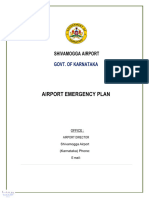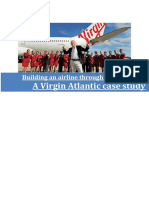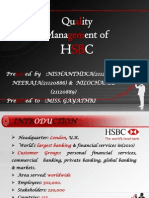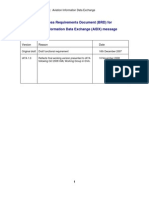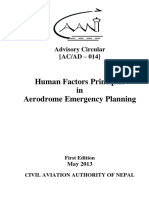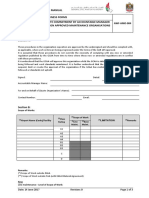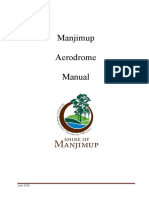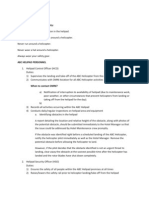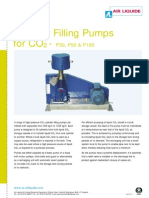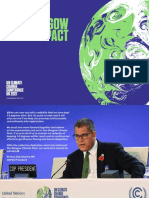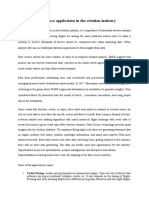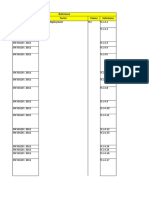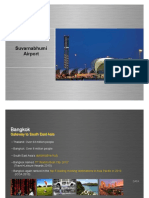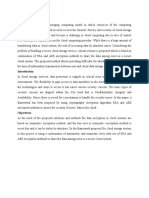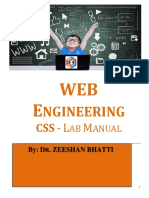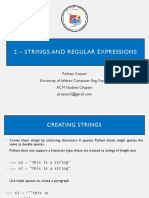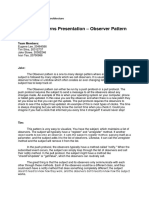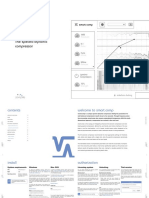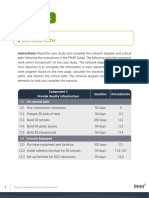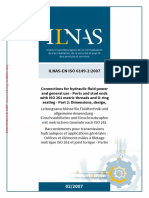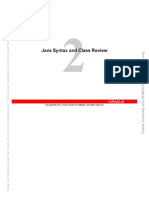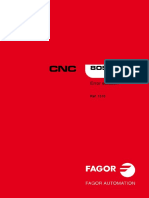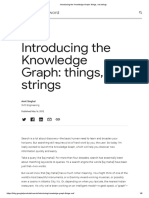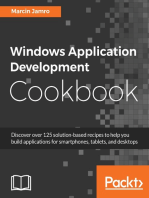Professional Documents
Culture Documents
FIDS Manual
Uploaded by
sports GalaCopyright
Available Formats
Share this document
Did you find this document useful?
Is this content inappropriate?
Report this DocumentCopyright:
Available Formats
FIDS Manual
Uploaded by
sports GalaCopyright:
Available Formats
Dolphin AIS
User Guide
Version: 1.1
Dolphin AIS
User Guide
Ikusi – Ángel Iglesias
Paseo Miramón, 170
20014 San Sebastián
SPAIN
Tel: +34 943 44 88 00
Fax: +34 943 44 88 20
ikusi@ikusi.com
www.ikusi.com
Dolphin AIS-User's Manual-v1.1_EN.docx 1/193
Dolphin AIS
User Guide
Version: 1.1
VERSIONS CONTROL
Version Date By Remarks
1.0 25.09.2017 TyD ISS Dolphin AIS initial version
1.1 14.11.2017 TyD ISS Images in English
Dolphin AIS-User's Manual-v1.1_EN.docx 2/193
Dolphin AIS
User Guide
Version: 1.1
CONTENTS
1. INTRODUCTION........................................................................................................................................ 10
2. PURPOSE OF THE GUIDE ....................................................................................................................... 11
3. GLOSSARY................................................................................................................................................ 12
4. INITIAL STEPS........................................................................................................................................... 14
4.1 SUPPORTED BROWSERS .............................................................................................................. 14
4.2 ACCESSING THE APPLICATION .................................................................................................... 14
4.3 INTERFACE LAYOUT ....................................................................................................................... 15
4.4 DESCRIPTION OF THE HEADER.................................................................................................... 15
5. USER LOGIN ............................................................................................................................................. 20
5.1 LOGIN PANEL................................................................................................................................... 20
6. MANAGING USERS AND PROFILES ....................................................................................................... 22
6.1 MANAGING USERS.......................................................................................................................... 22
6.1.1 NEW USER.................................................................................................................................... 23
6.1.2 CHANGE USER ............................................................................................................................ 24
6.1.3 DELETE USER .............................................................................................................................. 25
6.1.4 SHOW USER................................................................................................................................. 26
6.1.5 BLOCKING USERS....................................................................................................................... 27
6.1.6 USER STATUS.............................................................................................................................. 27
6.2 MANAGING ROLES .......................................................................................................................... 28
6.2.1 DESCRIPTION OF PRIVILEGES.................................................................................................. 29
6.2.2 NEW ROLE.................................................................................................................................... 32
6.2.3 CHANGE ROLE............................................................................................................................. 33
6.2.4 DELETE ROLE .............................................................................................................................. 33
6.2.5 SHOW ROLE ................................................................................................................................. 34
7. OPERATION - FLIGHTS............................................................................................................................ 35
7.1 DESCRIPTION OF THE INTERFACE .............................................................................................. 36
7.1.1 MAIN COMPONENTS ................................................................................................................... 37
7.1.1.1 MENU BAR ............................................................................................................................ 37
Dolphin AIS-User's Manual-v1.1_EN.docx 3/193
Dolphin AIS
User Guide
Version: 1.1
7.1.1.2 FLIGHT TABLE...................................................................................................................... 40
7.1.1.3 SORTING COLUMNS ........................................................................................................... 45
7.1.1.4 BASIC FILTERS .................................................................................................................... 45
7.1.1.5 COMPONENT TYPES........................................................................................................... 47
7.1.1.6 CONTEXT MENU .................................................................................................................. 49
7.1.1.7 NOTIFICATIONS ................................................................................................................... 50
7.2 NEW FLIGHT..................................................................................................................................... 51
7.2.1 FIELD RESTRICTIONS................................................................................................................. 53
7.2.2 NEW STOPOVER ......................................................................................................................... 54
7.2.3 NEW SECONDARY FLIGHT......................................................................................................... 55
7.2.4 LEAVE WITHOUT SAVING CHANGES........................................................................................ 57
7.3 CHANGE FLIGHT.............................................................................................................................. 58
7.4 DELETE FLIGHT ............................................................................................................................... 59
7.4.1 DELETE SECONDARY FLIGHT ................................................................................................... 60
7.5 PA ANNOUNCEMENTS.................................................................................................................... 61
7.5.1 GENERAL PA ANNOUNCEMENTS ............................................................................................. 62
7.5.2 FLIGHT PA ANNOUNCEMENTS .................................................................................................. 62
7.6 LOCK/UNLOCK FLIGHT ................................................................................................................... 64
7.7 PRINT VIEW ...................................................................................................................................... 65
7.7.1 EXAMPLE ...................................................................................................................................... 68
7.8 FILTER MANAGEMENT.................................................................................................................... 69
7.8.1 NEW FILTER ................................................................................................................................. 69
7.8.2 CHANGE SELECTED FILTER ...................................................................................................... 70
7.8.3 DELETE FILTER ........................................................................................................................... 70
7.9 MANAGING THE APPLICATION: PREFERENCES AND CONFIGURATION................................. 71
7.9.1 AIRPORT MANAGEMENT ............................................................................................................ 72
7.9.1.1 NEW AIRPORT ..................................................................................................................... 72
7.9.1.2 CHANGE AIRPORT .............................................................................................................. 73
7.9.1.3 DELETE AIRPORT ................................................................................................................ 74
7.9.2 AIRLINE MANAGEMENT .............................................................................................................. 74
Dolphin AIS-User's Manual-v1.1_EN.docx 4/193
Dolphin AIS
User Guide
Version: 1.1
7.9.2.1 NEW AIRLINE ....................................................................................................................... 75
7.9.2.2 CHANGING AN AIRLINE ...................................................................................................... 75
7.9.2.3 DELETING AN AIRLINE........................................................................................................ 75
7.9.3 REMARKS MANAGEMENT .......................................................................................................... 76
7.9.3.1 NEW REMARK ...................................................................................................................... 76
7.9.3.2 CHANGING A REMARK........................................................................................................ 77
7.9.3.3 DELETING A REMARK ......................................................................................................... 77
7.9.4 INTERNAL REMARKS MANAGEMENT ....................................................................................... 77
7.9.4.1 NEW INTERNAL REMARK ................................................................................................... 78
7.9.4.2 CHANGING AN INTERNAL REMARK .................................................................................. 79
7.9.4.3 DELETING AN INTERNAL REMARK ................................................................................... 79
7.9.5 TERMINALS MANAGEMENT ....................................................................................................... 79
7.9.5.1 NEW TERMINAL ................................................................................................................... 80
7.9.5.2 CHANGING A TERMINAL..................................................................................................... 80
7.9.5.3 DELETING A TERMINAL ...................................................................................................... 81
7.9.6 DISTANCES MANAGEMENT ....................................................................................................... 81
7.9.6.1 NEW DISTANCE ................................................................................................................... 82
7.9.6.2 CHANGING A DISTANCE..................................................................................................... 82
7.9.6.3 DELETING A DISTANCE ...................................................................................................... 82
7.9.7 RESOURCE MANAGEMENT........................................................................................................ 82
7.9.7.1 TYPES OF RESOURCE........................................................................................................ 83
7.9.7.2 NEW RESOURCE ................................................................................................................. 83
7.9.7.3 DELETING A RESOURCE .................................................................................................... 84
7.9.8 TIME CONTROL............................................................................................................................ 84
7.9.9 DAILY LOADING ........................................................................................................................... 85
7.9.10 CONFIGURING THE COLUMNS IN THE TABLE..................................................................... 87
7.9.11 TYPES OF NOTIFICATIONS .................................................................................................... 87
7.9.11.1 ADDING OR CREATING................................................................................................... 87
7.9.11.2 CHANGES ......................................................................................................................... 88
7.9.11.3 DELETING ......................................................................................................................... 88
Dolphin AIS-User's Manual-v1.1_EN.docx 5/193
Dolphin AIS
User Guide
Version: 1.1
7.10 HIGHLIGHTING FUNCTIONALITY ................................................................................................... 88
7.10.1 MENU ........................................................................................................................................ 89
7.10.2 DISPLAYING HIGHLIGHTED FIELDS...................................................................................... 90
7.10.3 DISABLE HIGHLIGHTED FIELDS ............................................................................................ 90
7.11 FLIGHT SEASON MANAGEMENT ................................................................................................... 91
7.11.1 NEW FLIGHT............................................................................................................................. 91
7.11.2 FIELD RESTRICTIONS............................................................................................................. 91
7.11.3 CHANGING A FLIGHT .............................................................................................................. 91
7.11.4 DELETING A FLIGHT................................................................................................................ 92
7.11.5 PA SYSTEM .............................................................................................................................. 92
7.11.6 BLOCKING/UNBLOCKING FLIGHTS ....................................................................................... 92
7.11.7 PRINT PREVIEW ...................................................................................................................... 92
7.11.8 FILTERS MANAGEMENT ......................................................................................................... 92
7.11.9 APPLICATION MANAGEMENT: PREFERENCES AND CONFIGURATION........................... 92
7.11.10 HIGHLIGHTING FUNCTIONALITY ........................................................................................... 92
8. OPERATION - RESOURCES .................................................................................................................... 93
8.1 INTERFACE FOR RESOURCES...................................................................................................... 93
8.2 MENU ................................................................................................................................................ 95
8.3 TYPES OF COMPONENTS ............................................................................................................ 100
8.4 CONTEXTUAL MENU ..................................................................................................................... 104
8.5 ADD RESOURCE............................................................................................................................ 105
8.6 CHANGING A RESOURCE............................................................................................................. 105
9. OPERATION – FIDS CONTENT.............................................................................................................. 109
9.1 BEHAVIOUR GROUPS ................................................................................................................... 109
9.1.1 NEW BEHAVIOUR GROUP ........................................................................................................ 110
9.1.2 CHANGING A BEHAVIOUR GROUP ......................................................................................... 112
9.1.3 DELETING A BEHAVIOUR GROUP........................................................................................... 112
9.1.4 BEHAVIOUR GROUP COMPONENTS ...................................................................................... 112
9.1.4.1 PAGE MANAGEMENT ........................................................................................................ 113
9.1.4.2 CONDITIONS MANAGEMENT ........................................................................................... 115
Dolphin AIS-User's Manual-v1.1_EN.docx 6/193
Dolphin AIS
User Guide
Version: 1.1
9.1.4.3 ORDER MANAGEMENT ..................................................................................................... 117
9.1.4.4 FILTERS MANAGEMENT ................................................................................................... 119
10. CONTENT MANAGEMENT.................................................................................................................. 122
10.1 RESOURCE EDITOR...................................................................................................................... 123
10.1.1 IMAGE EDITOR....................................................................................................................... 124
10.1.1.1 NEW IMAGE .................................................................................................................... 126
10.1.1.2 DISPLAYING AN IMAGE................................................................................................. 128
10.1.1.3 CHANGING AN IMAGE................................................................................................... 129
10.1.1.4 DELETING AN IMAGE .................................................................................................... 129
10.1.1.5 TAGS MANAGEMENT .................................................................................................... 130
10.1.2 VIDEO EDITOR ....................................................................................................................... 131
10.1.2.1 NEW VIDEO .................................................................................................................... 132
10.1.2.2 DISPLAYING A VIDEO.................................................................................................... 134
10.1.2.3 CHANGE VIDEO ............................................................................................................. 135
10.1.2.4 DELETING A VIDEO ....................................................................................................... 136
10.1.2.5 TAGS MANAGEMENT .................................................................................................... 136
10.1.3 TEXT EDITOR ......................................................................................................................... 137
10.1.3.1 NEW TEXT ...................................................................................................................... 138
10.1.3.2 CHANGING TEXT ........................................................................................................... 138
10.1.3.3 DELETING TEXT............................................................................................................. 139
10.1.3.4 TAGS MANAGEMENT .................................................................................................... 140
10.1.4 URL EDITOR ........................................................................................................................... 140
10.1.4.1 NEW URL ........................................................................................................................ 141
10.1.4.2 CHANGING A URL .......................................................................................................... 142
10.1.4.3 DELETING A URL ........................................................................................................... 144
10.1.4.4 TAGS MANAGEMENT .................................................................................................... 144
10.2 SPOTS EDITOR .............................................................................................................................. 144
10.2.1 NEW SPOT.............................................................................................................................. 145
10.2.2 ADDING A COMPONENT ....................................................................................................... 146
10.2.3 DISPLAYING A SPOT ............................................................................................................. 150
Dolphin AIS-User's Manual-v1.1_EN.docx 7/193
Dolphin AIS
User Guide
Version: 1.1
10.2.4 CHANGING A SPOT ............................................................................................................... 151
10.2.4.1 CHANGING A COMPONENT.......................................................................................... 152
10.2.5 COPYING A SPOT .................................................................................................................. 152
10.2.6 DELETING A SPOT................................................................................................................. 153
10.2.7 TAGS MANAGEMENT ............................................................................................................ 153
10.2.7.1 Adding tags ...................................................................................................................... 154
10.2.7.2 Deleting tags .................................................................................................................... 154
10.3 CHANNELS EDITOR....................................................................................................................... 154
10.3.1 NEW CHANNEL ...................................................................................................................... 156
10.3.1.1 PROGRAMMING A COMPONENT ................................................................................. 157
10.3.2 DISPLAYING A CHANNEL...................................................................................................... 160
10.3.3 CHANGING A CHANNEL........................................................................................................ 161
10.3.3.1 CHANGING A COMPONENT.......................................................................................... 161
10.3.4 COPYING A CHANNEL........................................................................................................... 161
10.3.5 DELETING A CHANNEL ......................................................................................................... 162
10.3.6 DEFAULT COMPONENT ........................................................................................................ 162
10.4 TUNING EDITOR ............................................................................................................................ 163
10.4.1 ALLOCATING DEVICES ......................................................................................................... 164
10.4.2 DEALLOCATING DEVICES .................................................................................................... 164
11. DEVICE MANAGEMENT...................................................................................................................... 166
11.1 ADMINISTRATION AND CONFIGURATION .................................................................................. 166
11.1.1 HIERARCHICAL REPRESENTATION AND VIEWS............................................................... 167
11.1.1.1 HIERARCHICAL CONFIGURATION............................................................................... 168
11.1.2 SYSTEMS MANAGEMENT..................................................................................................... 171
11.1.2.1 NEW SYSTEM................................................................................................................. 171
11.1.2.2 CHANGING A SYSTEM .................................................................................................. 172
11.1.2.3 DELETING A SYSTEM.................................................................................................... 173
11.1.2.4 VIEWING MAPS .............................................................................................................. 174
11.1.3 SYSTEMS MANAGEMENT..................................................................................................... 175
11.1.3.1 NEW DEVICE .................................................................................................................. 175
Dolphin AIS-User's Manual-v1.1_EN.docx 8/193
Dolphin AIS
User Guide
Version: 1.1
11.1.3.2 CHANGING A DEVICE.................................................................................................... 177
11.1.3.3 DELETING A DEVICE ..................................................................................................... 177
11.1.3.4 ACTIONS WITH DEVICES.............................................................................................. 178
11.1.3.5 DEVICE PROPERTIES ................................................................................................... 181
11.1.3.6 VISUAL PAGING ............................................................................................................. 183
11.1.4 ZONE MANAGEMENT ............................................................................................................ 185
11.1.4.1 NEW ZONE...................................................................................................................... 185
11.1.4.2 CHANGING A ZONE ....................................................................................................... 186
11.1.4.3 DELETING A ZONE ........................................................................................................ 187
11.1.4.4 REPRESENTING A ZONE .............................................................................................. 187
11.2 MAPS MANAGEMENT.................................................................................................................... 188
11.2.1 NEW MAP................................................................................................................................ 189
11.2.2 CHANGING A MAP ................................................................................................................. 190
11.2.3 DELETING A MAP................................................................................................................... 190
12. LOGS .................................................................................................................................................... 191
12.1 STATUS CHANGES........................................................................................................................ 192
12.2 ORDERS ......................................................................................................................................... 192
13. PROGRAMMING SWITCHING MONITORS ON AND OFF ................................................................ 193
Dolphin AIS-User's Manual-v1.1_EN.docx 9/193
Dolphin AIS
User Guide
Version: 1.1
1. INTRODUCTION
Dolphin AIS, Airport Information System, is IKUSI's public information system for airport environments, and is
part of the DOLPHIN solution.
It allows all flights of an airport and their details to be managed, such as airport destinations, airlines,
associated resources (check-in desks, boarding gates, waiting rooms, baggage reclaim belts), observations
about the flight, PA announcements and automation of schedules for their different resources.
It also includes the following modules:
Module which allows all the system's devices to be administered, configured, supervised and
managed.
Content management module, either advertising or for FIDS.
User and role management module.
Dolphin has a multiuser, multi-language graphical web interface, based on a hierarchy of user profiles, and
also provides user-friendly tools to display the content straightforwardly and dynamically.
Dolphin AIS-User's Manual-v1.1_EN.docx 10/193
Dolphin AIS
User Guide
Version: 1.1
2. PURPOSE OF THE GUIDE
The purpose of this guide is to present the Dolphin AIS graphic interface, outlining the functions and
specifications of each area and, above all, allowing the user to get a feel for the environment.
The aim is to train users in all areas of the interface, both in understanding basic concepts such as accessing
the application and moving around the different areas, and also in advanced topics like managing user
privileges, creating and managing flights, personalised filters and managing content and resources.
The overall aim is to provide a specific, in-depth overview of the Dolphin AIS product.
Dolphin AIS-User's Manual-v1.1_EN.docx 11/193
Dolphin AIS
User Guide
Version: 1.1
3. GLOSSARY
TERM DEFINITION
AIS Airport Information System, defined as the information system for the airport
sector of Ikusi's DOLPHIN solution.
FIDS Flight Information Display System, which manages and distributes the
information to be displayed on the airport's different public information devices.
The system allows the information stored in the database (which feeds the
different devices in the facility) to be updated.
ADS Advertisement Display System, defined as the content management system of
Ikusi's DOLPHIN solution. This content may be advertising or information on
flights, or any other type of information typical of airport management.
AODB Airport Operational Database, the system in charge of managing all airport
operations.
URL Uniform Resource Locator. This is a sequence of characters, according to a
standard format, which is used to name resources, such as documents or
images on the Internet, so they can be located.
Web browser Software that allows Internet access, interpreting information from files and
websites so they can be read.
JavaScript Programming language interpreted in a web browser.
Login Access to the application with a username and password.
Checkbox This is a box to select items in a form.
IATA International Air Transport Association. An organisation for cooperation between
airlines, promoting safety, reliability, confidence and economy in air transport.
ICAO International Civil Aviation Organization. Agency to study international civil
aviation problems and promote unique regulations and standards in global
aeronautics.
Dolphin AIS-User's Manual-v1.1_EN.docx 12/193
Dolphin AIS
User Guide
Version: 1.1
TERM DEFINITION
Stopover Intermediate stops made by a flight between its origin and its destination.
Codeshare flight These are different flight codes shared by the same aircraft. They are usually
commercial agreements. One of them is the main flight and the rest are the
secondary ones that inherit the characteristics of the main flight.
Dolphin AIS-User's Manual-v1.1_EN.docx 13/193
Dolphin AIS
User Guide
Version: 1.1
4. INITIAL STEPS
These initial steps intend to guide the user through a series of basic concepts about Dolphin AIS.
Dolphin AIS is a web application that requires a computer with access to the local network and a web
browser; a list of supported browsers is shown below.
4.1 SUPPORTED BROWSERS
The application is compatible with the following browsers:
Internet Explorer 11
Mozilla Firefox 55 or higher
Google Chrome 61 or higher
The chosen browser must have JavaScript enabled, otherwise many of the application's features will not work.
Moreover, it must not have ad-blocking add-ons enabled.
4.2 ACCESSING THE APPLICATION
The application is accessed by opening a browser and entering the application's URL, structured as follows:
http://nombre_servidor/dolphin
Where ‘name_server’ is shown, enter the IP address or the name of the Dolphin AIS server. Image 4.2.1, for
example, uses the server's IP address.
Image 4.2.1
After entering the URL, the application's main welcome screen will be displayed in order to validate users. If
the page does not load correctly, check connection to the local network and refresh or press the <F5> key.
Dolphin AIS-User's Manual-v1.1_EN.docx 14/193
Dolphin AIS
User Guide
Version: 1.1
4.3 INTERFACE LAYOUT
The Dolphin AIS is divided into 3 areas, as can be seen in image 4.3.1. The application's header is in the top
section which, although it is dynamic content, is seen statically throughout the application by each of the
modules. The application's central section or body is dynamic content and changes as the programme is
interacted with; and finally the bottom area, where the name of the solution and the version are shown.
Image 4.3.1
4.4 DESCRIPTION OF THE HEADER
The header is used to situate the user within the application and to navigate through the different content
offered. It is divided into 8 main areas as shown in image 4.4.1.
Image 4.4.1
Zone 1: Shows the logo for the solution, for access to the starting menu from any part of the
application by simply clicking on it.
Dolphin AIS-User's Manual-v1.1_EN.docx 15/193
Dolphin AIS
User Guide
Version: 1.1
Zone 2: This space is generated when the user logs in, displaying options in accordance with his or
her privileges. These options allow the user to navigate through the different blocks in the application.
The following blocks can be found:
Home: access to the application's start menu.
Operation: access to real-time and seasonal flights editors, resource management and content
management to present information on flights. This option can be used to view and manage all
available flights and manage airports, airlines, observations or other flight-related configurations;
moreover, there is access to the resource chronology charts: a series of charts to show the
location of the resources in a straightforward manner, and to interact by changing their
configuration in real time; and finally, the configuration of all the flight information to be displayed
on the information system’s devices.
Contents: access to the content management panel in the devices. This is the area where the
required resources (images and videos) are uploaded to the server in order to manage
presentation by the devices. Ads can be generated, programmed by different channels, and
broadcast on the different devices.
Devices: access to the device management panel. This shows all the airport's FIDS devices in a
tree structure and in a map, and allows them to be managed both locally and remotely.
Users: access to the user management panel. A panel where all system users and their
properties are displayed. These users and their profiles can also be managed.
Zone 3: The identifier for the user connected to the application is shown, or, failing this, the option to
leave the system.
Zone 4: Shows the status of the Dolphin FIDS server connection to the AODB server. If connection is
correct, the message shown in image 4.4.1. is displayed. If, on the other hand, there is a problem with
the connection, image 4.4.3. will be displayed.
Dolphin AIS-User's Manual-v1.1_EN.docx 16/193
Dolphin AIS
User Guide
Version: 1.1
Image 4.4.3
Zone 5: This is the flight error alerts display, called "Flight Conflicts". The header shows the name
next to the number of errors that occurred when inserting, and which have not been corrected.
Selecting this option displays the flight error management interface shown in the image below.
Image 4.4.4.1
The list of errors is displayed along with a menu at the bottom of the window, in order to search for
and select alerts. These are generated for both daily and seasonal flights.
The following is shown for each alert: a header containing the date and time at which the error
occurred, the operation that caused it (add, change or delete) and a general description of the error;
the flight identifier with its code and scheduled time; and a third line specifying the source of the error.
Image 4.4.4.2
Dolphin AIS-User's Manual-v1.1_EN.docx 17/193
Dolphin AIS
User Guide
Version: 1.1
Moreover, the right-hand part of each alert indicates whether the error has been resolved or not (by
clicking on the checkbox). This makes the top right icon different:
The total number of errors is indicated to the right of each icon.
The menu in the bottom of the window shows:
Image 4.4.4.3
1. Shows the date and time of the last alerts interface update for the validated user.
2. Icon indicating whether the alerts interface should be refreshed. The icon disappears once refreshed.
3. The total errors of the selection is displayed.
4. All errors, both corrected and pending correction, can be seen by simply clicking on this checkbox. If
enabled, they will all be displayed; if disabled, only those which are not corrected will be displayed.
5. Allows the time range for displaying the alerts to be selected.
6. Allows specific searches for alerts by inserting the content to be searched.
Zone 6: Allows quick, direct access to certain areas of the application: manage devices, maps, users
and roles, query logs, and schedule automatic on and off times for monitors. The menu presented for
access is as follows:
Dolphin AIS-User's Manual-v1.1_EN.docx 18/193
Dolphin AIS
User Guide
Version: 1.1
Image 4.4.4.4
Zone 7: User guide for the application. The question mark icon will always be visible from the
application's header. Clicking on the question mark icon opens a new window showing the online user
guide. The language will match whatever is being displayed by the application at this moment.
Zone 8: Language choice. The language of the whole application can be changed by clicking on the
different languages shown in zone 8. If a user has logged in, this language is stored in the user
preferences. The selected language will therefore be the one stored in the user preferences the next
time the user logs in.
Dolphin AIS-User's Manual-v1.1_EN.docx 19/193
Dolphin AIS
User Guide
Version: 1.1
5. USER LOGIN
The Dolphin AIS application can only be accessed if logged in. Once the URL's application has been entered
(see section 4.2), the login panel is displayed for users to log in. See image 5.0.1.
Image 5.0.1
5.1 LOGIN PANEL
This consists of a form to enter a valid user and a password.
If an incorrect user is entered, an alert such as the one shown in image 5.1.1 is displayed; note that name and
password are case sensitive.
Image 5.1.1
Dolphin AIS-User's Manual-v1.1_EN.docx 20/193
Dolphin AIS
User Guide
Version: 1.1
Once the user and password have been entered correctly, the user accesses the main Dolphin FIDS
interface, as shown in image 5.1.2.
This new panel shows the content the user can access in the application's different blocks, in accordance with
his or her profile and privileges. Loading this page also updates the application's header, showing access to
the different contents.
Image 5.1.2
See point 4.4., section 2, of the guide for more information on the different contents of the application.
Dolphin AIS-User's Manual-v1.1_EN.docx 21/193
Dolphin AIS
User Guide
Version: 1.1
6. MANAGING USERS AND PROFILES
User and profile management is accessed from the 'User' option in the main menu. (See image 5.1.2).
Once this option has been selected, user management is accessed directly by default.
These options can also be accessed through the application's header. Users and roles can be managed by
clicking on 'Users' in the top menu.
Image 6.0.1
6.1 MANAGING USERS
In addition to the different accesses indicated above, user management is also accessed from the
configuration icon , located in the application's header.
In user management, all Dolphin FIDS system users can be viewed in a table showing the username with
their personal details, status, assigned role, and whether they are blocked.
Whenever a user with user management privileges logs in, this screen shows, firstly, the create new user
button at the end of the table, and, secondly, the icon to the right of each of the records in the table.
Clicking on this icon will show the menu for user management.
Image 6.1.1
Dolphin AIS-User's Manual-v1.1_EN.docx 22/193
Dolphin AIS
User Guide
Version: 1.1
The options in this menu are: show, edit, change block and delete. To close the menu, click on the X icon in
the top right corner.
The user list is displayed as follows:
Image 6.1.2
6.1.1 NEW USER
The new user form is accessed by first clicking on the 'New user' button, which will open up a panel with the
details to be completed. At least the details marked with an asterisk (*) must be completed, since they are
mandatory. Those not marked with an asterisk are optional.
Image 6.1.1.1 shows the new user form with the field validation system active.
Dolphin AIS-User's Manual-v1.1_EN.docx 23/193
Dolphin AIS
User Guide
Version: 1.1
Image 6.1.1.1
When the fields in a form are red, it is an INVALID form.
The new user is created by completing all the required details in the form, assigning a role and clicking on the
'Save User' button. Since role assignment is not a mandatory field, the system allows the user to be created
and subsequently assigned a role from the user table.
Click on the 'Cancel' button if you do not wish to create a user. On the other hand, the 'Undo' button can be
used to delete all the details or changes previously inserted in the form.
6.1.2 CHANGE USER
To change a user, simply select the 'Edit' option from the menu which is displayed when clicking on the
icon shown to the right of each user record. The create user panel will open; in this case the user details in the
form appear, but without the references to the password.
Dolphin AIS-User's Manual-v1.1_EN.docx 24/193
Dolphin AIS
User Guide
Version: 1.1
Image 6.1.2.1
All details which have been changed should be saved by clicking on the 'Save User' button.
Click on the 'Cancel' button if you do not wish to change the user, or click on the 'Undo' button to go back to
the starting point.
6.1.3 DELETE USER
A profile with privileges is required in order to delete a user. Users with management privileges can delete
users using the 'Delete' option in the menu which is displayed by clicking on the icon to the right of each
record of the user table, as shown in image 6.1.2.
Another option to delete a user is by clicking on the checkbox displayed to the left of the user record and then
selecting the 'Delete' option from the menu which is displayed when clicking on the same icon as above, only
in this case it is located to the left of the user table header. The latter option must be used to delete several
users at the same time, having first selected multiple users using the checkboxes.
Image 6.1.3.1
Dolphin AIS-User's Manual-v1.1_EN.docx 25/193
Dolphin AIS
User Guide
Version: 1.1
In either case, for security reasons the user is asked for confirmation whenever a user is deleted, as shown in
image 6.1.3.2. This security confirmation alerts the user that proceeding will delete the selected user from the
database. If everything is correct, complete the delete user transaction by clicking on the 'Yes' button,
otherwise click on the 'No' button.
Image 6.1.3.2
Logged-in users
will be logged out after a short while if deleted.
6.1.4 SHOW USER
Since the user table does not show all user details, the 'Show' option in the menu (displayed when clicking on
the icon to the right of each record) can be used to access all user details. Details cannot be updated from
this panel, which is view-only. Finish by clicking on the 'Accept' button. The password field cannot be viewed
in any case.
Image 6.1.4.1
Dolphin AIS-User's Manual-v1.1_EN.docx 26/193
Dolphin AIS
User Guide
Version: 1.1
6.1.5 BLOCKING USERS
Users can be blocked or unblocked by other users with the necessary privileges, but users cannot block or
unblock themselves.
A user who is blocked will not be able to access the application.
There are two ways to block a user: firstly, using the 'Toggle Block' option in the menu shown when clicking
on the icon to the right of the user record to be unblocked; secondly, using the ‘Block' option (as
appropriate) in the menu shown when clicking on the same icon, which in this case is located to the left of the
user table header. The latter option must be used to block/unblock several users at the same time, having first
selected multiple users using the checkboxes.
The following image shows how one of the users is blocked. This is indicated in each user's status field.
Image 6.1.5.1
6.1.6 USER STATUS
Users may have different statuses, depending on registration. Although the system could allow users to self-
register, this function is disabled for control and security reasons.
The different user statuses are as follows:
Validated / Released: This is a self-registered user who was subsequently validated by an administrator or
a user with the relevant privileges.
Validated / Blocked: This is a self-registered user who was subsequently blocked by the administrator or a
user with the relevant privileges. This status does not allow the application to be logged into.
Registered: This is a self-registered user who is pending validation and unblocking. This type of status
must be reviewed by a user with administrator privileges.
Created / Released: This is a user created by the administrator or by another user with the relevant
privileges. This user can access the application with the assigned role.
Dolphin AIS-User's Manual-v1.1_EN.docx 27/193
Dolphin AIS
User Guide
Version: 1.1
Created / Blocked: This is a user created by the administrator or by another user with the relevant
privileges. This user cannot access the application with the assigned role because he or she has been
blocked.
In short, any user that is self-registered must be controlled and managed by a user with administrator
privileges to access the system. The statuses a self-registered user will pass through are therefore as follows:
Registered -> Validated / Blocked -> Validated / Released
.
On the other hand, a user created by another user with administrator privileges is automatically assigned
"Created / Unblocked" status.
6.2 MANAGING ROLES
Roles are managed using the second option which is displayed when clicking on the 'Users' option in the main
menu, provided the user has the necessary privileges. Another possible access is using the configuration icon
, located in the application's header.
Roles are a series of privileges which define the actions users can carry out, or the way they can interact with
the Dolphin FIDS application.
A user can have more than one role, and a role can also be assigned to more than one user. The idea is to
define a series of roles with specific actions in accordance with users' different functions.
Clicking on the 'Roles' option must open the role management panel, as shown in the following image.
Image 6.2.1
Dolphin AIS-User's Manual-v1.1_EN.docx 28/193
Dolphin AIS
User Guide
Version: 1.1
This panel is similar to the user management panel. The table with all the generated roles is displayed, with
the 'New role' button at the end to create new roles. For each role, the information and privileges can be seen
in the form which is displayed by choosing the option from the drop-down menu when clicking on the icon
to the right of the record for each role, and to the left of the table header. In the case of the latter, actions for
more than one role can be carried out at the same time when selected in advance.
6.2.1 DESCRIPTION OF PRIVILEGES
General: these privileges allow the user to access each of the options in the main menu.
Operation: access to the Dolphin FIDS flight editor, the resource management diagrams, and FIDS
content management. Moreover, it has new privileges which can only be accessed from these editors.
Access flights: access to the Dolphin FIDS flight editor. Moreover, it opens a range of new privileges
that can only be accessed from the flight editor.
See flights: privileges to check flights.
Create flights: privileges to create new flights.
Edit flights: privileges to edit and/or change the editor's flights or see their details in edit mode.
Delete flights: privileges to delete flights.
General PA announcements: general PA announcements can be made with this privilege.
These announcements are not related to the flights.
Flight PA announcements: allows public announcements to be made for one or several flights.
Manage airports: privileges to create, change and delete the airports used in the application.
Manage airlines: privileges to create, change and delete airlines.
Manage terminals: privileges to create, change and delete airport terminals.
Manage observations: privileges to manage observations.
Dolphin AIS-User's Manual-v1.1_EN.docx 29/193
Dolphin AIS
User Guide
Version: 1.1
Manage resources: privileges to create and delete airport resources. Resources refers to the
gates, belts and check-in desks.
Manage times: privileges to configure the automatic start and end times for check-in, boarding,
baggage reclaim and piers. These schedules are important when creating or changing a flight,
and are used to automate these schedules relative to the estimated flight time.
Manage seasonal flights: privileges to manage the seasonal flights. This is very useful when the
FIDS does not have a connection to the AODB server. Flight management privileges are
necessary in order to manage seasons.
Enable information console: privileges to view the flight editor's message console.
Access resources: access to the Dolphin FIDS resource management graphics editor. The following
privileges are also shown:
Show resource configuration: privileges to view the resource management diagrams.
Manage check-in resources: privileges to assign and change check-in desks, either to assign
flights or texts or to change the type of check-in.
Manage boarding resources: privileges to change the assigned departure flight boarding gates.
Manage baggage reclaim resources: privileges to assign and change baggage reclaim belts for
arrival flights.
Access contents: access to FIDS content management.
See behaviour groups: privileges to display and query the behaviour groups and all their
components.
Manage behaviour groups: privilege to create, change and delete the behaviour groups and
their components (pages, filters, conditions and arrangements).
User management: access to the user and role management area. All Dolphin CIS users can be viewed
with this privilege.
Reading: privileges to view and query the application's users and roles.
Dolphin AIS-User's Manual-v1.1_EN.docx 30/193
Dolphin AIS
User Guide
Version: 1.1
Manage users: privileges to create, change, view and delete Dolphin CIS users.
Manage roles: privileges to create, change, view and delete roles. User management privileges
are required in order to have this privilege.
Manage devices: access to the facility's device management area. This area can show the devices in the
facility maps, their properties, and the alarms log, commands and communication statuses. It also offers
the option of managing new privileges.
Manage devices: privileges to create, change, view and delete devices and their properties.
Send commands to devices: privileges to send commands to devices in remote mode, e.g. reset
or reinstall device, reload information, view the information presented, turn the monitors on and off
or check their status.
Show log: privileges to view the log of commands sent, alarms received from the devices and
their status changes, and the events log.
Manage contents: access to content management for display on the devices. Moreover, it offers a range
of new privileges which can only be accessed from the 'Content' option in the main menu.
Access resources: privileges to manage the resources to be included in the content generated
for presentation on the devices. It also offers new privileges to manage images (upload, view and
delete), videos (upload, view and delete), texts (create, change, view and delete) and URLs
(create, change, view and delete).
Access adverts: privileges to manage the ads generated from the resources. Includes privileges
to create, change, view and delete ads.
Access programming: privileges to manage the channels generated from resources and/or
announcements, along with their scheduling. Includes privileges to create, change, display,
schedule and delete channels.
Access tuning: privilege to tune channels. This consists of allowing channels to be assigned or
unassigned to the different devices.
Managing and Displaying Facilities: access to display and manage all facilities (i.e. the systems).
Dolphin AIS-User's Manual-v1.1_EN.docx 31/193
Dolphin AIS
User Guide
Version: 1.1
6.2.2 NEW ROLE
The new role form is accessed by going to the role list using the 'Users' and' Roles' option in the main menu.
Once the list of roles is displayed, click on the 'New role' button (see image 6.2.1) to open a panel with the
details to be completed. At least the details marked with an asterisk (*) must be completed, since they are
mandatory. Those not marked with an asterisk are optional.
Image 6.2.2.1
The privileges to be assigned to this role should be defined in a second step. All privileges tabs have a list
with a checkbox to the left of the privilege in order to assign it or remove it.
Once the relevant privileges have been assigned, simply click on the 'Save role' button to save it.
If saved, a message will be displayed to confirm the new role has been created.
Image 6.2.2.2
Dolphin AIS-User's Manual-v1.1_EN.docx 32/193
Dolphin AIS
User Guide
Version: 1.1
6.2.3 CHANGE ROLE
To change a role, first select one from the list of existing roles; this can be done by choosing the 'Edit' option
from the menu displayed when clicking on the icon to the right of the record. The create role panel will
open; in the case of changes, the role details entered in the form appear.
Once the required role configuration is complete, click on the 'Save Role' button (see image 6.2.2.1) to save
the changes. An information message will be displayed, indicating whether the update is correct.
Changes made to role privileges will not apply to users until the next login.
6.2.4 DELETE ROLE
To delete a role, first select one from the list of existing roles by either clicking on the checkbox to the left of
the record for the role and selecting the 'Delete' option from the menu which is displayed when clicking on the
icon to the left of the role list header, or by choosing the 'Delete' option from the menu which is displayed
when clicking on the same icon, in this case to the right of the record. User confirmation is required in both
cases; users will be alerted if this role is already assigned to a user.
Image 6.2.4.1
If the role is already assigned to a user and is deleted by clicking on the 'Yes' button, the affected user will be
registered without any role.
Dolphin AIS-User's Manual-v1.1_EN.docx 33/193
Dolphin AIS
User Guide
Version: 1.1
6.2.5 SHOW ROLE
This option is similar to the edit role option, both in access and in management. The only difference is that the
details are read-only and cannot be changed. 'Accept' is therefore the only button which can be clicked on.
Image 6.2.5.1
Dolphin AIS-User's Manual-v1.1_EN.docx 34/193
Dolphin AIS
User Guide
Version: 1.1
7. OPERATION - FLIGHTS
The 'Operation' option in the main menu (see image 5.1.2) provides access to all the flight management
interfaces, diagrams for managing airport resource allocations and management of information content related
to flight details.
In turn, the 'Operation' option in the main menu gives access to a second-level menu with the flight options,
airport resources and FIDS content.
Image 7.0.1
The Dolphin FIDS flights editor is a tool designed for straightforward, efficient management of flight
information. It incorporates multiple use options, including: the option to add, change and delete different
details for flights operating in real time; schedule seasonal flights; select public address messages for
automatic broadcast; manage flight information, e.g. airlines, airports, observations, resources (gates, belts
and check-in desks), etc.
There are also tools to generate flight filters, give out PA announcements, and even generate reports on the
flights displayed in the table.
The Flight editor can be accessed from the 'Operation' option in the main menu followed by the 'Flights' option
in the next menu. (See image 7.0.1).
Clicking on this option will display an efficient, intuitive graphical user interface, which, by default, will be the
one that allows flights to be managed in real time. However, the tabs displayed just below the main menu, to
the left, can be used to choose between managing flights in real time (daily flights) or by season (seasonal
flights).
Dolphin AIS-User's Manual-v1.1_EN.docx 35/193
Dolphin AIS
User Guide
Version: 1.1
Image 7.0.2
The selected tab is displayed in dark blue, while the other one is white. As indicated previously, by default
clicking on the 'Flights' option displays the interface for managing flights in real time.
The flight management graphic interface is the same for real-time and seasonal flights. The differences are in
their options.
7.1 DESCRIPTION OF THE INTERFACE
Image 7.1.1
Dolphin AIS-User's Manual-v1.1_EN.docx 36/193
Dolphin AIS
User Guide
Version: 1.1
The user interface is divided into the three large blocks shown in image 7.1.1.
The first block contains the menu bar, which provides quick access to the different sections of the flight editor
(see description in point 7.1.1.1).
The flights table is in block number two. This is a dynamic, interactive table, which shows the airport's flight list
in real time (description in point 7.1.1.2).
Finally, the third block contains a message console for everything registered in the editor (see description in
section 7.1.1.7), as well as an online help.
7.1.1 MAIN COMPONENTS
7.1.1.1 MENU BAR
The menu bar (image 7.1.1.1.1) is used to quickly and straightforwardly access all the editor's functions. It is
the main difference between managing daily (real time) and seasonal flights.
Daily flights can be managed using this menu bar:
Image 7.1.1.1.1
There is another menu bar for managing seasonal flights, which, although it has less options, has the same
functions as for managing daily flights.
Image 7.1.1.1.2
Details of each option in the menu bar:
/ New flight enabled and disabled icon. The icon displayed will depend on the validated user's
privileges. Users with access to this section can create new flights using an intuitive form. See point 7.2 for
more information.
/ New flight enabled and disabled icon to insert flights from an existing one. The icon displayed will
depend on the validated user's privileges. Users with access to this section can create new flights after first
selecting one in the table, meaning the form will initially have the details for the selected flight.
Dolphin AIS-User's Manual-v1.1_EN.docx 37/193
Dolphin AIS
User Guide
Version: 1.1
/ Icon to change the details for a flight selected in the table. If the user has flight editing privileges,
the icon will become blue when one of them is selected in the table. Clicking on it accesses a form where all
the fields of a flight can be edited, along with its stopovers and codeshare flights. See point 7.3 for more
information.
/ Save changes made in the table. All changes made to the flight table should be saved by clicking
on this icon. The icon will be displayed in grey when there are no details to save.
Icon to access the print view. From here, a new screen can be accessed to easily print different flight
lists.
Delete selected flights from the table. Clicking on this icon opens a dialogue box, to confirm whether to
delete the flights selected in the table. A message is displayed if there are no flights selected.
Update flight table. Straightforward way to manually refresh the flight table's values.
/ Show or hide the flight information panel (bottom of image 7.1.1.1.3). A panel is displayed to
quickly view information on all the flight fields.
Image 7.1.1.1.3
Dolphin AIS-User's Manual-v1.1_EN.docx 38/193
Dolphin AIS
User Guide
Version: 1.1
/ Show and hide the codeshare flights. If the hide codeshare flights icon is enabled, only the main
codeshare flights will be shown in the flight table.
/ Enable or disable viewing of flights with a field which has been locked manually by the user using
the editor. If this filter is enabled, only the flights with a field which has been changed manually from the editor
are selected. Showing this type of filter is very useful when FIDS is connected to AODB and the details are
mainly updated automatically from this system.
/ Enable or disable viewing of locked fields for the flights in the table. Locked fields are flight details
which have been changed manually using the editor or the rules manager. Moreover, the two types of
changes are shown in different colours so the user can easily see where the change comes from. Changes
made by the user will be displayed in fuchsia pink, while those made by the rules manager are orange.
The fields will not be updated from AODB when locked.
A drop-down menu with two options is shown when hovering over this icon:
1- Unlock the fields of the selected flights
2- Unlock all fields of all flights.
Since locked fields cannot be updated from the AODB, this utility is used to unlock those fields which are to be
changed from the AODB.
/ Show or hide highlighted fields. This option applies when the 'Highlighting' functionality is enabled.
In this case, a series of fields are defined in order to highlight their changes. If the highlighted fields are
displayed, this icon will be displayed in the field when any of them are changed. This mark will not be
displayed when the highlighted fields are hidden.
A drop-down menu with two options is shown when hovering over this icon:
1- Disable the highlighted fields of the selected flights.
2- Disable the highlighted fields of all flights.
Icon to send public address messages to the public address server. Clicking on it will open a panel to
manage the different PA announcements for the airport and flights. See point 7.5 for more information.
Flight management details configuration and preferences icon. This icon accesses the flight editor's
settings panel, which can be used to manage the system's airports, airlines, terminals, observations, internal
observations, resources, schedules and flight table configuration. All these sections require the necessary
privileges. See point 7.9 for more information.
Save changes in the current filter. Click on this icon to validate any changes made to a user filter. The
filter will therefore be up-to-date the next time the flight editor is accessed. See point 7.8.2 for more details.
Dolphin AIS-User's Manual-v1.1_EN.docx 39/193
Dolphin AIS
User Guide
Version: 1.1
Create a new user filter. Clicking on this icon opens a dialogue box to enter the new filter name. A new
filter is generated once accepted. See point 7.8.1 for more details.
Delete user filter. This icon can be used to delete the selected filter. See point 7.8.3 for more details.
7.1.1.2 FLIGHT TABLE
If the 'daily flights' tab is selected, the flight table shows the list of airport flights in real time, and the results
can be filtered using a series of specific filters.
However, if the 'seasonal flights' tab is selected, the flight table displays the list of flights by season without the
option of applying specific filters to the results list.
In both cases, it is an interactive table to edit the details by simply double-clicking, provided they are
modifiable fields and the user has the necessary privileges.
The number of flights to be presented in the table is dynamic and configurable by the user in real time,
selecting the number of records to be displayed in the top left part of the table.
Image 7.1.1.2.0
Each column in the table represents a different data type for the flight. Below is the list and definition of all
possible columns displayed in the daily flights:
Company: code of the airline the flight is assigned to. These details cannot be changed.
Code: flight number. Non-editable details
Type: code to indicate the type of flight.
Departure/Arrival: whether it is a departure or an arrival flight. These details cannot be changed.
Origin / Destination: code for the airport the flight is travelling to or originates from. The codeshare
changes automatically when editing this data in a main flight. This information cannot be changed in
secondary flights.
Dolphin AIS-User's Manual-v1.1_EN.docx 40/193
Dolphin AIS
User Guide
Version: 1.1
Belt: baggage reclaim belt identifier in arrival flights.
Gate: boarding gate identifier in departure flights.
Room: waiting room, can be used for both departure and arrival flights.
Observation: defines the flight status at the current time.
Scheduled time: the exact date and time scheduled for the flight's arrival at or departure from the
airport. Non-editable details.
Estimated time: the estimated date and time the flight will arrive at or leave the airport.
Start of boarding: date and time the plane's passenger boarding starts.
End of boarding: date and time the plane's passenger boarding finishes.
Start of check-in: date and time the flight's baggage check-in starts.
End of check-in: date and time the flight's baggage check-in finishes.
Start of baggage reclaim: date and time the flight's baggage reclaim starts.
End of baggage reclaim: date and time the flight's baggage check-in finishes.
Stand: localisation identifier where the aircraft is found.
Terminal: terminal identifier the flight's arrival and departure are assigned to. The flight's check-in
desks and belts depend on the value of this terminal.
Aircraft model: text description of the aircraft model.
Registration: aircraft registration number.
Start of pier: date and time the baggage pier starts operating.
End of pier: date and time the flight's baggage pier finishes.
Pier: pier identifier the passenger baggage is sent to.
First desk: identifier for the flight's first check-in desk. The range of desks begins with this identifier,
up to the identifier for the last desk.
Last desk: identifier for the flight's last check-in desk. The range of desks begins with the identifier for
the first desk, up to the identifier for the last desk.
PAX: number of passengers assigned to the flight.
On-block estimated time: flight's on-block estimated date and time.
On/Off-block time: flight's arrival on-block and departure off-block actual date and time.
Slot time: slot start date and time.
Estimated internal time: aircraft arrival estimated internal date and time
Current departure/arrival time: current date and time of the aircraft's arrival or departure.
Service type: code that indicates the type of service the flight is associated to.
Nature code: the code for the nature of the flight.
Next information time: date and time more information will be displayed.
Visibility: defines the visibility of the flight within the FIDS devices. This affects flight visibility on the
different monitors.
Internal observation: defines the flight status at the current time, but only for internal use.
Dolphin AIS-User's Manual-v1.1_EN.docx 41/193
Dolphin AIS
User Guide
Version: 1.1
Gate terminal: terminal identifier the flight's gate and room are assigned to.
Twelve miles out: flight approaching. Indicates that the flight will arrive 12 minutes after the indicated
time.
Check-in type: code for the type of check-in used to schedule the flight (simultaneous or
differentiated).
EMG: flag which indicates whether it is an emergency flight.
Turnaround company: code of the airline the turnaround flight is assigned to. The turnaround flight
for a departure flight is the flight code for the arrival flight of the same aircraft.
Turnaround code: turnaround flight number.
Scheduled turnaround time: the exact date and time scheduled for the turnaround flight's arrival at
or departure from the airport.
The columns are repeated in the seasonal flights: company, code, type, departures/arrivals, origin/destination,
belt, gate, room, scheduled time, stand, terminal, first desk, last desk, pier, gate terminal, type of service,
nature code, aircraft model, visibility, check-in type, turnaround company, turnaround code and scheduled
turnaround time. Their meaning is the same as for daily flights.
Furthermore, seasonal flights have three columns which are not seen in daily flights. These are:
Start day: Date the flight begins to be operational on. In other words, it is the start of the season for
the flight. Non-editable details
End day: Date the flight stops being operational on. In other words, it is the end of the season for the
flight. Non-editable details
Operational days: Days of the week the flight is operational on. This is indicated by a sequence of
codes that represent each day of the week, namely 1=Monday, 2 =Tuesday, 7=Sunday, etc. For
example, a flight with value '145' in this field operates on Mondays, Thursdays and Fridays every
week from its start date to its end date.
Dolphin AIS-User's Manual-v1.1_EN.docx 42/193
Dolphin AIS
User Guide
Version: 1.1
Image 7.1.1.2.1 shows an example for the 'daily flights' tab of how the details are displayed in the table, with
the details sorted by the 'Scheduled Time' column and with the 'BER 534' flight selected.
Image 7.1.1.2.1
The details shown in orange with the icon are fields which have been locked by the rules manager; pink
fuchsia, on the other hand, indicates they have been locked by the user manually changing them. (See points
7.3 and 7.6).
Image 7.1.1.2.2
Image 7.1.1.2.2 shows the flight list, two of which have a change completed (bordered by a blue line). The first
change is in the first desk for the third flight, and the other is in the terminal for the sixth flight.
When a flight's values are changed from the table, the whole line has a light green background, indicating that
changes have been made but these changes are not yet effective. It is first necessary to use the save option,
and then validate all the changes made in the table, as shown in image 7.1.1.2.2.
The table can be updated manually by clicking on the 'update table' icon as shown in image 7.1.1.2.3, with an
alert being displayed if there are details which have not been saved.
Dolphin AIS-User's Manual-v1.1_EN.docx 43/193
Dolphin AIS
User Guide
Version: 1.1
Image 7.1.1.2.3
The main and secondary flights are shown with different icons and a purple font.
The icon is used for main flights and the icon for secondary flights.
Hovering over the airline code field will display an information box with its details if the flight is a primary or
secondary flight, as shown in image 7.1.1.2.4.
Image 7.1.1.2.4
It can also be used to show an information box with information on a flight's stopovers.
Flights with stopovers are shown with a bluish font and the icon such as in image 7.1.1.2.5.
Dolphin AIS-User's Manual-v1.1_EN.docx 44/193
Dolphin AIS
User Guide
Version: 1.1
Image 7.1.1.2.5
7.1.1.3 SORTING COLUMNS
The table columns can be sorted easily by simply dragging and dropping them to the required position. This
applies to both tabs (daily and seasonal flights).
Drag and drop the vertical blue line to the required position as the different possible positions for the column
are located. The flights table will then reload with the columns in their new order.
Image 7.1.1.3.1
Image 7.1.1.3.1 shows the column selection process and how it should be dragged to see the vertical blue
line.
7.1.1.4 BASIC FILTERS
Different filters can be applied to show the flights in the table and to easily change their content.
The table's basic filters can be used to search in the flight fields and to delimit their values.
Dolphin AIS-User's Manual-v1.1_EN.docx 45/193
Dolphin AIS
User Guide
Version: 1.1
Firstly, there is a basic record number filter (image 7.2.1.4.1) which updates the table when one of its values is
selected, showing the selected number of records as the maximum.
Image 7.1.1.4.1
Secondly, there are filters at the bottom of each column. As can be seen in image 7.1.1.4.2, these may be of
three types.
Image 7.1.1.4.2
Date filters (type 1): consist of a panel with two lines to show the start date and end date, and two
icons. One to edit the values and one to delete the filter . Clicking on the edit icon shows a
panel to edit dates, as shown in image 7.1.1.4.3.
Image 7.1.1.4.3
Dolphin AIS-User's Manual-v1.1_EN.docx 46/193
Dolphin AIS
User Guide
Version: 1.1
This panel is used to create two types of date filters: with an exact date, which would be at the top of
the form, and a range of start and end dates, at the bottom of the form. Clicking on the save button
will generate the new filter.
Selection filters (type 2): simply select the value to filter the flights using the mouse. The table is
updated and shows only flight records matching the selected value.
Free filters (type 3): a flight search is performed for the field values using the text entered in the text
box. The list of all flight records matching the search is shown below.
7.1.1.5 COMPONENT TYPES
The flight table can be edited using the auxiliary components shown in the edit field mode, i.e. when double-
clicking on an editable field.
Using these components helps to limit the details that can be entered in certain fields, avoiding possible errors
or confusion when writing.
The component of image 7.1.1.5.1. is shown for control of times and dates. The selected date and time are
shown, which can be easily changed using the mouse and keyboard.
Image 7.1.1.5.1
Dolphin AIS-User's Manual-v1.1_EN.docx 47/193
Dolphin AIS
User Guide
Version: 1.1
A flight's origin and destination are changed using an autocomplete textbox control, as shown in image
7.1.1.5.2. As you type, this tool suggests possible values in a list, associated with the text entered; simply
select the required destination by clicking on it. The keyboard arrows can also be used.
This component only allows valid destinations to be entered, thus avoiding any possible spelling mistakes.
Image 7.1.1.5.2
As can be seen in image 7.1.1.5.3, there is also a free text component for users to enter data freely.
This component is subject to a pre-defined validation field, thus preventing the user from entering disallowed
values.
Image 7.1.1.5.3
Finally, there is a component list as shown in image 7.1.1.5.4. The user must select the value from a drop-
down list and, once selected, the value of the field changes and the information changes status to changed.
Dolphin AIS-User's Manual-v1.1_EN.docx 48/193
Dolphin AIS
User Guide
Version: 1.1
Image 7.1.1.5.4
The possible alerts which make up this section include the alert in image 7.1.1.5.5 when trying to change any
of the secondary flight values, since these are directly related to the main flight. They can only be changed if
the value of the main flight is changed.
Image 7.1.1.5.5
Save details. When using editing components, the details
update their status to: changed but not yet saved.
This is done by clicking on the table's save button.
7.1.1.6 CONTEXT MENU
The flight table has a context or short-cut menu that is displayed by hovering over it and right-clicking.
This menu offers the same functionality, but with fewer options than the main menu bar, as explained in
section 7.1.1.1 'Menu bar'.
There are two possible versions of this menu. The first version is by right-clicking on the table without any
flights selected, displaying a menu such as the one in image 7.1.1.6.1.
Dolphin AIS-User's Manual-v1.1_EN.docx 49/193
Dolphin AIS
User Guide
Version: 1.1
Image 7.1.1.6.1
The second version of this menu is having one or more than one flight selected. This menu will be somewhat
more complete than without selected flights, since some functions are flight-specific. See image 7.1.1.6.2.
Image 7.1.1.6.2
These menus are similar to the seasons editor, the only differences being that they do not have options for
unlocking flights, disabling highlighted fields and the PA system.
7.1.1.7 NOTIFICATIONS
General flight notifications are displayed in this area, along with an online help which supplements the user
guide.
7.1.1.7.1 NOTIFICATIONS CONSOLE
The notifications console, as its name indicates, shows all flight table changes and notifications. In other
words, every time a flight is created, changed or deleted, these changes will be notified to all users connected
to Dolphin FIDS via this console. It only applies to the real-time flight option.
Dolphin AIS-User's Manual-v1.1_EN.docx 50/193
Dolphin AIS
User Guide
Version: 1.1
This is merely for information purposes, keeping users informed at all times of the changes made by other
users or changes coming from an AODB. See example in image 7.1.1.7.1.1.1.
Image 7.1.1.7.1.1
7.1.1.7.2 ONLINE HELP
The icon shown in the image below is found to the right of the notifications console, for access to the online
help.
Image 7.1.1.7.2.1
Clicking on this button will show the icon above the icons or areas which have online help, in order to answer user's
questions.
Image 7.1.1.7.2.2
7.1.1.7.3 UPDATING THE FLIGHT TABLE
The date and time of the last update made in the flight table is displayed just below the notification console
and online help. This allows the user to identify connection problems with systems that feed the FIDS, such as
the AODB.
Image 7.1.1.7.3.1
7.2 NEW FLIGHT
To enter a new flight manually, Dolphin FIDS has two options using the same create flight form, which can be
accessed via the main menu. Firstly, the icon accesses an empty form where the user can enter all the
details necessary to obtain a new flight; secondly, the icon, which, after selecting a flight in the flight table,
accesses the same form but with the flight details selected, meaning the user will change the details in order
to obtain a new flight.
Dolphin AIS-User's Manual-v1.1_EN.docx 51/193
Dolphin AIS
User Guide
Version: 1.1
Image 7.2.1
The create flight form is divided into 3 main areas: Main information for the flight, stopovers and additional
information. All these details are for a main flight, since the first flight will always be the main one. See point
7.2.3 to create secondary flights.
The minimum details required to create the flight are shown in the main top left window, and all restrictions of
each field must be met, as explained in point 7.2.1.
The bottom of the form has a checkbox for time control; when enabled, all date/time fields related to the
estimated time will be updated automatically. If it is not enabled, clicking on it shows an alert as can be seen
in image 7.2.2.
Dolphin AIS-User's Manual-v1.1_EN.docx 52/193
Dolphin AIS
User Guide
Version: 1.1
Image 7.2.2
Accepting this alert will update the times automatically relative to the estimated flight time. There is more
information on configuring time values in point 7.9.8.
Click on the save button in order to create the flight with the information entered. If any of the fields are red, it
means the details entered are not correct for this type of information. The error must be corrected, then
clicking on save again.
If everything is correct, the alert shown in image 7.3.3 is displayed and the flight appears immediately in the
main table.
Image 7.3.3
7.2.1 FIELD RESTRICTIONS
Field restrictions are used to validate the flight form, and their function is to avoid possible spelling mistakes or
invalid entries when entering details by hand.
The restrictions in this flight form are:
Company: required, restricted by selectable component.
Code: required, maximum length 5. As the code is entered, the complete flight code with the airline
code and flight number will be automatically generated on the right side and displayed with two
names: IATA and ICAO. One of them must be selected.
Type: required, restricted by selectable component.
Departure/Arrival: required, restricted by selectable component.
Origin / Destination: required, restricted by autocomplete control.
Belt: restricted by selectable component. This depends on the airport terminal.
Gate: restricted by selectable component. This depends on the gate’s airport terminal.
Room: restricted by selectable component. This depends on the gate’s airport terminal.
Observation: restricted by selectable component.
Scheduled time: required, length 16, restricted by date/time control.
Estimated time: length 16, restricted by date/time control.
Start of boarding: length 16, restricted by date/time control.
Dolphin AIS-User's Manual-v1.1_EN.docx 53/193
Dolphin AIS
User Guide
Version: 1.1
End of boarding: length 16, restricted by date/time control.
Start of check-in: length 16, restricted by date/time control.
End of check-in: length 16, restricted by date/time control.
Start of baggage reclaim: length 16, restricted by date/time control.
End of baggage reclaim: length 16, restricted by date/time control.
Stand: restricted by selectable component.
Terminal: restricted by selectable component.
Aircraft model: maximum length 12.
Registration: maximum length 10.
Start of pier: length 16, restricted by date/time control.
End of pier: length 16, restricted by date/time control.
Pier: maximum length 4.
First desk: restricted by selectable component. This depends on the airport terminal.
Last desk: restricted by selectable component. This depends on the airport terminal.
PAX: numerical value between 0 and 9999.
On-block estimated time: length 16, restricted by date/time control.
On-block/Off-block time: length 16, restricted by date/time control.
Slot time: length 16, restricted by date/time control.
Estimated internal time: length 16, restricted by date/time control.
Current departure/arrival time: length 16, restricted by date/time control.
Service type: restricted by selectable component.
Nature code: restricted by selectable component.
More time info: length 16, restricted by date/time control.
Visibility: restricted by selectable component.
Internal observation: maximum length 30.
Gate terminal: restricted by selectable component.
Twelve miles out: length 16, restricted by date/time control.
Check-in type: restricted by selectable component.
EMG: restricted by checkbox (enable/disable).
Turnaround company: restricted by selectable component.
Turnaround code: maximum length 5.
Scheduled turnaround time: length 16, restricted by date/time control.
7.2.2 NEW STOPOVER
Stopovers are intermediate stops made by the flight between its origin and its destination. The form in the top
right section is used to manage these stopovers. See image 7.2.2.1.
Dolphin AIS-User's Manual-v1.1_EN.docx 54/193
Dolphin AIS
User Guide
Version: 1.1
Image 7.2.2.1
This section shows a list (initially empty) and 4 buttons: one to add new stopover, another to delete them, and
two others to sort the stopovers. The order, from top down, is used to define the sequence of stopovers, i.e.
the first stopover and successive ones.
To add a new stopover, complete the 'New stopover' box and click on the button; from this moment on,
the stopover will appear in the stopover list at the bottom. The text box where the stopover is inserted contains
an auto-complete component, as in the source/target field, which can be used to enter the name of the
stopover.
Finish by clicking on add , with the new stopover being added to the list. The process must be repeated in
order to enter more stopovers.
7.2.3 NEW SECONDARY FLIGHT
Secondary flights are flights operated by a company different to the one for the main flight. They are all part of
the codeshare flights. In other words, they are different flight codes for different airlines travelling in the same
aircraft at the same time. They are commercial agreements between airlines.
A secondary flight can be added in the new flight form by clicking on the 'New codeshare flight' button
displayed at the bottom, which provides access to a dialogue box to create the new codeshare flight.
In this dialogue box, as shown in image 7.2.3.1, select the secondary flight airline, enter the code and click on
the 'Accept' button.
Dolphin AIS-User's Manual-v1.1_EN.docx 55/193
Dolphin AIS
User Guide
Version: 1.1
Image 7.2.3.1
The alert shown in image 7.2.3.2 will be displayed whenever the main information has not been entered in the
main flight form, since it is necessary to first fill out the main flight details in order to create a codeshare flight.
Image 7.2.3.2
Once the secondary flight has been created, a new tab will be shown next to the main flight, along with its
airline and flight codes. As soon as the codeshare is created, all its fields will be identical to the main one,
except for the airline code and the flight code. From this moment on, changes can be made in all fields except
the shaded ones. These fields are not editable from a codeshare flight, although they can be edited from the
main flight.
Dolphin AIS-User's Manual-v1.1_EN.docx 56/193
Dolphin AIS
User Guide
Version: 1.1
Image 7.2.3.3
Image 7.2.3.3 shows an example of a main flight with codeshare flights.
Click on the save button to finish and validate the secondary flight, which will save the details for the different
flights shown in the different tabs.
7.2.4 LEAVE WITHOUT SAVING CHANGES
The user has the option to leave this form at any time without saving or creating a flight. This is done by
simply clicking outside the form panel or on the panel's icon (top right).
Dolphin AIS-User's Manual-v1.1_EN.docx 57/193
Dolphin AIS
User Guide
Version: 1.1
7.3 CHANGE FLIGHT
Dolphin FIDS offers users a way to edit a flight from the table. This form is the same as the one used to create
a flight, but with some additional functions.
To access this form, first select a flight from the table, which will make the flight change icon change from a
scale of grey to deep blue. Clicking on this icon will open the edit form with all the details of the selected flight,
including their respective secondary flights (if any). Image 7.3.1 shows an example of a main flight with its
secondary flights.
Image 7.3.1
Unlike the create flight form, this shows whether the flight fields are locked or not, i.e. whether the field has
been changed by an external system or by the user.
Dolphin AIS-User's Manual-v1.1_EN.docx 58/193
Dolphin AIS
User Guide
Version: 1.1
Locked fields cannot be changed using an editor other than Dolphin FIDS, such as an external AODB. This
system is used for security reasons, ensuring that any changes made from the editor take priority and cannot
be influenced from an uncontrolled external system.
The form shows the blocked fields with a closed padlock icon , and those which are not blocked with the
padlock open icon . Both symbols can be changed manually, since clicking on one of them changes the
status of its field from locked to unlocked and vice versa. It is not necessary to click on save to change the
status of the fields, as status will be kept when making the change. See point 7.6 for more information.
There are buttons in the bottom of the form to save, cancel the operation, create new codeshare flights or
delete both the main flight and its codeshare flights at the same time.
Once the necessary modifications have been made, click on the save button to confirm and validate the
details in the form.
If you do not wish to save the changes, click on the cancel button, click outside the form panel, or simply click
on the icon in the panel (top right). In this case, any changes made will require confirmation, as shown in
image 7.3.3, which alerts that there are details in the form which have not been saved and will be lost if exited.
Image 7.3.3
See point 7.2.1 for more information on validating the form and field restrictions. See point 7.2.2 to manage
stopovers and see point 7.2.3. to create secondary flights.
7.4 DELETE FLIGHT
There are two ways to delete flights from the Dolphin FIDS system: firstly, by accessing from the editor's main
menu, and secondly by accessing from the flight edit panel.
To delete one or more flights using the main menu option, first select the flights you want to delete from the
table and then click on the delete flights icon as shown in image 7.4.1.
Dolphin AIS-User's Manual-v1.1_EN.docx 59/193
Dolphin AIS
User Guide
Version: 1.1
Image 7.4.1
A confirmation dialogue will be displayed, listing the flights to be deleted. Once confirmation is accepted, the
flights will be deleted and the flight table will be updated without these flights.
The context menu (right-clicking on the table) and the delete option can also be used. The effect will be the
same as using the table's main menu.
Secondary flights will also be deleted when deleting a main flight.
Another option to delete a flight is to open the edit flight panel (see point 7.3) and use the button to delete the
main flight and all its codeshares.
In this case, if the main flight has secondary flights assigned to it (as seen in the different tabs in image
7.4.1.1), these will also be deleted.
7.4.1 DELETE SECONDARY FLIGHT
If, on the other hand, only a specific secondary flight is to be deleted, there are also two options.
Firstly, as with a main flight, by selecting the secondary flight in the flight table and deleting with the help of
the main menu or the context menu.
Secondly, using the flight edit panel. Secondary flights are deleted using the icon in each secondary flight
tab (see image 7.4.1.1).
Dolphin AIS-User's Manual-v1.1_EN.docx 60/193
Dolphin AIS
User Guide
Version: 1.1
Image 7.4.1.1
Clicking on the icon will display a confirmation dialogue for confirmation to delete this secondary flight (see
image 7.4.1.2).
Image 7.4.1.2
Once this alert has been accepted, the flight tab is deleted and no longer appears with the others.
Finally, confirm that the flight is to be deleted by clicking on the save option in the panel menu, saving all the
form details.
7.5 PA ANNOUNCEMENTS
There are two types of public address announcements: those for general information in the airport, and those
which are aimed at one or several specific flights.
The corresponding privileges are required in order to use the PA system. See privilege configuration
information in point 6.4.
Dolphin AIS-User's Manual-v1.1_EN.docx 61/193
Dolphin AIS
User Guide
Version: 1.1
7.5.1 GENERAL PA ANNOUNCEMENTS
The PA panel can be accessed by simply clicking on the PA icon in the main menu, without having any
flights selected in the main table. The panel will be as shown in image 7.5.1.1.
Image 7.5.1.1
Its operation is simple. Simply select the message from the list and click on the 'Play' button. The confirmation
message will be displayed if everything is correct.
The general PA system can also be accessed from the table's context menu by right-clicking.
7.5.2 FLIGHT PA ANNOUNCEMENTS
The flight PA system is for one or several flights, alerting of a delayed flight and the reason for the delay,
prompting passengers to start boarding the aircraft, etc.
The flight PA panel is accessed by selecting one or more flights from the main table and then clicking on the
PA icon . A panel will be displayed, as shown in image 7.5.2.1
Dolphin AIS-User's Manual-v1.1_EN.docx 62/193
Dolphin AIS
User Guide
Version: 1.1
Image 7.5.2.1
This panel is made up of a list of messages, one of which must be selected. There is also a disabled list with
the flights that will be affected by the message; depending on the message type selected, choose a reason or
cause for the message from the third list.
To finish, enter the minutes parameter if the selected message so requires, and then click on the 'Play' button
to broadcast the announcement. The confirmation message will be displayed if everything is correct.
The flight PA system can also be accessed from the table's context menu by selecting the flights from the
main table and right-clicking.
Dolphin AIS-User's Manual-v1.1_EN.docx 63/193
Dolphin AIS
User Guide
Version: 1.1
7.6 LOCK/UNLOCK FLIGHT
Locking fields affects all modifiable values that make up the flight. Whenever a flight is changed from the
Dolphin FIDS editor, these values are locked so that they cannot be changed from an external system, such
as an AODB, or from the rules manager.
Dolphin FIDS offers the user the option to lock fields that have not been changed, in order to ensure this value
will not be changed automatically. A field unlock system is also available to allow external systems to have
write-access.
All the locked fields in the table can be shown using the icon's main menu option. The locked values will be
displayed in the table, as in image 7.6.1.
Image 7.6.1
There are two types of lock. The first option is automatic and is carried out when there is a change in any flight
field, i.e. when making a change in a flight, in which case the changes made will be locked automatically so
they cannot be edited from an external system. The second option would be to lock the fields manually using
the flight edit menu (see point 7.3) and clicking on the lock icon for each field (image 7.6.2).
Image 7.6.2
There are three ways to unlock the fields of one or more flights. The first way is from the flight edit panel (point
7.3), by clicking on the field unlock icon to the right (see image 7.6.3). This first form allows the fields to be
unlocked one by one.
Dolphin AIS-User's Manual-v1.1_EN.docx 64/193
Dolphin AIS
User Guide
Version: 1.1
Image 7.6.3
The other two ways of unlocking are accessed from the main menu (see image 7.6.4) or from the context
menu (right-clicking on the main table) offered by Dolphin FIDS.
Image 7.6.4
Moreover, all fields of one or several flights can be unlocked. This is the first option offered by the drop-down
list in image 7.6.4. First select the flights to be unlocked in the main table, and then use this option. A
confirmation alert will be displayed to validate and finish the action.
Moreover, there is the option to unlock all the fields of all flights (option 2 in image 7.6.4) of the airport, those
displayed in the table and those that are not seen.
In both cases, confirmation is required to complete this action.
Irreversible: there is no way to automatically return
to initial status when the fields of a flight are unlocked. The only option is manual locking.
7.7 PRINT VIEW
Print view is used to extract reports from the data shown in the flight table. In Dolphin FIDS, this view can be
used to extract lists of flights from the table.
Dolphin AIS-User's Manual-v1.1_EN.docx 65/193
Dolphin AIS
User Guide
Version: 1.1
This is done by clicking on the icon in the main menu, which will load the print view with a filtered list of
flights. The filter used is the same as the filter used in the main table.
Image 7.7.1 shows an example of a list of flights with the 'International Arrivals' filter and a limit of 10 records.
The filter used can be changed by another user (see point 7.8.1 to create filters), as can the number of
records have displayed.
Image 7.7.1
Each column has a checkbox indicating whether it will be shown in the flight report. The initial status of each
column will depend on the column configuration (point 7.9.10) assigned to the user in the flight table; however,
simply clicking on the checkboxes in each column will change status from visible to non-visible and vice versa.
The columns which will not be shown in the report are shaded more darkly.
Clicking on the printer icon will open the corresponding browser print panel. In the case of Google Chrome, a
simple configuration panel (image 7.7.2) opens in order to adjust the table to the size of the page and print the
flight list.
Dolphin AIS-User's Manual-v1.1_EN.docx 66/193
Dolphin AIS
User Guide
Version: 1.1
Image 7.7.2
The following example 7.7.1 shows a report made from the Google Chrome print panel.
Dolphin AIS-User's Manual-v1.1_EN.docx 67/193
Dolphin AIS
User Guide
Version: 1.1
7.7.1 EXAMPLE
Dolphin AIS-User's Manual-v1.1_EN.docx 68/193
Dolphin AIS
User Guide
Version: 1.1
7.8 FILTER MANAGEMENT
Dolphin FIDS offers users their own custom filter management. In addition to filtering the flights with the unit
flights in the table, here the user can create combined filters and filter the flights in the table. The filters
created can be saved for future use.
Image 7.8.0.1
Image 7.8.0.1 shows the filter management area located inside the main menu bar. 3 icons are used: one to
add new filters, another to save changes, and the last one to delete filters. There is a list of filters created by
the user next to the icons, in order to select which one to be used to filter the flight list.
Image 7.8.0.2 shows a list of filters in which the first one, 'All flights', is a common filter for all users and
cannot be changed or deleted.
Image 7.8.0.2
The other filters in the list have been created by the user and can be changed or deleted.
7.8.1 NEW FILTER
Use the icon in the main menu to create a new filter. The first step will be to filter the flights using the
common filters (see point 7.1.1.4), clicking on the new filter icon once the list is ready.
A dialogue box will be shown to enter the name of the new filter (see image 7.8.1.1).
Dolphin AIS-User's Manual-v1.1_EN.docx 69/193
Dolphin AIS
User Guide
Version: 1.1
Image 7.8.1.1
Once the name has been entered, click on the accept button to create the new filter. This will be added to the
user's filter list and selected as the main filter.
7.8.2 CHANGE SELECTED FILTER
The filters created by the user can also be changed and saved using the icon in the main menu.
Editing a filter is very simple. The first step is to change the table's common filters. The main filter will
therefore be shown with a red outline, alerting that the filter values are no longer the same (image 7.8.2.1).
Image 7.8.2.1
After clicking on the icon to save the filter changes and the new changes, these will be saved with the
selected filter name. The process ends when a message indicating that the filter has been saved correctly is
displayed (image 7.8.2.2).
Image 7.8.2.2
7.8.3 DELETE FILTER
To delete a user, first select one from the filter list and then click on the delete filter icon in the main menu.
Clicking on the delete icon displays a confirmation panel such as the one in image 7.8.3.1; once accepted, the
filter ceases to exist and is deleted from the list.
Dolphin AIS-User's Manual-v1.1_EN.docx 70/193
Dolphin AIS
User Guide
Version: 1.1
Image 7.8.3.1
7.9 MANAGING THE APPLICATION: PREFERENCES AND CONFIGURATION
Dolphin FIDS is configured from a single centralised panel, which is accessed from the main menu using the
icon. The panel is divided into several tabs to differentiate the different configuration areas.
Changes made in this panel affect the entire Dolphin FIDS application and everybody using it. Certain
privileges are therefore required to configure the different panel areas (privileges management, point 6.4).
The configuration for the panel and its elements is the same in airport areas, airlines, observations, internal
observations and terminals. They all include a list to the left as shown in image 7.9.1, which has a filter for
searching and filtering the contents of the list.
Image 7.9.1
Dolphin AIS-User's Manual-v1.1_EN.docx 71/193
Dolphin AIS
User Guide
Version: 1.1
The filter searches in both the text and in the code of the elements in the list, loading their information in the
form to the right of this panel when clicking on them.
Further details of each configuration area are set out below.
7.9.1 AIRPORT MANAGEMENT
Here the airports used throughout the entire Dolphin FIDS application can be managed. They are accessed
via the 'Airports' tab, displaying the panel as in image 7.9.1.1.
Image 7.9.1.1
There is also a list of all the system's airports. Each item is selectable and the information is displayed in the
form on the right.
An airport consists of its IATA (International Air Transport Association) code, its ICAO (International Civil
Aviation Organization) code, and its name in the different languages that can be displayed on the monitors,
along with its extended name.
7.9.1.1 NEW AIRPORT
There are two ways to create a new airport. Firstly, by selecting an existing one and changing the codes and
details as necessary. Secondly, by clicking on the 'Clean' button and entering all the details. In both cases the
new airport is saved by clicking on the save button.
Dolphin AIS-User's Manual-v1.1_EN.docx 72/193
Dolphin AIS
User Guide
Version: 1.1
The airports form has a field validation system; image 7.9.1.1.1. shows that the ICAO code entered is not
correct, since its value must be 4 characters.
Image 7.9.1.1.1
Clicking on the save button to create a new airport will show a validation message such as the one in image
7.9.1.1.1.2; once accepted, the airport is created and entered in the main list.
Image 7.9.1.1.2
See point 7.9.11 for more information on the types of messages displayed in airport management.
7.9.1.2 CHANGE AIRPORT
The same details form should be used to change an airport, just like when creating it. Simply change the
airport's values, except for its ICAO code, which is its unique identifier or reference.
Dolphin AIS-User's Manual-v1.1_EN.docx 73/193
Dolphin AIS
User Guide
Version: 1.1
Click on the save button, and, once validated, a message reports that the details have been saved correctly.
If you wish to change the airport's ICAO code,
it must be deleted in order to then create it again.
7.9.1.3 DELETE AIRPORT
To delete an airport, first select it from the list and then click on the delete button.
A confirmation message will be displayed with the airport’s ICAO code, alerting that it is to be deleted (image
7.9.1.3.1).
Image 7.9.1.3.1
Once the confirmation is accepted, the airport is deleted and disappears from the main list.
7.9.2 AIRLINE MANAGEMENT
This is where you can manage the airlines that are used throughout the Dolphin FIDS application. It is
accessed via the ‘Airlines’ tab and a panel appears like the one in image 7.9.2.1.
Image 7.9.2.1
Dolphin AIS-User's Manual-v1.1_EN.docx 74/193
Dolphin AIS
User Guide
Version: 1.1
On one side is a list of all the airlines in the system. Each item displays its name and ICAO code. These items
can be selected and when you click on one of them its information is shown in the form on the right.
An airline is made up of its ICAO code, its IATA code, its name in the various languages that can be displayed
on the monitors and its logo. This is an enhanced JPG image and clicking on it displays the image full-sized.
7.9.2.1 NEW AIRLINE
A new airline can be created in two ways. The first way is to select an existing one and change its codes and
any data that may be necessary. The second way is by clicking on the ‘Clean’ button and entering all its data.
In both cases the new airline should be saved by clicking on the save button.
Like the airports form, this one also has a field validation system to avoid any spelling errors that may be
made by the user.
For more information about the types of messages that are displayed in airlines management, see point
7.9.11.
7.9.2.2 CHANGING AN AIRLINE
As for creating an airline, the same data form should be used to change an airline. Simply change the airline
values, except for its ICAO code, which is its unique identifier or reference.
Then click on the save button and a message will inform you that the data has been saved correctly.
If you want to change the ICAO code of an airline,
you have to delete it and then create it again.
7.9.2.3 DELETING AN AIRLINE
To delete an airline, first of all select the airline that you want to delete from the list and then click the delete
button.
A confirmation message will then appear showing the ICAO code of the airline and asking if you really want to
delete it.
Once you have accepted the confirmation, the airline will be deleted and will disappear from the general list.
Dolphin AIS-User's Manual-v1.1_EN.docx 75/193
Dolphin AIS
User Guide
Version: 1.1
7.9.3 REMARKS MANAGEMENT
Remarks are used to describe the flight status.
This is where you can manage the remarks that are used throughout the Dolphin FIDS application. It is
accessed via the ‘Remarks’ tab and a panel like the one in image 7.9.3.1 is displayed.
Image 7.9.3.1
There is also a list containing all the system remarks. The name and remark code is displayed for each item.
They are items that can be selected and when you click on one of them its information is displayed in the form
on the right.
A remark is made up of its remark code, its name in the different languages that can be displayed on the
monitors and its extended name in the same way.
7.9.3.1 NEW REMARK
A new remark can be created in one of two ways. The first way is by selecting an existing remark and
changing its remark code and the other data considered appropriate. The second way is by clicking on the
‘Clean’ button and entering all its data. In both cases the new remark should be saved by clicking on the save
button.
Like the airports form, this one also has a field validation system to avoid possible spelling errors that may be
made by the user.
Dolphin AIS-User's Manual-v1.1_EN.docx 76/193
Dolphin AIS
User Guide
Version: 1.1
For more information about the types of messages that are displayed in the remarks management, see point
7.9.11.
7.9.3.2 CHANGING A REMARK
The same data form as for creating a remark should be used to change a remark. Only the remark values
should be changed, except for the remark code, which is its unique identifier or reference.
Afterwards, press the save button and a message will inform you that the data has been saved correctly.
If you want to change the remark code, first of all you have to delete
the remark so that you can then create it again.
7.9.3.3 DELETING A REMARK
To delete a remark, first of all select the remark that you wish to delete from the list and then click on the
delete button.
A confirmation message is sent with the remark code, asking for confirmation if you really want to delete it.
Once the confirmation has been accepted, the remark is deleted and disappears from the general list.
7.9.4 INTERNAL REMARKS MANAGEMENT
Internal remarks are used to describe the status the flight is in, but unlike the previous remarks, they are used
by airport staff while the previous ones are defined for passengers.
This is accessed via the ‘Internal remarks’ tab and a panel is displayed like the one in image 7.9.4.1.
Dolphin AIS-User's Manual-v1.1_EN.docx 77/193
Dolphin AIS
User Guide
Version: 1.1
Image 7.9.4.1
At the side there is a list with all the system remarks. Each item displays its name and internal remark code.
These items can be selected and clicking on one displays its information in the form on the right.
An internal remark is made up of its internal remark code, its name in the various languages that can be
viewed on the monitors and its extended name in the same way.
7.9.4.1 NEW INTERNAL REMARK
A new internal remark can be created in one of two ways. The first way is to select an existing internal remark
and change its internal remark code and the other data considered relevant. The second way is by clicking on
the ‘Clean’ button and entering all its data. In both cases, to save the new internal remark click on the save
button.
Like the airports form, this also has a field validation system to avoid possible spelling errors that the user may
make.
For more information about the types of messages displayed in the internal remarks management see point
7.9.11.
Dolphin AIS-User's Manual-v1.1_EN.docx 78/193
Dolphin AIS
User Guide
Version: 1.1
7.9.4.2 CHANGING AN INTERNAL REMARK
As for creating, when an internal remark is changed the same data form should be used. Only the internal
remark values should be changed, except for its internal remark code, which is its unique identifier or
reference.
Afterwards, the save button should be clicked and a message informs you that the data has been saved
correctly.
If you wish to change the internal remark code, first of all you have to
delete the internal remark and then create it again.
7.9.4.3 DELETING AN INTERNAL REMARK
To delete an internal remark, first of all the internal remark that you want to delete should be selected from the
list and then the delete button should be clicked.
A confirmation message is displayed with the internal remark code, asking for confirmation as whether you
really want to delete it.
Once the confirmation has been accepted, the internal remark is deleted and it disappears from the general
list.
7.9.5 TERMINALS MANAGEMENT
Here you can manage the airport terminals that are used throughout the Dolphin FIDS application. It can be
accessed via the ‘Terminals’ tab and a panel will appear like the one in image 7.9.5.1.
Dolphin AIS-User's Manual-v1.1_EN.docx 79/193
Dolphin AIS
User Guide
Version: 1.1
Image 7.9.5.1
At the side there is a list with all the airport terminals in the system. Each item displays its name and terminal
code. These are items that can be selected and when you click on one of them all its information will be
displayed on the form on the right.
A terminal is made up of its terminal code and its name in the various languages that can be displayed on the
monitors.
7.9.5.1 NEW TERMINAL
A new terminal can be created in one of two ways. The first way is to select an existing one and change its
code and the data that is necessary. The second way is by clicking on the ‘Clean’ button and entering all its
data. In both cases, to save the new terminal click on the save button.
Like the airports form, this one also has a field validation system to avoid possible spelling errors that the user
might make.
For more information about the types of messages displayed in terminals management, see point 7.9.11.
7.9.5.2 CHANGING A TERMINAL
As for creating a terminal, when you change a terminal the same data form should be used. Simply change
the values of the terminal, except for its main code, which is its unique identifier or reference.
Afterwards, click on the save button and a message will inform you that the data has been saved correctly.
Dolphin AIS-User's Manual-v1.1_EN.docx 80/193
Dolphin AIS
User Guide
Version: 1.1
If you want to change the terminal code, first of all you have to delete this
terminal and then create it again.
7.9.5.3 DELETING A TERMINAL
To delete a terminal, first of all select the terminal that you want to delete from the list and then click on the
delete button.
A confirmation message is displayed showing the terminal code and asking if you really want to delete it.
Once the confirmation has been accepted the terminal is deleted and disappears from the general list.
7.9.6 DISTANCES MANAGEMENT
Here you can manage the distances between the different airport areas created in the management of
devices used throughout the Dolphin FIDS application. This can be accessed via the ‘Distances’ tab and a
panel will be displayed as in image 7.9.6.1.
Image 7.9.6.1
A list appears with the combination of all the possible areas and the text box on the right to fill in the minutes it
takes to walk between the different areas. The combinations between areas are displayed automatically every
time new areas are added in the system administration. By default the new combinations will be generated
with the distance with a value of 0 minutes. It is the user’s responsibility to change each of the values of the
distances between areas.
Once the values of the minutes have been changed, click on the save button.
Dolphin AIS-User's Manual-v1.1_EN.docx 81/193
Dolphin AIS
User Guide
Version: 1.1
7.9.6.1 NEW DISTANCE
As stated in the previous section, the new distances are generated automatically by the system when they are
created in the system administration and configuration editor.
7.9.6.2 CHANGING A DISTANCE
The same data form should be used to change a distance. Simply change the values of the minutes.
Afterwards, click on the save button and a message will inform you that the data has been saved correctly.
If you do not want to save the changes, click outside the form panel or simply click on the icon on the panel
(top right).
7.9.6.3 DELETING A DISTANCE
Deletion of distances, like insertion, is automatic via the system administration and configuration editor. When
an area is deleted, this will be reflected on the distances interface and all combinations of that area will be
deleted with the rest.
7.9.7 RESOURCE MANAGEMENT
This is where you can manage the resources used throughout the Dolphin FIDS application. It is accessed via
the ‘Resources’ tab and a panel is displayed like the one in image 7.9.7.1.
Image 7.9.7.1
Dolphin AIS-User's Manual-v1.1_EN.docx 82/193
Dolphin AIS
User Guide
Version: 1.1
This panel is made up of a list with the types of resources (point 7.9.7.1), a list with the airport terminals and
another list with the names of the resources associated with a resource and the airport area in which they are
located.
The list on the right, the resources list, depends directly on the selection made in the other two lists (types of
resources and airport terminals). These resources are managed with the add and delete form located on the
right.
7.9.7.1 TYPES OF RESOURCE
Resource is the name given to the airport resources necessary in the departure or arrival of a flight. They may
be: departure gates, baggage reclaim carousels, bays, stands, piers, check-in desks, etc. (image 7.9.7.1.1).
Image 7.9.7.1.1
7.9.7.2 NEW RESOURCE
To create a new resource, first of all select what type of resource it is going to be (gate, carousel, stand,
lounge, check-in desk). You then have to select the terminal to which it is going to be allocated and, finally,
simply write its name or identifier in the text box on the right of the form and allocate it the airport area to
which it belongs.
Then click on the add button and the system will display a message to say that it has been created correctly
(image 7.9.7.2.1).
Image 7.9.7.2.1
Resources are not changed. They are either created or deleted.
Dolphin AIS-User's Manual-v1.1_EN.docx 83/193
Dolphin AIS
User Guide
Version: 1.1
7.9.7.3 DELETING A RESOURCE
To delete a resource, first of all select it from the list of resources. To do this, first of all select the type of
resource to which it belongs and the airport terminal to which it is allocated.
Once you have selected the resource that you want to delete, simply click on the delete button as shown in
image 7.9.7.3.1.
Image 7.9.7.3.1
A confirmation message will be displayed to check that you really want to delete the selected resource.
Once the confirmation has been accepted, the resource is deleted from the database and the list of resources.
Resources that are allocated to a flight CANNOT be deleted.
7.9.8 TIME CONTROL
This panel allows you to configure the time values that are used to automate the dates/times of a flight, i.e. the
minutes’ difference between a time field and the estimated flight time.
This configuration enables the user to insert or change time data, making it automatic from the configuration
of these values. The panel is the one shown in image 7.9.8.1.
Dolphin AIS-User's Manual-v1.1_EN.docx 84/193
Dolphin AIS
User Guide
Version: 1.1
Image 7.9.8.1
The automation of flight times shown on the form is configured for each type of flight, so that first of all this
information is selected at the top of the form and on the right a checkbox is used (activating or deactivating it)
to indicate whether the time configuration is applied automatically. If it is not activated, it will not be applied.
In this way it is possible to differentiate the configuration of the times for domestic flights from international
ones, for example.
The rest of the form is divided into pairs of times, start and end. Enter a whole number greater than zero and
then select whether this value is before or after the estimated time. To save the changes, simply click on the
save button.
Once the values have been configured on this form, on the new flight panel (point 7.2) and edit flight panel
(point 7.3) there is no need to complete the time fields referring to the data configured on this panel, since
these time fields will be configured automatically in relation to the values referring to the estimated time
defined in this section, as long as the time configuration is activated.
7.9.9 DAILY LOADING
This panel enables you to configure the automatic loading of flights in real time from the seasons created
previously. This functionality is used when the FIDS system does not have a connection with an AODB and
the flight seasons loaded in seasonal flights are worked with.
The following form is accessed from the ‘Daily Loading’ tab:
Dolphin AIS-User's Manual-v1.1_EN.docx 85/193
Dolphin AIS
User Guide
Version: 1.1
Image 7.9.9.1
There are two ways to configure daily loading of flights and each of them is configured in one of the windows
shown on the form:
1. Manually: by selecting a date range
Image 7.9.9.2
This consists of selecting a range of dates and times and clicking on the ‘Load daily flights’ button will
load all the flights that make up this range in its season, with flights in real time.
2. Automatically: by selecting the time bracket that you want to maintain permanently on the daily flight
panel.
Image 7.9.9.3
In this case, the seasonal flights that enter the defined time bracket are automatically loaded.
To apply this option the ‘Activated’ checkbox should be selected.
Dolphin AIS-User's Manual-v1.1_EN.docx 86/193
Dolphin AIS
User Guide
Version: 1.1
7.9.10 CONFIGURING THE COLUMNS IN THE TABLE
All users have privileges for changing the columns in the main table that they want to display. These changes
only affect the user who makes them and therefore any change does not affect other users.
This area is made up of a panel with a list of all possible columns and a checkbox for each column, indicating
whether or not it is visible in the main table. The panel is the one in image 7.9.10.1.
Image 7.9.10.1
To change the columns configuration, simply click on the different checkboxes and activate or deactivate the
columns to be displayed. The change takes place immediately and when the panel is closed the information
from the table will be loaded again with the new configuration, with this configuration remaining in place for the
user’s next sessions.
7.9.11 TYPES OF NOTIFICATIONS
Notifications for actions in the management panel of the application are processed through visual text
dialogues. Below are the different types of notifications based on the airport management notifications.
7.9.11.1 ADDING OR CREATING
On creating a new entity, whether from airports or from airlines, etc., a confirmation message is displayed that
has to be validated for its creation (image 7.9.11.1.1).
Image 7.9.11.1.1
Dolphin AIS-User's Manual-v1.1_EN.docx 87/193
Dolphin AIS
User Guide
Version: 1.1
If the new record has been correctly created a message appears to indicate that it has been created correctly
(image 7.9.11.1.2).
Image 7.9.11.1.2
7.9.11.2 CHANGES
On changing the values of an airport or airline, etc. a message appears to indicate that it has been changed
correctly (image 7.9.11.2.1).
Image 7.9.11.2.1
7.9.11.3 DELETING
On deleting one of the airports or airlines, etc. a confirmation message is displayed that has to be validated for
its definitive deletion (image 7.9.11.3.1).
Image 7.9.11.3.1
Once the confirmation has been accepted, an information message is displayed (image 7.9.11.3.2).
Image 7.9.11.3.2
7.10 HIGHLIGHTING FUNCTIONALITY
The field highlighting functionality enables you to display, at a specific time, the modified data of a flight
quickly and easily.
Dolphin AIS-User's Manual-v1.1_EN.docx 88/193
Dolphin AIS
User Guide
Version: 1.1
It operates in a very simple way: in the application the flight fields are configured for which it is considered
important to highlight the consecutive changes that are made to them. From then on, the successive changes
made to these fields will be displayed highlighted in the flight editor, as shown in the following image.
Image 7.10.1
7.10.1 MENU
The menu for managing the highlighting functionality is made up of various icons that are displayed below in
the box circled in green in image 7.10.1.1.
Image 7.10.1.1
With the icon highlighting of the flight fields in the table is hidden and therefore all flights displaying
highlighted fields as in image 7.10.1 will no longer do so, even though the highlighting functionality is still
activated.
The icon will change from being displayed like this to being displayed like this . On clicking on the latter,
the fields are once again displayed as highlighted in the flight table and the icon returns to its initial status.
The second menu option, which has the icon, displays two options when you hover the mouse over it, and
they are explained in section 7.10.3, points 2 and 3:
Deactivate highlighted fields in selected flights.
Deactivate highlighted fields in all flights.
Dolphin AIS-User's Manual-v1.1_EN.docx 89/193
Dolphin AIS
User Guide
Version: 1.1
7.10.2 DISPLAYING HIGHLIGHTED FIELDS
Highlighted fields can be displayed in one of two ways: in the main table or in the flight editing panel.
To activate the highlighted fields view in the main table, click on the main menu icon . The table will be
updated showing the highlighted data as in image 7.10.1. This display mode is saved in user preferences so
that in subsequent sessions, the table is displayed in the same way.
On editing a flight, in the editing panel the highlighted fields are represented with the icon.
7.10.3 DISABLE HIGHLIGHTED FIELDS
There are three different ways to deactivate highlighting of flight fields.
1. The first way is to deactivate highlighting of a specific field. To do this, go into the flight editing panel,
where the fields that are highlighted and can be deactivated are displayed. Image 7.10.3.1 displays
the gate terminal highlighted with the icon. By simply clicking on it this functionality will be
deactivated for this field.
Image 7.10.3.1
2. You can also deactivate all the fields highlighted for one flight or several flights. To do this, first of all
select the flights for which you want to remove this functionality by clicking on the flight table (for
multi-selection of flights, hold down the <CTRL> key).Once the flights have been selected, hover the
mouse over the icon in the main menu and click on the first option. A confirmation panel will be
displayed indicating the flights that will be affected. Once the action has been confirmed, all the fields
that were highlighted will no longer be so.
3. The final option for deactivating highlighted fields is by applying the deactivation to all flight fields at
once. The process is similar to that of step 2, but without having to select any flight from the table.
Hover the mouse over the icon in the main menu and then click on the second option. A
confirmation panel will be displayed and once the action has been confirmed, all the highlighted fields
for all flights will no longer be so.
Dolphin AIS-User's Manual-v1.1_EN.docx 90/193
Dolphin AIS
User Guide
Version: 1.1
The highlighting functionality can be deactivated with just one click,
but it cannot be activated in the same way.
7.11 FLIGHT SEASON MANAGEMENT
Flight season management is carried out in the seasonal flight editor, which can be accessed from the
‘Seasonal flights’ tab once the ‘Flights’ option has been selected from the main menu.
7.11.1 NEW FLIGHT
In the seasonal flights editor, flights should be inserted manually. Normally, this operation is carried out twice
a year: in the winter season and the summer season.
The flight creation form is accessible from the main menu by clicking on the icon, which gives you an
empty form; or through the icon and previously having selected a flight, obtaining the same form but with
details of the selected flights preloaded. In any case, the creation of the new flight is similar to that of flights in
real time, but with data specific to the season. See section 7.2.
7.11.2 FIELD RESTRICTIONS
Added to the field restrictions already defined for daily flights (section 7.2.1) are those specific to the seasonal
flights, which are:
Start date: required, length 10, restricted via date control.
End date: length 10, restricted via date control.
Operating dates: restricted via selection via checkbox.
7.11.3 CHANGING A FLIGHT
To Access this form, first of all a flight should be selected from the table and you will see that the flight change
icon will change from a faint grey colour to a deep blue colour. When you click on this icon, the editing form
will open with all the date for the selected flight.
This form for editing a seasonal flight and making changes is similar to that of flights in real time. See section
7.3.
In seasonal flights the blocked fields are not displayed since all data is managed manually.
Dolphin AIS-User's Manual-v1.1_EN.docx 91/193
Dolphin AIS
User Guide
Version: 1.1
7.11.4 DELETING A FLIGHT
Deletion of seasonal flights is similar to that of flights in real time. See section 7.4.
7.11.5 PA SYSTEM
Does not apply to seasonal flights.
7.11.6 BLOCKING/UNBLOCKING FLIGHTS
Does not apply to seasonal flights.
7.11.7 PRINT PREVIEW
The print preview for extracting reports on the data shown in the seasonal flight table is similar to that of daily
flights. See section 7.7.
7.11.8 FILTERS MANAGEMENT
Does not apply to seasonal flights.
7.11.9 APPLICATION MANAGEMENT: PREFERENCES AND CONFIGURATION
This option is accessible from the seasons editor tab via the icon. The same form is accessed as for the
daily flights option and it enables configuration of the same areas. To see details of each configuration area,
go to section 7.9.
7.11.10 HIGHLIGHTING FUNCTIONALITY
Does not apply to seasonal flights.
Dolphin AIS-User's Manual-v1.1_EN.docx 92/193
Dolphin AIS
User Guide
Version: 1.1
8. OPERATION - RESOURCES
The resources editor is accessible from the ‘Operation’ option of the main menu of the application, followed by
the ‘Resources’ option on the next menu level. (See image 7.0.1). This is the interface that makes it possible
to display and change the allocation of flights to airport resources (check-in desks, boarding gates and
baggage reclaim carousels). It is shown as a linear time graphic.
With the data handled by the application, the flights are presented in different graphics, one for each type of
resource. Therefore, there is a graphic for the check-in desks, another one for the boarding gates and another
one for the baggage reclaim carousel. Each of these graphics is accessed via the tabs that are displayed just
below the main menu.
Image 8.0.1
The selected tab is displayed in blue, while the others appear in grey. By default, on clicking the ‘Resources’
option, the interface for managing the check-in desks is displayed.
8.1 INTERFACE FOR RESOURCES
The interface for managing allocation of resources is similar for the three types (billing, boarding and baggage
reclaim). The differences are mainly based on the options presented in the menu and the functions specific to
each resource.
Dolphin AIS-User's Manual-v1.1_EN.docx 93/193
Dolphin AIS
User Guide
Version: 1.1
Image 8.1.1
On the one hand, each horizontal line in the graphic represents a different type of resource and they are
placed in order by the airport terminal to which they belong. In image 8.1.1 some of the check-in desks in
Terminal 1 can be viewed.
Meanwhile, each vertical line represents a specific time interval, which is defined in the upper header of the
table. This header starts with a date, followed by the time and then the minutes that make it up. The time is
increased from left to right (for languages that are not read from right to left), and therefore the widest parts of
the graphic represent a higher allocated of time interval. However, the highest elements (from top to bottom)
are elements allocated to more than one type of terminal resource, because each horizontal line represents a
specific one. In addition, the real time is represented with a vertical yellow bar.
The elements of the graphic are interactive and they can be edited in different ways. They are mobile
elements that can be clicked with the mouse and dragged through the graphic to thus change its time values
and resource type. They can also be made larger or smaller, horizontally, to increase or adjust their time
interval, and vertically, to allocate the type of flight resource to the adjacent resources.
On hovering the mouse over the top of the graphic (where the date is located), a specific menu is displayed
that enables you to carry out the different functions specified below.
Dolphin AIS-User's Manual-v1.1_EN.docx 94/193
Dolphin AIS
User Guide
Version: 1.1
Image 8.1.2
Description of the different resource graphics:
Check-in: the departing flights that have a check-in desk allocated within a range of hours and the
check-in desks that have simultaneous check-in for a specific company are displayed.
Boarding: the departing flights that have the boarding gate allocated within a range of hours are
displayed.
Baggage Reclaim: the arriving flights that have a baggage reclaim carousel allocated within a range
of hours are displayed.
8.2 MENU
The menu (image 8.2.1) is displayed when you hover the mouse over the top of each graphic, specifically
where the date is displayed. The menu for the boarding and baggage reclaim graphic is the same but the
check-in one has more options.
1. Boarding and Baggage Reclaim: It is made up, from left to right, of a button for adding new flights to
the graphic (allocating a resource to the flight), controls for increasing/decreasing its time interval (in
image 8.2.1 these are shown with a picture of a magnifying glass) and a button for saving the
changes made to the graphic. There are also two controls for delimiting the timetable of the resources
and a button for reloading the flight data.
Image 8.2.1
Dolphin AIS-User's Manual-v1.1_EN.docx 95/193
Dolphin AIS
User Guide
Version: 1.1
2. Check-in: The menu in this case contains the buttons specified in the previous point plus another
three new options.
Image 8.2.2
The new check-in options allow the following:
Icon for configuration of desks for simultaneous check-in. This makes it possible to individually
configure the properties of each of the check-in desks. Selecting this icon gives access to the panel shown
below.
Image 8.2.2
This same panel is also accessed from the column of desks located to the left of the graphic, by clicking on
the desk that you want to configure.
The panel for editing the desk properties shows: on the left the list of resources, in this case the check-in
desks with their corresponding terminal, to be able to make the selection; and on the left the properties of the
desk together with its simultaneous programming.
Dolphin AIS-User's Manual-v1.1_EN.docx 96/193
Dolphin AIS
User Guide
Version: 1.1
On a check-in desk it is possible to configure:
logo to be displayed. Simply select it from the list on the right and the selection made will appear on
the left. To delete it select the option ‘n/a’ in the same way.
text to be displayed. Simply select it from the list that is displayed by clicking on the text box with the
mouse. To delete it, select the option ‘n/a’ in the same way.
simultaneous programming: these are generated by selecting from the top of the window the
company that is going to carry out the check-in and the range of hours reserved for it. To make it
easier for the user to allocate it, the current time is presented by default as the start time and three
hours later as the end time for selecting the range of hours in a simultaneous check-in. To complete
the check-in, the icon located to the right of the range of hours is clicked. Once this icon has been
clicked, the programming will be presented in the window intended for displaying the simultaneous
programming.
Image 8.2.3
The simultaneous programming for a desk is deleted by selecting them and clicking on the icon.
In any case, whenever changes are made to this panel the save button should be clicked to make the
changes effective.
Icon for editing texts to be displayed on the check-in desks. This makes it possible to save texts that
can be selected later from the check-in desk properties.
Dolphin AIS-User's Manual-v1.1_EN.docx 97/193
Dolphin AIS
User Guide
Version: 1.1
Image 8.2.4
To create a new text simply write it in the corresponding box and click on the icon located to the right of the
box. The text will immediately be displayed in the list of texts for check-in.
To change a text, simply select it, change it in the box and click on the icon.
To delete a text, select it with the mouse from the list of texts and click on the icon. Before it is deleted
confirmation will be requested from the user.
Icon for editing logos to be displayed on the check-in desks. This makes it possible to save logos that
can later be selected from the check-in desk properties.
Dolphin AIS-User's Manual-v1.1_EN.docx 98/193
Dolphin AIS
User Guide
Version: 1.1
Image 8.2.5
The files with the content shown in the image are uploaded to the server. To do this, select the corresponding
file.
A new logo can be created in one of two ways. The first one is to select a logo from the list of logos that is
displayed on the left of the form and change its name and the other data considered relevant. The second
way is by clicking on the ‘Clean’ button and introducing all its data. In both cases to save the logo by clicking
on the save button. In any case, confirmation will be requested from the user.
The same data form as for creating a logo should be used for changing one. Simply change the values of the
logo required, click on the save button and a message will inform you that the data has been saved correctly.
If the name of the logo is changed, it will be considered that a new logo is being created and when this is
detected confirmation will be requested from the user for creating it.
To delete a logo, select the logo that you want to delete from the list of logos displayed on the left of the form
and then click on the delete button.
Dolphin AIS-User's Manual-v1.1_EN.docx 99/193
Dolphin AIS
User Guide
Version: 1.1
A confirmation message is displayed with the name of the logo to confirm that you really want to delete it.
Once the confirmation has been accepted, the logo is deleted and will disappear from the general list.
Checkbox that allows you to activate or deactivate the display of
simultaneous check-ins on the check-in desks. The simultaneous check-in allocations are displayed in light
purple on the graphic and the ICAO code of the company that has the allocation made is displayed both at the
beginning and the end of the programming.
Image 8.2.6
If this option is deactivated the simultaneous programming will not be displayed on the graphic.
8.3 TYPES OF COMPONENTS
The main component of the graphic is the one the represents one or more flights. A dot on the left represents
the type of flight check-in, the colour light turquoise represents that the flight has a differentiated check-in
allocated and the greyish colour represents that it has a simultaneous check-in allocated.
Images 8.3.1 and 8.3.2
The difference between the two images above is that the first one represents a single flight (FDN 1183) with
simultaneous check-in (grey dot) and the second one two flights codeshare (BGD 3303 and IBE 3428), the
main one and the secondary one for which the check-in type is differentiated (turquoise dot).
Another component that has to be differentiated is the once that represents reservation of a check-in desk in
simultaneous mode. As shown in the following image, it is represented with a violet bar and the company that
reserved it is indicated at the start and end of it.
Dolphin AIS-User's Manual-v1.1_EN.docx 100/193
Dolphin AIS
User Guide
Version: 1.1
Image 8.3.3
Given that resources management takes place in real time, in order for the modifications made by the various
users to be perceived by all those displaying the graphic at that time, the flights are displayed in different
colours.
When a user makes a change directly on the graphic; either because there is a change to the resources (e.g.
the check-in desks), the start/end times, or simply the check-in type, this flight is displayed in green until it is
validated and the changes are saved. This is a way of reminding the user that changes have been made to
the flight and have not yet been validated. If the graphic is refreshed without the changes having been saved,
they will not be kept and the green shading will disappear.
Whenever changes are made to a flight and it is displayed in green, the save changes button will no longer be
deactivated and therefore it should be used if you want to make the changes effective.
Image 8.3.4
When flight changes are validated in real time, whether automatically or manually by a user, these changes
will be displayed for 30 seconds in orange for those users who are displaying the graph at the time so that
said users can easily perceive the most recent changes made.
Image 8.3.5
In the event that a flight component is displayed in red, this means that the element has been moved vertically
and that it is in a group of resource types that are from different terminals.
Dolphin AIS-User's Manual-v1.1_EN.docx 101/193
Dolphin AIS
User Guide
Version: 1.1
Image 8.3.6
In these cases, it will not be possible to save the changes until the error has been resolved, i.e. until the
affected flight is moved to a group of resources in the same terminal.
If the save button is clicked and there are any flights with a red background, the message in image 8.3.7 will
be displayed to warn the user that not all the flights have been correctly configured.
Image 8.3.7
Meanwhile, whenever the changes made are validated in the graphic, confirmation is requested from the user
by means of the following component:
Image 8.3.8
To display the information about the flight elements, simply hover the mouse over them. This way, a
component is displayed with the information about the start and end times of the resource associated with the
flight and a range with the types of resources to which the flight belongs.
Dolphin AIS-User's Manual-v1.1_EN.docx 102/193
Dolphin AIS
User Guide
Version: 1.1
Image 8.3.9
Similarly, in the case of the check-in desks, to display the information about them, simply hover the mouse
over them. This will display a component with the information about the flights allocated with the
corresponding check-in type, handling company, logo and text allocated.
Image 8.3.10
Dolphin AIS-User's Manual-v1.1_EN.docx 103/193
Dolphin AIS
User Guide
Version: 1.1
8.4 CONTEXTUAL MENU
To interact with the flight components of the graphic, there is the option of using the contextual menu that can
be accessed by right-clicking the mouse over one of these components. The menu that will appear is the one
in image 8.4.1.
Image 8.4.1
The first contextual menu option is that of editing the resource. When you click on this option, a form opens so
that the start and end times of the resource associated with that flight can be configured manually (see point
8.6).
The second option is used to delete/deallocate the resource from the flight and the flight will therefore no
longer be shown in the graphic. This is an irreversible process and therefore before continuing a message will
be displayed that must be confirmed.
The option ‘Change to simultaneous check-in’ is displayed if the flight has differentiated check-in allocated. If
simultaneous check-in is already allocated, the option ‘Change to differentiated check-in’ is displayed. This
simply allows you to change the type of check-in for the flight, which means that the dot displayed to the left of
the flight will change from blue to grey or vice versa.
The options from the contextual menu for update table, zoom – and zoom + have already been explained in
point 8.2 of the graphic menu and therefore only the final option needs to be explained. This is an option for
sending the graphic component of the flight to the background of the graphic, i.e. if there are overlapping
flights, the one that is sent to the background is no longer displayed in the foreground. This option is very
useful when it comes to placing the components of the graphic in order.
Dolphin AIS-User's Manual-v1.1_EN.docx 104/193
Dolphin AIS
User Guide
Version: 1.1
8.5 ADD RESOURCE
Resources can be added to flights that have not yet been allocated. To do this, click on the menu button in the
graphic that looks like this:
A panel will open with a form listing all flights without resources allocated and that can easily be changed.
Image 8.5.1
Once the data has been completed on the form, click on the save button. This way, the data is sent to the
server to be saved and once the transaction is complete the user is informed with a message. The graphic will
then be updated to show the latest changes.
8.6 CHANGING A RESOURCE
The flights represented on the graph are interactive elements, i.e. they can be changed using the mouse.
These elements can be moved around the graphic by clicking and dragging them with the mouse. This way,
you can change the start and end date values, the resource allocated and the terminal it belongs to. They can
also be made bigger or smaller, both vertically and horizontally, to change the time interval and the range of
resources allocated.
Once the values have been changed, the save changes button will be activated and on clicking on it,
the user will be notified by a text dialogue, showing which flights are affected by the changes that have been
made to the graphic.
Dolphin AIS-User's Manual-v1.1_EN.docx 105/193
Dolphin AIS
User Guide
Version: 1.1
Image 8.6.1
Once the above dialogue has been accepted, another one is shown with the save changes process, as shown
in image 8.6.2. OK appears in green if the data for that flight has been saved correctly and a KO in red if there
has been an error.
Image 8.6.2
Meanwhile, as for adding new resources, the same panel can also be used to change them, accessing it from
the contextual menu (by right-clicking on any component) and with the name ‘Edit resource’. The difference
with this form compared to the add form is that this time the form is loaded with the data for the flight that was
selected from the graph, as can be seen in image 8.6.3.
Dolphin AIS-User's Manual-v1.1_EN.docx 106/193
Dolphin AIS
User Guide
Version: 1.1
Image 8.6.3
If a group of flights is selected (an element containing several flights on the graphic) the form has the option of
being able to change all flights in the group at the same time. To do this, simply select the value “All” from the
“Flight” field and the changes made will affect the group selected.
Image 8.6.4
Dolphin AIS-User's Manual-v1.1_EN.docx 107/193
Dolphin AIS
User Guide
Version: 1.1
However, if within a group of flights you only want to change the values of one specific flight, this flight should
be selected from the “Flight” fields and the changes made will then only affect it, as shown in the following
image:
Image 8.6.5
Dolphin AIS-User's Manual-v1.1_EN.docx 108/193
Dolphin AIS
User Guide
Version: 1.1
9. OPERATION – FIDS CONTENT
The FIDS content editor can be accessed from the ‘Operation’ option of the main menu of the application,
followed by the ‘FIDS Content’ option on the next menu level. (Ser image 7.0.1). This is the interface that
makes it possible to generate and configure the content related to the flight information that is displayed on
the FIDS system devices.
The FIDS content is defined via behaviour groups, i.e. the configurations of information that are associated
with the devices according to the presentations that are established.
9.1 BEHAVIOUR GROUPS
A Behaviour Group is defined as a set of pages activated according to a series of conditions. A device will
present a specific item of information according to the behaviour group that has been allocated to it. On
carrying out the maintenance of the Behaviour Groups, the user may perform maintenance at the same time
of the pages, filters and conditions that define this behaviour.
Through this functionality, the user, depending on the privileges associated with their role, can carry out the
maintenance of the FIDS content, which includes the following options:
Behaviour group maintenance.
Page maintenance.
Filter maintenance.
Orders maintenance.
Page conditions maintenance.
For the types of maintenance included in this section, the privileges of a role are given in groups and
encompassed under the behaviour groups management privileges name.
The interface for managing FIDS content is the following:
Dolphin AIS-User's Manual-v1.1_EN.docx 109/193
Dolphin AIS
User Guide
Version: 1.1
Image 9.1.1
On one side, there is a list of all the behaviour groups generated. Each element can be selected and the
information is shown in the form on the right.
The filter allows you to perform searches and filter the contents of the list.
A behaviour group is made up of a name, description, type of device for which it is generated and a list of
pages that define it.
The information about the behaviour groups can be refreshed at any time by clicking on the icon on the
upper toolbar.
9.1.1 NEW BEHAVIOUR GROUP
A new behaviour group can be created in one of two ways. The first way is to select from the upper toolbar the
icon , new behaviour group, and the second one, to select an existing one and change its codes and the
data that is necessary.
The data should be completed: name, description and select the type of device for which it is generated. By
default, the first page of the list of pages generated is associated with it because a behaviour group cannot be
Dolphin AIS-User's Manual-v1.1_EN.docx 110/193
Dolphin AIS
User Guide
Version: 1.1
created without pages being associated. This can be changed by selecting the corresponding page from the
dropdown list that displays the page name.
To add more pages to the group, simply click on the icon located to the right of the list of pages and in the
same way a new page is generated with the first one from the list and it should be changed.
For each page, once it has been selected from the list of pages, the number of pages allocated and the
condition of presentation should be completed.
If the same page is associated more than once with the group, it will be displayed in the form of a carousel
with the following flights that correspond based on the number of flights defined on the page.
If no condition is associated with the page, the device will always display the information associated with the
page.
To delete a page, select the icon located to the right of each of the pages.
Once all the changes have been completed, save the new behaviour group by clicking on the save button.
The behaviour groups form has a field validation system and as shown in image 9.1.1.1 it can be seen that
the name entered is not correct, since its value should be between 3 and 20 characters.
Image 9.1.1.1
Dolphin AIS-User's Manual-v1.1_EN.docx 111/193
Dolphin AIS
User Guide
Version: 1.1
9.1.2 CHANGING A BEHAVIOUR GROUP
As for creating a behaviour group, the same data form should be used to change one. Simply select it from
the list of behaviour groups and change its values or those of the pages that make it up, except for its name,
which is its unique identifier or reference.
Then click on the save button and after validation a message will inform you that the data has been saved
correctly.
9.1.3 DELETING A BEHAVIOUR GROUP
To delete a behaviour group, first of all select the one you want to delete from the list and then click on the
delete button on the upper toolbar.
A confirmation message will be displayed with the name of the behaviour group and the devices affected if the
behaviour group is allocated to one of them.
Multiple deletion of behaviour groups is allowed.
Image 9.1.3.1
Once the confirmation has been accepted the behaviour group is deleted and disappears from the general list.
9.1.4 BEHAVIOUR GROUP COMPONENTS
The components of the behaviour groups can be accessed from the icon located on the toolbar in the
upper part of the behaviour group interface.
The components that make up the behaviour groups are:
Pages: Define the design for presentation of the information on a monitor and the data to be
presented.
Conditions: Define how the page is displayed.
Orders: Define the order of presentation of the flights on the page.
Filters: Define the selection of flights for presentation on the page.
Dolphin AIS-User's Manual-v1.1_EN.docx 112/193
Dolphin AIS
User Guide
Version: 1.1
9.1.4.1 PAGE MANAGEMENT
A page is defined as the information referring to flights to be displayed, which is determined by allocating
filters, page numbers and flight order, and with the presentation design in which it is displayed, which is
defined on a template.
The interface for managing pages, which is accessed from the behaviour group components management, is
the following:
Image 9.1.4.1.1
On one side, there is a list showing all the pages generated. Each element can be selected and the
information is shown on the form on the right.
The filter allows you to perform searches and filter the contents of the list.
A page is made up of a name, type of device for which it is generated, number of flights, template, filter, order
and selection of the ‘first only’ check.
The information on the pages can be refreshed at any time by clicking on the icon in the right-hand area of
the page list header.
Dolphin AIS-User's Manual-v1.1_EN.docx 113/193
Dolphin AIS
User Guide
Version: 1.1
9.1.4.1.1 NEW PAGE
A new page can be created in one of two ways. The first way is to select an existing one and change its name
and the data that is necessary. The second way is by clicking on the ‘Clean’ button and entering all the data.
In both cases, to save the new page click on the save button. See image 9.1.4.1.1
The data should be completed: name, device type for which it is generated, number of flights that will be
displayed on the page, the name of the designed presentation format (template), the flight selection indicated
by the filter and the order of flights on the page indicated by the order field.
In addition, you can indicate if you only want to display the main flight and its codeshares, in which case the
‘First only’ check should be activated. By default, this will always be deactivated.
Once all the fields have been completed, click on the save button to save the new page.
The page form has a field validation system and, as shown in image 9.1.4.1.1.2, it is mandatory to insert the
format for design of the page.
Image 9.1.4.1.1.2
Dolphin AIS-User's Manual-v1.1_EN.docx 114/193
Dolphin AIS
User Guide
Version: 1.1
9.1.4.1.2 CHANGING THE PAGE
As for creating a page, the same data form should be used for changing it. Simply select if from the list of
pages and change its values, except for its name, which is its unique identifier or reference.
Afterwards click on the save button and once it has been validated a message will appear to inform you that
the data has been saved correctly.
9.1.4.1.3 DELETING A PAGE
To delete a page, first of all select the one you want to delete from the list and then click on the delete button
located at the bottom of the page data form.
A confirmation message will appear with the name of the pages and the behaviour groups affected if the page
is allocated to one of them.
Deletion of multiple pages is allowed.
Image 9.1.4.1.3.1
Once the confirmation has been accepted the page is deleted and disappears from the general list of pages.
9.1.4.2 CONDITIONS MANAGEMENT
Management of the page conditions takes place from the behaviour groups components management screen,
by selecting the ‘Conditions’ tab.
A page condition is a criterion (made up of logic conditions) that has to be met for presentation of the page
that has this condition associated.
The page management interface, which is accessed from behaviour groups components management, is the
following:
Dolphin AIS-User's Manual-v1.1_EN.docx 115/193
Dolphin AIS
User Guide
Version: 1.1
Image 9.1.4.2.1
On one side, there is a list with all the conditions generated. Each element can be selected and the
information is displayed on the form on the right.
The filter makes it possible to perform searches and filter the list content.
A condition is made up of the name and the value of the condition. The information on the conditions can be
refreshed at any time by clicking on the icon on the right of the header of the list of conditions.
9.1.4.2.1 NEW CONDITION
A new condition can be created in one of two ways. The first way is by selecting an existing one and changing
its name and value. The second way is by clicking on the ‘Clean’ button and entering all the data. In both
cases to save the new page, click on the save button. See image 9.1.4.2.1
The data should be completed: name and value. The latter will be the field that will define the logic premises
to be completed for displaying the page when it is associated with one of them.
Once all the fields have been completed, click on the save button to save the new condition.
Dolphin AIS-User's Manual-v1.1_EN.docx 116/193
Dolphin AIS
User Guide
Version: 1.1
9.1.4.2.2 CHANGING A CONDITION
As for creating a condition, the same data form should be used for changing one. Simply select it from the list
of conditions and change its value. The name cannot be changed because it is its unique identifier or
reference.
Afterwards, the save button should be clicked and after validation, a message will confirm that the data has
been saved correctly.
Two conditions with the same name cannot be generated with a different name or identifier and the same value for the
value field.
9.1.4.2.3 DELETING A CONDITION
To delete a condition, first of all select the one that you want to delete from the list and then click on the delete
button located at the bottom of the condition data form.
A confirmation message will appear with the name of the conditions and the pages affected by association
with those conditions.
Multiple deletion of conditions is allowed.
Image 9.1.4.2.3.1
Once the confirmation has been accepted the condition is deleted and it disappears from the general list of
conditions.
9.1.4.3 ORDER MANAGEMENT
Management of flight order takes place on the behaviour groups components screen by selecting the “Orders”
tab.
An order defines the order of the flight records that are displayed on a page. To record this order, the order
should be added, given a name and associated with specific values.
Dolphin AIS-User's Manual-v1.1_EN.docx 117/193
Dolphin AIS
User Guide
Version: 1.1
The order management interface, which is accessed from behaviour groups components management, is the
following:
Image 9.1.4.3.1
On one side, there is a list with all the orders generated. Each element can be selected and the information is
displayed on the form on the right.
The filter makes it possible to perform searches and filter the contents of the list.
An order is made up of a name and the value of the order itself. Order information can be refreshed at any
time by clicking on the icon on the right of the header of the order list.
9.1.4.3.1 NEW ORDER
A new order can be created in one of two ways. The first one is to select an existing one and change its name
and value. The second one is by clicking on the ‘Clean’ button and entering all the data. In both cases the new
order is saved by clicking on the save button. See image 9.1.4.3.1
The data should be completed: name and value. The latter field will be the one that will define the clause for
establishing selection of flight order.
In this case the orders are configured based on fields referring to the flights.
Dolphin AIS-User's Manual-v1.1_EN.docx 118/193
Dolphin AIS
User Guide
Version: 1.1
Once all the fields have been completed, the new order should be saved by clicking on the save button.
9.1.4.3.2 CHANGING AN ORDER
As for creating an order, the same data form should be used to change one. Simply select it from the list of
orders and change its value. The name cannot be changed since it is its unique identifier or reference.
Afterwards, the save button should be clicked and after validation, a message will confirm that the data has
been saved correctly.
Two orders cannot be generated with a different name or identifier and the same value for the value field.
9.1.4.3.3 DELETING AN ORDER
To delete an order, first of all select the order you want to delete from the list and then click on the delete
button located at the bottom of the order data form.
A confirmation message will be displayed with the name of the orders and the pages affected by association
with these orders.
Multiple deletion of orders is allowed.
Image 9.1.4.3.3.1
Once the confirmation has been accepted the order is deleted and it disappears from the general list of
orders.
9.1.4.4 FILTERS MANAGEMENT
Management of flight filters takes place on the behaviour group components management screen by selecting
the ‘Filters’ tab.
Dolphin AIS-User's Manual-v1.1_EN.docx 119/193
Dolphin AIS
User Guide
Version: 1.1
A filter defines the selection of flight records that will be displayed on a page. To record this filter, the
configuration of the “where” clause of the SQL sentence that the flight records to be displayed on a page
should be included. This section is therefore dedicated to advanced users with in-depth knowledge of the
system and even the database tables and lists.
The filter management interface, which is accessed from the behaviour groups component management, is
the following:
Image 9.1.4.4.1
On one side, there is a list with all the filters generated. Each item can be selected and the information is
displayed in the form on the right.
The filter allows you to make searches and filter the contents of the list.
A filter is made up of a name and the value of the filter itself. Information about the filters can be refreshed at
any time by clicking on the icon on the right of the filter list header.
9.1.4.4.1 NEW FILTER
A new filter can be created in one of two ways. The first way is to select an existing one and change its name
and value. The second way is by clicking on the ‘Clean’ button and entering all the data. In both cases the
new filter should be saved by clicking on the save button. See image 9.1.4.4.1
Dolphin AIS-User's Manual-v1.1_EN.docx 120/193
Dolphin AIS
User Guide
Version: 1.1
The data should be completed: name and value. This latter field will be the one that defines the clause for
establishing the filter function.
In this case the filters are configured based on fields referring to the flights.
Once all the fields have been completed, click on the save button to save the new filter.
9.1.4.4.2 CHANGING A FILTER
As for creating a filter, the same data form should be used to change one. Simply select it from the list of
filters and change its value. The name cannot be changed since it is its unique identifier or reference.
Afterwards click on the save button and once it has been validated, a message will inform you that the data
has been saved correctly.
Two filters cannot be generated with different names or identifiers and the same value for the value field.
9.1.4.4.3 DELETING A FILTER
To delete a filter, first of all select the one you want to delete from the list and then click on the delete button
located at the bottom of the filter data form.
A confirmation message will be displayed with the name of the filters and the pages affected by the allocation
of these filters.
Multiple deletion of filters is allowed.
Image 9.1.4.4.3.1
Once the confirmation has been accepted, the filter is deleted and it disappears from the general list of filters.
Dolphin AIS-User's Manual-v1.1_EN.docx 121/193
Dolphin AIS
User Guide
Version: 1.1
10. CONTENT MANAGEMENT
Content management allows you to design and generate the presentation models together with the content
that they should display, to finally generate the page to be displayed on each of the devices that form part of
the Dolphin FIDS system.
It is made up of a series of editors that make it possible to simply and intuitively load resources onto the
server, generate spots from the combination of the resources created previously and generate channels that
will contain the programming over time of the resources and/or spots also generated previously. From here,
the channels created can be tuned into the devices that make up Dolphin FIDS.
Contents management, which is accessible from the ‘Contents’ option on the main menu, is divided in turn
into four different editors that will allow you to complete all the steps necessary to present the content on the
devices, from the loading and generation of resources, to tuning of the channels on the devices.
From this option on the main menu, the submenu is accessed with the following options that will give access
to the different editors.
Image 10.0.1
Resources: this enables you to load the video and images to the server and define texts and URLs. They can
all be added afterwards as content for generating the presentations on the devices.
Dolphin AIS-User's Manual-v1.1_EN.docx 122/193
Dolphin AIS
User Guide
Version: 1.1
Spots: enables you to creation a series of combined resources to generate new content that can also be used
in the different presentations.
Programming: enables channels to be generated, in short, this is programming over time of the different
content generated previously that can be tuned on the devices.
Tuner: enables previously generated channels to be allocated and/or deallocated to the system devices in
order for the content defined therein to be presented.
10.1 RESOURCE EDITOR
The resource editor can be accessed from the ‘Resources’ option on the menu that appears when you select
‘Content’ on the main menu (see image 10.1.1).
Another way of accessing these options is via the application header. By clicking on ‘Content’ in the upper
menu and selecting ‘Resources’.
Image 10.1.1
There are four different types of resources:
Images: files with images in bmp, jpg and png format.
Videos: files with videos compatible with HTML5, such as mp4 extensions.
Texts: texts defined and formatted by the user.
URLs: URLs defined by the user and accessible by the system.
Although the image editor appears initially by default, a menu appears at the top with tabs so that the user can
select the one that they require at any time.
Dolphin AIS-User's Manual-v1.1_EN.docx 123/193
Dolphin AIS
User Guide
Version: 1.1
Image 10.1.2
10.1.1 IMAGE EDITOR
The image editor is used to manage files with images with which spots and/or channels can be generated. It is
accessed by default by directly accessing the resources and in any case by clicking on the ‘Images’ option,
which in turn can be accessed via the ‘Content’ tab on top menu (see image 10.1.2).
It enables you to create the images and for this they should be loaded on the server from the user’s local
computer, change the properties of the images, preview them, delete them and classify them based on a
system of labels that the user can generate in order to arrange and organize them at their own discretion.
Image 10.1.1.1
Dolphin AIS-User's Manual-v1.1_EN.docx 124/193
Dolphin AIS
User Guide
Version: 1.1
The graphic interface for image management mainly displays all the images loaded onto the server, each in a
frame.
Image 10.1.1.2
Furthermore, in the upper area are the buttons for loading from the local computer to the server, and just
below, the possibility of filtering the images based on the tag system.
Image 10.1.1.3
On the left of the list of tags generated with the total number of items for each tag, the total number of images
is displayed.
Individually, in each frame representing an image, there is the possibility of adding more tags to that image (at
the bottom). Clicking on the displays the menu for managing each image and the name of the image is
displayed at the top.
Image 10.1.1.4
Dolphin AIS-User's Manual-v1.1_EN.docx 125/193
Dolphin AIS
User Guide
Version: 1.1
10.1.1.1 NEW IMAGE
Generating a new image means loading it from the local computer to the server in order to be able to create
content with it. To create an image click on the ‘Add files’ button
Image 10.1.1.1.1
This gives Access to the local computer browser panel to find the file with the image you want to load onto the
server. To select the image simply double click on it or select the image and click on the ‘Open’ button. In the
same way you can make a multiple selection to load several at a time.
The selected images will be located at the top just below the custom filtering, indicating for each of them the
size and, on the right of each of them, the corresponding buttons for loading the image and
cancelling the operation .
Dolphin AIS-User's Manual-v1.1_EN.docx 126/193
Dolphin AIS
User Guide
Version: 1.1
Image 10.1.1.1.2
The ‘Start’ button located to the right of each image begins the loading of each of them separately. However,
the ‘Start uploading’ in the top of the interface loads all the selected images at the same time.
Image 10.1.1.1.3
In either case, once loading has begun, its progress is displayed on a progress bar located just below the
image size. And this can also be cancelled by clicking on the ‘Cancel’ button.
Once loading is completed, the images are displayed on the central image panel, each in a frame and with the
default tags ‘Image’ and file-type.
Dolphin AIS-User's Manual-v1.1_EN.docx 127/193
Dolphin AIS
User Guide
Version: 1.1
10.1.1.2 DISPLAYING AN IMAGE
To display an image simply click on the centre of it with the mouse. This makes the image be displayed on full
screen.
Image 10.1.1.2.1
From here you can continue to display the whole gallery of images by browsing through it using the
button to go forward or the button to go back from the one initially selected.
Once you are in the image gallery you can also access a specific one by selecting it with the mouse at the
bottom where all the images are displayed, highlighting the one that is being displayed at the time.
To leave the image gallery simply click on the X button located in the top left-hand corner of the image.
Dolphin AIS-User's Manual-v1.1_EN.docx 128/193
Dolphin AIS
User Guide
Version: 1.1
10.1.1.3 CHANGING AN IMAGE
To change the properties of an image click on the icon and select the ‘Change’ option from the menu.
A panel appears with the name and description, which are the properties of an image that can be changed.
Image 10.1.1.3.1
Once the changes to any of the properties have been made, for the changes to take effect, click on the
‘Accept’ button. If you want to exit without saving the changes, click on the ‘Cancel’ button or exit by clicking
on the X icon.
10.1.1.4 DELETING AN IMAGE
To delete an image from the server click on the icon and select the ‘Delete’ option from the menu.
The user is presented with a dialogue panel to request confirmation of deletion of the image. If the operation is
confirmed, the image will be deleted from the server. Meanwhile, if the image you want to delete is being used
in a spot and/or channel, the user will be informed.
Image 10.1.1.4.1
Dolphin AIS-User's Manual-v1.1_EN.docx 129/193
Dolphin AIS
User Guide
Version: 1.1
10.1.1.5 TAGS MANAGEMENT
Tags management allows the user to classify and order the images based on the criterion considered most
appropriate.
The tags of each of the images are displayed below them in a grey box and each of them is shown in a
turquoise box.
Image 10.1.1.5.1
The total number of tags together with the all the images that exist for each of them are displayed below the
customised filter, also in turquoise boxes. The order of the names of the tags is set by the counter, from
higher to lower, so that the tags that have the most images are displayed on the left and those that have the
least go on the right. If the counters give two readings the same, the criterion of alphabetical order is used.
Image 10.1.1.5.2
Dolphin AIS-User's Manual-v1.1_EN.docx 130/193
Dolphin AIS
User Guide
Version: 1.1
As mentioned previously, by default, when an image is loaded it is loaded with the ‘image’ and file-type tag in
order to make it easier for the user to find resources when it comes to generating spots and channels.
Although the file-type tag can be deleted by the user, the ‘Image’ tag will always be maintained and it cannot
be deleted in any case.
10.1.1.5.1 Adding tags
To classify an image with a tag, simply allocate it in the tags box that is located just below the image,
specifically above the empty blue line (see image 10.1.1.5.1). Simply write the name and press the <enter>
key. The new tag will then be generated below the image and on the top menu of the tags system it will be
added with the counter at 1 if it is new and, if it already existed in the system, the counter for this tag will be
increased by one.
You can add as many tags to an image as you wish.
10.1.1.5.2 Deleting tags
To delete a tag from an image simply click on the X icon located in the top right corner of each tag. The tag
will then be deleted both for the image and in the top tag management menu. If the tag exists for more
images, the total counter will be decreased by one.
10.1.2 VIDEO EDITOR
The video editor is used to carry out management of files with videos with which spots and/or channels can be
generated. It is accessed via the resources and by selecting the option ‘Videos’ from the top menu (see image
10.1.2).
It allows you to create the videos, to do this they have to be loaded onto the server from the user’s local
computer, change the properties of the videos, preview them, delete them and classify them based on a
system of tags that the user can generate in order to be able to arrange them in order and organise them at
their discretion.
Dolphin AIS-User's Manual-v1.1_EN.docx 131/193
Dolphin AIS
User Guide
Version: 1.1
Image 10.1.2.1
The graphic interface for video management mainly displays all the videos loaded onto the server, each of
them in a box. In addition, at the top are the buttons for loading from local computer to server and just below is
the possibility of filtering the videos based on the tag system.
On the left of the list of tags generated with the total number of items for each tag, the total number of videos
is displayed.
Individually, in each box representing a video, there is the possibility of adding more tags to this video (at the
bottom). When you click on the icon the menu is displayed for managing each video and at the top the
name of the video is displayed.
10.1.2.1 NEW VIDEO
Generating a new video means loading it from the local computer to the central server to be able to create
new content with it. To create a video click on the ‘Add files’ button.
Dolphin AIS-User's Manual-v1.1_EN.docx 132/193
Dolphin AIS
User Guide
Version: 1.1
Image 10.1.2.1.1
This is how the local computer browser panel is accessed to find the file with the video that you want to load
onto the server. To select the video simply double-click on the video or select the video and click on the
‘Open’ button.
The videos selected will then appear in the top section just below the customised filter, indicating the size of
each of them and on the right of each of them the corresponding buttons for loading the video and
cancelling the operation .
Image 10.1.2.1.2
Dolphin AIS-User's Manual-v1.1_EN.docx 133/193
Dolphin AIS
User Guide
Version: 1.1
With the ‘Start’ button located on the right of each video, loading of each of them begins independently.
However, with the ‘Start upload’ button located in the top section of the interface, loading of all the selected
videos takes place at the same time.
In either case, once the loading has begun, its progress is displayed via a progress bar located just below the
size of the video. And this can also be cancelled by clicking on the ‘Cancel’ button.
Once loading has been completed, the videos are displayed on the central video panel, each of them in a box
and with the ‘Video’ and file-type default tags.
The video formats supported by the application are those generated in ‘mp4’, ‘webm’, or in any case, formats
supported in HTML5. If an attempt is made to upload a video to the server in a format that is not supported,
the user will be informed.
Image 8.1.2.1.3
10.1.2.2 DISPLAYING A VIDEO
To display or play a video simply click on the play button at the bottom of the frame that represents the
video, and it will start to play. To view it on full screen, click on the button on the far right .
Image 10.1.2.2.1
Dolphin AIS-User's Manual-v1.1_EN.docx 134/193
Dolphin AIS
User Guide
Version: 1.1
From here, with the menu bar that is displayed at the bottom of the video you can move forward in the
reproduction of the video or even change its volume and exit the full screen. These same actions can be
carried out with the video reproduction in the editor box.
Image 10.1.2.2.2
10.1.2.3 CHANGE VIDEO
To change the properties of video click on the icon and select the ‘Change’ option from the menu.
Image 10.1.2.3.1
A panel is presented with the name and the description, which are the properties of a video that can be
changed.
Dolphin AIS-User's Manual-v1.1_EN.docx 135/193
Dolphin AIS
User Guide
Version: 1.1
Image 10.1.2.3.2
Once the changes have been made to any of the properties, for the changes to be made effective, click on the
‘Accept’ button. If you want to exit without saving the changes, click on the ‘Cancel’ button or exit by clicking
on the X icon.
10.1.2.4 DELETING A VIDEO
To delete a video from the server, click on the icon and select the ‘Delete’ option from the menu.
The user is presented with a dialogue panel to request confirmation of deletion of the video. If the operation is
confirmed, the video will be deleted from the server. However, if the video that you want to delete is being
used in a spot and/or channel, the user will be informed.
Image 10.1.2.4.1
10.1.2.5 TAGS MANAGEMENT
Tags management enables the user to classify the videos and place them in order based on the criterion that
they consider most appropriate.
Tags management for videos is similar to that of images, see point 10.1.1.5.
The difference is that in this case, the default tag that cannot be deleted by the user is ‘Video’.
Dolphin AIS-User's Manual-v1.1_EN.docx 136/193
Dolphin AIS
User Guide
Version: 1.1
10.1.3 TEXT EDITOR
The text editor is used to carry out management of the texts that can be used to generate spots and/or
channels. It is accessed via resources and by selecting the ‘Texts’ option from the top menu (see image
10.1.2).
It enables you to create texts, change their properties, preview them, delete them and classify them based on
a system of tags that the user can generate in order to place them in order and organize them at their own
discretion.
Image 10.1.3.1
The graphic interface for managing texts mainly presents all the texts generated on the server, each of them
in a box. In addition, in the top section is the button for creating new ones and just below is the possibility of
filtering the texts based on the tags system.
On the left of the list of tags generated with the total number of items for each tag, the total number of texts is
displayed.
Individually, in each box representing a text, there is the possibility of adding more tags to that text (at the
bottom). When you click on the icon, the menu for managing each text appears and the name of the text is
displayed at the top.
Dolphin AIS-User's Manual-v1.1_EN.docx 137/193
Dolphin AIS
User Guide
Version: 1.1
10.1.3.1 NEW TEXT
To create a text, click on the ‘New text’ button and at the top of all the texts generated just below the
customised filtering, the new text creation panel will appear.
Image 10.1.3.1.1
First of all a name should be allocated to the text for identifying it and then the text should be generated using
a basic text editor. Once the text has been written, it can be formatted using the editor. To finish off, click on
the ‘Accept’ button.
If you do not wish to save the text, click on the ‘Cancel’ button.
Once the creation of the text is completed, the new text is displayed on the central text panel, each of the
texts appearing in a box and with the default tag ‘Text’.
10.1.3.2 CHANGING TEXT
To change a text, click on the centre of the text or on the icon and select the ‘Change’ option from the
menu.
Dolphin AIS-User's Manual-v1.1_EN.docx 138/193
Dolphin AIS
User Guide
Version: 1.1
Image 10.1.3.2.1
The text creation panel appears but with the name of the text and the text itself completed and ready to be
changed.
Image 10.1.3.2.2
Once the changes have been made, click on the ‘Accept’ button for them to become effective. If you want to
exit without saving the changes, click on the ‘Cancel’ button or exit by clicking on the X icon.
10.1.3.3 DELETING TEXT
To delete text click on the icon and select the ‘Delete’ option from the menu.
The user is presented with a dialogue panel to request confirmation of deletion of the text. If the operation is
confirmed, the text will be deleted. However, if the text to be deleted is being used in a spot and/or channel,
the user will be informed.
Dolphin AIS-User's Manual-v1.1_EN.docx 139/193
Dolphin AIS
User Guide
Version: 1.1
Image 10.1.3.3.1
10.1.3.4 TAGS MANAGEMENT
Tags management enables the user to classify and order texts based on the criterion they consider most
appropriate.
Tags management for texts is similar to that of images, see point 10.1.1.5.
The difference is that the default tag that cannot be deleted by the user is ‘Text’.
10.1.4 URL EDITOR
The URL editor is used to manage the URLs with which spots and/or channels can be generated. It is
accessed via resources and by selecting the ‘URLs’ option from the top menu (see image 10.1.2).
It allows you to create URLs, change their properties, preview them, delete them and classify them based on
a system of tags that the user can generate in order to be able to place them in order and organize them at
their own discretion.
Dolphin AIS-User's Manual-v1.1_EN.docx 140/193
Dolphin AIS
User Guide
Version: 1.1
Image 10.1.4.1
The graphic interface for the management of URLs mainly presents all the URLs generated on the server,
each of them in a box. Furthermore, in the top section is the button for creating new ones and just below is the
possibility of filtering the URLs based on the tags system.
On the left of the list of tags generated with the total number of items for each tag, the total number of URLs is
displayed.
Individually, in each box representing a URL, there is the possibility of adding more tags to this URL (on the
bottom). When you click on the icon, the menu for managing each URL is displayed and the name of the
URL appears at the top.
10.1.4.1 NEW URL
To create a URL, click on the ‘New url’ button and in the top section of all the urls generated just below the
customised filter, the new url creation panel will appear.
Dolphin AIS-User's Manual-v1.1_EN.docx 141/193
Dolphin AIS
User Guide
Version: 1.1
Image 10.1.4.1.1
First of all, the name identifying the url should be allocated to it, the address of the url should be entered and,
optionally, an image should be associated with it that will principally be used for the preview. To finish off, click
on the ‘Accept’ button.
If you do not wish to save the url click on the ‘Cancel’ button.
Once the url has been created, the new url will be displayed on the central url panel, each of them in a box
and with the default tag ‘Url’.
10.1.4.2 CHANGING A URL
To change a URL, click on the centre of the URL or on the icon and select the ‘Change’ option from the
menu.
Dolphin AIS-User's Manual-v1.1_EN.docx 142/193
Dolphin AIS
User Guide
Version: 1.1
Image 10.1.4.2.1
The URL creation panel is presented, but with the name of the url and its address completed, ready to be
changed.
Image 10.1.4.2.2
Once the changes have been made, for them to become effective click on the ‘Accept’ button. If you want to
exit without saving the changes, click on the ‘Cancel’ button or exit by clicking on the X icon.
Dolphin AIS-User's Manual-v1.1_EN.docx 143/193
Dolphin AIS
User Guide
Version: 1.1
10.1.4.3 DELETING A URL
To delete a URL click on the icon and select the ‘Delete’ option from the menu.
The user is presented with a dialogue panel to request confirmation of deletion of the URL. If the operation is
confirmed, the URL will be deleted. However, if the URL to be deleted is being used in a spot and/or channel,
the user will be informed.
Image 10.1.4.3.1
10.1.4.4 TAGS MANAGEMENT
Tags management enables the user to classify the URLs and place them in order based on the criterion that
they consider most appropriate.
Tags management for URLs is similar to that of images, see point 10.1.1.5.
The difference is that the default tag that cannot be deleted by the user is ‘Url’.
10.2 SPOTS EDITOR
The spots editor is accessible from the ‘Spots’ option on the menu that appears when ‘Content’ is selected
from the main menu (see image 10.0.1).
Another way of accessing these options is via the application header. On clicking on ‘Content’ in the top menu
and selecting ‘Spots’ (see image 10.1.1).
A spot is a sequence of resources (images, videos, texts or urls) created by the user and that can be used to
generate a channel like any other content.
In turn, a spot will be made up of one or more components that will include as content the resources
generated previously.
A spot component is made up of a template that defines the ways in which it is divided in order to allocate a
resource to each of them. By default, on generating a spot component, the initial template is the one that
presents the form in full screen. Afterwards, the user can select any other template.
Dolphin AIS-User's Manual-v1.1_EN.docx 144/193
Dolphin AIS
User Guide
Version: 1.1
This editor facilitates spots management so that it enables you to create, change, preview or delete both the
spots as a whole and each of their components. Furthermore, spots can be classified based on a system of
tags that the user can generate in order to be able to place them in order and organise them at their own
discretion.
Image 10.2.1
The graphic interface for managing spots displays all the spots created on the list located on the left placed in
alphabetical order; and on the right the components of the spot selected from the list on the left are displayed.
The first time the spots editor is accessed, the first of them is displayed as selected.
On the list of spots, for each of them the name, description and total duration of all its items is displayed,
which, in short, will be the total sum of the durations of each of its components.
Meanwhile, at the top of the list of components, the list of tags generated for each of the spots is displayed.
Similarly to resources, each of the spots can have tags allocated to them. The default tag, in this case, and
the one that cannot be deleted is ‘Spot’.
10.2.1 NEW SPOT
Once you are in the spots editor, to generate a new one simply click on the icon located in the header of
the spots list.
This gives Access to the spots creation panel that will be displayed on the right where the spot components
are displayed.
Dolphin AIS-User's Manual-v1.1_EN.docx 145/193
Dolphin AIS
User Guide
Version: 1.1
Image 10.2.1.1
To create a spot it is mandatory to complete at least the name and click on the ‘Accept’ button. Although
completing the description is optional, it is advisable to complete this field with a text that goes into more
significant detail about the spot. To exit without saving the spot, click on the ‘Cancel’ button.
On creating the spot, a component is generated by default with the default template, in full screen and without
any content. In the top area the name of the spot is displayed already classified with the tag ‘Spot’.
Image 10.2.1.2
The next step is to complete the components that form part of the spot.
10.2.2 ADDING A COMPONENT
Initially, on creating a spot, the default component will be displayed empty with the icon in the centre
(image 10.2.1.2). Clicking on this icon gives access to the resources selection panel. On this panel all the
resources available in the system will be displayed so that they can be selected. The selection will be made
by double clicking or simply selecting it with the mouse and clicking on the ‘Accept’ button.
Dolphin AIS-User's Manual-v1.1_EN.docx 146/193
Dolphin AIS
User Guide
Version: 1.1
Image 10.2.2.1
The resource will then be included in the spot component. To add more components click on the icon in the
‘Add new’ option. A new component will thus be presented, always on the right of the one that carried out the
action. With each of the components the same method will be followed as for the first one to add resources
and thus complete the spot.
The menu options for each of the components of the spot are as follows:
Dolphin AIS-User's Manual-v1.1_EN.docx 147/193
Dolphin AIS
User Guide
Version: 1.1
Image 10.2.2.2
Preview: makes it possible to display an item in the different resolutions so that the user has a
preview of the component on the monitor for which it is intended.
Add new: enables you to add a new spot component. It will always be added on the right of the
component in question.
Copy element: enables you to copy the current component as a new component with the same
content and duration. It is generated on the right of the component selected.
Modify Template: enables you to change the content presentation template of the component. On
clicking on this option the template modification panel is accessed where the different templates with
the different forms that make them up are presented.
Image 10.2.2.3
To select a template simply click on one of them or select it and click on the ‘Accept’ button. The template
selected with its forms will be displayed in the new component without any content. If a resource has been
Dolphin AIS-User's Manual-v1.1_EN.docx 148/193
Dolphin AIS
User Guide
Version: 1.1
previously selected on the template and you change to a different template, the content of the previous
template will be lost and it will have to be selected again for each of the forms of the new template.
Change length: this enables you to change the duration of the component. If a component has been
formed with several resources, the duration of the component will coincide with the resource with the
longer duration from all the resources that form it. The resources with shorter duration will be adapted
to the longest one with the repetition effect.
Another way of changing the duration of the component is the orange box where the component duration
is displayed (just above it) in the format hh:mm:ss.
By clicking directly on this box you can change the duration .
Image 10.2.2.4
Move element: this allows you to change the position of each of the components within the spot.
When this option is clicked on, a panel is displayed where the user is asked for the new position of the
item. The rest of the elements will move to the right.
Another way of accessing the position change panel of the component is by clicking on the blue box that
indicates the current position and is displayed on the left of that of the duration .
Image 10.2.2.5
Dolphin AIS-User's Manual-v1.1_EN.docx 149/193
Dolphin AIS
User Guide
Version: 1.1
Delete element: enables you to delete components from the spot. Whenever an intermediate
component is deleted, the rest of the components on the right of the deleted one will move one
position to the right. To delete it definitively, click on the ‘Accept’ button.
10.2.3 DISPLAYING A SPOT
To display a spot, simply select it with the mouse from the list of spots and click on the ‘Preview’ option from
the menu that is displayed by clicking on the icon with the mouse.
Image 10.2.3.1
This makes the display panel appear where the user will be able to select the resolution in which they wish to
preview the spot. When the resolution is changed, the content will adapt to the new forms.
It enables the user to view the complete spot, with display of all its components in sequence.
Dolphin AIS-User's Manual-v1.1_EN.docx 150/193
Dolphin AIS
User Guide
Version: 1.1
Image 10.2.3.2
Once the preview has been completed with the total duration of the spot, it will be repeated until the user
closes the preview. To exit this panel simply close it by clicking on the X button located on the top left of the
panel.
10.2.4 CHANGING A SPOT
To change the properties of a spot, it has to be selected from the list of spots and then click with the mouse on
the icon located in the upper right corner, above the components.
A panel appears with the name and the description, which are the properties that can be changed in a spot.
Image 10.2.4.1
Dolphin AIS-User's Manual-v1.1_EN.docx 151/193
Dolphin AIS
User Guide
Version: 1.1
Once the changes have been made to any of the properties, for the changes to take effect, click on the
‘Accept’ button. If you want to exit without saving the changes, click on the ‘Cancel’ button.
10.2.4.1 CHANGING A COMPONENT
As part of the changes to a spot, as well as its properties, the components that make it up can also be
changed, both at content level and in the template, duration, position, etc.
To change any data item referring to the component, the same process should be followed as for creating a
new one (see point 10.2.2), taking into account that the ‘Accept’ button should be clicked on to confirm the
changes. Otherwise, when it comes to changing the spot, user confirmation will be requested with the
following warning:
Image 10.2.4.1.1
If you click on ‘Cancel’ the change of spot is cancelled and you remain on the previous one with the changes
made, with ‘Ignore’ the changes previously made will not take effect and you will access the selected spot;
and with ‘Accept’ the changes are confirmed and the selected spot is accessed.
10.2.5 COPYING A SPOT
To copy a spot, select the spot from the list of spots and click on the icon and select the ‘Copy’ option.
This option makes it possible to create a new spot from another one that already exists. Both the properties of
the spot (name and description), and each of their components are copied. This facilitates creation of similar
spots for the user, although it is advisable for the names to be different for each of them.
When a copy of a spot is generated, the newly created one can be adapted by making the changes
considered necessary. To do this, follow the same process as if you were making changes to a spot (see
point 10.2.4)
Dolphin AIS-User's Manual-v1.1_EN.docx 152/193
Dolphin AIS
User Guide
Version: 1.1
10.2.6 DELETING A SPOT
To delete a spot from the system it has to be selected from the list of spots, click on the icon and select the
‘Delete’ option from the menu.
When a spot is deleted, the spot is removed from the list of spots and all its components.
The user is presented with a dialogue panel for requesting confirmation of deletion of the spot. If the operation
is confirmed, the spot will be deleted. However, if the spot to be deleted is being used in any channel or event,
the user will be informed.
Image 10.2.6.1
10.2.7 TAGS MANAGEMENT
Tags management enables the user to classify and place the spots in order based on the criterion they
consider most appropriate.
The tags of each of the spots are displayed on the left-hand side of the spots panel, just above the
components, and also in the turquoise boxes, which are in alphabetical order.
Image 10.2.7.1
As has been discussed previously, when a spot is loaded, it is loaded with the tag ‘Spot’ and it cannot be
deleted in any case.
Dolphin AIS-User's Manual-v1.1_EN.docx 153/193
Dolphin AIS
User Guide
Version: 1.1
10.2.7.1 Adding tags
To classify a spot with a tag, simply allocate it to it, specifically above the blue line. Simply write the name and
click on the <enter> button. The new tag will then be generated above its components.
You can add as many tags as you wish to a spot.
Image 10.2.7.1.1
10.2.7.2 Deleting tags
To delete a tag from a spot, simply click on the X icon located in the top right corner of every tag. The tag is
then deleted for the selected spot.
10.3 CHANNELS EDITOR
The channels editor can be accessed from the ‘Programming’ option on the menu, which is displayed on
selecting ‘Content’ from the main menu (see image 10.0.1).
Another way of accessing these options is via the application header. On clicking on ‘Content’ in the top menu
and selecting ‘Programming’ (see image 10.1.1)
With the programming channels are generated that can be tuned by the devices to display the content
configured in each of them.
A channel is a sequence of resources (images, videos, texts or urls) created by the user and/or spots
programmed over time and that can be tuned on the devices of the Dolphin FIDS system.
Therefore, it will be made up of one or more components that will include as content resources or spots
previously generated by the user.
A channel component is made up of a template that defines the ways in which it is divided to allocate a
resource or a spot to each of them. By default, when a channel component is generated, the initial template is
the one that displays the form in full screen. The user can then select any other template.
This editor facilitates channel management so that it enables you to create, change, preview, delete both the
channels as a whole or each of the components or simply change the programming.
Dolphin AIS-User's Manual-v1.1_EN.docx 154/193
Dolphin AIS
User Guide
Version: 1.1
Image 10.3.1
The graphic interface for channels management displays the channels created on the list located on the left
arranged in alphabetical order; and on the right the programming of the components of the channel selected
from the list on the left is displayed. The first time the channels editor is accessed it is displayed with the first
one of them selected.
On the list of channels, for each of them the name and description are displayed. The area on the right
basically presents the calendar for establishing the programming.
The format of the calendar for creating the programming is displayed by months by default and specifically
with the current month, although it can be displayed divided by weeks or even days with the buttons located in
the top right corner.
Image 10.3.2
The buttons located in the upper left corner enable the user to move forwards or backwards in time and to be
situated directly on the current day.
Just below the buttons menu is the default cannel configuration. It is a case of defining on the channel the
content that will be displayed continuously if no programming is carried out. Given that this is continuous
reproduction, no beginning or end of the reproduction is defined.
Dolphin AIS-User's Manual-v1.1_EN.docx 155/193
Dolphin AIS
User Guide
Version: 1.1
Image 10.3.3
To generate default content on a channel, the same process takes place as for the creation of a channel
component. (See point 10.2.2)
10.3.1 NEW CHANNEL
Once you are inside the channel editor, to generate a new one simply click on the icon located in the
channel header list.
This gives access to the channel creation panel, which will be displayed on the right where the calendar
appears for programming the channel components.
Image 10.3.1.1
To create a channel it is mandatory to complete at least the name and click on the ‘Accept’ button. Although
completing the description is optional, it is advisable to complete this field with a text that gives more
significant details about the channel. To exit without saving the channel, click on the ‘Cancel’ button.
On creating the channel, both the calendar and the component are displayed by default and empty. The
calendar is displayed in monthly format and with the current date highlighted in yellow.
Dolphin AIS-User's Manual-v1.1_EN.docx 156/193
Dolphin AIS
User Guide
Version: 1.1
Image 10.3.1.2
The next step is programming the channel components and defining the default component.
10.3.1.1 PROGRAMMING A COMPONENT
Initially, on creating a channel the calendar for the current month will be displayed empty. Simply click on the
day that you want to programme for accessing the channel component configuration panel.
Image 10.3.1.1.1
Dolphin AIS-User's Manual-v1.1_EN.docx 157/193
Dolphin AIS
User Guide
Version: 1.1
On the left are the properties of the component such as name, description, repeat, start and end of
presentation. The start is automatically completed with the date that we clicked on in the calendar, although it
can be changed later by the user.
The ‘Repeat’ option is used to generate periodic programming, i.e. instead of programming with a start and an
end, the frequency of ‘x’ days is set weekly or monthly, for example. Thus, if this option is activated, the
repetition start dates and times and the frequency will have to be completed.
On the right the channel component is displayed in which a template with one or more forms will be allocated
and each of them will have new content associated.
To generate a new channel component the same process is followed as for the creation of a new spot
component. (See point 10.2.2). The only difference is that in the resources selection panel the spots
generated in the system are also displayed, since there is also the possibility of adding them as content to the
channel components as shown in the image below.
Dolphin AIS-User's Manual-v1.1_EN.docx 158/193
Dolphin AIS
User Guide
Version: 1.1
Image 10.3.1.1.2
To generate the content of the default component, the same process should be followed, but in this case the
start and end of the programming cannot be completed.
Dolphin AIS-User's Manual-v1.1_EN.docx 159/193
Dolphin AIS
User Guide
Version: 1.1
10.3.2 DISPLAYING A CHANNEL
To display a channel simply select one of them from the list of channels and click on the ‘Preview’ option on
the menu that appears when you click the icon.
Image 10.3.2.1
This makes the display panel appear where the user can select the resolution in which they wish to preview
the channel at the moment. This enables the user to view the channel in real time, with its components
displayed in sequence.
Image 10.3.2.2
To exit this panel simply close it by clicking on the X icon located in the top left of the panel.
Dolphin AIS-User's Manual-v1.1_EN.docx 160/193
Dolphin AIS
User Guide
Version: 1.1
10.3.3 CHANGING A CHANNEL
To change the properties of a cannel, select it from the list of channels and then click on the icon located in
the top right corner above the components.
A panel appears with the name and description, which are properties that can be changed in a channel.
Image 10.3.3.1
Once the changes have been made to any of the properties, for these changes to be effective, click on the
‘Accept’ button. If you want to exit without saving the changes, click on the ‘Cancel’ button.
10.3.3.1 CHANGING A COMPONENT
When changing a channel, as well as its properties, the programming or content of the components can be
changed (including the default one) that make it up, both at content level and also template, duration, position,
etc.
To change any data item referring to the component the same process should take place as for creating a
new one (see point 10.3.1.1).
10.3.4 COPYING A CHANNEL
To copy a channel select the channel from the list of channel and click on the icon, selecting the ‘Copy’
option.
Dolphin AIS-User's Manual-v1.1_EN.docx 161/193
Dolphin AIS
User Guide
Version: 1.1
This option enables you to create a new channel from another existing one. Both the spot properties (name
and description) and each of its components are copied. The user can thus create similar channels, although
it is advisable for each of them to have different names.
When a copy of a channel is generated, the newly created one can be adapted by making the changes
considered necessary. To do this, use the same process as for making changes to a channel (see point
10.3.3)
10.3.5 DELETING A CHANNEL
To delete a cannel, select the channel from the list of channels and click on the icon, selecting the ‘Delete’
option from the menu.
When a channel is deleted, it is removed from the list of channels along with all its components.
The user is presented with a dialogue panel for requesting confirmation of deletion of the channel. If the
operation is confirmed, the channel will be deleted. However, if the channel that you want to delete is being
used on a device, the user will be informed.
Image 10.3.5.1
10.3.6 DEFAULT COMPONENT
The default component allocated to the channel is located in the area above the calendar. As has already
been indicated, the programming is similar to that of any other channel component.
Image 10.3.6.1
The icons that are displayed on the right of the default component make it possible to:
: Change the data of the default component.
: Preview the default component in the different resolutions.
Dolphin AIS-User's Manual-v1.1_EN.docx 162/193
Dolphin AIS
User Guide
Version: 1.1
: Delete the default component.
10.4 TUNING EDITOR
The tuning editor is accessible from the ‘Tuner’ option on the menu that appears when ‘Content’ is selected
from the main menu (see image 10.0.1).
Another way of accessing these options is via the application header. Click on ‘Content’ in the top menu and
select ‘Tuner’ (see image 10.1.1)
This enables you to allocate channels to the different devices so that they can tune them. This is the final step
to be completed so that the devices can ultimately present the content programmed at any time.
Image 10.4.2
The graphic interface for the tuning displays all the channels created on the list located on the left arranged in
alphabetical order; and on the right a panel is displayed with two lists; the one on the left represents the
devices associated with the channel selected from the list of channels, and on the right are those that do not
have this channel associated, first of all displaying those devices that do not have any channel allocated,
followed by the rest of the devices indicating the channel they have associated. The first time the tuning editor
is accessed the first channel is displayed as selected.
Dolphin AIS-User's Manual-v1.1_EN.docx 163/193
Dolphin AIS
User Guide
Version: 1.1
On the list of channels, the name and description are displayed for each of them. In the area on the right, in
both columns, the devices are displayed arranged in alphabetical order and indicating their associated
channel. If no associated channel is displayed the text ‘No associated channel’ appears in orange.
10.4.1 ALLOCATING DEVICES
To allocated devices to the selected channel, simply activate the checkbox of the corresponding device on the
list on the far right and click on the icon located between the two device columns. Thus, the devices will be
displayed in the left-hand column and they will be associated with the channel selected from the list of
channels. At the top of each column are the ‘Select all’ and ‘Remove all’ buttons to make it easy for the user
to select and de-select when there are a considerable number of devices.
Image 10.4.1.1
10.4.2 DEALLOCATING DEVICES
To deallocate devices from the selected channel, simply activate the checkbox of the corresponding device on
the list on the far left and click on the icon located between the two device columns. Thus, the devices will
be displayed in the column on the right and they will not have any channel associated, and the text ‘No
channel associated’ will appear in orange. At the top of each column are the ‘Select all’ and ‘Remove all’
buttons to make it easy for the user to select and de-select when there are a considerable number of devices.
On deallocating, it should be taken into account that the device will no longer present the content configured
on the channel in question and if no other channel is allocated, the device will remain without any
programmed presentation.
Dolphin AIS-User's Manual-v1.1_EN.docx 164/193
Dolphin AIS
User Guide
Version: 1.1
Image 10.4.2.1
Dolphin AIS-User's Manual-v1.1_EN.docx 165/193
Dolphin AIS
User Guide
Version: 1.1
11. DEVICE MANAGEMENT
Device management enables you to carry out all the functions that involve configuration, administration and
supervision of devices belonging to the FIDS in an airport. Among the many options it incorporates is that of
adding, changing and removing devices, as well as changing their different properties and displaying the
status of the devices, managing them remotely and sending them specific orders.
Furthermore, it enables you to manage maps via the graphic interface and display logs, which comprises both
the communication status and alarms of the devices, as well as the orders sent by the user to them.
The device manager is accessed via the ‘Devices’ option on the main menu (see image 5.1.2).
Once this option has been selected the device administration and configuration is accessed directly and by
default.
Another way of accessing these options is via the application header. Clicking on ‘Devices’ in the top menu
gives access to the administration and configuration and to maps management.
Image 11.0.1
The ‘Devices’ option mainly offers the following functionalities:
Administration and Configuration
Maps management.
11.1 ADMINISTRATION AND CONFIGURATION
Device administration and configuration can be accessed from the ‘Devices’ option on the main menu and can
also by selecting ‘Administration and Configuration’ from the same option on the upper menu of the
application. This gives access to the device management graphic interface.
Dolphin AIS-User's Manual-v1.1_EN.docx 166/193
Dolphin AIS
User Guide
Version: 1.1
This interface can be used for carrying out management of all devices within an installation, as well as
configuration of its properties and their remote control. Three areas are differentiated in it that have a series of
functionalities:
Upper Area. This is basically reserved for displaying messages to inform the user of the result of the
actions that they carry out on the interface. In this area the device management interface itself is
displayed.
Right-hand Area. This shows where the various devices and systems are situated, either located on
the map or on the maps of the installation.
Left-hand Area. Where a hierarchical tree structure view of the devices is displayed, through which
you can browse the various systems and devices.
Image 11.1.1
11.1.1 HIERARCHICAL REPRESENTATION AND VIEWS
Both the tree structure view and the map and maps one are an enormous help to the user in finding and
locating devices. Initially, a physical tree structure view and a map view will be presented, both synchronised.
Dolphin AIS-User's Manual-v1.1_EN.docx 167/193
Dolphin AIS
User Guide
Version: 1.1
However other types of more detailed views can be generated to pinpoint the location of the devices more
specifically. These are the map and zone views.
Physical view in tree structure. This is built according to the hierarchical distribution of the devices
in accordance with their physical dependency on other devices. There is only one per installation.
Map view. Location of the devices on a map. When a device is selected in the tree structure view, it is
automatically located in map view and vice versa.
Plan view. Location of the devices on the installation plan. When a device is selected in the tree
structure view, it is automatically located in plan view and vice versa. The plans are associated with
the systems and should be created in advance to be able to locate the devices on them.
Zone view. Location of the devices in zones defined in the plans associated with the systems. The
zones are areas that can be defined on the plans in order to highlight them or logically divide the plan.
All users who have access to the configuration module will have privileges to display the different views.
When they enter the configuration module, they will be shown the physical tree structure view and a map view
by default.
The user has the possibility of selecting from the different plan and zone views via the drop-down menu by
clicking on any of the systems defined in the tree structure and selecting the option ‘View plans’ or directly by
clicking on the device located on a plan. At this time, the plan view will be updated, while the tree structure
view will remain the same.
If a device is selected in tree structure view, it appears represented on the map or plan in its corresponding
place. If zones have also been defined within the plan, they are also represented graphically on the plan itself,
indicating the devices associated with them.
At the same time, if the user selects a device on the plan, this is displayed highlighted in the tree structure
view.
11.1.1.1 HIERARCHICAL CONFIGURATION
Regarding the tree structure view, this is a hierarchical representation of the entire FIDS system, where the
installation is the root node called “system”. It is represented with the home icon , and the name of the
installation.
Dolphin AIS-User's Manual-v1.1_EN.docx 168/193
Dolphin AIS
User Guide
Version: 1.1
From here, new systems are generated, which are defined as nodes or parts of the installation. These, in turn,
are also called “systems” and they are represented by the globe icon and their name.
From these systems, more systems can be generated as child systems of the previous ones or the different
types of devices can be directly created (CIT, ECOM, VKIK, etc.), which are represented with a different icon
and their name. To create devices, it is essential for there at least one system to have been generated. It is
not possible to create devices that come directly from the root node i.e. the installation itself.
There is the HOST type device representing the server, which is automatically generated on initial start-up of
the application. This device cannot be deleted by the user from the interface.
As well as making it possible to create devices below the systems, it is also possible to create zones for
specifying or highlighting specific areas within these sub-installations. Like the devices, the zones cannot
come directly from the root node. However, the devices can come directly from the systems or be included in
zones defined in them.
This way, the hierarchy established for organising all the elements of an installation is the following:
ROOT (installation)
|_____SYSTEM (sub-installation)
|___SYSTEM
|___ZONE
|___DEVICE
|___DEVICE
The tree structure view can be hidden by clicking on the icon located in the upper left area of the map.
Dolphin AIS-User's Manual-v1.1_EN.docx 169/193
Dolphin AIS
User Guide
Version: 1.1
Image 11.1.1.1.1
To return to the tree structure presentation, simply click on the icon.
Supervision of the devices is represented on the interface by means of icons associated with the name of
each of them. These icons, which indicate the communication status and the alarms that appear at a specific
time, are as follows:
Ok. The device icon is presented in grey on the left of the device name.
Image 11.1.1.1.2
Warning. The device icon appears in orange on the left of the device name. GRAPHIC HERE
Image 11.1.1.1.3
Error. The device icon appears in red on the left of the device name.
Image 11.1.1.1.3
Dolphin AIS-User's Manual-v1.1_EN.docx 170/193
Dolphin AIS
User Guide
Version: 1.1
In addition to the different views for locating the devices in which the user selects a view from among those
defined, other operations can be carried out with plans management, configuration and deletion of zones and
changing the position of the devices in zones, plans or the map.
11.1.2 SYSTEMS MANAGEMENT
The systems are managed from the device tree structure and they can be created by coming directly from the
root or from other systems. They make it possible to divide the installations, especially small ones, into
smaller areas that we can call sub-installations, in order to make it easy for the user to distribute the devices
so that they can be located in a simpler and delimited way.
From the root node (main installation) as many systems as the user considers necessary can be created and,
in turn, in each of these systems (sub-installations), more systems can also be created, generating a
hierarchical tree structure with as many levels with respect to systems as the user considers appropriate.
Once the systems have been generated, the devices of the installation or the zones that will form the systems
will be created.
The supervision system represented by the systems will correspond to the status of its child systems. In this
way, if one of the devices coming from a system is in warning status, the parent system will indicate this with
the icon to the right of its name and if they are in error status, the parent system will indicate this with the
icon on the right.
11.1.2.1 NEW SYSTEM
Once they are located on the device tree structure, the root node or system on which the new system is to be
created should be selected with the mouse and, by right-clicking, the ‘New System’ option should selected
from the menu that is displayed.
Image 11.1.2.1.1
Dolphin AIS-User's Manual-v1.1_EN.docx 171/193
Dolphin AIS
User Guide
Version: 1.1
The system creation panel is thus accessed where at least one of the fields indicated with an asterisk should
be completed. Simply complete this data and click on the ‘Save’ button to generate the new system. Even
though completing the description is optional, it is advisable to complete this field with a text that gives more
significant details of the system. The data referring to latitude and longitude will be completed automatically
when the device is located on the map or plan.
To exit without saving the changes, click on the ‘Cancel’ button.
The ‘Undo’ button allows you to make corrections to data that has already been completed.
Image 11.1.2.1.2
Once the system has been generated it will be displayed on the tree structure coming from the node from
which it was created.
11.1.2.2 CHANGING A SYSTEM
To change the properties of a system, use the mouse to select the system to be changed and click on the
‘Edit System’ option on the menu (see image 11.1.2.1.1).
The same system creation panel will appear but with the data referring to the selected system completed.
Dolphin AIS-User's Manual-v1.1_EN.docx 172/193
Dolphin AIS
User Guide
Version: 1.1
Image 11.1.2.2.2
Once the changes have been made to any of the properties, for the changes to become effective, click on the
‘Save’ button. If you want to exit without saving the changes, click on the ‘Cancel’ button.
The ‘Undo’ button allows you to make corrections to data that has been changed but you didn’t want to
change it.
11.1.2.3 DELETING A SYSTEM
To delete a system, use the mouse to select the system to be changes and click on the ‘Delete’ menu option
(see image 11.1.2.1.1).
Confirmation will be requested from the user via a dialogue panel.
Image 11.1.2.3.2
Dolphin AIS-User's Manual-v1.1_EN.docx 173/193
Dolphin AIS
User Guide
Version: 1.1
For deletion of the system to become effective, click on the ‘Yes’ button and the system will disappear from
the tree structure. If you want to cancel the action, click on the ‘No’ button.
However, if the system to be deleted has devices associated at the time, the user will be informed so that they
can make a decision. If, in the end, they decide to delete the system, the devices coming from it will also be
deleted.
11.1.2.4 VIEWING MAPS
The systems with which a map is associated when they are registered (see point ‘Maps management’) display
the ‘See layouts’ option when selecting them with the mouse and right-clicking on them.
Image 11.1.2.4.1
This option makes it possible to directly access the system maps view. Given that a system can have more
than one map associated with it, they can be selected from this option with the button located in the top right
area. Initially, by default, the first of them is displayed but the user will be able to change it.
Image 11.1.2.4.2
In addition, like the initial map associated with the installation, all the maps have different zoom levels for
adapting their display.
Dolphin AIS-User's Manual-v1.1_EN.docx 174/193
Dolphin AIS
User Guide
Version: 1.1
11.1.3 SYSTEMS MANAGEMENT
The devices that form part of the FIDS are mainly managed from the tree structure, although they can also be
managed from their location on the map or plan. Each device has an icon associated with it to represent it.
This will be located to the left of the name in the tree structure.
Although all the devices can be created coming from a single system, for installations of a considerable size, it
is advisable to divide the installation in to various systems and zones to be able to distribute the devices on
them and make it easier for the user to locate, maintain and display them through the views as previously
indicated in the point “hierarchical representation and views”.
For device maintenance users will be able to carry out the operations of: creation, deletion and modification of
devices. In addition, there is the possibility of remote control of the devices, both for sending specific orders
and for displaying in real time the information being presented at any time.
The colour of the icon located on the left of the device name represents its communication status with the
server:
No colour: the device is communicating correctly.
Orange: the device has had several cuts in communication with the server.
Red: the device is not communicating with the server.
11.1.3.1 NEW DEVICE
To add a new device, the user has the ‘New Device’ option on the menu displayed when clicking on any
system (except for the root) or zone of the device tree structure, and selecting the type of device they want to
generate. The new device will become a child, in the physical view, of the one to which it has been added.
Image 11.1.3.1.1
Dolphin AIS-User's Manual-v1.1_EN.docx 175/193
Dolphin AIS
User Guide
Version: 1.1
At present, there are three types of devices known as CIT, VK_M and SVC that can be created in the FIDS
system:
CIT: Intelligent Terminal Controller
These are devices that are either made up of a monitor and a controller connected to one another but
completely independent (physically they are two components) or integrated (physically they are
displayed as a monitor); and on the other hand there are the SoC (System On Chip) type, which are
devices only made up of one component and the controller is integrated in the monitor. These are
also physically displayed as a monitor.
VK_M: Virtual Keypad
These are virtual keypads, which are the configured elements where interaction takes place with the
Dolphin FIDS system, via the VKIK module, at any of the boarding gates, check-in desks or baggage
reclaim carousels.
SVC: Versions and Configuration Servers
These are the servers used to start up the CIT type devices that are made up of a controller and that
are configured for remote start-up and autoinstallation.
Although there is another type of device known as HOST, it is created automatically by the system and cannot
be deleted by the user. It represents the server that controls the entire Dolphin AIS system.
Once the device type has been selected, in each case its creation panel is accessed where at least the
properties indicated with an asterisk have to be completed.
Image 11.1.3.1.2
The creation panel is divided into two tabs:
General data: This is the data that identifies the device and the configuration properties for start-up,
resolution and basic operation of the device.
Specific data: This is data that gives it the specific functionality for presentation of information,
including the channel that it has to be picked up. SVC and HOST type devices do not have any
specific properties.
Simply complete this data and click on the ‘Accept’ button to generate the new device. Although completing
the description is optional, it is advisable to complete this field with a text that details it more significantly.
To exit without saving the data, click on the ‘Cancel’ button.
Dolphin AIS-User's Manual-v1.1_EN.docx 176/193
Dolphin AIS
User Guide
Version: 1.1
Further down (point 11.1.3.5) each of the properties to be completed for each device is specified. Once the
device has been generated it will be displayed on the tree structure coming from the node from which it has
been created.
11.1.3.2 CHANGING A DEVICE
To change the properties of a device, use the mouse to select the device to be changed and click on the ‘Edit
Device’ option on the menu that is displayed.
Image 11.1.3.2.1
The same device creation panel will be displayed, but with the data referring to the selected device
completed. It should be pointed out that in no case can the name of the device be changed since this would
involve its complete re-installation. If the name has to be changed, it is advisable to delete the device and
generate it again with the new name.
Once the changes have been made to any of the properties, for the changes to become effective, click on the
‘Accept’ button. If you want to exit without saving the changes, click on the ‘Cancel’ button.
11.1.3.3 DELETING A DEVICE
To delete a device, use the mouse to select the device to be changed and click on the ‘Delete’ option from the
menu that is displayed.
Dolphin AIS-User's Manual-v1.1_EN.docx 177/193
Dolphin AIS
User Guide
Version: 1.1
Image 11.1.3.3.1
User confirmation will be requested via a dialogue panel.
Image 11.1.3.3.2
For deleting the device to become effective, click on the ‘Yes’ button and the device will disappear from both
the tree structure and the map. If you want to cancel the action, you should click on the ‘No’ button.
HOST type devices cannot be deleted.
11.1.3.4 ACTIONS WITH DEVICES
For remote management of the devices, a series of actions has been defined to facilitate their maintenance
and that basically consists of orders that are sent to the devices. They can be sent individually, to a single
device, or to several at the same time from the device editor. This type of action is only available for CIT and
HOST type devices.
Access to these orders is made by selecting the device with the mouse and clicking on the ‘Device Actions’
option and selecting the order that you want to send from the menu that is displayed.
Dolphin AIS-User's Manual-v1.1_EN.docx 178/193
Dolphin AIS
User Guide
Version: 1.1
Image 11.1.3.4.1
The orders that can be sent to the CIT type devices correspond to the following actions:
On: the monitor associated with the device is switched on
Off: the monitor associated with the device is switched off
Reload data: leads to reloading of the information being displayed on the monitor.
Reset: leads to a reboot of the controller; it switches off and then on again
Reinstall: leads to complete deletion of the controller system and when it starts up it performs a full
installation of it. This may take several minutes depending on the network load.
Viewer: presents a preview of what the device is displaying in real time. At this time the display is
requested from the device and an image similar to the one below is received:
Image 11.1.3.4.2
Dolphin AIS-User's Manual-v1.1_EN.docx 179/193
Dolphin AIS
User Guide
Version: 1.1
Show status: display of the device status, in short, configuration parameters and its current status,
both hardware and software, are requested in real time from the device. The result is an image similar
to the one below:
Image 11.1.3.4.3
Visual paging: The visual paging functionality is used to send text messages to the CIT type devices
in the FIDS system. Its operation is explained in detail in point 11.1.3.6.
Once the order to be sent has been selected, a dialogue panel will open with the user to request confirmation
and indicating the devices that will be affected. For the action to take place click on the ‘Accept’ button,
otherwise select ‘Cancel’.
If the order requests a response from the device and it does not respond, an information message will be sent
to the user.
Image 11.1.3.4.4
The orders that can be sent to HOST type devices correspond to the following actions:
Dolphin AIS-User's Manual-v1.1_EN.docx 180/193
Dolphin AIS
User Guide
Version: 1.1
Reconfiguring terminals: This generates the entire configuration necessary for starting up and
configuring CIT type devices that are not SoC, on the start-up servers specified by the user on the
form below.
Image 11.1.3.4.5
Once the SVC type device has been selected, for the action to take place, click on the ‘Accept’ button,
otherwise select ‘Cancel’.
11.1.3.5 DEVICE PROPERTIES
Apart from the properties identifying the devices (name and description), which are defined for the different
types of devices, there are other properties that we can put into two groups: general and specific. The former
depend on the device type and the specific ones do not have such differentiation. In any case, to change the
properties of the devices see the point ‘Change Device’.
11.1.3.5.1 SPECIFIC
The specific properties define the behaviour of the device in relation to the function it will have in the
installation, i.e. what type of information it is going to present. They are defined both for CIT type devices and
VK_M type. In SVC and HOST type devices they do not apply.
In this case the definition of the function in a device s made up of the following properties:
Block: This is the group to which the device belongs. The individual devices are also considered as a
block.
Order in the block: Relative position of the device in the group. For a block with more than one device,
the first one begins with 0. For the position of the individual blocks, with a single device, the order will
always be 0.
Resource: Type of resource (boarding gate, check-in desk, baggage reclaim carousel, etc.) with
which the device is associated for displaying information. If no type of resource is associated, the
device assumes that it will display general information not associated with a resource.
Dolphin AIS-User's Manual-v1.1_EN.docx 181/193
Dolphin AIS
User Guide
Version: 1.1
Value: If a type of resource is associated with the device, the name of this resource should be
associated, together with the terminal to which it belongs.
Behaviour group: this is the presentation designed and configured for displaying the information on
the devices. It will be a value that can be selected from the list of behaviour groups generated
previously. This property does not apply to VK_M type devices.
Channel: Name of the channel to be picked up by the device. This will be a value that can be selected
from the list of channels generated previously. This property does not apply to VK_M type devices.
Image 11.1.3.5.1.1
11.1.3.5.2 GENERAL
The general properties of a device define the parameters necessary for its start-up and configuration. These
parameters are the ones that depend on the nature of the device and therefore depend on the type. They are
defined for all types of devices.
The general properties are as follows:
Name: Name identifying the device. It should be unique.
Description: Descriptive text for locating the device.
MAC Address: Device MAC Address. It should be unique. Only for CIT type devices that are not SoC.
The character ‘.’ is admitted as a provisional value and a wildcard.
IP Address: IP Address that will be allocated to the device. It should be unique. The character ‘.’ is
admitted as a provisional value and a wildcard.
Gateway: If VLANs are configured, this is the gateway so that the device can communicate with its
server.
Sync: This should always have the value NTP. Only for CIT type devices that are not SoC.
Dolphin AIS-User's Manual-v1.1_EN.docx 182/193
Dolphin AIS
User Guide
Version: 1.1
Model: Indicates the device model.
Work mode: Indicates the device work mode. ‘REMOTE’ mode is always used to indicate that the
information from the devices is generated by the server. Only for CIT type devices that are not SoC.
Image: Indicates the operating system on which the device runs. Only for CIT type devices that are
not SoC.
SVC: Indicates the system server that will be used for autoinstallation. Only for CIT type devices that
are not SoC.
Resolution: Indicates the resolution of the monitor that the device has associated. Only for CIT type
devices that are not SoC.
Rotate: Indicates the degrees of screen turnaround: 0º is horizontal; 90º vertical. Only for CIT type
devices that are not SoC.
Image 11.1.3.5.2.1
For VK_M type devices only the name and ip address are managed.
For SVC type devices the name, description, ip address and gateway are managed.
For HOST type devices the name, description and ip address are managed.
11.1.3.6 VISUAL PAGING
The visual paging functionality is used to send text messages to the CIT type devices in the system.
Dolphin AIS-User's Manual-v1.1_EN.docx 183/193
Dolphin AIS
User Guide
Version: 1.1
To access the management panel, the contextual menu of the CIT devices is used since these are the only
ones that support this functionality.
The device is accessed by selecting it with the mouse and then clicking on the ‘Device Actions’ option and
selecting ‘Visual paging’ as shown in the following image:
Image 11.1.3.6.1
The panel for managing visual paging is the one in image 11.1.3.6.2.
Image 11.1.3.6.2
This panel is divided into two blocks. On the left, there is a list with the previously selected devices. Each item
on the list is made up of a checkbox for activating its selection and an image that may be in red or in green. If
the icon is on the right of the name, this means that this device is currently emitting a message and to see
what the message is, simply hover the mouse over the icon and the message will be displayed in a box. If
there is no icon, this indicates that there is currently no message allocated.
On the right, there is a list with the messages that can be allocated to the devices. If a new message is
required, this should be written in the text box at the top and then click on the adjacent button to thus add the
message to the list.
Dolphin AIS-User's Manual-v1.1_EN.docx 184/193
Dolphin AIS
User Guide
Version: 1.1
To delete a text from the text list, simply select it and click on the icon. Confirmation will be requested from
the user and when confirmed the text will disappear from the list.
At the bottom there are two buttons. One for sending the message to the CIT type devices so that they can
display it on the monitor (‘Play’) and another to inform these devices to stop emitting the message that they
were displaying (‘Stop’).
After the devices have been selected, they can be added to or deleted from the list with the and icons
respectively.
11.1.4 ZONE MANAGEMENT
Zones are managed from the device tree structure and can only be created in the systems. They make it
possible to define in more detail specific areas of the maps and situate devices on them. They can also be
considered as a way of displaying the devices logically.
To associate the zones with the maps, it is necessary for the maps to have been previously generated
because the zones are drawn inside them.
11.1.4.1 NEW ZONE
Once they are located in the device tree structure, the system in which you want to create the zone should be
selected and by right-clicking with the mouse the ‘New zone’ option should be selected from the menu that is
displayed.
Image 11.1.4.1.1
This gives access to the zone creation panel where at least the fields indicated with an asterisk should be
completed. Simply complete this data and click on the ‘Accept’ button to generate the new zone. Although
completing the description is optional, it is advisable to complete this field with a text that provides significantly
more details of the zone. To exit without saving the map, click on the ‘Cancel’ button.
Dolphin AIS-User's Manual-v1.1_EN.docx 185/193
Dolphin AIS
User Guide
Version: 1.1
The ‘Undo’ button allows you to make corrections to data that has already been completed.
Image 11.1.4.1.2
Once the zone has been generated it will be displayed in its system with the colour that has been defined.
11.1.4.2 CHANGING A ZONE
To change the properties of a zone, select the zone to be changed with the mouse and then click on the ‘Edit
zone’ option from the menu that appears.
Image 11.1.4.2.1
The same zone creation panel will be presented, but with the data completed related to the selected zone.
Dolphin AIS-User's Manual-v1.1_EN.docx 186/193
Dolphin AIS
User Guide
Version: 1.1
Image 11.1.4.2.2
Once the changes have been made to any of properties, for the changes to be made effective, the ‘Accept’
button should be clicked. If you want to exit without saving the changes, click on the ‘Cancel’ button.
The ‘Undo’ button allows you to make corrections to data that has been changed but you didn’t want to
change it.
11.1.4.3 DELETING A ZONE
To delete a zone from the system, use the mouse to select the zone to be changed and click on the ‘Delete’
option in the menu that appears.
The user will be asked for confirmation via a dialogue panel.
For deletion of the zone to be made effective, click on the ‘Yes’ button and the zone will disappear from the
system for which it was defined. If you want to cancel this, click on the ‘No’ button.
11.1.4.4 REPRESENTING A ZONE
In order to make the graphic representation of the installation easier for the user, the zones should be drawn
on the maps, which are in turn associated with the systems. To do this, first of all the zones should be created
and then the map associated with the system to which they belong should be selected. Once you are on the
relevant map, use the icon to draw the zones. To do this, simply click with the mouse on the icon indicated
above and form the area by generating lines from one point to another, so that the final point of the total area
has to coincide with the starting point. In this way, the image representing the completely closed area will be
generated.
Dolphin AIS-User's Manual-v1.1_EN.docx 187/193
Dolphin AIS
User Guide
Version: 1.1
Image 11.1.4.4.1
The image or polygon represented will be the same colour as the name of the zone to which it belongs and
the devices will be able to be located in these areas.
11.2 MAPS MANAGEMENT
Maps are graphic representations of the systems or part of a FIDS installation. They are associated with the
nodes known as systems so that each of them can have one or more maps associated with them.
Maps management makes it possible to carry out the actions of creation, modification, display and deletion of
the maps on which the devices are located. In addition, zones can be defined within the maps that will define
specific areas in the same map.
All this management takes place via the maps editor, which is accessible via the ‘Maps management’ option
on the menu that appears when ‘Devices’ is selected from the main menu. (See image 5.1.2).
Image 11.2.1
Dolphin AIS-User's Manual-v1.1_EN.docx 188/193
Dolphin AIS
User Guide
Version: 1.1
The graphic interface for maps management displays all the maps created in a table. In the top left corner of it
the situation within all the maps generated is indicated and also the possibility of browsing the different pages
created. On the right there is the possibility of directly accessing a page number. The table is displayed below
with information about the maps. It can be placed in order by each of the columns by simply clicking on the
name of each column displayed in the header.
Image 11.2.2
11.2.1 NEW MAP
To access the new map form, first of all, click on the ‘Create’ button, see image 11.2.2, and a panel will open
with the data to be completed. At least the data marked with an asterisk (*) should be completed as these are
required fields. However, those that do not have this character are optional.
Dolphin AIS-User's Manual-v1.1_EN.docx 189/193
Dolphin AIS
User Guide
Version: 1.1
Image 11.2.1.1
To create the new map, complete all the required data on the form and then click on the ‘Save’ button.
Although completing the description is optional, it is advisable to complete this field with a text that provides
more significant details of the map.
Whenever a map is created it should be associated with an installation generated previously with the device
editor and have a file associated that contains the map of the installation in ‘gif’ format.
If you do not want to create the map at this time, click on the ‘Cancel’ button. Meanwhile, the ‘Undo’ button
allows you to delete all the data or changes previously inserted into the form.
11.2.2 CHANGING A MAP
To change a map, simply select the ‘Edit’ option from the menu that is displayed when you click on the
icon, which appears on the right of each record belonging to a map. The map creation panel will open but in
this case the map data is already on the form.
The data that has been changed should be saved by clicking on the ‘Save’ button.
If you do not want to change the map at this time, click on the ‘Cancel’ button and if you want to return to the
initial situation, click on the ‘Undo’ button.
11.2.3 DELETING A MAP
To delete a map, simply select the ‘Delete’ option from the menu that appears when you click on the icon
that appears on the right of each record belonging to a map. The record will be shown as selected.
Image 11.2.3.1
For deletion of a map to become effective, click on the ‘Yes’ button and the map will disappear from the table
of maps. If you want to cancel, click on the ‘No’ button.
However, if the map to be deleted has devices associated at the time, the user will be informed.
Dolphin AIS-User's Manual-v1.1_EN.docx 190/193
Dolphin AIS
User Guide
Version: 1.1
12. LOGS
This functionality allows you to make queries and obtain reports on the information about the operating status
of the FIDS installation. In this way, the results of the monitoring carried out on the devices is obtained.
This option can be accessed by selecting the ‘Logs’ option from the menu that is displayed when you click on
the configuration icon that is displayed in the application header. It is accessible from any of the modules.
Image 12.1
The log display interface is accessed, where by default the device communication status log is displayed, but
you can change tabs to select sending orders.
Image 12.2
Dolphin AIS-User's Manual-v1.1_EN.docx 191/193
Dolphin AIS
User Guide
Version: 1.1
In this query, in order to facilitate the user data search, there are general filters where you can filter the date
and time range for which you want to obtain information, as well as the device identifier; and, in addition, each
of the columns of each log can be filtered with the boxes located at the bottom by selecting the records that
contain the characters indicated by column. In this way, a very flexible and fast search system is set up.
In addition, the result obtained for any of the logs can be printed out or exported to an Excel or PDF
document.
12.1 STATUS CHANGES
Throughout the entire operation of the system, supervision is carried out on each and every one of the
devices of the installation so that said information is stored in the database for later consultation and is also
used to update the icons corresponding to the status of the devices in the configuration module.
On the one hand, the status of each of them is quickly and easily displayed through the device tree structure
and, on the other hand, information on the operational status of the installation can be obtained.
On the status change tab you can view the status changes regarding device communication with the server.
12.2 ORDERS
On the orders tab you can view the orders sent to the devices. These may be: switch monitors on and off,
reset a device, reload data, restart it (this involves full loading of the operating system and its corresponding
configuration, it is a complete format of the device), request a preview of the information that is presented in
real time and request the status of the device.
Dolphin AIS-User's Manual-v1.1_EN.docx 192/193
Dolphin AIS
User Guide
Version: 1.1
13. PROGRAMMING SWITCHING MONITORS ON AND OFF
Through automatic programming of switching monitors on and off the user can program all the monitors to
switch off and on automatically at a specific time. Once these times have been set, the system will
automatically send the corresponding orders to the all devices.
This option can be accessed by selecting the ‘Program switching on/off’ on the menu that is displayed when
you click on the configuration icon that appears in the application header. It is accessible from any of the
modules.
Image 13.1
This way you access the configuration panel of the schedules to which you want to program either of the two
orders.
Image 13.2
The times configured for sending orders will be executed daily. In addition, for the programming to actually
run, the option shown in the upper area of the panel should be enabled.
Dolphin AIS-User's Manual-v1.1_EN.docx 193/193
You might also like
- Atennea Airport Brochure Quonext PDFDocument3 pagesAtennea Airport Brochure Quonext PDFAbdullah AlbusaidiNo ratings yet
- The Grid 2: Blueprint for a New Computing InfrastructureFrom EverandThe Grid 2: Blueprint for a New Computing InfrastructureNo ratings yet
- Fids Inalix 1Document45 pagesFids Inalix 1Jajap Tanudjaja100% (1)
- Computerized Maintenance Management System A Complete Guide - 2021 EditionFrom EverandComputerized Maintenance Management System A Complete Guide - 2021 EditionNo ratings yet
- Flight Control Surfaces 2Document10 pagesFlight Control Surfaces 2walterNo ratings yet
- Managementassignment (Upload)Document19 pagesManagementassignment (Upload)yyiing420No ratings yet
- Apron SafetyDocument20 pagesApron SafetyAmineHadjout100% (1)
- Aerodrome Emergency ManualDocument86 pagesAerodrome Emergency ManualVivek KumarNo ratings yet
- Building An Airline Through Brand Values: A Virgin Atlantic Case StudyDocument12 pagesBuilding An Airline Through Brand Values: A Virgin Atlantic Case StudyLucas MartinezNo ratings yet
- Quality Management of HSBCDocument7 pagesQuality Management of HSBCsnisha2gNo ratings yet
- Suvarnabhumi Airport ProjectDocument14 pagesSuvarnabhumi Airport ProjectslusafNo ratings yet
- Acris1 MappingbetweenAIDX14.1anddatadictionary 291219 1930 1304Document4 pagesAcris1 MappingbetweenAIDX14.1anddatadictionary 291219 1930 1304LUIS GIRALDONo ratings yet
- Ict Department StructureDocument4 pagesIct Department StructureGeorge WanjauNo ratings yet
- Melbourne Airport Emergency Plan 2022Document124 pagesMelbourne Airport Emergency Plan 2022ginkosakata83No ratings yet
- Subject: Business Requirements Document (BRD) For Aviation Information Data Exchange (AIDX) MessageDocument73 pagesSubject: Business Requirements Document (BRD) For Aviation Information Data Exchange (AIDX) MessageShirlly GuNo ratings yet
- Grid MapDocument20 pagesGrid MapMd Arifur RahmanNo ratings yet
- DIST-CMD-SOP-027-03 (Customer Master Database Management)Document13 pagesDIST-CMD-SOP-027-03 (Customer Master Database Management)Imran Karim100% (1)
- ICAO CoursesDocument4 pagesICAO Coursesvicrattlehead2013100% (1)
- Is-951 Crash Fire Tender For Air FieldsDocument15 pagesIs-951 Crash Fire Tender For Air FieldsCharls JamesNo ratings yet
- Boletín 005-2021 enDocument4 pagesBoletín 005-2021 enSergio RomeroNo ratings yet
- 2016 Samsung Sustainability Report EngDocument216 pages2016 Samsung Sustainability Report EngFajar WidyaNo ratings yet
- ACRP Understanding Common Use and Passenger Self-TaggingDocument1 pageACRP Understanding Common Use and Passenger Self-TaggingBasukiNo ratings yet
- Human Factors Principles in Aerodrome Emergency Planning: Advisory Circular (AC/AD - 014)Document19 pagesHuman Factors Principles in Aerodrome Emergency Planning: Advisory Circular (AC/AD - 014)AIRPORT FIRE RESCUE SERVICE KLIANo ratings yet
- Bulletin 138 Release of Latest Issue JIG Standards Sept2021 1Document2 pagesBulletin 138 Release of Latest Issue JIG Standards Sept2021 1PETENo ratings yet
- ES Integrated Management System Manual - MA - IMS - .00001Document45 pagesES Integrated Management System Manual - MA - IMS - .00001das_joydeb100% (1)
- August 2011 Airside Drivers HandbookDocument60 pagesAugust 2011 Airside Drivers Handbook이달주No ratings yet
- MEL ExtractDocument2 pagesMEL Extractben foldsNo ratings yet
- Airport Operations Communications SystemsDocument31 pagesAirport Operations Communications SystemspoketupiNo ratings yet
- Awf-Amo-004 - Corporate Commitment by Accountable Manager Rev.0 PDFDocument3 pagesAwf-Amo-004 - Corporate Commitment by Accountable Manager Rev.0 PDFDharmendra Sumitra UpadhyayNo ratings yet
- SWOT Ryanair Air-ScoopDocument6 pagesSWOT Ryanair Air-Scooptushar_02No ratings yet
- A Model For Developing An Airport Security PlanDocument7 pagesA Model For Developing An Airport Security PlanAnonymous FpRJ8oDdNo ratings yet
- Aerodrome ManualDocument81 pagesAerodrome ManualAnousack KittilathNo ratings yet
- Aerodrome Rescue Fire Fighting TrainingDocument38 pagesAerodrome Rescue Fire Fighting Trainingshahrilmr6934No ratings yet
- HSE Aircraft Turnround HSG209Document22 pagesHSE Aircraft Turnround HSG209Panayiotis GrNo ratings yet
- CIAA Wildlife Hazard Management ManualDocument47 pagesCIAA Wildlife Hazard Management ManualGrec MirceaNo ratings yet
- CHECKITXPRESS Technical InformationDocument27 pagesCHECKITXPRESS Technical Informationlolo pololoNo ratings yet
- ABC Helipad Manual v2.0Document2 pagesABC Helipad Manual v2.0Jared AlpayNo ratings yet
- p30 Co2 PumpDocument4 pagesp30 Co2 PumpmaspanuciNo ratings yet
- A Communication Plan For London Heathrow Airport Terminal Five 2 PDFDocument18 pagesA Communication Plan For London Heathrow Airport Terminal Five 2 PDFhermNo ratings yet
- Quick Start Guide ARIS ArchitectDocument35 pagesQuick Start Guide ARIS ArchitectAlberto R. Pérez MartínNo ratings yet
- Concept Paper On Children Software Development ProgramDocument4 pagesConcept Paper On Children Software Development ProgramRustine DaveNo ratings yet
- Airport Characteristics: - Swapnil A Shivtarkar 172TS023Document24 pagesAirport Characteristics: - Swapnil A Shivtarkar 172TS023swapnilNo ratings yet
- Safety Management System: Editor: Department: Document OwnerDocument76 pagesSafety Management System: Editor: Department: Document OwnerFikri RahimNo ratings yet
- COP26 Presidency Outcomes The Climate PactDocument28 pagesCOP26 Presidency Outcomes The Climate PactMarian LaurentiuNo ratings yet
- Data Science Application in The Aviation IndustryDocument3 pagesData Science Application in The Aviation IndustryRohith KNo ratings yet
- FINAL TERM PROJECT OF Airline ManagementDocument3 pagesFINAL TERM PROJECT OF Airline ManagementSoni VirgoNo ratings yet
- Draft Circular On Procedures For Ground HandlingDocument19 pagesDraft Circular On Procedures For Ground HandlingRaqeeb Rahman0% (1)
- BPM Aris Part2Document34 pagesBPM Aris Part2smallik3No ratings yet
- Dnata Airport Operations Tcm409-621021Document6 pagesDnata Airport Operations Tcm409-621021Shuhaib MDNo ratings yet
- A I D E I: Viation Nformation ATA Xchange NterfaceDocument20 pagesA I D E I: Viation Nformation ATA Xchange Nterfacechakri.unguturu2543No ratings yet
- Software Deployment and MaintenanceDocument24 pagesSoftware Deployment and MaintenanceAulia Laila FithriNo ratings yet
- Airport Masterplan Terms of ReferenceDocument4 pagesAirport Masterplan Terms of ReferenceHari AdhikariNo ratings yet
- HEMS Industry Risk ProfileDocument0 pagesHEMS Industry Risk ProfileIvan KikicNo ratings yet
- Aircraft Replacement StrategyDocument46 pagesAircraft Replacement StrategyDaraSamiNo ratings yet
- Suvarnbhumi Airport Departures & Arrivals AdvertisingDocument70 pagesSuvarnbhumi Airport Departures & Arrivals AdvertisingSovereignAdNo ratings yet
- GroundhandlngDocument44 pagesGroundhandlnghuouinkyouma100% (1)
- Fasep 2000 SRL Rev. 1.2 Balatron B110, B210: User's Manual 14 Ottobre 2011Document18 pagesFasep 2000 SRL Rev. 1.2 Balatron B110, B210: User's Manual 14 Ottobre 2011BassilNo ratings yet
- Manual For Waterjet FF410 PDFDocument132 pagesManual For Waterjet FF410 PDFHorstS123No ratings yet
- Liaison XLDocument681 pagesLiaison XLmaha muhammed100% (3)
- Social Media Is Our New FriendDocument6 pagesSocial Media Is Our New Friendmadhu vanthiNo ratings yet
- Secure File Sharing Using RSA and AESDocument6 pagesSecure File Sharing Using RSA and AESRishabh SinghNo ratings yet
- EEA Industrial Reporting Metadata v8Document33 pagesEEA Industrial Reporting Metadata v8Dinu VladNo ratings yet
- Conditional and Looping ConstructsDocument26 pagesConditional and Looping Constructssofia guptaNo ratings yet
- BizChannel Maintenance Form - Revise - FA3-Editable PDF 20220616Document6 pagesBizChannel Maintenance Form - Revise - FA3-Editable PDF 20220616D-rOn DaNaNo ratings yet
- Les01 1-15Document16 pagesLes01 1-15Muhammad AzeemNo ratings yet
- HCI Chapter 5Document87 pagesHCI Chapter 5SohailNo ratings yet
- ICTNWK540 - Assessment 2 - Practical DemonstrationDocument9 pagesICTNWK540 - Assessment 2 - Practical DemonstrationAhadNo ratings yet
- 4 VbaDocument3 pages4 Vbaeric james pinaraNo ratings yet
- CV Thim Anneessens 07-2011Document4 pagesCV Thim Anneessens 07-2011Thim AnneessensNo ratings yet
- Css LabDocument21 pagesCss LabZahid AliNo ratings yet
- 2 - Python StringsDocument23 pages2 - Python Stringspavan KumarNo ratings yet
- Bloomberg Desktop IntegrationDocument12 pagesBloomberg Desktop Integrationbuster8217100% (1)
- Design Patterns Presentation - Observer Pattern: Winter 2017Document2 pagesDesign Patterns Presentation - Observer Pattern: Winter 2017Willy WonkaNo ratings yet
- Itdumpsfree: Get Free Valid Exam Dumps and Pass Your Exam Test With ConfidenceDocument4 pagesItdumpsfree: Get Free Valid Exam Dumps and Pass Your Exam Test With Confidencerais lassaadNo ratings yet
- Manual Smartcomp PDFDocument8 pagesManual Smartcomp PDFsmailikNo ratings yet
- Exercise 3 Critical PathDocument3 pagesExercise 3 Critical PathJuandy ValenciaNo ratings yet
- Cad Cam Cae MCQ Question BankDocument8 pagesCad Cam Cae MCQ Question BankP DargopatilNo ratings yet
- Supported SQL Commands#3Document45 pagesSupported SQL Commands#3Master KraitNo ratings yet
- EN ISO 6149-2 (2007) (E) CodifiedDocument6 pagesEN ISO 6149-2 (2007) (E) CodifiedVaibhav KotnalaNo ratings yet
- SE - Assignment 10Document5 pagesSE - Assignment 102203031057113No ratings yet
- Dvr0404le AnDocument2 pagesDvr0404le AnLeonardo CapoNo ratings yet
- Java Syntax and Class ReviewDocument40 pagesJava Syntax and Class ReviewJovanović AnetaNo ratings yet
- Fagor CNC 8055 Error Solution English PDFDocument110 pagesFagor CNC 8055 Error Solution English PDFGiorgio GiuntaNo ratings yet
- c364 Series Pri Dlbt1320426en 0Document9 pagesc364 Series Pri Dlbt1320426en 0Андрей КрупкинNo ratings yet
- Introducing The Knowledge Graph - Things, Not StringsDocument6 pagesIntroducing The Knowledge Graph - Things, Not StringsSofia SerraNo ratings yet
- B7 Comp Tsol 2 1Document4 pagesB7 Comp Tsol 2 1Amatu AbukariNo ratings yet
- Keszthelyi 44Document21 pagesKeszthelyi 44Monster --No ratings yet
- DATA STRUCTURES DESIGN LAB ManualDocument64 pagesDATA STRUCTURES DESIGN LAB ManualRaj kamalNo ratings yet
- Thin Features: HK902S E.00Document21 pagesThin Features: HK902S E.00Hosein ZolfaghariNo ratings yet
- Azure DevOps Engineer: Exam AZ-400: Azure DevOps Engineer: Exam AZ-400 Designing and Implementing Microsoft DevOps SolutionsFrom EverandAzure DevOps Engineer: Exam AZ-400: Azure DevOps Engineer: Exam AZ-400 Designing and Implementing Microsoft DevOps SolutionsNo ratings yet
- The Linux Command Line Beginner's GuideFrom EverandThe Linux Command Line Beginner's GuideRating: 4.5 out of 5 stars4.5/5 (23)
- Mastering Linux Security and Hardening - Second Edition: Protect your Linux systems from intruders, malware attacks, and other cyber threats, 2nd EditionFrom EverandMastering Linux Security and Hardening - Second Edition: Protect your Linux systems from intruders, malware attacks, and other cyber threats, 2nd EditionNo ratings yet
- Kali Linux - An Ethical Hacker's Cookbook - Second Edition: Practical recipes that combine strategies, attacks, and tools for advanced penetration testing, 2nd EditionFrom EverandKali Linux - An Ethical Hacker's Cookbook - Second Edition: Practical recipes that combine strategies, attacks, and tools for advanced penetration testing, 2nd EditionRating: 5 out of 5 stars5/5 (1)
- Hacking : The Ultimate Comprehensive Step-By-Step Guide to the Basics of Ethical HackingFrom EverandHacking : The Ultimate Comprehensive Step-By-Step Guide to the Basics of Ethical HackingRating: 5 out of 5 stars5/5 (3)
- Java Professional Interview Guide: Learn About Java Interview Questions and Practise Answering About Concurrency, JDBC, Exception Handling, Spring, and HibernateFrom EverandJava Professional Interview Guide: Learn About Java Interview Questions and Practise Answering About Concurrency, JDBC, Exception Handling, Spring, and HibernateNo ratings yet
- Kali Linux Intrusion and Exploitation CookbookFrom EverandKali Linux Intrusion and Exploitation CookbookRating: 5 out of 5 stars5/5 (1)
- RHCSA Red Hat Enterprise Linux 9: Training and Exam Preparation Guide (EX200), Third EditionFrom EverandRHCSA Red Hat Enterprise Linux 9: Training and Exam Preparation Guide (EX200), Third EditionNo ratings yet
- Linux: The Ultimate Beginner's Guide to Learn Linux Operating System, Command Line and Linux Programming Step by StepFrom EverandLinux: The Ultimate Beginner's Guide to Learn Linux Operating System, Command Line and Linux Programming Step by StepRating: 4.5 out of 5 stars4.5/5 (9)
- Linux for Beginners: Linux Command Line, Linux Programming and Linux Operating SystemFrom EverandLinux for Beginners: Linux Command Line, Linux Programming and Linux Operating SystemRating: 4.5 out of 5 stars4.5/5 (3)
- Hackers & Painters: Big Ideas from the Computer AgeFrom EverandHackers & Painters: Big Ideas from the Computer AgeRating: 4.5 out of 5 stars4.5/5 (5)
- Hacking with Kali Linux: A Step by Step Guide to Learn the Basics of Linux Penetration. What A Beginner Needs to Know About Wireless Networks Hacking and Systems Security. Tools Explanation IncludedFrom EverandHacking with Kali Linux: A Step by Step Guide to Learn the Basics of Linux Penetration. What A Beginner Needs to Know About Wireless Networks Hacking and Systems Security. Tools Explanation IncludedNo ratings yet
- Windows 11 Manual For Seniors: A Beginners Guide to Navigate Your Computer with Step-by-Step InstructionsFrom EverandWindows 11 Manual For Seniors: A Beginners Guide to Navigate Your Computer with Step-by-Step InstructionsRating: 3 out of 5 stars3/5 (1)
- COBOL Basic Training Using VSAM, IMS and DB2From EverandCOBOL Basic Training Using VSAM, IMS and DB2Rating: 5 out of 5 stars5/5 (2)
- Make Your PC Stable and Fast: What Microsoft Forgot to Tell YouFrom EverandMake Your PC Stable and Fast: What Microsoft Forgot to Tell YouRating: 4 out of 5 stars4/5 (1)
- Kali Linux for Beginners: A Step-by-Step Guide to Learn the Basics of Hacking and Security TestingFrom EverandKali Linux for Beginners: A Step-by-Step Guide to Learn the Basics of Hacking and Security TestingNo ratings yet
- The Mac Terminal Reference and Scripting PrimerFrom EverandThe Mac Terminal Reference and Scripting PrimerRating: 4.5 out of 5 stars4.5/5 (3)
- Ubuntu 23.04 Essentials: A Guide to Ubuntu 23.04 Desktop and Server EditionsFrom EverandUbuntu 23.04 Essentials: A Guide to Ubuntu 23.04 Desktop and Server EditionsRating: 5 out of 5 stars5/5 (1)