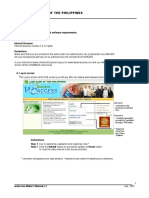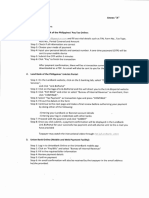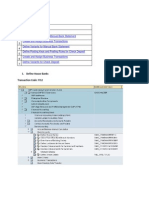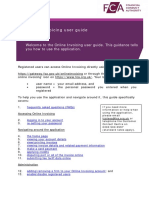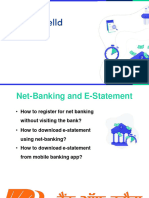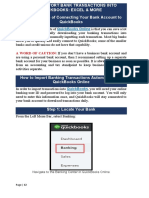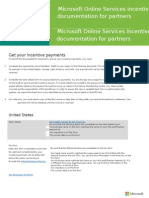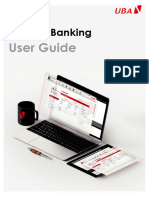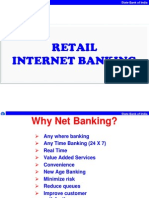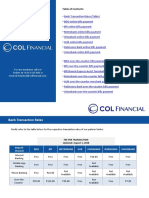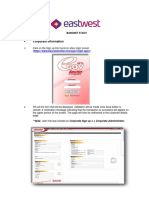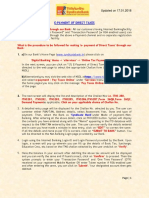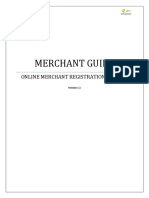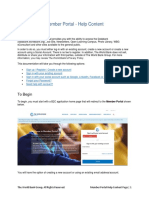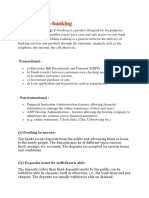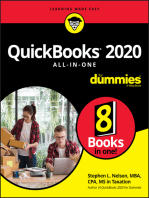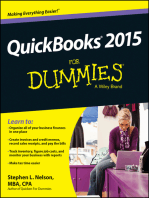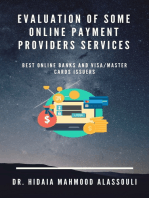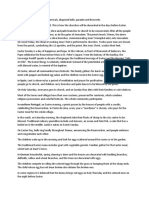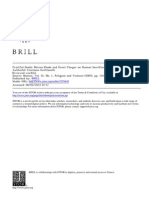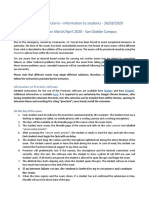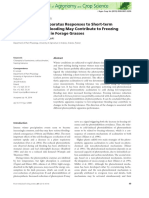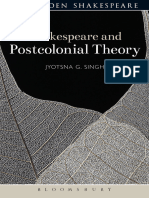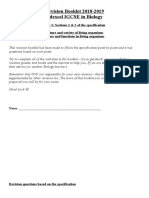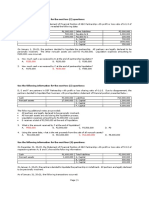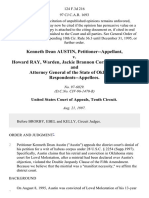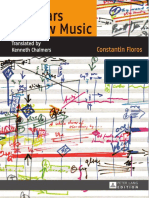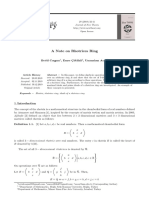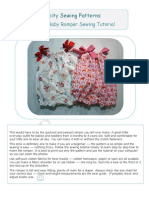Professional Documents
Culture Documents
Online Banking How To Add An External Account
Uploaded by
Akshay SharmaOriginal Description:
Original Title
Copyright
Available Formats
Share this document
Did you find this document useful?
Is this content inappropriate?
Report this DocumentCopyright:
Available Formats
Online Banking How To Add An External Account
Uploaded by
Akshay SharmaCopyright:
Available Formats
STEP-BY-STEP GUIDE: Online Banking
Adding an External Account
The following step-by-step guide was developed to assist you in adding an external account in your First
Tech Online Banking. You can also contact us at 855.855.8805.
1) Log in to the First Tech Online Banking and select “TRANSFER”:
Page | 1 – Updated 171005
STEP-BY-STEP GUIDE: Online Banking
Adding an External Account
2) Under “Add Account”, choose “at another bank” in the dropdown menu:
Page | 2 – Updated 171005
STEP-BY-STEP GUIDE: Online Banking
Adding an External Account
3) Type in your external account information:
Page | 3 – Updated 171005
STEP-BY-STEP GUIDE: Online Banking
Adding an External Account
4) After you fill out each field, you will be able to verify your identity via a text message, an email, a
phone call, or a token. Choose a channel, then you’ll receive a code:
Page | 4 – Updated 171005
STEP-BY-STEP GUIDE: Online Banking
Adding an External Account
5) In this example below, the user has selected “Token” to receive an identity verification code:
Page | 5 – Updated 171005
STEP-BY-STEP GUIDE: Online Banking
Adding an External Account
6) Confirm that your external account belongs to you by entering the two deposit transactions First
Tech sends to your external account (Note: This process may take up to three business days):
Page | 6 – Updated 171005
STEP-BY-STEP GUIDE: Online Banking
Adding an External Account
7) Once the deposit transactions are posted to your external account, go to “Settings” in your First
Tech Online Banking again:
Page | 7 – Updated 171005
STEP-BY-STEP GUIDE: Online Banking
Adding an External Account
8) Under the “Accounts” tab, scroll to the bottom of the page to find the “pending” external
account(s) you have recently added but still need(s) to be confirmed:
Page | 8 – Updated 171005
STEP-BY-STEP GUIDE: Online Banking
Adding an External Account
9) Enter the two deposit amounts (“Trial Transfers”) that show up in your external account’s
transaction history and click “Confirm”. This step completes the process:
Page | 9 – Updated 171005
You might also like
- AD Code Bank Account Registration Advisory - 0Document3 pagesAD Code Bank Account Registration Advisory - 0Dilip PatilNo ratings yet
- WeAccess Maker's ManualDocument64 pagesWeAccess Maker's ManualGilbert Mendoza71% (7)
- WeAccess Authorizer's ManualDocument54 pagesWeAccess Authorizer's ManualGilbert Mendoza83% (6)
- RMC No. 4-2021 Annex A - Steps in Paying Taxes OnlineDocument2 pagesRMC No. 4-2021 Annex A - Steps in Paying Taxes OnlineToti PatrimonioNo ratings yet
- How To Transfer Funds Into Your Trading Account.: I. Standard Bank Internet BankingDocument4 pagesHow To Transfer Funds Into Your Trading Account.: I. Standard Bank Internet BankingTinusAppelgrynNo ratings yet
- Case Study: HDFC Banking SystemDocument10 pagesCase Study: HDFC Banking SystemNagaraju busiNo ratings yet
- Central Bank of N TSA Initiative: Manual For Remita Partner BanksDocument153 pagesCentral Bank of N TSA Initiative: Manual For Remita Partner BanksDamilNo ratings yet
- Bank AccountingDocument25 pagesBank Accountingvanam1409No ratings yet
- Online Invoicing User GuideDocument21 pagesOnline Invoicing User GuideBogdanNo ratings yet
- IBBL Fund Transfer ManualDocument15 pagesIBBL Fund Transfer Manualmehedi2636No ratings yet
- AX2009 Advanced PaymentsDocument54 pagesAX2009 Advanced PaymentsKern Peters0% (1)
- FAQ About The New China Bank ONLINE Personal BankingDocument4 pagesFAQ About The New China Bank ONLINE Personal BankingMhody Ian CayabyabNo ratings yet
- MCB Internet Banking Faqs: View OnlyDocument19 pagesMCB Internet Banking Faqs: View OnlyMuhammad AsifNo ratings yet
- Userguide - US Tablet 2 PDFDocument28 pagesUserguide - US Tablet 2 PDFEliseo GalloNo ratings yet
- FF68 Manual Check DepositDocument10 pagesFF68 Manual Check DepositvittoriojayNo ratings yet
- Features of All Types of AccountsDocument113 pagesFeatures of All Types of AccountsNahid HossainNo ratings yet
- Net BankingDocument15 pagesNet BankingKiranmySeven KiranmySevenNo ratings yet
- W E-I: Q S G: Almart Nvoicing Portal Uick Tart UideDocument3 pagesW E-I: Q S G: Almart Nvoicing Portal Uick Tart UideHrajik BerkezyanNo ratings yet
- Easypaisa Online Merchant Registration GuideDocument15 pagesEasypaisa Online Merchant Registration GuideEUVisa GlobalNo ratings yet
- Tally Final ProjectDocument124 pagesTally Final Projectmastermind_asia9389100% (2)
- Community Bank Cash Management GuideDocument34 pagesCommunity Bank Cash Management GuideFrontier StrategiesNo ratings yet
- 11 SenDocument3 pages11 SenGanesh EkambeNo ratings yet
- User Guide FOR Electronic Filing of Tax Returns: ISO 9001:2015 CERTIFIEDDocument38 pagesUser Guide FOR Electronic Filing of Tax Returns: ISO 9001:2015 CERTIFIEDJoseph PhaustineNo ratings yet
- Microsoft Online Services Incentives DocumentationDocument5 pagesMicrosoft Online Services Incentives DocumentationLuis Miguel Armas CastilloNo ratings yet
- Bank of Baroda Net Banking & E StatementDocument16 pagesBank of Baroda Net Banking & E StatementgoanfidalgosNo ratings yet
- Online Import E-PaymentDocument16 pagesOnline Import E-PaymentBernadette SoNo ratings yet
- How To Import Bank TransactionsDocument17 pagesHow To Import Bank TransactionsNyasha MakoreNo ratings yet
- Microsoft Online Services Incentives DocumentationDocument6 pagesMicrosoft Online Services Incentives DocumentationPedroNo ratings yet
- Internet Banking Manual - FinalDocument11 pagesInternet Banking Manual - FinalMatthew EpebitimiNo ratings yet
- South Indian Bank GuideDocument8 pagesSouth Indian Bank GuideSureshkumar NatarajanNo ratings yet
- How To File ITR OnlineDocument4 pagesHow To File ITR OnlinenikhilNo ratings yet
- Retail Internet BankingDocument87 pagesRetail Internet Bankingmevrick_guyNo ratings yet
- SAP FICO BanK ConfigurationDocument46 pagesSAP FICO BanK ConfigurationSriram RangarajanNo ratings yet
- Canara Bank Net Banking User GuideDocument8 pagesCanara Bank Net Banking User GuiderajandixitNo ratings yet
- Allied Bank: Internet Banking User Guide V2.0Document16 pagesAllied Bank: Internet Banking User Guide V2.0Muzna FaisalNo ratings yet
- UserManual Account Activation (Contractor) v1Document8 pagesUserManual Account Activation (Contractor) v1Vintonius Raffaele PRIMUSNo ratings yet
- Corporate NetBanking Ver 1.0Document17 pagesCorporate NetBanking Ver 1.0Sudip Chowdhury100% (1)
- Funding Your COL AccountDocument16 pagesFunding Your COL AccountHazel Alcantara RoxasNo ratings yet
- BancNet EGov Users Manual For SSS FinalDocument27 pagesBancNet EGov Users Manual For SSS FinalAnthony Santos50% (2)
- Epayment Syndicate BankDocument2 pagesEpayment Syndicate BankCommerce Adda ConsultancyNo ratings yet
- SAP FI-Conf Bank Reconciliation BRSDocument11 pagesSAP FI-Conf Bank Reconciliation BRSSUKANT CHAKRABORTHYNo ratings yet
- Financial Management: Ebanking in Microsoft Dynamics GPDocument2 pagesFinancial Management: Ebanking in Microsoft Dynamics GPRishiPatelNo ratings yet
- Merchant Guide: Online Merchant Registration ProcessDocument11 pagesMerchant Guide: Online Merchant Registration ProcessAmirhamayun KhanNo ratings yet
- Member Portal Help ContentDocument16 pagesMember Portal Help ContentTchoumiNo ratings yet
- E BankingDocument8 pagesE BankingAnonymous BWTBnGNo ratings yet
- House Banking: Interview QuestionsDocument15 pagesHouse Banking: Interview QuestionsdasbharathiNo ratings yet
- How to get US Bank Account for Non US ResidentFrom EverandHow to get US Bank Account for Non US ResidentRating: 5 out of 5 stars5/5 (1)
- Bookkeeping for Nonprofits: A Step-by-Step Guide to Nonprofit AccountingFrom EverandBookkeeping for Nonprofits: A Step-by-Step Guide to Nonprofit AccountingRating: 4 out of 5 stars4/5 (2)
- Quickbooks Online User Guide For Small Business Owners: The Comprehensive Guide For Entrepreneurs To Manage Their Accounts BetterFrom EverandQuickbooks Online User Guide For Small Business Owners: The Comprehensive Guide For Entrepreneurs To Manage Their Accounts BetterNo ratings yet
- A Beginners Guide to QuickBooks Online: The Quick Reference Guide for Nonprofits and Small BusinessesFrom EverandA Beginners Guide to QuickBooks Online: The Quick Reference Guide for Nonprofits and Small BusinessesNo ratings yet
- Evaluation of Some Online Payment Providers Services: Best Online Banks and Visa/Master Cards IssuersFrom EverandEvaluation of Some Online Payment Providers Services: Best Online Banks and Visa/Master Cards IssuersNo ratings yet
- Resonant Excitation of Coherent Cerenkov Radiation in Dielectric Lined WaveguidesDocument3 pagesResonant Excitation of Coherent Cerenkov Radiation in Dielectric Lined WaveguidesParticle Beam Physics LabNo ratings yet
- CE GATE'2017 Paper 02 Key Solution PDFDocument29 pagesCE GATE'2017 Paper 02 Key Solution PDFgolaNo ratings yet
- Proiect La EnglezăDocument5 pagesProiect La EnglezăAlexandraNo ratings yet
- Thesis For Driving AgeDocument6 pagesThesis For Driving Agestefanieyangmanchester100% (2)
- Mircea Eliade and Ernst Jünger On Human Sacrifice, 1937-1945Document31 pagesMircea Eliade and Ernst Jünger On Human Sacrifice, 1937-1945Direktor Kile100% (1)
- Exams With Proctorio Students 2603Document1 pageExams With Proctorio Students 2603Nicu BotnariNo ratings yet
- Stoke Rehabilitation NICE GuidelinesDocument591 pagesStoke Rehabilitation NICE GuidelinesHardeep Singh BaliNo ratings yet
- Jurczyk Et Al-2015-Journal of Agronomy and Crop ScienceDocument8 pagesJurczyk Et Al-2015-Journal of Agronomy and Crop ScienceAzhari RizalNo ratings yet
- Individual Development Plans: A. Teaching Competencies (PPST) Objective 13, KRA 4 Objective 1, KRA 1Document2 pagesIndividual Development Plans: A. Teaching Competencies (PPST) Objective 13, KRA 4 Objective 1, KRA 1Angelo VillafrancaNo ratings yet
- Short-Term Memory and Working MemoryDocument32 pagesShort-Term Memory and Working Memorysiempreviva84No ratings yet
- Probet DocxuDocument12 pagesProbet DocxuAbuuAwadhNo ratings yet
- Jyotsna G. Singh - Shakespeare and Postcolonial Theory (2019)Document265 pagesJyotsna G. Singh - Shakespeare and Postcolonial Theory (2019)luisaNo ratings yet
- IGCSE-Revision-Booklet-Part-1-2018-2019 - (New-Spec)Document69 pagesIGCSE-Revision-Booklet-Part-1-2018-2019 - (New-Spec)MaryamNo ratings yet
- ShindaiwaDgw311DmUsersManual204090 776270414Document37 pagesShindaiwaDgw311DmUsersManual204090 776270414JGT TNo ratings yet
- 띵동 엄마 영어 소책자 (Day1~30)Document33 pages띵동 엄마 영어 소책자 (Day1~30)Thu Hằng PhạmNo ratings yet
- Schedule 1 Allison Manufacturing Sales Budget For The Quarter I Ended March 31 First QuarterDocument16 pagesSchedule 1 Allison Manufacturing Sales Budget For The Quarter I Ended March 31 First QuarterSultanz Farkhan SukmanaNo ratings yet
- 9 - Report & NarrativeDocument1 page9 - Report & NarrativeTri WahyuningsihNo ratings yet
- Partnership Liquidation May 13 C PDFDocument3 pagesPartnership Liquidation May 13 C PDFElla AlmazanNo ratings yet
- Critical LengthDocument3 pagesCritical LengthRamiro RamirezNo ratings yet
- Kenneth Dean Austin v. Howard Ray, Warden, Jackie Brannon Correctional Center and Attorney General of The State of Oklahoma, 124 F.3d 216, 10th Cir. (1997)Document8 pagesKenneth Dean Austin v. Howard Ray, Warden, Jackie Brannon Correctional Center and Attorney General of The State of Oklahoma, 124 F.3d 216, 10th Cir. (1997)Scribd Government DocsNo ratings yet
- School of The Scripture PreviewDocument10 pagesSchool of The Scripture PreviewJoseph Chan83% (6)
- Jurnal Arang AktifDocument7 pagesJurnal Arang AktifSurya KrisNo ratings yet
- Constantin Floros, Kenneth Chalmers - New Ears For New Music-Peter Lang GMBH, Internationaler Verlag Der Wissenschaften (2014)Document242 pagesConstantin Floros, Kenneth Chalmers - New Ears For New Music-Peter Lang GMBH, Internationaler Verlag Der Wissenschaften (2014)paperocamillo100% (3)
- Catalogue Maltep en PDFDocument88 pagesCatalogue Maltep en PDFStansilous Tatenda NyagomoNo ratings yet
- Handbook For Inspection of Ships and Issuance of Ship Sanitation CertificatesDocument150 pagesHandbook For Inspection of Ships and Issuance of Ship Sanitation CertificatesManoj KumarNo ratings yet
- Windows Server Failover Clustering On HPE SimpliVity Technical White Paper-A50000833enwDocument15 pagesWindows Server Failover Clustering On HPE SimpliVity Technical White Paper-A50000833enwYeraldo MarinNo ratings yet
- A Note On RhotrixDocument10 pagesA Note On RhotrixJade Bong NatuilNo ratings yet
- Lease of Playground To A SchoolDocument2 pagesLease of Playground To A SchoolSutapaNo ratings yet
- Baby Romper Pattern and Sewing Tutorial 2014Document18 pagesBaby Romper Pattern and Sewing Tutorial 2014Carolina Ribeiro100% (1)
- Memperkuat Nasionalisme Indonesia Di Era Globalisasi ) Oleh Dwi Ari Listyani. )Document20 pagesMemperkuat Nasionalisme Indonesia Di Era Globalisasi ) Oleh Dwi Ari Listyani. )PinaSeeYouNo ratings yet