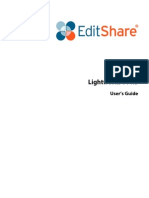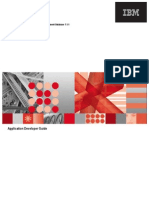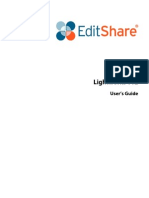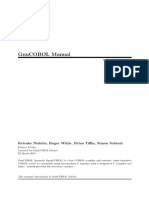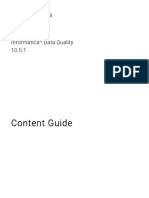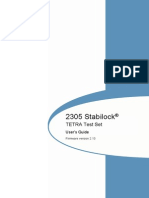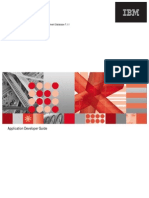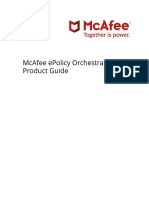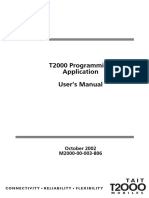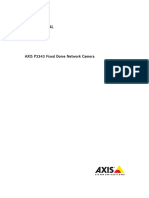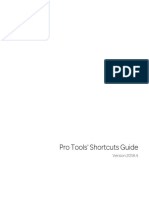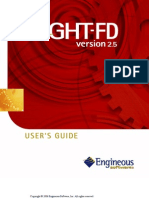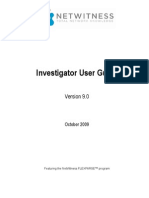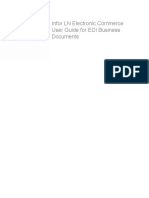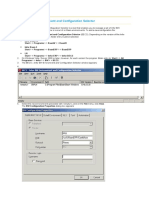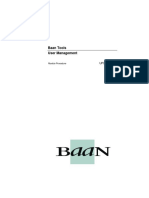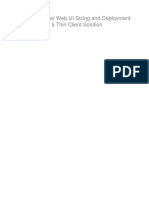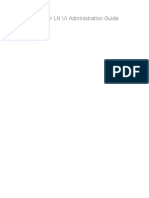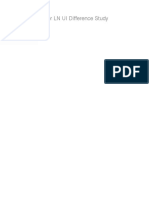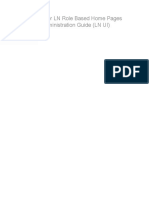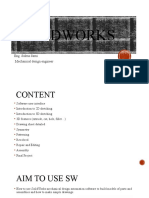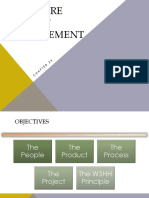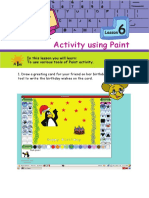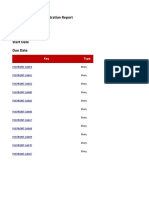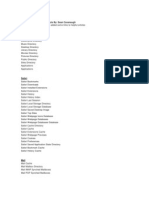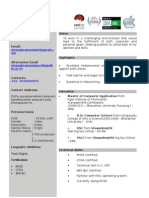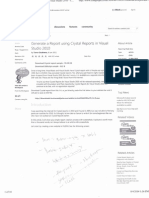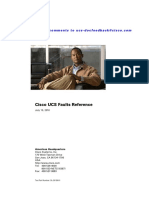Professional Documents
Culture Documents
Wolke Label Creator: Operating Instructions
Uploaded by
tomactinOriginal Title
Copyright
Available Formats
Share this document
Did you find this document useful?
Is this content inappropriate?
Report this DocumentCopyright:
Available Formats
Wolke Label Creator: Operating Instructions
Uploaded by
tomactinCopyright:
Available Formats
Wolke Label Creator
Operating Instructions
P/N WLK462559-21
Revision No. Label Creator Version
AD TTF 3.5
Copyright 2015 - 2017, Wolke by Videojet. (herein referred to as Wolke). All rights reserved.
This document is the property of Wolke by Videojet. and contains confidential and proprietary
information owned by Wolke. Any unauthorized copying, use or disclosure of it without the prior
written permission of Wolke is strictly prohibited.
Perpetuo Print Mode® and Dynamic Print Intensity® are registered trademarks.
Videojet Technologies Inc. Wolke by Videojet
1500 Mittel Boulevard Phone: 1-800-843-3610 Wacholderweg 3, Phone: +49 (0)9187-95678-88
Wood Dale, IL Fax: 1-800-582-1343 90518 Altdorf, Germany Fax: +49-(0)9187-95678-99
60191-1073 USA Int’l Fax: 630-616-3629 www.wolke.com/en/
www.videojet.com
Content
OVERVIEW . . . . . . . . . . . . . . . . . . . . . . . . . . . . . . . . . . . . . . . . . . . . . 1
INSTALLATION. . . . . . . . . . . . . . . . . . . . . . . . . . . . . . . . . . . . . . . . . . 3
Prerequisites – System Requirements . . . . . . . . . . . . . . . . . . . . . . . . 3
Installing the Wolke Label Creator . . . . . . . . . . . . . . . . . . . . . . . . . . . 3
CREATOR WINDOW . . . . . . . . . . . . . . . . . . . . . . . . . . . . . . . . . . . . . . 6
Main Menu . . . . . . . . . . . . . . . . . . . . . . . . . . . . . . . . . . . .. . .. . . .. . .7
File . . . . . . . . . . . . . . . . . . . . . . . . . . . . . . . . . . . . . . . ........... 7
Edit . . . . . . . . . . . . . . . . . . . . . . . . . . . . . . . . . . . . . . . ........... 7
Insert . . . . . . . . . . . . . . . . . . . . . . . . . . . . . . . . . . . . . ........... 8
View . . . . . . . . . . . . . . . . . . . . . . . . . . . . . . . . . . . . . . ........... 8
Settings . . . . . . . . . . . . . . . . . . . . . . . . . . . . . . . . . . . . ........... 8
Windows . . . . . . . . . . . . . . . . . . . . . . . . . . . . . . . . . . . ........... 9
Help . . . . . . . . . . . . . . . . . . . . . . . . . . . . . . . . . . . . . . ........... 9
Toolbar . . . . . . . . . . . . . . . . . . . . . . . . . . . . . . . . . . . . . .. . .. . . .. . .9
Mode information . . . . . . . . . . . . . . . . . . . . . . . . . . . . . .. . .. . . .. . .9
Editor window . . . . . . . . . . . . . . . . . . . . . . . . . . . . . . . . . . . . . . . . . . 10
Object Directory . . . . . . . . . . . . . . . . . . . . . . . . . . . . . . . . . . . . . . . . 10
LEGACY FILE CONVERTER . . . . . . . . . . . . . . . . . . . . . . . . . . . . . . . . 11
LABEL SETTINGS . . . . . . . . . . . . . . . . . . . . . . . . . . . . . . . . . . . . . . . 13
Label Settings . . . . . . . . . . . . . . . . . . . . . . . . . . . . . . . . . . . . . . . . . . 13
Size and Resolution . . . . . . . . . . . . . . . . . . . . . . . . . . . . . . . . . . . . . . 13
Label Dimensions . . . . . . . . . . . . . . . . . . . . . . . . . . . . . . . . . . . . . . . 15
Additional Settings . . . . . . . . . . . . . . . . . . . . . . . . . . . . . . . . . . . . . . 16
Spitting Settings . . . . . . . . . . . . . . . . . . . . . . . . . . . . . . . . . . . . . . . . 18
INSERTING OBJECTS . . . . . . . . . . . . . . . . . . . . . . . . . . . . . . . . . . . . 19
Insert Text Field . . . . . . . . . . . . . . . . . . . . . . . . . . . . . . . . . . . . . . . . 20
Master Field . . . . . . . . . . . . . . . . . . . . . . . . . . . . . . . . . . . . . . . . . . . 20
To Link to a Master Field . . . . . . . . . . . . . . . . . . . . . . . . . . . . . . . . . . . 21
Insert Date Field . . . . . . . . . . . . . . . . . . . . . . . . . . . . . . . . . . . . . . . . 22
Date Field. . . . . . . . . . . . . . . . . . . . . . . . . . . . . . . . . . . . . . . . . . . . . 22
Master Field . . . . . . . . . . . . . . . . . . . . . . . . . . . . . . . . . . . . . . . . . . . 23
To Link to a Master Field . . . . . . . . . . . . . . . . . . . . . . . . . . . . . . . . . . . 23
User Defined Date Format . . . . . . . . . . . . . . . . . . . . . . . . . . . . . . . . . 24
Insert Time Field . . . . . . . . . . . . . . . . . . . . . . . . . . . . . . . . . . . . . . . . 25
Time Field Properties . . . . . . . . . . . . . . . . . . . . . . . . . . . . . . . . . . . . . 25
User Defined Time Format . . . . . . . . . . . . . . . . . . . . . . . . . . . . . . . . . 26
Insert Shift Field . . . . . . . . . . . . . . . . . . . . . . . . . . . . . . . . . . . . . . . . 28
Shift Field Properties . . . . . . . . . . . . . . . . . . . . . . . . . . . . . . . . . . . . . 28
Insert Counter Field . . . . . . . . . . . . . . . . . . . . . . . . . . . . . . . . . . . . . 29
Counter Field Properties . . . . . . . . . . . . . . . . . . . . . . . . . . . . . . . . . . . 29
Advanced . . . . . . . . . . . . . . . . . . . . . . . . . . . . . . . . . . . . . . . . . . . . . 30
Master Field . . . . . . . . . . . . . . . . . . . . . . . . . . . . . . . . . . . . . . . . . . . 31
To Link to a Master Field . . . . . . . . . . . . . . . . . . . . . . . . . . . . . . . . . . . 31
Insert Combi Field . . . . . . . . . . . . . . . . . . . . . . . . . . . . . . . . . . . . . . . 32
Combi Field Properties . . . . . . . . . . . . . . . . . . . . . . . . . . . . . . . . . . . . 32
Insert Bitmap . . . . . . . . . . . . . . . . . . . . . . . . . . . . . . . . . . . . . . . . . . 33
Bitmap Properties . . . . . . . . . . . . . . . . . . . . . . . . . . . . . . . . . . . . . . . 33
Insert Barcode Object . . . . . . . . . . . . . . . . . . . . . . . . . . . . . . . . . . . . 34
Barcodes - EAN13, EAN8, UPC - A/E . . . . . . . . . . . . . . . . . . . . . . . . . . 34
Wolke Label Creator 1
Revision AD
Content
General Properties. . . . . . . . . . . . . . . . . . . . . . . . . . . . . . . . . . . . . . . . 34
Codabar . . . . . . . . . . . . . . . . . . . . . . . . . . . . . . . . . . . . . . . . . . . . . . 36
General Properties. . . . . . . . . . . . . . . . . . . . . . . . . . . . . . . . . . . . . . . . 36
Barcodes - Code39, Code25i. . . . . . . . . . . . . . . . . . . . . . . . . . . . . . . . 37
General Properties. . . . . . . . . . . . . . . . . . . . . . . . . . . . . . . . . . . . . . . . 37
Barcode Text . . . . . . . . . . . . . . . . . . . . . . . . . . . . . . . . . . . . . . . . . . . 38
Barcodes - Code128, Ean128 . . . . . . . . . . . . . . . . . . . . . . . . . . . . . . . 39
General Properties. . . . . . . . . . . . . . . . . . . . . . . . . . . . . . . . . . . . . . . . 39
Barcode Text . . . . . . . . . . . . . . . . . . . . . . . . . . . . . . . . . . . . . . . . . . . 40
Datamatrix . . . . . . . . . . . . . . . . . . . . . . . . . . . . . . . . . . . . . . . . . . . . 41
General Properties. . . . . . . . . . . . . . . . . . . . . . . . . . . . . . . . . . . . . . . . 41
GS1 Databar. . . . . . . . . . . . . . . . . . . . . . . . . . . . . . . . . . . . . . . . . . . 42
General Properties. . . . . . . . . . . . . . . . . . . . . . . . . . . . . . . . . . . . . . . . 42
Barcode Text . . . . . . . . . . . . . . . . . . . . . . . . . . . . . . . . . . . . . . . . . . . 43
QR Code. . . . . . . . . . . . . . . . . . . . . . . . . . . . . . . . . . . . . . . . . . . . . . 44
General Properties. . . . . . . . . . . . . . . . . . . . . . . . . . . . . . . . . . . . . . . . 44
Barcodes - Postnet, IMB. . . . . . . . . . . . . . . . . . . . . . . . . . . . . . . . . . . 45
General Properties. . . . . . . . . . . . . . . . . . . . . . . . . . . . . . . . . . . . . . . . 45
Positioning Objects . . . . . . . . . . . . . . . . . . . . . . . . . . . . . . . . . . . . . . 46
Object Editor . . . . . . . . . . . . . . . . . . . . . . . . . . . . . . . . . . . . . . . . . . 46
Editor Window . . . . . . . . . . . . . . . . . . . . . . . . . . . . . . . . . . . . . . . . . 47
GENERAL SETTINGS . . . . . . . . . . . . . . . . . . . . . . . . . . . . . . . . . . . . . 49
Creating a Label . . . . . . . . . . . . . . . . . . . . . . . . . . . . . . . . . . . . . . . . 49
Creating a New Label . . . . . . . . . . . . . . . . . . . . . . . . . . . . . . . . . . . . . 50
Changing Label Size . . . . . . . . . . . . . . . . . . . . . . . . . . . . . . . . . . . . . 50
Inserting Objects. . . . . . . . . . . . . . . . . . . . . . . . . . . . . . . . . . . . . . . . 51
Inserting Text Field . . . . . . . . . . . . . . . . . . . . . . . . . . . . . . . . . . . . . . . 51
Inserting Date Field . . . . . . . . . . . . . . . . . . . . . . . . . . . . . . . . . . . . . . . 52
Inserting Barcode . . . . . . . . . . . . . . . . . . . . . . . . . . . . . . . . . . . . . . . . 54
Inserting Bitmap . . . . . . . . . . . . . . . . . . . . . . . . . . . . . . . . . . . . . . . . . 55
Saving Label . . . . . . . . . . . . . . . . . . . . . . . . . . . . . . . . . . . . . . . . . . . 57
Zoom . . . . . . . . . . . . . . . . . . . . . . . . . . . . . . . . . . . . . . . . . . . . . . . . . 58
Cut - Copy - Paste . . . . . . . . . . . . . . . . . . . . . . . . . . . . . . . . . . . . . . . 58
M600_M610 COMMUNICATION . . . . . . . . . . . . . . . . . . . . . . . . . . . . 59
Controller Connection . . . . . . . . . . . . . . . . . . . . . . . . . . . . . . . . . . . . 59
Loading Labels from the Controller. . . . . . . . . . . . . . . . . . . . . . . . . . 60
Saving Labels to the Controller . . . . . . . . . . . . . . . . . . . . . . . . . . . . . 62
Altering Controller Settings . . . . . . . . . . . . . . . . . . . . . . . . . . . . . . . 63
2 Wolke Label Creator
Revision AD
1 OVERVIEW
Introduction:
The Windows-based Label Creator software enables the user to create new labels for controller
or to load existing labels from the controller onto the computer and edit them. The edited
labels can then be loaded back to controller.
All label settings can be set in the Creator software and saved together with the label.
Wolke Label Creator allows the user to import and edit ASCII labels. Labels will be saved as
either *.xml (UTF-8 or ASCII (CP-1252)) or *.lbl (A.1.23) (ASCII) files by choosing the
required extension. The controller will accept labels from A.1.17 to A.1.23 (ASCII) or XML
(UTF-8).
NOTE
On opening a *.lbl file from a software version older than A.1.23, an alert
message will be raised, indicating that the label will be stored in *.lbl (A.1.23)
or *.xml (ASCII (CP-1252)) format.
The label creator will transfer files to m600 advanced, m600 OEM, m610 advanced and
m610 OEM.
NOTE
m600 advanced transfer will not allow selected font list or machine settings
to be exchanged.
Wolke Label Creator
Revision AD Page 1 of 70 6 December 2017
The graphical representation of label file compatibility is shown below:
Fig. 1_1: Information while Converting a File
Firmware Version:
This is the operating system which is installed on the controller. The firmware version
currently installed is visible on the Version Numbers screen of the controller.
Wolke Label Creator
6 December 2017 Page 2 of 70 Revision AD
2 INSTALLATION
2.1 Prerequisites – System Requirements
Operating System:
• Windows XP
• Windows 7
• Windows 8
• Windows 10
Only an Administrator can install the m600 Label Creator software.
Hardware:
• Network Interface Card.
The screen resolution should be at least 800 x 600 pixels with a colour depth of 16 bit.
2.2 Installing the Wolke Label Creator
Do the following tasks to install the Wolke Label Creator:
1. Run the Label Creator setup file from the software package provided.
2. The Welcome screen will appear as shown in the figure. Follow the instructions
mentioned on the screen and click on the Next button.
Fig. 2_2: Welcome Screen
Wolke Label Creator
Revision AD Page 3 of 70 6 December 2017
3. Continue to follow the instructions as the installation wizard guides through language
selection, license agreement, user information, installation folder, and shortcut folder
setup. Click on the Next button.
NOTE
The user can also change the location of installation folder by either typing
the new path or by clicking on the change button to browse for an existing
folder.
NOTE
The user can also change the location of shortcut folder by either typing the
new name or by selecting the existing folder from the dropdown list.
NOTE
If a previous version of the label creator is detected on the PC, the user will
be requested if the older version is to be removed prior to continuing the
installation.
4. The user will be prompted with Ready to Install window as shown in the figure. Click
on Next to install the Label Creator.
Fig. 2_3: Ready to Install Screen
5. The installation of Label Creator will start.
Wolke Label Creator
6 December 2017 Page 4 of 70 Revision AD
6. Click on the Finish button after successful installation of the Label Creator.
Fig. 2_4: Installation Successful Screen
Unless a different path is selected for software installation, the software is installed in the
program directory in the folder “C:\Program Files (x86)\Wolke\m600 oem\ Label Creator”.
The user can start the Wolke Label Creator via “Start >> All Programs >> Wolke >>
Label Creator”. The login details window opens, the user can select the user type for log on
and enter the password to login.
NOTE
For initial log in: User = admin, Password = admin.
Fig. 2_5: Login
Wolke Label Creator
Revision AD Page 5 of 70 6 December 2017
3 CREATOR WINDOW
1 2
5 4 3
1. Main Menu 4. Editor Window
2. Toolbar 5. Object Directory
3. Mode
Fig. 3_6: Wolke Label Creator Window
The fundamental design of the Creator window is subdivided into several display and
processing ranges.
• Main menu
• Toolbar
• Editor window
• Object directory
• Mode information
Wolke Label Creator
6 December 2017 Page 6 of 70 Revision AD
3.1 Main Menu
An important area is the main menu which, in conjunction with the individual toolbars, enables
fundamental operation of the Creator. Toolbars can be arranged as required by the operator.
The following text describes the structure of the main menu.
3.1.1 File
Fig. 3_7: File Menu
New: Allows the user to create new label.
Open: Allows the user to open the saved labels.
Load from connected controller: Allows the user to load a label from the controller.
Upload to connected controller: Allows the user to upload a label to the controller.
Convert ASCII to UTF8: Allows the user to convert ASCII label or bitmap files stored on the PC.
Save: Allows the user to save the current label with the same name.
SaveAs: Allows the user to save the current label with a new name.
1// C:/Label-1.xml: Allows the user to open the last opened files (max. 5).
Print: Allows the user to print the current label on a Windows printer.
Close: Allows the user to close the Editor Window.
Exit: Allows the user to exit from the Creator software.
NOTE
Load from connected controller and Upload to connected controller
options are greyed out until controller is connected via Settings.
3.1.2 Edit
Undo: Allows the user to undo the last few actions.
Redo: Allows the user to redo the last few actions which were undone.
Cut: Allows the user to cut objects and put them into the clipboard.
Copy: Copies the selected object to clipboard.
Paste: Pastes the contents of clipboard onto the label.
Delete selected: Deletes the selected object from the label.
Delete all: Deletes all the objects from the label.
Label settings: Opens the Label settings window.
Fig. 3_8: Edit Menu
Wolke Label Creator
Revision AD Page 7 of 70 6 December 2017
3.1.3 Insert
Text: Allows the user to insert the text field in the label.
Date: Allows the user to insert the date field in the label.
Time: Allows the user to insert the time field in the label.
Shift: Allows the user to insert the shift field in the label.
Counter: Allows the user to insert the counter field in the label.
Combi: Allows the user to insert the combi field in the label.
Bitmap: Allows the user to insert the bitmap object in the label.
Barcode: Allows the user to insert different barcode object in the
label.
Fig. 3_9: Insert Menu
3.1.4 View
Zoom-In: Allows the user to upsize the label view.
Zoom-Out: Allows the user to downsize the label view.
Object directory: Allows the user to see the items used in the
label.
Fig. 3_10: View Menu
3.1.5 Settings
Connect to controller: Opens window for setting
connection to a controller.
Open local settings: Opens window for local label settings.
Open controller settings: Opens controller settings
window to allow settings to be viewed and updated for the
connected controller.
Change password: Allows the user to change the
password.
Select language: Allows the user to select the required
language. The language selected now is immediately
transferred to the program.
Select mode: Allows the user to select the required mode.
Fig. 3_11: Settings Menu
NOTE
If a controller is connected when the mode selected is changed, the user will
be reminded that continuing will disconnect the controller. All open label
windows will be closed.
Wolke Label Creator
6 December 2017 Page 8 of 70 Revision AD
3.1.6 Windows
Cascaded: Allows the user to arrange the windows in a
superimposed fashion.
Tile: Allows the user to arrange the windows side by side.
Fig. 3_12: Window Menu
3.1.7 Help
User manual: Opens the Label Creator manual.
About: Opens About Label Creator window.
Fig. 3_13: Help Menu
3.2 Toolbar
All icons used in the main menu also appear in the toolbar with identical functions.
Displays the icons for the File menu options.
Displays the icons for the Edit and View menu options.
Displays the icons for the Insert menu options.
Displays the barcode options.
Displays the icons to switch the editor window between
Tile and Cascaded.
3.3 Mode information
The current mode of the Label Creator is displayed. User can switch between UTF-8 or ASCII
mode by clicking on the displayed mode.
Fig. 3_14: Mode Information
Wolke Label Creator
Revision AD Page 9 of 70 6 December 2017
3.4 Editor window
The objects in the label are displayed in the Editor window.
Fig. 3_15: Editor Window
3.5 Object Directory
The object directory shows all objects within one label. By clicking on a directory item, the
object in question is selected and highlighted in the label view.
Fig. 3_16: Object Directory
Wolke Label Creator
6 December 2017 Page 10 of 70 Revision AD
4 LEGACY FILE CONVERTER
Convert ASCII to UTF8 option is selected from the File menu:
Fig. 4_17: Legacy File Converter
Convert ASCII to UTF8 option allows the user to convert ASCII label or bitmap files to XML
(UTF-8). The converter can convert a single file or multiple files at the same time. Files can
be selected either with the same or different extensions (*lbl and *xml) as required for
conversions at the same time.
Label files in XML (UTF-8) format will not be converted and appear as blue text after
conversion.
Fig. 4_18: Legacy File Converter - XML Format
Wolke Label Creator
Revision AD Page 11 of 70 6 December 2017
Label files not in XML (UTF-8) format will appear as red text after conversion.
Fig. 4_19: Legacy File Converter - not in XML Format
The Select font package displays the available font packages on the PC that can be selected
for conversion.
Fig. 4_20: Legacy File Converter - Font Package
NOTE
If the requested font package does not contain the font map, the font style
will use the default dejavu sans normal.
Wolke Label Creator
6 December 2017 Page 12 of 70 Revision AD
5 LABEL SETTINGS
Label settings option is selected from the Edit menu:
Fig. 5_21: Edit Menu
5.1 Label Settings
Label settings option allows the user to edit the label and change the output print settings.
All settings made to the label, applies only to the current label and are saved together with
the label data and transferred onto the controller during upload.
Fig. 5_22: Label Setup
The various options available for the label settings are described below:
5.1.1 Size and Resolution
Size and Resolution window allows the user to set the Size and Grouping details - number
of printheads, group printheads and set the nozzle row. Dynamic Print Intensity allows
different DPI resolutions to be set for bar codes and text within one printhead, optimizing ink
consumption.
Fig. 5_23: Label Setup - Size and Resolution
Wolke Label Creator
Revision AD Page 13 of 70 6 December 2017
The various options available are described in the below table:
No of Set the number of printheads required to print the
printheads image. The number of printheads range from 1-6.
• all individually - Each head prints different
data within a job. If this setting is selected,
whenever you create a new job you will be
given exactly the number of print fields that
were set in the Number of printheads.
• all like head 1 - All the printheads print the
same data as head 1. In this setting, only one
printhead is made available. The text entered
here applies automatically to all the heads
which were predefined for this job in the
Number of printheads.
• head 3/4 like 1/2 - Heads 3 and 4 print the
same data as heads 1 and 2. In this case only
Grouping two heads will be available for entering the
print data. The text entered here applies
equally to heads 1/2 and 3/4.
• head 5/6, 3/4 like 1/2 - Heads 5 and 6, 3
and 4 print the same data as heads 1 and 2.
In this case only two heads will be available
for entering the print data. The text entered
here applies equally to heads 1/2 and 3/4 and
5/6.
• head 4/5/6, like 1/2/3 - Heads 4, 5 and 6
print the same data as heads 1, 2 and 3. In
this case only three heads will be available for
entering the print data. The text entered here
applies equally to heads 1/2/3 and 4/5/6.
The ink cartridge has two nozzle rows. The printer
can be setup to print with both nozzle rows or only
one nozzle row (left/right). Set “both” to print with
Nozzle row maximum resolution.
The resolution is 300 dpi with the left or the right
nozzle row and 600 dpi with both the nozzle rows.
This sets the horizontal resolution. This setting
Resolution specifies the dpi for the label used during printing in
the direction of movement of the product.
This option allows a reduced resolution (dpi) to be
set for use with certain objects (e.g. text) in a label.
When selected for an object, the object is printed at
a reduced resolution (increasing ink consumption
optimization) rather than the defined label
Reduced resolution.
Resolution To use reduced resolution, a selection button is
made available in the eligible objects field properties
which allows reduced resolution to be used with that
object.
Refer to “INSERTING OBJECTS” on page 19 for
additional details.
Wolke Label Creator
6 December 2017 Page 14 of 70 Revision AD
5.1.2 Label Dimensions
Label dimension is used to set the dimensions and label distances for printing contrary to
the preferred direction. The Label dimension window is shown in the below figure:
Fig. 5_24: Label Setup - Label Dimensions
The various options available to set the label dimensions are described in the below table.
The distance (in mm) between the beginning
Dist. Before of the product and the beginning of the
printing area.
The distance (in mm) between the end of the
Dist. After
printing area and the end of the product.
The reverse distance (in mm) between the
beginning of the product and the beginning of
Rev Dist. Before the printing area.
Note: Reverse printing permits printing in
both directions of movement.
The reverse distance (in mm) between the end
Rev Dist. After
of the printing area and the end of the product.
Wolke Label Creator
Revision AD Page 15 of 70 6 December 2017
Print Length The print length is the length of the job.
5.1.3 Additional Settings
Additional settings provides options to set the parameters for the output of labels.
Fig. 5_25: Label Setup - Additional Settings
NOTE
In Additional settings, Buffer overflow is not available in the ASCII mode.
Wolke Label Creator
6 December 2017 Page 16 of 70 Revision AD
The various options available for the additional settings are described in the table below:
If the label with active Autostart was in print
Autostart memory before repowering the printer, the
printer will automatically start.
Defines the number of jobs that are permitted
Limit output to be in the Job queue. Limit count is a setup
parameter for Limit output.
Defines the counter per sensor signal. Count/
Cyclic
Sensor is a setup parameter for Cyclic.
Show Bitmap Displays bitmaps.
Defines the number of prints that will be done
Limit count
if Limit output is activated.
Defines the amount of prints which will be
done when triggered once. If the value is set
Count/Sensor
to “0”, the printer will print as long as the
printer sensor is high.
The variable mode is used to supply variable
fields with data from an external source
(serialization of the print data).
In once buffered mode, the variable data
record provided by the host controller is
printed only once. If no more data in the print
buffer, the printer will wait untill the new data
is transferred from the host controller into the
print buffer. The host controller can send
Variable Mode
multiple variable data sets prior to or during
prints.
In continuous mode, a data record is printed
repeatedly, until a new data record is
transferred.
In once unbuffered mode, the host controller
will send variable data for the next print. Once
the print is complete, the variable data for the
following print is sent.
Set the actions for buffer overflow conditions
from the dropdown list. This is required when
more sets of data are sent than permitted.
• Add and Respond- Allows to add job
after the maximum permitted number of
jobs in the queue has been reached.
• Reject and Respond - Rejects the job
after the maximum permitted number of
jobs in the queue has been reached.
Buffer • Overwrite - Overwrites the already
Overflow sent data set on the printer.
• Add, Respond and Warn - Allows the
user to add job after the maximum
permitted number of jobs in the queue
has been reached and warns the user
about the buffer overflow.
• Reject and Generate Error - Rejects
the job after the maximum permitted
number of jobs in the queue has been
reached and generates error.
Wolke Label Creator
Revision AD Page 17 of 70 6 December 2017
5.1.4 Spitting Settings
Fig. 5_26: Spitting Settings
The spitting is carried out at timed intervals when the printhead is powered on but not
printing. The user can set the length of purge and the time interval for timed printing.
If the printhead is powered on and has not been printing, the printhead will purge once it
reaches the inactivity period of time defined by the user. The function can also be deactivated.
Allows the user to activate or deactivate the
Status
purge
Idle time for the printhead to purge. It is the
Pause
time interval between purges.
The distance between the printer trigger and
Distance
the start of the purge.
The length of the purge. The user can set the
Length
length and time for spitting activated.
Spitting
Spitting is trigered by a seperate input/
without
photocell. No speed signal is required.
encoder
Wolke Label Creator
6 December 2017 Page 18 of 70 Revision AD
6 INSERTING OBJECTS
To create a label, objects can be inserted. The various options available in the Insert menu
are shown below:
Text: Allows the user to insert the text field in the label.
Date: Allows the user to insert the date field in the label.
Time: Allows the user to insert the time field in the label.
Shift: Allows the user to insert the shift field in the label.
Counter: Allows the user to insert the counter field in the label.
Combi: Allows the user to insert the combi field in the label.
Bitmap: Allows the user to insert the bitmap object in the label.
Barcode: Allows the user to insert different barcode object in
the label.
Fig. 6_27: Insert Menu
The object properties window opens when inserting the object in the label.
NOTE
The respective object properties window opens when the object is double
clicked.
NOTE
The various fields can be printed with the orientation from left --> right and
right --> left as well as top -->bottom and bottom -->top.
NOTE
If reduced resolution has been set in label settings, where available, the
object properties window contains a drop down box for the required
resolution to be selected (default setting = resolution dpi).
Wolke Label Creator
Revision AD Page 19 of 70 6 December 2017
6.1 Insert Text Field
Text field is used to insert the required text in the label. The text button is used for the
following:
• To enter the text contents in the input field.
• To set the field properties (text height, font type, style and stretch factor).
• To set the position and orientation of the text field in the label.
• To select the User Editable field, if the text object has to be edited by the user.
• To select the Variable field, to transfer data. For example, to transfer data directly from
a database to the variable fields with the help of an interface command, and to print
them immediately.
NOTE
Only the PC installed TTF true type fonts can be used. The user has to select
the font from the available list.
Fig. 6_28: Text Field Properties
6.1.1 Master Field
Master field window is used for the following:
• To link the text field to a master field.
Fig. 6_29: Master Field
Wolke Label Creator
6 December 2017 Page 20 of 70 Revision AD
6.1.1.1 To Link to a Master Field
Do the following tasks to link the text field to a master field:
• Go to Master field window.
• Select Link to Master field option. The list of Master field and Master field value is
displayed.
• Select the required master field and click OK.
Fig. 6_30: Link as Master Field
Wolke Label Creator
Revision AD Page 21 of 70 6 December 2017
6.2 Insert Date Field
Date field is used to insert the date as per the required format in the label. The various options
available to create and edit date fields are described below:
6.2.1 Date Field
Date field properties window is displayed when double-clicked on the date object inserted
in the label. Date field properties window is used for the following:
• To set the update mode and offset value.
• To set the date format.
• To select the user editable field, if the date object has to be edited by the user.
• To set the Forerun values (days/months/years).
• To set the field properties (text height, font type and style).
• To set the position and orientation of the date field in the label.
Fig. 6_31: Date Field Properties
Wolke Label Creator
6 December 2017 Page 22 of 70 Revision AD
6.2.2 Master Field
Master field window is used for the following:
• To link the date field to a master field.
Fig. 6_32: Date Field Properties - Master Field
6.2.2.1 To Link to a Master Field
Do the following tasks to link the date field to a master field:
• Go to Master field window.
• Select Link to Master field option. The list of Master field and Master field value is
displayed.
• Select the required master field and click OK.
Wolke Label Creator
Revision AD Page 23 of 70 6 December 2017
6.2.3 User Defined Date Format
User defined date format option is used for the following:
• To create an individual date format by clicking on the key formats and special
characters, and by entering text elements.
NOTE
For formatting an individual date format, you can first set a predefined
format, which is as similar as possible to the individual format, on the format
page. Formatting is transferred into the individual date format and can be
edited subsequently.
• To customize the date format more and to assign names for the days, months and days
of the week via the tabs day codes, month codes and week-day codes.
• The individual format allows the user to customize the date format.
• The day, month and week-day codes allow the user to define the codes required within
the label.
Fig. 6_33: Date Field Properties - User Defined Date Format
Wolke Label Creator
6 December 2017 Page 24 of 70 Revision AD
6.3 Insert Time Field
Time field is used to insert the time in required format in the label. The time field properties
window is displayed when double-clicked on the time object inserted in the label.
6.3.1 Time Field Properties
Time field properties are used for the following:
• To set the update mode and offset value.
• To set the time format and forerun values.
• To set the field properties (text height, font type and style).
• To set the position and orientation of the time field in the label.
Fig. 6_34: Time Field Properties – General Properties
Wolke Label Creator
Revision AD Page 25 of 70 6 December 2017
6.3.2 User Defined Time Format
User defined time format option is used for the following:
• To create an individual time format by clicking on the key formats and special
characters, and by entering text elements.
NOTE
For formatting an individual time format, you can first set a predefined
format, which is as similar as possible to the individual format, on the format
page. Formatting is transferred into the individual time format and can be
edited subsequently.
Fig. 6_35: User Defined Time Format - Advanced Time Format
Wolke Label Creator
6 December 2017 Page 26 of 70 Revision AD
• The hour codes allows the user to define the codes required for creating user defined
formats.
Fig. 6_36: User Defined Time Format - Hour Codes
Wolke Label Creator
Revision AD Page 27 of 70 6 December 2017
6.4 Insert Shift Field
Shift field allows to insert the shift details in the label. The shift field properties window is
displayed when double-clicked on the shift field object inserted in the label.
6.4.1 Shift Field Properties
Shift field properties window is used for the following:
• To set the number of shifts (maximum eight shifts).
• To set the display hour format.
• To enter the shift start time and shift code for all the shifts.
• To set the field properties (text height, font type and style)
• To set the position and orientation of the shift field in the label.
Fig. 6_37: Shift Field Properties
Wolke Label Creator
6 December 2017 Page 28 of 70 Revision AD
6.5 Insert Counter Field
Counter field allows the user to insert the counter in the label. The counter field properties
window is displayed when double-clicked on the counter field object inserted in the label.
6.5.1 Counter Field Properties
Counter field properties window is used for the following:
• To enter the counter value.
• To set the counter properties.
• To set the field properties (text height, font type, style and stretch factor)
• To set the position and orientation of the counter field in the label.
Fig. 6_38: Counter Field Properties - General Properties
Wolke Label Creator
Revision AD Page 29 of 70 6 December 2017
6.5.2 Advanced
Advanced option is used for the following:
• To format the batch counters.
• To set the action to be performed when the final value is reached.
• To activate the alarm once the final value is reached.
Fig. 6_39: Counter Field Properties - Advanced
Wolke Label Creator
6 December 2017 Page 30 of 70 Revision AD
6.5.3 Master Field
Master field option is used for the following:
• To link the counter field to a master field.
Fig. 6_40: Counter Field Properties - Master Field
6.5.3.1 To Link to a Master Field
Do the following tasks to link the counter field to a master field:
• Go to Master field window.
• Select Link to Master field option. The list of Master field and Master field value is
displayed.
• Select the required master field and click OK.
Wolke Label Creator
Revision AD Page 31 of 70 6 December 2017
6.6 Insert Combi Field
Combi field is used to insert multiple data in the label. The combi field properties window
is displayed when double-clicked on the combi field object inserted in the label.
6.6.1 Combi Field Properties
General properties window is used for the following:
• To insert multiple fields.
• To insert text, date, time, counter and shift in the single field
• To merge fields
Fig. 6_41: Combi Field Properties
Wolke Label Creator
6 December 2017 Page 32 of 70 Revision AD
6.7 Insert Bitmap
Bitmap properties window is displayed when double-clicked on the bitmap object inserted
in the label.
6.7.1 Bitmap Properties
• General properties option is used to select the required bitmap image, by clicking
the button.
• To set the position and orientation of the bitmap image in the label.
Fig. 6_42: Bitmap Properties
NOTE
The bitmap file must be saved in the same directory as the label.
This is the only way to represent the label completely when opening it
subsequently.
The bitmap file must be a black and white Windows bitmap with the colour
depth value one.
Wolke Label Creator
Revision AD Page 33 of 70 6 December 2017
6.8 Insert Barcode Object
The barcode properties window is displayed when double-clicked on the barcode object
inserted in the label.
NOTE
In case of the barcode types Code39, Code25i, Code128, EAN 128,
Datamatrix, GS1 Databar and QRcode, an embedded field may also be used
as value of the barcode. To enter the embedded field, click on the appropriate
icon. The editor window of the embedded field opens to enable editing. If a
barcode other than mentioned above has been selected, the icons are not
visible.
If an embedded field is inserted in the barcode contents, the object cannot
be edited by the User.
NOTE
The barcodes Codabar, Code39, Code 2/5i, Code128, EAN128, GS1 Databar,
Postnet, and IMB can only be printed with the orientation from left --> right
and right --> left.
6.8.1 Barcodes - EAN13, EAN8, UPC - A/E
For the barcode types EAN8, EAN13 and UPC-A/E, the checksum is calculated automatically.
6.8.1.1 General Properties
General Properties option is used for the following:
• To enter the barcode value.
• To set the field properties (red. of line width, height, scale factor).
• To set the position and orientation of the barcode object in the label.
• To select the User Editable field, if the barcode object has to be edited by the user.
• To highlight the Variable field, to transfer data. For example, to transfer data directly
from a database to the variable fields with the help of an interface command, and to
print them immediately.
Fig. 6_43: General Properties - EAN13, EAN8
Wolke Label Creator
6 December 2017 Page 34 of 70 Revision AD
NOTE
The barcode UPC- A/E can be compressed to UPCE format.
Fig. 6_44: General Properties - UPC - A/E
Wolke Label Creator
Revision AD Page 35 of 70 6 December 2017
6.8.2 Codabar
For the barcode type Codabar the checksum can be calculated. To calculate checksum select
Calculate checksum option in the General properties window.
6.8.2.1 General Properties
General Properties window is used for the following:
• To enter the barcode value.
• To set the field properties (red. of line width, height, scale factor, bar ratio).
• To select Calculate checksum, if the checksum value has to be calculated.
• To set the position and orientation of the barcode object in the label.
• To select the User Editable field, if the barcode object has to be edited by the user.
• To highlight the Variable field, to transfer data. For example, to transfer data directly
from a database to the variable fields with the help of an interface command, and to
print them immediately.
Fig. 6_45: General Properties - Codabar
Wolke Label Creator
6 December 2017 Page 36 of 70 Revision AD
6.8.3 Barcodes - Code39, Code25i
For the barcode types Code39, Code25i, the checksum can be calculated. To calculate
checksum select Calculate checksum option in the General properties window.
6.8.3.1 General Properties
General Properties window is used for the following:
• To enter the barcode value.
• To insert the dynamic fields (text, date, time, counter and shift code) in the barcode
value field.
• To set the field properties (red. of line width, height, scale factor, bar ratio).
• To select Calculate checksum, if the checksum value has to be calculated.
NOTE
The Code39 barcode field properties allow to include delimiter.
• To set the position and orientation of the barcode object in the label.
• To select the User Editable field, if the barcode object has to be edited by the user.
• To highlight the Variable field, to transfer data. For example, to transfer data directly
from a database to the variable fields with the help of an interface command, and to
print them immediately.
Fig. 6_46: General Properties - Code25i
Wolke Label Creator
Revision AD Page 37 of 70 6 December 2017
6.8.3.2 Barcode Text
Barcode Text window is used for the following:
• To select the Show barcode text option, if the barcode value has to be displayed in the
label.
• To set the position, font type and font style of the barcode value.
• To set the stretch factor, line spacing and text height of the barcode value.
Fig. 6_47: Barcode Text - Code25i
Wolke Label Creator
6 December 2017 Page 38 of 70 Revision AD
6.8.4 Barcodes - Code128, Ean128
Auto scale property is available for the barcode types Code128, Ean128.
6.8.4.1 General Properties
General Properties window is used for the following:
• To enter the barcode value.
• To insert the dynamic fields (text, date, time, counter and shift code) in the barcode
value field.
• To set the field properties (red. of line width, height, scale factor, module size,
codelength, opt. codelength).
• To set the position and orientation of the barcode object in the label.
• To select the User Editable field, if the barcode object has to be edited by the user.
• To highlight the Variable field, to transfer data. For example, to transfer data directly
from a database to the variable fields with the help of an interface command, and to
print them immediately.
Fig. 6_48: General Properties - Code128
Wolke Label Creator
Revision AD Page 39 of 70 6 December 2017
6.8.4.2 Barcode Text
Barcode Text window is used for the following:
• To select the Show barcode text option, if the barcode value has to be displayed in the
label.
• To set the position, font type and font style of the barcode value.
• To set the stretch factor, line spacing and text height of the barcode value.
Fig. 6_49: Barcode Text - Code128
Wolke Label Creator
6 December 2017 Page 40 of 70 Revision AD
6.8.5 Datamatrix
6.8.5.1 General Properties
General Properties window is used for the following:
• To enter the barcode value.
• To insert the dynamic fields (text, date, time, counter and shift code) in the barcode
value field.
• To set the field properties (type, matrix size, pixel reduction, module size and actual
value).
• To set the position and orientation of the barcode object in the label.
• To select the User Editable field, if the barcode object has to be edited by the user.
• To highlight the Variable field, to transfer data. For example, to transfer data directly
from a database to the variable fields with the help of an interface command, and to
print them immediately.
Fig. 6_50: General Properties - Datamatrix
Wolke Label Creator
Revision AD Page 41 of 70 6 December 2017
6.8.6 GS1 Databar
6.8.6.1 General Properties
General Properties window is used for the following:
• To enter the barcode value.
• To insert the dynamic fields (text, date, time, counter and shift code) in the barcode
value field.
• To set the field properties (linear code, pixel reduction, module size, actual value).
• To set the position and orientation of the barcode object in the label.
• To select the User Editable field, if the barcode object has to be edited by the user.
• To highlight the Variable field, to transfer data. For example, to transfer data directly
from a database to the variable fields with the help of an interface command, and to
print them immediately.
Fig. 6_51: General Properties - GS1 Databar
Wolke Label Creator
6 December 2017 Page 42 of 70 Revision AD
6.8.6.2 Barcode Text
Barcode Text window is used for the following:
• To select the Show barcode text option, if the barcode value has to be displayed in the
label.
• To select the Show text 2D option, if the barcode value has to be displayed in 2D.
• To set the position, font type and font style of the barcode value.
• To set the stretch factor, line spacing and text height of the barcode value.
Fig. 6_52: Barcode Text - GS1 Databar
Wolke Label Creator
Revision AD Page 43 of 70 6 December 2017
6.8.7 QR Code
6.8.7.1 General Properties
Kanji mode and 8-Bit mode can be selected for QR code.
General Properties window is used for the following:
• To enter the barcode value.
• To insert the dynamic fields (text, date, time, counter and shift code) in the barcode
value field.
• To set the field properties (Matrix size, pixel reduction, module size, actual value, and
ECC level).
• To set the position and orientation of the barcode object in the label.
• To select the User Editable field, if the barcode object has to be edited by the user.
• To highlight the Variable field, to transfer data. For example, to transfer data directly
from a database to the variable fields with the help of an interface command, and to
print them immediately.
Fig. 6_53: General Properties - QR Code
Wolke Label Creator
6 December 2017 Page 44 of 70 Revision AD
6.8.8 Barcodes - Postnet, IMB
6.8.8.1 General Properties
General Properties window is used for the following:
• To enter the barcode value.
• To set the field property, Red. of line width.
• To set the position and orientation of the barcode object in the label.
• To select the User Editable field, if the barcode object has to be edited by the user.
• To highlight the Variable field, to transfer data. For example, to transfer data directly
from a database to the variable fields with the help of an interface command, and to
print them immediately.
Fig. 6_54: General Properties - Postnet
Wolke Label Creator
Revision AD Page 45 of 70 6 December 2017
6.9 Positioning Objects
To move an object in the label, click on the object and draw it to the required place while
keeping the left mouse button pressed.
To position the object precisely, you can use the cursor coordinates in the label window's
status bar. To enhance positioning accuracy even further, move the object via the object
editor's X and Y menu.
Fig. 6_55: Positioning the Object via the Coordinates
6.9.1 Object Editor
To edit an object within a label - the user will double click on the object and the required
property box will appear. The object selected is shown in the label with a dotted box around it.
Fig. 6_56: Properties Window
Wolke Label Creator
6 December 2017 Page 46 of 70 Revision AD
6.9.2 Editor Window
In the label display, the label being created is displayed with file name.
With the editor window maximized, the file name and the label version appear in the title bar
of the program.
Fig. 6_57: Editor Window
Rulers located on two sides are used to estimate the size proportions and to enable accurate positioning
of the objects.
Two red marking lines show the current cursor position.
Current cursor position in the X and Y axes is also displayed precisely in the lower status bar.
X-axis
Y-axis
Fig. 6_58: Editor Window - Marking Lines and Cursor Positions
Wolke Label Creator
Revision AD Page 47 of 70 6 December 2017
The objects in the label can be grouped and aligned with respective to other objects. Select
the required objects and right-click to view the options:
Left align with...: Select the object(s) to be aligned, then
select Left align with... by right clicking once selected and
select the object to be aligned with.
Right align with...: Select the object(s) to be aligned, then
select Right align with... by right clicking once selected and
select the object to be aligned with.
Top align with...: Select the object(s) to be aligned, then
select Top align with... by right clicking once selected and
select the object to be aligned with.
Bottom align with...:Select the object(s) to be aligned,
Fig. 6_59: Editor Window - Align Objects
then select Bottom align with... by right clicking once
selected and select the object to be aligned with.
Below example shows how to align two objects with the third object using the option Left
align with...:
Select the text field and the date field objects, and right click on it. Select the Left align
with... option.
Fig. 6_60: Editor Window - Left Align the Object
Click on the barcode object. The text field and the date field are now aligned with the left side
of the barcode.
Fig. 6_61: Left Aligned Objects
Wolke Label Creator
6 December 2017 Page 48 of 70 Revision AD
7 GENERAL SETTINGS
7.1 Creating a Label
In the below section the user is guided to create a label which consists of the following fields:
• One text field
• One date field
• One barcode
• One bitmap
Fig. 7_62: Sample Label - Fields in Object Editor
Wolke Label Creator
Revision AD Page 49 of 70 6 December 2017
7.1.1 Creating a New Label
To create a new label, do one of the following:
1. Select File > New in the main menu.
2. Click on the button New in the toolbar.
As default, a label with a print length of 50 mm and a height covering 4 printheads is opened.
For different formats, set up the label as described in “LABEL SETTINGS” on page 13.
NOTE
In UTF-8 mode, the label will be saved as *.xml (UTF-8). In ASCII mode, the
label will be saved as either *.lbl (A.1.23) or *.xml (ASCII).
Fig. 7_63: Creating a New Label
7.1.2 Changing Label Size
3. The label size can be changed by dragging the label edge pointer to the required
position. Refer to “LABEL SETTINGS” on page 13 for additional details.
NOTE
The user can set the number of printheads from the Edit>Label Settings.
This shows the print area of the label.
The label bottom pointer can be used to change the number of printheads.
Fig. 7_64: Changing the Label Dimensions Manually
NOTE
The user can open more than one editor window at the same time.
Wolke Label Creator
6 December 2017 Page 50 of 70 Revision AD
7.1.3 Inserting Objects
7.1.3.1 Inserting Text Field
4. Select Insert > Text and type “Wolke Label Creator” in the Text field. Change the
Text height to 3.0.
Fig. 7_65: Insert Text Field
5. Set the Field properties and Position as per the below image.
Fig. 7_66: Insert Text Field
NOTE
The user can set the access parameter either to Variable field or User
Editable. The user can also select both the options.
Variable field is set to apply dynamic text insertion, for example batch codes,
product names, and other text jobs.
User editable is used to provide editable access to the user.
Wolke Label Creator
Revision AD Page 51 of 70 6 December 2017
6. Click on OK. Now the text is inserted in the Label.
NOTE
The user can set the position of the objects in two ways:
1. By dragging and dropping the field at the required position in the design
area.
2. Inserting the X, Y coordinates value in the properties window.
Fig. 7_67: Text Field
NOTE
The user can change the text properties by double clicking on the inserted
text.
For additional details refer to “Insert Text Field” on page 20.
7.1.3.2 Inserting Date Field
7. Select Insert > Date.
Fig. 7_68: Insert Date Field
Wolke Label Creator
6 December 2017 Page 52 of 70 Revision AD
8. Set the Date format to %d.%n.%Y and Position as per the below image. Change
the Text height to 3.0.
Fig. 7_69: Insert Date Field Parameters
NOTE
The user can set the access parameters to User Editable.
User editable is used to provide editable access to the user.
9. Click on OK. Now the date is inserted in the Label.
Fig. 7_70: Date Field
NOTE
The user can change the date properties by double clicking on the inserted
date.
For additional details refer to “Insert Date Field” on page 22.
Wolke Label Creator
Revision AD Page 53 of 70 6 December 2017
7.1.3.3 Inserting Barcode
10. Select Insert > Barcode. Click on the EAN13.
Fig. 7_71: Insert Barcode Object
11. Set the Position as per the below image.
Fig. 7_72: Insert Barcode Object
Wolke Label Creator
6 December 2017 Page 54 of 70 Revision AD
12. Click on OK. Now the barcode is inserted in the Label.
Fig. 7_73: Barcode Object
NOTE
The input mask for the barcode Code25i provides the five standard field types
(text field, date, time, counter and shift code) as in the other barcodes
(example, EAN 128, Code 128).
For additional details refer to “Insert Barcode Object” on page 34.
7.1.3.4 Inserting Bitmap
13. Select Insert > Bitmap.
Fig. 7_74: Bitmap Object
14. Click on Bitmap selection icon and browse for the required image.
15. Select the file and click Open.
Wolke Label Creator
Revision AD Page 55 of 70 6 December 2017
16. Set the position of the bitmap as shown in the figure.
Fig. 7_75: Bitmap Object
17. Click on OK. Now the bitmap image is inserted in the Label.
Fig. 7_76: Bitmap Object
NOTE
The user can insert only .bmp files.
For additional details refer to “Insert Bitmap” on page 33.
Wolke Label Creator
6 December 2017 Page 56 of 70 Revision AD
7.1.4 Saving Label
The user can save the label by clicking on the File > Save. If the user wants to save the label
with a new name, click on the File > SaveAs.
Now the label is ready for printing.
NOTE
The user can save the same label as *.xml or *.lbl file format by selecting the
required mode UTF-8 or ASCII.
Fig. 7_77: Select Mode
NOTE
The user can change the object properties by double clicking on the inserted
object.
Wolke Label Creator
Revision AD Page 57 of 70 6 December 2017
7.2 Zoom
To Zoom-In or Zoom-Out the label, do one of the following:
• Select Zoom-In or Zoom-Out in the main menu View.
• Click the appropriate button in the toolbar.
• Scroll in the label using the mouse wheel.
7.2.1 Cut - Copy - Paste
To cut or copy an object in an opened label, do one of the following:
• Select Cut or Copy from the main menu Edit.
• Click the appropriate button in the toolbar.
To paste the cut or copied object,
• Select Paste from the main menu Edit.
• Click the appropriate button in the toolbar.
NOTE
The Paste function described above always inserts only the last object which
has been added to the clipboard.
NOTE
Right click on the mouse also makes these functions available in the window.
Wolke Label Creator
6 December 2017 Page 58 of 70 Revision AD
8 m600_m610 COMMUNICATION
8.1 Controller Connection
Fig. 8_78: Settings – Controller Connection
To connect your controller, enter the IP Address and port address (for ASCII mode, enter
ASCII TCP Port and for UTF-8 mode, enter UTF-8 TCP Port).
These can be found in both Webserver System Settings > Network Parameter and on the
controller home screen.
Fig. 8_79: Connection m600-PC via TCP/IP
NOTE
Settings are retained but it is necessary to connect to the controller each time
either when Label Creator application is opened or when mode is changed
between ASCII and UTF-8.
Wolke Label Creator
Revision AD Page 59 of 70 6 December 2017
8.2 Loading Labels from the Controller
Fig. 8_80: Loading from Controller
After having configured the interface to your printer, you can open a label directly from the
printer in the Wolke Label Creator.
To open a label, select in the main menu File > Load from connected controller. The Label
files on controller window opens.
Fig. 8_81: m600 Communication Window
Wolke Label Creator
6 December 2017 Page 60 of 70 Revision AD
Select the corresponding label and click on the button Ok.
Fig. 8_82: Communication Window
The selected label is opened in the Wolke Label Creator.
If a label exists already on your computer, the following query appears:
Fig. 8_83: Replace File
NOTE
For download from the controller to the PC, the Wolke Label Creator software
creates a folder in which the labels are saved. This folder is created in the
following path:
My Documents\Label Creator\data.
Wolke Label Creator
Revision AD Page 61 of 70 6 December 2017
8.3 Saving Labels to the Controller
Fig. 8_84: Saving to Controller
To upload a label to your controller, the label must be opened in the Wolke Label Creator.
Select in the main menu File > Upload to connected controller. After selecting this
function, the following query appears:
Fig. 8_85: Loading to m600
NOTE
If a label or a bitmap integrated in the label under the same name exists
already on your controller, the system prompts whether to overwrite the
existing label or the bitmap integrated in the label.
Wolke Label Creator
6 December 2017 Page 62 of 70 Revision AD
8.4 Altering Controller Settings
m600_m610 settings window allows to change the system, printhead, Interface, I/O and
message settings.
NOTE
The m600_m610 settings is not available in ASCII mode.
Fig. 8_86: m600_m610 Settings - System Settings
The default values of the parameters are shown in the below table.
Menu Menu Item Value (Default Settings)
System settings
Number of printheads 4
Shaft encoder line A
Low ink warning off
Print memory refresh off
Flush variable buffer off
Product distance ignore
Print trigger without data ignore
Perpetuo print mode off
Pulses 12500
Ink level 0
Idle time (sec) 300
Remove cartridge error
Exceeding product speed warning
Backlight power off(min) 30
Speed 200
Cartridge nearing expiration ignore
Cartridge Expired warning
NOTE
Perpetuo Print Mode pairs two printheads so that the cartridge can be
replaced without stopping the system.
Wolke Label Creator
Revision AD Page 63 of 70 6 December 2017
Fig. 8_87: Authenticated m610 Settings - Printhead Settings
Fig. 8_88: Unauthenticated m600_m610 Settings - Printhead Settings
The default values of the parameters are shown in the below table.
Menu Menu Item Value (Default Settings)
Printhead settings
Sensor PZ1(Photoelectric Sensor)
Sensor distance (mm) 20.00
Rev sensor PZ1(Photoelectric Sensor)
Rev sensor distance (mm) 170.00
Printhead 1 Position normal
Mirroring normal
Print direction R-L
Ink type* Universal Black
Temp register on
Wolke Label Creator
6 December 2017 Page 64 of 70 Revision AD
Menu Menu Item Value (Default Settings)
Sensor PZ1(Photoelectric Sensor)
Sensor distance (mm) 50.00
Rev sensor PZ1(Photoelectric Sensor)
Rev sensor distance (mm) 140.00
Printhead 2 Position normal
Mirroring normal
Print direction R-L
Ink type* Universal Black
Temp register on
Sensor PZ1(Photoelectric Sensor)
Sensor distance (mm) 80.00
Rev sensor PZ1(Photoelectric Sensor)
Rev sensor distance (mm) 110.00
Printhead 3 Position normal
Mirroring normal
Print direction R-L
Ink type* Universal Black
Temp register on
Sensor PZ1(Photoelectric Sensor)
Sensor distance (mm) 110.00
Rev sensor PZ1(Photoelectric Sensor)
Rev sensor distance (mm) 80.00
Printhead 4 Position normal
Mirroring normal
Print direction R-L
Ink type* Universal Black
Temp register on
Sensor PZ1(Photoelectric Sensor)
Sensor distance (mm) 140.00
Rev sensor PZ1(Photoelectric Sensor)
Rev sensor distance (mm) 50.00
Printhead 5 Position normal
Mirroring normal
Print direction R-L
Ink type* Universal Black
Temp register on
Wolke Label Creator
Revision AD Page 65 of 70 6 December 2017
Menu Menu Item Value (Default Settings)
Sensor PZ1(Photoelectric Sensor)
Sensor distance (mm) 170.00
Rev sensor PZ1(Photoelectric Sensor)
Rev sensor distance (mm) 20.00
Printhead 6 Position normal
Mirroring normal
Print direction R-L
Ink type* Universal Black
Temp register on
* With authentication there are no ink types to be chosen.
Wolke Label Creator
6 December 2017 Page 66 of 70 Revision AD
Fig. 8_89: m600_m610 Settings - Interface Settings
The default values of the parameters are shown in the below table.
Menu Menu Item Value (Default Settings)
Interface settings
DHCP off
IP-Address 192.168.1.2
Gateway 192.168.1.1
Netmask 255.255.255.0
ASCII port 34567
UTF-8 port 34568
Wolke Label Creator
Revision AD Page 67 of 70 6 December 2017
Fig. 8_90: m600_m610 Settings - Camera Settings
The default values of the parameters are shown in the below table.
Menu Menu Item Value (Default Settings)
Camera settings
sensor PZ1(Photoelectric Sensor)
camera trigger disable
camera distance (mm) 0.00
clear fifo off
expeller trigger disable
expeller distance (mm) 0.00
camera good signal active low
Wolke Label Creator
6 December 2017 Page 68 of 70 Revision AD
Fig. 8_91: m600_m610 Settings - IO Settings
The default values of the parameters are shown in the below table.
Menu Menu Item Value (Default Settings)
IO settings
EXt input1 activate m600
EXt input2 deactivate m600
EXt input3 change of cartridge
EXt input4 pm refresh
Ext output 1 print ready
Ext output 2 error
Ext output 3 lowink alarm
Ext output 4 1_print done
Wolke Label Creator
Revision AD Page 69 of 70 6 December 2017
Fig. 8_92: m600_m610 Settings - Message Settings
The default values of the parameters are shown in the below table.
Menu Menu Item Value (Default Settings)
Message settings
Send periodically (sec) unchecked
Send on event change checked
Status unchecked
Alarm unchecked
Warning unchecked
Error unchecked
Buffer low unchecked
Variable index unchecked
Print done unchecked
Wolke Label Creator
6 December 2017 Page 70 of 70 Revision AD
You might also like
- CompTIA Linux+ Certification Study Guide (2009 Exam): Exam XK0-003From EverandCompTIA Linux+ Certification Study Guide (2009 Exam): Exam XK0-003No ratings yet
- Programming the Intel Galileo: Getting Started with the Arduino -Compatible Development BoardFrom EverandProgramming the Intel Galileo: Getting Started with the Arduino -Compatible Development BoardRating: 5 out of 5 stars5/5 (1)
- DX4500-DX4600 Series Digital Video Recorder Installation Manual 6-11Document40 pagesDX4500-DX4600 Series Digital Video Recorder Installation Manual 6-11Sandro MarquesNo ratings yet
- Programming FPGAs: Getting Started with VerilogFrom EverandProgramming FPGAs: Getting Started with VerilogRating: 3.5 out of 5 stars3.5/5 (2)
- Lightworks v14.5.0 User GuideDocument288 pagesLightworks v14.5.0 User Guideus100% (1)
- Programming the Photon: Getting Started with the Internet of ThingsFrom EverandProgramming the Photon: Getting Started with the Internet of ThingsRating: 5 out of 5 stars5/5 (1)
- Lightworks v11.5 User GuideDocument144 pagesLightworks v11.5 User GuideSusieSonNo ratings yet
- Firebird 4.0.0 RC1 ReleaseNotesDocument168 pagesFirebird 4.0.0 RC1 ReleaseNotesjmaster54No ratings yet
- ? Salesforce Console Implementation Guide-1Document37 pages? Salesforce Console Implementation Guide-1bhadec05No ratings yet
- THE LTSPICE XVII SIMULATOR: Commands and ApplicationsFrom EverandTHE LTSPICE XVII SIMULATOR: Commands and ApplicationsRating: 5 out of 5 stars5/5 (1)
- Getting StartedDocument86 pagesGetting StartedKornel Erdelyi100% (1)
- CommandMenu UserGuideDocument58 pagesCommandMenu UserGuide叶云飞No ratings yet
- WxGlade ManualDocument43 pagesWxGlade ManualPetru BabalauNo ratings yet
- Mam71 App Dev GuideDocument150 pagesMam71 App Dev GuideKanakapriya KubenderanNo ratings yet
- Lightworks v12.0 User Guide PDFDocument208 pagesLightworks v12.0 User Guide PDFVivek MendoncaNo ratings yet
- Artist Mix User Guide 3.0Document46 pagesArtist Mix User Guide 3.0balsakNo ratings yet
- Black Box User GuideDocument56 pagesBlack Box User GuideetgemdzabNo ratings yet
- Ansys CAD Integration PDFDocument86 pagesAnsys CAD Integration PDFSamuel PintoNo ratings yet
- Programming Arduino: Getting Started with Sketches, Third EditionFrom EverandProgramming Arduino: Getting Started with Sketches, Third EditionNo ratings yet
- Fritzing for Inventors: Take Your Electronics Project from Prototype to ProductFrom EverandFritzing for Inventors: Take Your Electronics Project from Prototype to ProductNo ratings yet
- Lightworks v14.0.0 Quick Start GuideDocument38 pagesLightworks v14.0.0 Quick Start GuideSrL3onNo ratings yet
- Eagle Point Menu by Eagle PointDocument202 pagesEagle Point Menu by Eagle PointMangiNo ratings yet
- Lightworks v14.0.0 User Guide PDFDocument282 pagesLightworks v14.0.0 User Guide PDFh0rn8rill3100% (1)
- Navigator71 System AdminDocument180 pagesNavigator71 System Adminonlyvivekbhatnagar3511No ratings yet
- Cinegy Workspace 21Document46 pagesCinegy Workspace 21mauphamNo ratings yet
- Pixel Bender GuideDocument73 pagesPixel Bender Guideqian1985qianNo ratings yet
- DX8000 - Installation Manual - C623MDDocument96 pagesDX8000 - Installation Manual - C623MDbenthebossakNo ratings yet
- PDF Command Line Suite: User ManualDocument65 pagesPDF Command Line Suite: User ManualRangerNo ratings yet
- Barco UserGuide K5902088 03 User-Guide-MDSC-8258Document44 pagesBarco UserGuide K5902088 03 User-Guide-MDSC-8258Dincer DemiragNo ratings yet
- Wireedm ManualDocument110 pagesWireedm ManualJunaid YNo ratings yet
- AJA ROI Manual v2.3r1Document37 pagesAJA ROI Manual v2.3r1I.G.C.No ratings yet
- Microsoft Kin TwoDocument156 pagesMicrosoft Kin Twodpskn1No ratings yet
- Gnucobol Manual: Keisuke Nishida, Roger While, Brian Tiffin, Simon SobischDocument82 pagesGnucobol Manual: Keisuke Nishida, Roger While, Brian Tiffin, Simon SobischMaribel FernandezNo ratings yet
- Adobe Framemaker 2015 HelpDocument990 pagesAdobe Framemaker 2015 Helppulkit nagpal100% (1)
- DQ 1051 ContentGuide enDocument44 pagesDQ 1051 ContentGuide enSanjay RaiNo ratings yet
- Lightworks v11 User GuideDocument318 pagesLightworks v11 User GuideergdtfNo ratings yet
- Using Pro Tools Sketch GuideDocument78 pagesUsing Pro Tools Sketch Guidewwmauricioulloa124No ratings yet
- Uso de Adobe FormsCentralDocument54 pagesUso de Adobe FormsCentralBtoTcoNo ratings yet
- Client Suite ScriptDocument80 pagesClient Suite ScriptEd BinNo ratings yet
- 2305 Stabilock: TETRA Test SetDocument246 pages2305 Stabilock: TETRA Test SettotopgNo ratings yet
- Mam71 App Dev GuideDocument150 pagesMam71 App Dev GuidesermerNo ratings yet
- Kaleido-X UserManualDocument483 pagesKaleido-X UserManualThuong VoNo ratings yet
- (McAfee) McAfee Epolicy Orchestrator 5.10.0 Product Guide 5-3-2020Document271 pages(McAfee) McAfee Epolicy Orchestrator 5.10.0 Product Guide 5-3-2020hiehie272No ratings yet
- T2000 Programming Application User's ManualDocument184 pagesT2000 Programming Application User's ManualthetsoepaingNo ratings yet
- Axis p3343 User Manual en US 42503Document57 pagesAxis p3343 User Manual en US 42503dj122No ratings yet
- Captivate 5 HelpDocument247 pagesCaptivate 5 HelpAnonymous MdbmF7s5No ratings yet
- Pro Tools ShortcutsDocument81 pagesPro Tools ShortcutsCamilo Rodriguez Sanchez100% (1)
- Preps User GuideDocument228 pagesPreps User GuideAhmed SalievNo ratings yet
- Dish Smart Box ManualDocument74 pagesDish Smart Box ManualWarren DownsNo ratings yet
- User GuideDocument778 pagesUser Guideredoctober24No ratings yet
- CAMEO Manual PDFDocument144 pagesCAMEO Manual PDFMirela ConstantinNo ratings yet
- LB GL 0 SW - c5gp - enDocument120 pagesLB GL 0 SW - c5gp - enCássioNo ratings yet
- GnucobolDocument84 pagesGnucobolRafael Flores MNo ratings yet
- 8-0 Developer Users GuideDocument504 pages8-0 Developer Users GuideRoland AndicsNo ratings yet
- NW InvestigatorDocument168 pagesNW InvestigatorApparatchiki310No ratings yet
- ZEBRA 110xi UmDocument184 pagesZEBRA 110xi UmTóth LászlóNo ratings yet
- Herbs You Can Grow With Just Water All Year RoundDocument4 pagesHerbs You Can Grow With Just Water All Year RoundtomactinNo ratings yet
- LN 10.5 Tfcontrollingug En-UsDocument22 pagesLN 10.5 Tfcontrollingug En-UstomactinNo ratings yet
- LN 10.5 Comuefug En-UsDocument46 pagesLN 10.5 Comuefug En-UstomactinNo ratings yet
- LN 10.5 Tfswisslocug En-UsDocument22 pagesLN 10.5 Tfswisslocug En-UstomactinNo ratings yet
- LN 10.5 Crossppegug En-UsDocument130 pagesLN 10.5 Crossppegug En-UstomactinNo ratings yet
- LN 10.5 Tfcriug En-UsDocument100 pagesLN 10.5 Tfcriug En-UstomactinNo ratings yet
- LN 10.5 Tfcmgug En-UsDocument128 pagesLN 10.5 Tfcmgug En-UstomactinNo ratings yet
- LN 10.5 Crmug En-UsDocument60 pagesLN 10.5 Crmug En-UstomactinNo ratings yet
- LN 10.5 Tfintmapug En-UsDocument54 pagesLN 10.5 Tfintmapug En-UstomactinNo ratings yet
- LN 10.5 Comtrmug En-UsDocument30 pagesLN 10.5 Comtrmug En-UstomactinNo ratings yet
- LN 10.5 Combemisug En-UsDocument26 pagesLN 10.5 Combemisug En-UstomactinNo ratings yet
- LN 10.5 Comtaxug En-UsDocument142 pagesLN 10.5 Comtaxug En-UstomactinNo ratings yet
- LN 10.5 Comsecug En-UsDocument134 pagesLN 10.5 Comsecug En-UstomactinNo ratings yet
- LN 10.5 Comediug En-UsDocument36 pagesLN 10.5 Comediug En-UstomactinNo ratings yet
- LN 10.5 Comgtcug En-UsDocument28 pagesLN 10.5 Comgtcug En-UstomactinNo ratings yet
- The Infor BW Environment and Configuration SelectorDocument5 pagesThe Infor BW Environment and Configuration SelectortomactinNo ratings yet
- Infor LN Sizing and Deployment Guide For Infor Workspace and Infor Es Web UiDocument48 pagesInfor LN Sizing and Deployment Guide For Infor Workspace and Infor Es Web UitomactinNo ratings yet
- Infor LN UI 11.3 Sizing GuideDocument25 pagesInfor LN UI 11.3 Sizing GuidetomactinNo ratings yet
- Technical ManualDocument240 pagesTechnical ManualtomactinNo ratings yet
- LN 10.5 Pbchighavaildeplhsrg En-UsDocument27 pagesLN 10.5 Pbchighavaildeplhsrg En-UstomactinNo ratings yet
- User ManagementDocument40 pagesUser ManagementtomactinNo ratings yet
- Infor Web UI Sizing and Deployment For A Thin Client SolutionDocument25 pagesInfor Web UI Sizing and Deployment For A Thin Client SolutiontomactinNo ratings yet
- LN 10.5 Uilnuiag En-UsDocument80 pagesLN 10.5 Uilnuiag En-UstomactinNo ratings yet
- LN 10.5 Uirefcardqr En-UsDocument2 pagesLN 10.5 Uirefcardqr En-UstomactinNo ratings yet
- LN 10.5 Uidifflnuiwebuirn En-UsDocument34 pagesLN 10.5 Uidifflnuiwebuirn En-UstomactinNo ratings yet
- Infor LN Role Based Home Pages Administration Guide (LN UI)Document16 pagesInfor LN Role Based Home Pages Administration Guide (LN UI)tomactinNo ratings yet
- Infor Solution License Manager Administration GuideDocument52 pagesInfor Solution License Manager Administration GuidetomactinNo ratings yet
- Infor Ming - le-LN Plug-In User Guide (LN Ui)Document54 pagesInfor Ming - le-LN Plug-In User Guide (LN Ui)tomactinNo ratings yet
- Infor LN Specific Installation Guide - UpdatesDocument48 pagesInfor LN Specific Installation Guide - UpdatestomactinNo ratings yet
- Infor Solution License Manager Installation and Configuration GuideDocument52 pagesInfor Solution License Manager Installation and Configuration GuidetomactinNo ratings yet
- Release Notes For SKILLCADDocument6 pagesRelease Notes For SKILLCADLuật TrầnNo ratings yet
- Modernizing N11.com's Data Lake With Google CloudDocument1 pageModernizing N11.com's Data Lake With Google CloudevrenzoNo ratings yet
- Android Exploits 101Document46 pagesAndroid Exploits 101Amit SinghNo ratings yet
- SolidWorks CICDocument111 pagesSolidWorks CICSalma SamiNo ratings yet
- VBScript Tutorials - Herong - S Tutorial ExamplesDocument331 pagesVBScript Tutorials - Herong - S Tutorial ExamplesjovicakNo ratings yet
- Book 2 - Chapter 24 - Project Management ConceptsDocument27 pagesBook 2 - Chapter 24 - Project Management ConceptsTariq Ali SumalaniNo ratings yet
- Activity Using Paint: LessonDocument15 pagesActivity Using Paint: LessonJOVITA SARAOSNo ratings yet
- PMD - Front Sprint2021-20 ScenariosDocument42 pagesPMD - Front Sprint2021-20 ScenariosHuy Quang PhạmNo ratings yet
- OS X Lion Artifacts v1.0Document39 pagesOS X Lion Artifacts v1.0opexxxNo ratings yet
- Using Impact To Integrate The Active Event List and Charting Portlets in TheTivoliIntegratedPortalDocument14 pagesUsing Impact To Integrate The Active Event List and Charting Portlets in TheTivoliIntegratedPortaltiti2006No ratings yet
- Sivasubramaniam ResumeDocument2 pagesSivasubramaniam Resumemonakrishmona100% (2)
- Sectona Tech OverviewDocument17 pagesSectona Tech Overviewpunzango73No ratings yet
- Implementing Intrusion Prevention: © 2012 Cisco And/or Its Affiliates. All Rights Reserved. 1Document102 pagesImplementing Intrusion Prevention: © 2012 Cisco And/or Its Affiliates. All Rights Reserved. 1molka madiouniNo ratings yet
- Sybase - ASE - PerformanceDocument12 pagesSybase - ASE - PerformanceGilberto Dias Soares Jr.No ratings yet
- Inside Windows DebuggingDocument1 pageInside Windows DebuggingDreamtech Press0% (1)
- VoicemeeterPotato ManualDocument92 pagesVoicemeeterPotato ManualPedro IvesNo ratings yet
- PlanAhead Tutorial RTL Design IPDocument38 pagesPlanAhead Tutorial RTL Design IPBidhan BaraiNo ratings yet
- Ikeydiag Manual PDFDocument18 pagesIkeydiag Manual PDFjucegarciaNo ratings yet
- Mapeh 6-Q4 Week 4 Arts DLLDocument5 pagesMapeh 6-Q4 Week 4 Arts DLLJohn Harries Rillon100% (2)
- TezDocument39 pagesTezdeseNo ratings yet
- Install Config Server Firewall WHM Plugin & Webmin ModulDocument9 pagesInstall Config Server Firewall WHM Plugin & Webmin ModullinggihNo ratings yet
- Manual Ariba Sourcing SuppliersDocument10 pagesManual Ariba Sourcing SuppliersDebapriya Swain0% (1)
- Footprinting (Also Known As Reconnaissance) Is The Technique Used For Gathering Information About ComputerDocument4 pagesFootprinting (Also Known As Reconnaissance) Is The Technique Used For Gathering Information About ComputerYulian SaniNo ratings yet
- Informatica Powercenter 7 Level I Developer: Education ServicesDocument289 pagesInformatica Powercenter 7 Level I Developer: Education Servicesnagaaytha100% (1)
- W Ffi: Generate A Report Using Reports StudioDocument18 pagesW Ffi: Generate A Report Using Reports StudioMohammad HafidzulNo ratings yet
- Resume 1Document1 pageResume 1Rathiesh B ThazhathNo ratings yet
- Entity Framework Interview Questions With AnswersDocument16 pagesEntity Framework Interview Questions With AnswersShivprasad Koirala100% (5)
- Remote Proctoring Guide PDFDocument7 pagesRemote Proctoring Guide PDFkrnarenreddyNo ratings yet
- UCS Faults Reference Guide PDFDocument506 pagesUCS Faults Reference Guide PDFhans_lbsNo ratings yet
- Sine and Random On Random Vibration ControlDocument1 pageSine and Random On Random Vibration ControloambesiNo ratings yet