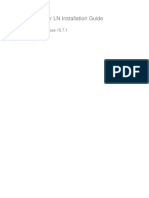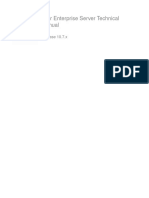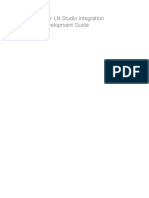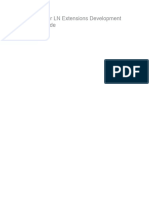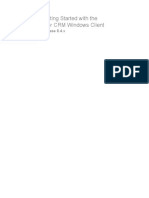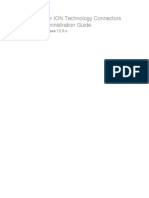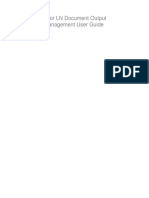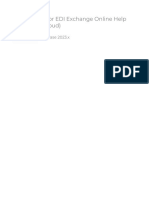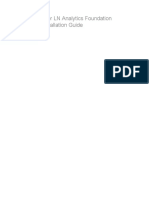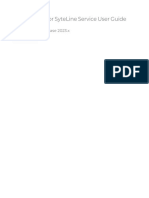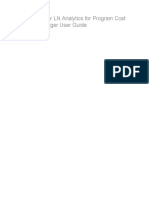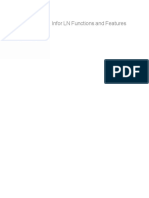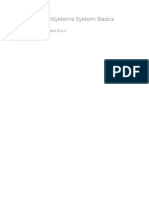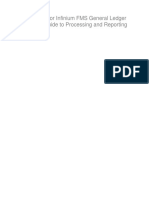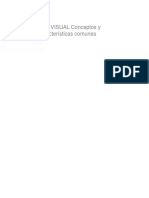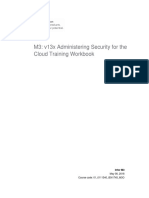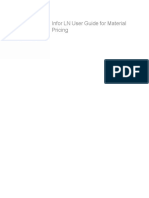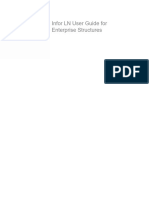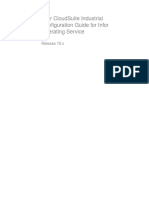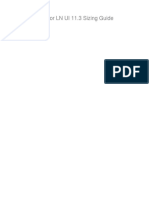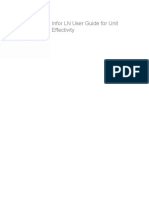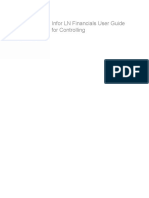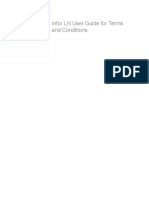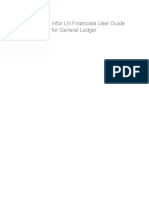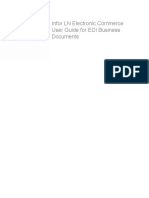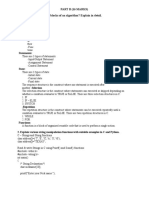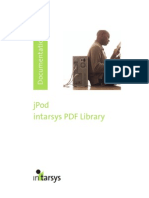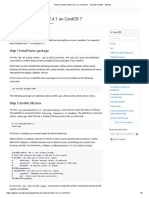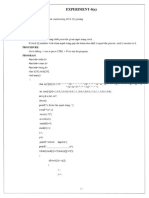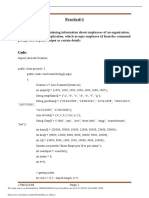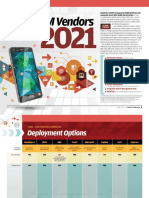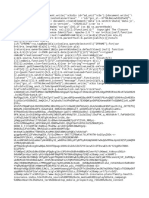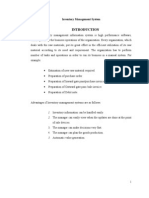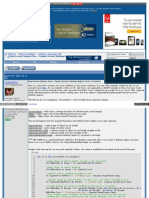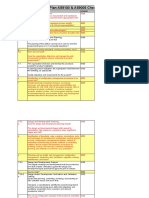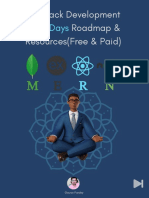Professional Documents
Culture Documents
LN 10.5 Uilnuiag En-Us
Uploaded by
tomactinOriginal Title
Copyright
Available Formats
Share this document
Did you find this document useful?
Is this content inappropriate?
Report this DocumentCopyright:
Available Formats
LN 10.5 Uilnuiag En-Us
Uploaded by
tomactinCopyright:
Available Formats
Infor LN UI Administration Guide
Copyright © 2016 Infor
Important Notices
The material contained in this publication (including any supplementary information) constitutes and
contains confidential and proprietary information of Infor.
By gaining access to the attached, you acknowledge and agree that the material (including any
modification, translation or adaptation of the material) and all copyright, trade secrets and all other
right, title and interest therein, are the sole property of Infor and that you shall not gain right, title or
interest in the material (including any modification, translation or adaptation of the material) by virtue
of your review thereof other than the non-exclusive right to use the material solely in connection with
and the furtherance of your license and use of software made available to your company from Infor
pursuant to a separate agreement, the terms of which separate agreement shall govern your use of
this material and all supplemental related materials ("Purpose").
In addition, by accessing the enclosed material, you acknowledge and agree that you are required to
maintain such material in strict confidence and that your use of such material is limited to the Purpose
described above. Although Infor has taken due care to ensure that the material included in this publication
is accurate and complete, Infor cannot warrant that the information contained in this publication is
complete, does not contain typographical or other errors, or will meet your specific requirements. As
such, Infor does not assume and hereby disclaims all liability, consequential or otherwise, for any loss
or damage to any person or entity which is caused by or relates to errors or omissions in this publication
(including any supplementary information), whether such errors or omissions result from negligence,
accident or any other cause.
Without limitation, U.S. export control laws and other applicable export and import laws govern your
use of this material and you will neither export or re-export, directly or indirectly, this material nor any
related materials or supplemental information in violation of such laws, or use such materials for any
purpose prohibited by such laws.
Trademark Acknowledgements
The word and design marks set forth herein are trademarks and/or registered trademarks of Infor and/or
related affiliates and subsidiaries. All rights reserved. All other company, product, trade or service
names referenced may be registered trademarks or trademarks of their respective owners.
Publication information
Release: Infor LN 10.5.1
Publication Date: December 9, 2016
Document code: uilnuiag (U9790)
Contents
Contents
About this guide..............................................................................................................7
Contacting Infor.........................................................................................................................................7
Chapter 1: Prerequisites.................................................................................................9
Compatibility information...........................................................................................................................9
Software requirements...............................................................................................................................9
Supported browser clients.......................................................................................................................10
Hardware requirements and recommendations......................................................................................11
Chapter 2: Overview.....................................................................................................13
Access.....................................................................................................................................................13
Overview of administration menus..........................................................................................................14
Reading instructions................................................................................................................................16
Chapter 3: Creating an environment for LN connection (Single Sign On)..............19
Chapter 4: Configuring the Tomcat web server.........................................................21
Security....................................................................................................................................................21
Configuring Tomcat HTTPS connector....................................................................................................21
Installing or renewing a CA-signed HTTPS certificate.............................................................................22
Configuring a PKCS#12 HTTPS keystore...............................................................................................23
Chapter 5: Configuring IFS (Platform Xi version)......................................................25
Binding LN UI to IFS................................................................................................................................25
Obtaining a powershell script...................................................................................................................26
Creating a relying party trust....................................................................................................................26
Testing SSO............................................................................................................................................26
Chapter 6: Creating a Logical ID mapping..................................................................27
Chapter 7: Integrating Infor Ming.le - LN application (Platform Xi version)............29
Configuring the LN application................................................................................................................29
Configuring the Documentation utility app...............................................................................................30
Configuring the LN Navigator utility app..................................................................................................31
Configuring the LN file attachments context app (ODM).........................................................................31
Chapter 8: Installing online help packages................................................................33
Infor LN UI Administration Guide | 3
Contents
Chapter 9: Workbenches..............................................................................................35
Chapter 10: LN Client Service......................................................................................37
Configuring the LN Client Service...........................................................................................................37
Enabling the AD FS artifact resolution service.....................................................................................37
Importing the AD FS HTTPS certificate...............................................................................................37
Enabling or disabling the LN Client Service.........................................................................................38
Testing the LN Client Service..................................................................................................................38
Chapter 11: Configuring stand-alone-mode...............................................................39
Configuring LN UI for Integrated Windows Authentication......................................................................39
Configuring LN UI for Backend Authentication........................................................................................40
Creating an environment for LN connection (LN Server Authentication).................................................40
Configuring in-context applications..........................................................................................................40
Starting LN UI with a bookmarked session..............................................................................................41
Starting LN UI with a DEM process.........................................................................................................42
Chapter 12: Exchange Synchronizer...........................................................................43
Prerequisites............................................................................................................................................43
Administration of Exchange Synchronizer...............................................................................................43
Configuring Microsoft Exchange..............................................................................................................44
Prerequisites........................................................................................................................................44
Impersonation......................................................................................................................................44
Enabling the impersonation (Exchange Server 2010 and higher).......................................................45
Configuring the Exchange Synchronizer in LN........................................................................................45
Configuring LN UI....................................................................................................................................46
Troubleshooting.......................................................................................................................................46
Chapter 13: Clickjacking prevention...........................................................................51
Enabling the clickjacking prevention........................................................................................................51
Disabling the clickjacking prevention.......................................................................................................52
Detailed information.................................................................................................................................52
Chapter 14: Other web servers....................................................................................53
Deployment on JBoss..............................................................................................................................53
Configuring the HTTPS port using the JBoss Management console...................................................53
Finalizing the configuration of the HTTPS port....................................................................................54
Deployment on WebSphere AS v8.5.5....................................................................................................55
Deploying LN UI for the first time.........................................................................................................56
Deploying LN UI in an existing environment........................................................................................56
Deployment on WebLogic 12c v12.1.x....................................................................................................57
4 | Infor LN UI Administration Guide
Contents
Prerequisites........................................................................................................................................57
Preparing the deployment....................................................................................................................57
Deploying LN UI...................................................................................................................................59
Chapter 15: Configuring IFS (version 11)...................................................................61
Chapter 16: Integrating Infor Ming.le (version 11) and LN........................................63
Configuring the Infor Ming.le-LN Plug-in.................................................................................................63
Configuring the Documentation context application................................................................................64
Adjusting Infor Ming.le's browser compatibility mode..............................................................................65
Configuring LN application and user properties in Infor Federation Services.........................................65
Infor Ming.le and ODM.............................................................................................................................66
Chapter 17: Advanced topics.......................................................................................69
Post-installation instructions after an upgrade from Web UI...................................................................69
Troubleshooting.......................................................................................................................................70
Appendix A: Configuring SSO in LN...........................................................................71
Overview..................................................................................................................................................71
SSO related procedures.......................................................................................................................72
Configuring SSO in LN (Windows)..........................................................................................................72
Update session SSO Parameters (ttams0100m000)...........................................................................72
Update session User Data (ttaad2500m000).......................................................................................73
Create/update permissions file............................................................................................................73
Restart ES Logic Service.....................................................................................................................74
Configuring SSO in LN (non Windows)...................................................................................................75
Update session SSO Parameters (ttams0100m000)...........................................................................75
Update session User Data (ttaad2500m000).......................................................................................76
Create/update permissions file............................................................................................................76
Activate changes..................................................................................................................................77
Advanced topics......................................................................................................................................78
Non-Windows: Using a generic system user.......................................................................................78
Non-Windows: Case-insensitive permission check of SSO user.........................................................78
Non-Windows: Permission check when System Login and SSO User are different...........................79
Windows: Dedicated SSO permission check.......................................................................................79
Non-Windows: Dedicated SSO permission check...............................................................................80
Infor LN UI Administration Guide | 5
Contents
6 | Infor LN UI Administration Guide
About this guide
Infor LN UI is the HTML5 compliant browser-based user interface for Infor LN. LN UI consists of these
components:
• A Web application that facilitates access to LN applications. This is the main component of LN UI.
• A Web application dedicated to the administration of the LN UI deployment.
This document describes the LN UI Administration Webapp.
Intended audience
This document is intended for administrators responsible for the installation and configuration of LN
UI.
Contacting Infor
If you have questions about Infor products, go to the Infor Xtreme Support portal.
If we update this document after the product release, we will post the new version on this website. We
recommend that you check this website periodically for updated documentation.
If you have comments about Infor documentation, contact documentation@infor.com.
Infor LN UI Administration Guide | 7
About this guide
8 | About this guide
Prerequisites
1
Compatibility information
For detailed information on the compatibility of LN UI with LN Tools and application versions, see Infor
Xtreme KB 1460896 or 1834377.
Software requirements
This table shows the server requirements for successful installation and operation of LN UI:
Product Supported Version
Operating System Microsoft Windows Server 2008 R2 Standard or Enterprise 64 bit
Microsoft Windows Server 2012 R2 Standard and higher
Linux
See note 1.
Java Runtime Environment Java 8
See note 2.
The Java Cryptography Extension (JCE) Unlimited Strength Jurisdiction
Policy Files are also required. Download the files from http://www.oracle.
com/technetwork/java/javase/downloads/index.html. For installation in-
structions, see the README.txt file. After installation, restart the Tomcat
web server if it is already running.
Web Server Tomcat 7.0.x
Tomcat 8.0.x
JBoss EAP 6.2.x in combination with Java SE 7
JBoss EAP 6.3.x in combination with Java SE 7 or 8
WebSphere AS v8.5.5
See note 3.
Infor LN UI Administration Guide | 9
Prerequisites
Product Supported Version
For installation instructions, see "Deployment on WebSphere AS v8.5.5"
on page 55.
WebLogic 12c 12.1.x
See note 3.
For installation instructions, see "Deployment on WebLogic 12c v12.1.x"
on page 57.
Note:
1 Single Sign On using Integrated Windows Authentication is only supported for Windows-based UI
servers.
2 This version of LN UI is also compatible with Java 7.
3 You can install LN UI on an IBM WebSphere or Oracle WebLogic application server. In that case,
Single Sign On using Infor Federation Services must be configured through a command line tool
that is bundled with the Enterprise Server Installer.
Supported browser clients
This table shows the browsers that are supported by LN UI:
Client Supported browsers
Windows clients Microsoft Internet Explorer 11 in Desktop style
Microsoft Internet Explorer 11 in Metro style, but with limitations
Microsoft Edge
Chrome - latest version
Firefox - latest version
Mac OS clients Safari browser - latest version
Chrome - latest version
Note:
• LN UI does not support Silverlight-based Workbench sessions when using Chrome or the Safari
browser.
• Users who are running several homepages with multiple LN UI sessions may run into memory issues
when using the 32 bit version of the Internet Explorer browser. We recommend to use the 64 bit
version instead.
10 | Infor LN UI Administration Guide
Prerequisites
Hardware requirements and recommendations
For the minimal client requirements for LN UI, see "Client requirements" in the Infor LN UI 11.x Sizing
Guide. To access this guide, navigate to https://salesportal.infor.com/pages/default.aspx and select
Operations > Sizing.
Infor LN UI Administration Guide | 11
Prerequisites
12 | Infor LN UI Administration Guide
Overview
2
Access
After installation and configuration, LN UI can be accessed through various URLs. The URLs are
described below. The hostname, the fully qualified domain name, and the HTTPS port number of the
URLs are just an example and must be adjusted according to the specific installation.
For all URLs, it is assumed that secure HTTP communication (HTTPS) with the browser is used.
Caution: LN UI may also be used with standard (unsecured) HTTP communications. If HTTP
is used, the business data and user credentials, such as passwords, are exchanged unsecured
with the browser. It is the customer's responsibility to ensure the desired level of information
security.
URL to access LN UI from the Infor Ming.le-LN Plug-in
The Infor Ming.le-LN Plug-in must be configured with the following URL to access LN UI. LN UI must
be configured with Single Sign On using Infor Federation Services or Integrated Windows Authentication.
In addition, if LN UI is configured to use LN server authentication, you may use this URL to start LN UI
using a valid LN username and password.
https://server1.initrode.com:8443/webui/servlet/fslogin
You may use this URL to create an extended URL, allowing the LN UI to start in a specific session and
record.
For details, see "Starting LN UI with a bookmarked session" on page 41.
URLs to access the LN UI in stand-alone mode
The stand-alone mode of LN UI offers a landing page with favorites, bookmarks, and a list of recently
used sessions. These URLs are available:
• This URL shows the LN environments available in stand-alone mode:
https://server1.initrode.com:8443/webui/servlet/environments
• This URL shows the user profiles available in stand-alone mode for the default LN environment:
https://server1.initrode.com:8443/webui/servlet/profiles
Infor LN UI Administration Guide | 13
Overview
• This URL shows the LN UI landing page for the default LN environment and user profile:
https://server1.initrode.com:8443/webui/servlet/standalone
URLs to access the LN UI user settings Webapp
This URL provides direct access to the LN UI user settings Webapp:
https://server1.initrode.com:8443/webui/servlet/settings
Users can also open this Webapp by selecting Options > Settings in the top-level menu in LN UI.
This URL is useful if, for some reason, a user cannot start the LN UI with the current default user
settings.
URLs to access the LN UI Administration Webapp
These URLs provide access to the LN UI Administration Webapp:
• http://server1.initrode.com:8080/webui/servlet/admin
• https://server1.initrode.com:8443/webui/servlet/admin
HTTP access is required after first installation, if LN UI has not been configured to use HTTPS. In all
other cases, we recommend that you use secure (HTTPS) communications.
When prompted, specify Administrator as the user name. Use the password as set with the installer.
If LN UI is installed manually for the first time, the password is webui. We strongly recommend that
you change this initial password.
URL for LN Client Service access to LN
This URL provides access to LN for clients using the LN Client Service:
https://server1.initrode.com:8443/webui
Overview of administration menus
The various capabilities of the LN UI Administration Webapp are organized in different menus which
are described below. For each menu item, online help with detailed instructions is available.
Infor LN UI Administration menu
This table shows the options in the Infor LN UI Administration menu:
Option Description
Change Admin Password Change the password of the LN UI Administration Webapp.
Login Configuration Change the authentication type and other settings that control
the access to the LN UI application.
14 | Infor LN UI Administration Guide
Overview
Option Description
HTTPS Keystore Generate a keystore containing a public / private key pair and
an SSL certificate. This keystore is used for secure communica-
tions in the browser client.
HTTPS Configuration Create or change the web server settings for secure communi-
cations in the browser client.
User Profile Permissions Enable or disable the capability to change the user profile for
all users, or for selected users.
User Profile Management Delete user profiles for selected users.
Logging Change the settings of server side logging.
Diagnostics View various properties concerning the web server, the Java
Runtime Engine it uses, and the LN UI build information.
Active Users Show a list of active LN UI users.
Import Web UI Configuration Import Web UI configuration settings, if LN UI was installed as
an upgrade from Web UI.
Clickjacking Prevention Enable or disable the defense to 'clickjacking' security attacks.
IFS Attribute/Provisioning Service Determine how LN UI supports the communication for central-
ized user management between LN and Infor Federation Ser-
vices (IFS).
Infor LN menu
This table shows the options in the Infor LN menu:
Option Description
LN Environments Manage the details of the connection with the LN system.
Logical ID Mapping Manage the mapping from a Logical ID to an LN environment.
BaanLogin SSL Keystore Show an overview of the contents of the BaanLogin SSL key-
store. This keystore is used for secure communications between
the UI server and the Enterprise Server.
SSL Truststore Manage the SSL certificates required by the LN UI to communi-
cate with HTTPS hosts.
Workbench Deployer Manage the configuration of the Workbench Web Server.
Synchronizer Manager Manage the Synchronizer for CRM Contacts and Calendar
events.
LN Client Service Turn the LN Client Service on or off.
Infor LN Help menu
This table shows the options in the Infor LN Help menu:
Infor LN UI Administration Guide | 15
Overview
Option Description
Help Parameters Specify whether online help of LN application and Tools sessions
is served from https://docs.infor.com/ or from archives that are
uploaded to the LN UI server.
Help Content Upload and manage online help content.
Help Language Fallbacks Manage language fallbacks for online help.
Help Version Fallbacks Manage version fallbacks for online help.
Options menu
This table shows the options in the Options menu:
Option Description
Activate trace mode Start the client side log.
About Show essential deployment information.
Reading instructions
The chapter ordering of this manual assumes a default LN UI deployment with these characteristics:
• A new LN UI installation
• Access to one LN server through Single Sign On
• A Tomcat web server
• Use of an HTTPS connector
• Authentication based on Single Sign On using Infor Federation Services Xi version
• LN UI used with Infor Ming.le Xi version 12 or higher
If your LN deployment deviates from this default deployment, use the following guidelines to determine
the reading order:
• If you do not need to use LN UI with Infor Ming.le, skip these chapters:
• Creating a Logical ID mapping
• Integrating Infor Ming.le - LN application (Platform Xi version)
• Integrating Infor Ming.le (version 11) and LN
• If you also do not need Single Sign On, skip these chapters:
• Creating an environment for LN connection (Single Sign On)
• Configuring IFS (Platform Xi version)
• Configuring IFS (version 11)
• If you also do not need HTTPS, skip the Configuring the Tomcat web server chapter.
16 | Infor LN UI Administration Guide
Overview
• If you have another web server than Tomcat, read the appropriate section from the Other web
servers chapter instead of the Configuring the Tomcat web server chapter.
Infor LN UI Administration Guide | 17
Overview
18 | Infor LN UI Administration Guide
Creating an environment for LN connection
(Single Sign On)
3
Use this task to configure an environment that allows to connect to the LN system for Single Sign On
usage.
Note:
• This step requires that the Java Cryptography Extension (JCE) Unlimited Strength Jurisdiction Policy
Files are installed on the LN UI server. See "Software requirements" on page 9.
• This step requires an LN user to generate the BaanLogin SSL keystores. The LN user must have
modify and write access to the BSE folder of the ES Logic Service and its security subfolder.
The BaanLogin SSL keystores are not related to the HTTPS keystore that is discussed in the next
chapter.
• This step requires that the LN system is prepared for SSO. See "Configuring SSO in LN" on page
71.
Complete these steps:
1 Start the LN UI Administration Webapp and select Infor LN > LN Environments.
2 Click New to create an environment for the desired LN system.
3 On the General tab, specify the required details and select BaanLogin SSL as the desired protocol.
4 On the BaanLogin SSL tab, specify the required username, password, and BSE folder path of the
ES Login Service (BaanLogin daemon path). Save the changes.
5 Click Generate/Update to generate the BaanLogin SSL keystores.
6 On the LN system, restart the ES Logic Service. Restarting the web server is not required.
7 To verify that the configuration was completed successfully, open the Test tab and specify a valid
domain username. Then click Test.
Infor LN UI Administration Guide | 19
Creating an environment for LN connection (Single Sign On)
20 | Infor LN UI Administration Guide
Configuring the Tomcat web server
4
Security
A keystore is required for secure HTTP communication (HTTPS) with the browser.
Note: This keystore is unrelated to the BaanLogin SSL keystores that are discussed in the previous
chapter.
If LN UI is installed on the Tomcat web server, you can use the LN UI Administration Webapp to create
and update this keystore. These are the supported public/private key pair characteristics:
• Signature algorithm: SHA256withRSA
• Key algorithm and length: RSA, 2048 bits
If the keystore must meet different demands, you can use, for example, these utility programs to
manually create or update the keystore:
• Keytool, bundled with Oracle Java SE
• Portecle from http://portecle.sourceforge.net/
Note: If the keystore is created or updated using external programs, the LN UI Administration Webapp
maybe cannot show the keystore's contents, or support keystore operations!
Configuring Tomcat HTTPS connector
Complete the following steps to configure the web server's usage of the HTTPS port. As an example,
8443 is assumed as the designated HTTPS port value.
1 Start the LN UI Administration Webapp.
2 Select Infor LN UI Administration > HTTPS Keystore.
3 Specify the desired values for fields such as Organizational Unit and Organization, which will be
used for the self-signed certificate.
4 Click Keystore - Generate/Update to create the HTTPS keystore with a self-signed certificate.
5 Select Infor LN UI Administration > Login Configuration. In the HTTPS Port field, specify the
designated value, for example 8443. Save the changes. Do not restart the web server now.
6 Select Infor LN UI Administration > HTTPS Configuration.
Infor LN UI Administration Guide | 21
Configuring the Tomcat web server
7 Click HTTPS Connector - Generate/Update to update the Tomcat configuration with the selected
HTTPS port value and the HTTPS keystore. Restart the web server now.
8 To verify that HTTPS configuration was completed successfully, browse to a URL similar to https:
//server1.initrode.com:8443/webui/servlet/admin
9 Use the padlock of the browser's address bar to inspect the certificate information and verify that a
self-signed certificate is displayed.
Installing or renewing a CA-signed HTTPS certificate
Use this task to replace the self-signed certificate of the HTTPS keystore with a CA-signed certificate,
or to update the existing CA-signed certificate.
1 Start the LN UI Administration Webapp and select Infor LN UI Administration > HTTPS Keystore.
2 Click Certificate Signing Request - Generate & Download to create and download a file with the
Certificate Signing Request (CSR). The request is encoded in Base-64 according to the PKCS#10
standard; you can view it in a text editor, for example to transfer it to a clipboard.
3 Use the CSR contents to obtain a certificate from a Certificate Authority.
4 If the CA-signed certificate is supplied as a CA Reply with the complete certificate chain, click CA
Reply - Upload & Import to upload and import the CA Reply file. If the import is successful, the
HTTPS keystore is updated with the CA-signed certificate. The file with the CA Reply must be in
Base-64 encoded PKCS #7 format (.p7b).
5 If the root certificate, any intermediate certificate, and the CA signed end certificate are supplied
separately, click CA Trusted Certificate - Upload & Import to upload and import the root certificate.
Repeat this step for each intermediate certificate. The uploaded certificate file(s) must be in Base-64
encoded X.509 format (.cer).
Finally, click CA Reply - Upload & Import to upload and import the end certificate. If the import is
successful, the HTTPS keystore is updated with the certificate. The file with the CA Reply must be
in Base-64 encoded X.509 format (.cer).
6 Restart the Tomcat web server.
7 To verify that the configuration was completed successfully, browse to a URL with this format:
https://server1.initrode.com:8443/webui/servlet/admin
LN UI Administration Webapp starts.
8 Use the padlock of the browser's address bar to inspect the certificate information and verify that
the CA-signed certificate is displayed.
22 | Infor LN UI Administration Guide
Configuring the Tomcat web server
Configuring a PKCS#12 HTTPS keystore
Depending on customer requirements, it may be required to configure LN UI with an existing keystore
in PKCS#12 format for HTTPS communications. This type of keystore file typically has a .pfx or .p12
extension.
To use an existing PKCS#12 keystore:
1 Ensure that the PKCS#12 keystore file has a .pfx or .p12 extension.
2 Locate the conf/server.xml file in the installation directory of the Tomcat web server and open
it in a text editor.
Complete these steps:
a Create/update the HTTPS connector (identified by SSLEnabled="true") corresponding to the
PKCS#12 keystore.
b Ensure that the values of the keystoreFile and keystorePass attributes are corrrect.
c Ensure that keystoreType="pkcs12" is present.
d Save the file and close the text editor.
For detailed instructions, see http://tomcat.apache.org/tomcat-8.0-doc/config/http.html#SSL_Support
.
3 Restart the Tomcat web server to apply the changes.
4 To verify that the configuration was completed successfully, browse to a URL with this format:
https://server1.initrode.com:8443/webui/servlet/admin
LN UI Administration Webapp starts.
5 Use the padlock of the browser's address bar to inspect the certificate information and verify that
the expected CA-signed certificate is displayed.
Infor LN UI Administration Guide | 23
Configuring the Tomcat web server
24 | Infor LN UI Administration Guide
Configuring IFS (Platform Xi version)
5
Use this task to configure LN UI, IFS, and AD FS to allow Single Sign On for LN UI using Infor Federation
Services. This task has these prerequisites:
• An IFS Xi version is up and running.
• IFS is configured for SAMLToken authentication.
• The XiPlatformBackend is bound to an http port. See "Enabling HTTP support for IFS Services" in
the Infor Xi Platform Installation Guide.
Binding LN UI to IFS
Note: The instructions for binding LN UI to IFS are not applicable if LN UI is installed on an IBM
WebSphere or Oracle WebLogic application server. Instead, you must use a command line tool that
is bundled with the Enterprise Server Installer. For further information, unzip the lnuiconfig.zip
file that is present in the installation directory and consult the README file.
To bind LN UI to IFS:
1 Start the LN UI Administration Webapp and select Infor LN UI Administration > Login
Configuration.
2 Validate that the LN UI web server HTTPS Port value is filled.
3 In the Authentication Type field, select Infor Federation Services.
4 Open the Infor Federation Services tab and specify this information:
Configuration Web Service
Specify the IFS configuration web service URL. This URL must be in this format:
http://<ifs hostname>:<port>/IFSServices/ConfigurationService.svc
Application URL
Usually you can leave this field at its default value. Only if your LN UI web server is behind a load
balancer, you must specify the public URL of the LN UI application.
5 Click IFS Configuration - Generate/Update to register LN UI in IFS and create the required LN UI
configuration.
Take note of the reported Relying Party Identifier.
Infor LN UI Administration Guide | 25
Configuring IFS (Platform Xi version)
6 Save the changes and restart the web server.
Obtaining a powershell script
To obtain a powershell script related to LN UI from IFS, complete these steps on the Xi Platform server:
1 Open Xi Platform Manager and sign-in.
2 Select Applications and navigate to the Application with the expected Relying Party Identifier.
3 Click the download icon and specify the download path for the LN UI application. Save this file in a
location where it can be moved to your AD FS server.
Creating a relying party trust
To create a relying party trust in AD FS for LN UI, complete these steps on the AD FS Server:
1 Open the Windows PowerShell as an administrator.
2 Run the Set-ExecutionPolicy Unrestricted command and confirm the execution policy
change by pressing Y. Press Enter.
3 Run the PowerShell script that was previously downloaded for LN UI.
4 Open AD FS manager.
5 Select ADFS > Trust Relationships > Relying Party Trusts.
6 Select the relying party trust related to LN UI. For example, Infor_LN_UI_<hostname><port>
...
7 Right-click and select Properties.
8 Click the Advanced tab.
9 Ensure that Secure hash algorithm has the value SHA-1 and click OK.
Testing SSO
To verify that the IFS configuration was completed successfully, browse to a URL similar to:
https://server1.initrode.com:8443/webui/servlet/fslogin
LN UI should start.
26 | Infor LN UI Administration Guide
Creating a Logical ID mapping
6
To create a Logical ID mapping:
1 Start the LN UI Administration Webapp and select Infor LN > Logical ID Mapping.
2 Click New to create a mapping from the Logical ID to the desired LN environment.
The logical ID must have a format such as lid://infor.ln.<environment>, where
<environment> is a free-to-choose name.
Save the changes.
3 To verify that the configuration was completed successfully, browse to a URL similar to the URL
below. Replace <Logical ID> with the value of the configured Logical ID.
https://server1.initrode.com:8443/webui/servlet/fslogin?LogicalId=<Logical
ID>
LN UI should start using the LN environment designated by the Logical ID. To verify the name of
the selected LN environment, select Options > About.
Make a note of the Logical ID, so you can use it later when you configure the Infor Ming.le-LN
application.
Infor LN UI Administration Guide | 27
Creating a Logical ID mapping
28 | Infor LN UI Administration Guide
Integrating Infor Ming.le - LN application
(Platform Xi version)
7
This task describes the Infor Ming.le configuration steps to integrate Infor Ming.le and LN UI. Before
you perform the described procedures, ensure that all tasks up to and including the Creating a Logical
ID mapping task have been performed.
The configured LN UI HTTPS port number <HTTPS port> and the Logical ID <Logical ID> are required
below.
Configuring the LN application
1 Open the Infor Ming.le portal and log on. You must have at least these Infor Ming.le security roles:
• MingleAdministrator
• UserAdmin
• IFSApplicationAdmin
2 Open the Infor Ming.le Admin Settings page.
3 Click Add Application and specify this information:
Application Type
Specify Infor Application.
Application Name
Specify LN -B61U….. This table shows how Infor Ming.le application names relate to LN application
versions.
Infor Ming.le application name LN application version
LN - B61U9stnd 10.3
LN - B61U10stnd 10.4
LN - B61U11stnd 10.4.0.1
LN - B61U12stnd 10.4.1
Infor LN UI Administration Guide | 29
Integrating Infor Ming.le - LN application (Platform Xi version)
Infor Ming.le application name LN application version
LN - B61U13stnd 10.4.1.1
LN - B61U14stnd 10.4.2
LN - 10.4.2.1 10.4.2.1
LN - 10.5 10.5
Display Name
Specify the name that must be displayed on the App Switcher panel.
Application Icon
Click the button to choose your icon.
Logical ID
Specify the logical id that is previously configured in LN UI.
Use HTTPS
Select this check box.
Host Name
Specify the fully qualified domain name of the LN UI web server.
Port
Specify the HTTPS port number as configured in LN UI.
Context
Leave this field to its default value, webui, unless you have installed LN UI on a different context.
Default Tenant
Specify infor.
4 Click Save.
You can verify the default application security roles by opening the Permissions tab on the Application
Details page. Here you can add or remove security roles. A user must have one of the listed security
roles to get access to this LN application in Infor Ming.le.
Configuring the Documentation utility app
The Documentation utility application can be used to open the top page of the LN application help.
To enable this app for LN in Infor Ming.le:
1 Open the Infor Ming.le Admin Settings page.
2 Double-click the LN application.
3 Click the Manage Context / Utility Apps tab.
4 Select the Documentation utility application.
30 | Infor LN UI Administration Guide
Integrating Infor Ming.le - LN application (Platform Xi version)
Configuring the LN Navigator utility app
The LN Navigator utility app shows a tree representation of the available LN sessions. From this utility
app the user can start the available sessions.
To enable this app for LN in Infor Ming.le:
1 Open the Infor Ming.le Admin Settings page.
2 Double-click the LN application.
3 Click the Manage Context / Utility Apps tab.
4 Select the LN Navigator utility application.
Configuring the LN file attachments context app (ODM)
The LN file attachments context app allows access to files and documents attached to specific records
in LN. This app collaborates with the ODM functionality on the LN system. Therefore it requires that
the ODM functionality on the LN system is enabled and configured.
To enable this app for LN in Infor Ming.le:
1 Open the Infor Ming.le Admin Settings page.
2 Click the Manage Context / Utility Apps tab.
3 Click Add Context/Utility App and specify this information
Type
Specify Context App.
Name
Specify LN File Attachments.
Description
Specify LN File Attachments stored in ODM.
URL
Specify a URL in this format: https:<lnuihostname>:<port>/webui/servlet/odm
Note: The URL must correspond with the host name and port specified in the Configuring the LN
application section.
Application Help URL
Leave blank.
4 On the Permissions tab, click Add New Users and/or IFS Security Roles.
In the Security Role field, specify LN-User. Then click Done.
5 On the Context Message tab, click Add Message.
In the Message Name field, specify inforBusinessContext. Then click Done.
6 On the Applications tab, click Add/Remove Applications.
Infor LN UI Administration Guide | 31
Integrating Infor Ming.le - LN application (Platform Xi version)
Select the LN application/version to which the file attachments context app must be added. Then
click Done.
7 Click the Enabled option for the added LN application.
32 | Infor LN UI Administration Guide
Installing online help packages
8
To install an online help package:
1 Obtain the .zip file of the 'ln' or 'es' help package and save it to disk.
The file must contain help in DHTML format.
2 Start the LN UI Administration Webapp and select Infor LN Help > Help Content.
3 Click New. Browse to the help package file and confirm the selected file.
4 Click OK to start the installation of the help package file.
To define version fallback rules in the LN UI Administration Webapp, select Infor LN Help > Help
Version Fallbacks. See the online help page related to this session for a detailed description of how
to define version fallback rules.
To find out for which packages you must define fallback rules, log on to LN and start the Packages by
Package Combination (ttaad1121m000) session.
To define language fallback rules in the LN UI Administration Webapp, select Infor LN Help > Help
Language Fallbacks. See the online help page related to this session for a detailed description of
how to define language fallback rules.
Infor LN UI Administration Guide | 33
Installing online help packages
34 | Infor LN UI Administration Guide
Workbenches
9
You can use LN UI to deploy and run HTML5 based Workbenches. For a detailed description of the
configuration and administration tasks, see the Infor LN HTML5 Workbench Administration Guide.
Infor LN UI Administration Guide | 35
Workbenches
36 | Infor LN UI Administration Guide
LN Client Service
10
LN UI provides an LN Client Service, allowing mobile clients and on premise printing to access LN.
Configuring the LN Client Service
If LN UI is configured for Single Sign On using Federation Services, the LN Client Service relies on the
AD FS artifact resolution service for authentication.
Enabling the AD FS artifact resolution service
By default the AD FS artifact resolution service is not enabled. To enable this AD FS service, complete
these steps on the server where AD FS is installed:
1 Open AD FS manager.
2 In the AD FS Panel Tree, select AD FS > Service > Endpoints.
3 If the /adfs/services/artifactresolution endpoint is disabled, enable the endpoint and
restart the AD FS service.
Importing the AD FS HTTPS certificate
Communication between LN UI and AD FS is based on HTTPS. Therefore the LN UI trust store must
contain the AD FS HTTPS certificate or its related root certificate.
To import the AD FS HTTPS certificate into the LN UI trust store:
1 Get the AD FS certificate by opening this page in the Internet Explorer (IE) browser:
https://<ad fs host>/adfs/ls
2 Export the certificate through IE by clicking on the “padlock”. Save as a Base-64 encoded X.509
certificate file.
Infor LN UI Administration Guide | 37
LN Client Service
3 Start the LN UI Administration Webapp.
4 Select Infor LN > SSL Trust store.
5 Click Import Certificate and import the certificate that was exported in step 2.
Enabling or disabling the LN Client Service
To enable or disable the LN Client Service:
1 Start the LN UI Administration Webapp.
2 Select Infor LN > LN Client Service and click the Configuration tab.
The LN Client Service URL is displayed.
3 Select or clear the Enable Service check box, as desired.
4 Save the changes.
Testing the LN Client Service
To test the LN Client Service connection:
1 Start the LN UI Administration Webapp.
2 Select Infor LN > LN Client Service and click the Test tab.
3 In the Environment Name field, select the environment that mobile clients will use to access the
LN Client Service.
4 If the selected environment has the BaanLogin SSL protocol, specify the credentials of a Windows
domain user in the Username and Password fields.
5 If the selected environment has the BaanLogin or rexec protocol, specify the credentials of an LN
user in the Username and Password fields.
6 Click Test to create a test connection.
38 | Infor LN UI Administration Guide
Configuring stand-alone-mode
11
In some situations it is desired to run LN UI, or a single LN UI session, outside Infor Ming.le.
If you want to run LN UI outside Infor Ming.le, you can use one of these authentication mechanisms:
• Single Sign On using Infor Federation Services
To use this authentication mechanism, ensure that you have performed all tasks up to and including
"Configuring IFS (Platform Xi version)" on page 25.
You can now continue with the steps described in "Configuring in-context applications" on page 40.
• Single Sign On using Integrated Windows Authentication
To use this authentication mechanism, perform the tasks described in these sections:
• "Creating an environment for LN connection (Single Sign On)" on page 19
• "Configuring LN UI for Integrated Windows Authentication" on page 39
• "Configuring in-context applications" on page 40
• Backend Authentication
To use this authentication mechanism, perform the tasks described in these sections:
• "Configuring LN UI for Backend Authentication" on page 40
• "Creating an environment for LN connection (LN Server Authentication)" on page 40
Configuring LN UI for Integrated Windows
Authentication
Integrated Windows Authentication is only available if LN UI is deployed on a Windows server platform.
To configure LN UI for Integrated Windows Authentication:
1 Start the LN UI Administration Webapp and select Infor LN UI Administration > Login
Configuration.
2 In the Authentication Type field, select Integrated Windows Authentication.
3 Click Save.
Infor LN UI Administration Guide | 39
Configuring stand-alone-mode
4 To verify that you can open LN UI, browse to this URL: https://server1.initrode.com:
8443/webui/servlet/standalone.
Configuring LN UI for Backend Authentication
To configure LN UI for Backend Auhentication:
1 Start the LN UI Administration Webapp and select Infor LN UI Administration > Login
Configuration.
2 In the Authentication Type field, select Backend.
3 Click Save.
Creating an environment for LN connection (LN Server
Authentication)
Use this task to configure an environment that allows to connect to LN through username/password
authentication at the LN server. This task assumes that LN UI has been configured for the Backend
authentication type.
Complete these steps:
1 Start the LN UI Administration Webapp and select Infor LN > LN Environments.
2 Click New to create an environment for the desired LN system.
3 On the General tab, specify the required details and select BaanLogin as the desired protocol.
Save the changes.
4 To verify that the configuration was completed successfully, open the Test tab and specify a valid
LN username and password. Then click Test.
5 To verify that LN UI is available for the designated server, browse to a URL similar to:
https://server1.initrode.com:8443/webui/servlet/standalone
The user should be prompted for the LN username and password, after which LN UI should start.
Configuring in-context applications
LN UI in stand-alone mode supports these in-context applications:
• LN Navigator
• Attached Files context application (ODM)
40 | Infor LN UI Administration Guide
Configuring stand-alone-mode
To enable or disable these context applications for LN UI in stand-alone mode:
1 Start the LN UI Administration Webapp and select Infor LN > LN Environments.
2 Select the environment that you want to change and open the details for this environment.
3 On the General tab, under Stand-alone Mode, select or clear the check box for the appropriate
in-context application.
4 Click Save.
5 To verify the new setting, browse to a URL similar to https://server1.initrode.com:8443/
webui/servlet/standalone.
Starting LN UI with a bookmarked session
If the URL to start LN UI is extended with specific parameters, LN UI can start in a predetermined
session. In the URL, you can include query information about the record to be displayed. The supported
parameters are described below.
Note: If LN UI is started using an extended URL, a new instance of LN UI is created in the browser
and a new bshell is started on the LN server. Only AMS authorizations are applied. The DEM
authorizations, defined on the LN server, for this user are disregarded.
This table shows the attributes that you can use as parameters in an extended URL that starts LN UI:
Name Description
startupArgument The name of the LN environment for which LN UI must be launched. If this attribute
is not passed, the default environment for this user is used.
profileName The name of the user profile. If this attribute is missing, the default user profile
for the selected environment is used.
startupform The session code of the session that will be started automatically upon LN UI
start. Frame and navigation options are suppressed. If the session code pertains
to a multi-occurrence session, you can use these attributes to select a specific
record:
• startupcompany - The company number for the started session. If this attribute
is missing, the default company is used.
• startupindex - The session index for the started session. If this attribute is
missing, the default session index is used.
• startupwhere - Query information about the record to be displayed. The attribute
value must be properly percent-encoded according to RFC3986.
This example shows an extended URL that starts LN UI in the User Data session for a specific user:
https://server1.initrode.com:8443/webui/servlet/fslogin?startupArgument=
lnprod&startupform=ttaad2500m000&startupwhere=(ttaad200.user=’jdoe’)
Infor LN UI Administration Guide | 41
Configuring stand-alone-mode
Starting LN UI with a DEM process
The URL through which LN UI is started is extended with specific parameters to start the DEM Process
Viewer for a specific DEM process model.
The user that opens this URL must be a DEM user and must be authorized to access this specific DEM
process.
This table shows the attributes that you can use as parameters to start a specific DEM process:
Name Description
startupArgument The name of the LN environment for which LN UI must be launched. If this attribute
is not passed, the default environment for this user is used.
profileName The name of the user profile. If this attribute is missing, the default user profile
for the selected environment is used.
demPath The path of IDs of the process model that must be displayed in the Process
Viewer. This is a mandatory attribute for starting a Process Viewer. These IDs
may only contain alphanumeric characters and underscores. IDs are separated
with a semicolon. The path starts with the role ID and is followed by the process
ID. If a sub process must be started, it is also followed by the sub process ID.
This example shows a complete URL to start a Process Viewer:
https://server1.initrode.com:8443/webui/servlet/fslogin?startupArgument=
lnprod&demPath=EUPU10;DCO007
In this example, the user must have the "EUPU10" DEM role and must be authorized for the "DCO007"
DEM process.
42 | Infor LN UI Administration Guide
Exchange Synchronizer
12
This chapter describes how to configure and administer the Exchange Synchronizer.
The Exchange Synchronizer synchronizes contacts and calendar events between Microsoft Exchange
and LN CRM.
Prerequisites
One of these Microsoft Exchange versions must be installed on the Exchange server:
• Microsoft Exchange 2007 with SP1 or a higher SP
• Microsoft Exchange 2010
• Microsoft Exchange 2013
Administration of Exchange Synchronizer
The Exchange Synchronizer runs on the web server of LN UI.
To start or stop the Exchange Synchronizer, start the LN UI Administration Webapp and select Infor
LN > Synchronizer Manager.
Before you can start the Exchange Synchronizer for the first time, you must specify various configuration
settings for Microsoft Exchange, LN, and LN UI. See the following subsections.
Infor LN UI Administration Guide | 43
Exchange Synchronizer
Configuring Microsoft Exchange
Prerequisites
Basic authentication must be allowed for the Exchange webservice, only on https. In a default Microsoft
Exchange Server configuration, basic authentication is allowed.
To enable Basic Authentication on the Exchange Web Services, run the following Exchange command;
there is no GUI equivalent to set the Authentication:
Set-WebServicesVirtualDirectory -Identity * BasicAuthentication $True
To confirm that Basic Authentication is enabled on the Exchange Web Services, run this command:
Get-WebServicesVirtualDirectory |FL
Verify that the BasicAuthentication parameter has the value ‘True’.
See http://technet.microsoft.com/en-us/library/aa997233(EXCHG.80).aspx.
Impersonation
To use the Exchange Synchronizer, impersonation must be allowed and configured on the Exchange
Server. See these sections:
• "Enabling the impersonation (Exchange Server 2010 and higher)" on page 45
• "Enabling the impersonation (Exchange Server 2007)" in the Infor Enterprise Server Web UI -
Installation and Configuration Guide
This table shows the user account types that are used in the impersonation configuration:
Account type Description
Impersonation User A user who can impersonate a given user account. The impersonation user can
perform operations with the authorizations of the impersonated account, instead
of the impersonation user's own authorizations. The user account of the imper-
sonation user matches the Exchange account specified in the MS Exchange
Synchronization Settings (ttaad2140m000) session.
Impersonated user A user for whom changes must be done, by the Exchange Synchronizer, via the
impersonation user. The user accounts of the impersonated users match the e-
mail addresses of the users specified in the MS Exchange Synchronization Users
(ttaad2141m000) session.
44 | Infor LN UI Administration Guide
Exchange Synchronizer
Enabling the impersonation (Exchange Server 2010 and higher)
To assign permissions to accounts, Microsoft Exchange Server 2010 and higher use Role-Based
Access Control (RBAC).
See http://msdn.microsoft.com/en-us/library/exchange/bb204095(v=exchg.140).aspx.
For example, to enable impersonation with user 'syncuser' for all users:
1 Open the Exchange Management Shell.
2 Run this command:
New-ManagementRoleAssignment –Name:exchangeImpersonation - Role:
ApplicationImpersonation –User:syncuser
Configuring the Exchange Synchronizer in LN
The Exchange Synchronizer runs on the LN UI web server. Before you can start the Exchange
Synchronizer, you must specify configuration settings on the LN server.
To configure the Exchange Synchronizer:
1 Log on to the LN server.
2 When using the synchronizer, the table sharing of the tables which are synchronized is impacted.
In LN you can have multi site setups such as single logistic/multi finance and multi logistic/multi
finance. MS Exchange is not aware of these company structures, so you cannot synchronize activities
in a specific company. Therefore, you must ensure these tables are shared:
• Contacts:
• tccom140 - Contacts
• tccom190 - Contacts Synchronization Table
• Activities:
• tccom600 - Activities
• tccom605 - Attendees
• tccom690 - Activity Synchronizations
• tccom691 - Activity Synchronization Users
• All tables related to the tables mentioned
See "Table Sharing Modeler" in the Enterprise Server online help.
3 Select the Synchronize Contacts check box in the COM Parameters (tccom0000s000) session if
you want to enable contact synchronization. If this check box is selected, you must also specify ISO
codes in the Countries (tcmcs0510m000) and Languages (tcmcs0146m000) sessions.
Infor LN UI Administration Guide | 45
Exchange Synchronizer
4 Select the Synchronize Activities check box in the COM Parameters (tccom0000s000) session if
you want to enable calendar synchronization.
5 Start the MS Exchange Synchronization Settings (ttaad2140m000) session and define a configuration.
6 In the MS Exchange Synchronization Settings (ttaad2140m000) session, click Users. The MS
Exchange Synchronization Users (ttaad2141m000) session starts. Specify the users that require
synchronization of their contacts and calendars.
See the session help.
Note: To synchronize activities for attendees of the Employee type, who are specified in the Attendee
(tccom6105m000) session, the following must be applicable for the employee:
• The User field is specified in the Employees - General (tccom0101m000) session.
• The E-Mail field is specified in the Employees - People (bpmdm0101m000) session.
• The Email Address in the MS Exchange Synchronization Users (ttaad2141m000) session is equal
to the E-Mail field in the Employees - People (bpmdm0101m000) session.
Invitations to an activity can only be sent to the attendees' calendars if the activity's Meeting Organizer,
as specified in the Attendee (tccom6105m000) session, is also defined in the MS Exchange
Synchronization Users (ttaad2141m000) session. The reason for this is that MS Exchange generates
the invitations for the organizer.
Configuring LN UI
The Exchange Synchronizer requires HTTPS access to the Microsoft Exchange Client Access Server
(CAS).
To configure LN UI with the SSL certificate of the Client Access Server:
1 Use the browser to navigate to the Microsoft Exchange URL. This URL is similar to https:/
<server>.<domain>/EWS/Exchange.asmx and is also used in the MS Exchange Synchronization
Settings (ttaad2140m000) session.
An XML document is displayed in the browser.
2 Use the browser's padlock icon to show the certificate details of the connection.
3 Copy the certificate information to a file, selecting the Base-64 encoded X.509 format.
4 Start the LN UI Administration Webapp and select Infor LN > SSL Truststore.
5 Click Import Certificate and select the file with the certificate information.
The information of the imported certificate is displayed.
Troubleshooting
This section describes common problems, that can occur when you run the Exchange Synchronizer,
and their possible causes and solutions.
46 | Infor LN UI Administration Guide
Exchange Synchronizer
Error messages are stored in the LN UI log file. To find the location of this file, start the LN UI
Administration Webapp and select Infor LN UI Administration > Logging.
The SMTP address has no mailbox associated with it
This error message is displayed:
com.sun.xml.ws.fault.ServerSOAPFaultException: Client received SOAP
Fault from server: The SMTP address has no mailbox associated with it.
Please see the server log to find more detail regarding exact cause
of the failure.
Cause:
• Incorrect credentials of MS Exchange impersonation account
• Incorrect e-mail address of Exchange Synchronizer user(s)
Solution:
1 Start the MS Exchange Synchronization Settings (ttaad2140m000) session. Verify that the User,
Password, and Domain fields have been configured according to the MS Exchange impersonation
user.
2 Start the MS Exchange Synchronization Users (ttaad2141m000) session. Verify that the e-mail
address configured for each activated Exchange Synchronizer user corresponds with the MS
Exchange e-mail address. The e-mail addresses must be identical, including the use of uppercase
and lowercase.
An appointment or call can have only one meeting organizer
This error message is displayed:
ERROR DllExecutor yyyy-mm-dd hh:mm:ss [pool-x-thread-y] - Error in
adding attendee to attendees by activity. ERROR DllExecutor yyyy-mm-dd
hh:mm:ss [pool-x-thread-y] - An Appointment or Call can have only one
Meeting Organizer.
Cause: the e-mail address in the attendee’s employee data does not correspond with the e-mail address
that is configured for the Exchange Synchronizer user.
Solution: for any employee for which appointments may need to be synchronized, complete these
steps:
1 Start the Employees – General (tccom0101m000) session.
2 View the details for the employee.
3 Click Employee -People Data. The Employees - People (bpmdm0101m000) session starts.
4 Verify that the e-mail address in this session corresponds with the Exchange Synchronizer user's
e-mail address in the MS Exchange Synchronization Users (ttaad2141m000) session.
The e-mail addresses must be identical, including the use of uppercase and lowercase.
Infor LN UI Administration Guide | 47
Exchange Synchronizer
Exception occurred attempting to run SynchronizerService
This error message is displayed:
ERROR SynchronizationLoader yyyy-mm-dd hh:mm:ss [futures-handler] -
Exception occured attempting to run SynchronizerService
com.infor.pim.synchronizer.TechnicalSynchronizationException: java.
lang.NullPointerException
Cause: incorrect e-mail address of Exchange Synchronizer user(s)
Solution: start the MS Exchange Synchronization Users (ttaad2141m000) session. Verify that the
e-mail address configured for each activated Exchange Synchronizer user corresponds with the MS
Exchange e-mail address. The e-mail addresses must be identical, including the use of uppercase and
lowercase.
The account does not have permission to impersonate the requested user.
This error message is displayed:
com.sun.xml.ws.fault.ServerSOAPFaultException: Client received SOAP
Fault from server: The account does not have permission to impersonate
the requested user. Please see the server log to find more detail
regarding exact cause of the failure.
Cause: the MS Exchange impersonation user does not have sufficient permissions in MS Exchange.
Solution: in MS Exchange, verify the configuration of the impersonation user.
The server sent HTTP status code 404: Not Found
This error message is displayed:
com.sun.xml.ws.client.ClientTransportException: The server sent HTTP
status code 404: Not Found
Cause: incorrect MS Exchange URL
Solution: start the MS Exchange Synchronization Settings (ttaad2140m000) session. Check the value
of the MS Exchange URL field and correct it if required.
Unable to find valid certification path to requested target
This error message is displayed:
com.sun.xml.ws.client.ClientTransportException: HTTP transport error:
javax.net.ssl.SSLHandshakeException: sun.security.validator.Validator
Exception: PKIX path building failed: sun.security.provider.certpath.
48 | Infor LN UI Administration Guide
Exchange Synchronizer
SunCertPathBuilderException: unable to find valid certification path
to requested target
Cause: wrong or missing SSL certificate for MS Exchange connection
Solution: In the LN UI Administration Webapp, select Infor LN > SSL Truststore. Import the public
certificate of the MS Exchange server.
For details, see "Configuring LN UI" on page 46.
Contact and/or calendar events are not synchronized
Cause:
1 Users have not been activated for synchronization.
2 Calendar category mismatch between Synchronizer and MS Exchange.
3 The push mechanism of the Exchange Synchronizer uses an incorrect LN UI URL.
Solution:
1 Start the MS Exchange Synchronization Users (ttaad2141m000) session. Ensure that one or more
users have the Active check box selected and that the Email Address field contains the user’s MS
Exchange e-mail address.
2 Start the MS Exchange Synchronization Settings (ttaad2140m000) session. Verify that the category
specified under Calendar Synchronization corresponds with the category that was selected for
the meeting in Outlook.
3 Start the MS Exchange Synchronization Settings (ttaad2140m000) session. Verify that the WebUI
Server URL field contains the LN UI HTTP URL. For example, http://server.domain:8080/
webui.
Note: Although LN UI may have been configured for HTTPS usage, this field only supports the
HTTP URL.
Infor LN UI Administration Guide | 49
Exchange Synchronizer
50 | Infor LN UI Administration Guide
Clickjacking prevention
13
The configuration of clickjacking prevention provides a defense against certain security attacks. Read
this chapter to learn more about clickjacking prevention and how to configure it through the LN UI
Administration Webapp.
Limitations
You cannot enable clickjacking prevention if the same LN UI installation is used for stand-alone mode
and inside Infor Ming.le. This is because of a technical restriction on the HTTP protocol level where
only one expected HTML parent frame can be specified.
Clickjacking prevention does not work if the Safari browser is used. The Safari browser does not provide
the required support.
Overview
Clickjacking is an attack that tries to hijack the user's mouse click action. If the attack is successful,
the click action is used for a different, often malicious, purpose than intended. Clickjacking is achieved
by overlaying the desired LN UI web content with invisible HTML frame content that is controlled by
the attacker.
For details, see https://www.owasp.org/index.php/Clickjacking.
LN UI's clickjacking prevention ensures that the browser is aware of the expected HTML parent frame
through which all normal LN UI access should occur. This way, if an attacker embeds LN UI in a
malicious website, the browser denies access to LN UI and prevents the attack.
Enabling the clickjacking prevention
To enable the clickjacking prevention:
1 Start the LN UI Administration Webapp.
2 Select Infor LN UI Administration > Clickjacking Prevention.
3 Select the Enable Clickjacking prevention check box.
4 In the Trusted Host field, specify the base URL for LN UI access:
Infor LN UI Administration Guide | 51
Clickjacking prevention
• If LN UI is used through the Infor Ming.le portal, specify the base URL of the Infor Ming.le server.
For example: https://mingle.mydomain/
• If LN UI is used in stand-alone mode, specify the base URL of the LN UI server.
For example: https://lnui.mydomain:8443/webui/
5 Save the changes. The changes are effective immediately.
Disabling the clickjacking prevention
To disable the clickjacking prevention:
1 Start the LN UI Administration Webapp.
2 Select Infor LN UI Administration > Clickjacking Prevention.
3 Clear the Enable Clickjacking prevention check box.
4 Save the changes. The changes are effective immediately.
Detailed information
If clickjacking is enabled, LN UI adds a number of HTTP response headers. See the following examples.
X-Frame-Options: ALLOW-FROM https://lnui.mydomain:8443/
Content-Security-Policy: frame-ancestors https://lnui.mydomain:8443/
P3P: CP=Infor doesn't have any p3p policies.
52 | Infor LN UI Administration Guide
Other web servers
14
Deployment on JBoss
If LN UI is installed on the JBoss web server, use this task to integrate LN UI with the user authentication
provider. The browser client and LN UI communicate using HTTPS.
Configuring the HTTPS port using the JBoss Management console
Complete the following steps to configure the HTTPS port using the JBoss Management console. As
an example, 8443 is assumed as the designated HTTPS port value.
1 Ensure that the JBoss web server is running.
2 Use the browser to start the JBoss Management console. The default address is http://
localhost:9990/console. Log on using the administrator credentials provided during installation.
3 Depending on the JBoss version, complete one of these steps:
a With JBoss 6.2, select Profile > General Configuration > Socket Binding.
b With JBoss 6.3, select Configuration > General Configuration > Socket Binding.
4 Select Standard-sockets > View.
5 To add the HTTPS port definition, click Add.
Specify this information:
Name
Specify https.
Port
Specify 8443.
Binding Group
Specify standard-sockets.
6 Click Save.
7 Depending on the JBoss version, complete one of these steps:
a With JBoss 6.2, select Profile > Web > Servlet/HTTP and click the Connectors tab.
Infor LN UI Administration Guide | 53
Other web servers
b With JBoss 6.3, select Configuration > Subsystems > Web > Servlet/HTTP and click the
Connectors tab.
8 To add the HTTPS port to the Servlet/HTTP configuration, click Add.
a Specify this information
:
Name
Specify https.
Socket Binding
Specify https.
Protocol
Specify HTTP/1.1.
Scheme
Specify https.
b Select Enabled.
9 Click Save.
You must finalize the configuration of the HTTPS port in the LN UI Administration Webapp.
See "Finalizing the configuration of the HTTPS port" on page 54.
Finalizing the configuration of the HTTPS port
To finalize the configuration of the HTTPS port:
1 Start the LN UI Administration Webapp.
2 Select Infor LN UI Administration > HTTPS Keystore.
3 Specify the desired values for fields such as Organizational Unit and Organization, which will be
used for the self-signed certificate.
4 Click Keystore - Generate/Update to create the HTTPS keystore with a self-signed certificate.
5 Select Infor LN UI Administration > HTTPS Configuration.
6 Click HTTPS Connector - Generate/Update to update the JBoss configuration with the HTTPS
keystore.
7 Select Infor LN UI Administration > Login Configuration. In the HTTPS Port field, specify the
designated value, for example 8443.
8 Select Backend, Integrated Windows Authentication, or Infor Federation Services as the desired
authentication type.
9 If you selected Infor Federation Services, open the Infor Federation Services tab and specify
the IFS Configuration Web Service URL. Then click IFS Configuration - Generate/Update to create
the required LN UI configuration.
10 Save the changes.
11 To verify that the configuration was completed successfully, browse to a URL similar to:
54 | Infor LN UI Administration Guide
Other web servers
https://server1.initrode.com:8443/webui/servlet/fslogin
LN UI should start.
12 Use the padlock of the browser's address bar to inspect the certificate information and verify that a
self-signed certificate is displayed.
For instructions to replace the self-signed certificate of the HTTPS keystore with a CA-signed certificate,
see "Installing or renewing a CA-signed HTTPS certificate" on page 22.
Deployment on WebSphere AS v8.5.5
This procedure describes how to deploy LN UI on IBM WebSphere AS v8.5.5.
Before you begin the deployment of LN UI, consult the IBM WebSphere AS v8.5.5 documentation and
ensure that these prerequisites are met:
• An HTTP Server must be up and running, for example IBM HTTP Server or IIS.
• IBM WebSphere AS v8.5.5 must be up and running.
• The HTTP Server must be able to connect to the IBM WebSphere installation (plug-in setup).
You can use the following procedure to perform these actions:
• Deploy LN UI for the first time (first installation).
• Deploy a new LN UI version in an existing environment (LN UI upgrade).
When completing a first installation, proceed with the tasks starting at the Creating an environment for
LN connection (Single Sign On) chapter.
LN UI must run on Java 1.7. Therefore you must install the IBM WebSphere SDK Java Technology
Edition (Optional) - Version 7.x. To perform this installation, use the IBM Installation Manager application
that comes with WebSphere AS.
1 To activate the usage of Java 1.7:
a Start the IBM WebSphere Administrative Console.
b Select Servers > Server Types > WebSphere application servers > <your server> > Server
Infrastructure > Administration > Java SDKs.
c Select the 1.7 version and click Make Default.
d Click Save directly to the master configuration.
2 To ensure that the Java Heap size for the used application server is large enough:
a Start the IBM WebSphere Administrative Console.
b Select Servers > Server Types > WebSphere application servers > <your server> > Server
Infrastructure > Java and Process Management > Process definition.
c On the Process definition Configuration page, under Additional Properties, click Java Virtual
Machine.
d On the Java Virtual Machine Configuration tab, ensure that the values in the Initial Heap size
and Maximum Heap size fields are at least 1024.
Infor LN UI Administration Guide | 55
Other web servers
If you changed the values, complete the following steps.
e At the bottom of the page, click Apply and OK.
f On the next page, click Save directly to the master configuration.
g Restart the WebSphere server.
Note: WebSphere does not always provide feedback when it is processing changes. Wait until
the restart is finished.
Deploying LN UI for the first time
To deploy LN UI:
1 Start the IBM WebSphere Administrative Console.
2 Open the Applications node.
3 Click New Application.
4 In the next screen, click New Enterprise Application.
5 In the next screen, browse to the lnui.war file.
6 Click Next.
7 In the Preparing for the application installation screen also click Next accepting the default settings.
8 To accept the default settings for step 1, 2, and 3, click Next.
9 In step 4, "Map context roots for Web modules", change the Context Root to /webui.
10 To accept the default settings for step 5, click Next.
11 Click Finish in step 6.
12 Click Save to save the changes to the master configuration.
13 Select Applications > Application Types > WebSphere enterprise applications.
14 Click lnui_war.
15 Under Modules, click Manage Modules.
16 Click Infor LN UI module.
17 Select the Infor LN UI module and change the class loader order to Classes loaded with local
class loader first (parent last).
18 Apply and save the changes to the master configuration.
19 Start the web application. Click Websphere Enterprise Applications. Select the LN UI web
application and click Start.
Deploying LN UI in an existing environment
To deploy LN UI in an existing environment:
56 | Infor LN UI Administration Guide
Other web servers
1 Copy the contents of the config directory from the <installation-directory>\lnui_war.
ear\lnui.war\ directory to a directory that will not be overwritten by the new installation.
2 Start the IBM WebSphere Administrative Console.
3 Select Applications > Application Type node > Webshpere Enterprise Applications.
4 Select the lnui_war check box and click Update.
5 On the Preparing for the application update page, select Replace the entire application.
6 Select Local file system and specify the full path to the lnui.war file.
7 Click Next.
8 Click Next.
9 Click Next on the Step 1, Step 2, and Step 3 pages.
10 Click Finish on the Step 4 page.
11 Click Save directly to the master configuration.
12 Move the saved config directory back to its original location; see step 1.
Deployment on WebLogic 12c v12.1.x
This procedure describes how to deploy LN UI on Oracle Weblogic 12c v12.1.x.
You can use the following procedure to deploy or redeploy LN UI. When the installation is complete,
you can proceed with the tasks starting at the Creating an environment for LN connection (Single Sign
On) chapter.
Prerequisites
Before you start the deployment of LN UI, consult the Oracle WebLogic 12c documentation and ensure
that these prerequisites are met:
• WebLogic is installed and a domain is set up.
• The WebLogic Administrative Console is accessible and administrator rights are available.
Preparing the deployment
Before you can deploy LN UI, you must make various preparations.
This table shows the abbreviations that are used in the following procedure:
Abbreviation Description
<wlInstDir> The installation directory of WebLogic
Infor LN UI Administration Guide | 57
Other web servers
Abbreviation Description
<wlDomain> The WebLogic domain
<wlServer> The server on which LN UI will be installed
<lnuiConfigPath> The configuration folder for LN UI
<memArgs> The preferred settings for java heap size
See the Infor LN UI 11.x Sizing Guide.
To prepare the deployment:
1 Modify the server's config.xml file.
a Open the <wlInstDir>\user_projects\domains\<wlDomain>\config\config.xml
file.
b At the end of the <security -configuration> node , add this line:
<enforce-valid-basic-auth-credentials>false</enforce-valid-basic-auth-
credentials>
This stops WebLogic from forcing on its own security model. LN UI provides this itself, and
WebLogic interferes with this.
2 Set the configuration directory parameter.
a Create a folder where the LN UI configuration should be stored.
For example: C:\Infor\lnui\config
This is the <lnuiConfigPath>.
b If the WebLogic Node Manager is used for starting the WebLogic server:
1 Start the WebLogic Administrative Console that is used to administer the used node.
2 Under Domain Structure, open <wlDomain> > Environment > Servers.
3 In the Servers list on the Summary of Servers page, click the link of the <wlServer>.
4 On the Settings for <wlServer> page, click the Configuration > Server Start tab.
5 In the Arguments field, specify this argument:
-Dln.configuration=<lnuiConfigPath> <memArgs>
c If the WebLogic server is started without using the Node Manager:
1 Create a batch script with the following content:
set USER_MEM_ARGS=<memArgs>
set JAVA_OPTIONS=%JAVA_OPTIONS% -Dln.configuration=<lnuiConfig
Path>
<wlInstDir>/user-projects/domains/<wlDomain>/bin startWebLogic.
cmd
2 Run this script.
58 | Infor LN UI Administration Guide
Other web servers
Deploying LN UI
To deploy LN UI:
1 Start the WebLogic Administrative Console. The default URL is http://localhost:7001/console.
2 Under Helpful Tools, click Configure Applications.
3 Click Install.
4 On the Locate deployment to install and prepare for deployment page, set the path to the .ear file.
5 Click Next. The .ear file is loaded.
6 On the Choose targeting style page, select the Install this deployment as an application option.
7 Click Next.
8 On the Optional Settings page, under General, preferably change the name to webui.
9 click Finish.
LN UI is now deployed.
A Summary of Deployments page is displayed. The summary contains these messages: All changes
have been activated. No restarts are necessary and The deployment has been
successfully installed.
The name of the new application is displayed in the Deployments list.
For details on how to access the LN UI application, see "Access" on page 13.
Infor LN UI Administration Guide | 59
Other web servers
60 | Infor LN UI Administration Guide
Configuring IFS (version 11)
15
Use this task to configure LN UI, IFS, and AD FS to allow Single Sign On for LN UI using Infor Federation
Services version 11. This task has these prerequisites:
• An IFS version 11 is up and running.
• IFS is configured for SAMLToken authentication (Claims-based authentication).
• The IFS is bound to an http port.
To bind LN UI to IFS:
1 Start the LN UI Administration Webapp and select Infor LN UI Administration > Login
Configuration.
2 Validate that the LN UI web server HTTPS Port value is filled.
3 In the Authentication Type field, select Infor Federation Services.
4 Open the Infor Federation Services tab and specify this information:
Configuration Web Service
Specify the IFS configuration web service URL. This URL must be in this format:
http://<ifs hostname>:<port>/IFSServices/ConfigurationService.svc
Application URL
Usually you can leave this field at its default value. Only if your LN UI web server is behind a load
balancer, you must specify the public URL of the LN UIapplication.
5 Click IFS Configuration - Generate/Update to register LN UI in IFS and create the required LN UI
configuration.
6 Save the changes and restart the web server.
To create a relying party trust in AD FS for LN UI, complete the steps described in the "Configuring
Applications" section in the Infor Federation Services Administration Guide version 11.0.
Infor LN UI Administration Guide | 61
Configuring IFS (version 11)
62 | Infor LN UI Administration Guide
Integrating Infor Ming.le (version 11) and
LN
16
This task describes the Infor Ming.le configuration steps to integrate Infor Ming.le and LN UI using the
Infor Ming.le-LN Plug-in.
Before you perform the described procedures, ensure that all tasks up to and including the Creating a
Logical ID mapping task have been performed.
The configured HTTPS port number <HTTPS port> and the Logical ID <Logical ID> are required below.
Configuring the Infor Ming.le-LN Plug-in
During the configuration of Infor Ming.le, you must select and configure each of the required Infor
Ming.le features. See the "Post-installation tasks: Running the Infor Ming.le configuration" section in
these guides:
• Infor Ming.le Installation and Configuration Guide for Active Directory
• Infor Ming.le Installation and Configuration Guide for Active Directory Federation Services
Complete these steps during the configuration of Infor Ming.le:
1 When selecting the Infor Ming.le features, include the Infor Ming.le-LN Plug-in in the selection.
2 When prompted to configure the Infor Ming.le-LN Plug-in, specify these details:
Title
Specify "Infor LN" as the name of the deployed application.
Site
Use the drop-down list to select a path ending with '/ln'.
Logical Id
Specify the Logical ID value as configured in LN UI.
Application Version
Specify the LN version. The default value is B61Ua9stnd.
Host Name
Specify the Fully Qualified Domain Name of the LN UI web server.
Infor LN UI Administration Guide | 63
Integrating Infor Ming.le (version 11) and LN
Port
Specify the HTTPS port number as configured in LN UI.
Context
Leave this field blank.
Use Https
Select this check box if LN UI is configured to use secure communications (HTTPS) with the browser.
Otherwise, clear this check box.
Default Tenant Id
Do not change this field.
Configuring the Documentation context application
The Documentation context application configuration by default assumes that the Infor LN documents,
which are part of the LN online help packages, are installed on the Infor Ming.le server. In case of LN
UI however, these documents are stored on the LN UI Webserver. Therefore, to change these settings,
you must complete these steps:
1 Log on to the Infor Ming.le suite with the site collection administrator account.
2 Open the Infor Application views - Infor LN version <version> - Documentation.
Complete these steps:
a Select Site Actions > View all site content.
b In the Lists section, click Infor Application Views.
c On the Infor Applicaton Views list, select Infor Applicaton Drillback Views - Infor LN version
<version> - Documentation. Select the Items tab above the Infor Ming.le toolbar, and click Edit
Item.
3 Modify URL Template
On the Infor Application Views - Infor LN version <version> - Documentation page, the URL Template
field by default has these contents:
{SharePointSite}/_layouts/Infor.LN/help/{LanguageCode}/ln/{ProductVersion}/documentation.html
Replace this with:
{Hostname}:{Port}/{Context}/servlet/help/{LanguageCode}/ln/{ProductVersion}/documentation.html
Then click Save.
64 | Infor LN UI Administration Guide
Integrating Infor Ming.le (version 11) and LN
Adjusting Infor Ming.le's browser compatibility mode
When using Internet Explorer (IE), LN UI requires that the most recent IE Compatibility mode ('edge')
is used for all users. For details on how to set this property, see the "Adding the Browser Compatibility
Mode property" subsection in the Infor Ming.le Administrator Guide.
Configuring LN application and user properties in Infor
Federation Services
This section is applicable if Infor Federation Services has been chosen as the Single Sign On
authentication type.
To allow users to have access to the LN application tab in Infor Ming.le:
1 Sign in to IFS.
Open the following URL and sign in to the IFS application with a user account that is assigned to
the Application Admin security role.
https://<IFS server>:<port>/IFS/
2 Add the "LN" security role and link users to this role.
Complete these steps:
a Select Manage > Master Data . The Master Data types are listed.
b Select the "Security Role" Master Data type and click Details to display the Security Role details.
c In the left pane, click New.
d In the right pane, specify this information:
Node name
Specify LN.
Description
Specify a description for the new role.
e In the Users in this Instance pane, click New to start the Add Users dialog box.
f Select the users that must use the LN application and click OK. The selected users are displayed
in the Users in this Instance pane.
Note: Alternatively, you can use the Users page to link users to the "LN" role. To open this page,
select Manage > Users. On the Users page you can also synchronize and/or upload users from
Active Directory to the IFS application. See the Infor Federation Services Administration Guide.
g Click Submit.
3 Link the "LN" security role to the LN application.
Complete these steps:
a Select Configure > Applications.
Infor LN UI Administration Guide | 65
Integrating Infor Ming.le (version 11) and LN
b On the Applications list page, select the LN application. The available security roles are displayed
in the Security Roles pane.
c Select the "LN" role and click Submit.
Infor Ming.le and ODM
Complete the following steps to show the ODM file attachments in-context application in Infor Ming.le.
The description below is based on SharePoint Foundation 2013 and Infor Ming.le Foundation 11.1.5.
With other versions of this software the terms used below might be named slightly different.
1 Create Infor Application View for LN File Attachments.
a Open Infor Ming.le and log on as Site Collection Administrator.
b On the Infor Ming.le homepage click the Settings gear icon. Then select Site Contents > Infor
Application Views.
c Add an item in the Infor Application Views list.
Specify this information:
Title
Specify Infor LN 10.4 - LN File attachments.
Logical Id Prefix
Specify lid://infor.ln.
Application Version
Specify B61U10stnd.
View Id
Specify LN File Attachments.
URL Template
Specify {Hostname}:{Port}/{Context}/servlet/odm?LogicalId={LogicalId}&Tenant={Tenant}.
d Add an item in the Infor Application Generic Views list.
Specify this information:
Title
Specify Infor LN 10.4 - LN File attachments.
Logical Id Prefix
Specify lid://infor.ln.
Application Version
Specify B61U10stnd.
View Id
Specify LN File Attachments.
2 Add the LN File Attachments web part to the LN site.
66 | Infor LN UI Administration Guide
Integrating Infor Ming.le (version 11) and LN
a Open the Infor Ming.le site and log on as Site Collection Administrator.
b Navigate to the LN site page.
c Click the Context Applications Manager gear icon.
d In the left panel, expand the Infor category. Select the Generic web part and add it to the list on
the right side. The Generic web part is added to your page.
e Navigate to a web part named "Generic" and select it. Click the down arrow button in the newly
added Generic web part and select Edit Web Part. The configuration settings panel of the Generic
web part is displayed.
f In the Custom Settings section of the configuration settings panel, specify this information:
Application Logical ID Prefix
Specify lid://infor.ln.
Application Logical ID
Specify lid://infor.ln.1.
Application View ID
Specify LN File Attachments.
Title
Specify File Attachments.
Height
Specify 400 pixels.
g Click OK.
For details about the configuration of ODM, see these guides:
• Infor LN Data Management Administrator's Guide
• Infor LN Data Management User's Guide for ODM Set-up Data Procedure
Infor LN UI Administration Guide | 67
Integrating Infor Ming.le (version 11) and LN
68 | Infor LN UI Administration Guide
Advanced topics
17
This chapter describes manual configuration steps to meet specific customer requirements.
Post-installation instructions after an upgrade from
Web UI
Through the Infor Enterprise Server Installer you can install LN UI as an upgrade from Web UI. After
the installation, to provide a smooth transition from Web UI to LN UI, you can import these configuration
items from Web UI:
• Settings of all LN environments. See note.
• The BaanLogin SSL keystore file, if one or more LN environments are imported with BaanLogin
SSL as the selected protocol.
• Logical ID mappings.
• The HTTPS port number.
• The Single Sign On type.
• If Web UI was configured to use Infor Federation Services (IFS):
• The IFS configuration web service URL
• Configuration files required to operate IFS
• The Tomcat HTTPS keystore file, if it is contained in the Web UI configuration folder tree.
Note: Baan IV environments are ignored during import; Baan 5 environments are imported but will not
be functional.
To perform the import:
1 Start the LN UI Administration Webapp and navigate to Infor LN UI Administration > Import Web
UI Configuration.
The Import Path field shows a file folder which should correspond to the Web UI configuration
folder.
2 Click Import.
The import of configuration items from Web UI in the LN UI deployment starts.
Infor LN UI Administration Guide | 69
Advanced topics
3 When completed, the Log field shows the configuration items that were imported, along with any
anomalies. You can view the same information by opening the import.log file in the LN UI
configuration folder.
4 Restart the web server.
You can now start LN UI. To verify this, browse to this URL:
https:// server1.initrode.com:8443/webui/servlet/fslogin?LogicalId=<Logical
ID>
LN UI should start using the LN environment designated by the Logical ID. To verify the name of the
selected LN environment, select Options > About.
When these steps are completed successfully, proceed with the installation and configuration of Infor
Ming.le and the Infor Ming.le-LN Plug-in, if required.
Troubleshooting
To help solve operational problems of LN UI, diagnostic information is available as follows:
• LN UI log messages are captured in a centralized log file. The messages are available at the error,
info, and debug level. To look up the name of the log file and control the level of the emitted
messages:
1 Start the LN UI Administration Webapp.
2 Select Infor LN UI Administration > Logging.
For details, see the online help of the Logging page.
• During the LN UI trace mode, the message flow between LN UI and the server, for a specific user,
is logged. If the user selects Activate trace mode on the Options menu, a new window with logged
messages is displayed. The user can download the contents for offline examination.
70 | Infor LN UI Administration Guide
Configuring SSO in LN
A
This chapter provides information on the user identity in LN and user access to LN in order to enable
SSO in LN.
Overview
This section describes how to configure LN to allow Single Sign On ( SSO) with LN UI.
When an end user uses LN UI and SSO to access LN, LN UI and LN must complete some tasks before
the end user can use the application:
• LN UI obtains the end user's identity from the identity provider, such as Active Directory Federation
Services, and requests a secure connection from the selected LN system.
• LN validates the connection request and credentials, and runs the bshell on behalf of the end user.
The required LN configuration is the scope of this chapter and facilitates connecting, mapping,
(permission) checking, and impersonation.
• Connecting means that the LN UI 's request for the secure connection is acknowledged and that
the data exchange between LN UI and LN can start.
• Mapping is required because the identity provider may have identified the end user with an account
name that is different than the LN account. In addition, the system account which will later be used
to run the bshell must be derived.
• Permission checking is required because the mapping information is not sufficiently secured.
• Impersonation is about the system account which will run the bshell binaries on behalf of the end
user.
The LN configuration steps that are required to successfully achieve these steps are described later.
In the configuration steps, these terms are used:
End User
The person using LN
Application User
An LN account for an end user
Infor LN UI Administration Guide | 71
Configuring SSO in LN
System User
The operating system account that runs the bshell on behalf of the end user
SSO User
The identification of the end user according to the identity provider.
Generic System User
A, non-personal, operating system account that runs the bshell on behalf of multiple end users
SSO related procedures
This section describes how to create or change the LN configuration to support SSO. The procedures
for Windows and non-Windows platforms are described separately.
Prerequisites
The LN system administrator must have completed the procedures to create LN users.
For details on LN user management, see the Infor Enterprise Server - Administration Guide and the
session help.
For all end users which need SSO access, the SSO User must be known in Active Directory. When
specifying the SSO User value in the described procedures, the SAM account name (pre-Windows
2000 logon name) for that user must be specified normally. Only when multiple domain support is used,
the User Principal Name (UPN) for that user must be specified.
When LN is running on a Windows platform, a Generic System User must be present. Its username
and password need to be supplied during the procedure.
When LN is running on a Windows platform, the reader must be familiar with the ES Service Manager.
For details on Enterprise Server Service Manager, see the Infor Enterprise Server - Administration
Guide.
Configuring SSO in LN (Windows)
This procedure applies to LN running on a Windows platform.
Update session SSO Parameters (ttams0100m000)
To activate Single Sign On:
1 Log on to LN by using LN UI.
2 Select LN Tools > Application Configuration > Parameters.
72 | Infor LN UI Administration Guide
Configuring SSO in LN
3 Start the SSO Parameters (ttams0100m000) session.
4 Select the SSO Active check box.
5 Specify this information:
• Specify the windows domain of the Generic System User, for example, <company name>, or,
for a local account, the machine name.
• Specify the user name of the Generic System User in the Generic System User field.
• Specify the password of the Generic System User in the Password field.
6 Click Dump to place the information in the file: $BSE/lib/sso_config
See the online help of this session for more specific field information.
Update session User Data (ttaad2500m000)
To SSO enable LN users:
1 Select User Management > General User Data.
2 Start the User Data (ttaad2500m000) session.
3 Open the user data details for the application user that requires SSO access.
4 Specify the SSO User (pre-Windows 2000 login name or User Principal Name) in the SSO User
field.
5 Repeat steps 3 and 4 for other application users that require SSO access.
6 Save the changes and close the details session. You will return to the User Data (ttaad2500m000)
main session.
7 On the appropriate menu in the User Data (ttaad2500m000) main session, select Convert Changes
To Runtime DD.
8 Specify the required data in the Convert Changes to Runtime DD (ttams2200m000) session. For
details, see the session help.
9 Click Convert to convert the user data to an encoded s<SSO User> file in the $BSE/lib/user/
sso/ directory.
Create/update permissions file
1 Ensure that a directory with the name security exists within the BSE directory of the ES Logic
Service. You can find the BSE path under Start > Administrative Tools > Services > ES Logic
Services > Properties.
2 Assume the path to the ES Logic Service executable is: C:\Infor\ERPLN\commonx64\bin\
rexecd.exe
Then the path of the security directory must be:
C:\Infor\ERPLN\commonx64\security
Infor LN UI Administration Guide | 73
Configuring SSO in LN
3 Use the Windows Domain and Generic System User as specified in the SSO parameters session,
to create the sso_permissions.xml file as shown in the example (replace ‘domain’ and ‘username’
with the actual values).
4 Save the sso_permissions.xml file in the security directory.
5 To avoid unauthorized changes or deletions, ensure that the sso_permissions.xml file and the
containing directories are sufficiently secure.
Example
<?xml version="1.0"?>
<SingleSignOn>
<impersonations sso_location="STS">
<impersonation os_user="domain\username">
<sso_user name="*"/>
</impersonation>
</impersonations>
</SingleSignOn>
Restart ES Logic Service
1 Start the ES Service Manager.
2 Navigate to ES Logic Service > Properties > Protocol Configuration.
Ensure that the connection protocol ‘BaanLoginSSL’ is selected.
3 Restart the ES Logic Service using the ES Service Manager.
The default SSL properties file security/ssl.properties will be used (relative to the BSE
directory of the ES Logic Service). Additional arguments can be specified when starting the ES
Logic Service from the command line, for example:
rexecd -start -d -ssl security/myssl.properties
The meaning of these two arguments is:
• -d for logging additional information. An event will be logged in the Event Viewer to announce
the file name to which the additional information will be logged.
• -ssl <ssl properties file> for specifying a non-default SSL properties file. Prefix the file name with
an @-sign to indicate that it must not be interpreted relative to the BSE directory of the ES Logic
Service. For example use: -ssl @local_file or -ssl @/etc/absolute_path.
The additional arguments provided to -start|-stop|-install are saved in the registry and used when
the ES Logic Service is started (from the command line) without additional arguments or when it is
started by the ES Service Manager snap-in.
This table summarizes how data from session SSO Parameters is used:
74 | Infor LN UI Administration Guide
Configuring SSO in LN
SSO parameters
Field Usage Remarks
Windows Domain Impersonation: System User do-
main
Generic System User Impersonation: System User
username
Password Impersonation: System User
password
Overrule System User Allowed Impersonation Disabled: always unchecked
This table summarizes how data from session User data is used:
User data
Field Usage Remarks
User Mapping: Application User
SSO User Mapping: SSO User
Use Generic System User Impersonation Disabled: always checked
System Login Not used for SSO
Configuring SSO in LN (non Windows)
This procedure applies to LN running on a non-Windows platform.
Update session SSO Parameters (ttams0100m000)
To activate Single Sign On:
1 Log on to LN using the LN UI.
2 Select LN Tools > Application Configuration > Parameters.
3 Start the SSO Parameters (ttams0100m000) session.
4 Select the SSO Active check box.
5 Specify this information:
• In the Generic System User field specify a username.
• Select the Overrule System User Allowed check box.
6 Click Dump to place the information in the $BSE/lib/sso_config directory.
Infor LN UI Administration Guide | 75
Configuring SSO in LN
See the online help of this session for more specific field information.
Update session User Data (ttaad2500m000)
To SSO enable LN users:
1 Select User Management > General User Data.
2 Start the User Data (ttaad2500m000) session.
3 Open the user data details for the application user that requires SSO access.
4 Specify the SSO User (pre-Windows 2000 login name or User Principal Name) in the SSO User
field.
5 Repeat steps 3 and 4 for other application users that require SSO access.
6 Save the changes and close the details session. You will return to the User Data (ttaad2500m000)
main session.
7 On the appropriate menu in the User Data (ttaad2500m000) main session, select Convert Changes
To Runtime DD.
8 Specify the required data in the Convert Changes to Runtime DD (ttams2200m000) session. For
details, see the session help.
9 Click Convert to convert the user data to an encoded s<SSO User> file in the $BSE/lib/user/
sso/ directory.
Create/update permissions file
To create/update the permissions file:
1 Ensure that a directory with the name security exists within the BSE directory of the BaanLogin
daemon ($BSE/security).
2 Create the sso_permissions.xml file as shown in the example section.
This example sso_permissions.xml file assumes that all involved combinations of System Login
and SSO User are pairs of identical strings. If the strings within one or more pairs are different, see
"Advanced topics" on page 78.
3 Save the sso_permissions.xml file in the security directory.
4 To avoid unauthorized changes or deletions, ensure that the sso_permissions.xml file and the
containing directories are sufficiently secure.
Example
<?xml version="1.0"?>
<SingleSignOn>
<impersonations sso_location="STS">
<impersonation os_user="*">
<sso_user name="+"/>
76 | Infor LN UI Administration Guide
Configuring SSO in LN
</impersonation>
</impersonations>
</SingleSignOn>
Activate changes
To activate changes:
1 Stop the BaanLogin daemon with this command:
blogind6.2 -k
2 Start the BaanLogin daemon with this command:
blogind6.2 -p 7150 -ssl security/ssl.properties
The –p <port number> option specifies the port number used by the daemon. When this option
is omitted, the default port number is 7150.
The –ssl <ssl properties file> option specifies the SSL properties file to be used, relative
to the BSE directory of the BaanLogin daemon. When this option is omitted, the default SSL properties
file is security/ssl.properties.
Prefix the file name with an @-sign so it will not be interpreted relative to the BSE directory of the
BaanLogin daemon. For example use –ssl @local_file or –ssl @/etc/absolute_path.
To start this daemon for problem tracing use:
blogin6.2 -p 7150 -ssl security/ssl.properties -d > ${BSE}/log/blogin.log
2>&1
The trace output is sent to the ${BSE}/log/blogin.log file.
This table summarizes how data from the SSO Parameters session is used:
SSO parameters
Field Usage Remarks
Generic System User Not used
Overrule System User Allowed Impersonation Normally selected
This table summarizes how data from the User data session is used:
User data
Field Usage Remarks
User Mapping: Application User
SSO User Mapping: SSO User
Use Generic System Login Impersonation Normally not selected
System Login Impersonation: System User
username
Infor LN UI Administration Guide | 77
Configuring SSO in LN
Advanced topics
This section describes some procedures which can be used to deviate from the standard/default
procedures.
Non-Windows: Using a generic system user
The described configuration procedure (non-Windows) assumes that the bshell is started using the
System Login defined for the application user. To have all LN users run the binaries impersonated as
the Generic System User, deviate from the described procedure.
To use a generic system user:
1 Create an account to be used as the Generic System User.
2 When updating session SSO Parameters, specify the Generic System User username.
3 When updating session User Data, ensure that the Use Generic System User check box is selected.
4 Create the sso_permissions.xml file as shown here (replace ‘username’ with the Generic System
User username):
<?xml version="1.0"?>
<SingleSignOn>
<impersonations sso_location="STS">
<impersonation os_user="username">
<sso_user name="*"/>
</impersonation>
</impersonations>
</SingleSignOn>
Non-Windows: Case-insensitive permission check of SSO user
The described configuration procedure (non-Windows) yields the sso_permissions.xml file
implementing a case-sensitive permission check; this is desired when all involved System Login / SSO
User pairs consist of identical strings. However, if the case is different for one or more application users,
the permission check must be case-insensitive. To achieve this in the sso_permissions.xml file,
specify this information:
<sso_user name="#"/>
instead of
<sso_user name="+"/>
78 | Infor LN UI Administration Guide
Configuring SSO in LN
Non-Windows: Permission check when System Login and SSO
User are different
The described configuration procedure (non-Windows) yields the sso_permissions.xml file
implementing a case-sensitive permission check; this is desired when all involved System Login / SSO
User pairs consist of identical strings. However, if for one or more of the application users the SSO
User differs from the System Login, the sso_permissions.xml file must be extended with a specific
entry for each such user.
For example, if an application user with System Login ‘jdoe’ is associated to SSO user ‘JRDoe’, the
sso_permissions.xml file must have these contents:
<?xml version="1.0"?>
<SingleSignOn>
<impersonations sso_location="STS">
<impersonation os_user="*">
<sso_user name="+"/>
</impersonation>
<impersonation os_user="jdoe">
<sso_user name="JRDoe"/>
</impersonation>
</impersonations>
</SingleSignOn>
Additional entries such as the one for ‘jdoe’ must be specified as needed.
Windows: Dedicated SSO permission check
The sso_permissions.xml file can be used to allow access for one or more dedicated application
users, denying SSO access to all other users. For example, if SSO access must be allowed only for
application users with SSO User ‘jdoe’ or ‘jroe’, specify these contents in the sso_permissions.xml
file:
<?xml version="1.0"?>
<SingleSignOn>
<impersonations sso_location="STS">
<impersonation os_user="domain\username">
<sso_user name="jdoe"/>
<sso_user name="jroe"/>
</impersonation>
</impersonations>
</SingleSignOn>
(‘domain’ and ‘username’ must be replaced with the corresponding fields of the SSO Parameters
session.)
Infor LN UI Administration Guide | 79
Configuring SSO in LN
Non-Windows: Dedicated SSO permission check
The sso_permissions.xml file can be used to allow access for one or more dedicated Application
Users, denying SSO access to all other users. For example, if SSO access must be allowed only for
application users with SSO User ‘jdoe’ or ‘jroe’, specify these contents in the sso_permissions.xml
file:
<?xml version="1.0"?>
<SingleSignOn>
<impersonations sso_location="STS">
<impersonation os_user="jdoe">
<sso_user name="jdoe"/>
</impersonation>
<impersonation os_user="jroe">
<sso_user name="jroe"/>
</impersonation>
</impersonations>
</SingleSignOn>
80 | Infor LN UI Administration Guide
You might also like
- LN 10.5 Ttdomug En-UsDocument82 pagesLN 10.5 Ttdomug En-UstomactinNo ratings yet
- Infor LN Installation GuideDocument48 pagesInfor LN Installation GuidetomactinNo ratings yet
- Infor LN Installation Guide: Release 10.7.1Document46 pagesInfor LN Installation Guide: Release 10.7.1goxhitaNo ratings yet
- Infor Ming - le-LN Plug-In User Guide (LN Ui)Document54 pagesInfor Ming - le-LN Plug-In User Guide (LN Ui)tomactinNo ratings yet
- Infor LN Specific Installation Guide - UpdatesDocument48 pagesInfor LN Specific Installation Guide - UpdatestomactinNo ratings yet
- LN - 10.7.3.1 - Infor LN UI User GuideDocument48 pagesLN - 10.7.3.1 - Infor LN UI User GuideQuadri TalhaNo ratings yet
- LN 10.8.X Lnstudioag En-UsDocument66 pagesLN 10.8.X Lnstudioag En-UsbchrastinaNo ratings yet
- Infor EAM AdminDocument344 pagesInfor EAM AdminGerardo RiveraNo ratings yet
- Admin LN 10.7 Lnttestrg En-UsDocument167 pagesAdmin LN 10.7 Lnttestrg En-Ussabari.vengaNo ratings yet
- LN10.7 Infor LN Studio Integration Development GuideDocument168 pagesLN10.7 Infor LN Studio Integration Development GuideQuadri TalhaNo ratings yet
- BOD BDE LN 10.3 Devstudiointdg En-UsDocument168 pagesBOD BDE LN 10.3 Devstudiointdg En-Ussabari.vengaNo ratings yet
- LN 10.8.X Lnstudiodg En-UsDocument369 pagesLN 10.8.X Lnstudiodg En-UsbchrastinaNo ratings yet
- Infor Solution License Manager Administration GuideDocument52 pagesInfor Solution License Manager Administration GuidetomactinNo ratings yet
- LN 10.5.2 Lnextdg En-UsDocument136 pagesLN 10.5.2 Lnextdg En-Ussabari.vengaNo ratings yet
- Getting Started With Infor CRM Windows ClientDocument72 pagesGetting Started With Infor CRM Windows ClientMuneeza HashmiNo ratings yet
- Infor ION Technology Connectors Administration Guideion - 12.0.X - Iontechconopag - On-Premise - En-UsDocument132 pagesInfor ION Technology Connectors Administration Guideion - 12.0.X - Iontechconopag - On-Premise - En-UsAlejandro RedonteNo ratings yet
- Infor Solution License Manager Installation and Configuration GuideDocument52 pagesInfor Solution License Manager Installation and Configuration GuidetomactinNo ratings yet
- Infor LN Document Output Management User GuideDocument77 pagesInfor LN Document Output Management User GuideTom StivenNo ratings yet
- LN10.7 Infor LN Studio Administration GuideDocument66 pagesLN10.7 Infor LN Studio Administration GuideQuadri Talha100% (1)
- LN10.7 Infor LN Studio Application Development GuideDocument367 pagesLN10.7 Infor LN Studio Application Development GuideQuadri TalhaNo ratings yet
- Inforos 12.0.x Inforosag On-Premise En-Us PDFDocument242 pagesInforos 12.0.x Inforosag On-Premise En-Us PDFAnonymous XmlHNJi6No ratings yet
- Infor FT Admin GuideDocument83 pagesInfor FT Admin Guidesai kiranNo ratings yet
- M3udi 16.x Finctrlhs En-UsDocument308 pagesM3udi 16.x Finctrlhs En-UsGiovanni LeonardiNo ratings yet
- LN 10.5 Anfoundug En-UsDocument148 pagesLN 10.5 Anfoundug En-UstomactinNo ratings yet
- Edims 2023.x Edimswithexsolh CL Edi En-UsDocument370 pagesEdims 2023.x Edimswithexsolh CL Edi En-UsSerdar KavsaraNo ratings yet
- Infor LN User Guide For Setting Up A CompanyDocument46 pagesInfor LN User Guide For Setting Up A CompanygoxhitaNo ratings yet
- Infor LN Analytics Foundation Installation GuideDocument44 pagesInfor LN Analytics Foundation Installation GuidetomactinNo ratings yet
- Managing Fixed Assets Training Workbook 9.01Document74 pagesManaging Fixed Assets Training Workbook 9.01Nguyen Quang HungNo ratings yet
- Csbi 2023.x Service User CL SL En-UsDocument269 pagesCsbi 2023.x Service User CL SL En-UsSerdar KavsaraNo ratings yet
- Infor LN Analytics For Program Cost Ledger User GuideDocument70 pagesInfor LN Analytics For Program Cost Ledger User GuidetomactinNo ratings yet
- Using Accounts Payable 9.01Document126 pagesUsing Accounts Payable 9.01Nguyen Quang HungNo ratings yet
- Csbi 2023.x Mgsdug CL SL En-UsDocument240 pagesCsbi 2023.x Mgsdug CL SL En-UsSerdar KavsaraNo ratings yet
- Infor Mongoose IDO Development Guide MG - 10.x - IDODevelopmentDocument50 pagesInfor Mongoose IDO Development Guide MG - 10.x - IDODevelopmentMiguel Angel RuizNo ratings yet
- Lawson Infor - Accounts Payable User GuideDocument326 pagesLawson Infor - Accounts Payable User GuideMona Aldarabie100% (3)
- Function and FeatureDocument212 pagesFunction and Featurewaqas akramNo ratings yet
- Csbi 2023.x Mgwsolh CL SL En-UsDocument1,371 pagesCsbi 2023.x Mgwsolh CL SL En-UsSerdar KavsaraNo ratings yet
- REP DESIG DEV GUIDE LN 10.7 LNRPTDSGNDG En-UsDocument49 pagesREP DESIG DEV GUIDE LN 10.7 LNRPTDSGNDG En-UsmoolaqNo ratings yet
- Infor Mashup SDK Developers Guide Mashup SDKDocument51 pagesInfor Mashup SDK Developers Guide Mashup SDKGiovanni LeonardiNo ratings yet
- Eam 11.4 Eamolh En-Us PDFDocument1,609 pagesEam 11.4 Eamolh En-Us PDFScott Eric Giles100% (1)
- FSM - Application FoundationsDocument267 pagesFSM - Application FoundationsSwati RathoreNo ratings yet
- Sunsystems 6.4.x Sssysbolh En-UsDocument43 pagesSunsystems 6.4.x Sssysbolh En-Usmilly khisaNo ratings yet
- Depm 2022.x Designer En-UsDocument88 pagesDepm 2022.x Designer En-UsSerdar KavsaraNo ratings yet
- GL Processing GuideDocument480 pagesGL Processing GuideCMNo ratings yet
- Depm 2022.x Mobile Applications Phone Android En-UsDocument26 pagesDepm 2022.x Mobile Applications Phone Android En-UsSerdar KavsaraNo ratings yet
- Cloud Admin LN 10.6 Refesagce En-UsDocument138 pagesCloud Admin LN 10.6 Refesagce En-Ussabari.vengaNo ratings yet
- Depm 2022.01 Hardware Software Recommendations En-UsDocument35 pagesDepm 2022.01 Hardware Software Recommendations En-UsSerdar KavsaraNo ratings yet
- 712 VISUALConceptsandCommonFeatures SPADocument117 pages712 VISUALConceptsandCommonFeatures SPAFarick Jassier Mena RiveraNo ratings yet
- Cloud SecurityDocument91 pagesCloud SecurityRajesh Kumar100% (1)
- Infor LN User Guide For Material PricingDocument64 pagesInfor LN User Guide For Material PricingtomactinNo ratings yet
- Infor M3 Cloud Configuration GuideDocument58 pagesInfor M3 Cloud Configuration GuideRaju YarlagaddaNo ratings yet
- LN - 10.7 - Infor LN User Guide For Enterprise Structures - En-UsDocument48 pagesLN - 10.7 - Infor LN User Guide For Enterprise Structures - En-UsmoolaqNo ratings yet
- Report Issue Guide GLDocument314 pagesReport Issue Guide GLCMNo ratings yet
- Infor CloudSuite Industrial Configuration Guide For Infor Operating ServiceDocument98 pagesInfor CloudSuite Industrial Configuration Guide For Infor Operating ServiceDEVARAJ ANo ratings yet
- Infor LN UI 11.3 Sizing GuideDocument25 pagesInfor LN UI 11.3 Sizing GuidetomactinNo ratings yet
- SS4 Upgrade GuideDocument38 pagesSS4 Upgrade Guideotmi 46No ratings yet
- H5ScriptDevelopersGuide 10.3.1.0Document92 pagesH5ScriptDevelopersGuide 10.3.1.0play playNo ratings yet
- Infor M3 H5 Development Guide: Version 10.3.1, 10.4.0 Published January 2018Document106 pagesInfor M3 H5 Development Guide: Version 10.3.1, 10.4.0 Published January 2018Giovanni LeonardiNo ratings yet
- LN 10.5 Tfintmapug En-UsDocument54 pagesLN 10.5 Tfintmapug En-UstomactinNo ratings yet
- LN 10.5 Comuefug En-UsDocument46 pagesLN 10.5 Comuefug En-UstomactinNo ratings yet
- Herbs You Can Grow With Just Water All Year RoundDocument4 pagesHerbs You Can Grow With Just Water All Year RoundtomactinNo ratings yet
- LN 10.5 Tfcmgug En-UsDocument128 pagesLN 10.5 Tfcmgug En-UstomactinNo ratings yet
- Fixed Asset ManagmentDocument104 pagesFixed Asset Managmentwaqas akram100% (1)
- Budget Process Infor LNDocument48 pagesBudget Process Infor LNCoupons TodayNo ratings yet
- Infor LN Financials User Guide For Accounts ReceivableDocument50 pagesInfor LN Financials User Guide For Accounts Receivablewaqas akramNo ratings yet
- LN 10.5 Tfcriug En-UsDocument100 pagesLN 10.5 Tfcriug En-UstomactinNo ratings yet
- LN 10.5 Tfcontrollingug En-UsDocument22 pagesLN 10.5 Tfcontrollingug En-UstomactinNo ratings yet
- LN 10.5 Tfintmapug En-UsDocument54 pagesLN 10.5 Tfintmapug En-UstomactinNo ratings yet
- LN 10.5 Crossppegug En-UsDocument130 pagesLN 10.5 Crossppegug En-UstomactinNo ratings yet
- LN 10.5 Tfreconcilanug En-UsDocument60 pagesLN 10.5 Tfreconcilanug En-UstomactinNo ratings yet
- LN 10.5 Comtrmug En-UsDocument30 pagesLN 10.5 Comtrmug En-UstomactinNo ratings yet
- LN 10.5 Crmug En-UsDocument60 pagesLN 10.5 Crmug En-UstomactinNo ratings yet
- Infor LN Financials User Guide For Financial StatementsDocument46 pagesInfor LN Financials User Guide For Financial Statementswaqas akramNo ratings yet
- Infor LN Financials User Guide For General LedgerDocument52 pagesInfor LN Financials User Guide For General Ledgerwaqas akramNo ratings yet
- LN 10.5 Combemisug En-UsDocument26 pagesLN 10.5 Combemisug En-UstomactinNo ratings yet
- LN 10.5 Comuefug En-UsDocument46 pagesLN 10.5 Comuefug En-UstomactinNo ratings yet
- LN 10.5 Tfswisslocug En-UsDocument22 pagesLN 10.5 Tfswisslocug En-UstomactinNo ratings yet
- LN 10.5 Comsecug En-UsDocument134 pagesLN 10.5 Comsecug En-UstomactinNo ratings yet
- LN 10.5 Comtaxug En-UsDocument142 pagesLN 10.5 Comtaxug En-UstomactinNo ratings yet
- LN 10.5 Comgtcug En-UsDocument28 pagesLN 10.5 Comgtcug En-UstomactinNo ratings yet
- LN 10.5 Comediug En-UsDocument36 pagesLN 10.5 Comediug En-UstomactinNo ratings yet
- Infor ERP Installation Guide Infor BW (U7434G US)Document46 pagesInfor ERP Installation Guide Infor BW (U7434G US)Vad BukNo ratings yet
- User ManagementDocument40 pagesUser ManagementtomactinNo ratings yet
- OLE With BAAN User ManualDocument44 pagesOLE With BAAN User ManualtomactinNo ratings yet
- Comenzi LicmonDocument1 pageComenzi LicmontomactinNo ratings yet
- Technical ManualDocument240 pagesTechnical ManualtomactinNo ratings yet
- The Infor BW Environment and Configuration SelectorDocument5 pagesThe Infor BW Environment and Configuration SelectortomactinNo ratings yet
- Infor LN Sizing and Deployment Guide For Infor Workspace and Infor Es Web UiDocument48 pagesInfor LN Sizing and Deployment Guide For Infor Workspace and Infor Es Web UitomactinNo ratings yet
- LN 10.5 Pbchighavaildeplhsrg En-UsDocument27 pagesLN 10.5 Pbchighavaildeplhsrg En-UstomactinNo ratings yet
- Infor LN UI 11.3 Sizing GuideDocument25 pagesInfor LN UI 11.3 Sizing GuidetomactinNo ratings yet
- 16 Mark QPDocument47 pages16 Mark QPbavesh eNo ratings yet
- Jpod ReferenceDocument1,521 pagesJpod Referenceobonilla66No ratings yet
- Advanced Programming Using The Spark Core API: in This ChapterDocument69 pagesAdvanced Programming Using The Spark Core API: in This ChapterHuy NguyễnNo ratings yet
- Ecole Supérieure Privée d’Ingénierie et de Technologie Examen de Programmation orientée objet et langage JavaDocument4 pagesEcole Supérieure Privée d’Ingénierie et de Technologie Examen de Programmation orientée objet et langage Javazakari100% (1)
- PC Configuration Software: COMMANDER ProductsDocument4 pagesPC Configuration Software: COMMANDER ProductsAbomhNo ratings yet
- Web DevelopmentDocument7 pagesWeb DevelopmentVishal BhardwajNo ratings yet
- How To Install CKAN 2.4.1 On CentOS 7 Ckan - Ckan Wiki GitHubDocument9 pagesHow To Install CKAN 2.4.1 On CentOS 7 Ckan - Ckan Wiki GitHubDoru Ciprian MuresanNo ratings yet
- Kaushal Agarwal: Education ProjectsDocument1 pageKaushal Agarwal: Education ProjectsMD SAKLEN RAZANo ratings yet
- CD Lab2Document18 pagesCD Lab2MadhaviNo ratings yet
- PBLJ Lab Practical-1Document3 pagesPBLJ Lab Practical-1Debasis DuttaNo ratings yet
- Brief Note On Implementation of CCTNS Project in PunjabDocument3 pagesBrief Note On Implementation of CCTNS Project in PunjabkuljeetNo ratings yet
- OOPs Notes in C++ by Arpit SinghDocument20 pagesOOPs Notes in C++ by Arpit SinghEttu american100% (1)
- Cookbook BOL App CRM2007Document37 pagesCookbook BOL App CRM2007Jacques Storme100% (1)
- Dos 4 & 5Document40 pagesDos 4 & 5ABHINAV KUMAR (RA2111003030386)No ratings yet
- Product Requirement DocumentDocument11 pagesProduct Requirement DocumentagitronicsNo ratings yet
- Caching - How Can I Force Clients To Refresh JavaScript Files - Stack OverflowDocument17 pagesCaching - How Can I Force Clients To Refresh JavaScript Files - Stack Overflowjagruti patilNo ratings yet
- Python Program For Word Guessing GameDocument3 pagesPython Program For Word Guessing GameMannam SaranNo ratings yet
- Emm-Uem Vendors 2021Document15 pagesEmm-Uem Vendors 2021Oksana KisyoNo ratings yet
- FDocument10 pagesFramos sngiNo ratings yet
- CA ch2Document14 pagesCA ch2Llazi LegjendaNo ratings yet
- PSCAD - 500 - SoftwareSetup QuickStart Rev1 CertificateLicensingDocument3 pagesPSCAD - 500 - SoftwareSetup QuickStart Rev1 CertificateLicensingrahul patraNo ratings yet
- Test PrintDocument1 pageTest PrintHeriSetiawanNo ratings yet
- Inventory Management System Project in JavaDocument60 pagesInventory Management System Project in JavaEng Ahmed Abdi Muse36% (14)
- Gigemboy: Visual Basic Code From FreevbcodeDocument27 pagesGigemboy: Visual Basic Code From FreevbcodedandxNo ratings yet
- Configuration Managent Plan AS9100 & AS9006 ChecklistDocument6 pagesConfiguration Managent Plan AS9100 & AS9006 Checklistahmed AwadNo ratings yet
- LogDocument30 pagesLogBagas SyahputraNo ratings yet
- Python Programming Files and ExceptionsDocument19 pagesPython Programming Files and ExceptionsD StudiosNo ratings yet
- C Program Is A Low Pass Filter DesignDocument5 pagesC Program Is A Low Pass Filter DesignPushan Kumar DattaNo ratings yet
- 50 Days: Fullstack Development in Roadmap & Resources (Free & Paid)Document16 pages50 Days: Fullstack Development in Roadmap & Resources (Free & Paid)WWE OFFICAL MATCH CARDS.No ratings yet
- Archie AndrewsDocument7 pagesArchie Andrewssandeep NalluriNo ratings yet