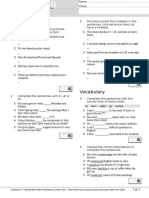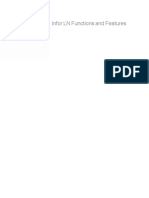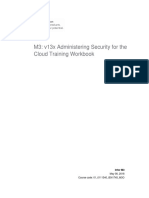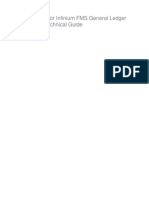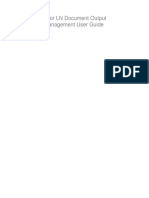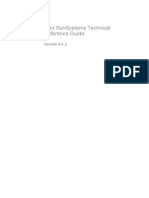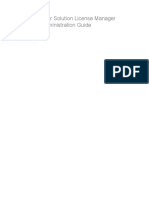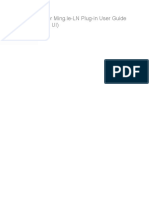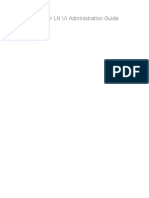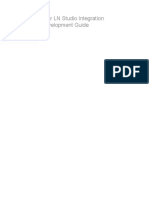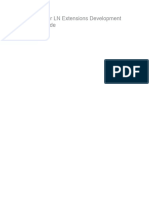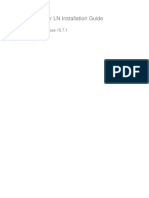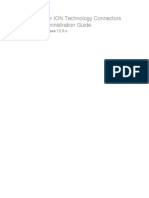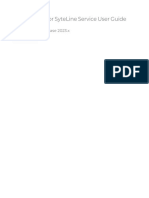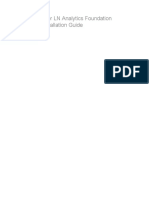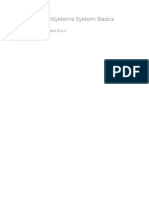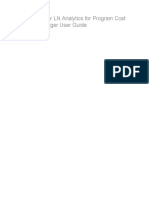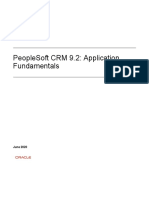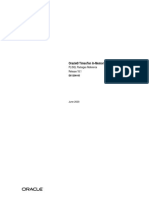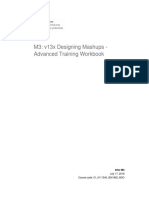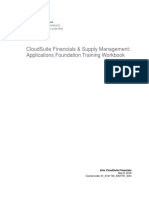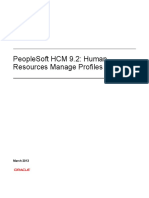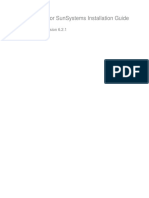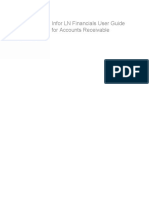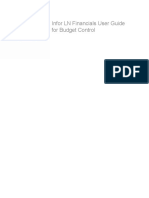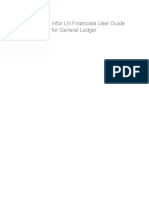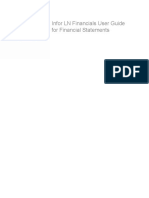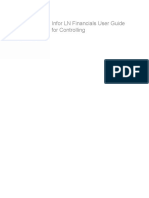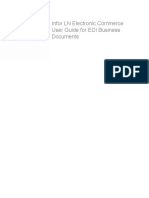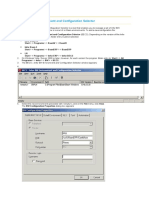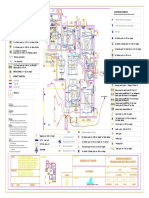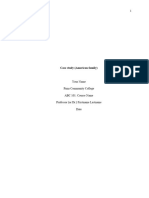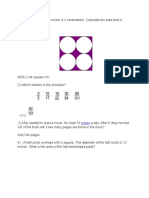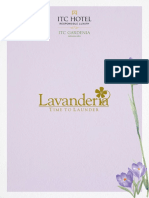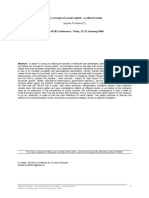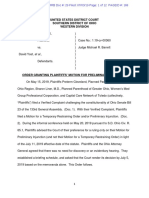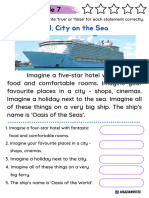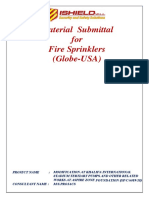Professional Documents
Culture Documents
Infor Solution License Manager Installation and Configuration Guide
Uploaded by
tomactinOriginal Title
Copyright
Available Formats
Share this document
Did you find this document useful?
Is this content inappropriate?
Report this DocumentCopyright:
Available Formats
Infor Solution License Manager Installation and Configuration Guide
Uploaded by
tomactinCopyright:
Available Formats
Infor Solution License Manager
Installation and Configuration Guide
Copyright © 2016 Infor
Important Notices
The material contained in this publication (including any supplementary information) constitutes and
contains confidential and proprietary information of Infor.
By gaining access to the attached, you acknowledge and agree that the material (including any
modification, translation or adaptation of the material) and all copyright, trade secrets and all other
right, title and interest therein, are the sole property of Infor and that you shall not gain right, title or
interest in the material (including any modification, translation or adaptation of the material) by virtue
of your review thereof other than the non-exclusive right to use the material solely in connection with
and the furtherance of your license and use of software made available to your company from Infor
pursuant to a separate agreement, the terms of which separate agreement shall govern your use of
this material and all supplemental related materials ("Purpose").
In addition, by accessing the enclosed material, you acknowledge and agree that you are required to
maintain such material in strict confidence and that your use of such material is limited to the Purpose
described above. Although Infor has taken due care to ensure that the material included in this publication
is accurate and complete, Infor cannot warrant that the information contained in this publication is
complete, does not contain typographical or other errors, or will meet your specific requirements. As
such, Infor does not assume and hereby disclaims all liability, consequential or otherwise, for any loss
or damage to any person or entity which is caused by or relates to errors or omissions in this publication
(including any supplementary information), whether such errors or omissions result from negligence,
accident or any other cause.
Without limitation, U.S. export control laws and other applicable export and import laws govern your
use of this material and you will neither export or re-export, directly or indirectly, this material nor any
related materials or supplemental information in violation of such laws, or use such materials for any
purpose prohibited by such laws.
Trademark Acknowledgements
The word and design marks set forth herein are trademarks and/or registered trademarks of Infor and/or
related affiliates and subsidiaries. All rights reserved. All other company, product, trade or service
names referenced may be registered trademarks or trademarks of their respective owners.
Publication Information
Release: 7.4.0.3
Publication Date: November 30, 2016
Document number: slmig (U9200)
Contents
Contents
About this Guide.............................................................................................................5
Contacting Infor.........................................................................................................................................5
Chapter 1: Introduction..................................................................................................7
Definitions, acronyms, and abbreviations..................................................................................................7
Prerequisites..............................................................................................................................................9
Chapter 2: Installation..................................................................................................11
Installing an SLM cluster..........................................................................................................................11
Using the Installation Wizard...................................................................................................................12
Information required to perform an SLM Server installation....................................................................12
System Information..............................................................................................................................12
SLM Server configuration.....................................................................................................................12
Post-installation tasks..........................................................................................................................13
Starting the SLM servers.........................................................................................................................13
Starting the SLM server on Windows...................................................................................................13
Starting the SLM server on UNIX.........................................................................................................14
Installing the SLM MMC snap-in..............................................................................................................14
Configuring the licensing by means of SLM snap-in...............................................................................15
SLM clients..............................................................................................................................................15
Installing the SLM client.......................................................................................................................15
Post-installation steps for the SLM clients (UNIX only)...........................................................................15
Specifying libraries and classpaths for SLM client on UNIX................................................................16
Test the SLM installation.........................................................................................................................16
SLM uninstall leaves some files on the system.......................................................................................17
Chapter 3: SLM configuration......................................................................................19
Single point of maintenance....................................................................................................................19
To start the SLM MMC snap-in............................................................................................................19
Overview of the snap-in.......................................................................................................................19
Product IDs and license types.................................................................................................................20
Automatically registered products...........................................................................................................21
Configuring the licenses..........................................................................................................................22
Saving configuration to the SLM server...................................................................................................27
Checking changed data.......................................................................................................................27
Refreshing the license data.................................................................................................................28
Obtaining an activation key......................................................................................................................28
Infor Solution License Manager Installation and Configuration Guide | 3
Contents
Submitting the activation key...................................................................................................................29
Specifying named users..........................................................................................................................29
Modifying named users........................................................................................................................30
Specifying servers...................................................................................................................................31
Adding servers.....................................................................................................................................31
Saving configuration files.....................................................................................................................32
Specifying instances................................................................................................................................33
Adding instances..................................................................................................................................33
Modifying an instance..........................................................................................................................34
Saving configuration files.....................................................................................................................34
Specifying Desktops.............................................................................................................................34
Chapter 4: Upgrading to SLM 7.4................................................................................35
Upgrading process...................................................................................................................................35
Chapter 5: SLM Concepts............................................................................................37
Licensing solution....................................................................................................................................37
SLM components.....................................................................................................................................37
Active SLM Server...................................................................................................................................38
Hardware identifier...............................................................................................................................38
FQHN identifier....................................................................................................................................38
Licensing the application.........................................................................................................................39
SLM Cluster.............................................................................................................................................40
Multiple SLM Clusters..............................................................................................................................42
SLM client................................................................................................................................................43
SLM license types....................................................................................................................................44
SLM Configuration...................................................................................................................................46
SLM Activation key..................................................................................................................................47
SLM product registration..........................................................................................................................47
Appendix A: Troubleshooting......................................................................................49
SLM Installation Wizard...........................................................................................................................49
SLM server..............................................................................................................................................50
SLM MMC snap-in...................................................................................................................................51
4 | Infor Solution License Manager Installation and Configuration Guide
About this Guide
This document is an Installation and Configuration Guide that describes how to install and configure
Solution License Manager (SLM). This document is intended for system administrators.
Intended Audience
This document is an installation guide that is intended for system administrators who will install and
manage SLM on their network.
To perform the installation, you require knowledge of your operating system and network configuration.
In addition, you must have the basic skills to install software on server and client.
Related Documents
You can find the documents in the product documentation section of the Infor Xtreme Support portal
at http://www.infor.com/inforxtreme.
• Infor Solution License Manager - Administration Guide
Contacting Infor
If you have questions about Infor products, go to the Infor Xtreme Support portal.
If we update this document after the product release, we will post the new version on this website. We
recommend that you check this website periodically for updated documentation.
If you have comments about Infor documentation, contact documentation@infor.com.
Infor Solution License Manager Installation and Configuration Guide | 5
About this Guide
6 | About this Guide
Introduction
1
The Solution License Manager (SLM) is the license manager for the majority of the Infor LN and Infor
Baan products. SLM installation is mandatory.
Definitions, acronyms, and abbreviations
This table lists the terms with their description, which are used in this document:
Term Definition
API Application Programming Interface.
BAANHOME Replaced by SLMHOME. Supported for upgrade situations of SLM
2.5 and earlier: Environment variable for SLM installation directory,
which is %BAANHOME% for Windows and $BAANHOME for Linux
and UNIX
BCLM The former name of the SLM.
Concurrent User License A user license for use by a pool of users.
DNS Domain Name Service
HAS High Availability Support
Heavy User License A named user license for users in the heavy user role. The
adopting application specifies what this role implies.
License file The XML data file that contains all license information of the li-
cense agreement with Infor, such as the version number, the ac-
tivation key, the customer, the host IDs, and the various application
licenses
Light User License A named user license for users in the light user role. Still available
for historical reasons. Use Heavy user license instead.
Infor Solution License Manager Installation and Configuration Guide | 7
Introduction
Term Definition
Maintenance Mode Status of an SLM Server when it’s running but active to validate
license requests.
MMC Microsoft Management Console
Named User License A license type in which a product license is linked to specific users.
Server License A license type in which a product license is linked to specific
servers
Servers File The XML data file with all the servers of a Server License, includ-
ing the name and identification number of the server machine.
SLM Solution License Manager:
SLMHOME Environment variable for SLM installation directory, which is %
SLMHOME% for Windows and $SLMHOME for Linux and UNIX.
SLM_RUNTIME Windows only environment variable for SLM program data (license
files, log files etc). Available from Windows Vista and later. Default
location is %PROGRAMDATA%\infor\slm
SLM Cluster A SLM cluster consists of one to four SLM servers and acts to the
applications that require licensing as one license server, validating
license requests against one license file and license key. The
SLM cluster contains one master SLM server and zero or more
slave SLM servers. Having multiple SLM servers in an SLM
cluster enables high-availability and load-balancing. For this rea-
son, Infor strongly advises you to spread the SLM servers across
several systems.
SLM MMC snap-in The graphical user interface that runs as a snap-in in Microsoft
Management Console, in MMC and Windows only, to manage
the SLM.
SLM product-id A number for a particular Infor product by which SLM can identify
the product. SLM product-ids are the link between an Infor product
and the License Type applied for that product.
SLM server The SLM engine that handles license requests and management
requests.
SLA Software License Agreement: The contract between the customer
and Infor in which is stated, among other things, the applications,
the type of licensing, and the amount of licenses. Usually, you
can find that information in Schedule A of the SLA.
UI User Interface
Users File The XML data file with all the users of a Named User License for
a particular product, including the user name, the user type, and
the number of licenses a user is permitted to use.
XML Extensible Markup Language
8 | Infor Solution License Manager Installation and Configuration Guide
Introduction
Prerequisites
Before you install SLM, you must check some prerequisites.
The list of prerequisites:
• The installation software for SLM 7.4. This software can be shipped together with the adopting
application but is also available as a separate download through http://www.inforxtreme.com, solution
22881484.
• To perform the installation you must have a Microsoft Windows computer. From that machine, you
can install the SLM software remotely on Linux and UNIX or locally on Windows.
• Before you perform a remote installation, you must set up the user account on the remote machine.
You can install the SLM under any account, not longer than 16 characters. For security reasons, it
is recommended to create a separate account, for instance SLM.
• For remote installations, the FTP and Rexec daemon must be up and running on either the destination
server, UNIX, or Linux and have access authorization for the installation account configured.
• Notes:
• Modify the firewall in such a way that FTP and Rexec connection can take place. Otherwise, the
firewall will prevent the port access for the FTP transfer.
• If for some reason FTP and/or Rexec protocols are not permitted, you can also perform a manual
installation. See details later in this document.
• The platform on which you want to install SLM must be a supported platform. Check the Platform
support matrix that is available in solution 1183466.
• The SLM MMC snap-in requires Microsoft Management Console version 1.2 or later.
In addition, you must specify whether one SLM server is sufficient or if you must set up more than one
SLM servers. It is recommended to install more than one SLM server in at least these situations:
• More than one Infor application is licensed based on SLM.
• The SLM server will reside on a platform other than the application the server serves.
Infor strongly advises to spread the SLM servers in an SLM Cluster across several systems.
Infor Solution License Manager Installation and Configuration Guide | 9
Introduction
10 | Infor Solution License Manager Installation and Configuration Guide
Installation
2
How to install the SLM server, SLM clients, and SLM MMC snap-in in your environment to retrieve a
working SLM licensing solution.
Installing an SLM cluster
An SLM Cluster consists of one to four SLM Servers.
To install an SLM cluster:
1 Use the Installation Wizard to install the SLM servers. For an SLM Cluster you can install up to four
SLM servers on various hosts. Note: You must start one of these servers in Master mode, and start
the others in Slave mode, by default the first installed server will become the master.
2 Install the SLM MMC snap-in.
3 Configure the licensing with the SLM snap-in. Ensure all relevant SLM servers are registered in the
"License Manager Hosts" part, configure the license information. If required, change the SLM Server
identification method. See "Active SLM Server" on page 38.
You can change the identification method by removing the existing SLM Server registration and
adding the new registration. See "License Manager Hosts (SLM Servers)" in "Configuring the
licenses" on page 22
.
After you save the license data to the SLM server, the SLM server that runs in Master mode stores
the license data locally and will distribute the information to the other SLM Servers.
4 Request an activation key via Infor Validation and patch the received key.
All new licensing data that is added to the MMC Snap-in and send to the SLM server, which runs
in Master mode, is distributed among all SLM servers in the SLM Cluster configuration automatically.
If, for some reason, the SLM server running in Master mode must be stopped for a longer period,
you can restart one of the SLM servers that run in Slave mode in Master mode to take over the
management tasks. The remaining SLM servers are notified of this change and adapt to the change.
5 Install and configure the SLM clients.
6 Test the SLM installation.
Infor Solution License Manager Installation and Configuration Guide | 11
Installation
Using the Installation Wizard
Use the Installation Wizard to install the SLM servers. If more than one SLM server must be set up,
use this procedure for each SLM server.
The Installation Wizard can install the SLM software on either a local or a remote machine.
• A local install is used for Microsoft Windows systems.
• A remote install is used for the other platforms.
Using the Installation Wizard is the preferred method of installing SLM, but you can also install the SLM
manually, as described in the SLM Administrators guide.
To start the Installation Wizard, you must navigate to the setup of SLM, by means of the installation
process of the adopting application, or by starting setup.exe in the setup folder of the SLM directory
on the media.
Prerequisite: the Installation Wizard can identify during its processing that you do not have installed
the appropriate C-runtime libraries. In that case a warning is displayed informing you where the required
distribution for these libraries can be found.
The Installation Wizard has online Help that provides information required to complete the wizard
successfully.
Information required to perform an SLM Server
installation
To perform an SLM Server installation it is required to have this information prepared:
System Information
• Hostname
• User and password to use during installation
• Installation directory
SLM Server configuration
• SLM cluster name: the name of the SLM Cluster this SLM Server will be part of. The installation
wizard provides the option to create the name for a new SLM cluster if it is not yet defined.
12 | Infor Solution License Manager Installation and Configuration Guide
Installation
• If the SLM Server must be added to an existing SLM Cluster you require the host and port for an
existing SLM Server of that SLM Cluster.
• SLM server port: the TCP/IP port the SLM Server opens for communication. Default 6005
• Automatic Client Update [yes/no]. If set to yes the SLM Clients using this cluster will automatically
update the SLM Server configuration they have based on the SLM Servers defined for this Cluster.
The default and recommended value is yes.
Post-installation tasks
Some platforms still require several minor steps before the SLM solution can configure licenses.
Microsoft Windows post-installation
On a Microsoft Windows machine, start the MMC snap-in, to start the configuration of the licenses
immediately.
Note:
If the SLM directories are not shown in your Explorer of your Windows environment, restart your
Explorer.
On Windows, SLMHOME is automatically set during the installation as an environment variable.
UNIX post-installation
Create a global environment variable SLMHOME, which directs to the installation directory of SLM. On
AIX, use the /etc/environment file to add the SLMHOME setting. On other platforms, use /etc/profile file
or any other file that permits to set a system-wide environment variable.
Ensure the variable is exported. For example, the inetd/rexec daemon used by the rexec protocol
must be reinitialized, so the new environment variable is exported to all its child processes
Starting the SLM servers
If the SLM server is not already started during the installation, you can start the SLM server service
manually
Starting the SLM server on Windows
You can start the SLM server service by means of the Windows Services control panel.
Infor Solution License Manager Installation and Configuration Guide | 13
Installation
Starting the SLM server on UNIX
To start the SLM server at boot time, create an rc file that is read and carried out by the init process.
This file is platform-specific.
For example, on AIX, you can use the extra run level a:
/etc/inittab:
...
slm:a:once:/usr/bin/su - SLM – c
export SLMHOME=/usr/slm
/usr/slm/bin/SlmServer [-p portnumber] [-s] > /dev/console
2>&1
/etc/rc:
...
dspmsg rc.cat 5 'Multi-user initialization
completed\n'
/usr/sbin/telinit a
exit 0
Ensure that your SLMHOME variable is pointing to the SLM installation directory.
Ensure to use the -p option if another port then 6005 is used, unless you use a slmconfig file (etc/
servercfg.xml) to define startup parameters.
Ensure to provide the -s option if this SLM server must run in slave mode, unless you use a slmconfig
file (etc/servercfg.xml) to define startup parameters.
Installing the SLM MMC snap-in
This step is only required if the SLM MMC snap-in is installed on a system other than any of the SLM
servers. During the installation, you must stop all applications on the system that use SLM.
Start the SLM Installation Wizard on the Windows machine where you want to install the SLM MMC
snap-in. Select these choices:
1 Local Installation.
2 Client, Snap-in as the component to install.
3 Specify the installation directory.
If no server configuration file is available, the installer asks to provide the SLM Cluster. You can manage
one SLM Cluster at the time.
14 | Infor Solution License Manager Installation and Configuration Guide
Installation
Configuring the licensing by means of SLM snap-in
After the initial installation, the SLM Servers in the SLM Cluster run in maintenance mode. Technically,
the SLM Cluster is up and running, but is not yet prepared to provide licenses.
The status Maintenance Mode will be logged by the SLM Servers as a warning in the event viewer for
Windows and in the <installdir >/log/log.SlmServer for UNIX.
Configure SLM as described in "SLM configuration" on page 19.
The SLM server environment is now ready.
SLM clients
Applications that are licensed through SLM must have the SLM client installed and configured on the
system on which the application resides. For many Infor applications, the installation of the SLM client
is part of the installation procedure. In some cases, you must perform the installation manually.
Installing the SLM client
You can install the SLM clients by means of the Installation Wizard. The installation steps are comparable
to the installation of the SLM server and, therefore, not extensively explained. Start the Wizard and
make these choices:
For a Windows installation, select Local.
For a UNIX installation, select Remote. In that case, provide the host name and logon information and
select the platform type.
1 Specify the destination directory.
2 Select a Client installation.
3 Check the parameters and start the installation.
4 Select the SLM Cluster to connect to.
5 Finish the installation.
Post-installation steps for the SLM clients (UNIX only)
Ensure to complete these steps for each system on which an SLM server and/or SLM client is installed.
Infor Solution License Manager Installation and Configuration Guide | 15
Installation
Specifying libraries and classpaths for SLM client on UNIX
You must take these additional steps to configure the SLM client:
1 Shared library path. The shared libraries of SLM client are in $SLMHOME/shlib. You must add that
directory to the shared library search path:
• SHLIB_PATH: PA-RISC HPUX
• LIBPATH: AIX
• LD_LIBRARY_PATH: Solaris, IA64/HPUX, RedHat, SUSE
For example, HP (in the korn shell):
export SHLIB_PATH=$ SLMHOME/shlib
Ensure this environment variable is exported to all processes.
2 Classpath Java programs can also use SLM. For Java programs the environment variable
CLASSPATH must be extended with the com_baan_bclm.jar file in the korn shell:
export CLASSPATH=${CLASSPATH:+${CLASSPATH}:}$SLMHOME/java/com_baan_bclm.
jar
3 Ensure the CLASSPATH variable is exported to all Java programs that use SLM.
Test the SLM installation
After you complete the installation and configuration, specify this command to test the SLM environment:
On the UNIX command line:
$SLMHOME/bin/SlmClientTest
On the Windows command line:
SlmClientTest
The SlmClientTest utility generates a report. The last lines of that report show the result of the
installation process, for example, " Everything tested, SLM client installed and configured okay!"
Note:
You must still perform the full configuration, see "SLM configuration" on page 19.
16 | Infor Solution License Manager Installation and Configuration Guide
Installation
SLM uninstall leaves some files on the system
A full uninstall of the SLM will leave some files on the system, which must be removed manually. These
files will not harm the system, but can cause problems on any following attempt to install the SLM. You
can remove all files and folders that remain in the installation folder. For example: C:\Program
Files\SLM\).
Infor Solution License Manager Installation and Configuration Guide | 17
Installation
18 | Infor Solution License Manager Installation and Configuration Guide
SLM configuration
3
The SLM server, SLM clients, and SLM MMC snap-in are already installed, as described in "Installation"
on page 11.
Single point of maintenance
Using the SLM MMC snap-in, you can change your SLM configuration using a graphical user interface.
The snap-in uses the Microsoft Management Console (MMC) framework and, therefore, only runs on
Microsoft Windows systems.
Important: If you change this SLM configuration from various locations at the same time, the underlying
XML data files in which the configuration is stored, can become corrupt. Therefore, only one person
at a time can run the SLM MMC snap-in on the same SLM Cluster.
The SLM MMC snap-in must have the same version as the SLM server.
To start the SLM MMC snap-in
To start the SLM MMC snap-in:
1 On the Microsoft Windows Start menu, click Run. The Run dialog box is displayed.
2 Specify slm.msc in the Open field of this dialog box and click OK. The SLM MMC snap-in starts.
Overview of the snap-in
SLMUsing the SLM MMC snap-in, you can configure your customer details and the application details.
The SLM MMC snap-in has two main areas: the Navigation Area on the left side and the Content Area
on the right side.
Infor Solution License Manager Installation and Configuration Guide | 19
SLM configuration
Navigation Area
The left area is used for navigation and selection. The navigation tree has several entries, which is a
reflection of the SLM’ s data files in which all information about the SLM settings and licenses is kept.
The entries are:
• License Data (F0)
Here, you find all data on the license contract with Infor. This entry includes the bought Infor
application licenses, the customer data, and a list of the hosts, in other words, the computers that
can run an SLM Server and are part of this SLM Cluster.
From here, you create a License file, which you must send to Infor Validation to receive an SLM
Activation key.
• Desktops (F1 )
Currently not used by Infor
• Named Users (F2 )
This entry relates to Named User Licenses (L2 ) in the License Data (F0 ) entry. For each product
ID listed in Named User Licenses (L2 ), you find here a list of users that can use that product.
The data you enter here is saved in Users files. For every product ID, a separate user file exists.
• Servers (F3 )
This entry relates to Server and Instance Licenses (L4 ) in the License Data (F0 ) entry. For each
product ID listed in Server Licenses (L4 ), you find here a list of servers or Instances on which this
application can run.
The data you enter here is saved in Servers files of the SLM server. For every product ID, a separate
server file exists.
• Unassigned Products (F4 )
Under this entry, you will find SLM adopted Infor products that are not assigned yet to one of the
license types. Product-ids are added here automatically in these ways:
• During installation of a new SLM adopted Infor product
• During the first license request of an SLM adopted Infor product which is not yet registered in
the SLM Cluster configuration.
Content Area
The right area displays the content of is selected in the Navigation Area.
Product IDs and license types
Based on the pricing of an Infor product, you can assign a restricted set of license types to an application.
Therefore, you must know the license type for your application before you can configure SLM.
20 | Infor Solution License Manager Installation and Configuration Guide
SLM configuration
The documentation of the Infor product you are installing will tell you which SLM product-id’ s you need
to register against which license type to get the product activated.
Another way is to check the Infor Xtreme Support portal:
1 Open your Internet browser and navigate to http://www.inforxtreme.com
2 Click Request a Software Key in the Support Sources section at the right bottom corner. The
Software Keys page is displayed.
3 Select Infor License Management (SLM). The Request Form for Licensing using the Infor License
Manager page is displayed.
4 Click More information…
5 The Infor License Manager ( SLM) page displays, which contains general information about SLM.
Select, at the bottom of the page, one of the Infor product groups for which you want to know the
product IDs, such as Infor LN or Talent Management.
6 Click Information. A table is displayed that lists the product IDs and license types for each product
of the selected product group that is licensed through SLM.
Automatically registered products
Automatically registered SLM adopted products are visible in the Unassigned Product list. See in the
Navigation Area the title Unassigned Products. Those products must be assigned to a license type and
the missing product properties must be entered.
Assigning registered product to a license type:
1 Select Unassigned Products (F4 ) in the Navigation Area. The unassigned products appear in the
Content Area.
2 Right-click an unassigned product in the Content Area and, on the shortcut menu,
3 Click All Tasks > Assign Product to License Type. A dialog box is displayed, in which you can
select the license type for the product.
You must choose the license type according to the actual contract, the SLSA. After the assignment,
the product moves from the Unassigned Products to the chosen license type (F1 – F4 ) in the
Navigation Area.
Infor Solution License Manager Installation and Configuration Guide | 21
SLM configuration
You can only chose a preferred license type, as provided by the registered product together with
the product ID and possibly the product name.
You can choose a non-preferred license type if the Allow Assignment to Non-Preferred License
Type check box is selected. However, the chosen license type must always be according to the
contract.
To define an Instance license, select Server License.
Depending on the license type you choose, you must configure the licenses as described later.
Configuring the licenses
Use the License Data (F0 ) entry to configure the licenses. To specify the licenses specify this
information:
• Customer data
• License Manager Hosts (SLM Servers)
And, if applicable:
• Concurrent user licenses
• Server and Instance licenses
• Named user licenses
• Desktop license and products
• Options data
22 | Infor Solution License Manager Installation and Configuration Guide
SLM configuration
Customer data
This information is required to validate the licenses with the actual contract, the SLA. This information
consists of the customer name, customer code, and the license number of the agreement as a unique
identifier for Infor.
To set the customer data:
1 Select License Data (F0 ) in the Navigation Area.
2 Right-click Customer Data (L5 ) in the Content Area and click Properties.
3 Specify the properties.
Customer Data
Property Description
Customer Name The name of the customer; in most cases, the name of your compa-
ny.
Customer Code* The unique identification number of the customer supplied by Infor
(protected).
Customer (License) Number* The unique identification number of the license agreement supplied
by Infor (protected).
All of these properties are mandatory.
* Infor provides the customer code and license number. If you do not know these properties, you can
leave these values initially blank and specify the values later.
Note that you receive this information from Infor along with the activation key.
You can no longer change the properties indicated with "(protected)" after Infor submits the SLM
Activation key. Changes to this property require a new validation key, submitted by Infor.
License Manager Hosts (SLM Servers)
Part of the configuration is a list of SLM Servers.
To check which SLM Servers are part of your configuration, select the License Manager Hosts (L0 )
item in the Navigation Area. You can have a maximum of four hosts for each SLM Cluster.
The SLM Servers are normally added during the installation of such an SLM Server.
To add a host manually:
1 Right-click License Data (F0 ) > License Manager Hosts (L0 ) and, on the shortcut menu that is
displayed, click New > New License Host.
2 Specify the host ID and the port number and click Create. A properties sheet for the new host
appears, called the License Host Data.
3 Specify the host name in the License Host Data properties sheet.
4 Click OK.
This table shows the properties you must specify for a license host. You can use the slmid command
%SLMHOME%\bin to obtain the appropriate settings for your system.
Infor Solution License Manager Installation and Configuration Guide | 23
SLM configuration
License Host
Property Description
Host name The (DNS) name of the computer that runs the SLM server. Ensure
to specify the full qualified host name, including the domain, if you
use FQHN identification (see FQHN identifier ).
Host ID The hardware machine identification of the server, generated by the
SlmID utility (protected). If you use a hardware identifier, specify the
SLM ID returned by SLMID. If you use FQHN identification, fill in the
Host – ID returned by SLMID.
Port Number The port number the SLM server listens on (protected). The default
number is 6005. (protected)
All of these properties are mandatory.
If you add a host, you see Add in the State column if you check the hosts of this configuration. The
host receives the Active status after validation of the license file when you submit the activation key.
Concurrent user licenses
You must configure the Concurrent User Licenses (L3 ) if your contract (SLA) with Infor includes
applications with concurrent user licensing.
To add a concurrent user license:
1 Right-click License Data (F0 ) > Concurrent User Licenses (L3 ) and, on the shortcut menu, click
New > New Concurrent User License.
2 Specify the product ID of the product for which you want to create a concurrent user license and
click Create. A properties sheet for the concurrent user license is displayed, called Specify Concurrent
User License Data.
3 Define the concurrent user license properties on the various tabs In the Specify Concurrent User
License Data properties sheet.
4 Click OK.
This table shows the concurrent user license properties:
Concurrent User License
Tab Property Description
Product Data Product name The commercial name of the product.
Product ID The unique identification number of the product (protect-
ed).
Limits Allowed number of users The maximum number of users that can run the product
(protected).
Start & End Date Start Date The start date of the license (protected). The default start
date is today.
End Date The end date of the license (protected).
24 | Infor Solution License Manager Installation and Configuration Guide
SLM configuration
Concurrent User License
Tab Property Description
Mandatory properties are underlined.
The new concurrent user license receives the Add status in the State column. After you submit an
activation key, the new concurrent user license receives the Active status.
Server and Instance licenses
You only must configure the Server or Instance Licenses (L4 ) item if your contract (SLSA) with Infor
includes applications with server or instance licensing.
To add a server or Instance license:
1 Right-click License Data (F0 ) > Server Licenses (L4 ) and, on the shortcut menu, click New > New
Server License.
2 Specify the product ID of the product for which you want to create a server or instance license and
click Create. A properties sheet for the server license appears called Specify Server License Data.
Define the server or instance license properties on the various tabs in the Specify Server License
Data properties sheet.
3 Click OK.
This table shows the server and instance license properties:
Server or Instance License
Tab Property Description
Product Data Product name The commercial name of the product.
Product ID The unique identification number of the product (pro-
tected).
Limits Allowed number of servers The maximum number of servers that can run the
product (protected).
Start & End Date Start Date The start date of the license (protected). The default
start date is today.
End Date The end date of the license (protected).
Mandatory properties are underlined.
Repeat these steps for all server and instance licensed applications that are in the contract and that
are licensed through this particular logical SLM server.
After you submit an activation key, the new product-ids receives the Active status.
Note: To enable the SLM server to know which servers or Instances can run a particular application,
you must configure the names of these servers or Instances. For each of the products, you must specify
a list of servers or Instances as described in:
• "Specifying servers" on page 31.
• "Specifying instances" on page 33.
Infor Solution License Manager Installation and Configuration Guide | 25
SLM configuration
Named User Licenses
You only must configure the Named User Licenses (L2 ) item if your contract (SLSA) with Infor includes
applications with named user licensing.
A named user license is a license that couples the use of a specific Infor application to one or more
named users who have access to the product. These named users are listed by product ID.
To add a named user license:
1 Right-click License Data (F0 ) > named User Licenses (L2 ) and, on the shortcut menu, click New
> New Named User License.
2 Specify the product ID of the product for which you want to create a named user license and click
Create. A properties sheet for the concurrent user license appears, called Specify Named User
License Data.
3 Define the named user license properties on the various tabs on the Specify Named User License
Data properties sheet.
4 Click OK.
This table shows the named user license properties:
Named User License
Tab Property Description
Product Data Product name The commercial name of the product.
Product ID The unique identification number of the product (pro-
tected).
Limits Allowed number of Servers The maximum number of servers that can run the
product (protected).
Start & End Date Start Date The start date of the license (protected). The default
start date is today.
End Date The end date of the license (protected).
Mandatory properties are underlined.
Repeat these steps for all named-user-licensed applications that are in the contract and that are licensed
through this particular logical SLM server.
After you submit an activation key, the new product-ids receives the Active status.
To enable the SLM server to know which named users can run a particular application, you must
configure the names of these users. For each of the products you must enter a list of named users as
described in "Specifying named users" on page 29.
Note:
We recommend that you specify heavy named users.
Desktop license and products
Currently not in use.
26 | Infor Solution License Manager Installation and Configuration Guide
SLM configuration
Options data
To set optional data for your SLM configuration:
1 Select License Data (F0 ).
2 Right-click Options Data (L6 ) in the right area and, on the shortcut menu select Properties.
3 Set the properties:
Options Data
Tab Property Description
Options Data Confirm Time The time, in seconds, in which a license request must be
confirmed. The default confirm time is set to 900 seconds,
or 15 minutes.
High Availability Service Indicates whether High Availability Support is present or not
(HAS) (protected). By default, this option is cleared.
Cluster set- Cluster name The name by which this SLM Cluster is known.
tings
Automatic Client Update If Yes the SLM Clients will regularly check if their registration
of SLM Servers matches with the SLM Servers defined for
this SLM Cluster; if not, update the client configuration data.
This parameter can be overruled per SLM Client installation.
All properties are mandatory.
For more details on the concepts of the confirm time and the impact this can have on your configuration,
see "Confirmation and releasing of licenses" in "SLM license types" on page 44.
High availability support is described in "Fail over" and "High-availability support" in "SLM Cluster" on
page 40.
Saving configuration to the SLM server
After you specified all the SLM configuration information through the SLM MMC snap-in, the configuration
must be sent to the SLM server for storage.
To submit the license data to the server, right-click License Data (F0 ) in the Navigation Area.
On the shortcut menu, select All Tasks > Save license data to License Server. This command saves
all License data to the SLM server.
Checking changed data
Whenever you make changes to data in the snap-in, a message appears to inform you that something
has changed in the Named User File. You must save these changes to the license server.
Infor Solution License Manager Installation and Configuration Guide | 27
SLM configuration
Click No to prevent this message from re-appearing.
Refreshing the license data
In the snap-in at the SLM server the license data, such as user, server, or desktop data is shown. Use
the refresh option to refresh the list. If changes are made to the license data that are not yet saved to
the server yet, a message appears to inform you to save the changes to the server.
Click Yes to save your data first or click No to refresh the snap-in with the latest data from the license
server.
Obtaining an activation key
In "Configuring the licenses" on page 22 is described how you can specify all the necessary data in
the SLM server configuration to enable Infor Validation.
In case of a valid match, Infor Validation can provide you with the activation key. This activation key
activates the specified configuration you sent to Infor.
This section describes the required steps to request an Activation key. First, you must be certain that
your SLM server configuration is saved to the SLM server and to a file that you can upload to Infor.
To request for an Activation key:
1 Right-click License Data (F0 ) in the Navigation Area and on the shortcut menu, select All Tasks >
Save License Data to License server. This command saves all license data to the SLM server.
2 Select All Tasks > Save License Data to File…
This command opens a Save As dialog box, in which you must indicate in which folder and under
what name the license data must be saved. The data is saved as an XML file. By default, this file
is called license.xml.
Upload this file to Infor Validation to retrieve an Activation key for that specific configuration.
3 Open your Internet browser and navigate to go to the Infor Xtreme Support portal at http://www.
inforxtreme.com
4 Click Request a Software license Key in the left bar. The Software Keys page appears.
5 Select Infor License Management (SLM) Key Request Form. The request form for licensing using
the License Manager is displayed.
6 Specify the required details and attach your license file, license.xml, to the select license
information file. To retrieve license.xml, click Browse and select the file in the Choose File dialog
box.
7 Click Submit. All specified details and the license file are sent to Infor Validation and your request
for an activation key is processed.
Infor provides you the validated Activation Key or can send a temporary activation key that activates
the applications for a limited period.
28 | Infor Solution License Manager Installation and Configuration Guide
SLM configuration
Submitting the activation key
Before you enter the permanent activation key, you must first check whether the SLM configuration
contains your license number and customer code. If this information was unavailable when you requested
the activation key, the information is sent to you together with the permanent key by Infor Validation.
Add this data to your configuration before you activate the key, as described in " Customer data," in
this chapter.
Right-click License Data (F0 ) and, on the shortcut menu, select All Tasks > Save License Data to
License server… to save the data to the SLM server.
Note:
The License file must be complete. If you received additional data from Infor Validation with the key,
for example a license number or the customer code, specify and save this data first in the license file
before you can submit the key.
To activate the activation key for your configuration, take these steps:
1 Right-click License Data (F0 ) on the Navigation Area
2 On the shortcut menu, click All Tasks > Supply New Activation Key…
3 Specify the new key. Use a copy and paste procedure to enter the Activation Key information in this
dialog box.
4 Click Activate to send the key to the Software License Manager.
Your SLM configuration is active. All State columns in the Content Area have the status Active.
Note 1: The Activation key uses some hardware characteristics, such as CPU, main-board, and
network card, of the machine on which SLM server runs. If you change the hardware configuration,
the activation key becomes invalid and you must revalidate your configuration.
Note 2: If you provide your configuration with an incorrect activation key, the Solution License
Manager responds with an SLM Activate message.
5 Click Retry to supply the correct activation key.
6 Before activation, SLM checks whether any changes are made to the license data. If so, a message
appears to inform you about unsaved changes.
Click Yes to save these changes. The existing activation key is only overwritten if the new activation
key is a valid key.
Specifying named users
If named user licenses, server licenses, instance, or desktop licenses are present in the license contract,
you must specify:
• Which named users are linked to which product.
• Which named servers are linked to which product.
• Which instance names are linked to which product.
Infor Solution License Manager Installation and Configuration Guide | 29
SLM configuration
This information is not part of the license agreement with Infor. Infor only counts the type and number
of licenses, and not the actual names of users, servers, instances, or desktops. Changing this information
does not impact the activation key.
The following sections describe how to specify the named users, servers, and instances.
Several Infor applications support uploading of named users to SLM. If this is not the case you can
use the manual adjustment of named users:
1 Open the Named Users (F2 ) item in the Navigation Area. All product-ids of the applications you
configured to use named user licenses are shown. Select the application for which you want to
specify named users.
2 Right-click the application for which you want to specify the named users and, on the shortcut menu,
click New > New Named User. A dialog box is displayed in which you can specify the name of the
named user.
3 Click Create after you specify the name of the user to create an entry for the named user. A properties
sheet called Specify Named User Data appears. In this sheet you can specify the properties for the
new user.
This table shows the properties for a named user:
Named User Properties
Tab Property Description
User Data User name The name of the user as used by the adopting application.
Rank An optional ranking number. The rank specifies the sequence of the users
in the list of users for a specific product.
User Type An attribute to indicate whether a user is a light user or a heavy user.
User Count An optional attribute to define how many licenses this particular user can
allocate. The default value is 1, which signifies that this user can work with
the licensed application on one desktop concurrently.
Mandatory properties are underlined.
SLM uses the rank sequence when granting licenses to users. Because you can specify more users
for an application than you can use in your license configuration, only the first n ranks are checked for
licenses, in which n signifies the number of named user licenses in your SLM configuration.
For every application, you must add all named users for that application to your SLM server configuration.
Modifying named users
To modify the named users’ information for a product:
1 Select the Named Users (F2 ) in the Navigation Area.
2 Select the specific application from which you want to see the details.
In the Content Area, the named users’ details are shown. The Accumulated Count field shows the
accumulative sum of all the used licenses.
30 | Infor Solution License Manager Installation and Configuration Guide
SLM configuration
Before the specified named users become active, you must save these named users to your SLM
server.
3 Select the Named Users (F2 ) in the Navigation Area.
4 Right-click the specific application that you want to save
5 On the shortcut menu, select All Tasks > Save Named Users to License server.
Alternatively, you can save all specified named users for all applications simultaneously.
6 Right-click the Named Users (F2 ) in the Navigation Area.
7 On the shortcut menu, select All Tasks > Save All Named User Lists to License Server.
Specifying servers
For every application that uses the Server Licensing type, you must specify the corresponding servers.
First you must add the servers and than save the configuration file.
Adding servers
Complete these steps:
1 Open the Servers (F3 ) item in the Navigation Area. You see all the applications you configured to
use server licenses.
2 Select the application for which you want to specify servers that can run that application.
The servers that are already assigned to the application are shown in the Content Area.
3 Right-click the application for which you want to specify the servers.
4 On the shortcut menu, click New > New Server/Instance.
5 Specify in the Create a New Server dialog box, the server ID of the server, which is hardware-specific
machine identification.
6 Click Create to create an entry for the server. The properties sheet called the Specify Server Data
is displayed.
7 Specify the properties of the server, such as the name of the server, in the Specify Server Data
properties sheet.
This table shows the properties for the servers:
Servers
Tab Property Description
Server Da- Server The DNS name of the server (the system name)
ta name
Rank An optional ranking number.
Infor Solution License Manager Installation and Configuration Guide | 31
SLM configuration
Servers
Tab Property Description
Server ID The (hardware) machine identification of the server.
Mandatory properties are underlined.
The rank specifies the sequence of the servers in the list of servers for a specific product. SLM uses
this sequence to grant licenses to servers.
Because you can specify more servers for an application than you can use in your license configuration,
only the first n ranks are checked for licenses, where n stands for the number of server licenses in your
SLM configuration.
The server must be identified with a server ID. To obtain that server ID, you can run the BclmID program
on that server. You can find the program in the SLM directory.
Add for every application all servers that can run that application to your SLM server configuration.
Note that some applications can synchronize their servers in their user management console with your
SLM server configuration automatically. In that case, you are not required to maintain the servers
manually in your SLM configuration.
To modify the server information for a product:
1 Select the Servers (F3 ) in the Navigation Area.
2 Select the specific application from which you want to see the details.
You can now see the server details in the Content Area.
Saving configuration files
Before the specified servers become active, you must save these servers to your SLM server.
Complete these steps:
1 Select the Servers (F3 ) in the Navigation Area.
2 Right-click the application you want to save.
3 On the shortcut menu, select All Tasks > Save Servers to License Server.
Alternatively, you can save all specified servers for all applications simultaneously.
4 Right-click the servers (F3 ) in the Navigation Area and, on the shortcut menu, select All Tasks >
Save All Server Lists to License Server.
32 | Infor Solution License Manager Installation and Configuration Guide
SLM configuration
Specifying instances
For every product that uses the Instance Licensing type, you must specify the corresponding servers.
First you must add the servers and than save the configuration file.
Adding instances
1 Open the Servers (F3 ) item in the Navigation Area.
A list of all the applications you configured to use Server and Instance licenses is shown.
2 Select the product for which you want to specify instances. The instances that are assigned to the
product appear in the Content Area.
3 Right-click the application for which you want to specify the instances.
4 On the shortcut menu, click New > New Server/Instance.
5 Select in the Create a New Instance dialog box, the carrier and instance. Consult the documentation
of the product to identify what you must specify here.
6 Click Create to create an entry for the instance. The properties sheet which is called the specify
server/instance data for the instance appears.
This table shows the Rank properties for the instance:
Instance
Tab Property Description
Server Da- Server Read only field.
ta name
Rank An optional ranking number.
Server ID The identification of the instance. An automatically generated, read-only,
field.
Mandatory properties are underlined.
The rank specifies the sequence of the instances in the list of instances for a specific product. SLM
uses this sequence to grant licenses to instances.
Because you can specify more instances for an application than you can use in your license
configuration, only the first n ranks are checked for licenses, where n stands for the number of instance
licenses in your SLM configuration.
The instance is identified based on the ID. This ID is generated automatically, based on the carrier and
instance name.
For every application, you must add all instances that can run that application to your SLM server
configuration.
Infor Solution License Manager Installation and Configuration Guide | 33
SLM configuration
Modifying an instance
To modify the ranking of an instance, you can select the instance, right-click and, on the shortcut menu,
click Properties. You can now change the ranking.
To modify the carrier or the instance name, you must delete the current instance and create a new
instance.
Saving configuration files
Before the specified servers become active, you must save these servers to your SLM server.
Complete these steps:
1 Select the Servers (F3 ) in the Navigation Area.
2 Right-click the application you want to save.
3 On the shortcut menu, select All Tasks > Save Servers to License Server.
Alternatively, you can save all specified servers for all applications simultaneously.
4 Right-click the servers (F3 ) in the Navigation Area and, on the shortcut menu, select All Tasks >
Save All Server Lists to License Server.
Specifying Desktops
Not in use.
34 | Infor Solution License Manager Installation and Configuration Guide
Upgrading to SLM 7.4
4
SLM 7.4 can upgrade your current environment to the newest version with low impact. You can upgrade
your SLM environment from any 2.x version or later.
What has changed
SLM 7.4 does not contain the Bclm1.x components anymore.
SLM 7.4 is 64-bit only. For compatibility, the 32-bit client components are still delivered, but these will
be removed in the future. SLM requires a 64-bit Operating System and does not run on 32-bit Operating
Systems.
Upgrading process
If one SLM server is running in your SLM Cluster environment, updating to SLM 7.4 or later requires
downtime for your licensed applications.
You can upgrade individual SLM Server in an SLM Cluster while the SLM Cluster continues to function.
Sequentially update all the SLM Servers within the cluster as described in the "Upgrade procedure
sequence".
Note:
With SLM 7.0 the environment variable to locate the SLM software has become SLMHOME.
Older Infor applications build against older SLM versions require the BAANHOME environment variable.
In those cases - ensure the BAANHOME environment variable is pointing to the same directory as the
SLMHOME environment variable.
Prerequisites
Follow these rules:
• Ensure the environment variable SLM_API_SL is pointing to this file: <SLM_install>/shlib/
SLMClient.so
Dependent of platform the suffix must be .a .so or .sl
Infor Solution License Manager Installation and Configuration Guide | 35
Upgrading to SLM 7.4
• Read-only files in the install directory will block the installation. Ensure to remove the read-only
property of these files.
• Whenever possible, the Installation Wizard retrieves information about the previously configured
SLM server. If these details are available, the Installation Wizard stops a running SLM server.
• When an SlmServer was not running before upgrade, it is not automatically started after upgrade.
When an SlmServer is running before upgrade, it is started automatically after upgrade.
New parameters
With SLM 7.0 new parameters are introduced. These parameters can be adjusted after the installation
through the MMC Snapin.
Cluster Name a string to uniquely identify this cluster. The default name is ‘SLMcluster’. In case you
deploy one SLM Cluster, use the default name. When more SLM Clusters are deployed in your
environment we recommend that you specify a more logical name, for example ‘Test’ or ‘Company X’.
A name reflecting the area it services.
Automatic client update [yes/no] when automatic client update is activated the SLM clients will regularly
check if the SLM servers they know are indeed part of the SLM Cluster. If not, they will try to update
the information. The default is ‘ yes’ and recommended for default installations.
Upgrading a stand-alone SLM server
To upgrade a stand-alone SLM server, you must stop your running SLM server. Note that this will
impact the availability of the licenses applications. Start the Installation Wizard, and upgrade the SLM
server and the SLM MMC snap-in.
Upgrading an SLM Cluster
The concept of upgrading an SLM Cluster is to upgrade one-by-one each SLM server in the group. Do
not make changes to the SLM configuration of the group during this operation; all SLM servers must
operate on the same SLM version before configuration can take place (again). The complete upgrade
of the SLM server group must take place within the time of the grace period, as described in " Fail over
" SLM Concepts" If the upgrade takes longer, the total number of licenses decreases.
During the upgrade, you can be forced to stop an SLM server that has allocated licenses to particular
applications. The other SLM servers, which are still running, will redistribution the licenses automatically,
as described in "Fail over", in "SLM Cluster" on page 40.
Upgrade procedure sequence
• First upgrade the SLM Server with the ‘master’ role.
• Upgrade the SLM Servers with the ‘slave’ role.
• Ensure an SLM Server is up and running before upgrading the next porting set. To check this, run
SLMClientTest.
36 | Infor Solution License Manager Installation and Configuration Guide
SLM Concepts
5
For technical details on how to configure your SLM, see "SLM configuration" on page 19.
Licensing solution
SLM is the central license manager for many of the Infor products.
To establish a licensing solution, you require these components:
• The Infor product that has adopted SLM licensing.
• The SLM product itself for handling the licenses. The License Manager checks the license requests
from the adopting applications, according to the information stored and validated with Infor.
• The Activation key that enables the Solution License Manager. Submission of the Activation key
enables the licenses that your adopting applications require to work.
SLM components
SLM is a central application that checks whether users are licensed to start one of the Infor applications.
SLM provides a common licensing solution for these applications, and ensures a consistent and reliable
license validation mechanism.
SLM consists of these components:
• SLM Cluster
The center of SLM that handles the requests for licenses coming from adopting applications. An
SLM Cluster consists of one to four SLM Servers, and acts as one center for providing licenses and
the SLM License file that contains the entitlement for Infor products.
• SLM License file
The SLM license represents the entitlement for Infor products. After verification by the Infor Validation
department, the entitlement is activated through an activation key. The license file can be deployed
SLM MMC snap-in. This snap-in can be used to configure the license information used by the SLM
Cluster to validate license requests. You can manage SLM Clusters both local and remote.
Infor Solution License Manager Installation and Configuration Guide | 37
SLM Concepts
For details, see, "SLM Configuration" on page 19.
The SLM MMC snap-in runs on Windows on the SLM servers that are listed in the file.
• SLM client
All systems with Infor applications validated through SLM must have the SLM client installed. The
SLM client is the interface layer between adopting applications and the central SLM Cluster.
Active SLM Server
An SLM Cluster, or an SLM Server of that cluster, will act as a license server only if the license file
deployed is activated with a valid activation key and the SLM server is listed as a valid (active) SLM
server in the license file.
An SLM server is identified by a host-identifier and the TCP/IP port assigned to the service.
There are two methods used by SLM to identify a host:
• Through a hardware identifier
• Through a Full Qualified Host Name (FQHN)
The identification method used depends on the customer scenario. The identification based on FQHN
is introduced with SLM 7.2.
Hardware identifier
When a hardware identifier is used, SLM uses a unique identifier for a hardware component of the
system where it’ s deployed to identify the system. The hardware component used varies per operating
system, for example, it can be CPU or a network card. Based on that hardware component, SLM will
generate an SLM host-id for the identification. This id is used to register the SLM Server in the license
file.
SLM Servers that are identified via a hardware identifier cannot be deployed in virtual environments.
FQHN identifier
The full qualified host name (FQHN) of the host where the SLM Server is deployed will be used to
identify the system. Based on the FQHN, SLM will generate an SLM host-id for the identification. This
id is used to register the SLM Server in the license file.
The full qualified host name consists of a host name and a domain name part. SLM Servers that are
deployed on a VM will handle license requests from only SLM clients that are deployed on systems in
the same domain. In a SLM cluster with multiple SLM Servers it is possible to deploy the SLM servers
38 | Infor Solution License Manager Installation and Configuration Guide
SLM Concepts
on VM systems that belong to different domains. In that case the SLM cluster will handle requests for
all the domains where an SLM Server is deployed.
Note:
It is strongly advised that you deploy the SLM Servers that belong to the same SLM Cluster all on the
same host type, so all on a Windows systems or all on a UNIX system and all in a virtual environment
or in a physical environment.
SLM uses these rules to identify a hostname as a FQHN:
• Must be 2 labels or more
• Labels cannot contain more than 63 characters
• Labels cannot contain special characters
• Hostname must be reverse resolvable (hostfile, DNS, etc must be correctly configured for this)
For SLM to work in a VM environment all (servers and clients) must follow these rules, to use FQHN
licensing on a Non-VM these rules only apply for the server(s) SLM is running on. We recommend that
you not to run VM and non-VM in the same SLM cluster setup, if this cannot be avoided ensure that
all (servers, client) follow the VM rules.
Licensing the application
To license an application, these conditions must be met:
• SLM client must be installed on the same system as the application to license.
• SLM client must be configured to be aware of the location of the SLM Servers in the SLM Cluster.
• The product license handle ( SLM product-id) must be registered in the license file and activated
with an SLM activation key.
• In case of named user, server or instance licensing, the user name, server name or instance must
be registered.
The Infor application requests a valid license through the SLM client. Therefore, the SLM client must
be aware of the SLM server(s) in the SLM Cluster that holds and manages the valid licenses. A Client
can only be connected to one SLM cluster. For more information, see ""SLM Cluster" on page 40".
Before a license request can be approved by the SLM Cluster, the SLM Cluster must know the license
information for that adopting application, and must check whether that license is valid. The SLM server
must, therefore, be aware of the applications and which licenses these applications can request. For
that purpose, the Server uses product IDs (license handles) and license types. You must specify these
product IDs and license types in the MMC snap-in configuration tool. This configuration must next be
checked and validated by Infor. After validation, Infor provides you with a valid activation key. With this
key, the SLM server can grant licenses on request. This activation key is stored at the same place as
the license information. This diagram shows the activation procedure:
Infor Solution License Manager Installation and Configuration Guide | 39
SLM Concepts
This configuration is usually a one-time effort for an adopting application and is only required if the
contract (SLA) is renewed or if you change the license server, the applications, in other words the
product IDs, or the details in the license types.
The SLM configuration also keeps track of the named users, named servers, or named desktops that
are permitted to use the Infor application in case of named user, server, or instance licensing. The
moment you make changes in your users, servers, or instances, you must maintain your SLM
configuration. These latter modifications, however, do not require validation by Infor and, therefore, do
not require a new activation key.
SLM Cluster
As described previously, the SLM Cluster can keep track of the licenses of several Infor applications.
You can install the SLM server of an SLM Cluster on the same host as the adopting application or
install this SLM server on a central host if multiple applications spread over several machines are
licensed.
If you have multiple applications using SLM for license validation it is recommended to install at least
two SLM Servers on different hosts. These two will together make one SLM Cluster.
Installing multiple SLM servers which are configured to form one SLM Cluster is mainly used for high
availability of the SLM service.
The license information of the SLM Cluster is managed through the SLM MMC snap-in. When you
manage an SLM Cluster, the MMC snap-in automatically identifies the master server within that cluster
responsible for maintaining the license configuration data.
40 | Infor Solution License Manager Installation and Configuration Guide
SLM Concepts
SLM Cluster Concept
This section describes the concept of SLM Clusters and the installation of multiple SLM servers.
An SLM Cluster is a group of one to four SLM servers that act as one license manager. Having more
than one SLM Server in an SLM Cluster is intended to handle fail-over situations and to support large
quantities of license requests. If one SLM server stops, the other servers of the group can take over.
Always one and only one SLM Server in an SLM Cluster has to run in master mode. You must mark
one of the SLM servers in a cluster in Master mode, and the other SLM Servers as slaves. By default
the first SLM Server installed will act as master server the additional servers added later as slaves.
All servers in an SLM Cluster will handle license requests; the additional role for the master server is
to be the owner of the license configuration. The slaves retrieve their configuration data from the Master
SLM server.
The SLM clients spread their license requests over the various SLM servers.
Fail over
If one or more SLM servers in a group fail to operate, the other servers in the group will take over. The
following example illustrates just how the SLM servers backup each other:
Suppose your adopting application is licensed with 100 concurrent user licenses and you are working
with an SLM Cluster of four SLM servers: SLM servers A, B, C, and D.
The license distribution for that application at a particular moment when all SLM servers are available
can be as follows:
Server Claimed licenses
A 30
B 30
C 20
D 20
Total 100
Suppose SLM server A fails to operate because the server is stopped or the machine on which this
server operates is decoupled from the network. The other SLM servers in the group will notice the
failure of SLM server A and distribute the current 30 claimed licenses among each other, depending
on the requests from the SLM clients. The total amount of concurrent licenses remains 100 concurrent
licenses.
The total of 100 remains for a limited period of time, called the grace period. That grace period is
specified as 72 hours.
This table shows the distribution of claimed licenses during this grace period:
SLM server Claimed licenses
A Failed
B 40
Infor Solution License Manager Installation and Configuration Guide | 41
SLM Concepts
SLM server Claimed licenses
C 25
D 35
Total 100
If the failing SLM server is not running again after that grace period, the total number of licenses
decreases in proportion to the percentage of the failed servers in the group. In this example, this implies
that the total number of licenses will be lowered by 25 percent to 75 percent, because SLM server A
represents 25 percent of the group.
This table shows the distribution of claimed licenses after the grace period:
SLM server Claimed licenses
A Failed, grace period elapsed
B 30
C 25
D 20
Total 75
To return to the total number of 100 licenses, you can perform one of these actions:
• Bring SLM server A to life again.
• Delete the SLM server A from the group and revalidate the group with Infor Validation. You will now
have one SLM Server less.
• Delete the SLM Server A from the group and add another SLM server E in this group and revalidate
that group with Infor Validation.
High availability support
In some instances, Infor can grant customers high availability support. To prevent a particular percentage
of your licenses from being lowered after the grace period, you must select the High Availability Support
(HAS) option in your SLM server configuration.
Multiple SLM Clusters
In some instances, you want to install and configure multiple SLM Clusters because of technical reasons
or if your release strategy requires various versions of SLM.
A possible technical reason is if you want to license two different Infor applications that are installed in
different network zones, for example, one application on your intranet and the other in your demilitarized
zone (DMZ). The preferred method to deal with this situation is to install an SLM Cluster in every network
zone.
42 | Infor Solution License Manager Installation and Configuration Guide
SLM Concepts
Another valid reason to install and configure multiple SLM Clusters can be your geographical distribution
and the related latency in your network. You then install an SLM Cluster on each geographical location.
You must request an activation key for each SLM Cluster. Note that Infor Validation does not count
the amount of logical SLM servers. Infor Validation only validates the total amount of licenses the
customer requests.
SLM client
The SLM client is responsible for the communication between the adopting application and the SLM
Cluster. You must install the SLM client on each host that has an Infor application interacting with the
SLM Server.
An SLM client can only be configured to connect to one SLM Cluster. The cluster name, cluster identifier,
and SLM Servers part of the cluster is stored in the client configuration. The configuration program
slmconfig can be used to configure the client configuration. The client configuration data is available
in the servers.xml file that is located in the folder:
%ProgramData%/Infor/SLM/etc
In an SLM Cluster with multiple SLM Servers, the SLM clients decide to which server they will send a
license request based on a round-robin schedule. The first license request is sent to the first server
listed in the client configuration; a second request to the next etcetera.
Note that additional requests related to an earlier license request, such as a confirm request or a release
request is send to the same server as the original request.
When to upgrade SLM Client software
You are not required to upgrade all the SLM clients if a new version of the SLM server is installed,
because the SLM server is backwards compatible with previous versions of the SLM client.
You are only required to update an SLM client if one of the adopting applications requires functionality
of the new SLM server, because the SLM client must become aware of that functionality.
You can update an SLM client with a newer version in any case, because Infor assures backward
compatibility of the SLM client, which means that all applications that work with a previous version of
the SLM client also work with the newer versions. If in the future a compatibility break is unavoidable,
Infor defines a deprecation period. Note: the SLM Server must always be at least the same version as
the SLM clients.
When to adjust SLM client configuration
If the SLM server is moved to another machine, the configuration of the SLM clients must be updated
with the new machine name of the SLM server. When there are multiple SLM Servers in an SLM Cluster,
the SLM Clients will automatically update their configuration only if they can contact at least one of the
SLM servers in the cluster.
Infor Solution License Manager Installation and Configuration Guide | 43
SLM Concepts
SLM license types
The license deals vary, but the license types remain the same. Therefore, the SLM does not license
according to a license deal, but according to the various license types.
Infor applications can be licensed in various ways. To see how your application must be licensed, see
the Software License Agreement (SLA). Depending on the Infor pricing strategy, a restricted set of
license types can be assigned to a specific application. For example, some applications can be licensed
through any license type, while others can only be licensed through a server license.
In general, the license types are distinguished in node locking and user locking. With a node-locking
license, the adopting application can only work on a specific node in your network. A network node
can be a server but also a desktop or a particular instance of an application. With a user-locking license,
the adopting application can only work with specific named users or with a limited amount of concurrent
users.
SLM supports these license types:
License types Description
Concurrent User license A user-locking license in which a pool of concurrent users can use the
adopting application.
Named User license A user-locking license in which a pool of specific named users can use the
adopting application.
Server license A node-locking license in which a pool of specific named server or desktop
computers can use the adopting application.
Instance license An instance-locking license in which a pool of specific named instances can
be used for the adopting application.
Note that with SLM 7.2, instance licensing is registered by means of server
licensing.
Desktop license Desktop licensing is not 2.5 and used at the moment
When a license request is made, the SLM server checks the license configuration (License file) to see
how many users, servers, or instances can use the application, and then, according to the license type,
checks the specific named user, server, or instance.
Some adopting application can be licensed with all the various license types, while others can handle
only a selection of licenses.
Concurrent user license
With the concurrent user license, the SLM server is not interested in the specific name of a user. The
SLM server only counts the number of concurrent users at a particular time. If the number of users
exceeds the amount of concurrent users, specified in the SLA for which the Activation Key is valid ,
the SLM server rejects the license request from the adopting application.
44 | Infor Solution License Manager Installation and Configuration Guide
SLM Concepts
Named User license
If an adopting application uses Named User licensing, the SLA states the number of named users that
can use that application. The SLM server keeps track of a list of all specific users that are permitted to
use that application. The server will reject a license request from an adopting application if the SLM
server does not know the specific user name.
To be able to work with some role-based licensing mechanism, the named user licenses are distinguished
into light and heavy users. The adopting application can specify some rights to a specific role.
Note:
Note: If the documentation of the adopting application does not explicitly specify the use of light or
heavy named users, Infor advises that you specify heavy named users.
Infor only validates the amount of named users. Infor will not know the specific names of these users.
Some applications automatically synchronize the user names of their authorization module with the
SLM server.
The SLM server checks for a specific user name in combination with the desktop name where the
application is running. You can specify that a specific user can run the application concurrently from
multiple desktops. Each desktop on which this user runs the application decreases the number of
licenses by one.
Server license
If an adopting application uses Server licensing, the SLA states the number of servers that can run
that application. The SLM server keeps track of a list of servers that can be used for an application.
Note 1: For some applications, manually configuring the servers on which the product can run is
unnecessary. Through the SLM API, the application itself can upload the server IDs to the SLM server.
Note 2: For the license validation, Infor only registers the amount of named servers. Infor will not know
the specific names of these servers.
Instance license
If an Infor application uses Instance licensing, the SLSA states the number of instances that can be
run with that application within the boundaries of the contract. The SLM server keeps track of a list of
instances that can use be used in the context of the application.
Note 1: For the license validation, Infor only registers the amount of instances per instance licensed
product. Infor does not know the specific instances names.
Note 2: With SLM 2.5 and 7.x both instance and server licenses are kept under the server licenses in
the license data.
Desktop license
Not in use
Infor Solution License Manager Installation and Configuration Guide | 45
SLM Concepts
Confirmation and releasing of licenses
If an application claims a license, the application must frequently confirm this claimed license within a
specified time interval, which is called the confirm time. If the confirm time has passed, the SLM server
will release the license, assuming that the adopting application no longer runs correctly. If the application
can provide a confirmation afterwards, the SLM server first tries to reestablish the license that was
released previously. If unsuccessful, the server tries to provide a new license.
With this confirmation mechanism, requested licenses will always be released within a specified time,
even if the adopting application has crashed or can no longer be reached.
SLM Configuration
The SLM configuration is, in fact, the representation of the Software License and Support Agreement
(SLA) between the customer and Infor. The SLM server uses the SLM configuration to validate the
license requests. SLM configuration is carried out through the SLM MMC snap-in.
The SLM configuration is specific for an SLM Cluster. The Activation key created by Infor Validation
for that SLM configuration can only work on that specific SLM Cluster. The SLM configuration contains
data about the customer, for example, customer code and license number, and data about the licensed
applications, for example, license type or maximum number of users as well as identifiers for the hosts
the SLM Servers are running on.
Customer specific entries
The customer-specific entries keep track of, for example, the SLM server ID for which this SLM
configuration is created, the number under which the Customer is registered with Infor and whether
High Availability Support (HAS) is enabled.
Application specific entries
The SLM configuration contains all the licensing details by licensed application. Every licensed application
can have one or more product IDs. /baanerp/baan.fullversion has, for example, a product ID for the
runtime environment and one for the development environment. A product ID can have only one entry
in the SLM configuration, which means that you can link only one license type to a product ID. Together
with that license type, you must specify in the SLM configuration the amount of licenses and the start
and end date of the licensing period.
The SLM server keeps track of what is already validated in the SLM configuration, in other words, for
which entries a validated Activation key is available, and which entries have been changed. Changed
entries only become active if a new SLM activation key is requested and provided by Infor, and this
new key was submitted to the SLM server.
46 | Infor Solution License Manager Installation and Configuration Guide
SLM Concepts
SLM Activation key
To receive a validated SLM configuration, you must send the SLM configuration to Infor Validation.
Infor verifies the SLM configuration against the signed contract, your SLA, to see if the SLM configuration
is a correct representation of the agreement. If so, Infor provides one SLM activation key for each
license file.
Note:
Note: Each SLM configuration will be approved with only a single SLM activation key, independent of
the total number of product IDs in the SLM license file.
Temporary activation key
Although Infor provides you with a valid activation key as quickly as possible, the process can still take
some time. Infor ’s policy is to provide you with the key within five working days.
To bypass this five-day maximum, Infor can provide you with a temporary activation key that provides
access to your applications for a limited period of two weeks. The moment you receive the actual
activation key, you must activate that key in your SLM server configuration to avoid a situation in which
you can longer use your applications after the temporary license expires.
Note: This temporary activation key is only applicable for those applications in your SLM configuration
that were never licensed with a validated activation key, and usually works only on the changes in your
SLM configuration.
SLM product registration
You can use the SLM MMC snap-in to add an SLM-adopted Infor product manually to the SLM
configuration before you install the product itself. In this case, you must supply the product ID, the
product name, and the license type applicable to this product.
Unregistered products
If the SLM Cluster receives requests for product-ids which are not registered, it will store these
product-ids in the ‘unregistered products’. This is an indication for a customer that there are Infor
products installed for which (partially) no licensing is available. You can find automatically registered
products in the SLM snap-in in the Navigation Area under the entry Unassigned Products. For these
products, you must supply the missing product properties, such as the product name, the license type,
the amount of licenses, and the start and end date of the license. Finally, you must validate the SLM
configuration.
See the Infor Enterprise Server Platform Support Matrix guide. Especially the sections Support matrix
and Virtualization support. The last version of this document can be found in KB 1183466 at http://www.
infor.com/inforxtreme
Infor Solution License Manager Installation and Configuration Guide | 47
SLM Concepts
48 | Infor Solution License Manager Installation and Configuration Guide
Troubleshooting
A
During the installation and configuration of SLM issues can occur.
SLM Installation Wizard
This section discusses issues that can occur with the Installation Wizard.
The Installation Wizard shows an error message and stops the installation. The log
file is empty.
Set the environment variable BSI_DEBUG to 0xFFFFFFFF and rerun the installation. Note that for a
remote installation, the password is also logged. In that case, delete the log file afterwards!
The Installation Wizard writes logging to BCLMClient.log in your personal temp directory, for example:
C:\Documents and Settings\<your name >\Local Settings\Temp
The Installation Wizard cannot start the SLM server: Failed to bind UDP port 6005.
The SLMHOME/log/log.BclmServer or the Windows Event Viewer displays the message "Failed
to bind UDP port 6005."
In that case, an SLM server is already running on that system, or another application is bound to that
UDP port. By default, an SLM server uses UDP port 6005 to listen to broadcast messages. The
Installation Wizard always starts a BclmServer with – uport 6005.
If an SLM server is running, you must stop that server, and restart the Installation Wizard.
If another application is bound to UDP port 6005 you can try to reconfigure that application to use
another port or start SLM server to use another UDP port.
Not all running SLM servers are listed in the SLM server Configuration dialog box
The Installation Wizard uses UDP port 6005 to send a broadcast message over the network. That
broadcast is carried out on the machine on which the Installation Wizard runs, and not on the machine
on which the SLM server is installed.
Infor Solution License Manager Installation and Configuration Guide | 49
Troubleshooting
Usually, all SLM servers that are running reply with a message to the wizard.
SLM servers do not respond, if:
• During startup of the SLM server a non-default UDP port is passed by using the - uport option.
• The SLM server is in a different segment and broadcast messages cannot pass segments, which
is usually how the network is configured.
• The network contains routers and/or switches that block the broadcast message.
For information on how to manually add SLM servers to your configuration, See "Specifying servers"
on page 31.
The installer reports an error when reinstalling server or client package.
One of the shared libraries that are reinstalled is in use and cannot be overwritten. Stop all client and
server programs that can be locking the shared library and retry. Check the log file because the file
that can show processes that lock SLM files that prevents the upgrade process.
Locked file(s) detected installation cannot proceed.
Locked file(s) detected: Possible files:
• SLMHOME/bin/BclmServer.exe
• SLMHOME/bin/BclmMsg.dll
• SLMHOME/shlib/com_baan_bclm_Bclmlmpl.dll
This error occurs if you attempt to install SLM on a location where SLM is already installed and the
SLM server is still running and/or a Java client is still active.
To resolve the problem, first retry the Install button. In most cases the installer will have stopped the
involved program already. If unsuccessful, finish the installer and stop the SLM server and/or the SLM
adopted application. Restart the SLM installer.
Some SLM shared library or DLL is still locked by an adopting application during
upgrading Client or Server
Before you start to upgrade, you must stop all running adopting applications. In this way, you free the
file locks.
SLM server
These issues can occur on the SLM Server.
SlmServer –start reports that the SLM server is started, but the Windows Service
Manager shows that the server is not started.
An error occurred during License Server startup.
50 | Infor Solution License Manager Installation and Configuration Guide
Troubleshooting
Check the application log in the Windows Event Viewer for errors from the source: SLM and Category:
SlmServer to find out what went wrong.
License server does not run anymore. Message in the logging “System time
tampered, restore to the original system time to restart the license service.”
The license server has detected that the system time of the server is set to an earlier date.
Restore the original system date and restart the license server.
If this fails to resolve the problem contact Infor Xtreme support and provide this information of the failing
server.
• license.xml file
• host name
• bclm ID
On UNIX SLM server logs error: “Errno 24 (Too many open files)” and “SockAccept
failed”
Most UNIX variants, for example, HPUX11, have a soft limit of 60 and a hard limit of 1024 file descriptors.
If you place a high load on the license server, the soft limit is insufficient.
To resolve this issue, you can try to tune the UNIX kernel, or run the command: ulimit –n 1024 to set
the user limit to the maximum of 1024.
SLM MMC snap-in
This section discusses issues that can occur with the SLM MMC snap-in
When starting the SLM MMC snap-in, a message appears that states that the license
data layout is incorrect.
The MMC snap-in of SLM 2.3 and later versions is not compatible with earlier version of SLM. The
SLM MMC snap-in must always be of the same version as the SLM server.
When saving license file, a message appears stating an invalid file layout or a file
does not exist.
Often, the cause of this problem is that a product ID is registered under more than one license type.
For example, product ID 10056 is registered under both Concurrent User Licenses and Named User
Licenses.
Remove one of the two entries and retry the save action.
Infor Solution License Manager Installation and Configuration Guide | 51
Troubleshooting
When saving license file, a message appears stating an invalid file layout or a file
does not exist.
After you send the license data to the server, the snap-in checks the file version of the submitted file
against the version initially retrieved from the license server. If a version conflict is detected, a message
is displayed.
You must now decide whether you want to save the changes from the snap-in, and overwrite the
changes made at the server, or leave the changes at the server untouched.
Note:
A version mismatch can only arise if more than one person configures SLM at the same time.
52 | Infor Solution License Manager Installation and Configuration Guide
You might also like
- Lawson Infor - Accounts Payable User GuideDocument326 pagesLawson Infor - Accounts Payable User GuideMona Aldarabie100% (3)
- Using Accounts Payable 9.01Document126 pagesUsing Accounts Payable 9.01Nguyen Quang HungNo ratings yet
- Fixed Asset ManagmentDocument104 pagesFixed Asset Managmentwaqas akram100% (1)
- Gateway A2 Test 1BDocument3 pagesGateway A2 Test 1BNewteacher29100% (6)
- Infor Mashup DesignerDocument95 pagesInfor Mashup DesignerBalayogesh Alagesan100% (1)
- Function and FeatureDocument212 pagesFunction and Featurewaqas akramNo ratings yet
- GL Processing GuideDocument480 pagesGL Processing GuideCMNo ratings yet
- LN10.7 Infor LN Studio Administration GuideDocument66 pagesLN10.7 Infor LN Studio Administration GuideQuadri Talha100% (1)
- Cloud SecurityDocument91 pagesCloud SecurityRajesh Kumar100% (1)
- Infor FT Admin GuideDocument83 pagesInfor FT Admin Guidesai kiranNo ratings yet
- Managing Fixed Assets Training Workbook 9.01Document74 pagesManaging Fixed Assets Training Workbook 9.01Nguyen Quang HungNo ratings yet
- Report Issue Guide GLDocument314 pagesReport Issue Guide GLCMNo ratings yet
- Biology and Aquaculture of Tilapia-Routledge (2022)Document324 pagesBiology and Aquaculture of Tilapia-Routledge (2022)Pablo Antonio Pintos TeránNo ratings yet
- Arctic Monkeys Do I Wanna KnowDocument4 pagesArctic Monkeys Do I Wanna KnowElliot LangfordNo ratings yet
- M3udi 16.x Finctrlhs En-UsDocument308 pagesM3udi 16.x Finctrlhs En-UsGiovanni LeonardiNo ratings yet
- Infor EAM AdminDocument344 pagesInfor EAM AdminGerardo RiveraNo ratings yet
- Method of Statement For ELV SystemDocument7 pagesMethod of Statement For ELV SystemKo ZayNo ratings yet
- LN10.7 Infor LN Studio Application Development GuideDocument367 pagesLN10.7 Infor LN Studio Application Development GuideQuadri TalhaNo ratings yet
- Infor LN Document Output Management User GuideDocument77 pagesInfor LN Document Output Management User GuideTom StivenNo ratings yet
- Sri Sathya Sai Bhagavatam Part IDocument300 pagesSri Sathya Sai Bhagavatam Part ITumuluru Krishna Murty67% (6)
- SS4TechnicalReferenceManual PDFDocument937 pagesSS4TechnicalReferenceManual PDFLina CheaNo ratings yet
- Infor Mashup SDK Developers Guide Mashup SDKDocument51 pagesInfor Mashup SDK Developers Guide Mashup SDKGiovanni LeonardiNo ratings yet
- National Power Corporation vs. Teresita Diato-Bernal 2Document3 pagesNational Power Corporation vs. Teresita Diato-Bernal 2mickcarpioNo ratings yet
- Infor LN Installation GuideDocument48 pagesInfor LN Installation GuidetomactinNo ratings yet
- Infor Solution License Manager Administration GuideDocument52 pagesInfor Solution License Manager Administration GuidetomactinNo ratings yet
- Infor Ming - le-LN Plug-In User Guide (LN Ui)Document54 pagesInfor Ming - le-LN Plug-In User Guide (LN Ui)tomactinNo ratings yet
- LN 10.5 Uilnuiag En-UsDocument80 pagesLN 10.5 Uilnuiag En-UstomactinNo ratings yet
- Infor LN Specific Installation Guide - UpdatesDocument48 pagesInfor LN Specific Installation Guide - UpdatestomactinNo ratings yet
- LN 10.5 Ttdomug En-UsDocument82 pagesLN 10.5 Ttdomug En-UstomactinNo ratings yet
- LN10.7 Infor LN Studio Integration Development GuideDocument168 pagesLN10.7 Infor LN Studio Integration Development GuideQuadri TalhaNo ratings yet
- LN 10.8.X Lnstudioag En-UsDocument66 pagesLN 10.8.X Lnstudioag En-UsbchrastinaNo ratings yet
- BOD BDE LN 10.3 Devstudiointdg En-UsDocument168 pagesBOD BDE LN 10.3 Devstudiointdg En-Ussabari.vengaNo ratings yet
- LN 10.5.2 Lnextdg En-UsDocument136 pagesLN 10.5.2 Lnextdg En-Ussabari.vengaNo ratings yet
- Infor LN User Guide For Setting Up A CompanyDocument46 pagesInfor LN User Guide For Setting Up A CompanygoxhitaNo ratings yet
- LN 10.8.X Lnstudiodg En-UsDocument369 pagesLN 10.8.X Lnstudiodg En-UsbchrastinaNo ratings yet
- Infor LN Installation Guide: Release 10.7.1Document46 pagesInfor LN Installation Guide: Release 10.7.1goxhitaNo ratings yet
- Getting Started With Infor CRM Windows ClientDocument72 pagesGetting Started With Infor CRM Windows ClientMuneeza HashmiNo ratings yet
- Inforos 12.0.x Inforosag On-Premise En-Us PDFDocument242 pagesInforos 12.0.x Inforosag On-Premise En-Us PDFAnonymous XmlHNJi6No ratings yet
- Infor ION Technology Connectors Administration Guideion - 12.0.X - Iontechconopag - On-Premise - En-UsDocument132 pagesInfor ION Technology Connectors Administration Guideion - 12.0.X - Iontechconopag - On-Premise - En-UsAlejandro RedonteNo ratings yet
- LN 10.5 Anfoundug En-UsDocument148 pagesLN 10.5 Anfoundug En-UstomactinNo ratings yet
- Csbi 2023.x Service User CL SL En-UsDocument269 pagesCsbi 2023.x Service User CL SL En-UsSerdar KavsaraNo ratings yet
- Infor LN Analytics Foundation Installation GuideDocument44 pagesInfor LN Analytics Foundation Installation GuidetomactinNo ratings yet
- Csbi 2023.x Mgwsolh CL SL En-UsDocument1,371 pagesCsbi 2023.x Mgwsolh CL SL En-UsSerdar KavsaraNo ratings yet
- Sunsystems 6.4.x Sssysbolh En-UsDocument43 pagesSunsystems 6.4.x Sssysbolh En-Usmilly khisaNo ratings yet
- Csbi 2023.x Mgsdug CL SL En-UsDocument240 pagesCsbi 2023.x Mgsdug CL SL En-UsSerdar KavsaraNo ratings yet
- Infor Mongoose IDO Development Guide MG - 10.x - IDODevelopmentDocument50 pagesInfor Mongoose IDO Development Guide MG - 10.x - IDODevelopmentMiguel Angel RuizNo ratings yet
- Cloud Admin LN 10.6 Refesagce En-UsDocument138 pagesCloud Admin LN 10.6 Refesagce En-Ussabari.vengaNo ratings yet
- Infor LN Analytics For Program Cost Ledger User GuideDocument70 pagesInfor LN Analytics For Program Cost Ledger User GuidetomactinNo ratings yet
- Admin LN 10.7 Lnttestrg En-UsDocument167 pagesAdmin LN 10.7 Lnttestrg En-Ussabari.vengaNo ratings yet
- Edims 2023.x Edimswithexsolh CL Edi En-UsDocument370 pagesEdims 2023.x Edimswithexsolh CL Edi En-UsSerdar KavsaraNo ratings yet
- Infor LN Sizing and Deployment Guide For Infor Workspace and Infor Es Web UiDocument48 pagesInfor LN Sizing and Deployment Guide For Infor Workspace and Infor Es Web UitomactinNo ratings yet
- Infor LN UI 11.3 Sizing GuideDocument25 pagesInfor LN UI 11.3 Sizing GuidetomactinNo ratings yet
- Eam 11.4 Eamolh En-Us PDFDocument1,609 pagesEam 11.4 Eamolh En-Us PDFScott Eric Giles100% (1)
- LN - 10.7.3.1 - Infor LN UI User GuideDocument48 pagesLN - 10.7.3.1 - Infor LN UI User GuideQuadri TalhaNo ratings yet
- Peoplesoft CRM 9.2: Application Fundamentals: June 2020Document544 pagesPeoplesoft CRM 9.2: Application Fundamentals: June 2020Gowri EswaranNo ratings yet
- LN 10.5 Tfcriug En-UsDocument100 pagesLN 10.5 Tfcriug En-UstomactinNo ratings yet
- TTPLPDocument348 pagesTTPLPerrr33No ratings yet
- M3 v13x Designing Mashups - AdvancedDocument92 pagesM3 v13x Designing Mashups - AdvancedIsmael Hrichi100% (1)
- Using Customer Data ManagementDocument386 pagesUsing Customer Data ManagementkrishnandhanapalNo ratings yet
- LN 10.5 Comsecug En-UsDocument134 pagesLN 10.5 Comsecug En-UstomactinNo ratings yet
- Arg-Lx835-Manual de Accom - Web Enabled - TranslatedDocument123 pagesArg-Lx835-Manual de Accom - Web Enabled - TranslatedMaria Rita RagusaNo ratings yet
- FSM - Application FoundationsDocument267 pagesFSM - Application FoundationsSwati RathoreNo ratings yet
- Managing ProfilesDocument258 pagesManaging ProfilessathishNo ratings yet
- 618 PeopleSoftDocument416 pages618 PeopleSoftchibaldwinNo ratings yet
- Infor Sunsystems Installation GuideDocument178 pagesInfor Sunsystems Installation Guideallangresly50% (2)
- Pt855tadm b112016Document406 pagesPt855tadm b112016viktorNo ratings yet
- Infor LN Financials User Guide For Accounts ReceivableDocument50 pagesInfor LN Financials User Guide For Accounts Receivablewaqas akramNo ratings yet
- Budget Process Infor LNDocument48 pagesBudget Process Infor LNCoupons TodayNo ratings yet
- Herbs You Can Grow With Just Water All Year RoundDocument4 pagesHerbs You Can Grow With Just Water All Year RoundtomactinNo ratings yet
- LN 10.5 Tfcmgug En-UsDocument128 pagesLN 10.5 Tfcmgug En-UstomactinNo ratings yet
- Infor LN Financials User Guide For General LedgerDocument52 pagesInfor LN Financials User Guide For General Ledgerwaqas akramNo ratings yet
- Infor LN Financials User Guide For Financial StatementsDocument46 pagesInfor LN Financials User Guide For Financial Statementswaqas akramNo ratings yet
- LN 10.5 Tfcontrollingug En-UsDocument22 pagesLN 10.5 Tfcontrollingug En-UstomactinNo ratings yet
- LN 10.5 Tfcriug En-UsDocument100 pagesLN 10.5 Tfcriug En-UstomactinNo ratings yet
- LN 10.5 Comgtcug En-UsDocument28 pagesLN 10.5 Comgtcug En-UstomactinNo ratings yet
- LN 10.5 Tfintmapug En-UsDocument54 pagesLN 10.5 Tfintmapug En-UstomactinNo ratings yet
- LN 10.5 Tfswisslocug En-UsDocument22 pagesLN 10.5 Tfswisslocug En-UstomactinNo ratings yet
- LN 10.5 Tfreconcilanug En-UsDocument60 pagesLN 10.5 Tfreconcilanug En-UstomactinNo ratings yet
- LN 10.5 Crmug En-UsDocument60 pagesLN 10.5 Crmug En-UstomactinNo ratings yet
- LN 10.5 Comtrmug En-UsDocument30 pagesLN 10.5 Comtrmug En-UstomactinNo ratings yet
- LN 10.5 Crossppegug En-UsDocument130 pagesLN 10.5 Crossppegug En-UstomactinNo ratings yet
- LN 10.5 Comuefug En-UsDocument46 pagesLN 10.5 Comuefug En-UstomactinNo ratings yet
- OLE With BAAN User ManualDocument44 pagesOLE With BAAN User ManualtomactinNo ratings yet
- LN 10.5 Comsecug En-UsDocument134 pagesLN 10.5 Comsecug En-UstomactinNo ratings yet
- LN 10.5 Comtaxug En-UsDocument142 pagesLN 10.5 Comtaxug En-UstomactinNo ratings yet
- LN 10.5 Comediug En-UsDocument36 pagesLN 10.5 Comediug En-UstomactinNo ratings yet
- LN 10.5 Combemisug En-UsDocument26 pagesLN 10.5 Combemisug En-UstomactinNo ratings yet
- User ManagementDocument40 pagesUser ManagementtomactinNo ratings yet
- The Infor BW Environment and Configuration SelectorDocument5 pagesThe Infor BW Environment and Configuration SelectortomactinNo ratings yet
- Technical ManualDocument240 pagesTechnical ManualtomactinNo ratings yet
- Comenzi LicmonDocument1 pageComenzi LicmontomactinNo ratings yet
- Infor ERP Installation Guide Infor BW (U7434G US)Document46 pagesInfor ERP Installation Guide Infor BW (U7434G US)Vad BukNo ratings yet
- Infor LN Sizing and Deployment Guide For Infor Workspace and Infor Es Web UiDocument48 pagesInfor LN Sizing and Deployment Guide For Infor Workspace and Infor Es Web UitomactinNo ratings yet
- LN 10.5 Pbchighavaildeplhsrg En-UsDocument27 pagesLN 10.5 Pbchighavaildeplhsrg En-UstomactinNo ratings yet
- Infor LN UI 11.3 Sizing GuideDocument25 pagesInfor LN UI 11.3 Sizing GuidetomactinNo ratings yet
- Varun Valanjeri Electrical Layout-3Document1 pageVarun Valanjeri Electrical Layout-3ANOOP R NAIRNo ratings yet
- 285519-35126-30-case-studyDocument12 pages285519-35126-30-case-studyapi-737834018No ratings yet
- English Club ConstitutionDocument27 pagesEnglish Club ConstitutionJude Martin AlvarezNo ratings yet
- Coping With Frustration, Conflict, and StressDocument7 pagesCoping With Frustration, Conflict, and StressCess Abad AgcongNo ratings yet
- Quality Improvement Methodologies - PDCA Cycle RAD PDFDocument9 pagesQuality Improvement Methodologies - PDCA Cycle RAD PDFherita suasantaNo ratings yet
- MTSC QuestionsDocument8 pagesMTSC QuestionsAbhi RamNo ratings yet
- ITC Gardenia LavendreriaDocument6 pagesITC Gardenia LavendreriaMuskan AgarwalNo ratings yet
- Lesson 19 - Preparation of Capital Statement and Balance SheetDocument6 pagesLesson 19 - Preparation of Capital Statement and Balance SheetMayeng MonayNo ratings yet
- 9 Measures of Variability DisperseDocument14 pages9 Measures of Variability DisperseSourabh ChavanNo ratings yet
- The Concept of Social Capital: A Critical Review: Sophie Ponthieux ( )Document23 pagesThe Concept of Social Capital: A Critical Review: Sophie Ponthieux ( )Ali Muhtarom LilikNo ratings yet
- Present Simple and Present Progressive TensesDocument4 pagesPresent Simple and Present Progressive TensesHân NguyễnNo ratings yet
- International Organizations and RelationsDocument3 pagesInternational Organizations and RelationsPachie MoloNo ratings yet
- PROGRAM DESIGN TOOLS LESSONDocument10 pagesPROGRAM DESIGN TOOLS LESSONDun kithekaNo ratings yet
- BeadsDocument8 pagesBeadsMukesh MonuNo ratings yet
- Barrett Preliminary Injunction in 'Heartbeat Bill' CaseDocument12 pagesBarrett Preliminary Injunction in 'Heartbeat Bill' CaseCincinnatiEnquirerNo ratings yet
- Sec. Gr. To BT History Temp Panel 2013Document50 pagesSec. Gr. To BT History Temp Panel 2013edwin_prakash75No ratings yet
- Reading Module 7Document10 pagesReading Module 7lawrencekailNo ratings yet
- EM Complete NotesDocument191 pagesEM Complete NoteswsbwaqhpwpvcwuhajkNo ratings yet
- 5 Integumentary SystemDocument67 pages5 Integumentary SystemchelsealivesforeverNo ratings yet
- Soal Mid Ganjil 14Document4 pagesSoal Mid Ganjil 14Anonymous a2C6YgevfNo ratings yet
- Pdic LawDocument30 pagesPdic LawDadangNo ratings yet
- MS For SprinklerDocument78 pagesMS For Sprinklerkarthy ganesanNo ratings yet
- Ch-4 Stock Markets - OldDocument56 pagesCh-4 Stock Markets - OldYibeltal AssefaNo ratings yet
- An Essay For The Glass Menagerie PDFDocument11 pagesAn Essay For The Glass Menagerie PDFBily ManNo ratings yet