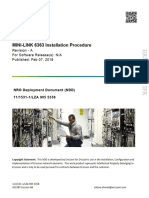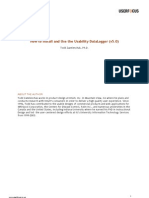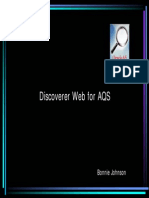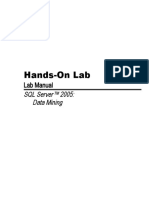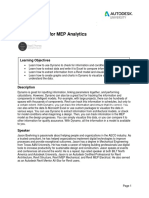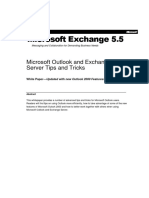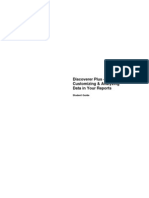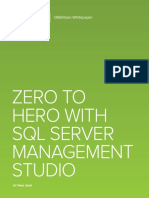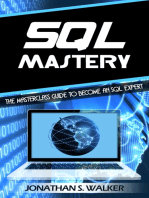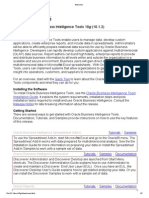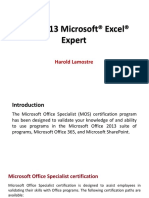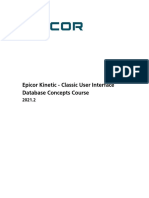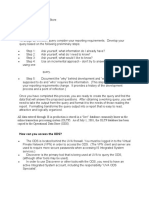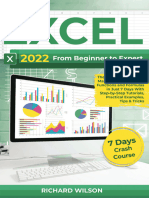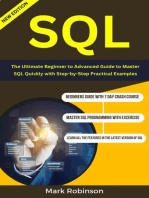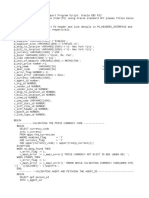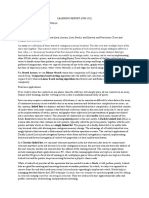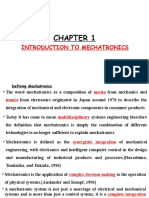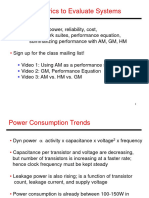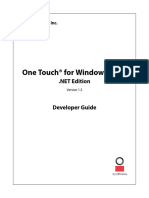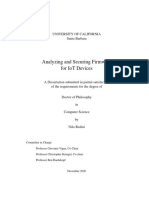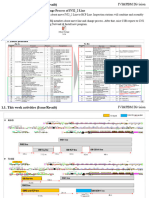Professional Documents
Culture Documents
DiscovererViewer User Guide
DiscovererViewer User Guide
Uploaded by
moin786mirzaCopyright
Available Formats
Share this document
Did you find this document useful?
Is this content inappropriate?
Report this DocumentCopyright:
Available Formats
DiscovererViewer User Guide
DiscovererViewer User Guide
Uploaded by
moin786mirzaCopyright:
Available Formats
DISCOVERER
MDHHS Systems Use Notification
The Michigan Department of Health and Human Services’ (MDHHS) computer information systems are the
property of the State Of Michigan and subject to state and federal laws, rules and regulations. The systems
are intended for use only by authorized persons and only for official state business.
Systems users are prohibited from using any assigned or entrusted access control mechanisms for any
purposes other than those required to perform authorized data exchange with MDHHS. Logon IDs and
passwords are never to be shared. Systems users must not disclose any confidential, restricted or sensitive
data to unauthorized persons. Systems users will only access information on the systems for which they have
authorization. Systems users will not use MDHHS systems for commercial or partisan political purposes.
Following industry standards, systems users must securely maintain any protected health information (PHI)
downloaded, printed, or removed in any format from the systems. When no longer needed, this information
must be destroyed in an appropriate manner specific to the format type.
By accessing information provided by the Michigan Department of Health and Human Services computer
information systems, I acknowledge and agree to abide by all governing privacy and security terms,
conditions, policies and restrictions for each authorized application.
Discoverer July 31, 2015
Table of Contents
Introduction 1
What are workbooks 2
What are worksheets 2
What is my username for Discoverer 3
Opening Discoverer 4
Connecting to Discoverer 4
A Required Setting in Discoverer Preferences 6
Errors When Returning to Discoverer 7
The Worksheet List in Discoverer 7
Opening a workbook 7
Opening a worksheet/Running a report 9
Saving changes to a worksheet 10
Previewing and Printing a Worksheet 11
Exporting Discoverer Worksheets 13
A Special note about--macro security level 14
Changing the Worksheet Display 15
Changing the sort criteria 15
Changing the layout of a worksheet 16
Change selection parameters 17
Customizing Discoverer 18
Discoverer preferences 18
Worksheet options 19
Discoverer July 31, 2015
Introduction
Discoverer is a web based reporting software. For Michigan BCCCP, WISEWOMAN and Colorectal
purposes, the software will be run through a Michigan Department of Community Health network
server. Discoverer will be accessed through the Internet rather than installed as software on your
personal computer. Discoverer allows real-time access to a copy of MBCIS data. Because Discoverer
is a separate reporting tool for MBCIS data, one cannot add or edit MBCIS data through it.
With Discoverer, MBCIS users will have access to numerous reports programmed directly (“hard
coded”) into MBCIS. For convenience, a link to Discoverer is available on the main menu of the
MBCIS thin client software application.
In Discoverer, individual reports are stored within folders called “workbooks.” Most workbooks have
variations of the same or related reports that are analogous to worksheets in Excel. To run a report, just
open the workbook and choose the name of the worksheet (i.e. report) you want. Soon, report data
shows on your screen in the form of a table. Some reports require you to first enter parameter values
before the report data can be retrieved. For example, a report parameter might be the fiscal year of the
data you want displayed.
With Discoverer you can analyze data online, print reports on paper, or export the data to another
program for analysis and printing, such as Excel. Newer features in Discoverer allow you to modify
the format of the report before printing. For instance, you can move columns around or hide them,
change sort criteria, or apply conditional formatting to the values displayed in the report. You can
also save your customized set of changes for future use.
Discover 1 July 2015
What are workbooks?
Workbooks are Discoverer files that contain worksheets displaying data retrieved from the database. If
you are familiar with spreadsheet applications (e.g. Microsoft Excel) you can think of a workbook as a
spreadsheet file. Discoverer workbooks are stored permanently on the server alongside MBCIS, but
they can be added or changed by a data team programmer with the appropriate MBCIS access rights.
What are worksheets?
Worksheets contain the data from MBCIS that you want to analyze, and they include some components
to help you analyze the data. For example, a worksheet can contain parameters, totals, percentages,
exceptions, and calculations. If you are familiar with spreadsheet applications (e.g. Microsoft Excel)
think of a workbook as a spreadsheet document and worksheets as different sheets in that spreadsheet
document.
Discover 2 July 2015
A Discoverer worksheet
What is my username for Discoverer?
Your username for Discoverer is the same as your username for MBCIS = SSO User ID.
Discover 3 July 2015
Opening Discoverer
Connecting to Discoverer
1. When you first click on the DCH Oracle Discoverer Viewer link, you will be taken to the
Connect to OracleBI Discoverer screen: Fill
in the fields as indicated:
2. “Connect To” is an optional field. It should be left at its default.
3. User Name
Your User Name is the same as your SSO ID
4. Password
Your Discoverer Password is maintained separately in your MBCIS account. It does
not change when you update the password associated with your SSO account. If you
do not know your password, please contact Tory Doney at 517-335-8854 or
DoneyT@michigan.gov.
Note: Changing the password associated with your SSO id does not change the
password associated with your MBCIS id.
Discover 4 July 2015
5. Database
The database name is “pbc2” (Peanut Butter Cookies – not 1 cookie but 2 cookies)
6. Leave the “End User Layer” field blank or enter “eul_mbcis” as shown above.
7. Leave the “Locale” field at its default value.
8. Click to start Discoverer. You should see a list of worksheets that looks like this:
Discover 5 July 2015
A Required Setting in Discoverer Preferences
The Preferences link is available after you have logged onto Discoverer. It is available from the “List
of Workbooks” screen in the upper right corner of the screen.
1. Click on the Preferences link. A new screen with settings for Query Governor, Measure Unit,
Axis Label, Summary Data, and Fan Trap Detection. A change to the Fan-Trap Detection
feature is required before running reports.
2. Fan trap detection will cause many reports to crash or not run at all. The box next to “Enable
fan-trap detection” must be unchecked, as shown below.
Discover 6 July 2015
Errors When Returning to Discoverer
1. Repeat the steps listed above to return to Discoverer at a later time.
Connecting should only take a few seconds at most. If you do not connect, you will likely see an error
message for invalid username or invalid password. Retry logging in.
If you rule out number 1 and number 2, you may need to call for assistance. Call
Mike at 517-335-9954.
The Worksheet List in Discoverer
Note: In Discoverer, a Workbook is a collection of Worksheets in the same sense that you may have
worksheets in a single Excel document (workbook). In most cases Oracle’s use of the word
“worksheet” is equivalent to the word “report.”
Opening a workbook: How do I find the workbook I want?
You have two choices. You can scroll down the list of workbook names, or you can use the search
utility at the top of the screen. To use the search utility, enter a key term from the title of the
workbook you want to find and click the button.
In the example graphic below, the word “case” was searched as a shortcut for “caseload.” When pulling
results, the search utility examines workbook names and descriptions only. This search does not
include the names of individual worksheets.
Discover 7 July 2015
When you click on the arrow icon ( ) next to a workbook name, all worksheets in that
workbook are displayed.
Discover 8 July 2015
Opening a worksheet/Running a report
To run a report, click on the name of the worksheet you want. Discoverer will immediately attempt to
retrieve the data for your worksheet. While the report is running you will see a Query Progress screen.
Sometimes you will be given an estimate of how long it will take Discoverer to pull the report data.
When you have a report open, a Worksheets list will be displayed on the left side of the screen. The
worksheet you have open will be shown in black font and other available reports in the same workbook
will be underlined in brown font.
To return to the listing of all available reports, above the report title is a connection tree. Click on the
Workbooks link in the tree to return to the full report list.
Discover 9 July 2015
Saving changes to a worksheet
When you have made changes to a report (refer to Formatting section below), the report is saved to
your Discoverer account with a new workbook name.
To save a report, select the Save as link from the Actions menu on the left side of the screen.
A default name will appear for the file you are saving.
Note: If you change a worksheet and then try to switch to a different worksheet without saving it,
Discoverer will prompt you to save or discard the changes you have made.
If you click “Yes,” you will see the proposed default name as shown above and you can elect to save it
or cancel.
How a saved report looks on the list of workbooks is shown in this graphic:
Discover 10 July 2015
Note that alphabetical order for the workbook list is maintained and your report can be
identified by looking for your user id under the Owner column in the workbook list.
Please note: If you want a custom report that you created deleted, you will need to call Mike at 517-
335-9954 for assistance.
Previewing and printing a worksheet
You preview a worksheet before printing to confirm that the settings in the Print Options page produce
the output you expect. For example, you might want to check that margins, spacing, and set up options
are correct before printing the worksheets. The preview worksheet will contain all data if there are 100
rows of data or less, otherwise it will preview only the first 100 cases.
To preview a worksheet:
1. Display or open the worksheet data that you want to print.
2. Click the Printable Page link to display your report. You can adjust the Printable Page
Options as desired.
Discover 11 July 2015
3. You can also check Page Setup and make adjustments there as well.
4. When you are satisfied with your settings, click on or to
continue. Oddly, either choice will take you to a PDF version of your report for you to inspect and/or
save. In general, you will want to use . Using the latter choice, , is
only recommended if you have already formatted and printed the report previously.
Discover 12 July 2015
Exporting Discoverer worksheets
You may export worksheet data from Discoverer so that you can examine the data or format the report
for printing differently.
To export a Discoverer worksheet as a different file type:
1. Display or open the desired worksheet.
2. Click on the Export link from the Actions menu on the left side of the screen.
3. The "Export Options” page will be displayed. Choose export type from the drop down list,
(typically MS Excel) and click to display the "File Download” page:
Discover 13 July 2015
4. To save your data, click . The “Save As” dialog box will then open and you can
rename the exported file before saving it. You can also control where the file gets saved.
Using instead is not recommended. This will display the data in the application
associated with the type of file you are saving. If you are exporting the file as an Excel document,
the exported file will open up in Excel. However, if you close the whole window with the browser
button your exported data will not be saved.
A Special note about exporting to Microsoft Excel--macro security level setting:
Excel will not allow you to open a Discoverer worksheet exported to an XLS file if the macro security
level in Excel is set to “High.” Excel displays an alert and prevents you from opening the worksheet.
To continue from this warning, select “Enable Macros”. Discoverer reports use a type of macro that
cannot be disabled.
To change your security setting in Microsoft Excel, follow this path:
Tools/
Options/
Security/
Macro Security
In the Macro Security interface, select a lower setting than the default.
Discover 14 July 2015
Changing the Worksheet Display
There are two general ways that a report can be changed so that it is better suited for printing or online
use: 1) the worksheet can be changed by the creator of the report; 2) the worksheet display can be
changed with settings available to you in Discoverer.
Many new settings and options have been added to Discoverer (from the prior version). This section
will cover only those settings that can directly affect how your report will look when printed. You
can explore other settings and tools on your own.
If you cannot adjust settings in Discoverer to get what you want to print, please call Mike at 517-
335-9954 for assistance or email him at carrm7@michigan.gov.
Changing the sort criteria
To sort values in a worksheet use the Sort tool:
1. Display or open the worksheet that you want to analyze.
2. Click the Sort link and then click the More… link to display the Sort Table.
3. Your report should already be sorted by the desired field. If it is not, check for another
worksheet in the workbook that is.
4. You can use the sort table to suppress fields that you do not want to print by checking the
Hide Column button for each field you do not want to see on your report.
Note: Making changes to the sort criteria will cause the report to reload and may take a few seconds.
Discover 15 July 2015
Changing the layout of a worksheet
To move columns around in a worksheet use the Layout tool:
1. Display or open the worksheet that you want to analyze.
2. Click the Layout link and then click the More… link to display the Table Layout interface.
3. The Table Layout screen displays all of the page items and columns in the report. This screen gives
you two ways to move columns. You can use the “Move” function near the top of the screen with the
drop down buttons to indicate which field you want to move, and where you want to move it to. The
buttons next to each field name allow you to move the field up into the page items, or move it
to the left or right, respectively. You can also move page items down into the main report body.
4. The Table Layout screen also contains a swap function which allows you to swap the position
of “Column A” with that of “Column B.” Use the drop down buttons to select “Swap” and to
choose the fields you wish to swap on the report.
Discover 16 July 2015
Note: Making changes to the report layout will cause the report to reload and may take a few seconds.
Change selection parameters
When you display a worksheet that contains page items you will want to check the page items to
see if their values are selectable. You often will need to change the values for the page items when
the report first opens. For example, you might want to display data for a different month than
October.
To apply a different parameter value to a worksheet:
1. Click on the drop down arrow and select the value you would like.
2. Wait for the report data to reload. Change additional page item values as necessary.
Discover 17 July 2015
Customizing Discoverer
There are two ways to tailor Discoverer actions and displays to better suit your needs. The first is
through the Preferences link, which gives you some control over how reports are run and results are
displayed. The second way is through Worksheet Options, which allows you to control the display of
null data cells.
Discoverer preferences
The Preferences link is available after you have logged onto Discoverer. It is available from the “List
of Workbooks” screen in the upper right corner of the screen.
1. Click on the Preferences link. A new screen with settings for Query Governor, Measure Unit,
Axis Label, Summary Data, and Fan Trap Detection.
2. Other than the required Fan-Trap Detection setting described in the section “A Required Setting
in Discoverer Preferences” above, the only section you may be interested in is the query governor.
3. Optional: You can adjust the numbers associated with query time and query quantity to suit your
needs. Changes made in this interface can be undone later.
Discover 18 July 2015
Worksheet Options
The Worksheet options link under the Actions menu takes you to the Worksheet options
page.
The most useful setting in this interface is the box that shows how null values are displayed in
your reports. The default setting is the word “NULL.” If you do not like to see the word
“NULL” throughout your reports, you can delete this to see blanks, or replace it with a period.
Discover 19 July 2015
You might also like
- MINI-LINK 6363 Installation ProcedureDocument49 pagesMINI-LINK 6363 Installation ProcedureMohamed Abubker aljla100% (2)
- Alteryx - 24 Best PracticesDocument92 pagesAlteryx - 24 Best PracticesM Ephrem RodriguesNo ratings yet
- Prabhu, Punit - Data Analytics With Excel (2021)Document152 pagesPrabhu, Punit - Data Analytics With Excel (2021)paula100% (2)
- 02-Microsoft Dataverse Lab ManualDocument53 pages02-Microsoft Dataverse Lab Manualsequeesp medalviruNo ratings yet
- QEMU Images Used Under PNETLABDocument6 pagesQEMU Images Used Under PNETLABManoj Ariyarathna0% (1)
- Datalogger V5 ManualDocument22 pagesDatalogger V5 ManualNasarullah KhanNo ratings yet
- Uml For Campus Recruitment SystemDocument15 pagesUml For Campus Recruitment SystemRass Seyoum50% (2)
- SAP Business Objects Interview Questions With AnswersDocument6 pagesSAP Business Objects Interview Questions With Answersscholarmaster0% (1)
- SQL Server Tunning and Optimization 1639013666Document24 pagesSQL Server Tunning and Optimization 1639013666SRIKANTH MUNDRATHINo ratings yet
- Discoverer Plus Guide 011504Document52 pagesDiscoverer Plus Guide 011504nitingoyal1988No ratings yet
- Delphi - Database Design PrimerDocument6 pagesDelphi - Database Design PrimerjuanmdqNo ratings yet
- Oracle BI Discoverer Function Training New PDFDocument50 pagesOracle BI Discoverer Function Training New PDFOluwole OsinubiNo ratings yet
- Brief Introduction: Employee Payroll ManagementDocument12 pagesBrief Introduction: Employee Payroll ManagementSiddhant GunjalNo ratings yet
- What's New in ICONICS Suite 10.95Document58 pagesWhat's New in ICONICS Suite 10.95KHALIL OPENGTCNo ratings yet
- Sap Bo Developer Interview Questions and AnswersDocument7 pagesSap Bo Developer Interview Questions and AnswersMahesh panugantiNo ratings yet
- Creating and Modifying GoldMine ReportsDocument71 pagesCreating and Modifying GoldMine Reportsminutemen_usNo ratings yet
- GTDandOutlook-2013 2016 LTR SAMPLEDocument8 pagesGTDandOutlook-2013 2016 LTR SAMPLEAnkit JainNo ratings yet
- Discoverer Web TrainingDocument46 pagesDiscoverer Web Trainingzubair1310No ratings yet
- Presentation On Macros & Pivot Table2Document21 pagesPresentation On Macros & Pivot Table2Mohit_24100% (1)
- CAP414: Database Administration: Homework 2Document22 pagesCAP414: Database Administration: Homework 2gauravkakkar28No ratings yet
- Oracle DiscovererDocument123 pagesOracle DiscoverersmslcaNo ratings yet
- Data MiningDocument27 pagesData MiningVilus ViliNo ratings yet
- Best Practice in Database Development For PerformanceDocument14 pagesBest Practice in Database Development For Performancelou2603No ratings yet
- Employee Management System1Document15 pagesEmployee Management System1Vaishnavi AwcharNo ratings yet
- Toad For Data Analysts: User GuideDocument86 pagesToad For Data Analysts: User Guider.srinivasan39375No ratings yet
- Lesson 4 DEVELOPING ICT CONTENT FOR SPECIFIC PURPOSESDocument13 pagesLesson 4 DEVELOPING ICT CONTENT FOR SPECIFIC PURPOSESBenjie BarriosNo ratings yet
- Class Handout BES320225L Jason BoehningDocument35 pagesClass Handout BES320225L Jason BoehningValentina Coloma ReyesNo ratings yet
- Toadfordataanalysts User GuideDocument95 pagesToadfordataanalysts User GuideAldo Rodriguez100% (2)
- Outlook Tips and TricksDocument74 pagesOutlook Tips and Tricksabhay_joshi2002No ratings yet
- KoboToolbox Excel Data Analyser - User Guide v01 140925small - DistDocument9 pagesKoboToolbox Excel Data Analyser - User Guide v01 140925small - Distmaratus sholikahNo ratings yet
- Desktop and Server Databases: I Ntroduction To Data I Mport/ ExportDocument16 pagesDesktop and Server Databases: I Ntroduction To Data I Mport/ ExportHRTOCNo ratings yet
- Discoverer Plus Student GuideDocument118 pagesDiscoverer Plus Student GuidedreamsramuNo ratings yet
- Discoverer Viewer User ManualDocument12 pagesDiscoverer Viewer User ManualChary MadarapuNo ratings yet
- Zero To Hero With SQL Server Management Studio: Dbartisan WhitepaperDocument14 pagesZero To Hero With SQL Server Management Studio: Dbartisan Whitepapermarito01No ratings yet
- Pro SQL Server 2019 Wait Statistics: A Practical Guide to Analyzing Performance in SQL ServerFrom EverandPro SQL Server 2019 Wait Statistics: A Practical Guide to Analyzing Performance in SQL ServerNo ratings yet
- Access 2010: Creating QueriesDocument26 pagesAccess 2010: Creating QueriesOcen jeremiahNo ratings yet
- Create Report - Oracle SQL DeveloperDocument10 pagesCreate Report - Oracle SQL DeveloperAnonymous 8RhRm6Eo7hNo ratings yet
- Dbi H326Document24 pagesDbi H326Ouramdane SaoudiNo ratings yet
- Data Analytics With MS Excel Power BI This Book Will Transform You Into Data Analytics ExpertDocument183 pagesData Analytics With MS Excel Power BI This Book Will Transform You Into Data Analytics ExpertPhillip Jabu Mamba100% (2)
- Transact-SQL BasicsDocument19 pagesTransact-SQL BasicsAlex M. JaraNo ratings yet
- Laboratory Activity 1: Basic Concepts in BiostatisticsDocument86 pagesLaboratory Activity 1: Basic Concepts in BiostatisticsAngelica Camille B. AbaoNo ratings yet
- SQL Mastery: The Masterclass Guide to Become an SQL ExpertMaster The SQL Programming Language In This Ultimate Guide Today!From EverandSQL Mastery: The Masterclass Guide to Become an SQL ExpertMaster The SQL Programming Language In This Ultimate Guide Today!No ratings yet
- Excel2016 Level1 FinalDocument17 pagesExcel2016 Level1 Finalzansue abutamNo ratings yet
- Welcome To Oracle Business Intelligence Tools 10g (10.1.2) : Quick TourDocument2 pagesWelcome To Oracle Business Intelligence Tools 10g (10.1.2) : Quick TourtejukmNo ratings yet
- MOS 2013 Microsoft® Excel® Expert: Harold LamostreDocument36 pagesMOS 2013 Microsoft® Excel® Expert: Harold LamostreGoldy AndrewNo ratings yet
- Discoverer TrainingDocument60 pagesDiscoverer TrainingalejandromoraNo ratings yet
- Database ConceptsDocument21 pagesDatabase ConceptsSamivel KarthikeyanNo ratings yet
- Hands-On Lab Guide For: Virtual Zero-To-SnowflakeDocument63 pagesHands-On Lab Guide For: Virtual Zero-To-Snowflakenischal vadariNo ratings yet
- Peoplesoft Row Level SecurityDocument18 pagesPeoplesoft Row Level Securityapi-262778560% (1)
- Spreadsheet Fundamentals: What If and The Function of The CellDocument46 pagesSpreadsheet Fundamentals: What If and The Function of The Cellcnote69100% (1)
- Database ConceptsDocument21 pagesDatabase ConceptsDrevanda Opsian100% (1)
- Complete Reference To Informatica: Try U R Hand's On Admin-ConsoleDocument5 pagesComplete Reference To Informatica: Try U R Hand's On Admin-ConsoleVivek ReddyNo ratings yet
- Discoverer in BriefDocument3 pagesDiscoverer in BriefnithinkodeNo ratings yet
- 1513-Fundamentals of Metrics Monitoring in Splunk Observability LabsDocument28 pages1513-Fundamentals of Metrics Monitoring in Splunk Observability Labssadhanalavenkateswarlu2No ratings yet
- Payroll Discoverer Cheat SheetDocument5 pagesPayroll Discoverer Cheat SheetChary MadarapuNo ratings yet
- Wilson, Richard - EXCEL 2022 - From Beginner To Expert - The Illustrative Guide To Master All The Essential Functions and Formulas in Just 7 Days W (2022) - Libgen - LiDocument78 pagesWilson, Richard - EXCEL 2022 - From Beginner To Expert - The Illustrative Guide To Master All The Essential Functions and Formulas in Just 7 Days W (2022) - Libgen - LiAli Ahadi100% (1)
- Experiment No: 01 Data Exploration & Data PreprocessingDocument54 pagesExperiment No: 01 Data Exploration & Data PreprocessingAmarNo ratings yet
- IBM Cognos Analytics Getting Started GuideDocument25 pagesIBM Cognos Analytics Getting Started GuideRoger ClarkNo ratings yet
- 02-Microsoft Dataverse Lab ManualDocument52 pages02-Microsoft Dataverse Lab ManualYuni AntoNo ratings yet
- IT Sem 2nd SEM MBADocument27 pagesIT Sem 2nd SEM MBAMominNo ratings yet
- Expert Performance Indexing in SQL Server 2019: Toward Faster Results and Lower MaintenanceFrom EverandExpert Performance Indexing in SQL Server 2019: Toward Faster Results and Lower MaintenanceNo ratings yet
- Pivot Tables In Depth For Microsoft Excel 2016From EverandPivot Tables In Depth For Microsoft Excel 2016Rating: 3.5 out of 5 stars3.5/5 (3)
- Sql : The Ultimate Beginner to Advanced Guide To Master SQL Quickly with Step-by-Step Practical ExamplesFrom EverandSql : The Ultimate Beginner to Advanced Guide To Master SQL Quickly with Step-by-Step Practical ExamplesNo ratings yet
- 10574-Oracle Support Council - Understanding and Troubleshooting GST - Functionality and New Diagnostic Tools-Presentation - 788Document28 pages10574-Oracle Support Council - Understanding and Troubleshooting GST - Functionality and New Diagnostic Tools-Presentation - 788moin786mirza100% (1)
- Learning Objectives: Scrum Alliance Scrum FoundationsDocument4 pagesLearning Objectives: Scrum Alliance Scrum Foundationsmoin786mirzaNo ratings yet
- R12 2 Upgrade Surprises 2014 With Eprentise 02252014Document84 pagesR12 2 Upgrade Surprises 2014 With Eprentise 02252014moin786mirzaNo ratings yet
- Template Builder For Word TutorialDocument9 pagesTemplate Builder For Word Tutorialmoin786mirzaNo ratings yet
- PA - FP - CALC - PLAN - PUB API TestDocument2 pagesPA - FP - CALC - PLAN - PUB API Testmoin786mirzaNo ratings yet
- Blanket Purchase Order Import Program Script - Oracle EBS R12Document7 pagesBlanket Purchase Order Import Program Script - Oracle EBS R12moin786mirzaNo ratings yet
- Transact Mo Line Sample ScriptDocument2 pagesTransact Mo Line Sample Scriptmoin786mirzaNo ratings yet
- Update Purchase Order Header Details API Script Oracle EBS R12 PDFDocument3 pagesUpdate Purchase Order Header Details API Script Oracle EBS R12 PDFmoin786mirzaNo ratings yet
- Workflow Attributes - HTML BodyDocument12 pagesWorkflow Attributes - HTML Bodymoin786mirzaNo ratings yet
- Business Process Architecture (BP)Document11 pagesBusiness Process Architecture (BP)moin786mirzaNo ratings yet
- Sales Order Life CycleDocument44 pagesSales Order Life Cyclemoin786mirzaNo ratings yet
- Interfaces and Conversions in Oracle ApplicationsDocument32 pagesInterfaces and Conversions in Oracle Applicationsvidyasagar00729No ratings yet
- OM Technical Guuide 11i PDFDocument114 pagesOM Technical Guuide 11i PDFmoin786mirzaNo ratings yet
- Delem: Installation Manual V 1.2Document68 pagesDelem: Installation Manual V 1.2Pratik KolsuneNo ratings yet
- Java Unit 2Document57 pagesJava Unit 2veyide7506No ratings yet
- Diff Between VB and NetDocument1 pageDiff Between VB and Netbanu80No ratings yet
- Oracle SQL Injection Cheat SheetDocument3 pagesOracle SQL Injection Cheat SheetAbhijit ChatterjeeNo ratings yet
- Nandini Walia Learing ReportDocument3 pagesNandini Walia Learing ReportAbhinav MauryaNo ratings yet
- Design Fuzzy Logic Controller For Liquid Level ControlDocument4 pagesDesign Fuzzy Logic Controller For Liquid Level ControlBelen GonzalezNo ratings yet
- STORM Startup Focus Program - Hana Solution Validation - ChecklistDocument10 pagesSTORM Startup Focus Program - Hana Solution Validation - ChecklistSeang Hok YievNo ratings yet
- Chapter 1 OneDocument31 pagesChapter 1 OneKibrom MenasboNo ratings yet
- Dell Latitude D610 Free Laptop SchematicDocument50 pagesDell Latitude D610 Free Laptop SchematicSalus VitalNo ratings yet
- Smt. Kamala and Sri. Venkappa M. Agadi College of Engineering and Technology, Laxmeshwar, Dist-Gadag, KarnatakaDocument3 pagesSmt. Kamala and Sri. Venkappa M. Agadi College of Engineering and Technology, Laxmeshwar, Dist-Gadag, Karnatakabegumpur_sunilNo ratings yet
- Lecture 2: Metrics To Evaluate SystemsDocument33 pagesLecture 2: Metrics To Evaluate SystemsTahsin Arik TusanNo ratings yet
- Node JS-RKTDocument3 pagesNode JS-RKTKIRAN KIRANNo ratings yet
- Arduino Nano: User ManualDocument3 pagesArduino Nano: User ManualRafael ArturoNo ratings yet
- Selected (A1) Project of Automatic Temperature Control SystemDocument54 pagesSelected (A1) Project of Automatic Temperature Control SystemBelete GetachewNo ratings yet
- K-Means Clustering of The Mental Health of Engineering Students at The Universitas Islam LamonganDocument6 pagesK-Means Clustering of The Mental Health of Engineering Students at The Universitas Islam LamonganNur Nafi'iyahNo ratings yet
- Oracle RAC InstallDocument26 pagesOracle RAC InstallKoushikKc ChatterjeeNo ratings yet
- Bss Commerce PWA - 1Document30 pagesBss Commerce PWA - 1XYNo ratings yet
- 1sco202 OutlineDocument3 pages1sco202 OutlineDaniel MwithuiNo ratings yet
- Pertemuan 5 - Class DiagramDocument35 pagesPertemuan 5 - Class Diagram021 Sulaiman ZuhdiNo ratings yet
- Unleash Your Genius At: BrightchampsDocument22 pagesUnleash Your Genius At: BrightchampsRhed Ancog CruzNo ratings yet
- Samsung TV ManualDocument10 pagesSamsung TV ManualEvgeni TzankovNo ratings yet
- One Touch For Windows SDK .NET Developer GuideDocument129 pagesOne Touch For Windows SDK .NET Developer GuideHECTOR ARMANDO GONZALEZ ALANISNo ratings yet
- Vag TP 2.0Document4 pagesVag TP 2.0Benito CamelaNo ratings yet
- Firmware Vulnerability DetectDocument259 pagesFirmware Vulnerability DetectTed SanchezNo ratings yet
- C++ Lab Worksheet 6.1Document15 pagesC++ Lab Worksheet 6.1Aryaman SharmaNo ratings yet
- Channel CapacityDocument22 pagesChannel CapacityAkanksha SinghNo ratings yet
- Weekly Report FW17Document16 pagesWeekly Report FW17anduongstoreNo ratings yet