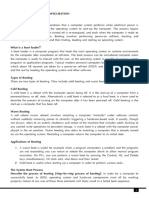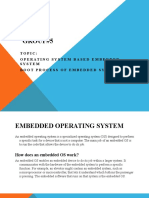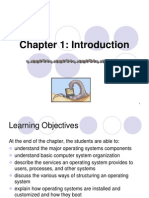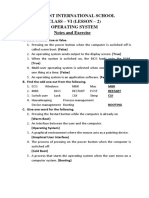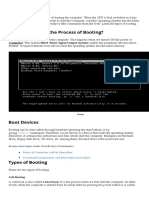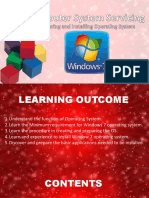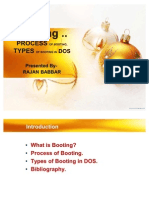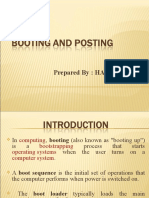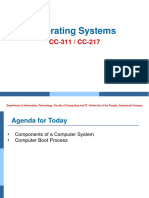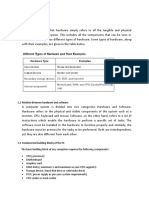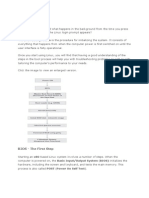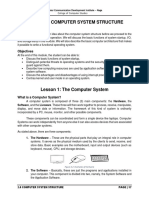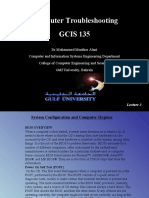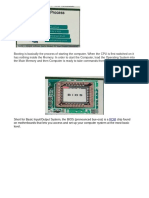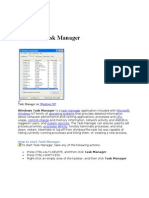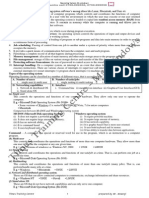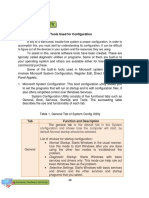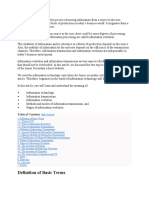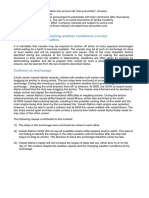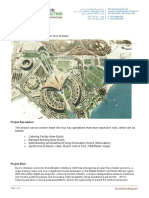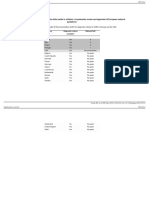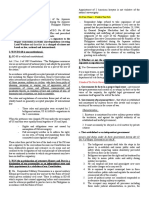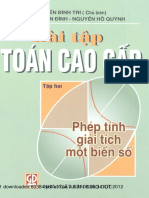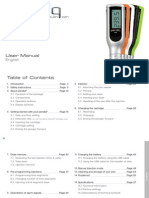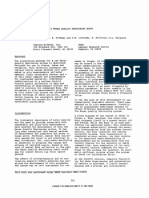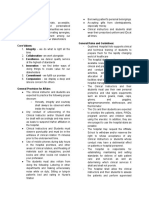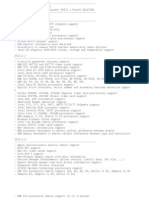Professional Documents
Culture Documents
Basic Computer Operations
Uploaded by
Onose0 ratings0% found this document useful (0 votes)
40 views6 pagesCopyright
© © All Rights Reserved
Available Formats
DOCX, PDF, TXT or read online from Scribd
Share this document
Did you find this document useful?
Is this content inappropriate?
Report this DocumentCopyright:
© All Rights Reserved
Available Formats
Download as DOCX, PDF, TXT or read online from Scribd
0 ratings0% found this document useful (0 votes)
40 views6 pagesBasic Computer Operations
Uploaded by
OnoseCopyright:
© All Rights Reserved
Available Formats
Download as DOCX, PDF, TXT or read online from Scribd
You are on page 1of 6
Basic Computer Operations
Definition of Booting
Booting (also known as “booting up”) is a bootstrapping (self-
starting) process that starts the operating system when the user
turns on a computer system.
Booting can also be defined as the initial set of operations that
the computer performs when power is switched on.
Booting is the process of starting a computer.
Description of the Booting process
1. The computer’s power is first turned on, the CPU initializes
itself to look for the system’s ROM (Read Only Memory)
2. BIOS (Basic Input Output System) which is stored in the
ROM is the first program that runs every time the computer is
turned on. The BIOS performs the POST (Power-On Self-Test).
3. When the POST is running, the computer is performing a test
to make sure all the attached hardware is functioning properly
with the CPU.
4. After checking the hardware, the boot loader program searches
for operating system in secondary storage device. If it found, it
loads operating system into RAM. If not booting stops.
5. After successfully loading the operating system,
Then Windows desktop is displayed with Start Button.
NOTE:
for a computer to successfully boot, its BIOS, Operating
System and Hardware components must all be working
properly; failure of any one of these three elements will likely
result in a failed boot sequence
Types of booting
1. Cold booting (Hard booting): This is the process of turning
the computer system ON by pressing the power of the system
unit and the monitor.
2. Warm booting (Soft booting): This is the process when
the operating system alone is restarted (without being switched
off) after a system crash or freeze. On PCs, warm booting is
done by pressing the Control, Alt, and Delete keys
simultaneously.
Both types of booting clear out (for the time being) the bugs,
bombs, memory conflicts, and other problems of
the operating system.
Difference between Cold Booting and Warm Booting
Cold Warm
Use of power-switch is involved It involved short cut keys
e.g. (CTRL+ALT+DEL)
It is done when the system is already CPU continuous running
off
CPU stops working CPU continuous running
Memory and BIOS are reset Memory and BIOS are not
reset
The computer may not necessarily It is necessary when a
have program error before it is program encounters an
performed
error from which it cannot
recover
TERMS TO TAKE NOTE OF:
BOOTSTRAPPING (self- starting)
BIOS (Basic Input Output system)
CMOS (Complementary Metal Oxide Semiconductor)
RAM (Random Access memory)
ROM (Read Only Memory
POST (Power on self test)
CPU (Central Processing Unit)
DOS(Disk operating system)
Windows Desktop
Windows desktop is the graphical user interface (GUI) of the
Windows Operating System. The desktop is what is displayed
when you log in on must operating systems. It provides a
platform for the user to interface with or operate the computer by
pointing and clicking the mouse button on graphical symbols to
send data and instruction to the computer and get out from it.
NOTE: Whenever a program is started in windows it occupies
certain space on screen in which it runs. That frame or box is
called a window.
Elements of Window Desktop
a. Mouse pointer: The mouse pointer indicates the current
position of the mouse
b. Icons: Icons are shortcut to folders, files programs and other
items
c. Desktop: The launch pad for application and workspace
d. Task bar: A bar that allows quick access to current or favorite
applications.
e. Start menu: Gives quick access to computer settings and
computer programs
f. Quick launch Toolbar: The quick launch toolbar is a section
of your taskbar near the Start menu where you can add
shortcuts to programs. The Quick Launch toolbar always stays
visible, even when you have a window open, for easy access to
your shortcuts.
g. System tray: The system tray is a notification area on the
operating system taskbar.
Running an Application program
To run an application program,
1. Click the start button, the start menu appears.
2. Click on all programs or All apps.
3. Navigate through the various categories or submenus that
appear until you find the program you intend to start.
4. Click on the application to start the application
Shutting Down Windows
To shut down Windows and prepare to turn off your machine, do
the following
i. Close all your open applications, making sure that any
document you’re currently working on are saved.
ii. Select Start > Turn Off Computer.
iii. Click on Turn Off.
You might also like
- SSS 1 3RD Term Lesson NoteDocument29 pagesSSS 1 3RD Term Lesson NoteOyinade AdeoluNo ratings yet
- COMPUTER INSTALLATIONSDocument151 pagesCOMPUTER INSTALLATIONSkakaismaelNo ratings yet
- Week 5 (Basic Computer Operation)Document2 pagesWeek 5 (Basic Computer Operation)Temitayo Samuel BoyejoNo ratings yet
- Lecture 3: Classifications of Computer SoftwareDocument4 pagesLecture 3: Classifications of Computer SoftwareAntonio Doe AkokoNo ratings yet
- Grade 4 L-5Document26 pagesGrade 4 L-5Michael Angelo GarciaNo ratings yet
- Group#5: Topic: Operating System Based Embedded System Boot Process of Embedded SystemDocument12 pagesGroup#5: Topic: Operating System Based Embedded System Boot Process of Embedded SystemUsman AliNo ratings yet
- Chapter 1: IntroductionDocument100 pagesChapter 1: IntroductioniceggNo ratings yet
- Booting A ComputerDocument5 pagesBooting A Computernjerifaith820No ratings yet
- Radiant International School Class - Vi (Lesson - 2) Operating System Notes and ExerciseDocument3 pagesRadiant International School Class - Vi (Lesson - 2) Operating System Notes and Exerciseyjsuwu0% (1)
- Research Activity 2Document5 pagesResearch Activity 2Jastine AnneNo ratings yet
- What Happens in The Process of Booting?Document3 pagesWhat Happens in The Process of Booting?Mayur Gholap100% (1)
- Installation of OSDocument78 pagesInstallation of OSStephanie S. Afable-ReyesNo ratings yet
- How a computer boots up from power on to desktopDocument2 pagesHow a computer boots up from power on to desktopJayanthiKathiresanNo ratings yet
- Basic Structure and Functions of a ComputerDocument12 pagesBasic Structure and Functions of a ComputerPRITAM BASUNo ratings yet
- BOOTING PROCESS AND TYPES IN DOSDocument17 pagesBOOTING PROCESS AND TYPES IN DOSRajan BabbarNo ratings yet
- Turn On Computer ProcessDocument2 pagesTurn On Computer ProcessNano TechNo ratings yet
- Booting Process in 40 CharactersDocument31 pagesBooting Process in 40 CharactersSiddharth NawaniNo ratings yet
- Booting Power Point PresentationDocument16 pagesBooting Power Point PresentationHarsh PatelNo ratings yet
- BootDocument5 pagesBootMonday VerdejoNo ratings yet
- Operating System Notes BSITDocument19 pagesOperating System Notes BSITZeeshan AhmadNo ratings yet
- For Windows:: Go Back KeysDocument4 pagesFor Windows:: Go Back KeysZoheel AL ZiyadNo ratings yet
- Introduction to Computer Hardware and Software ComponentsDocument14 pagesIntroduction to Computer Hardware and Software ComponentsAchsah S. ThomasNo ratings yet
- LAB # 01 OS Booting Process & Linux InstallationDocument9 pagesLAB # 01 OS Booting Process & Linux Installationbeenishyousaf7No ratings yet
- Linux BootingDocument7 pagesLinux BootingPriyankar RoychowdhuryNo ratings yet
- OS Boot Process and Copy-on-Write Free Page CalculationDocument13 pagesOS Boot Process and Copy-on-Write Free Page CalculationNikhita EvuriNo ratings yet
- Using The ComputerDocument15 pagesUsing The Computerjosephinemusopelo1No ratings yet
- Steps Involved in Starting A ComputerDocument2 pagesSteps Involved in Starting A Computersyma masood100% (1)
- 6 Steps in Booting Process of A ComputerDocument4 pages6 Steps in Booting Process of A ComputerONI OLUSEGUN ADEBAYO71% (7)
- SS1 Second Term ComputerDocument17 pagesSS1 Second Term ComputerSochiNo ratings yet
- Lesson No.1Document5 pagesLesson No.1glyxsonthokzNo ratings yet
- Windows XP Features: Backup-XP Pro Has The Standard Win2K Backup Program Available AsDocument8 pagesWindows XP Features: Backup-XP Pro Has The Standard Win2K Backup Program Available AsManojNo ratings yet
- BSICT 2A student self-evaluationDocument2 pagesBSICT 2A student self-evaluationGwyneth Odjinar ResareNo ratings yet
- Chapter: 2.3 Central Processing Unit (CPU) Topic: 2.3.2 Processor Speed and BootingDocument2 pagesChapter: 2.3 Central Processing Unit (CPU) Topic: 2.3.2 Processor Speed and BootingGoel MarbleNo ratings yet
- PCO Lesson 10 Explains System SoftwareDocument9 pagesPCO Lesson 10 Explains System SoftwareBee NeilNo ratings yet
- Activity #2Document12 pagesActivity #2Joy ANn GulibanNo ratings yet
- What Happens When You Turn On Your Computer?Document5 pagesWhat Happens When You Turn On Your Computer?Sureshkumar CNo ratings yet
- Module 2 - Computer System StructureDocument11 pagesModule 2 - Computer System StructureAlberth Rodillas AbayNo ratings yet
- OSY Practical No.1Document18 pagesOSY Practical No.1aniket bhoirNo ratings yet
- Troubleshooting - Lecture3Document14 pagesTroubleshooting - Lecture3diyar1903No ratings yet
- Computer Sys Maintenance NotesDocument82 pagesComputer Sys Maintenance Notesgorepanashe0No ratings yet
- Ate NathDocument2 pagesAte NathNathalie PalimaNo ratings yet
- Windows XP Troubleshooting GuideDocument121 pagesWindows XP Troubleshooting GuideKen Graff100% (11)
- Operating Systems and Utility ProgramsDocument81 pagesOperating Systems and Utility ProgramstinaylimpiadaNo ratings yet
- Topic5systemsoftware PDFDocument93 pagesTopic5systemsoftware PDFFattihi EkhmalNo ratings yet
- Operating SystemDocument16 pagesOperating Systempramod dasNo ratings yet
- TLE 10-ICT - CSS - Q1 - Module 2Document35 pagesTLE 10-ICT - CSS - Q1 - Module 2Allan PaderoNo ratings yet
- Windows Task ManagerDocument19 pagesWindows Task Managersathishn7No ratings yet
- Bootloader Explained: What is a Bootstrap ProgramDocument2 pagesBootloader Explained: What is a Bootstrap ProgramJerwin RiveroNo ratings yet
- Microsoft Windows: (A) Single UserDocument8 pagesMicrosoft Windows: (A) Single UserpmainaNo ratings yet
- CLC 113 Computer Applications For Information CommunicationDocument107 pagesCLC 113 Computer Applications For Information Communicationpeter onyiegoNo ratings yet
- Operating Systems Lecture # 02: Engr. Rozina BalochDocument12 pagesOperating Systems Lecture # 02: Engr. Rozina BalochMuflis BANo ratings yet
- Bios Basic Input Output System Bios FuncDocument15 pagesBios Basic Input Output System Bios FuncKelemework DagneNo ratings yet
- BiosDocument17 pagesBiosmichael_dalisayNo ratings yet
- The POST ProcessDocument8 pagesThe POST ProcessjsyskNo ratings yet
- Prepare Materials and Tools Used For ConfigurationDocument9 pagesPrepare Materials and Tools Used For ConfigurationAndrew PajeNo ratings yet
- Cpds NotesDocument5 pagesCpds NotesnarayanababuNo ratings yet
- Certificate 1 Week 15 s2 IaoossDocument21 pagesCertificate 1 Week 15 s2 Iaoossnagarajuvcc123No ratings yet
- How the BIOS Initializes Hardware and Boots Your ComputerDocument5 pagesHow the BIOS Initializes Hardware and Boots Your ComputerROSEMARIE GAYASNo ratings yet
- Windows Operating System: Windows Operating System (OS) Installation, Basic Windows OS Operations, Disk Defragment, Disk Partitioning, Windows OS Upgrade, System Restore, and Disk FormattingFrom EverandWindows Operating System: Windows Operating System (OS) Installation, Basic Windows OS Operations, Disk Defragment, Disk Partitioning, Windows OS Upgrade, System Restore, and Disk FormattingNo ratings yet
- Graphic Packages Definition of Graphic PackageDocument6 pagesGraphic Packages Definition of Graphic PackageOnoseNo ratings yet
- Graphic Packages Definition of Graphic PackageDocument6 pagesGraphic Packages Definition of Graphic PackageOnoseNo ratings yet
- Information TransmissionDocument11 pagesInformation TransmissionOnoseNo ratings yet
- Information TransmissionDocument11 pagesInformation TransmissionOnoseNo ratings yet
- SS1 WEEK 3 History of ComputingDocument2 pagesSS1 WEEK 3 History of ComputingOnoseNo ratings yet
- SSS 1 Week 6 Digitalization of DataDocument3 pagesSSS 1 Week 6 Digitalization of DataOnoseNo ratings yet
- SS1 SpreadsheetDocument4 pagesSS1 SpreadsheetOnose100% (2)
- SS1 WEEK 3 History of ComputingDocument2 pagesSS1 WEEK 3 History of ComputingOnoseNo ratings yet
- Programming Language 1Document10 pagesProgramming Language 1OnoseNo ratings yet
- Off. Inputs and OutputsDocument9 pagesOff. Inputs and OutputsOnoseNo ratings yet
- Anchoring in Bad WeatherDocument2 pagesAnchoring in Bad WeatherDujeKnezevicNo ratings yet
- Problem Solving 5Document4 pagesProblem Solving 5Raphael Pizarro ArceoNo ratings yet
- Khor Al Maqta Project Near AFOCH HotelDocument2 pagesKhor Al Maqta Project Near AFOCH HotelDennis Michael P. EscobarNo ratings yet
- Clinical Practice Guidelines For Acute Otitis Media in Children: A Systematic Review and Appraisal of European National GuidelinesDocument3 pagesClinical Practice Guidelines For Acute Otitis Media in Children: A Systematic Review and Appraisal of European National GuidelinesusmfdocNo ratings yet
- CCST+Cybersecurity+Objecitve+Domain Cisco Final wCiscoLogoDocument3 pagesCCST+Cybersecurity+Objecitve+Domain Cisco Final wCiscoLogoQazi ZayadNo ratings yet
- Production AnalysisDocument15 pagesProduction AnalysisAman -BCOMNo ratings yet
- Russian Federation Country Codes from World Development IndicatorsDocument262 pagesRussian Federation Country Codes from World Development IndicatorsMuhammad Talha TalhaNo ratings yet
- Em8 1session2.2Document25 pagesEm8 1session2.2DreamCodmNo ratings yet
- The King's Avatar - A Compilatio - Butterfly BlueDocument8,647 pagesThe King's Avatar - A Compilatio - Butterfly BlueDarka gamesNo ratings yet
- Genetic Modified FoodDocument16 pagesGenetic Modified FoodKishoNo ratings yet
- ERecon Software Development at Hospital Corporation of America-1553395398 PDFDocument11 pagesERecon Software Development at Hospital Corporation of America-1553395398 PDFKaren CarranzaNo ratings yet
- 3 Kinds of de Facto Government:: CharacteristicsDocument10 pages3 Kinds of de Facto Government:: CharacteristicsAbigael SeverinoNo ratings yet
- Bài tập Toán Cao Cấp - Tập 2 - Nguyễn Đình TríDocument272 pagesBài tập Toán Cao Cấp - Tập 2 - Nguyễn Đình TríMai Anh NguyễnNo ratings yet
- Chandler V MillerDocument2 pagesChandler V MillerJay Cezar100% (1)
- Pendiq User Manual enDocument64 pagesPendiq User Manual enMartin JoseNo ratings yet
- Land Sale Dispute Interest Rate CaseDocument3 pagesLand Sale Dispute Interest Rate CaseAnne MiguelNo ratings yet
- As 2669-1983 Sulphuric Acid For Use in Lead-Acid BatteriesDocument7 pagesAs 2669-1983 Sulphuric Acid For Use in Lead-Acid BatteriesSAI Global - APACNo ratings yet
- CW3 - 4Document2 pagesCW3 - 4Rigel Zabate100% (1)
- Hydraulic Shovel: Engine BucketDocument32 pagesHydraulic Shovel: Engine BucketJulio CRNo ratings yet
- A Water Quality Monitoring RobotDocument5 pagesA Water Quality Monitoring RobotJorge NeiraNo ratings yet
- Complete HSE document kit for ISO 14001 & ISO 45001 certificationDocument8 pagesComplete HSE document kit for ISO 14001 & ISO 45001 certificationfaroz khanNo ratings yet
- National Electrification Administration Vs GonzagaDocument1 pageNational Electrification Administration Vs GonzagaDonna Amethyst BernardoNo ratings yet
- Nursing Grand Rounds Reviewer PDFDocument17 pagesNursing Grand Rounds Reviewer PDFAlyssa Jade GolezNo ratings yet
- MSCL PipeDocument9 pagesMSCL PipeAhmad Zakwan Asmad100% (1)
- Example - Complete Model of Eng Management ReportDocument38 pagesExample - Complete Model of Eng Management ReportSyah RullacmarNo ratings yet
- HistoryDocument13 pagesHistoryMuhamed Zimić ZimaNo ratings yet
- Enclosure No. 6: Election Application PacketDocument8 pagesEnclosure No. 6: Election Application PacketLen LegaspiNo ratings yet
- CH 15 QuizDocument8 pagesCH 15 QuizNelano EastNo ratings yet
- Binders For: Architectural CoatingsDocument8 pagesBinders For: Architectural CoatingsAPEX SON100% (1)
- ACFCS Certification BrochureDocument7 pagesACFCS Certification Brochurebeena pandeyNo ratings yet