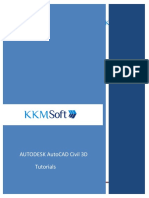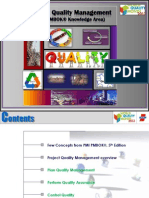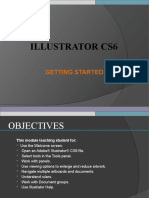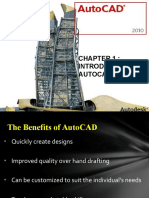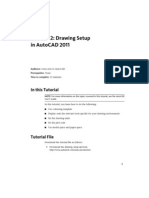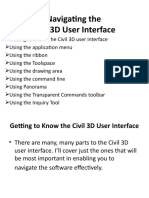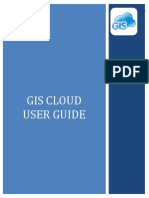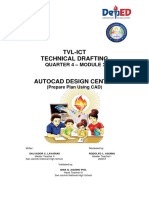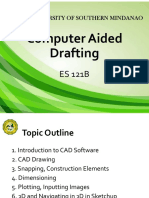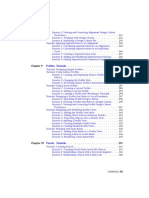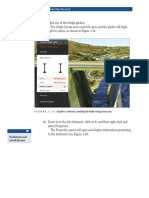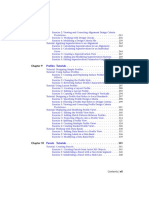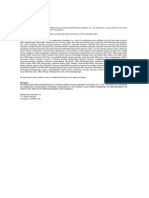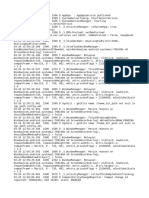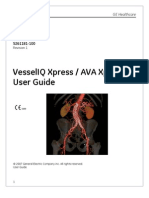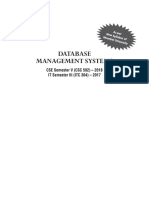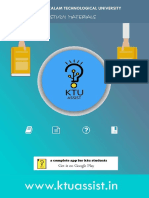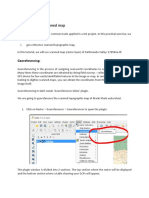Professional Documents
Culture Documents
Exercise 1: Finding Tools: Interface
Uploaded by
worouOriginal Title
Copyright
Available Formats
Share this document
Did you find this document useful?
Is this content inappropriate?
Report this DocumentCopyright:
Available Formats
Exercise 1: Finding Tools: Interface
Uploaded by
worouCopyright:
Available Formats
For more information, see the AutoCAD Civil 3D Help topic The Civil 3D User
Interface.
Exercise 1: Finding Tools
In this exercise, you will learn how to locate the tools that are available for a
given task.
The drawing you use contains AutoCAD Civil 3D objects to explore. The
objects in this drawing are the site elements that you will create in the
following tutorials.
For more information, see the AutoCAD Civil 3D Help topic The Civil 3D User
Interface.
Explore the basic user interface elements
1 Open drawing Intro-1.dwg, which is available in the tutorial drawings folder
(page 819).
This drawing contains an existing ground surface, two corridors that
intersect, a storm sewer pipe network, and property parcels.
2 Examine the elements at the top of the AutoCAD Civil 3D window. Click
the buttons as described in the following paragraphs to examine the tools
that are contained in each element.
■ Application Menu—Provides access to file-related commands,
such as open, print, export, and publish.
■ Quick Access Toolbar—Contains
frequently used commands. Click and then More Commands to
add an unlimited number of tools to the Quick Access toolbar.
NOTE You also can right-click a tool on the ribbon to send it to the Quick
Access toolbar.
■
InfoCenter—Enables you to search for information through key words,
display the Communication Center panel for product updates and
6 | Chapter 2 Getting Started Tutorials
announcements, display the Favorites panel to access saved topics,
and access Help.
■ Ribbon—Provides a single, compact location for commands that are
relevant to the current task. The ribbon eliminates the need to display
multiple toolbars, which reduces clutter in the application and
maximizes the drawing space. In the top row, click to successively
minimize the ribbon display.
Explore the ribbon
1 On the Home tab, on the Create Design panel, click the bar at the bottom
of the panel.
The panel expands to display additional tools. If is displayed in the
bottom bar of a ribbon panel, then additional tools are available.
2 Click the Modify and Analyze tabs.
Each of these tabs contains tools that are relevant to a category of tasks.
3 Click the Home tab.
The Home tab contains commands that are commonly used to create
AutoCAD and AutoCAD Civil 3D objects.
4 In the drawing, click one of the contour lines to select the surface.
Exercise 1: Finding Tools | 7
The TIN Surface tab is displayed on the ribbon. This is known as a
contextual tab, and it contains all the tools related to surfaces. Depending
on the type of object that is selected, different tools are displayed on the
contextual tab. The tools on all AutoCAD Civil 3D contextual tabs are
arranged in a similar series of panels:
■ Labels and Tables
■ General Tools
■ Modify
■ Analyze
■ Object Tools
■ Launch Pad
5 Press Esc.
6 Select the corridor.
8 | Chapter 2 Getting Started Tutorials
The Corridors tab is displayed on the ribbon. When an object is selected,
the appropriate object contextual tab is available on the ribbon.
7 Press Esc.
The corridor is deselected, and the Home tab is active, and the contextual
tab is removed.
To continue this tutorial, go to Exercise 2: Understanding the Toolspace (page
9).
Exercise 2: Understanding the Toolspace
In this exercise, you will learn how to use the AutoCAD Civil 3D Toolspace,
which provides an object-oriented view of your engineering data.
For more information, see the AutoCAD Civil 3D Help topic The Toolspace
Window.
This exercise continues from Exercise 1: Finding Tools (page 6).
Exercise 2: Understanding the Toolspace | 9
Explore the Prospector tab
NOTE This tutorial uses Intro-1.dwg from the previous tutorial.
1 In Toolspace, click the Prospector tab.
Toolspace can be docked, but it can also float. The Prospector tab provides
you with a categorized view of all objects in the drawing.
NOTE If the Toolspace is not visible, enter ShowTS on the command line.
The command line is not case sensitive, but in this document, commands
are written in mixed case.
2 Click next to the Sites collection.
The drawing contains only one site, Site 1.
3 Expand the Site 1 collection.
Notice that the Site 1 collection includes sub-collections for the following
objects:
■ Alignments
■ Feature Lines
■ Grading Groups
■ Parcels
A site provides a logical grouping of objects that form part of the same
design project, or are otherwise related. An object can belong to only one
site.
4 Expand the Parcels collection to see the names of individual parcels
in Site 1.
Notice that the drawing includes different types of parcels, such as
Single-Family and Easement.
5 Click a parcel name.
The parcel is displayed in a preview region of the Prospector tab.
10 | Chapter 2 Getting Started Tutorials
You might also like
- Mini+Tutorial+ +KiCadDocument13 pagesMini+Tutorial+ +KiCadLuís GarciaNo ratings yet
- AutoCAD® 2007 TutorialDocument29 pagesAutoCAD® 2007 Tutorialzekazak100% (1)
- Introduction To AutoCADDocument8 pagesIntroduction To AutoCADsjktnknsjgrg100% (1)
- Revit Mep NotesDocument23 pagesRevit Mep NotesVignesh WaranNo ratings yet
- An and 1 118 Canoe Tfs TutorialDocument47 pagesAn and 1 118 Canoe Tfs TutorialSuresh Thallapelli100% (1)
- AutoCAD Civil 3D Tutorials CompleteDocument726 pagesAutoCAD Civil 3D Tutorials CompleteBARANITHARAN ARUMUGAM100% (3)
- Apache Tomcat Clustering TuningDocument10 pagesApache Tomcat Clustering TuningshakyarameshkajiNo ratings yet
- AUTOCAD 2021 BasicDocument6 pagesAUTOCAD 2021 BasicEdgar G. Dela Rosa100% (1)
- CHAPTER 1 - Introduction To AutoCADDocument15 pagesCHAPTER 1 - Introduction To AutoCADshahrul azwanNo ratings yet
- C# For Beginners: An Introduction to C# Programming with Tutorials and Hands-On ExamplesFrom EverandC# For Beginners: An Introduction to C# Programming with Tutorials and Hands-On ExamplesNo ratings yet
- Diy Layout Creator ManualDocument7 pagesDiy Layout Creator ManualmarcosscaratoNo ratings yet
- Project Quality Management - PMI PMBOKDocument92 pagesProject Quality Management - PMI PMBOKimran jamil50% (2)
- Workshop Power Apps - Day 1Document80 pagesWorkshop Power Apps - Day 1alfredtelNo ratings yet
- Getting Started Tutorials: Was This Helpful?Document37 pagesGetting Started Tutorials: Was This Helpful?Rico EdureseNo ratings yet
- 8 - Chapter 2 Getting Started Tutorials: Contextual Tab, and It Contains All The Tools Related To Surfaces. DependingDocument6 pages8 - Chapter 2 Getting Started Tutorials: Contextual Tab, and It Contains All The Tools Related To Surfaces. DependingworouNo ratings yet
- MS CustomToolsinV8i PDFDocument6 pagesMS CustomToolsinV8i PDFSiroPatanArcosNo ratings yet
- CBCL CAD Standards - Tool Palettes TutorialDocument12 pagesCBCL CAD Standards - Tool Palettes TutorialElizar Vince CruzNo ratings yet
- SEMET Lab Rules: Http://inside - Senecacollege.ca/semet/code-Of-BehaviourDocument6 pagesSEMET Lab Rules: Http://inside - Senecacollege.ca/semet/code-Of-BehaviourMeshwa PatelNo ratings yet
- 1 2Civil3DInterfaceDocument29 pages1 2Civil3DInterfaceYunitan TeguhNo ratings yet
- 1 1DrawingEnvironmentDocument38 pages1 1DrawingEnvironmentFahmi AssagafNo ratings yet
- Edi 104 - Chapter 2Document22 pagesEdi 104 - Chapter 2Nursiti DzulayhaNo ratings yet
- Cisco Network Designer TutorialDocument37 pagesCisco Network Designer TutorialLong NgoaNo ratings yet
- 2animation Tool Synfig CompressDocument5 pages2animation Tool Synfig CompresssamuelNo ratings yet
- BIM Training V2450Document94 pagesBIM Training V2450EMAN ABDELHAMIDNo ratings yet
- ENGR 1210 Computer Aided DraftingDocument50 pagesENGR 1210 Computer Aided DraftinggeneNo ratings yet
- STD 11 Computer Chapter 2 Animation Tool SynfigDocument7 pagesSTD 11 Computer Chapter 2 Animation Tool Synfigz studio incNo ratings yet
- OJT Report On AutoCADDocument22 pagesOJT Report On AutoCADNitesh YadavNo ratings yet
- Q3-Slem 2Document8 pagesQ3-Slem 2alfredcabalayNo ratings yet
- Illustrator Cs6: Getting StartedDocument22 pagesIllustrator Cs6: Getting Startedtnl413No ratings yet
- AutoCAD 1 Lesson 1Document24 pagesAutoCAD 1 Lesson 1anunuaNo ratings yet
- Cad 2000Document10 pagesCad 2000Rennie Dourado PlateroNo ratings yet
- CHAPTER 1 - Introduction To AutoCADDocument15 pagesCHAPTER 1 - Introduction To AutoCADshahrul azwanNo ratings yet
- Tutorial 2: Drawing Setup in Autocad 2011Document17 pagesTutorial 2: Drawing Setup in Autocad 2011Roi JacquesNo ratings yet
- Tutorial AutoCad 2004Document14 pagesTutorial AutoCad 2004Doni SunNo ratings yet
- Autocad Civil 3D User InterfaceDocument25 pagesAutocad Civil 3D User InterfaceHarold Jackson Mtyana100% (1)
- Chapter 2 - Computer Aided DesignDocument55 pagesChapter 2 - Computer Aided DesignFasha Farhana KarimNo ratings yet
- Exercise01-Familiarization of ArcGISDocument5 pagesExercise01-Familiarization of ArcGISErvic AngelesNo ratings yet
- Gis Cloud User GuideDocument34 pagesGis Cloud User GuideDavid BlaževićNo ratings yet
- Q4 MODULE3 G10 Technical DraftingDocument8 pagesQ4 MODULE3 G10 Technical DraftingIrine IrineNo ratings yet
- Lecture Slides Esteem2019-231Document63 pagesLecture Slides Esteem2019-231Dayah HamzahNo ratings yet
- Graphic Design (Adobe Illustrator) Level 1 PDFDocument44 pagesGraphic Design (Adobe Illustrator) Level 1 PDFRachele BuntolNo ratings yet
- 2 CAD Intro and InterfaceDocument81 pages2 CAD Intro and InterfaceAlexis Becendario Quintayo BanicioNo ratings yet
- Anurag Industrial Report PDFDocument31 pagesAnurag Industrial Report PDFanushka singhNo ratings yet
- Introduction To Autocad: BDA 10102 Computer Aided DesignDocument14 pagesIntroduction To Autocad: BDA 10102 Computer Aided DesignDani ShNo ratings yet
- Practice Workbook - Using - General - ToolsDocument32 pagesPractice Workbook - Using - General - ToolsBrayan SanchezNo ratings yet
- AutoCAD 2005 Tips and TricksDocument12 pagesAutoCAD 2005 Tips and TricksSchmoe JoeNo ratings yet
- Lesson Autocad Working EnvironmentDocument35 pagesLesson Autocad Working EnvironmentLerma RodilNo ratings yet
- Utocadd PDFDocument138 pagesUtocadd PDFPallavikoushikNo ratings yet
- Icc ReportDocument29 pagesIcc ReportAmir HsmNo ratings yet
- Autocad 2009 2D Training ManualDocument342 pagesAutocad 2009 2D Training ManualTamyizudin KodriNo ratings yet
- Freehand TutorialDocument44 pagesFreehand TutorialShiva ShaktiNo ratings yet
- 2.1 Lesson: An Overview of The Interface: 2.1.1 Try Yourself: The BasicsDocument46 pages2.1 Lesson: An Overview of The Interface: 2.1.1 Try Yourself: The Basicsສີສຸວັນ ດວງມະນີNo ratings yet
- NX 9 for Beginners - Part 1 (Getting Started with NX and Sketch Techniques)From EverandNX 9 for Beginners - Part 1 (Getting Started with NX and Sketch Techniques)Rating: 3.5 out of 5 stars3.5/5 (8)
- Profiles Tutorials: Contents - VIIDocument11 pagesProfiles Tutorials: Contents - VIIworouNo ratings yet
- $ibqufs T (Fuujoh 4ubsufe: A Girder Is Selected, Revealing The Girder Group Asset CardDocument6 pages$ibqufs T (Fuujoh 4ubsufe: A Girder Is Selected, Revealing The Girder Group Asset CardworouNo ratings yet
- Profiles Tutorials: Contents - VIIDocument3 pagesProfiles Tutorials: Contents - VIIworouNo ratings yet
- 18 - Chapter 2 Getting Started Tutorials: Tutorial Drawings FolderDocument6 pages18 - Chapter 2 Getting Started Tutorials: Tutorial Drawings FolderworouNo ratings yet
- 2010 Autodesk, Inc. All Rights Reserved. Except As Otherwise Permitted by Autodesk, Inc., This Publication, or Parts Thereof, May Not BeDocument5 pages2010 Autodesk, Inc. All Rights Reserved. Except As Otherwise Permitted by Autodesk, Inc., This Publication, or Parts Thereof, May Not BeworouNo ratings yet
- Welcome To The Autocad Civil 3D TutorialsDocument5 pagesWelcome To The Autocad Civil 3D TutorialsworouNo ratings yet
- High Quality, High Return!: SeriesDocument2 pagesHigh Quality, High Return!: SeriesworouNo ratings yet
- UntitledDocument50 pagesUntitledWinefred jr EspinoNo ratings yet
- DIGSI - 5 - Editions and Download LinkDocument3 pagesDIGSI - 5 - Editions and Download LinkkashifNo ratings yet
- AW VesselIQXpress UserGuideDocument58 pagesAW VesselIQXpress UserGuidemotesmotes100% (1)
- ICt Test PDFDocument8 pagesICt Test PDFHenryPDTNo ratings yet
- Forex Spectrum: Hi ThereDocument10 pagesForex Spectrum: Hi ThereSonu ThakurNo ratings yet
- Resumen SW NewDocument20 pagesResumen SW NewcurzNo ratings yet
- FKJ BI HK20 Computer EngineeringDocument5 pagesFKJ BI HK20 Computer EngineeringMarcopolo GohNo ratings yet
- Slide PowerPoint Dep So 25 - PhamlocblogDocument28 pagesSlide PowerPoint Dep So 25 - PhamlocblogNg Thanh TungNo ratings yet
- Error Control Coding Fundamentals and Applications by Shu Lin PDFDocument2 pagesError Control Coding Fundamentals and Applications by Shu Lin PDFMaggie0% (1)
- Activity 3 - SolutionsDocument11 pagesActivity 3 - Solutionsomaralmutawa1No ratings yet
- Practice Worksheet Class4Document2 pagesPractice Worksheet Class4Priyadarshini ShettyNo ratings yet
- Pa600 Quick Guide v100 (English)Document96 pagesPa600 Quick Guide v100 (English)killer111985No ratings yet
- OCR Computer Science A Level: 1.1.1 Structure and Function of The ProcessorDocument471 pagesOCR Computer Science A Level: 1.1.1 Structure and Function of The ProcessorIncognitoNo ratings yet
- I Focus: Echnology For CSECDocument3 pagesI Focus: Echnology For CSECChad McdonaldNo ratings yet
- Database Management Systems: CSE Semester V (CSC 502) - 2018 IT Semester III (ITC 304) - 2017Document432 pagesDatabase Management Systems: CSE Semester V (CSC 502) - 2018 IT Semester III (ITC 304) - 2017Luiza Vilas Boas de OliveiraNo ratings yet
- Module 5Document51 pagesModule 5Reshma SindhuNo ratings yet
- QGIS Lab Exercise: Georeferencing Scanned MapDocument6 pagesQGIS Lab Exercise: Georeferencing Scanned Mappg2No ratings yet
- Assembly LanguageDocument17 pagesAssembly LanguageKenneth CasuelaNo ratings yet
- Adobe Creative Suite 3 Design Premium: Deliver Innovative Ideas in Print, Web, and MobileDocument18 pagesAdobe Creative Suite 3 Design Premium: Deliver Innovative Ideas in Print, Web, and MobileJonathen HormenNo ratings yet
- Scribd Nasscom CompaniesDocument71 pagesScribd Nasscom CompaniesDutt SatyaNo ratings yet
- Unit 11 Assignment Brief 2Document6 pagesUnit 11 Assignment Brief 2HanzNo ratings yet
- Duxbury ManualDocument173 pagesDuxbury ManualZulfiquar AliNo ratings yet
- Curriculum Vitae of Md. Mahabubur RahmanDocument2 pagesCurriculum Vitae of Md. Mahabubur Rahmanzakaria masud sonyNo ratings yet
- Office 365 Admin Center-L1Document12 pagesOffice 365 Admin Center-L1kushagra100% (1)
- VNX SPS Reemplazo de Unidad-Cambio Alimentación ElectricaDocument15 pagesVNX SPS Reemplazo de Unidad-Cambio Alimentación Electricadvecchio2014No ratings yet
- Xii CS Sample Paper-2 PDFDocument12 pagesXii CS Sample Paper-2 PDFswastik aroraNo ratings yet