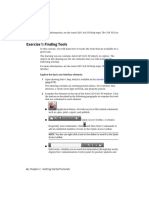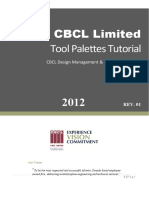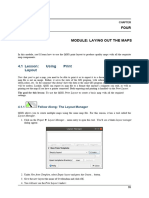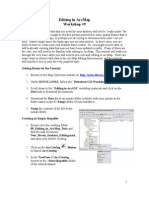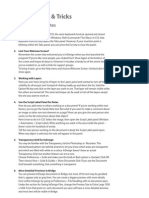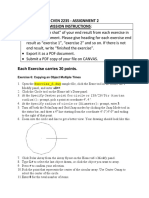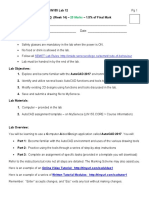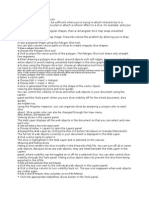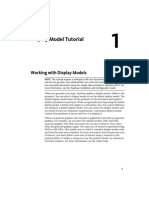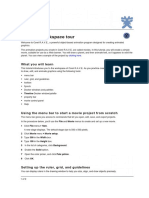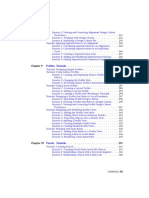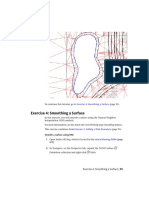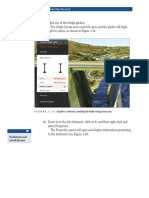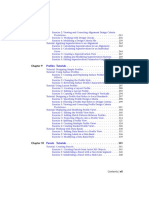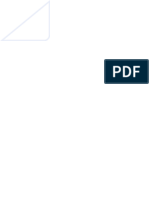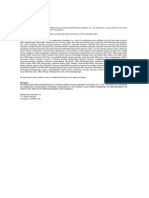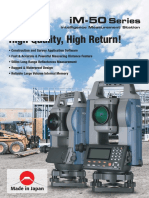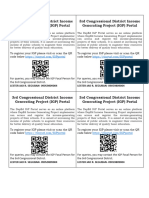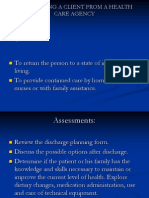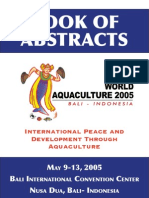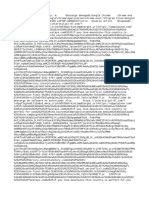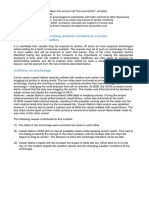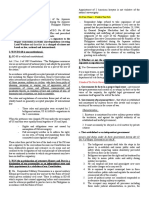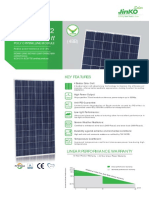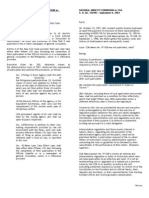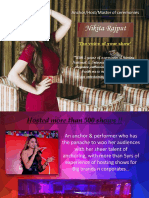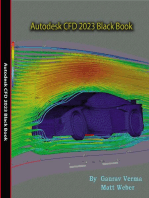Professional Documents
Culture Documents
8 - Chapter 2 Getting Started Tutorials: Contextual Tab, and It Contains All The Tools Related To Surfaces. Depending
Uploaded by
worouOriginal Title
Copyright
Available Formats
Share this document
Did you find this document useful?
Is this content inappropriate?
Report this DocumentCopyright:
Available Formats
8 - Chapter 2 Getting Started Tutorials: Contextual Tab, and It Contains All The Tools Related To Surfaces. Depending
Uploaded by
worouCopyright:
Available Formats
The TIN Surface tab is displayed on the ribbon.
This is known as a
contextual tab, and it contains all the tools related to surfaces. Depending
on the type of object that is selected, different tools are displayed on the
contextual tab. The tools on all AutoCAD Civil 3D contextual tabs are
arranged in a similar series of panels:
■ Labels and Tables
■ General Tools
■ Modify
■ Analyze
■ Object Tools
■ Launch Pad
5 Press Esc.
6 Select the corridor.
8 | Chapter 2 Getting Started Tutorials
The Corridors tab is displayed on the ribbon. When an object is selected,
the appropriate object contextual tab is available on the ribbon.
7 Press Esc.
The corridor is deselected, and the Home tab is active, and the contextual
tab is removed.
To continue this tutorial, go to Exercise 2: Understanding the Toolspace (page
9).
Exercise 2: Understanding the Toolspace
In this exercise, you will learn how to use the AutoCAD Civil 3D Toolspace,
which provides an object-oriented view of your engineering data.
For more information, see the AutoCAD Civil 3D Help topic The Toolspace
Window.
This exercise continues from Exercise 1: Finding Tools (page 6).
Exercise 2: Understanding the Toolspace | 9
Explore the Prospector tab
NOTE This tutorial uses Intro-1.dwg from the previous tutorial.
1 In Toolspace, click the Prospector tab.
Toolspace can be docked, but it can also float. The Prospector tab provides
you with a categorized view of all objects in the drawing.
NOTE If the Toolspace is not visible, enter ShowTS on the command line.
The command line is not case sensitive, but in this document, commands
are written in mixed case.
2 Click next to the Sites collection.
The drawing contains only one site, Site 1.
3 Expand the Site 1 collection.
Notice that the Site 1 collection includes sub-collections for the following
objects:
■ Alignments
■ Feature Lines
■ Grading Groups
■ Parcels
A site provides a logical grouping of objects that form part of the same
design project, or are otherwise related. An object can belong to only one
site.
4 Expand the Parcels collection to see the names of individual parcels
in Site 1.
Notice that the drawing includes different types of parcels, such as
Single-Family and Easement.
5 Click a parcel name.
The parcel is displayed in a preview region of the Prospector tab.
10 | Chapter 2 Getting Started Tutorials
NOTE If the preview does not work, you can activate it. First, ensure that the
item preview button at the top of the Prospector tab is pressed in. Then,
right-click the Parcels collection and click Show Preview.
6 Right-click one of the Single-Family parcels. Click Properties.
The properties of the parcel are displayed in a dialog box. Note the
detailed survey data shown on the Analysis tab. Review these properties
as you wish, but do not change anything.
7 Click the Information tab. Change the Object Style from Single-Family
to Open Space. Click OK.
Notice that the appearance of the parcel changes in the drawing, and in
the item view preview. The name of the parcel changes in the Parcels
collection on the Prospector tab. This happened because the style name
is part of the naming template that is associated with the parcel.
A distinct set of custom styles for each AutoCAD Civil 3D object type can
be saved in a drawing template. Object styles can be changed as needed
to change the display of an object.
Explore the Settings tab
1 Click the Settings tab.
The Settings tab contains a tree structure of object styles and settings for
the drawing. Like the Prospector tab, it has object collections at several
levels.
2 Expand the Settings tree by clicking next to the Intro-1. Expand
the Parcel ➤ Parcel Styles collection.
This collection displays the styles that are available in the current drawing.
3 Right-click the Standard parcel style. Click Edit.
The object style dialog box displays the current style attributes. Explore
the contents of the tabs to see the various attributes that can be changed
when you create a style.
4 Click Cancel.
Further exploration: Expand the Settings tree and look at several style
objects and commands. Right-click various objects to see the available
menu selections, but do not change anything.
Exercise 2: Understanding the Toolspace | 11
To continue this tutorial, go to Exercise 3: Using the Panorama Window (page
12).
Exercise 3: Using the Panorama Window
In this exercise, you will learn how you can use and customize the Panorama
window.
For more information, see the AutoCAD Civil 3D Help topic The Panorama
Window.
This tutorial continues from Exercise 2: Understanding the Toolspace (page
9).
Display object data in the Panorama window
NOTE This tutorial uses Intro-1.dwg from the previous tutorial.
1 Use the Pan and Zoom controls to locate the beginning of the
alignment and pipe network on the far right side of the site.
2 In the drawing, click the green alignment.
12 | Chapter 2 Getting Started Tutorials
3 Click Alignment tab ➤ Modify panel ➤ Geometry Editor .
4 In the Alignment Layout Tools toolbar, click .
A table called Alignment Entities is displayed in a separate window called
the Panorama. Notice that the table name appears on a tab. The main
control bar is labeled Panorama. Each table in Panorama is called a vista.
These tables are useful for editing object attributes. You can edit data in
cells that appears as black text. You cannot edit data in cells that are
shaded (unavailable). In the next few steps, you will learn to use some
of the Panorama controls.
5 If the Panorama window covers the alignment, move it by clicking the
middle part of the vertical control bar where you see the Panorama title,
and then dragging the window to a new location.
TIP To move the Panorama window, hold down the Ctrl key to prevent the
Panorama window from docking when you move it.
6 Press Esc to deselect the alignment.
7 In the drawing, click the blue structure marker.
Exercise 3: Using the Panorama Window | 13
You might also like
- Exercise 1: Finding Tools: InterfaceDocument5 pagesExercise 1: Finding Tools: InterfaceworouNo ratings yet
- Understanding The ToolspaceDocument2 pagesUnderstanding The Toolspaceသံသရာ ခရီးသည္No ratings yet
- NX 9 for Beginners - Part 1 (Getting Started with NX and Sketch Techniques)From EverandNX 9 for Beginners - Part 1 (Getting Started with NX and Sketch Techniques)Rating: 3.5 out of 5 stars3.5/5 (8)
- Getting Started Tutorials: Was This Helpful?Document37 pagesGetting Started Tutorials: Was This Helpful?Rico EdureseNo ratings yet
- AutoCAD Civil 3D Tutorial - Viewing Drawings in Multiple Views and 3DDocument6 pagesAutoCAD Civil 3D Tutorial - Viewing Drawings in Multiple Views and 3DworouNo ratings yet
- Lab Ex 1Document11 pagesLab Ex 1Yasir Consultency engineeringNo ratings yet
- Chapter 6 ModuleDocument9 pagesChapter 6 ModuleHunter BravoNo ratings yet
- Creating A MasterDocument100 pagesCreating A MasterFarhan AshrafNo ratings yet
- 4.1 Lesson: Using Print Layout: 4.1.1 Follow Along: The Layout ManagerDocument18 pages4.1 Lesson: Using Print Layout: 4.1.1 Follow Along: The Layout Managerສີສຸວັນ ດວງມະນີNo ratings yet
- Useful ToolsDocument11 pagesUseful ToolsCoccolNo ratings yet
- CBCL CAD Standards - Tool Palettes TutorialDocument12 pagesCBCL CAD Standards - Tool Palettes TutorialElizar Vince CruzNo ratings yet
- CHAPTER4Document19 pagesCHAPTER4ສີສຸວັນ ດວງມະນີNo ratings yet
- Exercise 2: Using The Panorama Window: 8 - Chapter 2 Getting Started TutorialsDocument2 pagesExercise 2: Using The Panorama Window: 8 - Chapter 2 Getting Started Tutorialsသံသရာ ခရီးသည္No ratings yet
- Changing The Display of An ObjectDocument1 pageChanging The Display of An Objectသံသရာ ခရီးသည္No ratings yet
- Practice Workbook - Using - General - ToolsDocument32 pagesPractice Workbook - Using - General - ToolsBrayan SanchezNo ratings yet
- Tutorial 2: Drawing Setup in Autocad 2011Document17 pagesTutorial 2: Drawing Setup in Autocad 2011Roi JacquesNo ratings yet
- Editing in ArcMapDocument9 pagesEditing in ArcMapvul1234No ratings yet
- Explore Spatial and 3D Analysis ToolsDocument13 pagesExplore Spatial and 3D Analysis Toolsabdou_aly100% (1)
- Usecase DiagramDocument4 pagesUsecase Diagramharibabu madaNo ratings yet
- Autodesk Inventor - Using The Content Center PT 1Document11 pagesAutodesk Inventor - Using The Content Center PT 1Ndianabasi UdonkangNo ratings yet
- Create Vector Datasets and Digitize Features in QGISDocument15 pagesCreate Vector Datasets and Digitize Features in QGISEMINAT PRINCENo ratings yet
- Quick guide to StormCAD lessonsDocument62 pagesQuick guide to StormCAD lessonsHariSumaryonoNo ratings yet
- Indesign Tips & Tricks: Interface and PalettesDocument13 pagesIndesign Tips & Tricks: Interface and PalettesdstanlNo ratings yet
- Sheets Happen!: Walt Disney World Swan and Dolphin Resort Orlando, FloridaDocument18 pagesSheets Happen!: Walt Disney World Swan and Dolphin Resort Orlando, Floridaandresboy123No ratings yet
- BIM Training V2450Document94 pagesBIM Training V2450EMAN ABDELHAMIDNo ratings yet
- Discover 2013 TutorialsDocument79 pagesDiscover 2013 TutorialsNansiata KamagatéNo ratings yet
- Forms Maestro DetalleDocument100 pagesForms Maestro DetallemickNo ratings yet
- AutoCAD Design CenterDocument9 pagesAutoCAD Design CenterSGroffNo ratings yet
- Discover: Integrated GIS For The Geosciences Version 11.0 TutorialsDocument75 pagesDiscover: Integrated GIS For The Geosciences Version 11.0 TutorialsrodrigoxtremNo ratings yet
- CVEN 2235 - ASSIGNMENT 2 SUBMISSION INSTRUCTIONSDocument6 pagesCVEN 2235 - ASSIGNMENT 2 SUBMISSION INSTRUCTIONSvrb126No ratings yet
- Tool Palettes PDFDocument13 pagesTool Palettes PDFAnonymous lswzqloNo ratings yet
- Rose Creating Usecase and ClassdiagramDocument7 pagesRose Creating Usecase and Classdiagramapi-26304929100% (1)
- Chapter 6. Generating A Hard Copy Map: ExercisesDocument15 pagesChapter 6. Generating A Hard Copy Map: ExercisessaroopNo ratings yet
- SEMET Lab Rules: Http://inside - Senecacollege.ca/semet/code-Of-BehaviourDocument6 pagesSEMET Lab Rules: Http://inside - Senecacollege.ca/semet/code-Of-BehaviourMeshwa PatelNo ratings yet
- Blocks To AssemblyDocument24 pagesBlocks To Assemblyapi-3748063100% (1)
- Freehand TutorialDocument44 pagesFreehand TutorialShiva ShaktiNo ratings yet
- Creating Nonrectangular SlicesDocument2 pagesCreating Nonrectangular SlicesgovindneoNo ratings yet
- Tutorial: Introducing Autocad Map 3D 2012: Lesson 1: Get Ready To Use The TutorialsDocument32 pagesTutorial: Introducing Autocad Map 3D 2012: Lesson 1: Get Ready To Use The TutorialsprofsovaNo ratings yet
- Deltaforce ManualDocument18 pagesDeltaforce ManualOliver CalderonNo ratings yet
- Classifying Vector DataDocument42 pagesClassifying Vector Dataສີສຸວັນ ດວງມະນີNo ratings yet
- Modify 3D Solids Modify 3D Solids Modify 3D Solids Modify 3D Solids Tutorial Tutorial Tutorial TutorialDocument18 pagesModify 3D Solids Modify 3D Solids Modify 3D Solids Modify 3D Solids Tutorial Tutorial Tutorial TutorialricardoNo ratings yet
- Icc ReportDocument29 pagesIcc ReportAmir HsmNo ratings yet
- Groups: Chapter EightDocument9 pagesGroups: Chapter EighttongaiNo ratings yet
- Setting A Coordinate SystemDocument31 pagesSetting A Coordinate Systemp20190416No ratings yet
- 2.drawing Setup LTDocument17 pages2.drawing Setup LTmariasuperqNo ratings yet
- Set Up Drawing in AutoCAD 2010Document17 pagesSet Up Drawing in AutoCAD 2010poetmbaNo ratings yet
- Getting To Know The Work AreaDocument27 pagesGetting To Know The Work Areaanhntran4850No ratings yet
- Viewing AutoCAD Civil 3D ObjectsDocument1 pageViewing AutoCAD Civil 3D Objectsသံသရာ ခရီးသည္No ratings yet
- Lab 5Document12 pagesLab 5Musa aliNo ratings yet
- Topobase Display Model TutorialDocument32 pagesTopobase Display Model TutorialMESSAOUDINo ratings yet
- Getting Started with QGISDocument46 pagesGetting Started with QGISສີສຸວັນ ດວງມະນີNo ratings yet
- Arts6,4, Week2, Module 2V4Document15 pagesArts6,4, Week2, Module 2V4KaoRhys EugenioNo ratings yet
- Um LDocument34 pagesUm L727821TUCS259 YUVARAJ T.No ratings yet
- DP20 Enus DP 05Document20 pagesDP20 Enus DP 05venkateshNo ratings yet
- StormCAD QuickStart Lessons: Creating a Schematic NetworkDocument62 pagesStormCAD QuickStart Lessons: Creating a Schematic NetworkPedro JaraNo ratings yet
- RV 01 PDFDocument9 pagesRV 01 PDFJhoan AmayaNo ratings yet
- Introduction To ArcobjectsDocument57 pagesIntroduction To ArcobjectsPatrick GoNo ratings yet
- Lesson 1-Introduction To The Principles of GISDocument23 pagesLesson 1-Introduction To The Principles of GISBacar MbojNo ratings yet
- Profiles Tutorials: Contents - VIIDocument11 pagesProfiles Tutorials: Contents - VIIworouNo ratings yet
- Exercise 4: Smoothing A Surface: Smooth A Surface Using NNI 1 Open Surface-4D.dwg, Which Is Located in TheDocument44 pagesExercise 4: Smoothing A Surface: Smooth A Surface Using NNI 1 Open Surface-4D.dwg, Which Is Located in TheworouNo ratings yet
- Profiles Tutorials: Contents - VIIDocument11 pagesProfiles Tutorials: Contents - VIIworouNo ratings yet
- $ibqufs T (Fuujoh 4ubsufe: A Girder Is Selected, Revealing The Girder Group Asset CardDocument6 pages$ibqufs T (Fuujoh 4ubsufe: A Girder Is Selected, Revealing The Girder Group Asset CardworouNo ratings yet
- B 1Document8 pagesB 1worouNo ratings yet
- Profiles Tutorials: Contents - VIIDocument3 pagesProfiles Tutorials: Contents - VIIworouNo ratings yet
- B 2Document6 pagesB 2worouNo ratings yet
- 2010 Autodesk, Inc. All Rights Reserved. Except As Otherwise Permitted by Autodesk, Inc., This Publication, or Parts Thereof, May Not BeDocument5 pages2010 Autodesk, Inc. All Rights Reserved. Except As Otherwise Permitted by Autodesk, Inc., This Publication, or Parts Thereof, May Not BeworouNo ratings yet
- High Quality, High Return!: SeriesDocument2 pagesHigh Quality, High Return!: SeriesworouNo ratings yet
- AutoCAD Civil 3D User Interface TutorialDocument5 pagesAutoCAD Civil 3D User Interface TutorialworouNo ratings yet
- To Register Your IGP Please Visit or Scan The QR Code Below To Register Your IGP Please Visit or Scan The QR Code BelowDocument1 pageTo Register Your IGP Please Visit or Scan The QR Code Below To Register Your IGP Please Visit or Scan The QR Code BelowLester Jao SegubanNo ratings yet
- Discharging A ClientDocument6 pagesDischarging A ClientNorman Batalla Juruena, DHCM, PhD, RNNo ratings yet
- ) (Significant Digits Are Bounded To 1 Due To 500m. However I Will Use 2SD To Make More Sense of The Answers)Document4 pages) (Significant Digits Are Bounded To 1 Due To 500m. However I Will Use 2SD To Make More Sense of The Answers)JeevikaGoyalNo ratings yet
- California Evaluation Procedures For New Aftermarket Catalytic ConvertersDocument27 pagesCalifornia Evaluation Procedures For New Aftermarket Catalytic Convertersferio252No ratings yet
- COVID-19 Vaccination Appointment Details: Center Preferred Time SlotDocument1 pageCOVID-19 Vaccination Appointment Details: Center Preferred Time SlotRmillionsque FinserveNo ratings yet
- DC Booms Service Training OverviewDocument129 pagesDC Booms Service Training OverviewTamás Leményi100% (1)
- Was Bali 2005Document786 pagesWas Bali 2005RoyOrtegaNo ratings yet
- Informe de FallasDocument7 pagesInforme de FallasMiriam Maribel Torres SaguaNo ratings yet
- Certified Elder Law Attorney Middletown NyDocument8 pagesCertified Elder Law Attorney Middletown NymidhudsonlawNo ratings yet
- Anchoring in Bad WeatherDocument2 pagesAnchoring in Bad WeatherDujeKnezevicNo ratings yet
- Nse3 FortiClient Quiz Attempt Review - CopieDocument4 pagesNse3 FortiClient Quiz Attempt Review - Copieking jumper343100% (1)
- Manual Flowpet 5GDocument56 pagesManual Flowpet 5GRahkmat DanizarNo ratings yet
- Parent DC Promo Ui LogDocument193 pagesParent DC Promo Ui LogRachell SmithNo ratings yet
- ACFCS Certification BrochureDocument7 pagesACFCS Certification Brochurebeena pandeyNo ratings yet
- IBM OpenPages Admin Guide 7.0 PDFDocument822 pagesIBM OpenPages Admin Guide 7.0 PDFMba NaniNo ratings yet
- 3 Kinds of de Facto Government:: CharacteristicsDocument10 pages3 Kinds of de Facto Government:: CharacteristicsAbigael SeverinoNo ratings yet
- Year Overview 2012 FinalDocument65 pagesYear Overview 2012 FinalArjenvanLinNo ratings yet
- GENERATOR DATA - CaterpillarDocument8 pagesGENERATOR DATA - Caterpillarschraz4575100% (2)
- Champions MindsetDocument48 pagesChampions MindsetDIRECTIA INVATAMINT HINCESTI100% (1)
- JKM320PP-72 305-320 Watt Poly Crystalline Solar Module Technical SpecificationsDocument2 pagesJKM320PP-72 305-320 Watt Poly Crystalline Solar Module Technical SpecificationsRonal100% (1)
- MSCL PipeDocument9 pagesMSCL PipeAhmad Zakwan Asmad100% (1)
- Nursing Grand Rounds Reviewer PDFDocument17 pagesNursing Grand Rounds Reviewer PDFAlyssa Jade GolezNo ratings yet
- National Electrification Administration Vs GonzagaDocument1 pageNational Electrification Administration Vs GonzagaDonna Amethyst BernardoNo ratings yet
- IT144052 Bauhn Wifi Extender Manual PDFDocument56 pagesIT144052 Bauhn Wifi Extender Manual PDFEdmark AldeaNo ratings yet
- List of Dealers in NoidaDocument240 pagesList of Dealers in NoidaAparna Pande67% (3)
- Nikita Rajput: Anchor/Host/Master of CeremoniesDocument21 pagesNikita Rajput: Anchor/Host/Master of CeremoniesnamanNo ratings yet
- Navigating The Digital Age PDFDocument369 pagesNavigating The Digital Age PDFSteve GilsonNo ratings yet
- Share KhanDocument17 pagesShare KhanRicha GargNo ratings yet
- PSE Archery2015 RecurveDocument10 pagesPSE Archery2015 RecurvecarlheindlNo ratings yet
- Engine Tune-UpDocument43 pagesEngine Tune-UpЮра ПетренкоNo ratings yet
- Certified Solidworks Professional Advanced Weldments Exam PreparationFrom EverandCertified Solidworks Professional Advanced Weldments Exam PreparationRating: 5 out of 5 stars5/5 (1)
- FreeCAD | Step by Step: Learn how to easily create 3D objects, assemblies, and technical drawingsFrom EverandFreeCAD | Step by Step: Learn how to easily create 3D objects, assemblies, and technical drawingsRating: 5 out of 5 stars5/5 (1)
- CATIA V5-6R2015 Basics - Part I : Getting Started and Sketcher WorkbenchFrom EverandCATIA V5-6R2015 Basics - Part I : Getting Started and Sketcher WorkbenchRating: 4 out of 5 stars4/5 (10)
- From Vision to Version - Step by step guide for crafting and aligning your product vision, strategy and roadmap: Strategy Framework for Digital Product Management RockstarsFrom EverandFrom Vision to Version - Step by step guide for crafting and aligning your product vision, strategy and roadmap: Strategy Framework for Digital Product Management RockstarsNo ratings yet
- Autodesk Fusion 360: A Power Guide for Beginners and Intermediate Users (3rd Edition)From EverandAutodesk Fusion 360: A Power Guide for Beginners and Intermediate Users (3rd Edition)Rating: 5 out of 5 stars5/5 (2)
- FreeCAD | Design Projects: Design advanced CAD models step by stepFrom EverandFreeCAD | Design Projects: Design advanced CAD models step by stepRating: 5 out of 5 stars5/5 (1)
- Contactless Vital Signs MonitoringFrom EverandContactless Vital Signs MonitoringWenjin WangNo ratings yet
- Certified Solidworks Professional Advanced Surface Modeling Exam PreparationFrom EverandCertified Solidworks Professional Advanced Surface Modeling Exam PreparationRating: 5 out of 5 stars5/5 (1)
- Autodesk Inventor | Step by Step: CAD Design and FEM Simulation with Autodesk Inventor for BeginnersFrom EverandAutodesk Inventor | Step by Step: CAD Design and FEM Simulation with Autodesk Inventor for BeginnersNo ratings yet
- Fusion 360 | Step by Step: CAD Design, FEM Simulation & CAM for Beginners.From EverandFusion 360 | Step by Step: CAD Design, FEM Simulation & CAM for Beginners.No ratings yet