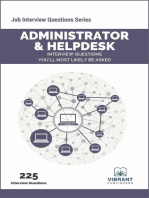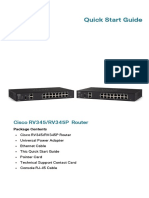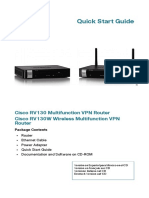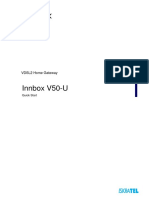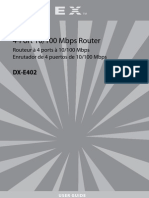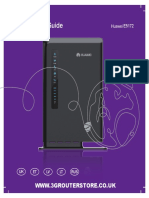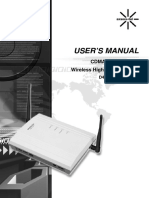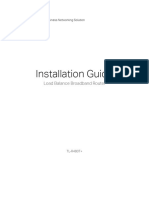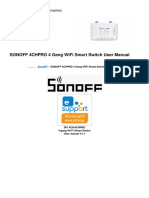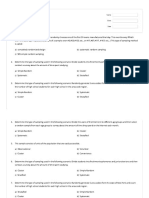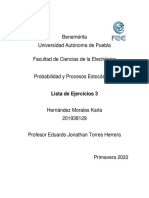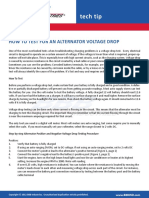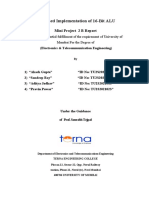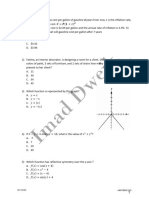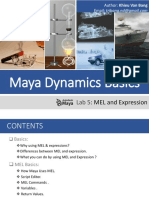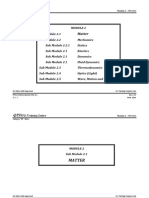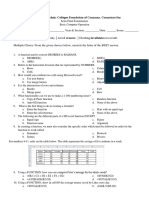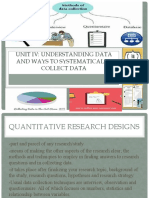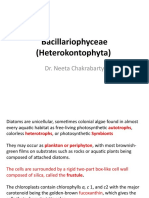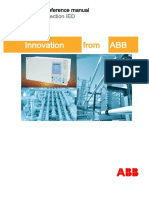Professional Documents
Culture Documents
Quick Start Guide: Cisco RV340 Router
Uploaded by
ANIL RANJANOriginal Title
Copyright
Available Formats
Share this document
Did you find this document useful?
Is this content inappropriate?
Report this DocumentCopyright:
Available Formats
Quick Start Guide: Cisco RV340 Router
Uploaded by
ANIL RANJANCopyright:
Available Formats
Quick Start Guide
Cisco RV340 Router
Package Contents
• Cisco RV340 Router
• Power Adapter
• Ethernet Cable
• This Quick Start Guide
• Pointer Card
• Technical Support Contact Card
• Console RJ-45 Cable
• Two Rack-mount Brackets
Welcome
The Cisco RV340 series of routers provide reliable internet access
connectivity for small businesses. All of the Cisco RV340 series models
supports two connections to one internet service provider, delivering high
performance by using load balancing, or to two different providers to
deliver business continuity.
• Dual Gigabit Ethernet WAN ports allow load balancing and business
continuity.
• Affordable, high-performance Gigabit Ethernet ports enable rapid
transfer of large files, supporting multiple users.
• Dual USB ports support a 3G/4G modem or flash drive. The WAN can
also fail over to the 3G/4G modem connected to the USB port.
• SSL VPN and site-to-site VPN enable highly secure connectivity.
• Stateful packet inspection (SPI) firewall and hardware encryption
provide strong security.
This guide describes how to install your Cisco RV340 and launch the web-
based Device Manager.
Installing the Cisco RV340
1
To prevent the device from overheating or being damaged:
• Ambient Temperature—Do not operate it in an area that exceeds an
ambient temperature of 104°F (40°C).
• Air Flow—Be sure that there is adequate airflow around the device. If
wall mounting the firewall, make sure that the heat dissipation holes are
to the side.
• Circuit Overloading—Adding the device to the power outlet must not
overload that circuit.
• Mechanical Loading—Be sure that the device is level and stable to
avoid any hazardous conditions and that it is secure to prevent it from
sliding or shifting out of position. Do not place anything on top of the
firewall, as excessive weight may damage it.
2 Cisco RV340 Router Quick Start Guide
WARNING This equipment must be grounded. Never defeat the ground
conductor or operate the equipment in the absence of a
suitably installed ground conductor. Contact the appropriate
electrical inspection authority or an electrician if you are
uncertain that suitable grounding is available. Statement 1024.
Desktop Mounting
For desktop mounting, place the device on a flat surface so that it sits on its
four rubber feet.
Wall Mounting
The router has two wall-mount slots on the bottom panel. To mount the
router on a wall, you will need the mounting hardware (not included).
Please refer to the following note for the additional screw size required for
installation instructions.
NOTE Use two use two M3.5*16.0L (K) W-NI #2 screws.
STEP 1 Drill two pilot holes, approximately 109 mm apart, into the surface.
STEP 2 Insert a screw into each hole, leaving a gap between the surface
and the base of the screw head of 1 mm to 1.2 mm.
STEP 3 Place the router wall-mount slots over the screws and slide the
router down until the screws fit snugly into the wall-mount slots.
WARNING Insecure mounting may damage the router or cause injury.
Cisco is not responsible for damages incurred by insecure wall-
mounting.
WARNING For safety, ensure that the heat dissipation holes are facing
sideways.
Rack Mounting
Your Cisco RV340 device includes a rack-mount kit that contains:
• Two rack-mount brackets
• Eight M4*6L (F) B-ZN #2 screws
Cisco RV340 Router Quick Start Guide 3
Cisco RV340 Features
2
Front Panel
PWR Off when the device is powered off
Solid green when the device is powered on and
booted.
Flashing green when the device is booting up.
DIAG Off when the system is on track to bootup.
Slow blinking red (1Hz) when the firmware
upgrade is in progress.
Fast blinking red (3Hz) when the firmware
upgrade is failing.
Solid red when the system failed to boot-up with
both active and inactive images or in rescue
mode.
LINK/ACT of Off when there is no Ethernet connection.
WAN1, WAN2 and
Solid green when the GE Ethernet link is on.
LAN1-4
Flashing green when the GE is sending or
receiving data.
GIGABIT of WAN1, Solid green when at 1000M speed.
WAN2 and LAN1-4 Off when at non-1000M speed.
DMZ Solid green when the DMZ is enabled.
Off when the DMZ is disabled.
VPN Off when no VPN tunnel is defined, or all defined
VPN tunnels have been disabled.
Solid green when at least one VPN tunnel is up.
Flashing green when sending or receiving data
over VPN tunnel.
Solid amber when no enabled VPN tunnel is up.
4 Cisco RV340 Router Quick Start Guide
USB1 and USB2 Off when no USB device is connected, or is
inserted but not recognized.
Solid green when the USB dongle is connected
to the ISP successfully. USB storage is
recognized.
Flashing green when sending or receiving data.
Solid amber when the USB dongle is recognized
but fails to connect to ISP (no IP address is
assigned). The USB storage access has errors.
RESET • To reboot the router, press the reset button
with a paper clip or pen tip for less than 10
seconds.
• To reset the router to factory default settings,
press and hold the reset button for 10
seconds.
Back Panel
POWER—Toggles power to the device on or off.
12VDC (2.5A)—Power port that connects the device to the provided
12VDC, 2.5 amp power adapter.
USB 1—Type A USB port that supports flash drives and 3G/4G/LTE USB
dongles. Caution: Use only the power supply provided with the device;
using another power supply may cause the USB dongle to fail.
Console Port—The router console port is designed for a serial cable
connection to a terminal or a computer that is running a terminal emulation
program.
Side Panel
USB 2—Type A USB port that supports flash drives and 3G/4G/LTE USB
dongles. Caution: Use only the power supply provided with the device;
using another power supply may cause the USB dongle to fail.
Kensington Lock Slot - Lock slot on the right side to secure the device
physically, using the Kensington lock-down equipment.
Cisco RV340 Router Quick Start Guide 5
Connecting the Equipment
3
Connect a configuration terminal (PC) to the device by using a LAN port.
The terminal must be in the same wired subnetwork as the device to
perform the initial configuration. As part of the initial configuration, the
device can be configured to allow remote management.
To connect a computer to the device:
STEP 1 Power off all equipment, including the cable or DSL modem, the
computer, and this device.
STEP 2 Use an Ethernet cable to connect your cable or DSL modem to the
WAN port on this device.
STEP 3 Connect another Ethernet cable from one of the LAN (Ethernet)
ports to the Ethernet port on the computer.
STEP 4 Power on the WAN device and wait until the connection is active.
STEP 5 Connect the power adapter to the 12VDC port of this device.
CAUTION Use only the power adapter that is supplied with the device.
Using a different power adapter could damage the device or
cause the USB dongles to fail.
The power switch is on by default. The power light on the front
panel is solid green when the power adapter is connected
properly and the device is finished booting.
STEP 6 Plug the other end of the adapter into an electrical outlet. Use the
plug (supplied) specific to your country.
STEP 7 Continue with the instructions in the Using the Setup Wizard to
configure the device.
6 Cisco RV340 Router Quick Start Guide
Using the Setup Wizard
4
The Setup Wizard and Device Manager are supported on Microsoft
Internet Explorer, Mozilla Firefox, Apple Safari, and Google Chrome.
To configure the device using the Setup Wizard, follow these steps:
STEP 1 Power on the PC that you connected to the LAN1 port in Step 3 of
the Connecting Equipment section. Your PC becomes a DHCP
client of the device and receives an IP address in the 192.168.1.xxx
range.
STEP 2 Launch a web browser.
STEP 3 In the address bar, enter the default IP address of the device,
https://192.168.1.1. A site security certificate message is
displayed. The Cisco RV340 uses a self-signed security
certificate. This message appears because the device is not
known to your computer.
STEP 4 Click Continue to this website to continue. The sign-in page
appears.
STEP 5 Enter the username and password. The default username is cisco.
The default password is cisco. Passwords are case-sensitive.
STEP 6 Click Log In. The Router Setup Wizard is launched.
STEP 7 Follow the on-screen instructions to set up your device. The Router
Setup Wizard should detect and configure your connection. If it is
unable to do so, it asks you for information about your Internet
connection. Contact your ISP for this information.
STEP 8 Change the password as instructed by the Router Setup Wizard or
follow the instructions in the Changing the Administrator Username
and Password section. Log in to the device with the new username
and password.
NOTE We recommend that you change the password. You are
required to change the password before enabling features such as
remote management.
The Device Manager Getting Started page appears. It displays the
most common configuration tasks.
STEP 9 Click one of the tasks listed in the navigation bar to complete the
configuration.
Cisco RV340 Router Quick Start Guide 7
STEP10 Save any additional configuration changes and log out of the
device manager.
Changing the Administrator Username and Password
To change the Administrator username and password on the device:
STEP 1 From the Getting Started page, select Change Administrator
Password or select System Configuration > User Accounts from
the navigation bar.
STEP 2 Check a username from the Local User Membership list and click
Edit.
STEP 3 Enter the Username.
STEP 4 Enter the Password.
STEP 5 Confirm the Password.
STEP 6 Check Group (admin, oper, test-group) in the Password Strength
Meter.
STEP 7 Click Save.
Troubleshoot Your Connection
If you cannot access your device by using the Setup Wizard, the device
may not be reachable from your computer. You can test network
connections by using ping on a computer running Windows:
STEP 1 Open a command window by using Start > Run and enter cmd.
STEP 2 At the Command window prompt, enter ping and the device IP
address. For example, ping 192.168.1.1 (the default static IP
address of the device).
If you can reach the device, you should get a reply similar to the
following:
Pinging 192.168.1.1 with 32 bytes of data:
Reply from 192.168.1.1: bytes=32 time<1ms TTL=128
If you cannot reach the device, you should get a reply similar to the
following:
Pinging 192.168.1.1 with 32 bytes of data:
Request timed out.
8 Cisco RV340 Router Quick Start Guide
Possible Causes and Resolutions
Bad Ethernet connection:
Check the LEDs for the proper indications. Check the connectors of the
Ethernet cable to ensure that they are firmly plugged into the device
and your computer.
Wrong or conflicting IP address:
Verify that you are using the correct IP address of the device.
Verify that no other device is using the same IP address as this device.
No IP route:
If the device and your computer are in different IP subnetworks,
remote access must be enabled and you need at least one router on
the network to route the packets between the two subnetworks.
Unusually long access time:
Adding new connections may take 30–60 seconds for the affected
interfaces and LAN to become operational.
Cisco RV340 Router Quick Start Guide 9
Where to Go From Here
5
Support
Cisco Support www.cisco.com/go/smallbizsupport
Community
Cisco Support and www.cisco.com/go/smallbizhelp
Resources
Cisco Firmware www.cisco.com/go/smallbizfirmware
Downloads
Select a link to download firmware for Cisco
products. No login is required.
Cisco Open Source www.cisco.com/go/
Request smallbiz_opensource_request
Cisco Partner Central www.cisco.com/web/partners/sell/smb
(Partner Login Required)
Product Documentation
Cisco RV340 www.cisco.com/go/RV340
For EU Lot 26 related test results, see www.cisco.com/go/eu-lot26-results
10 Cisco RV340 Router Quick Start Guide
Cisco RV340 Router Quick Start Guide 11
Americas Headquarters
Cisco Systems, Inc.
www.cisco.com
Cisco has more than 200 offices worldwide.
Addresses, phone numbers, and fax numbers
are listed on the Cisco website at
www.cisco.com/go/offices.
78-100841-01
Cisco and the Cisco logo are trademarks or registered trademarks of Cisco and/or its affiliates
in the U.S. and other countries. To view a list of Cisco trademarks, go to this URL:
www.cisco.com/go/trademarks. Third-party trademarks mentioned are the property of their
respective owners. The use of the word partner does not imply a partnership relationship
between Cisco and any other company. (1721R)
© 2020 Cisco Systems, Inc. All rights reserved.
You might also like
- Administrator & Helpdesk Interview Questions You'll Most Likely Be AskedFrom EverandAdministrator & Helpdesk Interview Questions You'll Most Likely Be AskedNo ratings yet
- Quick Start Guide: Cisco RV345/RV345P RouterDocument10 pagesQuick Start Guide: Cisco RV345/RV345P RouterThe Maison MaidsNo ratings yet
- Hacking : A Comprehensive, Step-By-Step Guide to Techniques and Strategies to Learn Ethical Hacking with Practical Examples to Computer Hacking, Wireless Network, Cybersecurity and Penetration TestingFrom EverandHacking : A Comprehensive, Step-By-Step Guide to Techniques and Strategies to Learn Ethical Hacking with Practical Examples to Computer Hacking, Wireless Network, Cybersecurity and Penetration TestingNo ratings yet
- Quick Start Guide: Cisco RV130 Multifunction VPN Router Cisco RV130W Wireless Multifunction VPN RouterDocument12 pagesQuick Start Guide: Cisco RV130 Multifunction VPN Router Cisco RV130W Wireless Multifunction VPN RouterAlbert ButanNo ratings yet
- BEC 6300VNL-quickstartDocument13 pagesBEC 6300VNL-quickstartSteven ShalashNo ratings yet
- Beginning Arduino Nano 33 IoT: Step-By-Step Internet of Things ProjectsFrom EverandBeginning Arduino Nano 33 IoT: Step-By-Step Internet of Things ProjectsNo ratings yet
- Solaro Qr1: User ManualDocument66 pagesSolaro Qr1: User ManualPawle RamakantNo ratings yet
- IoT Projects with Arduino Nano 33 BLE Sense: Step-By-Step Projects for BeginnersFrom EverandIoT Projects with Arduino Nano 33 BLE Sense: Step-By-Step Projects for BeginnersNo ratings yet
- WL 330 331 Full Manual EnglishDocument31 pagesWL 330 331 Full Manual Englishparacaman52No ratings yet
- Innbox V50-U: VDSL2 Home GatewayDocument14 pagesInnbox V50-U: VDSL2 Home GatewayzdjulicgmailcomNo ratings yet
- 4-Port 10/100 Mbps Router: Routeur À 4 Ports À 10/100 Mbps Enrutador de 4 Puertos de 10/100 MbpsDocument71 pages4-Port 10/100 Mbps Router: Routeur À 4 Ports À 10/100 Mbps Enrutador de 4 Puertos de 10/100 MbpsMagicm01No ratings yet
- Moxa Nport Ia5000a I o Series and Iaw5000a I o Series Qig v2.1Document10 pagesMoxa Nport Ia5000a I o Series and Iaw5000a I o Series Qig v2.1SREEDHARAANNo ratings yet
- MAN LAPAC1200 LNKPG-00114 RevB00 User Guide ENDocument123 pagesMAN LAPAC1200 LNKPG-00114 RevB00 User Guide ENFernandoNo ratings yet
- Huawei E5186 User ManualDocument10 pagesHuawei E5186 User ManualKyawPyai Soe0% (1)
- Manual SP9018ADocument79 pagesManual SP9018Afreddi2009No ratings yet
- 20180124101654EchoLife HG8145V GPON Terminal - EngDocument6 pages20180124101654EchoLife HG8145V GPON Terminal - EngPranav Shah100% (1)
- AN1020-25U User Manual PDFDocument8 pagesAN1020-25U User Manual PDFnavdinNo ratings yet
- Wireless Router Setup Manual: Netgear, IncDocument48 pagesWireless Router Setup Manual: Netgear, Inctoys1978No ratings yet
- Quick Start GuideDocument11 pagesQuick Start GuideAdrian Iulian VladNo ratings yet
- Bipac 7401V (G) P R4: Voip/ (802.11G) Adsl2+ Firewall RouterDocument8 pagesBipac 7401V (G) P R4: Voip/ (802.11G) Adsl2+ Firewall Routerelninopistolero100% (1)
- RV 120W Wireless-N VPN FirewallDocument20 pagesRV 120W Wireless-N VPN FirewallbmayneNo ratings yet
- Cisco WAP571 Quick Start Guide EnglishDocument14 pagesCisco WAP571 Quick Start Guide Englishjaimesanchez01No ratings yet
- ZXHN F668 Optical Network Unit or Terminal Gibfibrespeed Customer Service Reference ManualDocument12 pagesZXHN F668 Optical Network Unit or Terminal Gibfibrespeed Customer Service Reference ManualJudit SzepesiNo ratings yet
- Quick Start GuideDocument20 pagesQuick Start Guider.m.k.fahmiNo ratings yet
- Ew-7438rpn v2 Qig en (English)Document18 pagesEw-7438rpn v2 Qig en (English)georgel.ghitaNo ratings yet
- Complete English UserManual 29150Document130 pagesComplete English UserManual 29150Unu DecebalNo ratings yet
- Huawei E5172 Quick Start Guide UkDocument52 pagesHuawei E5172 Quick Start Guide UkIonutGonzoNo ratings yet
- rv110w Quick Start enDocument12 pagesrv110w Quick Start enNinh Quang TrườngNo ratings yet
- Bipac 7404vnox Bipac 7404Vnpx: 3G/ Voip/ 802.11N Adsl2+ (VPN) Firewall RouterDocument9 pagesBipac 7404vnox Bipac 7404Vnpx: 3G/ Voip/ 802.11N Adsl2+ (VPN) Firewall RouterLAS786100% (1)
- Full Manual WLM 3600v1 001Document61 pagesFull Manual WLM 3600v1 001Tony PuglisiNo ratings yet
- 4-Port Cable/DSL Gateway Router: Share Your Broadband Internet Connection and FilesDocument72 pages4-Port Cable/DSL Gateway Router: Share Your Broadband Internet Connection and FilesJames CreedenNo ratings yet
- KD318-MUI ADSL RouterDocument15 pagesKD318-MUI ADSL Routersebastian valeroNo ratings yet
- Quick Start Guide Dahua MP Wifi Camera Camerashop24Document11 pagesQuick Start Guide Dahua MP Wifi Camera Camerashop24mNo ratings yet
- User's Manual: Wireless LAN Access PointDocument30 pagesUser's Manual: Wireless LAN Access Pointpollito_16_19100% (1)
- Powerline Networking Adapter: User ManualDocument11 pagesPowerline Networking Adapter: User ManualSergio MondacaNo ratings yet
- Mediant 500 Gateway e SBC Quick GuideDocument8 pagesMediant 500 Gateway e SBC Quick GuideWing LeongNo ratings yet
- Smc7004awbr ManualDocument50 pagesSmc7004awbr ManualEric NgNo ratings yet
- BiPAC7402GX Quick Start GuideDocument9 pagesBiPAC7402GX Quick Start GuidePieter BothaNo ratings yet
- PLW1010 FullIG 17sept2015Document16 pagesPLW1010 FullIG 17sept2015andres.huanca2004No ratings yet
- LP-510G - 550G User GuideDocument26 pagesLP-510G - 550G User GuideJane LesNo ratings yet
- D450 - 800 - 1900 - English Manual PDFDocument27 pagesD450 - 800 - 1900 - English Manual PDFFrancys PachecoNo ratings yet
- DWR 956 (D Link) - Manual - tcm94 309334Document72 pagesDWR 956 (D Link) - Manual - tcm94 309334theappstation.11aNo ratings yet
- RT QG R3000 Installation and Configuration v.2.0.2Document12 pagesRT QG R3000 Installation and Configuration v.2.0.2Edgar OrellanoNo ratings yet
- Innbox v50 Quick StartDocument14 pagesInnbox v50 Quick StartughabadNo ratings yet
- Wireless 802.11ag AP: User's ManualDocument27 pagesWireless 802.11ag AP: User's ManualMarcelo MeloNo ratings yet
- Win Link 1000 - User ManualDocument96 pagesWin Link 1000 - User Manual12345612346No ratings yet
- Vodafone Machinelink 3G Plus: Quick Start Guide and Safety ManualDocument32 pagesVodafone Machinelink 3G Plus: Quick Start Guide and Safety ManualMr KhanNo ratings yet
- Manual Nebula301-Plus - ENGDocument2 pagesManual Nebula301-Plus - ENGLopezNo ratings yet
- ADSL2/2+ Ethernet Broadband Router: DG-BG1000Document12 pagesADSL2/2+ Ethernet Broadband Router: DG-BG1000Srikanth G K HegdeNo ratings yet
- Setup Manual v2Document27 pagesSetup Manual v2dassas07No ratings yet
- Tripp Lite Owners Manual 805572Document8 pagesTripp Lite Owners Manual 805572Clayton StreeterNo ratings yet
- N150 Wireless Modem Router DGN1000 Setup Manual: Netgear, IncDocument41 pagesN150 Wireless Modem Router DGN1000 Setup Manual: Netgear, Incedward blancoNo ratings yet
- 3com 11g Access Point Quick Start GuideDocument48 pages3com 11g Access Point Quick Start Guideaekx21No ratings yet
- Manual TPLinkDocument28 pagesManual TPLinkDavid PeraltaNo ratings yet
- SONOFF 4CHPROv1.1 ManualDocument10 pagesSONOFF 4CHPROv1.1 ManualKamal ZazaNo ratings yet
- Hitron Modem ManualDocument2 pagesHitron Modem ManualHugo FrancoNo ratings yet
- Digisol User ManualDocument115 pagesDigisol User ManualRajneesh KumarNo ratings yet
- TP Link Manual Router 9576Document100 pagesTP Link Manual Router 9576mikeitonlimeNo ratings yet
- Configure WAN Load Balancing On RV34x Series Router: ObjectiveDocument4 pagesConfigure WAN Load Balancing On RV34x Series Router: ObjectiveANIL RANJANNo ratings yet
- B RV340x AGDocument134 pagesB RV340x AGANIL RANJANNo ratings yet
- Cisco Rv340 Series Security Router Easy Setup GuideDocument11 pagesCisco Rv340 Series Security Router Easy Setup GuideANIL RANJANNo ratings yet
- Cisco Rv340 Series Security Router Easy Setup GuideDocument11 pagesCisco Rv340 Series Security Router Easy Setup GuideANIL RANJANNo ratings yet
- GPS Vs A-GPS - Difference Between GPS and GPS-ADocument7 pagesGPS Vs A-GPS - Difference Between GPS and GPS-AANIL RANJANNo ratings yet
- Question Report - 11Document17 pagesQuestion Report - 11Suryakant AgrawalNo ratings yet
- 2005-01 - PRODAS V3 CapabilitiesDocument44 pages2005-01 - PRODAS V3 Capabilitiespl_junkNo ratings yet
- Bacterial ClassificationDocument2 pagesBacterial ClassificationAndrew JavierNo ratings yet
- Random Sampling - QuizizzDocument7 pagesRandom Sampling - Quizizzmacjoven101No ratings yet
- Workbook Theory Grade Six SampleDocument4 pagesWorkbook Theory Grade Six SampleRobert TseNo ratings yet
- Lista Ejercicios 3 PPEDocument25 pagesLista Ejercicios 3 PPEKarla HermorNo ratings yet
- Studyprotocol Open Access: Yue Yan, Yalin Zhan, Xian 'E Wang and Jianxia HouDocument7 pagesStudyprotocol Open Access: Yue Yan, Yalin Zhan, Xian 'E Wang and Jianxia HouGery KrismawanNo ratings yet
- Process Cooling System Chiller and Tower Sizing FormualsDocument2 pagesProcess Cooling System Chiller and Tower Sizing FormualsChuen Hau TanNo ratings yet
- Dcs 2019 Questions PaperDocument14 pagesDcs 2019 Questions PaperDASHARATH VISHAWAKARMANo ratings yet
- Family TreeDocument5 pagesFamily Treeddkunkun267No ratings yet
- Calculations of The EFG Tensor in DTN Using GIPAW With CASTEP and QE SoftwareDocument12 pagesCalculations of The EFG Tensor in DTN Using GIPAW With CASTEP and QE SoftwareAllen MNo ratings yet
- Properties of Gray Cast Iron - Engineer's HandbookDocument2 pagesProperties of Gray Cast Iron - Engineer's Handbookkus satria dNo ratings yet
- Tech Tip: How To Test For An Alternator Voltage DropDocument2 pagesTech Tip: How To Test For An Alternator Voltage DropainginerNo ratings yet
- Drill Pipe Drill StringDocument11 pagesDrill Pipe Drill StringRodrigoBernardo50% (2)
- Mini Project 2B 6th SemesterDocument28 pagesMini Project 2B 6th SemesterRohit Singh RajputNo ratings yet
- Automatic Control Systems, 9th Edition: Chapter 9Document50 pagesAutomatic Control Systems, 9th Edition: Chapter 9physisisNo ratings yet
- Topic 9 - Transport in Animals: Blood and Lymph VesselsDocument15 pagesTopic 9 - Transport in Animals: Blood and Lymph Vesselsgytfnhj.comNo ratings yet
- M2-Exam 2Document13 pagesM2-Exam 2youngturtlevibesNo ratings yet
- Maya Dynamics Basics:: MEL and ExpressionDocument33 pagesMaya Dynamics Basics:: MEL and ExpressionNguyễn HuỳnhNo ratings yet
- Mm1 Report Group2 FinalDocument17 pagesMm1 Report Group2 FinalMayumi Atisha KimNo ratings yet
- PIA B2 - Module 2 (PHYSICS) SubModule 2.1 (Matter) Final1Document17 pagesPIA B2 - Module 2 (PHYSICS) SubModule 2.1 (Matter) Final1samarrana1234679No ratings yet
- Mariners' Polytechnic Colleges Foundation of Canaman, Camarines SurDocument4 pagesMariners' Polytechnic Colleges Foundation of Canaman, Camarines SurKristian-Emman SarateNo ratings yet
- Methods of Collecting DataDocument26 pagesMethods of Collecting DataLolol LololNo ratings yet
- Bacillariophyceae (Heterokontophyta)Document11 pagesBacillariophyceae (Heterokontophyta)Anjali OjhaNo ratings yet
- Question Bank 4th SemesterDocument16 pagesQuestion Bank 4th SemesterJeevanandam ShanmugasundaramNo ratings yet
- Given Values: Pressure Temperature Compressor Inlet 1.0325 Bar 300K Turbine Outlet 1.0325 Bar 815K Pressure Ratio 18.6Document3 pagesGiven Values: Pressure Temperature Compressor Inlet 1.0325 Bar 300K Turbine Outlet 1.0325 Bar 815K Pressure Ratio 18.6Walter BircherNo ratings yet
- IBM Data Science CapstoneDocument51 pagesIBM Data Science CapstonePeter Quoc88% (8)
- TRM Reb670Document490 pagesTRM Reb670jayapalNo ratings yet
- Irjet V4i10201 PDFDocument8 pagesIrjet V4i10201 PDFBesmir IsmailiNo ratings yet
- Industrial Organization (Theory and Practice) - 184-189Document6 pagesIndustrial Organization (Theory and Practice) - 184-189kurniaNo ratings yet
- Hacking Network Protocols: Complete Guide about Hacking, Scripting and Security of Computer Systems and Networks.From EverandHacking Network Protocols: Complete Guide about Hacking, Scripting and Security of Computer Systems and Networks.Rating: 5 out of 5 stars5/5 (2)
- Set Up Your Own IPsec VPN, OpenVPN and WireGuard Server: Build Your Own VPNFrom EverandSet Up Your Own IPsec VPN, OpenVPN and WireGuard Server: Build Your Own VPNRating: 5 out of 5 stars5/5 (1)
- Concise Guide to OTN optical transport networksFrom EverandConcise Guide to OTN optical transport networksRating: 4 out of 5 stars4/5 (2)
- Evaluation of Some Websites that Offer Virtual Phone Numbers for SMS Reception and Websites to Obtain Virtual Debit/Credit Cards for Online Accounts VerificationsFrom EverandEvaluation of Some Websites that Offer Virtual Phone Numbers for SMS Reception and Websites to Obtain Virtual Debit/Credit Cards for Online Accounts VerificationsRating: 5 out of 5 stars5/5 (1)
- Microsoft Azure Infrastructure Services for Architects: Designing Cloud SolutionsFrom EverandMicrosoft Azure Infrastructure Services for Architects: Designing Cloud SolutionsNo ratings yet
- AWS Certified Cloud Practitioner Study Guide: CLF-C01 ExamFrom EverandAWS Certified Cloud Practitioner Study Guide: CLF-C01 ExamRating: 5 out of 5 stars5/5 (1)
- The Compete Ccna 200-301 Study Guide: Network Engineering EditionFrom EverandThe Compete Ccna 200-301 Study Guide: Network Engineering EditionRating: 5 out of 5 stars5/5 (4)
- PHP BLUEPRINT: An Essential Beginners Guide to Learn the Realms of PHP From A-ZFrom EverandPHP BLUEPRINT: An Essential Beginners Guide to Learn the Realms of PHP From A-ZNo ratings yet
- Alcatel-Lucent Service Routing Architect (SRA) Self-Study Guide: Preparing for the BGP, VPRN and Multicast ExamsFrom EverandAlcatel-Lucent Service Routing Architect (SRA) Self-Study Guide: Preparing for the BGP, VPRN and Multicast ExamsNo ratings yet
- Designing and Building Security Operations CenterFrom EverandDesigning and Building Security Operations CenterRating: 3 out of 5 stars3/5 (3)
- Computer Systems and Networking Guide: A Complete Guide to the Basic Concepts in Computer Systems, Networking, IP Subnetting and Network SecurityFrom EverandComputer Systems and Networking Guide: A Complete Guide to the Basic Concepts in Computer Systems, Networking, IP Subnetting and Network SecurityRating: 4.5 out of 5 stars4.5/5 (13)
- Mastering Linux Security and Hardening - Second Edition: Protect your Linux systems from intruders, malware attacks, and other cyber threats, 2nd EditionFrom EverandMastering Linux Security and Hardening - Second Edition: Protect your Linux systems from intruders, malware attacks, and other cyber threats, 2nd EditionNo ratings yet
- Software-Defined Networks: A Systems ApproachFrom EverandSoftware-Defined Networks: A Systems ApproachRating: 5 out of 5 stars5/5 (1)
- AWS Certified Solutions Architect Study Guide: Associate SAA-C02 ExamFrom EverandAWS Certified Solutions Architect Study Guide: Associate SAA-C02 ExamNo ratings yet
- FTTx Networks: Technology Implementation and OperationFrom EverandFTTx Networks: Technology Implementation and OperationRating: 5 out of 5 stars5/5 (1)
- Computer Networking: The Complete Guide to Understanding Wireless Technology, Network Security, Computer Architecture and Communications Systems (Including Cisco, CCNA and CCENT)From EverandComputer Networking: The Complete Guide to Understanding Wireless Technology, Network Security, Computer Architecture and Communications Systems (Including Cisco, CCNA and CCENT)No ratings yet
- ITIL 4: Digital and IT strategy: Reference and study guideFrom EverandITIL 4: Digital and IT strategy: Reference and study guideRating: 5 out of 5 stars5/5 (1)