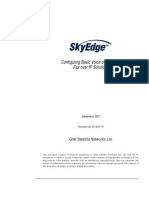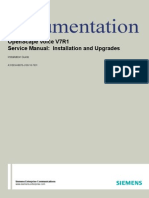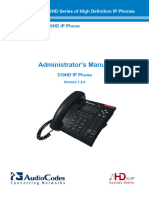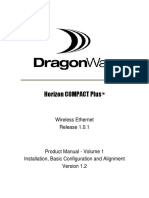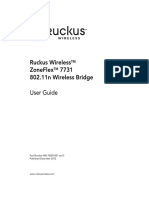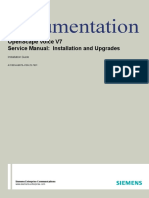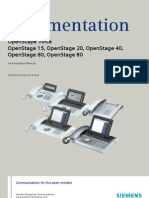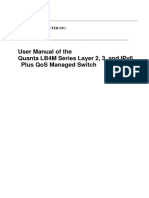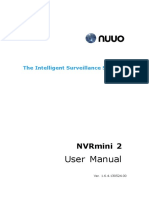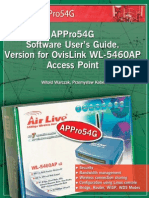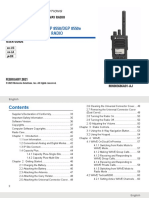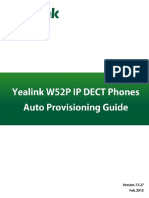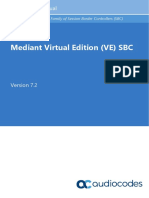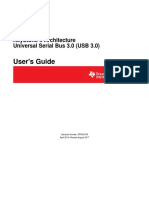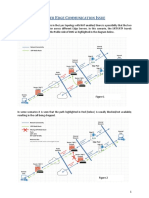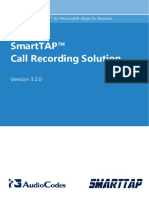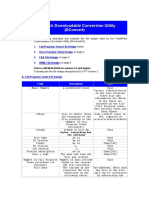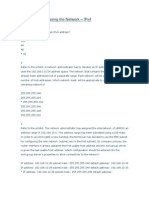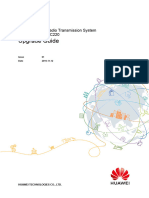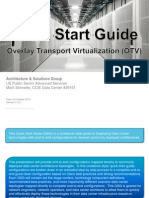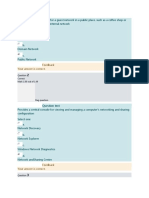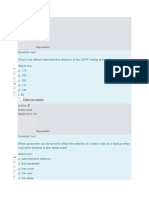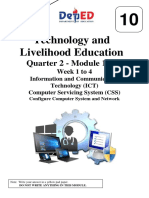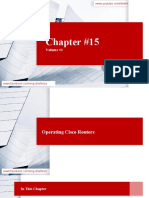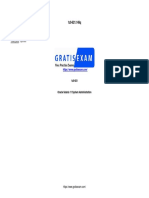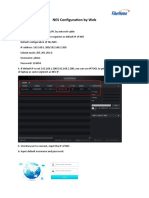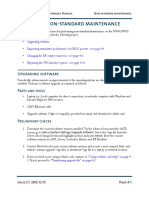Professional Documents
Culture Documents
400hd Series Ip Phone For Microsoft Skype For Business Administrators Manual Ver 311
Uploaded by
erikaOriginal Title
Copyright
Available Formats
Share this document
Did you find this document useful?
Is this content inappropriate?
Report this DocumentCopyright:
Available Formats
400hd Series Ip Phone For Microsoft Skype For Business Administrators Manual Ver 311
Uploaded by
erikaCopyright:
Available Formats
Administrator’s Manual
AudioCodes High Definition IP Phones Series
400HD IP Phones Series for
Microsoft® Skype™ for
Business
Version 3.1.1
Administrator's Manual Contents
Table of Contents
1 Introduction ....................................................................................................... 17
2 Automatic Mass Provisioning of IP Phones using DHCP .............................. 19
2.1 Preparing the Microsoft Skype for Business Environment for IP Phones ..... 21
2.1.1 Making Sure DHCP Server Options are Correctly Configured ................................21
2.1.1.1 DHCP Option 43.......................................................................................22
2.1.1.2 VLAN Discovery via DHCP Option 43......................................................22
2.1.1.3 DHCP Option 120.....................................................................................22
2.1.1.4 DHCP Option 42.......................................................................................22
2.1.1.5 DHCP Scope Option ................................................................................23
2.1.2 Making Sure the DHCP Server is Correctly Configured for Auto Provisioning .......36
2.2 Creating a Configuration File for Auto Provisioning ........................................ 37
2.2.1 Saving a Single Phone’s Default Configuration as a .cfg File .................................37
2.2.2 Configuring the Phone According to Requirements ................................................38
2.2.3 Save the Phone’s Newly Configured Settings as a .cfg File ...................................38
2.2.4 Creating a Delta Configuration .cfg File...................................................................38
2.2.5 Loading the Delta .cfg File to Another Phone, Signing In, Testing ..........................38
2.2.5.1 Loading the Delta .cfg File to Another Phone ..........................................38
2.2.5.2 Signing In to the Phone ............................................................................39
2.2.5.3 Testing the Phone ....................................................................................39
2.2.5.4 Changing the Order of the Sign-In Method ..............................................39
2.2.5.5 Allowing Users to Display Phone # or Ext # in Phone Screen .................39
2.2.5.6 Forcing Sign-in with PIN Code .................................................................39
2.2.5.7 Online Sign-in through Microsoft's Cloud PBX.........................................40
2.2.5.8 Disabling AutoDiscover Web Service Protocol ........................................41
2.3 Copying the Configuration File to the Provisioning Server ............................. 41
2.4 Triggering Automatic Provisioning .................................................................... 41
2.5 Troubleshooting Automatic Provisioning ......................................................... 42
2.5.1 Using the Phone Screen ..........................................................................................42
3 Manual Configuration of a Single IP Phone .................................................... 45
3.1 Configuring Network Connections ..................................................................... 45
3.1.1 Configuring LAN Connection Type ..........................................................................45
3.1.2 Configuring LAN Port / PC Port ...............................................................................49
3.1.3 Configuring VLAN Settings ......................................................................................50
3.2 Configuring Personal Settings ........................................................................... 52
3.2.1 Configuring Language .............................................................................................52
3.2.2 Configuring a Personal Directory.............................................................................53
3.2.3 Configuring Function Keys.......................................................................................55
3.2.3.1 405HD and 420HD Phones ......................................................................55
3.2.3.2 430HD and 440HD Phones ......................................................................58
3.2.3.3 445HD Phone ...........................................................................................60
3.2.3.4 450HD Phone ...........................................................................................61
3.2.4 Configuring Programmable Keys using the Web Interface .....................................64
3.2.4.1 430HD and 440HD Phones ......................................................................64
3.2.4.2 445HD Phone ...........................................................................................67
3.2.4.3 450HD Phone ...........................................................................................67
3.2.5 Configuring Programmable Keys using the Configuration File................................70
3.2.5.1 430HD and 440HD Phones ......................................................................70
3.2.5.2 450HD Phone ...........................................................................................71
3.2.6 Configuring Tones ...................................................................................................73
3.2.6.1 Configuring CPT Regional Settings .........................................................73
3.2.6.2 Uploading Ring Tones ..............................................................................76
Version 3.1.1 3 400HD Series for Skype for Business
400HD Series for Skype for Business
3.2.7 Configuring Phone Screen Settings ........................................................................78
3.2.8 Configuring a Distinctive Ring Tone ........................................................................80
3.3 Configuring VoIP Settings................................................................................... 81
3.3.1 Configuring TLS/SSL over SIP ................................................................................81
3.3.2 Configuring TLS/SSL over SIPE ..............................................................................82
3.3.3 Configuring an Outbound Proxy ..............................................................................83
3.3.4 Configuring IP Phone Office 365 Services via HTTP Proxy Support ......................84
3.3.5 Configuring Dialing ..................................................................................................85
3.3.5.1 Adjusting the DTMF Level ........................................................................85
3.3.5.2 Configuring Automatic Dialing ..................................................................86
3.3.5.3 Configuring Pause Dialing for a Speed Dial to an Ext. behind an IVR ....87
3.3.5.4 Configuring Default Audio Device ............................................................88
3.3.6 Enabling Direct Voice Dialing ..................................................................................89
3.3.7 Disabling the Phone Microphone.............................................................................90
3.3.8 Configuring the TRANSFER Key to Perform Consultative Transfer .......................91
3.3.9 Enabling Semi-Consultative Transfer ......................................................................91
3.3.10 Disabling the BXfer (Blind Transfer) Softkey ...........................................................92
3.3.11 Enabling Electronic Hook Switch .............................................................................93
3.3.12 Disabling Audial Call Waiting Indication ..................................................................95
3.3.13 Disabling Call Forward.............................................................................................96
3.3.14 Configuring Busy on Busy .......................................................................................96
3.3.15 Configuring Disconnect if Handset On-Hooked after Putting Call on Hold .............97
3.3.16 Configuring Media Streaming ..................................................................................98
3.3.16.1 Configuring Quality of Service ..................................................................98
3.3.16.2 Configuring Codecs ..................................................................................99
3.3.16.3 Configuring Real Time Protocol (RTP) Port Range .............................. 101
3.3.16.4 Configuring RTCP Extended Report ..................................................... 102
3.3.16.5 Configuring Media Bypass .................................................................... 103
3.3.17 Enabling Paging.....................................................................................................104
3.3.18 Enabling Barge-in ..................................................................................................107
3.3.19 Configuring the VocaNOM Service........................................................................108
3.3.20 Configuring a Dedicated Voicemail Server ............................................................110
3.3.21 Securing Voicemail Access by PIN Code Authentication ......................................111
3.3.22 Setting up a Cloud User's Voicemail / MWI ...........................................................112
3.3.22.1 Enabling Unified Messaging .................................................................. 115
3.3.22.2 Troubleshooting..................................................................................... 117
3.4 Configuring Security.......................................................................................... 118
3.4.1 Using the Encryption Tool......................................................................................118
3.4.1.1 Encrypting Configuration Files .............................................................. 118
3.4.2 Encrypting Passwords in Configuration File ..........................................................118
3.4.3 Managing Security Certificates ..............................................................................119
3.4.3.1 Loading the Root CA Certificate to the Phone ...................................... 119
3.4.3.2 Loading the Client Certificate to the Phone........................................... 120
3.4.3.3 Generating a Certificate Signing Request ............................................. 121
3.4.4 Configuring 802.1X Authentication ........................................................................122
3.4.4.1 Using the Phone Screen ....................................................................... 122
3.4.4.2 EAP MD5 Mode..................................................................................... 122
3.4.4.3 EAP TLS Mode...................................................................................... 122
3.4.5 Using the Web Interface / Configuration File .........................................................123
3.4.5.1 EAP MD5 Mode..................................................................................... 123
3.4.5.2 EAP TLS Mode...................................................................................... 124
3.4.6 Configuring HTTPS................................................................................................125
3.4.7 Supported Encryption Ciphers and TLS Version ...................................................125
3.5 Configuring Advanced Applications ................................................................ 126
3.5.1 Dynamic URL Provisioning ....................................................................................126
3.5.1.1 DHCP Option 160.................................................................................. 129
3.5.1.2 DHCP Options 66 and 67 ...................................................................... 129
3.5.2 Configuring Date and Time ....................................................................................130
Administrator's Manual 4 Document #: LTRT-09946
Administrator's Manual Contents
3.5.2.1 Configuring Daylight Saving Time ......................................................... 130
3.5.2.2 Configuring NTP Server ........................................................................ 133
3.5.2.3 Configuring NTP Server via DHCP ....................................................... 135
3.5.3 Configuring Contacts (LDAP) ................................................................................138
3.5.4 Configuring T9 .......................................................................................................142
4 Configuring Microsoft Skype for Business Features ................................... 144
4.1 Microsoft Screen Theme ................................................................................... 144
4.2 Park Call .............................................................................................................. 144
4.3 Music on Hold (MoH) ......................................................................................... 144
4.4 Configuring Timeouts for Presence Status Changes ..................................... 146
4.5 Group Call Pickup (GCP) ................................................................................... 146
4.6 Location .............................................................................................................. 146
4.7 Configuring Skype for Business Server for SRTP / TLS ................................ 147
4.8 Updating Device Firmware from the Skype for Business Server .................. 148
4.8.1 Enabling Automatic Firmware Updates from the Server in the Web Interface ......148
4.8.2 Enabling Automatic Firmware Updates from the Server using Configuration File 149
4.8.3 Manually Downloading Firmware to the Phone from the Server ...........................149
4.9 Enabling Phone Lock......................................................................................... 151
4.9.1 Allowing Users Other Capabilities besides Emergency Calls if Phones Lock.......152
4.9.1.1 Allowing Users to use the Phone's Handset ......................................... 152
4.9.1.2 Allowing Users to Make/Receive Incoming/Outgoing Calls .................. 152
4.9.1.3 Allowing Users to Answer Second-Hand (SLA | Delegation) Incoming
Calls....................................................................................................... 153
4.10 Exchange Server Features ................................................................................ 154
4.10.1 Configuring Calendar Displayed in the Phone's Screen .......................................154
4.10.2 Configuring Meeting Reminders Popping up in the Phone's Screen ....................155
4.10.3 Visual Voicemail ....................................................................................................156
4.10.4 Skype for Business 'Favorites' Contacts & Outlook Contacts ...............................156
4.11 Better Together over Ethernet .......................................................................... 157
4.11.1 BToE Firewall Ports ...............................................................................................157
4.11.2 Installing the BToE PC Application ........................................................................158
4.11.3 Distributing the BToE PC Application msi Package ..............................................166
4.11.4 Making Sure BToE is Correctly Installed ...............................................................167
4.11.5 Enabling BToE for Online Users in the Skype for Business Server ......................167
4.11.6 Configuring the BToE TCP Port ............................................................................168
4.11.7 Automatically Pairing the BToE PC/Laptop Application with the IP Phone ...........169
4.11.8 Manually Pairing the BToE PC/Laptop Application with the Phone ......................170
4.11.8.1 Manually Generating a Pair Code ......................................................... 170
4.11.8.2 Connecting the IP Phone with the BToE PC/Laptop Application .......... 170
4.11.9 Connecting the Skype for Business Client with the IP Phone ...............................174
4.11.10 Making Sure IP Phone/ Skype for Business Client are Paired ..............................174
4.11.10.1 Making Sure the Skype for Business Client is Paired ........................... 174
4.11.10.2 Making Sure the Phone is Paired with the PC/Laptop .......................... 175
4.11.11 Configuring Mode of Operation for Phone-PC Pairing ..........................................176
4.11.12 Pairing Across Different Subnets...........................................................................177
4.11.13 Troubleshooting .....................................................................................................177
4.12 Boss Admin ........................................................................................................ 178
4.12.1 Viewing Admin Lines on Boss's Phone .................................................................181
4.12.2 Viewing Boss's Line on Admin's Phone.................................................................181
4.12.3 Configuring Boss Privacy Mode ............................................................................182
4.13 Enabling the Delegated Line Feature ............................................................... 183
4.13.1 Configuring Boss Admin Delegated Line ...............................................................183
Version 3.1.1 5 400HD Series for Skype for Business
400HD Series for Skype for Business
4.13.1.1 Configuring Multiple Points of Presence (MPOPs) ............................... 183
4.13.1.2 Configuring Boss-Admin Sidecar Functionality ..................................... 184
4.14 Configuring a Distinctive Ring on the Phone of Each Boss .......................... 184
4.15 Configuring Phones to Operate in an OVR Deployment ................................ 185
4.16 Disabling Local 3-Way Conferencing Capability ............................................. 185
4.17 Disabling User Sign-Out on Common Area Phones ....................................... 186
4.18 Blocking All Phone Users from Signing Out ................................................... 186
4.19 Enabling HotDesking ......................................................................................... 186
4.20 Uploading Logs to Microsoft Server for Support Purposes .......................... 188
4.21 Enabling an IP Phone Voice Quality Check ..................................................... 188
4.22 Signing in / out with the Web Interface ............................................................ 189
4.23 Signing in and Authenticating with Microsoft's Cloud PBX .......................... 190
4.24 Initiating a Skype for Business Server Based Phone Conference ................ 191
4.25 Provisioning the Server for Downloading Contacts Pictures ........................ 191
4.25.1 Disabling Contacts Pictures ...................................................................................192
4.26 Enabling QoE Reports to be Sent to Microsoft's SQL Server........................ 193
4.27 Enabling Malicious Call Tracing ....................................................................... 195
5 Maintenance .................................................................................................... 196
5.1 Upgrading Phone Firmware .............................................................................. 196
5.2 Manually Checking Phone Firmware vs Firmware on Provisioning Server . 196
5.3 Enabling/Disabling Device Update ................................................................... 198
5.4 Administration .................................................................................................... 199
5.4.1 Managing Users.....................................................................................................199
5.4.2 Restoring Defaults .................................................................................................200
5.4.3 Restarting the Phone .............................................................................................200
5.5 Enabling Remote Management ......................................................................... 201
5.5.1 Enabling Telnet Access .........................................................................................201
6 Status and Performance ................................................................................. 202
6.1 Viewing Network Status .................................................................................... 202
6.1.1 Viewing LAN Status ...............................................................................................202
6.1.2 Viewing Port Mode Status .....................................................................................202
6.1.3 Viewing 802.1X Status...........................................................................................202
6.2 Viewing VoIP Status........................................................................................... 203
6.2.1 Viewing Phone Status............................................................................................203
6.2.2 Viewing Line Status ...............................................................................................203
6.2.3 Viewing Call Information ........................................................................................204
6.3 Viewing Call History........................................................................................... 204
6.4 Viewing Phone Model / Firmware Version ....................................................... 205
6.4.1 Viewing from the Web Interface ............................................................................205
6.4.2 Viewing from the Phone's Screen..........................................................................205
6.4.3 Viewing Release Information .................................................................................205
7 Diagnostics ...................................................................................................... 206
7.1 Logging ............................................................................................................... 206
7.1.1 Analyzing and Debugging Traffic using Syslog .....................................................206
7.1.2 Analyzing and Debugging Traffic using Syslog .....................................................209
7.2 Enabling Recording to Debug Voice ................................................................ 210
Administrator's Manual 6 Document #: LTRT-09946
Administrator's Manual Contents
7.3 Downloading a Tombstone Dump .................................................................... 212
7.4 Activating Core Dump ....................................................................................... 213
7.5 Monitoring: Traceroute ...................................................................................... 214
7.6 Enabling Port Mirroring using the Configuration File .................................... 215
8 Troubleshooting .............................................................................................. 216
8.1 Unable to Sign in to Skype for Business using Username/Password .......... 216
8.2 Unable to Authenticate User using PIN ........................................................... 216
8.3 IP Phone Fails Registration Process................................................................ 216
8.4 How to Verify CA Certificate is Trusted / Authorized by IP Phone ................ 217
8.5 Invalid Time Server ............................................................................................ 217
8.6 Invalid Time Offset ............................................................................................. 217
8.7 General Corrective Actions ............................................................................... 218
8.7.1 Restoring Phone Defaults ......................................................................................218
8.7.1.1 Restoring Factory Defaults from the Phone Screen ............................. 218
8.7.1.2 Restoring Factory Defaults from the Web Interface .............................. 218
8.7.2 Loading the Configuration File Manually ...............................................................219
8.7.3 Recovering Firmware.............................................................................................219
8.7.4 Restarting the Phone .............................................................................................220
8.7.4.1 Restarting the Phone from the Screen .................................................. 220
8.7.4.2 Restarting the Phone from the Web Interface ....................................... 220
A Alternative Automatic Provisioning Methods ............................................... 222
A.1 Static DNS Record Method................................................................................ 222
A.2 AudioCodes' HTTPS Redirect Server ............................................................... 224
B Recovering AudioCodes' IP Phone ............................................................... 226
B.1 Identifying that the Phone is in Recovery Mode ............................................. 226
B.2 Making Sure the Phone is in Recovery Mode .................................................. 226
B.3 Recovering the Phone ....................................................................................... 227
B.4 Make Sure the Phone is Downloading the Image File .................................... 230
B.4.1 Making Sure Using Wireshark ...............................................................................230
B.4.2 Making Sure Using tftpd64 ....................................................................................231
B.4.3 Making Sure Using the Phone Screen ..................................................................232
C Huddle Room Solution (HRS) ......................................................................... 234
D Specifications .................................................................................................. 236
D.1 405HD Model IP Phone ...................................................................................... 236
D.2 430HD and 440HD IP Phones ............................................................................ 239
D.3 445HD IP Phones................................................................................................ 242
D.4 450HD IP Phone.................................................................................................. 245
D.5 SIP Support (RFC, Headers).............................................................................. 248
D.5.1 SIP Compliance Tables .........................................................................................249
Version 3.1.1 7 400HD Series for Skype for Business
400HD Series for Skype for Business
List of Figures
Figure 2-1: Setting up Automatic Provisioning .......................................................................................20
Figure 2-2: DHCP Server Options ..........................................................................................................21
Figure 2-3: DHCP Options Assigned to IPv4 Addresses .......................................................................23
Figure 2-4: Defining User Classes .........................................................................................................23
Figure 2-5: DHCP User Classes ............................................................................................................24
Figure 2-6: New Class ............................................................................................................................24
Figure 2-7: Packet Bytes Window ..........................................................................................................25
Figure 2-8: DHCP User Classes ............................................................................................................25
Figure 2-9: Set Predefined Options ........................................................................................................26
Figure 2-10: Predefined Options and Values .........................................................................................26
Figure 2-11: Option Type – Add AudioCodes 160 Option......................................................................27
Figure 2-12: Predefined Options and Values – Add IP Phone Management Server Location ..............27
Figure 2-13: 'Scope Leased' Folder - Configure Options .......................................................................28
Figure 2-14: Configure Options 1 ...........................................................................................................28
Figure 2-15: Configure Options 2 ...........................................................................................................29
Figure 2-16: Server Options ...................................................................................................................29
Figure 2-17: Five Scope Options Created ..............................................................................................30
Figure 2-18: New Policy .........................................................................................................................30
Figure 2-19: DHCP Policy Configuration Wizard – Policy Name ...........................................................31
Figure 2-20: DHCP Policy Configuration Wizard - Add ..........................................................................31
Figure 2-21: Add/Edit Condition .............................................................................................................32
Figure 2-22: Policy Conditions ...............................................................................................................33
Figure 2-23: Policy Settings – IP Address Range for the Policy ............................................................33
Figure 2-24: Policy Settings – Available Options ...................................................................................34
Figure 2-25: Policy Settings – Summary ................................................................................................35
Figure 2-26: DHCP GUI - Policy Name: AudioCodes IPP User Class ...................................................35
Figure 2-27: Web Interface - Configuration File .....................................................................................37
Figure 2-28: Web Interface – Loading a New Configuration File ...........................................................38
Figure 3-1: Web Interface - Network Settings – Static IP .......................................................................46
Figure 3-2: Web Interface - Network Settings - Automatic IP (DHCP) ...................................................47
Figure 3-3: Web Interface – LAN Port Mode / PC Port Mode ................................................................49
Figure 3-4: Web Interface - VLAN Settings ............................................................................................50
Figure 3-5: Language .............................................................................................................................52
Figure 3-6: Web Interface – Personal Directory .....................................................................................53
Figure 3-7: Web Interface – Directory – Add Contact ............................................................................53
Figure 3-8: Web Interface - Function Keys.............................................................................................55
Figure 3-9: Web Interface - Function Keys - Paging ..............................................................................57
Figure 3-10: Web Interface - Function Keys – Paging Parameters........................................................57
Figure 3-11: Web Interface - Function Keys...........................................................................................58
Figure 3-12: Web Interface - Function Keys - Paging ............................................................................59
Figure 3-13: Web Interface - Function Keys – Paging Parameters........................................................59
Figure 3-14: Web Interface - Function Keys...........................................................................................60
Figure 3-15: Web Interface – Programmable Keys ................................................................................61
Figure 3-16: Web Interface - Function Keys...........................................................................................62
Figure 3-17: Web Interface – Function Keys ..........................................................................................62
Figure 3-18: Web Interface – Programmable Keys ................................................................................64
Figure 3-19: Web Interface – Programmable Key – Speed Dial ............................................................64
Figure 3-20: Web Interface - Programmable Keys .................................................................................65
Figure 3-21: Web Interface - Programmable Keys – Line Settings - Paging .........................................65
Figure 3-22: Web Interface – Programmable Line Keys – Selecting a Key Event.................................66
Figure 3-23: Web Interface - Programmable Keys – Line Key 6............................................................66
Figure 3-24: Web Interface – Programmable Key – Speed Dial ............................................................67
Figure 3-25: Web Interface – Programmable Keys – Speed Dial ..........................................................67
Administrator's Manual 8 Document #: LTRT-09946
Administrator's Manual Contents
Figure 3-26: Web Interface - Programmable Keys .................................................................................68
Figure 3-27: Web Interface – Programmable Keys – Key Event ...........................................................69
Figure 3-28: Web Interface - Tones - Regional Settings ........................................................................73
Figure 3-29: Web Interface - Upload Ringing Tone ...............................................................................76
Figure 3-30: Web Interface – Signaling Protocol – Use Hosting Outbound Proxy.................................83
Figure 3-31: HTTP Proxy Functioning ....................................................................................................84
Figure 3-32: Web Interface - Dialing - Automatic Dialing .......................................................................86
Figure 3-33: Web Interface - Dialing - Default Audio Device .................................................................88
Figure 3-34: Web Interface - VoIP- Services – General Parameters .....................................................93
Figure 3-35: Web Interface - Voice over IP – Services – Generate Tone..............................................95
Figure 3-36: Web Interface - Voice over IP – Services – Mode – Busy on Busy ...................................96
Figure 3-37: Web Interface – Media Streaming - Quality of Service Parameters ..................................98
Figure 3-38: Web Interface – Media Streaming - Codecs ......................................................................99
Figure 3-39: Web Interface – Media Streaming - RTP Port Range .....................................................101
Figure 3-40: Web Interface – Media Streaming - RTCP-XR ................................................................102
Figure 3-41: Web Interface – Services - Paging ..................................................................................104
Figure 3-42: Web Interface – Services – Enabling Paging ..................................................................104
Figure 3-43: Web Interface – Services - Paging ..................................................................................107
Figure 3-44: Web Interface – Services – Paging Enabled – Barge-in .................................................107
Figure 3-45: Web Interface - Services - VocaNOM ..............................................................................108
Figure 3-46: Web Interface – Services - MWI ......................................................................................110
Figure 3-47: Web Interface – Dedicated Voicemail Server ..................................................................110
Figure 3-48: Exchange Admin Center - Unified Messaging .................................................................112
Figure 3-49: Setting up a Dial Plan ......................................................................................................113
Figure 3-50: New Dial Plan: URI Type = SIP URI ................................................................................113
Figure 3-51: Dial Plan: Rules and Settings ..........................................................................................114
Figure 3-52: Edit ...................................................................................................................................114
Figure 3-53: Enabling UM for Users .....................................................................................................115
Figure 3-54: Enabling UM.....................................................................................................................115
Figure 3-55: Browse to the UM Dial Plan .............................................................................................116
Figure 3-56: User's SIP Address and/or Extension Number, and PIN .................................................116
Figure 3-57: Troubleshooting – Protected Voice Mail ..........................................................................117
Figure 3-58: Web Interface – Root CA Certificate ................................................................................119
Figure 3-59: Web Interface – Client Certificate ....................................................................................120
Figure 3-60: Web Interface – Certificate Signing Request ...................................................................121
Figure 3-61: Web Interface - 802.1X Settings - EAP MD5 ...................................................................123
Figure 3-62: Web Interface - 802.1X Settings – EAP-TLS ...................................................................124
Figure 3-63: Web Interface - Automatic Provisioning – Dynamic URL ................................................126
Figure 3-64: Web Interface - Automatic Provisioning - DHCP Option 160 ..........................................129
Figure 3-65: Web Interface – Automatic Provisioning - DHCP Options 66/67 .....................................129
Figure 3-66: Web Interface - Date and Time ........................................................................................130
Figure 3-67: Web Interface – Daylight Saving Time ............................................................................130
Figure 3-68: Web Interface - NTP & Time Settings ..............................................................................133
Figure 3-69: Web Interface - NTP and Time Settings ..........................................................................135
Figure 3-70: Web Interface – Contact Search Method.........................................................................138
Figure 3-71: Web Interface – T9 Mode ................................................................................................142
Figure 4-1: Skype for Business Server - Edit Trunk Configuration - Global.........................................147
Figure 4-2: Microsoft Server Page from which the Firmware Version is Updated ...............................148
Figure 4-3: Web Interface – Automatic Provisioning – Firmware Provisioning ....................................149
Figure 4-4: Web Interface – Automatic Provisioning – Check Period ..................................................149
Figure 4-5: Web Interface – Automatic Provisioning ............................................................................150
Figure 4-6: Pin Lock .............................................................................................................................151
Figure 4-7: InstallShield Wizard – Preparing to Install .........................................................................159
Figure 4-8: Welcome to the InstallShield Wizard .................................................................................159
Figure 4-9: License Agreement ............................................................................................................160
Version 3.1.1 9 400HD Series for Skype for Business
400HD Series for Skype for Business
Figure 4-10: License Agreement ..........................................................................................................160
Figure 4-11: Destination Folder ............................................................................................................161
Figure 4-12: Change Current Destination Folder .................................................................................161
Figure 4-13: Ready to Install ................................................................................................................162
Figure 4-14: Installing AudioCodes Better2Gether ..............................................................................163
Figure 4-15: InstallShield Wizard Completed .......................................................................................163
Figure 4-16: AudioCodes Icon in Taskbar ............................................................................................164
Figure 4-17: Control Panel>Programs>AudioCodes Better2Gether ....................................................164
Figure 4-18: Computer Management > Services and Applications......................................................165
Figure 4-19: Device Manager > AudioCodes B2GoE USB Driver .......................................................165
Figure 4-20: Popup Menu .....................................................................................................................167
Figure 4-21: About AC BToE ................................................................................................................167
Figure 4-22: TCP Port ..........................................................................................................................168
Figure 4-23: AC BToE TCP Port ..........................................................................................................168
Figure 4-24: Popup Menu .....................................................................................................................170
Figure 4-25: Phone Pairing...................................................................................................................171
Figure 4-26: AC BToE Failed Indication ...............................................................................................171
Figure 4-27: AC BToE is Connected Indication....................................................................................171
Figure 4-28: Popup Menu: 'Disconnect' Enabled, 'Phone Pairing' Disabled ........................................171
Figure 4-29: BToE Disconnected .........................................................................................................172
Figure 4-30: Popup Menu: BToE Disconnected ...................................................................................172
Figure 4-31: Start > Programs > AudioCodes > BToE Controller ........................................................173
Figure 4-32: Sign-in Request Prompt ...................................................................................................174
Figure 4-33: Web Interface - Configuration File ...................................................................................177
Figure 4-34: Skype for Business Client – Call Forwarding Settings ....................................................178
Figure 4-35: Skype for Business Client - Edit my delegate members ..................................................179
Figure 4-36: Skype for Business Client – Call Forwarding – Add Delegates .......................................179
Figure 4-37: Skype for Business Client – Call Forwarding – Added Delegate - Receive Calls ...........180
Figure 4-38: Skype for Business Client – Call Forwarding – Simultaneously ring - My Delegates......180
Figure 4-39: Sign-in – Content Blocked Page ......................................................................................189
Figure 4-40: Sign-in – Windows Security Prompt ................................................................................189
Figure 4-41: Windows Security Prompt ................................................................................................190
Figure 4-42: Sign-in with PIN Code ......................................................................................................190
Figure 4-43: Sign-in with Username & Password ................................................................................190
Figure 4-44: Media Streaming - 'RTCP-XR Voice Quality Statistics Mode' .........................................193
Figure 4-45: Media Streaming – REMOTE_AND_EVENTS ................................................................194
Figure 5-1: Manual Firmware Upgrade ................................................................................................196
Figure 5-2: Web Interface – Check Now ..............................................................................................197
Figure 5-3: Web Interface – Check Now ..............................................................................................197
Figure 5-4: Web Interface – Users .......................................................................................................199
Figure 5-5: Web Interface - Telnet .......................................................................................................201
Figure 6-1: Web Interface - LAN Information .......................................................................................202
Figure 6-2: Web Interface - Port Mode Status......................................................................................202
Figure 6-3: Web Interface - 802.1X Status ...........................................................................................202
Figure 6-4: Web Interface - Phone Status ............................................................................................203
Figure 6-5: Web Interface - Line Status ...............................................................................................203
Figure 6-6: Web Interface - Call Information ........................................................................................204
Figure 6-7: Web Interface - Call History ...............................................................................................204
Figure 6-8: Web Interface - System Information ..................................................................................205
Figure 6-9: Web Interface - System Information - Release Information ...............................................205
Figure 7-1: Web Interface - System Logging........................................................................................206
Figure 7-2: Web Interface - Recording .................................................................................................210
Figure 7-3: Web Interface - Crash Dump .............................................................................................212
Figure 7-4: Web Interface – Core Dump ..............................................................................................213
Figure 7-5: Web Interface - Monitoring - Traceroute ............................................................................214
Administrator's Manual 10 Document #: LTRT-09946
Administrator's Manual Contents
Figure 7-6: Web Interface - Port Mirroring............................................................................................215
Figure 8-1: Web Interface - Restore Defaults.......................................................................................218
Figure 8-2: Confirm Restore to Factory Defaults..................................................................................218
Figure 8-3: Web Interface - Configuration File .....................................................................................219
Figure 8-4: Web Interface - Load New Configuration File ....................................................................219
Figure 8-5: Web Interface - Restart System .........................................................................................220
Figure 8-6: Confirmation Prompt ..........................................................................................................220
Figure A-1: Web Interface - Static DNS Record ...................................................................................222
Figure A-2: HTTPS Redirect Server Directing Phones to Provisioning Server ....................................224
Figure B-1: Identifying Recovery Mode ................................................................................................226
Figure B-2: Verifying Recovery Mode in Wireshark .............................................................................226
Figure B-3: Source Ethernet MAC Address in Wireshark Identical to Phone Base's ..........................227
Figure B-4: Recovering the Phone - Configure the PC NIC to which the Phone is Connected ...........228
Figure B-5: Make Sure with Wireshark that the Phone is Downloading Phone .img File ....................230
Figure B-6: Verifying .img File Download with Wireshark – Filtering by TFTP ....................................231
Figure B-7: Verifying .img File Download using tftpd64 .......................................................................231
Figure B-8: Verifying .img File Download using tftpd64 .......................................................................232
Figure B-9: Verifying .img File Download from the Phone Screen .......................................................232
Figure C-10: System Information page ................................................................................................234
Figure C-11: Release Information page ...............................................................................................234
Figure C-12: Personal Settings (Left HRS | Right 450HD) ..................................................................234
Figure C-13: UI Theme .........................................................................................................................235
List of Tables
Table 2-1: DHCP Option 43 Configuration Reference ...........................................................................22
Table 2-2: DHCP Option 43, Sub-Option 010, Configuration Reference ...............................................22
Table 2-3: DHCP Option 120 Configuration Reference .........................................................................22
Table 2-4: DHCP Option 120 Configuration Reference .........................................................................22
Table 2-5: DHCP User Class Entry for Each AudioCodes Phone Model Deployed ..............................25
Table 2-6: Forcing Sign-In with PIN Code ..............................................................................................39
Table 2-7: Online Sign-In........................................................................................................................40
Table 2-8: AutoDiscover Web Service Protocol .....................................................................................41
Table 2-9: Troubleshooting Deployment Problems ................................................................................42
Table 3-1: Network Settings – Static IP..................................................................................................46
Table 3-2: Network Settings - Automatic IP (DHCP) ..............................................................................47
Table 3-3: Port Settings ..........................................................................................................................49
Table 3-4: VLAN Parameters Description ..............................................................................................50
Table 3-5: Language Display Parameters ..............................................................................................52
Table 3-6: Speed Dial Parameter ...........................................................................................................56
Table 3-7: Programmable Key Parameters in the Configuration File - 430HD and 440HD Phones .....70
Table 3-8: Programmable Key Parameters in the Configuration File - 450HD Phone...........................71
Table 3-9: Regional Parameters ............................................................................................................73
Table 3-10: Ring Tone File URI in the Configuration File ......................................................................77
Table 3-11: Ring Tones Parameter in the Configuration File .................................................................77
Table 3-12: Phone Screen Contrast Parameters ...................................................................................78
Table 3-13: Screen Contrast Parameters – 450HD Only .......................................................................79
Table 3-14: Distinctive Ring Tone Parameters.......................................................................................80
Table 3-15: TLS/SSL over SIP Parameters ...........................................................................................81
Table 3-16: TLS/SSL over SIPE Parameters .........................................................................................82
Table 3-17: Proxy and Registrar Parameters .........................................................................................83
Table 3-18: HTTP Proxy - Parameter.....................................................................................................84
Table 3-19: Automatic Dialing Parameters.............................................................................................85
Table 3-20: Automatic Dialing Parameters.............................................................................................86
Table 3-21: Pause Dialing ......................................................................................................................87
Version 3.1.1 11 400HD Series for Skype for Business
400HD Series for Skype for Business
Table 3-22: Default Audio Device Parameter .........................................................................................88
Table 3-23: Enabling Voice Dialing ........................................................................................................89
Table 3-24: Disable Microphone Parameter...........................................................................................90
Table 3-25: Changing TRANSFER Key Functionality ............................................................................91
Table 3-26: Semi-Consultative Transfer Parameter ...............................................................................91
Table 3-27: Blind Transfer Softkey Parameter .......................................................................................92
Table 3-28: EHS Parameter ...................................................................................................................93
Table 3-29: Call Waiting Audial Indication Parameter ............................................................................95
Table 3-30: Call Forward Parameter ......................................................................................................96
Table 3-31: Disconnect if Handset On-Hooked after Call Put on Hold ..................................................97
Table 3-32: QoS Parameters .................................................................................................................98
Table 3-33: Codec Parameters ..............................................................................................................99
Table 3-34: Media Streaming - RTP Port Range .................................................................................101
Table 3-35: RTCP_XR Parameter ........................................................................................................102
Table 3-36: Paging Parameters ...........................................................................................................105
Table 3-37: Paging – Allow Barge In ....................................................................................................107
Table 3-38: Voice-Dialing Parameter Descriptions ..............................................................................109
Table 3-39: Dedicated Voicemail Server - Parameters ........................................................................110
Table 3-40: Securing Voicemail Access by PIN Code Authentication Parameter ...............................111
Table 3-41: Root CA Certificate Parameters ........................................................................................120
Table 3-42: Client Certificate Parameters ............................................................................................121
Table 3-43: EAP MD5 Parameters .......................................................................................................123
Table 3-44: EAP TLS Parameters ........................................................................................................124
Table 3-45: Configuring Automatic Provisioning Performed by DHCP ................................................126
Table 3-46: Daylight Saving Time Parameters.....................................................................................131
Table 3-47: NTP Server Parameters ....................................................................................................134
Table 3-48: NTP Server and GMT Parameters ....................................................................................136
Table 3-49: Time Zones .......................................................................................................................137
Table 3-50: LDAP Parameters .............................................................................................................139
Table 3-51: T9 Parameter ....................................................................................................................142
Table 4-1: Presence Status Timeout Parameters ................................................................................146
Table 4-2: Automatic Firmware Update from Skype for Business Server - Configuration File ............149
Table 4-3: PIN Lock Parameter ............................................................................................................151
Table 4-4: Inband Provisioning Parameter 'DisableHandsetOnLockedMachine'.................................152
Table 4-5: Local Phone Parameter 'AllowCallsInLockState' ................................................................152
Table 4-6: Local Phone Parameter 'AnswerDelegateIncomingCalls' ...................................................153
Table 4-7: Microsoft's Exchange Calendar ..........................................................................................154
Table 4-8: Calendar Meeting Reminders .............................................................................................155
Table 4-9: Maximum Number of Outlook Contacts to Display in the Phone's Screen .........................156
Table 4-10: Pairing Mode Parameter ...................................................................................................176
Table 4-11: Boss Privacy Mode Parameter..........................................................................................182
Table 4-12: Distinctive Ring Tone Parameter ......................................................................................185
Table 4-13: Removing Local 3-Way Conferencing Capability from Users - Parameter .......................185
Table 4-14: Disabling Sign-Out on Common Area Phones - Parameter .............................................186
Table 4-15: Blocking All Users from Signing out - Parameter ..............................................................186
Table 4-16: Inband Provisioning Parameters for Downloading Contacts Pictures to Phones .............191
Table 4-17: Local Phone Parameters for Downloading Contact Pictures ............................................192
Table 4-18: Enabling QoE Reports using the Configuration File .........................................................195
Table 5-1: Automatically Checking for Updates Using the Configuration File .....................................198
Table 5-2: Administrator account - Username and Password..............................................................200
Table 5-3: User account - Username and Password ...........................................................................200
Table 5-4: Telnet Parameters ...............................................................................................................201
Table 7-1: Syslog Parameters ..............................................................................................................207
Table 7-2: Packet Recording Parameters ............................................................................................210
Table 7-3: Crash Dump Parameters ....................................................................................................212
Administrator's Manual 12 Document #: LTRT-09946
Administrator's Manual Contents
Table 7-4: Core Dump Parameter ........................................................................................................213
Table 7-5: Port Mirroring Parameters ...................................................................................................215
Table A-1: Static DNS Record Parameters ..........................................................................................223
Table B-1: Configuring tftpd64 Settings ...............................................................................................228
Table D-1: 405HD Model IP Phone Specifications ..............................................................................236
Table D-2: 430HD and 440HD IP Phone Specifications ......................................................................239
Table D-3: 445HD IP Phone Specifications .........................................................................................242
Table D-4: 450HD IP Phone Specifications .........................................................................................245
Table D-5: Supported IETF RFCs ........................................................................................................248
Table D-6: Supported SIP Methods .....................................................................................................249
Table D-7: Supported SIP Headers......................................................................................................250
Version 3.1.1 13 400HD Series for Skype for Business
400HD Series for Skype for Business
This page is intentionally left blank.
Administrator's Manual 14 Document #: LTRT-09946
Administrator's Manual Notices
Notice
Information contained in this document is believed to be accurate and reliable at the time of
printing. However, due to ongoing product improvements and revisions, AudioCodes cannot
guarantee accuracy of printed material after the Date Published nor can it accept responsibility
for errors or omissions. Updates to this document can be downloaded from
https://www.audiocodes.com/library/technical-documents.
This document is subject to change without notice.
Date Published: June-26-2018
Trademarks
AudioCodes Ltd. All rights reserved. AudioCodes, AC, HD VoIP, HD VoIP Sounds Better,
IPmedia, Mediant, MediaPack, What’s Inside Matters, OSN, SmartTAP, User Management
Pack, VMAS, VoIPerfect, VoIPerfectHD, Your Gateway To VoIP, 3GX, VocaNom,
AudioCodes One Voice and CloudBond are trademarks or registered trademarks of
AudioCodes Limited. All other products or trademarks are property of their respective
owners. Product specifications are subject to change without notice.
WEEE EU Directive
Pursuant to the WEEE EU Directive, electronic and electrical waste must not be disposed of
with unsorted waste. Please contact your local recycling authority for disposal of this product.
Customer Support
Customer technical support and services are provided by AudioCodes or by an authorized
AudioCodes Service Partner. For more information on how to buy technical support for
AudioCodes products and for contact information, please visit our Web site at
www.audiocodes.com/support.
Abbreviations and Terminology
Each abbreviation, unless widely used, is spelled out in full when first used.
Documentation Feedback
AudioCodes continually strives to produce high quality documentation. If you have any
comments (suggestions or errors) regarding this document, please fill out the Documentation
Feedback form on our Web site at https://online.audiocodes.com/documentation-feedback.
Version 3.1.1 15 400HD Series for Skype for Business
400HD Series for Skype for Business
Related Documentation
Document Name
405HD IP Phone User’s Manual
420HD IP Phone User’s Manual
430HD and 440HD IP Phone User’s Manual
450HD IP Phone User’s Manual
405HD IP Phone Quick Guide
420HD IP Phone Quick Guide
430HD IP Phone Quick Guide
440HD IP Phone Quick Guide
450HD IP Phone Quick Guide
IP Phone Management Server Administrator's Manual
One Voice Resiliency Configuration Note
Regulatory Information
Compliancy and Regulatory Information can be viewed at:
http://www.audiocodes.com/library.
Note: Throughout this document, where features can be configured using the Web
interface or configuration file, the Web parameter is displayed in the regular font above
its corresponding configuration file parameter, which is enclosed in square brackets in
bold font type.
Administrator's Manual 16 Document #: LTRT-09946
Administrator's Manual 1. Introduction
1 Introduction
This Administrator's Manual is intended for administrators responsible for provisioning
AudioCodes' 400HD Series of IP Phones deployed with Microsoft Skype for Business in an
enterprise network.
AudioCodes' 400HD Series of IP Phones includes the 405HD, 420HD, 430HD, 440HD and
450HD models.
Note: Microsoft rebranded Lync as Skype for Business so whenever the term Skype for
Business appears in this document, it applies also to Microsoft Lync.
AudioCodes IP phones are based on AudioCodes' proprietary High Definition (HD) voice
technology, providing clarity and a rich audio experience in Voice-over-IP (VoIP) calls.
The phones are fully-featured telephones that provide voice communication over an IP
network, allowing you to place and receive phone calls, put calls on hold, transfer calls, etc.
The phones offer different automatic provisioning options.
This manual shows how to automatically provision a mass deployment of AudioCodes IP
phones using DHCP.
Version 3.1.1 17 400HD Series for Skype for Business
400HD Series for Skype for Business
This page is intentionally left blank.
Administrator's Manual 18 Document #: LTRT-09946
Administrator's Manual 2. Automatic Mass Provisioning of IP Phones using DHCP
2 Automatic Mass Provisioning of IP
Phones using DHCP
This section shows how to automatically provision a mass deployment of AudioCodes IP
phones in a Microsoft Skype for Business environment.
Note: Instead of using DHCP as the automatic provisioning method, you can
alternatively use Static DNS Record or SIP SUBSCRIBE and NOTIFY messages (see
Appendix A).
As DHCP clients, AudioCodes IP phones can be automatically provisioned with the following
files:
Configuration file (.cfg)
Firmware file (.img)
These files can be placed on any of these three provisioning server types:
HTTP/S server
TFTP server
FTP server
Figure 2-1 summarizes the steps required for setting up mass provisioning of IP phones in
the Microsoft Skype for Business environment.
These steps are described in detail in the following sections.
Note: Automatic mass provisioning of IP phones using the DHCP provisioning method
can alternatively be performed from the AudioCodes EMS Provisioning Server in the IP
Phones Management Server. For detailed information, see the IP Phone Management
Server Administrator's Manual.
Version 3.1.1 19 400HD Series for Skype for Business
400HD Series for Skype for Business
Figure 2-1: Setting up Automatic Provisioning
Prepare the Microsoft Skype for Business environment for
IP phones, e.g., configure the DHCP server with DHCP
Option 160 to point to the provisioning server’s URL
Without signing in, save a single phone’s default
configuration as a .cfg file, using the Web interface
Configure this single phone to perform according to your
specific performance requirements in the enterprise
Save the phone’s newly configured settings as a .cfg file
5
Create a configuration .cfg file containing only the delta
between the default .cfg and the newly configured
enterprise-specific .cfg file
Load this delta .cfg file to another phone. Sign in.
Test performance to see if it matches requirements.
Place the delta .cfg file on the provisioning server
Connect all IP phones to the network and power up.
Phones are automatically provisioned
Administrator's Manual 20 Document #: LTRT-09946
Administrator's Manual 2. Automatic Mass Provisioning of IP Phones using DHCP
2.1 Preparing the Microsoft Skype for Business
Environment for IP Phones
Before plugging in and playing the IP phones in an enterprise's Microsoft Skype for Business
environment, make sure the environment is ready for them.
To prepare it for IP phones, you must set up:
1. Front End Skype for Business Server
2. Domain Controller, including:
a. Active Directory, LDAP service
b. DNS service
c. DHCP service
d. NTP service (optional)
3. Unified Messaging Server (optional)
4. Mediant™ Gateway
5. SBA Server (optional)
For details, refer to Microsoft's website at:
http://technet.microsoft.com/en-us/library/gg425854%28v=ocs.14%29.aspx
2.1.1 Making Sure DHCP Server Options are Correctly Configured
This section shows how to ensure that your enterprise's DHCP server options are correctly
configured and that the network environment is ready for deployment of IP phones.
For detailed Microsoft instructions on setting up DHCP for the IP phone, see:
http://technet.microsoft.com/en-us/library/gg398369(v=ocs.14).aspx
Figure 2-2: DHCP Server Options
Make sure:
DHCP Option 43 (comprising 001-005 in the figure above) is correctly configured
(see Section 2.1.1.1 on page 22 below)
DHCP Option 120 is correctly configured (see Section 2.1.1.3 on page 22 below)
DHCP Option 42 is correctly configured (see Section 2.1.1.4 on page 22 below)
Correct configuration of these three is critically important. The other DHCP options shown in
the figure above are also important but are less susceptible to inaccuracies than these.
Version 3.1.1 21 400HD Series for Skype for Business
400HD Series for Skype for Business
2.1.1.1 DHCP Option 43
Option 43 comprises the five sub-options 001-005 shown in the figure above and in the table
below. These point the phone to the location of the Certificate Provisioning service on the
Skype for Business server. Use the table as a reference to make sure each sub-option is
correctly configured. Sub-option 010 is shown in the next section (VLAN Discovery via
DHCP).
Refer also to http://technet.microsoft.com/en-us/library/gg398088(v=ocs.14).aspx
Table 2-1: DHCP Option 43 Configuration Reference
Sub-Option Number Sub-Option Name ASCII Value (example)
001 UCIdentifier MS-UC-Client
002 URLScheme https
003 WebServerFQDN lyncserver.domain.com
004 WebServerPort 443
005 CertProvRelPath /CertProv/CertProvisioningService.svc
2.1.1.2 VLAN Discovery via DHCP Option 43
Option 43 comprises the five sub-options 001-005 shown in the previous section, as well as
sub-option 010, shown in the table below. Sub-option 010 is used to specify a voice VLAN.
It is not mandatory.
Refer also to http://technet.microsoft.com/en-us/library/gg398088(v=ocs.14).aspx
Table 2-2: DHCP Option 43, Sub-Option 010, Configuration Reference
Sub-Option Number Sub-Option Name ASCII Value (example)
010 VoiceVLAN Valid values: 1-4094
2.1.1.3 DHCP Option 120
Option 120, which includes the Skype for Business Server’s fully qualified domain name
(FQDN) as shown in the table below, is required for the certification authority (CA) pool
Registrar.
Use the table as reference to make sure Option 120 is correctly configured.
Table 2-3: DHCP Option 120 Configuration Reference
Option Number Option Name ASCII Value (example)
120 UCSipServer lyncserver.domain.com
2.1.1.4 DHCP Option 42
Option 42 specifies the servers that provide NTP /SNTP for the network. Make sure NTP
server IP addresses are correct, as shown in the table below.
Table 2-4: DHCP Option 120 Configuration Reference
Option Number Option Name String (example)
42 NTP Servers 10.59.0.20, 10.59.0.21
Administrator's Manual 22 Document #: LTRT-09946
Administrator's Manual 2. Automatic Mass Provisioning of IP Phones using DHCP
2.1.1.5 DHCP Scope Option
Use a DHCP Scope Option if vendor phones other than those of AudioCodes are deployed
in the same enterprise as AudioCodes' phones and a DHCP Option cohabitation issue
consequently occurs.
This section shows how to configure provisioning of AudioCodes phones using a DHCP
Scope Option when other vendor phones in the enterprise point to the same DHCP server
and use one of the standard DHCP Options described in the previous sections.
To configure provisioning of AudioCodes phones using a DHCP Scope Option:
1. Determine the DHCP server hosting the phones.
2. Determine if DHCP Options are assigned to IPv4 or IPv6 addresses.
Note:
• The examples below show DHCP server acrtplab-ad.audiocodes.local
• The examples below show IPv4 addresses
Figure 2-3: DHCP Options Assigned to IPv4 Addresses
3. Define a separate User Class for each AudioCodes phone model deployed (405HD,
420HD, 430HD, 440HD and 450HD phone models): Right-click the IPv4 server icon
and from the popup menu, select Define User Classes…
Figure 2-4: Defining User Classes
Version 3.1.1 23 400HD Series for Skype for Business
400HD Series for Skype for Business
The DHCP User Classes dialog opens.
Figure 2-5: DHCP User Classes
4. Click Add…
Figure 2-6: New Class
5. In the New Class dialog, enter Display name and Description as shown in the figure
above, and then in the ASCII field, enter the User Class Phone Type (see the Packet
Bytes window in Wireshark below for an example of the 420HD phone, and see the
table below for the other AudioCodes phone models) to be sent from the phone during
DHCP Discover via Option 77 (supported by DHCP Server 2008). Do this for each
AudioCodes phone model so that a User Class entry for each model deployed will exist
when completed.
Administrator's Manual 24 Document #: LTRT-09946
Administrator's Manual 2. Automatic Mass Provisioning of IP Phones using DHCP
Figure 2-7: Packet Bytes Window
6. Make sure one DHCP User Class entry exists for each AudioCodes phone model
deployed in the enterprise.
Figure 2-8: DHCP User Classes
Table 2-5: DHCP User Class Entry for Each AudioCodes Phone Model Deployed
Display Name Description ASCII
420HD AudioCodes 420HD IP Phone 420HD
430HD AudioCodes 430HD IP Phone 430HD
440HD AudioCodes 440HD IP Phone 440HD
450HD AudioCodes 450HD IP Phone 450HD
405HD AudioCodes 405HD IP Phone 405HD
Defining a User Class on Windows 2008, using 'Set Predefined Options'
7. Configure Scope Option 160. This is not a standard Scope Option, so it needs to be
created. To create it on the server, select the IP version (IPv4) and select Set
Predefined Options…
Version 3.1.1 25 400HD Series for Skype for Business
400HD Series for Skype for Business
Figure 2-9: Set Predefined Options
8. From the 'Option class' dropdown, select DHCP Standard Options, and then click
Add…
Figure 2-10: Predefined Options and Values
9. Add the AudioCodes 160 Option as shown below, and then click OK.
Administrator's Manual 26 Document #: LTRT-09946
Administrator's Manual 2. Automatic Mass Provisioning of IP Phones using DHCP
Figure 2-11: Option Type – Add AudioCodes 160 Option
10. Add the IP Phone Management Server location using HTTP. In the figure below, it's
http://<EMS IP address>/firmwarefiles;ipp/dhcpoption160.cfg. See the IP Phone
Management Server Administrator’s Manual for detailed information.
Figure 2-12: Predefined Options and Values – Add IP Phone Management Server Location
Note: Ensure you defined http://<EMS IP address>/firmwarefiles;ipp/dhcpoption160.cfg
for DHCP Option 160 in the enterprise's DHCP server.
11. Decide if the DHCP Scope Option needs to be assigned to phones in a specific VLAN
(Scope), or to the entire server (acrtplab-ad.audiocodes.local) for IPv4 addresses.
VLAN Scope
12. Assign to a specific VLAN (Scope of IP addresses such as the Scope below 172.17.0.0,
or to multiple Scopes, to be performed separately on each Scope).
a. If selecting a VLAN, expand the 'Scope Leased' folder, select 'Scope Options',
and then select Configure Options from the popup menu.
Version 3.1.1 27 400HD Series for Skype for Business
400HD Series for Skype for Business
Figure 2-13: 'Scope Leased' Folder - Configure Options
-OR-
b. Select the collapsed folder 'Scope Leased' and in the main window, right-click
'Scope Options' and select Configure Options…
Figure 2-14: Configure Options 1
-OR-
Server Option
13. If assigning to the entire server (acrtplab-ad.audiocodes.local), select the 'Server
Options' folder under server IPv4, right-click 'Server Options' and select Configure
Options...
Administrator's Manual 28 Document #: LTRT-09946
Administrator's Manual 2. Automatic Mass Provisioning of IP Phones using DHCP
Figure 2-15: Configure Options 2
14. In the Server Options page (or Scope Options page) that opens, select the Advanced
tab, ensure that DHCP Standard Options remains selected, and select 420HD User
Class for the first phone model to be defined. Scroll through the Available Options (all
are cleared) and select only 160 AudioCodes 160 Option.
The figure below shows the Server Options page. The Scope Options page is identical.
Note that the String value you defined for Scope Option 160 is automatically populated,
so it's unnecessary to change it. Note also that if additional DHCP Options are required
(such as DNS or time server) that are different from the Servers Options for the rest of
the Scopes on the server, they can also be selected, but this is typically not needed.
Figure 2-16: Server Options
15. Click Apply and then follow the same procedure to add the 405HD, 420, 430HD, 440HD
and 450HD User Classes. After adding them, click OK.
You have successfully created five separate Scope Options that will only allow
AudioCodes phones to connect to the IP Phone Manager when they boot up and will
not allow other vendor phones from receiving AudioCodes' IP Phone Management
Server as their configuration server.
Version 3.1.1 29 400HD Series for Skype for Business
400HD Series for Skype for Business
Figure 2-17: Five Scope Options Created
Defining a User Class on Windows 2012, using 'Policies'
16. Right-click Polices and from the menu that pops up, select New Policy:
Figure 2-18: New Policy
Administrator's Manual 30 Document #: LTRT-09946
Administrator's Manual 2. Automatic Mass Provisioning of IP Phones using DHCP
Figure 2-19: DHCP Policy Configuration Wizard – Policy Name
17. In the 'Policy Name' field, enter the name of the policy and click Next.
Figure 2-20: DHCP Policy Configuration Wizard - Add
Version 3.1.1 31 400HD Series for Skype for Business
400HD Series for Skype for Business
18. Click Add as shown in the figure above; the Add/Edit Condition screen opens:
Figure 2-21: Add/Edit Condition
19. From the 'Criteria' dropdown, select User Class.
20. From the 'Operator' dropdown, select Equals.
21. From the 'Value' dropdown, select the relevant user class created in the previous step
(420HD / 430HD / 440HD / 450HD / 405HD) and then click Add.
22. After each relevant User Class has been added, click Ok; the policy conditions screen
opens, as shown in the figure on the next page:
Administrator's Manual 32 Document #: LTRT-09946
Administrator's Manual 2. Automatic Mass Provisioning of IP Phones using DHCP
Figure 2-22: Policy Conditions
23. Click Next; the policy settings screen opens:
Figure 2-23: Policy Settings – IP Address Range for the Policy
Version 3.1.1 33 400HD Series for Skype for Business
400HD Series for Skype for Business
24. Select the No option, and click Next; the policy settings screen opens:
Figure 2-24: Policy Settings – Available Options
25. From the 'Vendor class' dropdown, select DHCP Standard Options, as shown above.
26. Scroll down in the 'Available Options' pane until you locate the predefined Audiocodes
Option160 option, and then select it.
27. In the 'String value' field, enter the correct provisioning URL, and click Next; the
Summary screen opens, shown in the figure on the next page.
Administrator's Manual 34 Document #: LTRT-09946
Administrator's Manual 2. Automatic Mass Provisioning of IP Phones using DHCP
Figure 2-25: Policy Settings – Summary
28. Click Finish to complete the settings. Make sure the new policy name is displayed in
the DHCP GUI, as shown in the figure below:
Figure 2-26: DHCP GUI - Policy Name: AudioCodes IPP User Class
Version 3.1.1 35 400HD Series for Skype for Business
400HD Series for Skype for Business
2.1.2 Making Sure the DHCP Server is Correctly Configured for Auto
Provisioning
After creating a .cfg configuration file (see Section 2.2), place it - and the software file (img)
and other files such as tone files - on a provisioning server from where the IP phones can
download and install it.
To get the URLs to this provisioning server, the IP phones use DHCP. The provisioning
server can be HTTP/S, TFTP or FTP server.
The phone features automatic update capability to update the configuration and the software.
Checks for newer configuration files and software versions are routinely automatically
performed. Manual checks can also be performed.
To make sure the feature functions correctly:
1. Verify that the provisioning server is running and that the configuration and firmware
files are located in the correct location on it.
2. Connect the phone to the IP network and then to power.
3. On the DHCP server, configure DHCP Option 160 with the URL to the provisioning
server where the configuration and firmware files are located.
By default, the IP phone uses Option 160 which has highest priority.
If absent, the IP phone uses Options 66/67 for TFTP.
The following syntax is available for DHCP option 160:
• <protocol>://<server IP address or host name>/<firmware file
name>;<configuration file name>
• <protocol>://<server IP address or host name>
• <protocol>://<server IP address or host name>/<firmware file name>
• <protocol>://<server IP address or host name>/;<configuration file name>
Where <protocol> can be "ftp", "tftp", "http" or "https"
4. During DHCP negotiation, the phone requests DHCP options 66/67/160 to receive
provisioning information. The DHCP server responds with Option 160 providing the
provisioning URL, or Options 66 and 67 providing the TFTP IP address and firmware
file name respectively.
5. The phone then checks whether new firmware is available by checking the firmware file
header. If the version is different from the one currently running on it, the phone
downloads the complete image and burns it to its flash memory.
6. If new firmware is unavailable, the phone checks whether a new configuration file is
available on the server. If available, the phone downloads it and updates the phone’s
configuration after verifying that the configuration file is related to the phone model.
When a configuration update is needed, the phone might reboot.
Note:
• Only img (firmware) and cfg (configuration) files can be used.
• In the DHCP Discover message, the phone publishes its model name in Option
fields 60 and 77 (e.g., 420HD). To provide different provisioning information to
different models, set up a policy in the DHCP server according to phone model
name.
• If the phone is powered off during provisioning, it becomes unusable; perform a
recovery process (see Section 5 on page 196).
Administrator's Manual 36 Document #: LTRT-09946
Administrator's Manual 2. Automatic Mass Provisioning of IP Phones using DHCP
2.2 Creating a Configuration File for Auto Provisioning
Most phones deployed in an enterprise typically require identical configuration settings. Best
practice for creating a configuration file for auto provisioning is to:
1. Without signing in, use the Web interface to save a single phone’s default configuration
(factory settings) as a .cfg file.
2. Configure that single phone to perform according to your specific performance
requirements in the enterprise.
3. Save the phone’s newly configured settings as a .cfg file.
4. Create a configuration .cfg file containing only the delta between the default .cfg and
the newly configured enterprise-specific .cfg file.
5. Load this delta .cfg file to another phone, sign in, and test that phone’s performance to
see if it matches requirements.
6. Use this delta configuration .cfg file to automatically provision all IP phones through
DHCP.
2.2.1 Saving a Single Phone’s Default Configuration as a .cfg File
To save a single phone’s default configuration as a .cfg file:
1. Get the phone's IP address (MENU key > Status > Network Status > IP Address) and
point your Web browser to it; the phone's Web interface login page opens.
2. Enter the login credentials (default user name is admin; get Windows credentials from
IT); the Home page of the Web interface is displayed.
3. Open the Configuration File page (Management tab > Manual Update menu >
Configuration File).
Figure 2-27: Web Interface - Configuration File
4. Click Save Current Configuration File and save the .cfg file in a folder on your PC.
Version 3.1.1 37 400HD Series for Skype for Business
400HD Series for Skype for Business
2.2.2 Configuring the Phone According to Requirements
You must configure a phone according to your specific requirements in the enterprise.
To configure a phone according to your specific requirements in the enterprise:
Use Section 3 as reference.
2.2.3 Save the Phone’s Newly Configured Settings as a .cfg File
After configuring a single phone according to your specific requirements, save the newly
configured settings as a .cfg file.
To save the newly configured settings as a .cfg file:
1. In the Web interface, open the Configuration File page (Management tab > Manual
Update menu > Configuration File) (see Figure 2-27).
2. Click Save Current Configuration File and save the .cfg file in a folder on your PC.
2.2.4 Creating a Delta Configuration .cfg File
Create a configuration .cfg file containing only the delta between the default .cfg and the
newly configured enterprise-specific .cfg file.
To create a configuration .cfg file of the delta:
1. In the Web interface, open the Configuration File page (Management tab > Manual
Update menu > Configuration File) (see Figure 2-27).
2. Select the Display modified configuration fields only option; only those default
parameters you modified are displayed.
3. Click Save Current Configuration File and save the .cfg file in a folder on your PC.
2.2.5 Loading the Delta .cfg File to Another Phone, Signing In, Testing
You must load the delta .cfg file you created in the previous section to another phone, sign
in, and test that phone’s performance to see if it matches requirements.
2.2.5.1 Loading the Delta .cfg File to Another Phone
To load the delta .cfg file to another phone:
1. Get the phone's IP address (MENU key > Status > Network Status > IP Address) and
point your Web browser to it; the phone's Web interface login page opens.
2. Enter the login credentials (default user name is admin; get Windows credentials from
IT); the Home page of the Web interface is displayed.
3. Open the Configuration File page (Management tab > Manual Update menu >
Configuration File) and then click Loading new Configuration File:
Figure 2-28: Web Interface – Loading a New Configuration File
Administrator's Manual 38 Document #: LTRT-09946
Administrator's Manual 2. Automatic Mass Provisioning of IP Phones using DHCP
4. Navigate to the folder in which you stored the delta configuration .cfg file, select it, and
then click Submit; the configuration file is loaded to the phone.
2.2.5.2 Signing In to the Phone
For instructions on how to sign in through the phone's screen, see the phone's User’s
Manual.
For instructions on how to sign in through the Web interface, see Section 4.22.
2.2.5.3 Testing the Phone
You must test the phone to see if the newly configured settings match your requirements.
See the User's Manual for information on how to operate the phone's functions and features.
2.2.5.4 Changing the Order of the Sign-In Method
Most enterprises prefer the 'PIN code' option to precede the 'Phone number' option as the
default method for signing in. In the default order, 'Phone number' precedes 'PIN code', but
administrators can change it.
To change the default method for signing in:
In the Configuration File (Management tab > Configuration File), change the
'lync/sign_in/method' parameter value to NUMBER_AND_PIN.
2.2.5.5 Allowing Users to Display Phone # or Ext # in Phone Screen
Using parameter 'lync/sign_in/line_type_display/ext', you can allow users to define whether
to display their telephone number or their extension number in the phone's screen. This is
only possible if the enterprise's Active Directory includes both. Default: 1 (extension number).
2.2.5.6 Forcing Sign-in with PIN Code
Network administrators can force users to sign in with PIN code using Configuration File
parameter sign_in/pin_code_only. In this mode, the only sign-in option is with user extension
number and PIN code. Allowing only the basic PIN code option on the user's phone helps
avoid user mistakes and helps avoid storing the user password on the phone.
To force sign-in with PIN code using the Configuration File:
1. Open the Configuration File page in the Web interface (Management tab > Manual
Update > Configuration File).
2. Configure the parameter using the table below as reference.
Table 2-6: Forcing Sign-In with PIN Code
Parameter Description
[sign_in/pin_code_only] Determines which online sign-in method option must
be used.
[0] (Default) Allows sign-in with user credentials
and with user extension number and PIN code.
[1] Sign-in can only be with user extension
number and PIN code.
Version 3.1.1 39 400HD Series for Skype for Business
400HD Series for Skype for Business
2.2.5.7 Online Sign-in through Microsoft's Cloud PBX
Users can sign in, connect and authenticate with Microsoft's Cloud PBX (online sign-in),
Microsoft's cloud-hosted version of enterprise voice. The phone features two sign-in method
options allowing users to connect to Microsoft's Cloud PBX:
ADAL (Azure AD Authentication Library) that is based on OAuth 2.0 (RFC 6749). The
phone always starts with ADAL and if it's unavailable on the server side, the phone
moves to OrgID.
OrgID (Organizational ID) or LiveID is Microsoft's proprietary connectivity to Cloud
services.
Note: Online sign-in must be in the following format:
• Sign-in address
• Username in UPN (User Principal Name) format. UPN format is the way the user's
name appears in their e-mail address listed in the Active Directory, i.e.,
username@domain.com
• User’s network IT password
Signing in with a username that is a NetBIOS Domain Name, i.e., domain\username,
as well as signing in with the phone Extension and PIN Code, are disallowed for Skype
for Business online sign-in. They are only allowed for on-premises sign-in.
Users can sign in using the Web sign-in option, a.k.a. Device Pairing, which allows them to
connect to Microsoft's Cloud PBX, i.e., to get connectivity to Microsoft's Cloud PBX,
Microsoft's cloud-hosted version of enterprise voice.
Note: This sign-in option applies only to Microsoft Cloud PBX users.
The option exempts users from having to laboriously key in their user name and
password using the phone keypad in order to sign in. If the option is selected, a URL
and a Pairing Code are displayed, as shown in the figure above. Users must then point
their browser to the URL and enter the Pairing Code in the Microsoft web page. Sign-in
to Microsoft's Cloud PBX is then performed.
To sign-in using the Configuration File:
1. Open the Configuration File page in the Web interface (Management tab > Manual
Update > Configuration File).
2. Configure the parameter using the table below as reference.
Table 2-7: Online Sign-In
Parameter Description
[lync/sign_in/support_adal] Determines which online sign-in method option is
used.
[0] The phone uses the OrgID method option to
sign in.
[1] (Default) The phone first attempts to use the
ADAL (Azure Active Directory Authentication
Libraries) method option and only if ADAL fails,
the phone uses the OrgID option.
Administrator's Manual 40 Document #: LTRT-09946
Administrator's Manual 2. Automatic Mass Provisioning of IP Phones using DHCP
2.2.5.8 Disabling AutoDiscover Web Service Protocol
You can disable AutoDiscover Web Service Protocol [MS-OCDISCWS] which is by default
enabled. AutoDiscover improves discovery of the phone's SIP home server during the sign-
in process. The phone finds its home server URL for a specific Skype for Business account,
based on user credentials. The protocol is especially efficient for Skype for Business online
and hybrid environments, when phones must sign in to a different Skype for Business server
according to the user’s account.
The home server was previously found using DNS SRV records based only on a SIP account
domain [MS-CONMGMT]. If AutoDiscover is unsuccessful, the phone falls back to SRV DNS.
Table 2-8: AutoDiscover Web Service Protocol
Parameter Description
[lync/sign_in/auto_discovery_enabled] [0] Disabled.
[1] Enabled (Default)
2.3 Copying the Configuration File to the Provisioning
Server
After creating the delta configuration .cfg file as shown in the previous section, copy the file
to the provisioning server (e.g., TFTP server) from which the phones download it when
they're connected and powered up. Make sure DHCP Option (e.g., Option 160) on your
DHCP server is configured with the correct URL pointing to the provisioning server's
directory.
2.4 Triggering Automatic Provisioning
When you connect the IP phones to the network and power them up, the phones' automatic
provisioning is triggered. The phones automatically send out a DHCP Discovery request and
then receive IP address information (e.g., TFTP server's address) in the DHCP Options sent
by the DHCP server. The phones then contact the provisioning server for downloading the
required files (e.g., .cfg file and firmware .img file).
Version 3.1.1 41 400HD Series for Skype for Business
400HD Series for Skype for Business
2.5 Troubleshooting Automatic Provisioning
2.5.1 Using the Phone Screen
Use the table below to help troubleshoot deployment problems that can occur after preparing
the enterprise network environment for IP phone deployment.
Tip: Use the first phone that you deploy as an indicator for the entire deployment. If the
first phone plugs in and plays without irregularities, all phones deployed after it should
also. If it doesn't, troubleshoot as shown in this section before proceeding to deploy the
other phones.
Note: After preparing the network and verifying readiness, make sure the Skype for
Business PC client is operating, i.e., that the Skype for Business server-client (Front End)
setup is correct. Only after this, deploy the first phone.
Table 2-9: Troubleshooting Deployment Problems
Problem / Phone Screen Notification Corrective Action
Certificate problem Three possible actions:
Phone Screen Notification: Make sure DHCP Option 43, sub-option 5, was
"Failed to validate certificate" -or- enabled in the DHCP server. If it wasn't, enable it.
"Failed to obtain user certificate" Make sure you can access the Skype for
Business Web service URL:
https://lyncsvrWebPoolFQDN:443/CertProv/CertProvisioningService.svc
Query the LDAP server:
_ldap._tcp.<DOMAIN name>
Make sure it was enabled. If it wasn't, enable it in
order to get the root certificate.
Synchronization problem. Make sure at least one of the following was
Phone Screen Notification: configured to enable synchronization:
"Failed to connect to time server" -or- NTP server, via DNS SRV record
(_ntp._udp.<SIP domain>pointing to NTP
"PIN internal error"
server)
NTP server, returned via DHCP Option 42
Time.windows.com
Time.nist.gov
Configuration Parameter (manually)
Phone not initializing Make sure DHCP is enabled.
Cannot find SIP server for 'Domain Make sure at least one of the following is enabled
name'. Phone can't perform registration. in the DNS server:
Phone Screen Notification: _sipinternaltls._tcp.<domain> (for TLS)
"Failed to connect <domain> server" DHCP results (Option 120) (for TLS)
-or- _sipinternal._tcp.<Domain> (for TCP)
"Cannot find Lync server at <>" DHCP results (Option 120) (for TCP)
_sip._tls.<Domain> (for TLS)
_sip._tcp.<Domain> (for TCP)
Administrator's Manual 42 Document #: LTRT-09946
Administrator's Manual 2. Automatic Mass Provisioning of IP Phones using DHCP
Problem / Phone Screen Notification Corrective Action
Phone Screen Notification: Make sure 'Location look up' is configured by the
"Location look-up failed. management shell in the Skype for Business
Please enter your address." server.
Phone Screen Notification: The LAN link is disconnected. This is a general
"LAN Link failure" networking problem that's beyond the scope of this
document. Either there's a physical cabling issue or
there's a local or VLAN communications problem.
Phone Screen Notification: This is a general networking problem. The IP address
"Duplicate IP" configured for this endpoint was already configured
for another.
In the DHCP server, delete the duplicate IP
address and request another.
Phone Screen Notification: This is a general networking problem beyond the
"Failed to connect to Lync server" scope of this document. If a communications problem
occurs in the enterprise network, for example, if the
server goes down, this notification is displayed on the
phone screen.
Phone Screen Notification: The phone number or extension that was entered is
"PIN invalid phone info" invalid.
Make sure the correct information was entered in
the phone screen and in the Skype for Business
server interface, and that they tally.
Verify in the Skype for Business server interface
that the PIN is enabled and if it isn't, enable it.
Phone Screen Notification: Make sure in the Skype for Business server
"PIN not set" interface that a PIN was configured for this user
account.
If it wasn't, create a PIN for the account.
Phone Screen Notification: In the Skype for Business server interface, renew
"PIN expired" the PIN expiration policy.
Phone Screen Notification: Make sure in the Skype for Business server
"PIN account disabled" interface that the account was enabled. If it
wasn't, enable it.
Phone Screen Notification: Test the PIN Authentication process on the Skype
"PIN internal error" for Business server: Run in the server shell the
emulate cmdlet:
Test-CsPhoneBootstrap -PhoneOrExt nnnn -PIN nnnn
If the test result is 'fail', there's a configuration
error on the Skype for Business server side,
hence the PIN sign-in failure on the phone side.
To troubleshoot, see:
http://technet.microsoft.com/en-us/library/gg412852.aspx
Note:
• The ringer LED remains red until the problem is corrected.
• Users cannot dial or initiate calls if a phone screen notification is displayed.
Version 3.1.1 43 400HD Series for Skype for Business
400HD Series for Skype for Business
This page is intentionally left blank.
Administrator's Manual 44 Document #: LTRT-09946
Administrator's Manual 3. Manual Configuration of a Single IP Phone
3 Manual Configuration of a Single IP Phone
Most phones in an enterprise typically require identical configuration settings. Best practice
is therefore to manually configure a single IP phone with the settings you require, and then
to use the delta configuration (the difference between the default and your configured
settings) to automatically provision all phones in the enterprise via DHCP.
This section shows how to manually configure a single IP phone. After manually configuring
a single IP phone, create the delta configuration file as shown in Section 2.2, and place it on
the provisioning server.
3.1 Configuring Network Connections
You can configure IP network connections. For information on configuring Port Mirroring, see
Section 7.5 on page 214 under 'Performing Diagnostics'.
3.1.1 Configuring LAN Connection Type
The phone’s LAN Connection Type can be:
Automatic IP (DHCP) (automatically provisioned by DHCP server from where the LAN
IP address is obtained) (default)
Static IP Address
This section shows how to change LAN Connection Type in the phone's screen and through
the Web interface.
To change LAN Connection Type in the phone's screen:
1. When the phone's screen is in idle display, press the MENU key and then navigate to
and select the Administration option in the Menu screen that is displayed.
Note:
• The default password is 1234.
• To change the default password, use the phone’s Web interface or Configuration
File.
2. Enter the password and then OK.
3. In the Administration screen that opens, select Network Settings.
4. In the Network Settings screen, select LAN Connection Type.
5. In the LAN Connection Type screen, navigate to and select Static IP.
6. Define a static IP addressing scheme:
a. Press the Edit softkey and enter the new address in dotted-decimal notation,
using the following keys:
♦ Navigation control: moves the cursor left or right in the IP address
♦ Clear softkey: deletes the digit to the left of the cursor.
b. Press the Save and then Apply softkey.
7. Navigate to and configure Netmask, Gateway, Primary DNS and Secondary DNS as
you did IP Address.
Version 3.1.1 45 400HD Series for Skype for Business
400HD Series for Skype for Business
To change LAN Connection Type in the Web interface:
1. Open the Network Settings page (Configuration tab > Network Connections
menu > Network Settings) and select the Static IP option:
Figure 3-1: Web Interface - Network Settings – Static IP
2. Configure the parameters using the table below as reference and click Submit.
To change the LAN Connection Type using the Configuration File:
1. Open the Configuration File page in the Web interface (Management tab > Manual
Update > Configuration File).
2. Configure the parameters using the table below as reference.
Table 3-1: Network Settings – Static IP
Parameter Description
Note: To add a value to these parameters, enter network/ followed by the parameter name, equal
sign and then the value (e.g. network/lan_type=DHCP).
IP Type Defines the IP addressing method:
[network/lan_type] [STATIC] Static IP - IP address defined manually
[DHCP] Automatic IP DHCP (default) - IP address
is acquired automatically from a DHCP server
IP Address The LAN IP address
[network/lan/fixed_ip/ip_address]
Subnet Mask The subnet mask address
[network/lan/fixed_ip/netmask]
Default Gateway Address The IP address of the default gateway.
[network/lan/fixed_ip/gateway]
Domain Name The domain name.
[network/lan/fixed_ip/domain_name]
Domain Name Server (DNS)
Primary DNS The primary DNS server address.
[network/lan/fixed_ip/primary_dns]
Secondary DNS The secondary DNS server address. The phone
[network/lan/fixed_ip/secondary_dns] connects to this server if the primary DNS server is
unavailable.
Administrator's Manual 46 Document #: LTRT-09946
Administrator's Manual 3. Manual Configuration of a Single IP Phone
Select the Automatic IP (DHCP) option:
Figure 3-2: Web Interface - Network Settings - Automatic IP (DHCP)
The following parameters can be configured:
Table 3-2: Network Settings - Automatic IP (DHCP)
Parameter Description
IP Type Defines the IP addressing method:
[network/lan_type] [STATIC] Static IP - Phone’s IP address is
defined manually
[DHCP] Automatic IP DHCP (default) -
Phone’s IP address is acquired automatically
from a DHCP server
Domain Name - Manual Enables setting the domain name manually.
[network/lan/dhcp/domain_name/enabled] [0] Disable (default)
[1] Enable
Note: If enabled,
network/lan/fixed_ip/domain_name must also
be set.
IP Address - Manual Enables setting the IP address manually.
[network/lan/dhcp/ip_address/enabled] [0] Disable (default)
[1] Enable
Note: If enabled,
network/lan/fixed_ip/ip_address must be set.
Subnet Mask - Manual Enables setting the network mask manually.
[network/lan/dhcp/netmask/enabled] [0] Disable (default)
[1] Enable
Note: If enabled, network/lan/fixed_ip/netmask
must be set.
Default Gateway Address – Manual Enables setting the default gateway manually.
[network/lan/dhcp/gateway/enabled] [0] Disable (default)
[1] Enable
Note: If enabled, network/lan/fixed_ip/gateway
must be set.
Version 3.1.1 47 400HD Series for Skype for Business
400HD Series for Skype for Business
Parameter Description
Primary DNS - Manual Enables setting the primary DNS manually.
[network/lan/dhcp/primary_dns/enabled] [0] Disable (default)
[1] Enable
Note: If enabled,
network/lan/fixed_ip/primary_dns must be set.
Secondary DNS - Manual Enables setting the secondary DNS manually.
network/lan/dhcp/secondary_dns/enabled [0] Disable (default)
[1] Enable
Note: If enabled,
network/lan/fixed_ip/secondary_dns must be
set.
Administrator's Manual 48 Document #: LTRT-09946
Administrator's Manual 3. Manual Configuration of a Single IP Phone
3.1.2 Configuring LAN Port / PC Port
Port settings can be configured using the Web interface or Configuration File.
Note: The optional values of the configuration file parameters are enclosed in square
brackets while its corresponding Web interface values are written outside the square
brackets, for example, [1] Enable.
To define phone port settings using the Web interface:
1. Open the Network Settings page (Configuration tab > Network Connections >
Network Settings):
Figure 3-3: Web Interface – LAN Port Mode / PC Port Mode
2. Configure using the table below as reference and click Submit.
To define phone port settings using the Configuration File:
1. Open the Configuration File page (Management tab > Manual Update >
Configuration File)
2. Configure using the table below as reference.
Table 3-3: Port Settings
Parameter Description
LAN Port Mode Sets the LAN port mode.
[network/lan/port_mode] Valid values are :
[AUTOMATIC] = Auto negotiation.
[FULL_10] = 10Mbps + full duplex
[FULL_100] = 100Mbps + half duplex
[HALF_10] = 10Mbps + full duplex
[HALF_100] = 100Mbps + half duplex
PC Port Mode Sets the computer port mode.
[network/pc/port_mode] See valid values above.
Version 3.1.1 49 400HD Series for Skype for Business
400HD Series for Skype for Business
3.1.3 Configuring VLAN Settings
VLAN settings can be configured using the Web interface, Configuration File, or the phone's
screen.
To configure the phone’s VLAN settings using the Web interface:
1. Open the Network Settings page (Configuration tab > Network Connections
menu > Network Settings).
Figure 3-4: Web Interface - VLAN Settings
2. Configure using the table below as reference and click Submit.
To configure the phone’s VLAN settings using the Configuration File:
1. Open the Configuration File page (Management tab > Manual Update >
Configuration File).
2. Configure using the table below as reference.
Table 3-4: VLAN Parameters Description
Parameter Description
VLAN Discovery Mode Determines the VLAN mode of operation.
[network/lan/vlan/mode] [Disable] Disable
[Manual] Manual Configuration of LAN - Static
configuration of VLAN ID and priority
[CDP] Automatic Configuration of VLAN - VLAN
discovery mechanism based on Cisco Discovery
Protocol (CDP)
[LLDP] Automatic Configuration of VLAN - VLAN
discovery mechanism based on LLDP.
[CDP_LLDP] Automatic Configuration of VLAN
(default) - VLAN discovery mechanism based on
LLDP and Cisco Discovery Protocol (CDP). LLDP
protocol is with higher priority.
Period The time period in seconds between discovery
[network/lan/vlan/period] messages when configured to CDP, LLDP or CDP and
LLDP.
The default value is 30.
VLAN ID Only displayed when the 'VLAN Discovery Mode'
[network/lan/vlan/id] parameter (above) is configured to Manual.
The valid range is 0 to 4096. The default VLAN ID is 0.
VLAN Priority Only displayed when the 'VLAN Discovery Mode'
[network/lan/vlan/priority] parameter (above) is configured to Manual.
Defines the priority of traffic pertaining to this VLAN.
The valid range is 0 to 7 (where 7 is the highest
priority). The default VLAN priority is 0.
Administrator's Manual 50 Document #: LTRT-09946
Administrator's Manual 3. Manual Configuration of a Single IP Phone
To configure the phone’s VLAN settings from the phone's screen:
1. Press the phone's MENU hard key when the screen is in idle display and then in
the Menu screen that opens, navigate to and select the Administration option.
2. Enter the same password you use to access your PC, and then OK; the
Administration menu opens.
3. Select Network Settings and in the Network Settings screen that opens, navigate
to and select VLAN Settings.
4. For 'VLAN mode', press the navigation control's left or right rim to choose either
DISABLE, MANUAL, CDP, LLDP, or CDP_LLDP.
5. If you choose MANUAL, enter 'VLAN ID' and 'VLAN Priority'.
6. If you choose CDP, LLDP, or CDP_LLDP, you can configure an Interval.
Version 3.1.1 51 400HD Series for Skype for Business
400HD Series for Skype for Business
3.2 Configuring Personal Settings
3.2.1 Configuring Language
This section describes how to configure the language displayed in the phone screen.
Language displayed can be configured using the Web interface or Configuration File.
To choose a language using the Web interface:
1. Open the Language page (Configuration > Personal Settings > Language).
Figure 3-5: Language
2. Select the language according to the parameter in the table below, and then click
Submit; the phone reboots and changes the screen display language accordingly.
To choose a language using the Configuration File:
• Use the table below as reference.
Table 3-5: Language Display Parameters
Parameter Description
Phone Display Language Determines the phone screen language.
[personal_settings/language] [English] English (default)
[Spanish] Spanish
[Russian] Russian
[Portuguese] Portuguese
[German] German
[Ukraine] Ukrainian
[French] French
[Italian] Italian
[Hebrew] Hebrew
[Polish] Polish
[Korean] Korean
[Finnish] Suomalainen
[Chinese] Chinese Simplified
[Chinese] Chinese Traditional
[Magyar] Hungarian
[Japanese] Japanese
Slovak
Czech
Administrator's Manual 52 Document #: LTRT-09946
Administrator's Manual 3. Manual Configuration of a Single IP Phone
3.2.2 Configuring a Personal Directory
This section shows how to configure the Personal Directory.
To configure a Personal Directory:
1. Open the Directory page (Configuration tab > Personal Settings > Directory).
Figure 3-6: Web Interface – Personal Directory
Note: The Corporate Directory is automatically managed by the Skype for Business
server.
2. Use the 'Directory Page' field to quickly navigate to a user. This is useful if the
directory extends over multiple pages.
3. You can add, edit, or delete directory contacts. A contact’s address can be a
telephone number, IP address, or domain name. You can also download a
personal directory file using the Save Personal Directory button or upload a
personal directory file using the Load Personal Directory button.
To add a contact to the Personal Directory using the Web interface:
1. In the Directory page, click the Add Contact link above the Personal Directory
section; the section expands:
Figure 3-7: Web Interface – Directory – Add Contact
2. In the ‘Name’ field, enter the name of the contact.
3. In the ‘Office’, 'Home' and/or 'Mobile' fields, enter the contact’s telephone numbers.
The contact's number can be defined with an IP address or domain name (e.g.
<number>@<IP address or domain name>).
4. Click Submit; the contact's name is displayed in the Directory list of contacts.
Version 3.1.1 53 400HD Series for Skype for Business
400HD Series for Skype for Business
To edit a contact:
1. If the contact does not appear in the displayed Directory list, then from the
‘Directory Page’ drop-down list, select the page in the directory that you want
displayed.
2. In the Directory list, click the number that appears in the ‘No.’ column
corresponding to the contact you want to edit; the contact’s attributes appear in the
Edit Phone group above.
3. Edit the contact as required, and then click Submit; the contact’s new attributes
are updated in the Directory list.
To delete a contact:
1. In the Directory list, mark the ‘Select’ check box corresponding to the contact you
want to delete.
2. Click Delete. (To delete all contacts, click Delete All).
Administrator's Manual 54 Document #: LTRT-09946
Administrator's Manual 3. Manual Configuration of a Single IP Phone
3.2.3 Configuring Function Keys
3.2.3.1 405HD and 420HD Phones
On the 405HD and 420HD phones you can configure Function Keys as Speed Dials, or you
can configure Function Keys for Paging. You can use the Web interface or Configuration File
to do it.
The Function Keys are the dial pad keys labeled 1-9. Long-pressing a dial pad key activates
its Function Key, if a Function Key is configured on that key. In the Web interface, they're
labeled 1-9 and in the Configuration File 0-8.
3.2.3.1.1 Configuring a Function Key as a Speed Dial using the Web Interface
This section shows how to configure a function key as a Speed Dial. Up to nine can be
configured.
To configure a Function Key as a Speed Dial using the Web interface:
1. Open the Function Keys page (Configuration tab > Personal Settings menu >
Function Keys).
Figure 3-8: Web Interface - Function Keys
2. In the ‘Number’ field corresponding to the ‘Key' column, enter the telephone
number to which to assign a Speed Dial, and click Submit.
Version 3.1.1 55 400HD Series for Skype for Business
400HD Series for Skype for Business
3.2.3.1.2 Configuring a Function Key as a Speed Dial using the Configuration File
Note: The phone’s speed dials can be defined in a simple text-based editor, placed on
a server (e.g., HTTP or FTP/TFTP), and then uploaded to the phone using the
Configuration File.
The Configuration File can include a link to a user-defined Speed Dial file, using the
provisioning/speed_dial_uri parameter. This allows you to upload speed dial settings to
the phone.
The Speed Dial file must include a list of speed dial configurations. The file must be a simple
text file that can be created using an Excel document and saved as a CSV file.
The syntax of the speed dial file is as follows:
<memory key>,<speed dial phone number>,<type>
where:
memory key denotes the speed dial memory key on the phone.
speed dial phone number denotes the phone number that is automatically dialed,
when the user presses the speed dial key.
type denotes the Speed Dial feature and must be set to “0”.
Below is an example of a Speed Dial file:
1,4418,0
2,4403,0
3,039764432,0
4,4391,0
12,1234,0
To configure a Function Key using the Configuration File:
Open the Configuration File page (Management tab > Manual Update >
Configuration File) and configure the parameter using the table below as reference.
Table 3-6: Speed Dial Parameter
Parameter Name Description
[provisioning/speed_dial_uri] The URI for retrieving the speed dial list. The speed dial list
must be included in a separate file that can be downloaded
to the phone during provisioning.
For example:
provisioning/speed_dial_uri=speed_dial_list.txt
Note:
The speed dial file is downloaded after boot up and
periodically.
If the speed dial file is new, the phone reboots.
For creating a Speed Dial file, see Section 3.2.3.1.2.
Administrator's Manual 56 Document #: LTRT-09946
Administrator's Manual 3. Manual Configuration of a Single IP Phone
3.2.3.1.3 Configuring a Function Key for Paging using the Web Interface
This section shows how to configure a function key as a Speed Dial. Up to nine can be
configured for paging, allowing the user to page up to nine paging groups.
To configure a Function Key for paging using the Web interface:
1. Open the Function Keys page (Configuration tab > Personal Settings menu >
Function Keys).
Figure 3-9: Web Interface - Function Keys - Paging
2. From the 'Type' dropdown corresponding to the ‘Key' column, select Paging, as
shown in the figure above. This option will only be available if the paging feature is
enabled as shown in Section 3.3.17. The page shown in the figure below opens.
Figure 3-10: Web Interface - Function Keys – Paging Parameters
3. In the 'Paging Group' field, enter the name of the group, to be displayed in the
phone's screen when there's an incoming paging call. For phones to be in a group,
all must be configured with the same name.
4. In the 'Paging Multicast' field, enter the paging group's multicast IP address. Default
= 224.0.1.0. For phones to be in a group, all must be configured with the same
multicast address.
Version 3.1.1 57 400HD Series for Skype for Business
400HD Series for Skype for Business
5. In the 'Paging Port' field, enter the group's port. Default: 8888. For phones to be in
a group, all must be configured with the same port.
6. Click Submit.
3.2.3.2 430HD and 440HD Phones
The 430HD and 440HD phone's Function Keys are on the sidecar to the right of the phone’s
physical interface (covered on the 430HD).
In the Web interface they're labeled 1-12.
In the Configuration File they're labeled 0-17.
You can configure Function Keys as Speed Dials (440HD phone only) using the Web
interface.
3.2.3.2.1 Configuring a Function Key as Speed Dial using the Web Interface
This section shows how to configure a function key as Speed Dial using the Web interface
or the Configuration File.
To configure a Function Key as Speed Dial using the Web interface:
1. Open the Function Keys page (Configuration tab > Personal Settings menu >
Function Keys).
Figure 3-11: Web Interface - Function Keys
2. In the 'Number' field corresponding to the 'Key' column, enter the telephone number
to which to assign a Speed Dial.
3. Enter a 'Label' (applies only to the 440HD phone).
4. Click Submit.
Administrator's Manual 58 Document #: LTRT-09946
Administrator's Manual 3. Manual Configuration of a Single IP Phone
3.2.3.2.2 Configuring a Function Key for Paging using the Web Interface
You can configure a Function Key to page a group (see Section 3.3.17 for detailed
information about the paging feature). Up to 12 Function Keys can be configured for paging,
allowing the user to page up to 12 paging groups. This section shows how to configure a
Function Key for paging, using the Web interface.
To configure a Function Key for paging using the Web interface:
1. Open the Function Keys page (Configuration tab > Personal Settings menu >
Function Keys).
Figure 3-12: Web Interface - Function Keys - Paging
2. From the 'Type' dropdown corresponding to the ‘Key' column, select Paging, as
shown in the figure above; the page shown in the figure below opens.
Figure 3-13: Web Interface - Function Keys – Paging Parameters
3. In the 'Paging Group' field, enter the name of the group, to be displayed in the
phone's screen when there's an incoming paging call.
4. In the 'Paging Multicast' field, enter the paging group's multicast IP address. Default
= 224.0.1.0. For phones to be in a group, all must be configured with the same
multicast address.
5. In the 'Paging Port' field, enter the group's port. Default: 8888. For phones to be in
a group, all must be configured with the same port.
6. Click Submit.
Version 3.1.1 59 400HD Series for Skype for Business
400HD Series for Skype for Business
3.2.3.3 445HD Phone
The 445HD phone's Function Keys are on the sidecar to the right of the phone’s physical
interface.
In the Web interface, the Function Keys are labeled 1-12.
In the Configuration File, they're labeled 0-17.
You can configure a Function Key as VocaNOM, Speed Dial (including presence status) or
Key Event, using the Web interface.
3.2.3.3.1 Configuring a Function Key as Speed Dial using the Web Interface
This section shows how to configure a function key as a Speed Dial using the Web interface.
To configure a Function Key as a Speed Dial using the Web interface:
1. Open the Function Keys page (Configuration tab > Personal Settings menu >
Function Keys).
Figure 3-14: Web Interface - Function Keys
2. From the drop-down list adjacent to an empty key 1-12, select Speed Dial.
3. In the corresponding 'Number' field, enter the telephone number to which to assign
the Speed Dial.
4. Enter a 'Label' and then click Submit.
Administrator's Manual 60 Document #: LTRT-09946
Administrator's Manual 3. Manual Configuration of a Single IP Phone
3.2.3.3.2 Configuring a Function Key as a VocaNOM Dial using the Web Interface
The VocaNOM feature lets the user vocalize a destination number to call instead of manually
dialing the number.
To configure a function key as a VocaNOM dial using the Web interface:
1. Open the Function Keys page (Configuration tab > Personal Settings menu >
Function Keys).
2. From the 'Type' drop-down menu adjacent to an empty key 1-12, select VocaNom.
Figure 3-15: Web Interface – Programmable Keys
3. In the 'Number' field, enter the number of the contact to whom you want the dial to
point.
4. In the 'Label' field, enter a label, e.g., VocaNOM, and then click Submit; VocaNOM
is displayed in the phone's sidecar.
3.2.3.4 450HD Phone
On the 450HD phone, 1-8 Function Keys are available in the phone's idle screen, four keys
on the left side of the screen and four on the right.
On the 450HD phone + Expansion Module, Function Keys 9-30 are available in the phone's
sidecar to the right of the phone's physical interface.
In the Web interface, the Function Keys are labeled 1-30.
In the Configuration File, they're labeled 0-37.
You can configure a Function Key as a VocaNOM dial, Speed Dial (including presence
status), or Key Event using the Web interface or Configuration File to do it.
3.2.3.4.1 Configuring a Function Key as Speed Dial using the Web Interface
This section shows how to configure a function key as a Speed Dial using the Web interface.
To configure a Function Key as a Speed Dial using the Web interface:
1. Open the Function Keys page (Configuration tab > Personal Settings menu >
Function Keys).
Version 3.1.1 61 400HD Series for Skype for Business
400HD Series for Skype for Business
Figure 3-16: Web Interface - Function Keys
2. From the drop-down list adjacent to an empty key 1-12, select Speed Dial.
3. In the corresponding 'Number' field, enter the telephone number to which to assign
the Speed Dial.
4. Enter a 'Label' and then click Submit.
3.2.3.4.2 Configuring a Function Key as a VocaNOM Dial using the Web Interface
The VocaNOM feature lets the user vocalize a destination number to call instead of manually
dialing the number.
To configure a function key as a VocaNOM dial using the Web interface:
1. Open the Function Keys page (Configuration tab > Personal Settings menu >
Function Keys).
2. From the 'Type' drop-down menu adjacent to an empty key 1-12, select VocaNom.
Figure 3-17: Web Interface – Function Keys
3. In the 'Number' field, enter the number of the contact to whom you want the dial to
point.
Administrator's Manual 62 Document #: LTRT-09946
Administrator's Manual 3. Manual Configuration of a Single IP Phone
4. In the 'Label' field, enter a label, e.g., VocaNOM, and then click Submit; VocaNOM
is displayed in the phone's sidecar.
3.2.3.4.3 Saving Configured Features in a cfg File
In the Web interface, after configuring features you can save the configuration in a cfg file on
your computer and load it to other phones.
To save features in a cfg file:
In the Function Keys page (Configuration tab > Personal Settings menu > Function
Keys), click Save Function Keys; the configuration is saved in a .cfg file.
3.2.3.4.4 Loading the cfg File to Other Phones
After saving the configuration in a cfg file on your computer, you can load it to other phones.
To load the cfg file to another phone:
1. In the Function Keys page of another phone's Web interface (Configuration tab >
Personal Settings menu > Function Keys), click Browse….
2. In the Choose File to Upload page that opens, navigate to and select the cfg file
saved on your computer.
3. Click Load Function Keys; the file is uploaded to the phone.
3.2.3.4.5 Deleting a Configured Dial
To delete configured dials either:
• Select the ‘Delete’ check boxes corresponding to the dials that you want to delete
and click Submit.
• Click Delete All and at the prompt click OK.
• Click Reset to clear (unselect) all selected ‘Delete’ check boxes.
Version 3.1.1 63 400HD Series for Skype for Business
400HD Series for Skype for Business
3.2.4 Configuring Programmable Keys using the Web Interface
Note: Not applicable to the 405HD and 420HD phones.
3.2.4.1 430HD and 440HD Phones
Six programmable keys, located next to the phone screen, three on each side, are labelled
1-6 in the Web interface and 12-17 in the Configuration File.
Line Key 1-6 can be configured as Speed Dial, Paging or Key Event
Line Key 6 (only) can be configured as VocaNOM
3.2.4.1.1 Configuring a Programmable Key as a Speed Dial in the Web Interface
Speed Dials let users quickly access and dial numbers they use often. BLF allows the user
to determine others' presence status.
To configure a Programmable Key in the Web interface as a Speed Dial:
1. Open the Programmable Keys page (Configuration tab > Personal Settings
menu > Programmable Keys).
Figure 3-18: Web Interface – Programmable Keys
2. From the 'Line Key' dropdown, select 1-6.
Figure 3-19: Web Interface – Programmable Key – Speed Dial
3. From the 'Key Type' dropdown, select Speed Dial; the page extends to display the
'Key Label' and 'Line Speed Dial Number' fields.
4. Choose a Key Label, i.e., the name of the person to whose phone number this
speed dial will dial.
5. Enter the phone number of the person to whom this speed dial will dial.
6. Click Submit. Make sure the label is displayed in the phone's screen.
Administrator's Manual 64 Document #: LTRT-09946
Administrator's Manual 3. Manual Configuration of a Single IP Phone
3.2.4.1.2 Configuring a Programmable Key for Paging using the Web Interface
The key lets you page (make a live announcement) from a phone to a group of phones, to
notify a team - for example - that a meeting is about to commence at a certain venue.
Note:
• Before configuring a programmable key for paging, you need to enable the paging
feature (see Section 3.3.17).
• You can configure up to five programmable keys for paging on the 430HD, 440HD
and 440+HD phones.
• Paging is not allowed if a user is configured as a delegate in a Boss-Admin
scenario.
To configure a Programmable Key for paging using the Web interface:
1. Open the Programmable Keys page (Configuration tab > Personal Settings
menu > Programmable Keys).
Figure 3-20: Web Interface - Programmable Keys
2. From the 'Line Key' dropdown, select 1-6.
3. From the 'Key Type' dropdown, select Paging, as shown in the figure below.
Figure 3-21: Web Interface - Programmable Keys – Line Settings - Paging
4. In the 'Key Label' field, enter the group's label, to be displayed in the phone's screen
when there's an incoming paging call.
5. In the 'Paging Group' field, enter the name of the group, to be displayed in the
phone's screen when there's an incoming paging call.
6. In the 'Paging Multicast' field, enter the paging group's multicast IP address.
Default: 224.0.1.0. For phones to be in a group, all must be configured with the
same multicast address.
7. In the 'Paging Port' field, enter the group's port. Default: 8888. For phones to be in
a group, all must be configured with the same port.
8. Click Submit.
Version 3.1.1 65 400HD Series for Skype for Business
400HD Series for Skype for Business
3.2.4.1.3 Configuring a Programmable Key as a Key Event in the Web Interface
Key Events let users quickly access Calendar, Dialed numbers, Missed Calls, Received
Calls, Directory, DnD All, and/or Forward All.
To configure a Programmable Key as a Key Event in the Web interface:
1. In the Programmable Keys page, select 2-6 from the 'Line Key' dropdown under
Line Settings.
2. From the 'Key Type' dropdown, select Key Event.
3. In the 'Key Event' field now displayed, choose either Calendar (default), Dialed
Calls, Missed Calls, Received Calls, Directory, DnD All and/or Forward All.
Figure 3-22: Web Interface – Programmable Line Keys – Selecting a Key Event
4. In the 'Key Label' field, enter a Label reflecting the key event, for example, enter
Dialed if you're configuring a Dialed Calls key event.
5. Click Submit. Make sure the label is displayed in the phone screen adjacent to the
key you configured.
3.2.4.1.4 Configuring Programmable Key #6 as VocaNOM in the Web Interface
Programmable Key #6 can be configured as a VocaNOM dial for voice dialing ability. This
allows the user to voice-dial colleagues through the VocaNOM softkey in the phone's idle
screen. A beep is played and then a voice prompt requests first and last name or department.
The caller articulates the first and last name and then at the prompt, articulates "Office" or
"Mobile". The VocaNOM service then directly dials the requested party according to the
instructions articulated by the user. When the service identifies the requested party, the
phone dials their number just as it does in a regular call.
To configure Programmable Key #6 as VocaNOM with the Web interface:
1. Open the Programmable Keys page (Configuration tab > Personal Settings
menu > Programmable Keys).
2. From the 'Line Key' dropdown, select 6.
Figure 3-23: Web Interface - Programmable Keys – Line Key 6
3. Click Submit; the VocaNOM key is displayed in the phone's screen.
Administrator's Manual 66 Document #: LTRT-09946
Administrator's Manual 3. Manual Configuration of a Single IP Phone
3.2.4.2 445HD Phone
The 445HD phone is identical to the 440HD phone except that all keys 1-6 can be configured
as Speed Dial, Paging, Key Event or VocaNOM. On the 440HD phone, only key 6 can be
configured as VocaNOM.
Figure 3-24: Web Interface – Programmable Key – Speed Dial
3.2.4.3 450HD Phone
Eight programmable keys (1-8) can be configured using the Web interface. You can
configure any one as:
Speed Dial
Paging
Key Event (see below). Lets the user quickly access Dialed numbers, Missed Calls,
Received Calls, Directory, DnD All and/or Forward All.
3.2.4.3.1 Configuring a Programmable Key as a Speed Dial using the Web Interface
Speed Dials let the user quickly access and dial numbers they use often.
To configure a programmable key in the Web interface as a Speed Dial:
1. Open the Programmable Keys page (Configuration tab > Personal Settings
menu > Programmable Keys).
2. From the 'Line Key' dropdown, select 1-8.
Figure 3-25: Web Interface – Programmable Keys – Speed Dial
3. From the 'Key Type' field, select Speed Dial; the page extends to display the 'Key
Label' and 'Line Speed Dial Number' fields.
4. Enter a Key Label, i.e., the name of the person to whose phone number this speed
dial will dial.
5. Enter the phone number of the person to whom this speed dial will dial.
6. Click Submit.
7. Make sure the label is displayed in the phone's screen and their presence status
next to their label.
Version 3.1.1 67 400HD Series for Skype for Business
400HD Series for Skype for Business
3.2.4.3.2 Configuring Programmable Keys for Paging using the Web Interface
Note:
• Before configuring a programmable key for paging, you need to enable the paging
feature (see Section 3.3.17).
• You can configure up to eight programmable keys for paging on the 450HD phone.
• Paging is not allowed if a user is configured as a delegate in a Boss-Admin
scenario.
The key allows you to make a live announcement (page) from a phone to a group of phones,
to notify a team - for example - that a meeting is about to commence at a certain venue.
To configure a Programmable Key for paging using the Web interface:
1. Open the Programmable Keys page (Configuration tab > Personal Settings
menu > Programmable Keys).
2. From the 'Line Key' dropdown, select 1-8.
3. From the 'Key Type' dropdown, select Paging.
Figure 3-26: Web Interface - Programmable Keys
4. In the 'Key Label' field, enter the group's label, to be displayed in the phone's screen
when there's an incoming paging call.
5. In the 'Paging Group' field, enter the name of the group, to be displayed in the
phone's screen when there's an incoming paging call.
6. In the 'Paging Multicast' field, enter the paging group's multicast IP address. Default
= 224.0.1.0. For phones to be in a group, all must be configured with the same
multicast address.
7. In the 'Paging Port' field, enter the group's port. Default: 8888. For phones to be in
a group, all must be configured with the same port.
8. Click Submit.
3.2.4.3.3 Configuring a Programmable Key as a Key Event using the Web Interface
To configure a Programmable Key as a Key Event in the Web interface:
1. From the 'Line Key' dropdown in the Programmable Keys page, select any value
from 1-8.
2. From the 'Key Type' dropdown, select Key Event.
3. From the 'Key Event' dropdown now displayed, select Calendar, Dialed Calls,
Missed Calls, Received Calls, Directory, DnD All or Forward All.
Administrator's Manual 68 Document #: LTRT-09946
Administrator's Manual 3. Manual Configuration of a Single IP Phone
Figure 3-27: Web Interface – Programmable Keys – Key Event
4. In the 'Key Label' field, enter a label for the key reflecting the event, for example,
enter Dialed if you're programming a Dialed Calls key event.
5. Click Submit.
6. Make sure the label is displayed in the screen.
Version 3.1.1 69 400HD Series for Skype for Business
400HD Series for Skype for Business
3.2.5 Configuring Programmable Keys using the Configuration File
This section shows how to configure a programmable key using the Configuration File.
Note: Not applicable to the 405HD and 420HD phones.
3.2.5.1 430HD and 440HD Phones
This section shows how to configure a programmable key on the 430HD and 440HD Phones
using the Configuration File.
To configure a Programmable Key using the Configuration File:
Open the Configuration File page (Management tab > Manual Update >
Configuration File) and use the tables below as reference.
Table 3-7: Programmable Key Parameters in the Configuration File - 430HD and 440HD Phones
Parameter Name Description
[personal_settings/functional_key/12- Defines the line.
17/shared_line_index] Note:
Line index 12 can only be SfB Account
(Skype for Business Account) (default)
Line index 13–17 can be configured as
Speed Dial (only 440HD) or Key Event
which can be configured as Calendar, Dialed
Numbers, Missed Calls, Received Calls,
Directory, DnD All, and/or Forward All.
The Key Event Calendar can only be
configured on line index 13.
The Key Event VocaNOM can only be
configured on line index 17.
[personal_settings/functional_key/13- Configure either:
17/type] SPEED_DIAL
SPEED_DIAL_BLF (440HD only)
PAGING
KEY_EVENT
The Key Event Calendar can only be
configured on line index 13.
The Key Event VocaNOM can only be
configured on line index 17.
[personal_settings/functional_key/13- Configure a label for the key, e.g., the name of the
17/key_label] person to whose phone number the speed dial will
dial. The label is displayed in the phone's screen
next to the hard key. Does not apply to the Key
Event VocaNOM whose label is automatically
displayed after it is configured.
[personal_settings/functional_key/13- Configure the telephone number of the contact to
17/speed_dial_number] whom the speed dial will dial.
Administrator's Manual 70 Document #: LTRT-09946
Administrator's Manual 3. Manual Configuration of a Single IP Phone
3.2.5.2 450HD Phone
This section shows how to configure a programmable key on the 450HD phone using the
Configuration File.
To configure a Programmable Key using the Configuration File:
Open the Configuration File page (Management tab > Manual Update >
Configuration File) and use the tables below as reference.
Table 3-8: Programmable Key Parameters in the Configuration File - 450HD Phone
Parameter Name Description
[personal_settings/functional_key/12- Eight line keys indexed 12-19 can be configured.
19/shared_line_index] Each can be configured as Key Type VocaNOM,
Speed Dial, Paging or Key Event.
VocaNOM is a service that lets users vocalize a
destination number to call, instead of manually
dialing it.
Speed Dial lets users quickly access and dial
numbers they use often. Speed Dial indicates the
presence status of people for whom speed dials
are configured.
Key Event lets users quickly access Calendar
(default), Dialed Numbers, Missed Calls,
Received Calls, Dialed Calls, Directory, DnD All or
Forward All.
[personal_settings/functional_key/12- Each Line Key can be configured as type:
19/type] VOCANOM
SPEED_DIAL
SPEED_DIAL_BLF
PAGING
KEY_EVENT
[personal_settings/functional_key/12- Displayed in the Web interface only if 'Key Type'
19/key_label] is configured. Allows you to configure a label for
the Programmable Key, e.g., the name of a
person to whose phone number a speed dial will
dial. The label is displayed in the phone's screen.
[personal_settings/functional_key/12- Displayed in the Web interface only if 'Key Type'
19/speed_dial_number] is configured as Speed Dial. Configure the
telephone number of the contact to whom the
speed dial will dial.
Key Event Lets users quickly access CALENDAR (default),
[voip/line_key/12-19/key_event] Dialed numbers, Missed Calls, Received Calls,
Dialed Calls, Directory, DnD All or Forward All.
Version 3.1.1 71 400HD Series for Skype for Business
400HD Series for Skype for Business
3.2.5.2.1 Saving Configured Programmable Keys in a cfg File
After configuring Speed Dials in the Web interface, you can save the configuration in a cfg
file on your computer and load it to other phones.
To save Speed Dials in a cfg file:
1. Open the Programmable Keys page (Configuration tab > Personal Settings
menu > Programmable Keys).
2. Click Save Programmable Keys; the configuration is saved in a cfg file.
3.2.5.2.2 Loading the cfg File to Other Phones
To load the cfg file to another phone:
1. In the Programmable Keys page in another phone's Web interface, click
Browse….
2. In the Choose File to Upload dialog that opens, navigate to and select the cfg file
saved previously on your computer.
3. Click Load Programmable Keys; the file is uploaded to the phone.
Administrator's Manual 72 Document #: LTRT-09946
Administrator's Manual 3. Manual Configuration of a Single IP Phone
3.2.6 Configuring Tones
This section shows how to configure ring tones using the Web interface or Configuration File
and how to upload them to the phone.
3.2.6.1 Configuring CPT Regional Settings
It’s important to match your phone’s Call Progress Tones (CPT) to the country in which your
phone is located. This section shows how to configure it.
To configure your region using the Web interface:
1. Open the Tones page (Configuration tab > Personal Settings > Tones).
Figure 3-28: Web Interface - Tones - Regional Settings
2. From the ‘Current Location’ drop-down list, select the country in which your phone
is located. Use the table below as reference.
3. Click Submit.
To configure regional location using the Configuration File:
• Open the Configuration File page (Management tab > Manual Update >
Configuration File) and use the table below as reference.
Table 3-9: Regional Parameters
Parameter Description
Current Location Defines the country in which your phone is located. The
[voip/regional_settings/selected_country] behavior and parameters of analog telephones lines
vary between countries. CPTs are country-specific. The
phone automatically selects the correct regional
settings according to this parameter. Supported
countries are:
Version 3.1.1 73 400HD Series for Skype for Business
400HD Series for Skype for Business
Parameter Description
[Israel] Israel
[China] China
[France] France
[Germany] Germany
[Netherlands] Netherlands
[UK] UK
[Brazil] Brazil
[Italy] Italy
[Argentina] Argentina
[Portugal] Portugal
[Russia] Russia
[Australia] Australia
[USA] USA
[India] India
[voip/regional_settings/use_config_file_values] Enables the user-defined CPT. When this parameter is
enabled, the ‘selected_country’ parameter is not
relevant and the CPT values below can be determined
by the user.
[0] - Disable (default)
[1] - Enable
Call Progress Tones (CPT)
Note: Up to 10 CPTs can be configured (voip/regional_settings/call_progress_tones/0…9).
[voip/regional_settings/call_progress_tones/% Enables the specific CPT.
d/enabled]
[0] - Disable
[1] - Enable
[voip/regional_settings/call_progress_tones/% Defines the name of the CPT.
d/name]
[voip/regional_settings/call_progress_tones/% Defines the cadence type of the tone.
d/cadence]
[0] - Continuous signal
[1] - Cadence signal
[2] - Burst signal
[voip/regional_settings/call_progress_tones/% Defines the low frequency (in Hz) of the tone.
d/frequency_a]
Range: 300 - 1980 Hz, in steps of 1 Hz.
Unused frequencies must be set to zero.
[voip/regional_settings/call_progress_tones/% Defines the high frequency (in Hz) of the tone.
d/frequency_b]
Range: 300 - 3000 Hz, in steps of 1 Hz.
Unused frequencies must be set to zero.
[voip/regional_settings/call_progress_tones/% Output level of the low frequency tone (in -dBm) in Call
d/frequency_a_level]
Progress generation. Range: 0 - 63, where 63 is mute.
[voip/regional_settings/call_progress_tones/% Output level of the low frequency tone (in -dBm) in Call
d/frequency_b_level]
Progress generation. Range: 0 - 63, where 63 is mute.
[voip/regional_settings/call_progress_tones/% tone_on_0 to tone_on_3.
d/tone_on_0]
If the signal is Cadence or Burst, then this value
represents the on duration. If a Continuous tone, then
this value represents the minimum detection time. In
units of 10 msec. Range: 0 - 10000.
Administrator's Manual 74 Document #: LTRT-09946
Administrator's Manual 3. Manual Configuration of a Single IP Phone
Parameter Description
[voip/regional_settings/call_progress_tones/% tone_off_0 to tone_on_3.
d/tone_off_0]
If the signal is Cadence, then this value represents the
off duration, in units of 10 msec. If not used, then set it
to zero. If the signal is Burst, only tone_off 0 is relevant.
It represents the off time that is required from the end of
the signal to the detection time. Range: 0 - 10000.
Version 3.1.1 75 400HD Series for Skype for Business
400HD Series for Skype for Business
3.2.6.2 Uploading Ring Tones
This section shows how to upload ring tones using the Web interface or Configuration File.
Note:
• The ring tone file must be in WAV file format (A/Mu-Law, 8-kHz audio sample rate
and 8-bit audio sample size or PCM 16-kHz audio sample rate and 16-bit audio
sample size, Intel PCM encoding).
• For the phone to use an uploaded ring tone, select it in the phone’s screen (refer to
the phone’s User’s Manual).
To upload a ring tone using the Web interface:
1. Open the Tones page (Configuration tab > Personal Settings menu > Tones)
and scroll down to the Upload Ringing Tone section.
Figure 3-29: Web Interface - Upload Ringing Tone
2. In the ‘Ringing Tone Name’ field, enter the name of the ring tone file to upload. If
you do not enter a name, the phone assigns the tone’s file name (without the .wav
file extension) as the name of the tone.
3. Click Browse, navigate to the folder in which the ring tone file is located, select the
file, and then click Open; the file name and path is displayed in the ‘File Location’
field.
4. Click Submit; the file is loaded to the phone and displayed in the Ringing Tone
Name pane.
To delete Ring Tones using the Web interface:
• Select the ‘Delete’ check boxes corresponding to the ring tone that you want to
delete, and then click Submit.
Administrator's Manual 76 Document #: LTRT-09946
Administrator's Manual 3. Manual Configuration of a Single IP Phone
To define the Ring Tone File URI in the Configuration File:
• Open the Configuration File page (Management tab > Manual Update >
Configuration File) and use the table below as reference.
Table 3-10: Ring Tone File URI in the Configuration File
Parameter Description
Ringing Tone Name File Location The URI for retrieving the ring tones file. The ring
[provisioning/ring_tone_uri] tones can be compressed to zip or tgz files and
provided to the phone during provisioning.
For example: provisioning/ring_tone_uri=tones.tgz
Note:
The ringtone file is downloaded only after boot up,
and not periodically.
If the tones file is new, the phone updates the
information, but does not reboot.
To select Ring Tones using the Configuration File:
• Open the Configuration File page (Management tab > Manual Update >
Configuration File) and use the table below as reference.
Table 3-11: Ring Tones Parameter in the Configuration File
Parameter Description
[personal_settings/lines/0/ring_tone Define the ring tone name.
Default Range: Ring01 - Ring11.
Default Selection: Ring01.
Alternatively, you can select the name of a previously
uploaded file, as in the example above (tones.tgz).
Version 3.1.1 77 400HD Series for Skype for Business
400HD Series for Skype for Business
3.2.7 Configuring Phone Screen Settings
This section shows how to configure phone screen settings using the Configuration File.
To configure phone screen settings using the Configuration File:
• Open the Configuration File page (Management tab > Manual Update >
Configuration File) and use the tables below as reference.
Table 3-12: Phone Screen Contrast Parameters
[personal_settings/lcd_contrast] Determines the phone screen contrast.
430HD / 440HD: Range: 55-90. Default: 69.
420HD: Range 0-63. Default: 18.
[personal_settings/enhanced_lcd_contrast] [440HD+ only] Determines the phone screen
contrast. Range: 285-325. Default: 305.
[personal_settings/blf_lcd_contrast] [440HD and 440HD+ only) Determines BLF
screen contrast. Configure to a level that is
comfortable for the user. Range: 100-200.
Default: 140.
Table 3-13 on the next page shows the 450HD screen contrast parameters.
Note: The 450HD screen contrast parameters apply only if Microsoft Skype for Business'
online Power Save Mode feature is enabled, i.e., the parameters apply only to online
users. They do not apply to Skype for Business on premises users. Three inband
Microsoft parameters control Skype for Business's online Power Save mode:
• EnablePowerSaveMode [True] = the phone will use these Skype for Busingess
timeout values instead of 'lcd_active_mode_timeout'.
• PowerSaveDuringOfficeHoursTimeoutMS [15 minutes]
• PowerSavePostOfficeHoursTimeoutMS [5 minutes]
If inband provisioning is performed and all three Microsoft parameters are provisioned
and the first is enabled:
• The second determines 'active mode' timout if in working hours.
• The third determines 'active mode' timout if in non-working hours.
The screen will change to 'night mode' only if the user is in non-working hours, i.e., the
screen will never go lower than 'dimmer mode' when the user is in working hours. In the
morning, when working hours start, the screen automatically changes from 'night mode'
to 'dimmer mode'. The phone gets the user's work hours from Microsoft Exchange server.
Users can configure a brightness level of High, Medium or Low for Active mode, Dimmer
mode and Night mode. By default, the phone enters Dimmer mode after 15 minutes of
inactivity; by default, the phone enters Night mode after another 60 minutes of inactivity.
If the capability to determine working hours is configured, the phone only enters Night
mode during non-working hours.
Dimmer mode is less bright than Active mode. Night mode is lowest. When a phone
enters Dimmer mode, LCD_Dimmer_mode_timeout starts. When it expires, the phone
switches to Night mode (which is allowed only during non-working hours if working hours
are available). Any phone operation such as an incoming call or touching the screen
causes the phone to exit Power Saving mode and revert to the regular screen brightness
level.
Administrator's Manual 78 Document #: LTRT-09946
Administrator's Manual 3. Manual Configuration of a Single IP Phone
Table 3-13: Screen Contrast Parameters – 450HD Only
Parameter Description
[personal_settings/lcd_active_mode_brightne Configures the brightness of the screen when
ss] its in 'active mode', which is - for example - after
a calendar reminder pops up, or when a call
comes in, or after you press a key on the
dialpad, etc.
• LOW
• MEDIUM
• HIGH (default)
[personal_settings/lcd_active_mode_brightne Configures the HIGH level of brightness when
ss_high] the screen is in 'active mode'. Minimum: 0.
Maximum: 31 (default).
[personal_settings/lcd_active_mode_brightne Configures the LOW level of brightness when
ss_low] the screen is in 'active mode'. Minimum: 0.
Maximum: 31. Default: 20.
[personal_settings/lcd_active_mode_brightne Configures the MEDIUM level of brightness
ss_medium] when the screen is in 'active mode'. Minimum:
0. Maximum: 31. Default: 26.
[personal_settings/lcd_active_mode_timeout] Defines the timeout of 'active mode', in minutes.
If the timeout expires, the screen changes to
'dimmer mode' (see the next parameter).
Either: 15 (default), 30, 45 or 60 minutes.
[personal_settings/lcd_dimmer_mode_brightn Configures the brightness of the screen when
ess] its in 'dimmer mode'. The screen changes to
'dimmer mode' after the timout configured for
'active mode' times out (see the parameter
above). Either:
• LOW
• MEDIUM (default)
• HIGH
[personal_settings/lcd_dimmer_mode_brightn Configures the HIGH level of brightness when
ess_high] the screen is in 'dimmer mode'. Minimum: 0.
Maximum: 31 (default).
[personal_settings/lcd_dimmer_mode_brightn Configures the LOW level of brightness when
ess_low] the screen is in 'dimmer mode'. Minimum: 0.
Maximum: 31. Default: 20.
[personal_settings/lcd_dimmer_mode_brightn Configures the MEDIUM level of brightness
ess_medium] when the screen is in 'dimmer mode'. Minimum:
0. Maximum: 31. Default: 26.
[personal_settings/lcd_dimmer_mode_timeout Defines the timeout of 'dimmer mode', in
] minutes. If it expires, the screen changes to
'night mode' (see the next parameter).
Either: 30, 60 (default), 90 or 120 minutes.
Version 3.1.1 79 400HD Series for Skype for Business
400HD Series for Skype for Business
Parameter Description
[personal_settings/lcd_night_mode_brightnes Configures the brightness of the screen when
s] its in 'night mode'. The screen changes to 'night
mode' after the timout configured for 'dimmer
mode' times out (see the parameter above).
Either:
• LOW (default)
• MEDIUM
• HIGH
There is no timeout for 'night mode'.
[personal_settings/lcd_night_mode_brightnes Configures the HIGH level of brightness when
s_high] the screen is in 'night mode'. Minimum: 0.
Maximum: 31. Default: 26. There is no timeout
for 'night mode'.
[personal_settings/lcd_night_mode_brightnes Configures the LOW level of brightness when
s_low] the screen is in 'night mode'. Minimum: 0.
Maximum: 31. Default: 5. There is no timeout for
'night mode'.
[personal_settings/lcd_night_mode_brightnes Configures the MEDIUM level of brightness
s_medium] when the screen is in 'night mode'. Minimum: 0.
Maximum: 31. Default: 20. There is no timeout
for 'night mode'.
3.2.8 Configuring a Distinctive Ring Tone
The network administrator can configure a distinctive ring tone on the phone of a user.
Distinctive ring tones help users audially distinguish between phones when calls come in,
optimizing work efficiency.
To configure a distinctive ring tone using the Configuration File:
• Open the Configuration File page (Management tab > Manual Update >
Configuration File) and use the table below as reference.
Table 3-14: Distinctive Ring Tone Parameters
Parameter Description
[voip/distinctive_ringing/0-4/ringtone] Select either:
Ring01 (Default)
Ring02
Ring03
Ring04
[voip/distinctive_ringing/0-4/type] Not applicable to Skype for Business phones
Administrator's Manual 80 Document #: LTRT-09946
Administrator's Manual 3. Manual Configuration of a Single IP Phone
3.3 Configuring VoIP Settings
This section shows how to configure VoIP settings. Only the settings documented in this
Administrator's Manual are applicable.
3.3.1 Configuring TLS/SSL over SIP
This section shows how to configure TLS/SSL over SIP using the Configuration File.
TLS/SSL authenticates and secures communications over SIP using certificate-based
authentication and symmetric encryption keys.
To configure TLS/SSL over SIP using the Configuration File:
• Open the Configuration File page (Management tab > Manual Update >
Configuration File) and use the table below as reference.
Table 3-15: TLS/SSL over SIP Parameters
Parameter Description
[voip/signalling/sip/tls_method] Possible values:
• ssl_2
• ssl_3
• ssl_2_3 (default)
• tls_1
• tls_1_1
• tls_1_2
Generally, set to the default because only the
default allows for flexibility when selecting a
mutually acceptable method. With all other
values, the method is set specifically.
[voip/signalling/sip/tls_disable] Possible values: space separated list of
values from above list. For example:
• " ssl_2 ssl_3 " (default)
Used only when 'tls_method' is set to
ssl_2_3 because only the default allows for
flexibility when selecting a mutually
acceptable method. With all other values, the
method is set specifically.
Version 3.1.1 81 400HD Series for Skype for Business
400HD Series for Skype for Business
3.3.2 Configuring TLS/SSL over SIPE
This section shows how to configure TLS/SSL over SIPE using the Configuration File.
TLS/SSL authenticates and secures communications using certificate-based authentication
and symmetric encryption keys.
To configure TLS/SSL over SIP using the Configuration File:
• Open the Configuration File page (Management tab > Manual Update >
Configuration File) and use the table below as reference.
Table 3-16: TLS/SSL over SIPE Parameters
Parameter Description
[voip/signalling/sipe/tls_method] Possible values:
• ssl_2
• ssl_3
• ssl_2_3 (default)
• tls_1
• tls_1_1
• tls_1_2
Generally set to the default because only the
default allows for flexibility when selecting a
mutually acceptable method. With all other
values, the method is set specifically.
[voip/signalling/sipe/tls_disable] Possible values: space separated list of
values from above list. For example:
• " ssl_2 ssl_3 " (default)
Used only when 'tls_method' is set to
ssl_2_3 because only the default allows for
flexibility when selecting a mutually
acceptable method. With all other values, the
method is set specifically.
Administrator's Manual 82 Document #: LTRT-09946
Administrator's Manual 3. Manual Configuration of a Single IP Phone
3.3.3 Configuring an Outbound Proxy
Microsoft Skype for Business Server Multitenant Hosting Pack is a Microsoft® Unified
Communications (UC) hosting solution for telecommunications and hosting providers. The
solution enables Microsoft hosting partners to deploy a single instance of the Skype for
Business Server software to securely and economically host multiple tenants with a rich, fully
integrated UC solution. To connect the AudioCodes Skype for Business-compatible phone
to a hosted Skype for Business environment, a dedicated 'Outbound Proxy' parameter is
available which is used to configure the hosted service provider's domain name (FQDN).
Note: In hosted environments, it's common practice that this hosted domain name is
different to the enterprise's domain name.
To configure a phone for an LHP environment, configure the address of the Outbound Proxy
as the hosted service provider's domain name (FQDN).
To configure using the Web interface:
1. Open the Signaling Protocol page (Configuration tab > Voice Over IP menu >
Signaling Protocols) and scroll down under SIP Proxy and Registrar.
Figure 3-30: Web Interface – Signaling Protocol – Use Hosting Outbound Proxy
2. Configure the parameters using the table below as reference and then Submit.
To configure using the Configuration File:
• Open the Configuration File page (Management tab > Manual Update >
Configuration File) and use the table below as reference.
Table 3-17: Proxy and Registrar Parameters
Parameter Description
Use Hosting Outbound Proxy Determines whether an outbound proxy
[voip/signalling/sip/sip_outbound_proxy/enabled] server is used (all SIP messages are sent to
this server as the first hop).
[0] Disable (default)
[1] Enable
Outbound Proxy IP Address or Host Name Displayed when the 'Use Hosting Outbound
[voip/signalling/sip/sip_outbound_proxy/addr] Proxy' parameter is enabled. Defines the IP
address of the outbound proxy. If set, all
outgoing messages (including Registration
messages) are sent to this Proxy according
to the Stack behavior.
Outbound Proxy Port Displayed when the 'Use Hosting Outbound
[voip/signalling/sip/sip_outbound_proxy/port] Proxy' parameter is enabled.
Defines the port on which the outbound proxy
listens. Range: 1024 to 65535. Default: 5060.
Version 3.1.1 83 400HD Series for Skype for Business
400HD Series for Skype for Business
3.3.4 Configuring IP Phone Office 365 Services via HTTP Proxy
Support
Network administrators can configure One Voice Resiliency (OVR) IP phones to forward
Office 365 services via an OVR embedded reverse proxy, to comply with enterprise security
policy. The phone then forwards Office 365 HTTP services designated to port 80/443 (TLS),
to AudioCodes' HTTP reverse proxy embedded within the OVR, instead of to the original
destination (origin server), similarly to the way in which the phone directs SIP traffic to the
OVR instead of directly to Office 365 SIP servers.
Two main components comprise the solution:
IP phone: Responsible for directing Office 365 HTTP/S client traffic towards the
trusted AudioCodes HTTP reverse proxy embedded within the OVR
OVR + HTTP Reverse Proxy (server) responsible for forwarding the requests to the
original address, i.e., the 'real' destination.
The figure below illustrates how the feature functions.
Figure 3-31: HTTP Proxy Functioning
To configure the HTTP Proxy using the Configuration File:
Use the table below as reference.
Table 3-18: HTTP Proxy - Parameter
Parameter Description
[/system/ac_http_proxy_ip] Defines the HTTP proxy's IP address. If left
unconfigured, the feature will be disabled. Ports
80/HTTP and 443/TLS are used by default. This
parameter requires the phone to be rebooted.
Note: HTTP Proxy limitations are:
• The feature is only applicable to users who have the AudioCodes OVR VoIP
application running on AudioCodes' Mediant 800B or 1000B devices in their
enterprise.
• Only IP phones behind the OVR can access the HTTP proxy
• The HTTP proxy feature is only applicable to users whose Microsoft Exchange
server is online
• Some algorithms are functioning incorrectly
Administrator's Manual 84 Document #: LTRT-09946
Administrator's Manual 3. Manual Configuration of a Single IP Phone
3.3.5 Configuring Dialing
This section shows how to configure Dialing parameters. Only the parameters documented
in this section are applicable.
3.3.5.1 Adjusting the DTMF Level
Network administrators can adjust the DTMF level of the phone to suit personal
requirements.
To adjust the DTMF level using the Configuration File:
Open the Configuration File page (Management tab > Manual Update >
Configuration File) and configure the parameter using the table below as reference.
Table 3-19: Automatic Dialing Parameters
Parameter Description
[voip/audio/gain/dtmf_tone_signal_level] Range: 1-32. Default: 16
Version 3.1.1 85 400HD Series for Skype for Business
400HD Series for Skype for Business
3.3.5.2 Configuring Automatic Dialing
This section shows how to configure Automatic Dialing using the Web interface or the
Configuration File.
To activate automatic dialing using the Web interface:
1. Open the Dialing page (Configuration tab > Voice Over IP menu > Dialing).
Figure 3-32: Web Interface - Dialing - Automatic Dialing
2. Configure the Automatic Dialing section parameters using the table below as
reference, and then click Submit.
To activate automatic dialing using the Configuration File:
Open the Configuration File page (Management tab > Manual Update >
Configuration File) and configure the parameters using the table below as reference.
Table 3-20: Automatic Dialing Parameters
Parameter Description
Activate Determines whether automatic dialing is enabled (i.e.,
[voip/dialing/auto_dialing/enabled] phone number is automatically dialed when you
off-hook the phone).
[0] Disable (default)
[1] Enable
Timeout Only displayed if the 'Activate' parameter is configured
[voip/dialing/auto_dialing/timeout] to Enable. Defines the timeout (in seconds) before
automatic dialing occurs after the phone is off-hooked.
When set to 0, automatic dialing is performed
immediately.
The valid range is 0 to 120. The default value is
15.
Destination Phone Number Only displayed if the 'Activate' parameter is configured
[voip/dialing/auto_dialing/destination] to Enable. Defines a number that will be automatically
dialed when the phone is off-hooked.
The valid value can be up to 32 characters.
Administrator's Manual 86 Document #: LTRT-09946
Administrator's Manual 3. Manual Configuration of a Single IP Phone
3.3.5.3 Configuring Pause Dialing for a Speed Dial to an Ext. behind an IVR
Pause dialing can be configured for a Speed Dial to create a time break, typically requried
for a Speed Dial which dials a destination extension number that is behind an Interactive
Voice Response (IVR) system. You can configure a dial string that includes "," or "p" or "P"
which indicates a pause in the dial sequence.
This section shows how to configure pause dialing using the Configuration File.
To configure pause dialing using the Configuration File:
Open the Configuration File page (Management tab > Manual Update >
Configuration File) and configure the parameters using the table below as reference.
Table 3-21: Pause Dialing
Parameter Description
Defines the duration time for each pressed
[voip/services/pause_dialing/digit_duration]
digit. Default: 100 [milliseconds].
Defines the duration time between two digits.
[voip/services/pause_dialing/digit_gap]
Default: 300 [milliseconds].
Defines the time duration for each pause
[voip/services/pause_dialing/pause_duration]
symbol. Default: 2 [seconds].
Version 3.1.1 87 400HD Series for Skype for Business
400HD Series for Skype for Business
3.3.5.4 Configuring Default Audio Device
This section shows how to configure the Default Audio Device using the Web interface or
Configuration File.
To configure the default Audio Device using the Web interface:
1. Open the Dialing page (Configuration tab > Voice Over IP menu > Dialing) and
scroll down to the Default Audio Device section.
Figure 3-33: Web Interface - Dialing - Default Audio Device
2. Configure the parameter using the table below as reference, and then click Submit.
To select the default Audio Device using the Configuration File:
Open the Configuration File page (Management tab > Manual Update >
Configuration File) and configure the parameter using the table below as reference.
Table 3-22: Default Audio Device Parameter
Parameter Description
Audio Device Sets the default audio device to answer or initiate a new call
[voip/answer_device] when no explicit audio device is set.
For example:
When pressing the Answer softkey.
When initiating a call by speed dial key, call history or
phone directory.
Answering talk event or auto-answer.
When starting to dial in “on hook” mode.
Valid values are:
[SPEAKER] (default)
[HEADSET]
[voip/headset_only/enabled] Lets you control audio device usage. Lets you enable
headset only, and disable the phone hook and the
SPEAKER button.
[0] Headset only (default)
[1] Disables the phone hook and the SPEAKER button.
Leaves the headset as the only possible audio device
that can be used.
Administrator's Manual 88 Document #: LTRT-09946
Administrator's Manual 3. Manual Configuration of a Single IP Phone
3.3.6 Enabling Direct Voice Dialing
Users can use the AudioCodes VocaNOM voice dialing service to directly voice dial other
parties by vocalizing their name. Additionally, the phone numbers of parties who are voice-
dialed are displayed in the the Call Log from where users can redial. The feature powers up
efficiency in organizations, increases productivity and improves users’ telephony experience.
Users can configure a key which they can press and then vocalize the name of the party to
whose number the VocaNOM service will directly dial.
To enable voice dialing using the configuration file:
Open the Configuration File page (Management tab > Manual Update >
Configuration File) and configure the parameters using the table below as reference.
Table 3-23: Enabling Voice Dialing
Parameter Description
[voip/services/vocanom_server/enabled] Enables or disables the method on user phones.
[1] Enables the method ‘Use VocaNOM server
directly’ [0] Disables the method ‘Use VocaNOM
server directly’ (default)
[voip/services/vocanom_server/ip_address] Defines the IP address of the VocaNOM server.
Default: 0.0.0.0
[voip/services/vocanom_server/port] Defines the port number on the VocaNOM server.
Its value must match Transport Mode.
5060 for UDP, TCP
5061 for TLS
[voip/services/vocanom/transport_mode] Defines the Transport Mode for sending SIP
messages.
TLS
UDP
TCP
[voip/services/vocanom/label] Defines the name of the key configured as
VocaNOM displayed in the idle screen, and the
name displayed in the screen that opens after
pressing the key. Default: VocaNOM
[voip/services/vocanom/number] Defines the number to dial to the VocaNOM server.
Default: None
Note: All parameters must be configured for the user’s VocaNOM key to be activated.
Version 3.1.1 89 400HD Series for Skype for Business
400HD Series for Skype for Business
3.3.7 Disabling the Phone Microphone
This section shows how to disable the phone's microphone, which by default is enabled.
Enterprise's may require this restriction to enhance confidentiality in the organization. The
feature can be disabled using the Configuration File.
To disable the microphone using the Configuration File:
• Open the Configuration File page (Management tab > Manual Update >
Configuration File) and configure the parameter using the table below as
reference.
Table 3-24: Disable Microphone Parameter
Parameter Description
['voip/audio/microphone/enable] Enables/disables the phone's microphone
functionality.
[0] Disable
[1] Enable (default)
Administrator's Manual 90 Document #: LTRT-09946
Administrator's Manual 3. Manual Configuration of a Single IP Phone
3.3.8 Configuring the TRANSFER Key to Perform Consultative
Transfer
The phone's hard TRANSFER key by default performs blind transfer but you can change the
default for the key to perform consultative transfer.
You need to reconfigure the parameter 'voip/signalling/sip/hk_blind_transfer/enable' as
shown in this section.
To change the TRANSFER key functionality using the Configuration File:
• Use the table below as reference, and then click Submit.
Table 3-25: Changing TRANSFER Key Functionality
Parameter Description
[voip/signalling/sip/hk_blind_transfer/enable] Changes the hard TRANSFER key's
functionality from performing blind transfer
(default) to performing consultative transfer.
[0] TRANSFER hard key performs
Consultative Transfer
[1] TRANSFER hard key performs Blind
Transfer (default)
3.3.9 Enabling Semi-Consultative Transfer
You can enable semi-consultative transfer. The user will then be able to transfer the call after
the party whom the caller requested to be transferred to, picks up the phone.
To enable semi-consultative transfer using the Configuration File:
• Use the table below as reference, and then click Submit.
Table 3-26: Semi-Consultative Transfer Parameter
Parameter Description
[system/semi_attended/enable] Enables semi-consultative transfer.
[0] [Default] A asks B to transfer A to C.
B puts A on hold, calls C, and waits until C
answers. After C answers, B transfers the
call from A.
[1] A calls C and presses the Trans
softkey when A hears the ringback from
C.
Version 3.1.1 91 400HD Series for Skype for Business
400HD Series for Skype for Business
3.3.10 Disabling the BXfer (Blind Transfer) Softkey
This section shows how to disable the BXfer softkey displayed by default in the phone's
screen during a call. If the network administrator disables the BXfer softkey, Hold will be
displayed instead. The BXfer softkey gives users an alternative way to perform Blind
Transfer (see the User's Manual for more information on call transfer).
To disable the BXfer softkey using the Configuration File:
• Use the table below as reference, and then click Submit.
Table 3-27: Blind Transfer Softkey Parameter
Parameter Description
[voip/signalling/sip/sk_blind_transfer/enable] Enables display / removes display of the
BXfer softkey in the phone screen when in
a call.
[0] Removes display of the BXfer
softkey when in a call; the Hold softkey
is displayed instead.
[1] Enables display of the BXfer
softkey when in a call (default).
Administrator's Manual 92 Document #: LTRT-09946
Administrator's Manual 3. Manual Configuration of a Single IP Phone
3.3.11 Enabling Electronic Hook Switch
The phone supports the Electronic Hook Switch (EHS) DHSG feature. Calls can be answered
and volume level can be changed with EHS-capable headsets. The feature is supported on
the following headsets:
Jabra® PRO 920
Jabra® PRO 9450
The headset's base unit connects to the phone's headphone port. The Audio connector
connects to the headphone's port. The management connector connects to the Auxiliary port
using a DHSG cable which can be ordered from AudioCodes.
The feature can be enabled using the Web interface or Configuration File. The feature allows
users to handle calls, i.e., answer calls and change volume level, with EHS-capable wireless
headsets at a distance from the phone.
To enable the EHS using the Web interface:
1. Open the Services page (Configuration tab > Voice Over IP menu > Services)
and scroll down to the General Parameters section.
Figure 3-34: Web Interface - VoIP- Services – General Parameters
2. Configure the 'Electronic Hook Switch' parameter using the table below as
reference, and then click Submit.
To enable EHS using the Configuration File:
• Configure the EHS parameter using the table below as reference, and then click
Submit.
Table 3-28: EHS Parameter
Parameter Description
Electronic Hook Switch Enables the EHS DHSG-standard feature.
[voip/services/electronic_hook_switch/enabled] [0] Disable (default)
[1] Enable
DHSG (Drahtlose Hör-Sprechgarnitur) is
the protocol used to convert a wireless
headset's internal control signals to a
commonly supported standard, and which
uses the special AUX port.
Supported wireless headsets can be
connected to the AUX port (in addition to
the regular headset port). This allows the
user to connect and disconnect calls by
pressing the button on the headset. See
under Appendix B for information about
supported wireless headsets.
Version 3.1.1 93 400HD Series for Skype for Business
400HD Series for Skype for Business
The base unit of the headset connects to the phone's headset port, i.e., to the same port that
all headsets' base units connect to. The Audio connector must be connected to the
headphones port. The management connector must be connected to the Auxiliary port using
a DHSG-standard cable which can be ordered from AudioCodes.
Administrator's Manual 94 Document #: LTRT-09946
Administrator's Manual 3. Manual Configuration of a Single IP Phone
3.3.12 Disabling Audial Call Waiting Indication
This section shows how to disable the audial call waiting indication (beep progress tone) so
that only visual indication for call waiting occurs. Audial call waiting indication can interfere
with a conversation. This feature addresses the issue. If a user is in a call and a third party
calls that user, the called user's screen visually indicates that a calling party is waiting: the
incoming call icon flashes, the adjacent Programmable Key LED flashes, and the blue Ring
LED in the uppermost right corner of the device flashes (see the User's Manual for more
information).
To disable Call Waiting audial indication in the Web interface:
1. Open the Services page (Voice over IP > Services), scroll to the Call Waiting
section and from the 'Generate Tone' dropdown, select Disable.
Figure 3-35: Web Interface - Voice over IP – Services – Generate Tone
2. Configure the parameter using the table below as reference, and then click Submit.
To disable Call Waiting audial indication using the Configuration File:
Open the Configuration File page (Management tab > Manual Update >
Configuration File) and configure the parameter using the table below as reference.
Table 3-29: Call Waiting Audial Indication Parameter
Parameter Description
Generate Tone Enables a call waiting audial indication (beep progress
[voip/services/call_waiting/gener tone), which can interrupt a phone conversation.
ate_tone/enabled] [0] Disabled. If disabled, only visual indication for call
waiting occurs. Call waiting is visually indicated in the
called party's phone screen. If a user is in a call and a
third party calls that user, the called user's screen
visually indicates that a calling party is waiting.
[1] Enabled (default)
Version 3.1.1 95 400HD Series for Skype for Business
400HD Series for Skype for Business
3.3.13 Disabling Call Forward
By default, the call forward feature is enabled on all users’ phones unless the phone is
configured as a CAP, but the network administrator can disable the feature on phones if
enterprise policy, for example, requires this.
To disable the call forward feature using the Configuration File:
Open the Configuration File page (Management tab > Manual Update >
Configuration File) and configure the parameter using the table below as reference.
Table 3-30: Call Forward Parameter
Parameter Description
[voip/line/0/call_forward/enabled] Configure either.
[0] The call forward feature will be disabled and the
Forward softkey won't be displayed in the phone
screen.
[1] (Default) The call forward feature will be enabled
and the Forward softkey will be displayed in the phone
screen.
3.3.14 Configuring Busy on Busy
The phone signals a 'Busy Here' message when the end user who is being called has an
active Skype for Business call (an active call using the phone or any other client the user is
logged in with).
To configure Busy on Busy in the Web interface:
1. Open the Services page (Voice over IP > Services) and under the Call Waiting
section, select the option Busy on Busy from the 'Mode' dropdown, as shown in
the figure below.
Figure 3-36: Web Interface - Voice over IP – Services – Mode – Busy on Busy
2. Click Submit.
Administrator's Manual 96 Document #: LTRT-09946
Administrator's Manual 3. Manual Configuration of a Single IP Phone
3.3.15 Configuring Disconnect if Handset On-Hooked after Putting Call
on Hold
This section describes how to configure the phone so that when using the handset in a call,
if the call is put on hold and the handset is then on-hooked, audio switches to the speaker
and the call is not disconnected.
To maintain backward compatibility, users can set the ini file parameter
'voip/onhook_disconnect_when_held/enabled' to 1. This causes the call to be disconnected
in the above scenario, as it was in earlier versions.
To configure this using the Configuration File:
• Use the table below as reference.
Table 3-31: Disconnect if Handset On-Hooked after Call Put on Hold
Parameter Description
[voip/onhook_disconnect_when_held/enabled] When using the handset in a call, if the handset is on-
hooked after putting the call on hold, the call is not
disconnected and the audio is switched to the speaker.
To maintain backward compatibility, users can set
'voip/onhook_disconnect_when_held/enabled' to 1.
This causes the call to be disconnected in the above
scenario, as it was in earlier versions.
[0] Disable (default). When using the handset in a
call, if the handset is on-hooked after putting the
call on hold, the call is not disconnected and the
audio is switched to the speaker.
[1] Enable. When using the handset in a call, if the
handset is on-hooked after putting the call on hold,
the call is disconnected.
Version 3.1.1 97 400HD Series for Skype for Business
400HD Series for Skype for Business
3.3.16 Configuring Media Streaming
This section describes configuring the Media Streaming parameters. Only the parameters
documented in this section are applicable.
3.3.16.1 Configuring Quality of Service
This section shows how to configure Quality of Service (QoS) using the Web interface or
Configuration File.
To configure QoS using the Web interface:
1. Open the Media Streaming page (Configuration tab > Voice Over IP menu >
Media Streaming).
Figure 3-37: Web Interface – Media Streaming - Quality of Service Parameters
2. Configure the parameter using the table below as reference, and then click Submit.
To configure QoS using the Configuration File:
• Open the Configuration File page (Management tab > Manual Update >
Configuration File) and configure the parameter using the table below as
reference.
Table 3-32: QoS Parameters
Parameter Description
Type of Service (ToS) Defines DS (Differentiated Services) containing a DSCP
[voip/media/media_tos] (Differentiated Services Code Point) value and an ECN
(Explicit Congestion Notification) value.
DSCP is backwards compatible with ToS. ECN is not.
QoS in hexadecimal format, TOS is part of the IP header that
defines the type of routing service to tag outgoing voice
packets originated from the phone. It informs routers that this
packet must receive a specific QoS. Values can be set in
decimal (e.g., 184) or hexadecimal (e.g., 0xb8). The default
value is 0xb8 (184).
See RFC 3168 for detailed information.
Administrator's Manual 98 Document #: LTRT-09946
Administrator's Manual 3. Manual Configuration of a Single IP Phone
3.3.16.2 Configuring Codecs
This section shows how to configure codecs using the Web interface or Configuration File.
To configure the codecs using the Web interface:
1. Open the Media Streaming page (Configuration tab > Voice Over IP menu >
Media Streaming).
Figure 3-38: Web Interface – Media Streaming - Codecs
2. Configure the parameters using the table below as reference, and then click
Submit.
To define the codecs using the Configuration File:
• Open the Configuration File page (Management tab > Manual Update >
Configuration File) and configure the parameters using the table below as
reference.
Table 3-33: Codec Parameters
Parameter Description
[voip/codec/codec_info/%d/enabled] Determines the codecs that you want to implement and
their priority. Up to five codecs can be configured, where
the first codec (i.e., voip/codec/0/…) has the highest
priority. To make a call, at least one codec must be
configured. In addition, for best performance it is
recommended to select as many codecs as possible.
When you start a call to a remote party, your available
codecs are compared with the remote party's to
determine the codec to use. If there is no codec that both
parties have made available, the call attempt fails. Note
that if more than one codec is common to both parties,
you cannot force which of the common codecs are used
by the remote party's client. To force the use of a specific
codec, configure the list with only that specific codec.
The %d variable stands for the priority:
[0] - Disabled
[1] (default) - Enabled
Version 3.1.1 99 400HD Series for Skype for Business
400HD Series for Skype for Business
Parameter Description
Codec Type Name of the codec. The variable %d depicts the index
[voip/codec/codec_info /%d/name] number of the codec entry and its priority, where the first
codec (i.e. voip/codec/codec_info/0/name=…) has the
highest priority. The valid codec parameters are:
[SILK_8000 / SILK_16000] Skype's audio
compression format and audio codec that can use a
sampling frequency of 8, 12, 16 or 24 kHz and a bit
rate from 6 to 40 Kbit/s.
Compatible with Skype for Business
Flexible bit rate
High quality
Variety of sampling frequencies
Inband FEC and good resilience to packet loss
Note: G.722 was the first priority vocoder in version
releases prior to 3.0. When upgrading from releases prior
to 3.0, the list of vocoders remains unchanged. To set the
SILK to be the first priority vocoder, restore the phone to
its defaults or set the vocoder list differently so that SILK
is added. This can be done manually or by provisioning.
[G722] G.722 (default)
[PCMA] G.711 A-Law
[PCMU] G.711 Mu-Law
[G729] G.729
For example, voip/codec/codec_info/0/name=G722.
Note: Specific codecs require specific firmware files. For
more information, refer to the Release Notes.
Packetization Time Length of the digital voice segment that each packet
[voip/codec/codec_info /%d/ptime] holds. The default is 20 millisecond packets, excluding
G.723 which is 30 millisecond packets.
G.723 Bitrate Low or high bit rate for G.723.
[voip/codec/g723_bitrate] [LOW] Low
[HIGH] High (default)
[voip/codec/g722_bitrate] G.722 bit rate.
[G722_64K] (default)
[G722_56K]
[G722_48K]
Note: Currently, only 64bps is supported.
[system/activation_keys/amr_coder] Activation key (string) required to unlock AMR coder
(relevant for supporting firmware only).
Administrator's Manual 100 Document #: LTRT-09946
Administrator's Manual 3. Manual Configuration of a Single IP Phone
3.3.16.3 Configuring Real Time Protocol (RTP) Port Range
This section shows how to configure the RTP port range using the Web interface.
To configure the RTP port range using the Web interface:
1. Open the Media Streaming page (Configuration tab > Voice Over IP menu >
Media Streaming) and scroll down to the parameter 'RTP Port Range'.
Figure 3-39: Web Interface – Media Streaming - RTP Port Range
2. Configure it using the table below as reference, and then click Submit.
Table 3-34: Media Streaming - RTP Port Range
Parameter Description
RTP Port Range Defines the base port for the range of RTP ports which
the enterprise network administrator must open on the
network's firewall. Default: 50020. Valid possible ports (if
the default is selected as base port): 50020-50140. If, for
example, 6000 is selected as base port, the valid
possible ports will be 6000-60120.
Version 3.1.1 101 400HD Series for Skype for Business
400HD Series for Skype for Business
3.3.16.4 Configuring RTCP Extended Report
This section shows how to configure Extended Report for RTP Control Protocol (RTCP-XR)
working mode.
To configure RTCP-XR using the Web interface:
1. Open the Media Streaming page (Configuration tab > Voice Over IP menu >
Media Streaming).
Figure 3-40: Web Interface – Media Streaming - RTCP-XR
2. Configure the parameters using the table below as reference, and then click
Submit.
To configure RTCP_XR using the Configuration File:
• Open the Configuration File page (Management tab > Manual Update >
Configuration File) and configure the parameter using the table below as
reference.
Table 3-35: RTCP_XR Parameter
Parameter Description
RTCP-XR Voice Quality Statistics Mode Sets RTCP_XR working mode.
[voip/rtcp_xr/vq_statistics/mode] Select either:
[DISABLE] (default). In this state, no RTCP-XR
events are retrieved from the phone and the SIP
PUBLISH is not sent, regardless of the state of
parameter 'qoe_publish_enabled' (see below).
[EVENTS_ONLY]. In this state, RTCP-XR events
with voice quality parameter calculations are sent
internally on the phone every five seconds. Each
calculation is made on the basis of these RFC 3611
parameters: BT=7, block length = 8SSRC of
source, loss rate, discard rate, burst density, gap
density, burst duration, gap duration, round trip
delay, end system delay, signal level, noise level,
Gmin, R factor, ext. R factor, MOS-LQ, MOS-CQ,
RX config, JB nominal, JB maximum and JB abs
max. The phone sends the summarized RTCP-XR
events to the Skype for Business server / EMS via
SIP SERVICE messages (in Genesis-SIP, SIP
PUBLISH messages are used).
[REMOTE_AND_EVENTS]. In this state, the phone
sends RTCP-XR events to the remote calling party
(i.e. party A sends these events to party B) every
five seconds during the VoIP session. The phone
sends the summarized RTCP-XR events to the
Skype for Business server / EMS via SIP SERVICE
messages (in Genesis-SIP, SIP PUBLISH
messages are used).
Administrator's Manual 102 Document #: LTRT-09946
Administrator's Manual 3. Manual Configuration of a Single IP Phone
3.3.16.5 Configuring Media Bypass
Media bypass allows a phone to send media directly to the SBC or PSTN gateway,
eliminating the Cloud Connector Edition (CCE) from the media path when possible, thereby
reducing latency, the possibility of packet loss and the number of points of potential failure,
and thereby improving voice quality.
The feature is only applicable:
to Skype for Business online phones with one or more CCEs interconnected to SBCs
or to gateways
if enabled by inband provisioning parameter
if the phone receives a valid bypassID from a CCE Web service
to phones connected to CCE over an internal IP network [External phones do not have
access to the CCE Web service – they're unable to connect to the media bypass
service URL - so they cannot use media bypass and instead send media to the SBC /
PSTN gateway through CCE Edge and Mediation servers]
Identical to media bypass for on-premises phones (already supported), except that bypassID
is acquired by sending an HTTP request to the CCE URL instead of getting it from inband
provisioning for on-premises accounts.
The feature is enabled by two inband provisioning parameters:
VoiceDeploymentMode
• <property name="VoiceDeploymentMode">OnPremOnlineHybrid
HybridConfigServiceInternalURL
• <hybridConfigServiceInternalURL>http://ccetestlab.info.cce.local/hybridconfig/hyb
ridconfigservice.svc
The phone uses the feature only if 'VoiceDeploymentMode' is set to OnPremOnlineHybrid.
The phone sends an HTTP GET request to the provided 'hybridConfigServiceInternalURL'
and receives a 200OK HTTP response with the bypass' settings xml body containing the
following parameters:
bypassEnabled="true" or “false”
internalBypassMode="Any" or “off”
externalBypassMode="Any" or “off”
bypassID="2cd1a522-b9c5-4410-8aed-f3eca85eb367"
The phone proceeds with media bypass only if
bypassEnabled="true"
one of the bypass modes equals “any”
the bypassID is provided
The phone sends an HTTP GET request to get the media bypass properties once every eight
hours, each time it receives the inband provisioning parameters.
Version 3.1.1 103 400HD Series for Skype for Business
400HD Series for Skype for Business
3.3.17 Enabling Paging
This feature allows a live announcement to be made (paged) from a phone to a group of
phones, to notify a team (for example) that a meeting is about to commence at a certain
venue.
The paged announcement is multicast via a designated group IP address, in real time, on all
idle phones in the group, without requiring listeners to pick up their receivers. The name of
the group is displayed on phone screens when the paging call comes in. If the Barge-in
feature (see the next section) is disabled (default), recipients of the paging call who are in
calls can choose to reject it.
Note: Applies to all phones. Does not apply to the HRS.
To enable paging using the Web interface:
1. Open the Services page (Configuration > Voice Over IP > Services) and scroll
down to 'Paging'.
Figure 3-41: Web Interface – Services - Paging
2. From the dropdown, select Enable.
Figure 3-42: Web Interface – Services – Enabling Paging
[See the next section for details about the 'Barge-in' feature].
3. Click Submit and then make sure 'Paging' is displayed in the:
♦ Web interface, in the Function Keys page (see under Section 3.2.3)
♦ In the 430HD and 440HD phone screen (MENU key > Keys Configuration
> Function Keys > press the Select softkey > navigate to 'Paging')
♦ In the 420HD and 405HD phone screen (long-press dialpad key 1-9 >
navigate to 'Paging')
Administrator's Manual 104 Document #: LTRT-09946
Administrator's Manual 3. Manual Configuration of a Single IP Phone
To enable Paging using the Configuration File:
Open the Configuration File page (Management tab > Manual Update >
Configuration File) and configure the parameters using the table below as reference.
Table 3-36: Paging Parameters
Parameter Description
[voip/services/group_paging/codec] Sets the required codec. All the codecs used for regular
calls can be used for paging. See Section 3.3.16.2 for
supported codecs. Default: G722_8000.
[voip/services/group_paging/enabled] Enables or disables the paging feature.
[0] = Disabled [Default]
[1] = Enabled
[voip/services/group_paging/end_income Sets the timeout, i.e., how many milliseconds must
_paging_timeout] pass after receipt of RTP ends, before paging times
out. Default: 800 milliseconds (8 seconds).
[voip/services/group_paging/group/n- Activates or deactivates for the pager and the paged parties a
n/activated] Speed Dial configured as a paging key.
[0] = Deactivated [Default]. Paging was deactivated
for the key configured as paging dial, so the key will be a
regular speed dial.
[1] = Activated. Paging was activated for the key
configured as paging dial.
Note:
On the 405HD and 420HD, n-n are the nine
Functional Keys indexed 0-8 in the Configuration
File.
On the 430HD and 440HD, n-n are the 12
Functional Keys indexed 0-11 in the Configuration
File.
[voip/services/group_paging/group/n-n Displayed in the Web interface only if 'Key Type' is
/multicast_addr] configured as PAGING. Enter the paging group's
multicast IP address. Default = 224.0.1.0. For phones
to be in a group, all must be configured with the same
multicast address.
Note:
On the 405HD and 420HD, n-n are the nine
Functional Keys indexed 0-8 in the Configuration
File.
On the 430HD and 440HD, n-n are the 12
Functional Keys indexed 0-11 in the Configuration
File.
Version 3.1.1 105 400HD Series for Skype for Business
400HD Series for Skype for Business
Parameter Description
[voip/services/group_paging/group/n-n 405HD and 420HD: Defines the name of the group
/name] displayed in the phone's screen when there's an
incoming paging call. Label is not supported.
430HD, 440HD and 450HD: Defines the name of the
group displayed in the phone's screen when there's an
incoming paging call; the label defined in the Speed
Dial or Programmable Key is also displayed. For
phones to be in a group, all must be configured with the
same name.
Note:
On the 405HD and 420HD, n-n are the nine
Functional Keys indexed 0-8 in the Configuration
File.
On the 430HD and 440HD, n-n are the 12
Functional Keys indexed 0-11 in the Configuration
File.
[voip/services/group_paging/group/n-n Enter the group's port. Default: 8888. For phones to be
/port] in a group, all must be configured with the same port.
After enabling Paging, you can add each phone you want to include in the paging group (see
the User's Manual for detailed configuration information).
Administrator's Manual 106 Document #: LTRT-09946
Administrator's Manual 3. Manual Configuration of a Single IP Phone
3.3.18 Enabling Barge-in
This feature when enabled allows paging calls to interrupt (barge in on) phone conversations
that are in progress, without prompting recipients with an option to accept or reject the paging
call.
Note: Applies to all phones except the 450HD for which support is pending.
When disabled (default), those who are in regular calls when the paging call comes in are
prompted in their phones' screens to choose whether or not to accept or reject the paging
call. If it's accepted, the regular call will be put on hold and the paging call will be heard.
To enable barge-in using the Web interface:
1. Open the Services page (Configuration > Voice Over IP > Services) and scroll
down to 'Paging'.
Figure 3-43: Web Interface – Services - Paging
2. From the dropdown, select Enable:
Figure 3-44: Web Interface – Services – Paging Enabled – Barge-in
3. From the 'Barge-in' dropdown, select Enable (by default, it's Disable) and then
click Submit.
To enable Barge-in using the Configuration File:
Open the Configuration File page (Management tab > Manual Update >
Configuration File) and configure the parameter using the table below as reference.
Table 3-37: Paging – Allow Barge In
Parameter Description
[voip/services/group_paging/allow_barge Lets incoming paging calls interrupt (barge in on)
_in/enabled] regular calls that are in progress.
[0] = [Default] Those in regular calls are prompted
whether or not to accept an incoming paging call.
[1] = Incoming paging calls interrupt (barge in on)
regular calls that are in progress.
Version 3.1.1 107 400HD Series for Skype for Business
400HD Series for Skype for Business
3.3.19 Configuring the VocaNOM Service
VocaNOM allows users to voice-dial colleagues by articulating the full name of a colleague
adding "Office" or "Mobile" when prompted. The solution then dials the requested party. The
feature increases day-to-day work productivity.
For information on how to enable or disable the feature, see Section 3.3.6.
Note: Applies to the 450HD, 450HD and Expansion Module, 445HD, 440HD, 430HD,
420HD and 405HD phone models.
To configure the VocaNOM service using the Web interface:
1. Open the Services page (Configuration > Voice Over IP > Services) and scroll
down to the section 'VocaNOM'.
Figure 3-45: Web Interface - Services - VocaNOM
2. Configure the parameters using Table 3-38 as reference.
To configure the VocaNOM service using the Configuration File:
Open the Configuration File page (Management tab > Manual Update >
Configuration File) and configure the parameters using Table 3-38 as reference.
Administrator's Manual 108 Document #: LTRT-09946
Administrator's Manual 3. Manual Configuration of a Single IP Phone
Table 3-38: Voice-Dialing Parameter Descriptions
Parameter Description
VocaNOM Number Defines the number that the phone dials to access the
[voip/services/vocanom/number] VocaNOM server, either directly, or indirectly, via the
Skype for Business server. Example: 7777
VocaNOM Label Defines the name that will be displayed in phone
[voip/services/vocanom/label] screens after users press their configured VocaNOM
key to voice-dial another party using the VocaNOM
service. Default: VocaNOM
Use VocaNOM server directly Can be enabled or disabled. The user's experience
[voip/services/vocanom_server/enabled] remains the same whether enabled (direct voice
dialing) or disabled (indirect voice dialing). Direct or
indirect voice dialing occurs in the background, so user
experience is unaffected. When enabled (direct voice
dialing), the call is forwarded directly to the server.
When disabled (indirect voice dialing), the call is
forwarded via the Skype for Business server. The
VocaNOM server can be on premises or in the cloud.
[0] Access to the VocaNOM server is indirect via
the Skype for Business server [default]
[1] Access to the VocaNOM server is direct
Server IP Address Only displayed in the Web interface if the previous
[voip/services/vocanom_server/ip_address] parameter (above) is enabled. Defines the VocaNOM
server's IP address. The server can be either in the
AWS cloud (Amazon Web Services) or on premises.
Default: 0.0.0.0
[voip/services/vocanom_server/port] Defines the port number on the VocaNOM server. Its
value must match Transport Mode.
5060 [for UDP, TCP]
5061 [default] [for TLS]
[voip/services/vocanom/transport_mode] Defines the Transport Mode for sending SIP messages.
TLS [Default]
UDP
TCP
Version 3.1.1 109 400HD Series for Skype for Business
400HD Series for Skype for Business
3.3.20 Configuring a Dedicated Voicemail Server
This section shows how to configure a dedicated voicemail server for the enterprise, as an
alternative option to Microsoft Exchange Server.
To configure a dedicated voicemail server:
1. Open the Services page (Configuration tab > Voice Over IP menu > Services)
and scroll down to 'Message Waiting Indication (MWI)'.
Figure 3-46: Web Interface – Services - MWI
2. From the 'Activate' dropdown, select AUDC_VM (AudioCodes voicemail).
3. From the 'Subscribe to MWI' dropdown, select Enable.
Figure 3-47: Web Interface – Dedicated Voicemail Server
4. Configure the parameters using the table below as reference.
To configure a dedicated voicemail server using the Configuration File:
• Open the Configuration File page (Management tab > Manual Update >
Configuration File) and configure the parameters using the table below as
reference.
Table 3-39: Dedicated Voicemail Server - Parameters
Parameter Description
Voice Mail Number Enter the number of the service to dial in order to
[voip/services/msg_waiting_ind/voice_mail retrieve voicemail.
_number]
Activate Configure either:
[voip/services/msg_waiting_ind/enabled] [0] Disabled if a voicemail service isn't required.
[1] Enabled (default) in order to use Microsoft
Exchange Server for voicemail.
AUDC_VM in order to use a dedicated voicemail
server other than Microsoft Exchange Server for
voicemail.
Administrator's Manual 110 Document #: LTRT-09946
Administrator's Manual 3. Manual Configuration of a Single IP Phone
Parameter Description
Subscribe to MWI [0] Disabled (default) configure this option if you
[voip/services/msg_waiting_ind/subscribe] chose in the previous parameter to use Microsoft
Exchange Server for voicemail.
[1] Enabled configure this option if you chose in
the previous parameter to use a dedicated
voicemail server, other than Microsoft Exchange
Server, for voicemail.
MWI Server IP Address or Host Name Enter the IP address of the AudioCodes gateway or
[voip/services/msg_waiting_ind/subscribe PBX on which the voicemail application is located.
_address]
MWI Server Port Enter the port number of the AudioCodes gateway or
[voip/services/msg_waiting_ind/subscribe PBX on which the voicemail application is located.
_port] Default: 5060.
MWI Subscribe Expiry Time Defines how often the voicemail application is updated
[voip/services/msg_waiting_ind/expiraition (refreshed) for new mail. Default: Every 3600 seconds
_timeout] (i.e., every hour).
3.3.21 Securing Voicemail Access by PIN Code Authentication
Network administrators can secure user access to voicemail with PIN code authentication so
that when users press the voicemail button, they're prompted to enter their PIN code.
By default, the phone skips PIN code authentication and allows users direct access to
voicemail.
To secure voicemail access using the Configuration File:
• Open the Configuration File page (Management tab > Manual Update >
Configuration File) and configure the parameter using the table below as
reference.
Table 3-40: Securing Voicemail Access by PIN Code Authentication Parameter
Parameter Description
[voip/services/vm_skip_pin_code/enabled] Configure:
[0] Disable in order to secure user access to
voicemail with PIN code authentication so that
when users press the voicemail button, they're
prompted to enter their PIN code.
[1] Enable (default) for the phone to skip PIN
code authentication and allow the user direct
access to voicemail.
Version 3.1.1 111 400HD Series for Skype for Business
400HD Series for Skype for Business
3.3.22 Setting up a Cloud User's Voicemail / MWI
This section shows how to set up a cloud (online) user's Voicemail / MWI (Message Waiting
Indication). To set up a cloud user's Voicemail / MWI you need to configure their related
cloud server settings. MWI configuration information is part of the SELF
SUBSCRIBE/NOTIFY when the content type is vnd-microsoft-roaming-self+xml. The
tokens in the XML message are unreadVoiceMailCount and readVoiceMailCount.
To set up a cloud user's Voicemail / MWI:
1. In the Microsoft Office 365 server GUI, navigate to the 'Exchange Admin Center - Unified
Messaging' screen as shown in the figure below (Home > Admin > Admin Centers >
Exchange > Unified Messaging).
Figure 3-48: Exchange Admin Center - Unified Messaging
2. In the Exchange Admin Center – Unified Messaging screen (see the figure below), click
the + icon to set up a dial plan.
Note: You need to define a new dial plan for voicemail before performing the procedure
below. The default dial plan must not be used.
Administrator's Manual 112 Document #: LTRT-09946
Administrator's Manual 3. Manual Configuration of a Single IP Phone
Figure 3-49: Setting up a Dial Plan
3. Set up the new Dial Plan with URI TYPE = SIP URI, as shown in the figure below.
Figure 3-50: New Dial Plan: URI Type = SIP URI
Version 3.1.1 113 400HD Series for Skype for Business
400HD Series for Skype for Business
4. Click Save.
Figure 3-51: Dial Plan: Rules and Settings
5. After setting up the UM Mailbox Policy, click the Edit icon shown in the figure below.
Figure 3-52: Edit
Administrator's Manual 114 Document #: LTRT-09946
Administrator's Manual 3. Manual Configuration of a Single IP Phone
6. Make sure the MWI option is selected.
Figure 3-53: Enabling UM for Users
3.3.22.1 Enabling Unified Messaging
This section shows how to enable UM for the user.
To enable UM:
1. Connect with Admin user to the online server.
2. Access the Admin screen.
3. Navigate to Admin centers and select Exchange.
4. In the navigation pane on the left, select Recipients and under the mailboxes tab,
search for the user.
5. Under 'Phone and Voice Features' in the pane on the right, click Enable.
Figure 3-54: Enabling UM
Version 3.1.1 115 400HD Series for Skype for Business
400HD Series for Skype for Business
6. Click Browse as shown in the figure below, to browse to and select the UM Dial Plan
you set up previously.
Figure 3-55: Browse to the UM Dial Plan
7. Click Next and enter the user's SIP address and/or Extension Number, and enter the
PIN if the checkbox is selected.
Figure 3-56: User's SIP Address and/or Extension Number, and PIN
Administrator's Manual 116 Document #: LTRT-09946
Administrator's Manual 3. Manual Configuration of a Single IP Phone
8. After the user is enabled and configured with a UM Dial Plan for VoiceMail indicator, the
phone must be rebooted - or signed out and then signed back in again.
3.3.22.2 Troubleshooting
Use the figure below as a reference when troubleshooting issues related to setting up a cloud
user's voice mail / MWI.
Figure 3-57: Troubleshooting – Protected Voice Mail
Version 3.1.1 117 400HD Series for Skype for Business
400HD Series for Skype for Business
3.4 Configuring Security
3.4.1 Using the Encryption Tool
AudioCodes' IP phones use the Triple Data Encryption Standard (3DES) algorithm for
encryption. This section shows how to use the encryption tool.
3.4.1.1 Encrypting Configuration Files
This section shows how to encrypt the configuration file when, for example, it is sent over an
unsecure network.
To encrypt the configuration file:
At the command line prompt, specify the following:
encryption_tool.exe –f <filename>.cfg
where <file name>.cfg specifies the name of the Configuration file that you wish to
encrypt.
Once the Configuration file is encrypted, it receives the suffix ‘.cfx’ (e.g. Conf.cfx). This
is the file that you should specify in the ‘Configuration URL’ and the ‘Dynamic
Configuration URL’ fields when performing automatic provisioning (see Part II
‘Automatic Provisioning’).
3.4.2 Encrypting Passwords in Configuration File
This section shows how to encrypt IP phone passwords used in the configuration process,
for example, the ‘System’ password and the ‘SIP Authentication’ password.
To encrypt passwords:
1. At the command line prompt, specify the following:
encryption_tool.exe –s <password_string>
where <password_string> specifies the string of the password that you wish to
encrypt.
Once the password is encrypted, a string is generated with the following syntax:
{"<encrypted_string>"}
For example:
{"0qrNRpSJ6aE="}
2. Copy the generated string (including the {“ “}) with the syntax specified above to the
relevant parameter in the Configuration File.
For example, if you encrypted the SIP authentication password, the following is
displayed in the relevant line in the configuration file:
voip/line/0/auth_password={"0qrNRpSJ6aE="}
Note: It is recommended to encrypt the System password using this procedure. If you
choose not to do so, then the System password is by default encrypted using MD5.
Administrator's Manual 118 Document #: LTRT-09946
Administrator's Manual 3. Manual Configuration of a Single IP Phone
3.4.3 Managing Security Certificates
AudioCodes IP phones are loaded with factory-set preinstalled certificate files: private key
file, certificate file and a Trusted Root CA file that is signed by AudioCodes.
Whenever the IP phone authenticates with a remote server, it can be authenticated using
these certificate files. Each IP phone receives a uniquely generated private key certificate
file based on its MAC address. If the remote server is configured to authenticate the client
and AudioCodes factory-set certificates are used for authentication, then the AudioCodes
Certificate and AudioCodes Trusted Root CA must be downloaded to the remote server.
These files can be downloaded from the AudioCodes Web site. For more information, contact
your local AudioCodes sales representative. If you use the AudioCodes Redirect server to
obtain firmware and configuration files, then the factory-set certificates are used to
authenticate the connection with this server. If default certificate files are missing or deleted,
the phone will regenerate these files automatically the next time it is powered up.
3.4.3.1 Loading the Root CA Certificate to the Phone
The section shows how to load the root CA certificate to the phone. The certificate enables
signing in with 802.1x Authentication. With Microsoft Skype for Business, more than one
certificate file is loaded automatically using DHCP Option 43.
To load the root CA certificate to the phone:
1. Open the Root CA Certificate page (Configuration tab > Security menu > Root
CA Certificate).
Figure 3-58: Web Interface – Root CA Certificate
2. Click Browse to navigate to the certificate file, and then click Load to upload it to
the phone. The maximum number you can load to the phone is 5. Click Del to
delete a load if necessary. Click Display to display the certificate if you require
viewing it.
Version 3.1.1 119 400HD Series for Skype for Business
400HD Series for Skype for Business
Table 3-41: Root CA Certificate Parameters
Parameter Description
Root CA 1 The first root CA certificate loaded to the phone.
[security/ca_certificate/0/uri=]
Root CA 2 The second root CA certificate loaded to the phone.
[security/ca_certificate/1/uri=]
Root CA 3 The third root CA certificate loaded to the phone.
[security/ca_certificate/2/uri=]
Root CA 4 The fourth root CA certificate loaded to the phone.
[security/ca_certificate/3/uri=]
Root CA 5 The fifth root CA certificate loaded to the phone.
[security/ca_certificate/4/uri=]
3.4.3.2 Loading the Client Certificate to the Phone
The section shows how to load the Client Certificate to the phone.
To load the Client Certificate to the phone:
1. Open the Client Certificate page (Configuration tab > Security menu > Client
Certificate).
Figure 3-59: Web Interface – Client Certificate
2. Refer to the table below. You can also load the file/s to the phone using the
Configuration File. In the table below, the Configuration File parameters are in
square parenthesis in bold.
Administrator's Manual 120 Document #: LTRT-09946
Administrator's Manual 3. Manual Configuration of a Single IP Phone
Table 3-42: Client Certificate Parameters
Parameter Description
Certificate Loads the Client Certificate for SIP TLS (SIP calls
[security/sip_certificate_uri=] with Transport Layer Security) to the phone.
Private Key Loads the Client Private Key for SIP TLS (SIP calls
[security/sip_private_key_uri] with Transport Layer Security) to the phone.
Certificate Loads the Client Certificate for 802.1X Authentication
[security/ieee802_1x_certificate_uri=] to the phone. The certificate must be in .pem format.
Private Key Loads the Client Private Key for 802.1X
[security/ieee802_1x_private_key_uri=] Authentication to the phone. The certificate must be
in .pem format.
3.4.3.3 Generating a Certificate Signing Request
The section shows how to generate a certificate signing request (CSR) to send to the
Certifcate Authority (CA) for the CA to sign the Client Certificate.
To generate a CSR:
1. Open the Certificate Signing Request page (Configuration tab > Security menu
> Certificate Signing Request).
Figure 3-60: Web Interface – Certificate Signing Request
2. Click Generate Certificate Signing Request; the phone creates a CSR file.
3. Click Save Certificate Signing Request and download the CSR file to your PC.
4. Send the CSR file to the Certificate Authority to sign the Client Certificate.
5. You can load the Client Certificate to the phone for 802.1X Authentication or SIP
TLS.
Version 3.1.1 121 400HD Series for Skype for Business
400HD Series for Skype for Business
3.4.4 Configuring 802.1X Authentication
802.1X Authentication is an IEEE Standard for port-based Network Access Control (PNAC).
It's part of the IEEE 802.1 group of networking protocols. It provides an authentication
mechanism for devices joining a LAN or WLAN.
The employee's PC negotiates 802.1X. Messages are sent transparent to the enterprise
switch. The IP phone is uninvolved in the negotiation, but if an employee's PC is
disconnected, their IP phone notifies the switch. If an employee's PC is disconnected from
the IP phone, a PROXY-EAP-LOGOFF mechanism lets the IP phone immediately log off the
port from the authentication server in order to not let anyone else connect to it.
The phone performs like this:
IP phone and PC connected to IP phone's PC port successfully perform 802.1X
authentication. The authentication server records the IP phone and PC as authorized.
If the PC is disconnected from IP phone's PC port, the phone sends an EAPoL-Logoff
message for the PC. The authentication server then records the PC as unauthorized.
If the PC reconnects to the IP phone's PC port, the authentication server requests the
PC to perform 802.1X authentication again.
3.4.4.1 Using the Phone Screen
This section shows how to configure 802.1X from the phone screen.
To configure 802.1X:
1. Open the 802.1X Settings screen (MENU key > Administration > Network Settings >
802.1X Settings).
2. Navigate to and select either:
• Disabled – disables the 802.1X feature
• EAP-MD5 – see Section 3.4.4.2
• EAP-TLS - see Section 3.4.4.3
3.4.4.2 EAP MD5 Mode
This section shows how to configure EAP (Extensible Authentication Protocol) MD5 mode
for 802.1X Authentication.
To configure EAP MD5 mode for 802.1X:
1. Navigate to the EAP-MD5 option and press the Edit softkey:
2. Enter this information:
• Identity: User ID
• Password: MD5 password (optional)
3. Press the Save softkey; a message appears notifying you that the phone will restart.
4. Press Apply.
3.4.4.3 EAP TLS Mode
This section shows how to configure EAP TLS mode for 802.1X.
To configure EAP TLS mode for 802.1X:
Navigate to the EAP-TLS option and press the Save softkey.
Administrator's Manual 122 Document #: LTRT-09946
Administrator's Manual 3. Manual Configuration of a Single IP Phone
3.4.5 Using the Web Interface / Configuration File
This section shows how to configure 802.1X from the Web interface or using the
Configuration File.
3.4.5.1 EAP MD5 Mode
This section shows how to configure 802.1X settings for EAP MD5.
To configure the phone’s 802.1X settings for EAP MD5 using the Web interface:
1. Open the 802.1X Settings page (Configuration tab > Network Connections >
802.1X Settings) and from the 'EAP Type' dropdown, select EAP-MD5.
Figure 3-61: Web Interface - 802.1X Settings - EAP MD5
2. Configure the parameters using the table below as reference, and then click
Submit.
To configure EAP MD5 using the Configuration File:
Open the Configuration File page (Management tab > Manual Update >
Configuration File) and configure the parameters using the table below as reference.
Table 3-43: EAP MD5 Parameters
Parameter Description
EAP Type Sets 802.1X Extensible Authentication Protocol mode
[/network/lan/_802_1x/eap_type] [Disable] = Disables the use of 802.1X
[EAP_MD5]=Authentication is implemented by user
name and password (Password is optional).
Identity User ID for MD5 mode.
[/network/lan/_802_1x/md5_identity]
MD5 password Password for MD5 mode (leave blank if no password).
[/network/lan/_802_1x/md5_password]
Version 3.1.1 123 400HD Series for Skype for Business
400HD Series for Skype for Business
3.4.5.2 EAP TLS Mode
This section shows how to configure phone’s 802.1X settings for EAP TLS using the Web
interface or Configuration File.
To configure 802.1X settings for EAP TLS using the Web interface:
1. Open the 802.1X Settings page (Configuration > Network Settings > 802.1X
Settings) and from the ‘EAP Type’ dropdown, select EAP-TLS.
Figure 3-62: Web Interface - 802.1X Settings – EAP-TLS
2. Click Submit.
To configure EAP TLS using the Configuration File:
Open the Configuration File page (Management tab > Manual Update >
Configuration File) and configure the parameters using the table below as reference.
Table 3-44: EAP TLS Parameters
Parameter Description
EAP Type Sets 802.1X EAP mode.
[/network/lan/_802_1x/eap_type] [Disable] = Disables the use of 802.1X
[EAP_TLS]= Authentication is implemented by
Certificate, Client Certificate, and Client Private
Key.
Note: Make sure the Root CA certificate and the Private Key certificate are installed on
the RADIUS server as well.
Administrator's Manual 124 Document #: LTRT-09946
Administrator's Manual 3. Manual Configuration of a Single IP Phone
3.4.6 Configuring HTTPS
This section shows how to access the Web interface using HTTPS, for example,
https://10.16.2.40, to secure provisioning.
Firmware and configuration files will then be loaded to the phone from the HTTPS server.
The Firmware URL and Configuration URL parameters in the page below show how HTTPS
is defined:
Figure 30-1: Web Interface – HTTPS
Note:
• To implement secure provisioning using HTTPS, the HTTPS server on the far end
(from where you are loading the files) must also support HTTPS.
• The connection between the phone and the AudioCodes IP Phone Management
Server is now fully secured using HTTPS.
• To increase the security level, it's advisable to block any HTTP connection using
the Configuration File parameter security/web/https_only.
3.4.7 Supported Encryption Ciphers and TLS Version
Note: The 400HD Series of IP Phones is aligned with TLS version 1.2.
Version 3.1.1 125 400HD Series for Skype for Business
400HD Series for Skype for Business
3.5 Configuring Advanced Applications
3.5.1 Dynamic URL Provisioning
Dynamic Host Configuration Protocol (DHCP) can be used to automatically provision all
phones in the enterprise. The DHCP feature can be configured using the Web interface or
Configuration File.
To configure DHCP using the Web interface:
1. Open the Automatic Update page (Management tab > Automatic Update menu
> Automatic Provisioning).
Figure 3-63: Web Interface - Automatic Provisioning – Dynamic URL
2. Configure the parameters using the table below as reference and click Submit.
To configure DHCP using the Configuration File:
Open the Configuration File page (Management tab > Manual Update >
Configuration File) and configure the parameters using the table below as reference.
Table 3-45: Configuring Automatic Provisioning Performed by DHCP
Parameter Description
Note: To add a value to these parameters, enter provisioning/ followed by the parameter name
equals the value (e.g. provisioning/method=dynamic).
Provisioning Method Defines the provisioning method:
[provisioning/method] [Disable] Disable - Automatic update is disabled.
The phone attempts to upgrade its firmware and
configuration
[Dynamic] DHCP Options (Dynamic URL)
(default) - Using DHCP options 160 or 66/67 for
provisioning
[Static] Static URL - Using Static URL for
provisioning
DHCP Option Value Determines the DHCP option number to be used for
[provisioning/url_option_value] receiving the URL for provisioning.
The default value is 160.
The phone supports DHCP Option 160 for complete
URL and Options 66/67 for TFTP usage. Option 160
has the highest priority and if absent, Options 66/67
are used.
The following syntax is available for DHCP option
160:
Administrator's Manual 126 Document #: LTRT-09946
Administrator's Manual 3. Manual Configuration of a Single IP Phone
Parameter Description
<protocol>://<server IP address or host name>
<protocol>://<server IP address or host
name>/<firmware file name>
<protocol>://<server IP address or host
name>/<firmware file name>;<configuration file
name>
<protocol>://<server IP address or host
name>/;<configuration file name>
Where <protocol> can be either "ftp", "tftp", "http" or
"https" and where <configuration file name> can be
either:
A unique configuration file, per phone, for
example: <MAC>.cfg
-or-
A global configuration file, per deployment, for
example, 420HD.cfg
Unique Configuration Example
http://192.168.2.1/different.img;<MAC>.cfg
The retrieved firmware file is different.img and the
configuration file name is <MAC>.cfg such as
001122334455.cfg
Global Configuration Example
http://192.168.2.1/<420HD>.cfg
The configuration file name is 420HD.cfg
The following syntax is available for DHCP Options
66/67:
Option 66 must be a valid IP address or host
name of a TFTP server only.
Option 67 must be the firmware name.
If Option 67 is absent, the phone requests for the
420HD.img image file. For example:
Option 66: 192.168.2.1 or myTFTPServer
Option 67: 420HD_2.0.9.img
Note:
This parameter is applicable only when method
is configured to "Dynamic".
It is recommended to leave the parameter at its
default value to avoid conflict with other DHCP
options settings.
Random Provisioning Time Defines the maximum random number to start the
[provisioning/random_provisioning_time] provisioning process.
This is used for periodic checking of firmware and
configuration files to avoid multiple devices from
starting the upgrade process at the same time. When
the device is meant to start the upgrade, the device
randomly selects a number between 1 and the value
set for random_provisioning_time and performs the
check only after the random time.
The valid range is 0-65535. The default value is 120.
Version 3.1.1 127 400HD Series for Skype for Business
400HD Series for Skype for Business
Parameter Description
Check Period Defines the period type for automatic provisioning:
[provisioning/period/type] [hourly] Hourly - Sets an interval in hours.
[daily] Daily (default) - Sets an hour in the day.
[weekly] Weekly - Sets a day in the week and an
hour in the day.
[powerup] On Power-up Only - The phone tries
to upgrade only after power-up.
Every (Check Period = Hourly) The interval in hours for automatically checking for
[provisioning/period/hourly/hours_interval] new firmware and configuration files.
The valid range is 1 to 168. The default is 24.
Note: This parameter is applicable only when type
is configured to "hourly".
Every day at The hour in the day for automatically checking for
[provisioning/period/daily/time] new firmware and configuration files.
The format of this value is hh:mm, where hh is hour
and mm is minutes. For example, 00:30.
The default time is 00:00.
Note: This parameter is applicable only when type is
configured to "daily".
Every (Check Period = Day) The day in the week for automatically checking for
[provisioning/period/weekly/day] new firmware and configuration files.
[Sunday] Sunday (default)
[Monday] Monday
[Tuesday] Tuesday
[Wednesday] Wednesday
[Thursday] Thursday
[Friday] Friday
[Saturday] Saturday
Note: This parameter is applicable only when type is
configured to "weekly".
Every (Check Period = Weekly) The hour in the day for automatically checking for
[provisioning/period/weekly/time] new firmware and configuration files.
The format of this value is: hh:mm, where hh is hour
and mm is minutes. For example: 00:30
The default time is 00:00.
Note: This parameter is applicable only when type is
configured to "weekly".
Administrator's Manual 128 Document #: LTRT-09946
Administrator's Manual 3. Manual Configuration of a Single IP Phone
3.5.1.1 DHCP Option 160
DHCP Option 160 can be configured using the Web interface.
To configure DHCP Option 160 using the Web interface:
1. Open the Automatic Provisioning page (Management tab > Automatic Update
menu > Automatic Provisioning).
Figure 3-64: Web Interface - Automatic Provisioning - DHCP Option 160
2. From the 'Provisioning Method' drop-down list, select DHCP Option (Dynamic
URL).
3. In the 'DHCP Option Value' field, enter 160.
4. Configure the remaining parameters and click Submit.
5. After reboot, confirm that the firmware and configuration files have been updated.
3.5.1.2 DHCP Options 66 and 67
DHCP Options 66 and 67 can be configured using the Web as shown below.
To configure DHCP Options 66 and 67 using the Web interface:
1. Open the Automatic provisioning page (Management tab > Automatic Update
menu > Automatic Provisioning).
Figure 3-65: Web Interface – Automatic Provisioning - DHCP Options 66/67
2. From ‘Provisioning Method’, select DHCP Option (Dynamic URL).
3. In the ‘DHCP Option Value’ field, enter 0.
4. Configure the remaining parameters and click Submit.
5. After the reboot, confirm that the firmware and configuration files were updated.
Version 3.1.1 129 400HD Series for Skype for Business
400HD Series for Skype for Business
3.5.2 Configuring Date and Time
Note: By default, date and time settings are automatically provisioned via the enterprise
DHCP server when the phone is connected to the Internet and to the power supply, but
you can manually change them if required. This section describes how.
The phone automatically retrieves date and time from a Network Time Protocol (NTP) server
when it is connected to the Internet. NTP is a protocol for distributing Coordinated Universal
Time (UTC) by synchronizing the clocks of computer systems over packet-switched,
variable-latency data networks.
Date and time can also be manually configured using the Web interface.
To manually configure date and time using the Web interface:
Open the Date and Time page (Configuration tab > Advanced Applications menu >
Date and Time).
Figure 3-66: Web Interface - Date and Time
3.5.2.1 Configuring Daylight Saving Time
You can configure Daylight Saving Time using the Web interface or Configuration File.
To configure Daylight Saving Time using the Web interface:
1. In the Date and Time page (Configuration tab > Advanced Applications menu
> Date and Time) shown above, set the ‘Active’ parameter to Enable; the page
section shown below opens.
Figure 3-67: Web Interface – Daylight Saving Time
2. Configure the settings using the table below as reference.
Administrator's Manual 130 Document #: LTRT-09946
Administrator's Manual 3. Manual Configuration of a Single IP Phone
To configure Daylight Saving Time using the Configuration File:
• Open the Configuration File page (Management tab > Manual Update >
Configuration File) and configure the parameter using the table below as
reference.
Table 3-46: Daylight Saving Time Parameters
Parameter Description
Active Determines whether the phone automatically
[system/daylight_saving/activate] detects the Daylight Saving Time for the
selected Time Zone.
[DISABLE] Disable (default)
[ENABLE] Enable
Date Format Configures the date format. Valid values are:
[system/daylight_saving/mode] FIXED= Date is specified as: Month, Day of
month.
DayOfWeek = Date is specified as Month, Week
of month, Day of week.
Start Time This subsection defines the starting day for the
[system/daylight_saving/start_date] daylight saving offset.
[month] - defines specific month in year
[day] - defines specific day in month
[hour] - defines specific hour in day
[minute] - defines specific minute in hour
Example: To configure the phone to start
daylight savings with a specific offset on
February 22nd at 14:30, set the following:
system/daylight_saving/start_date/month=2
system/daylight_saving/start_date/day=22
system/daylight_saving/start_date/hour=14
system/daylight_saving/start_date/minute=30
Start Time The month in a year.
[system/daylight_saving/start_date/month] The valid range is 1 to 12.
Start Time The day in a month.
[system/daylight_saving/start_date/day] The valid range is 1 to 31.
Start Time The hour in the day.
[system/daylight_saving/start_date/hour] The valid range is 0 to 23.
Start Time The minute in an hour.
[system/daylight_saving/start_date/minute] The valid range is 0 to 59.
Version 3.1.1 131 400HD Series for Skype for Business
400HD Series for Skype for Business
Parameter Description
End Time This subsection defines the ending day for the
[system/daylight_saving/end_date] daylight saving offset.
[month] - defines the specific month in a
year
[day] - defines the specific day in a month
[hour] - defines the specific hour in a day
[minute] - defines the specific minute in an
hour
For example: To configure the phone to end the
daylight savings on July 16th at 22:15, set the
following:
system/ntp/daylight_saving/end_date/month=7
system/ntp/daylight_saving/end_date/day=16
system/ntp/daylight_saving/end_date/hour=22
system/ntp/daylight_saving/end_date/minute=15
End Time The month in a year.
[system/daylight_saving/end_date/month] The valid range is 1 to 12.
End Time The day in a month.
[system/daylight_saving/end_date/day] The valid range is 1 to 31.
End Time The hour in the day
[system/daylight_saving/end_date/hour] The valid range is 0 to 23.
End Time The minute in an hour.
[system/daylight_saving/end_date/minute] The valid range is 0 to 59.
Offset The offset value for the daylight saving.
[system/daylight_saving/offset] The valid range is 0 to 180. The default offset is
60.
[system/daylight_saving/start_date/week] Relevant to ‘Day of week’ mode:
The week of month (values 1-5) for start of
daylight saving time.
[system/daylight_saving/start_date/day_of_week] Relevant to ‘Day of week’ mode:
The day of week for daylight saving time start
Valid values :
[SUNDAY]
[MONDAY]
[TUESDAY]
[WEDNESDAY]
[THURSDAY]
[FRIDAY]
[SATURDAY]
[system/daylight_saving/end_date/week] Relevant to ‘Day of week’ mode:
The week of month (values 1-5) for end of
daylight saving time.
Administrator's Manual 132 Document #: LTRT-09946
Administrator's Manual 3. Manual Configuration of a Single IP Phone
Parameter Description
[system/daylight_saving/end_date/day_of_week] Relevant to ‘Day of week’ mode:
The day of week for daylight saving time start
Valid values :
[SUNDAY] (Default)
[MONDAY]
[TUESDAY]
[WEDNESDAY]
[THURSDAY]
[FRIDAY]
[SATURDAY]
3.5.2.2 Configuring NTP Server
The Network Time Protocol (NTP) server can be configured using the Web interface or
Configuration File.
To configure the NTP server using the Web interface:
1. Open the Date and Time page (Configuration tab > Advanced Applications
menu > Date and Time).
2. Configure the parameters under the NTP & Time Settings section using the table
below as reference, and then click Submit.
Figure 3-68: Web Interface - NTP & Time Settings
To configure the NTP server using the Configuration File:
• Open the Configuration File page (Management tab > Manual Update >
Configuration File) and configure the parameter using the table below as
reference.
Version 3.1.1 133 400HD Series for Skype for Business
400HD Series for Skype for Business
Table 3-47: NTP Server Parameters
Parameter Description
Active Enables the NTP server from which the phone
[system/ntp/enabled] retrieves the date and time.
[0] Disable (default)
[1] Enable – obtains the time information from a
configured NTP server
Primary Server Defines the address of the main NTP server. This
[system/ntp/primary_server_address] can be a domain name, e.g., tick.nap.com.ar.
You can select from the dropdown or leave the
dropdown as User defined and manually define
your domain in the adjacent field.
Secondary Server Defines the address of the secondary NTP server.
[system/ntp/secondary_server_address]
Update Interval This sub-section defines how often the phone must
[system/ntp/sync_time] perform an update with the NTP server.
[days] - defines the number of days
[hours] - defines the number of hours
For example: To configure the phone to perform an
update with an NTP server every 1 day and 6 hours,
set the following:
system/ntp/sync_time/days=1
system/ntp/sync_time/hours=6
Update Interval The number of days.
[system/ntp/sync_time/days] The valid range is 0 to 7. The default of days is 0.
Update Interval The number of hours.
[system/ntp/sync_time/hours] The valid range is 0 to 24. The default is 12.
Time Display Format The format of the time displayed on the phone
[system/ntp/time_display_format] screen.
[24Hour] (default)
[12Hour]
To enable the NTP server in the phone's screen:
1. Open the Date and Time screen (MENU key > Settings > Date and Time).
2. If not already Enabled, select the NTP Server option.
3. Enter the password and then choose the OK softkey; the NTP server is enabled.
Administrator's Manual 134 Document #: LTRT-09946
Administrator's Manual 3. Manual Configuration of a Single IP Phone
3.5.2.3 Configuring NTP Server via DHCP
If the phone is set to obtain GMT offsets and NTP servers via DHCP (default), it receives the
following fields in the DHCP options:
Primary Server and Secondary Server – (Option 4 or 42).
Note: If both options (4 and 42) are received, the higher priority is given to Option 42.
Time Zone – (Option 2) (see the table below for more information)
The phone sends an NTP request to the Primary NTP server. If there is no response, the
NTP request is sent to the Secondary NTP server.
After obtaining the time from the server, it adds the GMT offset in Option 2. This is the
updated system time.
To manually configure NTP / GMT offset using Web interface:
1. Open the Date and Time page (Configuration tab > Advanced Applications
menu > Date and Time).
2. From the ‘Obtain Time Zone From DHCP’ drop-down list, select Disable; the page
below is shown.
Figure 3-69: Web Interface - NTP and Time Settings
3. Configure the NTP and Time Settings using the table below as reference, and then
click Submit.
Note: If the 'Obtain Time Zone from DHCP' parameter is set to Disabled, only the
Primary Server NTP server parameter will be modifiable.
Version 3.1.1 135 400HD Series for Skype for Business
400HD Series for Skype for Business
Table 3-48: NTP Server and GMT Parameters
Parameter Description
Time Zone Default is 00:00
[system/ntp/gmt_offset] Enables the NTP server from which the phone
retrieves the date and time.
[0] Disable
[1] Enable – obtains the time information
from a configured NTP server
network/lan/dhcp/ntp/server_list/enabled Enables prioritization of the NTP server’s
information received from the DHCP server
(Option fields 42 or 4), over the static
configuration
(system/ntp/primary_server_address and
system/ntp/secondary_server_address).
[0] Disable
[1] Enable (default)
network/lan/dhcp/ntp/gmt_offset/enabled Enables prioritization of the NTP GMT offset
information received from the DHCP server
(Option field 2), over the static configuration
(system/ntp/gmt_offset).
[0] Disable
[1] Enable (default)
Administrator's Manual 136 Document #: LTRT-09946
Administrator's Manual 3. Manual Configuration of a Single IP Phone
Table 3-49: Time Zones
Time Zone Place
(GMT-12:00) Eniwetok, Kwajalein
(GMT-11:00) Midway Is, Samoa
(GMT-10:00) Hawaii
(GMT-09:00) Alaska
(GMT-08:00) Pacific Time (US & Canada
(GMT-07:00) Chihuahua, Mazatlan, Mountain Time (US & Canada
(GMT-06:00) Central Time (US & Canada
(GMT-05:00) Eastern Time (US & Canada
(GMT-04:00) Atlantic Time (Canada
(GMT-03:30) Newfoundland, Buenos Aires, Georgetown, Brasilia, Greenland
(GMT-03:00) Buenos Aires, Georgetown, Brasilia, Greenland
(GMT-02:00) Mid-Atlantic
(GMT-01:00) Azores, Cape Verde Is
(GMT 00:00) Greenwich Mean Time: Dublin, Edinburgh, Lisbon, London, Casablanca, Monrovia
(GMT+01:00) Amsterdam, West Central Africa, Madrid, Paris, Vilnius, Berlin, Bern, Rome, Vienna, Prague
(GMT+02:00) Cairo, Jerusalem, Bucharest, Helsinki, Riga, Tallinn, Athens, Istanbul, Minsk, Harare, Pretoria
(GMT+03:00) Kuwait, Riyadh, Nairobi, Baghdad, Moscow, St. Petersburg, Volgograd
(GMT+03:30) Tehran
(GMT+04:00) Abu Dhabi, Muscat, Baku, Tbilisi, Kabul
(GMT+05:00) Islamabad, Karachi, Tashkent, Yekaterinburg
(GMT+05:30) Bombay, Calcutta, Madras, New Delhi
(GMT+05:45) Kathmandu
(GMT+06:00) Almaty, Dhaka, Colombo, Almaty, Novosibirsk
(GMT+06:30) Rangoon
(GMT+07:00) Bangkok, Hanoi, Jakarta, Krasnoyarsk
(GMT+08:00) Beijing, Chongqing, Hong Kong, Urumqi, Perth, Singapore, Taipei, Irkutsk, Ulaan Bataar
(GMT+09:00) Osaka, Sapporo, Tokyo, Seoul, Yakutsk
(GMT+09:30) Darwin, Adelaide
(GMT+10:00) Canberra, Melbourne, Sydney, Brisbane, Guam, Port Moresby, Hobart, Vladivostok
(GMT+11:00) Magadan, Solomon Is, New Caledonia
(GMT+12:00) Fiji, Kamchatka, Marshall Is, Auckland, Wellington
(GMT+13:00) Nuku'alofa
Version 3.1.1 137 400HD Series for Skype for Business
400HD Series for Skype for Business
3.5.3 Configuring Contacts (LDAP)
This section shows how to configure Lightweight Directory Access Protocol (LDAP) using
the Web interface or the Configuration File.
Note: It's recommended not to change the default setup.
LDAP is an application protocol for accessing and maintaining distributed directory
information services over an IP network.
See RFC 4510 for a full description.
To configure LDAP using the Web interface:
1. Open the Contacts page (Configuration tab > Advanced Applications >
Contacts) and select LDAP from the 'Contact Search Method' dropdown list (the
default is SfB Contacts).
Figure 3-70: Web Interface – Contact Search Method
2. Configure the parameters using the table below as reference and click Submit.
To configure LDAP using the Configuration File:
Open the Configuration File page (Management tab > Manual Update >
Configuration File) and configure the parameters using the table below as reference.
Administrator's Manual 138 Document #: LTRT-09946
Administrator's Manual 3. Manual Configuration of a Single IP Phone
Table 3-50: LDAP Parameters
Parameter Name Description
Active Enables or disable LDAP.
[system/ldap/enabled]
Server Address Defines the IP address or URL of the LDAP
server.
[system/ldap/server_address]
Port Defines the LDAP service port.
[system/ldap/port]
User Name Defines the user name used for the LDAP search
request.
[system/ldap/user_name]
Password Defines the password of the search requester.
[system/ldap/password]
Base Defines the access point on the LDAP tree.
[system/ldap/base]
Name Filter Specifies your search pattern for name look ups.
[system/ldap/name_filter] For example:
When you type in the following
field: (&(telephoneNumber=*)(sn=%)), the search
result includes all LDAP records, which have the
‘telephoneNumber’ field set and the ‘(“sn”--
>surname)’ field starting with the entered prefix.
When you type in the following field:
(|(cn=%)(sn=%)), the search result includes all
LDAP records which have the (“cn”--
>CommonName) OR (“sn”-->Surname) field
starting with the entered prefix.
When you type in the field (!(cn=%)), the search
result includes all LDAP records which “do not”
have the “cn” field starting with the entered prefix.
Name Attribute Specifies the LDAP name attributes setting,
which can be used to specify the “name”
[system/ldap/name_attrs]
attributes of each record which is returned in the
LDAP search results.
When you type in the following field, for example,
cn sn displayName”, this requires you to specify
‘cn-->commonName’. This is the Full name of the
user, sn-->Surname, last name or family name
and “displayName” fields for each LDAP record.
Version 3.1.1 139 400HD Series for Skype for Business
400HD Series for Skype for Business
Parameter Name Description
Number Filter Specifies your search pattern for number look
ups.
[system/ldap/number_filter]
When you type in the following field, for example,
(|(telephoneNumber=%)(Mobile=%)(ipPhone=%))
, the search result is all LDAP records which have
the “telephoneNumber” OR “Mobile” OR
“ipPhone”field match the number being searched.
When you type in the following field:
(&(telephoneNumber=%)(sn=*)), the search
result is all LDAP records which have the “sn”
field set and the “telephoneNumber” match the
number being searched.
Number Attributes Specifies the LDAP number attributes setting,
which can be used to specify the “number”
[system/ldap/number_attrs]
attributes of each record which is returned in the
LDAP search results.
When you type in the following field, for example,
Mobile telephoneNumber ipPhone, you must
specify ‘Mobile’, ‘telephoneNumber’ and
‘ipPhone’ fields for each LDAP record.
Display Name Specifies the format in which the “name, e.g.
“Mike Black” of each returned search result is
[system/ldap/display_name]
displayed on the IPPHONE.
When you type in the following field, for
example:%sn, %givenName, the displayed
result returned should be “Black, Mike”.
Max Hits Specifies the maximum number of entries
expected to be sent by the LDAP server (this
[system/ldap/max_hits]
parameter is sent to the LDAP server).
Sort Result Sorts the search result by display name on the
client side.
[system/ldap/sorting_result]
[system/ldap/predict_text] This parameter appears in the configuration file;
however, it is currently not supported.
Search Timeout The time out value for LDAP search (this
parameter is sent to the LDAP server).
[system/ldap/search_timeout]
[system/ldap/ui/use_right_arrow_active_search] This parameter appears in the configuration file;
however, it is currently not supported.
[system/ldap/lookup_incoming_call] This parameter appears in the configuration file;
however, it is currently not supported.
Call Lookup Performs an LDAP search during call (search the
display name for a number).
[system/ldap/call_lookup]
Country Code Defines the country code prefix added for number
search.
[system/ldap/country_code]
Area Code Defines the area code prefix added for number
search.
[system/ldap/area_code]
Administrator's Manual 140 Document #: LTRT-09946
Administrator's Manual 3. Manual Configuration of a Single IP Phone
Parameter Name Description
[system/ldap/minimal_name_search_length] Starts to perform an LDAP search after x
characters are input.
[system/ldap/send_queries_while_typing] Sends an LDAP search each time the user
presses a key (all keys with both number and
letters).
Version 3.1.1 141 400HD Series for Skype for Business
400HD Series for Skype for Business
3.5.4 Configuring T9
When searching for a contact in the Corporate Directory, users can press dial pad keys to
input letters. Only a single press on any key, regardless of the letter's position on the key, is
necessary
See the phone's User's Manual for more information.
To configure T9 using the Web interface:
Open the Contacts page (Configuration tab > Advanced Applications > Contacts)
and make sure T9 is enabled (default). If it isn't, select Enable from the 'T9 Mode'
dropdown list.
Figure 3-71: Web Interface – T9 Mode
To configure T9 using the Configuration File:
Open the Configuration File page (Management tab > Manual Update >
Configuration File) and configure the parameter using the table below as reference.
Table 3-51: T9 Parameter
Parameter Name Description
T9 Mode Enables or disable T9 mode. Default=Enable.
[lync/contact_search_t9_enabled]
Administrator's Manual 142 Document #: LTRT-09946
Administrator's Manual 3. Manual Configuration of a Single IP Phone
This page is intentionally left blank.
Version 3.1.1 143 400HD Series for Skype for Business
400HD Series for Skype for Business
4 Configuring Microsoft Skype for Business
Features
This section shows how to configure Microsoft Skype for Business features.
4.1 Microsoft Screen Theme
Note: Applies only to the 450HD phone.
The screen theme by default reflects Microsoft Skype for Business 2016 client look & feel
but network administrators can opt to switch from the default to the legacy by changing the
personal_settings/ui_theme parameter from MSFT_THEME to AUDIOCODES_THEME.
4.2 Park Call
The IP phone lets users park a call, i.e., transfer a call to a "parking lot" for it to be picked up
on any other phone in the enterprise by a party who must dial a retrieval number in order to
retrieve it on that phone. The retrieval number is configured in the Skype for Business
server's parking lot parameter. The retrieval number can be changed if required.
To pre-configure Microsoft's Skype for Business server for park call capability, see:
http://technet.microsoft.com/en-us/library/gg399014.aspx
Refer to all subsections.
4.3 Music on Hold (MoH)
If a user puts a call on hold to answer an incoming call or to make another call, the party put
on hold can hear music played. The Play Music on Hold feature allows this. By default, the
Play MoH feature is not enabled in Skype for Business.
To enable the MoH feature on the Skype for Business server:
1. In the Skype for Business Server Management Shell, run the following command in
order to view the current settings of the client policy:
Get-CSClientPolicy Global
Administrator's Manual 144 Document #: LTRT-09946
Administrator's Manual 4. Configuring Microsoft Skype for Business Features
2. Note that the EnableClientMusicOnHold parameter is set to FALSE. Run the
following command to set it to TRUE:
Set-CSClientPolicy Global -EnableClientMusicOnHold:$TRUE
But note that in case the phone and PC client are connected with same user, the Skype for
Business PC client setting is “stronger” than the phone setting (in case of collision).
3. To prevent users from selecting or changing the music played on hold, run the
following command defining the audio file:
Set-CSClientPolicy -EnableClientMusicOnHold:$TRUE -
MusicOnHoldAudioFile <Audio file Path>
To choose the music to be played on the IP phone:
1. Open the ini configuration file in an editor like Notepad.
2. Configure the 'lync/moh/url' parameter with the required file transport (TFTP). The
format supported by the IP phone is:
♦ WAV linear 16k 16 bit -OR-
♦ WAV a/u law
3. Save and close the file and load it to the phone.
Version 3.1.1 145 400HD Series for Skype for Business
400HD Series for Skype for Business
Note: The maximum file size allowed is 300Kb. If it exceeds 300Kb, loading it will fail.
4.4 Configuring Timeouts for Presence Status Changes
Network administrators can configure how it will take for user presence status to change from
'Available' to 'Inactive' (use the table below as reference)
'Inactive' to 'Away' (use the table below as reference)
Table 4-1: Presence Status Timeout Parameters
Parameter Name Description
[lync/presence/state_change_timeout] Configures how long it will take for presence status to
change from 'Available' to 'Inactive'
Min: 300 seconds (5 minutes) (default); Max: 2678400
seconds (31 days)
[lync/presence/state_inactive_timeout] Configures how long it will take for presence status to
change from 'Inactive' to 'Away'
Min: 300 seconds (5 minutes) (default); Max: 2073600
seconds (24 days)
4.5 Group Call Pickup (GCP)
GCP lets an employee take a call coming in on a colleague's phone, on their phone. If an
employee in an open space hears a colleague's phone ringing and knows that colleague is
unavailable, instead of having the call go unanswered and routed to Voice Mail, the call can
be redirected and answered by the available employee. Only employees configured in the
Skype for Business server's GCP parameter can pick up the call.
To pre-configure Microsoft's Skype for Business server for GCP capability, see:
http://technet.microsoft.com/en-us/library/jj945645.aspx
Refer to all subsections.
4.6 Location
This feature enables the called party to identify the geographical location of the calling party.
For example, if a caller in the U.S. makes an emergency call to E911, the feature extracts
the caller's information for the police department to immediately identify the caller's location.
To enable users for E9-1-1:
http://technet.microsoft.com/en-us/library/gg425892.aspx
To define Location Policy in Microsoft's Skype for Business server, see:
http://technet.microsoft.com/en-us/library/gg398962.aspx
Administrator's Manual 146 Document #: LTRT-09946
Administrator's Manual 4. Configuring Microsoft Skype for Business Features
4.7 Configuring Skype for Business Server for SRTP /
TLS
This section shows how to configure Microsoft Skype for Business Server for Secure Real-
Time Transport Protocol (SRTP) / TLS, if it isn't configured already.
To configure Microsoft Skype for Business Server for SRTP/TLS:
1. Open the Microsoft Skype for Business Server management interface.
2. Configure a 'Route' on the Skype for Business Server.
3. Open the server's Edit Trunk Configuration – Global screen.
Figure 4-1: Skype for Business Server - Edit Trunk Configuration - Global
4. Select the Enable media bypass option.
5. Select one of the following options from the the 'Encryption Support Level’ dropdown:
• Required - SRTP encryption will be used to help protect traffic between the
Mediation Server and the gateway or private branch exchange (PBX).
• Optional - SRTP encryption will be used if the service provider or equipment
manufacturer supports it.
• Not Supported - SRTP encryption is not supported by the service provider or
equipment manufacturer and will therefore not be used.
The option selected depends on customer configuration / requirements.
• If you set ‘Encryption Support Level’ to Optional, make sure the encryption is
enabled in PowerShell (https://support.microsoft.com/en-us/kb/2761579):
Get-CsMediaConfiguration |Set-CsMediaConfiguration -
EncryptionLevel SupportEncryption
Identity : Global
EnableQoS : False
EncryptionLevel : SupportEncryption
EnableSiren : False
MaxVideoRateAllowed : VGA600K
Version 3.1.1 147 400HD Series for Skype for Business
400HD Series for Skype for Business
4.8 Updating Device Firmware from the Skype for
Business Server
The phone's firmware version can be updated from the Skype for Business server.
Note: For more information on the firmware update process, refer to
https://technet.microsoft.com/en-us/library/gg398861.aspx/.
Figure 4-2 shows Microsoft's Lync Server 2013 page from which the phone's firmware
version is updated. The same concept applies to the Skype for Business server page.
Figure 4-2: Microsoft Server Page from which the Firmware Version is Updated
4.8.1 Enabling Automatic Firmware Updates from the Server in the
Web Interface
The network administrator must locate the phone's firmware file on the Skype for Business
server's embedded automatic upgrading facility, and configure the server to provision the
phone. The facility allows for centralized automated phone upgrade to the latest firmware
version. The firmware of any phone connected to the facility can be automatically upgraded
from the facility. The phone then periodically - usually once a day - checks the Skype for
Business server's automatic upgrading facility to determine if the firmware file on the phone
is different to the firmware located on the Skype for Business server. The firmware file on the
phone will be updated if it's different to the firmware located on the Skype for Business server.
Administrator's Manual 148 Document #: LTRT-09946
Administrator's Manual 4. Configuring Microsoft Skype for Business Features
To enable automatic firmware updates from the Skype for Business server using
the Web interface:
1. Open the Automatic provisioning page (Management tab > Automatic Update
menu > Automatic Provisioning).
Figure 4-3: Web Interface – Automatic Provisioning – Firmware Provisioning
2. From the 'Provisioning Method' dropdown, select SfB Update.
3. In the Check Period screen section shown below, select how frequently you want
the server to perform the check.
Figure 4-4: Web Interface – Automatic Provisioning – Check Period
4. Click Submit.
4.8.2 Enabling Automatic Firmware Updates from the Server using
Configuration File
You can use the Configuration File to enable automatic firmware updates from the Skype for
Business Server.
To enable automatic firmware updates from the Skype for Business server using
the Configuration File:
Open the Configuration File page (Management tab > Manual Update >
Configuration File) and configure the parameter using the table below as reference.
Table 4-2: Automatic Firmware Update from Skype for Business Server - Configuration
File
Parameter Name Description
[lync/SfBDeviceUpdate=0] Enables / disables automatic firmware update
from the Skype for Business server.
[0] Disable (default)
[1] Enable
4.8.3 Manually Downloading Firmware to the Phone from the Server
When the 'SfB Update' provisioning method is used to provision the phone, you can manually
check and download the firmware file on the Skype for Business server's automatic
upgrading facility.
Version 3.1.1 149 400HD Series for Skype for Business
400HD Series for Skype for Business
To manually check and download the firmware file located on the server to the
phone:
1. In the Web interface, open the Automatic Provisioning page (Management tab >
Automatic Update menu > Automatic Provisioning).
Figure 4-5: Web Interface – Automatic Provisioning
2. Click the Check Now button; the firmware file on the Skype for Business server's
automatic upgrading facility is checked and downloaded to the phone if different.
Administrator's Manual 150 Document #: LTRT-09946
Administrator's Manual 4. Configuring Microsoft Skype for Business Features
4.9 Enabling Phone Lock
The phone supports the capability to automatically lock after a preconfigured period of time.
The feature secures the phone against unwanted (mis)use.
Note:
• The network administrator must enable both the Skype for Business server and the
Web interface for the feature to function. If enabled in the server but disabled in the
the Web interface, the feature will not function.
• The timeout is set in the Skype for Business server only.
When the phone is locked:
Incoming calls are allowed
Outgoing calls are not allowed except for calls to emergency numbers (police,
ambulance service, firefighting service, etc.) which will be available via the
Emergency softkey displayed after the phone locks.
Voice Mail, Call Log, Calendar and Contacts cannot be accessed
To enable the feature in the Web interface:
1. Open the Pin Lock page (Configuration > Personal Settings > Pin Lock).
Figure 4-6: Pin Lock
2. From the 'Pin Lock' dropdown, select the Enable option if it isn't selected already and
click Submit.
To enable the feature using the Configuration File:
Open the Configuration File page (Management tab > Manual Update >
Configuration File) and configure the parameter using the table below as reference.
Table 4-3: PIN Lock Parameter
Parameter Name Description
Pin Lock Enables/disables automatic lock. If enabled, the user will be
prompted for a PIN code when signing in for the first time. E.g.:
[system/pin_lock/enabled]
40004696. The minimum length is configured on the server side.
[0] Disable
[1] Enable (default)
Note: If a user's phone was automatically paired (see Section 4.11.7) and if the PC/laptop
is active (not locked), the phone cannot be manually locked. The user can manually lock
it only after locking the PC/laptop. If the user doesn't manually lock the phone, it will
nevertheless automatically lock after the timeout preconfigured in the Skype for Business
server lapses. The phone will unlock only after the user unlocks their PC/laptop or if the
user manually unlocks the phone.
Version 3.1.1 151 400HD Series for Skype for Business
400HD Series for Skype for Business
4.9.1 Allowing Users Other Capabilities besides Emergency Calls if
Phones Lock
Network administrators can allow other capabilities besides dialing emergency numbers to
users whose phones lock, in compliance with Microsoft Skype for Business.
Network administrators can configure parameters to:
Allow users to make outgoing calls even though the phone is locked
Allow users to receive incoming calls even though the phone is locked
Allow users to answer Delegate calls even though the phone is locked
Allow users to use the phone's handset even though the phone is locked
4.9.1.1 Allowing Users to use the Phone's Handset
Network administrators can configure the inband provisioning parameter
'DisableHandsetOnLockedMachine' on the server to allow users to use the phone's handset
even if the phone is locked. Use the table below as reference.
Table 4-4: Inband Provisioning Parameter 'DisableHandsetOnLockedMachine'
Parameter Name Description
DisableHandsetOnLockedMachine Determines handset functionality when the phone is locked.
[0] Allows incoming and outgoing calls when the phone is
locked
[1] Allows only incoming calls when the phone is locked
[2] Disallows incoming and outgoing calls when the phone is
locked
If the parameter is not provisioned, the phone functions as if
the parameter is set to [1] - only incoming calls are allowed
when the phone is locked.
4.9.1.2 Allowing Users to Make/Receive Incoming/Outgoing Calls
Network administrators can configure a local phone parameter 'AllowCallsInLockState' to
determine if users can make/receive incoming/outgoing calls even if the phone is locked.
Use the table below as reference.
Table 4-5: Local Phone Parameter 'AllowCallsInLockState'
Parameter Name Description
AllowCallsInLockState Determines if users can make/receive incoming/outgoing
calls if the phone locks.
[GET_FROM_INBAND] The phone's capabilities when
locked are set by inband provisioning parameter (default)
[ALLOW_BOTH] Allows users to make/receive
incoming/outgoing calls when the phone is locked
[ALLOW_INCOMING_ONLY] Allows users to make/receive
incoming/outgoing calls when the phone is locked
[DENY_BOTH] Disallows users from making/receiving
incoming/outgoing calls when the phone is locked
If set to ALLOW_BOTH or ALLOW_INCOMING_ONLY or
DENY_BOTH, this parameter overrides the
'DisableHandsetOnLockedMachine' inband provisioning
parameter.
Administrator's Manual 152 Document #: LTRT-09946
Administrator's Manual 4. Configuring Microsoft Skype for Business Features
4.9.1.3 Allowing Users to Answer Second-Hand (SLA | Delegation) Incoming Calls
Network administrators can configure a local parameter 'AnswerDelegateIncomingCalls' to
determine if users can answer second-hand (Share Line Appearance and Delegation)
incoming calls when the phone is locked.
The parameter is applicable only if parameter 'AllowCallsInLockState' is configured to allow
the phone to answer incoming calls in lock state. See the previous section for details.
Use the table below as reference.
Table 4-6: Local Phone Parameter 'AnswerDelegateIncomingCalls'
Parameter Name Description
AnswerDelegateIncomingCalls Determines if users can answer second-hand (Share Line
Appearance and Delegation) incoming calls when the phone
is locked.
[0] Users cannot answer incoming Delegate calls when the
phone is locked (default)
[1] Users can answer incoming Delegate calls when the
phone is locked.
Note that the parameter is only applicable if parameter
'AllowCallsInLockState' is configured to allow the phone to
answer incoming calls in lock state. See the previous section
for details.
Version 3.1.1 153 400HD Series for Skype for Business
400HD Series for Skype for Business
4.10 Exchange Server Features
Microsoft Exchange server features such as the Calendar feature are available on the phone.
Note: To connect to Microsoft Exchange and receive these features, (online) sign-in
must be with username in UPN format.
• Sign-in address
• Username in UPN (User Principal Name) format. UPN format is the way the user's
name appears in their e-mail address listed in the Active Directory, i.e.,
username@domain.com
• User’s network IT password
Signing in with a username that is a NetBIOS Domain Name, i.e., domain\username,
as well as signing in with the phone Extension and PIN Code, are disallowed for Skype
for Business online sign-in. They are only allowed for on-premises sign-in.
4.10.1 Configuring Calendar Displayed in the Phone's Screen
[Applies to all phones except the 420HD] Microsoft Exchange Calendar is by default
displayed in the phone's screen. To connect to Microsoft Exchange and receive the Calendar
feature, sign-in must be with username in UPN format as described in the Note above.
To configure the feature with the Configuration File:
Open the Configuration File page (Management tab > Manual Update >
Configuration File) and configure the parameters using the table below as reference.
Table 4-7: Microsoft's Exchange Calendar
Parameter Name Description
[lync/calendar/enabled] Enables or disables displaying Microsoft
Exchange Calendar items in the phone's screen.
[0] Disable
[1] Enable (default)
[lync/calendar/mode] Determines which Microsoft Exchange Calendar
meetings will be displayed in the phone's screen.
[24H] (Default) Displays meetings scheduled
to commence
between now and 24 hours from now
before now but scheduled to end after
now
before 24 hours from now but scheduled
to end after 24 hours from now
[TODAY] Displays meetings scheduled to
commence between the midnight of the night
before now and the midnight of the night
ahead.
[lync/calendar/sync_time/minutes] Determines how frequently the phone
synchronizes with Microsoft Exchange Server.
Default: Every 15 minutes.
Administrator's Manual 154 Document #: LTRT-09946
Administrator's Manual 4. Configuring Microsoft Skype for Business Features
4.10.2 Configuring Meeting Reminders Popping up in the Phone's
Screen
[Applies to all phones except the 420HD] By default, reminders for all types of meetings;
Skype for Business meetings as well as other types of meetings, will automatically pop up in
the phone's screen. The feature can be modified using the Configuration File. The network
administrator can configure for which types of meetings reminders will pop up.
To configure the feature using the Configuration File:
Open the Configuration File page (Management tab > Manual Update >
Configuration File) and configure the parameter using the table below as reference.
Table 4-8: Calendar Meeting Reminders
Parameter Name Description
[lync/calendar/ReminderMode] Determines for which types of meetings
reminders will automatically pop up in the
phone's screen.
[ALL] (Default) Enables reminders for all
types of meetings; Skype for Business
meetings as well as other types of meetings
will pop up in the phone's screen.
[NONE] Disables reminders for all types of
meetings; no meeting reminders will pop up
in the phone's screen.
[ONLINE] Enables reminders for online
meetings, i.e., Skype for Business meetings.
Version 3.1.1 155 400HD Series for Skype for Business
400HD Series for Skype for Business
4.10.3 Visual Voicemail
[Applies to all phones except the 420HD]
Note:
• For the feature to function:
√ Your network administrator must enable your voicemail.
√ You need to sign in to the phone with username and password. If you signed in
with PIN code, the feature will not be available and your phone will display the
following message:
Your account is not configured for Exchange Unified Messaging.
Features activated from Microsoft's Exchange Server - such as this one - are
only available after signing in to the phone with username in UPN format
described in the Note above.
If voicemail is enabled and the phone was signed in by online sign-in, the user will be able
to view a list of voicemail messages and select which message to listen to or to delete after
pressing the voicemail hard key on the phone.
4.10.4 Skype for Business 'Favorites' Contacts & Outlook Contacts
[Applies to all AudioCodes phones except the 420HD model). Contact groups defined in
Skype for Business and Outlook contacts are integrated with the phone. Pressing the
CONTACTS hard key on the phone displays by default the 'Favorites' defined in the Skype
for Business client. In the 'Favorites' screen, the Groups softkey provides the option to
access 'Outlook contacts'. See the User's Manual for more information. The network
administrator can limit the number of Outlook contacts to display in the phone's screen, to
optimize phone resources.
To configure the maximum number of Outlook contacts to display in the phone's
screen using the Configuration File:
Open the Configuration File page (Management tab > Manual Update >
Configuration File) and configure the parameter using the table below as reference.
Table 4-9: Maximum Number of Outlook Contacts to Display in the Phone's Screen
Parameter Name Description
[lync/ews/OutlookContactReply] Determines the maximum number of Outlook
contacts to display in the phone's screen.
[50] (Default) = the phone will be able to retrieve
and display up to 50 Outlook contacts in the
screen.
[0] = an unlimited number of Outlook contacts
can be displayed in the phone's screen, i.e., as
many contacts as there are defined in Outlook
can be retrieved and displayed.
[500] = The maximum number of Outlook
contacts that the phone can retrieve and display.
Administrator's Manual 156 Document #: LTRT-09946
Administrator's Manual 4. Configuring Microsoft Skype for Business Features
4.11 Better Together over Ethernet
This section shows how to set up the Microsoft Skype for Business feature 'Better Together
over Ethernet' on AudioCodes' 400HD Series of IP Phones.
BToE enables operations to be mirrored on both AudioCodes' IP phone and the Skype for
Business client on the PC/laptop, so that these operations can be controlled from either the
IP phone or the PC/laptop, whichever is convenient to the user at the time, for enhanced
unified communications and optimized enterprise efficiency.
After your IP phone is paired with your Skype for Business client, you can control (from phone
or PC/laptop) operations such as answering incoming calls, making outgoing calls (click-to-
dial), putting calls on hold and resuming them, and making conference calls (see the User's
Manual).
4.11.1 BToE Firewall Ports
Before installing the BToE, make sure the following firewall ports are configured:
TCP port 9999 for communication between the BToE PC application and the phone.
UDP port 9999 for the first steps of automatic pairing.
UDP port 9998 for audio streaming.
Note:
• Port 9999 can be configured with parameter lync/BToE/TcpPortNumber=9999
• The audio streaming is equal to TcpPortNumber – 1
Version 3.1.1 157 400HD Series for Skype for Business
400HD Series for Skype for Business
4.11.2 Installing the BToE PC Application
This section shows how to install AudioCodes' BToE PC/laptop application.
To install the BToE PC/laptop application:
1. After obtaining the installation file whose name will be either AudioCodes BToE.exe or
AudioCodes BToE.msi, save it to your PC and then double-click it.
Note:
• If you install with the exe, then when upgrading you must use the exe. You cannot
upgrade with the msi if you first installed with the exe, and vice versa.
• See Section 4.11.3 for information on how to distribute the BToE PC application msi
package.
• Some PCs require the installation of .Net 4.0 prior to the installation of the BToE
PC/laptop application. If you use the installation file AudioCodes BToE.exe, the
Installation Wizard will detect that .Net 4.0 is missing and will prompt you to install it:
When installing the BToE PC/laptop application using the installation file AudioCodes
BToE.msi, you won’t be prompted to install .Net 4.0 and the network administrator
should make the necessary preparations prior to installation of the BToE PC application.
The Prepare to Install screen opens showing preparation progress until the Welcome to the
InstallShield Wizard screen opens as shown in Figure 4-7.
Administrator's Manual 158 Document #: LTRT-09946
Administrator's Manual 4. Configuring Microsoft Skype for Business Features
Figure 4-7: InstallShield Wizard – Preparing to Install
Figure 4-8: Welcome to the InstallShield Wizard
2. Click Next; the License Agreement dialog opens.
Version 3.1.1 159 400HD Series for Skype for Business
400HD Series for Skype for Business
Figure 4-9: License Agreement
3. Select the I accept… option and click Next.
Figure 4-10: License Agreement
4. Click Next; the Destination Folder dialog opens.
Administrator's Manual 160 Document #: LTRT-09946
Administrator's Manual 4. Configuring Microsoft Skype for Business Features
Figure 4-11: Destination Folder
5. To change the default Destination Folder, click Change and proceed to step 6.
To leave the Destination Folder at its default, click Next and proceed to step 7.
Figure 4-12: Change Current Destination Folder
Version 3.1.1 161 400HD Series for Skype for Business
400HD Series for Skype for Business
6. Click OK; you're returned to the Destination Folder dialog.
7. Click Next; the Ready to Install dialog opens.
Figure 4-13: Ready to Install
8. Click Install; the Installing AudioCodes Better2Gether dialog opens indicating
installation progress status.
Administrator's Manual 162 Document #: LTRT-09946
Administrator's Manual 4. Configuring Microsoft Skype for Business Features
Figure 4-14: Installing AudioCodes Better2Gether
9. Wait until the following dialog is displayed:
Figure 4-15: InstallShield Wizard Completed
Version 3.1.1 163 400HD Series for Skype for Business
400HD Series for Skype for Business
10. Click Finish and then check your Windows taskbar and locate the newly displayed
AudioCodes icon (AC) as shown below:
Figure 4-16: AudioCodes Icon in Taskbar
11. Wait until the “Installing device driver software” process completes:
12. Check your programs in the Control Panel > Programs. You should see:
Figure 4-17: Control Panel>Programs>AudioCodes Better2Gether
Note: You can use this entry in the Control Panel > Programs to uninstall.
13. Access Computer Management > Services and Applications and locate BToE:
Administrator's Manual 164 Document #: LTRT-09946
Administrator's Manual 4. Configuring Microsoft Skype for Business Features
Figure 4-18: Computer Management > Services and Applications
14. Access the Device Manager and locate 'AudioCodes B2GoE USB driver'.
Figure 4-19: Device Manager > AudioCodes B2GoE USB Driver
You've successfully installed the program.
Version 3.1.1 165 400HD Series for Skype for Business
400HD Series for Skype for Business
4.11.3 Distributing the BToE PC Application msi Package
This section shows how to distribute the BToE PC application msi package. The name of the
BToE PC application msi package is AudioCodes BToE.msi.
Note: Do not change the file name. Changing it is disallowed.
To distribute the BToE PC application msi package:
1. Use the following command to install the msi package:
msiexec /I "AudioCodes BToE.msi" /qn
2. Use the following command to reinstall/upgrade the BToE PC application:
msiexec.exe /i "AudioCodes BToE.msi" REINSTALLMODE=voums
REINSTALL=ALL /qn
If the msi filename was modified before installation, you may encounter issues with the
reinstall/upgrade.
To troubleshoot:
1. Uninstall the previous BToE PC application installation: Use the following command to
uninstall the full BToE PC application:
msiexec /X {1ED60F87-9DD1-4A3A-9A7F-BAA708F6FFA5} /L*v
"c:\windows\temp\btoe.log" /qn /norestart
2. Refer to the instructions above. Reinstall without renaming the msi file.
Administrator's Manual 166 Document #: LTRT-09946
Administrator's Manual 4. Configuring Microsoft Skype for Business Features
4.11.4 Making Sure BToE is Correctly Installed
This section shows how to make sure Better Together over Ethernet is correctly installed.
To make sure BToE is correctly installed:
1. Click the AC (AudioCodes) taskbar icon; the following menu pops up:
Figure 4-20: Popup Menu
2. Select the About… menu option to verify the DLL and BToE version:
Figure 4-21: About AC BToE
4.11.5 Enabling BToE for Online Users in the Skype for Business Server
To enable BToE for an online user, the Skype for Business server must be configured to
enable BToE.
To enable BToE for online users in the Skype for Business server:
1. Copy the file LyncOnlineConnector.psd1 to the following path:
PS C:\Users\Administrator> Import-Module 'C:\Program Files\Common Files\Skype for
Business Online\Modules\LyncOnlineConnector
2. Configure the following parameters in the Skype for Business server:
• $credential = Get-Credential
• $credential
• $session = New-CsOnlineSession -Credential $credential
• Import-PSSession $session
• Get-CsTenant
• Get-CsIPPhonePolicy
Version 3.1.1 167 400HD Series for Skype for Business
400HD Series for Skype for Business
4.11.6 Configuring the BToE TCP Port
You can opt to configure a different BToE TCP port to the default 9999, depending on the
requirements of your enterprise. For example, you may decide to change the BToE TCP port
to 5000 because your enterprise is using the default port of 9999, and 5000 is available. This
feature therefore provides enterprise administrators with more freedom in network
administration.
Note: If you decide to change the default BToE TCP port, you must update both the
PC/laptop and the IP phone with the new BToE TCP port number.
To change the BToE TCP port on the PC/laptop side:
3. Click the AC (AudioCodes) taskbar icon; the menu shown in Figure 4-20 pops up.
4. Select Disconnect in the popup menu and then select Configuration > TCP Port.
Figure 4-22: TCP Port
5. From the AC BTOE TCP Port dialog that opens, configure the TCP Port:
Figure 4-23: AC BToE TCP Port
The valid range is 1 to 65535.
To change the BToE TCP port on the IP phone side:
In the Configuration File, change the 'lync/BToE/TcpPortNumber' parameter.
For example, lync/BToE/TcpPortNumber=5000.
Administrator's Manual 168 Document #: LTRT-09946
Administrator's Manual 4. Configuring Microsoft Skype for Business Features
4.11.7 Automatically Pairing the BToE PC/Laptop Application with the
IP Phone
Pairing is by default automatically performed when the phone's PC port is connected to the
PC/laptop 'behind' the phone, using a standard straight-through RJ-45 cable.
Manual pairing is by default disabled.
To enable manual pairing, see the next section.
Note: Automatic pairing requires BToE PC/laptop application Version 2.x.
If the laptop after automatic pairing is disconnected and moved to another location, its
speaker/headset becomes the audio device associated with the Skype for Business client.
If the laptop is manually paired and then relocated, Skype for Business audio will remain
through the phone. It's therefore advisable to pair automatically.
Version 3.1.1 169 400HD Series for Skype for Business
400HD Series for Skype for Business
4.11.8 Manually Pairing the BToE PC/Laptop Application with the Phone
This section shows how to manually pair the phone with the BToE PC/laptop application,
using a pair code.
Before manually pairing, enable the manual pairing functionality by configuring the
Configuration File parameter 'lync/BToE/pairing_mode' to BOTH.
Then follow this procedure:
1. Generate a pair code (see Section 4.11.8.1)
2. Connect the phone and BToE PC/laptop application using the pair code (see Section
4.11.8.2)
Note:
• If the IP address changes, you'll need to generate a pair code again.
• If you know the last pair code, you don't need to generate a new one.
If you don't know it, see the next section.
4.11.8.1 Manually Generating a Pair Code
This section shows how to manually generate a pair code.
To manually generate a pair code:
On the phone, press the MENU hard key and in the Menu screen that is displayed,
choose BToE; the BToE pair code is displayed:
Note:
• This is the pair code that will be used by the BToE PC/laptop application to pair the
PC/laptop with the phone for unified communications.
• Make a note of this pair code for reference when connecting the phone with the
BToE PC/laptop application.
4.11.8.2 Connecting the IP Phone with the BToE PC/Laptop Application
This section shows how to connect the IP phone with the BToE PC/laptop application.
To connect the two:
1. Open the AudioCodes BToE Connect dialog: Click the BToE client icon placed on your
taskbar after installation; the following popup menu opens.
Figure 4-24: Popup Menu
2. Select the Phone Pairing option
Administrator's Manual 170 Document #: LTRT-09946
Administrator's Manual 4. Configuring Microsoft Skype for Business Features
Figure 4-25: Phone Pairing
3. In the 'Enter your phone pairing code' dialog, enter the pair code that you generated as
shown in Section 4.11.8.1; the OK button is activated after 8 characters are entered.
3. Click OK; BToE is activated.
4. If a communication error occurs or the wrong pair code was entered, the following icon
indication appears:
Figure 4-26: AC BToE Failed Indication
5. When BToE is successfully connected, view the following icon indication:
Figure 4-27: AC BToE is Connected Indication
6. When BToE is in 'Connected' state, the popup menu shows the Disconnect
menu item and the Phone Pairing menu item is deactivated:
Figure 4-28: Popup Menu: 'Disconnect' Enabled, 'Phone Pairing' Disabled
7. After selecting the Disconnect menu option, the 'AC BToE Disconnected' indication is
displayed:
Version 3.1.1 171 400HD Series for Skype for Business
400HD Series for Skype for Business
Figure 4-29: BToE Disconnected
8. From the popup menu as well you can see if BToE is disconnected:
Figure 4-30: Popup Menu: BToE Disconnected
Note: When BToE is connected, you can select the Phone Web menu option to open
the phone's Web interface.
Administrator's Manual 172 Document #: LTRT-09946
Administrator's Manual 4. Configuring Microsoft Skype for Business Features
9. Use the table below as reference when determining BToE's connection state from the
taskbar icon.
Taskbar Icon BToE's connection state
BToE is connected
BToE is disconnected
BToE is connected but a failure is preventing a correct connection. The failure can
be a network problem or the wrong pair code was defined.
10. From the click popup menu, you can select the Exit option; the BToE PC application
stops. You can activate the application again from the Start menu as shown in Figure
4-31.
Figure 4-31: Start > Programs > AudioCodes > BToE Controller
Version 3.1.1 173 400HD Series for Skype for Business
400HD Series for Skype for Business
4.11.9 Connecting the Skype for Business Client with the IP Phone
This section shows how to connect the Microsoft Skype for Business client with the IP phone
using the Skype for Business login screen.
To connect the two:
Enter your credentials in the Sign-in request prompt, and click OK.
Figure 4-32: Sign-in Request Prompt
Note: Primary Device cannot be changed in Skype for Business PC client during a call.
When the phone is in idle mode (not in a call), the PC application must be disconnected
in order to change Primary Device. See the Release Notes.
4.11.10 Making Sure IP Phone/ Skype for Business Client are Paired
This section shows how to make sure you successfully paired your IP phone with the Skype
for Business client.
4.11.10.1 Making Sure the Skype for Business Client is Paired
You can make sure the Skype for Business client is paired with the IP phone.
To make sure the Skype for Business client is paired with the IP phone:
1. In the Skype for Business application, in the lowermost left corner of the screen, click
the Select Primary Device icon ; the following popup menu opens:
Administrator's Manual 174 Document #: LTRT-09946
Administrator's Manual 4. Configuring Microsoft Skype for Business Features
2. Make sure Handset AudioCodes 400HD Phone is selected.
Note:
• When answering an incoming video call with a paired phone, the call is
established. The default device is the PC speaker/microphone rather than the
phone. Subsequent audio calls will be unaffected; the paired phone will still be the
default device.
• In pairing mode, the user (Skype for Business PC client /phone) can perform up to
two concurrent calls (incoming/outgoing). See the Release Notes.
4.11.10.2 Making Sure the Phone is Paired with the PC/Laptop
You can determine from the phone's idle screen if the phone is paired with the Skype for
Business client.
After connecting the phone's PC port to the PC/laptop 'behind' the phone using a
standard straight-through RJ-45 cable, the notification Better Together Activated
pops up and then disappears. Two interlocked rings displayed in the idle screen
indicates that the phone is paired.
Note: The icon shown above is that displayed in the 450HD phone's idle screen. The
concept is identical for all phones, though size and color differ from one to another.
If the idle screen does not display two interlocked rings, this indicates that the phone is
not paired with the PC/laptop.
Version 3.1.1 175 400HD Series for Skype for Business
400HD Series for Skype for Business
4.11.11 Configuring Mode of Operation for Phone-PC Pairing
A Configuration File parameter ‘pairing_mode’ can be used to configure the mode of
operation for pairing the phone with the PC.
To configure the pairing mode using the Configuration File:
Open the Configuration File page (Management tab > Manual Update >
Configuration File) and configure the parameter using the table below as reference.
Table 4-10: Pairing Mode Parameter
Parameter Name Description
[lync/BToE/pairing_mode] AUTOMATIC mode
When the PC port of the phone is connected directly to the PC,
the phone is automatically paired with the PC
-OR-
BOTH mode
When the user manually enters the pairing code into the
PC application and the PC is connected to the network or
directly connected to the phone's PC port, the phone is
manually paired
-or-
When the PC port of the phone is connected directly to the
PC, the phone is automatically paired with the PC
The PC application does not have a Configuration File parameter, so if the user manually
enters a pairing code into the PC:
• the PC application toggles every second between MANUAL and AUTOMATIC
mode
• the PC waits for automatic pairing (listens to UDP port 9999 to determine if a
phone is connected directly to the PC).
Note: If a phone is detected and automatic pairing is established, the old pairing code is
removed from the Windows registry.
Administrator's Manual 176 Document #: LTRT-09946
Administrator's Manual 4. Configuring Microsoft Skype for Business Features
4.11.12 Pairing Across Different Subnets
Pairing across different subnets is enabled by default. The 'lync/BToE/CheckNetwork=0' field
in the configuration file enables it.
To make sure pairing across different subnets is enabled:
1. In the Web interface, access the Configuration File page (Management tab > Manual
Update > Configuration File).
Figure 4-33: Web Interface - Configuration File
2. Locate the 'CheckNetwork' field. Make sure it is set to its default of 0.
0 = pairing across different subnets enabled
1 = pairing across different subnets disabled
4.11.13 Troubleshooting
If a BToE issue occurs such as a pairing issue, or if a BToE error notification is received,
access the logged issue on the pc on which BToE is installed, in the location equivalent to
the following location:
C:\Program Files (x86)\AudioCodes\Better2Gether USB Over Ethernet\log
Use the details of the logged issue to inform you how to troubleshoot.
Also refer to AudioCodes' video tutorial about BToE, at http://youtu.be/fZZ0nPWJ7uM.
Version 3.1.1 177 400HD Series for Skype for Business
400HD Series for Skype for Business
4.12 Boss Admin
This section shows how to configure an Admin (delegate). Each phone can support up to
five Bosses or Admins. One Boss can have up to five Admins. One Admin can have up to
five Bosses. A many-to-many configuration is also supported. Admins are configured on the
Boss's phone. For information on using the feature, see the User's Manual.
Note:
• The Boss Admin feature applies to the 430HD, 440HD, 445HD and 450HD phone
models. It does not apply to the HRS.
• Make sure your environment allows delegation for the user. If it doesn't,
configuration will not work. All users must be allowed to configure all users as
delegates.
• To remove an Admin, the Boss must remove the Admin in the 'Call Forwarding –
Delegates' screen (open the Skype for Business client > click Call Forward
Settings > click Edit my delegate members > select the Admin > click Remove).
It's not enough to turn off call forwarding.
• The 'Forward unanswered calls' parameter on the phone allows users to configure
the phone to send unanswered calls to voicemail or to a phone number and to
define the unanswered timeout. Timeout can be set from 5-60 seconds in 5 sec
resolution.
To configure an Admin:
1. In Boss's Skype for Business client, click the handset icon and from the menu that
opens, choose the Call Forwarding Settings option, as shown in Figure 4-34.
Figure 4-34: Skype for Business Client – Call Forwarding Settings
Administrator's Manual 178 Document #: LTRT-09946
Administrator's Manual 4. Configuring Microsoft Skype for Business Features
2. In the screen that opens, shown below, click the Edit my delegate members link.
Figure 4-35: Skype for Business Client - Edit my delegate members
3. In the screen that opens, shown below, click Add and add a contact from the list.
Figure 4-36: Skype for Business Client – Call Forwarding – Add Delegates
4. Adjacent to the added delegate in the screen that opens (Mike Dubb, shown below),
make sure the Receive Calls option is selected:
Version 3.1.1 179 400HD Series for Skype for Business
400HD Series for Skype for Business
Figure 4-37: Skype for Business Client – Call Forwarding – Added Delegate - Receive Calls
5. Click OK.
6. Select the Simultaneously ring option and configure it to My Delegates.
Figure 4-38: Skype for Business Client – Call Forwarding – Simultaneously ring - My Delegates
7. Click OK; you're returned to the Skype for Business client main screen.
Note: To remove a delegate, it's insufficient for the Boss to turn off Call Forwarding under
the Lync client's Call Forward Settings. The Boss must also remove the delegate from
the Call Forwarding – Delegates list.
Administrator's Manual 180 Document #: LTRT-09946
Administrator's Manual 4. Configuring Microsoft Skype for Business Features
4.12.1 Viewing Admin Lines on Boss's Phone
After setting up the feature, you'll view on Boss's phone (Alan Roberts, below) the Admin
line mike.d. that you configured previously.
Configure another Admin in the same way as that described previously.
On Boss's phone, view both configured Admin lines mike.d. and brad.b.
Note: 440HD / 440HD phone screens are shown here. The 450HD phone screen is
different in terms of size, color and presence status, but the concept is identical.
4.12.2 Viewing Boss's Line on Admin's Phone
On Admin's phone (Mike Dubb below), you'll view Boss's line Alan R from whose
Skype for Business client you configured the Admin:
Note: The 440HD / 440HD phone screen is shown here. The 450HD phone screen is
different in terms of size, color and presence status, but the concept is identical.
Version 3.1.1 181 400HD Series for Skype for Business
400HD Series for Skype for Business
4.12.3 Configuring Boss Privacy Mode
The Boss Privacy mode feature conceals a remote caller's ID from Admin’s phone in order
to protect their Boss's privacy.
To configure Boss Privacy mode using the Configuration File:
Open the Configuration File page (Management tab > Manual Update >
Configuration File) and configure the parameter using the table below as reference.
Table 4-11: Boss Privacy Mode Parameter
Parameter Name Description
[boss_privacy_enable] [0] = Admin sees a remote caller's ID when they call (Default).
[1] = A call from a remote caller indicates 'Private Call' on the
Admin's phone instead of caller ID.
The Boss's phone indicates the remote side's caller ID for all calls.
Note:
• If Admin has more than one Boss, the same privacy rule applies to all Bosses.
• The parameter is configured per phone rather than per user.
• The Boss's phone indicates the remote side's caller ID for all calls.
Administrator's Manual 182 Document #: LTRT-09946
Administrator's Manual 4. Configuring Microsoft Skype for Business Features
4.13 Enabling the Delegated Line Feature
[Applies only to the 440HD phone for Lync 2013] When this feature is enabled, the phones'
sidecars display active calls. Each phone can present up to 12 calls (the number of sidecar
keys). Up to eight calls can be handled simultaneously. The color of the BLF key adjacent to
each call displayed in the sidecars indicates the call's status:
Red = ongoing call on another phone that is configured with the same user
Flashing red = call on hold on another phone that is configured with the same user
Green = ongoing call on the phone
Flashing green = call on hold which can be resumed or picked up by another phone
that is configured with the same user
To enable the feature:
1. Configure the following on the phone:
• New configuration parameter lync/sidecardSL=1
• Make sure parameter provisioning/speed_dial_uri=NULL
2. Associate a 'Delegate' with the user. The delegator can only delegate this user, none
other. See the User's Manual for information on defining delegates.
Note:
• The feature promotes fairness in response to incoming calls. Multiple incoming calls
(ringing but not answered yet, i.e., displayed in the phone's screen but not in the
phone's sidecar), are presented from the oldest waiting calls to the newest incoming
calls. The focus is on the oldest waiting calls.
• When the phone has a call on hold, picking up the handset initiates a new call.
It does not resume the last active call.
• Making an outbound call while an incoming call is presented functions as follows:
If the user is already handling one or more calls (ongoing or held), a newly incoming
call will be displayed on top and in focus. To make a new call and not accept the
incoming call, the user navigates to one of the ongoing/held calls, presses the Menu
softkey, and selects the NEW CALL option.
• If one of the held calls are disconnected by the far end, other calls will remain on
hold; the user will not be prompted to resume one of the held calls.
• After a call is answered by one of the phones, all the other phones will display this
call in their sidecars.
Calls are picked up by pressing the BLF LED when it flashes red or green.
4.13.1 Configuring Boss Admin Delegated Line
4.13.1.1 Configuring Multiple Points of Presence (MPOPs)
Use a fake Admin dummy@domain.com who can define a Boss even though phoneless.
Fake Admin does not occupy any screen Programmable Key. The phone does not indicate
a fake Admin.
Version 3.1.1 183 400HD Series for Skype for Business
400HD Series for Skype for Business
4.13.1.2 Configuring Boss-Admin Sidecar Functionality
Note: Applies exclusively to the 440HD phone.
To configure Boss-Admin sidecar functionality:
1. Set the configuration file parameter 'lync/SideCarUse' to MULTIPLE_BOSS_ADMIN.
Boss and Admin will be able to utilize the phone's sidecar to manage active and held
calls in the queue.
Note: The legacy configuration parameter 'lync/sidecardSL' became obsolete as of
version 3.0.1. If 'lync/sidecardSL' was previously configured to 1, after updating to 3.0.1
it will automatically be set to 0 and the parameter 'lync/SideCarUse' (see below) will be
configured to SHARED_LINE to maintain backward compatibility.
2. When the 'lync/SideCarUse' configuration file parameter is configured to
MULTIPLE_BOSS_ADMIN:
• Admin can see in the sidecar each Boss queue
• Boss can see in the sidecar all Boss calls in the queue
• A mix of Admin and Boss can be also used in this mode
• Users can still use the sidecar for Speed Dial/BLF. The upper sidecar key allows
users to switch between BLF and Boss/Admin queues.
See the phone's User's Manual for detailed information on how to use this feature.
3. When the 'lync/SideCarUse' configuration file parameter is configured to
SPEED_DIAL_ONLY (default), Boss and Admin will be able to use the sidecar for
Speed Dials only.
4. When the 'lync/SideCarUse' configuration file parameter is configured to
SHARED_LINE - the delegate feature that existed up to version 3.0.1 - set the
configuration file parameter 'provisioning/speed_dial_uri' to NULL. Configure the
configuration file parameter 'voip/number_of_calls_per_line'. This determines the
number of calls that can be handled simultaneously per phone. Multiple calls can be
handled. Switching between them can be performed. This is very advantageous for
receptionists. The setting is customer-specific. It can be 8x [number of Boss phones).
However, the 13th call and up are unmanageable in the sidecar (no appearance, no pick
up). Even if an index becomes free, the 13th call and up will not occupy the free index.
A newly free index will be occupied by the next incoming call.
4.14 Configuring a Distinctive Ring on the Phone of Each
Boss
The network administrator can configure a distinctive ring on the phone of each configured
Boss using the configuration file. Distinctive ring tones help Admins audially distinguish
between their Bosses phones when calls come in, optimizing Admins' work efficiency.
The configuration can also be performed from the Admin's phone menu option Settings >
Distinctive Ringing (see the phone's User's Manual for details).
To configure a distinctive ring tone on the phone of a Boss using the
configuration file:
Use the table below as reference.
Administrator's Manual 184 Document #: LTRT-09946
Administrator's Manual 4. Configuring Microsoft Skype for Business Features
Table 4-12: Distinctive Ring Tone Parameter
Parameter Name Description
[/lync/delegate/boss/[0-6]/distinRingtone] Allows Admins to audially distinguish between their
Bosses phones when calls come in. An Admin can
configure a specific ringtone for each Boss. This can be
configured from Menu > Settings > Boss Ring Tone.
The network administrator can also configure the ring
on the phone of each configured Boss through the
configuration file parameter /lync/delegate/boss/[0-
6]/distinRingtone.
Ring01 (Default)
Ring02
Ring03
Ring04
Ring05
Ring06
Ring07
Ring08
Ring09
Ring10
Ring11
4.15 Configuring Phones to Operate in an OVR
Deployment
Network administrators can configure phones to operate in an OVR (One Voice Resiliency)
deployment, supporting dhcpoption160.cfg. New configuration file parameters are:
lync/sign_in/fixed_outbound_proxy_address=<SBC IP address>
lync/sign_in/fixed_outbound_proxy_port=<SBC listening port> (Default: 0)
lync/sign_in/use_hosting_outbound_proxy=1
For detailed information on configuring this feature, see the One-Voice Resiliency (OVR)
Configuration Note available from AudioCodes.
4.16 Disabling Local 3-Way Conferencing Capability
This section shows how to remove the capability of local 3-way conferencing from users.
To disable local 3-way conferencing using the Configuration File:
Use the table below as reference.
Table 4-13: Removing Local 3-Way Conferencing Capability from Users - Parameter
Parameter Description
[lync/local3wayConf/enabled] [0] = the Conf softkey is not displayed in the screen when a call
is in progress, as shown in the figure below
[1] = the Conf softkey is displayed in the screen when a call is
in progress (default)
Version 3.1.1 185 400HD Series for Skype for Business
400HD Series for Skype for Business
4.17 Disabling User Sign-Out on Common Area Phones
You can remove the Sign out softkey from phones in Common Areas (lobbies, cafeterias,
lounges, meeting rooms, etc.).
Note: Common Area phone menus do not display DND (Do not Disturb) and Call Forward
softkeys for the same reason - to prevent users from making the phone 'unavailable'..
To remove the 'Sign out' softkey:
Use the table below as reference.
Table 4-14: Disabling Sign-Out on Common Area Phones - Parameter
Parameter Description
[voip/common_area/enhanced_mode] [0] = displays the Sign out softkey in the screen
(default)
[1] = removes the Sign out softkey in the screen
Users can, however, sign out using the Web interface. See Section 4.19.
4.18 Blocking All Phone Users from Signing Out
This section shows how to block all phone users from signing out (overrides the Common
Area parameter 'voip/common_area/enhanced_mode').
To block all phone users from signing out:
Use the table below as reference.
Table 4-15: Blocking All Users from Signing out - Parameter
Parameter Description
[lync/userSetting/prevent_user_sign_out] [0] = Sign out softkey is displayed in screens (default)
[1] = Sign out softkey is not displayed in screens
4.19 Enabling HotDesking
The HotDesk feature applies to enterprises that operate according to a 'touch-down desk'
concept. Employees in these enterprises typically travel frequently to remote branches, or
work in shifts. They can sign in to a phone that is already signed in by another user (CAP or
regular) without signing out the original user to whom the phone was assigned for primary
use.
When the HotDesk user signs out or if the phone stays in idle state longer than the HotDesk
timeout defined on the server, the phone automatically returns to its original user and state;
its configuration and data are preserved as they were before the phone was leased for
HostDesk use. HotDesk users cannot perform all operations that the original user (CAP or
regular) could perform, for example, change Language.
Network administrators must enable the feature on the server by setting parameter
EnableHotDesking to 'True'.
Administrator's Manual 186 Document #: LTRT-09946
Administrator's Manual 4. Configuring Microsoft Skype for Business Features
Version 3.1.1 187 400HD Series for Skype for Business
400HD Series for Skype for Business
4.20 Uploading Logs to Microsoft Server for Support
Purposes
An integrated log upload feature allows network administrators to upload logs from the phone
to the Microsoft server for troubleshooting/support purposes, in compliance with Microsoft's
certification requirements for 3rd party Skype for Business clients.
If a user experiences an irregularity such as poor voice quality, they'll contact an AudioCodes
Field Application Engineer (FAE) who will instruct them to upload and send the logs for
analysis. The FAE then downloads the logs to their PC, performs the analysis, and provides
a fix.
To perform log upload:
1. Press the phone's MENU hard key and then open the Settings menu.
2. In the Settings menu, navigate to and select the Log upload option; the notification
Uploading log file is displayed and then replaced by the notification Log upload
finished.
4.21 Enabling an IP Phone Voice Quality Check
IP phone voice quality can be tested through the phone's Device Status menu.
If selected, an invitation is played to "Record a short message after the tone then wait
to hear how you sound". To enable the feature, the network administrator must enter
the following command on the Skype for Business server:
set-CsAudioTestServiceApplication -Enabled $True
Additionally, the 'Identity' parameter must be configured with the the SIP address of
the audio test service contact to be modified. For example:
<sip:RtcApplication-bc516080-3233-42f2-a732-826dd6f99702@audio-codes.info>
Administrator's Manual 188 Document #: LTRT-09946
Administrator's Manual 4. Configuring Microsoft Skype for Business Features
4.22 Signing in / out with the Web Interface
The Web interface can be used to sign in to and out of the phone.
To sign in to and out of the phone using the Web interface:
1. In the Web interface, open the Sign-In page (Configuration tab > Lync sign in > Sign
in).
Figure 4-39: Sign-in – Content Blocked Page
2. Click the open it link and then click Show content.
Figure 4-40: Sign-in – Windows Security Prompt
3. Click the Continue to this website (not recommended) link.
Version 3.1.1 189 400HD Series for Skype for Business
400HD Series for Skype for Business
Figure 4-41: Windows Security Prompt
4. In the Windows Security prompt, enter the username and password and then click OK.
Figure 4-42: Sign-in with PIN Code
Figure 4-43: Sign-in with Username & Password
5. Select the Sign-in Method. Choose either Username & Password or Pin Code.
6. In the ' Phone Number' field, enter the number of the phone.
7. [Only applies to signing in with Username & Password] In the 'User name' field, enter
the domain name and username.
8. In the 'Pin code' field, enter the PIN code.
9. Click Sign in / Sign out
a. If the phoned is signed out, click the activated Sign in button.
b. If the phoned is signed in, click the activated Sign out button.
4.23 Signing in and Authenticating with Microsoft's Cloud
PBX
The phones feature the capability to sign in to (connect to) and authenticate with Microsoft's
Cloud PBX, Microsoft's cloud-hosted version of enterprise voice. AudioCodes' phone
features two new sign-in method options, allowing users to connect to Microsoft's Cloud PBX:
OrgID (Organizational ID), which is the default authentication method in 2016. In 2017,
the ADAL method will become the default (see the next option).
Administrator's Manual 190 Document #: LTRT-09946
Administrator's Manual 4. Configuring Microsoft Skype for Business Features
ADAL (Azure AD Authentication Library). Enables the phone to authenticate using
OAuth. In 2017, OAth will replace OrgID, which will deprecate. OAuth 2.0 was
implemented in the phone wrapped in ADAL, as described in RFC 6749.
4.24 Initiating a Skype for Business Server Based Phone
Conference
The phone supports Multi-Party Skype for Business Remote Conferencing utilizing CCCP
(Centralized Conference Control Protocol). Using the new 'Meet Now' option or pressing the
Conf softkey during an ongoing call, users can initiate, join or be added to a multi-party
conference call while having full control and viewing capability. Users can view the roster –
see other participants and their status (like the Mute option, Hold status), mute/unmute other
participants, manage the conference status as lock/unlock, manage the lobby for conference
calls that lobby is defined, admit/deny other participants, and add users into the conference.
The Meet Now softkey is defined by default; it enables users to easily initiate remote Skype
for Business conference calls.
In versions prior to 3.0, supported conference capability was locally based (phone based)
and limited to two more users, or remote based, with more than two parties from the Skype
for Business client, using the BToE feature.
4.25 Provisioning the Server for Downloading Contacts
Pictures
The network administrator must provision inband provisioning parameters for downloading
contacts pictures from the Skype for Business Address Book Server (ABS) or from the
Exchange Web Services (EWS).
To provision for downloading contacts pictures from the ABS or EWS:
Use the table below as reference.
Table 4-16: Inband Provisioning Parameters for Downloading Contacts Pictures to Phones
Parameter Description
[PhotoUsage] Configure either:
AllPhotos (Default) [All contacts pictures can be downloaded]
NoPhoto [Contacts pictures will not be downloaded]
PhotoFromADOnly [Contacts pictures can only be downloaded
from Microsoft’s Active Directory]
[AbsWebServiceEnabled] True (Default) [Contacts pictures can be downloaded to the
phone from Microsoft's Active Directory]
False [Contacts pictures cannot be downloaded to the phone
from Microsoft's Active Directory]
<absInternalServerUrl> Defines the Address Book Service (ABS) URL for
downloading contacts pictures from the Active Directory. This URL
points to an internal ABS server. Example:
https://sippoolAM30E06.infra.lync.com:9999/abs/handler
<absExternalServerUrl> Defines the Address Book Service (ABS) URL for
downloading contacts pictures from the Active Directory. This URL
points to an external ABS server. Example:
https://webpoolAM30E06.infra.lync.com:443/abs/handler
Version 3.1.1 191 400HD Series for Skype for Business
400HD Series for Skype for Business
4.25.1 Disabling Contacts Pictures
The screens of the 450HD phone, 450HD Expansion Module, 445HD phone and the HRS
by default display contacts pictures. Contacts pictures are displayed with idle screen Speed
Dials (including presence statuses), Favorites, Corporate Directory, Personal Directory,
Exchange Contacts, other contacts lists, incoming calls, outgoing calls, conference calls,
visual voice mail and call logs. Enterprises typically won’t disable the feature but if enterprises
or employees want it disabled, the network administrator can disable it locally on the phone.
To disable the phone from displaying contacts pictures using the configuration
file:
Use the table below as reference.
Table 4-17: Local Phone Parameters for Downloading Contact Pictures
Parameter Description
[/lync/ContactPicture/IPPPhotoUsage] [INBAND] (Default) [Phone performs according to the
inband provisioning parameter]
[NOPHOTO] [No contacts pictures are displayed;
overrides the inband provisioning parameter]
[ALLPHOTOS] [All contacts pictures can be
displayed; overrides the inband provisioning
parameter]
Note: In the Skype for Business client (see the figure below), users can reserve their
right to hide their pictures so even when both parameters above are set to All photos,
if user B uses the client to hide their picture, others won't be able to see it.
Administrator's Manual 192 Document #: LTRT-09946
Administrator's Manual 4. Configuring Microsoft Skype for Business Features
4.26 Enabling QoE Reports to be Sent to Microsoft's SQL
Server
Quality of Experience (QoE) reports can be sent to Microsoft's SQL server. A SIP Service
message containing a QoE .xml report is sent inband from the phone to Microsoft's FE server
at the end of every phone call. The FE server then sends it to Microsoft's SQL server from
which third-party applications such as AudioCodes' Session Experience Manager (SEM), in
addition to Microsoft's Report Server, can pull and present the information graphically for
network administrators to use to optimize and enhance enterprise telephony.
To enable the feature using the Web interface:
1. In the Web interface, open the Media Streaming page (Configuration > Voice over IP
> Media Streaming).
Figure 4-44: Media Streaming - 'RTCP-XR Voice Quality Statistics Mode'
2. From the 'RTCP-XR Voice Quality Statistics Mode' dropdown, select the option
REMOTE_AND_EVENTS and then click Submit.
Version 3.1.1 193 400HD Series for Skype for Business
400HD Series for Skype for Business
Figure 4-45: Media Streaming – REMOTE_AND_EVENTS
Note: To enable QoE reports, the Lync/Skype for Business server must be configured
to enable QoE monitoring, as shown in the figure below.
Administrator's Manual 194 Document #: LTRT-09946
Administrator's Manual 4. Configuring Microsoft Skype for Business Features
To enable the feature using the Configuration File:
Open the Configuration File page (Management tab > Manual Update >
Configuration File) and configure the parameter using the table below as reference.
Table 4-18: Enabling QoE Reports using the Configuration File
Parameter Name Description
[voip/rtcp_xr/vq_statistics/mode] Enables / disables QoE reports to be sent to
Microsoft's SQL server.
[0] Disable
[1] Enable (default)
4.27 Enabling Malicious Call Tracing
Phone users can report a malicious call if the (new) parameter option 'Enable malicious call
tracing' on the Skype for Business server is selected, as indicated in the figure below.
If a user gets a malicious call and wants to report it, the option allows them to send a report
to the Skype for Business server (see the User's Manual for more information).
Version 3.1.1 195 400HD Series for Skype for Business
400HD Series for Skype for Business
5 Maintenance
This section shows how to upgrade the phone firmware, perform administration tasks, and
enable remote management.
See under Section 4.8 for information on how to automatically update the phone's
firmware from the Skype for Business server.
See Section 5.1 below for information on how to upgrade the phone's firmware with
the firmware file received from AudioCodes.
See under Section 5.2 for information on how to manually check if the firmware on the
phone is different to the firmware file located on the provisioning server.
See Section 5.3 for information on how to enable automatically checking for firmware
updates using the Configuration File.
5.1 Upgrading Phone Firmware
This section shows how to upgrade the phone firmware.
To upgrade the phone firmware:
1. After receiving the new img firmware file from AudioCodes, save it to a location on your
PC.
2. Open the 'Manual firmware upgrade' page (Management tab > Manual Update >
Manual firmware upgrade).
Figure 5-1: Manual Firmware Upgrade
3. Click Browse…, navigate to the img file on your PC, and then click Submit; the phone
screen displays the upgrade process (see the User's Manual for details).
4. On the phone, press the MENU key and select Status > Firmware Version.
5. Make sure the firmware is the version of the img file you received from AudioCodes,
applicable to the phone model.
5.2 Manually Checking Phone Firmware vs Firmware on
Provisioning Server
You can use the phone's Web interface to manually check if the firmware on the phone is
different to the firmware file located on the provisioning server.
If you're using the 'DHCP Options (Dynamic URL)' provisioning method to provision
the phone, the firmware file on your provisioning server is checked.
If you're using the 'Static URL' provisioning method to provision the phone, the
phone's static internal firmware version is compared to the firmware on your HTTP,
HTTPS, FTP or TFTP server located on a static URL provided by you, e.g.,
AudioCodes' IP Phone Management Server.
If you're using the Microsoft Skype for Business server as your provisioning server,
see under Section 4.8 for detailed information.
Administrator's Manual 196 Document #: LTRT-09946
Administrator's Manual 5. Maintenance
To manually check if the firmware on the phone is different to the firmware file
located on the server:
1. In the Web interface, open the Automatic Provisioning page (Management tab >
Automatic Update menu > Automatic Provisioning).
Figure 5-2: Web Interface – Check Now
2. Click the Check Now button; the figure below shows an example of the resulting
prompt:
Figure 5-3: Web Interface – Check Now
Version 3.1.1 197 400HD Series for Skype for Business
400HD Series for Skype for Business
5.3 Enabling/Disabling Device Update
The phone checks for firmware updates when it boots up and once every timeperiod defined
in its Configuration File.
Default: Once every 24 hours.
The phone checks for firmware updates using the HTTP POST web service. The URL is
extracted from the inband provisioning information under:
updatesServerInternalUrl
updatesServerExternalUrl
Two in-band provisioning parameters enable the device update feature:
'updatesServerEnabled' and 'EnableDeviceUpdate'.
If 'updatesServerEnabled' is set to true and 'EnableDeviceUpdate' is set to any value except
false, the phone will enable the device update feature.
In addition to these in-band provisioning parameters, the phone has a local configuration
parameter 'SfBDeviceUpdate'. This parameter allows the administrator to disable the
automatic device update feature even if the feature is enabled by the in-band provisioning
parameters.
To enable/disable the device update feature using the Configuration File:
Open the Configuration File page (Management tab > Manual Update >
Configuration File) and configure the parameter using the table below as reference.
Table 5-1: Automatically Checking for Updates Using the Configuration File
Parameter Name Description
[lync/SfBDeviceUpdate] Enables or disables the device update feature:
[0] The phone will get firmware updates from
the device update service only if the phone
didn't get a firmware URL from DHCP
Options or from Static URL configuration,
and if the in-band provisioning parameters
enable the feature (default).
[1] The phone will get firmware updates from
the device update service if the in-band
provisioning parameters enable the feature.
Administrator's Manual 198 Document #: LTRT-09946
Administrator's Manual 5. Maintenance
5.4 Administration
5.4.1 Managing Users
You can change the phone’s login user name and password. This is the login required to
access the Web interface and the Administration menu in the phone’s screen.
To change the login username and password using the Web interface:
1. Open the Users page (Management tab > Administration menu > Users).
Figure 5-4: Web Interface – Users
2. In the ‘Username’ field, enter a user name. Use the table below as reference.
3. In the ‘Password’ field, enter a new password, and then in the ’Confirm Password’
field, re-enter this new password. Use the table below as reference.
Note:
• For the Administrator account, the default 'Username' and 'Password' is admin and
1234 respectively.
• For the User account, the default 'Username' and 'Password' is user and 1234
respectively.
4. Click Submit; a confirmation box appears.
5. Click OK.
Version 3.1.1 199 400HD Series for Skype for Business
400HD Series for Skype for Business
To change the login username and password using the Configuration File:
• Use the tables below as reference.
Table 5-2: Administrator account - Username and Password
Parameter Description
Note: To add a value to these parameters, enter system/ followed by the parameter name, equal
sign and then the value (e.g. system/user_name=admin).
Username The phone user name. The default value is admin. If this parameter
[system/user_name] value is unconfigured in the configuration file, users can log in to the
Web interface using the same Microsoft password/PIN they used to
sign in to the IP phone (to maintain backward compatibility).
Note: This parameter is applicable only to the Web and Telnet
interfaces.
Password The encrypted phone password. The default value is 1234. If this
[system/password] parameter value is unconfigured in the configuration file, users can log
in to the Web interface using the same Microsoft password/PIN they
used to sign in to the IP phone (to maintain backward compatibility).
To generate an encrypted password, see Section 3.4 on page 118.
Note: This parameter applies to the Web and Telnet interfaces, and to
the screen display.
Table 5-3: User account - Username and Password
Parameter Description
[system/web_user_name] The phone user name. Default: user.
Applies only to Web and Telnet interfaces.
[system/web_user_password] The encrypted phone password. Default: 1234.
Applies only to Web and Telnet interfaces, and phone
screen.
5.4.2 Restoring Defaults
See Section 8.7.1.2 on page 218, under General Corrective Actions.
5.4.3 Restarting the Phone
See Section 8.7.4.2 on page 220, under General Corrective Actions.
Administrator's Manual 200 Document #: LTRT-09946
Administrator's Manual 5. Maintenance
5.5 Enabling Remote Management
5.5.1 Enabling Telnet Access
Telnet access can be enabled using the Web interface or the Configuration File.
Note: Opening a Telnet connection in an external network is strongly inadvisable due to
the widely recognized vulnerability of the protocol.
To enable Telnet using the Web interface:
1. Open the Telnet page (Management tab > Remote Management menu > Telnet).
Figure 5-5: Web Interface - Telnet
2. Enable Telnet according to the parameter in the table below, and then click
Submit.
To configure Telnet using the Configuration File:
1. Open the Configuration File page (Management tab > Manual Update >
Configuration File).
2. Configure the parameter using the table below as reference.
Table 5-4: Telnet Parameters
Parameter Description
Note: To add a value to these parameters, enter management/ followed by the parameter name,
equal sign and then the value (e.g. management/telnet/enabled=0).
Activate Enables telnet access to the phone.
[management/telnet/enabled] [0] Disable (default)
[1] Enable
The user name and password for telnet access are according to
the parameters: system/user_name and system/password.
Version 3.1.1 201 400HD Series for Skype for Business
400HD Series for Skype for Business
6 Status and Performance
6.1 Viewing Network Status
This section shows how to view network status from the Web interface.
6.1.1 Viewing LAN Status
This section shows how to view LAN status information.
To view LAN status information:
Open the Network Status page (Status & Diagnostics tab > System Status menu >
Network Status).
Figure 6-1: Web Interface - LAN Information
6.1.2 Viewing Port Mode Status
This section shows how to view the Port Mode status.
To view port mode status:
Open the Network Status page (Status & Diagnostics tab > System Status menu >
Network Status).
Figure 6-2: Web Interface - Port Mode Status
6.1.3 Viewing 802.1X Status
This section shows how to view 802.1X status.
To view 802.1X status:
Open the Network Status page (Status & Diagnostics tab > System Status menu >
Network Status).
Figure 6-3: Web Interface - 802.1X Status
Administrator's Manual 202 Document #: LTRT-09946
Administrator's Manual 6. Status and Performance
6.2 Viewing VoIP Status
This section shows how to view VoIP status using the Web interface.
6.2.1 Viewing Phone Status
This section shows how to view the phone status.
To view the phone status:
Open the VoIP Status page (Status & Diagnostics tab > System Status menu >
VoIP Status) and locate the section 'Phone Status'.
Figure 6-4: Web Interface - Phone Status
6.2.2 Viewing Line Status
This section describes how to view the line status.
To view the line status:
Open the VoIP Status page (Status & Diagnostics tab > System Status menu >
VoIP Status) and locate the section 'Line Status'.
Figure 6-5: Web Interface - Line Status
Version 3.1.1 203 400HD Series for Skype for Business
400HD Series for Skype for Business
6.2.3 Viewing Call Information
The Web interface displays call information of a currently established call.
To view call information after establishing a call:
Open the VoIP Status page (Status & Diagnostics tab > System Status menu >
VoIP Status) and locate the 'Call Information' section.
Figure 6-6: Web Interface - Call Information
6.3 Viewing Call History
The Web interface displays received and missed calls, dialed numbers and call duration.
To view call history:
1. Open the Call History page (Status & Diagnostics tab > History > Call History).
Figure 6-7: Web Interface - Call History
2. From the ‘Type’ dropdown, select the call history type, i.e., Missed Calls, Received
Calls, or Dialed Numbers that you want to view; the table lists the call history according
to the call history type you select.
3. To delete an entry, select the entry's ‘Delete’ option and click Delete.
Administrator's Manual 204 Document #: LTRT-09946
Administrator's Manual 6. Status and Performance
6.4 Viewing Phone Model / Firmware Version
This section shows how to view the phone model and the phone's firmware version from the
Web interface or from the phone's screen.
6.4.1 Viewing from the Web Interface
To view the phone’s model and firmware version from the Web interface:
Open the phone's Web interface; the System Information page opens by default:
Figure 6-8: Web Interface - System Information
To access the page from another page in the Web interface:
Status & Diagnostics tab > System Information menu > General
6.4.2 Viewing from the Phone's Screen
This section shows how to view phone model and firmware version from the phone's screen.
To view the phone’s model and firmware version from the screen:
Open the Firmware Version screen (MENU key > Status > Firmware Version).
6.4.3 Viewing Release Information
This section shows how to view release information in the Web interface.
To view release information in the Web interface:
Open the Release Information page (Status & Diagnostics tab > System
Information > Release Information).
Figure 6-9: Web Interface - System Information - Release Information
Version 3.1.1 205 400HD Series for Skype for Business
400HD Series for Skype for Business
7 Diagnostics
This section shows how to perform diagnostics.
7.1 Logging
7.1.1 Analyzing and Debugging Traffic using Syslog
This section shows how to use the System Logging (Syslog) feature which allows
administrators to track and monitor syslog information, facilitating traffic analysis and
debugging the phone.
The feature includes one centralized log in the Web interface's System Logging page, shown
in the figure below.
For each log module, a log level can be configured: None, Basic or Detailed. The feature
can be configured using the Web interface or Configuration File.
To configure system logging using the Web interface:
1. Open the System Logging page (Status & Diagnostics tab > Diagnostics menu
> Logging).
Figure 7-1: Web Interface - System Logging
2. Configure the parameters using Table 7-1 on the next page as reference, and then
click Submit.
Administrator's Manual 206 Document #: LTRT-09946
Administrator's Manual 7. Diagnostics
To configure system logging using the Configuration File:
Open the Configuration File page (Management tab > Manual Update >
Configuration File) and configure the parameters using the table below as reference.
Note: If you disable Syslog after enabling it, it’s important to revert all parameter settings
back to None.
Table 7-1: Syslog Parameters
Parameter Description
Log Level Defines the System Logging feature's log level.
[system/syslog/log_level] Possible values are:
• None = make unavailable / disable
• Basic = basic debug level
• Detailed = detailed debug for developers (debug
version required)
Log Destination Defines the System Logging feature's destination.
[system/syslog/mode] Possible values are:
• Local = No Syslog, i.e., the phone's flash memory
(default).
• Network = a.k.a. Syslog server. Basic debug level.
• Serial = a.k.a. Console. You'll need to connect a
serial cable to view the logs.
• All = Syslog is sent to the Syslog server and the
phone console (Network and Console).
Server IP Address or Host Name Only displayed when 'Log Destination' is Network or
[system/syslog/server_address] All. Defines the IP address (in dotted-decimal notation)
of the PC host you are using to run the Syslog server
(e.g. Wireshark), to where the Syslog messages should
be sent. The Syslog server is an application designed to
collect the logs and error messages generated by the
phone. Default: 0.0.0.0.
Server Port Defines the log module which generates Syslog
[system/syslog/server_port] messages related to the UDP port of the Syslog server.
Range: 0 to 65,535. Default: 514.
Note: This parameter is applicable when Log
Destination (see above) is set to Network or Both.
Version 3.1.1 207 400HD Series for Skype for Business
400HD Series for Skype for Business
Parameter Description
Process - nxphone Defines the log module process executed on the phone
which generates Syslog messages related to the phone
application responsible for user interface representation
(front end) on the screens (main screen, BLF screen
and sidecar).
Process - voip_task Defines the log module which generates Syslog
messages related to the multi-layer VoIP application.
Default: None.
Process - control_center Defines the log module process executed on the phone
[system/syslog/component/control_center] which generates Syslog messages related to
networking. Default: None.
Process - b2goe Defines the log module process executed on the phone
which generates Syslog messages related to
AudioCodes' B2GoE USB driver. Default: None.
Process - lighttpd Defines the log module process executed on the phone
which generates Syslog messages related to the
lighttpd webserver. Default: None.
Process - ac_watchdog Defines the log module process executed on the phone
which generates Syslog messages related to Watchdog
process. Default: None.
Stack – SIP Call Control Defines the log module process executed on the phone
[system/syslog/component/sip_call_control] which generates Syslog messages related to
Multimedia Terminal Framework (MTF) responsible for
VoIP standards. Default: None
Stack - SIP Defines the log module process executed on the phone
[system/syslog/component/sip_stack] which generates Syslog messages related to SIP (RFC
3261). Default: None
Stack - ICE Defines the log module which generates Syslog
[system/syslog/component/ice_stack] messages related to ICE (Interactive Connectivity
Establishment). Default: None
LCD Display Defines the log module which generates Syslog
[system/syslog/component/lcd_display] messages related to the phone screen display. Default:
Debug
Web Defines the log module which generates Syslog
[system/syslog/component/web_server] messages related to the phone's Web server. Default:
None
802.1X Defines the log module which generates Syslog
[system/syslog/component/ieee802_1x] messages related to the 802.1X security protocol.
Default: None
Kernel Defines the log module which generates Syslog
[system/syslog/component/kernel] messages related to the operating system core.
DSP Defines the log module which generates Syslog
[system/syslog/component/dsp] messages related to the phone's DSP (voice engine)
commands.
lib Defines the log module which generates Syslog
[system/syslog/component/lib] messages related to the internal library of the IP phone.
Default: None.
Stack SIPE Defines the log module which generates Syslog
[system/syslog/component/sipe] messages related to the SIPE Project's third-party
Pidgin plugin for Microsoft Skype for Business client.
[system/syslog/component/cgi] Defines the log module which generates Syslog
messages related to the services for the Web server.
Administrator's Manual 208 Document #: LTRT-09946
Administrator's Manual 7. Diagnostics
7.1.2 Analyzing and Debugging Traffic using Syslog
A syslog logging mechanism allows you to perform phone logging without affecting phone
performance.
To enable the Lightweight Syslog:
1. In the Web interface, open the phone's System Logging page (Status & Diagnostics
tab > Diagnostics > Syslog Config).
2. Change the 'Log Destination' parameter from its default Local to Network.
3. Provide a valid IP address and server port.
4. Do not set any of the options (keep all as None).
5. Click Submit.
Version 3.1.1 209 400HD Series for Skype for Business
400HD Series for Skype for Business
7.2 Enabling Recording to Debug Voice
This section shows how to use recording capability to debug voice activity on the phone. You
can enable the capability using the Web interface or Configuration File.
To enable recording to debug voice, using the Web interface:
1. Open the Recording page (Status & Diagnostics tab > Diagnostics menu >
Recording).
Figure 7-2: Web Interface - Recording
2. Configure the parameters using the table below as reference and click Submit.
To enable recording to debug voice, using the Configuration File:
Open the Configuration File page (Management tab > Manual Update >
Configuration File) and configure the parameters using the table below as reference.
Table 7-2: Packet Recording Parameters
Parameter Description
Remote IP Address or Host Name The IP address (in dotted-decimal
[voip/packet_recording/remote_ip] notation) of the remote computer to
which the recorded packets are sent.
The recorded packets should be
captured by a network sniffer (such as
Wireshark).
The default value is 0.0.0.0.
Remote Port Defines the UDP port of the remote
[voip/packet_recording/remote_port] computer to which the recorded
packets are sent.
The valid range is 1024 to 65535. The
default value is 50000.
Administrator's Manual 210 Document #: LTRT-09946
Administrator's Manual 7. Diagnostics
Parameter Description
Enable DSP Recording Activates the packet recording
[voip/packet_recording/enabled] mechanism.
[0] Disable (default)
[1] Enable
Note: DSP packet recording can be
enabled on the fly, without requiring
the network administrator to reset the
phone.
Enable RTP Recording Only displayed in the Web interface if
[voip/packet_recording/rtp_recording/enabled] 'Enable DSP Recording' is enabled.
Enables RTP recording.
[0] Disable (default)
[1] Enable
Enable EC Debug Recording Activates the Echo Canceller Debug
[voip/packet_recording/ec_debug_recording/enabled] recording.
[0] Disable (default)
[1] Enable
Enable Generic CNG Debug Recording Activates the generic Comfort Noise
[voip/packet_recording/cng_debug_recording/enabled] Generation debug recording.
[0] Disable (default)
[1] Enable
Enable Noise Reduction Debug Recording Traffic on the network stops when the
[voip/packet_recording/noise_reduction_recording/enabled] MUTE key is activated.
[0] Disable (default)
[1] Enable
Enable Network Recording Activates the DSP network (TDM Out)
[voip/packet_recording/network_recording/enabled] recording.
[0] Disable (default)
[1] Enable
Enable TDM Recording Activates the DSP TDM (TDM In)
[voip/packet_recording/tdm_recording/enabled] recording.
[0] Disable (default)
[1] Enable
Version 3.1.1 211 400HD Series for Skype for Business
400HD Series for Skype for Business
7.3 Downloading a Tombstone Dump
This section shows how to download a tombstone dump using the Web interface. If a crash
occurs, a crash dump file of firmware exceptions such as incorrect flow, a bug, a NULL
pointer, etc., is written. The file contains data about the crashed process. IP phone
developers can use it to debug a problem.
To download a tombstone using the Web interface:
1. Open the Crash Dump page (Status & Diagnostics tab > Diagnostics menu >
Tombstone Dump).
Figure 7-3: Web Interface - Crash Dump
Table 7-3: Crash Dump Parameters
Parameter Description
Total tombstones The number of crashes on the phone.
Last tombstone The date and time of the last crash (the exact time of
the crash).
2. Click Download to save the crash dump file on your computer.
Administrator's Manual 212 Document #: LTRT-09946
Administrator's Manual 7. Diagnostics
7.4 Activating Core Dump
The phone can perform a core dump providing detailed information related to a firmware
exception on the phone. The core dump facilitates problem diagnosis and debugging. The
recorded contents of the phone's main memory are stored at a specific time, usually after
the phone crashes or is terminated abnormally, and made available for further examination.
To activate core dump using the Web interface:
1. Open the Core Dump page (Status & Diagnostics > Diagnostics > Core Dump).
Figure 7-4: Web Interface – Core Dump
Note: The Core Dump feature is by default enabled on the 445HD and 450HD phones.
On all other phones it is by default disabled.
2. Under the Core Dump section of the screen, select Enable from the 'Activate'
dropdown (if it isn't already) and then click Submit.
3. If a phone issue is encountered, for example, if the phone crashes or is terminated
abnormally, you can download the core dump to examine the issue and resolve it.
Click Download to download the core dump archive to your pc;
IP developers can then examine dumps of all exceptions encountered.
To enable core dump using the Configuration File:
Open the Configuration File page (Management tab > Manual Update >
Configuration File) and enable core dump using the table below as reference.
Table 7-4: Core Dump Parameter
Parameter Description
[kernel/cfg/enable_core_dump] Enables core dump.
[0] Disable
[1] Enable (default)
Version 3.1.1 213 400HD Series for Skype for Business
400HD Series for Skype for Business
7.5 Monitoring: Traceroute
For effective troubleshooting and diagnosis, it's recommended to set up the phone to store
trace messages. This section shows how to perform traceroute using the Web interface.
Note: During regular phone operation, it is recommended to disable debug tracing for
improved performance.
Traceroute is a diagnostic you can use
to display the route of packets across your network
to measure transit delays
Traceroute computes the sum of the mean times it takes for the packets to transit each hop
(from host to host) in the route. [Ping, by contrast, computes the final round-trip times from
the destination point].
To perform traceroute using the Web interface:
1. Open the Monitoring page (Status & Diagnostics tab > Diagnostics menu >
Monitoring).
Figure 7-5: Web Interface - Monitoring - Traceroute
1. In the 'Destination' field, enter the IP of the device on the remote side to traceroute.
2. Click Go to perform diagnostics.
Administrator's Manual 214 Document #: LTRT-09946
Administrator's Manual 7. Diagnostics
7.6 Enabling Port Mirroring using the Configuration File
Port Mirroring when enabled changes the NIC from SWITCH to HUB (L2 to L3) so that
network traffic on the LAN port is reflected in the PC port for debugging purposes.
To enable Port Mirroring using the Web interface:
1. Open the Monitoring page (Configuration > Network Connections > Network
Settings).
Figure 7-6: Web Interface - Port Mirroring
2. From the 'Activate' dropdown, select Enable.
To enable Port Mirroring using the Configuration File:
Use the table below as reference.
Table 7-5: Port Mirroring Parameters
Parameter Description
[network/pc_port_mirroring/enabled] Enables port mirroring.
[0] Disable (default) - The LAN/PC Network
interfaces operate in SWITCH mode.
[1] Enable - The LAN/PC Network interfaces
operate in HUB mode.
Version 3.1.1 215 400HD Series for Skype for Business
400HD Series for Skype for Business
8 Troubleshooting
This section provides various troubleshooting procedures.
8.1 Unable to Sign in to Skype for Business using
Username/Password
Problem Unable to sign in to Skype for Business using the
username/password sign-in method.
LCD Message "Invalid address, username or password"
Corrective Actions
1 Make sure you correctly entered the sign-in address, username, and password.
2 Make sure you have the correct username/password; it may have changed in the
Enterprise's Active Directory.
3 Make sure you used the correct sign-in method (Sign-in softkey > Switch sign-in
method > OK hard key or Select softkey).
8.2 Unable to Authenticate User using PIN
Problem Unable to authenticate user when signing in to Skype for Business
using PIN code.
LCD Message "The phone number or extension is not valid"
Corrective Actions
1 Make sure you entered the phone number / PIN code correctly.
2 Make sure you have the correct PIN code; it may have changed in the Enterprise's
Active Directory.
3 Make sure you used the PIN code sign-in method (Sign-in softkey > Switch sign-in
method > OK hard key or Select softkey).
8.3 IP Phone Fails Registration Process
Problem The phone fails to register.
LCD Message -
Corrective Actions
Make sure:
1 DHCP Option 43 has been configured.
2 Access is possible from the following Web site:
https://YOUR_AUTHORITY_SERVER:443/CertProv/CertProvisioningService.svc
3 If the environment supports more than one CA Certificate, this must be included in the
CA Certificate file and loaded to the IP phone.
Administrator's Manual 216 Document #: LTRT-09946
Administrator's Manual 8. Troubleshooting
8.4 How to Verify CA Certificate is Trusted / Authorized
by IP Phone
Problem How do I know if my CA Certificate is trusted and authorized by the
IP Phone?
LCD Message -
Corrective Actions
Verify whether your public trusted certificate is listed in Microsoft Public Trusted
Certificates (http://technet.microsoft.com/en-us/library/gg398270(v=ocs.14).aspx).
8.5 Invalid Time Server
Problem The time server is invalid.
LCD Message -
Corrective Actions
Make sure NTP (DHCP Option 42) is configured in the DHCP server and is defined as
NTP SRV records. If not, manually configure it.
8.6 Invalid Time Offset
Problem The time offset is incorrect.
LCD Message -
Corrective Actions
Make sure the Time Offset (DHCP Option 2) is configured in the DHCP server. If not,
manually configure Daylight Saving Time (DST) values in the 420HD IP Phone.
Version 3.1.1 217 400HD Series for Skype for Business
400HD Series for Skype for Business
8.7 General Corrective Actions
8.7.1 Restoring Phone Defaults
The phone's default settings can be restored from its screen or from the Web interface.
8.7.1.1 Restoring Factory Defaults from the Phone Screen
This section shows how to restore factory defaults from the phone's screen.
To restore the phone's default settings from the phone screen:
1. Open the Restore Defaults menu option (MENU key > Administration > Restore
Defaults).
2. Select the Restore Defaults option; the phone prompts with the following warning:
Warning. Restore settings?
3. Select Yes to confirm or No to cancel.
Note: You can restore the phone’s settings to their defaults without needing access to
the ‘Administration’ menu or (2) administrator access to the Web interface.
To restore the phone’s settings to their defaults if necessary:
1. Press the OK + MENU keys simultaneously and keeping them pressed, unplug the
power cable.
2. Plug the power cable back into the phone continuing to press the OK + MENU keys
for +-5 seconds.
3. Release the OK + MENU keys; the phone' settings are restored to their defaults.
8.7.1.2 Restoring Factory Defaults from the Web Interface
This section shows how to restore the phone's factory defaults from the Web interface.
To restore the phone's factory defaults from the Web interface:
1. Open the Restore Defaults page (Management > Administration > Restore Defaults).
Figure 8-1: Web Interface - Restore Defaults
2. Click Submit:
Figure 8-2: Confirm Restore to Factory Defaults
3. Click OK.
Administrator's Manual 218 Document #: LTRT-09946
Administrator's Manual 8. Troubleshooting
8.7.2 Loading the Configuration File Manually
This section shows how to load the cfg configuration file to the phone.
To load the cfg configuration file to the phone:
1. In the Web interface, open the Configuration File page (Management tab > Manual
Update menu > Configuration File):
Figure 8-3: Web Interface - Configuration File
The configuration you created is displayed in the text pane.
2. Click Loading new Configuration File:
Figure 8-4: Web Interface - Load New Configuration File
3. Click Browse and select the cfg file you created; the phone verifies it's related to the
phone model. The cfg is then loaded to the phone. Once loaded, the phone reboots
(indicated on the screen); the phone is now loaded with the cfg file you created.
8.7.3 Recovering Firmware
If the phone is powered off for some reason during the firmware upgrade process, the phone
becomes unusable.
To recover the phone firmware:
1. Ensure that your DHCP server supports Options 66 (TFTP server address) and 67
(firmware file), and that these are configurable.
2. Before connecting the phone, make sure the TFTP server is running and the firmware
file for recovery is located in the correct location.
3. Connect your phone to the IP network and then connect the phone to the power outlet;
a. The phone sends a TFTP request to the IP address indicated in the DHCP Option
66 field to retrieve the firmware file indicated in the DHCP Option 67 field.
Version 3.1.1 219 400HD Series for Skype for Business
400HD Series for Skype for Business
b. The phone, in the DHCP Discover message sends its model name in the DHCP
Option 77 field. The DHCP server, according to the phone model, sets the
appropriate firmware file name in the DHCP Option 67 field sent to the phone
(e.g., 420HD_2.0.9.img).
c. The phone then upgrades to the recovery firmware.
d. After the firmware upgrade process completes, the phone boots up successfully.
See also Appendix B.
8.7.4 Restarting the Phone
The phone can be restarted from phone's screen or the Web interface.
8.7.4.1 Restarting the Phone from the Screen
This section shows how to restart the phone from its screen.
To restart the phone from its screen:
1. Open the Administration menu (MENU key > Administration).
2. Select the Restart option; a warning message pops up requesting you to confirm:
Warning: Restart the phone?
3. Select Yes to confirm phone restart or No to cancel.
8.7.4.2 Restarting the Phone from the Web Interface
This section shows how to restart the phone from the Web interface:
To restart the phone from the Web interface:
1. Open the Restart System page (Management tab > Administration menu > Restart
System).
Figure 8-5: Web Interface - Restart System
2. Click Restart; you're prompted to confirm.
Figure 8-6: Confirmation Prompt
3. Click OK.
Administrator's Manual 220 Document #: LTRT-09946
Administrator's Manual 8. Troubleshooting
This page is intentionally left blank.
Version 3.1.1 221 400HD Series for Skype for Business
400HD Series for Skype for Business
A Alternative Automatic Provisioning
Methods
A.1 Static DNS Record Method
The Static DNS (Generic Domain Name) Record method is used for automatic provisioning
when you are unable to manage your DHCP server. If the provisioning server does not
support using SIP SUBSCRIBE and NOTIFY messages mechanism as described above and
no response for the SIP SUBSCRIBE message has been received, the phone tries to retrieve
firmware and configuration files using the following URL:
tftp://ProvisioningServer/<Phone Model Name>/
For example:
The phone tries to obtain the following firmware file:
tftp://ProvisioningServer/420HD/420HD.img
The phone tries to obtain the following configuration file:
tftp://ProvisioningServer/420HD/<MAC address>.cfg
(e.g. tftp://ProvisioningServer/420HD/001122334455.cfg)
It is the Administrator’s responsibility to configure a DNS entry called ProvisioningServer
on the DNS server and set it to the TFTP server IP address.
Note: If Generic Domain Name is used, the automatic provisioning mechanism
periodically tries to retrieve new firmware/configuration from Provisioning Server domain
name.
To configure Static DNS Record using the Web interface:
1. Open the Automatic Update page (Management tab > Automatic Update menu
> Automatic Provisioning).
Figure A-1: Web Interface - Static DNS Record
2. Configure using the table below as reference and click Submit.
Administrator's Manual 222 Document #: LTRT-09946
Administrator's Manual A. Alternative Automatic Provisioning Methods
To configure Static DNS Record using the Configuration File:
Open the Configuration File page (Management tab > Manual Update >
Configuration File) and configure the parameters using the table below as reference.
Table A-1: Static DNS Record Parameters
Parameter Description
Firmware URL The static URL for checking the firmware file. The URL must
[provisioning/firmware/url] be entered using one of the following syntax options:
<protocol>://<server IP address or host name>
<protocol>://<server IP address or host name>/<firmware
file name>
Where <protocol> can be one of the following protocols: "ftp",
"tftp", "http" or "https". For example:
tftp://192.168.2.1 – retrieved firmware file is 420HD.img
ftp://192.168.2.1/Different_Firmware_Name.img -
retrieved firmware file is Different_Firmware_Name.img
Note: This parameter is applicable only when method is
configured to "Static".
Configuration URL The static URL for checking the configuration file. The URL
[provisioning/configuration/url] must be entered using one of the following syntax options:
<protocol>://<server IP address or host name>
<protocol>://<server IP address or host
name>/<configuration file name>
Where <protocol> can be "ftp", "tftp", "http" or "https" and
where <configuration file name> can be either:
A unique configuration file, per phone, for example:
<MAC>.cfg
-or-
A global configuration file, per deployment, for example,
420HD.cfg
Unique Configuration Example
http://192.168.2.1/different.img;<MAC>.cfg
The retrieved firmware file is different.img and the
configuration file name is <MAC>.cfg such as
001122334455.cfg
Global Configuration Example
http://192.168.2.1/<420HD>.cfg
The configuration file name is 420HD.cfg
Note: This parameter is applicable only when 'Method' is
configured to Static.
Version 3.1.1 223 400HD Series for Skype for Business
400HD Series for Skype for Business
A.2 AudioCodes' HTTPS Redirect Server
AudioCodes' HTTPS redirect server can be used to direct phones to the provisioning server's
URL, for downloading configuration and firmware files.
After the phone is powered up and network connectivity is established, the phone
automatically requests provisioning information. If it doesn't get it according to the regular
provisioning methods, it sends an HTTPS request to AudioCodes' HTTPS redirect server.
The server responds to the phone with an HTTPS Redirect response containing the URL of
the provisioning server where the firmware and configuration files are located. When the
phone successfully connects to the provisioning server's URL, an Automatic Update
mechanism begins.
Note: Phones' MAC addresses and the provisioning server's URL are preconfigured on
the HTTPS redirect server. For more information, contact AudioCodes support.
AudioCodes' HTTPS redirect server's default URL is:
provisioning/redirect_server_url=https://redirect.audiocodes.com
This address can be reconfigured if required.
Figure A-2: HTTPS Redirect Server Directing Phones to Provisioning Server
Administrator's Manual 224 Document #: LTRT-09946
Administrator's Manual A. Alternative Automatic Provisioning Methods
A.2.1.1 Redirection Process
Here's how redirection is performed (refer to Figure A-2):
1 The phone sends an HTTPS request to the redirect server.
2 The redirect server sends an HTTPS response with the provisioning server's URL.
3 The phone sends a request for cfg and img files to the provisioning server.
Communications between the phone and the redirect server are encrypted (HTTPS) for
security reasons. The phone uses the pre-installed AudioCodes factory-set certificate to
authenticate itself with the redirect server and to verify the latter's authenticity. If the redirect
URL (where the cfg file is located) also uses HTTPS protocol, the phone can use a regular
certificate - or the AudioCodes factory-set certificate - to authenticate itself and to validate
the server’s certificate if a trusted root certificate (regular) is configured.
Note: The phone repeats the redirect process whenever reset to factory defaults.
Version 3.1.1 225 400HD Series for Skype for Business
400HD Series for Skype for Business
B Recovering AudioCodes' IP Phone
This appendix shows how to recover AudioCodes' IP phone.
To recover the phone, follow this procedure:
1. Identify that the phone is in recovery mode (see below)
2. Recover the phone (see below)
3. Make sure the phone downloaded the image file (see below)
B.1 Identifying that the Phone is in Recovery Mode
This section shows how to identify that the phone is in recovery mode.
To identify that the phone is in recovery mode:
Observe the following displayed in the phone's screen:
Figure B-1: Identifying Recovery Mode
-OR-
Observe that the phone reboots every +-5 seconds.
B.2 Making Sure the Phone is in Recovery Mode
You can make sure that the phone is in recovery mode.
To make sure the phone is in recovery mode:
1. Connect the phone to the PC and run WireShark.
2. In WireShark, filter by bootp and then check if the phone is requesting Option 66 (TFTP
Server) & Option 67 (Bootfile) under Option 55 in the ‘DHCP Discover’ message, as
shown in the figures below.
Figure B-2: Verifying Recovery Mode in Wireshark
Administrator's Manual 226 Document #: LTRT-09946
Administrator's Manual B. Recovering AudioCodes' IP Phone
3. Make sure the source Ethernet MAC address is the same as that labeled on the base
of the phone. For example:
Figure B-3: Source Ethernet MAC Address in Wireshark Identical to Phone Base's
B.3 Recovering the Phone
This section shows how to recover the phone.
To recover the phone:
1. Configure the PC NIC to which the phone is connected as follows:
• IP address: 192.168.1.1
• Subnet mask: 255.255.255.0
Figure B-4 below shows the configured settings.
2. Make sure the phone is directly connected (or via a network hub) to the PC LAN NIC.
3. Disable all other PC NICs (also wireless NICs).
Version 3.1.1 227 400HD Series for Skype for Business
400HD Series for Skype for Business
Figure B-4: Recovering the Phone - Configure the PC NIC to which the Phone is Connected
4. Download the following tftpd64 freeware tool:
http://tftpd32.jounin.net/tftpd32_download.html
5. Run the tftpd64.exe executable.
6. Click Settings and configure the following settings:
Table B-1: Configuring tftpd64 Settings
Global TFTP DHCP
TFTP Server Browse to the directory in which the IP pool start address:
[=option66] AudioCodes IP phone firmware is located. 192.168.1.2
Syslog Server Bind the TFTP to IP address 192.168.1.1 Size of pool: 5
DHCP Server Leave all other options at their default. Lease: 3
Default.router: 192.168.1.1
Mask: 255.255.255.0
Additional Option: 67,
FW_file_name.img
Administrator's Manual 228 Document #: LTRT-09946
Administrator's Manual B. Recovering AudioCodes' IP Phone
7. For tftps64 to accept the new settings, close and open tftpd64.
After (1) tftpd64 is restarted, (2) the phone is directly connected to the PC, and (3) the
network settings referred to above are applied, the phone immediately gets the required
options [66 and 67] and begins downloading the firmware. Make sure the phone is
downloading the image file as shown in the next section.
Version 3.1.1 229 400HD Series for Skype for Business
400HD Series for Skype for Business
B.4 Make Sure the Phone is Downloading the Image File
This section shows how to make sure the phone is downloading the firmware image file.
To make sure the phone is downloading the image file:
use Wireshark -or-
use tftpd64 -or-
use the phone screen
B.4.1 Making Sure Using Wireshark
1. In Wireshark, make sure the four DHCP ‘DORA’ (Discover; Offer; Request; ACK) steps
are accomplished, as shown in the figure below.
Figure B-5: Make Sure with Wireshark that the Phone is Downloading Phone .img File
Administrator's Manual 230 Document #: LTRT-09946
Administrator's Manual B. Recovering AudioCodes' IP Phone
2. Filter by TFTP, as shown in the figure below.
Figure B-6: Verifying .img File Download with Wireshark – Filtering by TFTP
B.4.2 Making Sure Using tftpd64
In tftpd64, view the indications shown in the figures below.
Figure B-7: Verifying .img File Download using tftpd64
Version 3.1.1 231 400HD Series for Skype for Business
400HD Series for Skype for Business
Figure B-8: Verifying .img File Download using tftpd64
B.4.3 Making Sure Using the Phone Screen
In tftpd64, view the indications shown in the figures below.
Figure B-9: Verifying .img File Download from the Phone Screen
Important: Do not unplug / power-off the phone while the screen displays the message
shown below.
You can disconnect the phone from the PC and connect to the network LAN only after the
firmware upgrade finishes, that is, after the phone's screen displays the following:
Discovering CDP…Discovering LLDP…Acquiring IP…
The phone is now up, functioning, and ready to be provisioned.
Administrator's Manual 232 Document #: LTRT-09946
Administrator's Manual B. Recovering AudioCodes' IP Phone
This page is intentionally left blank.
Version 3.1.1 233 400HD Series for Skype for Business
400HD Series for Skype for Business
C Huddle Room Solution (HRS)
This appendix describes Web interface parameters and functionalities that are unique to the
HRS. Note that the HRS does not support BToE, paging and Boss Admin (though Delegates
is supported). In the System Information page shown below, parameters 'Speaker Model
Name' and 'Speaker Firmware Version' apply only to the HRS Web interface.
Figure C-10: System Information page
These parameters are not displayed in the Web interface of the other phones. The first refers
to the Jabra speaker model name. The second to its firmware version.
In the Release Information page shown below, parameters 'Conference Speaker Device
type' and 'Conference Speaker Device FW version' apply only to the HRS Web interface.
Figure C-11: Release Information page
These parameters are not displayed in the Web interface of the other phones. The first refers
to the Jabra speaker type. The second refers to the Jabra speaker firmware version.
In the navigation tree under the Configuration tab, Personal Settings shown below, the HRS
does not display Function Keys, UI Theme and Programmable Keys.
Figure C-12: Personal Settings (Left HRS | Right 450HD)
Administrator's Manual 234 Document #: LTRT-09946
Administrator's Manual C. Huddle Room Solution (HRS)
The HRS’ UI Theme can be changed in the Web interface. You can select MSFT (Microsoft)
or AudioCodes.
Figure C-13: UI Theme
Version 3.1.1 235 400HD Series for Skype for Business
400HD Series for Skype for Business
D Specifications
See AudioCodes' 400HD IP Phone Series Release Notes for detailed information about the
phones' specifications.
D.1 405HD Model IP Phone
The table below details the 405HD model IP phone specifications.
Table D-1: 405HD Model IP Phone Specifications
Feature Details
VoIP Signaling Protocols SIP: RFC 3261, RFC 2327 (SDP)
Data Protocols IPv4, TCP, UDP, ICMP, ARP, DNS and DNS SRV for SIP Signaling
SIP over TLS (SIPS)
802.1x
802.1p/Q for Traffic Priority and QoS
VLAN Discovery Mechanism (CDP, LLDP and LLDP-MED)
ToS (Type of Service) field, indicating desired QoS DHCP Client
NTP Client
Microsoft Skype for Business (previously Microsoft Lync)
MS-ICE2
Open SSL 1.0.1 integrated with TLS 1.2, compliant with Skype for
Business security requirements
OpenSSL 1.0.1m, supporting SHA2 algorithms
OVR (One Voice Resiliency)
Media Processing Voice Coders: G.711, G.729A/B, G.722, and RTA
Acoustic Echo Cancelation: G.168-2004 compliant, 64-msec tail
length
Adaptive Jitter Buffer 300 msec
Voice Activity Detection
Comfort Noise Generation
Packet Lost Concealment
RTP/RTCP Packetization (RFC 3550, RFC 3551), SRTP (RFC
3711)
DTMF Relay (RFC 2833)
Telephony Features Busy on Busy
Call Park
Group Call Pickup
Call Hold / Un-Hold
Administrator's Manual 236 Document #: LTRT-09946
Administrator's Manual D. Specifications
Feature Details
Call Transfer; the TRANSFER hard key's default functionality (blind
transfer) can be changed to consultative transfer.
Redial
Caller ID Notification
Call Waiting Indication, including Caller ID
Message Waiting Indication (including MWI LED)
Local and Corporate Directories
Automatic On-hook Dialing
Automatic Answering (Alert-Info header and "talk" event)
Call Logs: Missed/Received Calls/Dialed; all devices that users sign
into are synchronized with Microsoft Exchange server.
URL Dialing
1-9 Speed Dials (dial pad keys)
Call Forward (Do not forward, Forward to voice mail, Forward to a
number)
Dial plan (supports normalization rules downloaded from the Skype
for Business server via in-band provisioning)
Inputting Text to Dial (T9)
Paging w/without Barge-in and configurability of Function Keys as
paging group dials
Better Together over Ethernet (BToE) compatible with Microsoft
Skype for Business
Voicemail (including capability to secure user access with PIN code)
Configuration/ LCD Display User Interface Language Support (Various Languages)
Management Web-based Management (HTTP/HTTPS) with fully integrated login
Auto-Provisioning (via TFTP, FTP, HTTP and HTTPS) for firmware
and configuration file upgrade
In-Band Provisioning
DHCP options (66, 67, and 160) for auto-provisioning
DHCP options (120, 60, and 77) for device information
DHCP option (42 or 4) for the NTP server
DHCP option (43) for the URL of the Certificate Provisioning service
DHCP option (2) for the Time Zone Offset
Skype for Business Contacts
Outlook Contacts
LDAP (Lightweight Directory Access Protocol)
Private labeling mechanism
Configuration file encryption (entire file and individual parameters)
Debugging Tools IPP Tracing
Syslog mechanism
DSP recording
Port mirroring
VoIP Status Web page
Version 3.1.1 237 400HD Series for Skype for Business
400HD Series for Skype for Business
Feature Details
Hardware LCD screen: Graphic LCD (128 X 48)
Connectors interfaces:
2 x RJ-45 ports (10/100BaseT Ethernet) for WAN and LAN
RJ-9 port (jack) for Headset
RJ-9 port (jack) for Handset
Mounting:
Wall and desktop mounting options
One angle for desktop mount, another angle for wall mount
Power:
DC jack adapter 12V
Power supply AC 100 ~ 240V
PoE Class 1: IEEE802.3af (optional)
Keys:
4 x softkeys
VOICE MAIL message hotkey
4-way navigation keys with ENTER Key
MENU
REDIAL
HOLD
MUTE
VOLUME control key
HEADSET
SPEAKER
Headset Compatibility For a comprehensive list of supported Jabra headsets, see the
Jabra Headset Compatibility Guide
For a comprehensive list of supported Plantronics headsets
headsets see http://www.plantronics.com/us/compatibility-
guide/#/search/
These include:
Jabra UC-150
Jabra Speak 510+
Jabra Speak 410
Jabra MOTION OFFICE
Jabra PRO 9470
Microsoft LX-3000
Plantronics C-310M
Plantronics C-320M
Plantronics HW720
Jabra Pro 920 EHS wireless headset
Jabra Pro 9450 EHS wireless headset
Administrator's Manual 238 Document #: LTRT-09946
Administrator's Manual D. Specifications
D.2 430HD and 440HD IP Phones
The table below details the 430HD and 440HD IP Phones specifications.
Table D-2: 430HD and 440HD IP Phone Specifications
Feature Details
VoIP Signaling Protocols SIP: RFC 3261, RFC 2327 (SDP)
Data Protocols IPv4, TCP, UDP, ICMP, ARP, DNS and DNS SRV for SIP Signaling
SIP over TLS (SIPS)
802.1x
802.1p/Q for Traffic Priority and QoS
VLAN Discovery Mechanism (CDP, LLDP and LLDP-MED)
ToS (Type of Service) field, indicating desired QoS DHCP Client
NTP Client
Microsoft Skype for Business (previously Microsoft Lync)
MS-ICE2
Open SSL 1.0.1 integrated with TLS 1.2, compliant with Skype for
Business security requirements
OpenSSL 1.0.1m, supporting SHA2 algorithms
OVR (One Voice Resiliency)
Media Processing Voice Coders: G.711, G.729A/B, G.722, and RTA.
Acoustic Echo Cancelation: G.168-2004 compliant, 64-msec tail
length
Adaptive Jitter Buffer 300 msec
Voice Activity Detection
Comfort Noise Generation
Packet Lost Concealment
RTP/RTCP Packetization (RFC 3550, RFC 3551), SRTP (RFC
3711)
DTMF Relay (RFC 2833)
Telephony Features BLF presence on buttons; capability for 18 Multiple Points of
Presence (MPOPs), including Skype for Business clients.
Busy on Busy
Call Park
Group Call Pickup
Call Hold / Un-Hold
Call Transfer (including Blind Transfer option during calls)
Version 3.1.1 239 400HD Series for Skype for Business
400HD Series for Skype for Business
Feature Details
3-Way Conferencing (with local mixing)
Redial
Caller ID Notification
Call Waiting Indication, including Caller ID
Message Waiting Indication (including MWI LED)
Local and Corporate Directories
Automatic On-hook Dialing
Automatic Answering (Alert-Info header and "talk" event)
Call Logs: Missed/Received Calls/Dialed; all devices that users sign
into are synchronized with Microsoft Exchange server.
5 programmable keys, each configurable as a Speed Dial or as Key
Event (Missed Calls, Received Calls, Dialed Calls, Directory, DnD
All, Forward All)
12 Function Keys, each configurable as a Speed Dial, with presence
monitoring
URL Dialing
Call Forward (Do not forward, Forward to voice mail, Forward to a
number)
Boss Admin (applies only to the 430HD and 440HD phones)
Dial plan (supports normalization rules downloaded from the Skype
for Business server via in-band provisioning)
T9 predictive text for Corporate Directory search
Paging w/without Barge-in and configurability of Function Keys and
programmable keys (430HD/440HD) as paging group dials.
Better Together over Ethernet (BToE) compatible with Microsoft
Skype for Business
Voicemail (including capability to secure user access with PIN code)
Configuration/ LCD Display User Interface Language Support (Various Languages)
Management Web-based Management (HTTP/HTTPS) with fully integrated login
Auto-Provisioning (via TFTP, FTP, HTTP, and HTTPS) for firmware
and configuration file upgrade
In-band Provisioning
DHCP options (66, 67, and 160) for auto-provisioning
DHCP options (120, 60, and 77) for device information
DHCP option (42 or 4) for the NTP server
DHCP option (43) for the URL of the Certificate Provisioning service
DHCP option (2) for the Time Zone Offset
Skype for Business contacts
Outlook contacts
LDAP (Lightweight Directory Access Protocol)
Private labeling mechanism
Configuration file encryption (entire file and individual parameters)
Debugging Tools IPP Tracing
Syslog mechanism
DSP recording
Port mirroring
VoIP Status Web page
Administrator's Manual 240 Document #: LTRT-09946
Administrator's Manual D. Specifications
Feature Details
Hardware LCD screen: Graphic LCD (132x64) monochrome (a 440HD phone
hardware revision featuring an LCD resolution of 256x128 is
supported from v2.0.13)
BLF screen: Graphic LCD (60x376) monochrome (applies only to
the 440HD model)
Connectors interfaces:
2 x RJ-45 ports (10/100/1000BaseT Ethernet) for WAN and LAN
RJ-9 port (jack) for Headset
RJ-9 port (jack) for Handset
USB interface for USB headset support
RJ-11 interface for DHSG
Mounting:
Wall and desktop mounting options
One angle for desktop mount, another angle for wall mount
Power:
DC jack adapter 12V
Power supply AC 100 ~ 240V
PoE Class 2: IEEE802.3af (optional)
Keys:
4 x softkeys
VOICE MAIL message hotkey (including LED)
4-way navigation keys with ENTER Key
MENU
REDIAL
HOLD
MUTE (including LED)
TRANSFER
VOLUME control key
HEADSET (including LED)
SPEAKER (including LED)
Headset Compatibility For a comprehensive list of supported Jabra headsets, see the
Jabra Headset Compatibility Guide
For a comprehensive list of supported Plantronics headsets
headsets see http://www.plantronics.com/us/compatibility-
guide/#/search/
For a comprehensive list of supported VXi products, see
http://www.vxicorp.com/compatibility_guide/
Also the following which aren't documented online yet:
Jabra UC-150
Jabra Speak 510+
Jabra Speak 410
Jabra MOTION OFFICE
Jabra PRO 9470
Microsoft LX-3000
Plantronics C-310M
Plantronics C-320M
Plantronics HW720
Jabra UC-550
Jabra Pro 920 EHS wireless headset
Jabra Pro 9450 EHS wireless headset
Version 3.1.1 241 400HD Series for Skype for Business
400HD Series for Skype for Business
D.3 445HD IP Phones
The table below details the 445HD IP Phones specifications.
Table D-3: 445HD IP Phone Specifications
Feature Details
VoIP Signaling Protocols SIP: RFC 3261, RFC 2327 (SDP)
Data Protocols IPv4, TCP, UDP, ICMP, ARP, DNS and DNS SRV for SIP Signaling
SIP over TLS (SIPS)
802.1x
802.1p/Q for Traffic Priority and QoS
VLAN Discovery Mechanism (CDP, LLDP and LLDP-MED)
ToS (Type of Service) field, indicating desired QoS DHCP Client
NTP Client
Microsoft Skype for Business (previously Microsoft Lync)
MS-ICE2
Open SSL 1.0.1 integrated with TLS 1.2, compliant with Skype for
Business security requirements
OpenSSL 1.0.1m, supporting SHA2 algorithms
OVR (One Voice Resiliency)
Media Processing Voice Coders: G.711, G.729A/B, G.722, and RTA.
Acoustic Echo Cancelation: G.168-2004 compliant, 64-msec tail
length
Adaptive Jitter Buffer 300 msec
Voice Activity Detection
Comfort Noise Generation
Packet Lost Concealment
RTP/RTCP Packetization (RFC 3550, RFC 3551), SRTP (RFC
3711)
DTMF Relay (RFC 2833)
Telephony Features BLF presence on buttons; capability for 18 Multiple Points of
Presence (MPOPs), including Skype for Business clients.
Busy on Busy
Call Park
Group Call Pickup
Call Hold / Un-Hold
Call Transfer (including Blind Transfer option during calls)
Administrator's Manual 242 Document #: LTRT-09946
Administrator's Manual D. Specifications
Feature Details
3-Way Conferencing (with local mixing)
Redial
Caller ID Notification
Call Waiting Indication, including Caller ID
Message Waiting Indication (including MWI LED)
Local and Corporate Directories
Automatic On-hook Dialing
Automatic Answering (Alert-Info header and "talk" event)
Call Logs: Missed/Received Calls/Dialed; all devices that users sign
into are synchronized with Microsoft Exchange server.
5 programmable keys, each configurable as a Speed Dial or as Key
Event (Missed Calls, Received Calls, Dialed Calls, Directory, DnD
All, Forward All)
12 Function Keys, each configurable as a Speed Dial, with presence
monitoring
URL Dialing
Call Forward (Do not forward, Forward to voice mail, Forward to a
number)
Boss Admin (applies only to the 430HD and 440HD phones)
Dial plan (supports normalization rules downloaded from the Skype
for Business server via in-band provisioning)
T9 predictive text for Corporate Directory search
Paging w/without Barge-in and configurability of Function Keys and
programmable keys (430HD/440HD) as paging group dials.
Better Together over Ethernet (BToE) compatible with Microsoft
Skype for Business
Voicemail (including capability to secure user access with PIN code)
Configuration/ LCD Display User Interface Language Support (Various Languages)
Management Web-based Management (HTTP/HTTPS) with fully integrated login
Auto-Provisioning (via TFTP, FTP, HTTP, and HTTPS) for firmware
and configuration file upgrade
In-band Provisioning
DHCP options (66, 67, and 160) for auto-provisioning
DHCP options (120, 60, and 77) for device information
DHCP option (42 or 4) for the NTP server
DHCP option (43) for the URL of the Certificate Provisioning service
DHCP option (2) for the Time Zone Offset
Skype for Business contacts
Outlook contacts
LDAP (Lightweight Directory Access Protocol)
Private labeling mechanism
Configuration file encryption (entire file and individual parameters)
Debugging Tools IPP Tracing
Syslog mechanism
DSP recording
Port mirroring
VoIP Status Web page
Version 3.1.1 243 400HD Series for Skype for Business
400HD Series for Skype for Business
Feature Details
445HD Hardware Color Screen 4.3": Graphic, 480x272 resolution
Integrated sidecar 376x60 resolution featuring 12 programmable
speed dial keys with presence monitoring (BLF)
Connectors interfaces:
2 x RJ-45 ports (10/100/1000BaseT Ethernet) for WAN and LAN
(GbE support)
RJ-9 port (jack) for headset
RJ-9 port (jack) for handset
USB interface for USB headset support
RJ-11 interface for DHSG
Mounting:
Wall and desktop mounting options
One angle for desktop mount, another angle for wall mount
Power:
DC jack adapter 12V
Power supply AC 100 ~ 240V
PoE Class 2: IEEE802.3af (optional)
Keys:
4 softkeys and 6 multifunction hard keys
VOICE MAIL message hotkey (including LED)
4-way navigation button with OK key
MENU
REDIAL
HOLD
MUTE (including LED)
TRANSFER
VOLUME control key
HEADSET (including LED)
SPEAKER (including LED)
Headset Compatibility For a comprehensive list of supported Jabra headsets, see the
Jabra Headset Compatibility Guide
For a comprehensive list of supported Plantronics headsets
headsets see http://www.plantronics.com/us/compatibility-
guide/#/search/
For a comprehensive list of supported VXi products, see
http://www.vxicorp.com/compatibility_guide/
Also the following which aren't documented online yet:
Jabra UC-150
Jabra Speak 510+
Jabra Speak 410
Jabra MOTION OFFICE
Jabra PRO 9470
Microsoft LX-3000
Plantronics C-310M
Plantronics C-320M
Plantronics HW720
Jabra UC-550
Jabra Pro 920 EHS wireless headset
Jabra Pro 9450 EHS wireless headset
Administrator's Manual 244 Document #: LTRT-09946
Administrator's Manual D. Specifications
D.4 450HD IP Phone
The table below details the 450HD IP phone specifications.
Table D-4: 450HD IP Phone Specifications
Feature Details
VoIP Signaling Protocols SIP: RFC 3261, RFC 2327 (SDP)
Data Protocols IPv4, TCP, UDP, ICMP, ARP, DNS and DNS SRV for SIP Signaling
SIP over TLS (SIPS)
802.1x
802.1p/Q for Traffic Priority and QoS
VLAN Discovery Mechanism (CDP, LLDP and LLDP-MED)
ToS (Type of Service) field, indicating desired QoS DHCP Client
NTP Client
Microsoft Skype for Business (previously Microsoft Lync)
MS-ICE2
Open SSL 1.0.1 integrated with TLS 1.2, compliant with Skype for
Business security requirements
OpenSSL 1.0.1m, supporting SHA2 algorithms
OVR (One Voice Resiliency)
Media Processing Voice Coders: G.711, G.729A/B, G.722, and RTA.
Acoustic Echo Cancelation: G.168-2004 compliant, 64-msec tail
length
Adaptive Jitter Buffer 300 msec
Voice Activity Detection
Comfort Noise Generation
Packet Lost Concealment
RTP/RTCP Packetization (RFC 3550, RFC 3551), SRTP (RFC
3711)
DTMF Relay (RFC 2833)
Telephony Features BLF presence on buttons; capability for 18 Multiple Points of
Presence (MPOPs), including Skype for Business clients.
Busy on Busy
Call Park
Group Call Pickup
Call Hold / Un-Hold
Call Transfer (including Blind Transfer option during calls)
Version 3.1.1 245 400HD Series for Skype for Business
400HD Series for Skype for Business
Feature Details
3-Way Conferencing (with local mixing)
Redial
Caller ID Notification
Call Waiting Indication, including Caller ID
Message Waiting Indication (including MWI LED)
Local and Corporate Directories
Automatic On-hook Dialing
Automatic Answering (Alert-Info header and "talk" event)
Call Logs: Missed/Received Calls/Dialed; all devices that users sign
into are synchronized with Microsoft Exchange server.
5 programmable keys, each configurable as a Speed Dial or as Key
Event (Missed Calls, Received Calls, Dialed Calls, Directory, DnD
All, Forward All)
12 Function Keys, each configurable as a Speed Dial, with presence
monitoring
URL Dialing
Call Forward (Do not forward, Forward to voice mail, Forward to a
number)
Boss Admin (applies only to the 430HD and 440HD phones)
Dial plan (supports normalization rules downloaded from the Skype
for Business server via in-band provisioning)
T9 predictive text for Corporate Directory search
Paging w/without Barge-in and configurability of Function Keys and
programmable keys (430HD/440HD) as paging group dials.
Better Together over Ethernet (BToE) compatible with Microsoft
Skype for Business
Voicemail (including capability to secure user access with PIN code)
Configuration/ LCD Display User Interface Language Support (Various Languages)
Management Web-based Management (HTTP/HTTPS) with fully integrated login
Auto-Provisioning (via TFTP, FTP, HTTP, and HTTPS) for firmware
and configuration file upgrade
In-band Provisioning
DHCP options (66, 67, and 160) for auto-provisioning
DHCP options (120, 60, and 77) for device information
DHCP option (42 or 4) for the NTP server
DHCP option (43) for the URL of the Certificate Provisioning service
DHCP option (2) for the Time Zone Offset
Skype for Business contacts
Outlook contacts
LDAP (Lightweight Directory Access Protocol)
Private labeling mechanism
Configuration file encryption (entire file and individual parameters)
Debugging Tools IPP Tracing
Syslog mechanism
DSP recording
Port mirroring
VoIP Status Web page
Administrator's Manual 246 Document #: LTRT-09946
Administrator's Manual D. Specifications
Feature Details
Hardware LCD screen: Large (800 x 480), graphical, high-resolution, 5-inch
color touch (TFT) screen with an intuitive touch-oriented user
interface design.
Connectors interfaces:
2 x RJ-45 ports (10/100/1000BaseT Ethernet) for WAN and LAN
RJ-9 port (jack) for Headset
RJ-9 port (jack) for Handset
USB interface for USB headset support
RJ-11 interface for DHSG
Mounting:
Wall and desktop mounting options
One angle for desktop mount, another angle for wall mount
Power:
DC jack adapter 12V
Power supply AC 100 ~ 240V
PoE Class 3: IEEE802.3af (optional)
Keys:
4 x softkeys
VOICE MAIL message hotkey (including LED)
4-way navigation keys with ENTER Key
MENU
REDIAL
HOLD
MUTE (including LED)
TRANSFER
VOLUME control key
HEADSET (including LED)
SPEAKER (including LED)
Headset Compatibility For a comprehensive list of supported Jabra headsets, see the
Jabra Headset Compatibility Guide
For a comprehensive list of supported Plantronics headsets
headsets see http://www.plantronics.com/us/compatibility-
guide/#/search/
For a comprehensive list of supported VXi products, see
http://www.vxicorp.com/compatibility_guide/
Also the following which aren't documented online yet:
Jabra UC-150
Jabra Speak 510+
Jabra Speak 410
Jabra MOTION OFFICE
Jabra PRO 9470
Microsoft LX-3000
Plantronics C-310M
Plantronics C-320M
Plantronics HW720
Jabra UC-550
Jabra Pro 920 EHS wireless headset
Jabra Pro 9450 EHS wireless headset
Version 3.1.1 247 400HD Series for Skype for Business
400HD Series for Skype for Business
D.5 SIP Support (RFC, Headers)
The following is a list of supported SIP RFCs and methods that you can use to create for the
phone.
Table D-5: Supported IETF RFCs
RFC Number RFC Title
RFC 2327 SDP
RFC 2617 HTTP Authentication: Basic and Digest Access
Authentication
RFC 2782 A DNS RR for specifying the location of services
RFC 2833 Telephone event
RFC 3261 SIP
RFC 3262 Reliability of Provisional Responses in SIP
RFC 3263 Locating SIP Servers
RFC 3264 Offer/Answer Model
RFC 3265 (SIP)-Specific Event Notification
RFC 3310 Hypertext Transfer Protocol (HTTP) Digest
Authentication Using Authentication and Key
Agreement (AKA)
RFC 3326 (Partially Supported) Reason header
RFC 3389 RTP Payload for Comfort Noise
RFC 3515 Refer Method
RFC 3605 RTCP attribute in SDP
RFC 3611 RTP Control Protocol Extended Reports (RTCP XR)
RFC 3665 SIP Basic Call Flow Examples
RFC 3711 The Secure Real-time Transport Protocol (SRTP)
RFC 3725 Third Party Call Control
RFC 3842 MWI
RFC 3891 "Replaces" Header
RFC 3892 (Sections 2.1-2.3 and 3 are The SIP Referred-By Mechanism
supported)
RFC 3960 (Partially Supported) Early Media and Ringing Tone Generation in SIP
(partial compliance)
RFC 3966 The tel URI for Telephone Numbers
RFC 4028 (Partially Supported) Session Timers in the Session Initiation Protocol
RFC 4240 Basic Network Media Services with SIP - NetAnn
draft-ietf-sip-privacy-04.txt (Partially SIP Extensions for Network-Asserted Caller Identity
Supported) using Remote-Party-ID header
draft-ietf-sipping-cc-transfer-05 Call Transfer
draft-ietf-sipping-realtimefax-01 SIP Support for Real-time Fax: Call Flow Examples
Administrator's Manual 248 Document #: LTRT-09946
Administrator's Manual D. Specifications
RFC Number RFC Title
draft-choudhuri-sip-info-digit-00 SIP INFO method for DTMF digit transport and
collection
draft-mahy-sipping-signaled-digits-01 Signaled Telephony Events in the Session Initiation
Protocol
Note: The following SIP features are not supported:
• Preconditions (RFC 3312)
• SDP - Simple Capability Declaration (RFC 3407)
• S/MIME
• Outbound, Managing Client-Initiated Connections (RFC 5626)
• SNMP SIP MIB (RFC 4780)
• SIP Compression – RFC 5049 (SigComp)
• ICE (RFC 5245)
• Connected Identity (RFC 4474)
D.5.1 SIP Compliance Tables
The SIP device complies with RFC 3261 as shown in the following subsections.
D.5.1.1 SIP Methods
The device supports the following SIP methods:
Table D-6: Supported SIP Methods
Method Supported Comments
INVITE Yes
ACK Yes
BYE Yes
CANCEL Yes
REGISTER Yes Send only
REFER Yes Inside and outside of a dialog
NOTIFY Yes
INFO Yes
OPTIONS Yes
PRACK Yes
PUBLISH Yes Send only
SUBSCRIBE Yes
Version 3.1.1 249 400HD Series for Skype for Business
400HD Series for Skype for Business
D.5.1.2 SIP Headers
The device supports the following SIP headers:
Table D-7: Supported SIP Headers
Header Field Supported
Accept Yes
Alert-Info Yes
Allow Yes
Authorization Yes
Call-ID Yes
Call-Info Yes
Contact Yes
Content-Length Yes
Content-Type Yes
Cseq Yes
Date Yes
Diversion Yes
Encryption No
Expires Yes
Fax Yes
From Yes
History-Info Yes
Join Yes
Max-Forwards Yes
MIN-SE Yes
P-Asserted-Identity Yes
P-Preferred-Identity Yes
Proxy- Authenticate Yes
Proxy- Authorization Yes
Prack Yes
Record- Route Yes
Refer-To Yes
Referred-By Yes
Replaces Yes
Remote-Party-ID Yes
Retry-After Yes
Route Yes
Administrator's Manual 250 Document #: LTRT-09946
Administrator's Manual D. Specifications
Header Field Supported
Session-Expires Yes
Supported Yes
Timestamp Yes
To Yes
Unsupported Yes
User- Agent Yes
Via Yes
Voicemail Yes
Warning Yes
WWW- Authenticate Yes
Version 3.1.1 251 400HD Series for Skype for Business
400HD Series for Skype for Business
This page is intentionally left blank.
Administrator's Manual 252 Document #: LTRT-09946
International Headquarters
1 Hayarden Street,
Airport City
Lod 7019900, Israel
Tel: +972-3-976-4000
Fax: +972-3-976-4040
AudioCodes Inc.
27 World’s Fair Drive,
Somerset, NJ 08873
Tel: +1-732-469-0880
Fax: +1-732-469-2298
Contact us: https://www.audiocodes.com/corporate/offices-worldwide
Website: https://www.audiocodes.com/
©2018 AudioCodes Ltd. All rights reserved. AudioCodes, AC, HD VoIP, HD VoIP Sounds Better, IPmedia, Mediant,
MediaPack, What’s Inside Matters, OSN, SmartTAP, User Management Pack, VMAS, VoIPerfect, VoIPerfectHD, Your
Gateway To VoIP, 3GX, VocaNom, AudioCodes One Voice and CloudBond are trademarks or registered trademarks of
AudioCodes Limited. All other products or trademarks are property of their respective owners. Product specifications
are subject to change without notice.
Document #: LTRT-09946
You might also like
- AudioCodes WebRTC Click-To-Call - Deployment ProcedureDocument16 pagesAudioCodes WebRTC Click-To-Call - Deployment ProcedureerikaNo ratings yet
- SDR Commissioning ZteDocument44 pagesSDR Commissioning ZteOmer Jarral75% (4)
- Connecting Audiocodes SBC To Microsoft Teams Direct Routing Hosting Model Configuration NoteDocument58 pagesConnecting Audiocodes SBC To Microsoft Teams Direct Routing Hosting Model Configuration NoteerikaNo ratings yet
- 1 Introduction To The LTE Network Design ServiceDocument18 pages1 Introduction To The LTE Network Design ServiceSedjali Ali-Mustapha100% (1)
- IP Addressing and Subnetting ExerciseDocument5 pagesIP Addressing and Subnetting ExerciseAhsan Khan Niazi50% (2)
- Smart Card Applications: Design models for using and programming smart cardsFrom EverandSmart Card Applications: Design models for using and programming smart cardsNo ratings yet
- Triple Play: Building the converged network for IP, VoIP and IPTVFrom EverandTriple Play: Building the converged network for IP, VoIP and IPTVNo ratings yet
- Implementing PowerVC and CMO TechbookDocument462 pagesImplementing PowerVC and CMO Techbookihidouri100% (1)
- Basic VoIPDocument134 pagesBasic VoIPDamián MarésNo ratings yet
- Deploying QoS for Cisco IP and Next Generation Networks: The Definitive GuideFrom EverandDeploying QoS for Cisco IP and Next Generation Networks: The Definitive GuideRating: 5 out of 5 stars5/5 (2)
- SYS600 - Installation and AdministrationDocument160 pagesSYS600 - Installation and Administrationطه محمدNo ratings yet
- MPLS L3VPN Inter-AS Option B: Lab ObjectiveDocument18 pagesMPLS L3VPN Inter-AS Option B: Lab ObjectiveapammmmmNo ratings yet
- OpenScape Voice V7 - Service Manual - Installation and Upgrades - Installation Guide - Issue 16 PDFDocument837 pagesOpenScape Voice V7 - Service Manual - Installation and Upgrades - Installation Guide - Issue 16 PDFkangkang2104100% (3)
- 400hd Series Ip Phones Administrator S Manual Ver 3 4 6 Generic SipDocument241 pages400hd Series Ip Phones Administrator S Manual Ver 3 4 6 Generic Sipduban.castillo48No ratings yet
- Audiocodes 310 HD Admin GuideDocument90 pagesAudiocodes 310 HD Admin GuideAlpeshladNo ratings yet
- LTRT-09906 310HD IP Phone Administrator's Manual v1.4.1Document102 pagesLTRT-09906 310HD IP Phone Administrator's Manual v1.4.1Thanh LeNo ratings yet
- SB 1100 User Manual v1.0Document82 pagesSB 1100 User Manual v1.0chacharas.saltilloNo ratings yet
- 430hd and 440hd Ip Phone Users Manual Ver 2216Document96 pages430hd and 440hd Ip Phone Users Manual Ver 2216duban.castillo48No ratings yet
- Ruckus Wireless Zoneflex Indoor Access Point Release 9.3 User GuideDocument120 pagesRuckus Wireless Zoneflex Indoor Access Point Release 9.3 User GuideHector ChoezNo ratings yet
- Popcorn Hour C-200 UserGuideDocument121 pagesPopcorn Hour C-200 UserGuidewarathornNo ratings yet
- Horizon Compact PlusDocument97 pagesHorizon Compact PlusforwirelessNo ratings yet
- Ruckus ZF 7731Document114 pagesRuckus ZF 7731Al ex-CarmoNo ratings yet
- Mototrbo PDFDocument468 pagesMototrbo PDFMario CanazaNo ratings yet
- Dreambox DM 800 HD PVR PDFDocument110 pagesDreambox DM 800 HD PVR PDFgriffparryNo ratings yet
- Dahua Network Speed Dome Web3.0 Operation Manual V1.0.0Document157 pagesDahua Network Speed Dome Web3.0 Operation Manual V1.0.0MaxNo ratings yet
- OpenScape Voice V7, Service Manual - Installation and Upgrades, Installation Guide, Issue 25Document963 pagesOpenScape Voice V7, Service Manual - Installation and Upgrades, Installation Guide, Issue 25Vasile SilionNo ratings yet
- Administration Manual OpenStage OpenScape VoiceDocument378 pagesAdministration Manual OpenStage OpenScape Voiceperica1968No ratings yet
- LTRT-28862 Fax Server and Auto Attendant Administrator's Guide v2.0 - Jun 2014Document104 pagesLTRT-28862 Fax Server and Auto Attendant Administrator's Guide v2.0 - Jun 2014Paola yasmin santa castrillonNo ratings yet
- 68007024085LSystemPlannerEMEAv02 176828648Document468 pages68007024085LSystemPlannerEMEAv02 176828648Zoheir Redouane ZahzahNo ratings yet
- User Manual of The Quanta Lb4M Series Layer 2, 3, and Ipv6 Plus Qos Managed SwitchDocument970 pagesUser Manual of The Quanta Lb4M Series Layer 2, 3, and Ipv6 Plus Qos Managed SwitchRespNo ratings yet
- MP 20x Telephone Adapter Users Manual Ver 449 PDFDocument342 pagesMP 20x Telephone Adapter Users Manual Ver 449 PDFАнатолий ИгнатенкоNo ratings yet
- Administration Manual OpenScape Desk Phone IP OpenScape Voice PDFDocument334 pagesAdministration Manual OpenScape Desk Phone IP OpenScape Voice PDFadminakNo ratings yet
- User Manual: Nvrmini 2Document163 pagesUser Manual: Nvrmini 2Victor CervaciucNo ratings yet
- 11.2 Maintenance GuideDocument222 pages11.2 Maintenance GuideJoachim JanuaryNo ratings yet
- Operation Manual - VPN VRP3.4Document90 pagesOperation Manual - VPN VRP3.4DANIEL LEADNo ratings yet
- LTRT 12940 430hd and 440hd Ip Phone Users Manual Ver 2212Document94 pagesLTRT 12940 430hd and 440hd Ip Phone Users Manual Ver 2212erikaNo ratings yet
- Appro54g Ovislink Eng 2Document158 pagesAppro54g Ovislink Eng 2PrzemK0No ratings yet
- Mn003686a01-Aj Esla Mototrbo DGP 5550 DGP 5550e DGP 8550 DGP 8550e Full Keypad Portable Radio User GuideDocument1,915 pagesMn003686a01-Aj Esla Mototrbo DGP 5550 DGP 5550e DGP 8550 DGP 8550e Full Keypad Portable Radio User GuideTecnico 01 MegacomNo ratings yet
- Ywh201 Ip Phone User Guide: YW H 201 U Ser M AnualDocument42 pagesYwh201 Ip Phone User Guide: YW H 201 U Ser M AnualDOE22No ratings yet
- User Guide: 450Mbps/300Mbps Wireless N Access Point TL-WA901ND/TL-WA801NDDocument66 pagesUser Guide: 450Mbps/300Mbps Wireless N Access Point TL-WA901ND/TL-WA801NDVictor QuixtanNo ratings yet
- Tl-Wa901nd v5 User GuideDocument65 pagesTl-Wa901nd v5 User Guidebeyond2050243No ratings yet
- Administration Manual OpenStage OpenScape VoiceDocument350 pagesAdministration Manual OpenStage OpenScape VoicewaltzaNo ratings yet
- Yealink W52P IP DECT Phones Auto Provisioning Guide V73 27Document180 pagesYealink W52P IP DECT Phones Auto Provisioning Guide V73 27cesarNo ratings yet
- LTRT 66516 Ip Based Voice Mail Configuration Note Ver 72Document57 pagesLTRT 66516 Ip Based Voice Mail Configuration Note Ver 72osama230286No ratings yet
- Archer VR500v - V1 - User GuideDocument117 pagesArcher VR500v - V1 - User GuideDayang AmirahNo ratings yet
- Devolo Dlan 550 Wifi Starter Kit CollectionDocument50 pagesDevolo Dlan 550 Wifi Starter Kit CollectionMurat YilmazNo ratings yet
- Archer VR600v (EU) - V2 - UGDocument140 pagesArcher VR600v (EU) - V2 - UGNastavnik Nikola MilutinovicNo ratings yet
- Touch P5 User GuideDocument115 pagesTouch P5 User GuideNorbertCampeauNo ratings yet
- Dahua Network Camera Web3.0 Operation Manual V1.0.0E 201311Document81 pagesDahua Network Camera Web3.0 Operation Manual V1.0.0E 201311shadyghanemNo ratings yet
- ZD 9.12.2 User Guide - Rev C - 20160318Document485 pagesZD 9.12.2 User Guide - Rev C - 20160318David Padilla MallíaNo ratings yet
- Cisco Urwb fm1000 Gateway UsermanualDocument138 pagesCisco Urwb fm1000 Gateway UsermanualJuan PerezNo ratings yet
- Cisco fm1000 Gateway UsermanualDocument138 pagesCisco fm1000 Gateway UsermanualJuan PerezNo ratings yet
- OrangePi 5 Plus RK3588 User Manual v1.6Document548 pagesOrangePi 5 Plus RK3588 User Manual v1.6a. saidiNo ratings yet
- Audiocodes - Mediant Virtual Edition SBC Installation Manual Ver 72Document68 pagesAudiocodes - Mediant Virtual Edition SBC Installation Manual Ver 72JNo ratings yet
- Alcatel Omnipcx Enterprise: Abc Link Through IpDocument44 pagesAlcatel Omnipcx Enterprise: Abc Link Through IpAriel BecerraNo ratings yet
- Mediant Virtual Edition SBC Installation Manual Ver 72Document66 pagesMediant Virtual Edition SBC Installation Manual Ver 72erikaNo ratings yet
- Devolo ManualDocument73 pagesDevolo ManualJohn MetaxasNo ratings yet
- EOC5611P: Wireless Outdoor Client Bridge / Access PointDocument69 pagesEOC5611P: Wireless Outdoor Client Bridge / Access PointMINI MARKET VENEZUELANo ratings yet
- Spruhj 7 ADocument168 pagesSpruhj 7 AAjaykumarNo ratings yet
- General Features PDFDocument102 pagesGeneral Features PDFBojan BanjacNo ratings yet
- Users Manual 641592 1 PDFDocument129 pagesUsers Manual 641592 1 PDFAnonymous Jcr1ES8QYuNo ratings yet
- 800-70449-001 - 9.6 ZF Indoor AP User Guide - 20130503Document152 pages800-70449-001 - 9.6 ZF Indoor AP User Guide - 20130503King OsNo ratings yet
- TP Link m7450 ManualDocument74 pagesTP Link m7450 ManualmaryNo ratings yet
- DS100 User Manual V2.0Document85 pagesDS100 User Manual V2.0rashidNo ratings yet
- Space/Terrestrial Mobile Networks: Internet Access and QoS SupportFrom EverandSpace/Terrestrial Mobile Networks: Internet Access and QoS SupportNo ratings yet
- Connecting Audiocodes SBC To Microsoft Teams Direct Routing Hosting Model Configuration NoteDocument66 pagesConnecting Audiocodes SBC To Microsoft Teams Direct Routing Hosting Model Configuration NoteerikaNo ratings yet
- I E C I: Nter DGE Ommunication SsueDocument4 pagesI E C I: Nter DGE Ommunication SsueerikaNo ratings yet
- LTRT-27182 SmartTAP Installation Guide Ver. 3.2Document154 pagesLTRT-27182 SmartTAP Installation Guide Ver. 3.2erikaNo ratings yet
- SMTP Setting On SmartTAP - TroubleshootingDocument3 pagesSMTP Setting On SmartTAP - TroubleshootingerikaNo ratings yet
- Backup and Restore Procedure For SmartTap 2.xDocument2 pagesBackup and Restore Procedure For SmartTap 2.xerikaNo ratings yet
- SmartTAP Proxy Server - Record PSTN Calls - O365Document6 pagesSmartTAP Proxy Server - Record PSTN Calls - O365erikaNo ratings yet
- LTRT-27162 SmartTAP Administrator Guide Ver. 3.2Document136 pagesLTRT-27162 SmartTAP Administrator Guide Ver. 3.2erikaNo ratings yet
- LTRT-27141 SmartTAP Release Notes Ver. 3.2Document24 pagesLTRT-27141 SmartTAP Release Notes Ver. 3.2erikaNo ratings yet
- SmartTAP ServerSpecificationsDocument5 pagesSmartTAP ServerSpecificationserikaNo ratings yet
- SmartTAP-2-4 MinimumServerRequirements R6Document3 pagesSmartTAP-2-4 MinimumServerRequirements R6erikaNo ratings yet
- One Voice Operations Center Iom Manual Ver 78Document292 pagesOne Voice Operations Center Iom Manual Ver 78erikaNo ratings yet
- Product Management Suite: Audiocodes One Voice Operations CenterDocument36 pagesProduct Management Suite: Audiocodes One Voice Operations CentererikaNo ratings yet
- One Voice Operations Center Users Manual Ver 78 NovDocument408 pagesOne Voice Operations Center Users Manual Ver 78 NoverikaNo ratings yet
- LTRT 19215 One Voice Operations Center Integration With Northbound Interfaces Ver 74Document50 pagesLTRT 19215 One Voice Operations Center Integration With Northbound Interfaces Ver 74erikaNo ratings yet
- LTRT 91040 One Voice Operations Center Users Manual Ver 74Document194 pagesLTRT 91040 One Voice Operations Center Users Manual Ver 74erikaNo ratings yet
- Trouble ShootingDocument4 pagesTrouble ShootingerikaNo ratings yet
- Trunkpack Downloadable Conversion Utility (Dconvert)Document7 pagesTrunkpack Downloadable Conversion Utility (Dconvert)erikaNo ratings yet
- Fax Server and Auto Attendant Ivr Administrators Guide Ver 26xDocument128 pagesFax Server and Auto Attendant Ivr Administrators Guide Ver 26xerikaNo ratings yet
- LTRT-14054 WebRTC Web Browser Client SDK API Reference Guide Ver. 1.15Document78 pagesLTRT-14054 WebRTC Web Browser Client SDK API Reference Guide Ver. 1.15erikaNo ratings yet
- Avaya Solution & Interoperability Test LabDocument63 pagesAvaya Solution & Interoperability Test LaberikaNo ratings yet
- DWR-M921 User ManualDocument66 pagesDWR-M921 User ManualAdministrador AngloNo ratings yet
- Chapter 6Document7 pagesChapter 6Jesys JCNo ratings yet
- TessterDocument259 pagesTessterDanny KurnawanNo ratings yet
- OptiX RTN 300 V100R009C10SPC220 Upgrade GuideDocument71 pagesOptiX RTN 300 V100R009C10SPC220 Upgrade Guidecalin cataneanuNo ratings yet
- Quick Start Guide - OTV v1.4.2Document40 pagesQuick Start Guide - OTV v1.4.2martono693100% (1)
- All Homework Problems, CS/EE 143, Fall 2015: 0 Survey ProblemDocument24 pagesAll Homework Problems, CS/EE 143, Fall 2015: 0 Survey ProblemThinh Tran VanNo ratings yet
- New Pass4itsure Cisco 200-355 Dumps PDF Download - Implementing Cisco Wireless Network FundamentalsDocument9 pagesNew Pass4itsure Cisco 200-355 Dumps PDF Download - Implementing Cisco Wireless Network FundamentalsMichael B. GalindoNo ratings yet
- Feedback: Your Answer Is CorrectDocument122 pagesFeedback: Your Answer Is CorrectAlec BrentNo ratings yet
- Ipv4 and Ipv6Document8 pagesIpv4 and Ipv6amalNo ratings yet
- Sample Question Paper DCANADocument4 pagesSample Question Paper DCANAAmarnath SahNo ratings yet
- GPS Vehicle Tracker: User ManualDocument9 pagesGPS Vehicle Tracker: User ManualFeJuniorNo ratings yet
- 4 LayoutDocument7 pages4 LayoutBryce BajadoNo ratings yet
- DocxDocument6 pagesDocxjikjikNo ratings yet
- Online Exam DocumentationDocument74 pagesOnline Exam DocumentationVijayKumar Lokanadam100% (2)
- Tle10 Ict Chs q2 Week 1-4 ModuleDocument32 pagesTle10 Ict Chs q2 Week 1-4 Modulegerlie22No ratings yet
- Streaming How To For A Dream BoxDocument3 pagesStreaming How To For A Dream Boxsteven7100% (5)
- Chapter #15: Volume #1Document42 pagesChapter #15: Volume #1mohamed aliNo ratings yet
- Oracle - Testkings.1z0 821.v2019!02!20.by - Ryan.148qDocument123 pagesOracle - Testkings.1z0 821.v2019!02!20.by - Ryan.148qMasi rahimiNo ratings yet
- Jler-8eklr7 R6 enDocument16 pagesJler-8eklr7 R6 encarlosNo ratings yet
- University of Greenwich: Assignment Submission CoversheetDocument8 pagesUniversity of Greenwich: Assignment Submission CoversheetJanar RajaseheranNo ratings yet
- Cisco CCP IntroductionDocument47 pagesCisco CCP IntroductionVishwa MohanNo ratings yet
- Script Gabung 2 ISP Seamless Dan Indihome Mikrotik LoadBalance PCCDocument2 pagesScript Gabung 2 ISP Seamless Dan Indihome Mikrotik LoadBalance PCCAch. Lukman IraqiNo ratings yet
- Tcpip 2000Document136 pagesTcpip 2000saurabhadeNo ratings yet
- NES Configuration by Web: Connect PC With NESDocument10 pagesNES Configuration by Web: Connect PC With NESYongki Eko Wahyu SantosoNo ratings yet
- NV - SW Upgrade 4-x To 4-xDocument3 pagesNV - SW Upgrade 4-x To 4-xBG JluisNo ratings yet
- OxyGEN Router User's GuideDocument83 pagesOxyGEN Router User's Guidemakro100% (1)