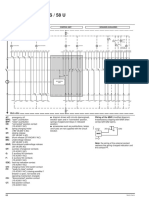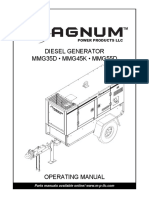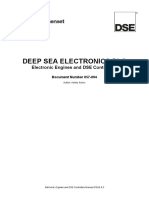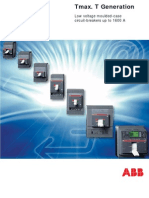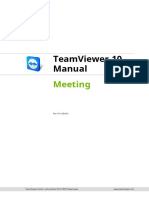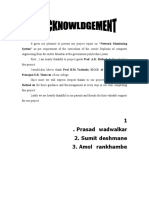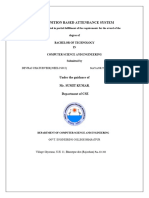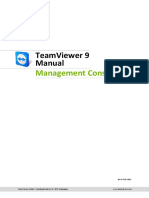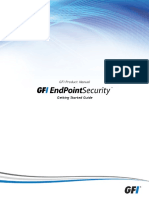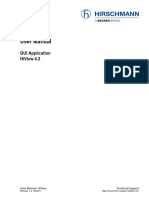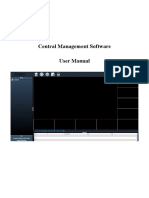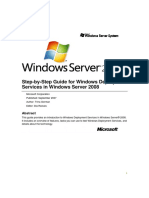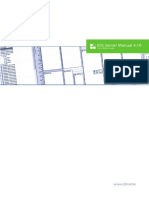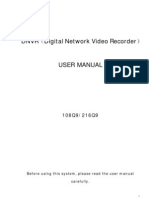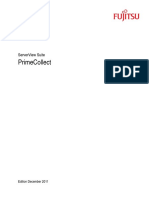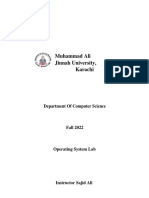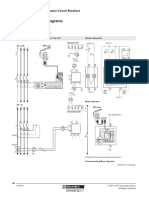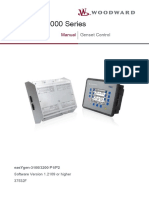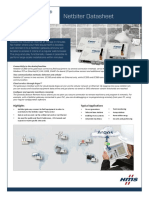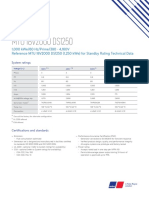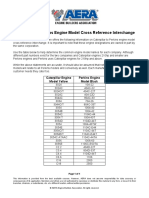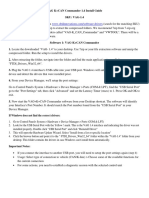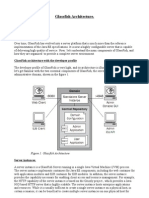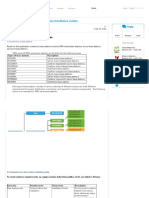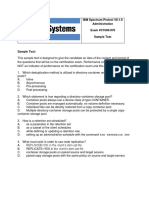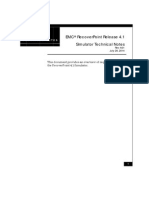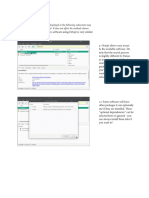Professional Documents
Culture Documents
Teams
Uploaded by
Sidali KilardjCopyright
Available Formats
Share this document
Did you find this document useful?
Is this content inappropriate?
Report this DocumentCopyright:
Available Formats
Teams
Uploaded by
Sidali KilardjCopyright:
Available Formats
TeamViewer
Manual
Meeting
Rev. 202012
TeamViewer Germany GmbH • Jahnstraße 30 D-73037 Göppingen www.teamviewer.com
Table of Contents
1 About TeamViewer 4
1.1 About the software 4
1.2 About the manual 4
2 Basics 6
2.1 How TeamViewer works 6
2.2 Description of the TeamViewer main window 6
3 TeamViewer modules 11
3.1 The TeamViewer full version 11
3.2 The TeamViewer QuickJoin module 11
3.3 TeamViewer Portable 12
3.4 The TeamViewer MSI Package 13
3.5 TeamViewer on mobile devices 13
3.6 Customizable modules 14
4 Installation & configuration 15
4.1 Installing the TeamViewer full version 15
4.2 Using TeamViewer on a terminal server 17
4.3 Activating the TeamViewer license 18
5 Meeting 20
5.1 Meeting functions - overview 20
TeamViewer Manual – Meeting www.teamviewer.com Page 2 of 85
5.2 Hosting a meeting 21
5.3 Joining a meeting 22
5.4 Schedule meetings 23
5.5 The role distribution in a meeting 29
5.6 Meeting Room 31
5.7 Overview of the TeamViewer Meeting panel 32
5.8 Record meeting 36
5.9 Transmitting sound and video 37
5.10 Lock a meeting 38
6 Computers & Contacts – Managing Contacts 39
6.1 The TeamViewer account 40
6.2 Computers & Contacts options 44
7 Options 64
7.1 Category General 64
7.2 Category Security 66
7.3 Category Remote Control 67
7.4 Category Meeting 68
7.5 Category Computers & Contacts 72
7.6 Category Audio conferencing 74
7.7 Category Video 76
7.8 Category Custom invitation 77
7.9 Category Advanced 77
7.10 Policies for TeamViewer settings 84
TeamViewer Manual – Meeting www.teamviewer.com Page 3 of 85
1 About TeamViewer
1 About TeamViewer
1.1 About the software
TeamViewer is an intuitive, fast and safe application for PC remote control and meetings. As an all-in-
one solution, you can use TeamViewer for the following use cases:
l Show your desktop for meetings, presentations or teamwork.
l Use the TeamViewer meeting function, for example, for training courses.
l Use the meeting apps for Android and iOS to attend a meeting on the go.
l Offer your customers, colleagues and friends spontaneous support via remote control.
l Connect computers with different operating systems. TeamViewer runs on Windows, macOS,
Linux or Google Chrome OS.
l Administrate Windows servers and workstations. You can run TeamViewer as a Windows sys-
tem service. This means that your computer can already be reached before a user has logged on
to Windows.
l Connect from Android, iOS, Windows 10 Mobile or BlackBerry mobile devices to Windows, Mac
or Linux computers.
l Share your desktop for meetings, presentations, or teamwork.
l Connect to your home computer on the go and work on documents, check your e-mails, or copy
and paste images from your home computer for further editing.
l Connect to your computer at work on the go (for example, when you are on a business trip and
need important data).
l Connect to support mobile devices on Android and iOS devices.
l Monitor your systems with integrated system checks and remote management for remote mon-
itoring and inventory.
TeamViewer works behind firewalls, NAT routers and proxy servers without configuration effort.
1.2 About the manual
This manual describes how to work with TeamViewer for meetings.
Unless otherwise specified, the described functionality always refers to the TeamViewer full version
under Microsoft Windows.
TeamViewer Manual – Meeting www.teamviewer.com Page 4 of 85
1 About TeamViewer
The structure of the manual is designed such that the full version of TeamViewer is already installed on
your computer. If you need help installing TeamViewer, please read the following first: Section 4
"Installation & configuration", page 15.
If you are looking for help with the TeamViewer remote control functions, please read the TeamViewer
Manual – Remote Control separately available on our website.
If you are looking for help with the TeamViewer meeting functions, please read the TeamViewer
Manual – Meeting separately available on our website.
The macOS or Linux version largely corresponds to the Windows version, but some functions are not
yet available. Please use our free trial versions to get an idea of the functionality and contact our
support if you need further help.
macOS, iPhone and iPad are trademarks of Apple Inc. Linux® is a registered trademark of Linus
Torvalds in the USA and other countries. Android is a trademark of Google Inc. Windows, Microsoft
and Outlook are registered trademarks of Microsoft Corporation in the USA and other countries. In this
manual, the operating systems Microsoft® Windows® 2000, Microsoft® Windows® XP, Microsoft®
Windows® Vista, Microsoft® Windows® 7, Microsoft® Windows® 8, and Microsoft® Windows® 10
are referred to simplified as "Windows" in the following.
An overview of the supported operating systems can be found in our community at https://-
community.teamviewer.com/t5/Knowledge-Base/Which-operating-systems-are-supported/ta-p/24141
(in English language).
TeamViewer Manual – Meeting www.teamviewer.com Page 5 of 85
2 Basics
2 Basics
2.1 How TeamViewer works
With the help of TeamViewer you can easily and quickly start meetings or participate in them. With the
help of a so-called meeting ID (which is automatically generated by TeamViewer and passed on by the
initiator), participants can connect to a meeting. The minimum requirement is only TeamViewer or the
corresponding module and this meeting ID.
All TeamViewer connections are highly encrypted and are thus protected from being accessed by third
parties. For detailed technical information regarding connections, security and data privacy in
TeamViewer, see the security statement on our website at https://www.teamviewer.com/security/.
2.2 Description of the TeamViewer main window
Select the following TeamViewer functions on the left side of the main window:
l TeamViewer Account: Sign
in/off
l Remote Control
l Remote Management
l Meeting
l Computers & Contacts
l Chat
l Augmented Reality
The TeamViewer main window.
l More Solutions
2.2.1 TeamViewer Account: Sign in/off
Log in to your TeamViewer account to use advanced TeamViewer features.
TeamViewer Manual – Meeting www.teamviewer.com Page 6 of 85
2 Basics
2.2.2 Remote Control
Read more about using TeamViewer for Remote Control, Support or Home Office in the TeamViewer
manual – Remote Control.
2.2.3 Remote Management
Sign in to your TeamViewer account to use Remote Management.
Note: Remote Management is not part of the Business, Premium or Corporate license and must be
purchased separately. Detailed information can be found in the manual “TeamViewer Remote Manage-
ment”.
2.2.4 Meeting
The Meeting tab is divided into the following two sections:
Host Meeting
Choose between the following options to start an online meeting with TeamViewer.
Description
Start: Click this button to start a spontaneous meeting (see section 5.2.1 ,
page 21).
Scheduler: Click this button to plan a meeting (see section 5.4 , page 23).
The My Meetings window.
Use the Meeting Scheduler to create meetings for later use (see section 5.4 , page 23) and to
manage scheduled meetings.
TeamViewer Manual – Meeting www.teamviewer.com Page 7 of 85
2 Basics
Participate in a Meeting
Enter a meeting ID in the Meeting ID field. The meeting ID is a unique number that is created indi-
vidually for each meeting and is used to participate in meetings. Your name is visible to all participants
(see section 5.3 , page 22) during a meeting.
The Join Meeting area.
To participate in a meeting, enter the above information in the text boxes and click the Join button. If
the meeting initiator has set a password, you must enter it in the following dialog. Otherwise, you will
be connected directly to the meeting (see section 5.3 , page 22).
2.2.5 Computers & Contacts
Sign in to your TeamViewer account to use the functions of Computer & Contacts. Here you can cent-
rally manage computer and contact data of connection partners with TeamViewer (see section 6 ,
page 39).
2.2.6 Chat
Sign in to your TeamViewer account to use the Chat features.
2.2.7 Augmented Reality
Enhance your remote support with augmented reality. Learn more
2.2.8 More Solutions
Try out other TeamViewer products and services.
TeamViewer Manual – Meeting www.teamviewer.com Page 8 of 85
2 Basics
2.2.9 The menu bar of the TeamViewer main window
The menu bar is located along the upper edge of the main TeamViewer window and contains the menu
items Connection, Extras, Help and Feedback.
The menu bar in the TeamViewer main window.
Connection
The Connection menu contains the options Invite Partner, Open User Administration... and Open
Customize & Roll Out..., Open Service Queue... and Exit TeamViewer. These options are not relev-
ant for the execution/participation of a meeting. For more information, refer to the TeamViewer manual -
Remote Control.
To exit TeamViewer, click Exit TeamViewer.
Extras
The Extras menu contains the following options:
l To access the settings (see section 7 , page 64) click Options.
l To play or convert videos of recorded TeamViewer sessions (see section 5.8.1 , page 36), click
Play or convert recorded session….
l To recommend TeamViewer to others, click Tell-A-Friend.
l To access the log files created by TeamViewer (especially if needed by the TeamViewer Support
team for analysis purposes), click Open log files….
l To activate your license key on this computer, click Activate license (see section 4.3 , page 18).
l To display available license updates, click Check for license updates.
TeamViewer Manual – Meeting www.teamviewer.com Page 9 of 85
2 Basics
2.2.10 The status bar of the TeamViewer main window
The status bar is located along the bottom edge of the main TeamViewer window. It contains a status
light indicating the status of your connection.
The status bar of the TeamViewer main window.
The status light has the following values:
l Green: Ready to connect. You can start a meeting or participate in a meeting.
l Yellow: Authenticating. The authentication process for setting up a TeamViewer session has
started. You or your partner must enter a password.
l Red: The connection was aborted or no connection could be established.
TeamViewer Manual – Meeting www.teamviewer.com Page 10 of 85
3 TeamViewer modules
3 TeamViewer modules
Below you will find an overview of a part of the modules available on our website. Additional modules
are available on our website, but are not relevant for use in meetings.
To download a module, or for a quick overview of what is available, visit https://www.team-
viewer.com/download/.
3.1 The TeamViewer full version
You can use this module to start meetings, schedule meetings, or participate in meetings.
The main window of the TeamViewer full version.
This module is described under section 5, page 20 in detail.
3.2 The TeamViewer QuickJoin module
TeamViewer QuickJoin is an application in the form of a single executable file that was developed
specifically for participation in online meetings and presentations.
TeamViewer Manual – Meeting www.teamviewer.com Page 11 of 85
3 TeamViewer modules
Participants connect to meetings via TeamViewer QuickJoin.
The participants start TeamViewer QuickJoin and enter the connection data for the meeting (meeting
ID and meeting password, if applicable) that they received from the initiator to connect to the initiator.
Optionally, you can enter a display name in the Your Name text field that is visible to all participants
during a meeting.
Note: For connections via TeamViewer QuickJoin, all meeting functions available in the full version
of TeamViewer are available, such as VoIP, video transmission, and chat.
You can create a custom TeamViewer QuickJoin module with your own welcome text and logo as well
as additional other functions on our website (see section 3.6 , page 14).
3.3 TeamViewer Portable
TeamViewer Portable generally provides the functionality of the TeamViewer full version but is not
installed and can therefore be started from any data carrier (such as an USB stick or a CD). Additional
configuration information is available in the download package. TeamViewer Portable is included with
the TeamViewer Premium and the TeamViewer Corporate license.
Note: Comply with the information on the Export settings for TeamViewer Portable in the
TeamViewer settings (see section 7.9 , page 77).
TeamViewer Manual – Meeting www.teamviewer.com Page 12 of 85
3 TeamViewer modules
3.4 The TeamViewer MSI Package
The TeamViewer MSI package is a special installation file for the TeamViewer full version or
TeamViewer Host. It can be used to implement TeamViewer in an Active Directory Domain via Group
Policy Object (GPO). Additional MSI package information is available in the download package.
TeamViewer MSI is included with the TeamViewer Corporate and Tensor license.
To download the MSI package, follow these steps:
1. Open the Management Console.
2. In the left navigation pane, click Customize & Roll out.
3. In the Personalized Modules tab, select the desired module and click Edit on the right.
The My Host window opens.
4. Use the scroll bar to scroll down.
5. Click Download MSI.
The Windows Save As dialog box will open.
6. Save the .zip file to the desired location.
3.5 TeamViewer on mobile devices
TeamViewer is also available for mobile devices.
You can host and join meetings with the TeamViewer Meeting app.
It is available in Google Play for Android and in the Apple App Store for iOS.
TeamViewer Manual – Meeting www.teamviewer.com Page 13 of 85
3 TeamViewer modules
Further information about these applications is available in the apps themselves or on our website
under https://www.teamviewer.com/download/mobile-apps/.
3.6 Customizable modules
Some TeamViewer modules can be modified to meet your needs. This option is available for the Quick-
Support, QuickJoin and Host modules.
It is possible to create one or more personalized QuickJoin modules as well as using the standard
QuickJoin module. This provides you with additional functions (such as the ability to alter the design by
adding your company logo and color scheme).
A detailed description of how to create a personalized TeamViewer module is available in the
TeamViewer Manual – Management Console or on the Design & Deploy website within the
TeamViewer Management Console.
TeamViewer Manual – Meeting www.teamviewer.com Page 14 of 85
4 Installation & configuration
4 Installation & configuration
Below you will find a description of the installation and configuration process for the TeamViewer full
version. Before you can install the software, you must download the full version from our website.
To do so, go to https://www.teamviewer.com/download/ and save the setup file on your computer.
If you have decided on a different module as described in section 3, page 11, you can skip this section.
4.1 Installing the TeamViewer full version
Run the setup file that you downloaded. An installation wizard will guide you through the installation
process:
Welcome to TeamViewer
The installation wizard for the TeamViewer full version.
1. Decide on an installation type.
l In order to always manually start TeamViewer, if necessary, select the Install option button.
l If you would like to install TeamViewer as a system service, select the Install to control this
computer later from remote option button. If you select this option, a wizard will help you
TeamViewer Manual – Meeting www.teamviewer.com Page 15 of 85
4 Installation & configuration
with the setup of TeamViewer as a system service.
l If you want to run TeamViewer only once, select the Run only option button.
2. Select a field of use.
l If you would like to use TeamViewer commercially (e.g. support, presentations, home office,
desktop sharing with colleagues, etc.) select the In the company / commercially option but-
ton.
l If you do not want to use TeamViewer commercially (e.g. connections with friends, relatives
or your own computer), select the private / non-commercial option button.
l If both apply, select the Both option button.
3. If you want to make additional adjustments during the installation (see section 4.1.1 , page 16),
check the Show advanced settings check box. Otherwise, TeamViewer is automatically
installed with the default settings.
4. Click the Accept button.
You have successfully installed TeamViewer.
4.1.1 Advanced settings
Advanced settings in the installation wizard.
To configure the Advanced settings, follow these steps:
1. Destination directory: Select a desired folder where TeamViewer would be installed.
2. Use TeamViewer Remote Print: If you enable this option, the Remote Printing function can be
used during connections to this computer (on which TeamViewer is being installed) .More inform-
ation on this can be found in the TeamViewer Manual – Remote Control.
3. Use TeamViewer VPN: If you want to use TeamViewer VPN, select the check box . This
option is not required for meetings.
TeamViewer Manual – Meeting www.teamviewer.com Page 16 of 85
4 Installation & configuration
4. Use TeamViewer Meeting Add-In for Outlook: If you enable this option, the TeamViewer Add-
In will be installed in Outlook which enables you to schedule TeamViewer meetings (see
section 5 , page 20).
5. Click the Finish button.
The installation of TeamViewer is completed.
Note: Some options are only available with Windows administrative rights.
4.2 Using TeamViewer on a terminal server
This section describes how to use TeamViewer on a terminal server or Windows server. It is intended
primarily for company network administrators. Home users can skip this section.
TeamViewer can be made equally accessible to all users when it is running on a terminal server. By
assigning a separate TeamViewer ID to each user, the server itself as well as each individual user can
work independently with TeamViewer.
On terminal servers or Windows server operating systems, extended multi-user support (found under
Extras | Options | Advanced | Show advanced options | ) is automatically activated.
Each user gets his own TeamViewer ID when starting TeamViewer. This ID is displayed in the
TeamViewer main window, no matter where you logged in. In addition to the User ID, the Server ID is
also displayed in the main window under Help | About TeamViewer. The Server ID of the console can
be accessed at any time and corresponds to the user who is physically logged onto this server.
TeamViewer Manual – Meeting www.teamviewer.com Page 17 of 85
4 Installation & configuration
User ID and Server ID in the About dialog box.
Note: Please note that TeamViewer handles every terminal server user account as a separate work-
station. This affects licensing, among other factors (see section 4.3 , page 18).
4.2.1 Special TeamViewer licensing terms for terminal server use
Since TeamViewer manages each terminal server user account as a separate workstation, every user
must be licensed accordingly.
A multi-user license (Premium license or higher) is recommended for such cases. Since the licensing is
per account, only the installation of TeamViewer on the Terminal Server/Windows Server is required.
Please note that the license will thereafter automatically be activated for all user accounts as well as
the terminal server (console). It only needs to be activated once. If required, individual users can also
be licensed separately by activating single user licenses in user sessions.
4.3 Activating the TeamViewer license
Personal users can use the free version of TeamViewer.
For commercial use, you must purchase a license via our online shop under https://www.team-
viewer.com/en/buy-now/ and activate the license for your TeamViewer account by following the link in
the order confirmation email.
To activate your TeamViewer license, follow these steps:
1. Click the link in the order confirmation email.
You will be redirected to the TeamViewer Management Console.
TeamViewer Manual – Meeting www.teamviewer.com Page 18 of 85
4 Installation & configuration
2. Activate the license for your TeamViewer account by following the instructions in the
TeamViewer Management Console.
Your TeamViewer license is now activated. As soon as you log in to TeamViewer with your
account, you will be able to use the commercial features of TeamViewer.
Note: The license is not activated on the specific device and rather linked to your TeamViewer
account. Make sure you are logged in to your account to make use of your license.
TeamViewer Manual – Meeting www.teamviewer.com Page 19 of 85
5 Meeting
5 Meeting
This section describes the use of the meeting function of TeamViewer using the TeamViewer full
version as an example.
You can use this function to present your screen to other people via the Internet.
To start a meeting, you need the TeamViewer full version or the TeamViewer Meeting app for Android
and iOS. To join meetings, you can use the TeamViewer full version, the QuickJoin module, or the
TeamViewer Meeting app. For more information, see section 3, page 11.
Recommendation: To participate in meetings, it is recommended to connect directly to the meeting
via a dynamic link. The link is available in an invitation message from the initiator of the meeting. By
following the link, you are automatically connected to the meeting without the need to enter further
data. For more information, see section 5.3, page 22.
5.1 Meeting functions - overview
The Meeting function provides the following options:
l Start instant meetings with up to 10 participants or present your screen to individual persons.
l Plan meetings in advance and export them as a meeting request to Microsoft Outlook where you
can conveniently invite participants.
l Managing meetings: Manage scheduled meetings using the My Meetings function integrated
in TeamViewer.
l Join meetings while you are on the road using the Android and iOS app TeamViewer for meet-
ings.
l Start a video conference or conference call with contacts without prior connection set-up.
Examples
l Use the Meeting function for training sessions.
l Present individual applications to demonstrate their handling to participants.
l Give your PowerPoint presentation via the Internet for customers all over the world.
TeamViewer Manual – Meeting www.teamviewer.com Page 20 of 85
5 Meeting
l Exchange ideas with colleagues at other locations. Use the different communication means
offered by TeamViewer (e.g. chat, video conferencing or Voice over IP).
Note: Please note that the number of possible meeting participants depends upon your license. The
current license overview can be found on our website under https://www.teamviewer.com/pricing/.
5.2 Hosting a meeting
You can start instant meetings with TeamViewer to exchange ideas with colleagues or customers on a
short notice or to present your screen to them. You can also schedule meetings to start them at a later
point in time.
5.2.1 Hosting an instant meeting
This section describes how to start an instant meeting and how to invite participants to it.
Start a meeting with a single click.
Host an instant meeting:
1. Start TeamViewer.
2. Click the Meeting tab.
3. In the Host meeting area click the button.
4. You just started a meeting.
The TeamViewer New Meeting panel opens (see section 5.7 , page 32).
5. Invite participants and make additional adjustments before you transfer your screen.
TeamViewer Manual – Meeting www.teamviewer.com Page 21 of 85
5 Meeting
To invite participants to a meeting that has already started, follow these steps:
1. In the New Meeting panel (see section 5.7 , page 32), click the icon.
2. If you're logged into your TeamViewer account, continue with step 3, if not, continue with step
3.1.
3. Invite participants to the meeting.
l Select the contact you wish to invite from the list.
The contact will receive an invitation message, which they must confirm.
l Click .
The standard email program will open with pre-filled meeting information.
l If necessary, change the invitation message in the dialog according to your demands.
l Send the message.
5.3 Joining a meeting
If you want to join a meeting, you have several options:
Use either
l the link for joining meetings which you received from the initiator,
l the TeamViewer QuickJoin module,
l or the TeamViewer full version.
The easiest and quickest way to join a meeting is to use the link from an invitation message. No addi-
tional data has to be entered and you are connected directly to the meeting.
5.3.1 Joining a meeting with the TeamViewer QuickJoin module
With the TeamViewer QuickJoin module, you can easily and quickly join meetings.
TeamViewer Manual – Meeting www.teamviewer.com Page 22 of 85
5 Meeting
To join a meeting with the TeamViewer QuickJoin module, follow these steps:
1. Start the QuickJoin module.
2. Enter the Meeting ID in the Meeting ID text field.
3. Underneath it, enter your name in the Your name text field.
4. Click the Join button.
5. If the initiator specified a meeting password, enter it in the subsequent dialog. Confirm your entry
by clicking on the Log On button.
The Meeting Room window will open.
If the initiator starts the meeting or it is already under way, the screen of the presenter will
be shown.
6. You can see the screen of the presenter and can interact with the participants using the
TeamViewer Panel.
5.3.2 Joining a meeting with the full version of TeamViewer
Another option of joining meetings is to use the full version of TeamViewer. As a meeting participant,
it does not offer any additional functions compared with the QuickJoin module, but it is required to start
a meeting.
Join a meeting with the full version of TeamViewer:
1. Start TeamViewer.
2. Click on the Meeting tab.
3. In the Join Meeting area, enter the Meeting ID in the Meeting ID text field.
4. Click the Join button.
5. If the initiator specified a meeting password, enter it in the subsequent dialog. Confirm your entry
by clicking on the Log On button.
The Meeting Room window will open.
If the initiator starts the meeting or it is already under way, the session window opens.
6. You can see the screen of the presenter and can interact with the participants using the
TeamViewer Panel.
5.4 Schedule meetings
Note: To use this function, you will need a TeamViewer account (see section 6.1 , page 40).
TeamViewer Manual – Meeting www.teamviewer.com Page 23 of 85
5 Meeting
TeamViewer provides the option of scheduling meetings in advance. These meetings are stored in your
TeamViewer account so that they are available at any time. Microsoft Outlook can be used to conveni-
ently invite participants and manage scheduling dates via its calendar function. In the following section
you can learn more about this function.
Scheduling a meeting made easy.
5.4.1 Schedule meetings in Microsoft Outlook
You have the option of planning meetings directly in Microsoft Outlook. During the TeamViewer install-
ation process, the TeamViewer Meeting Add-In is installed to Microsoft Outlook. Using this Add-In, you
can quickly and easily schedule TeamViewer meetings without the need to leave Outlook and switch-
ing to the TeamViewer application.
The TeamViewer Add-In can be called up in the Microsoft Outlook menu under Start | New
Meeting.
The TeamViewer Meeting Add-In for Microsoft Outlook.
To schedule a meeting in Microsoft Outlook, follow these steps:
1. Open Microsoft Outlook.
2. Click the New Meeting icon in the Start tab.
A new meeting invitation will open. If you are not yet logged into your TeamViewer account,
a dialog box will open where you must log in (see section 1.1.3 , page 1).
3. You can now invite participants and use further functions offered by Outlook.
TeamViewer Manual – Meeting www.teamviewer.com Page 24 of 85
5 Meeting
You can make changes to the meeting data at any time. These will synchronize bidirectionally between
Microsoft Outlook and TeamViewer. Afterwards, you can then send updated meeting changes via
Outlook.
All TeamViewer meetings will still be saved in My Meetings (see section , page 27) and can be called
up or managed in any TeamViewer full version.
Note: The Meeting Add-In can be deactivated or removed within the Outlook and TeamViewer
options.
5.4.2 Schedule meetings in TeamViewer
Schedule a new meeting:
1. Start TeamViewer.
2. Click the Meeting tab.
3. In the Host Meeting area, click the button. (If you are already logged in to
TeamViewer with your TeamViewer account, proceed with step 6.)
The TeamViewer - Sign In dialog will open.
4. Log in with your TeamViewer account by entering your username and password.
Note: If you have never used your TeamViewer account on a device, with an app, or within a
browser, you have to authorize the account usage at the first login. For more information, refer to
TeamViewer Manual – Remote Control.
The Schedule a Meeting dialog will open.
5. Enter the desired data.
6. Click Save.
The My Meetings dialog (see section 5.4.3 , page 26) opens.
7. If Microsoft Outlook is installed on your computer, a new meeting request is opened in Outlook.
8. You can now invite participants and use further functions offered by Outlook.
Note: If Microsoft Outlook is not installed, the dialogs My Meetings and Invite Participants
open. Participants must then be invited as described under section 5.2.1, page 21.
Note: An installation of Microsoft Outlook is not necessary for scheduling meetings.
The "Schedule a Meeting" dialog
This dialog provides the options described below.
TeamViewer Manual – Meeting www.teamviewer.com Page 25 of 85
5 Meeting
Options Description
Subject Enter a title for your meeting in the text field.
Start Set a date and time as well as the time zone for the start of your meeting.
End Set date and time for the end of your meeting.
Password If you want to assign a password for the meeting, enter it in the text field.
(optional)
Save meet- If activated, the meeting is retained in My Meetings after its start. You do not have to
ing for later reinvite participants and can start the meeting directly (see section 5.4.4 , page 28).
reuse Otherwise, you cannot use the meeting again.
Configure To define conference call data for the meeting, click the link.
Conference
You can select from:
Call
l Do not use any conference call data.
l Use TeamViewer conference data for audio.
l Use custom conference data for audio.
In the Schedule a Meeting dialog, you can create scheduled meetings.
5.4.3 Managing scheduled meetings
You can easily manage your scheduled meetings from anywhere using your TeamViewer account.
Scheduled meetings are linked to a TeamViewer account and are not stored locally on a computer. This
means that all your scheduled meetings are available as soon as you log in to any TeamViewer using
your account.
TeamViewer Manual – Meeting www.teamviewer.com Page 26 of 85
5 Meeting
Centrally managing all scheduled meetings.
Example: You are scheduling a meeting on your desktop computer. However, you want to use your
laptop to host it since it features a webcam. For this reason, log in to TeamViewer with your
TeamViewer account on your laptop and the meeting scheduled on your desktop computer will be avail-
able.
That is, you can start a meeting from any computer, regardless of the computer on which it was sched-
uled.
To manage your scheduled meetings, follow these steps:
1. Start TeamViewer.
2. Click the Meeting tab.
3. In the Host Meeting area, click the button.
The TeamViewer - Sign In dialog opens.
4. Log in to your TeamViewer account (see section 6.1.3 , page 42).
Note: If you have never used your TeamViewer account on a device, with an app, or within a
browser, you have to authorize the account usage at the first login. For more information, refer to
TeamViewer Manual – Remote Control.
The My Meetings dialog opens.
The My Meetings dialog
This dialog contains your scheduled meetings with Subject, Start and Meeting ID. In addition, it
provides the options described below.
TeamViewer Manual – Meeting www.teamviewer.com Page 27 of 85
5 Meeting
Button Description
New Meeting To schedule a new meeting, click New Meeting…. The "Schedule a Meeting"
dialog opens (see section 5.4.1 , page 24).
Start To start a scheduled meeting, select it and click Start. The Meeting window
opens.
Hint: A meeting can also be started by double-clicking it.
Edit... To edit a scheduled meeting, select it and click Edit... .
Delete To delete a scheduled meeting, select it and click Delete.
Invite... To invite participants to the selected meeting, click the Invite... button. The
Invite Participants dialog opens.
Close To close the My Meetings dialog, click the Close button.
In the My Meetings dialog, you can schedule and manage meetings.
5.4.4 Recurring meetings
A useful function for the scheduling of a meeting is the Save meeting for later reuse option in the
Schedule a Meeting dialog.
TeamViewer Manual – Meeting www.teamviewer.com Page 28 of 85
5 Meeting
Scheduling recurring meetings.
If this option is activated for a meeting, the meeting is permanently retained in My Meetings. Hence,
the settings you performed and the Meeting ID are being saved.
This offers the following advantages:
l Participants have to be invited only once.
l The Meeting ID does not have to be communicated repeatedly.
l Regular meetings can be started faster.
If the option is not activated, the meeting cannot be used again and is removed from My Meetings after
a certain period of time.
Example: To discuss the tasks for the week and exchange information, you want to host an online
meeting in your department at the beginning of every week. Hence, you are scheduling a meeting
for next Monday and activate the Save meeting for later reuse check box. At the end, you send
an invitation to your department. In the future, all the participants can connect to your meeting at
any time using the same Meeting ID in each case.
5.5 The role distribution in a meeting
There are different roles in a meeting. TeamViewer differentiates between Organizer, Presenter and
Participant.
5.5.1 The organizers
The organizer takes over the control in a meeting. At the beginning of a meeting, it is always the initi-
ator. The organizer can assign most of the rights which provides him/her with the opportunity to ensure
that the meeting runs smoothly. The organizer role cannot be dropped (i.e. participants who have been
named as organizers remain organizers until the end of the meeting). Within a meeting it is also
possible to name several organizers.
TeamViewer Manual – Meeting www.teamviewer.com Page 29 of 85
5 Meeting
5.5.2 The presenter
The presenter transfers his/her screen in a meeting. At the beginning of a meeting, this is always the
initiator. The presenter role can be passed on to any meeting participant by the organizer or presenter.
Each meeting always has only one presenter since only one participant can transfer his or her screen at
a time.
5.5.3 The participants
A participant in a meeting is anyone who connects to a meeting.
Each participant can be assigned another role as well as certain rights by the presenter and organizers.
5.5.4 The rights of meeting participants
During a meeting, the presenter and the organizers have the option of assigning rights to individual parti-
cipants. The Participants widget allows restricting the actions of participants or assigning addi-
tional rights to them.
Click the display name of the participants and enable or disable the desired option.
The organizer, presenter or a participant has the following rights and possibilities:
Description Organizer Presenter Participant
Allow chat Allow/deny participants to send chat
messages.
Send chat Send chat messages to participants.
message...
Lock this meet- Lock participation in meetings.
ing
Invite... Invite participants to the meeting
End meeting End the ongoing meeting.
Leave meet- Leave the ongoing meeting (the meet-
ing ing does not end).
Mute/unmute Allow/deny participants to talk via
Voice over IP.
TeamViewer Manual – Meeting www.teamviewer.com Page 30 of 85
5 Meeting
Description Organizer Presenter Participant
Edit name... Change the display name of individual
participants.
Remove par- Removes the participant from the
ticipant meeting
Allow audio Allow participants to use the audio
functions (VoIP, Conference Call)
Allow video Allow/deny participants to transfer
their video via webcam.
Assign as Pass on the organizer role to another
organizer participant.
Assign as Pass on the presenter role to another
presenter participant.
5.6 Meeting Room
The Meeting Room appears after you connected to a meeting as a participant and it has not yet been
started by the initiator.
If no screen contents are transferred, theMeeting Room is shown.
As a participant, you also see the waiting room if the presenter stopped the transmission of his or her
screen (see section 5.7.2 , page 33).
The Meeting Room contains information about the current meeting (e.g. name of presenter, subject,
date, time, Meeting ID or conference call data).
TeamViewer Manual – Meeting www.teamviewer.com Page 31 of 85
5 Meeting
Hint: If the participants use your personalized QuickJoin module with custom design, the meeting
room is adapted to the look & feel of the module (see section , page 1).
5.7 Overview of the TeamViewer Meeting panel
The TeamViewer Meeting panel provides different functions during a meeting.
After the start of a meeting, it is opened on the side of the initiator as well as on the side of the parti-
cipants.
The TeamViewer panel.
The available functions and widgets are described in detail in the following sections.
The TeamViewer panel itself has the following properties:
l It can be placed anywhere on the screen. As a result, important parts of the screen are not being
hidden.
l It is transparent. If you present your screen, the panel is not visible to the participants.
l Individual widgets can be detached from the panel. Drag the widgets from the panel and adjust
the size and position individually. Alternatively, click the icon to detach the respective widget
from the TeamViewer Panel.
l With the icon, you can display the meeting window in full-screen mode.
l The presenter can lock it into position in the top right corner of the screen. This way, the panel
does not overly any transferred screen content. Drag the panel to the upper right corner of your
screen.
5.7.1 Menu bar options
The menu bar is located at the bottom edge of the panel. Clicking on the icons calls up different
functions.
TeamViewer Manual – Meeting www.teamviewer.com Page 32 of 85
5 Meeting
Icon/function Description
Indicates the quality of your internet connection.
Your meeting ID is displayed here. Click to copy the meeting ID to the clipboard.
If not all of the participants have a headset at hand, you can also start a con-
ference call as an alternative to Voice over IP. Click this icon to see the avail-
able phone numbers.
Your microphone (muted). Click to unmute/mute it.
Your video camera (deactivated). Click to activate/deactivate.
Opens the screen sharing dialog.
Use this icon to open the chat pop-up window.
Opens the options dialog for setting speaker volume, video, and audio options.
You will als o find links for feedback and support.
Opens the Invite participants dialog.
Click to end the meeting.
5.7.2 Sharing Your Screen
This feature is available only to the presenter.
TeamViewer Manual – Meeting www.teamviewer.com Page 33 of 85
5 Meeting
As the presenter, this feature allows you to share your desktop with the meeting participants.
You have the following options:
Icon Description
Click this button to activate the screen sharing mode. Use the icon
to select the monitor (if several monitors are connected) or the applic-
ations to be transferred.
Click the icon to pause the presentation of your screen. The image on
the side of the participants will be "frozen" until you click the icon.
This allows you to perform changes or edit sensitive data without the
participants seeing them (e.g. entry of a password).
Click the icon to stop presenting your screen.
Click the icon to continue the presentation of your screen.
Hides/Unhides the presenter's top bar during a presentation.
As the organizer, you can add your own information about the conference call. Enter the desired inform-
ation in the input field in the "Configure conference call" dialog box.
5.7.3 The Chat feature – Transmitting text messages
The Chat feature allows all participants to send out messages to the meeting participants.
Enter and send a chat message:
1. Click the Chat icon .
2. In the chat window, enter your message.
TeamViewer Manual – Meeting www.teamviewer.com Page 34 of 85
5 Meeting
3. Click the send icon to send your chat message to the meeting audience .
4. The meeting participants will see a notification for an incoming message in their chat icon: .
5. Click the chat icon to read the chat message in a pop-up window.
As the organizer, you can configure the chat permissions for participants:
1. In the TeamViewer main window, click Extras | Options.
2. Select the options for Meeting.
3. In the section Meeting defaults, click the drop-down menu next to Participant interaction.
4. Select Custom settings....
5. Click the Configure... button.
6. In the Allow chat drop-down menu, select the desired option.
TeamViewer Manual – Meeting www.teamviewer.com Page 35 of 85
5 Meeting
5.8 Record meeting
This function is only available to the presenter.
5.8.1 Recording a meeting
Note: If you want to record all of your meetings automatically, navigate to the options under Extras |
Options in the main window and select Meeting | Auto record meeting. Select the location where
you would like to save your recordings in the Advanced Options under section 7.9, page 77.
During a meeting, you have the option of recording the meeting as a video. The recording is made in
TeamViewer's own TVS file format.
The presenter's screen content and sound as well as the webcam videos and audio will be recorded.
To record a meeting, follow these steps:
1. During a meeting, start sharing your screen by clicking either the icon in the bottom bar or the
button of the New Meeting panel .
2. In the upper bar of the screen sharing frame, click the "record meeting" icon .
Your meeting is being recorded.
3. To end the recording, click the "end recording" icon . Alternatively, you can also end the meet-
ing.
4. The meeting recording is stopped.
A dialog for saving the file opens.
Note: Select the location where you would like to save your recordings in the Advanced Options
under section 7.9, page 77.
Note: To be able to record participant’s webcam video and VoIP, they must give their permissions.
5.8.2 Playing a recorded meeting
To play a recorded meeting, follow these steps:
1. In the menu bar of the main TeamViewer window, click Extras | Play or convert recorded ses-
sion... .
TeamViewer Manual – Meeting www.teamviewer.com Page 36 of 85
5 Meeting
2. Select the desired file.
The Open dialog box will open.
3. Click the Open button.
The video clip will be played back in TeamViewer. You will have the usual options for play-
ing a video file.
Hint: Double-click the file in Windows Explorer to play it. TeamViewer will automatically start and
play back the recorded session.
Convert a recorded meeting to AVI
Recorded meetings can be converted to the AVI video format for further processing.
To convert a recorded session, follow these steps:
1. Follow the above instructions for playing back a meeting.
2. In the Recorded session window, click the icon.
The Open dialog box opens.
3. Configure the settings as desired. To do so, use the drop-down lists and the Configure... or
Browse... buttons.
4. Click the Start Conversion button.
5. The selected video is converted.
5.9 Transmitting sound and video
With TeamViewer you can transmit video and sound from the presenter's computer to the participants.
TeamViewer recognizes when fast moving images are displayed and optimizes the video trans-
mission accordingly. For example, if a video is being played during a presentation, all participants can
view this video in real time on their computer.
Sound transmission enables participants to hear, e.g., system sounds or music being played on the
presenter's computer.
TeamViewer Manual – Meeting www.teamviewer.com Page 37 of 85
5 Meeting
As the presenter, you can disable computer sound transmission in the TeamViewer Meeting options:
1. In the TeamViewer main window, click Extras | Options.
2. Select the options for Meeting.
3. Deactivate the check box Share computer sounds and music option.
Note: Best possible transmission quality requires a local network or high bandwidth connection.
5.10 Lock a meeting
If you block a meeting, participants can only join the meeting after confirmation.
This has the following effects on participation in a meeting:
l Participants can only join the meeting if an organizer permits them to join.
l Participants who are removed from a blocked meeting, cannot again participate in the meeting.
Lock/Unlock a meeting:
1. Host a spontaneous meeting.
2. Open the Participant widget in the meeting panel.
3. Click the button in the List View.
Participants can only join a meeting after confirmation.
4. The meeting is locked. To unlock the meeting, click the button.
TeamViewer Manual – Meeting www.teamviewer.com Page 38 of 85
6 Computers & Contacts – Managing Contacts
6 Computers & Contacts – Managing
Contacts
In Computers & Contacts, you can centrally manage computer and contact data of connection part-
ners with TeamViewer.
You can see at a glance which computer or contact is available and ready to start directly a meeting.
Computers & Contacts also offers other useful functions similar to an instant messenger.
The Computers & Contacts list is linked to your TeamViewer account. This means that your contact
information is not tied to a specific computer but is stored in a central location. This lets you access
your contacts from any computer running TeamViewer.
In Computers & Contacts, you can see at a glance which computers and contacts are online.
Some functions of the Computer & Contacts list are not described in detail in this manual, as they are
of particular interest for remote support with TeamViewer. These features include internal system
checks, service requests and notifications. Detailed information can be found in the TeamViewer
Manual – Remote Control.
Computers & Contacts offers the following advantages:
l See your computers and contacts online.
l Quickly set up a connection without the need to enter connection information.
l Access and manage your computers and contacts from anywhere in the world.
TeamViewer Manual – Meeting www.teamviewer.com Page 39 of 85
6 Computers & Contacts – Managing Contacts
l Send messages to your contacts using the Group Chat, Offline Messages or blacklist contacts
for chat.
l Manage computers and contacts in groups and add your own notes to them.
l Predefine connection settings for individual computers, contacts and groups.
l Set your own availability status.
l Direct start of a meeting with individual computers or contacts.
l Allows scheduling of meetings.
l Video calls with up to 10 persons.
l Personal and professional presentation with profile pictures.
Note: Computers & Contacts is a component of the TeamViewer account. To be able to use it, you
have to register once for a TeamViewer account (see section 6.1.1 , page 41).
6.1 The TeamViewer account
Note: You do not need a TeamViewer account to use TeamViewer.
Note: There is no extra charge for using a TeamViewer account. You can create and use a
TeamViewer account for free.
With a TeamViewer account, you can save information regarding your computers and contacts in a
central location and manage your Computers & Contacts from anywhere.
A TeamViewer account is required for using the following TeamViewer functions:
l TeamViewer QuickConnect
l Computers & Contacts
l Schedule and manage Meetings
l Web Login
Hint: Using your TeamViewer account, you are also able the access other TeamViewer products
like TeamViewer IoT (https://www.teamviewer.com/iot/) or TeamViewer Pilot ().
TeamViewer Manual – Meeting www.teamviewer.com Page 40 of 85
6 Computers & Contacts – Managing Contacts
6.1.1 Creating a TeamViewer account
To create a TeamViewer account, follow these steps:
1. In the TeamViewer main window, click
Computers & Contacts on the status bar.
The Computers & Contacts window will open.
2. In Computers & Contacts, click the Sign Up button.
This launches a wizard, which will guide you through the process of creating a TeamViewer
account in two easy steps.
3. In the Create TeamViewer account – Step 1 of 2 dialog box, enter your Name, Username or
E-mail and Password.
4. If you want to subscribe to our newsletter, activate the Subscribe to our free newsletter check
box.
5. Click the Next button.
You will receive an e-mail with a validation link at the address provided.
6. In Create TeamViewer account – Step 2 of 2, you will be able to set up permanent access to
this computer. To do so, enter any Computer name (for identification) and Password (random
password you can use for connections to this computer).
7. If you want to configure TeamViewer on this computer as a system service, activate the I want
to control this computer from remote check box.
8. Click the Next button.
9. Click the Finish button.
10. To finish creating your TeamViewer account, click the validation link in the e-mail you received.
You have now successfully set up your TeamViewer account.
If you want to make any changes later on, such as to your email address or password, use the Account
Management options. There you can also link your Premium or Corporate License to your account.
TeamViewer Manual – Meeting www.teamviewer.com Page 41 of 85
6 Computers & Contacts – Managing Contacts
Creating a TeamViewer account via the website.
Hint: You can also create a TeamViewer account on our website. Open the following URL in your
web browser: https://login.teamviewer.com. Click the Sign Up link to create a new account.
6.1.2 Managing your TeamViewer account
You can manage your TeamViewer account settings either via a web browser or directly in
TeamViewer options (see section 7.5 , page 72).
To manage your account settings in a web browser, follow these steps:
1. Enter the following URL in your web browser: https://login.teamviewer.com.
2. Enter your TeamViewer account login information in the E-mail and Password fields.
3. Click the Log On button.
The user interface of the TeamViewer Management Console and Computers & Contacts will
load.
Note: If you have never used your TeamViewer account on a device, with an app, or within a
browser, you have to authorize the account usage at the first login. For more information, refer to
TeamViewer Manual – Remote Control.
5. Click the Edit profile link in the upper right-hand corner.
A window containing your account settings will open.
6. You can now apply changes to your personal information.
6.1.3 Logging in and out of your TeamViewer account in Computers &
Contacts
With your TeamViewer account, you can log into any Computers & Contacts list on any TeamViewer
full version. This provides you with the TeamViewer functions that are required for a TeamViewer
account.
TeamViewer Manual – Meeting www.teamviewer.com Page 42 of 85
6 Computers & Contacts – Managing Contacts
To log into Computers & Contacts with a TeamViewer account, follow these steps:
1. In the TeamViewer main window, click Computers & Contacts on the status bar.
The Computers & Contacts window will open.
2. Enter your account information in the E-mail and Password fields.
3. Click the Log On button.
Note: If you have never used your TeamViewer account on a device, with an app, or within a
browser, you have to authorize the account usage at the first login. For more information, refer to
TeamViewer Manual – Remote Control.
You are now logged in and your Computers & Contacts appear.
You can log in to your account from any TeamViewer.
To make logging back in easier, you have the option of remembering your e-mail and password and to
stay signed in. To do so, activate the corresponding check box on the login screen.
Caution: Never activate the Keep me signed in option on an external (public) computer. Also,
remember to log out whenever you leave this (public) computer.
Note: If you own a Premium or Corporate license with your license linked to your account, this
license will also be valid for unlicensed TeamViewer installations as long as you are logged in.
Note: You can set up two factor authentication for your TeamViewer account. The account is there-
fore protected with a temporary numerical code as well as the email and password. You can obtain
further information about two factor authentication from the TeamViewer Manual – Management
Console.
To log out of your TeamViewer account in Computers & Contacts, follow these steps:
1. In the upper part of Computers & Contacts, click on your display name.
2. Click the button at the top right.
TeamViewer Manual – Meeting www.teamviewer.com Page 43 of 85
6 Computers & Contacts – Managing Contacts
3. Select the Sign Out option.
You are signed out of your TeamViewer account.
6.2 Computers & Contacts options
Below is a description of the available actions in Computers & Contacts.
Action Description
Open up the following options via the icon’s context menu:
l Add remote computers to the Computers & Contacts
list (see section 6.2.6 , page 52)
l Add contacts to the Computers & Contacts list (see
section 6.2.6 , page 52)
l Add new groups (see section 6.2.3 , page 48)
l Create service cases
l Find nearby contacts and computers
Service requests are part of the service queue, which is
used to organize support requests. For more information,
refer to the TeamViewer Manual – Management Console.
Via the icon’s context menu, open the following TeamViewer
functions:
l Open User management...: Opens the TeamViewer
User management. The Management Console will
open in your default browser. You are logged in auto-
matically with your TeamViewer account.
l Open Design & Deploy...: Opens the Design
& Deploy area in the TeamViewer Management
Console.
l Open service queue...: Opens the service queue in
the TeamViewer Management Console .
Extended grouping of devices (see section 6.2.4 , page 48).
Opens the chat window (see section 6.2.9 , page 57).
TeamViewer Manual – Meeting www.teamviewer.com Page 44 of 85
6 Computers & Contacts – Managing Contacts
Action Description
A number in a red box on the top left side of the profile picture
shows available notifications. Click the area to view them in
the right-hand section (see section 6.2.11 , page 62).
Starts searching your Computers & Contacts list (by group
name, account name or ID) as soon as you enter something
into the search field.
Account menu bar In the upper part of Computers & Contacts, click on your
display name. A dropdown list appears, letting you select
your availability status. Your current status is also graph-
ically displayed in the TeamViewer tray icon.
You have the choice between:
l Online
l Busy
l Away
l Show as offline
Note: If you are inactive for more than five minutes, your
availability status will automatically be set to Away.
In addition, you can call up the account management in
TeamViewer via the Edit profile... menu item (see
section 7.5 , page 72). You can log off from your account
using the Sign Out option.
If you select groups in the Computers & Contacts window, you can call up additional functions on the
right-hand side of the Computers & Contacts list:
TeamViewer Manual – Meeting www.teamviewer.com Page 45 of 85
6 Computers & Contacts – Managing Contacts
Action Description
l Delete: Removes the group. Please note that the group must be
empty before you can delete it.
l Properties: View and configure the group properties according to
the available permisssions. For more details on advanced group set-
tings, please refer to section 6.2, page 44)
l Add computer: Adds a computer to the group. For more details on
advanced group settings, please refer to section 6.2, page 44)
l Add contact: Add contacts to the Computers & Contacts list (see
section 6.2.6 , page 52)
l Create session code: Create service cases
l Share: Click on the group you want to share.
l Rename: Click to change the name of the group.
Contacts from recent Adds the contact from one of your recent sessions to your Computers &
sessions Contacts list. To do this, click the name.
6.2.1 Online status of computers/contacts
Status Description
Indicates that the contact or computer is accessible via TeamViewer.
Online
Indicates that the contact or computer is online but busy.
Busy
Indicates that the contact or computer is online but away.
Away
Indicates that the contact or computer is currently not accessible via TeamViewer.
Offline
6.2.2 Custom device information
Custom device information provides device-specific information for your enterprise-wide computer &
contact lists. All information is clearly displayed in one place.
TeamViewer Manual – Meeting www.teamviewer.com Page 46 of 85
6 Computers & Contacts – Managing Contacts
As a company administrator, you can create individual attributes in the TeamViewer Management
Console. You can edit the custom properties in the Management Console as well as in the Computers
& Contacts list.
Note: Once device attributes have been set, they cannot be deleted. However, you can rename
them at any time in the Management Console.
To add a device property as a company administrator, follow these steps:
1. In your TeamViewer, select a device in the Computers & Contacts area.
2. Click Manage Device Attributes.
You will be directed to the Administration pane in the Management Console.
3. Click Add Device Property.
4. Enter a name for the device property.
5. Click OK.
6. Click Save.
The device attributes will be displayed the next time you log on to TeamViewer.
The custom device information appear when you select a device.
To enter information for device attributes, follow these steps:
Once you have created device attributes in the Management Console, you can enter the information
you want:
1. Log in to your TeamViewer.
2. Select a device.
3. Click on the Insert Value input field and enter the user-defined values.
As a company employee, you can see the specified device properties in the Computers &
Contacts list.
TeamViewer Manual – Meeting www.teamviewer.com Page 47 of 85
6 Computers & Contacts – Managing Contacts
Note:
l You can see and edit only the custom device information of your own devices in shared
groups.
l You cannot see devices from groups that have been shared with you.
6.2.3 Adding groups
To create a new group, follow these steps:
1. Click the button.
2. In the context menu, select the option Add new group.
The Properties dialog box will open.
3. In the Group name field, enter the name of the new group.
4. Click the OK button.
A new group is created and appears in Computers & Contacts.
Note: Computers and contacts that are not currently online are listed in a separate “Offline” group
by default. To learn how to deactivate this option, see section 7.5, page 72.
6.2.4 Extended grouping of devices
The setup of custom device information (see section 6.2 , page 44) is required to use this functionality.
Features and Benefits:
l Create a device overview that reflects your internal enterprise structure or hardware landscape.
l High flexibility in the display: The selection of different device attributes allows you an optimal
overview for the respective situation.
Note:
l Groupings are only possible for devices. Contacts and service requests remain in their own
groups.
l As soon as you log off your TeamViewer, the custom group view is reset.
To create groups based on custom device information, follow these steps:
1. In the Computer & Contacts context, click the Group by Custom User Information but-
ton.
2. From the drop-down menu, select the attribute you want to use for device grouping.
TeamViewer Manual – Meeting www.teamviewer.com Page 48 of 85
6 Computers & Contacts – Managing Contacts
For example, if you have created an Operating System device attribute and have entered
the appropriate values (e.g. Windows, macOS, Linux, etc.) for your devices, your devices
will be grouped into subgroups with the appropriate operating systems.
Grouping of devices according to the attribute “Location”.
To reset the grouping based on user-defined device information, follow these steps:
l Click No Groups in the context menu of the Group button.
The custom group view has been reset.
6.2.5 Share groups
You have the option to share groups from your computers & contacts list with individual contacts from
your list. In this way, entire groups can be made available to other contacts quickly and easily.
More information can be found in the TeamViewer Manual – Remote Control.
To share a group, follow these steps:
1. Select a group in your Computers & Contacts list.
2. In the context menu of the group choose the Share option.
The Share group dialog box will open.
3. Click the Add… button.
The Add user dialog box will open.
TeamViewer Manual – Meeting www.teamviewer.com Page 49 of 85
6 Computers & Contacts – Managing Contacts
4. Select the contact from the list with whom you would like to share the group.
5. Click the OK button.
6. Edit the permissions if necessary.
7. Click the OK button.
The contact will receive a message, which he must accept.
You have shared a group. The contact can view the shared group in his Computers &
Contacts list and can connect to the computers and contacts within this group.
Shared groups are marked with the following symbols:
l : You have shared the group with contacts.
l : The group has been shared with you.
Note: You can share one or more groups with any number of contacts.
Hint: By clicking on Share in the context menu (right click) of a contact, you can see which groups
are being shared with the contact. Further groups can be shared with the contact through that option
as well.
The Share group dialog box
The Share group dialog box displays the contacts with whom you have shared the respective group.
Furthermore, you have the following options:
Description
Add… Click the button to share the selected group with a contact.
Remove Select a contact from the list and click the button to stop sharing a group with this
contact.
TeamViewer Manual – Meeting www.teamviewer.com Page 50 of 85
6 Computers & Contacts – Managing Contacts
Description
Permissions Select from the drop-down list which permissions you would like to grant the contact
for the shared group.
l Read: The contact can view the shared group in his Computers & Contacts
list and can connect to the computers and contacts within this group. The con-
tact cannot make changes to the group (delete or rename contacts, add con-
tacts, etc.).
l Read/Write: The contact can view the shared group in his Computers &
Contacts list and can connect to the computers and contacts within this
group. The contact can make changes to the group (delete or rename con-
tacts, add contacts, etc.).
l Full access: The contact can view the shared group in his Computers &
Contacts list and can connect to the computers and contacts within this
group. The contact can make changes to the group (delete or rename con-
tacts, add contacts, etc.). The contact can re-share shared groups and move
contacts and devices from a shared group to own groups. Devices that are
assigned to an account can be moved within the company into another shared
group.
Recent connections
Within the group Recent connections the ten computers or contacts are displayed, to which a connec-
tion was established recently. This includes remote control connections, presentations, file transfer or
VPN.
This allows repeating connections to this devices or contacts without having to search through the
whole Computers & Contacts list.
The following properties apply to this group:
l This group will always be displayed on top of the Computers & Contacts list.
l The group can not be renamed, shared, deleted or deactivated.
l The group only contains computers or contacts that are already added to your Computers &
Contacts list.
l If computers or contacts are removed from your Computers & Contacts list, they are no longer
displayed in this group.
l For connections to computers or contacts in this group, the same possibilities are available as
for entries in your regular Computers & Contacts list. More information: section 6.2.8 "The com-
puter or contact context menu", page 56.
TeamViewer Manual – Meeting www.teamviewer.com Page 51 of 85
6 Computers & Contacts – Managing Contacts
6.2.6 Adding computers/contacts
You can add computers or contacts either by TeamViewer ID (computers) or TeamViewer account
(contacts).
Contacts may include multiple computers. This is the case when a contact is logged into multiple
TeamViewer modules. Another advantage of creating a contact is that it allows you to connect with the
same person regardless of what computer he/she is using.
TeamViewer IDs, on the other hand, are associated with only one computer. You can connect with a
computer, but you do not know who is operating it.
Connecting with a TeamViewer ID might be a good idea if:
l The other side is not logged in to a TeamViewer account.
l The computer is unattended (such as a server).
l You are connecting to your own computer.
You can add both TeamViewer accounts as well as TeamViewer IDs to Computers & Contacts.
To create a new computer/contact, follow these steps:
1. Select the group to which you wish to add a new computer/contact.
2. Click the button.
3. In the context menu, select the Add remote computer or Add contact option.
The Properties dialog box will open.
4. Configure the settings as desired.
5. Click the OK button.
A new computer/contact is created and appears in your list.
TeamViewer Manual – Meeting www.teamviewer.com Page 52 of 85
6 Computers & Contacts – Managing Contacts
The Add computer/contact dialog box
In the Add computer/contact dialog box you can:
l Configure certain settings when adding a computer/contact to Computers & Contacts.
l Save connection information for certain computers, contacts, or groups.
The following settings can be configured:
Settings Description
TeamViewer ID / In this text field, enter the TeamViewer ID or the account name of the
name or e-mail contact that you wish to add to Computers & Contacts.
Password (for If you are adding a TeamViewer ID to Computers & Contacts, you can enter
TeamViewer ID the remote computer’s permanent password in this text field.
only)
Alias (for Enter a display name for the added computer/contact in this text field.
TeamViewer ID
only)
Group Select the group that you wish to add your computer/contact to from the
drop-down list.
Description Enter any additional information about the computer/contact.
Advanced Click this button to create parameters for connecting to the computer-
/contact.
Advanced Properties
In the Add Group or Computer/Contact dialog, you can use the advanced settings to define para-
meters for individual computers/contacts or entire groups. However, these only affect remote control
sessions. Further information can be found in the TeamViewer Manual – Remote Control.
To save connection parameters for specific computers, contacts or groups, follow these steps:
1. Log into Computers & Contacts using your TeamViewer account (see section 6.1.3 , page 42).
Note: If you have never used your TeamViewer account on a device, with an app, or within a
browser, you have to authorize the account usage at the first login. For more information, refer to
TeamViewer Manual – Remote Control.
2. Select the desired computer, contact, or group.
TeamViewer Manual – Meeting www.teamviewer.com Page 53 of 85
6 Computers & Contacts – Managing Contacts
1. In case of a group, click Properties on the right.
2. For a computer or contact, click the icon at the top right.
The Properties dialog box will open.
3. In the dialog box, click Advanced.
4. Enter the desired parameters.
5. Click the OK button.
You have now created parameters for establishing a connection to the selected computer,
contact or group.
The following settings can be defined:
Settings Description Possible values
Remote res- From the drop-down list, select the desired resolution l Inherited
olution on the remote computer upon connecting.
l Don’t change
l Best fit
Window From the drop-down list, select whether you would l Inherited
like the remote computer’s screen to appear in full
l Windowed
screen mode upon connecting.
l Full screen
l Maximized
Scaling From the drop-down list, select how you would like l Inherited
the remote computer’s screen to look upon connect-
l Best fit
ing.
l Scaled
l 100% (original)
Quality From the drop-down list, select the desired display l Inherited
quality upon connecting.
l Automatic
l Optimize speed
l Optimize quality
l Custom Settings
Initial monitor From the drop-down list, select the monitor to be l Inherited
transmitted first upon connecting.
l Primary monitor
l All monitors
l Monitor X
TeamViewer Manual – Meeting www.teamviewer.com Page 54 of 85
6 Computers & Contacts – Managing Contacts
Settings Description Possible values
Authentication From the drop-down list, select how you would like to l Inherited
mode log onto the remote computer upon connecting.
l TeamViewer
authentication
l Windows authen-
tication
Remote input From the drop-down list, select whether you want to l Inherited
allow remote partner entries upon connecting.
l Enable remote
input
l Disable remote
input
l Disable remote
input and show
black screen on
remote computer
6.2.7 Creating a quick connection from Computers & Contacts – Prompt
for confirmation
For connections using prompt for confirmation, you will be able to connect without the need to enter a
password. Instead, TeamViewer will send a direct connection request. The connection partner may
accept or decline the request.
To establish a connection via confirmation, follow these steps:
1. Select the contact in Computers & Contacts.
2. On the right, select either Remote Control (prompt for confirmation) or Presentation
(prompt for confirmation).
A dialog box containing the request will pop up on your contact’s computer. You partner can
confirm access by clicking Allow.
Confirm the dialog to join the meeting.
3. The connection will be established.
TeamViewer Manual – Meeting www.teamviewer.com Page 55 of 85
6 Computers & Contacts – Managing Contacts
Note: You can also use this connection type to establish a connection to computers.
6.2.8 The computer or contact context menu
You reach the computer or contact context menu by right-clicking on a computer/contact.
Please note that depending on the type of computer or contact, not all functions will be available.
The context menu offers the following functions:
Function Description
Remote Control (prompt for confirmation) Starts a connection to your contact without pass-
word query (see section 6.2.7 , page 55).
Presentation (prompt for confirmation)
Remote control (using password) Establish the according connection to a com-
puter/contact. More information can be found in
File transfer ( )
the TeamViewer Manual – Remote Control.
VPN ( )
Video call (prompt for confirmation) Starts a video conference with the contact.
Opens the Chat dialog (see section 6.2.9 ,
Send message page 57).
Opens a Windows dialog box so that you can
Send file send a file to the selected contact. More inform-
ation can be found in the TeamViewer Manual –
Remote Control.
Establishes a connection using the File Transfer
Transfer files connection mode . More information can be found
in the TeamViewer Manual – Remote Control.
Wakes up the computer via Wake-on-LAN. This
function is only available for offline computers
and must be configured first in order for this func-
tion to work. More information can be found in the
TeamViewer Manual – Wake-on-LAN.
TeamViewer Manual – Meeting www.teamviewer.com Page 56 of 85
6 Computers & Contacts – Managing Contacts
Function Description
l Assign to account...: Assigns the com-
More... puter to your account (see section 6.2.10 ,
page 61).
l Delete: Permanently deletes the com-
puter/contact.
l Shares: Opens the Shares dialog box
(see section 6.2.5 , page 49).
l Properties: Opens the Properties dialog
box. This dialog box offers the same func-
tions as the Add computer/contact dialog
box (see section 6.2.6 , page 52).
Alerts Alert messages for integrated system health
checks.
Notifications Messages and news that affect your
TeamViewer account (see section 6.2.11 ,
page 62).
6.2.9 Chatting via Computers & Contacts
You can send a message to any computer/contact. If the computer/contact is not currently online,
he/she will receive the message as soon as TeamViewer is started or the contact logs into his/her
TeamViewer account.
If your computer/contact is already online, he/she will receive the message immediately and you can
begin exchanging messages in real time.
Moreover, you can call up many useful functions from within the Chat window.
Note: TeamViewer chats are encrypted end-to-end.
Note: A maximum of 25 participants can join a group chat.
To send a message to a computer/contact, follow these steps:
1. Open the context menu of the desired computer or contact (right-click the computer/contact).
2. Click the icon.
The Chat dialog box will open.
TeamViewer Manual – Meeting www.teamviewer.com Page 57 of 85
6 Computers & Contacts – Managing Contacts
3. Type your message in the input field at the bottom.
4. Activate the ENTER KEY on your keyboard.
Your message appears in the top section and is sent to your computer/contact.
5. If your computer/contact is online, he/she can respond to your message directly. You can also
send additional messages.
Note: To be able to send messages to a computer, you must have established a secure connection
to this computer previously at any time.
Hint: Alternatively, you can open the TeamViewer chat via the icon in the Computers &
Contacts list.
Hint: If you enabled the new user interface (see section 2.2 , page 6), you can open the chat in the
navigation of the main window. To do so, select Chat in the navigation.
To start a group chat, follow these steps:
1. Click the icon in the Computers & Contacts list.
The Chat dialog box will open.
2. Click the New message button.
3. Enter the desired contact names.
1. Select the names from the drop-down list.
2. Confirm your selection by pressing ENTER or click on the contact.
4. Click in the text field to write a message. Confirm the input with ENTER.
The selected contacts will receive your message and can participate in the conversation.
TeamViewer Manual – Meeting www.teamviewer.com Page 58 of 85
6 Computers & Contacts – Managing Contacts
Starting a TeamViewer group chat.
Note: If your computer/contact is offline, he/she will receive all messages sent to him/her upon
being online again in TeamViewer, even if the dialog box is closed in the meantime.
Note: A chat with multiple participants is only possible with contacts.
Available Chat window operations
In the Chat window, all chats with computers, contacts, or in groups will be displayed. Select a chat
and send messages to the chat partners.
Chat window from which TeamViewer connections can be started.
In the chat window, you can call up other chat functions for interacting with chat partners. The possib-
ilities for group chats are restricted compared to chats with computers or contacts.
TeamViewer Manual – Meeting www.teamviewer.com Page 59 of 85
6 Computers & Contacts – Managing Contacts
Menu Description
Click the button to send a message to one or several computers or contacts.
After that, enter the names of the recipients. Confirm the input with ENTER.
New message
Click the icon to set up a remote control session to the chat partner. The chat
partner must confirm the request.
Remote Control
(prompt for
confirmation)
Click the icon to start an online meeting with the chat partner. You present
your screen content. The chat partner must confirm the request.
Presentation
(prompt for
confirmation)
Click the icon to start a video conference with the chat partner. The chat part-
ner must confirm the request.
Video call (prompt
for confirmation)
Click the symbol to call up additional options for the current chat:
l Add participant...: Select this option to invite other computers or con-
tacts to a group chat. The participant must confirm the request.
l Rename conversation...: Select this option if you want to rename a
group chat. The option is only available for group chats.
l Delete conversation...: Select this option to delete the current con-
versation. The conversation is then removed from the chat window and
the chat record is deleted.
l Delete chat record...: Select this option to delete the current chat
record. The chat record remains intact for the chat partner.
l Show notifications: Activate the option to receive messages for this
conversation.
Click the icon to send a file to your chat partner. The chat partner must
confirm the request.
Send file
The file is saved on the computer or on the contact’s device in the download
folder under C:\Users\%username%\Downloads.
Click the icon to open up a selection of emojis. Click an emoji to insert it into
the text field.
Emojis
TeamViewer Manual – Meeting www.teamviewer.com Page 60 of 85
6 Computers & Contacts – Managing Contacts
6.2.10 Assigning a computer to your TeamViewer account
For some TeamViewer functions, it must be guaranteed that the computer you are working with
belongs to you. Therefore, computers must be assigned to your TeamViewer account for the use of the
following functions:
l Monitoring by the integrated system health checks.
l Wake-on-LAN (see TeamViewer Manual – Wake-on-LAN).
l Monitoring and asset tracking with Remote Management.
l Easy access without password.
l Policies for TeamViewer settings (see section 7.10 , page 84).
There are two ways to assign a computer:
Assigning a computer to your TeamViewer account locally
Assign a computer that you would like to wake up with Wake-on-LAN for example to your TeamViewer
account in the local TeamViewer options of the computer. With this method you can also assign
computers to your account that are not in your Computers & Contacts list.
To assign the computer to a TeamViewer account, follow these steps:
1. Open up TeamViewer.
2. Click Extras | Options in the menu bar.
The TeamViewer options dialog box will open.
3. Select the category General.
4. Under Account assignment, click the Assign to account… button.
The Assign to account dialog box will open.
5. Enter the email address of your TeamViewer account in the E-mail text field.
6. Enter the password of your TeamViewer account in the Password text field.
7. Click the Assign button.
You have assigned the computer to your TeamViewer account. If the computer is not in
your Computer & Contacts list, it will be added to it.
Assigning a computer to your TeamViewer account remotely
Assign a computer from your Computers & Contacts list that you would like to wake up with Wake-on-
LAN for example to your TeamViewer account via the context menu. The computer must be in your
Computers & Contacts list and be configured for unattended access. With this method it is not neces-
sary to have physical access to the computer.
TeamViewer Manual – Meeting www.teamviewer.com Page 61 of 85
6 Computers & Contacts – Managing Contacts
To assign the remote computer to your TeamViewer account, follow these steps:
1. Mark the computer that you would like to assign on your Computers & Contacts list.
2. In the context menu (right-click) click the Assign now button.
The Assign to account dialog box will open.
3. In the Password text field, enter the personal password for the unattended access to the com-
puter.
4. Click the Assign button.
5. You have assigned the computer to your TeamViewer account.
6.2.11 Notifications
All messages and news are collected and displayed within your Computers & Contacts list in the noti-
fications.
The notifications are linked to your TeamViewer account and in this way, these are available wherever
you log in with your TeamViewer account.
Open up notifications via the icon in your Computers & Contacts list.
Notifications are displayed for the following events:
l Newly created service cases
l Service cases that were assigned to you
l New contact requests for your Computers & Contacts list
l Alert messages for the integrated system health checks in TeamViewer
l Current Remote Management alert notifications. More information can be found in the
TeamViewer Manual – Management Console.
l A contact would like to share a group with you
The Notifications dialog in the Computers & Contacts list.
Click the icon at the end of the line for each notification to open a context menu.
This contains all functions that you can also open within your Computers & Contacts list.
TeamViewer Manual – Meeting www.teamviewer.com Page 62 of 85
6 Computers & Contacts – Managing Contacts
l Alerts: Open the context menu of the computer that triggered the alert.
l Service queue: Open the context menu of the service cases.
l Contacts: Process your contact requests.
l Groups: Process your Share groups requests.
TeamViewer Manual – Meeting www.teamviewer.com Page 63 of 85
7 Options
7 Options
To access options, click Extras | Options in the TeamViewer menu bar. In the TeamViewer settings
dialog box you will find the categories described below.
Note: If your settings are configured via a policy for TeamViewer settings (see section 7.10 ,
page 84), specific options may not be available.
7.1 Category General
The General category includes some of the most common settings.
The General options.
Important options for working with TeamViewer
Your display Enter your name or company name here. This text will be displayed in the title bar of
name the Remote Control window and in the Chat window of the remote computer.
If you are logged into your TeamViewer account, the display name of your account
will be used instead.
TeamViewer Manual – Meeting www.teamviewer.com Page 64 of 85
7 Options
Important options for working with TeamViewer
Start If you did not configure TeamViewer to start with Windows during the installation
TeamViewer process, you can do it here. To do this, select the check box. TeamViewer will then
with Win- start automatically alongside Windows. That way, it will already be running even
dows before you log into Windows.
Choose a Choose between a light and a dark display of the user interface (“Dark Mode”).
theme
Receive Receive the latest TeamViewer updates earlier and support us with your feedback.
insider
builds
Network settings
Proxy settings Click the Configure... button to open the Proxy Settings dialog box.
Wake-on-LAN Click the Configure... button to open the Wake-on-LAN dialog box.
Here you can configure how to “wake up” a switched off computer before
establishing a connection.
Detailed instructions for configuration of TeamViewer Wake-on-LAN are
available in the TeamViewer Manual – Wake-on-LAN.
Incoming LAN con- You can choose between the following options:
nections
l Deactivated: Allows no LAN connections.
l Accept: Accepts incoming LAN connections via Port 5938 .
l Accept exclusively: No connection to TeamViewer servers will
be established and TeamViewer is available only via the IP
address or the corresponding computer name.
If you chose this option, you can’t host or join meetings.
Account assignment
Assign to Click on the button to link the computer to a TeamViewer Account. The Assign to
account… account dialog box will open.
This is required for the integrated system health checks, Remote Management or
Wake-on-LAN.
TeamViewer Manual – Meeting www.teamviewer.com Page 65 of 85
7 Options
Proxy Settings dialog box
In most cases, the default proxy settings (web browser proxy settings) are sufficient. Here you can
configure your own settings:
l No proxy: Use this setting if you are directly connected to the Internet.
l Automatically detect settings (recommended): Use this setting if TeamViewer should auto-
matically search for and use an installed proxy.
l Use manual proxy: Use this setting to manually enter your proxy server information.
In the Configure... dialog box, you can configure access to the Internet through a proxy server.
7.2 Category Security
In the Security category, you can make essential, security-relevant settings. The settings in this dialog
box will affect all future remote control sessions. This category is not relevant for meetings and is there-
fore only explained in the TeamViewer Manual – Remote Control.
7.2.1 The Block- and allowlist dialog box
In this dialog you can explicitly store TeamViewer accounts, that receive access to the local computer
(Allowlist), or that should be blocked for access to the local computer (Blocklist).
Click the Add button to either allow or deny access for TeamViewer accounts.
If you activate the Also apply for meetings check box, these settings will also be applied to meetings.
Only contacts from your allowlist will then be able to join your meeting or contacts from your blocklist
are accordingly excluded from being able to join your meeting.
TeamViewer Manual – Meeting www.teamviewer.com Page 66 of 85
7 Options
Allowlist – allow access for the following partners
If you add TeamViewer IDs to your Allowlist, only these IDs will be able to connect to your computer.
The possibility of a connection to your computer through other TeamViewer accounts or TeamViewer
IDs is excluded. This means that regardless of which computer the TeamViewer account is logged into
from, the account will be able to access the computer that created the Allowlist at any time.
If you have joined a company profile with your TeamViewer account, you can also place the entire
company profile on the Allowlist. Thus only the TeamViewer accounts that are part of the company
profile can access this device.
Blocklist – deny access for the following partners
The Blocklist generally lets you prevent certain partners from establishing a connection to your
computer. TeamViewer accounts on the blocklist cannot connect to your computer.
7.3 Category Remote Control
In the Remote Control category, you can preconfigure settings for remote control sessions. The
settings in this dialog box will affect all future remote control sessions. This category is not relevant for
meetings and is therefore only explained in the TeamViewer Manual – Remote Control.
In the Remote Control category, you can configure all the settings relating to quality, session recording or access to other
computers.
The Custom Settings dialog box
To open the Custom settings dialog box, select Custom settings... from the Quality drop down list
and click the Custom settings... button.
TeamViewer Manual – Meeting www.teamviewer.com Page 67 of 85
7 Options
In the Custom Settings dialog box, you can configure quality options.
You have the following configuration options:
l Colors: Set the desired color depth. More colors require more bandwidth. You can improve the
transfer speed by reducing the color depth.
l Quality: Set the display quality. If you use the color modes High or True color and move the
quality control slider to the left, lossy compression will be used to minimize the data volume.
l Fast video streaming: If activated, video transmission is optimized. Best possible transmission
quality requires a local network or high bandwidth connection.
l Enable Aero color scheme: If activated, Aero Glass is enabled on remote Windows 7 operating
systems.
l Enable GUI animations: If activated, animations (e.g. when a window is closed) are displayed.
l Improve application compatibility: If activated, compatibility with older Windows applications
will be increased at the expense of lower performance.
7.4 Category Meeting
In the Meeting category, you can preconfigure settings for the TeamViewer Meeting mode. The
settings in this dialog box will affect all future meetings.
TeamViewer Manual – Meeting www.teamviewer.com Page 68 of 85
7 Options
Meeting settings
Display
Quality Setting options:
l Auto select: Optimizes the display quality and transmission speed
based on the available bandwidth.
l Optimize quality: Optimizes the display quality, at the expense of
transmission speed.
l Optimize speed: Optimizes the connection speed. This reduces the
display quality.
l Custom settings: If you select Custom settings, the Custom set-
tings... button will be activated. Use this button to open the Custom
Settings dialog box.
Standard monitor From the drop-down menu, select which screen to transfer if you are a
presenter in a meeting.
Select between:
l [n]: A single connected monitor is displayed.
l All monitors: All connected monitors are displayed simultaneously.
Remove your own If activated, the wallpaper of your computer is hidden during a meeting.
wallpaper
TeamViewer Manual – Meeting www.teamviewer.com Page 69 of 85
7 Options
Meeting preferences
Participant inter- Select between:
action
l Full interaction: All meeting participants can participate in the meet-
ing. All functions such as VoIP, chat or file box are available.
l Minimal interaction (presentation mode): Only you as presenter
have the possibility to use the meeting functions. All other par-
ticipants can only watch. During the meeting, however, all meeting
functions can be enabled for the participants if required.
l Custom settings: Click the Configure... button to set your own
interaction preferences.
Password for In the text box, enter a password for meetings you have started. Leave the
instant meetings field empty if you want to allow participation in a meeting only with a meet-
ing ID.
Auto start screen If enabled, your screen will be transmitted as soon as the first participant
sharing connects to your meeting.
Share computer If activated, the sound from the presenter’s computer will be transferred to
sounds and music the participants (see section 5.9 , page 37).
Auto record meeting If enabled, all meetings are automatically recorded (see section 5.8 ,
page 36).
Record participant’s If activated, the participants decide whether or not their webcam video and
video and VoIP VoIP may be recorded.
(requires par-
If deactivated, only the screen and your own webcam video and VoIP will
ticipant’s con-
be recorded.
firmation)
The Interaction Preferences dialog box
Here you can specify predefined rights for participants of meetings you have initiated.
Right Description Possible values
Allow audio Allow participants to speak over Voice over IP. l Allow
l Allow manually
Allow video Allow participants to transfer their webcam l Allow
video.
l Allow manually
TeamViewer Manual – Meeting www.teamviewer.com Page 70 of 85
7 Options
Right Description Possible values
Allow chat Allow participants to send chat messages. l Allow
l Allow chat to all par-
ticipants
l Allow manually
Allow file transfer Allow participants to share files via the File Box. l Allow
l Allow file sharing to
all participants
l Allow manually
Allow pointing Allow participants to use the pointer. l Allow
l Allow manually
Allow drawing Allow participants to draw with the whiteboard l Allow
on the screen.
l Allow manually
See other par- Participants can see each other in the Parti- l Allow
ticipants cipants widget.
l Allow manually
The Custom Settings dialog box
To open the Custom settings dialog box, select Custom settings... from the Quality drop down list
and click the Custom settings... button.
In the Custom Settings dialog box, you can configure quality options.
Setting options:
TeamViewer Manual – Meeting www.teamviewer.com Page 71 of 85
7 Options
l Colors: Set the desired color depth. More colors require more bandwidth. You can improve the
transfer speed by reducing the color depth.
l Quality: Set the display quality. If you use the color modes High or True color and move the
quality control slider to the left, lossy compression will be used to minimize the data volume.
l Fast video streaming: If activated, video transmission is optimized. Best possible transmission
quality requires a local network or high bandwidth connection.
l Enable Aero color scheme: If activated, Aero Glass is enabled on remote Windows Vista / Win-
dows 7 operating systems.
l Enable GUI animations: If activated, animations (e.g. when a window is closed) are displayed.
l Improve application compatibility: If activated, compatibility with older Windows applications
will be increased at the expense of lower performance.
7.5 Category Computers & Contacts
Here you can manage your TeamViewer account and configure additional settings for your Computers
& Contacts.
Computer & Contacts settings.
Account settings (global settings)
Offline com- If activated, all offline computers & contacts are organized into a separate group.
puters & con-
tacts in
separate
group
TeamViewer Manual – Meeting www.teamviewer.com Page 72 of 85
7 Options
Account settings (global settings)
Notify me of If activated, you will receive a brief notification of an incoming chat message from
incoming mes- a partner. The notification will be displayed in the lower right corner of the screen
sages as a pop-up.
Notify me If activated, you will receive a brief notification whenever one of your partners
when partners logs into his/her TeamViewer account. The notification will be displayed in the
sign in lower right corner of the screen as a pop-up.
Notify me If activated, you will receive a brief notification as soon as a service case is cre-
about service ated or assigned to you.
case changes
Log sessions If activated, all remote control sessions will be logged in the TeamViewer
for connection Management Console. More information can be found in the TeamViewer Manual
reporting – Management Console.
Note: This feature is not available for meetings.
Show com- If activated, you can add a comment to a remote control session after it has
ment window ended. The comment is then added to the corresponding session in the
after each ses- TeamViewer Management Console. More information can be found in the
sion TeamViewer Manual – Management Console.
Note: In order to use this function, you must be logged into your TeamViewer
account and must be a member of a company profile.
Note: This feature is not available for meetings.
Your name Enter the name you wish to use to help your partners identify you during a
TeamViewer meeting. This is the case when you are logged into your
TeamViewer account. This name will then be visible e.g. in the chat or in the
TeamViewer panel and in the Remote Control window.
E-mail To change your e-mail address, enter a new one. This is only necessary if you are
no longer using the current e-mail address.
New pass- To change the current password for your TeamViewer account, enter a new one.
word
TeamViewer Manual – Meeting www.teamviewer.com Page 73 of 85
7 Options
Account settings (global settings)
Activated If you own a TeamViewer Business, Premium or Corporate license, you can
license assign the corresponding license to your TeamViewer account. To do so, click
the Activate license link and enter your license key. Then click the Activate
license button. The license will be valid wherever you are logged into your
account, even if you are at an unlicensed TeamViewer installation.
Only partners If activated, you will only appear online to partners who are in your Computers &
in my list may Contacts list. At the same time, only those partners will be able to send
see my online messages to you.
status and
send mes-
sages to me
Delete Click Delete account to permanently delete your TeamViewer account. You will
account (only be asked one more time if you would really like to delete your account.
available in
the Man-
agement Con-
sole)
Note: If your account belongs to a TeamViewer company profile, the Delete Account link will not
appear. In this case, you do not have the permission to delete your account because it is part of a
company profile. In this case, contact the administrator for the TeamViewer company profile and
ask him to remove your account from the company profile. The Delete Account link will then
reappear.
Note: Note that deleting your account will also irrevocably delete your Computers & Contacts.
7.6 Category Audio conferencing
In the Audio conferencing category, you can configure and test the settings for your VoIP and confer-
ence call connections.
TeamViewer Manual – Meeting www.teamviewer.com Page 74 of 85
7 Options
Audio conferencing settings.
Options for phone conferencing
Conference call To store your own conference call data, click the Configure... button.
Options for voice playback
Speakers From the drop-down list, select the device or speakers on which you want to output
the sound from a VoIP connection.
Volume Lets you control the volume of your speakers. By clicking on the Play button, you
will hear a sound that is used to check the volume setting.
Mute Mutes your speakers completely.
(speakers)
Options for microphone
Microphone From the drop-down list, select the recording device or microphone that you would
like to use for your VoIP connection.
Microphone Lets you control the volume of your microphone.
level
Mute (micro- Mutes your microphone completely.
phone)
Signal Indicates the level of the audio signal.
TeamViewer Manual – Meeting www.teamviewer.com Page 75 of 85
7 Options
Options for microphone
Noise Lets you remove any degree of background noise. To filter out no background
threshold noise, move the slider to the left. To filter out most background noise, move the
slider to the right.
7.7 Category Video
In the Video category, you can select your webcam, test its quality and configure the video driver
settings.
Video settings.
Camera settings and preview
Video From the drop-down list, select the Video source you would like to use for transmission
source in a video conference.
The camera must support a minimum resolution of 320x240 pixels and come with a
DirectShow driver. To guarantee trouble-free functionality, we recommend using a
webcam.
Video Here you can fine-tune the settings for the selected webcam.
driver
settings
Quality Here you can choose between the following options:
l Automatic (automatically determines the best ratio of quality to speed)
l Optimize quality
l Optimize speed
TeamViewer Manual – Meeting www.teamviewer.com Page 76 of 85
7 Options
7.8 Category Custom invitation
Adapt the invitation for remote control and meeting to your individual needs with the following options.
Custom invitation settings
Option Description
Template From the drop-down list, select a standard invitation message for a remote control
session or meeting.
Subject Enter the subject line you wish to use for your invitation e-mail.
Invitation Customize the template text for your invitation e-mail. After clicking the Test invitation
message button you can open your invitation e-mail in your default e-mail program. You can then
send the e-mail directly from this application. Click the Reset button to restore the
default template text.
Note: The template text contains placeholders. If necessary, you can always replace them with
your own texts. To review your invitation e-mail prior to sending, click the Test invitation button.
Note: An invitation via e-mail can only be generated through TeamViewer if a default e-mail client is
set up on your computer.
7.9 Category Advanced
In the Advanced category, you can configure advanced settings for your TeamViewer. To do this,
click the Show advanced options button.
TeamViewer Manual – Meeting www.teamviewer.com Page 77 of 85
7 Options
You will find all additional options under Advanced.
General advanced settings
Display lan- Select the displayed language of TeamViewer. You will then need to restart
guage TeamViewer to apply the new language setting.
Check for new From the drop-down list, select the interval at which you would like TeamViewer
version to automatically search for an update.
The following intervals are available:
l Weekly
l Monthly
l Never
Install new ver- In the drop-down list, select whether or not TeamViewer should automatically
sions auto- install new versions.
matically
The following options are available:
l All updates (includes new major versions): Updates will always be
installed, even updates to newer major versions.
l Updates within this major version: Only updates within the current
installed major version will be installed.
l Security updates within this major version: Only updates within the cur-
rent installed major version necessary to improve security will be installed.
l No automatic updates: Updates will never be installed automatically.
Close to tray If activated, TeamViewer will minimize to the tray menu after the program is
menu closed (info area of the windows task bar). TeamViewer can subsequently be
shut down by right-clicking the icon in the system tray.
TeamViewer Manual – Meeting www.teamviewer.com Page 78 of 85
7 Options
General advanced settings
Enable integ- If enabled, the computer can be monitored via the integrated system checks and
rated system Remote Management . More information can be found in the TeamViewer Manual
health checks – Remote Control.
Advanced settings for connections to this computer
Access Control Set what type of access your partner will have to your
computer:
l Full access
l Confirm all
l View and show
l Custom Settings
l Deny incoming remote control sessions
More information can be found in the TeamViewer Manual –
Remote Control.
Random password after each ses- From the dropdown list, select whether or when you’d like
sion TeamViewer to generate a new temporary password for
incoming sessions:
l Keep current: The new password will not be gen-
erated until TeamViewer is restarted.
l Generate new: TeamViewer generates a new pass-
word after each completed session.
l Deactivate: A password is generated only once.
l Show confirmation: TeamViewer asks you after
each session whether you would like to generate a
new password.
Automatically minimize local If activated, the local TeamViewer Panel (if unnecessary)
TeamViewer Panel will automatically minimize to the screen edge after 10
seconds.
Ignore alpha blending on this com- If activated, windows from the remote computer will not be
puter transmitted half-transparent.
Full access control when a part- If activated, partners who connect from the Windows login
ner is connecting to the Windows screen will automatically have full access to your computer.
login screen
TeamViewer Manual – Meeting www.teamviewer.com Page 79 of 85
7 Options
Advanced settings for connections to other computers
Start remote control auto- If activated, a remote control session is automatically started when
matically when connected connecting to mobile devices.
to a mobile device
If deactivated, a dashboard with information about the mobile
device is displayed by default when connecting to mobile devices.
Enable black screen if part- If activated, the screen on the remote computer is automatically
ner input is deactivated deactivated as soon as the partner’s input gets deactivated.
Temporarily save con- If activated, passwords will be stored per the default settings to
nection passwords allow immediate reconnection. After the shutdown of TeamViewer
the passwords are no longer saved.
Clipboard synchronization If activated, any text copied to the clipboard will be available to the
partner.
Lock remote computer Specify whether the remote computer will be locked after conclu-
sion of a Remote Control session.
Choose from the following options:
l Always: The remote computer will always be locked after a
connection.
l Never: The remote computer will never be locked.
l Automatic: The remote computer will be locked, if it was
also blocked at the start of the connection.
Access Control Set what type of access you'll be granted on your partner’s
computer:
l Full access
l Confirm all
l View and show
l Custom Settings
l Deny outgoing remote control sessions
More information can be found in the TeamViewer Manual – Remote
Control.
Automatic disconnect of Select a time period after which an outgoing remote control session
inactive sessions is automatically terminated if there is no interaction in the defined
period.
TeamViewer Manual – Meeting www.teamviewer.com Page 80 of 85
7 Options
Advanced settings for meetings
Access Control Set which rights you want you and the meeting participants to receive by
default:
l Full access
l View and show
l Custom Settings
l Deny meetings
Advanced settings for Computers and Contacts
Hide online status for If activated, your TeamViewer ID (computer) will not appear online on
this TeamViewer ID any Computers & Contacts list.
Allow chat to this com- If activated, only chat messages from TeamViewer accounts that you
puter have connected to before are accepted or shown.
Show Computers & If activated, the Computers & Contacts list will open automatically
Contacts on startup whenever TeamViewer is started.
Advanced network settings
TeamViewer Click the Configure... button to enter a permanent server in the dialog box.
server
Caution: Only enter a server here if asked to do so by TeamViewer Support!
Install VPN To install the VPN driver, click the Install… button. The VPN driver is needed in
driver order to set up a TeamViewer VPN connection. The same button can be used
for uninstalling the VPN driver again.
Install monitor To install the TeamViewer monitor driver, click the Install… button. The monitor
driver driver is recommended in order to guarantee a black screen if the option Show
black screen on this computer is activated via TeamViewer .
Install To install the TeamViewer printer driver, click the Install… button.
TeamViewer
Printer Driver
Use UDP If activated, TeamViewer will attempt to set up a fast UDP connection. You
(recommended) should only disable this feature if your connection is interrupted on a regular
basis.
TeamViewer Manual – Meeting www.teamviewer.com Page 81 of 85
7 Options
Log files
Enable log- If activated, TeamViewer writes all events and errors to a log file.
ging
Log outgoing If activated, TeamViewer writes information regarding all outgoing connections to a
connections log file.
Log incoming If activated, TeamViewer writes information regarding all incoming connections to
connections a log file (Connections_incoming.txt in the program directory).
More
Disable remote If enabled, the drag & drop functionality is deactivated in TeamViewer. In
Drag & Drop integ- this case, files can no longer be transferred via drag & drop.
ration
Disable If activated, TeamViewer cannot be shut down. This is useful, for example,
TeamViewer shut- if you, as the administrator, wish to guarantee the continuous availability of
down a computer.
Use TeamViewer If activated, you can schedule meetings directly via a button in Microsoft
Meeting Add-In for Outlook.
Outlook
TeamViewer options
Access to the If activated, TeamViewer options can only be changed by Windows user accounts
TeamViewer with administrative rights.
options is
only possible
for users with
Windows
administrator
rights
Session If you have activated Auto record as described under section 7.4, page 68, you can
recording dir- enter the directory where you wish to save the TeamViewer session recordings.
ectory
Options pass- If you would like to protect your TeamViewer options with a password, enter a
word custom password in the input field.
TeamViewer Manual – Meeting www.teamviewer.com Page 82 of 85
7 Options
TeamViewer options
Export TeamViewer gives you the option of saving your settings in a registry file. This lets
options to a you transfer them easily to other TeamViewer installations. To export all your
*.reg file options as a *.reg file to a selected location, click the Export... button.
Import To import your saved TeamViewer options, click the Import... button.
options from
a *.reg file Note: Do not import the previously exported options by double-clicking on the
*.reg file. This can lead to errors on 64-bit systems.
Export set- To specify settings for the TeamViewer Portable, you can configure settings within
tings for an installed TeamViewer full version and export them for TeamViewer Portable. To
TeamViewer do this, click the Export… button. Save the file as tv.ini im TeamViewer-Port-
Portable able-Ordner. Öffnen Sie die TeamViewer.ini aus dem Portable-Ordner und stel-
len Sie sicher, dass importsettings=1. The options that were configured in the
TeamViewer full version are applied to the TeamViewer Portable when the applic-
ation is launched.
The Details of the Meeting Access Control dialog box
In addition to the rights management for individual meeting participants, you can use this dialog box to
restrict yourself when starting a meeting (especially useful for network administrators who want to
restrict users). You can allow or deny certain actions that are interesting for meetings.
You can edit the following actions:
Action Description Possible val-
ues
Organize a meet- Specifies whether or not you can start a meeting. l Allowed
ing
l Denied
Participate in a Specifies whether or not you can participate in a meeting. l Allowed
Meeting
l Denied
Control remote Specifies whether or not you can control a remote computer l Allowed
computers (if allowed by the participant) in a meeting.
l Denied
Control this com- Specifies whether or not you can allow participants to control l Allowed
puter your computer.
l Denied
TeamViewer Manual – Meeting www.teamviewer.com Page 83 of 85
7 Options
Action Description Possible val-
ues
Record meetings Specifies whether or not you can record meeting. l Allowed
l Denied
Sharing files Specifies whether or not you can share files in a meeting l Allowed
using the File box widget.
l Denied
Receiving files Specifies whether or not you can receive files in a meeting l Allowed
via the File box through the File box widget.
l Denied
The Configure QuickConnect dialog box
In this dialog box, you can configure various settings for the QuickConnect button. This button can be
used to start meetings.
You can make the following settings:
Settings Description
Show Quick- If enabled, the QuickConnect button will be displayed in all windows/applications.
Connect but-
ton
Add In the text box, type the process name of an application and click the Add button
to disable QuickConnect for that application.
Remove From the list, select an application where QuickConnect is already disabled and
click the Remove button to enable QuickConnect for that application again.
Position Use the slider to select the position of the QuickConnect button in the title bar of a
window.
7.10 Policies for TeamViewer settings
The TeamViewer settings can be configured simultaneously for all of your devices with the aid of a
policy. Use the TeamViewer Management Console to centrally define settings for your devices and to
assign them to specific devices. Policy changes will be applied automatically to all installations.
You can either define settings for specific devices or for entire groups of your Computers & Contacts
list. It is not necessary to have direct access to the device.
Further information can be found in the TeamViewer Manual – Management Console.
TeamViewer Manual – Meeting www.teamviewer.com Page 84 of 85
7 Options
Note: If the settings are configured using a policy, you will be notified about it within the
TeamViewer options under General.
TeamViewer Manual – Meeting www.teamviewer.com Page 85 of 85
You might also like
- Automotive Wiring and Circuit DiagramsDocument36 pagesAutomotive Wiring and Circuit Diagramsngelectronic522674% (27)
- Configure Yealink Phones For 3CX Phone SystemDocument10 pagesConfigure Yealink Phones For 3CX Phone SystemMyITHubNo ratings yet
- ADEM III SchematicDocument3 pagesADEM III SchematicLouis Chen100% (5)
- Mastercam 2019 How To Tips PDFDocument374 pagesMastercam 2019 How To Tips PDFАлексей Зубков100% (1)
- CAT C15 & C18 Engine Diagnostic CodesDocument8 pagesCAT C15 & C18 Engine Diagnostic CodesAcademic Downloads100% (3)
- Teamviewer ProjectDocument22 pagesTeamviewer ProjectEr Rashid KhanNo ratings yet
- Wiring Diagrams STR 18 M / 28 D / 38 S / 58 U: Masterpact: ConnectionDocument21 pagesWiring Diagrams STR 18 M / 28 D / 38 S / 58 U: Masterpact: ConnectionSidali KilardjNo ratings yet
- WIRING DIAGRAM DSE 8610 MK11, ACB 240 Vac, 12 VDC 200 KW Cummins 10 Feb 2019 END PDFDocument1 pageWIRING DIAGRAM DSE 8610 MK11, ACB 240 Vac, 12 VDC 200 KW Cummins 10 Feb 2019 END PDFGonzalo Dominguez90% (10)
- Magnum Generators ManualDocument56 pagesMagnum Generators ManualMark TownsendNo ratings yet
- Suspect Parameter Numbers SPN CodesDocument159 pagesSuspect Parameter Numbers SPN CodesJulio Leija100% (1)
- Troubleshooting Perkins PJ EngineDocument220 pagesTroubleshooting Perkins PJ EngineAhmed100% (1)
- Troubleshooting Perkins PJ EngineDocument220 pagesTroubleshooting Perkins PJ EngineAhmed100% (1)
- Tool BoxDocument159 pagesTool BoxSuhasini ANo ratings yet
- 057-004 CAN Guide PDFDocument88 pages057-004 CAN Guide PDFMeriem ZAGRIRI100% (1)
- DMU Navigator Por DiegoDocument549 pagesDMU Navigator Por DiegoiagomouNo ratings yet
- Abb TmaxDocument382 pagesAbb TmaxMohammed AbdelsalamNo ratings yet
- Build a Website with Wix in 40 StepsDocument64 pagesBuild a Website with Wix in 40 StepsT Suan Lian TonsingNo ratings yet
- f5 Edge Client Operations Guide PDFDocument94 pagesf5 Edge Client Operations Guide PDFzizoudevinciNo ratings yet
- Mastering Visual Studio Code: Navigating the Future of DevelopmentFrom EverandMastering Visual Studio Code: Navigating the Future of DevelopmentNo ratings yet
- EMTP-RV NodeLocked Installation ManualDocument4 pagesEMTP-RV NodeLocked Installation ManualJose GigliottiNo ratings yet
- C I-JenkinsDocument83 pagesC I-JenkinsSolankiManishNo ratings yet
- Create Your First: Appgyver ProjectDocument18 pagesCreate Your First: Appgyver ProjectcvalentNo ratings yet
- ManualSelect SP056Document87 pagesManualSelect SP056Vasilis KatsikandarakisNo ratings yet
- TeamViewer14 Manual Remote Control enDocument131 pagesTeamViewer14 Manual Remote Control enAlex FibonacciNo ratings yet
- TeamViewer12 Manual Management ConsoleDocument74 pagesTeamViewer12 Manual Management ConsolexeqhNo ratings yet
- TeamViewer11 Manual ManagementConsole enDocument73 pagesTeamViewer11 Manual ManagementConsole enGoeroe Oemar Bakrie100% (1)
- Operation Manual enUS 1217910155Document42 pagesOperation Manual enUS 1217910155aden pamungkasNo ratings yet
- Manual: Revision TV3 3319 eDocument36 pagesManual: Revision TV3 3319 ePetar MikicNo ratings yet
- Team Viewer ManualDocument42 pagesTeam Viewer Manualamitmss2006No ratings yet
- Network Monitoring System Project ReportDocument78 pagesNetwork Monitoring System Project ReportIrfaan Khan QasmiNo ratings yet
- The Friendly All-In-One Solution For Accessing Pcs Using The InternetDocument10 pagesThe Friendly All-In-One Solution For Accessing Pcs Using The InternetThomas GrantNo ratings yet
- CANoe InstallationQuickStartGuideDocument100 pagesCANoe InstallationQuickStartGuideViru IndiaNo ratings yet
- ssw501 InstallationDocument51 pagesssw501 InstallationandyhilbertNo ratings yet
- Teamviewer: Api DocumentationDocument103 pagesTeamviewer: Api DocumentationVinod Kumar Bhavani KopperaNo ratings yet
- Vertiv Avocent Adx Mp1000 Management Platform Installeruser GuideDocument24 pagesVertiv Avocent Adx Mp1000 Management Platform Installeruser GuideMichael JordanNo ratings yet
- Network Monitoring SystemDocument79 pagesNetwork Monitoring Systemtellerstory701No ratings yet
- BasilDocument433 pagesBasilMilan DjenicNo ratings yet
- IBM Endpoint Manager For Remote Control Target User's GuideDocument36 pagesIBM Endpoint Manager For Remote Control Target User's GuidepriteshjNo ratings yet
- McAfee DLP 9.3 Release NotesDocument7 pagesMcAfee DLP 9.3 Release NotesM_BBNo ratings yet
- How To Reset TeamViewer IDDocument12 pagesHow To Reset TeamViewer IDmanish02020% (1)
- Team Viewer For Macbook Control Your Macbook Throught InternetDocument2 pagesTeam Viewer For Macbook Control Your Macbook Throught InternetHòa VũNo ratings yet
- SV Install MGR enDocument294 pagesSV Install MGR enEng Mabula Anthony SosthenesNo ratings yet
- MyQ Smart Quick Setup GuideDocument32 pagesMyQ Smart Quick Setup GuideKbolero BotweNo ratings yet
- TeamViewer9 Manual ManagementConsole enDocument43 pagesTeamViewer9 Manual ManagementConsole ensuryadiNo ratings yet
- TeamViewer Remote ControlDocument11 pagesTeamViewer Remote ControlMOK TAO ENGNo ratings yet
- Milesight VMS Lite User Manual en PDFDocument27 pagesMilesight VMS Lite User Manual en PDFCADASEDANo ratings yet
- FreeDocument2 pagesFreeStefan StefansNo ratings yet
- Teamviewer9 Manual Managementconsole en PDFDocument45 pagesTeamviewer9 Manual Managementconsole en PDFRossy Dinda PratiwiNo ratings yet
- GFI Product Manual: Getting Started GuideDocument43 pagesGFI Product Manual: Getting Started GuiderufivNo ratings yet
- DP MMC Administration 5 1 95 0Document133 pagesDP MMC Administration 5 1 95 0Anand NagarajanNo ratings yet
- Dameware Installation GuideDocument85 pagesDameware Installation Guideboyaril71No ratings yet
- DEFIview 67401 enDocument24 pagesDEFIview 67401 enM Ilham R PNo ratings yet
- BIG-IP Edge Client Operations GuideDocument89 pagesBIG-IP Edge Client Operations GuideAli Al-HarthiNo ratings yet
- Teamviewer Remote Control Brochure enDocument11 pagesTeamviewer Remote Control Brochure enapi-295352543No ratings yet
- SNMP Interface White PaperDocument14 pagesSNMP Interface White PaperMhamad DannawiNo ratings yet
- TeamViewer Remote Control Brochure en PDFDocument11 pagesTeamViewer Remote Control Brochure en PDFJKLimNo ratings yet
- Manual HirschmmanDocument50 pagesManual Hirschmmanoctavio04No ratings yet
- Central Management Software User ManualDocument63 pagesCentral Management Software User ManualRoman AnaldNo ratings yet
- Step-by-Step Guide For Windows Deployment Services in WindDocument35 pagesStep-by-Step Guide For Windows Deployment Services in Windkay tubeNo ratings yet
- TeamViewer12 Manual MSI Deployment enDocument21 pagesTeamViewer12 Manual MSI Deployment enLeonardo Da Silva CamposNo ratings yet
- Vini Internship ReportDocument37 pagesVini Internship ReportsakshamNo ratings yet
- The Rapidminer Gui Manual: March 14, 2009Document14 pagesThe Rapidminer Gui Manual: March 14, 2009ejrobb81No ratings yet
- The Friendly All-In-One Solution For Accessing Pcs Using The InternetDocument10 pagesThe Friendly All-In-One Solution For Accessing Pcs Using The InternetBinod KumarNo ratings yet
- License Trouble ShootingDocument89 pagesLicense Trouble ShootingTim ChongNo ratings yet
- TDE4906 00 UserGuideDocument158 pagesTDE4906 00 UserGuideSwtzz AmjadNo ratings yet
- Lab 04 - Version Controlling With Git in Azure ReposDocument49 pagesLab 04 - Version Controlling With Git in Azure ReposLikecomtic - Arquitectos de SoftwareNo ratings yet
- DNVR Digital Network Video Recorder : Before Using This System, Please Read The User Manual CarefullyDocument37 pagesDNVR Digital Network Video Recorder : Before Using This System, Please Read The User Manual CarefullynoeldiechterNo ratings yet
- User Manual Cyber ControlDocument113 pagesUser Manual Cyber Controlivan4perkovicNo ratings yet
- Cisco Meeting Management 2 5 1 Release NotesDocument14 pagesCisco Meeting Management 2 5 1 Release NotesValentin GRADINARUNo ratings yet
- Advantech Diaganywhere: User ManualDocument46 pagesAdvantech Diaganywhere: User Manualbader eddine khezamiNo ratings yet
- ITCAM For Microsoft Applications BizTalk Server Agent V6.3.1.2 Troubleshooting GuideDocument70 pagesITCAM For Microsoft Applications BizTalk Server Agent V6.3.1.2 Troubleshooting GuideadnanbwNo ratings yet
- Esec2013manual enDocument148 pagesEsec2013manual enVivis BistritaNo ratings yet
- TeamViewer Manual MSI DeploymentDocument21 pagesTeamViewer Manual MSI DeploymentPablo BinNo ratings yet
- VIPRE Business Adminstration GuideDocument142 pagesVIPRE Business Adminstration GuideMohammed MarouanNo ratings yet
- SV Primecollect enDocument22 pagesSV Primecollect enjagipanNo ratings yet
- DataWedge Toolkit v3.6 Release NotesDocument3 pagesDataWedge Toolkit v3.6 Release NotesDemian MelgarejoNo ratings yet
- OS Lab1Document16 pagesOS Lab1M AsgharNo ratings yet
- Doca0140en 02Document226 pagesDoca0140en 02mas zak danielNo ratings yet
- Powerpact HJL WiringDocument9 pagesPowerpact HJL WiringpikaNo ratings yet
- Netbiter EC300 Series: User ManualDocument30 pagesNetbiter EC300 Series: User ManualSidali KilardjNo ratings yet
- ME-AGS-N Wiring Diagram - For Generac Home Standby Generators (Evolution 2.0 Controller)Document1 pageME-AGS-N Wiring Diagram - For Generac Home Standby Generators (Evolution 2.0 Controller)Sidali KilardjNo ratings yet
- Paralleling Switchgear: Power SystemsDocument32 pagesParalleling Switchgear: Power SystemsSidali KilardjNo ratings yet
- CA Si LV en Winpm Net App Guide Si Ep 1722Document16 pagesCA Si LV en Winpm Net App Guide Si Ep 1722Sidali KilardjNo ratings yet
- 0710170Document4 pages0710170Amanda FitzgeraldNo ratings yet
- 988 DtcinfoDocument371 pages988 DtcinfoSidali KilardjNo ratings yet
- 3200Document758 pages3200Chhoan NhunNo ratings yet
- Netbiter Ec300-Series Datasheet NewDocument2 pagesNetbiter Ec300-Series Datasheet NewSidali KilardjNo ratings yet
- 0710170Document4 pages0710170Amanda FitzgeraldNo ratings yet
- Perkins Manual fgd06 PDFDocument60 pagesPerkins Manual fgd06 PDFAzizNo ratings yet
- Automatic Transfer Switch Control Unit Operation ManualDocument42 pagesAutomatic Transfer Switch Control Unit Operation ManualmxnoxnNo ratings yet
- RZM031RB: Product Data SheetDocument3 pagesRZM031RB: Product Data SheetSidali KilardjNo ratings yet
- Installation Manual: Inrow™ Chilled Water Air Conditioners Inrow™ RC Acrc301S, Acrc301HDocument66 pagesInstallation Manual: Inrow™ Chilled Water Air Conditioners Inrow™ RC Acrc301S, Acrc301HMohamed RizkNo ratings yet
- MTU 18V2000 DS1250: Diesel Generator SetDocument4 pagesMTU 18V2000 DS1250: Diesel Generator SetSidali KilardjNo ratings yet
- TB070616 1Document1 pageTB070616 1Juan Alfredo Apaza VargasNo ratings yet
- 4012tag1a - Tag2aDocument12 pages4012tag1a - Tag2aBudi SNo ratings yet
- Avertisment Pre Ias 2022Document4 pagesAvertisment Pre Ias 2022Mns Owais ChougleNo ratings yet
- Manual LED TIME CONTROLLER TC421Document9 pagesManual LED TIME CONTROLLER TC421Ivanaldo AraujoNo ratings yet
- Vag-1 4Document2 pagesVag-1 4Dusan BulatovicNo ratings yet
- TUTORIAL Aldec Active-HDL SimulationDocument26 pagesTUTORIAL Aldec Active-HDL Simulationalan1988No ratings yet
- GMS 2.1 Getting Started GuideDocument56 pagesGMS 2.1 Getting Started Guidedeweyj1No ratings yet
- GK500 - Users Guide - English - For G-Tools (Updated)Document14 pagesGK500 - Users Guide - English - For G-Tools (Updated)desastre0No ratings yet
- Hadoop & Mapreduce: Bahga & Madisetti, © 2014 Book Website: WWW - Cloudcomputingbook.InfoDocument16 pagesHadoop & Mapreduce: Bahga & Madisetti, © 2014 Book Website: WWW - Cloudcomputingbook.InfoChamp HillaryNo ratings yet
- Tripwire Enterprise Solution DocumentDocument8 pagesTripwire Enterprise Solution DocumentsoftwareasiaNo ratings yet
- Glassfish Architecture Components and Usage ProfilesDocument5 pagesGlassfish Architecture Components and Usage ProfilesPiyush JhambNo ratings yet
- VX Search Rule-Based File SearchDocument78 pagesVX Search Rule-Based File SearchFlexenseNo ratings yet
- Intel® Parallel Studio XE 2017 Update 5: Installation Guide For Linux OSDocument14 pagesIntel® Parallel Studio XE 2017 Update 5: Installation Guide For Linux OSSaeed AbdNo ratings yet
- Qnode Configuration Guide: Earn Rewards with QBIC MasternodesDocument7 pagesQnode Configuration Guide: Earn Rewards with QBIC MasternodesDion PrayogaNo ratings yet
- Arcserver D2D LinuxDocument182 pagesArcserver D2D LinuxRod UtrerasNo ratings yet
- Resolving Laptop LCD Lines, Fuzzy, Color, or Blurry Issues - Dell USDocument4 pagesResolving Laptop LCD Lines, Fuzzy, Color, or Blurry Issues - Dell USGraceNo ratings yet
- Client AdministrationDocument78 pagesClient AdministrationRajesh RoyNo ratings yet
- 3900 Series & 5900 Series Base Station Installation Guides-Wireless Network Info Community-Huawei ConnectDocument7 pages3900 Series & 5900 Series Base Station Installation Guides-Wireless Network Info Community-Huawei ConnectDavid TombeNo ratings yet
- Win1d User'S Manual: Date: 02.10.00Document28 pagesWin1d User'S Manual: Date: 02.10.00Ahmed Nabeeh100% (1)
- Download Que dificil es ser dios carlos ivan degregori pdfDocument2 pagesDownload Que dificil es ser dios carlos ivan degregori pdfKarla Soria Valeriano100% (1)
- An Introduction To Visual Basic 2010Document71 pagesAn Introduction To Visual Basic 2010Elisha NazarioNo ratings yet
- B/W System Software Update InstructionsDocument48 pagesB/W System Software Update InstructionsШуджоадин НизомовNo ratings yet
- VMD TutorialDocument22 pagesVMD TutorialdennyNo ratings yet
- IBM Spectrum Protect V8.1.9 Administration Exam SampleDocument3 pagesIBM Spectrum Protect V8.1.9 Administration Exam SampleqihanchongNo ratings yet
- RecoverPoint 4.1 Simulator Technical Notes Rev A01Document8 pagesRecoverPoint 4.1 Simulator Technical Notes Rev A01Harris CraftNo ratings yet
- Manjaro User GuideDocument11 pagesManjaro User GuideGina LópezNo ratings yet