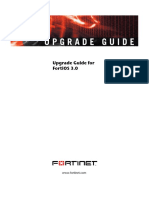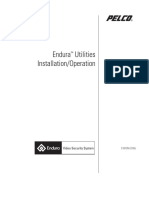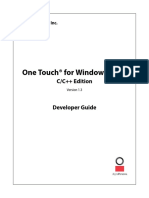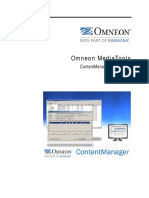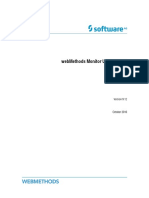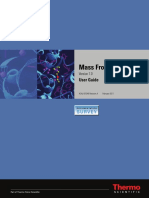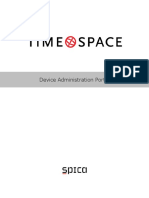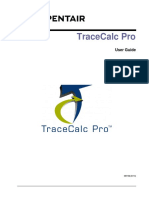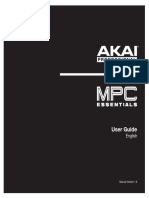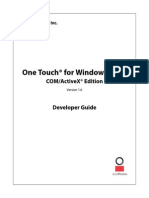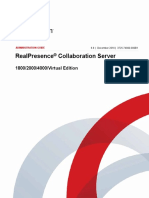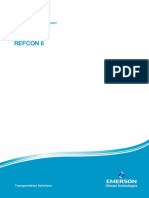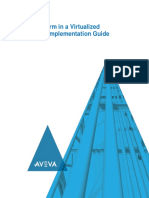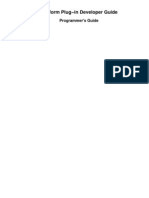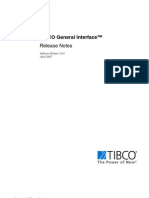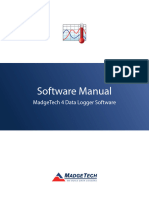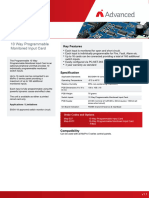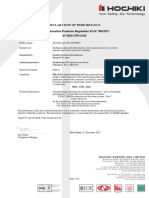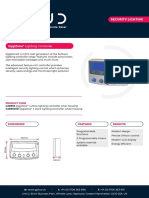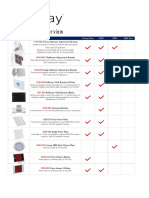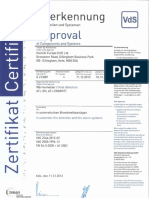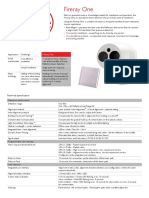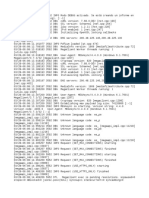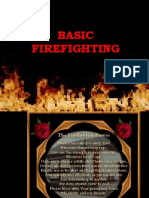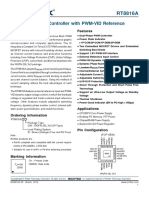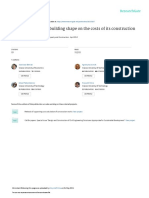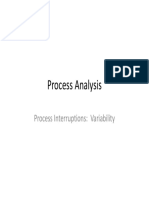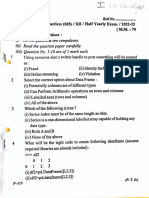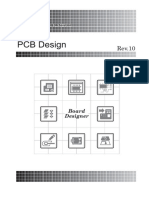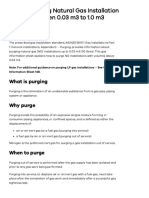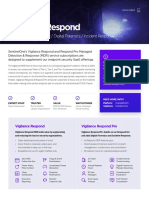Professional Documents
Culture Documents
Parkit User'S Manual: Downloaded From Manuals Search Engine
Uploaded by
Vladimir BukaricaOriginal Title
Copyright
Available Formats
Share this document
Did you find this document useful?
Is this content inappropriate?
Report this DocumentCopyright:
Available Formats
Parkit User'S Manual: Downloaded From Manuals Search Engine
Uploaded by
Vladimir BukaricaCopyright:
Available Formats
ParkIT User’s Manual Page 1/34
Downloaded from www.Manualslib.com manuals search engine
ParkIT User’s Manual
For versions from 1.12.0.8
Document version: 12.07.18
Table of Contents
About this Manual.....................................................................................................................................................................................................3
Key Features of ParkIT........................................................................................................................................................................................3
Accessing the Camera..............................................................................................................................................................................................3
Live View.......................................................................................................................................................................................................................4
Configuration Wizard...............................................................................................................................................................................................5
Setup..............................................................................................................................................................................................................................6
Profiles.....................................................................................................................................................................................................................6
Editing Profiles ...............................................................................................................................................................................................7
HTTP Server Setup ........................................................................................................................................................................................7
Hardware Layer Setup.................................................................................................................................................................................8
Live View Setup..............................................................................................................................................................................................9
Users...................................................................................................................................................................................................................... 10
Date and Time ................................................................................................................................................................................................... 11
Easy Setup........................................................................................................................................................................................................... 13
Image.............................................................................................................................................................................................................. 13
Image Post Processing ............................................................................................................................................................................. 13
Advanced Setup ............................................................................................................................................................................................... 14
Image Setup................................................................................................................................................................................................. 14
Brightness Control ..................................................................................................................................................................................... 15
Optics Control ............................................................................................................................................................................................. 17
Flash Control................................................................................................................................................................................................ 18
Motion Detection ............................................................................................................................................................................................. 19
Event Manager .................................................................................................................................................................................................. 21
Software Trigger......................................................................................................................................................................................... 23
UART Trigger................................................................................................................................................................................................ 23
GPIO Trigger................................................................................................................................................................................................. 24
Scheduler ...................................................................................................................................................................................................... 26
Upload.................................................................................................................................................................................................................. 28
FTP ................................................................................................................................................................................................................... 28
SMTP ............................................................................................................................................................................................................... 28
HTTP POST .................................................................................................................................................................................................... 29
Logging ......................................................................................................................................................................................................... 29
Diagnostics ......................................................................................................................................................................................................... 30
Camera Log .................................................................................................................................................................................................. 30
Update.................................................................................................................................................................................................................. 30
Restart .................................................................................................................................................................................................................. 31
Help ....................................................................................................................................................................................................................... 31
Recovery Mode ................................................................................................................................................................................................. 31
Recovering a Lost IP Address ....................................................................................................................................................................... 32
Appendices............................................................................................................................................................................................................... 33
Contact Information .............................................................................................................................................................................................. 34
ParkIT User’s Manual Page 2/34
Downloaded from www.Manualslib.com manuals search engine
About this Manual
The aim of this guide is to help users to operate the camera and to make the most of it.
With the provided information below, users can easily manage the ParkIT camera through its web interface.
Key Features of ParkIT
Auto brightness control designed for license plate recognition
Automatic day-night mode switch, autofocus
Camera image rotation (180°), horizontal and vertical mirroring
Illuminant color compensation, automatic white balance
Frame filtering
Hardware motion detection
Low bandwidth usage, built-in adjustable image compression
Automatic time synchronization (NTP)
Trigger IN/OUT
Accessing the Camera
In order to access the camera, it has to be connected appropriately. For more information see ParkIT Install Guide.
For communication with the camera, camera commands have to be used. The easiest way of handling these
commands is through the web interface of the camera. For more information on other communication methods
see ParkIT Programmer’s Manual.
Access from Browsers
Steps of accessing the web interface of the camera from a browser:
1. Connect the camera to a computer or network switch then power on the camera.
After it is powered on, both status LEDs (red and green on the camera front) are turned
on while the camera is booting. After finished, the green status LED flashes two times
while the red one turns off signaling that the camera is ready for operation.
2. Enter an alternate IP address (or set your computer’s IP)
in the 192.0.2.x subnet – where x is an integer number
between 1 and 254 except 3 – with the subnet mask of
255.255.255.0.
3. Use the ping command to test the communication with the camera
Windows: Linux:
C:\>ping -t 192.0.2.3 username@mylinux:~$ ping 192.0.2.3
4. Soon, the ping package returns: Reply from 192.0.2.3 If not, power off then on and enter the
previous ping command again.
5. Start a browser then enter the default IP address of the camera into the address bar
(http://192.0.2.3). After this, the camera starts with administrator privileges, ready to be set up and
configured.
For more information on accessing the camera, see ParkIT Install Guide.
ParkIT User’s Manual Page 3/34
Downloaded from www.Manualslib.com manuals search engine
Live View
The live image of the camera can be viewed on this page.
Under the camera image, a status bar is located providing the following information:
date & time (GMT)
NOTE: To alter date and time, see Date and Time configuration.
IP address of the camera
current FPS of the camera
ParkIT User’s Manual Page 4/34
Downloaded from www.Manualslib.com manuals search engine
Configuration Wizard
The ParkIT camera must be configured before using. Use the Configuration Wizard for setting up camera features
(e.g. zoom, focus etc.) quickly and easily. The wizard guides users through the main calibration steps configuring
various properties of the camera including the Event Manager. Of course, the use of the wizard is optional –
camera properties can be set manually as well.
Steps of the Configuration Wizard:
Step 1: Set network settings to communicate with the camera. See Network Setup for more information.
Step 2: Time and date settings. For more information see Date and time.
Step 3: The Wizard can optimize the camera for ANPR (Automatic Number Plate Recognition) or Overview
purposes. Select the one that is appropriate for your purposes.
Step 4: With the help of the Automatic Zoom (ZFG - Zoom From Geometry) feature, optimal character size on the
camera image for ANPR can be reached quickly and easily. To use autozoom, enter the required data (e.g.
distance of the number plate) into the textboxes then click next. Click ‘Skip’ to set zoom manually.
Step 5: Based on the values provided in the previous step, the camera creates a red rectangle that should include
the license plate completely. If not, then adjust the position of the camera in order to do so.
Step 6: Use the Autofocus feature to achieve sharp camera image. The focusing process can operate on the entire
camera image or on a specified section of it. Use the rectangle to select the area for the Autofocus.
Step 7: Configure the basic camera parameters. For more information see Easy Setup description.
Step 8: Configure triggering and trigger events. For more information see Event Manager description.
Step 9: Set or create camera profile. For more information see Profiles.
ParkIT User’s Manual Page 5/34
Downloaded from www.Manualslib.com manuals search engine
Setup
Profiles
Under the profile menu, the list of profiles can be viewed. Camera profiles are pre-set camera configurations
containing a complete set of settings that are loaded at startup and cannot be changed at runtime. One of the
profiles has to be always active and the active profile cannot be deleted.
The camera has a pre-defined default profile that cannot be erased but altered only or Set as current by users.
NOTE: To activate new profiles the camera must be restarted.
Creating new profiles
New profiles can be created according to the followings:
1. Click Create new on the ‘Profiles’ page.
2. Customize the new profile by setting the parameters of the ‘HTTP server’, ‘Hardware layer’ and ‘Live view
setup’ menus.
3. Enter a name for the new profile and click Save.
NOTE: Maximum 32 different profiles can be created.
Export profiles
Settings of camera profiles can be saved into a .tar.gz file, ready to be uploaded to other ParkIT cameras. The name
of the file will contain the exact date and time of exporting as follows: yyyymmdd_hhmmss.tar.gz
E.g. 20120620_101422.tar.gz
The saved settings can be uploaded to other ParkIT cameras by browsing the .tar.gz file in the Setup/Update page.
Export profiles, users and groups
Besides saving all profile settings into a .tar.gz file –just as in case of ‘Export all profiles’–, this option also saves
user and group configurations. The result will be a compressed .tar.gz archive as detailed in the previous option
and can be uploaded to other ParkIT cameras in the same way.
ParkIT User’s Manual Page 6/34
Downloaded from www.Manualslib.com manuals search engine
Editing Profiles
HTTP Server Setup
NOTE: HTTP Server options (except ‘Name of the server’) are read only and cannot be altered by users.
HTML rootpath: Path of the static files (HTML pages, images etc.).
Listen port: Port used by the web server, the default is 80.
Max. connected clients: Maximal number of connected clients (to the web server) at the same time. Maximal
value is 64.
Max. sessions: Maximal number of sessions at the same time.
Max. opened modules per session: Maximal number of opened modules per session at the same time.
Session timeout (seconds): Maximal length of a session, max 3600 seconds (60 minutes).
Filter module: If defined, then queries are only transferred to the module specified here.
Default module: If no module with the specified name/type has been found, then the module specified here is
called.
Name of the server (title of the website): Text appearing in the address bar of the browser.
Click Save to save the settings.
ParkIT User’s Manual Page 7/34
Downloaded from www.Manualslib.com manuals search engine
Hardware Layer Setup
Capturing
Image capturing frequency of the sensor:
The image capturing frequency of the sensor
determines the number of frames the sensor
captures in one second. Note that the actual
number of frames processed by the camera
can be further reduced with the help of the
Skipping frames and Number of skipped
frames (see next chapter) options.
This option can be used for reducing mains
flickering –caused by artificial light sources–
on the camera image. By this value, the
camera can be synchronized to the mains
frequency of its environment (230V@50Hz or
110V@60Hz).
Skipping frames: Frames captured by the
sensor can be skipped and omitted from
processing.
0 = no skipping, the system processes all
images
1 = every second frame is processed
7 = every eighth frame is processed (it
drops 7 frames than keeps one)
Number of frames per second: This option calculates the actual FPS value from the Image capturing
frequency of the sensor and the Skipping frames values.
Flashing
Number of flashes on the built-in illuminator in one second: Flashing frequency of the illuminator.
Image rotating, mirroring
The system is capable of rotating and mirroring images.
Rotate in degrees (0 or 180). Camera image rotation in degrees.
Horizontal mirroring: If ticked then horizontal mirroring is enabled.
Vertical mirroring: If ticked then vertical mirroring is enabled.
Image buffering
NOTE: Image buffering parameters are read only.
Reserved memory size for the GXD system (Mbytes): Maximal size of memory for the system. The rest of the
memory is used as image buffer. This memory is dynamic, if the system needs more memory it allocates for
itself automatically.
Maximal size of an image: Max. size of images in the camera memory.
ParkIT User’s Manual Page 8/34
Downloaded from www.Manualslib.com manuals search engine
Live View Setup
The camera is capable of streaming live image with four parallel configurations. Number of configurations to be
used can be set at Number of servers (default: 1). Settings for each configuration can be specified in the
corresponding Server sections.
Server options:
Port of the server: Default: 9901.
Number of skipped frames: The number of frames
reduced at the Skipped frames option on the
Hardware layer setup page can be further divided here
by omitting frames from the image stream.
Type of the container:
MJPEG (only if the image channel is set to live
image)
JPEG sequence (only if the image channel is set to
live image)
H264 - For creating H264 streams (only if the
image channel is set to motion detection image)
NOTE: JPEG sequence and H264 streams cannot be viewed in browsers.
Image Channel: The source of images the camera transmits can be of two types: Camera image and Motion
detection image.
Maximum number of simultaneous connections: Default: 2.
Idle connection limit (in milliseconds): Default: 10.
Frame limit: Connection is closed as the number of frames the camera has sent reaches this value.
Default: 0 (0 = no limit).
Connection time limit: Connection is closed after this time is up. It represents the maximal length of
connection time in seconds. Default: 0 (0 = no limit).
Values are applied after clicking Save.
ParkIT User’s Manual Page 9/34
Downloaded from www.Manualslib.com manuals search engine
Users
NOTE: At the first occasion, the camera automatically starts with administrator rights. In order to create new users
and groups, a user with ‘admin’ privileges must be created first.
Settings related to users can be managed on this page. The camera handles users on five different access levels
(detailed below). Users can be deleted and edited with the corresponding buttons. Note, that edited user settings
will be applied only after restarting the camera.
Adding new users
New user profiles can be created after clicking on Add new user. In the appearing form, data of the new user must
be provided into the corresponding fields.
Access level of the logged out users: The camera can be enabled to be accessed by users who are not logged in.
The access level of such users can be set up by this option.
NOTE: Users with ‘Guest’ access level cannot be created; this access level can be set up as ‘Access level of the
logged out users’.
Change password of the ‘root’ user: Password of the Administrator level user can be changed here.
NOTE: Only numbers and the letters of the English alphabet can be used in passwords and user names. Settings
are applied after clicking Save.
Access levels of the ParkIT camera
Access level Privileges
Guest no privileges, only login page
Viewer live view
help
log in/out
Normal user live view
help
login/log out
easy setup
advanced setup
motion detection
event manager
diagnostics/camera log
certain steps of the Configuration Wizard (see page 5)
Power user live view
help
login/log out
easy setup
advanced setup
event manager
diagnostics/camera log
profiles
restart
Configuration Wizard
Administrator access to every camera feature
ParkIT User’s Manual Page 10/34
Downloaded from www.Manualslib.com manuals search engine
Date and Time
Manage date and time settings of the camera easily on this
page according to the followings:
Setting camera time
I. Manually
Type the Date and Time values into the corresponding
checkboxes then click Set these values.
II. Automatically
a) Adopt the time of the PC
Click Get the time of the PC to adopt time and date
settings of the PC connected to the camera then click
Set these values.
b) NTP synchronization
NTP synchronization is supported to ensure accurate
time consistently on the camera.
1. Enable NTP synchronization (tick NTP sync
enable).
2. Enter the hostname or IP address of an NTP server
into the NTP server hostname/IP field.
3. Click Save settings to apply changes (a short camera restart is necessary).
4. Click Get the time of the NTP server.
5. Click Set these values.
Use Time Zone option to set the time zone according to your region. Click Set these values to apply new time
zone.
NOTICE: The camera has an internal battery feeding its Real Time Clock (RTC) while the camera is powered off. If
this battery is low or down then the camera clock is reseted every time it is disconnected from power. In case of
such a problem, contact ARH Support Team.
ParkIT User’s Manual Page 11/34
Downloaded from www.Manualslib.com manuals search engine
Network Setup
Hostname: The host name of the camera has to
be entered into this field.
The camera can operate in DHCP mode in which
the camera queries the IP address, Netmask,
Gateway, Primary DNS IP and Secondary DNS
IP from the server. Otherwise, these values have
to be set by the user.
IP version 4 and 6
The camera supports IPv4 and IPv6. Both
versions can be enabled simultaneously, but at
least one version must be set. When using IPv4,
the IP address for the camera can be set
automatically via DHCP, or a static IP address
can be set manually. Note that only IPv6 fixed
IPv6 addresses are supported.
NOTE: In case of IPv6 addresses /16 stands for
the length of the subnet mask (16 refers to an 8
character long mask).
Settings are applied after clicking on Save.
ParkIT User’s Manual Page 12/34
Downloaded from www.Manualslib.com manuals search engine
Easy Setup
Image
Focus - Manual focus adjustment. Set focus to make the camera image sharp.
Start Autofocus - By autofocus, the camera adjusts focus automatically until it detects that the camera image is
sharp. Autofocusing may also include automatic brightness adjustment if the brightness of the camera image is
not satisfactory for the autofocusing process.
Zoom - Manual zoom adjustment. Set zoom to reach the intended camera view.
BrightNow! - The BrightNow! function automatically adjusts gain, shutter and iris to achieve the selected target
value (Brightness target). With the help of BrightNow!, the optimal brightness of the camera image can be reached
quickly but less accurately. When the target level is reached, the camera switches back to the previously set
autobrightness mode.
Brightness target - The following automatic brightness strategies set and maintain the value set here.
Brightness Control Mode - Strategy of the brightness controller
Manual - In manual mode, the values of gain, shutter and iris can be adjusted manually.
ANPR - Strategy appropriate for ANPR camera purposes The ANPR strategy does not let any pixels to burn
out.
Overview - Strategy appropriate for overview camera purposes. This mode allows some pixels to burn out.
Quick - The Quick controller method adapts to the brightness changes of the camera environment quickly.
This strategy is suitable for special overview purposes.
NOTE: Flash intensity cannot be adjusted in case of 1.3MP camera models.
Flash Intensity: - The light intensity of the camera’s built-in infrared illuminator can be set by this option. Note
that prolonged direct exposure to infrared light can cause permanent damage to the eye!
Image Post Processing
NOTE: These are software image manipulation tools. Their effects do not appear in the histogram. For more
information on the parameters, see Advanced Setup description below.
Brightness - Brightness of the camera image can be adjusted manually.
Contrast - Contrast of the camera image can be adjusted manually.
ParkIT User’s Manual Page 13/34
Downloaded from www.Manualslib.com manuals search engine
Advanced Setup
Image Setup
Gamma - Gamma correction used on the camera image.
Brightness - Brightness of the camera image can be adjusted manually.
Contrast - Adjust this control to change the contrast of the camera image.
Whitelevel - Defines the highest pixel value that will be mapped to white. This will be the ending point of the
gamma curve. Values between 0 and 1.0 are valid.
Black level - Defines the lowest pixel value that will be mapped to black. This will be the starting point of the
gamma curve. Values between 0 and 1.0 are valid.
NOTE: Incorrect whitelevel and blacklevel values may cause entirely black or entirely white camera image. In such
cases, reset the whitelevel and blacklevel values to default (whitelevel=1 and blacklevel=0) to restore the camera’s
live view. See Appendices to inspect the effect of adjusting the main image properties.
Compress Rate - The quality of the captured images can be set. The lower this value is, the better the quality of
the images will be. Note, that images of better quality are greater in size therefore, they increase network load.
Parameters for Color Cameras Only
Wb. Red, Wb. Green, Wb. Blue - Red, green and blue channel gains.
Saturation - The intensity of colors can be adjusted by saturation. See appendices to inspect the changes of
saturation value.
Color compensation - Color correction can be used to achieve the best color fidelity in captured images by
compensating the color of the dominant light source illuminating the scene. The following options can be set for
different light sources:
Incandescent tungsten, (CCT=2865 K) Average Summer Sunlight, (CCT=6500)
Cool White Fluorescent, (CCT=4300 K) North daylight, (CCT=7500 K)
Mid-morning Daylight, (CCT=5500 K) Auto - Auto compensation
Overcast Sky, (CCT=6000 K) Off - No light source compensation
Settings can be reseted to the defaults by clicking on Default Settings.
ParkIT User’s Manual Page 14/34
Downloaded from www.Manualslib.com manuals search engine
Brightness Control
Enable Auto Brightness - If auto brightness is enabled, automatic strategies are used to adjust the brightness of
the camera image.
Brightness Target - The following automatic brightness strategies set and maintain the value set here.
Manual - In manual mode, the values of gain, shutter and iris can be adjusted manually.
ANPR - Strategy appropriate for ANPR camera purposes The ANPR strategy does not let any pixels to burn
out.
Overview - Strategy appropriate for overview camera purposes. This mode allows some pixels to burn out.
Quick - The Quick controller method adapts to the brightness changes of the camera environment quickly.
This strategy is suitable for special overview purposes.
Auto Brightness Mode - The current strategy is displayed and can be selected here.
Light condition - Brightness settings can be set for day and night light conditions respectively. The light condition
returns the value day or night based on the camera light sensor.
Gain - Gain is the extent to which the strength of a video signal is boosted. Note that high gain values result in
noisy images.
Iris - Iris is a mechanical device that controls the amount of light reaching the sensor. If 0 then no light can pass
through to the camera sensor.
Shutter - Controls the length of exposure time. Too high shutter values may result in blurred images.
ParkIT User’s Manual Page 15/34
Downloaded from www.Manualslib.com manuals search engine
Histogram - Enable it to draw image histogram on the camera view.
BrightNow! Target - The BrightNow! function automatically adjusts gain, shutter and iris to achieve the selected
target value. With the help of BrightNow!, the optimal brightness of the camera image can be reached quickly but
less accurately. When the target level is reached, the camera switches to the previously set mode.
NOTE: Flash Intensity cannot be adjusted in case of 1.3MP camera models.
Flash Intensity - The light intensity of the camera’s built-in infrared illuminator can be set by this option. Note that
infrared light can severely damage the human eye. Do not look into the light source directly.
Set - Click Set to assign different Flash Intensity values for each Auto brightness mode respectively, according to
the followings:
1. Select the Auto brightness mode and Light condition to which you want to assign a Flash intensity value (at
Mode and at Light condition).
2. Set the desired Flash Intensity value (at Flash Intensity).
3. Click Save.
As a result of this procedure, the set Flash Intensity values will be applied for the assigned Mode and Light
condition automatically when changing Auto brightness mode.
ParkIT User’s Manual Page 16/34
Downloaded from www.Manualslib.com manuals search engine
Optics Control
Focus - Manual focus adjustment. Set focus to make the camera image sharp.
Autofocus - By autofocus, the camera adjust focus automatically until it detects that the camera image is sharp.
Auto-focusing may also include automatic brightness adjustment if the brightness of the camera image is not
satisfactory for the auto-focusing process.
NOTE: The camera is capable of focusing to a specified area within its view (e.g. on a license plate). Move and
resize the red rectangle on the camera image to set this area for the autofocus.
Zoom - Manual zoom adjustment. Set zoom to reach the intended camera view.
Iris - Iris is a mechanical device that controls the amount of light reaching the sensor. If 0 then no light can pass
through to the camera sensor.
Calibrate All - Use this button for focus, zoom and iris calibrations. The motorized optics can be operated in finite
many steps. Calibration means rescanning the entire range of the optics to measure the exact position and length
of control to compensate deviations (if there are any).
Filter - This parameter is available only for cameras equipped with filter switchers. The state of a filter switcher can
be of two types:
All pass - The filter passes both visible and infrared light, use this setting when infrared illumination is
present and necessary (typically at nighttime capturing).
IR cut - The filter cuts out infrared light to maintain color fidelity on color images.
ParkIT User’s Manual Page 17/34
Downloaded from www.Manualslib.com manuals search engine
Flash Control
In the Flash Control section, various parameters of the camera illumination can be set.
If one of the automatic brightness control modes is active, its flashing parameters can be adjusted and saved here.
Flash Intensity: By this parameter, the light output of the camera illuminator can be adjusted.
NOTE: In case of 1.3MP camera models, adjusting Flash Intensity and Frame Parity Flashing are not supported –
they can only be turned on/off.
If ‘Enable/Disable’ is not selected, this value stands for the illuminating light output for all frames. Otherwise, this
value is valid on even frames only.
Frame Parity Flashing
NOTE: The use of this function is required only under such special circumstances when the recognition of both
reflective and non-reflective number plates is necessary.
This option can be used to setup the camera for reading both reflective and non-reflective license plates. This task
is realized by switching to lower and higher light output between odd and even frames. With this illuminating
technique, the camera captures images with more and less intensive illumination. The former images will be
suitable for the recognition of non-reflective license plates, while the latter ones are for reflective plates.
If ‘Enable/Disable’ is selected, this value stands for the illuminating light output for odd frames and is represented
as a percentage of the Flash Intensity value.
E.g. if Flash Intensity is set to 50 and Frame Parity Flashing is set to 20 then the camera will flash with 50% power
on even frames and 10% (20% of the 50%) on odd frames.
NOTE: To assign Flash Intensity and Frame Parity Flashing values for brightness modes/light conditions, check
‘Enable Auto Brightness’ on the Brightness Control Tab.
Flash Intensity / FPF of the Current Configuration: This option represents the saved Flash Intensity and Frame
Parity Flashing values saved for brightness mode and light condition set at Mode and Light condition.
By clicking on Save, the set Flash Intensity and Frame Parity Flashing values are saved to the set Mode and Light
condition.
ParkIT User’s Manual Page 18/34
Downloaded from www.Manualslib.com manuals search engine
Motion Detection
With the help of the hardware motion detector, the camera is capable of detecting motions in image streams
based on the pixel differences between consequent frames. This motion detector can be customized for different
purposes through its settings detailed below and can be used to launch trigger events on motions.
Actual View - In Motion detection view, the live camera image can be seen to help to setup motion detection.
Note that this view is intended to help the setup process, the quality of the image stream is not appropriate for
other purposes.
When clicking Set to mask view, the mask toolbar (detailed below) appears.
Speed - By setting the speed of the motion detector, it can be specified that how fast pixel changes should be
considered as motions. If this value is set too low then slow ambient brightness changes (e.g. cloudy/sunny
weather) may be considered as motion. If set too high, even a lightning can trigger signaling motion.
Sensitivity - By sensitivity, it can be set that what extent of pixel changes of the camera image should be
considered as motion. If low, then minimal pixel changes are sufficient to cause motion, if high, only great pixel
changes initiate motion.
Frame sensitivity - Sensitivity of the motion detection frame.
Reslevel - Motion limit. The extent of pixel changes below which the detected motion is ignored (the ‘motion’ text
does not appear).
Sequence - Images containing motion are arranged into sequences. These sequences have unique IDs.
Sequence frames - The index of frames within the sequences.
Difference from background - This value represents the extent of difference between the previous and the
current image. The higher this value is the more motion has occurred.
Motion value - This value shows the extent of motion on the current image. This value is based on the sensitivity,
speed and difference from background.
Motion rectangle - The area in which motion has occurred is framed by a motion rectangle defining the place of
motion in the image. This option returns the coordinates of the motion rectangle.
Masking - With the help of image masking, certain parts of the camera view can be ignored by the motion
detector. This feature is designed for situations when not the entire camera image is interesting for triggering (e.g.
if the camera covers two lanes but only one of them is observed by the user).
ParkIT User’s Manual Page 19/34
Downloaded from www.Manualslib.com manuals search engine
Creating mask
1. Click Mask View.
2. Select the Brush size (the amount of pixels to be masked on one click).
3. Move the mouse cursor on the camera image and click on the area to be masked. Repeat this step as
many times as necessary to mask the desired area(s).
4. Click Save Mask.
Modifying mask
A. Erase
Click Clear All to delete the entire mask.
Check Erase and click on the masked area(s) to be deleted.
B. Fill
Mask the entire camera image by clicking on Fill All.
C. Invert
When selecting invert, masked areas can be erased and unmasked areas can be masked by simple mouse
clicks. The size of the brush can be adjusted in case of inverting as well.
D. Restore
Return to the previously saved mask by clicking on Restore Mask.
ParkIT User’s Manual Page 20/34
Downloaded from www.Manualslib.com manuals search engine
Event Manager
The camera can be set up to execute tasks on various occasions (e.g. to upload images when it detects motion).
These occasions are called triggers (in the above example: the detection of motion) while executed tasks are
called trigger tasks (in the example: uploading images). Currently, one trigger task (uploading images) is
provided with the camera, but adding further tasks is possible.
The Event Manager is responsible for deciding at each time instant if the prescribed trigger task should be
executed. This decision is based on the state of the trigger sources at the given time instance.
Trigger sources
A trigger source has two states: asserted and not asserted. Being asserted means being active. A trigger source
may have multiple outputs: this is like having multiple instances of the same trigger source (each may be
configured differently), but handling them together.
Basically, trigger sources can be of two types:
external trigger: signals arriving from the trigger input or the user UART of the camera, triggers sent from
the client software programmatically or manually (by clicking on the button on Software Trigger page)
internal trigger: the motion detector of the camera, or scheduled (see Configure Scheduler) by the user
By default, there are five trigger sources:
Hardware Motion Detection
Software trigger
UART trigger
GPIO trigger
Scheduler trigger
Every trigger source can be assigned with a letter (capital letters of the English alphabet from A to V, see figure
below). When configuring through the web interface, it is done automatically. The Event Manager will identify the
trigger source using this letter. The trigger sources to be used can be selected by registering them with the Event
Manager.
Simple events
In the simplest case, the execution of
the trigger task depends only on one
trigger source. In this case, by simply
writing the letter of a trigger source
into the formula box, trigger event
(upload set on the upload page)
occurs when trigger signal arrives on
the source associated with letter. E.g. if
the UART trigger is assigned with the
letter C and C is written to the formula
box (see figure) upload will occur on trigger signals arriving through UART. It is not even necessary to register any
other trigger source in this case.
ParkIT User’s Manual Page 21/34
Downloaded from www.Manualslib.com manuals search engine
The formula is applied (marked with green arrow after the formula box) right after clicking Start and can be
invalidated (marked with red arrow after the formula box) by the Stop button. When clicking Reset, all the
registered sources are deleted.
Complex events
In case of complex events, upload depends on more than one trigger sources. To express relationships between
the sources, logical operators can be used. Available logical operators: AND(&), OR(|), NOT(!).
You can use two shorthands 'any' and 'each', which mean 'launch trigger task if any of the registered sources is
asserted' and 'launch trigger task if each of the registered sources is asserted' respectively.
Example A:
Let ‘A&B’ be set where:
A is the Hardware Motion Detector
B is the Scheduler
This setup may correspond to a situation where traffic monitoring is only necessary at some times of the day: e.g.
we want to upload images containing motion e.g. from 6 to 11.
With this setup, the trigger task (uploading of images) will be executed only when both the Scheduler and the
Hardware Motion Detector are asserted, so, both trigger signals at the same time are necessary to start uploading.
Example B:
Let ‘A|B’ be set where
A is the Hardware Motion Detector
B is the GPIO trigger
This setup may correspond to a scenario where an inductive loop is used to send triggers (through GPIO) when it
detects motion and the camera Hardware Motion Detector is also used to support the loop (in case of pedestrians
or vehicles that can be barely detected by the loop (e.g. bicycles). If ‘A|B’ is set then upload occurs when a trigger
signal arrives on the GPIO or from the Hardware Motion Detector or both, so, either trigger signal is sufficient to
start uploading.
Brackets can also be used in the formulas to express complex relationships:
Let ‘(A|B)&!C’ be set where
A is the Hardware Motion Detector
B is the Scheduler
C is the UART trigger
In this case, trigger event occurs only if
1. motion is detected
2. the Scheduler trigger is asserted at the same time.
3. trigger signal does not arrive on the UART
NOTE: Spaces are not allowed in formulas.
ParkIT User’s Manual Page 22/34
Downloaded from www.Manualslib.com manuals search engine
Software Trigger
By using the software trigger source, triggers can be sent to the camera either from user applications or using the
Send Trigger button on the web interface. The time of trigger start and trigger end can be brought forward or
delayed by Start offset [ms] and End offset [ms]. Settings are applied after clicking Submit.
UART Trigger
The camera can be triggered through its UART. Besides the common UART properties (baudrate, byte size, parity,
number of stop bits) the communication protocol can also be specified here.
An UART trigger event starts with a Trigger Start Token (TST) byte, then max. 254 bytes of trigger data may
follow, and then it ends with a Trigger End Token (TET) byte. The trigger start timestamp will be the system time
at the instant the TST arrives, plus the Start Offset, while the trigger end timestamp will be the system time at the
instant the TET arrives, plus the End Offset. Trigger data (including the TST and TET) will be forwarded to the Event
Manager along with the image.
It is possible to specify the byte value of the TST (e.g. entering 0x0A means the trigger will begin with a '\n' byte) or
check 'Start on first byte', which means, whatever byte comes first or follows the last end token will be the trigger
start token.
Trigger task (upload) can be set to be launched at various stages of a trigger signal:
1. Level Mode
In case of level mode, trigger task is executed continuously until the end of the trigger signal:
1
0
Trigger Start Trigger End
2. Rising Edge Mode
In case of rising edge mode, trigger task is executed once, at the moment when the trigger signal arrives:
1
0
Trigger Start Trigger End
3. Falling Edge Mode
In case of falling edge mode, trigger task is executed once, at the moment when the trigger signal ceases:
1
0
Trigger Start Trigger End
ParkIT User’s Manual Page 23/34
Downloaded from www.Manualslib.com manuals search engine
GPIO Trigger
On this page, the general purpose input and output (GPIO) ports can be set.
GP input can be used for triggering. To do this, the sample rate with which the port is sampled must be specified.
Note that if a high sample rate is set then erratic behavior may occur due to bouncing. Always use the lowest
possible sample rate. The voltage level can also be set that corresponds to the logic '1' level. A constant offset can
be added to the assertion (making active) and the de-assertion (making inactive) of the GP input with start and
end offset.
Output: If ticked, the trigger output of the camera is active. If empty, it is
inactive. This is e.g. for opening the barrier.
Input: This is e.g. for detecting the arrival of a car. If the trigger input of the
camera is active, the bulb is green. It is red when the input is in an invalid
state (debouncing failed).
Sample Rate: This is for debouncing. The General Purpose Input is sampled
with this frequency (e.g. 100 Hz means the voltage on the input pin is
measured 100 times in a second.)
Required samples: Minimal number of equal valued samples to accept the
input as active. E.g. we measure the voltage on the GP input pin a 100 times a
second (Sample Rate=100). A ‘required samples’ value of 10 means that we
must measure 'high' voltage consecutively 10 times in order to accept the pin
as active, without measuring any 'low' values in between. This parameter is
for debouncing as well.
Logic ’1’ voltage level: Defines which voltage value (low or high) represents the logic value of '1', that is when is
the trigger input considered to be ’Active’ by the camera. E.g. if it is set to 'low', then the input is in a 'high' state by
default, and if voltage drops to 'low', a trigger event is generated.
Start offset [ms]
This amount of delay will be added to the start timestamp of the trigger event.
End offset [ms]
This amount of delay will be added to the end timestamp of the trigger event.
ParkIT User’s Manual Page 24/34
Downloaded from www.Manualslib.com manuals search engine
With the help of two outputs, trigger task cannot be launched only on the preconfigured modes (level, rising edge,
falling edge -see UART description above) but on ‘custom’ modes combined from the mentioned ones. E.g. Setting
Output 0 to Rising edge and Output 1 to Falling edge, upload can be set to occur on trigger start and trigger
end:
0
Trigger Trigger End
Trigger mode
Trigger task (upload) can be set to be launched at various stages of a trigger signal:
1. Level Mode
In case of level mode, trigger task is executed continuously until the end of the trigger signal:
0
Trigger Trigger End
2. Rising Edge Mode
In case of rising edge mode, trigger task is executed once, at the moment when the trigger signal arrives:
1
0
Trigger Trigger End
3. Falling Edge Mode
In case of falling edge mode, trigger task is executed once, at the moment when the trigger signal ceases:
1
0
Trigger Trigger End
ParkIT User’s Manual Page 25/34
Downloaded from www.Manualslib.com manuals search engine
Scheduler
With the help of the scheduler, timed trigger events can be launched by users (events must be set on the ‘Event
Manager’ page). For timing these events, as many outputs (timers) are available as set in the Output field
(maximum 2).
In the fields of the outputs the following expressions can be used:
numerals separated by semicolons
(e.g. 6;9)
the word ‘every’
hyphens to express intervals (e.g. 7-9)
+ combinations e.g. 6;7;9-11;15
NOTE: Use semicolons at the end of the
lines the mark end of data.
Within the outputs, two kinds of triggering can be specified: time instance and time interval.
Time instance(s)
When selecting time instances, trigger signals are emitted according to the set frequency. This frequency can be
set from once a month to every second.
Time interval(s)
When selecting time intervals, a trigger signal is emitted until the specified second/minute/hour has elapsed.
E.g.
Day(s) of the month: 12;15 – on the 12th and 15th of the every month
Days of the week: – on every weekday
Hour(s) of the day: 6-8; – from 6am until 8am
Minute(s): every – in every minute of the selected hour(s)
Second(s): 0
As time instances:
Trigger signals are emitted on the 12th and 15th in every month, independently from weekdays (since all weekdays
are ticked it does not matter that on which weekday 12th and 15th will be), from 6am until 8am once in every
minute at 0 seconds.
06:01:00 06:02:00 06:03:00….
0
Tue, 12 Apr 2011 06:00:00 GMT Tue, 12 April 2011 08:00:00 GMT
ParkIT User’s Manual Page 26/34
Downloaded from www.Manualslib.com manuals search engine
As time intervals:
Trigger signals are emitted on the 12th and 15th of the every month, independently from weekdays (since all
weekdays are ticked it does not matter that on which weekday 12th and 15th will be) and asserted from 6am until
8:59:59.99 am.
0
Tue, 12 Apr 2011 06:00:00 GMT Tue, 12 April 2011 08:59:59 GMT
Settings are saved after clicking Submit.
The target for uploading on scheduler trigger can be set by clicking the Configure Upload Target button, right
after submitting changes.
ParkIT User’s Manual Page 27/34
Downloaded from www.Manualslib.com manuals search engine
Upload
The camera is capable of forwarding Images (image files e.g. jpegs), Event data (image and capture information in
a .par file) and Trigger information (in a .trg file) via one of the three supported protocols: FTP, SMTP and HTTP
POST.
For more information on event data and trigger information, see ParkIT Programmer’s Manual.
FTP
Set the following fields to upload camera images, event data and trigger information to an FTP server:
Include: The uploaded data may consist of image, event
data and trigger information. Use the checkboxes to select
the one(s) to upload.
Host: the hostname of the FTP server
Username: for authorization to the FTP server
Password: for authorization to the FTP server
Filename template: The filename format of the images
(data) can be customized with the help of the following
arguments:
$y: year (4 characters)
$r: year (2 characters)
$o: month
$d: day
$h: hour
$m: minute
$s: second
$l: millisecond
$t: frametimems
$i: motion sequence ID (hexadecimal number)
$x: frame index within a sequence (hexadecimal number)
text: string
e.g. $d/$h-$m-$s-$l.JPEG argument set results in file names like:
06/11-08-37-957.JPEG
Settings are applied after clicking Submit.
SMTP
Camera data can be forwarded in simple e-mails as well. To
use SMTP protocol, provide the following information:
Include: see above at FTP
Send: type of data to be sent in e-mail
Host: hostname or IP address of the mail server
Username: for authentication
Password: for authentication
From: sender of the e-mail
To: recipient of the e-mail
Filename template: see above at FTP
Settings are applied after clicking on Submit.
ParkIT User’s Manual Page 28/34
Downloaded from www.Manualslib.com manuals search engine
HTTP POST
When using the HTTP POST protocol, camera data can be forwarded to a web server (for further processing).
Include: The uploaded data may consist of image, event
data and trigger information. Use the checkboxes to select
the one(s) to upload.
Host: Address of the web server (e.g.
192.168.0.12/index.php).
Filename Template: See FTP above.
Settings are applied after clicking on Submit.
Logging
Uploaded data and/or images are logged by the camera. The log can be viewed by clicking on the Show Log
button on the Upload page.
Structure of the log:
Protocol: the protocol used for uploading. Currently, it can be FTP, SMTP and HTTP POST.
Filename: name of the uploaded trigger information (.trg) and/or image file according to the set Filename
template (see above).
NOTE: If trigger info uploading is selected (on the Upload tab), a .trg file is uploaded independently of the criteria
set in the Event Manager, while image file is uploaded only if the set criteria (in the Event Manager) are fulfilled.
Included: the type of the uploaded data (image, data or both); uploading of trigger info is indicated in extension
of the uploaded trigger file: .trg.
Status: status of the upload; OK signals successful uploading
Error: this field signals if there was any error during the upload.
ParkIT User’s Manual Page 29/34
Downloaded from www.Manualslib.com manuals search engine
Diagnostics
Diagnostics
Light sensor value [%]: Value of the light sensor in percentage: The brighter the camera environment is,
the higher this value will be. (0 refers to complete darkness). This value saturates at 100% in normal daytime
light conditions.
Temperature [ºC]: Inside temperature of the camera.
Built-in Flash Overdrive: The LED control circuit of the camera turns off the LEDs for a short period
preventing impairment when exceeding safe voltage/FPS values.
Possible values: No - no overdrive
Yes - the LED control circuit is intervening to protect the LEDs
Memory usage
Total Buffer Memory: size of the image buffer
Free Buffer Memory: size of free memory in the image buffer
Total Device Memory: size of full system memory
Free Device Memory: size of free system memory
Loaded Modules
The name, path and short description of modules is enlisted in this group. For more information, see ParkIT
Programmer’s Manual.
Camera Log
Camera events are logged into the central log file for administrative and error management purposes. The lines
(records) of the log can be filtered for specific events according to the typed in characters. Filtered events are listed
after clicking Submit. Note, that the log file content is erased after restarting the camera. To save log file, enter the
following command into your browser’s address bar:
http://{IP address}/logging/logstream?getlog&ajaxcall=1
The appeared data can be inserted into any text editor by simple copy/paste procedure.
Update
The firmware of the camera can be updated by this option according to the followings: Browse the tar.gz
firmware file then click Update.
Click Export all to save profile, user, group, network and time zone settings as described in the Profile page
description.
ParkIT User’s Manual Page 30/34
Downloaded from www.Manualslib.com manuals search engine
Restart
Under certain circumstances (e.g. when changing camera profile) the camera must be restarted. The restart takes
several seconds after which the camera is ready for operation with saved or default settings.
Help
Open the ParkIT manuals for more information on camera setups and management.
Recovery Mode
The camera has a Recovery Mode primarily designed to maintain the communication with the camera when it is
unreachable for various reasons e.g. due to misconfiguration.
Starting the camera in Recovery Mode
1. Power off the camera.
2. Touch a magnet (not included) to the sunshield of the camera, right in the middle and hold it in position.
See figure below.
3. Power on the camera and wait 5 seconds.
4. Remove the magnet.
5. Reach the camera via its default (192.0.2.3) IP address.
Features of the Recovery Mode
Firmware update - It is the same function as the firmware update on the web interface for cases when the
HTTP communication is not available with the camera.
Load TFTP image - The camera can download a system image file from a distant server to repair severe
software errors. Set the path of the image file and the camera downloads it from a server with the 192.0.2.1 IP
address.
Recovery mode - Click here to restart the camera in recovery mode.
Restart - Click here to restart the camera in normal mode.
Use the centerline of the
camera to help to locate the
position of the magnet.
Magnet
ParkIT User’s Manual Page 31/34
Downloaded from www.Manualslib.com manuals search engine
Recovering a Lost IP Address
If the IP address of a ParkIT camera is unknown (forgotten) it can be reached through the camera MAC address
located on the back of the device. Note that this method can be used for only temporary camera access.
Windows
1. Click Start and select Run.
2. Enter the cmd command.
3. In the appeared window add the MAC address of the camera to the ARP cache table:
arp -s {desired IPv4 address} {camera MAC address separated by hyphens e.g. 00-1d-4d-00-09-B7}
4. Ping the camera with the IP address set above within 1 minute from camera startup. E.g. ping 192.168.4.4.
After the ping package has arrived, the camera picks up the IP address and becomes ready to be set up.
Linux
1. Open a console.
2. Add the MAC address of the camera to the ARP cache table:
arp -s {desired IPv4 address} { camera MAC address separated by colons e.g. 00:1d:4d:00:09:B7}
Windows&Linux
NOTE: In order to access the camera successfully, the desired IP address must be in the same subnet with your
computer. See the MAC address on the sticker located on the back of the camera.
NOTE: The first characters of a MAC address are always 00-1d-4d while the last three hexadecimal numbers are
correspond to the last three characters of the camera serial number (also located on the back of the device).
IMPORTANT: This IP address can be used for only temporary camera access. It must be changed right after
accessing the camera.
ParkIT User’s Manual Page 32/34
Downloaded from www.Manualslib.com manuals search engine
Appendices
Low Normal High
Contrast
Brightness
Saturation
Gamma
White balance
Low Normal High
Red
Green
Blue
ParkIT User’s Manual Page 33/34
Downloaded from www.Manualslib.com manuals search engine
Contact Information
Should you have any problem during operating the ParkIT cameras, our support team is at your disposal. Please try
to explain the problem as detailed as possible and do not forget to send the following information to make it
easier to help you:
The name of your company (for administration purposes).
The exact type of the product you have (serial number is appreciated).
If you have problems during recognition, send images in the original file format.
If there is any error code or message appearing, please send us the code snippet where it occurs (a
screenshot may also be helpful).
If you noticed the problem while running a Demo or a sample application, please let us know the name of
the application you tested.
If you have some problem while developing your own application, please specify the followings:
o your programming language
o your operating system
o the name and version number of the compiler you use
o the programming technology (e.g. native C/C++ / ActiveX / .NET)
o If possible please send a short part of the source code. Please try to determine the place where the
error occurs (e.g. “the scapture?getshutter command returns a negative number…“).
IMPORTANT NOTES:
Before sending back a faulty device, always contact ARH Support Team.
Repairs may be executed by the manufacturer only!
Office address: Service address:
ARH Inc. ARH Inc.
41 Alkotás Road Ipari Park HRSZ 1113/1
HU-1123 Budapest HU-2074 Perbál
Hungary Hungary
Phone: +36 1 2019650 Phone: +36 1 2019650
Web: www.arhungary.hu Web: www.arhungary.hu
Email: support@arhungary.hu Email: rmarequest@arhungary.hu
ParkIT User’s Manual Page 34/34
Downloaded from www.Manualslib.com manuals search engine
You might also like
- Installation GuideDocument438 pagesInstallation Guideapi-37319000% (1)
- Fortinet Fortios 3.0 Manual de UsuarioDocument46 pagesFortinet Fortios 3.0 Manual de UsuarioRodolfo Jose Moncada AriasNo ratings yet
- EntraPass 8.40 SE Administration GuideDocument300 pagesEntraPass 8.40 SE Administration GuideOrlando BarretoNo ratings yet
- Sprocess UgDocument1,320 pagesSprocess Ughope1678481280No ratings yet
- Pulse Secure-Uac-5.1-Troubleshooting PDFDocument87 pagesPulse Secure-Uac-5.1-Troubleshooting PDFCoolrRajuNo ratings yet
- HPE - A00088935en - Us - HPE Primera UI 1.0 User Guide PDFDocument118 pagesHPE - A00088935en - Us - HPE Primera UI 1.0 User Guide PDFJoel GuedeNo ratings yet
- LockLizard PDF Android ViewerDocument39 pagesLockLizard PDF Android ViewerLuis Miguel CastellanosNo ratings yet
- Endura Utilities Manual 2005Document32 pagesEndura Utilities Manual 2005Vinicius Mello AlmeidaNo ratings yet
- Towed-System Operators Manual V1.1.0Document69 pagesTowed-System Operators Manual V1.1.0Nur FatmalaNo ratings yet
- One Touch For Windows SDK C-C++ Developer GuideDocument108 pagesOne Touch For Windows SDK C-C++ Developer GuideHECTOR ARMANDO GONZALEZ ALANISNo ratings yet
- UltraPrint User Guide. by Alto Imaging TechnologiesDocument94 pagesUltraPrint User Guide. by Alto Imaging TechnologiesLeopoldo MedinaNo ratings yet
- Intelivision 5Document43 pagesIntelivision 5contactNo ratings yet
- ContentManager 3.0 UsersGuideDocument44 pagesContentManager 3.0 UsersGuideMang Quan TriNo ratings yet
- BTEPS - MS User Manual - V2.1Document63 pagesBTEPS - MS User Manual - V2.1budihapsoroNo ratings yet
- Control de Acceso BiostarDocument31 pagesControl de Acceso Biostarwilnet52No ratings yet
- 9-12 Monitor Users GuideDocument140 pages9-12 Monitor Users Guidedops_2004No ratings yet
- Developers GuideDocument55 pagesDevelopers Guidedbcs2022No ratings yet
- Mantisbt-2.21.0 Developers GuideDocument53 pagesMantisbt-2.21.0 Developers GuidemilosvarakNo ratings yet
- TH Scope U v3 70-1 enDocument66 pagesTH Scope U v3 70-1 enChristoper SepulvedaNo ratings yet
- Mass Frontier 7.0Document430 pagesMass Frontier 7.0jelopezzNo ratings yet
- Manual 757 VA Computrace Software EN PDFDocument198 pagesManual 757 VA Computrace Software EN PDFSebastian CharchalacNo ratings yet
- Best Practices For Content AuthoringDocument29 pagesBest Practices For Content Authoringbermejo1960No ratings yet
- USM Device Administration Portal CRODocument84 pagesUSM Device Administration Portal CROSaquib.MahmoodNo ratings yet
- Manual HDM2011 EnglishDocument250 pagesManual HDM2011 Englishfiso123No ratings yet
- MANTIS Developers GuideDocument57 pagesMANTIS Developers GuideToding SampurnaNo ratings yet
- Trading Grid Online User GuideDocument500 pagesTrading Grid Online User GuideSpandan MishraNo ratings yet
- OptimaPLC enDocument472 pagesOptimaPLC enyarufoNo ratings yet
- User's Guide: Windows Storage Server 2016Document66 pagesUser's Guide: Windows Storage Server 2016Surtanto Adi WicaksonoNo ratings yet
- PPM 300 Picus Manual 4189341080 UkDocument127 pagesPPM 300 Picus Manual 4189341080 UkЖора СупрунюкNo ratings yet
- TraceCalcPro UserGuideDocument168 pagesTraceCalcPro UserGuideHoangNo ratings yet
- ZEUSUserManual GBDocument210 pagesZEUSUserManual GBX-SamsulNo ratings yet
- 1.-Understanding IfixDocument142 pages1.-Understanding IfixAntonio VerneNo ratings yet
- One Touch For Windows SDK C-C++ Developer GuideDocument111 pagesOne Touch For Windows SDK C-C++ Developer GuideIsaac Sosa0% (1)
- StrataSync User's Guide 9.0 40319 Rev 000Document186 pagesStrataSync User's Guide 9.0 40319 Rev 000Tran Ngoc QuangNo ratings yet
- Sos Remote App User ManualDocument27 pagesSos Remote App User Manualhileong1205No ratings yet
- IQstor Admin GuideDocument178 pagesIQstor Admin GuideVince VulpesNo ratings yet
- SampleManager User GuideDocument164 pagesSampleManager User GuideLuis Muchaki100% (3)
- MPC Essentials ManualDocument251 pagesMPC Essentials ManualHeaven2012No ratings yet
- P-CAD 2006 Interplace User's GuideDocument145 pagesP-CAD 2006 Interplace User's GuidePaluganNo ratings yet
- IBM Netcool Impact 7.1 Best Practices v1.0-FIRST-EDITION1Document78 pagesIBM Netcool Impact 7.1 Best Practices v1.0-FIRST-EDITION1Jorge Alejandro MartinezNo ratings yet
- AspenEnergyAnalUIGuideV7 3 PDFDocument118 pagesAspenEnergyAnalUIGuideV7 3 PDFMatteo TorinoNo ratings yet
- Lscz-7b7ky3 r12 en User GuideDocument152 pagesLscz-7b7ky3 r12 en User GuideEmiliano SalasNo ratings yet
- One Touch For Windows SDK COM ActiveX Developer GuideDocument171 pagesOne Touch For Windows SDK COM ActiveX Developer GuideAlex Reis100% (1)
- ComConf User EN V2 25Document160 pagesComConf User EN V2 25JOEKESNo ratings yet
- Integrity Rx1620Document122 pagesIntegrity Rx1620Mohamed JasemNo ratings yet
- P-CAD 2006 PCB User's GuideDocument620 pagesP-CAD 2006 PCB User's GuidePaluganNo ratings yet
- DSControl Point User ManualDocument58 pagesDSControl Point User ManualJacob BowserNo ratings yet
- RMX Admin 8 8 PDFDocument449 pagesRMX Admin 8 8 PDFcwchowNo ratings yet
- Refcon6 - EMERSON - Online Help Print-FriendlyDocument286 pagesRefcon6 - EMERSON - Online Help Print-FriendlyEver ShiningNo ratings yet
- One Touch For Windows SDK COM-ActiveX Developer GuideDocument155 pagesOne Touch For Windows SDK COM-ActiveX Developer GuideHECTOR ARMANDO GONZALEZ ALANISNo ratings yet
- TeleNav Version 5.2 User's Guide - T-Mobile (Java)Document58 pagesTeleNav Version 5.2 User's Guide - T-Mobile (Java)telenavNo ratings yet
- System Platform - Virtual - ImplementationDocument179 pagesSystem Platform - Virtual - ImplementationA. Mario Pereira SalebeNo ratings yet
- Eclipse - Platform Plug-In Developer GuideDocument150 pagesEclipse - Platform Plug-In Developer GuideToll'n GaurhothNo ratings yet
- One Touch For Windows SDK .NET Developer GuideDocument134 pagesOne Touch For Windows SDK .NET Developer GuideIbrahim Pimentel Aguilar100% (1)
- Administration Guide PDFDocument514 pagesAdministration Guide PDFDiego Alejandro Henao AlzateNo ratings yet
- Tib Gi Release NotesDocument68 pagesTib Gi Release NotesrahulqtpNo ratings yet
- MadgeTech4 Software ManualDocument81 pagesMadgeTech4 Software ManualsofianesedkaouiNo ratings yet
- User Guide Persistence Client LibraryDocument41 pagesUser Guide Persistence Client LibraryIqbal HassanNo ratings yet
- CompTIA Linux+ Certification Study Guide (2009 Exam): Exam XK0-003From EverandCompTIA Linux+ Certification Study Guide (2009 Exam): Exam XK0-003No ratings yet
- 952.068 - 952.071 - 952.073 Block DiagramDocument1 page952.068 - 952.071 - 952.073 Block DiagramVladimir BukaricaNo ratings yet
- VCD Folder en 10 2018Document8 pagesVCD Folder en 10 2018Vladimir BukaricaNo ratings yet
- Dms 8000Document76 pagesDms 8000Vladimir BukaricaNo ratings yet
- KK PRT82MF enDocument2 pagesKK PRT82MF enVladimir BukaricaNo ratings yet
- KK Pr311se enDocument2 pagesKK Pr311se enVladimir BukaricaNo ratings yet
- Cliffordsnell Yl4sounder Hazardousareaatexzone1zone2 150824140655 Lva1 App6892Document1 pageCliffordsnell Yl4sounder Hazardousareaatexzone1zone2 150824140655 Lva1 App6892Vladimir BukaricaNo ratings yet
- 10 Way Programmable Monitored Input CardDocument1 page10 Way Programmable Monitored Input CardVladimir BukaricaNo ratings yet
- 3426 - EUHOAOPS - Optical Smoke Detector - Declaration of PerformanceDocument2 pages3426 - EUHOAOPS - Optical Smoke Detector - Declaration of PerformanceVladimir BukaricaNo ratings yet
- DygiZone DatasheetDocument1 pageDygiZone DatasheetVladimir BukaricaNo ratings yet
- tcf-142-rm Series Quick Installation Guide Manual-2Document8 pagestcf-142-rm Series Quick Installation Guide Manual-2Vladimir BukaricaNo ratings yet
- Fireray Accessories Overview - May2022Document3 pagesFireray Accessories Overview - May2022Vladimir BukaricaNo ratings yet
- Cast Detectors Dop0000044 R1Document4 pagesCast Detectors Dop0000044 R1Vladimir BukaricaNo ratings yet
- 3426 - EUHOAOPS - Optical Smoke Detector - Declaration of PerformanceDocument2 pages3426 - EUHOAOPS - Optical Smoke Detector - Declaration of PerformanceVladimir BukaricaNo ratings yet
- 3427 EUHOAHEA Multi-Heat-Detector VdS-CertificateDocument4 pages3427 EUHOAHEA Multi-Heat-Detector VdS-CertificateVladimir BukaricaNo ratings yet
- Hensel ElectricDocument3 pagesHensel ElectricVladimir BukaricaNo ratings yet
- 3426 - EUHOAOPS - Optical Smoke Detector - Declaration of PerformanceDocument2 pages3426 - EUHOAOPS - Optical Smoke Detector - Declaration of PerformanceVladimir BukaricaNo ratings yet
- Zmu enDocument1 pageZmu enVladimir BukaricaNo ratings yet
- A6V10069593 - Linear Smoke Detector - BR - Linearer Rauchmelder - BR - enDocument8 pagesA6V10069593 - Linear Smoke Detector - BR - Linearer Rauchmelder - BR - enVladimir BukaricaNo ratings yet
- Back Ups Pro Br1000g inDocument3 pagesBack Ups Pro Br1000g inVladimir BukaricaNo ratings yet
- Manufacturer Brochure 1Document5 pagesManufacturer Brochure 1Vladimir BukaricaNo ratings yet
- Smart Ups Smt1000rmi2ucDocument4 pagesSmart Ups Smt1000rmi2ucVladimir BukaricaNo ratings yet
- Fanvil X5U-V2 DatasheetDocument2 pagesFanvil X5U-V2 DatasheetVladimir BukaricaNo ratings yet
- X3U Fanvil Datasheet EN V1.1 20200907Document2 pagesX3U Fanvil Datasheet EN V1.1 20200907Vladimir BukaricaNo ratings yet
- 24-0230-06 Fireray One Datasheet UK FEB21 WEBDocument2 pages24-0230-06 Fireray One Datasheet UK FEB21 WEBVladimir BukaricaNo ratings yet
- G0 092008 EbookDocument2 pagesG0 092008 EbookVladimir BukaricaNo ratings yet
- RZN 4503-T en 01-2021Document2 pagesRZN 4503-T en 01-2021Vladimir BukaricaNo ratings yet
- Yeastar S-Series VoIP PBX Datasheet enDocument2 pagesYeastar S-Series VoIP PBX Datasheet enVladimir BukaricaNo ratings yet
- JPP 2006-AP CombustionDocument9 pagesJPP 2006-AP CombustionVladimir BukaricaNo ratings yet
- Banshee Excel Lite Ip66 SpecificationDocument1 pageBanshee Excel Lite Ip66 SpecificationVladimir BukaricaNo ratings yet
- Metering SatamDocument3 pagesMetering SatamYohanes AzzisNo ratings yet
- Technical Report NowDocument27 pagesTechnical Report NowKadiri Ibrahim100% (1)
- MegaSync Log File Details Startup ProcessDocument2,455 pagesMegaSync Log File Details Startup ProcessAndres Calle HuayancaNo ratings yet
- Basic Firefighting LectureDocument88 pagesBasic Firefighting LectureBfp Region Vii SanJoseNo ratings yet
- Multi-Disc Dehydrators: MDQ / MDC / JDDocument11 pagesMulti-Disc Dehydrators: MDQ / MDC / JDmichie37No ratings yet
- T Rec L.156 201803 I!!pdf eDocument16 pagesT Rec L.156 201803 I!!pdf eluxofNo ratings yet
- Dual-Phase PWM Controller With PWM-VID Reference: General Description FeaturesDocument21 pagesDual-Phase PWM Controller With PWM-VID Reference: General Description FeaturesДмитрий НичипоровичNo ratings yet
- CH62 Lighting SystemDocument94 pagesCH62 Lighting SystemYaQodNo ratings yet
- Structure of A C++Document3 pagesStructure of A C++All TvwnzNo ratings yet
- Sigma Mod Master Clock: Installation and Start-Up InstructionsDocument62 pagesSigma Mod Master Clock: Installation and Start-Up InstructionsFiceaNo ratings yet
- The in Uence of The Building Shape On The Costs of Its ConstructionDocument14 pagesThe in Uence of The Building Shape On The Costs of Its ConstructionCornelius TapiwaNo ratings yet
- NP700Z5C Win7 Manual EngDocument138 pagesNP700Z5C Win7 Manual EngTariel GatenadzeNo ratings yet
- Call Letter To Attaend Certificate Verification 190713004943 Guntur Anm Ward Health Secretary (Grade-Iii) PDFDocument2 pagesCall Letter To Attaend Certificate Verification 190713004943 Guntur Anm Ward Health Secretary (Grade-Iii) PDFMahesh sunnyNo ratings yet
- Process Analysis - VariabilityDocument26 pagesProcess Analysis - VariabilityJerry LeeNo ratings yet
- Ip Half Yearly Exam 1 - 2022Document7 pagesIp Half Yearly Exam 1 - 2022Ayushmaan MaithaniNo ratings yet
- USA IT Staffing - Roles of Bench Sale RecruitersDocument37 pagesUSA IT Staffing - Roles of Bench Sale Recruitersyaminika singereddyNo ratings yet
- 2122 Mast M-Tech A2 Hoe Emship enDocument22 pages2122 Mast M-Tech A2 Hoe Emship enMohamed BoutmezoughetNo ratings yet
- Chapter - 2: Basic Computer Organization and DesignDocument74 pagesChapter - 2: Basic Computer Organization and Designketulmp0% (1)
- Job Vacancies AdvertisementDocument28 pagesJob Vacancies AdvertisementRobert AzihembaNo ratings yet
- 1016 Greenhouse PlansDocument9 pages1016 Greenhouse Planslagumbeg100% (1)
- Properties of The Operations On IntegersDocument23 pagesProperties of The Operations On Integersimee marayagNo ratings yet
- Artificial Intelligence Big Data 01 Research PaperDocument32 pagesArtificial Intelligence Big Data 01 Research PapermadhuraNo ratings yet
- Maintenance Management Practices For Building Facility: A Case StudyDocument11 pagesMaintenance Management Practices For Building Facility: A Case StudyLeykun GebreselassieNo ratings yet
- CR5000 Pcb-Design-Master-Training PDFDocument295 pagesCR5000 Pcb-Design-Master-Training PDFviet phuong huynhNo ratings yet
- GIS 14a - Purging Natural Gas Installation Volumes Between 0.03 m3 To 1.0 m3 - Energy Safe VictoriaDocument11 pagesGIS 14a - Purging Natural Gas Installation Volumes Between 0.03 m3 To 1.0 m3 - Energy Safe VictoriaArash FatehnezhadNo ratings yet
- DepEd Quezon CID-IMS ReportDocument4 pagesDepEd Quezon CID-IMS ReportJayson Alvarez MagnayeNo ratings yet
- Datasheet - Vigilance Respond & Vigilance Respond ProDocument2 pagesDatasheet - Vigilance Respond & Vigilance Respond ProJohn BaleiniNo ratings yet
- Striker CM500 1350mm Mobile Cone CrusherDocument2 pagesStriker CM500 1350mm Mobile Cone CrusherBenjamin MurphyNo ratings yet
- CIO 100 2011 - Google Apps For Business-Keval Shah-SumariaDocument9 pagesCIO 100 2011 - Google Apps For Business-Keval Shah-SumariaCIOEastAfricaNo ratings yet
- Acquiring Host-Based EvidenceDocument21 pagesAcquiring Host-Based EvidencejigyanshuNo ratings yet