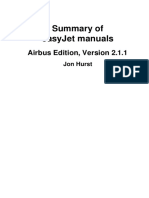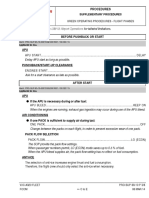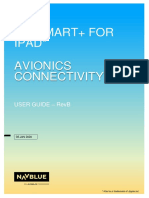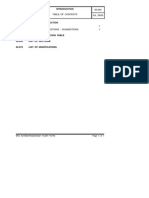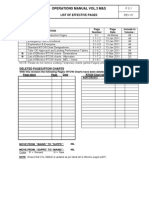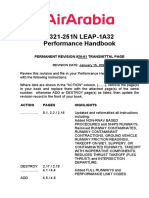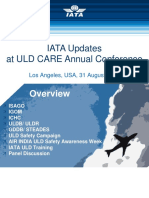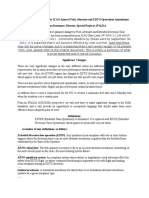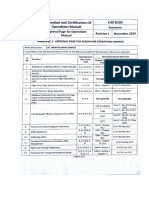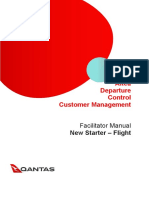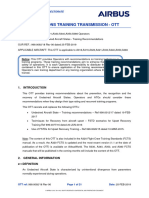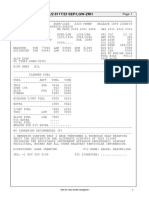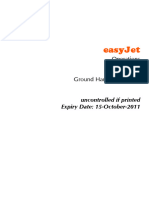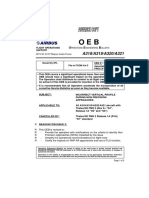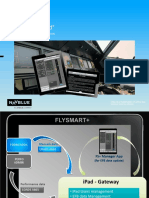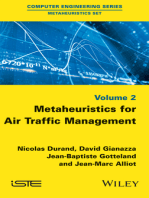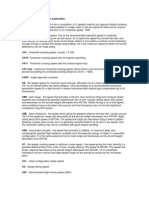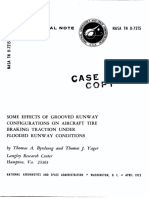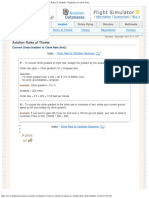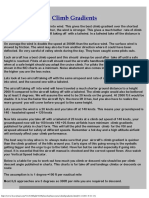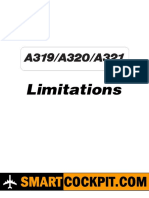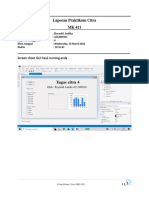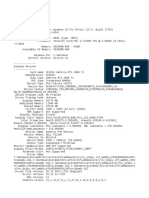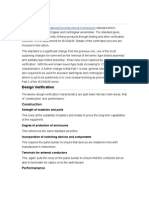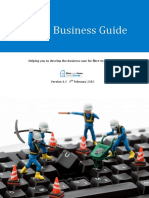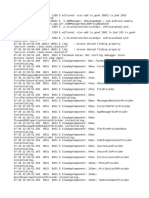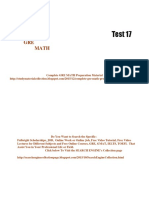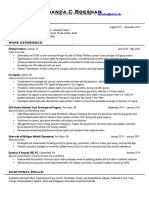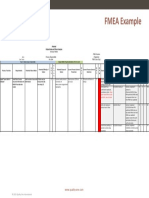Professional Documents
Culture Documents
LIDO Mpilot User Guide-V4
Uploaded by
Oleg TysiachnyiOriginal Title
Copyright
Available Formats
Share this document
Did you find this document useful?
Is this content inappropriate?
Report this DocumentCopyright:
Available Formats
LIDO Mpilot User Guide-V4
Uploaded by
Oleg TysiachnyiCopyright:
Available Formats
User Guide
Lido/mPilot User Guide
Lido/mPilot User Guide
Application Version 2.0.0
Document
Classification: Public
Type: User Guide
Author: Lufthansa Systems GmbH & Co. KG
Document version: 1
Printed on: 2016-11-10
Contact
Lufthansa Systems GmbH & Co. KG
Lido/Navigation
Lido/Navigation
65479 Raunheim
Germany
Contact: Lido/Navigation
Phone:
Fax:
Email:
Internet: http://www.lhsystems.com
Lido/mPilot User Guide Public 2 of 142
User Guide 2016-11-10
Copyright © by Lufthansa Systems GmbH & Co. KG
All rights reserved. No parts of this work may be reproduced in any form or by any means - graphic, electronic, or
mechanical, including photocopying, recording, taping, or information storage and retrieval systems - without the written
permission of Lufthansa Systems.
Products that are referred to in this document may be either trademarks and/or registered trademarks of the respective
owners. The publisher and the author make no claim to these trademarks.
While every precaution has been taken in the preparation of this document, the publisher and the author assume no
responsibility for errors or omissions, or for damages resulting from the use of information contained in this document or from
the use of programs and source code that may accompany it. In no event shall the publisher and the author be liable for any
loss of profit or any other commercial damage caused or alleged to have been caused directly or indirectly by this document.
Lido/mPilot User Guide Public 3 of 142
User Guide 2016-11-10
Table of Contents
1 Lido/mPilot Introduction _______________________________________________________________________ 8
2 Apple iPad iOS Basics ________________________________________________________________________ 9
2.1 Multitouch Gestures _____________________________________________________________________ 9
2.1.1 Tap ____________________________________________________________________________ 9
2.1.2 Drag ___________________________________________________________________________ 9
2.1.3 Swipe _________________________________________________________________________ 10
2.1.4 Pinch _________________________________________________________________________ 10
2.2 Toggling the iPad Power State ___________________________________________________________ 10
2.2.1 Powering the iPad On and Off _____________________________________________________ 12
2.2.2 Lock and Unlock the iPad ________________________________________________________ 12
2.3 Home Screen _________________________________________________________________________ 13
2.4 Switching Between Applications/Closing an Application ______________________________________ 13
2.4.1 Switching between Applications ___________________________________________________ 13
2.4.2 Closing an Application ___________________________________________________________ 14
2.5 Adjusting the Screen Brightness __________________________________________________________ 14
2.6 System Auto-Lock Settings ______________________________________________________________ 16
3 Installation and Registration __________________________________________________________________ 18
4 Application Layout __________________________________________________________________________ 23
4.1 Top Bar ______________________________________________________________________________ 23
4.1.1 Status Button ___________________________________________________________________ 23
4.1.2 Revision Activation Offset Button ___________________________________________________ 24
4.1.3 Help __________________________________________________________________________ 26
4.1.4 Brightness Control ______________________________________________________________ 27
4.1.5 Auto-Lock Enabled / Disabled Button _______________________________________________ 28
4.1.6 Flight Folder ____________________________________________________________________ 28
4.2 Content View __________________________________________________________________________ 28
4.3 Bottom Bar ___________________________________________________________________________ 29
5 Flight Folder _______________________________________________________________________________ 30
5.1 Top Bar ______________________________________________________________________________ 31
5.1.1 Save Flight _____________________________________________________________________ 31
5.1.1.1 Clear Flight ____________________________________________________________ 32
5.1.1.2 Load Flight ____________________________________________________________ 33
SELECT SAVED FLIGHT _________________________________________________________ 34
ENTER ROUTE ________________________________________________________________ 36
IMPORT FLIGHT _______________________________________________________________ 39
5.2 Airports ______________________________________________________________________________ 41
5.2.1 Finding the Airport ______________________________________________________________ 42
5.2.1.1 Navigate ______________________________________________________________ 42
5.2.1.2 Sort __________________________________________________________________ 43
5.2.1.3 Search ________________________________________________________________ 44
5.2.2 Add an Airport __________________________________________________________________ 44
5.2.3 Airport Info _____________________________________________________________________ 45
5.2.4 Remove the Airport from the Flight Folder ___________________________________________ 48
Lido/mPilot User Guide Public 4 of 142
User Guide 2016-11-10
5.2.5 Return to the Flight Folder ________________________________________________________ 48
5.3 Charts Area ___________________________________________________________________________ 49
5.3.1 All Charts ______________________________________________________________________ 49
5.3.1.1 Search for a Chart ______________________________________________________ 51
5.3.1.2 Display of Expired Charts ________________________________________________ 53
5.3.1.3 Display of Future Charts __________________________________________________ 54
5.3.2 Clipboard ______________________________________________________________________ 54
5.3.2.1 Remove Chart from the CLIPBOARD _______________________________________ 55
5.3.2.2 Reorder Charts in the CLIPBOARD _________________________________________ 56
5.3.3 Note button ____________________________________________________________________ 57
5.4 Flight Route ___________________________________________________________________________ 58
5.4.1 Enter a Route ___________________________________________________________________ 59
5.4.2 Add Fixes and Airways ___________________________________________________________ 60
5.4.3 Random Fix Entry _______________________________________________________________ 63
5.4.3.1 Format 1 ______________________________________________________________ 64
5.4.3.2 Format 2 ______________________________________________________________ 64
5.4.3.3 Format 3: ICAO ATS FPL Format for WPTs __________________________________ 65
5.4.3.4 Format 4: ARINC 424 5-Letter Coordinates __________________________________ 65
Full Degree of Latitude __________________________________________________________ 65
Half Degree of Latitude __________________________________________________________ 67
5.4.4 Edit a Route ____________________________________________________________________ 68
5.4.4.1 Edit the Route Order _____________________________________________________ 68
5.4.5 Route Calculation _______________________________________________________________ 73
5.4.5.1 Distance Calculations without Route Information _____________________________ 74
5.4.5.2 Distance Calculations with Route Information ________________________________ 74
5.4.6 Return to the Flight Folder ________________________________________________________ 76
5.5 Documents ___________________________________________________________________________ 76
5.5.1 Search the Document ____________________________________________________________ 78
5.5.2 Bottom Toolbar _________________________________________________________________ 79
5.5.2.1 Manage Document ______________________________________________________ 79
5.5.2.2 Compare Changes ______________________________________________________ 81
6 Content View ______________________________________________________________________________ 83
6.1 Status View ___________________________________________________________________________ 83
6.1.1 Status Box _____________________________________________________________________ 84
6.1.1.1 Status Box First Line _____________________________________________________ 84
6.1.1.2 Validity Period __________________________________________________________ 84
6.1.1.3 Last Full Update ________________________________________________________ 85
6.1.1.4 Cancel Update Process __________________________________________________ 85
6.1.2 Change Log Box ________________________________________________________________ 85
6.1.2.1 PENDING List __________________________________________________________ 86
6.1.2.2 RECEIVED List __________________________________________________________ 88
6.1.3 Status View Bottom Bar __________________________________________________________ 92
6.1.3.1 Update ________________________________________________________________ 92
6.1.3.2 Settings _______________________________________________________________ 93
Documents Login ______________________________________________________________ 94
Send Logs ____________________________________________________________________ 94
Lido/mPilot User Guide Public 5 of 142
User Guide 2016-11-10
Reset ________________________________________________________________________ 95
About ________________________________________________________________________ 95
6.1.3.3 Quick Switch Buttons ____________________________________________________ 96
6.2 Terminal Chart View ____________________________________________________________________ 98
6.2.1 Terminal Chart Top Bar __________________________________________________________ 99
6.2.2 Chart View ____________________________________________________________________ 100
6.2.3 Terminal Chart Bottom Bar ______________________________________________________ 100
6.2.3.1 Flipping Buttons _______________________________________________________ 101
6.2.3.2 Print a Chart __________________________________________________________ 101
6.2.3.3 Edit Chart ____________________________________________________________ 103
6.2.3.4 Show Airport Information ________________________________________________ 105
6.2.3.5 Display SIDPT _________________________________________________________ 107
6.3 Enroute Map View ____________________________________________________________________ 108
6.3.1 Enroute Map Top Bar ___________________________________________________________ 109
6.3.1.1 Search Enroute ________________________________________________________ 109
6.3.1.2 Map View ____________________________________________________________ 112
View Additional Information _____________________________________________________ 112
NAV Tab _______________________________________________________________ 113
COM Tab _______________________________________________________________ 114
CHART NOTAM Tab ______________________________________________________ 115
VIEW AFC window _______________________________________________________ 116
Airport Details ___________________________________________________________ 117
Route Depiction _______________________________________________________________ 118
Standard Route __________________________________________________________ 119
Route Discontinuity _______________________________________________________ 119
6.3.2 Enroute Map Bottom Bar ________________________________________________________ 119
6.3.2.1 Low/High _____________________________________________________________ 120
6.3.2.2 Font Size Toggle Button ________________________________________________ 120
6.3.2.3 Location ______________________________________________________________ 120
6.3.2.4 Layers _______________________________________________________________ 121
6.4 Document View ______________________________________________________________________ 123
6.4.1 Document Types _______________________________________________________________ 126
6.4.1.1 Documents ___________________________________________________________ 127
Sign the Document ____________________________________________________________ 127
Search in All Documents _______________________________________________________ 128
Search Document _____________________________________________________________ 130
6.4.1.2 Messages ____________________________________________________________ 132
6.4.1.3 Forms _______________________________________________________________ 132
6.4.1.4 Validity of Documents __________________________________________________ 133
6.4.2 Content View __________________________________________________________________ 134
6.4.2.1 Document View Top Toolbar _____________________________________________ 135
6.4.2.2 Document View Bottom Toolbar __________________________________________ 135
Bottom Toolbar of Forms, HTML and Non-Native Documents _________________________ 135
Bottom Toolbar of PDF documents _______________________________________________ 136
Swap Documents ________________________________________________________ 137
Print ___________________________________________________________________ 137
Lido/mPilot User Guide Public 6 of 142
User Guide 2016-11-10
Open In ________________________________________________________________ 138
Table of Contents ________________________________________________________ 138
Bookmarks _____________________________________________________________ 139
6.4.2.3 Annotations ___________________________________________________________ 141
Lido/mPilot User Guide Public 7 of 142
User Guide 2016-11-10
1 Lido/mPilot Introduction
Lufthansa Systems' Lido/mPilot provides your navigation charts and company documents
on your iPad. Once downloaded, the airline library is available without further internet
connection. This allows simple flight preparation and in-flight usage.
Application will detect and inform you about any new data available on the server. The
updates can be downloaded easily.
The functionality and the handling of the Lido/mPilot are explained in this document.
Lido/mPilot User Guide Public 8 of 142
User Guide 2016-11-10
2 Apple iPad iOS Basics
This section describes basic Apple iOS functionality that may be helpful when using the
Lido/mPilot application. Visit the Apple website to view the Official Apple iPad User Guide
for iOS Software.
http://support.apple.com/manuals/
2.1 Multitouch Gestures
The following gestures are essential for using the iPad.
2.1.1 Tap
A tap is performed by a short touch of an on screen element.
2.1.2 Drag
A drag is performed by tapping and holding an on screen element and moving it to a new
location.
Lido/mPilot User Guide Public 9 of 142
User Guide 2016-11-10
2.1.3 Swipe
A swipe is performed by sliding a finger on the screen.
2.1.4 Pinch
A pinch is performed by placing two fingers on the screen and moving them closer or
further from one another. This is often used to perform a zoom function.
2.2 Toggling the iPad Power State
Toggling the iPad's power state is primarily controlled by the "Sleep/Wake" button.
The "Sleep/Wake" button performs several functions; powering the iPad on/off and locking
/unlocking the iPad.
Lido/mPilot User Guide Public 10 of 142
User Guide 2016-11-10
When the iPad is locked, pressing the "Home" button will turn the display on.
Lido/mPilot User Guide Public 11 of 142
User Guide 2016-11-10
2.2.1 Powering the iPad On and Off
To turn on the iPad hold the "Sleep/Wake" button for several seconds until the
Apple logo appears.
To turn off the iPad hold the "Sleep/Wake" button for several seconds until the
"slide to power off" screen appears, then slide the on-screen power button to the
right.
2.2.2 Lock and Unlock the iPad
When the iPad screen is on press the "Sleep/Wake" button to lock the iPad.
When the iPad screen is off press the "Sleep/Wake" button or the "Home" button to
turn the screen on. Then slide to unlock the screen. You may be required to enter a
code to proceed to the "Home" screen.
Lido/mPilot User Guide Public 12 of 142
User Guide 2016-11-10
2.3 Home Screen
The "Home" screen displays all of the applications installed on the iPad. Swipe left
and right on the screen to view additional "Home" screens.
Tap on an application icon to launch the application.
Press the "Home" button at any time to return to the "Home" screen.
2.4 Switching Between Applications/Closing an Application
2.4.1 Switching between Applications
The application in view can be switched in two possible ways. If one application is in view,
tap the "Home" button to return to the "Home" screen. Then select the next application to
view.
Lido/mPilot User Guide Public 13 of 142
User Guide 2016-11-10
The second method for switching between applications is by double clicking on the
"Home" button. Performing this action will launch the multitasking switcher presenting a
list of the most recently used applications. Swipe left and right through the list to find the
desired application and then tap on the screen to switch to that application.
2.4.2 Closing an Application
Double click on the "Home" button to launch the multitasking switcher presenting a list of
the most recently used applications. Swipe left and right through the list to find the desired
application and then swipe up on the application's preview to close the application.
2.5 Adjusting the Screen Brightness
The iPad screen brightness can be adjusted in two possible ways. At any time swipe up
from the bottom of the screen to reveal the "Control Center" and use the brightness
control slider to adjust the brightness.
Lido/mPilot User Guide Public 14 of 142
User Guide 2016-11-10
The second method for adjusting the brightness is to launch the "Settings" application
from the "Home" screen and navigating to "Wallpapers & Brightness" in the list on the left
side of the screen. Use the slider to adjust the brightness.
Lido/mPilot User Guide Public 15 of 142
User Guide 2016-11-10
2.6 System Auto-Lock Settings
By default the iPad is set to "Auto-Lock" after several minutes of inactivity. That is, the
screen will blank and optionally a passcode will need to be entered before returning to the
application. The amount of time before the "Auto-Lock" occurs can be set or disabled
completely by launching the "Settings" application from the "Home" screen and navigating
to "General" > "Auto-Lock".
Lido/mPilot User Guide Public 16 of 142
User Guide 2016-11-10
Lufthansa Systems
iPad 2:17PM
Settings (General Auto-Lock
Q. Settings I
2 Minutes
a Airplane Mode 5 Minutes
II Wi-Fi LHWL_Mobile 10 Minutes
II Bluetooth Off 15 Minutes
Never
Ii Notifications
El Control Centre
l9 Do Not Disturb
($ General
• Display & Brightness
m Wallpaper
DJ Sounds
B Touch ID & Passcode
Q Battery
Lido/mPilot User Guide Public 17 of 142
User Guide 2016-11-10
3 Installation and Registration
Lido/mPilot application can be downloaded from the Apple AppStore and installed on your
iPad.
First step is to register Lido/mPilot with your airline. Without registration there will be no
data available for download.
Tap Settings button from the bottom tool bar of the Status Screen.
Select "Lido/mPilot Registration" to enter the "Registration" window.
Lido/mPilot User Guide Public 18 of 142
User Guide 2016-11-10
Registration status is "Open".
Enter the "Operator Code" provided to you by your airline, your first and last name as well
as your email address. Depending on your airline, additional information may be required
to grant the registration. Tap the "REGISTER" button.
The status will change to "Submitted".
Lido/mPilot User Guide Public 19 of 142
User Guide 2016-11-10
Depending on your airline settings you may receive an email with the subject "Complete
your Lido/RouteManual approval". Follow the link included in the email to complete
registration process. Please contact your airline in case you have not received the email.
Please check your spam folder if you do not receive the email in your Inbox.
After receiving registration confirmation from the opened link or from your airline, return to
the Lido/mPilot application and tap "Check" button.
Lido/mPilot User Guide Public 20 of 142
User Guide 2016-11-10
A license agreement message will appear for Test Customer. Tapping the “I AGREE”
button will close the popover and return to the main window.
The status in the "Lido/mPilot Registration" window will change from "Submitted" to
"Registered". You can download the data now.
Lido/mPilot User Guide Public 21 of 142
User Guide 2016-11-10
The activation of your account is a one time process prior to your initial airline
library download.
Lido/mPilot User Guide Public 22 of 142
User Guide 2016-11-10
4 Application Layout
The screen of the Lido/mPilot is divided into four areas:
1. Top Bar
2. Flight Folder
3. Content View
4. Bottom Bar
4.1 Top Bar
The "Top Bar" provides quick access to the "Status" page, to "User guide" pages, to the
"Auto-Lock" enabled and "Auto-Lock" disabled modes, to a brightness controller as well
as to the "Revision Offset" functionality.
4.1.1 Status Button
Tap the "Status" button placed on the right to access the "Status" page.
Lido/mPilot User Guide Public 23 of 142
User Guide 2016-11-10
4.1.2 Revision Activation Offset Button
"Revision Activation Offset" will allow you to adjust the validity of the data according to
your time zone.
Tap the Revision Activation Offset button to open the offset time popover.
The offset time "0000Z" is set by default. Scroll +/- wheel to set positive/negative offset
time. Scroll the hours wheel to set hours for offset time. Scroll the min wheel to set
minutes for offset time.
The button "Done" becomes active after the desired offset time is set. The information
underneath the time wheels is correspondingly updated.
Lido/mPilot User Guide Public 24 of 142
User Guide 2016-11-10
Select the button "Done" on the right to accept the selected offset time.
Select the button "Cancel" on the left to discard the selected offset time .
Availability of the "Revision Activation Offset" functionality is configurable. To
enable "Revision Activation Offset" functionality please contact your Lufthansa
Systems Customer Care Operations representative.
Lido/mPilot User Guide Public 25 of 142
User Guide 2016-11-10
4.1.3 Help
"Help" button is available on the upper tool bar.
Select "Help" button in order to access Lido/mPilot User Guide.
You can access the table of content by selecting hamburger button in the upper left corner
of Lido/mPilot User Guide window.
Lido/mPilot User Guide Public 26 of 142
User Guide 2016-11-10
4.1.4 Brightness Control
By default the application will use the systems brightness level setting when the sun
symbol is displayed on the button.
Tapping the sun will toggle the button to display a moon symbol, which will dim the Lido
/mPilot brightness by 75% of the system setting. All other applications are not affected by
the brightness control toggle.
Additionally, to regulate the brightness further you can apply the "iOS Brightness
Controller" for further adjustments.
Lido/mPilot User Guide Public 27 of 142
User Guide 2016-11-10
4.1.5 Auto-Lock Enabled / Disabled Button
The "Auto-Lock" enabled/disabled functionality on the right-hand side of the "Top Bar"
allows overriding the iPad system settings. If set to “Auto-Lock" enabled, the iPad will auto
lock after the time specified in the iPad “General Settings”.
If set to “Auto-Lock" disabled, the iPad will not auto lock. The screen will remain visible.
The “Auto-Lock" disabled setting is particularly important during final approach
phases.
4.1.6 Flight Folder
The "Flight Folder" contains the elements of the selected folder:
Airports
Charts Area
Flight Route 1
Documents
Buttons to save, clear and load a flight are placed on the top of the "Flight Folder".
4.2 Content View
The "Content View" is divided into five sections:
1. Status View 1
2. Terminal Chart View 1
3. Enroute Map View 1
4. Document View 1
Lido/mPilot User Guide Public 28 of 142
User Guide 2016-11-10
4.3 Bottom Bar
The functionality of the "Bottom Bar" is contextual and depends on the selected module.
Each "Bottom Bar" is explained within the respective module and view description.
Lido/mPilot User Guide Public 29 of 142
User Guide 2016-11-10
5 Flight Folder
"Flight Folder" will store all your flight relevant information. It is available on the left hand
side of the application. You can hide or restore it using the "Flight Folder" button available
in the upper right corner of the "Terminal View", "Enroute View" and "Documents View" as
well as in the "Status View" when accessed in the portrait mode.
The "Flight Folder" opens showing the following elements:
1. Top bar
2. Flight Area
3. Route
Lido/mPilot User Guide Public 30 of 142
User Guide 2016-11-10
4. Documents
5.1 Top Bar
Top bar of the "Flight Folder" contains three buttons that represent actions available for
the user.
5.1.1 Save Flight
If you want to save the content of the "Flight Folder" for future usage tap the "Save" button
available in the top bar.
When tapped, a popover window will be displayed asking you to provide a name for the
flight.
By default flight name will be proposed as ICAO codes of respectively departure and
destination airports separated by dash.
In case a flight with identical city pair has been saved previously, default name will be
proposed with added dash and a number of the flight saved.
Lido/mPilot User Guide Public 31 of 142
User Guide 2016-11-10
You can change the name of the flight. Tap "Save" button to add the flight to the "SELECT
SAVED FLIGHT" list or tap "Cancel" button to dismiss this window.
To replace saved flight with new changes from the current "Flight Folder" click "Save
Flight" button and provide the name of existing saved flight.
Tap "Save" button. Confirmation popover will appear.
Tap "Overwrite" button to replace the content of existing flight or "Cancel" to dismiss the
window.
Flight name is case sensitive. EDDF-LSZH flight will not be replaced with EDDF-
lszh.
5.1.1.1 Clear Flight
If you want to clear the content from the "Flight Folder" tap on the button available on the
right side of Flight Folder's toolbar.
Lido/mPilot User Guide Public 32 of 142
User Guide 2016-11-10
Confirmation popover will be displayed.
Tap "Clear Flight" to confirm. This will remove all airports, charts and route elements from
the "Flight Folder".
Tap "Cancel" button to dismiss the window.
5.1.1.2 Load Flight
"Load Flight" button is available on the left hand side of the bar. Tap it to access to the
"Load Flight" window.
Initially "Load Flight" window has no content. It consists of two separate tabs: "SELECT
SAVED FLIGHT" and "ENTER ROUTE".
Depending on your airline's configuration, additional "IMPORT FLIGHT" tab may be
available in the "Load Flight" window.
Active tab will be underlined in turquoise.
Lido/mPilot User Guide Public 33 of 142
User Guide 2016-11-10
5.1.1.2.1 SELECT SAVED FLIGHT
In this window a list of the flights saved on the device will be presented.
Select the flight you want to load by tapping its entry on the list. List will be replaced with
the routing of selected flight.
Tap "BACK" button to return to the "SELECT SAVED FLIGHT" list.
Tap "LOAD" button to load this flight to the "Flight Folder".
Lido/mPilot User Guide Public 34 of 142
User Guide 2016-11-10
Tap "Cancel" to dismiss this window. Tap "Load" and the flight will be loaded to the "Flight
Folder".
If you want to remove a saved flight from your device then slide flight's entry to the left.
"DELETE" button will be shown next to selected flight.
Tap "DELETE" button. A confirmation popover will be shown.
If you tap "Delete" the flight will be permanently removed from your device.
Lido/mPilot User Guide Public 35 of 142
User Guide 2016-11-10
5.1.1.2.2 ENTER ROUTE
"ENTER ROUTE" is an integral part of the "Load Flight" window and is always visible
independent of your airline settings.
"ENTER ROUTE" allows you to manually enter the route or to paste it from any other
source, like an email or message. There are two ways to paste the route:
you can long tap the scratchpad until "Paste" button appears;
you can select "Paste" button from the iOS on screen keyboard.
Lido/mPilot User Guide Public 36 of 142
User Guide 2016-11-10
When pasted, the route will be parsed against the data available on your device. Any
detected errors or not recognized route elements will be highlighted red.
Button "LOAD" becomes active as soon as the route can be loaded. Tap it to load the
route to the "Flight Folder".
Confirmation message will be shown. In case the route to be loaded contains invalid
elements, you will be warned about it but you will still have a possibility to load it to the
"Flight Folder".
Lido/mPilot User Guide Public 37 of 142
User Guide 2016-11-10
Invalid elements will not be loaded to the "Flight Folder".
The route will be loaded as well in case the DEP/DEST airport is not included in the
terminal library,
In case the airport to be loaded is neither in a Terminal Charts library nor in the Enroute
data, it will not be loaded to the "Flight Folder".
You can fix the route in the "LOAD ROUTE" scratchpad, similarly like in a text editor.
Lido/mPilot User Guide Public 38 of 142
User Guide 2016-11-10
Tap "LOAD" button to load the route into the "Flight Folder". Confirmation popover will be
displayed.
Tap "Load" button to send the route to "Flight Folder".
5.1.1.2.3 IMPORT FLIGHT
Availability of the "IMPORT FLIGHT" tab depends on your airlines settings.
Purpose of "IMPORT FLIGHT" tab is to allow user to import the content of "Flight Folder"
from another iPad using the UTAS/TIMTM interface.
In case connection between two iPads is not established a guide text will be shown in the
window.
Lido/mPilot User Guide Public 39 of 142
User Guide 2016-11-10
As soon the connection is established, information will be shown about available flight to
be imported.
Tap "LOAD" button to import the flight from other device. Confirmation popup will be
shown.
Click "Load" to import the flight or "Cancel" to dismiss the window.
In case data cycles do not match on both iPads, the import will not be possible.
Lido/mPilot User Guide Public 40 of 142
User Guide 2016-11-10
In case no other iPad is connected to the TIM interface, flight import will not be possible.
5.2 Airports
By tapping one of the options "Departure Airport", "Destination Airport" or "Alternate
Airport" you will access the "Airports" list.
All airports available within your airline's library are listed. By default ICAO sorting is
applied.
Airports list is composed of following areas:
1. Sorting: ICAO, IATA and CITY
2. Search
3. List of airports
Lido/mPilot User Guide Public 41 of 142
User Guide 2016-11-10
5.2.1 Finding the Airport
5.2.1.1 Navigate
You can navigate the list of airports by selecting a letter from the ABC index on the right
hand side of the airport list. It will move you directly to airports starting with selected letter,
according to the active category.
Lido/mPilot User Guide Public 42 of 142
User Guide 2016-11-10
You can as well scroll the list vertically as long as wanted airport will appear in the visible
area.
5.2.1.2 Sort
You can sort all airports according to following criteria:
ICAO
IATA
CITY
To do so, simply tap one of the options available above the list of airports.
Lido/mPilot User Guide Public 43 of 142
User Guide 2016-11-10
Turquoise underline and highlighted name indicate which sorting is currently applied.
5.2.1.3 Search
Enter the IATA, ICAO or city name in the search field. The list will decrease until only the
wanted airport is left. The search is performed across all category options (IATA, ICAO
and City).
The list becomes empty in case searched airport is not in your airline library.
5.2.2 Add an Airport
To add an airport to the "Flight Folder", tap the airport name in the airport list. ICAO code
of selected airport will be included next to the respective airport button.
Lido/mPilot User Guide Public 44 of 142
User Guide 2016-11-10
You can add one departure, one destination and up to 20 alternate airports.
5.2.3 Airport Info
In the "Flight Folder", select "Departure Airport", "Destination Airport" or "Alternate
Airport". The airport list appears. This list represents all airports in your library.Tap the
information button next to an airport name to open the "Airport Info" popover.
The tab "DETAILS" is preselected. Basic airport information such as name, location,
longest runway, elevation and coordinates are displayed.
Lido/mPilot User Guide Public 45 of 142
User Guide 2016-11-10
Select the tab "CHART NOTAM" to open the Chart NOTAM for this airport in the popover.
Availability of CHART NOTAM tab depends on the configuration of your airline.
"VIEW AFC" button is placed in the lower left corner of the popover. Tap "VIEW AFC" to
open the AFC chart of the selected airport .
Lido/mPilot User Guide Public 46 of 142
User Guide 2016-11-10
Number under the picture shows how many AFCs are available for the selected airport.
"SHOW IN ENROUTE" button is located in the lower right corner of the "Airport Info"
popover. Tap "SHOW IN ENROUTE" to view the airport on the "Enroute Map".
Lido/mPilot User Guide Public 47 of 142
User Guide 2016-11-10
5.2.4 Remove the Airport from the Flight Folder
If you want to remove a departure, destination or alternate airport from the "Flight Folder",
choose the airport entry line and swipe your finger to the left. A red "REMOVE" button
shows up. Tapping "REMOVE" button will instantly delete selected airport from the "Flight
Folder".
Now you can follow the procedure to add an airport.
If you want to remove several airports, you can also clear the entire flight.
5.2.5 Return to the Flight Folder
To leave "Airports" without adding a departure, destination or an alternate airport, tap on
"Flight Folder" including the arrow button facing left.
The application returns to the "Flight Folder" and the airport slot selected previously,
remains empty.
Lido/mPilot User Guide Public 48 of 142
User Guide 2016-11-10
5.3 Charts Area
To access "Charts Area" you have to add an airport to the "Flight Folder" or load a flight
plan. Tap the loaded airport within the "Flight Folder". New level of "Flight Folder" will
open providing an access to all charts that are available for the selected airport.
Besides airport details and airport annotations "Note", the window contains "Clipboard"
and "All Charts" folders. The quick search box is accessible by swiping down the list.
5.3.1 All Charts
"ALL CHARTS" folder is opened by default when the "Charts" area is accessed for the
first time. Charts are grouped and color coded according to the Lido/RouteManual
categories.
You can view all charts belonging to the group by clicking on its label on the list. The list is
expanded showing all available charts.
Lido/mPilot User Guide Public 49 of 142
User Guide 2016-11-10
Tap one of the charts in order to open it in the "Terminal Chart" view.
Lido/mPilot User Guide Public 50 of 142
User Guide 2016-11-10
5.3.1.1 Search for a Chart
Search field is hidden by default. Pull the list of chart categories down. Search field will be
shown above the chart categories list.
Lido/mPilot User Guide Public 51 of 142
User Guide 2016-11-10
Tap "Search" field. On-screen keyboard will open. Type name of the chart you are looking
for. Search will be executed across all chart categories and will filter out all charts
containing entered phrase in the title.
Lido/mPilot User Guide Public 52 of 142
User Guide 2016-11-10
Now you can add required chart to the clipboard.
Search allows to add a chart to the "Clipboard". If you want to open selected
chart, click star button next to it and then open it from the "Clipboard" level.
Pull the list up to hide the "Search" bar.
5.3.1.2 Display of Expired Charts
When viewing charts effective on a date other than the current one, the list of charts is
displayed in in warning color.Within the chart view "Confirm Chart Date" warning is
displayed.
Lido/mPilot User Guide Public 53 of 142
User Guide 2016-11-10
5.3.1.3 Display of Future Charts
If a revision of a chart that will be valid in the future is available on the device, it is
indicated with a small triangle on the left side of the document name.
Tap the black triangle to list all available future revisions.
5.3.2 Clipboard
Airport content can be added to the "CLIPBOARD" from the "ALL CHARTS" folder.
Tap the star button on the right hand side of the list to add selected item to the
"CLIPBOARD". You can add whole chart category or a particular chart only.
Star button next to the chart/category indicates if the item is included in the
"CLIPBOARD":
- indicates that this chart/category is added to the "CLIPBOARD"
Lido/mPilot User Guide Public 54 of 142
User Guide 2016-11-10
- indicates the chart/category that is not added to the "CLIPBOARD"
Charts in the "CLIPBOARD" are not grouped and they are sorted according to the order in
which they were added.
5.3.2.1 Remove Chart from the CLIPBOARD
Chart can be removed from the clipboard from the "ALL CHARTS" folder by clicking on
the star button next to this chart.
Another way to remove the chart from the clipboard is to swipe chart tile left. Remove
button will appear on the right hand side of the chart's tile. Tap it to remove chart from the
"CLIPBOARD". Afterwards you can add chart again as described above.
Lido/mPilot User Guide Public 55 of 142
User Guide 2016-11-10
5.3.2.2 Reorder Charts in the CLIPBOARD
Charts are sorted in the "CLIPBOARD" in the order they were added. To adjust the order
place your fingers on the "Row Reorder" button on the right hand side of the chart tile and
drag it up or down until required position is reached.
Lido/mPilot User Guide Public 56 of 142
User Guide 2016-11-10
Release the button so the chart will be locked in its new position.
5.3.3 Note button
Note button is located in the top right corner of the "Charts Area". Tap it to open a "Note"
window.
Here you can provide any note that is relevant for the currently opened airport.
Lido/mPilot User Guide Public 57 of 142
User Guide 2016-11-10
5.4 Flight Route
By tapping the "Route" option within "Flight Folder", you will navigate to the "Route" folder.
By default "Route" initializes the Enroute Map within the "Content View".
Lido/mPilot User Guide Public 58 of 142
User Guide 2016-11-10
5.4.1 Enter a Route
Select a departure, destination and an alternate airport (see "Airports).
Then tap "Route" within "Flight Folder" to navigate to the "Route" folder. The "Enroute
Map" view displays the route by drawing a line between departure and destination airport.
All airports are color-coded according to the buttons used in the "Flight Folder". On the left
hand side within the "Route" folder you can see all entered airports.
Lido/mPilot User Guide Public 59 of 142
User Guide 2016-11-10
5.4.2 Add Fixes and Airways
To add fixes and airways, enter the name in the search field. The "Route Entry" popover
opens within the "Content View".
Lido/mPilot User Guide Public 60 of 142
User Guide 2016-11-10
To search for a fix or airway, start typing the respective name in the search field. The list
will adjust until your wanted fix or airway is displayed within the popover. Tap the desired
fix or airway to add it to "Route".
By default the "Route Entry" executes the search throughout the "ALL" sorting option. To
narrow down the search you can tap the sorting option Waypoint ("WPT"), Navaid ("NAV")
or Airway ("AWY").
Tap a fix or airway to select it. The selection is highlighted. The search field is placed
below the selected fix or airway. Enter another fix or airway to place it below the selected
one.
Lido/mPilot User Guide Public 61 of 142
User Guide 2016-11-10
Repeat the steps until your route is complete and depicted within the "Enroute Map" view.
Along the depicted route the entered fixes and airways are highlighted.
Lido/mPilot User Guide Public 62 of 142
User Guide 2016-11-10
When an airway is selected in the route list, the pop over search results will only
include fixes on that airway.
When a fix is selected in the route list, the pop over search results will include
airways connected to the fix and further all fixes worldwide.
5.4.3 Random Fix Entry
To enter a random fix, type the name in the search field. The fix will be displayed in the
popover. Tap the fix to add it to "Route".
Lido/mPilot User Guide Public 63 of 142
User Guide 2016-11-10
Random fixes can be entered using the following format:
5.4.3.1 Format 1
[NS]99-99/[EW]199-99 or [NS]9999/[EW]19999
The first letter defines the latitude (N for North, S for South). The second letter defines the
longitude (E for East, W for West). Degrees are shown in the first two or three figures: the
longitude is divided into east and west from 0° - 180°, while the latitude is 0° - 90°.
5.4.3.2 Format 2
[NS]99[EW]199 or [NS]9959[EW]19959 or [NS]9959.9(9)[EW]19959.9(9) (consistency
with accepted formats for ATC FPL, second decimal digit is optional)
(consistency with accepted formats for ATC FPL)
Lido/mPilot User Guide Public 64 of 142
User Guide 2016-11-10
5.4.3.3 Format 3: ICAO ATS FPL Format for WPTs
99[NS]199[EW] or 9959[NS]19959[EW]
5.4.3.4 Format 4: ARINC 424 5-Letter Coordinates
5.4.3.4.1 Full Degree of Latitude
1. Positions in the northern hemisphere use the letters N and E, the southern
hemisphere uses the letters S and W.
2. Latitude will always precede Longitude.
3. Both will use numerics for latitude and longitude as follows:
a. Latitude - use values provided by source.
b. Longitude - use only the last two digits of the three digit longitude.
Placement of the longitude value in reference to the identifier character (of
N, S, W or E, see below) will provide the information as to whether the
longitude digit dropped was 0 or 1. That character will follow the longitude
digits if the longitude is less than 100 degrees and precede the longitude
digits if the longitude is equal to or greater than 100.
c. Use of a single character to provide both latitude and longitude information:
N = North Latitude and West Longitude
E = North Latitude and East Longitude
S = South Latitude and East Longitude
W = South Latitude and West Longitude
Lido/mPilot User Guide Public 65 of 142
User Guide 2016-11-10
Examples
North Latitude/West Longitude, longitude less than 100 degrees
N5630/W02000 - N5620
N5030/W04000 - N5040
N0730/W00800 - N0708
North Latitude/West Longitude, longitude equal to or greater than 100 degrees
N7530/W17000 - 7N570
N0730/W12000 - 0N720
North Latitude/ East Longitude, longitude less than 100 degrees
N5030/E02000 - E5020
N7530/E05000 - E7550
N0630/E00800 - E0608
North Latitude/East Longitude, longitude equal to or greater than 100 degrees
N7530/E15000 - 7E550
N0630/E11000 - 0E610
South Latitude/West Longitude, longitude less than 100 degrees
S5230/W07500 - W5275
S5030/W04000 - W5040
S0730/W00800 - W0708
South Latitude/West Longitude, longitude equal to or greater than 100 degrees
S7530/W17000 - 7W570
S0730/W12000 - 0W720
South Latitude/ East Longitude, longitude less than 100 degrees
S5030/E02000 - S5020
S7530/E05000 - S7550
S0630/E00800 - S0608
South Latitude/East Longitude, longitude equal to or greater than 100 degrees
S7530/E15000 - 7S550
S0630/E11000 - 0S610
Lido/mPilot User Guide Public 66 of 142
User Guide 2016-11-10
5.4.3.4.2 Half Degree of Latitude
1. Positions in the northern hemisphere use the letters N and E, the southern
hemisphere uses the letters S and W.
2. Latitude will always precede Longitude.
3. Both will use numerics for latitude and longitude as follows:
a. Latitude - use the full degree values provided by source. Placement of the
latitude value in reference to the identifier character (of N, S, W or E, see
below) will provide the information as to whether the latitude is full degree or
half degree.
b. Longitude - use only the last two digits of the three digit longitude.
Placement of the longitude value in reference to the identifier character (of
N, S, W or E, see below) will provide the information as to whether the
longitude digit dropped was 0 or 1. That character will follow the longitude
digits if the longitude is less than 100 degrees and precede the longitude
digits if the longitude is equal to or greater than 100.
c. Use of a single character to provide both latitude and longitude information:
N = North Latitude and West Longitude
E = North Latitude and East Longitude
S = South Latitude and East Longitude
W = South Latitude and West Longitude
To view this information in the Lido/mPilot app tap the link "Need help on random fix
input?" which is placed below the list of fixes or airways within the popover.
The "Help on inputting random fixes" opens within the popover.
Lido/mPilot User Guide Public 67 of 142
User Guide 2016-11-10
5.4.4 Edit a Route
5.4.4.1 Edit the Route Order
To edit the entire route, tap the "Edit" button on the top right corner of the "Route" folder.
Lido/mPilot User Guide Public 68 of 142
User Guide 2016-11-10
Fixes and airways show a "Delete" button on their left and a "Reorder" button on their
right. By tapping on to the red button, a "Delete" button appears for the selected fix or
airway to be removed from the "Route Entry" list.
Lido/mPilot User Guide Public 69 of 142
User Guide 2016-11-10
To reorder your route, tap the "Reorder" button and drag the fix or airway to an another
location.
Lido/mPilot User Guide Public 70 of 142
User Guide 2016-11-10
Click "DONE" button to exit the edit mode.
Lido/mPilot User Guide Public 71 of 142
User Guide 2016-11-10
You can remove route element without entering the "EDIT" mode. Slide the desired
element to the left. Now tap the "Delete" button to remove the fix or airway from the route.
Lido/mPilot User Guide Public 72 of 142
User Guide 2016-11-10
5.4.5 Route Calculation
Distance within Enroute are calculated along earths` surface.
Due to the calculation method implemented in the application, the flight
route distance generated within Enroute may differ from FMS distance
calculation or any other flight route database calculation.
Terminal Procedure distances from/to airports are not included in the
calculation.
The distance between one point to another point implements the standard
mathematical rounding method
Lido/mPilot User Guide Public 73 of 142
User Guide 2016-11-10
5.4.5.1 Distance Calculations without Route Information
If no flight plan or route information is available, the application automatically displays a
route distance which is measured from the departure airport direct to the destination
airport.
5.4.5.2 Distance Calculations with Route Information
If a flight plan or route information is available, the application displays a route distance
which is based on a point to point segment calculation.
1. Departure airport to first fix.
Lido/mPilot User Guide Public 74 of 142
User Guide 2016-11-10
2. Distance between fixes.
a. If a direct (DCT) is available in the route plan then directly from one fix to
another fix.
b. If an airway is available in the route plan then along the airway which
connects one fix to another fix.
3. Distance from last fix to the destination airport.
Lido/mPilot User Guide Public 75 of 142
User Guide 2016-11-10
5.4.6 Return to the Flight Folder
To return to the "Flight Folder", tap "Flight Folder" including the arrow facing left.
The application returns to the "Flight Folder". The departure, destination and alternate
airports of the entered route are still loaded and the "Route" field displays the route
distance in nautical miles "NM".
5.5 Documents
Documents module can be accessed by selecting "Documents" label in the "Flight Folder"
or using the quick switch button located in the bottom right corner of the application.
Lido/mPilot User Guide Public 76 of 142
User Guide 2016-11-10
"GEN Part" Operational Manual C is present in both "CLIPBOARD" and "ALL
DOCUMENTS" folders whenever any Terminal Charts revision was downloaded
Select "GEN Part" from the list area to open the document in the content viewer.
Lido/mPilot User Guide Public 77 of 142
User Guide 2016-11-10
By default the "Standard Documents" view contains "GEN Part". Once you
logged in and the "Documents Module" is enabled, your company
documentation is available under the "GEN Part".
5.5.1 Search the Document
To search the document, tap within the search field on the top bar. The search function
executes a search within the entire document.
Lido/mPilot User Guide Public 78 of 142
User Guide 2016-11-10
5.5.2 Bottom Toolbar
Bottom toolbar layout is tailored for GEN Part viewer.
Following options are available:
Button Description
Enables you to navigate to your previous selection
Enables you to navigate to your next selection.
Allows you to compare the changes in two "GEN Part" revisions
Allows you to access table of contents and bookmarks.
5.5.2.1 Manage Document
Tap button to access additional popover window, consisting of two tabs:
TOC: Table of Content
Lido/mPilot User Guide Public 79 of 142
User Guide 2016-11-10
Bookmarks, more details how to add a bookmark you can find within Bookmarks
section.
Lido/mPilot User Guide Public 80 of 142
User Guide 2016-11-10
5.5.2.2 Compare Changes
To view revision changes between currently installed revision and the previous installed
revision tap the "Compare" button. All changes made will be highlighted yellow.
Lido/mPilot User Guide Public 81 of 142
User Guide 2016-11-10
You can find all changes between revisions in the "Revision Highlights" chapter
included in GEN Part content.
Lido/mPilot User Guide Public 82 of 142
User Guide 2016-11-10
6 Content View
Status View 1
Terminal Chart View 1
Enroute Map View 1
Document View 1
6.1 Status View
"Status" view contains information about the data available on the device. Additionally it
shows if new data are available for the download. "Status" view can be accessed at any
time by tapping the "Status" button on the right side of the "Top Bar". Following buttons
may be displayed depending on the validity period downloaded data:
All data for the current revision has been downloaded to the iPad and there are greater than 7 days before the data
expires.
New data is available on the server.
and/or
There are 7 days or less until the data expires.
The data on the iPad is not valid.
Data download in progress.
Each of those buttons may come with the ball note indicating the amount of elements that
are on the list of pending downloads summed up with the amount of unread messages.
Lido/mPilot User Guide Public 83 of 142
User Guide 2016-11-10
6.1.1 Status Box
The "Status" box contains all information required to verify the validity of the data on the
iPad.
6.1.1.1 Status Box First Line
The first line of the "Status" box indicates a textual description of the data status or
downloading state.
6.1.1.2 Validity Period
The information displayed below "Validity Period" indicates which terminal revisions are
installed.
In case no revision offset is set, the validity period will expire based on UTC
time.
Lido/mPilot User Guide Public 84 of 142
User Guide 2016-11-10
6.1.1.3 Last Full Update
The "Last Full Update" section displays the date and time the iPad was completely
synchronized with the server.
6.1.1.4 Cancel Update Process
An update can be canceled by tapping the "X" button next to the update progress bar.
6.1.2 Change Log Box
The "Change Log" box contains detailed information about data available on the server
and on your iPad. It is divided into two windows:
1. Pending
2. Received
Lido/mPilot User Guide Public 85 of 142
User Guide 2016-11-10
Once the check has been completed successfully the date and time at the bottom of the
"Change Log" box will be updated. In this case last contact to the server was performed
on "21-JUN-2016- 11:41 AM" as displayed in screenshot below.
6.1.2.1 PENDING List
"PENDING" list contains a detailed view of the data available on the server. Once the
check for updates is started the data on the server is compared to the data available on
your iPad. The systems downloads only the airports that have changed in comparison to
your last revision.
Data Data Data Description
Structure
Terminal Revision Lists airports that are available on the server and have changed in comparison to the airport data available on
Charts YYWW the device.
Chart Displays Chart NOTAMs that is available on the server and have changed in comparison to the Chart NOTAMs
NOTAMs available on the device.
Chart NOTAMs will be automatically downloaded independent of the auto-download settings of your airline.
Documents General Displays General Part that is available on the server and has changed in comparison to the GeneralPart data
Part YYWW available on the device.
Documents Displays number of company documents available on the server and have changed in comparison to the
company documents available on the device.
Enroute Cycle Displays Enroute cycle available on the server and has changed in comparison to the Enroute data available on
Map YYWW the device.
Chart Displays Enroute Chart NOTAM that is available on the server and have changed in comparison to the Chart
NOTAM NOTAM available on the device. Chart NOTAM will be automatically downloaded independent of the auto-
download settings of your airline.
The underlined text indicates the selected section. In this case it is PENDING.
Lido/mPilot User Guide Public 86 of 142
User Guide 2016-11-10
The list of pending data can be refreshed by tapping on the "Refresh" button.
In case your Flight Folder contains airports during data update, these will be
updated first. Airports in Flight Folder will be displayed within your pending list.
Lido/mPilot User Guide Public 87 of 142
User Guide 2016-11-10
The number of available data packages is indicated as a badge on the app
button on the "Home" screen and on the "Status" button. Furthermore, in case
automatic update is enabled for your airline, the "Refresh" button will trigger
automatic download.
You can deselect individual data packages for update by tapping on the check boxes.
6.1.2.2 RECEIVED List
The "RECEIVED" list contains a detailed view of the data that has been downloaded to
your device. The data is structured as following:
Data Data Data Description
Structure
Terminal Revision YYWW Lists airports data including time and date airports were downloaded to the device for the respective
Charts revision package.
Chart NOTAMs Displays Chart NOTAMs as well as time and date Chart NOTAMs were downloaded to the device.
Documents General Part Displays General Part revision package as well as time and date General Part was downloaded to the
YYWW device.
Documents Displays number of company documents as well as time and date of the download.
Enroute Map Cycle YYWW Displays Enroute cycle as well as time and date Enroute cycle was downloaded to the device.
Chart NOTAM Displays Enroute Chart NOTAMs as well as time and date Chart NOTAMs were downloaded to the
device.
Lido/mPilot User Guide Public 88 of 142
User Guide 2016-11-10
The "Revision YYWW contains list of airports downloaded to the device for the
corresponding revision package. The number of airports downloaded/updated is displayed
next to the "Revision YYWW" package. By expending the "Revision 15xx" the list of
airports is displayed.On the right hand side, a "Revision Letter", is indicating that the chart
content is changed. If the "Revision Letter" is missing it indicates that no chart content has
changed on the respective airport, however the airport details have changed and the
airport download was triggered. To read more about airport details, please revisit the
chapter "Airports".
Lido/mPilot User Guide Public 89 of 142
User Guide 2016-11-10
By tapping the "Revision Letter" button on the right hand side a popover appears
displaying a summary of revision changes.Three commands are indicating that a chart
content has changed and they are marked bold. All greyed out items have not been
changed within the respective revision package
Command Description
Added New chart is available
Deleted The chart is removed from your library
Revised The chart is revised
Lido/mPilot User Guide Public 90 of 142
User Guide 2016-11-10
In case an airport or document was removed from the library, it will be marked with a red
strike through line.
Lido/mPilot User Guide Public 91 of 142
User Guide 2016-11-10
6.1.3 Status View Bottom Bar
The "Status" view "Bottom Bar" contains the following buttons:
1. Update
2. Settings
3. Quick Switch buttons
6.1.3.1 Update
The "Update" button starts the update of each data package that has a check mark in the
"PENDING" list. By default all data is selected for download. In case the automatic
download is configured for your airline, the download will start immediately once new data
is available on the server.
Following actions will trigger application to check if new updates are available:
Lido/mPilot User Guide Public 92 of 142
User Guide 2016-11-10
1. Automatically
After successful registration.
When Lido/mPilot is first time launched or the app is first time brought from
background after the registration and the process "Check for new update"
was not triggered yet.
Whenever the app is launched and at least 24 hours have passed from the
last check for updates.
The app is brought from background and at least 24 hours have passed
from the last check for updates.
2. Manually by tapping the button "Update".
During the update process the display is prevented from locking regardless of
the system settings. This is to ensure that the iPad remains connected to the
internet and the data download continues.
6.1.3.2 Settings
Settings button is available in the bottom toolbar.
Tapping "Settings" button will open the "Settings" window.
Lido/mPilot User Guide Public 93 of 142
User Guide 2016-11-10
"Lido/mPilot Registration" tab is described in the Installation and Registration part of this
user guide.
6.1.3.2.1 Documents Login
Tapping on the "Documents Login" tab will open the window to provide your credentials
for the company documents download. Once you are logged in the "Documents Login"
button label changes to "Log Out". For further information refer to " Document View ".
6.1.3.2.2 Send Logs
Tap "Send Logs" label to access "Send Application Logs" window.
This feature is only for debugging purposes and should only be used when
requested by Lufthansa Systems.
Application log files are used for tracing purposes. In case of application failure a
description of the steps leading to the problem is required. Describe the steps, conducted
before the problem occurred, within the text field. Tapping "Send Logs" button will start
transmission of the log files and the failure description. As soon as the upload is
completed a pop up window will appear.
Lido/mPilot User Guide Public 94 of 142
User Guide 2016-11-10
Using "Send Logs" functionality will transmit large amount of data, from this
perspective it is recommended to use a WiFi connection only.
6.1.3.2.3 Reset
Tapping on the "RESET" button will open the "Reset" window.
Tapping "RESET" button will clean following:
Chart Annotation and notes
Zoom Level
Flight Folder
General Part History .
6.1.3.2.4 About
Tapping "About" label will open let you access the
Disclaimer
Application Version Number
Legal Terms
Lido/mPilot User Guide Public 95 of 142
User Guide 2016-11-10
Common Development and Distribution Licenses
6.1.3.3 Quick Switch Buttons
"Quick Switch" buttons are always available in the bottom right corner.
Tapping selected button will allow you to switch the view to following:
1. Documents (if available)
2. Enroute
3. Terminal Charts
4. Custom button pointing to the web link or 3rd party application installed on your
iPad.
Active module will be highlighted and underlined in turquoise.
Depending on the module purchased by your company, you will have the
respective "Quick Switch" button enabled or disabled.
To activate the QuickSwitchButton for third party application a request must be
sent to Lufthansa Systems Customer Care Operations.
Example:
Lido/mPilot User Guide Public 96 of 142
User Guide 2016-11-10
1. Load a Flight
2. Load a Chart
3. Now toggle between the Enroute Map and Terminal Chart Quick Switch Button
Lido/mPilot User Guide Public 97 of 142
User Guide 2016-11-10
By tapping any of the quick switch button the application will take you to the respective
module.
6.2 Terminal Chart View
To enter the "Terminal Chart" view you will have to add an airport and display a chart. Tap
the "Close Tab" to close the "Flight Folder" view. The chart is displayed fully within the
"Content View".
Lido/mPilot User Guide Public 98 of 142
User Guide 2016-11-10
6.2.1 Terminal Chart Top Bar
Besides the fixed elements within the "Top Bar" the "Chart Title" is additionally displayed
within the "Terminal Chart" view.
When viewing charts effective on a date other than the current one, the chart title
is displayed in warning color and "Confirm Chart Date" warning is displayed in
the middle of the chart.
Lido/mPilot User Guide Public 99 of 142
User Guide 2016-11-10
6.2.2 Chart View
Standard iOS Multitouch Gestures are used to zoom and pan the chart.
The chart can be rotated by placing two fingers on the screen and rotating them in the
desired direction.
You can move between previous and next chart within one category using two fingers
swipe. Otherwise you can use flipping buttons on the left hand side of bottom toolbar.
6.2.3 Terminal Chart Bottom Bar
Once a chart is loaded, the "Bottom Bar" is adjusted to the "Terminal Chart" view.
Following buttons are available:
Lido/mPilot User Guide Public 100 of 142
User Guide 2016-11-10
1. Flipping Buttons
2. Airport Info
3. Print Button
4. Edit Button
5. SIDPT Button (only for SID Charts)
6.2.3.1 Flipping Buttons
The "Flipping Buttons" are placed on the left of the "Bottom Bar". In case there is no
previous/next chart available within "Clipboard" or in the category, respective "Flipping
Buttons" will be disabled.
In case there is more than one chart loaded within the clipboard or there is more than one
chart within "Chart Group", the buttons are indicating that there is a next chart available.
By tapping on the "Flipping Buttons" the application will navigate to the next/previous
available chart.
You can also switch between charts by sliding two fingers from right to left (next
chart) or left to right (previous chart) on the screen.
6.2.3.2 Print a Chart
To print a chart tap the "Print" button .
A popover is displayed providing the option to "Print without annotations", "Print with
annotations" and "Annotation Summary".
At the bottom of the "Print" popover there are the options to cancel the print or to enter the
print options. Tap "Print" in the upper right corner to open the "Printer Options" popover.
Lido/mPilot User Guide Public 101 of 142
User Guide 2016-11-10
Tap "Print" label to open "Printer Options. "Within the "Printer Options" popover you can
select a printer, define the number of copies and execute the print.
Lido/mPilot User Guide Public 102 of 142
User Guide 2016-11-10
To exit the "Print" or "Printer Options" popovers tap anywhere on the screen.
6.2.3.3 Edit Chart
Tap the "Edit" button to open the "Annotation Tool Bar".
The edit button becomes highlighted.
This color change indicates that you are in the edit mode. The "Annotation Tool Bar"
opens on the right of the screen.
Lido/mPilot User Guide Public 103 of 142
User Guide 2016-11-10
Following tools are available:
The "Note" button allows to add a text note for a specific chart.
To edit note text, tap the note symbol within chart and start typing.
To edit the note symbol or color, tap the note symbol within the chart and
select "Edit" in the top left corner.
To remove an annotation, tap the note symbol within chart and select in
the top right corner. Tap the confirmation box "Delete Note" to permanently
remove the annotation from the chart.
The "Ink" button allows free drawing function.
The "Marker" button allows free style highlighting.
The "Color Chooser" enables you to change the color, fill color, opacity and
thickness of the ink for the drawing and mark functions
Undo & Redo your action.
The "Cancel" button closes the "Annotation Tool Bar" and cancels the edit
mode.
Lido/mPilot User Guide Public 104 of 142
User Guide 2016-11-10
Personal settings or information are removed upon installation of a new
application or in case the users are switched.
6.2.3.4 Show Airport Information
By tapping the "Airport Info" button at the "Bottom Bar" an "Airport Information" popover
appears.
By default "DETAILS" tab is open, presenting most relevant information about the airport.
"CHART NOTAM" tab provides an access to the NOTAMS valid for the active airport.You
can zoom and pan the content of the "CHART NOTAM" using standard iOS gestures.
Lido/mPilot User Guide Public 105 of 142
User Guide 2016-11-10
"VIEW AFC" tab will provide a fast access to the AFC chart for the active airport. You will
have an option to add this airport directly to the "Flight Folder" as DEP, DEST or ALTN.
Lido/mPilot User Guide Public 106 of 142
User Guide 2016-11-10
Taping "SHOW IN ENROUTE" will opent the "Enroute Map" view with the active airport
centered and highlighted.
6.2.3.5 Display SIDPT
Tap the "SIDPT" button to display available "SIDPT Charts".
The "SIDPT" button is only available when displaying "SID Chart Type".
A "Select SIDPT" popover is displayed providing a list of available SIDPT`s in respect to
the selected SID.
By tapping a "SIDPT" from the list a window appears displaying selected "SIDPT".
You can move this SIDPT popover to a desired position on the screen as well as use all
available gestures to zoom, move and rotate opened SIDPT.
Lido/mPilot User Guide Public 107 of 142
User Guide 2016-11-10
Tap "DONE" to close SIDPT popover.
If more than one SIDPT is listed within the "Select SIDPT" popover you can only
access the next SIDPT once the SIDPT window is closed and you tap the
"SIDPT" button again.
6.3 Enroute Map View
"Enroute Map" view can be accessed from the "Flight Folder" by tapping "Route" label or
via the "Quick Switch" button in the bottom right corner of the application.
You can zoom in/out the map using the ping gesture or navigate to a different area with a
swipe.
Lido/mPilot User Guide Public 108 of 142
User Guide 2016-11-10
6.3.1 Enroute Map Top Bar
Besides the fixed elements within the Top Bar following "Enroute Map" attributes are
visible:
the "Cycle YYMM" including its "Validity Period"
Route name or information "Route not saved"
search field "Search Enroute"
When viewing outdated data, the cycle information and route name are
displayed in a warning color.
6.3.1.1 Search Enroute
By tapping the search field "Search Enroute" a popover opens.
To search for an APT/WPT/NAV/AWAY start typing the respective name within the search
field. The list will adjust until the wanted search result is displayed within popover.
Lido/mPilot User Guide Public 109 of 142
User Guide 2016-11-10
Tap the desired APT/WPT/NAV/AWY. The search result is centered, highlighted and
zoomed in to the desired position within "Enroute Map" .
Lido/mPilot User Guide Public 110 of 142
User Guide 2016-11-10
By default the "Enroute Search" executes the search throughout "ALL" search options. To
narrow down the search you can tap the search options APT/WPT/NAV/AWY.
You can search for a random fix. Simply insert coordinates in one of supported formats
into the "Search Enroute" field. Tap search result to navigate to the point on the "Enroute
Map".
You can access a description of the supported formats by clicking "Need help on random
fix input?" label.
Help file will be displayed in the "Search Enroute" popover.
Lido/mPilot User Guide Public 111 of 142
User Guide 2016-11-10
Tap "DONE" to return to "Search Enroute".
6.3.1.2 Map View
To zoom in and out: pinch in or out on the "Enroute Map" view. Depending on the
zoom level selected, different information layers will be shown.
To move to a different position, swipe the "Enroute Map" with your finger.
6.3.1.2.1 View Additional Information
Long tap in any place of the map to access general information about the airspace.
Popover window will open containing separated tabs for NAV, COM and Chart NOTAM.
Tapped place will be indicated by orange crosshair.
Content depends on the zoom level of the "Enroute Map" and on the layers that
are enabled on the selected zoom level. For example if you have disabled the
"Airways" layer, no information about the airways in the area will be included.
Lido/mPilot User Guide Public 112 of 142
User Guide 2016-11-10
Availability of "CHART NOTAM" tab depends on your airline's settings.
6.3.1.2.1.1 NAV Tab
"NAV" tab provides additional navigation information, relevant to the location and its
surroundings indicated by orange crosshair.
Select an entry from the list. Relevant area will be highlighted on the map.
Lido/mPilot User Guide Public 113 of 142
User Guide 2016-11-10
Tap the Info button next to any entry from the list to see the details.
6.3.1.2.1.2 COM Tab
"COM" tab presents available communication information that is relevant for the selected
location.
Select an entry from the list to see coverage area highlighted on the map.
Lido/mPilot User Guide Public 114 of 142
User Guide 2016-11-10
Tap "Info" button to see the details for selected entry.
6.3.1.2.1.3 CHART NOTAM Tab
"CHART NOTAM" tab provides information about current worldwide restrictions and other
information relevant to enroute map. Availability of "CHART NOTAM" tab depends on
your airline configuration. Enroute chart NOTAM data are updated daily.
Lido/mPilot User Guide Public 115 of 142
User Guide 2016-11-10
6.3.1.2.1.4 VIEW AFC window
Single tap on the airport that is present in your library to access the AFC chart for this
airport.
Lido/mPilot User Guide Public 116 of 142
User Guide 2016-11-10
You can tap one of the "Flight Folder" buttons in the upper right corner of this window to
add the airport to a respective slot in the "Flight Folder".
Number in the bottom indicated the amount of available AFC charts for this airport.
Click outside of the "View AFC" window to dismiss the window.
6.3.1.2.1.5 Airport Details
Single tap on the airport that is not present in your library will open a popover window
containing details of selected airport.
Lido/mPilot User Guide Public 117 of 142
User Guide 2016-11-10
6.3.1.2.2 Route Depiction
Lido/mPilot User Guide Public 118 of 142
User Guide 2016-11-10
6.3.1.2.2.1 Standard Route
The route entered into the "Flight Folder" route menu is graphically depicted on the
enroute map. A solid yellow line connects every point of the route and follows entered
airways.
6.3.1.2.2.2 Route Discontinuity
If some elements are unknown by the application a yellow dashed route segment will link
the last known element to the next known element. Any dashed segment on the enroute
map corresponds to a red question mark in the route entry list.
6.3.2 Enroute Map Bottom Bar
Once Enroute Map is entered bottom tool bar is adjusted accordingly.
Lido/mPilot User Guide Public 119 of 142
User Guide 2016-11-10
6.3.2.1 Low/High
The "HIGH/LOW" button ( ) indicates the type of enroute data currently depicted (high
level/ low level). By tapping this button, the type of data shown will be switched.
6.3.2.2 Font Size Toggle Button
The "Font Size" toggle button ( ) allows user to adjust the "Enroute Map" font size. The
application provides three different font sizes, by re-tapping the button the font size will
adjust accordingly.
6.3.2.3 Location
"Location" button ( ) allows to center the "Enroute Map" at the current position.
In case current location can not be determined, a warning message will be displayed at
the bottom of the "Enroute Map"
Lido/mPilot User Guide Public 120 of 142
User Guide 2016-11-10
6.3.2.4 Layers
By tapping the "Layers" button ( ), a popover will appear displaying filters available
within the respective zoom level. In total seven "Filters"can be enabled and disabled given
the fact that the "Filter" is available within respective zoom level.
"Layers" button will be inactive in the "World View", which is presented on the lowest
zoom level available.
Number of disabled layers is indicated on the button.
Following information layers are available in the "Enroute Map" data:
Airports
Airspaces
Airways
Control
Geographical
Navigation aids
Waypoints
Different zoom levels provide an access to different information layers. Filters availability
depend on the active information layers.
Lido/mPilot User Guide Public 121 of 142
User Guide 2016-11-10
All Layers Enabled No airports/No Airways All Layers Disabled
Even with all available layers disabled, the route and its elements will remain highlighted
on the map.
Lido/mPilot User Guide Public 122 of 142
User Guide 2016-11-10
6.4 Document View
To access the "Document" view tap the button "Documents" within "Flight Folder" or
access the last viewed document via the document "Quick Switch" button. By default
"GEN Part" is pre-loaded within the "Clipboard".
Lido/mPilot User Guide Public 123 of 142
User Guide 2016-11-10
On the "Status" view "Bottom Bar" tap the "Settings" button. In the "Settings popover
window tap "Documents Login". Here you can provide your username and password.
After a successful login, you will need to download the documents provided by your
company. To view which documents are available on the server tap the Refresh button
within "Status" page. To update your iPad library tap the "Update" button in the "Bottom
Bar" of the "Status" page.
You can see the list of downloaded documents in the "Company Documents" section of
"RECEIVED" list.
Downloaded documents will be listed within the "All Documents" section. On the right side
within "Status" page the "Message Board" is activated displaying all current messages.
Lido/mPilot User Guide Public 124 of 142
User Guide 2016-11-10
Documents are grouped by your airline administrator into "Tags".
Tags may be nested (e.g. the tag "Lido/mPilot" may contain sub-tags "Form", "User
Guide" and "Release Notes"). You can scroll through the list of documents or open a sub-
group to find the document you are looking for. The name of the open tag is shown on top
of the document library.
Tap on one of the tags (e.g. "A380"). This shows the list of sub-tags assigned to it.
Lido/mPilot User Guide Public 125 of 142
User Guide 2016-11-10
Tap one of the sub-tags available to access the list of available documents. For example:
the document "Operations Manual Part A" is placed in the tag "A380" and its sub-tag
"Operation Manual".
If you are in a sub-tag, tap the arrow button to go back to a higher level of the document
group.
6.4.1 Document Types
There are three types of documents you can download:
1. Documents
2. Messages
3.
Lido/mPilot User Guide Public 126 of 142
User Guide 2016-11-10
3. Forms
6.4.1.1 Documents
Documents are divided into two groups, these can be accessed within the "All
Documents" section of the "Flight Folder".
Native are all pdf and HTML documents, which are opened within Lido/mPilot App.
Non-Native documents are identified by formats such as: xls/xlsx, doc/docx, mov,
mp4, ppt, txt, rtf, jpeg, png, zip and xml. Those can be opened in a third party app
installed on your iPad.
6.4.1.1.1 Sign the Document
All "Native" documents can be signed. Documents assigned to you for a signature will be
indicated with a red rectangle.
Open the document in the viewer. The "Sign" button will be visible on the right hand side
of the bottom tool bar.
Tap the "Sign" button. A popover window will appear asking for confirmation that the
document has been read.
Lido/mPilot User Guide Public 127 of 142
User Guide 2016-11-10
Tap "NO" dismiss the window and cancel your signature. Tap "YES" and a second
popover will be shown, providing the opportunity to undo your signature. By tapping the
button "OK" the information will be sent to the administrative server.
Once signed, the signature cannot be removed.
6.4.1.1.2 Search in All Documents
Pull down a list of tags/documents to reveal the "Search" bar. Click in the "Search" box,
enter the term you want to search for and tap "Search" button from the keyboard.
Search will be executed and the list of available documents will be present all documents
containing searched term. The number in a blue box will indicate how many times
searched term appears in the document.
Lido/mPilot User Guide Public 128 of 142
User Guide 2016-11-10
Selecting a document from the search list will open it in the viewer. Searched term will be
automatically transferred to the "Search Document" box. You can tap on the "Search
Document" box to see the list of results.
Selecting one of the results from the search list will open selected page of the document.
Searched term will be highlighted yellow on the page.
Lido/mPilot User Guide Public 129 of 142
User Guide 2016-11-10
Tap "Cancel" or "x" button in the "Search bar" to exit search function. Your full "Tag"
structure will be shown again.
6.4.1.1.3 Search Document
Tap "Search Document" box in the upper toolbar if you want to search in the currently
opened document.
You can now enter the term you want to look for. Tap search button from the keyboard
and the list of pages containing searched term will be shown.
Lido/mPilot User Guide Public 130 of 142
User Guide 2016-11-10
Select one of the results to open appropriate page in the document. Searched term will be
highlighted yellow.
"Search" and "Search Document" functions will work only for pdf documents.
They are not available for HTML or "Non-Native" documents.
Lido/mPilot User Guide Public 131 of 142
User Guide 2016-11-10
6.4.1.2 Messages
Messages appear on the "Messages Board" in the top right part of the "Status View". A
ball note in the upper right corner of a message box identifies the number of new
messages.
Tap on the message title on the list to open it in a popover window.
Tap "DONE" to close the message and return to the "Status View".
6.4.1.3 Forms
Forms can be accessed within the "All Documents" section of the "Flight Folder". The
purpose of a form is to retrieve information from the user. Once a form is submitted, the
form data is transferred to the administrative server.
Lido/mPilot User Guide Public 132 of 142
User Guide 2016-11-10
6.4.1.4 Validity of Documents
The validity of a document is defined by your administrator. Every document has a start
date. The end date is optional.
In the document library the validation is displayed below the document title.
On the screenshot above you can see that following documents are available:
Operations Manual A, valid till 01 October 2016
Lido/mPilot User Guide Public 133 of 142
User Guide 2016-11-10
Operations Manual A, valid from 02 October 2016
Operations Manual B, valid until further notice.
In case a future revision is available on your iPad it will be marked on the list with a
warning color. Additionally, when opened, a warning message will be shown in the
"Document View" area.
6.4.2 Content View
Tap on a document title in the document library. The document opens in the window on
the right.
Switch between pages by swiping your finger from right to left (page forward) or left to
right (page backward).
To zoom in and out, touch on the screen with two fingers. Pinch your fingers apart (to
zoom in) or together (to zoom out) while continuing to touch the screen. Remove your
fingers from the screen once you have reached the desired zoom level.
Lido/mPilot User Guide Public 134 of 142
User Guide 2016-11-10
These are standard iOS Multitasking Gestures and they are identical on any
Apple touch screen device.
6.4.2.1 Document View Top Toolbar
Following controls are available on the top toolbar of "Documents View":
1. Open/Hide "Flight Folder"
2. Title of currently opened document
3. "Help" button
4. "Brightness Control" button
5. "Auto-Lock Enabled / Disabled" button
6. "Search Document"
7. "Status" button
In case you are viewing a document that is not valid in the present, the title of
displayed document will be shown in a warning color.
6.4.2.2 Document View Bottom Toolbar
Bottom toolbar layout will adjust to the type of document opened in the viewer.
Every document type has a different set of options associated with it.
6.4.2.2.1 Bottom Toolbar of Forms, HTML and Non-Native Documents
Bottom toolbar for "Non-Native" documents, HTML documents and "Forms" view contains:
1. "Swap" button, which allows you to switch between two most recent documents
2. "Open In" button
3. "Quick Switch" buttons
4. "Sign" button
Lido/mPilot User Guide Public 135 of 142
User Guide 2016-11-10
"Sign" button will be available only for HTML documents that require signature.
"Open in" function allows you to open the form in a third party software installed on your
iPad.
You can tap on the "Open In" button to access a menu listing all available applications or
actions that can be used for the active document.
6.4.2.2.2 Bottom Toolbar of PDF documents
When viewing a PDF document, bottom toolbar contains following buttons:
1. "Swap" button to switch between two most recently opened documents
2. Print
3. Open In
4. Table of Contents
5. Bookmarks
6.
Lido/mPilot User Guide Public 136 of 142
User Guide 2016-11-10
6. Annotations
7. Sign
8. "Quick Switch" buttons
6.4.2.2.2.1 Swap Documents
A tap on the arrow facing left opens the previous viewed document from the document
library. Using it you can simply switch between two most recently opened documents.
6.4.2.2.2.2 Print
Tap on the print button to open the "Print" window.
You have the option to print the current page or all pages. You can also decide if you want
to print the document only, the document including annotations or an annotation
summary. The menu item "Range" allows choosing all pages or a page range.
Lido/mPilot User Guide Public 137 of 142
User Guide 2016-11-10
Once you selected your option tap the button "Print".
Select your printer. You can change the number of copies to print. Make your selection
and tap the button "Print" to start the printing.
6.4.2.2.2.3 Open In
By tapping onto "Open In" button, depending on the document type, a popover will appear
showing all available apps on this iPad which can open the respective document type.
"Open In" function for the PDF documents works identically as for "non-native" document
types.
6.4.2.2.2.4 Table of Contents
"Table of Contents" button will be available whenever an outline of the document is
available. Tap it to open a popover window containing a list of available chapters. Tap on
the arrow pointing right to expand the list of sub-chapters. Tap on chapter title to open it in
the content view.
Lido/mPilot User Guide Public 138 of 142
User Guide 2016-11-10
6.4.2.2.2.5 Bookmarks
While browsing through the document you can always add a desired page to your
bookmarks by tapping the "+" button in the "Bookmarks" popover window.
Lido/mPilot User Guide Public 139 of 142
User Guide 2016-11-10
By tapping the "Edit" button you can:
Remove by tapping the "Remove" button
Rename your bookmark by tapping into the name.
Lido/mPilot User Guide Public 140 of 142
User Guide 2016-11-10
Tap "Done" to close the edit mode. Tap any of the bookmarks to open the document on
bookmarked page.
In case current page is already bookmarked, "+" button will be disabled.
6.4.2.3 Annotations
Annotation toolbar can be accessed by tapping the "Annotations" button on the bottom
toolbar.
A toolbar will open on the right hand side of the "Document Viewer". It will contain all
available annotation options.
Active option is highlighted on the "Edit Toolbar". Following options are available:
Lido/mPilot User Guide Public 141 of 142
User Guide 2016-11-10
Note option
Highlighting button. Allows you to highlight selected part of text.
Note button. Allows you to add a note to the page you are currently viewing.
Free draw button. Allows you to hand-write a note on the page.
Free highlighting button. Allows you to highlight manually selected part of the opened page.
Color button. Allows to adjust color, opacity or width of currently active tool.
Undo/Redo button.
Close button to close the "Edit" toolbar.
Lido/mPilot User Guide Public 142 of 142
User Guide 2016-11-10
You might also like
- Summary of Easyjet Manuals: Airbus Edition, Version 2.1.1Document88 pagesSummary of Easyjet Manuals: Airbus Edition, Version 2.1.1Sheng ShiNo ratings yet
- PEP 5.11 Fixed Ground Track - v1.0Document27 pagesPEP 5.11 Fixed Ground Track - v1.0Carlos GuerreroNo ratings yet
- Flysmart For Ipad OLB V4 2 User Guide RevADocument68 pagesFlysmart For Ipad OLB V4 2 User Guide RevAClaudio AlvesNo ratings yet
- Gom 2023Document836 pagesGom 2023fazil abdul azeezNo ratings yet
- LIM LimitationsDocument152 pagesLIM LimitationsQuynh NguyenNo ratings yet
- Flysmart+ For Ipad Takeoff Performance App: Main Runway and Runway Entries Concept - RevkDocument24 pagesFlysmart+ For Ipad Takeoff Performance App: Main Runway and Runway Entries Concept - RevkHung NguyenNo ratings yet
- Airbus A380efb (Ois)Document39 pagesAirbus A380efb (Ois)Yousef Asmar0% (1)
- A320 Handling Manual for VP-BTZDocument30 pagesA320 Handling Manual for VP-BTZed man100% (2)
- EFB Report - FinalDocument60 pagesEFB Report - Finalmyrddin55No ratings yet
- OFP Flight Plan DetailsDocument19 pagesOFP Flight Plan DetailsoussamaborjNo ratings yet
- Efb Risk AssessmentDocument14 pagesEfb Risk Assessmentbouchaibdolla423350% (2)
- Flysmart+ For Ipad Avionics Connectivity: User Guide - RevbDocument15 pagesFlysmart+ For Ipad Avionics Connectivity: User Guide - RevbHung NguyenNo ratings yet
- Control Your Speed During Descent, Approach and Landing: ProceduresDocument20 pagesControl Your Speed During Descent, Approach and Landing: ProceduresWIN MINNo ratings yet
- FCTM A318 To A321Document510 pagesFCTM A318 To A321gaby82_pfNo ratings yet
- Wizzair Checklist 2 1Document1 pageWizzair Checklist 2 1christopherchadwick79No ratings yet
- LimitationsDocument23 pagesLimitationsbojan65No ratings yet
- Mel Airbus 320-500Document16 pagesMel Airbus 320-500melitiyaprorokNo ratings yet
- AIRBUS A340-300: Airworthiness Flight Test ScheduleDocument32 pagesAIRBUS A340-300: Airworthiness Flight Test ScheduleAbhilash MathewNo ratings yet
- A319Document30 pagesA319198862No ratings yet
- Part B - B777 & A330 - EnglishDocument188 pagesPart B - B777 & A330 - Englishapi-3705891100% (1)
- Perfo 321Document62 pagesPerfo 321Maurizio PezzoniNo ratings yet
- A320 Performance Training Manual - Takeoff - RunwayDocument96 pagesA320 Performance Training Manual - Takeoff - RunwayLaugh GeneratorNo ratings yet
- Wizz Air RVSM ManualDocument18 pagesWizz Air RVSM ManualLucaNo ratings yet
- A320-233 Performance Handbook Performance InstructionsDocument78 pagesA320-233 Performance Handbook Performance InstructionsĐoàn Hồng NgọcNo ratings yet
- Certification Experts Docs Oeb Reports Airbus Fly Smart With Airbus For Ipad EFB Software Final SignedDocument29 pagesCertification Experts Docs Oeb Reports Airbus Fly Smart With Airbus For Ipad EFB Software Final SignedAlvaro Andrés CaicedoNo ratings yet
- A333 Performance GuideDocument56 pagesA333 Performance GuideHache HBNo ratings yet
- Flight Profile Variantions Due To Spreading Practice of CI PlanningDocument8 pagesFlight Profile Variantions Due To Spreading Practice of CI PlanningpepegoesdigitalNo ratings yet
- Load Sheet Explaination.1Document2 pagesLoad Sheet Explaination.1saleh ameen100% (1)
- Presentation 0987654321Document109 pagesPresentation 0987654321Mohammad AinuddinNo ratings yet
- Report On The New ICAO Annex 6 FuelDocument6 pagesReport On The New ICAO Annex 6 FuelAjay KoikalNo ratings yet
- OM Part D Training Rev 9 0 With TRsDocument538 pagesOM Part D Training Rev 9 0 With TRsVighnesh V100% (1)
- Flysmart+ For Ipad Applications V5.0: Installation Guide - RevbDocument22 pagesFlysmart+ For Ipad Applications V5.0: Installation Guide - RevbrameauNo ratings yet
- 1.2 ICAO - EUR - UPRT (Airbus)Document64 pages1.2 ICAO - EUR - UPRT (Airbus)cdb8h5gjpg100% (1)
- CM New - Flight - 7.0Document74 pagesCM New - Flight - 7.0Assem HossenNo ratings yet
- Schiphol CDM Operations ManualDocument73 pagesSchiphol CDM Operations ManualDav DegoevNo ratings yet
- P3-Chapter 6 Special Procedures Ok-R5Document26 pagesP3-Chapter 6 Special Procedures Ok-R5ali4957270No ratings yet
- A320 Family Aircraft Configuration PDFDocument9 pagesA320 Family Aircraft Configuration PDFbilelNo ratings yet
- 5 - Intro To ARINC424Document37 pages5 - Intro To ARINC424mammellones100% (2)
- Flisafe Foqa BrochureDocument7 pagesFlisafe Foqa BrochureVarghese AlexNo ratings yet
- Air ArabiaDocument3 pagesAir ArabiaMLR123No ratings yet
- Ott 999 0092 18 00Document21 pagesOtt 999 0092 18 00cristidona100% (1)
- TFM Full Ver. Rev. 1Document1,134 pagesTFM Full Ver. Rev. 1Abdelhamed Ali33% (3)
- AHM560 737-500 Rev9 Trim UTairDocument50 pagesAHM560 737-500 Rev9 Trim UTairArifNo ratings yet
- Training Policy Manual Part DDocument770 pagesTraining Policy Manual Part DTariq khoso100% (1)
- Ofp - LidoDocument35 pagesOfp - LidoironI666No ratings yet
- Easyjet Ground Handling ManualDocument322 pagesEasyjet Ground Handling Manualrepetto74No ratings yet
- Opp 1Document181 pagesOpp 1Joel Agbetonyo0% (1)
- Checklist DG CBTA TrainingDocument14 pagesChecklist DG CBTA Trainingliliovidiu100% (1)
- Take Off Performance User GuideDocument61 pagesTake Off Performance User GuideHoang AnhNo ratings yet
- Flight Operations Manual PNLDocument150 pagesFlight Operations Manual PNLannemargrette100% (4)
- Support correct NPA vertical profilesDocument5 pagesSupport correct NPA vertical profilessaudia686No ratings yet
- Standard Operating Procedures Om-A: Prepared By: Chris DobisonDocument16 pagesStandard Operating Procedures Om-A: Prepared By: Chris DobisonlebanzayNo ratings yet
- Mandatory Occurrence ReportDocument2 pagesMandatory Occurrence Reportali4957270100% (1)
- Load Control Manual VLG AHM560 A320 REV 32 15APR16Document45 pagesLoad Control Manual VLG AHM560 A320 REV 32 15APR16Анна ВысоцкаяNo ratings yet
- Flysmart+ For IpadDocument15 pagesFlysmart+ For IpadFaiz FahmiNo ratings yet
- Lynx SOP 2010 PDFDocument39 pagesLynx SOP 2010 PDFcizarNo ratings yet
- Flysmart+ For Ipad Manager App V4.3: User Guide - RevaDocument36 pagesFlysmart+ For Ipad Manager App V4.3: User Guide - RevaHung NguyenNo ratings yet
- Afd AelDocument170 pagesAfd AelSou Cristain LayNo ratings yet
- Abb Glossary PDFDocument32 pagesAbb Glossary PDFDenysadenisaNo ratings yet
- How To Read LIDO Charts PDFDocument148 pagesHow To Read LIDO Charts PDFLuis Alberto Donoso TapiaNo ratings yet
- Abb Glossary PDFDocument32 pagesAbb Glossary PDFDenysadenisaNo ratings yet
- How To Read LIDO Charts PDFDocument148 pagesHow To Read LIDO Charts PDFLuis Alberto Donoso TapiaNo ratings yet
- Asociacion Sindical de Pilotos de Aviacion A.S.P.A Autothrottle Speed Control SystemDocument3 pagesAsociacion Sindical de Pilotos de Aviacion A.S.P.A Autothrottle Speed Control SystemOleg TysiachnyiNo ratings yet
- JEPPESEN - Vol 1 IntroductionDocument118 pagesJEPPESEN - Vol 1 IntroductionOleg TysiachnyiNo ratings yet
- SpeedsDocument7 pagesSpeedsEO LozadiNo ratings yet
- SNOWTAM Encoding GuidelinesDocument8 pagesSNOWTAM Encoding GuidelinesOleg TysiachnyiNo ratings yet
- NASA Study on Effects of Grooved Runways on Aircraft Tire Traction in Flooded ConditionsDocument26 pagesNASA Study on Effects of Grooved Runways on Aircraft Tire Traction in Flooded ConditionsOleg TysiachnyiNo ratings yet
- International Airport Codes, IATA 3-Letter Code For AirportsDocument54 pagesInternational Airport Codes, IATA 3-Letter Code For AirportsOleg TysiachnyiNo ratings yet
- Convert Climb Gradient to Climb Rate (RoC) - Aviation Rules of ThumbDocument1 pageConvert Climb Gradient to Climb Rate (RoC) - Aviation Rules of ThumbOleg TysiachnyiNo ratings yet
- NASA Study on Effects of Grooved Runways on Aircraft Tire Traction in Flooded ConditionsDocument26 pagesNASA Study on Effects of Grooved Runways on Aircraft Tire Traction in Flooded ConditionsOleg TysiachnyiNo ratings yet
- Airport Categorisation: Airport Categorisation I (What Is The Largest Aircraft An Airport Can Handle?)Document3 pagesAirport Categorisation: Airport Categorisation I (What Is The Largest Aircraft An Airport Can Handle?)Oleg TysiachnyiNo ratings yet
- Best Climb Rates Into WindDocument2 pagesBest Climb Rates Into WindOleg TysiachnyiNo ratings yet
- A320 Displays & PanelsDocument1,752 pagesA320 Displays & PanelsOleg TysiachnyiNo ratings yet
- A320 Overhead PanelDocument1 pageA320 Overhead PanelJJNo ratings yet
- A320 Overhead PanelDocument1 pageA320 Overhead PanelJJNo ratings yet
- A319-320-321 LimitationsDocument173 pagesA319-320-321 LimitationsOleg TysiachnyiNo ratings yet
- Tugas Citra 4Document23 pagesTugas Citra 4AnonymousNo ratings yet
- List of Companies and OrganizationsDocument41 pagesList of Companies and OrganizationsDeep KamalNo ratings yet
- Chapter 4 - Ethics in The MarketplaceDocument21 pagesChapter 4 - Ethics in The MarketplaceTina Mariano Dy100% (1)
- Chassis Hudson PhillipsDocument95 pagesChassis Hudson Phillipscarlos ortizNo ratings yet
- Customer Webinar Company Administrators FiS - September 09 2021Document35 pagesCustomer Webinar Company Administrators FiS - September 09 2021kudret aytasNo ratings yet
- Fast PC SpecDocument2 pagesFast PC SpecuiuiuNo ratings yet
- Spip Ssip Admin Guide Sip 3 1 PDFDocument337 pagesSpip Ssip Admin Guide Sip 3 1 PDFDaniel CastilloNo ratings yet
- 6 Strategies For Prompt EngineeringDocument9 pages6 Strategies For Prompt EngineeringSyed MurtazaNo ratings yet
- Iec 61439Document3 pagesIec 61439Chithra Babu0% (3)
- Understanding Pandas Groupby For Data AggregationDocument49 pagesUnderstanding Pandas Groupby For Data AggregationJustin RobinsonNo ratings yet
- Manual of Fish Sclerochronology-Ifremer PDFDocument466 pagesManual of Fish Sclerochronology-Ifremer PDFDaniela Mariana RosioruNo ratings yet
- Automotive Field Guide v1!1!683681366Document110 pagesAutomotive Field Guide v1!1!683681366scorb1No ratings yet
- Lease API White Paper 1 2Document23 pagesLease API White Paper 1 2M. Essmaeel Ali JamiNo ratings yet
- Nems Lock Server InstallationDocument27 pagesNems Lock Server InstallationbathcolNo ratings yet
- FTTH Business GuideDocument78 pagesFTTH Business Guidesatyvan2003No ratings yet
- Resume - MD Muntasirul Haque AfsinDocument2 pagesResume - MD Muntasirul Haque AfsinUpal FNo ratings yet
- Axis t91g61 Wall Mount en US 273488Document2 pagesAxis t91g61 Wall Mount en US 273488Ahmed KhaledNo ratings yet
- Automatizare KNX Homeserver Gira enDocument24 pagesAutomatizare KNX Homeserver Gira enCristian CorneliuNo ratings yet
- MB 300 Questions Practice MaterialsDocument11 pagesMB 300 Questions Practice Materialsmoreis43221No ratings yet
- ATS Heavy-duty Smart Card Reader Product Data SheetDocument2 pagesATS Heavy-duty Smart Card Reader Product Data Sheetsilviu_djNo ratings yet
- LogDocument3 pagesLogVk Gonzales JayloNo ratings yet
- GRE Math Practice Test 17Document22 pagesGRE Math Practice Test 17Malik Shahzad100% (2)
- Amanda Bokshan Resume 2016Document1 pageAmanda Bokshan Resume 2016api-325092229No ratings yet
- Introduction to PIC18 Microcontroller Architecture and InstructionsDocument44 pagesIntroduction to PIC18 Microcontroller Architecture and InstructionsAndy WoNo ratings yet
- The Basics of Protecting Against Computer HackingDocument8 pagesThe Basics of Protecting Against Computer HackinggynxNo ratings yet
- Silk Test 20.0: Release NotesDocument20 pagesSilk Test 20.0: Release NotesAchmad Rully MaulanaNo ratings yet
- Fanuc 30i SRAM Backup PDFDocument6 pagesFanuc 30i SRAM Backup PDFwalidnasriNo ratings yet
- 99 TVDocument6 pages99 TVTupicica GabrielNo ratings yet
- FMEA ExampleDocument1 pageFMEA Exampleanass sbniNo ratings yet
- Canare EngDocument116 pagesCanare Engmedtsl.cppNo ratings yet