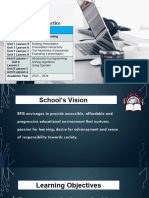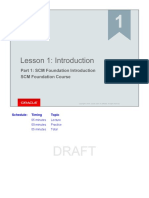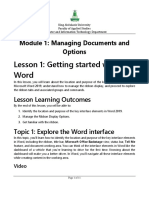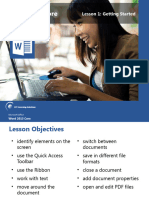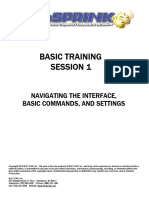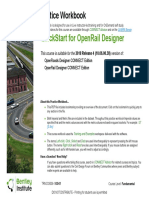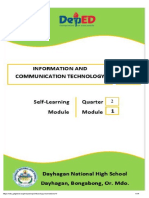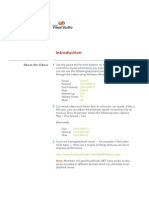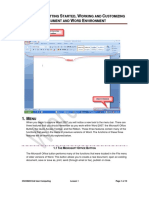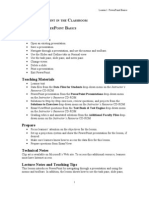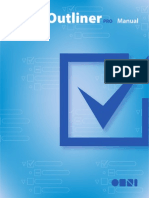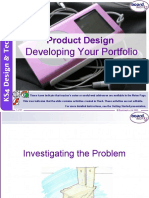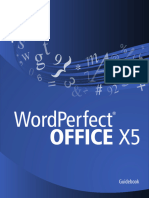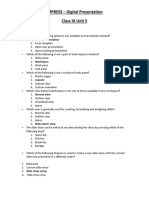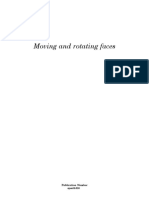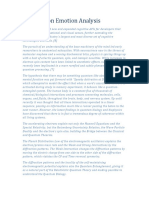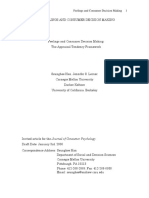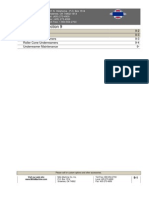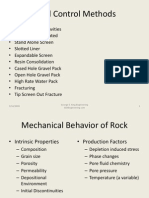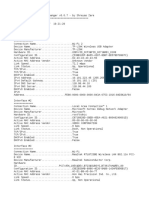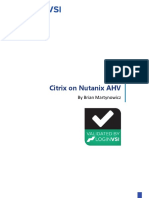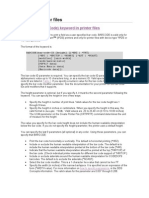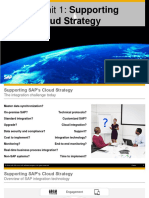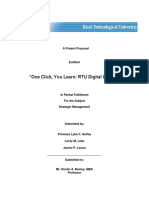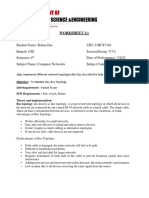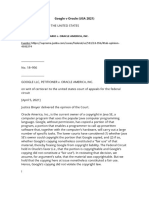Professional Documents
Culture Documents
Spse 01515
Uploaded by
Jorge ForeroOriginal Title
Copyright
Available Formats
Share this document
Did you find this document useful?
Is this content inappropriate?
Report this DocumentCopyright:
Available Formats
Spse 01515
Uploaded by
Jorge ForeroCopyright:
Available Formats
Proprietary and restricted rights notice
This software and related documentation are proprietary to Siemens Product
Lifecycle Management Software Inc.
© 2008 Siemens Product Lifecycle Management Software Inc. All Rights Reserved.
All trademarks belong to their respective holders.
2 Constructing Base Features spse01515
Lesson
1 Introduction
Welcome to self paced training for Solid Edge with Synchronous Technology. This
course is designed to educate you in the use of Solid Edge with Synchronous
Technology. The course is self-paced and contains instruction followed by activities.
Solid Edge Synchronous Technology self-paced courses
• spse01501—Getting started
• spse01510—Sketching
• spse01515—Constructing base features
• spse01520—Moving and rotating faces
• spse01525—Working with geometric relationships
• spse01530—Constructing treatment features
• spse01535—Constructing functional features
• spse01540—Modeling assemblies
• spse01545—Creating detailed drawings
• spse01550—Practicing your skills with projects
• spse01424—Working with Solid Edge Embedded Client
Start with the tutorials
This training begins where tutorials end. Tutorials are the quickest way for you
to become familiar with the basics of using Solid Edge. So if you do not have any
experience with Solid Edge Synchronous Technology, please start by working
through the tutorials for basic part modeling and editing before starting this
self-paced training.
spse01515 Constructing Base Features 1-1
Lesson 1 Introduction
User assistance
Solid Edge user assistance makes command information available as you perform
tasks. You can access command, conceptual, reference, and instructional information
any time during a design session.
User interface help features
• The Solid Edge start-up screen provides user assistance, such as tutorials and a
link to Solid Edge support. It also provides basic operations, such as creating
and opening files. The Tip of the Day displays hundreds of suggestions for using
Solid Edge more proficiently.
• Tooltips help you identify a user interface element, including command icons,
option buttons, and other gadgets. When you point the cursor at a user interface
element, a label displays the name of the command and a brief description of
what it is. Where appropriate, the accelerator key combination that you can use
to invoke the command is displayed. There may also be an informational graphic
as well as a pointer to additional online Help. You can turn tooltips off and on
using the Show Tool Tips option on the Helpers page of the Options dialog box.
• The command tips provide contextual assistance as you work with Solid Edge.
You can enable them on the Helpers page of the Options dialog box.
1-2 Constructing Base Features spse01515
Introduction
Learning tools
• A comprehensive library of tutorials is available in every Solid Edge release.
You can find them on the startup screen, as well as by clicking the Solid Edge
Tutorials link in the Help window.
• Self-paced training courses and instructor-led training are available for Solid
Edge. You can find them when you click the Solid Edge On The Web link in
the Help window.
• You can use the About Solid Edge link on the Help window to see the software
version and license information.
Online Help
Solid Edge provides links to online Help, tutorials, and online training from the Help
window displayed when you click the Help Index icon . The Help Index button is
located at top-right on the command ribbon.
You also can press F1 whenever you need online Help during a design session. When
a command is active or if you have selected something in the graphic window, the
Help topic for that command appears. If no command is active, then the table of
contents for the Help topics appears.
There are different books of online Help available.
• Explore the What’s New information available in online Help. This also contains
links to Try It! exercises that you can use to quickly become familiar with the
most important new features in Solid Edge.
• If you are used to working with AutoCAD, you can benefit from the special Help
topics for AutoCAD users.
• For topics on customizing Solid Edge, use the Programming with Solid Edge
command on the Help window.
• Each Help book provides a structured table of contents, an index, and full-text
search capabilities provide easy access to Help topics.
• If you open Help by pressing F1, the appropriate Help book is opened
automatically.
spse01515 Constructing Base Features 1-3
Lesson 1 Introduction
Search tips for online Help
One of the most widely used features of online Help is the search function. Follow
these tips to get the most out of searching Help.
• To narrow your search results—Group elements of your search using double
quotes or parentheses.
Example
To get information about the Zoom slider but not the other zoom functions,
type “zoom slider” in the search box, and then click the List Topics button.
• To widen your search results or when you are not sure what something is
called—Use wildcard expressions to search for words or phrases. Wildcard
expressions allow you to search for one or more characters using a question
mark or asterisk.
Example
The search string dimension* displays topics that contain the term
"dimension," "dimensional," and so on.
• Further specify your search criteria—There are several things you can do to
tailor the search to get more specific results.
– Narrow your previous results by searching within the subset of topics using
the Search Previous Results option.
– To search for topics that include all forms of a word, use the Match Similar
Words option.
Example
For example, a search on the word "add" will find "add," "adds," and
"added".
– To find topics where the keyword is of primary focus, set the Search Titles
Only option before you search.
• Sort results alphabetically—After you have searched, click the Title column
header to sort the generated topic list alphabetically.
• Searches are not case-sensitive.
• Punctuation marks such as the period, colon, semicolon, comma, and hyphen
are ignored during a search.
• You cannot search for quotation marks.
1-4 Constructing Base Features spse01515
Lesson
2 Base features- the beginning
of all models
When constructing a 3D model in Solid Edge, it is helpful to evaluate the basic shape
of the part, and develop a plan as to how you want to construct the model. The part’s
overall shape can be captured in the very first feature, called the base feature. You
define the shape of the first feature by:
1. Creating a region, a series of sketch elements that close on themselves.
2. Selecting this region to construct the base feature using either the Extrude or
Revolved Protrusion command.
Once this base feature is created, material can be added, or removed by the definition
of other features.
spse01515 Constructing Base Features 2-1
Lesson
3 Creating base features
Intuitive commands based on context
Depending on the design context you’re working in, you can add material to or
subtract material from a base feature without selecting a specific command. You use
the same workflow to create protrusions and cutouts, and the result of a particular
operation is dependent on the defined extent direction. For a base feature, the result
will be a protrusion, because there is no existing body-or material-you can subtract.
For features on an existing body, the extent direction defined by cursor position
with respect to the sketch’s planar surface or plane determines whether you create
a protrusion or cutout.
• If the sketch is extended away from the model volume, a protrusion will be
created.
• If the sketch is extended toward the volume of the model body, a cutout will be
created.
spse01515 Constructing Base Features 3-1
Lesson 3 Creating base features
Two methods for constructing base features
After you create a region, you can choose one of two workflows to create a feature
from it:
• Selection Workflow: With this method, you can select the extrude handle to
create a solid from the sketch region.
• Creation Workflow: Choose the Extrude command, then select the sketch region
to define the feature.
3-2 Constructing Base Features spse01515
Creating base features
Note
You may find that the first method minimizes interaction with the command
bar and lets you work faster. The creation workflow has other advantages that
you will learn about in a later section.
General workflow for constructing base features
Whether you use the selection workflow or the creation workflow, the basic steps for
constructing a base feature are the same.
To extrude the region:
1. Begin by using the Select command to select a region. Alternatively, if you
begin by choosing the Extrude command, the first step is to select the region
you want to extrude.
2. Optionally, set the Symmetric option to extrude the feature symmetrically on
both sides of the region.
3. Do one of the following:
a. Click the extrude handle, move the cursor to define the extent, and click to
create the solid.
b. Type an extent in the dynamic input box and then click an extrude handle to
define the direction and create the solid.
spse01515 Constructing Base Features 3-3
Lesson 3 Creating base features
To revolve the region:
1. Begin by using the Select command to select a region, then choose the Revolve
action on QuickBar. Alternatively, if you begin by choosing the Revolve
command, the first step is to select the region you want to revolve.
2. Click the directional arrow on the revolve handle.
3. Select the rotational axis.
4. Optionally, set the Symmetric option to revolve the feature symmetrically on
both sides of the region.
5. Do one of the following:
i. Move the cursor to define the extent and then click to create the solid.
3-4 Constructing Base Features spse01515
Creating base features
ii. Type an extent in the dynamic input box and then click to one side or the
other of the region to define the direction and create the solid.
iii. Select the 360 option on QuickBar.
spse01515 Constructing Base Features 3-5
Lesson 3 Creating base features
3-6 Constructing Base Features spse01515
Lesson
4 Constructing base features
using the Select tool
Constructing extruded features using the Select tool
You can use the Select tool to construct extruded features. When you select a valid
sketch element, such as a sketch region, both the Extrude QuickBar (A) and the
extrude handle (B) are displayed.
QuickBar contains the options required to construct a wide variety of extruded
features. To start the feature construction process, you position the cursor over the
arrow on the extrude handle and click (A).
The cursor shape changes to a cross hair, and a dynamic representation of the
feature is displayed, along with a dynamic input box, which allows you to type a
precision value for the feature (B).
To finish defining the feature (C), you can click the left mouse button, or type a
value and press the Enter key.
spse01515 Constructing Base Features 4-1
Lesson 4 Constructing base features using the Select tool
Note
The sketch elements used to define the feature are moved to the Used
Sketches list in PathFinder and hidden. The sketch dimensions are migrated
to the appropriate model edges.
Extent Options
Extents
Defines the depth of the feature or the distance to extrude the sketch to construct
the feature. You can specify that the feature extends in one direction only or two
directions symmetrically. The extent options are: Finite, Through All, Through
Next, and From/To Extent.
Finite
Sets the feature extent so that the sketch is extruded a finite distance to
either side of the sketch plane, or symmetrically to both sides of the sketch
plane. You can type the distance into the dynamic input box or click to
define the extent.
Through All
Sets the feature extent so that the sketch is extruded through all faces of the
part, starting at the sketch plane. You can extrude the sketch to either side
of the profile plane, or to both sides.
Through Next
Sets the feature extent so that the sketch is extruded through only the next
closed intersection with the part on the selected side. You can extrude the
sketch to either side of the sketch plane, or to both sides.
From/To Extent
Sets the feature extent so that the sketch is extruded from a specified face
or reference plane to another specified face or reference plane. You can
use the sketch plane as one of the extents, select the sketch plane handle,
or right-click.
Symmetric Extent
Specifies that the feature extent is to be applied symmetrically about the sketch
plane. To ensure the appropriate operation is performed in each direction-i.e.,
4-2 Constructing Base Features spse01515
Constructing base features using the Select tool
whether material is added or removed-make sure you select Add or Cut on
QuickBar:
Keypoints
Sets the type of keypoint you can select to define the feature extent. You can
define the feature extent using a keypoint on other existing geometry. The
available keypoint options are specific to the command and workflow you use.
Sets the any keypoint option.
Sets the end point option.
Sets the midpoint option.
Sets the center point option. You can select the center point of an arc
or circle.
Sets the tangency point option. You can select a tangent point on an
analytic curved face such as a cylinder, sphere, torus, or cone.
Sets the silhouette point option.
Sets the edit point on a curve option.
Sets the no keypoint option.
In the following case, a vertex was chosen:
Open/Closed Sketch
Specifies whether adjacent model edges are considered part of the sketch region
when an open sketch is attached to one or more model edges. This allows you to
control how adjacent faces are trimmed in certain situations.
Open
spse01515 Constructing Base Features 4-3
Lesson 4 Constructing base features using the Select tool
Ignores adjacent model edges. When this option is set, additional faces may
be modified, such as illustrated in the cutout example below.
Closed
Includes adjacent model edges. When this option is set, fewer faces may be
modified, such as illustrated in the cutout example below.
Automatic
Specifies that whether model edges are included or ignored is determined
automatically. This option is the preferred option in most cases.
To Extent Selector
Allows you to select the “To” surface when the From/To Extent option is set. The
From surface is automatically set to the sketch plane when using the QuickBar
to construct the feature. If you want to specify a different face as the From
surface, you can use the command bar options to specify the From surface.
Treatment Request
Specifies that you want to define draft or crowning for the feature.
• When you set this option, you will be prompted to define treatment
parameters after you define the extent for the feature.
• When you clear this option, you will not be prompted to define treatment
parameters after you define the extent for the feature.
4-4 Constructing Base Features spse01515
Lesson 4 Constructing base features using the Select tool
Activity – Create a base feature
Overview
This activity demonstrates the process of creating a base feature, the initial solid in
a model.
Objectives
You will create a vise base to become familiar with techniques used in the
construction of a base feature. Specifically, in this activity you will:
• Create regions consisting of sketch elements.
• Use the Select tool to define an initial solid shape.
Please turn to Appendix B for this activity.
4-6 Constructing Base Features spse01515
Constructing base features using the Select tool
Constructing revolved features using the Select tool
You can use the Select tool to construct revolved features. When you select a valid
sketch element, such as a sketch region, the Extrude QuickBar and the extrude
handle are displayed by default. To construct a revolved feature instead, you can
select the Revolved Protrusion option on QuickBar (A).
QuickBar updates to display the options for constructing revolved features (A),
and the revolve handle is displayed (B).
To construct a revolved feature, you will typically need to move the revolve handle to
a linear sketch element or model edge that defines the axis about which you want to
revolve the sketch. In the following example, the axis element is separate from the
sketch region that defines the cross section of the revolved feature.
You can move the revolve handle by clicking the handle origin (A), which attaches it
to the cursor. You can then position the handle over the axis element. The revolve
handle will snap into alignment with any linear elements. When it is aligned with
the proper element, you can click to accept the handle position (B).
You can construct a revolved feature that is equal to or less than 360 degrees
using the options on the Revolve QuickBar. After you define the options you want
on QuickBar, you can click the torus element on the revolve handle (A) to begin
constructing the feature. The cursor shape changes to a cross hair, and a dynamic
representation of the feature is displayed, along with a dynamic input box, so you
can type a precision value for the feature (B).
spse01515 Constructing Base Features 4-7
Lesson 4 Constructing base features using the Select tool
To finish defining the feature, you can click to define the feature extent, or type a
value and press the Enter key.
Note
The sketch elements used to define the feature are moved to the Used
Sketches list in PathFinder and hidden. The sketch dimensions are migrated
to the appropriate model edges when possible.
Notice that since the axis element was separate from the sketch elements that
defined the cross section of the feature, that the axis element was not moved
to the Used Sketches list in PathFinder.
4-8 Constructing Base Features spse01515
Constructing base features using the Select tool
Activity – Create a vise screw
Overview
This activity demonstrates the process of creating a part model using the Revolved
Protrusion command.
Objectives
You will create a vise screw to become familiar with the Revolved Protrusion
command for construction of base features. Specifically, in this activity you will:
• Create a region consisting of sketch elements.
• Use the Select tool to invoke the Revolved Protrusion command.
Please turn to Appendix C for this activity.
spse01515 Constructing Base Features 4-9
Lesson
5 Additional feature creation
Addition and removal of material
After you create a base feature, you may want to add or remove material. You can
use additional features to add material or make cutouts. The process for establishing
these additional features is similar to that for the base feature:
1. Most of the time, a sketch must exist; it may form a region.
2. Use the Select command to select the region.
3. Click one of the arrows on the extrude handle.
spse01515 Constructing Base Features 5-1
Lesson 5 Additional feature creation
4. Either drag to the extent you want or type the distance value in the dynamic
input box.
Closed sketches are necessary for base features, but not for all subsequent features.
As long as the sketch extends to an edge of the part, a region will be formed.
5-2 Constructing Base Features spse01515
Additional feature creation
Also, you can select multiple regions at a time and create several features at once:
spse01515 Constructing Base Features 5-3
Lesson 5 Additional feature creation
5-4 Constructing Base Features spse01515
Additional feature creation
Activity – Removing material from the vise base
Overview
This activity demonstrates the process of removing material from a base feature.
Objectives
Specifically, in this activity you will create regions and use those regions to cut
material from the part.
Please turn to Appendix D for this activity.
spse01515 Constructing Base Features 5-5
Lesson 5 Additional feature creation
Activity – Add mounting flanges to the vise base
Overview
In this activity you will
• Create the four feet of the vise by extruding four regions at once.
• Create cutouts at the back of the vice and through the feet.
Please turn to Appendix E for this activity.
5-6 Constructing Base Features spse01515
Lesson
6 Constructing Features using the
Feature Construction Commands
Constructing features using the feature construction commands
Solid Edge provides a feature-based modeling workflow. This workflow is where you
select a feature construction command first, such as Extrude, Hole, or Round, then
the software guides you through the rest of the process, letting you know what type
of input you need to provide at each step.
The first step is to click the feature command. You can then use the command bar or
QuickBar to define the input required to complete the feature. PromptBar, at the
bottom of the working area, also displays prompts as to what you should do first,
second, and so forth.
QuickBar
QuickBar (A) is located in the graphic area of the application, which means it is
typically faster to define the feature input using QuickBar.
spse01515 Constructing Base Features 6-1
Lesson 6 Constructing Features using the Feature Construction Commands
Command bar
The command bar for each feature command contains all the options available for the
command. By default, command bar is located at the top left side of the working area.
Your progress through the feature creation workflow is tracked by command bar.
Command bar automatically moves forward as you complete each required step,
which makes it easy for new users to learn how feature commands work. You can
also use the command bar to go back to a previous step, or to go to an optional step.
Although feature construction is a sequential process, you do not have to start all
over again if you want to change something you did in an earlier step.
The steps in command bar are stacked such that the first step is at the top of the
command bar (A) and the subsequent steps are arranged beneath the previous step
(B), (C), (D).
Each step has a descriptive label, which makes learning the command workflow easy.
The options related to the current step are displayed automatically. The illustration
shows the command bar for the Extrude command. The first step in constructing an
extrude feature is selecting sketch elements (A). While the Sketch step is active, the
command bar contains options for selecting sketch elements (B). For example, you
can specify that you want to select each sketch element singularly, select one sketch
element to define a connected chain of elements, or select a face or sketch region.
6-2 Constructing Base Features spse01515
Constructing Features using the Feature Construction Commands
Construction and Reference Elements
You can us construction and reference elements to help you construct features. For
example, when constructing a hole feature, you can draw a construction line to help
you position the hole properly. You can use the Construction command to change
a sketch element into a construction element, or a construction element into a
sketch element. Construction elements display using a different line style than
sketch elements.
Reference elements are planes and axes used to define extents, centerlines, and
so forth.
Extrude command
Adds or removes material from a part by extruding sketch elements along a linear
vector.
When constructing the base feature, the sketch elements must form a closed sketch
region.
When constructing additional features, regardless of whether they add or remove
material, you can use an open sketch, planar face, or a closed sketch region. When
using a sketch region, it can consist entirely of sketch elements (A) or can be a
combination of sketch elements and model edges (B).
spse01515 Constructing Base Features 6-3
Lesson 6 Constructing Features using the Feature Construction Commands
When constructing additional features, you can define whether material is added
or removed by cursor position while constructing the feature, or by setting options
on the QuickBar or command bar. For example, when the Automatic option is set
in QuickBar, when you position the cursor above the sketch plane (A), material is
added. If you position the cursor below the sketch plane, material is removed (B).
Note
You can also construct extruded features using the Select command on the
Home tab.
• Construct an extruded base feature using the Select tool
• Construct an extruded protrusion or cutout using the Select tool
6-4 Constructing Base Features spse01515
Constructing Features using the Feature Construction Commands
Activity – Create a vise sliding jaw
Overview
This activity demonstrates the process of creating a part model using the Extrude
command.
Objectives
You will create a slider jaw for a vise to become familiar with the Extrude command
for construction of base features. Specifically, in this activity you will:
• Create regions consisting of sketch elements.
• Use the Extrude command to:
– Define an initial solid shape.
– Add or subtract material to obtain the final part.
Please turn to Appendix F for this activity.
spse01515 Constructing Base Features 6-5
Lesson 6 Constructing Features using the Feature Construction Commands
Revolved Protrusion command
Adds or removes material from a part by revolving sketch elements (A) around
an axis (B) you define.
You define whether material is added or removed by cursor position while
constructing the feature, or by setting options on the QuickBar or command bar.
When constructing the base feature, the sketch must be a closed sketch region.
Note
You can also construct revolved features using the Select command on the
Home tab. For more information:
• Construct a revolved base feature using the Select tool
• Construct a revolved protrusion or cutout using the Select tool
6-6 Constructing Base Features spse01515
Lesson
7 Model Dimensions
Once a solid model exists, you can fully dimension it as needed. You can define
dimensions necessary for manufacturing and other downstream functions directly
to the model’s edges and faces. In fact, you do not have to create any dimensions
in the 2D sketch at all; you can wait until a base feature exists to perform all of
the dimensioning work.
Also, you can modify the part with these dimensions.
Dimensioning the model
Solid Edge Synchronous Technology provides a unified set of dimensioning
commands whether you’re working with a 2D sketch or placing dimensions on a 3D
model. This single tool set simplifies your work, allowing you to focus on the job at
hand instead of hunting for a unique 2D or 3D command.
You can access dimensioning commands from the following tabs within Solid Edge:
• Home
• Sketching
• Surfacing
• PMI
Note
The PMI tab adds more dimensioning commands, as well as a full set of
manufacturing annotations:
Basically, the application of dimensions to a 3D model does not differ from placement
on a 2D sketch. Since you’ve already covered this in a previous lesson, we won’t
cover the individual types here.
spse01515 Constructing Base Features 7-1
Lesson 7 Model Dimensions
Modifying models by editing dimensions
You can edit 3D dimensions (PMI dimensions) to modify synchronous models.
For example, when you select the dimension text for the 60 mm dimension (A), the
value editing handle (B) is displayed near the cursor, and the dimension display
changes (C) to indicate how the model will react if you type a new value for the
dimension.
When you highlight or select the dimension text on a 3D dimension, the dimension
terminators update to indicate which side of the model will change when you edit
the value of the dimension. A 3D arrow (A) is displayed on the side of the model
which will be modified, and a 3D sphere (B) is displayed on the side of the model
which will remain stationary.
You can also use the options on the value editing handle to control how the model
reacts to a dimension edit. The direction arrows on the value editing handle allow
you to specify which side of the model is modified (A) , and which side remains
stationary (B).
7-2 Constructing Base Features spse01515
Model Dimensions
You can use the Lock option (A) on the value editing handle to ensure dimensions
and the model geometry they control remain unchanged when you edit other model
dimensions.
For example, you can lock both of the 20 mm dimensions before you edit the 60 mm
dimension. 3D dimensions display using different colors depending on whether they
are locked or unlocked.
Then, when you edit the 60 mm dimension to 70 mm, the 20 mm dimensions remain
unchanged.
spse01515 Constructing Base Features 7-3
Lesson 7 Model Dimensions
Activity – Dimension a model
Overview
This activity demonstrates the process of applying dimensions to define and control
a model.
Objectives
You will use some of the dimensioning commands on an existing part. Specifically,
in this activity you will:
• Place linear and radial dimensions.
• Modify these dimensions and observe how the model changes.
• Use virtual vertices to define dimensions.
Please turn to Appendix G for this activity.
7-4 Constructing Base Features spse01515
Model Dimensions
Dimension migration
Automatic migration from sketch to model
You typically draw 2D sketch geometry for the purpose of constructing features on a
solid model. In a synchronous model, when you use a sketch to construct a feature,
the 2D dimensions you placed on the sketch migrate to the appropriate edges on the
solid body, whenever possible.
After sketch migration, the 2D sketch geometry and 2D elements are moved to the
Used Sketches collector on PathFinder. The original sketch geometry does not drive
the feature on the body. The body feature is maintained by the manipulation of
the faces on the feature.
All model dimensions, whether migrated from sketches or added to the model
directly, are PMI dimensions. PMI dimensions are displayed on PathFinder in the
PMI collection, Dimensions sub-collection.
To learn more about creating and using PMI, see the Help topic, PMI dimensions
and annotations.
Partially migrated sketches and dimensions
Dimension migration is automatic and determined by which sketch elements are
converted to a solid. For example, you can create features one at a time from sketch
geometry. During this process, dimensions and constraints may be connected to
both body edges and to remaining sketch geometry. If the sketch contains stacked
dimensions, then some dimensions in the stack may migrate individually. Other
dimensions, such as coordinate dimensions, do not migrate until all of the 2D
geometry they are attached to has been used to construct a feature.
Dimension locking status after migration
When locked 2D dimensions migrate to the 3D model, they become unlocked. Their
color changes from the locked color (the default is red) to the unlocked color (the
default is blue). The unlocked color indicates that when faces connected to the
dimensioned edge are modified, the dimension value will be allowed to change.
spse01515 Constructing Base Features 7-5
Lesson 7 Model Dimensions
Note
Dimension colors are determined by settings on the Colors page of the Options
dialog box.
• Locked dimension color is the same as the Handle color.
• Unlocked dimension color is the same as the Sketch color.
Dimension variable and formula migration
Sketch dimensions that use variables retain the variables after migration to PMI
dimensions. If a sketch dimension is driven by a formula, the formula is maintained
when the dimension is migrated to a PMI dimension. The PMI dimension is still
driven by the formula, but must be driving for the formula to solve properly.
7-6 Constructing Base Features spse01515
Lesson
8 Coordinate systems
A coordinate system is a set of planes and axes used to assign coordinates to features,
parts, and assemblies. You can also draw sketches on the principal planes associated
with a coordinate system.
There are two types of coordinate systems:
• Base coordinate system
• User-defined coordinate systems
When constructing synchronous parts, you typically use the principal planes of the
base coordinate system to draw 2D sketches in 3D space.
You can use a coordinate system to position a part in an assembly. You can measure
distances relative to a coordinate system with the Measure Distance and Measure
Minimum Distance commands. You can display and hide the base coordinate system.
Coordinate systems are displayed in the Coordinate System collection in PathFinder.
Base coordinate system
The Base coordinate system is displayed at the origin of a new part or assembly
document. When constructing synchronous parts, you typically use one of the
principal planes of the base coordinate system to draw a 2D sketch for the first
feature of a new part. For example, you can draw the first sketch for a new part on
the principal XY plane of the base coordinate system. You can also place dimensions
and geometric relationships relative to the primary axes of the coordinate system.
spse01515 Constructing Base Features 8-1
Lesson 8 Coordinate systems
User-defined coordinate systems
When you create a user-defined coordinate system, you can position the coordinate
system relative to model geometry, another coordinate system, or in empty space.
When placing a user-defined coordinate system, you can use the shortcut keys to
control the orientation of the coordinate system. When placing a coordinate system
on a model face, the coordinate system is positioned relative to linear edges on the
face. For example, you can use the N key to choose another model edge to orient
the coordinate system. The valid shortcut keys are displayed in PromptBar while
you are placing the coordinate system.
8-2 Constructing Base Features spse01515
Coordinate systems
Activity – Model with a coordinate system
Overview
This activity demonstrates the process of creating features using a coordinate
system.
Objectives
You will create handle on a coffee cup using coordinate system.
You will access the part CS_coffee-cup.par for this activity.
Please turn to Appendix H for this activity.
spse01515 Constructing Base Features 8-3
Lesson
9 Sets
Face sets
The Extrude command will create a face set in PathFinder. This set will contain all
faces of the protrusion.
The resulting set of faces may be used as input to other commands, and grouped by
the user for further selection.
Working with user defined sets
User defined sets allow you to select a group of features, faces, sketches, and so forth
and group them into one entry in PathFinder. This can make it easier to manipulate
a set of elements when modifying the model. When you create a user-defined set, it
is added to the User Defined Set collection in PathFinder.
For example, you can create a user defined set that includes an extruded feature,
two cutouts on the extruded feature, and the round features between the extruded
feature and the rest of the model.
spse01515 Constructing Base Features 9-1
Lesson 9 Sets
You can then select the user defined set in PathFinder and use the steering wheel to
quickly move the user defined set to a new location.
The following commands are available for working with user defined sets:
• Create User Defined Set
• Add to User Defined Set
• Dissolve User Defined Set
Creating user defined sets
You can create a user defined set by selecting the elements you want in the set in
PathFinder or the graphics window. With the set of elements selected, you can use
9-2 Constructing Base Features spse01515
Sets
the Create User Defined Set command on the shortcut menu to create the set. You
can use the Rename command on the shortcut menu to rename the set to a more
logical name.
Adding to an existing user defined set
The Add to User Defined Set command can be used to add new elements to an
existing user defined set. When you select an element to add to an existing set, then
click the Add to User Defined Set command on the shortcut menu, you are prompted
to select an existing set to which you want to add the new elements. You can then
select the existing set in PathFinder.
Dissolving a user defined set
The Dissolve User Defined Set command can be used to dissolve or modify an
existing set. When you dissolve an existing set, the element set remains selected.
You can then deselect the elements you wanted to remove from the previous set,
then use the Create User Defined Set command to create a new set that does not
contain the deselected elements.
spse01515 Constructing Base Features 9-3
Appendix
A Part Modeling: Tips for
Getting Started
When constructing a 3D model in Solid Edge, it is helpful to evaluate the basic shape
of the part, and develop a plan as to how you want to construct the model.
You should consider the following questions when starting a new model:
• What is the best sketch for the first feature on the part?
• Which reference plane should it be drawn on?
• Are there symmetric features on the part?
spse01515 Constructing Base Features A-1
Appendix A Part Modeling: Tips for Getting Started
Constructing the Base Feature
The first feature you create for a part or sheet metal model is called the base feature.
Several commands are available for creating base features, but one thing they have
in common is that they are sketch-based features.
You construct a sketch-based feature by drawing a closed sketch region (A) on a
reference plane (B).
Reference Planes
A reference plane is a flat surface that is typically used for drawing 2D sketches
in 3D space. Although the size of a reference plane is theoretically infinite, it is
displayed at a fixed size to make it easier to select and visualize.
Three default, or base reference planes, are available in Solid Edge part and sheet
metal documents for defining the base feature.
A-2 Constructing Base Features spse01515
Part Modeling: Tips for Getting Started
Choosing the Best Sketch for the Base Feature
When evaluating the part you want to construct, the sketch for the base feature
should generate as much of the basic shape of the part as possible. Most models
present several choices for constructing the sketch for the base feature, but often one
alternative is better than others.
As you gain experience, it becomes easier to see the best choice. In the example
model, you could construct the base feature using each of the three sketches shown.
spse01515 Constructing Base Features A-3
Appendix A Part Modeling: Tips for Getting Started
Sketch A:
The L-shaped sketch of the model is a good choice, but would require extra features
to finish defining the tapered end of the model. In many cases this could be the best
choice, especially when working with standard shapes and extrusions.
Sketch B:
The rectangular sketch would require many extra features to remove the material
around the stiffening rib and tapered end of the model. This would be a poor choice
for this model.
Sketch C:
For this model, this would be the best choice. It defines the basic length and width
of the model and includes the tapered end. Two additional protrusion features
complete the basic shape of the part. A hole feature, a cutout feature, and a round
feature complete the part.
A-4 Constructing Base Features spse01515
Part Modeling: Tips for Getting Started
Choosing the Reference Plane
After you decide on the best sketch to use for the base feature, you should decide
which reference plane you want to draw the profile on.
As discussed earlier, there are three base reference planes you can use for the first
feature. These planes are oriented to the top, front, and right views. The three base
reference planes intersect at the exact center, or global origin, of the model space.
When choosing the reference plane, you can consider how the finished part will
be displayed in the graphic window, or how it will be arranged in the assembly or
the drawing.
The default view orientation in the graphic window is the dimetric view, so orienting
the sketch for the base feature such that the finished part is easy to visualize in
the dimetric view is a good approach.
The following examples illustrate the results of using the Top (A), Front (B), and
Right (C) reference planes to draw the first sketch. For this part, using the Top
reference plane (A) results in a part that is easiest to visualize in the dimetric view.
As your modeling skills increase, and when modeling parts in the context of the
assembly, choosing the best reference plane becomes less of a concern. You can use
the Rotate command to rotate the graphic window to an easy to visualize orientation.
spse01515 Constructing Base Features A-5
Appendix A Part Modeling: Tips for Getting Started
Taking Advantage of Part Symmetry
Because the three base reference planes are fixed (they can not move), when
modeling symmetric parts, you should also use the base reference planes to take
advantage of symmetric features on the part. For example, when drawing the sketch
for the base feature, you can use dimensions and relationships to symmetrically
orient the sketch about the Front (A) and Right (B) reference planes.
Orienting the sketch for the base feature symmetrically with respect to the base
reference planes makes it easier to construct the rest of the model because you can
also use the base reference planes to symmetrically orient the subsequent features.
A-6 Constructing Base Features spse01515
B Activity – Create a base feature
Open a new Synchronous ISO part file
Note
Note that the white Solid Edge background used in these instructions will
differ from your display.
Sketch the initial basic shape
▸ Use the Rectangle command to create the following sketch. Add dimensions
using the Smart Dimension and Dimension Between commands.
spse01515 Constructing Base Features B-1
B Activity – Create a base feature
▸ Create a line of length 30.16 mm as shown; locate it 34.93 mm from the left
edge of the rectangle.
B-2 Constructing Base Features spse01515
Activity – Create a base feature
▸ Convert this new line into a construction element using the Construction
command on the Sketching tab.
▸ Use the Arc By Center Point command to create an arc of radius 34.93 mm using
the previous line’s end point as the center.
spse01515 Constructing Base Features B-3
B Activity – Create a base feature
Create the base feature
▸ Use the Select tool to select the region contained within the arc and four lines.
▸ Select the extrude handle; define the protrusion extent by typing 69.85 mm
into the dynamic input box.
B-4 Constructing Base Features spse01515
Activity – Create a base feature
▸ Left-click to finish.
▸ Save this file; you will continue to work in it as you progress through this course.
Close this window.
spse01515 Constructing Base Features B-5
C Activity – Create a vise screw
Open a new Synchronous ISO part file
Sketch the initial basic shape
▸ Draw and dimension the following sketch.
Create the base feature
▸ Select the region using the Select command.
spse01515 Constructing Base Features C-1
C Activity – Create a vise screw
▸ Set the action to Revolve on QuickBar.
The extrude handle converts to a revolve tool.
▸ Select the rotation axis in order to redefine it.
C-2 Constructing Base Features spse01515
Activity – Create a vise screw
▸ Select the bottom side of the region as the axis of revolution.
The geometry is dynamically attached to your cursor.
▸ On QuickBar, select the 360 degree extent to revolve the region 360 degrees.
▸ Save and close this file. Close this window.
spse01515 Constructing Base Features C-3
D Activity – Remove material
from the vise base
Open the previous file in which you constructed the vise base.
Remove material from the base solid
▸ Turn off all Sketches and Dimensions on Pathfinder by clearing the
corresponding check boxes:
spse01515 Constructing Base Features D-1
D Activity – Remove material from the vise base
▸ On the front face of the part, sketch 3 lines and add dimensions as shown:
▸ Select the region bounded by the 3 lines and click the extrude handle.
D-2 Constructing Base Features spse01515
Activity – Remove material from the vise base
▸ Pick the arrow pointing inward to remove material. In the Protrusion QuickBar,
select the Thru All extent option.
The material is removed.
spse01515 Constructing Base Features D-3
D Activity – Remove material from the vise base
Remove additional material
▸ Sketch the following circle and line on the side face, and add dimensions as
shown. Ensure that the lower endpoint of the line is centered on the bottom edge.
▸ Under the Sketching tab®Draw group, use the Construction command to
convert the vertical line to a construction element.
D-4 Constructing Base Features spse01515
Activity – Remove material from the vise base
▸ Sketch two horizontal lines starting from the circle center and ending on the
vertical edges as shown:
▸ Select the region as shown, and use the Until Next option on the command bar.
spse01515 Constructing Base Features D-5
D Activity – Remove material from the vise base
Create another cutout
▸ Sketch a circle of diameter 15.88 mm centered on the existing circle.
D-6 Constructing Base Features spse01515
Activity – Remove material from the vise base
▸ Select the Home tab®Solids group®Extrude command. Before selecting the
circle, change the sketch filter to Chain in the Sketch Step on the command bar.
▸ Select and accept the region bounded by the circle. Click the arrow pointing
into the part.
▸ Set the Through Next option on QuickBar.
Note
On Quick Bar, notice the “-” icon, indicating that this process will remove
material from the part; if you had selected the opposite directional arrow,
you would be adding material, and a “+” appears.
spse01515 Constructing Base Features D-7
D Activity – Remove material from the vise base
Create the last cutout
▸ Rotate the part as shown and sketch the following. Make sure you set the
center-to-side dimension values of each rectangle to be half of the total widths.
Also, make the vertical line a construction element.
▸ Make the bottom line of the smaller rectangle a construction element.
D-8 Constructing Base Features spse01515
Activity – Remove material from the vise base
▸ Select the region common to the two rectangles.
▸ Set the extent option to Thru All on QuickBar. Select the inward-pointing arrow
on the extrude handle.
spse01515 Constructing Base Features D-9
D Activity – Remove material from the vise base
▸ Turn off all sketches and PMI dimensions, and press Ctrl+I to display an
Isometric view.
▸ Save this file; you will continue working in it shortly.
D-10 Constructing Base Features spse01515
E Activity – Add mounting flanges
to the vise base
Open the previous file in which you constructed the base feature.
Add material- mounting flanges
▸ Sketch on the bottom of the part four arcs of radius 28.58 mm.
▸ Holding the Shift key to select multiple regions, select all four arcs:
spse01515 Constructing Base Features E-1
E Activity – Add mounting flanges to the vise base
E-2 Constructing Base Features spse01515
Activity – Add mounting flanges to the vise base
▸ Select the “up” arrow to add material towards the top of the part. In the dynamic
input box, type in a distance of 7.94 mm.
▸ Click the left mouse button to finish.
spse01515 Constructing Base Features E-3
E Activity – Add mounting flanges to the vise base
Remove material- mounting holes
▸ Sketch two 6.35 mm diameter circles on the interior rear face and add
dimensions as shown:
▸ Make sure you select both circles as regions using Quick Pick:
▸ Remove material at a depth of 15.88 mm.
▸ Click the left mouse button to finish.
E-4 Constructing Base Features spse01515
Activity – Add mounting flanges to the vise base
spse01515 Constructing Base Features E-5
E Activity – Add mounting flanges to the vise base
▸ Sketch on the plane coincident with the top of one flange. Create four circles of
diameter 7.94 mm, and dimension them as shown:
E-6 Constructing Base Features spse01515
Activity – Add mounting flanges to the vise base
▸ Select all four circles and pick the arrow such that material is removed from
the flanges:
▸ Save and close this file.
spse01515 Constructing Base Features E-7
F Activity – Create a vise sliding jaw
Open a new Synchronous ISO part file.
Sketch the initial basic shape
▸ Sketch and add dimensions to create this basic shape.
Create the base feature
▸ Select the Extrude command on the Home tab® Solids group.
spse01515 Constructing Base Features F-1
F Activity – Create a vise sliding jaw
▸ Select the Face option within the Sketch Step.
▸ Using the Shift key, select the two regions shown and click Accept on QuickBar.
Ensure that the Finite extent option is on, then accept it.
▸ Type 65.09 mm into the dynamic input box. Move the cursor to define the
protrusion direction and left-click.
F-2 Constructing Base Features spse01515
Activity – Create a vise sliding jaw
Remove material from the base feature
▸ Turn off the sketches and the dimensions on PathFinder by clearing the
corresponding check boxes.
spse01515 Constructing Base Features F-3
F Activity – Create a vise sliding jaw
▸ On the side face of the part, sketch two lines and add dimensions as shown:
▸ Select the Extrude command again. Set the Chain option.
▸ Select the two lines and Accept.
F-4 Constructing Base Features spse01515
Activity – Create a vise sliding jaw
▸ Select the side of the lines towards the rear of the part.
▸ Pick the arrow pointing inward to remove material. In the Protrusion QuickBar,
select the Thru All option.
spse01515 Constructing Base Features F-5
F Activity – Create a vise sliding jaw
▸ Left-click to finish.
F-6 Constructing Base Features spse01515
Activity – Create a vise sliding jaw
Remove more material
▸ Sketch the following two lines on the side face, and add dimensions as shown:
▸ Select the Extrude command again, and then select the two lines and the
direction towards the rear and top of the part.
spse01515 Constructing Base Features F-7
F Activity – Create a vise sliding jaw
▸ Making sure you use the Cut option on QuickBar, select the arrow into the body
of the model.
F-8 Constructing Base Features spse01515
Activity – Create a vise sliding jaw
Note
Note that you could have performed the previous two removals in one step,
combining the curves into a single sketch and performing one extrude. Either
method works fine; it is up to you.
spse01515 Constructing Base Features F-9
F Activity – Create a vise sliding jaw
Remove more material
▸ Sketch and dimension an arc and two lines as shown; note that you should
convert the vertical line into a construction line.
F-10 Constructing Base Features spse01515
Activity – Create a vise sliding jaw
▸ Select the Extrude command, and pick the horizontal line and arc.
▸ Select the side pointing up and away from the part’s material.
spse01515 Constructing Base Features F-11
F Activity – Create a vise sliding jaw
▸ Select the extrude direction arrow towards the material, making sure the Cut
option is set.
Rotate your view to see the part from the front.
F-12 Constructing Base Features spse01515
Activity – Create a vise sliding jaw
More modifications
▸ Sketch a line on the front face and add dimensions as shown. Convert it to
a construction curve.
spse01515 Constructing Base Features F-13
F Activity – Create a vise sliding jaw
▸ Sketch a circle of diameter 34.92 mm centered on the endpoint of the construction
curve. Also draw 2 horizontal lines starting from the circle’s center to each side
of the circle.
▸ Select the region defined by the upper semi-circle.
F-14 Constructing Base Features spse01515
Activity – Create a vise sliding jaw
▸ Select the inwards arrow and the Until Next extent option.
▸ Sketch a circle of diameter 19.02 mm centered within the previous circle.
spse01515 Constructing Base Features F-15
F Activity – Create a vise sliding jaw
▸ Select the Extrude command and use this circle to remove material to a depth
of 30.16 mm.
▸ Turn off all sketches.
F-16 Constructing Base Features spse01515
Activity – Create a vise sliding jaw
▸ Save and close this file.
spse01515 Constructing Base Features F-17
G Activity – Dimension a model
Open bf_sp_exADD-DIMS.par .
Add dimensions to the model
▸ Now you will place several dimensions on the 3D part and use them to change
the model’s size. This will illustrate the idea that dimensions can be placed at
any time in the design cycle, and these dimensions will control the model. Place
a diameter on the bore and a radius on the saddle surface.
spse01515 Constructing Base Features G-1
G Activity – Dimension a model
▸ Select the radius and modify its value. You can use the mouse wheel method, or
type a value of 25 mm.
G-2 Constructing Base Features spse01515
Activity – Dimension a model
▸ Now place a dimension representing the overall height of the part.
▸ Change this to 86 mm. Ensure that the direction arrow is pointed upward.
▸ Save and close this file.
spse01515 Constructing Base Features G-3
G Activity – Dimension a model
Use intersection points
▸ Now you will place some dimensions using intersection points. Open
bf_sp_ex4.par; it is similar to the part you just finished working with, yet it
has some rounds:
▸ Rotate the view so you get almost a frontal perspective.
G-4 Constructing Base Features spse01515
Activity – Dimension a model
▸ Place a Distance Between dimension between the bottom edge and the left-hand
round as shown below; press “I” in order to select an intersection point before
picking the round.
Use QuickPick to select the correct intersection point.
spse01515 Constructing Base Features G-5
G Activity – Dimension a model
▸ Place the dimension.
You can see that the dimension is attached to a virtual vertex located where the
original edge existed before the round was placed.
▸ While still in the Dimension Between command, select the round again-the
intersection point option is still on-to dimension to the center of the round.
G-6 Constructing Base Features spse01515
Activity – Dimension a model
▸ Place the dimension.
spse01515 Constructing Base Features G-7
G Activity – Dimension a model
▸ Select the new dimension to the round’s center (33.1) and change it to 35.
▸ Save and close this file.
G-8 Constructing Base Features spse01515
H Activity – Create a cup handle
using a coordinate system
Open CS_coffee-cup_ex.par .
Create a coordinate system
▸ Select the Coordinate System command from the Home tab®Reference group.
spse01515 Constructing Base Features H-1
H Activity – Create a cup handle using a coordinate system
▸ Place the coordinate system on the outside cylindrical surface of the cup; don’t be
concerned with exact location.
▸ Place a dimension between the edge on the top of cup and the coordinate system’s
X-axis and change it to 51.78 mm.
Create the handle
▸ Sketch a rectangle on the coordinate system’s XZ plane; press F3 to lock to that
plane. Add dimensions.
H-2 Constructing Base Features spse01515
Activity – Create a cup handle using a coordinate system
▸ Select the Revolve command to generate the handle. Select the rectangle as the
sketch, accept it, then pick the coordinate system X-axis as the rotation axis;
you may need to use QuickPick to locate the X-axis.
spse01515 Constructing Base Features H-3
H Activity – Create a cup handle using a coordinate system
▸ Make sure you set the Symmetric option, and type an angle of 183 degrees.
▸ Click the left mouse button to accept.
H-4 Constructing Base Features spse01515
Activity – Create a cup handle using a coordinate system
▸ Click the left mouse button to finish.
▸ Save this file; you will continue to work in it as you progress through this course.
Optional: Finish the cup
▸ If you wish to aesthetically finish the handle, you can add rounds to the edges.
Add a 5 mm round to the handle’s edges, and a 7 mm round to the handle/cup
interface.
spse01515 Constructing Base Features H-5
H Activity – Create a cup handle using a coordinate system
H-6 Constructing Base Features spse01515
Activity – Create a cup handle using a coordinate system
▸ Finally, turn off the coordinate system by clearing its check box in PathFinder.
▸ Save and close this file.
spse01515 Constructing Base Features H-7
You might also like
- Welcome TrimechDocument10 pagesWelcome TrimechMario FriscoNo ratings yet
- A Commands Guide Tutorial For Solidworks 2007: A Reference Guide With Over 200 Integrated Stand-Alone TutorialsDocument31 pagesA Commands Guide Tutorial For Solidworks 2007: A Reference Guide With Over 200 Integrated Stand-Alone TutorialsDr. Newland Gudu KomlaNo ratings yet
- MS PowerpointDocument92 pagesMS Powerpointsunny sonejaNo ratings yet
- Ieee Corporate Powerpoint Quick Start Guide: Windows and MacDocument35 pagesIeee Corporate Powerpoint Quick Start Guide: Windows and Mac1212 Himaj PatilNo ratings yet
- The Fundamentals of Solidworks 2007: David C. Planchard & Marie P. Planchard, CSWPDocument27 pagesThe Fundamentals of Solidworks 2007: David C. Planchard & Marie P. Planchard, CSWPGEORGE KARYDISNo ratings yet
- 950 Grund en PDFDocument151 pages950 Grund en PDFioanaaa_imNo ratings yet
- HW 7000 6882 Week4Unit1Lesson5to8andunit5Lesson1to4Year7ComputingDocument42 pagesHW 7000 6882 Week4Unit1Lesson5to8andunit5Lesson1to4Year7ComputingYaseen SeragNo ratings yet
- SCM Foundation R11 - Student Guide PDFDocument499 pagesSCM Foundation R11 - Student Guide PDFmani100% (1)
- Powerpoint EssentialsDocument114 pagesPowerpoint EssentialsJessie MangaboNo ratings yet
- Access Simple QueriesDocument61 pagesAccess Simple QueriesgithuikoechNo ratings yet
- Kampus Digital Presentations Tools - Module 1Document67 pagesKampus Digital Presentations Tools - Module 1SHEUM PEE KHEE / UPMNo ratings yet
- Excel EssentialsDocument142 pagesExcel EssentialsPaksi PujiantoNo ratings yet
- Word 2010 Creating Illiustrated PostersDocument38 pagesWord 2010 Creating Illiustrated PostersLinh LeNo ratings yet
- Software Design GuideDocument9 pagesSoftware Design GuidePrasanna ParinagantiNo ratings yet
- Open Office - Impress GuideDocument292 pagesOpen Office - Impress Guidehyhorng100% (1)
- Presentation ICTADocument25 pagesPresentation ICTALIGALIZ GEOPHYSICALNo ratings yet
- Screenshot 2023-02-26 at 16.57.45Document70 pagesScreenshot 2023-02-26 at 16.57.45Perine KandissoNo ratings yet
- 5404Document39 pages5404islamic knowledge islamic knowledgeNo ratings yet
- Introduction To Computers and Information Technology: Chapter 8: Presentation SoftwareDocument20 pagesIntroduction To Computers and Information Technology: Chapter 8: Presentation SoftwareAbdullah AldwsryNo ratings yet
- Lesson 1: Getting Started With Word: Module 1: Managing Documents and OptionsDocument11 pagesLesson 1: Getting Started With Word: Module 1: Managing Documents and Optionsيونس العقادNo ratings yet
- Word Lesson 1 DemoDocument44 pagesWord Lesson 1 DemoAhmad Musyadad A.No ratings yet
- Basic Training Session No 1 PDFDocument33 pagesBasic Training Session No 1 PDFEliud RodriguezNo ratings yet
- QuickStart Using OpenRail Designer - 2018R4!03!01Document50 pagesQuickStart Using OpenRail Designer - 2018R4!03!01naveenNo ratings yet
- Q2 - Ict 9 - M1Document14 pagesQ2 - Ict 9 - M1Lynnel yap100% (1)
- 21 Secrets of FilemakerDocument10 pages21 Secrets of FilemakerSimon Dominguez ArangurenNo ratings yet
- 02 VB Study GuideDocument4 pages02 VB Study Guidemam_mistNo ratings yet
- Object Oriented Design With Java, C++ and UMLDocument240 pagesObject Oriented Design With Java, C++ and UMLRana AdilNo ratings yet
- Wpox9 User Guide en PDFDocument317 pagesWpox9 User Guide en PDFBen OliveiraNo ratings yet
- End User Lesson 1Document10 pagesEnd User Lesson 1KonachanNo ratings yet
- Tle 118a Lesson 1 MS PowerpointDocument41 pagesTle 118a Lesson 1 MS PowerpointRachelNo ratings yet
- Tutorial - Adobe Premiere ElementsDocument254 pagesTutorial - Adobe Premiere ElementsFreebird AragNo ratings yet
- Solidworks 2014 Tutorial With Video Instruction: A Step-By-Step Project Based Approach Utilizing 3D Solid ModelingDocument87 pagesSolidworks 2014 Tutorial With Video Instruction: A Step-By-Step Project Based Approach Utilizing 3D Solid ModelingAbraham LeyvaNo ratings yet
- Agile Software Engineering SkillsDocument328 pagesAgile Software Engineering SkillsAbraham Sánchez LópezNo ratings yet
- Lesson 3 - Applied Productivity ToolsDocument24 pagesLesson 3 - Applied Productivity Toolsjudith c. loricaNo ratings yet
- Powerpoint FinalDocument70 pagesPowerpoint FinalAlexandro Biason PonterasNo ratings yet
- Using Power Point in The ClassroomDocument5 pagesUsing Power Point in The ClassroomAnkita BarikNo ratings yet
- Microsoft Power Point 2007-IntroductionDocument27 pagesMicrosoft Power Point 2007-IntroductionizahusniNo ratings yet
- OmniOutliner 3.0 ManualDocument53 pagesOmniOutliner 3.0 ManualJam PelNo ratings yet
- Developing Your PortfolioDocument57 pagesDeveloping Your Portfoliofitrus aliNo ratings yet
- Corel WordPerfect Office X5 GuidebookDocument200 pagesCorel WordPerfect Office X5 Guidebooksjouke van der naaltNo ratings yet
- IMPRESS - Digital Presentation Class IX Unit 5: Multiple Choice QuestionsDocument6 pagesIMPRESS - Digital Presentation Class IX Unit 5: Multiple Choice QuestionsDeven Bari100% (1)
- Introduction To Microsoft PowerPointDocument15 pagesIntroduction To Microsoft PowerPointZaib ZaibNo ratings yet
- Lesson 6 Microsoft Word and Microsoft Powerpoin IntegrationDocument6 pagesLesson 6 Microsoft Word and Microsoft Powerpoin IntegrationJenny Lyn MasgongNo ratings yet
- Powerpoint Lecture in Grade 9Document265 pagesPowerpoint Lecture in Grade 9Gladys InventoNo ratings yet
- User Manual TemplatePart-3Document1 pageUser Manual TemplatePart-3Guillermo Rodriguez LopezNo ratings yet
- Chapter 4 Microsoft PowerPointDocument65 pagesChapter 4 Microsoft PowerPoint6s6597wvp2No ratings yet
- The Essential Guide to Mastering MadCap Flare: A Self-Teaching Assistant in Developing and Implementing Flare ProjectsFrom EverandThe Essential Guide to Mastering MadCap Flare: A Self-Teaching Assistant in Developing and Implementing Flare ProjectsNo ratings yet
- Introduction To Powerpoint CFADocument20 pagesIntroduction To Powerpoint CFATarun PatelNo ratings yet
- 1 IntroductionToExcelDocument145 pages1 IntroductionToExcelQuinn Tran100% (1)
- ICF 3 - LAS - W1-LO1 Screen ElementsDocument12 pagesICF 3 - LAS - W1-LO1 Screen ElementsAljohn LumapasNo ratings yet
- Advanced Presentation SkillsDocument11 pagesAdvanced Presentation SkillsRusselNo ratings yet
- Basic Training - Session No. 1Document33 pagesBasic Training - Session No. 1Ivan Lizarazo100% (1)
- Inventor 2015 Whats NewDocument30 pagesInventor 2015 Whats NewAdãodaLuzNo ratings yet
- Jomel Carlos Presentation MS WRDDocument25 pagesJomel Carlos Presentation MS WRDMay DeguiaNo ratings yet
- AIN1501 - Study Unit - 9Document12 pagesAIN1501 - Study Unit - 9Hazel NyamukapaNo ratings yet
- Spse 01510Document137 pagesSpse 01510Jorge ForeroNo ratings yet
- Moving and Rotating Faces: Publication Number Spse01520Document101 pagesMoving and Rotating Faces: Publication Number Spse01520Jorge ForeroNo ratings yet
- The Psychology of Appraisal Specific Emotions and Decision-MakingDocument14 pagesThe Psychology of Appraisal Specific Emotions and Decision-MakingJorge ForeroNo ratings yet
- Watson InformationDocument17 pagesWatson InformationJorge ForeroNo ratings yet
- Risk Marvel Avengers Edition - RulesDocument16 pagesRisk Marvel Avengers Edition - RulesJorge ForeroNo ratings yet
- Combining Data in Pandas With Merge, .Join, and Concat - Real PythonDocument2 pagesCombining Data in Pandas With Merge, .Join, and Concat - Real PythonJorge ForeroNo ratings yet
- The Appraisal-Tendency FrameworkDocument47 pagesThe Appraisal-Tendency FrameworkJorge ForeroNo ratings yet
- Sending Emails With Python - Real PythonDocument2 pagesSending Emails With Python - Real PythonJorge ForeroNo ratings yet
- How To Build A Data Science Portfolio - by Michael Galarnyk - Towards Data ScienceDocument2 pagesHow To Build A Data Science Portfolio - by Michael Galarnyk - Towards Data ScienceJorge ForeroNo ratings yet
- Underreamer MaintenanceDocument5 pagesUnderreamer MaintenanceJorge ForeroNo ratings yet
- Acme Thread DimensionsDocument74 pagesAcme Thread DimensionsJorge Forero50% (4)
- Underreamer MaintenanceDocument5 pagesUnderreamer MaintenanceJorge ForeroNo ratings yet
- 08cutting Tool Angles and Their Significance PDFDocument37 pages08cutting Tool Angles and Their Significance PDFHeineken Ya PraneetpongrungNo ratings yet
- Sand Control OverviewDocument85 pagesSand Control OverviewAndrea Bandera100% (5)
- Dewan Md. Iftakharul Anik: Career ObjectiveDocument2 pagesDewan Md. Iftakharul Anik: Career ObjectiveDewan Md. Iftakharul AnikNo ratings yet
- Mac AddressDocument2 pagesMac AddressMuhammadAulia Mlk Ovi SlamanyaNo ratings yet
- PLC Sinking and Sourcing ExplainedDocument3 pagesPLC Sinking and Sourcing ExplainedRajesh RajNo ratings yet
- Lecture Notes: Load BalancingDocument6 pagesLecture Notes: Load BalancingTESFAHUNNo ratings yet
- Timer On Delay (TON) : InstructionDocument3 pagesTimer On Delay (TON) : InstructionAgil Dwy CahyoNo ratings yet
- OGA Contract Signing Guide 2021 - v1.1Document5 pagesOGA Contract Signing Guide 2021 - v1.1Ylaiza AliñoNo ratings yet
- Design of OFDM Transmitter and Receiver For Error Free CommunicationDocument61 pagesDesign of OFDM Transmitter and Receiver For Error Free CommunicationVamshiKrishnaReddyNo ratings yet
- Simulab User Manual: Revision 1.1 - May 2011Document21 pagesSimulab User Manual: Revision 1.1 - May 2011marius popescuNo ratings yet
- Reference Architecture - Citrix On Nutanix AHVDocument38 pagesReference Architecture - Citrix On Nutanix AHVCCIE DetectNo ratings yet
- Type 1018 Postscript Level2 Compatible Kit: SupplementDocument14 pagesType 1018 Postscript Level2 Compatible Kit: SupplementAivars LīpenītsNo ratings yet
- AP3917E.wing 5 9 1 System Reference Guide Part 1 3831157Document467 pagesAP3917E.wing 5 9 1 System Reference Guide Part 1 3831157Văn HảiNo ratings yet
- Questions and AnswersDocument41 pagesQuestions and AnswersnandaNo ratings yet
- Agis P13 DocumentationDocument24 pagesAgis P13 DocumentationAnte MandićNo ratings yet
- HAMMER Bow Plus User Manual enDocument25 pagesHAMMER Bow Plus User Manual encaroline rogerNo ratings yet
- North/South Bridge Architecture: The Super I/O ChipDocument2 pagesNorth/South Bridge Architecture: The Super I/O ChipMahesh Abnave100% (1)
- DDS For Printer FilesDocument9 pagesDDS For Printer FilesDanny DanielNo ratings yet
- Cadence Tutorial A: Schematic Entry and Functional SimulationDocument14 pagesCadence Tutorial A: Schematic Entry and Functional SimulationHafiz Usman MahmoodNo ratings yet
- LWC 1Document14 pagesLWC 1Dinesh SNo ratings yet
- SAP's Cloud Strategy: Week 1 Unit 1: SupportingDocument13 pagesSAP's Cloud Strategy: Week 1 Unit 1: SupportingKarthikNo ratings yet
- 05 Bico TechnologyDocument0 pages05 Bico TechnologyLuis Fernando CuaspudNo ratings yet
- Teach Yourself Game Programming With DirectX in 21 DaysDocument720 pagesTeach Yourself Game Programming With DirectX in 21 DaysCraciun Vlad100% (3)
- Chapter 2 & 3 ProposalDocument19 pagesChapter 2 & 3 ProposalJanine LerumNo ratings yet
- Como Funciona o HR Com MSS - ENGDocument74 pagesComo Funciona o HR Com MSS - ENGbelrosa21No ratings yet
- CSM 4.1 Pro InstallDocument172 pagesCSM 4.1 Pro InstallEddie Del Cid RyderNo ratings yet
- Lab 6 Arithmetic Operations IDocument3 pagesLab 6 Arithmetic Operations IMikel_Mack100% (1)
- Cloud Fundamental Architectures 1Document13 pagesCloud Fundamental Architectures 1Naitik TyagiNo ratings yet
- Programming in SchemeDocument241 pagesProgramming in Scheme黄金 バットFantasmagórico100% (1)
- ISERV For Revolution ACT SM DOC2056202 2Document25 pagesISERV For Revolution ACT SM DOC2056202 2gyannkNo ratings yet
- CN 2.1 - AlassoDocument3 pagesCN 2.1 - AlassoRohan DasNo ratings yet
- Google V Oracle USA 2021Document28 pagesGoogle V Oracle USA 2021Iñaki BilbaoNo ratings yet