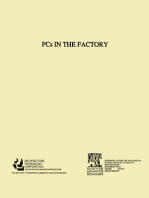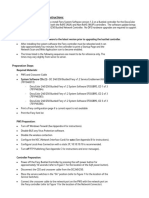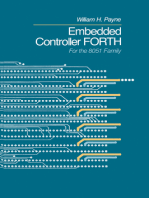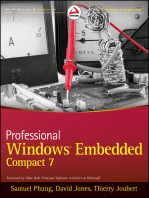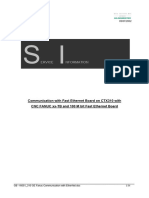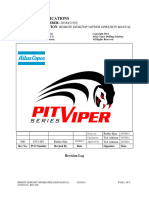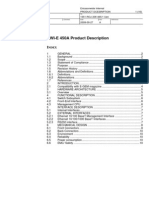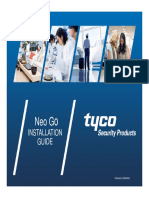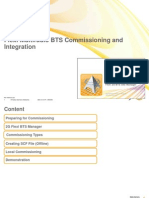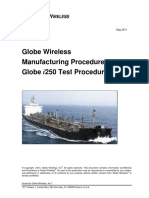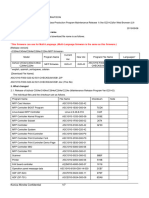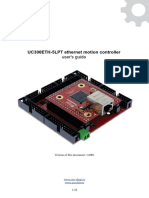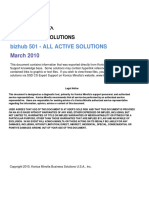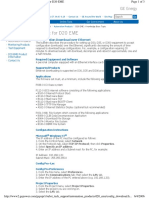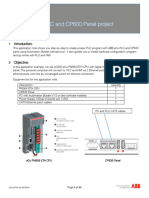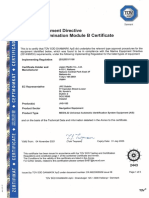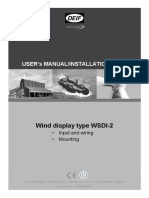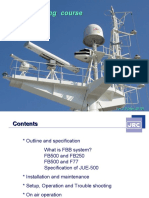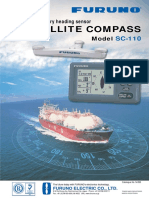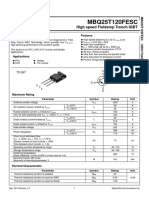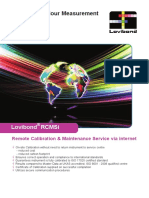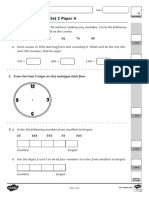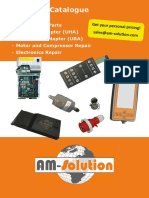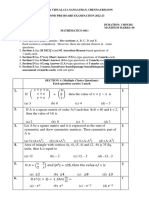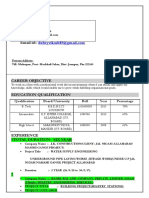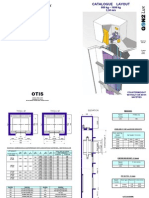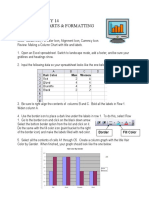Professional Documents
Culture Documents
JUE 251 501 Release Note en v02.31
Uploaded by
VM ServicesOriginal Description:
Copyright
Available Formats
Share this document
Did you find this document useful?
Is this content inappropriate?
Report this DocumentCopyright:
Available Formats
JUE 251 501 Release Note en v02.31
Uploaded by
VM ServicesCopyright:
Available Formats
Document #7ZPSC689
2019/10/29
JRC FB500/FB250 terminal JUE-501/JUE-251
New software version 02.31 release
JRC has released new software version, APP 02.31 for FleetBroadband JUE-501 and JUE-251
mobile terminals.
Changes from APP 02.23 to 02.31
Following functions have been improved and added:
Functions improved;
- Removed the behavior that ADE returns the starting line at the start of satellite search to reduce
ADE mechanical impact noise by the behavior (JUE-501).
- Improved the issue that the ADE sensor manual calibration fails rarely (JUE-251).
- Reduced the shutdown time when the power is turned off (JUE-501 and JUE-251).
Maintenance functions added;
- Added the function to monitor the status of power supply (PSU unit) in BDE (JUE-501 and
JUE-251).
Refer to p.16 for the details of the function.
- Added the self-diagnostic function of TEL ports (JUE-501 and JUE-251).
Refer to p.19 for the details of the function.
Page 1/19 http://www.jrc.co.jp/eng/product/marine/communication/index.html
Document #7ZPSC689
2019/10/29
Software updating procedure
Update JUE-501/251 software to APP 02.31 with following procedure a) to d).
* Do not connect any router or other equipment when updating JUE-501/251. Also, PC must be on
the same network as JUE-501/251.
a) Confirm the connection
JUE-501/251 software updating needs a PC.
Prepare a PC and connect it to your JUE-501/251. (For details, refer “1. Confirm the connection”)
* Windows XP/Vista/7/10 OS is required.
b) Download the latest software for JUE-501/251
Confirm the website to check whether the latest software is uploaded or not, from the PC connected
to Internet. Download if the latest software is uploaded. (For details, refer “2. Download the soft
ware for JUE-501/251”)
c) Update/Downgrade JUE-501/251 software
Update the JUE-501/251 software by the downloaded software. (For details, refer “3. Update
JUE-501/251 software”)
Also, downgrade the JUE-501/251 software by the stored software [JUE251-501_APP_xxxx.jrc] in
the attached CD-ROM, when necessary. (For details, refer “[Reference] Software downgrading
procedure” in last page)
d) Confirm the updated software version
Confirm the software version after updating, to check that JUE-501/251 software is correctly
updated or not. (For details, refer “4. Confirm the updated software version”)
Page 2/19 http://www.jrc.co.jp/eng/product/marine/communication/index.html
Document #7ZPSC689
2019/10/29
1. Confirm the connection
(1) Prepare a PC and connect it directly to a User LAN port of JUE-501/251.
* Do not connect any router or other equipment between JUE-501/251 and a PC when updating
JUE-501/251. Also, PC must be on the same network as JUE-501/251.
Power Supply
PC
LAN cable
Handset
JUE-501/JUE-251
Below Deck Equipment
JUE-501/JUE-251
Above Deck Equipment
Page 3/19 http://www.jrc.co.jp/eng/product/marine/communication/index.html
Document #7ZPSC689
2019/10/29
(2) Set the LAN port IP address (being connected to User LAN port of JUE-501/251) of your PC, to
be on the same network as JUE-501/251 by the following procedure.
NOTE
・ Skip this procedure when you already set the LAN port to DHCP (set the IP address setting as
[Obtain an IP address automatically]) and BDE’s DHCP setting enable.
・ Current BDE’s DHCP setting can be referred at the Handset menu, <9> Admin - Input secret
code (initial value 0001) - <3> Port - <3> Ethernet - <1>User LAN - BDE’s IP address (press
OK) - BDE’s subnet mask (press OK) - DHCP setting. Press (on hook) button and close
the menu after you confirm the DHCP setting.
i). Confirm BDE’s IP address from the Handset.
・BDE’s IP Address can be referred at the Handset menu, <9> Admin - Input secret code
(initial value 0001) - <3> Port - <3> Ethernet -<1>User LAN. Press (on hook) button
and close the menu after you confirm the IP address.
ii). Select [start]-[Control Panel] on your PC.
・ [Control Panel] window is displayed.
Page 4/19 http://www.jrc.co.jp/eng/product/marine/communication/index.html
Document #7ZPSC689
2019/10/29
iii). Double click [Network Connections].
・ [Network Connections] window is displayed.
iv). Select [Local Area Connection] and right-click, then click [Properties] from displayed menu.
・[Local Area Connection Properties] dialogue box is displayed.
・ Confirm that [General] tab is displayed on the front of the screen.
Page 5/19 http://www.jrc.co.jp/eng/product/marine/communication/index.html
Document #7ZPSC689
2019/10/29
v). Select [Internet Protocol (TCP/IP)] and click [Properties] button.
・[Internet Protocol (TCP/IP) Properties] dialogue box is displayed.
・Select [Use the following IP address] and input [IP address] and [Subnet mask] to be on the
same network as JUE-501/251. Do not input any IP address for [Default gateway].
e.g. When the BDE’s IP address is 192.168.128.100
Input 192.168.128.101 for [IP address] and 255.255.255.0 for [Subnet mask].
・Select [Use the following DNS server addresses] and do not input any DNS addresses for
[Preferred DNS server] and [Alternate DNS server].
vi). Click [OK] button.
・Screen is returned to [Local Area Connection Properties] dialogue box.
vii). Click [OK] button.
・If message of rebooting is displayed, reboot a PC.
Page 6/19 http://www.jrc.co.jp/eng/product/marine/communication/index.html
Document #7ZPSC689
2019/10/29
2. Download the latest software for JUE-501/251
The latest software of JUE-501/251 is uploaded on the HP of Inmarsat.
The URL is as follows:
https://www.inmarsat.com/support/fleetbroadband-firmware/
If the software’s version on the HP is larger than the JUE-501/251’s software version, download
the software from HP.
Software version of JUE-501/251 main unit can be displayed on Handset screen with following
operation:
<1> Status - <5> Unit Info - <2> Mainte No.- BDE-App
Page 7/19 http://www.jrc.co.jp/eng/product/marine/communication/index.html
Document #7ZPSC689
2019/10/29
3. Update JUE-501/251 software
Note
・Do not turn OFF the power supply of JUE-501/251 and/or PC during the software forwarding or
updating
・Software forwarding or updating takes up to 3 minutes.
(1) Activate your JUE-501/251 and confirm that initialization is completed.
* [Initialize] is displayed during initialization on the Handset screen.
Initialize
(2) Launch your Web browser*1 and enter the IP address of JUE-501/251 to the URL box. Then
press [Enter] key.
Confirm the IP address of JUE-501/251 from the Handset.
・BDE’s IP address can be referred at the Handset menu, <9> Admin - Input secret code (initial
value 0001) - <3> Port - <3> Ethernet -<1>User LAN
Press on hook button and close the menu after you confirm the IP address.
Page 8/19 http://www.jrc.co.jp/eng/product/marine/communication/index.html
Document #7ZPSC689
2019/10/29
*1
While JUE-501 / JUE-251 officially supports Microsoft Internet Explorer7 and Mozilla Firefox3.6,
their upper version can be available when they have compatible system.
[*] If the WEB menu won’t open
If the WEB menu won’t open, check the both IP addresses of JUE-501/251 and your PC and
confirm they are on the same network.
・ The IP address of JUE-501/251 can be confirmed by (i) of [1.Confirm the connection].
・ The IP address of PC can be confirmed by (ii) of [1.Confirm the connection].
If the WEB menu won’t open with the correct IP address setting, check the User LAN port LED
on back panel. Link LED will blink when the link between PC and the User LAN port is
established.
Link LED:
Blink when the link with the
connected terminal has been
established.
(The color is orange for 10Base-T
and green for 100-Base-T.)
Link between PC and the User LAN port has not been established when the Link LED doesn’t
blink. Disconnect and connect the LAN cable again.
Page 9/19 http://www.jrc.co.jp/eng/product/marine/communication/index.html
Document #7ZPSC689
2019/10/29
(3) Click [Software Update] on the left [menu] panel, after login by Admin level (User: ADMIN/
Secret Code: 0001 (Default) ). [Software Update] screen will be displayed.
(4) Click [Browse] button. Then file selection dialog will appear.
Page 10/19 http://www.jrc.co.jp/eng/product/marine/communication/index.html
Document #7ZPSC689
2019/10/29
(5) Select the file you have downloaded at [2. Download the latest software for JUE-501/251] and
click [Open].
(6) Click [Upload Start] button.
・The [Upload Start] button changes into disable (gray).
・Wait until the update was completed and the result is printed.
Page 11/19 http://www.jrc.co.jp/eng/product/marine/communication/index.html
Document #7ZPSC689
2019/10/29
(7) Check the result.
NOTE
・ Please do not operate your Web browser until the result is printed on the screen.
・ It may take more than 3 minutes.
・ In the case of unresponsiveness in 5 minutes, reboot JUE-501/251 and retry software
updating with following the software updating procedure (on page 2 of this manual)
from a) to d).
・ [Success] is displayed when the update finished successfully. Then, reboot your system.
When ADE software is updated, the system update ADE software automatically after the
system is rebooted (“ADE Update” is displayed in Handset screen. The elapsed time is
about 5 minutes). And then the system starts normally.
・ [Error] is displayed when the update has failed. Refer “[*] When software update is failed”
in next page.
Page 12/19 http://www.jrc.co.jp/eng/product/marine/communication/index.html
Document #7ZPSC689
2019/10/29
[*] When software update is failed
Update is failed when “Update Error” is printed on your Web browser.
Check the error code below. Reboot your JUE-501/JUE-251 and retry updating with following the
software updating procedure (on page 2 of this manual) from a) to d).
Table: Software updating error code
Code Supposed cause
1 The system is under the software updating already.
2~13 and 17 Internal error.
14~16 The file you uploaded is wrong file.
21~31 It failed in uploading the file.
Page 13/19 http://www.jrc.co.jp/eng/product/marine/communication/index.html
Document #7ZPSC689
2019/10/29
4. Confirm the updated software version
Check that the software version is correctly updated or not, from the following the Handset menu,
<1> Status - <5> Unit Info - <2> Mainte No.
When the update is succeeded, BDE-App No. is changed to the same number as the [0231] of the
software file [JUE-251-501_APP_0231.jrc]. Please also check ADE-Main is 21.05.
Unit Info menu screen screen 2. Mainte No. display screen
1 Sta t u s …ADE Boot Maintenance No.
2 SMS ADE-Boot:
0.1
5 Unit Info …ADE Main Maintenance No.
6 ID ADE-Main:
21.05
1 Ve r s i o n BDE-Boot: …BDE Boot Maintenance No.
01.00
BDE-Safe: …BDE Safe Maintenance No.
OK
2 Mainte No. 01.03
BDE-Main: …BDE Main Maintenance No.
01.03
BDE-App: …BDE Application Maintenance No.
3 Class
02.31
4 AD E
5 BDE
6 MDM
7 Ac t i ve S I M
8 Remote Mnt
Page 14/19 http://www.jrc.co.jp/eng/product/marine/communication/index.html
Document #7ZPSC689
2019/10/29
[Reference] Software downgrading procedure
A) Turn OFF the power supply of JUE-501/251.
B) Repeat the software updating procedure from [3. Update JUE-501/251 software]. Use
[JUE251-501_APP_xxxx.jrc] in CD-ROM of JUE-501/251 to execute, instead of the
downloaded file [JUE251-501_APP_0231.jrc].
Page 15/19 http://www.jrc.co.jp/eng/product/marine/communication/index.html
Document #7ZPSC689
2019/10/29
The function to monitor the status of power supply (PSU unit) in
BDE
The function to monitor the status of power supply (PSU unit) in BDE and display the status in
following Web menu and Handset menu. Note that the status of PSU unit is updated on power on
and every 10 minutes after power on.
- BDE part in Web Alarmpack screen (GUEST – System Log – Alarmpack)
- BDE part in Handset Unit Info screen (1 Status – 5 Unit Info – 5 BDE) and BDE part in
Alarmpack screen (8 Alarmpack – (List of Alarmpack history) – 2 BDE)
(1) BDE part in Web Alarmpack screen (GUEST – System Log – Alarmpack)
Added
Display Contents Displayed style
HW-Sts Status of hardware abbbbbbb
a: PSU unit(0: normal, 1: abnormal)
bbbbbbb: reserve (always 0)
Page 16/19 http://www.jrc.co.jp/eng/product/marine/communication/index.html
Document #7ZPSC689
2019/10/29
(2) BDE part in Handset Unit Info screen (1 Status – 5 Unit Info – 5 BDE) and BDE part in
Alarmpack screen (8 Alarmpack – (List of Alarmpack history) – 2 BDE)
- BDE part in Handset Unit Info screen (1 Status – 5 Unit Info – 5 BDE)
1 St a t u s
2 SMS
5 Unit Info
6 ID
1 Ve r s i o n
2 Mainte No.
3 Class
4 ADE
OK
5 BDE To BDE status display screen in next page
6 MDM
7 Active SIM
8 Remote Mnt
- BDE part in Alarmpack screen (8 Alarmpack – (List of Alarmpack history) – 2 BDE)
7 Call Log
8 Alarmpack
01
01/JAN/2012
1 ADE OK
2 BDE To BDE status display screen in next page
Page 17/19 http://www.jrc.co.jp/eng/product/marine/communication/index.html
Document #7ZPSC689
2019/10/29
BDE status display screen
Sat: NSK DIPSW:
APAC E143.5 0x00
Spot Beam: BDE Status:
9 CS PS READY
RNC ID
BDE Temp:
0x00
+43
N 35.41 16
E 139.34 16 Buzzer:
REC: 0000
65 VDB:
Ch Type 00
T1Q
ATT:
RX Ch Index:
17825 2
Cable loss: LAN:
10.0 000000
IMSI: SIP Status:
123456789012 Registered
Tracking: IPTEL:
Auto 110100011
GPS: Dist Status:
Int 110100011
GPS Status: TCPUDP Port:
3D FIX Added
111110110
Gyro Data: HW-Sts:
HDT 00000000
Ext GPS: A:0000000000
OFF 00
ExtGPS Data: 23/MAR/2012
None 12:44:30
Calib Err: Tick:
0 0x000849AE5
Update Err:
0
Display Contents Displayed style
HW-Sts Status of hardware abbbbbbb
a: PSU unit(0: normal, 1: abnormal)
bbbbbbb: reserve (always 0)
Page 18/19 http://www.jrc.co.jp/eng/product/marine/communication/index.html
Document #7ZPSC689
2019/10/29
The self-diagnostic function of TEL ports
The function allows to conduct the self-diagnostic of TEL ports at turn-on and turn-off the terminal.
The check result is recorded in the “Self Test” event in the Event Log when the TEL port is off-hook
state or abnormal. Note that the “Self Test” event is not recorded when all TEL ports are normal.
- The screenshot in the event of “Self Test” event
The following screenshot show that TEL6 port is off-hook state or abnormal at turn-on and
turn-off the terminal:
“Self Test” event at turn-on
“Self Test” event at turn-off
- The details of the contents of “Self Test” event.
Item Contents
Event Self Test
Result (always) Success
Param1 SLIC=abcdef
a: TEL1 port (0: normal, 1: off-hook or abnormal, -: abnormal)
b: TEL2 port (0: normal, 1: off-hook or abnormal, -: abnormal)
c: TEL3 port (0: normal, 1: off-hook or abnormal, -: abnormal)
d: TEL4 port (0: normal, 1: off-hook or abnormal, -: abnormal)
e: TEL5 port (0: normal, 1: off-hook or abnormal, -: abnormal)
f: TEL6 port (0: normal, 1: off-hook or abnormal, -: abnormal)
Param2 (None)
Param3 (None)
Page 19/19 http://www.jrc.co.jp/eng/product/marine/communication/index.html
You might also like
- PLC Programming from Novice to Professional: Learn PLC Programming with Training VideosFrom EverandPLC Programming from Novice to Professional: Learn PLC Programming with Training VideosRating: 5 out of 5 stars5/5 (1)
- JUE-500 1142 Release NoteDocument26 pagesJUE-500 1142 Release Notemoise valeriuNo ratings yet
- EFI Work InstructionsDocument6 pagesEFI Work InstructionsoliverwestbyNo ratings yet
- 026 4144 Site Supervisor Controller Quick Setup Guide en Us 2188962Document11 pages026 4144 Site Supervisor Controller Quick Setup Guide en Us 2188962jrodNo ratings yet
- Practical, Made Easy Guide To Building, Office And Home Automation Systems - Part OneFrom EverandPractical, Made Easy Guide To Building, Office And Home Automation Systems - Part OneNo ratings yet
- Gfe-Tcp-Web: Configuration ManualDocument11 pagesGfe-Tcp-Web: Configuration ManualDavor KrznarNo ratings yet
- CompTIA A+ Complete Review Guide: Core 1 Exam 220-1101 and Core 2 Exam 220-1102From EverandCompTIA A+ Complete Review Guide: Core 1 Exam 220-1101 and Core 2 Exam 220-1102Rating: 5 out of 5 stars5/5 (2)
- Wireless Planex USMicro300-Win7Document27 pagesWireless Planex USMicro300-Win7efendiNo ratings yet
- Exploring BeagleBone: Tools and Techniques for Building with Embedded LinuxFrom EverandExploring BeagleBone: Tools and Techniques for Building with Embedded LinuxRating: 4 out of 5 stars4/5 (1)
- SystemSoftwareInstruction1 2Document13 pagesSystemSoftwareInstruction1 2Angel BorsaniNo ratings yet
- Embedded Controller Forth For The 8051 FamilyFrom EverandEmbedded Controller Forth For The 8051 FamilyRating: 4 out of 5 stars4/5 (1)
- Instruction Manual For RTN 950Document24 pagesInstruction Manual For RTN 950James Erwin Gupong82% (11)
- E6Document19 pagesE6Phú NguyễnNo ratings yet
- CTX 310 Communication With Fast Ethernet Board V2 (Fanuc)Document34 pagesCTX 310 Communication With Fast Ethernet Board V2 (Fanuc)iveNo ratings yet
- Xerox BulletinDocument4 pagesXerox BulletinluongnamNo ratings yet
- Method of Procedure Semi Auto Integration On Site XL Axiata ProjectDocument10 pagesMethod of Procedure Semi Auto Integration On Site XL Axiata ProjectbintangNo ratings yet
- RCS4 Manual OP Remote Viewer 2658453192 - 000Document8 pagesRCS4 Manual OP Remote Viewer 2658453192 - 000Olivier SouobouNo ratings yet
- infoPLC - Net - Commissioning of CPX-FB40 With Automation StudioDocument12 pagesinfoPLC - Net - Commissioning of CPX-FB40 With Automation StudioFelipe González moragaNo ratings yet
- FDX310 Bus Powered USB Modem Self-Install Quick Installation GuideDocument8 pagesFDX310 Bus Powered USB Modem Self-Install Quick Installation GuideklulakuNo ratings yet
- DSO150 HowToUpgradeFirmwareDocument4 pagesDSO150 HowToUpgradeFirmwarevanjalujicNo ratings yet
- Training LTEDocument46 pagesTraining LTEAnonymous pTtEWaa100% (2)
- Configuring RTN 950 Series For Smart POC and FTK Project (Instruction Manual)Document24 pagesConfiguring RTN 950 Series For Smart POC and FTK Project (Instruction Manual)jiledarNo ratings yet
- C554e Series Pri Dlbt1319521en 0Document10 pagesC554e Series Pri Dlbt1319521en 0Dương Minh PhụngNo ratings yet
- C3437M-B Device Utility OCDocument12 pagesC3437M-B Device Utility OChectorunoNo ratings yet
- 1551-Roj208465 1Document10 pages1551-Roj208465 1Ben GreylingNo ratings yet
- USBMLCFESUMDocument4 pagesUSBMLCFESUMyahiateneNo ratings yet
- FDX340 Bus Powered USB Modem Self-Install Quick Installation GuideDocument7 pagesFDX340 Bus Powered USB Modem Self-Install Quick Installation GuideklulakuNo ratings yet
- Products Affected / Serial Numbers Affected:: Description Imagerunner 1023/1023N/1023IfDocument3 pagesProducts Affected / Serial Numbers Affected:: Description Imagerunner 1023/1023N/1023Ifcopiadoras manuelNo ratings yet
- CDM570-570L Manual PDFDocument506 pagesCDM570-570L Manual PDFArturo BarreraNo ratings yet
- Manual - ElectroLogIXS VLC and EC5 - 100373-010 Rev AR0Document728 pagesManual - ElectroLogIXS VLC and EC5 - 100373-010 Rev AR0DJ100% (2)
- c364 Series Pri Dlbt1320426en 0Document9 pagesc364 Series Pri Dlbt1320426en 0Андрей КрупкинNo ratings yet
- Sangfor BBC V2.5.1.user Manual en 20180930Document66 pagesSangfor BBC V2.5.1.user Manual en 20180930yane schmidhamerNo ratings yet
- Koyo To HG - FinalDocument16 pagesKoyo To HG - FinalНикола КаришикNo ratings yet
- OME 44371A 1 VR3000 WebConfiguratorDocument32 pagesOME 44371A 1 VR3000 WebConfiguratorpython0202No ratings yet
- Neo Go App - SetupDocument26 pagesNeo Go App - SetupMartin CersosimoNo ratings yet
- Commissioning and Integration Flexi Multi RadioDocument79 pagesCommissioning and Integration Flexi Multi RadioNiket ShahNo ratings yet
- R30iB Plus Profinet I-Device, IO-Controller, and Safety (CP1604) Configuration With Firmware 2.7Document48 pagesR30iB Plus Profinet I-Device, IO-Controller, and Safety (CP1604) Configuration With Firmware 2.7Maycon Santos Da Silveira100% (3)
- LTE eNodeB V2.1 CommissioningDocument26 pagesLTE eNodeB V2.1 CommissioningemilsonacruzNo ratings yet
- 751 Solucion de FallasDocument133 pages751 Solucion de FallasCHRIZSPAULNo ratings yet
- 500Document156 pages500Iacob VioletaNo ratings yet
- DB-DP11115 Ver1.0 ENDocument17 pagesDB-DP11115 Ver1.0 ENJuan Carlos LunaNo ratings yet
- 2014 10-09-14 43 Caldon Lefmlink PC User ManualDocument64 pages2014 10-09-14 43 Caldon Lefmlink PC User ManualosmarNo ratings yet
- 2.3.8 Lab-SE172981-Nguyen Bao HungDocument9 pages2.3.8 Lab-SE172981-Nguyen Bao HungNguyễn Bảo HưngNo ratings yet
- MP061-Globe I250 Test Procedures (Rev.B)Document22 pagesMP061-Globe I250 Test Procedures (Rev.B)arlindojlNo ratings yet
- Cách Cài Di ToolDocument22 pagesCách Cài Di ToolVĩ ĐặngNo ratings yet
- A5c10y0 F000 G20 42 501 Checksum 0581Document7 pagesA5c10y0 F000 G20 42 501 Checksum 0581Craici LauraNo ratings yet
- Serverm PrintgDocument36 pagesServerm PrintgbundiozNo ratings yet
- Lab - Establishing A Console Session With Tera TermDocument5 pagesLab - Establishing A Console Session With Tera TermKevin KimNo ratings yet
- FT-2000 - FT-2000D Software Procedure 03-27-14Document8 pagesFT-2000 - FT-2000D Software Procedure 03-27-1411031974didinNo ratings yet
- Release Notes: Confidential and Proprietary InformationDocument6 pagesRelease Notes: Confidential and Proprietary InformationFarah WahidahNo ratings yet
- Steps For Installing CODESYS On Beckhoff PLCDocument13 pagesSteps For Installing CODESYS On Beckhoff PLCadi.automation.servicesNo ratings yet
- Uc 300Document22 pagesUc 300ion sudituNo ratings yet
- Konica Minolta Bizhub 501 All Active SolutionsDocument125 pagesKonica Minolta Bizhub 501 All Active SolutionsKostya MeleshkoNo ratings yet
- LTE eNodeB V2 1 CommissioningDocument26 pagesLTE eNodeB V2 1 CommissioningFerry KurniawanNo ratings yet
- Configuration Download Over Ethernet: Technical SupportDocument3 pagesConfiguration Download Over Ethernet: Technical SupportyaneiroNo ratings yet
- Display Connection SimulatorDocument25 pagesDisplay Connection SimulatorJustin JamesNo ratings yet
- Operating Manual: B737 FMS / A320 MCDUDocument3 pagesOperating Manual: B737 FMS / A320 MCDUlaktyushinNo ratings yet
- Ec Type Examination Certificate: MED-B-19341Document2 pagesEc Type Examination Certificate: MED-B-19341VM ServicesNo ratings yet
- AIS JHS-183 Type Approval CertificateDocument5 pagesAIS JHS-183 Type Approval CertificateVM ServicesNo ratings yet
- NSR NSI-1000 BrochureDocument2 pagesNSR NSI-1000 BrochureVM ServicesNo ratings yet
- Inmarsat Fleet F77 802.11x Solution: Revision Number: Ver NK1.0 Author: Nadeem KhanDocument12 pagesInmarsat Fleet F77 802.11x Solution: Revision Number: Ver NK1.0 Author: Nadeem KhanVM ServicesNo ratings yet
- 126844-C - E727 - Installation ManualDocument106 pages126844-C - E727 - Installation ManualVM ServicesNo ratings yet
- Em Log Eml500Document6 pagesEm Log Eml500VM ServicesNo ratings yet
- WSDI-2, Users Manual and Installation Note 4189350032 UKDocument21 pagesWSDI-2, Users Manual and Installation Note 4189350032 UKVM ServicesNo ratings yet
- FB500 TrainingDocument45 pagesFB500 TrainingVM ServicesNo ratings yet
- Tech Note - FBB - E325727 - FleetOne - SW - Release - 126 Rev - ADocument3 pagesTech Note - FBB - E325727 - FleetOne - SW - Release - 126 Rev - AVM ServicesNo ratings yet
- ZNC-401 Universal NMEA Converter: User's Manual (Edition 4.7a)Document16 pagesZNC-401 Universal NMEA Converter: User's Manual (Edition 4.7a)VM ServicesNo ratings yet
- GPS Compass SC 110Document4 pagesGPS Compass SC 110VM ServicesNo ratings yet
- User'S Guide: Thermal PrinterDocument54 pagesUser'S Guide: Thermal PrinterVM ServicesNo ratings yet
- Echosounder 4620Document118 pagesEchosounder 4620VM ServicesNo ratings yet
- Installation Manual: Maris ECDIS900 SystemDocument59 pagesInstallation Manual: Maris ECDIS900 SystemVM ServicesNo ratings yet
- Connecting Tomcat Server in Eclipse IDEDocument13 pagesConnecting Tomcat Server in Eclipse IDEAKHILA KHODAYNo ratings yet
- Wiley CIA P2 MCQsDocument349 pagesWiley CIA P2 MCQsFazlihaq DurraniNo ratings yet
- Standa Modules 2022Document39 pagesStanda Modules 2022vlado_314No ratings yet
- Warmup ProblemsDocument2 pagesWarmup ProblemsResul HojageldıyevNo ratings yet
- Contractor Performance Evaluation Report FormDocument10 pagesContractor Performance Evaluation Report FormxonstanceNo ratings yet
- Ims PresentationDocument18 pagesIms PresentationMubeen ShaikhNo ratings yet
- Step by Step Procedure in Considering Lighting LayoutDocument9 pagesStep by Step Procedure in Considering Lighting LayoutA.M BravoNo ratings yet
- EKI-7454G-6X: FeaturesDocument2 pagesEKI-7454G-6X: Featuresiot 1001No ratings yet
- MBQ25T120FESC: High Speed Fieldstop Trench IGBTDocument10 pagesMBQ25T120FESC: High Speed Fieldstop Trench IGBTToli ToliNo ratings yet
- EN Komplett Set Active Sound Mit Sound Booster Audi A6 A7 4GDocument18 pagesEN Komplett Set Active Sound Mit Sound Booster Audi A6 A7 4GIstván PatakiNo ratings yet
- BLUESTAR Ni AgDocument78 pagesBLUESTAR Ni Ag2562923No ratings yet
- Rancang Bangun Prototype Sistem Smart Parking Berbasis Arduino Dan Pemantauan Melalui SmartphoneDocument8 pagesRancang Bangun Prototype Sistem Smart Parking Berbasis Arduino Dan Pemantauan Melalui SmartphoneMoko DwiNo ratings yet
- National Geographic 2010-08Document128 pagesNational Geographic 2010-08arsivlik12100% (2)
- Design and Implementation of Gsmbased Water Level Indicator With Automatic Pump ControlDocument54 pagesDesign and Implementation of Gsmbased Water Level Indicator With Automatic Pump ControlMeseret YirgaNo ratings yet
- RCMSi V3 LRDocument4 pagesRCMSi V3 LRM Mohsin ChowdhuryNo ratings yet
- Quick Guide in The Preparation of Purchase Request (PR), Purchase Order (PO) and Other Related DocumentsDocument26 pagesQuick Guide in The Preparation of Purchase Request (PR), Purchase Order (PO) and Other Related DocumentsMiguel VasquezNo ratings yet
- Procreate Tutorial - Foil Split MonogramDocument21 pagesProcreate Tutorial - Foil Split MonogramMokshita Jain100% (1)
- GRS 900Document60 pagesGRS 900Luis Manuel Saavedra75% (4)
- Purifier Basics - Basic For Junior Marine Engineers-Rammarsea - PURIFIERSDocument6 pagesPurifier Basics - Basic For Junior Marine Engineers-Rammarsea - PURIFIERSmanjuNo ratings yet
- Comix 35Document6 pagesComix 35oriol.berges.bergadaNo ratings yet
- Java Programming Set 1Document5 pagesJava Programming Set 1MagarsaaNo ratings yet
- QT StepsDocument19 pagesQT StepsnetNo ratings yet
- Year 3 Reasoning Test Set 2 Paper ADocument8 pagesYear 3 Reasoning Test Set 2 Paper AbayaNo ratings yet
- Container Catalogue 2019-2020 V1.0 NEWDocument48 pagesContainer Catalogue 2019-2020 V1.0 NEWمعمر حميدNo ratings yet
- Algorithms To Live by SummaryDocument4 pagesAlgorithms To Live by SummaryJuan HerreraNo ratings yet
- PB II Xii Maths QP Jan 2023Document6 pagesPB II Xii Maths QP Jan 2023VardhiniNo ratings yet
- Manual Siwarex Wp521 Wp522 enDocument176 pagesManual Siwarex Wp521 Wp522 enCr SeNo ratings yet
- Vikash Dubey: Civil EngineeringDocument3 pagesVikash Dubey: Civil EngineeringUtkarsh SrivastavaNo ratings yet
- Ascensores Otis InterioresDocument2 pagesAscensores Otis Interioresgimnasta1507No ratings yet
- Excel Activity 14 Review of Charts & Formatting PracticeDocument2 pagesExcel Activity 14 Review of Charts & Formatting Practiceverneiza balbastroNo ratings yet