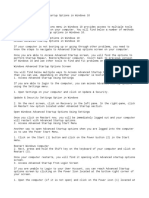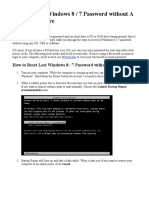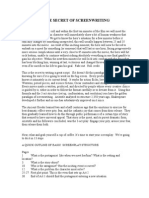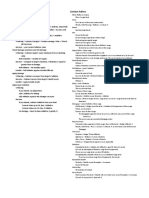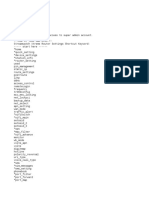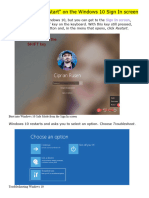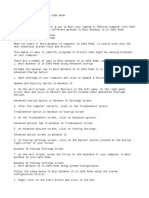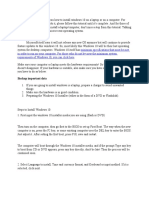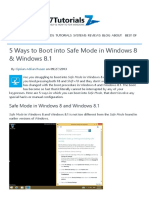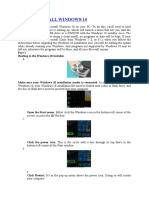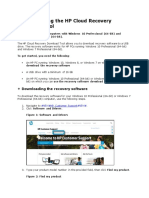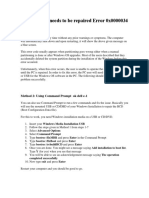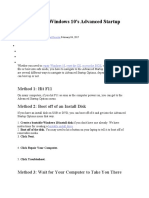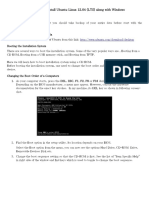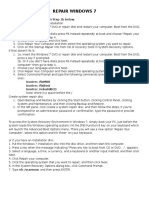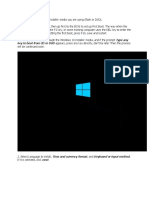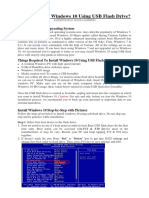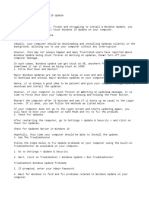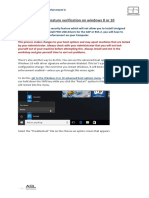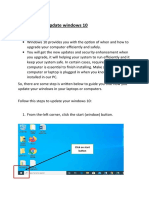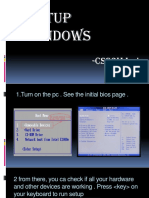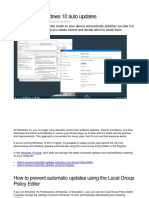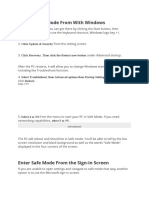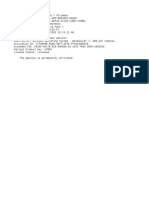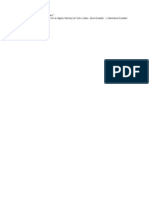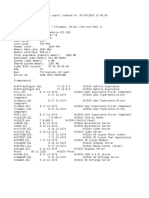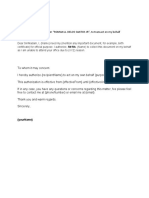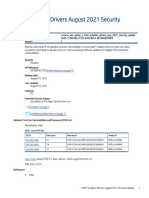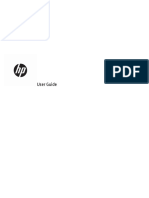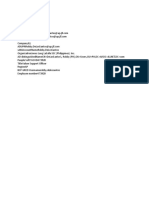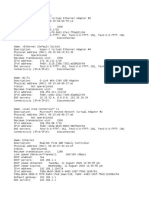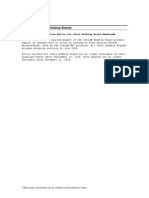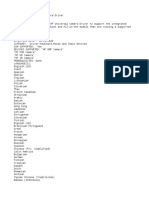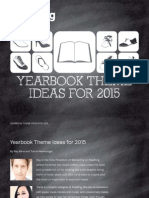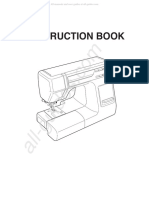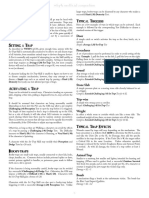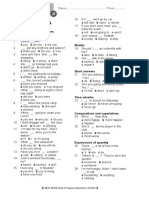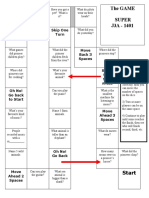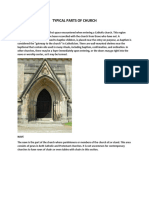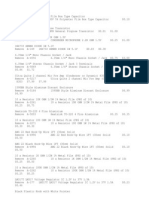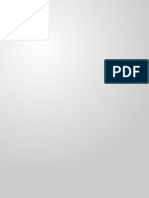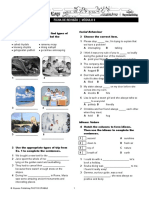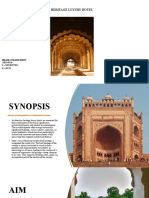Professional Documents
Culture Documents
Access Windows 10/8 Advanced Startup Options Menu
Uploaded by
Choy SkieOriginal Description:
Original Title
Copyright
Available Formats
Share this document
Did you find this document useful?
Is this content inappropriate?
Report this DocumentCopyright:
Available Formats
Access Windows 10/8 Advanced Startup Options Menu
Uploaded by
Choy SkieCopyright:
Available Formats
The Advanced Startup Options menu, available in Windows 10 and Windows 8, is the central fix-it
location for the entire operating system.
From here you can access Windows diagnostic and repair tools like Reset This PC, System Restore,
Command Prompt, Startup Repair, and much more.
It's also where you access Startup Settings, the menu that includes Safe Mode, among other startup
methods that could help you access Windows 10 or 8 if it is having problems starting. In other words,
Advanced Startup Options functions as the Windows 10/8 boot menu.
The Advanced Startup Options menu should appear automatically after two consecutive startup errors.
However, if you need to open it manually, there are six different ways to do so.
The best way to decide which method to use is to base your decision on what level of access you have to
Windows right now:
If Windows 10/8 starts normally: Use any method, but 1, 2, or 3 will be easiest.
If Windows 10/8 does not start: Use method 4, 5, or 6. Method 1 will also work if you can at least get to
the Windows logon screen.
Time Required: Accessing ASO is easy and can take anywhere from a few seconds to a few minutes,
depending on which method you use.
All of these means of getting to the Advanced Startup Options menu work equally well in any edition of
Windows 10, Windows 8, or Windows 8.1 unless noted otherwise.
Method 1: SHIFT + Restart
Person Shift-clicking Restore in Windows Start menu
Lifewire / Daniel Fishel
This is by far the easiest way to get this done. Just hold down either SHIFT key while selecting Restart,
available from any Power icon.
Power icons are available throughout Windows 10 and Windows 8 as well as from the sign-in/lock
screen.
Restart with Shift key held down in Windows 10
All you do now is wait while the Advanced Startup Options menu opens!
This method doesn't seem to work with the on-screen keyboard. You'll need to have a physical keyboard
connected to your computer or device to open it this way.
Method 2: Settings Menu
In Windows 10, select the Start button, and then choose the settings button followed by Update &
Security.
In Windows 8, Swipe from the right to open the charms bar. Select Change PC settings. Choose Update
and recovery from the list on the left (or General prior to Windows 8.1).
Choose Recovery from the list of options on the left.
Settings screen showing Recovery pane and Restart Now button in Advanced startup section
Locate Advanced startup, at the bottom of the list of options on your right.
Select Restart now.
Wait through the Please wait message until Advanced Startup Options opens.
Method 3: Shutdown Command
Open Command Prompt.
Another option is to open Run (use the WIN+R keyboard shortcut) if you can't get Command Prompt
started for some reason, probably related to the issue you're having that has you here in the first place!
Save any open files before continuing or you'll lose any changes you've made since your last save.
Execute the shutdown command in the following way:
shutdown /r /o
Shutdown command in Windows 10 Command Prompt
To cancel the shutdown command once executed (like if you forgot to save your work!) execute
shutdown /a in the same Command Prompt window.
Select Close to the signoff warning message that appears a few seconds later.
You're about to be signed out message on Windows 10
After several seconds, during which nothing seems to be happening, Windows will then close and you'll
see a Please wait message.
Wait just a few seconds more until the Advanced Startup Options menu opens.
Method 4: Boot From Your Windows 10/8 Installation Media
Insert into your computer a Windows 10 or Windows 8 DVD or a flash drive with the Windows
installation files on it.
You can borrow someone else's disc (or other media) if you need to. You're not installing or reinstalling
Windows, you're just accessing Advanced Startup Options—no product key or license breaking required.
Boot from the disc or boot from the USB device, whatever your situation calls for.
Select Next from the Windows Setup screen.
Choose Repair your computer at the bottom of the window.
Screenshot of the repair your computer link during Windows 10 setup
Advanced Startup Options will start, almost immediately.
Method 5: Boot From a Windows 10/8 Recovery Drive
Insert your Windows 10 or Windows 8 Recovery Drive into a free USB port.
Don't worry if you weren't proactive and never got around to creating a Recovery Drive. If you have
another computer with the same version of Windows or a friend's computer with Windows 10/8, see
How to Create a Windows 10 or Windows 8 Recovery Drive for instructions.
Boot your computer from the flash drive.
On the Choose your keyboard layout screen, select U.S. or whatever keyboard layout you'd like to use.
Advanced Startup Options will begin instantly.
Method 6: Boot Directly to Advanced Startup Options
Start or restart your computer or device.
Choose the boot option for System Recovery, Advanced Startup, Recovery, etc.
On some Windows 10 and Windows 8 computers, for example, pressing F11 starts System Recovery.
What this boot option is called is configurable by your hardware maker, so the options mentioned here
are just some that we've seen or heard. Whatever the name, it should be clear that what you're about to
do is a boot to the advanced recovery features included in Windows.
The ability to boot directly to Advanced Startup Options isn't one that's available with a traditional BIOS.
Your computer will need to support UEFI and then also be configured properly to boot directly to the
ASO menu. Fortunately, this is very common these days.
Wait for Advanced Startup Options to begin.
What About F8 and SHIFT+F8?
Neither F8 nor SHIFT+F8 is a reliable option for booting to the Advanced Startup Options menu. See How
to Start Windows 10 or Windows 8 in Safe Mode for more on this.
If you need to access Advanced Startup Options, you can do so with any of the several methods listed
above.
How to Exit Advanced Startup Options
Whenever you're finished using the ASO menu, you can choose Continue to restart your computer.
Assuming it's working properly now, this will boot you back into Windows 10/8.
Your other option is Turn off your PC, which will do just that.
You might also like
- Startup Options in Windows 10Document3 pagesStartup Options in Windows 10tsultim bhutiaNo ratings yet
- Gain Administrator Access in Windows Without A PasswordDocument27 pagesGain Administrator Access in Windows Without A PasswordsjsshipNo ratings yet
- A Night in Tunisia For Eb InstrumentsDocument5 pagesA Night in Tunisia For Eb InstrumentsmiccmaccNo ratings yet
- Pauline Kael-Reeling-Little Brown (1977)Document515 pagesPauline Kael-Reeling-Little Brown (1977)Ogami2002100% (4)
- How To Install Windows 7 Operating SystemDocument17 pagesHow To Install Windows 7 Operating SystemJosh ReyesNo ratings yet
- The Screenwriting SecretDocument7 pagesThe Screenwriting SecretVikash SharmaNo ratings yet
- Exalted Cheat SheetDocument1 pageExalted Cheat SheetClete CollumNo ratings yet
- Installing OS & DriversDocument36 pagesInstalling OS & DriversPurificacion, AnabeaNo ratings yet
- Simple Resignation Letter TemplateDocument1 pageSimple Resignation Letter Templatefucker101 heheNo ratings yet
- Simple Resignation Letter TemplateDocument1 pageSimple Resignation Letter Templatefucker101 heheNo ratings yet
- Sei-120g ModesDocument3 pagesSei-120g ModesChoy SkieNo ratings yet
- 8 Maneras para Reiniciar W10 Safe ModeDocument21 pages8 Maneras para Reiniciar W10 Safe ModeJuan Francisco Martínez PNo ratings yet
- 5700.disable Driver Signing Enforcement Windows 8 10Document13 pages5700.disable Driver Signing Enforcement Windows 8 10Veda Shree VNo ratings yet
- Start in Safe ModeDocument4 pagesStart in Safe ModeVicky SinghNo ratings yet
- Boot Windows 10 in Safe ModeDocument3 pagesBoot Windows 10 in Safe ModePappu KhanNo ratings yet
- Tutorial WindowsDocument3 pagesTutorial WindowsericNo ratings yet
- Repair Windows Vista or 7 with System Recovery OptionsDocument21 pagesRepair Windows Vista or 7 with System Recovery Optionsmanoj22490No ratings yet
- 5 Ways To Boot Into Safe Mode in Windows 8 & Windows 8Document21 pages5 Ways To Boot Into Safe Mode in Windows 8 & Windows 8SashankSashankNo ratings yet
- Startup Options - Choose A Default OS To Run at Startup in Windows 8Document20 pagesStartup Options - Choose A Default OS To Run at Startup in Windows 8Anonymous ZntoXciNo ratings yet
- HOW TO INSTALL WINDOWS 10 IN UNDER 40 STEPSDocument4 pagesHOW TO INSTALL WINDOWS 10 IN UNDER 40 STEPSRItu CHOWDHURYNo ratings yet
- HowToFormatWindows7WithoutCd-OSToday 1663799304057Document12 pagesHowToFormatWindows7WithoutCd-OSToday 1663799304057michaelNo ratings yet
- Kernel Security Check FailureDocument2 pagesKernel Security Check FailureTứ MộcNo ratings yet
- SONY - Esupport - How To... Rom Outside of WindowsDocument6 pagesSONY - Esupport - How To... Rom Outside of WindowspablitochoaNo ratings yet
- Stop automatic Windows 10 updatesDocument18 pagesStop automatic Windows 10 updatesSebaNo ratings yet
- c05115630 Using The HP Cloud Recovery Download ToolDocument12 pagesc05115630 Using The HP Cloud Recovery Download ToolAnaGómezVaroNo ratings yet
- Win 7 Password ResettingDocument5 pagesWin 7 Password ResettingArindam DuttaNo ratings yet
- Instructions To Install Ubuntu Linux 12.04 (LTS) Along With WindowsDocument7 pagesInstructions To Install Ubuntu Linux 12.04 (LTS) Along With WindowsvkocfNo ratings yet
- Enter BIOS or UEFI Settings in Windows 10Document4 pagesEnter BIOS or UEFI Settings in Windows 10GabbarNo ratings yet
- How To Quickly Repair Startup Problems On Windows 10Document3 pagesHow To Quickly Repair Startup Problems On Windows 10Nur HumayraNo ratings yet
- Troubleshoot Blue Screen ErrorsDocument5 pagesTroubleshoot Blue Screen ErrorsAndres HernandezNo ratings yet
- Fix Your PC Needs To Be Repaired Error 0x0000034Document2 pagesFix Your PC Needs To Be Repaired Error 0x0000034taz1mxNo ratings yet
- How To Get To Windows 10's Advanced Startup Options Menu: Method 1: Hit F11Document3 pagesHow To Get To Windows 10's Advanced Startup Options Menu: Method 1: Hit F11koko lattNo ratings yet
- Instructions To Install Ubuntu Linux 12.04 (LTS) Along With WindowsDocument7 pagesInstructions To Install Ubuntu Linux 12.04 (LTS) Along With WindowsShekhar JadhavNo ratings yet
- How To Repair and Restore Windows 10Document7 pagesHow To Repair and Restore Windows 10Oumaima SouguirNo ratings yet
- Repair Windows 7: You Can Use The F8 Option in Step 1b BelowDocument1 pageRepair Windows 7: You Can Use The F8 Option in Step 1b Belowd14n47No ratings yet
- How to Fix Windows Start Button Not Working in Under 8 StepsDocument5 pagesHow to Fix Windows Start Button Not Working in Under 8 StepsDon BetoNo ratings yet
- First Input The Windows 10 Installer Media You Are UsingDocument16 pagesFirst Input The Windows 10 Installer Media You Are UsingtoxidoNo ratings yet
- How To Install Windows 10 Using USB Flash DriveDocument5 pagesHow To Install Windows 10 Using USB Flash DriveSriNo ratings yet
- Disable Driver Signature Enforcement MethodDocument1 pageDisable Driver Signature Enforcement MethodSrikanth BammhideNo ratings yet
- Fix Stuck Windows 10 UpdateDocument2 pagesFix Stuck Windows 10 UpdateGabbarNo ratings yet
- How To Reformat Windows 7Document3 pagesHow To Reformat Windows 7joel lacay100% (1)
- Practical 10Document15 pagesPractical 10Shaikh KulsumNo ratings yet
- Icse AssignmentDocument15 pagesIcse AssignmentAditya YewleyNo ratings yet
- c000128 ProblemDocument22 pagesc000128 ProblemRon Jovaneil Jimenez100% (1)
- How to stop automatic updates in Windows 10Document15 pagesHow to stop automatic updates in Windows 10Zoran KošNo ratings yet
- DisableDocument7 pagesDisableStefan IorgaNo ratings yet
- Disabling Driver Signature Verification On Windows 8 or 10 PDFDocument4 pagesDisabling Driver Signature Verification On Windows 8 or 10 PDFwaraceoNo ratings yet
- How To Update Windows 10Document5 pagesHow To Update Windows 10aditya vashneyNo ratings yet
- How To Update Windows 10Document5 pagesHow To Update Windows 10aditya vashneyNo ratings yet
- Resolving Stop (Blue Screen) Errors in Windows 7: Windows 10 Devices Apps+games Downloads How-To Great ThingsDocument6 pagesResolving Stop (Blue Screen) Errors in Windows 7: Windows 10 Devices Apps+games Downloads How-To Great ThingsShubham KumarNo ratings yet
- Basic Windows10 IssuesDocument5 pagesBasic Windows10 IssuesMaithili KulkarniNo ratings yet
- How To Disable Driver Signature Enforcement Permanently PDFDocument5 pagesHow To Disable Driver Signature Enforcement Permanently PDFRohan DharmadhikariNo ratings yet
- Setup WindowsDocument22 pagesSetup WindowsIrene LingadNo ratings yet
- Fix UEFI Boot in Windows 10,8,7Document2 pagesFix UEFI Boot in Windows 10,8,7YokNo ratings yet
- How To Stop Windows 10 Auto UpdatesDocument16 pagesHow To Stop Windows 10 Auto Updatesjonathan baseNo ratings yet
- Exp 3Document2 pagesExp 3gamingnetwork4114No ratings yet
- Practical No3Document2 pagesPractical No3badgujarnikita2007No ratings yet
- How To Stop Windows 10 Update CompletelyDocument15 pagesHow To Stop Windows 10 Update Completelyilham fajNo ratings yet
- 15 Tips Windows 10 Performance Tweaks 2021 UpdateDocument16 pages15 Tips Windows 10 Performance Tweaks 2021 UpdateSMK Informatika-1No ratings yet
- Boot Windows 10 in Safe ModeDocument3 pagesBoot Windows 10 in Safe ModeNimish MadananNo ratings yet
- How To Install Windows 10 On Your PC: Lab Experiment # 2Document14 pagesHow To Install Windows 10 On Your PC: Lab Experiment # 2Sobia AliNo ratings yet
- Install Windows After Ubuntu Linux in Dual Boot Mode - TechSolvePracDocument23 pagesInstall Windows After Ubuntu Linux in Dual Boot Mode - TechSolvePracPoornanand NaikNo ratings yet
- Although Vista Is Acquiring More and More Users Each DayDocument3 pagesAlthough Vista Is Acquiring More and More Users Each DayAnonymous f9AtO2No ratings yet
- Windows 10 InstallationDocument7 pagesWindows 10 InstallationErwin AcedilloNo ratings yet
- Fix Windows 7 Boot Problems with Boot Sector RepairDocument8 pagesFix Windows 7 Boot Problems with Boot Sector RepairRichard AgsangreNo ratings yet
- 10 Things You Can Do When Windows XP WonDocument7 pages10 Things You Can Do When Windows XP Wonindian2011No ratings yet
- Win 7Document1 pageWin 7Choy SkieNo ratings yet
- AppsDocument1 pageAppsChoy SkieNo ratings yet
- NVIDIA System Information 07-24-2020 15-40-45Document1 pageNVIDIA System Information 07-24-2020 15-40-45Choy SkieNo ratings yet
- Your Name: Address - Telephone - EmailDocument1 pageYour Name: Address - Telephone - EmailMari Creon A. BaumgardnerNo ratings yet
- H55 HD - 20200717Document5 pagesH55 HD - 20200717Choy SkieNo ratings yet
- Win 7Document1 pageWin 7Choy SkieNo ratings yet
- HP EliteBook 840 G6 Service Manual PDFDocument122 pagesHP EliteBook 840 G6 Service Manual PDFFranciscoVicenteNo ratings yet
- NVIDIA System Information 07-24-2020 15-40-45Document1 pageNVIDIA System Information 07-24-2020 15-40-45Choy SkieNo ratings yet
- Authorization LetterDocument1 pageAuthorization LetterChoy SkieNo ratings yet
- PDF 4397462 en-US-1Document18 pagesPDF 4397462 en-US-1Choy SkieNo ratings yet
- Elitebook 840 g6Document95 pagesElitebook 840 g6klau klauNo ratings yet
- JLL MobileDocument1 pageJLL MobileChoy SkieNo ratings yet
- HP EliteBook 840 G6 End of Life DisassemblyDocument31 pagesHP EliteBook 840 G6 End of Life DisassemblyChoy SkieNo ratings yet
- HP EliteBook 840 G6 End of Life DisassemblyDocument31 pagesHP EliteBook 840 G6 End of Life DisassemblyChoy SkieNo ratings yet
- Lte Advanced GuideDocument14 pagesLte Advanced GuideChoy SkieNo ratings yet
- HP EliteBook 840 G6 End of Life DisassemblyDocument31 pagesHP EliteBook 840 G6 End of Life DisassemblyChoy SkieNo ratings yet
- HP EliteBook 840 G6 Service Manual PDFDocument122 pagesHP EliteBook 840 G6 Service Manual PDFFranciscoVicenteNo ratings yet
- Lte Advanced GuideDocument14 pagesLte Advanced GuideChoy SkieNo ratings yet
- Action List: Move Mouse - ActionsDocument9 pagesAction List: Move Mouse - ActionsChoy SkieNo ratings yet
- NetworksDocument2 pagesNetworksChoy SkieNo ratings yet
- Elitebook 840 g6Document95 pagesElitebook 840 g6klau klauNo ratings yet
- Intel Desktop Board Product Discontinuation NoticeDocument1 pageIntel Desktop Board Product Discontinuation Noticeplanet zNo ratings yet
- How To Use Reset This PC To Easily Reinstall Windows 10Document5 pagesHow To Use Reset This PC To Easily Reinstall Windows 10Choy SkieNo ratings yet
- AOMEI Partition Assistant HowDocument2 pagesAOMEI Partition Assistant HowChoy SkieNo ratings yet
- JLL Company ProfileDocument3 pagesJLL Company ProfileChoy SkieNo ratings yet
- HP Universal Camera Driver sp110425Document2 pagesHP Universal Camera Driver sp110425Choy SkieNo ratings yet
- Globe Vs SmartDocument2 pagesGlobe Vs SmartChoy SkieNo ratings yet
- All Yearbook Themes v8.27.14Document157 pagesAll Yearbook Themes v8.27.14juliezacariasNo ratings yet
- Janome HD3000 Sewing Machine Instruction ManualDocument48 pagesJanome HD3000 Sewing Machine Instruction ManualiliiexpugnansNo ratings yet
- WFRP4 - Unofficial Traps - v1.0Document2 pagesWFRP4 - Unofficial Traps - v1.0ZapatoNo ratings yet
- Module 1 TestDocument5 pagesModule 1 TestMaja IlkovaNo ratings yet
- Diagnostic Test ADocument2 pagesDiagnostic Test AноваковскаяNo ratings yet
- Four Corners Level 2 Unit 1 Crossword Puzzle Worksheet 2Document3 pagesFour Corners Level 2 Unit 1 Crossword Puzzle Worksheet 2Tải NgôNo ratings yet
- Audio Pro April 2010Document53 pagesAudio Pro April 2010leo1507No ratings yet
- Beatbox Mini BT S10 InstructionsDocument2 pagesBeatbox Mini BT S10 InstructionstommylawNo ratings yet
- Gueridon Service of SaladsDocument2 pagesGueridon Service of SaladsManolo SolanoNo ratings yet
- Power Pro Hotel System Proposal for Aeva Resort & RestoDocument5 pagesPower Pro Hotel System Proposal for Aeva Resort & Restosendy kurniawanNo ratings yet
- Ict Css Formative TestDocument6 pagesIct Css Formative TestesterlitaNo ratings yet
- Schematic Diagrams: KD-AR270, KD-G220, KD-G227 KD-G321, KD-G322, KD-G323 KD-G324, KD-G325, KD-G326 KD-G327Document50 pagesSchematic Diagrams: KD-AR270, KD-G220, KD-G227 KD-G321, KD-G322, KD-G323 KD-G324, KD-G325, KD-G326 KD-G327electronistulNo ratings yet
- Toll Plaza ProjectDocument8 pagesToll Plaza ProjectSaif khawajaNo ratings yet
- The GAME - Pioneer Life QuestionsDocument1 pageThe GAME - Pioneer Life QuestionsES66 21TNo ratings yet
- Chemistry Light Class 10Document8 pagesChemistry Light Class 10Sangithaa RaghuNo ratings yet
- Typical Parts of ChurchDocument7 pagesTypical Parts of ChurchJoshAlano013No ratings yet
- Positive Comparative SuperlativeDocument3 pagesPositive Comparative Superlativekristine Mae LargoNo ratings yet
- Kegiatan Magang Perancangan Lanskap Kawasan Perumahan Green Permata Di Pt. Tropica Greeneries, JakartaDocument156 pagesKegiatan Magang Perancangan Lanskap Kawasan Perumahan Green Permata Di Pt. Tropica Greeneries, JakartamuhamadrivanNo ratings yet
- Current Affairs May FileDocument3 pagesCurrent Affairs May FileAayush10No ratings yet
- English LetterDocument2 pagesEnglish Letterapi-487875996No ratings yet
- INSIDE THE ULTIMA ONLINE CLIENT - INSERTING A SLEEP (Release V1)Document13 pagesINSIDE THE ULTIMA ONLINE CLIENT - INSERTING A SLEEP (Release V1)Birzo DjupeNo ratings yet
- TaydaelectronicsDocument3 pagesTaydaelectronicsshaniquabeallNo ratings yet
- PanelDocument1 pagePanelsr cNo ratings yet
- Notes From The New World (2015) - Salvage ProjectDocument1 pageNotes From The New World (2015) - Salvage ProjectArmiene Ysabelle PuertoNo ratings yet
- Vocabulary: Ficha de Revisão - Módulo 3Document2 pagesVocabulary: Ficha de Revisão - Módulo 3mjtviNo ratings yet
- Luxury Hotel Thesis PresenationDocument7 pagesLuxury Hotel Thesis PresenationShaik UmaruddinNo ratings yet