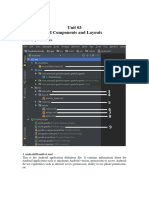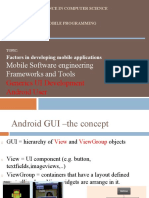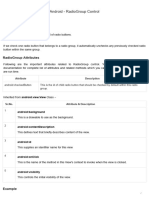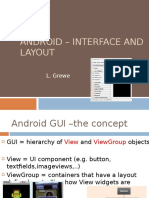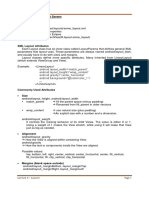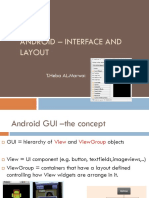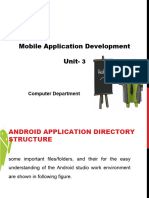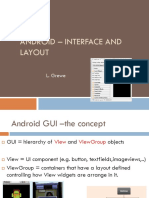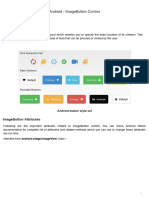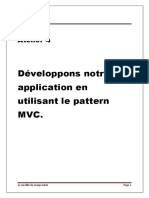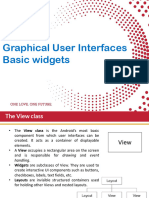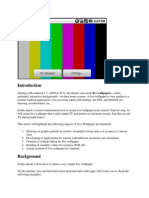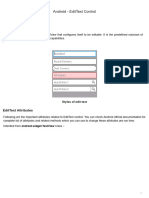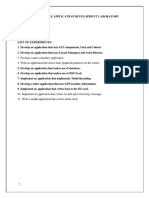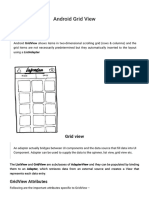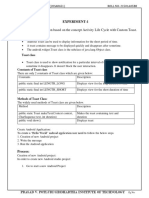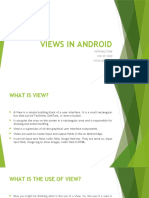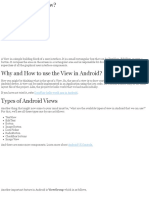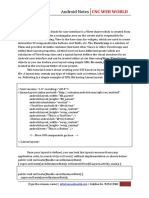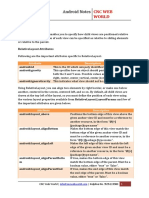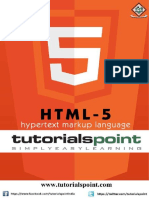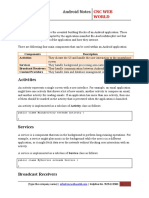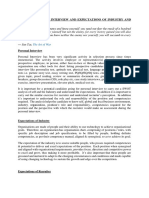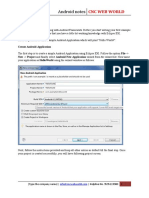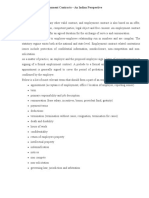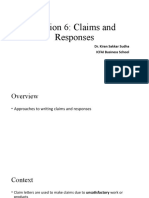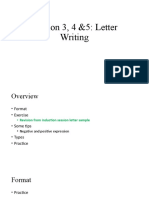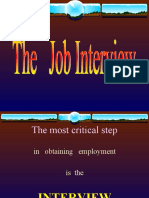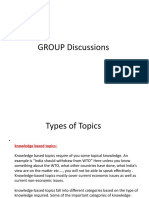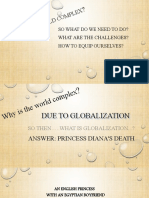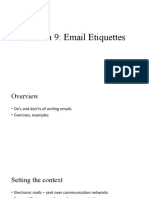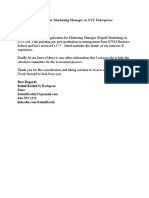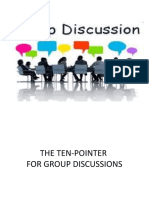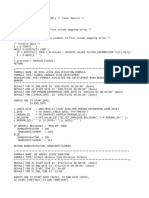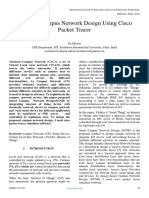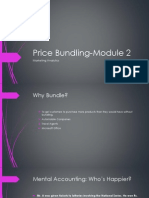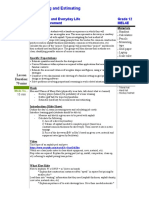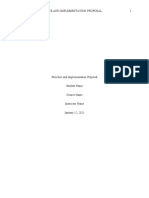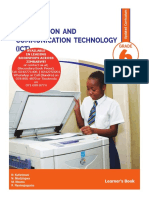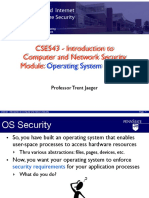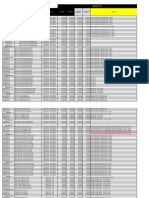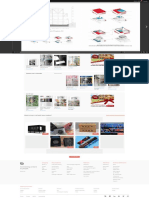Professional Documents
Culture Documents
Linearlayout: Android Notes
Uploaded by
shubhOriginal Title
Copyright
Available Formats
Share this document
Did you find this document useful?
Is this content inappropriate?
Report this DocumentCopyright:
Available Formats
Linearlayout: Android Notes
Uploaded by
shubhCopyright:
Available Formats
Android Notes CNC WEB
WORLD
LinearLayout
Android LinearLayout is a view group that aligns all children in a single direction,
vertically or horizontally.
LinearLayout Attributes
Following are the important attributes specific to LinearLayout:
Attribute Description
android:id This is the ID which uniquely identifies the layout.
android:baselineAligne This must be a boolean value, either "true" or "false" and
d prevents the layout from aligning its children's baselines.
android:divider This is drawable to use as a vertical divider between
buttons. You use a color value, in the form of "#rgb",
"#argb", "#rrggbb", or "#aarrggbb".
android:gravity This specifies how an object should position its content, on
both the X and Y axes. Possible values are top, bottom, left,
right, center, center_vertical, center_horizontal etc.
android:orientation This specifies the direction of arrangmet and you will use
"horizontal" for a row, "vertical" for a column. The default
is horizontal.
Example
This example will take you through simple steps to show how to create your own
Android application using Linear Layout. Follow the following steps to modify the
Android application we created in Hello World Example chapter:
Ste Description
p
1 You will use Eclipse IDE to create an Android application and name it as
HelloWorld under a package com.example.helloworld as explained in the Hello
World Example chapter.
2 Modify the detault content of res/layout/activity_main.xml file to include few
buttons in linear layout.
3 Define required constants start_service, pause_service and stop_service in
res/values/strings.xml file
4 Run the application to launch Android emulator and verify the result of the
changes done in the aplication.
[Type the company name] | info@cncwebworld.com | Helpline No. 9595119900 1
Android Notes CNC WEB
WORLD
Following is the content of the modified main activity file
src/com.example.helloworld/MainActivity.java. This file can include each of the
fundamental lifecycle methods.
package com.example.helloworld;
import android.os.Bundle;
import android.app.Activity;
import android.view.Menu;
public class MainActivity extends Activity {
@Override
protected void onCreate(Bundle savedInstanceState) {
super.onCreate(savedInstanceState);
setContentView(R.layout.activity_main);
}
@Override
public boolean onCreateOptionsMenu(Menu menu) {
getMenuInflater().inflate(R.menu.main, menu);
return true;
}
Following will be the content of res/layout/activity_main.xml file:
<?xml version="1.0" encoding="utf-8"?>
<LinearLayout xmlns:android="http://schemas.android.com/apk/res/android"
android:layout_width="fill_parent"
android:layout_height="fill_parent"
android:orientation="vertical" >
<Button android:id="@+id/btnStartService"
android:layout_width="150px"
android:layout_height="wrap_content"
android:text="@string/start_service"
<Button android:id="@+id/btnPauseService"
android:layout_width="150px"
[Type the company name] | info@cncwebworld.com | Helpline No. 9595119900 2
Android Notes CNC WEB
WORLD
android:layout_height="wrap_content"
android:text="@string/pause_service"
<Button android:id="@+id/btnStopService"
android:layout_width="150px"
android:layout_height="wrap_content"
android:text="@string/stop_service"
</LinearLayout>
Following will be the content of res/values/strings.xml to define two new constants:
<?xml version="1.0" encoding="utf-8"?>
<resources>
<string name="app_name">HelloWorld</string>
<string name="action_settings">Settings</string>
<string name="start_service">Start</string>
<string name="pause_service">Pause</string>
<string name="stop_service">Stop</string>
</resources>
Let's try to run our modified Hello World! application we just modified. I assume you
had created your AVD while doing environment setup. To run the app from Eclipse,
open one of your project's activity files and click Run icon from the toolbar. Eclipse
installs the app on your AVD and starts it and if everything is fine with your setup and
application, it will display following Emulator window:
[Type the company name] | info@cncwebworld.com | Helpline No. 9595119900 3
Android Notes CNC WEB
WORLD
Now let's change the orientation of Layout as android:orientation="horizontal" and
try to run the same application, it will give following screen:
[Type the company name] | info@cncwebworld.com | Helpline No. 9595119900 4
You might also like
- Android Linear LayoutDocument5 pagesAndroid Linear LayoutanandgyanboteNo ratings yet
- Chapter 3Document12 pagesChapter 3Avantika PawarNo ratings yet
- Getting To Know The Android User InterfaceDocument66 pagesGetting To Know The Android User InterfaceParamesh ThangarajNo ratings yet
- Mada Unit2Document6 pagesMada Unit2chaudharirohan864No ratings yet
- Mad Unit 3Document24 pagesMad Unit 3Pooja jadhavNo ratings yet
- Understanding The Components of A ScreenDocument82 pagesUnderstanding The Components of A ScreenFarhaan MohammedNo ratings yet
- Bottom Navigation Android Example Using FragmentsDocument16 pagesBottom Navigation Android Example Using FragmentsMohRozaniNo ratings yet
- Lesson 5Document24 pagesLesson 5Chad KairaNo ratings yet
- MobII Lab1Document26 pagesMobII Lab1Domara E. DawdokaNo ratings yet
- Android - RadioGroup ControlDocument6 pagesAndroid - RadioGroup Controlhtml backupNo ratings yet
- Android - Interface and Layout: L. GreweDocument48 pagesAndroid - Interface and Layout: L. GreweregisanneNo ratings yet
- Reative UB: B.S. (SE) - 18 Project ReportDocument24 pagesReative UB: B.S. (SE) - 18 Project Reporthira raees khanNo ratings yet
- Android Grid View -Document10 pagesAndroid Grid View -html backupNo ratings yet
- Layouts: Organizing The Screen Main Layout Strategies: Android Apps ProgrammingDocument5 pagesLayouts: Organizing The Screen Main Layout Strategies: Android Apps ProgrammingJb SantosNo ratings yet
- 移动终端应用程序开发GUI组件Document61 pages移动终端应用程序开发GUI组件WilliamNo ratings yet
- ANDROID LAYOUT GUIDEDocument44 pagesANDROID LAYOUT GUIDEكل جديد هنا الأحدثNo ratings yet
- Android Studio FileDocument15 pagesAndroid Studio Fileamandeep kaurNo ratings yet
- Mobile Application Development Chapter 3Document24 pagesMobile Application Development Chapter 3abhijit.logaviNo ratings yet
- WMS Exp9Document5 pagesWMS Exp9Adarsh KesharwaniNo ratings yet
- Ap Unit-2Document29 pagesAp Unit-2storianmarketingNo ratings yet
- Android - Interface and Layout: L. GreweDocument48 pagesAndroid - Interface and Layout: L. GreweGerailton Nascimento JoãoNo ratings yet
- Android Loading SpinnerDocument5 pagesAndroid Loading SpinnermjdiaznoveloNo ratings yet
- Delivering Android UI/UXDocument41 pagesDelivering Android UI/UXMuchsin HudaNo ratings yet
- Android - AutoCompleteTextView Control -Document5 pagesAndroid - AutoCompleteTextView Control -html backupNo ratings yet
- Learn Android UIDocument34 pagesLearn Android UISovannak OnNo ratings yet
- ImageButton ControlDocument6 pagesImageButton Controlhtml backupNo ratings yet
- Android Fragments and Layouts NotesDocument64 pagesAndroid Fragments and Layouts NotesChandana InguvaNo ratings yet
- Android Notes: CNC Web WorldDocument7 pagesAndroid Notes: CNC Web WorldshubhNo ratings yet
- Android TextView GuideDocument6 pagesAndroid TextView GuideshubhNo ratings yet
- Create Android Notification AppDocument5 pagesCreate Android Notification AppAbhay SinghNo ratings yet
- Android Notes: CNC Web WorldDocument6 pagesAndroid Notes: CNC Web WorldshubhNo ratings yet
- Android ProgrammingDocument60 pagesAndroid ProgrammingVishal KathuriaNo ratings yet
- U:3 Android Activities & GUI Design ConceptsDocument32 pagesU:3 Android Activities & GUI Design ConceptsAnchal SinghNo ratings yet
- Exper Mad LabDocument73 pagesExper Mad LabSowmya LakshmiNo ratings yet
- Android - ButtonDocument7 pagesAndroid - Buttonhtml backupNo ratings yet
- Native Android AppsDocument15 pagesNative Android AppsAditya BhuyanNo ratings yet
- MAD Unit 3Document24 pagesMAD Unit 3kavyaaNo ratings yet
- Module 4 - MVCDocument13 pagesModule 4 - MVCBellahssen BellgacemNo ratings yet
- Lesson 5 - Supplement 1 - Basic WidgetsDocument77 pagesLesson 5 - Supplement 1 - Basic WidgetsLưu Đăng TuấnNo ratings yet
- Android Layouts: Linear Layout, Relative Layout, Table Layout and MoreDocument4 pagesAndroid Layouts: Linear Layout, Relative Layout, Table Layout and MorePriyo Joko SaksonoNo ratings yet
- Android CardView Tutorial: Create a List of Cards in AndroidDocument18 pagesAndroid CardView Tutorial: Create a List of Cards in AndroidRandy Lamarca AlababNo ratings yet
- Android - Spinners y ListviewDocument33 pagesAndroid - Spinners y ListviewMilton Saulo CuellarNo ratings yet
- Mad Practical CodesDocument35 pagesMad Practical CodesMayur GalaniNo ratings yet
- Live WallpaperDocument10 pagesLive WallpaperVedasEverywhereNo ratings yet
- Create Hello World App in Android StudioDocument28 pagesCreate Hello World App in Android StudioSivasai DandeNo ratings yet
- Android - EditText ControlDocument6 pagesAndroid - EditText Controlhtml backupNo ratings yet
- PR 14 MadDocument3 pagesPR 14 Madmakaros282No ratings yet
- CS6611-Mobile Application Development Lab-ManualDocument108 pagesCS6611-Mobile Application Development Lab-ManualVIJAY VIDHYA SAGAR SNo ratings yet
- Android Grid ViewDocument11 pagesAndroid Grid ViewFroh FrgjNo ratings yet
- Anatomy of Android ApplicationDocument6 pagesAnatomy of Android Applicationsibusisobheka198No ratings yet
- mad rec_5b8Document88 pagesmad rec_5b8bingiamulya131No ratings yet
- Unit 5Document30 pagesUnit 5regisanneNo ratings yet
- PB 2 Android NewDocument70 pagesPB 2 Android NewHanifa nur halimahNo ratings yet
- Lab Sheet 7: Switch and Toggle ButtonsDocument9 pagesLab Sheet 7: Switch and Toggle Buttonskavya lingutlaNo ratings yet
- Android CardView Tutorial - CodeProjectDocument16 pagesAndroid CardView Tutorial - CodeProjectRandy Lamarca AlababNo ratings yet
- Views in AndroidDocument13 pagesViews in AndroidMahMal FAtimaNo ratings yet
- Android Layout and Views - Types and Examples - DataFlairDocument5 pagesAndroid Layout and Views - Types and Examples - DataFlairswapnil kaleNo ratings yet
- PR No 14-MadDocument8 pagesPR No 14-MadSandesh GaikwadNo ratings yet
- Mobile Application Development in AndroidDocument33 pagesMobile Application Development in AndroidNabbyNo ratings yet
- Android Notes: CNC Web WorldDocument7 pagesAndroid Notes: CNC Web WorldshubhNo ratings yet
- Android Notes: CNC Web WorldDocument6 pagesAndroid Notes: CNC Web WorldshubhNo ratings yet
- Android Notes: CNC Web WorldDocument5 pagesAndroid Notes: CNC Web WorldshubhNo ratings yet
- Android UI ViewsDocument2 pagesAndroid UI ViewsshubhNo ratings yet
- 3 Relative LayoutDocument6 pages3 Relative LayoutshubhNo ratings yet
- Progress Bars: Android NotesDocument7 pagesProgress Bars: Android NotesshubhNo ratings yet
- html5 Tutorial PDFDocument169 pageshtml5 Tutorial PDFSantosh RaiNo ratings yet
- Android Notes: CNC Web WorldDocument8 pagesAndroid Notes: CNC Web WorldshubhNo ratings yet
- 1 Aplication ComponentDocument3 pages1 Aplication ComponentshubhNo ratings yet
- Soft Skills Sessions 21 - 30Document21 pagesSoft Skills Sessions 21 - 30shubhNo ratings yet
- Android TextView GuideDocument6 pagesAndroid TextView GuideshubhNo ratings yet
- Android Notes: CNC Web WorldDocument8 pagesAndroid Notes: CNC Web WorldshubhNo ratings yet
- Soft Skills Sessions 1-10Document17 pagesSoft Skills Sessions 1-10shubhNo ratings yet
- Css TutorialDocument439 pagesCss TutorialcommanderyanexNo ratings yet
- Key Features of An Employment ContractDocument5 pagesKey Features of An Employment ContractshubhNo ratings yet
- Course Hand-Out Legal Environment of Business - SLGM 502 Semester III - June 2021 PGPMDocument4 pagesCourse Hand-Out Legal Environment of Business - SLGM 502 Semester III - June 2021 PGPMshubhNo ratings yet
- Css TutorialDocument158 pagesCss TutorialpatatimNo ratings yet
- Session 6 Claims Responses BC Ver1Document11 pagesSession 6 Claims Responses BC Ver1shubhNo ratings yet
- GD TopicsDocument38 pagesGD TopicsshubhNo ratings yet
- Letter Writing Tips and FormatsDocument22 pagesLetter Writing Tips and Formatsshubh100% (1)
- Soft Skills Sessions 11-20Document20 pagesSoft Skills Sessions 11-20shubhNo ratings yet
- Resumes Coverletters InterviDocument24 pagesResumes Coverletters IntervishubhNo ratings yet
- The PIDocument44 pagesThe PIshubhNo ratings yet
- GROUP DiscussionsDocument13 pagesGROUP DiscussionsshubhNo ratings yet
- Principles of ManagementDocument11 pagesPrinciples of ManagementshubhNo ratings yet
- Session 9 EmailsDocument20 pagesSession 9 EmailsshubhNo ratings yet
- Subject: Application For Marketing Manager at XYZ EnterprisesDocument3 pagesSubject: Application For Marketing Manager at XYZ EnterprisesshubhNo ratings yet
- C.V. and Applications: Dr. Kiran Sakkar SudhaDocument15 pagesC.V. and Applications: Dr. Kiran Sakkar SudhashubhNo ratings yet
- GDDocument6 pagesGDshubhNo ratings yet
- Absence and Calculation Card DetailsDocument2 pagesAbsence and Calculation Card DetailsAbdelrahman AbdelaalNo ratings yet
- Smart Schema Design-V1.0Document43 pagesSmart Schema Design-V1.0Shankar Narayanan0% (1)
- Unit - 2 Introduction To UMLDocument86 pagesUnit - 2 Introduction To UMLmbatechcsNo ratings yet
- Boosting Campus Network Design Using Cisco Packet TracerDocument12 pagesBoosting Campus Network Design Using Cisco Packet TracerInternational Journal of Innovative Science and Research Technology100% (2)
- Price BundlingDocument10 pagesPrice BundlingAnkit SutariyaNo ratings yet
- Using The FTD CLIDocument6 pagesUsing The FTD CLIChiragKumarNo ratings yet
- Mel4e Measuring and Estimating Lesson With TasksDocument6 pagesMel4e Measuring and Estimating Lesson With Tasksapi-350400617No ratings yet
- Inter System Testing (Penetration / Coupling / End-to-End)Document1 pageInter System Testing (Penetration / Coupling / End-to-End)pry_kumNo ratings yet
- Cassandra 30Document267 pagesCassandra 30Tru VuNo ratings yet
- SLK-PR-06.00 Procedure For Tubing PuncherDocument3 pagesSLK-PR-06.00 Procedure For Tubing PuncherDonald TchiroueNo ratings yet
- Structure and Implementation Proposal (Final Project Two)Document14 pagesStructure and Implementation Proposal (Final Project Two)Aayush GargNo ratings yet
- PlusOne ICT Grade 6 SampleDocument38 pagesPlusOne ICT Grade 6 SampleTafadzwa MakuweNo ratings yet
- E 09 DIAG0Document181 pagesE 09 DIAG0Andrew DowsetNo ratings yet
- Overview of SCADA Application in Thermal Power PlantDocument5 pagesOverview of SCADA Application in Thermal Power PlantAndrew IvanusNo ratings yet
- CodeNation Assessment Process & Instructions Company ProfileDocument4 pagesCodeNation Assessment Process & Instructions Company ProfilePavan KumarNo ratings yet
- Stata 1Document45 pagesStata 1Chu BundyNo ratings yet
- How To Connect OVS To ONOS ControllerDocument5 pagesHow To Connect OVS To ONOS ControllerSeyhaSun100% (1)
- Design and Analysis of AlgorithmDocument210 pagesDesign and Analysis of AlgorithmPushpavalli Mohan100% (2)
- G0363943 PDFDocument5 pagesG0363943 PDFJulie SilveniaNo ratings yet
- Cloud Educators Madisetti and Bahga Publish New Textbook - Cloud Computing Solutions ArchitectDocument3 pagesCloud Educators Madisetti and Bahga Publish New Textbook - Cloud Computing Solutions ArchitectPR.comNo ratings yet
- Cyber Security Bahasa InggrisDocument17 pagesCyber Security Bahasa InggrisAlif Wahyu Widi AdrianNo ratings yet
- Front office Management with AHL SimulatorDocument30 pagesFront office Management with AHL SimulatorPhương Phạm Tấn100% (1)
- How To Downgrade A Package in Arch Linux - OstechnixDocument4 pagesHow To Downgrade A Package in Arch Linux - OstechnixShashin KuroNo ratings yet
- Infix Expression Evaluation Using StackDocument2 pagesInfix Expression Evaluation Using StackName OsamaNo ratings yet
- Introduction To Computer and NetworkSecurityDocument33 pagesIntroduction To Computer and NetworkSecuritySahib SodhiNo ratings yet
- Digimap Price: Sap Article Sapdescription Category Cicilan/Cc Cash/DebitDocument81 pagesDigimap Price: Sap Article Sapdescription Category Cicilan/Cc Cash/DebitJoon FatNo ratings yet
- Virtual Laser Keyboard UserGuidePocketpcIVTDocument24 pagesVirtual Laser Keyboard UserGuidePocketpcIVTcbetterNo ratings yet
- Find creators and content on IssuuDocument1 pageFind creators and content on IssuuSebastian RodriguezNo ratings yet
- More Efficient Service Deployment With Dell Active System ManagerDocument21 pagesMore Efficient Service Deployment With Dell Active System ManagerPrincipled TechnologiesNo ratings yet
- Introduction to System on Chip (SoCDocument110 pagesIntroduction to System on Chip (SoCKhNo ratings yet