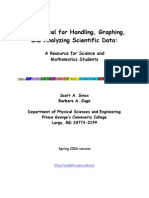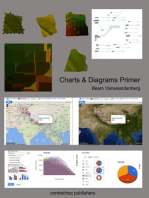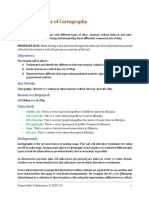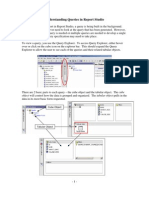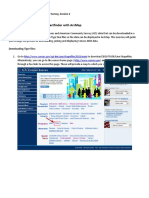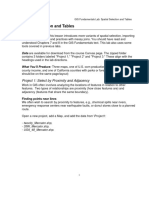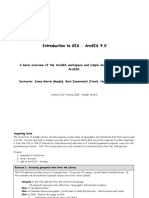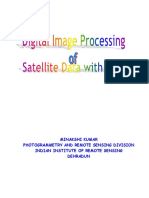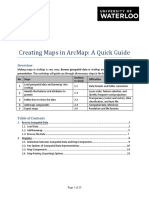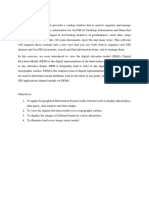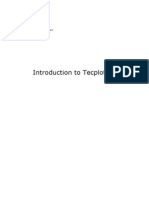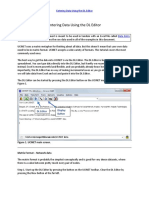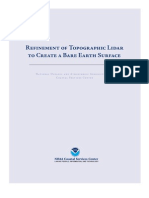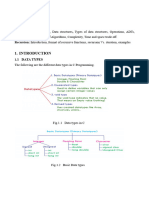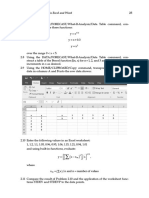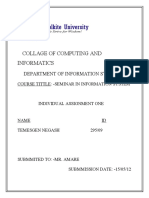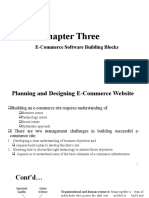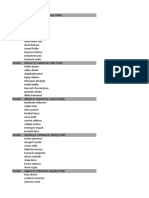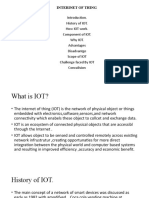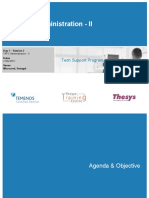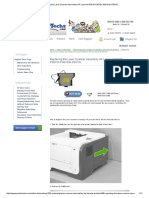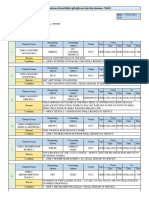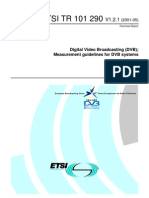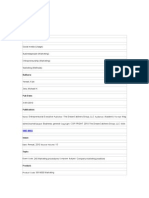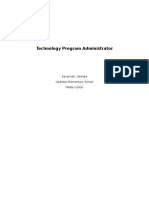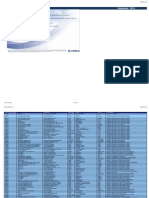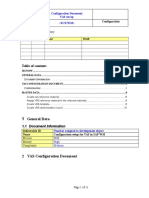Professional Documents
Culture Documents
ArcGIS Lab 2 Vector Data
Uploaded by
Agmasie TsegaCopyright
Available Formats
Share this document
Did you find this document useful?
Is this content inappropriate?
Report this DocumentCopyright:
Available Formats
ArcGIS Lab 2 Vector Data
Uploaded by
Agmasie TsegaCopyright:
Available Formats
GIS and Remote Sending Lab 2
Lab 2: Vector Data
Lab Description:
Lab 2 and Lab 3 will introduce two important concepts in GIS: vector and raster data. To give GIS users a
better understanding of vector data, this lab will go through the steps of symbolizing vector data, analyzing
data in attribute tables, and manipulating that data.
IMPORTANT NOTE: When starting a Lab, first read through the entire lab. This will familiarize yourself with
what the content is and will give you an overview of the lab.
Objectives:
The student will be able to:
1) Differentiate between vector and raster data.
2) Symbolize vector data appropriately.
3) Interpret point, line, and polygon data.
4) Add and manipulate data in attribute tables.
Key Words:
vector, raster, point, line, metadata, polygon, topology, resolution
Resources Required:
ArcCatalog and ArcMap
Data Used:
• elephant.shp: This is a vector (point) shapefile of elephants.
• ET_admin_boundaries_UTM.shp: This is a vector (polyline) shapefile containing national
administrative boundaries, projected in the UTM Zone 37N coordinate system.
• ET_region.shp: This is a vector (polygon) shapefile of the Ethiopian regional boundaries.
• eth_towns.shp: This is a vector (point) shapefile of populated places in Ethiopia. See
Eth_towns_readme.txt for metadata.
Background:
In order for us to learn about GIS we must understand what is meant by the “I”, or Information, in GIS.
Geographic information, spatial data, geographic data or simply data are synonyms of the information term
used in GIS. Knowing the format of the information and how spatial data are collected and created is crucial
for conducting a GIS analysis. GIS uses two general data formats: raster and vector. These formats display
similar information but in different ways.
Lab:
Vector data are made up of Points, Lines and Polygons.
Vector formats always include a point or "node." When nodes are connected to make a line, they become a
vertex—or a point where lines meet. When at least three lines are connected and closed, a polygon is
formed (Figure 1).
Prepared By Yidnekachew K. WKU-CCI 1
GIS and Remote Sending Lab 2
Figure 1 Examples of points, lines and polygons.
The following are EXAMPLES of what may be represented with each form of vector data:
• Points: Cities or towns, human population, wildlife population, trees, GPS points, endangered
species locations
• Lines: Roads, streams, elevation contour lines, political or physical boundaries
• Polygons: Countries, political regions, national parks, lakes, oceans, mountain ranges, species
habitat range, watersheds and other boundary specific areas
Adding Data
1.1. Create a new folder named Lab_2 on your C:/ or D:/ drive or in another personal workspace location.
Then open ArcCatalog, and connect to this new folder using the Connect To Folder button. (It is good
practice to not have any spaces or unusual characters in your file names.)
1.2. Add data to the new folder named Lab_2. Once you have connected to this folder, copy and paste the
following shapefiles from the Lab_2_Data folder to your Lab_2 folder within ArcCatalog (not Windows File
Explorer).
• elephant.shp
• ET_admin_boundaries_UTM.shp
• ET_region.shp
• eth_towns.shp
1.3. Open ArcMap. (If you see the Getting Started window, just click OK.) Add all of the data layers from
the Lab_2 folder to a new map using the Add Data button . The map window will look similar to
Figure 2, which displays vector data layers for Ethiopia.
Prepared By Yidnekachew K. WKU-CCI 2
GIS and Remote Sending Lab 2
YidNe_K
Figure 2 Vector layers for Ethiopia.
NOTE: An alternative to using the Add Data button is to open the Catalog tab on the right of the screen. If the
catalog tab is not visible, click the Catalog button: . From the Catalog window, you can navigate to your
Lab_2 folder. You can click and drag the shapefiles directly into your Table of Contents (TOC).
You can organize your Table of Contents so that the point data can be seen above the other Ethiopia layers;
just click and drag eth_towns and elephant layers above the other two. Layers in the Table of Contents draw
from the bottom layer to the top layer in the list. Because of this, sometimes your data may appear “hidden”
if it is situated below a layer on the list.
YidNe_K
Figure 3 Example of the Table of Contents with eth_towns and elephant layers dragged above the other layers.
1.4. Once the data layers are added to the map, save your new “map document” by going to File→ Save…
Navigate to your Lab_2 folder and give your map document the name: Lab_2_Vector (the .mxd file
Prepared By Yidnekachew K. WKU-CCI 3
GIS and Remote Sending Lab 2
extension will appear automatically and stands for "Map Document"). NOTE: Naming conventions are very
important in GIS. In order to easily locate and identify files, make sure the names you create are descriptive
and relevant to the contained files or map.
Now you can open this map document for Lab 2 quickly and save your work as you finish new sections of
the lab.
Exploring Point Data
2.1. First explore the Point data. Turn off the ET_admin_boundaries_UTM and ET_region data layers by
unchecking the boxes next to the layer names. With these layers off, only the points should be in the display
window (Figure 4).
YidNe_K
Figure 4 Point data with ET_admin_boundaries_UTM and ET_region data layers turned off.
Notice how the boundary of Ethiopia has disappeared but the points appear to fill the shape of Ethiopia.
This is because all of these points were taken or created inside the boundary of Ethiopia. Knowing the
physical rules of where geographic data exists in relation to other data is known as topology. Ethiopian
towns should only be inside Ethiopia and if a point representing an Ethiopian town is outside of the
boundary we should question the accuracy of the layers. (It’s also possible that there may be a projection
issue between the layers.)
2.2. Begin exploring the point data by changing the symbol of the elephant layer. Double-click on the point
(dot) under the layer name elephant to open the Symbol Selector window. Select a different symbol and
make this symbol large (+20 pt size) and pick a color that is easy to see (red or orange). Click OK. Now the
elephant point data is easier to see against the other points representing Ethiopian towns.
NOTE: It is very important to differentiate between the symbology of shapefiles (.shp) within a map so that
viewers can easily interpret what various layers represent.
Using the Zoom In/Zoom Out tools, zoom in and out on the points to see how many points make the
elephant layer.
Prepared By Yidnekachew K. WKU-CCI 4
GIS and Remote Sending Lab 2
2.3. Another way to explore the points is to open the Attribute Table. Right-click on the layer name (in this
case, elephant) and select Open Attribute Table. This is the “information” that’s associated with the
features (points, in this case) that you see on the map (Figure 5).
YidNe_K
Figure 5 Using the Attribute Table to explore point data
How many elephant points are in this table? Notice at the bottom of the table where it states “0 out of 33
Selected.” This indicates how many records there are in the table. (Warning! Don’t be confused by the FID
number. As you can see in this table, the FID numbers range from 0 to 32, but there really are 33 records.
Not accounting for a point titled “0” is a common mistake in GIS data analysis. The correct answer is 33
elephant points.)
Notice these points have very few attributes (or columns of data). Only four are listed: FID, Shape, Id, and
Species. The FID stands for Feature Identification. The Shape is the type of vector data which is "Point" for
all of the elephant data. The Id could code for another attribute but in this case is listed as 0 for all points.
Species indicates the species of elephant recorded at that point location. If additional data were available
for each point, the attribute table could include columns such as approximate age, herd, sex or other relevant
information available about individual elephants represented by the point data.
Exploring Line Data
Line data is another type of vector data. We will explore this line data using the ET_admin_boundaries_UTM
layer.
3.1. Right-click on the ET_admin_boundaries_UTM layer and select Open Attribute Table.
Q. How many lines, or records, are in this dataset_____________________?
As you can see in the Attribute Table, there is some additional information about each of the line segments.
Notice there is a column named Shape_Leng. This column tells the length of each line segment.
3.2. The contents of any column in an attribute table can be sorted from smallest to largest, largest to
smallest or alphabetical order by double-clicking on the name of the column. Alternatively, you can right-
click on the Shape_Leng heading, and notice that you have the option to sort the data “ascending” or
Prepared By Yidnekachew K. WKU-CCI 5
GIS and Remote Sending Lab 2
“descending.” Click Sort Ascending. The numbers you see in the column are now in order from shortest
line to longest.
Questions:
1. What is the "FID" or Feature Identification number of the longest line segment? _______________
2. What is the length of longest segment? ______________________
3. Does this number make sense to you? _______________________
The length may not make sense because it is in decimal degrees units (not kilometers or miles). Decimal degrees
are units of Latitude and Longitude which make sense for locating places on earth’s surface, but are not a good
way to measure length.
When finished, close the Attribute Table window for the ET_admin_boundaries_UTM layer by clicking the
X in the top right corner.
Adding and Manipulating Data in the Attribute Table
In this section, you will learn how to add a field (or column) to an attribute table and then calculate the
length, in kilometers, of the perimeters of the administrative boundaries of Ethiopia.
4.1. Add a New Field. Right-click on ET_admin_boundaries_UTM and select Open Attribute Table
(Figure 6).
YidNe_K
Figure 6 Adding new field
Prepared By Yidnekachew K. WKU-CCI 6
GIS and Remote Sending Lab 2
There are six field “Type:” options: Short Integer, Long Integer, Float, Double, Text, and Date (Figure
7).
Short and Long Integers do not allow for a decimal point in the data and are used for storing whole
numbers or nominal, ordinal, and categorical values as integers. The Float option will allow decimal
points in a field, but requires more storage space. The Double option stores up to 15 significant digits
in a field for more precise measurements; however, this may not be significant in many cases and
requires more storage space than float values. The Text option is used for nominal, or category, data
and can include descriptions of the data, such as a name of a road. The Date option is used for storing
month, day, and year.
YidNe_K In Add Field window,
give the new field the
Name: Length_KM
(Remember no spaces)
In the “Type: “dropdown field,
Click OK select Double
Figure 7 Editing the data type.
4.2. With the attribute table open, look for the Length_KM field you just created. The cells in the column
should be empty or say “0”. Right-click on the field name Length_KM and select Calculate Geometry…. (If
you get a warning about calculating outside of an edit session, check the box Don’t warn me again, then
click Yes) (Figure 8).
The only item you will
change in the window
is the “Units:”. Select
Kilometers [km].
Click through the
YidNe_K pages until the
calculation is
Completed
Figure 8 Calculating lengths in Kilometers.
Prepared By Yidnekachew K. WKU-CCI 7
GIS and Remote Sending Lab 2
Now you should be able to see the lengths of all of the boundaries in kilometers. Another way to check this
is to use the Identify tool and click on any boundary line on your map. This will pop-up the attributes for
that specific feature.
4.3. Save your Map Document. Click on File → Save
Exploring Polygon Data
In this section, you will create a simple map layout that displays the names of the regions in Ethiopia. Turn
off all of the layers except the ET_region layer.
5.1. First, open the attribute table for ET_region and look at which field contains the names of the regions.
(Region_Nam)
Next, you will refer to that field to label all of the regions. To do this, open the Properties window for the
regions of Ethiopia dataset: Either right-click on the name ET_region and select Properties…, or just
double-click on ET_region.
Notice the tabs along the top of the window. Select the Labels tab (Figure 9).
Check the
Label
features in
this layer YidNe_K
box.
Change font size and
any other
characteristics you
would like
Select the
Label Field you
want to use
(Region_Nam
in this case)
Figure 9 Labeling regions in the Ethiopia data set.
Prepared By Yidnekachew K. WKU-CCI 8
GIS and Remote Sending Lab 2
5.2. To give the map more contrast between regions, we can symbolize each polygon with a different
color. Open the Properties window again and select the Symbology tab.
In the
“Show:”
YidNe_K
window,
select
Categories,
then Unique
Values
Select
Region_N
am in the
“Value
Field”
dropdown
Click Add All Values, then click
OK
Figure 10 Assigning layer symbology. After these steps, the regions should appear with color symbols next to the name.
Observe the new map (Figure 11). Each polygon in the map has a different color. If there are many polygons
the colors in the map may repeat, but the contrast is better now because of the different colors between
regions.
Prepared By Yidnekachew K. WKU-CCI 9
GIS and Remote Sending Lab 2
YidNe_K
Figure 11 Map with newly assigned polygon colors
Zoom in and out of the map to see where the borders of the polygons meet. Notice the lines of the
polygons are complete and the color symbols fill the area within the polygons. The structure of vector
data builds on points to make lines (or arcs) and connecting three or more arcs to make a polygon.
Exercises:
1. How many points are in the elephant data layer?
2. How many lines are in the Eth_admin_boundaries_UTM layer?
3. In that same layer, what is the FID or Feature Identification number of the longest line segment?
4. What is the length of longest segment in kilometers?
5. What is the area of the largest polygon in the ET_region layer?
6. Points, lines and polygons are different types of vector data. List two types of geographic features
that could be represented by:
Points _____________________ ___________________________
Lines _____________________ ___________________________
Polygons ____________________ ___________________________
Prepared By Yidnekachew K. WKU-CCI 10
You might also like
- Repair Manual Kramer 850Document234 pagesRepair Manual Kramer 850Dlamini Innocent Thulani100% (2)
- PC57 12 91 PDFDocument2 pagesPC57 12 91 PDFAlexander Cortez EspinozaNo ratings yet
- Using Excel For Handling, Graphing, and Analyzing Scientific DataDocument20 pagesUsing Excel For Handling, Graphing, and Analyzing Scientific Datapartho143No ratings yet
- Configuring The Access Point For The First TimeConfiguring The Access Point For The First TimeDocument374 pagesConfiguring The Access Point For The First TimeConfiguring The Access Point For The First TimeLan WanNo ratings yet
- Ali ExpressDocument3 pagesAli ExpressAnsa AhmedNo ratings yet
- Embedded C Interview Questions and Answers On Embedded Systems - Page 2Document9 pagesEmbedded C Interview Questions and Answers On Embedded Systems - Page 2aamyaNo ratings yet
- Qgis Exercise Lab1Document11 pagesQgis Exercise Lab1Johnny Mopada Jr.No ratings yet
- Coherent LMC 2016-2017 CatalogDocument140 pagesCoherent LMC 2016-2017 CatalogPopescu Viorel-MihaiNo ratings yet
- Chapter Five: E-Commerce Payment SystemsDocument17 pagesChapter Five: E-Commerce Payment SystemsAgmasie TsegaNo ratings yet
- Introduction To Data Mining Using OrangeDocument72 pagesIntroduction To Data Mining Using OrangeMighty SinghNo ratings yet
- Compilation of Lab Manual Exercises 1 To 12Document181 pagesCompilation of Lab Manual Exercises 1 To 12ricardo.topo2023No ratings yet
- ArcGIS Lab 2 Vector DataDocument10 pagesArcGIS Lab 2 Vector DataAgmasie TsegaNo ratings yet
- Lab 7: Elements of CartographyDocument16 pagesLab 7: Elements of CartographyMeketa WoldeslassieNo ratings yet
- Understanding Queries in Report StudioDocument4 pagesUnderstanding Queries in Report StudioRanjith JosephNo ratings yet
- Exercise 1: Using Data From Factfinder With ArcmapDocument20 pagesExercise 1: Using Data From Factfinder With ArcmapBlacksacerdoteNo ratings yet
- Cap 3Document5 pagesCap 3george crow0% (1)
- Lab 7 Spatial Selection APDocument13 pagesLab 7 Spatial Selection APacwriters123No ratings yet
- Midterm Module 1aDocument14 pagesMidterm Module 1aMa. Lourdes “Ria” VillanuevaNo ratings yet
- Workshopexercises OnlyDocument24 pagesWorkshopexercises OnlygamusNo ratings yet
- Manual On GPS Usage in Forest Managment UnitsDocument70 pagesManual On GPS Usage in Forest Managment UnitsSubesh JoshiNo ratings yet
- Gis DatastructDocument3 pagesGis DatastructAqsa BilalNo ratings yet
- IoGAS Quick Start Tutorial1Document42 pagesIoGAS Quick Start Tutorial1Pia Lois100% (2)
- Allen Exercise Land Cover Change in Ok FinalDocument30 pagesAllen Exercise Land Cover Change in Ok FinalEmil Salim RasyidiNo ratings yet
- Vmerwade@purdue - Edu: Handling Raster Data For Hydrologic ApplicationsDocument10 pagesVmerwade@purdue - Edu: Handling Raster Data For Hydrologic ApplicationsGeo SpatialistNo ratings yet
- ILWIS3.3 Exercises Version 1Document39 pagesILWIS3.3 Exercises Version 1Anonymous jcMpiSxFoNo ratings yet
- Getting Started GIS Lab 01Document15 pagesGetting Started GIS Lab 01Muhammad Aamir QadriNo ratings yet
- Creating Maps in Arcmap: A Quick GuideDocument25 pagesCreating Maps in Arcmap: A Quick GuideAmritzal NurNo ratings yet
- 1.2. Tips For Using Arcmap: Accessing Delimited Text File DataDocument21 pages1.2. Tips For Using Arcmap: Accessing Delimited Text File DataМаксим ЕвсюковNo ratings yet
- Gis Lab1 (Intro)Document12 pagesGis Lab1 (Intro)Muhammad Hizbullah BaharomNo ratings yet
- Data StructureDocument26 pagesData Structurezafri nordinNo ratings yet
- Using GEOrient - An ExampleDocument8 pagesUsing GEOrient - An ExamplePablo ZepedaNo ratings yet
- Arcmap: Ahmad MokhtariDocument31 pagesArcmap: Ahmad Mokhtariripal100% (1)
- Introduction To Tecplot 10-1Document19 pagesIntroduction To Tecplot 10-1snehil2789No ratings yet
- Basic GIS Data Analysis Operation: by Dechasa Ejara ID Ramit/488/09Document38 pagesBasic GIS Data Analysis Operation: by Dechasa Ejara ID Ramit/488/09Shaller TayeNo ratings yet
- Working With Spreadsheets in Oasis MontajDocument18 pagesWorking With Spreadsheets in Oasis MontajgoomeyNo ratings yet
- DIVA-GIS - Exercise 1 Distribution and Diversity of Wild PotatoesDocument9 pagesDIVA-GIS - Exercise 1 Distribution and Diversity of Wild PotatoesAlex AlanezNo ratings yet
- Compiling A Spatial Database: Adding and Linking Attribute DataDocument6 pagesCompiling A Spatial Database: Adding and Linking Attribute DataBob JeffNo ratings yet
- Coda PackDocument10 pagesCoda PackEdisson Vega100% (1)
- Assignment 1 (Part 1) - To Excel in Chemistry (Instructions) - SVDocument16 pagesAssignment 1 (Part 1) - To Excel in Chemistry (Instructions) - SVmarkshov chanNo ratings yet
- CE 701: Remote Sensing Technology Lab Exercise 1: Introduction To ERDAS ImagineDocument10 pagesCE 701: Remote Sensing Technology Lab Exercise 1: Introduction To ERDAS ImagineraaaaajjjjjNo ratings yet
- Geomorphology 3600 - Lab 9: Save and Send The File Using The Following Name: Firstname - Lastname - GIS2Document6 pagesGeomorphology 3600 - Lab 9: Save and Send The File Using The Following Name: Firstname - Lastname - GIS2Benjamin GossweilerNo ratings yet
- Win Tensor-UserGuide Subset-Management PDFDocument6 pagesWin Tensor-UserGuide Subset-Management PDFLeoSolorzanoMirandaNo ratings yet
- Lab 1 - Introduction To ArcMap and ArcCatalogDocument7 pagesLab 1 - Introduction To ArcMap and ArcCatalogAbdul Azeem SiddiquiNo ratings yet
- Practice 4: Working With Tables: Arcview StepsDocument8 pagesPractice 4: Working With Tables: Arcview StepsHà VănNo ratings yet
- Entering Data Using The DL EditorDocument8 pagesEntering Data Using The DL EditorANDRA JUGANARUNo ratings yet
- Geodetic Engineering Department: Michael - Cobilla@bicol-U.edu - PHDocument3 pagesGeodetic Engineering Department: Michael - Cobilla@bicol-U.edu - PHKim BrondialNo ratings yet
- Exercise 1: 1. Getting To Know ArcgisDocument19 pagesExercise 1: 1. Getting To Know ArcgisbirukNo ratings yet
- L2 ProjectionsDocument24 pagesL2 ProjectionsGabriel LazarNo ratings yet
- Unit 2Document30 pagesUnit 2brm1shubhaNo ratings yet
- Geo SoftDocument38 pagesGeo SoftEdna MariaNo ratings yet
- Unit 1 NotesDocument22 pagesUnit 1 Notescoder24abhinavNo ratings yet
- Raster Data Analysis I: BufferingDocument4 pagesRaster Data Analysis I: BufferingSachin KhandareNo ratings yet
- Amare - Actions For Marine Protected AreasDocument15 pagesAmare - Actions For Marine Protected Areasmiftahus siddiqNo ratings yet
- Arcgis-10x 1 PDFDocument16 pagesArcgis-10x 1 PDFMile VasilicNo ratings yet
- Refinement of Topographic Lidar To Create A Bare Earth SurfaceDocument15 pagesRefinement of Topographic Lidar To Create A Bare Earth SurfaceAbdulwasi SalahudinNo ratings yet
- Exercise 2: 2. Data Storage: Digitizing and Data StructureDocument13 pagesExercise 2: 2. Data Storage: Digitizing and Data StructurebirukNo ratings yet
- GEM4D Geotech Block Models Process DescriptionDocument5 pagesGEM4D Geotech Block Models Process DescriptionMarcos GuimarãesNo ratings yet
- GIS Level 2: Libraries - Mit.edu/gis/data/repository - HTMLDocument16 pagesGIS Level 2: Libraries - Mit.edu/gis/data/repository - HTMLBlacksacerdoteNo ratings yet
- Day 1Document137 pagesDay 1PHONG DƯƠNG QUỐCNo ratings yet
- Practice Problems AnsDocument16 pagesPractice Problems AnsSanskar SinghalNo ratings yet
- KKP-BDS Lecture NotesDocument78 pagesKKP-BDS Lecture NotesChennamadhavuni SahithiNo ratings yet
- Unit 1 DS PDFDocument27 pagesUnit 1 DS PDFDheresh SoniNo ratings yet
- KLKLDocument5 pagesKLKLbertinNo ratings yet
- Seminar AssinmentDocument6 pagesSeminar AssinmentAgmasie TsegaNo ratings yet
- Chapter Three: E-Commerce Software Building BlocksDocument20 pagesChapter Three: E-Commerce Software Building BlocksAgmasie TsegaNo ratings yet
- 4th Year IS Group and Project TitleDocument2 pages4th Year IS Group and Project TitleAgmasie TsegaNo ratings yet
- Multimedia Chapter 1-3Document29 pagesMultimedia Chapter 1-3Agmasie TsegaNo ratings yet
- Chapter Four: E-Commerce Security and CryptographyDocument21 pagesChapter Four: E-Commerce Security and Cryptographyiyasu ayenekuluNo ratings yet
- Chapter 5: E-Commerce Payment SystemsDocument8 pagesChapter 5: E-Commerce Payment SystemsAgmasie TsegaNo ratings yet
- Interinet of ThingDocument15 pagesInterinet of ThingAgmasie TsegaNo ratings yet
- Interinet of ThingDocument15 pagesInterinet of ThingAgmasie TsegaNo ratings yet
- Mid Term Paper Maintenance EngineeringDocument1 pageMid Term Paper Maintenance EngineeringKhadeejaNo ratings yet
- Day 1 - Session 2 - TAFC FoundationDocument64 pagesDay 1 - Session 2 - TAFC FoundationEmmanuel Uchenna ChukwuNo ratings yet
- X1 Using VA01 With Digital Call Panel Quick Start ProgrammingDocument4 pagesX1 Using VA01 With Digital Call Panel Quick Start ProgrammingMos CraciunNo ratings yet
- Replacing The Laser Scanner Assembly HP LaserJet P3015 P3015n P3015dn P3015xDocument11 pagesReplacing The Laser Scanner Assembly HP LaserJet P3015 P3015n P3015dn P3015xGladis CarranzaNo ratings yet
- Er Shutdown For 15.12.21 Rev1Document8 pagesEr Shutdown For 15.12.21 Rev1Gitesh PatelNo ratings yet
- TR 101290v010201pDocument175 pagesTR 101290v010201pAndreas_HBNo ratings yet
- EMDocument24 pagesEMYi-Ting YehNo ratings yet
- PH 1Document22 pagesPH 1Ricardo VelazquezNo ratings yet
- FRIT 7739 - Technology Program Administrator - WeeksDocument6 pagesFRIT 7739 - Technology Program Administrator - WeeksdianambertNo ratings yet
- A3-PageWide F2F Deck 2 28 17 final-ENDocument129 pagesA3-PageWide F2F Deck 2 28 17 final-ENkadirNo ratings yet
- FMEADocument3 pagesFMEAyadiNo ratings yet
- Map Reading Fluency Fact SheetDocument2 pagesMap Reading Fluency Fact Sheetapi-424731280No ratings yet
- Problems On Principle of CommunicationsDocument2 pagesProblems On Principle of Communicationsnicdocu100% (1)
- RTO Office Admn DocumentDocument57 pagesRTO Office Admn DocumentBlixProjects0% (2)
- 115E Pumps For NPPDocument16 pages115E Pumps For NPPONURNo ratings yet
- Airbus Supplier Approval List September 2014Document57 pagesAirbus Supplier Approval List September 2014adip1971890No ratings yet
- Thermostat - EberleDocument2 pagesThermostat - Eberlekath pelaezNo ratings yet
- ITIL TestsDocument54 pagesITIL TestssokzgrejfrutaNo ratings yet
- Allianz Chooses IBM Data CenterDocument2 pagesAllianz Chooses IBM Data CenterMihai StroiaNo ratings yet
- Design of Five Floors Elevator With SCADA System Based On S7200 PLCDocument6 pagesDesign of Five Floors Elevator With SCADA System Based On S7200 PLCothmanNo ratings yet
- SCE-CNF-VAS VAS Configuration Document V1 1Document11 pagesSCE-CNF-VAS VAS Configuration Document V1 1fran0% (1)
- Hardware Faults: Stäubli CorporationDocument3 pagesHardware Faults: Stäubli CorporationJulio LiranzoNo ratings yet
- Result Alert System Through SMS and E-MailDocument5 pagesResult Alert System Through SMS and E-MailIOSRjournalNo ratings yet