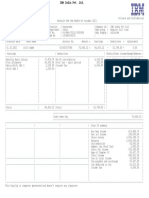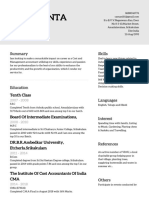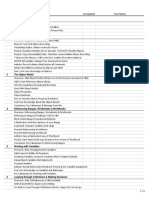Professional Documents
Culture Documents
FI SD Integration
FI SD Integration
Uploaded by
Dipak kumar Pradhan0 ratings0% found this document useful (0 votes)
8 views20 pagesOriginal Title
FI-SD-Integration (1)
Copyright
© © All Rights Reserved
Available Formats
PDF or read online from Scribd
Share this document
Did you find this document useful?
Is this content inappropriate?
Report this DocumentCopyright:
© All Rights Reserved
Available Formats
Download as PDF or read online from Scribd
0 ratings0% found this document useful (0 votes)
8 views20 pagesFI SD Integration
FI SD Integration
Uploaded by
Dipak kumar PradhanCopyright:
© All Rights Reserved
Available Formats
Download as PDF or read online from Scribd
You are on page 1of 20
Faculty : M.Rashid sap.rashid@yahoo.com
Fl Integration with SD
Configuration Steps:
1. Create Sales Organization
2. Definition of Distribution Channel
3. Create Sales Office
4. Create Sales Group
5. Create Division
6. Assign Sales Organization To Company Code -TC - OVX3
7. Assign Distribution Channel To Sales Organization- TC - OVXK
8. Assign Division to Sales Organization -TC - OVXA
9, Setup Sales Area - TC - OVXG
10. Assign Sales Office To Sales Area
11. Assign Sales Group To Sales Office
12. Assign Sales Organization / Dist. Channel to Plant - TC - OVX6
13. Define Rules By Sales Area
14. Assign Business Area To Plant And Division
15. Define Shipping Points
16. Define Loading Point
17. Assign Shipping Point to Plant - TC - OVL2
18. Shipping Point Determination -TC- OVL2
19. Determination of Partner Functions
20. Define Pricing Procedure -TC - V/08
21. Determination of Pricing Procedure -TC - OVKK
22. Creation of GL account “Cost of Goods Sold” - TC- FS00
23. Assign GL A/C in the MM Module -TC- OBYC
24, Assign G/L Accounts - Integration of Fl with SD -TC- VKOA
Faculty : M.Rashid sap.rashid@yahoo.com
Order To Cash Process Flow:
Create
Sales
Quotation
VA21
a
Deli
a Customer
oneal > Bilin
Sales Order oy
vio1N
Cost of Goods Sold Dr GBB-VAX 100 Customer Alc Dr 100
ToSalesAc Cr ERL 100
Tolnventory Alc Cr BSX 100
Steps 1 To 12s required to Create Sales Order. Check VAQ1 ]
1. Create Sales Organization
Path: SPRO - Enterprise Structure - Definition Sales & Distribution - Define, Copy, Delete,
Check Sales Organization
Double Click on “Define Sales Organization”
Click on “New Entries”
Sales Organization =
Description =
Statistics Currency =
Sales Org. Calendar = Click on Save
Faculty : M.Rashid sap.rashid@yahoo.com
Title =
Name =
Country = Press Enter to Save in TR
2. Definition of Distribution Channel
Path: Same as above.
Go to Define, Copy, Delete, Check Distribution channel
Double Click on ‘Define Distribution Channel ‘
Click on New Entries
Distribution Channel
Name = Click on Save
3. Create Sales Office
IMG-->Enterprise Structure-->Definition-->Sales and Distribution-->Maintain sales office
Click on New Entries
Sales Office =
Description = Click on Save
Title =
Name a
Country = Press Enter to save in TR
4. Create Sales Group
IMG--> Enterprise Structure-->Definition-->Sales and Distribution-->Maintain sales group
Faculty : M.Rashid sap.rashid@yahoo.com
Click on New Entries
Sales Group =
Description = Click on Save
5. Create Division
Path: SPRO ~ Enterprise Structure ~ Definition — Logistics-General — Define, Copy, Delete,
Division
Double Click on Define Division
Click on New Entries
Division
Name = Click on Save
6. Assign Sales Organization To Company Code -TC - OVX3
IMG-->Enterprise Structure-->Assignment-->Sales and Distribution-->Assign sales
Click on Position
Sales Org. = Press Enter
Company Code = Click on Save
7. Assign Distribution Channel To Sales Organization- TC - OVXK
IMG--> Enterprise Structure-->Assignment-->Sales and Distribution-->Assign distribution
channel to sales organization
Click on New Entriés
Faculty : M.Rashid ssap.rashid@yahoo.com
Sales Org.
Distr. Channel Click on Save
8. Assign D
jon to Sales Organization -TC - OVXA
IMG--> Enterprise Structure-->Assignment-->Sales and Distribution-->Assign division to
sales organization
Click on New Entries
Sales Org.
0
Division = Click on Save
9. Setup Sales Area - TC - OVXG
IMG-->Enterprise Structure-->Assignment-->Sales and Distribution-->Set up sales area
Click on New Entries
Sales Org.
Distr. Channel
"
Division = Click on Save
Sales area is a combination of above 3.
Customer Master is created with reference to Sales Area .
10. Assign Sales Office To Sales Area
IMG--> Enterprise Structure-->Assignment-->Sales and Distribution-->Assign sales office to
sales area
Click on New Entries
Sales Org.
Faculty : M.Rashid sap.rashid@yahoo.com
Click on New Entries
Sales Group =
Description = Click on Save
5. Create Division
Path: SPRO ~ Enterprise Structure — Definition ~ Logistics-General ~ Define, Copy, Delete,
Division
Double Click on Define Division
Click on New Entries
Division = =
Name = Click on Save
6. Assign Sales Organization To Company Code -TC - OVX3
IMG--> Enterprise Structure-->Assignment-->Sales and Distribution-->Assign sales
Click on Position
Sales Org. = Press Enter
Company Code
Click on Save
7. Assign Distribution Channel To Sales Organization- TC - OVXK
IMG--> Enterprise Structure-->Assignment-->Sales and Distribution-->Assign distribution
channel to sales organization
Click on New Entries
Faculty : M.Rashid sap.rashid@yahoo.com
Distr. Channel
Division =
Sales Office Click on Save
11. Assign Sales Group To Sales Office
IMG-->Enterprise Structure-->Assignment-->Sales and Distribution-->Assign sales group to
sales office
Click on New Entries
Sales Office
Click on Save
Sales Group
12, Assign Sales Organization / Dist. Channel to Plant - TC - OVX6
IMG-->Enterprise Structure-->Assignment-->Sales and Distribution-->Assign sales
organization - distribution channel - plant
Click on New Entries
Sales Org. s
Dist.Channel -
Plant Ld Click on Save
Steps 13 & 14 is relevant for determining Business Area in Sales Order/Posting
13. Define Rules By Sales Area
IMG--> Enterprise Structure-->Assignment-->Sales and Distribution-->Business Area
Account Assignment-->Define Rules By Sales Area
Click on Position
Faculty : M.Rashid sap.rashid@yahoo.com
Sales Org. =
Distr. Channel =
Division = Press Enter
Rule =1 Click on Save
14. Assign Business Area To Plant And Division
IMG-->Enterprise Structure-->Assignment-->Sales and Distribution-->Business Area
Account Assignment-->Assign Business Area To Plant And Division
Click on New Entries
Plant -
Division =
Business Area Click on Save
[Shipping points a place within the plant from where company ship the goods to the customer
15, Define Shipping Points
IMG--> Enterprise Structure-->Definition-->Logistics Execution-->Define, copy, delete, check
shipping point
Check on “Define shipping point”
Copy “1000 or 0001"
Shipping Point
Description = Press Enter
Title =
Name =
Country = Press Enter & Save
Faculty : M.Rashid sap.rashid@yahoo.com
Steps 16 To 18 required for Delivery against Sales Order . Check VLO1N
16. Define Loading Point
IMG-->Enterprise Structure-->Definition-->Logistics Execution-->Maintain loading point
Shipping Point = Press Enter
Click on New Entries
Loading Point -
Responsibility =
Description . Click on Save
17. Assign Shipping Point to Plant - TC OVL2
IMG--> Enterprise Structure-->Assignment-->Logistics Execution-->Assign shipping point to
plant
CTR+F and Enter Plant Name Press Enter
Select Plant and Click on Assign Button
Select Shipping Point click on Enter and Save
18. Shipping Point Determination -TC- OVL2
Click on New Entries
Shipping Condition = 01 (As soon as possible)
Loading Group —_ = 0001 (Crane)
Plant =
Faculty : M.Rashid sap.rashid@yahoo.com
Prefer Shipping Point = Click on Save
| Step 19 ,For Customer Master Data Partner Functions. Without this steps
| partner function not determined in Customer Master
19, Determination of Partner Functions
IMG-->Sales and Distribution-->Basic Functions-->Partner Determination-->Set Up Partner
Determination
Double click on “Set Up Partner Determination for Customer Master”
Select AG line item
Double click on “Partner Determination Procedure Assignment “
Click on Position Button
Account Group = Press Enter
Enter Partner Procedure = AG
Select Partner Procedure line item
Double Click on Account Groups ~ Function Assignment
Click on New Entries
Partner Function Account Group
SP - Sold-to party
SH- Ship-to party
BP - Bill-to party
PY - Payer
Press Enter
Ignore warning Message Press Enter
Faculty : M.Rashid sap.rashid@yahoo.com
Click on Save
‘Steps 20 & 21 is required for maintaining Selling Prices and determining the
same when we create sales order
20. Define Pri
g Procedure -TC - V/08
Select “RVAAO1" pricing procedure
Click on “Copy as" Button
Pricing Procedure = Press Enter
Click on “copy all “button.
Keep clicking on enter button till the message * number of entries copied ".
Select Pricing Procedure line item
Double click on Control
Delete all line items except
cedure SDE | standard
contro!
Reference Step Overvew
Step Co... CTyp Descrpton Fro TO Man Re
i 0 PROO Pree
100 0 ross vate
soso ‘Customer Dscount
108 0 F008 Materal
300 0 Dscount Amount aon 258
200 0 Het value for em x B
00 0 Net vate 2 : 2
s20 0 Total a 4
Click on Save
21. Determination of Pt
ing Procedure -TC - OVKK
Click on New Entries
Faculty : M.Rashid
Sales Organization .
Distribution Channel a
sap.rashid@yahoo.com
Division =
Document Procedure A
A Customer Pricing Procedure = 1 (should be selected in Customer Master)
Pricing Procedure =
Condition Type = PROO Click on Save
Steps 22 & 23 is required for “Cost of Goods Sold GL”
22.Creation of GL account “Cost of Goods Sold” - TC - FS00
GL Account Number =
Company code =
Go to Menu, G/L Account, Create
Account group) =
O P&L statement account
0 Balance sheet account
Short text 5
Long text -
Go to Control data tab,
Account Currency =
0 only balances in local currency
O line item display _
Sort key =
Faculty : M.Rashid sap.rashid@yahoo.com
Go to create/bank/interest tab
Field status group = G003 Click on Save
23. Assign GL A/C in the MM Module -TC- OBYC
Double click on “GBB” inventory posting
Chart of accounts = Press Enter
Select General Modification
Select Valuation Modifier
Select Valuation Class Click on Save
Enter the values as follows:
Valuation modifier General modifier Valuation class
x VAX
GBB-VAY - If Sales GL Account is a Cost Element
GBB-VAX - if Sales GL is not a Cost Element
Steps 24 is required to determine “Sales GL" while doing billing from VFO1.
Create Sales GL if not created earlier for this step
24. Assign G/L Accounts - Integration of Fl with SD -TC- VKOA
Double Click on “Cust.Grp/MaterialGrp/AcctKey”
Click on New Entries
Application
GL Account
Faculty : M.Rashid sap.rashid@yahoo.com
Condition Type = KOFI
Chart of Accounts
"
Sales Organization
Account Assignment Group for Customers = 01 (Should be maintained in Customer Master)
Account Assignment Group for Materials = 01
GL Account No. = Click on Save
KOFK ~ is used when Product Cost by Sales Order is implemented else not required
25. Define Document Number Ranges - TC -FBN1
Company Code =
Click on Change Intervals
Click on + Intervals
No Year From No To Number
49 2020 49000 49999 WL
14 2020 14000 14999 RV
Click on Save
End-User Activities
Master Data
1. Creating Material Master Record - TC - MMO1
Faculty : M.Rashid sap.rashid@yahoo.com
Path: SAP Easy Access — Logistics - Material Management - Material Master - Material
Create General - Immediately
Material =
Industry = Retail
Material type = HAWA Click on “Select Views”,
Select the following views
Basic Data 1
Sales Organization 1
Sales Organization 2
Sales: General/Plant
Purchasing
MRP -1
Accounting 1
Click on “Organizational levels”,
Sales Organization =
Distribution Channel =
Division - Press Enter
Material =
Base unit =
Material Group
Gross Weight
Net Weight = Press Enter
Sales Org Tab 1
Delivering Plant
Division = Press Enter
Faculty : M.Rashid
Tax Classification = 0-Tax Exempt
Sales Org Tab 2
Account Assignment Group = 01
General Item Category Group = NORM
Sales General/Plant Tab
Availability Check = KP (No Check)
Transportation Group = 0001 (On pallets)
Loading Group = 0001 (Crane)
MRP 1 Tab
MRP Type = ND =No planning
Accounting 1 Tab
Valuation Class = 3100
Price Control = V
Moving Average =
2. Creation of Customer Master -TC - XD01
Account group
Companycode =
Sales Org -
Distribution channel =
Division ”
sap.rashid@yahoo.com
Press Enter
Press Enter
Press Enter
Click on Save
Press Enter
Faculty : M.Rashid ‘sap.rashid@yahoo.com
Title =
company Name
0
Country =
Click on “Company Code Data Button”
Reconciliation A/c
Sort Key = 031
Click on “Payment Transaction Tab”
Terms of payment = 0000
Click on “Sales Area Button”
Customer Pricing Procedure = 01
Click on “Shipping Tab”
Delivery Priority =02
Shipping Conditions =01
Delivering Plant -
Click on “Billing Documents”
Incoterms = EXw
Account Assignment Group = 01 - Domestic Revenues
Selling Price 10
Buying Price 5
3. Creation of Condition Records -TC- VK11
Condition Type = PROO Press Enter
Faculty : M.Rashid sap.rashid@yahoo.com
Select Customer/Material with release status
Click on Enter Material
Selling Price (Amount) 10
Unit = Click on Save
4. Create Purchase info Record - TC - ME11
Vendor =
Material =
Purchasing Org. =
Plant -
Select “Standard” Press Enter
Pl. Deliv. Time =
Purch. Group -
Standard Qty =
Tax Code -
Net Price 7 6 Click on Save
Testing:
Faculty : M.Rashid sap.rashid@yahoo.com
Create
Sales
Quotation
VA21
oe
Create
Delivery
against
Sales Order}
VL01N
Customer
Billing
vFO1
¥
Cost of Goods Sold Dr GBB-VAX 100 Customer A/c or 100
Tolnventory Ale Cr BSX 100 ToSalesAe Cr EL 100
1. Create Purchase Order ~ TC - ME21N
2. Goods Receive against PO- TC MIGO
3. Invoice Verification - TC - MIRO
4. Check Stock balance -TC - MMBE
5. Crete Sales Order -TC -VA01
Order Type - OR
Sales Organization
Division =
Material No.
Quantity = Click on Save
6. Display of Sales Order -TC -VA02
Delivery of the Goods -TC- VLO1N
Shipping Point - Press Enter
Faculty : M.Rashid sap.rashid@yahoo.com
Go to Picking tab Quantity =
Click on Post Goods Issue Click on Save
7. Display of Delivery Document -TC- VLO3N
8. Billing Document -TC- VFOL
Press Enter and Save
9. To Display the Billing Document T.Code: VFO3
10. To Display the Stock & Inventory T.Code: MMBE
You might also like
- Her Body and Other Parties: StoriesFrom EverandHer Body and Other Parties: StoriesRating: 4 out of 5 stars4/5 (821)
- The Sympathizer: A Novel (Pulitzer Prize for Fiction)From EverandThe Sympathizer: A Novel (Pulitzer Prize for Fiction)Rating: 4.5 out of 5 stars4.5/5 (122)
- Devil in the Grove: Thurgood Marshall, the Groveland Boys, and the Dawn of a New AmericaFrom EverandDevil in the Grove: Thurgood Marshall, the Groveland Boys, and the Dawn of a New AmericaRating: 4.5 out of 5 stars4.5/5 (266)
- Team of Rivals: The Political Genius of Abraham LincolnFrom EverandTeam of Rivals: The Political Genius of Abraham LincolnRating: 4.5 out of 5 stars4.5/5 (234)
- A Heartbreaking Work Of Staggering Genius: A Memoir Based on a True StoryFrom EverandA Heartbreaking Work Of Staggering Genius: A Memoir Based on a True StoryRating: 3.5 out of 5 stars3.5/5 (231)
- Hidden Figures: The American Dream and the Untold Story of the Black Women Mathematicians Who Helped Win the Space RaceFrom EverandHidden Figures: The American Dream and the Untold Story of the Black Women Mathematicians Who Helped Win the Space RaceRating: 4 out of 5 stars4/5 (897)
- Oct'21Document1 pageOct'21phanindra gaddeNo ratings yet
- The Unwinding: An Inner History of the New AmericaFrom EverandThe Unwinding: An Inner History of the New AmericaRating: 4 out of 5 stars4/5 (45)
- The Yellow House: A Memoir (2019 National Book Award Winner)From EverandThe Yellow House: A Memoir (2019 National Book Award Winner)Rating: 4 out of 5 stars4/5 (98)
- The Emperor of All Maladies: A Biography of CancerFrom EverandThe Emperor of All Maladies: A Biography of CancerRating: 4.5 out of 5 stars4.5/5 (271)
- The World Is Flat 3.0: A Brief History of the Twenty-first CenturyFrom EverandThe World Is Flat 3.0: A Brief History of the Twenty-first CenturyRating: 3.5 out of 5 stars3.5/5 (2259)
- Shoe Dog: A Memoir by the Creator of NikeFrom EverandShoe Dog: A Memoir by the Creator of NikeRating: 4.5 out of 5 stars4.5/5 (537)
- The Little Book of Hygge: Danish Secrets to Happy LivingFrom EverandThe Little Book of Hygge: Danish Secrets to Happy LivingRating: 3.5 out of 5 stars3.5/5 (401)
- Grit: The Power of Passion and PerseveranceFrom EverandGrit: The Power of Passion and PerseveranceRating: 4 out of 5 stars4/5 (590)
- Elon Musk: Tesla, SpaceX, and the Quest for a Fantastic FutureFrom EverandElon Musk: Tesla, SpaceX, and the Quest for a Fantastic FutureRating: 4.5 out of 5 stars4.5/5 (474)
- On Fire: The (Burning) Case for a Green New DealFrom EverandOn Fire: The (Burning) Case for a Green New DealRating: 4 out of 5 stars4/5 (74)
- The Subtle Art of Not Giving a F*ck: A Counterintuitive Approach to Living a Good LifeFrom EverandThe Subtle Art of Not Giving a F*ck: A Counterintuitive Approach to Living a Good LifeRating: 4 out of 5 stars4/5 (5807)
- The Hard Thing About Hard Things: Building a Business When There Are No Easy AnswersFrom EverandThe Hard Thing About Hard Things: Building a Business When There Are No Easy AnswersRating: 4.5 out of 5 stars4.5/5 (346)
- The Gifts of Imperfection: Let Go of Who You Think You're Supposed to Be and Embrace Who You AreFrom EverandThe Gifts of Imperfection: Let Go of Who You Think You're Supposed to Be and Embrace Who You AreRating: 4 out of 5 stars4/5 (1091)
- Never Split the Difference: Negotiating As If Your Life Depended On ItFrom EverandNever Split the Difference: Negotiating As If Your Life Depended On ItRating: 4.5 out of 5 stars4.5/5 (842)
- SFM Concept Notes For May 22 ExamsDocument131 pagesSFM Concept Notes For May 22 Examsphanindra gaddeNo ratings yet
- Balvee R Singh: Digitally Signed by Balveer Singh Date: 2021.09.04 18:33:35 +05'30'Document95 pagesBalvee R Singh: Digitally Signed by Balveer Singh Date: 2021.09.04 18:33:35 +05'30'phanindra gaddeNo ratings yet
- Emailing Template - 2Document3 pagesEmailing Template - 2phanindra gaddeNo ratings yet
- 5 6289417393772955096Document170 pages5 6289417393772955096phanindra gaddeNo ratings yet
- Toaz - Info Sap Fico Black Book PRDocument1 pageToaz - Info Sap Fico Black Book PRphanindra gaddeNo ratings yet
- SAP S4HANA Finance & Controlling Training - SectionDocument8 pagesSAP S4HANA Finance & Controlling Training - Sectionphanindra gaddeNo ratings yet
- SAP S4HANA Finance & Controlling Training - SectionDocument2 pagesSAP S4HANA Finance & Controlling Training - Sectionphanindra gaddeNo ratings yet
- SAP WorkshopDocument1 pageSAP Workshopphanindra gaddeNo ratings yet
- Detailed VBA Course OutlineDocument4 pagesDetailed VBA Course Outlinephanindra gaddeNo ratings yet
- SAP S4HANA Finance & Controlling Training - SectionDocument11 pagesSAP S4HANA Finance & Controlling Training - Sectionphanindra gaddeNo ratings yet