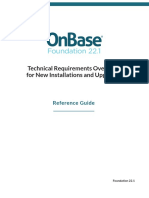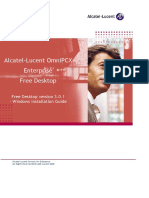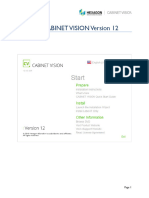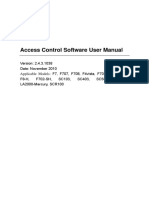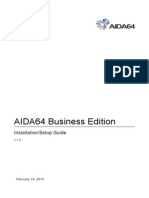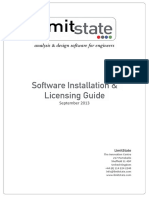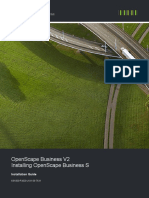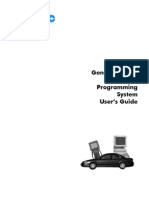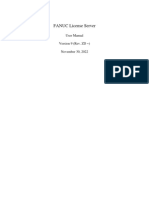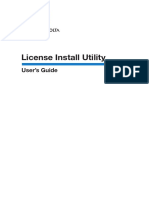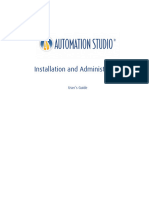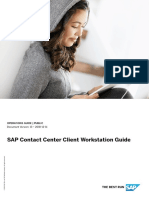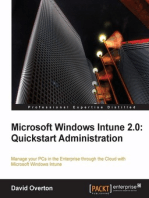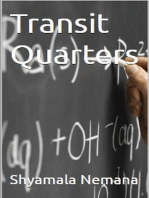Professional Documents
Culture Documents
SRX10311 Tekla Engineering Software - Installation and Licensing Guide
SRX10311 Tekla Engineering Software - Installation and Licensing Guide
Uploaded by
Hang LeCopyright
Available Formats
Share this document
Did you find this document useful?
Is this content inappropriate?
Report this DocumentCopyright:
Available Formats
SRX10311 Tekla Engineering Software - Installation and Licensing Guide
SRX10311 Tekla Engineering Software - Installation and Licensing Guide
Uploaded by
Hang LeCopyright:
Available Formats
Manual
Software installation
and licensing guide.
What options do I have for
licensing my products?
Software installation and licensing guide – January 2015
1 What Choices Do I Have for Licensing My Products? 2 (26)
Table of Contents
1. What Choices Do I Have for Licensing My Products? ................................................................... 3
1.1 Licensed Features .................................................................................................................3
1.2 Minimum Operating Systems Supported: ...............................................................................3
2. How do I install my products? .......................................................................................................4
2.1 If you have Local Computer or USB Key Locked Licensing.................................................... 4
2.2 If you have Server Locked Licensing .....................................................................................4
2.3 How do I ensure compatibility with software from other vendors when using Server Locked
Licensing? ........................................................................................................................................5
3. What Do I Need in Order to Activate my Product? ........................................................................ 6
3.1 What do I do if I Cannot Find my PAK? ..................................................................................6
3.2 License Activation Server ......................................................................................................6
4. How do I Activate a Product with a Local Computer License? ....................................................... 7
5. How do I Activate a Product with a USB Key Locked License? ..................................................... 7
5.1 How Do I Use My USB Key on Another Computer? ............................................................... 7
6. How do I Activate a Product with a Server License? ..................................................................... 7
6.1 Activating the Product ............................................................................................................7
7. How Do I Activate a Product on a Computer Without an Internet Connection? ............................. 8
7.1 Local Computer Locked or USB Key Locked ......................................................................... 8
7.2 Server License .....................................................................................................................11
8. Other Licensing Tasks ................................................................................................................12
8.1 How do I Change the License Method? ............................................................................... 12
8.2 How do I Remove Licenses? ............................................................................................... 12
8.3 How Do I Commute a Server License? ................................................................................ 12
8.4 How Do I View the Status of Server Locked Licenses? ........................................................ 14
8.5 How Do I Change the License Server? ................................................................................ 14
8.6 How do I View a License Usage Report? ............................................................................. 15
9. The Tekla Update Service........................................................................................................... 16
9.1 What is it? ............................................................................................................................16
9.2 Notifications .........................................................................................................................16
9.3 To manually check for updates ............................................................................................ 17
9.4 Installing updates .................................................................................................................17
9.5 Settings................................................................................................................................19
9.6 Distributed deployment ........................................................................................................ 20
9.7 Enabling and Disabling the Update Service ......................................................................... 21
9.8 Troubleshooting ...................................................................................................................21
10. The Tekla Content Delivery Network ....................................................................................... 22
10.1 What is it? ............................................................................................................................22
10.2 Troubleshooting ...................................................................................................................22
11. The Customer Experience Feedback Program ........................................................................ 23
11.1 What is it? ............................................................................................................................23
11.2 What data is collected? ........................................................................................................ 23
11.3 Privacy .................................................................................................................................23
11.4 Subscribing and Unsubscribing ............................................................................................ 24
12. Glossary of Terms ...................................................................................................................25
Software installation and licensing guide – January 2015
1 What Choices Do I Have for Licensing My Products? 3 (26)
1. What Choices Do I Have for Licensing My Products?
When purchasing a Tekla Engineering Product you can choose one of three methods for licensing your
software:
• Server Locked
Share licenses from a central server in one country (Domestic) or globally (Enterprise). Licenses
can also be commuted locally for a limited time period.
• Local Computer Locked
Licenses are locked to a single computer
• USB Key Locked
Licenses are locked to a USB Key which can be quickly transferred to another computer.
Note: New USB Key licenses are no longer available however if you are an existing user you
may continue to use your USB Key
1.1 Licensed Features
When a product is activated the licenses required to use that product will be installed onto your computer
or server, each product typically requires more than one license to run. Each license enables a specific
feature or feature(s) of the product to be used.
1.2 Minimum Operating Systems Supported:
For the client PC the following operating systems are supported:
• Windows 8.1
• Windows 7 (SP1)
• Windows Vista (SP2)
For Server Locked licensing you will require a Windows based Server where the License Server
software can be installed. This software is responsible for issuing licenses to the client PC’s and when
they are required. For the license Server the following operating systems are supported:
• Windows Server 2012 R2 Update
• Windows Server 2008 R2 (SP1)
• Windows 8.1
• Windows 7 (SP1)
• Windows Vista (SP2)
Software installation and licensing guide – January 2015
2 How do I install my products? 4 (26)
2. How do I install my products?
2.1 If you have Local Computer or USB Key Locked Licensing
1. Insert the installation CD at the PC where you intend to use the products, or run the product
installation file that you have downloaded from Tekla.
2. Follow the on screen prompts and select the appropriate:
• Region
• Product features you have purchased
• Licensing method – Server, Computer Locked or USB Key Locked
3. Once the installation is complete the Update Service will perform a check to see if any new
updates are available.
4. You can now launch your products and activate your licenses.
2.2 If you have Server Locked Licensing
If you have purchased Server licensing you first need to install the License Server on a computer that
you want to act as your license server. If you do not have a separate computer which will act as the
license server or your computer is not connected to a network then the license server software can be
installed on the same computer as the application software.
2.2.1 At the Server
1. Insert the License Server installation CD at the server, or run the License Server installation file
that you have downloaded from Tekla.
2. Follow the on-screen prompts to install the ‘License Server’ and ‘License Server Manager’
3. You can now launch the License Server Manager and activate your licenses.
If you cannot find the License Server CD you can install these programs by running ‘Setup Licensing’
from the root of the main product installation CD.
2.2.2 At the Client PCs
1. Insert the installation CD or run the downloaded product installation file.
2. Follow the on screen prompts and select the appropriate:
• Region
• Product features you have purchased
• Licensing method you have purchased – Server Locked
• Enter the Name or IP address of your License Server, if you have installed the license server
on the same computer as the application software enter "Localhost".
Software installation and licensing guide – January 2015
2 How do I install my products? 5 (26)
3. Once the installation is complete the Update Service will perform a check to see if any new
updates are available.
4. You can now launch your products.
2.3 How do I ensure compatibility with software from other vendors when using Server
Locked Licensing?
The License Server software uses a 3rd party licensing system "SafeNet Sentinel RMS" which may also
be used by software you already have installed from other vendors (e.g. RISA). Installing the License
Server software will install the latest version of Sentinel RMS which may not be compatible with your
existing software. To avoid compatibility issues with other software we recommend that the License
Server is installed on a computer that does not already have SafeNet RMS installed. If you would prefer
to use a single SafeNet Sentinel RMS license server to host licenses for software from different vendors
that license server must have the latest version of Sentinel RMS installed to ensure compatibility with
Tekla software. Please contact other vendors for more information on whether their products are
compatible with the latest version of Sentinel RMS.
If you are installing the License Server software on a computer that has an existing version of Sentinel
RMS installed that must be maintained for software from other vendors (e.g. RISA), during the
installation of the License Server when you are asked which license components you want to install
make sure that the option "License Server (Hosts the software licenses for Tekla Structural applications)"
is NOT checked.
Software installation and licensing guide – January 2015
3 What Do I Need in Order to Activate my Product? 6 (26)
3. What Do I Need in Order to Activate my Product?
To activate your Tekla product you will need to enter a Product Activation Key (PAK) which you should
have received by email.
3.1 What do I do if I Cannot Find my PAK?
3.1.1 To Request a PAK
Install and launch your product which will automatically show the License Manager.
Select the ‘Support’ option and follow the on screen prompts to request support from Tekla.
3.2 License Activation Server
Your PAK needs to be validated by the Activation Server so you will need Internet access, ideally on the
computer where you want to run the software or your server.
3.2.1 Firewalls
If your computer or network has any form of firewall (software or hardware) to control internet access this
may block communication between the client computer and the License Activation Server.
• The address of the activation server is "activate.tekla.com"
• The outgoing connection will attempt to open a secure HTTP connection which must not be
blocked by the firewall.
You may need to consult your IT administrator for further information on configuring your firewall.
Software installation and licensing guide – January 2015
4 How do I Activate a Product with a Local Computer License? 7 (26)
4. How do I Activate a Product with a Local Computer License?
Install your product, making sure that you select ‘Local Computer Locked’ when prompted for the
License Method. Launch your product which will automatically show the License Manager.
Select the Activate option and follow the on screen prompts to activate your product.
Note: If you do not have Internet access on your computer please read How Do I Activate a Product
on a Computer Without an Internet Connection?
5. How do I Activate a Product with a USB Key Locked License?
Install your product, making sure that you select ‘USB Key Locked’ when prompted for the License
Method.
Attach the USB Key to your computer and launch your product which will automatically show the License
Manager.
Select the Activate option and follow the on screen prompts to activate your product.
Important: Make sure you select the USB Key that you want your product locked to; you will not be able
to change this decision once the product is activated.
Note: If you do not have Internet access on your computer please read How Do I Activate a Product
on a Computer Without an Internet Connection?
5.1 How Do I Use My USB Key on Another Computer?
To use your USB Key on other computers you should activate the product on each computer using the
same PAK. Alternatively, after completing the first activation, you can choose the Email or Save options
to create a file, which can be copied to other computers. To activate another computer run the file
attached to the email or the file you saved on the other computer.
6. How do I Activate a Product with a Server License?
6.1 Activating the Product
At the server, launch the License Server Manager from the Windows Start menu, Start > Programs >
Tekla > Structural > Licensing.
Select the Activate option and follow the on screen prompts to activate your product.
Note: If you do not have Internet access on your computer please read How Do I Activate a Product
on a Computer Without an Internet Connection?
Software installation and licensing guide – January 2015
7 How Do I Activate a Product on a Computer Without an Internet 8 (26)
Connection?
7. How Do I Activate a Product on a Computer Without an Internet Connection?
7.1 Local Computer Locked or USB Key Locked
If you do not have Internet access on the computer where your product is installed you can still activate
that product by using another computer that does have Internet access:
• Install and launch your product which will automatically show the License Manager.
• Select the Activate option, select ‘This computer – NOT connected to the Internet’ and then follow
the on screen prompts.
The outline steps are:
1. Make a careful note of the Lock ID of the computer or USB Key. The Lock ID is shown at the top
of the License Manager dialog and is fixed for each computer or USB Key and can therefore be
used when activating other Tekla products.
2. Install the Client License Manager on a computer that does have internet access, by running
‘Setup License Service’ from the root of your installation CD.
3. Launch the License Manager from Start > Programs > Tekla > Structural > Licensing
4. Choose the appropriate License Method
Software installation and licensing guide – January 2015
7 How Do I Activate a Product on a Computer Without an Internet 9 (26)
Connection?
5. The License Manager dialog will be displayed. Select the ‘Another computer’ option.
6. Enter the PC or USB Key Lock ID that you noted in step 1 and click Next.
7. Enter your PAK and click Next
8. Choose either the Email or Save option, which will create a license command file
Software installation and licensing guide – January 2015
7 How Do I Activate a Product on a Computer Without an Internet 10 (26)
Connection?
9. Email or copy the license command file to the other computer and double click on it to activate
the license.
Software installation and licensing guide – January 2015
7 How Do I Activate a Product on a Computer Without an Internet 11 (26)
Connection?
7.2 Server License
If you do not have Internet access on the server where your products are licensed you can still activate
that product by using a PC that does have Internet access:
• Install the License Server Manager on the server
• Launch the License Server Manager from Start > Programs > Tekla > Structural > Licensing.
• Select the ‘Server’ option when prompted to ‘Select License Method’
• Select Next, with ‘This computer – connected to the Internet’ selected and follow the on screen
instructions.
The outline steps are:
1. Make a careful note of the Lock ID which is shown at the top of the License Manager dialog. The
Lock ID is fixed for server and can therefore be used when activating other Tekla products.
2. Install the Client License Server Manager on a PC that does have internet access.
3. Launch the License Server Manager from Start > Programs > Tekla > Structural > Licensing
4. Choose the Server License Method. The License Manager dialog will be displayed.
5. Select the ‘Another computer’ option.
6. Enter the Server Lock ID that you noted in step 1 and click Next
7. Enter your PAK and click Next
8. Choose either the Email or Save option, which will create a license command file
9. Email or copy the license command file to the server and double click on it to activate the license.
Software installation and licensing guide – January 2015
8 Other Licensing Tasks 12 (26)
8. Other Licensing Tasks
8.1 How do I Change the License Method?
To change the license method used by a product:
1. Run the License ‘System and User Settings’ from the Windows Start menu, Start > Programs >
Tekla > Structural > Licensing
2. Select the 'System' group and then the 'Products' item
3. Select the product you want to change
4. In the ‘License method’ list select the method you wish to use and click OK
8.2 How do I Remove Licenses?
If you have already activated a product and decide to change License Method you will need to contact
Tekla to discuss your license requirements and request a new PAK. Before re-activating the product
with a new License Method you must first remove the existing licenses.
1. Run the product
2. Select ‘License Manager’ from the Help menu
3. Select the 'Settings' page and then click 'System and User Settings'
4. Select the 'System' group and then the 'License Manager' item
5. In the list of 'Show Actions' make sure 'Manage' is checked and then click 'OK'
6. Select the License components you need to remove and click Delete
8.3 How Do I Commute a Server License?
If you want to use a Server licensed product when disconnected from your network you can commute a
license for a limited time period. After the limited time period has expired the license will be
automatically available from your license server, or you can manually check the license back in at any
time.
1. Launch your product and select License Manager from the Help menu.
2. Select the Commute option.
3. Select all of the licenses you want to commute and click ‘Check Out’
Software installation and licensing guide – January 2015
8 Other Licensing Tasks 13 (26)
IMPORTANT NOTE: You will need to select all of the licenses needed by your product.
4. Select the number of days that you require the license for and click OK
5. You can now disconnect your computer from the network and continue to use your product.
To check the licenses back in early simply connect to the network, return to the same dialog, select the
licenses and click Check In.
Software installation and licensing guide – January 2015
8 Other Licensing Tasks 14 (26)
8.4 How Do I View the Status of Server Locked Licenses?
To see how many licenses are available and how many are currently in use:
1. Open the License Manager, from the Help or Home menu within your product or from the
Windows Start menu.
2. Select the ‘Server Status’ option
8.5 How Do I Change the License Server?
To change or manually specify the License Server:
1. Run the License ‘System and User Settings’ from the Windows Start menu, Start > Programs >
Tekla > Structural > Licensing
2. Select the 'System' group and then the 'License Server' item.
3. You can enter the Name or IP address of the server that hosts your licenses or click ‘Find…’ to
search your network for license servers
Software installation and licensing guide – January 2015
8 Other Licensing Tasks 15 (26)
8.6 How do I View a License Usage Report?
The usage of Server Locked licenses is logged automatically and reports can be generated at any time.
• Open the License Server Manager
• Select the License Activity page
• Click on the Reports button
• Select the Product & report type and click View to generate a PDF report:
Software installation and licensing guide – January 2015
9 The Tekla Update Service 16 (26)
9. The Tekla Update Service
During the initial installation you will be asked if you want to install and activate the Update Service.
9.1 What is it?
This service automatically checks for program updates at regular intervals via the internet and then
notifies you when new updates are available, allowing you to keep your programs up-to-date with the
latest improvements and bug fixes.
9.2 Notifications
Each time the service checks for updates, if an update is found you will receive a notification.
Software installation and licensing guide – January 2015
9 The Tekla Update Service 17 (26)
You then have the opportunity to:
• View a description of the update, (by clicking ‘More Details...’)
• Download and install the update, (by clicking ‘Install Now’)
• Not install but be reminded again the next time the service checks (by closing the notification)
• Not install and don’t be reminded again (by clicking ‘Don’t remind me again’)
• View all updates available for your system in the Software Manager (by clicking ‘Show all my
updates and messages’)
9.3 To manually check for updates
Provided the Update Service is activated and your computer is on-line, the service checks automatically
for updates at regular intervals. If the computer is not permanently on-line you may prefer to check for
updates manually - there are two methods for doing this:
• From the list of programs on the Windows Start button, locate the ‘Tekla > Structural’ group and
select ‘Check for Tekla Structural Updates’.
• Alternatively, for some products you can select ‘Check for Updates’ from the programs Help
menu.
9.4 Installing updates
If the Update Service detects any new updates, the Software Manager is displayed. Within the Software
Manager a banner indicates the versions of software already installed, beneath which are listed the new
updates that are available.
Although we would recommend installing each update as soon as it becomes available, you retain
complete control of the update process:
• You can install the update immediately.
• You can choose to defer the update but be reminded later.
• You can choose not to install and not be reminded later.
Software installation and licensing guide – January 2015
9 The Tekla Update Service 18 (26)
9.4.1 To view release notes associated with an update
Click on the update name and then click on ‘Read More’.
9.4.2 To install updates
Check the box adjacent to the update(s) required and then click ‘Install’.
Alternatively click ‘Download Only’ if you want to save the update for installation later.
9.4.3 To defer an update
Simply close the Software Manager - the next time the Update Service runs the updates will be shown
again.
Software installation and licensing guide – January 2015
9 The Tekla Update Service 19 (26)
9.4.4 To not install and not be reminded again
Click on the update name and then click on ‘Don’t show this again’ - the next time the Update Service
checks for updates the hidden update will not be shown.
9.4.5 To restore hidden updates
The ‘Restore hidden updates’ page can be selected from the menu at the top of the Software Manager.
1. Check the box adjacent to the update(s) required.
2. Click ‘Restore’.
The updates chosen are moved to the ‘New updates & messages’ page from where they can be
installed.
9.5 Settings
The Software Manager Settings button allows you to modify the frequency at which the Update Service
checks each product.
Software installation and licensing guide – January 2015
9 The Tekla Update Service 20 (26)
To view the current update settings click ‘Settings’. The list will show each product name and the
associated frequency of checking for critical and important updates.
To change the frequency of checking for one or all products, click the displayed frequency and choose
from the options of ‘Manually’, ‘Daily’, ‘Weekly’ or ‘Monthly’. Next, if required adjust the time at which the
check is performed. You can then apply your choice to the selected, or to all products.
Choose ‘Manually’ if you only want to check for updates at your own convenience when the computer is
on-line. To perform the check, click the Windows Start button, locate the ‘Tekla > Structural’ group and
select ‘Check for Tekla Updates’.
9.6 Distributed deployment
If your company deploys and maintains upgrades to the software via a software management system
your System Administrator will be responsible for updating your programs, hence the Update Service is
not applicable. We therefore advise that the Update Service is not installed if you use distributed
deployment.
Software installation and licensing guide – January 2015
9 The Tekla Update Service 21 (26)
9.7 Enabling and Disabling the Update Service
You can enable or disable the Update Service via ‘Update Options...’ on the program’s Help menu.
9.8 Troubleshooting
If your administrator has locked down your internet access, you may find that you are unable to use the
Update Service until they have provided you with access to the following domains/IP addresses:
• The Tekla Structural Update Service - Update notification server
https://updates.cscworld.com
Note: there is nothing to view on this specific page.
• The Content Delivery Network - used for hosting the files that are downloaded
http://cdn.cscworld.com
Our content delivery network is provided by a 3rd party, download links will be re-routed automatically to
one of a number of servers to provide the optimum download performance and reliability. The two
supernets which are used for the actual downloading are:
209.197.0.0/19
69.16.128.0/18
Software installation and licensing guide – January 2015
10 The Tekla Content Delivery Network 22 (26)
10. The Tekla Content Delivery Network
10.1 What is it?
The Tekla Content Delivery Network is a network of servers around the world that host our download
files.
When you choose to download an update, in order to minimize download times it will be downloaded
automatically from the server nearest to you with least network traffic.
10.2 Troubleshooting
If your administrator has locked down your internet access, you may find that you are unable to use the
Update Service until they have provided you with access to the following domains/IP addresses:
The Tekla Structural Update Service - Update notification server
https://updates.cscworld.com
Note: there is nothing to view on this specific page.
The Tekla Structural Content Delivery Network - used for hosting the files that are downloaded
http://cdn.cscworld.com
Our content delivery network is provided by a 3rd party, download links will be re-routed automatically to
one of a number of servers to provide the optimum download performance and reliability. The two
supernets which are used for the actual downloading are:
209.197.0.0/19
69.16.128.0/18
Software installation and licensing guide – January 2015
11 The Customer Experience Feedback Program 23 (26)
11. The Customer Experience Feedback Program
11.1 What is it?
The first time you run a Tekla Structural program you will be asked if you want to participate in the
Customer Experience Feedback Program.
By choosing to participate you are assisting the on-going development of Tekla products. It is entirely
optional, but by agreeing to do so you are allowing us to collect non personal information about how you
use our products so that we can make our products even better for you.
11.2 What data is collected?
Data is collected related to the computer specification, such as:
• operating system,
• memory,
• screen resolution, etc.
Data is also collected related to how Tekla programs are being used:
• Tekla products installed,
• Tekla product updates installed,
• frequency of use for individual Tekla program features, etc.
11.3 Privacy
No personal information is collected, we do not identify individuals or companies.
Software installation and licensing guide – January 2015
11 The Customer Experience Feedback Program 24 (26)
11.4 Subscribing and Unsubscribing
You can subscribe or unsubscribe at any time via the program’s Help menu. Simply click ‘Update
Options...’ from the menu and review your choice.
Software installation and licensing guide – January 2015
12 Glossary of Terms 25 (26)
12. Glossary of Terms
Activate
When a product is activated the licenses required to use that product are installed onto your computer or
server. A product is activated by entering a code into the License Manager.
Commute
Temporary exchange of a server licence to a local computer locked licence.
Content Delivery Network
A network of servers around the world that host the files downloadable via the Update Service.
Activation Server
The Activation Server is the server hosted by Tekla that issues licenses to you in response to you
activating a product.
Update Service
This service automatically checks for program updates at regular intervals via the internet and then
notifies you when new updates are available, allowing you to keep your Tekla programs up-to-date with
the latest improvements and bug fixes.
Customer Experience Feedback Program
By choosing to participate in this program you are assisting the on-going development of Tekla products.
It is entirely optional, but by agreeing to do so you are allowing us to collect non personal information
about how you use our products so that we can make them even better for you.
USB Key
A small piece of hardware that connects to and protrudes from a laptop or desktop computer; used for
the purpose of copy protection or authentication of software to be used on that system.
License Feature
A license feature is a single license that relates to a feature or feature(s) within a product.
License Manager
The program used for activating and checking the status of your licences.
License Server
The license server is the computer on your network that has the License Server software installed which
then hosts the licenses for your software. When you run a Tekla Product on a computer that computer
will request the licenses required to run the software from the license server.
Software installation and licensing guide – January 2015
12 Glossary of Terms 26 (26)
License Server Manager
The program used for controlling server licences.
Lock ID
A lock ID uniquely identifies your computer or a USB Key so that the licenses you are issued will work
exclusively for that computer or USB Key.
Product
A product is a single item sold by Tekla. A product will have one or more License Features associated
with it that must be licensed via Product Activation in order for the software to be used.
Product Activation Key (PAK)
A Product Activation Key (PAK) is a 30 digit code that is used to activate your software.
Software installation and licensing guide – January 2015
You might also like
- Technical Requirements Overview For New Installations and Upgrades OnBase Foundation 221 Module RefDocument85 pagesTechnical Requirements Overview For New Installations and Upgrades OnBase Foundation 221 Module RefkingsoftNo ratings yet
- User Manual Fire Site InstallerDocument23 pagesUser Manual Fire Site Installerjohn100% (2)
- Ricardo Software Product and License Manager Installation GuideDocument29 pagesRicardo Software Product and License Manager Installation GuideDarren Camilleri100% (1)
- FTAC InstallGuideDocument95 pagesFTAC InstallGuidebmfmataNo ratings yet
- CSC Orion Programme PDFDocument24 pagesCSC Orion Programme PDFnsureshbabuNo ratings yet
- Iray LMDocument45 pagesIray LMjordie bowenNo ratings yet
- Vpecker User Manual V9.7Document58 pagesVpecker User Manual V9.7Mecanico Deutz100% (2)
- QuickInstallationGuide 15.1 MultiDocument31 pagesQuickInstallationGuide 15.1 MultithanatitosNo ratings yet
- Installation GuideDocument25 pagesInstallation Guidechergui.adelNo ratings yet
- OpenText Imaging Viewers and DesktopLink CE 22.4 - Installation and Administration Guide English (CL220400-IGD-EN-01)Document38 pagesOpenText Imaging Viewers and DesktopLink CE 22.4 - Installation and Administration Guide English (CL220400-IGD-EN-01)phaniNo ratings yet
- Autodesk Navisworks Installation GuideDocument120 pagesAutodesk Navisworks Installation GuidemindwriterNo ratings yet
- CS91000 AdminGuideDocument30 pagesCS91000 AdminGuideChocoGuysNo ratings yet
- Enrollment & Management Software User Manual V2.4.3.1037Document74 pagesEnrollment & Management Software User Manual V2.4.3.1037garciac12No ratings yet
- SAP HANA Client Installation Update Guide enDocument16 pagesSAP HANA Client Installation Update Guide enChimpiNo ratings yet
- View 32: Active Display System Getting Results GuideDocument86 pagesView 32: Active Display System Getting Results GuideJunioNo ratings yet
- Alcatel-Lucent Omnipcx Enterprise Free DesktopDocument62 pagesAlcatel-Lucent Omnipcx Enterprise Free DesktopJoseNo ratings yet
- AVL Guia de InstalaçãoDocument36 pagesAVL Guia de InstalaçãohenevilNo ratings yet
- What's New in Avid S4/S6Document22 pagesWhat's New in Avid S4/S6ThedNo ratings yet
- OrCAD Install GuideDocument30 pagesOrCAD Install GuideCitio Logos100% (1)
- VDC v5.4.02 - Administration Guide PDFDocument219 pagesVDC v5.4.02 - Administration Guide PDFMarcelo Mendonça BernardesNo ratings yet
- Kapok User ManualV1.1 2017 - Q2Document57 pagesKapok User ManualV1.1 2017 - Q2jfcorenteriaNo ratings yet
- ZKTime5.0Attendance Management Software User ManualV1.3Document267 pagesZKTime5.0Attendance Management Software User ManualV1.3christiano2112No ratings yet
- TH SCOPE. Monitoring and Diagnostics of PROFINET, PROFIBUS, EtherNet - IP and Modbus TCP Networks. Installation Manual. Version - EN-201409-1.Document22 pagesTH SCOPE. Monitoring and Diagnostics of PROFINET, PROFIBUS, EtherNet - IP and Modbus TCP Networks. Installation Manual. Version - EN-201409-1.Foaad HawarNo ratings yet
- Windows Multi Point Server 2011 - Deployment GuideDocument53 pagesWindows Multi Point Server 2011 - Deployment GuidekukuczNo ratings yet
- GMSPSManualDocument40 pagesGMSPSManualVlad OşanNo ratings yet
- InstallHelp SolidDocument20 pagesInstallHelp Solidaleksandar.omasystemsNo ratings yet
- Mathworks Installation HelpDocument54 pagesMathworks Installation HelpRICHARD SABBATH SAENZ DE LA CRUZNo ratings yet
- HP Openview Operations For Windows: Installation GuideDocument166 pagesHP Openview Operations For Windows: Installation Guiderajeshcrnair@gmail.comNo ratings yet
- Simufact Welding 8.0 Installation Instruction enDocument32 pagesSimufact Welding 8.0 Installation Instruction enhemaNo ratings yet
- Open Deploy 7.2 Install GuideDocument86 pagesOpen Deploy 7.2 Install GuidejoyofjazzNo ratings yet
- Access Control Software User ManualDocument94 pagesAccess Control Software User ManualErnesto ANo ratings yet
- AIDA64 Business Edition Setup GuideDocument24 pagesAIDA64 Business Edition Setup GuideccarruyoNo ratings yet
- Disegna 2.0: User GuideDocument26 pagesDisegna 2.0: User GuideEdson AugustoNo ratings yet
- Installation LicensingDocument21 pagesInstallation LicensingyazidNo ratings yet
- Openscape Business S Installation Guide Issue 5Document83 pagesOpenscape Business S Installation Guide Issue 5suhailNo ratings yet
- Application Enablement Services: Installation and Upgrade Guide For A Software-Only Offer Release 4.2Document98 pagesApplication Enablement Services: Installation and Upgrade Guide For A Software-Only Offer Release 4.2andt9k50No ratings yet
- Murphy PV750 y XM500Document145 pagesMurphy PV750 y XM500Jorge Andres ArrietaNo ratings yet
- Linux Setup For LiberoDocument27 pagesLinux Setup For LiberoSam100% (1)
- Installation Licensing FAQDocument15 pagesInstallation Licensing FAQVarun NagpalNo ratings yet
- GM Sps ManualDocument40 pagesGM Sps ManualABNo ratings yet
- FANUC License Server V9 User ManualDocument53 pagesFANUC License Server V9 User ManualJimmy MitchellNo ratings yet
- Clientsui User GuideDocument25 pagesClientsui User GuidefabiokruseNo ratings yet
- Cms SupervisorDocument116 pagesCms SupervisorClyde PereiraNo ratings yet
- License Install Utility: User's GuideDocument42 pagesLicense Install Utility: User's GuideMauricio Yamamoto PNo ratings yet
- Automation Studio Installation and Administration GuideDocument123 pagesAutomation Studio Installation and Administration GuideAlexandre MarchioteNo ratings yet
- PC ManualDocument366 pagesPC Manualdeec75No ratings yet
- User Manual: 4.4 Maintenance Service System (MSS)Document45 pagesUser Manual: 4.4 Maintenance Service System (MSS)Vilas VanjariNo ratings yet
- Intellicenter Software: User ManualDocument36 pagesIntellicenter Software: User ManualJOSE LUIS BARRIENTOS GARCIANo ratings yet
- MyQ Desktop Client for Windows 8.2 LTS Rev.4Document33 pagesMyQ Desktop Client for Windows 8.2 LTS Rev.4yikijoh453No ratings yet
- Dream Report Getting Started v3.3 PDFDocument35 pagesDream Report Getting Started v3.3 PDFKristen CollierNo ratings yet
- SAP Contact Center Client Workstation Guide: Operations Guide - Public Document Version: 13 - 2018-12-14Document46 pagesSAP Contact Center Client Workstation Guide: Operations Guide - Public Document Version: 13 - 2018-12-14Hemanth KumarNo ratings yet
- Microsoft Windows Server 2008 R2 Administrator's Reference: The Administrator's Essential ReferenceFrom EverandMicrosoft Windows Server 2008 R2 Administrator's Reference: The Administrator's Essential ReferenceRating: 4.5 out of 5 stars4.5/5 (3)
- Securing Windows Server 2008: Prevent Attacks from Outside and Inside Your OrganizationFrom EverandSecuring Windows Server 2008: Prevent Attacks from Outside and Inside Your OrganizationNo ratings yet
- Embedded DSP Processor Design: Application Specific Instruction Set ProcessorsFrom EverandEmbedded DSP Processor Design: Application Specific Instruction Set ProcessorsNo ratings yet
- How To Speed Up Computer: Your Step-By-Step Guide To Speeding Up ComputerFrom EverandHow To Speed Up Computer: Your Step-By-Step Guide To Speeding Up ComputerNo ratings yet