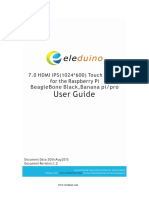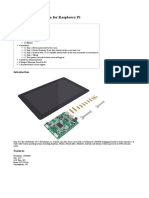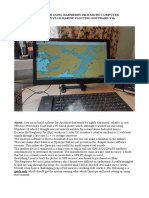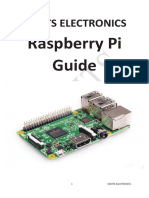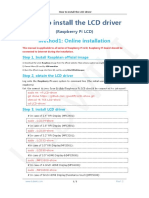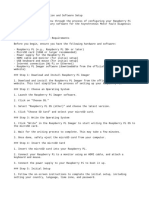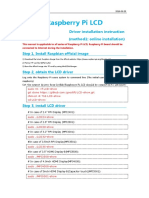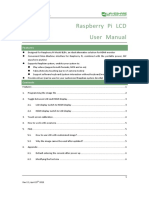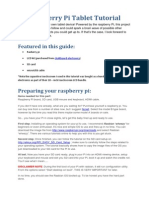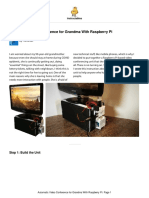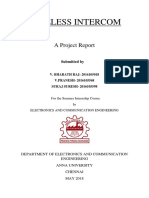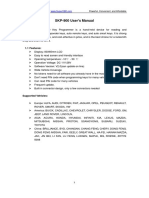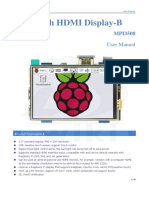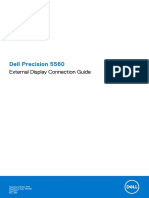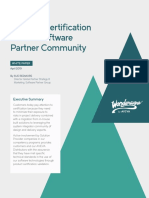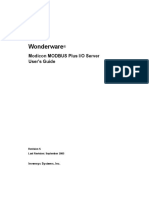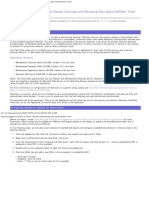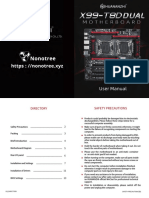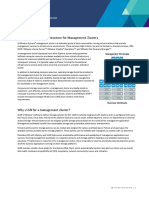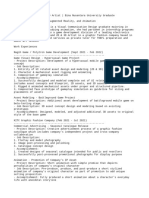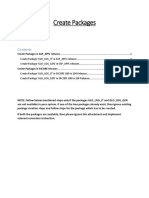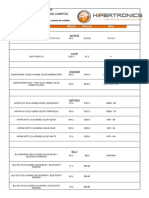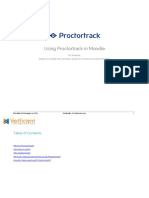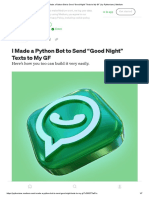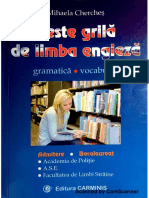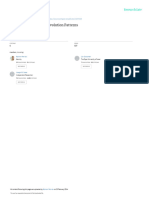Professional Documents
Culture Documents
Pibookpro-Setup1 0
Uploaded by
Sergio Mauricio Acuña BravoOriginal Title
Copyright
Available Formats
Share this document
Did you find this document useful?
Is this content inappropriate?
Report this DocumentCopyright:
Available Formats
Pibookpro-Setup1 0
Uploaded by
Sergio Mauricio Acuña BravoCopyright:
Available Formats
PiBookPro SE TUP
We have tested and confirmed that the PiBookPro works with both Raspberry
Pi 3B+ and 4B using DisplayLink-Driver-5.2.14.
WE STRONGLY RECOMMEND you back up your Pi prior to attempting this setup. There is no
way we could have tested for all scenarios and if you care about what you have on your SD
card back up your card before attempting setup!
What you will need:
• PiBookPro and Charging Cable (Included with Purchase)
• Raspberry Pi 4 or 3B+ with running Raspbian Buster (Not Included)
• External Display, Keyboard, and Mouse connected to your Pi for driver setup (Not Included)
• USB-A to USB-C Cable to connect your Pi to the PiBookPro (Not Included)
Setting up a Raspberry Pi 4 Running Debian 10 (Raspbian Buster):
1. Boot up your Pi while connected to an external display, keyboard and mouse, DO NOT
connect your PiBookPro yet.
2. Open terminal and run the command: $ sudo raspi-config
3. Then choose Advanced Options -> GL Driver -> and enable Fake KMS
4. Reboot your Pi to make the changes effective.
5. Install dkms and kernal header files by entering this command in terminal: $ sudo apt
install dkms raspberrypi-kernel-headers
6. Download the latest Ubuntu Display Link Drivers here:
https://www.displaylink.com/downloads/ubuntu
7. Your Pi will save the driver file to Downloads by default, navigate back to terminal and enter
the following command to run the driver install: $ cd Downloads/ && sudo ./displaylink-
driver-5.2.14.run
8. Reboot your Pi
9. After booting, connect your PiBookPro using a USB-A output from the Pi to the USB-C input
on the PiBookPro.
SETUP CONTINUED
10. The screen will not automatically be added to the PiBookPro, navigate back to the Terminal
and run the following command: $ sudo xrandr --setprovideroutputsource 1 0
11. Enable the screen via xrandr by entering this command: $ sudo xrandr --output DVI-I-
1-1 --auto
12. You should now see your Pi screen output on both your HDMI connected display and the
PiBookPro.
13. Restart the display manager by entering this command in Terminal: $ sudo service
lightdm restart
14. Your HDMI monitor should now be blank and your Pi should only be displayed on your
PiBookPro
15. Shut down your Pi and now you can disconnect your HDMI monitor, reboot your Pi and it
will display on the PiBookPro with full keyboard and touchpad controls enabled!!!
16. Congrats! You're mobile now!
Setting up a Raspberry Pi 3B+ Running Debian 10 (Raspbian Buster):
1. Boot up your Pi while connected to an external display, keyboard and mouse, DO NOT
connect your PiBookPro yet.
2. Open terminal and run the command: $ sudo raspi-config
3. Then choose Advanced Options -> GL Driver -> and enable Fake KMS
4. Reboot your Pi to make the changes effective.
5. Install dkms and kernal header files by entering this command in terminal: $ sudo apt
install dkms raspberrypi-kernel-headers
6. Download the latest Ubuntu Display Link Drivers here:
https://www.displaylink.com/downloads/ubuntu
7. Your Pi will save the driver file to Downloads by default, navigate back to terminal and enter
the following command to run the driver install: $ cd Downloads/ && sudo ./displaylink-
driver-5.2.14.run
8. Reboot your Pi
9. After booting, connect your PiBookPro using a USB-A output from the Pi to the USB-C input
on the PiBookPro.
SETUP CONTINUED
10. The screen will not automatically be added to the PiBookPro, navigate back to the Terminal
and run the following command: $ sudo xrandr --setprovideroutputsource 1 0
11. Enable the screen via xrandr by entering this command: $ sudo xrandr --output DVI-I-
1-1 --auto
12. You should now see your Pi screen output on both your HDMI connected display and the
PiBookPro.
13. Restart the display manager by entering this command in Terminal: $ sudo service
lightdm restart
14. Your HDMI monitor should now be blank and your Pi should only be displayed on your
PiBookPro
15. To make this work on boot you will need to update the DisplayLink udev.sh file. This will
require root access! WE STRONGLY RECOMMEND you back up your Pi prior to editing any
system files with root access.
16. When logged into root go to File Folder -> opt/displaylink/ and open the udev.sh file in text
editor. and the find the start_service function around line 97 and modify it to look like this:
97 start_service()
98 {
99 systemctl start displaylink-driver
100 xrandr --setprovideroutputsource 1 0
101 xrandr --output DVI-I-1-1 --auto
102 systemctl restart lightdm
Shut down your Pi and now you can disconnect your HDMI monitor, reboot your Pi and it will
display on the PiBookPro with full keyboard and touchpad controls enabled on boot!!!
Congrats! You're mobile now!
Please visit pibookpro.com for updates.
You might also like
- 52pi 5inch HDMI LCD UsermaualDocument9 pages52pi 5inch HDMI LCD UsermaualIlan CohnNo ratings yet
- Raspberry Pi For Beginners: How to get the most out of your raspberry pi, including raspberry pi basics, tips and tricks, raspberry pi projects, and more!From EverandRaspberry Pi For Beginners: How to get the most out of your raspberry pi, including raspberry pi basics, tips and tricks, raspberry pi projects, and more!No ratings yet
- 7inch HDMI LCD (B) User ManualDocument9 pages7inch HDMI LCD (B) User ManualPerez GeovanniNo ratings yet
- 7inch HDMI Display-C User ManualDocument4 pages7inch HDMI Display-C User ManualJunliegh permisonNo ratings yet
- Megr3092 Rpi Logger gDE32pBJcnDocument15 pagesMegr3092 Rpi Logger gDE32pBJcnFlorencia EnriquezNo ratings yet
- 5 Inch HDMI Display-B: User ManualDocument5 pages5 Inch HDMI Display-B: User ManualSergio Belmar CrisostoNo ratings yet
- 7inch HDMI LCD (H) User ManualDocument12 pages7inch HDMI LCD (H) User ManualAkun YoutubeNo ratings yet
- Iot Enabled Smart Cart Prototype (Step by Step Guide)Document12 pagesIot Enabled Smart Cart Prototype (Step by Step Guide)Tribhuwan PantNo ratings yet
- Raspberry Pi Build HATDocument1 pageRaspberry Pi Build HATSteve AttwoodNo ratings yet
- 7inch HDMI LCD (C) User ManualDocument11 pages7inch HDMI LCD (C) User Manualkywheat3306No ratings yet
- 7inch HDMI LCD (C) User ManualDocument10 pages7inch HDMI LCD (C) User Manualdavide carraroNo ratings yet
- Eleduino 7 Inch IPS (1024-600) Captive Touchscreen For Raspberry User Guide EN1.2Document11 pagesEleduino 7 Inch IPS (1024-600) Captive Touchscreen For Raspberry User Guide EN1.2Emeka EruokwuNo ratings yet
- Official OrangePi-Zero2 User GuideDocument58 pagesOfficial OrangePi-Zero2 User GuideAnil KumarNo ratings yet
- Opencpn Raspberry Pi4 Plotter V1fDocument18 pagesOpencpn Raspberry Pi4 Plotter V1fJohnny BoatLineNo ratings yet
- Pi Zero USB Adapter User ManualDocument9 pagesPi Zero USB Adapter User ManualfirsttenorNo ratings yet
- LabsheetDocument5 pagesLabsheetsasith.wickramaNo ratings yet
- Touchscreen PDFDocument14 pagesTouchscreen PDFAntonio OliveiraNo ratings yet
- Touchscreen PDFDocument14 pagesTouchscreen PDFAntonio OliveiraNo ratings yet
- Opencpn Raspberry Pi4 Plotter V1eDocument9 pagesOpencpn Raspberry Pi4 Plotter V1eJohnny BoatLineNo ratings yet
- Flowcode RPi Getting Started GuideDocument11 pagesFlowcode RPi Getting Started GuideYasserNo ratings yet
- Internet of Things (IoT) Lab ManualDocument110 pagesInternet of Things (IoT) Lab ManualExplore the Freedom100% (1)
- RetroPie Setup and ConfigurationDocument6 pagesRetroPie Setup and ConfigurationRJ CuthbertsonNo ratings yet
- Pi Home, A Raspberry Powered Virtual Assistant: InstructablesDocument13 pagesPi Home, A Raspberry Powered Virtual Assistant: InstructablesTom DeverNo ratings yet
- Raspberry Pi Tablet TutorialDocument5 pagesRaspberry Pi Tablet TutorialWalter Stuardo Monterroso MonzónNo ratings yet
- Opencpn Raspberry Pi4 Plotter V1hv4Document9 pagesOpencpn Raspberry Pi4 Plotter V1hv4Johnny BoatLineNo ratings yet
- HD Raspberry Pi Laptop Conn PDFDocument4 pagesHD Raspberry Pi Laptop Conn PDFmaxee.247No ratings yet
- Pihole Ad Blocker With 3.5" Display: InstructablesDocument12 pagesPihole Ad Blocker With 3.5" Display: InstructablesvespoNo ratings yet
- 5inch HDMI LCD B User Manual enDocument10 pages5inch HDMI LCD B User Manual enFajariyadi Imam LukitoNo ratings yet
- Get Started With Raspberry PI GUI PDFDocument8 pagesGet Started With Raspberry PI GUI PDFMantenimiento PuntoFlexNo ratings yet
- MINIX NEO G4 Quick Setup GuideDocument21 pagesMINIX NEO G4 Quick Setup GuideFredrik LingNo ratings yet
- Raspberry Pi LED GuideDocument88 pagesRaspberry Pi LED GuideAVM100% (1)
- Lab 0: Intro To Running Jupyter Notebook On A Raspberry PiDocument13 pagesLab 0: Intro To Running Jupyter Notebook On A Raspberry PiStanley UmohNo ratings yet
- How To Boot Up A Raspberry Pi For The First Time (Headless Mode and by Monitor) - by Tassia - MediumDocument12 pagesHow To Boot Up A Raspberry Pi For The First Time (Headless Mode and by Monitor) - by Tassia - MediumSudarshan PillaiNo ratings yet
- Lab 0: Intro To Running Jupyter Notebook On A Raspberry Pi: Alan Dong, Gautam Gunjala, Josh SanzDocument15 pagesLab 0: Intro To Running Jupyter Notebook On A Raspberry Pi: Alan Dong, Gautam Gunjala, Josh Sanzbob sunNo ratings yet
- Using Raspberry Pi With Flowcode 8Document9 pagesUsing Raspberry Pi With Flowcode 8chadij78No ratings yet
- How To Install The LCD Driver: Method1: Online InstallationDocument2 pagesHow To Install The LCD Driver: Method1: Online InstallationpopmirceaNo ratings yet
- Raspberry Pi Configuration and Software SetupDocument2 pagesRaspberry Pi Configuration and Software SetupAMouri OMarNo ratings yet
- Raspberry Pi LCD driver installation instructionsDocument2 pagesRaspberry Pi LCD driver installation instructionsEkoNo ratings yet
- RPi LCD User ManualDocument6 pagesRPi LCD User ManualAravinda KumarNo ratings yet
- Raspberry Pi Tablet Tutorial: Featured in This GuideDocument5 pagesRaspberry Pi Tablet Tutorial: Featured in This Guide570675No ratings yet
- DD-WRT Porting Guide for Embedded DevicesDocument4 pagesDD-WRT Porting Guide for Embedded DevicesJuan Carlos ChavarreaNo ratings yet
- Automatic Video Conference For Grandma With Raspberry Pi: Step 1: Build The UnitDocument16 pagesAutomatic Video Conference For Grandma With Raspberry Pi: Step 1: Build The UnitBeroxi MihaiNo ratings yet
- RBX1 Software Setup V1.0Document2 pagesRBX1 Software Setup V1.0Mohamed ReGaiegNo ratings yet
- WSH 11865Document7 pagesWSH 11865Wifik DarmawanNo ratings yet
- Raspberry Pi Pico GuideDocument131 pagesRaspberry Pi Pico Guidefpralus100% (1)
- 10 1inch HDMI LCD User ManualDocument6 pages10 1inch HDMI LCD User ManualZaki YuandaNo ratings yet
- Wireless Intercom: A Project ReportDocument37 pagesWireless Intercom: A Project ReportyesgovindNo ratings yet
- UntitledDocument9 pagesUntitledyzlNo ratings yet
- Raspberry Pi Python LED Projects Guide for TeenagersDocument60 pagesRaspberry Pi Python LED Projects Guide for TeenagersHeryVandoroNo ratings yet
- IoT Lab ManualDocument54 pagesIoT Lab ManualvivekNo ratings yet
- Banana Pi Cookbook - Sample ChapterDocument23 pagesBanana Pi Cookbook - Sample ChapterPackt Publishing0% (1)
- SKP-900 User's Manual: Program Keys for Ford and MoreDocument23 pagesSKP-900 User's Manual: Program Keys for Ford and MoreHyb CerrajeriaNo ratings yet
- MPI3508 3.5-inch HDMI Display User ManualDocument6 pagesMPI3508 3.5-inch HDMI Display User ManualOliveira LugoNo ratings yet
- Red Hat Enterprise Linux Guide For Power 9Document3 pagesRed Hat Enterprise Linux Guide For Power 9Vishwa GopalNo ratings yet
- Home Automation Using Google Assistant and Raspberry Pi: A Multi-Language ApproachDocument15 pagesHome Automation Using Google Assistant and Raspberry Pi: A Multi-Language Approachruthvik mocharlaNo ratings yet
- RaspberryPi SS15Document89 pagesRaspberryPi SS15Hari KrishnaNo ratings yet
- Raspberry PiDocument18 pagesRaspberry PiHarshit uppalNo ratings yet
- dfr0428 WebDocument5 pagesdfr0428 WebClinton BatchankiNo ratings yet
- Ubuntuqs Guide Power9 NetworkDocument3 pagesUbuntuqs Guide Power9 NetworkBatofkFaticksnNo ratings yet
- Precision 15 5560 Laptop - Reference Guide6 - en UsDocument12 pagesPrecision 15 5560 Laptop - Reference Guide6 - en UsXEQHNo ratings yet
- WhitePaper AVEVA SoftwarePartnerCommunity 04-19Document11 pagesWhitePaper AVEVA SoftwarePartnerCommunity 04-19Sergio Mauricio Acuña BravoNo ratings yet
- Io Server ModbusDocument48 pagesIo Server ModbusIng Stanley Polanco RecareyNo ratings yet
- FAQ15218 - Errors Establishing Encrypted Suitelink CommunicationsDocument1 pageFAQ15218 - Errors Establishing Encrypted Suitelink CommunicationsSergio Mauricio Acuña BravoNo ratings yet
- SP Install GuideDocument188 pagesSP Install Guidesyed muffassirNo ratings yet
- AVEVA - System Integrators - Brochure - 0321Document14 pagesAVEVA - System Integrators - Brochure - 0321rahilgalaxyNo ratings yet
- L02-EIP Module User ManualDocument37 pagesL02-EIP Module User ManualSergio Mauricio Acuña BravoNo ratings yet
- Mobile 4th Gen Core Processor Family ddr3l ClarificationDocument5 pagesMobile 4th Gen Core Processor Family ddr3l ClarificationSergio Mauricio Acuña BravoNo ratings yet
- Tech Note 989 - Historizing AppServer Objects To Partner Historians and Retrieving Data Using HistClient TrendDocument11 pagesTech Note 989 - Historizing AppServer Objects To Partner Historians and Retrieving Data Using HistClient TrendSergio Mauricio Acuña BravoNo ratings yet
- HUANANZHI X99 T8D-Users ManualDocument15 pagesHUANANZHI X99 T8D-Users ManualSergio Mauricio Acuña BravoNo ratings yet
- 2.0 DRS-205C User Manual PDFDocument12 pages2.0 DRS-205C User Manual PDFSergio Mauricio Acuña BravoNo ratings yet
- 220 B3 0850 0750 0650 0550 0450Document40 pages220 B3 0850 0750 0650 0550 0450Sergio Mauricio Acuña BravoNo ratings yet
- Huananzhi x79 8d-User's ManualDocument15 pagesHuananzhi x79 8d-User's ManualSergio Mauricio Acuña BravoNo ratings yet
- 140 Avi 030 00Document40 pages140 Avi 030 00Sergio Mauricio Acuña BravoNo ratings yet
- Important: Windows 10 Deployment Tools DPCDocument1 pageImportant: Windows 10 Deployment Tools DPCSergio Mauricio Acuña BravoNo ratings yet
- Vmware Vsan Hci MGMT Cluster Solution OverviewDocument4 pagesVmware Vsan Hci MGMT Cluster Solution OverviewSergio Mauricio Acuña BravoNo ratings yet
- Dme3000 DatashetDocument6 pagesDme3000 DatashetFrancisco A. ValenzuelaNo ratings yet
- 2.0 DRS-205C User Manual PDFDocument12 pages2.0 DRS-205C User Manual PDFSergio Mauricio Acuña BravoNo ratings yet
- Modbus PlusDocument39 pagesModbus PlusDave CárdenasNo ratings yet
- Epson Printer CodesDocument23 pagesEpson Printer Codesms169No ratings yet
- Intouch 9.5 PDFDocument8 pagesIntouch 9.5 PDFnew2trackNo ratings yet
- Quarter 1 Learning Activity Sheet 4.2 Empowerment TechnologiesDocument8 pagesQuarter 1 Learning Activity Sheet 4.2 Empowerment TechnologiesYvone Mae Mayor-Revale0% (1)
- Palo Alto Networks: VM-Series Deployment GuideDocument210 pagesPalo Alto Networks: VM-Series Deployment GuideNguyen Ho LongNo ratings yet
- F 22 Raptor Depron PDFDocument2 pagesF 22 Raptor Depron PDFAaronNo ratings yet
- Convert Figures in To Word Excel Add in Indian Rupee #Simpletaxindia PDFDocument15 pagesConvert Figures in To Word Excel Add in Indian Rupee #Simpletaxindia PDFSudhakar Pk50% (10)
- Angelia Tengara - CVDocument2 pagesAngelia Tengara - CVAngelia TengaraNo ratings yet
- Black Box System DesignDocument55 pagesBlack Box System DesignVin Ay ReddyNo ratings yet
- Sales and Inventory System Thesis DocumentationDocument16 pagesSales and Inventory System Thesis DocumentationMichan OrencioNo ratings yet
- Microprogrammed Control Unit - GATE NotesDocument1 pageMicroprogrammed Control Unit - GATE NotesAwal MamaneNo ratings yet
- Battery Tester Bt3554-50: Next Battery: No. 2 Pass! Next Battery: No. 3Document4 pagesBattery Tester Bt3554-50: Next Battery: No. 2 Pass! Next Battery: No. 3ppNo ratings yet
- Note2928746 Manual ActivityDocument4 pagesNote2928746 Manual Activityvishnu900890No ratings yet
- Input Devices: Advantages & DisadvantagesDocument5 pagesInput Devices: Advantages & DisadvantagesIzaan IshaqNo ratings yet
- Table of Content Chapter 1 Introduction: School Management SystemDocument34 pagesTable of Content Chapter 1 Introduction: School Management Systemsaurabh guptaNo ratings yet
- Formation FortiGate Infrastructure v6.2-23-08-2019Document159 pagesFormation FortiGate Infrastructure v6.2-23-08-2019Amani YAO N'GORANNo ratings yet
- Producto Stock Precio Sku: Emitido El: 20-12-2022, FATIMA CAMPOS, 0939991111Document4 pagesProducto Stock Precio Sku: Emitido El: 20-12-2022, FATIMA CAMPOS, 0939991111FatyCamposNo ratings yet
- Demand Management Course Rel 18C - Student GuideDocument172 pagesDemand Management Course Rel 18C - Student GuideVictor MillanNo ratings yet
- Proctortrack Student Manual - MoodleDocument42 pagesProctortrack Student Manual - Moodleanant_nimkar9243No ratings yet
- Internal Events and Scheduled TasksDocument24 pagesInternal Events and Scheduled TasksSami AliNo ratings yet
- Cyberthreat Detection From Twitter Using Deep Neural NetworksDocument8 pagesCyberthreat Detection From Twitter Using Deep Neural Networksmurari kumarNo ratings yet
- Python bot sends good night textsDocument7 pagesPython bot sends good night textsTino RiebeNo ratings yet
- Webcam C930e Setup GuideDocument84 pagesWebcam C930e Setup GuideWendri PelupessyNo ratings yet
- CamScanner Document ScansDocument191 pagesCamScanner Document ScansIzabela CătălinaNo ratings yet
- SMSC 5.0 EMI - UCP InterfaceDocument105 pagesSMSC 5.0 EMI - UCP InterfacelllollooNo ratings yet
- College Library Database SystemDocument14 pagesCollege Library Database SystemNishant GaonkarNo ratings yet
- IBM - Moving Ahead With Intelligent AutomationDocument17 pagesIBM - Moving Ahead With Intelligent AutomationShirinda PradeeptiNo ratings yet
- Salesforce Document Layouts and TablesDocument667 pagesSalesforce Document Layouts and TablesAlexandre100% (1)
- OS Services for Programs & UsersDocument6 pagesOS Services for Programs & UsersAnil KumarNo ratings yet
- Adaptive Object-Model Evolution PatternsDocument20 pagesAdaptive Object-Model Evolution Patternsbonip15716No ratings yet
- Basic Linux Commands Cheat SheetDocument2 pagesBasic Linux Commands Cheat Sheetmohammad hussein sokhanfarNo ratings yet