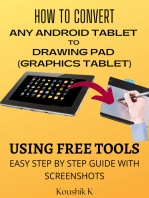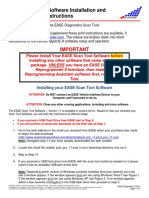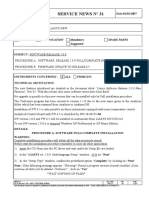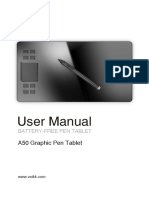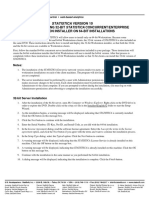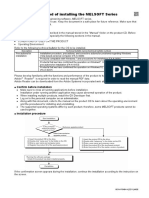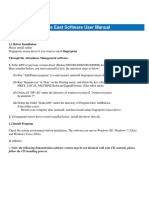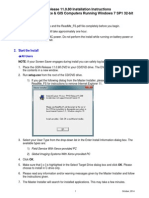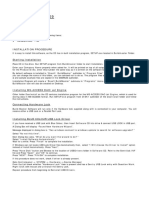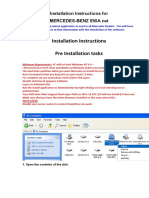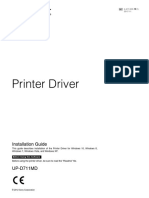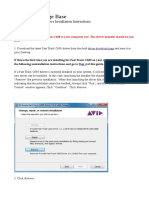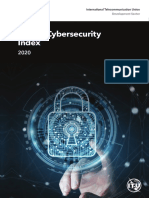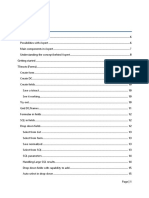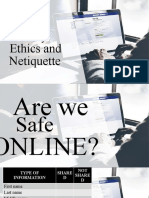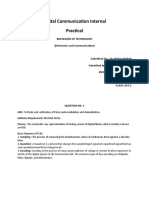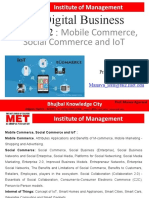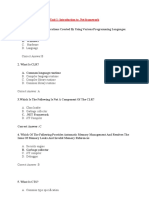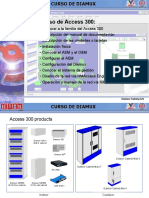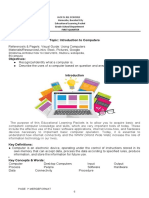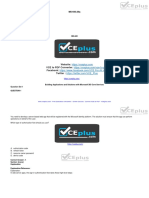Professional Documents
Culture Documents
Abrites Diagnostics Avdi Common: User Manual
Uploaded by
Mauricio Garcia VentOriginal Description:
Original Title
Copyright
Available Formats
Share this document
Did you find this document useful?
Is this content inappropriate?
Report this DocumentCopyright:
Available Formats
Abrites Diagnostics Avdi Common: User Manual
Uploaded by
Mauricio Garcia VentCopyright:
Available Formats
August
Abrites Diagnostics AVDI Common User Manual
2018
Abrites DIagnostics AVDI Common
User Manual
Version: 3.0
www.ABRITES.com
Manual version: 3.0 1
August
Abrites Diagnostics AVDI Common User Manual
2018
Table of content:
1.INTRODUCTION AND INSTALLATION
2.QUICK START
3.USING AVDI WITH A VIRTUAL MACHINE (VM)
4.TROUBLESHOOTING
5.ADDITIONAL CABLES AND PRODUCTS
6.LICENSE VIEWER
Manual version: 3.0 2
August
Abrites Diagnostics AVDI Common User Manual
2018
1. INTRODUCTION AND INSTALLATION
Congratulations on choosing our product!
AVDI will allow you to use your Windows based PC as a powerful diagnostic tool for cars, trucks,
bikes, marine equipment and recreational products.
AVDI is an interface produced by Abrites Ltd. intended for interface between a PC and electronic
control units.
AVDI should be used with ABRITES software produced by Abrites Ltd.
ABRITES is a trade mark of Abrites Ltd.
Scope of the manual
This document describes the software and hardware installation of your AVDI
diagnostics interface.
The document is applicable for the interfaces numbered 17xxxx (or 16xxxx) where xxxx is a
hexadecimal number between 0000 and FFFF.
Your AVDI package
The basic package of AVDI interface contains:
Abrites Vehicle Diagnostics Interface
AVDI OBDII cable (SAE J1962) - used to
connect the AVDI to the vehicle
Manual version: 3.0 3
August
Abrites Diagnostics AVDI Common User Manual
2018
USB cable with extra power - used to connect the AVDI to
the PC
System requirements
Minimum system requirements – Windows 7 SP1 + 2GB RAM (recommended 4GB).
Getting Started
Software for your AVDI interface can be delivered by email. Please make sure that you
follow the steps described below.
Software is represented by windows executable files named
1. "SetupInterface_17xxxx.exe" (or 16xxxx.exe)
2. "SetupInterface_Common.exe" and three more downloadable
parts of the common file:
" SetupInterface_Common-1.bin "
" SetupInterface_Common-2.bin "
'' SetupInterface_Common-3.bin "
3. "SetupInterface_17xxxx_PASSTHRU.exe" (or 16xxxx)
where 17xxxx (or 16xxxx) is your interface identification number.
Manual version: 3.0 4
August
Abrites Diagnostics AVDI Common User Manual
2018
Software installation steps
Please follow the bellow given instructions when installing the software for your AVDI interface.
Important! All executable files (.exe) mentioned above must be executed
consequently(1,2,3) for the installation to be complete.
Otherwise the software might not function as expected!
Step 1. Download all the parts of the
common setup files in one folder.
Start the executable file
"SetupInterface_Common.exe" and follow the
onscreen instructions.
IMPORTANT! Make sure that they are all downloaded
in the SAME folder and their names are EXACTLY as
they are named on the image above. If you have
"SetupInterface_Common-1 (1) or (2)", as Windows
would name them if you have two files with the same
name, the installation WILL NOT be completed.
Press the “Next” button to proceed with the installation. Press ‘Next’.
Manual version: 3.0 5
August
Abrites Diagnostics AVDI Common User Manual
2018
Press ‘Install’ and wait for the installation to
Press ‘Next’.
complete.
Press ‘Finish’.
Manual version: 3.0 6
August
Abrites Diagnostics AVDI Common User Manual
2018
Step 2.
Please, start the executable file ‘SetupInterface_17xxxx.exe’ (or 16xxxx.exe)
to initiate the installation procedure and follow the onscreen instructions.
Depending on your operational system and
settings you may be asked to confirm the start
of the installation procedure or to type in your
administrative credentials.
Press the “Next” button to proceed with the Read the license agreement carefully and
installation. select “I accept the agreement” if you accept
it. Then press the “Next” button.
If you do not agree press the “Cancel” button
to interrupt the installation procedure.
Manual version: 3.0 7
August
Abrites Diagnostics AVDI Common User Manual
2018
Read the General Data Protection Confirm the GDPR by pressing the "OK'' button.
Regulation (GDPR)
and press the "Next" button.
If you do not agree press the “Cancel” button
to interrupt the installation procedure.
Press the “Next” button to proceed with the Press the “Next” button to proceed with the
installation. installation.
Manual version: 3.0 8
August
Abrites Diagnostics AVDI Common User Manual
2018
Press the “Next” button to proceed with the If you do not want desktop icons – uncheck
installation. the check box about
the creation of these icons. Press the
“Next” button to proceed.
Press the “Next” button to proceed. Press the “Install” button.
If you do not have your AVDI connected to the
PC during the installation you will see this
message. Connect your AVDI and press "Yes".
Manual version: 3.0 9
August
Abrites Diagnostics AVDI Common User Manual
2018
When the installation is completed the wizard
will create an "Abrites Quick Start for ID17xxxx
(or 16xxxx) desktop icon.
New generation Abrites Online Diagnostics for BMW/Mini, Renault/Dacia,
Honda, Mercedes-Benz, Mitsubishi, Nissan, RollsRoyce, Subaru
During the half of 2014 Abrites ltd. released a new generation of online diagnostic software.
The Software is currently distributed together with the older platform. The new generation software
(versions 31.5 and later) requires Internet access due to the large calculations performed by the
Abrites server instead of the user's computer.
Manual version: 3.0 10
August
Abrites Diagnostics AVDI Common User Manual
2018
When the software is launched it will display the messages for server
connection and AVDI connection.
When new updates are availble the Abrites software has to be run as administrator.
If more than one component need to be downloaded the software has to be run it
one more time as administrator. Right click on the
Manual version: 3.0 11
August
Abrites Diagnostics AVDI Common User Manual
2018
Abrites Quick Start icon on your desktop and select "Run as administrator".
As soon as the interface is recognized and all updates are installed the list of
available models will be displayed.
Manual version: 3.0 12
August
Abrites Diagnostics AVDI Common User Manual
2018
Please, be informed that the installation includes a copy of the user’s manual to which you could
refer at any time. It is stored in the following location:
Start menu -> Program Files -> ABRITES -> Common -> AVDI Common User's Manual
You could use the interface for any given diagnostics by going to the following location:
Start -> Program files -> ABRITES software for ID17xxxx(or ID16xxxx) -> choose one of the folders
named by brand or open the "ABRITES Quick Start.exe" file.
ABPROG
You could access the ABPROG Programmer for AVDI by going to the following location:
Start -> Programs -> ABRITES software for IDxxxxxx -> ABPROG -> ABPROG.exe.
ZN030-ABPROG + ZN031-M35XXX/SPI/I2C Adapter +
ZN046(key renewal adapter for Hitag 2 keys) + ZN034(ABPROG flat cable)
together with Abrites EEPROM Programmer software allow you to erase
and write SPI EEPROM memory with and without incremental registers.
*A detailed user manual is included in the following directory:
Start menu -> Program Files -> ABRITES -> Common -> ABPROG
PROTAG
You could access the PROTAG programmer software by going to
the following location:
Start -> Programs -> ABRITES software for IDxxxxxx -> TagKeyTool
-> ABRITES Tag Key Tool.exe
*A detailed user manual is included in the following directory:
Start menu -> Program Files -> ABRITES -> Common -> Tag ->
Tag Key Tool Common User's Manual
2. Quick Start
The Abrites Quick Start for IDxxxxxx where ''xxxxxx" is the ID of your AVDI is a simplified user
interface which allows you to start working with the AVDI in a much quicker manner.
After the installation is complete you should have a Quick start icon on your desktop as well
as a start menu shortcut.
Interface preparation and connection to the PC
Connect the USB cable from the AVDI package to the
interface.
Manual version: 3.0 13
August
Abrites Diagnostics AVDI Common User Manual
2018
Connect one of your diagnostic cables (OBDII, Deutsch etc.) to
the interface.
Connect the main USB connector(CB104) to your PC.
If you are connecting the interface to your USB port for the first time wait until Windows notifies
you that the drivers are installed successfully. Please, take into account that if you reconnect
the interface to another USB port of your PC for the first time you might need to wait again until
Windows confirms your successful installation.
You are ready to run some of the diagnostics.
Manual version: 3.0 14
August
Abrites Diagnostics AVDI Common User Manual
2018
When you start a diagnostics you should
see this:
This means that the connection to the
interface is OK:
The software checks for connected TAG
programmer:
Manual version: 3.0 15
August
Abrites Diagnostics AVDI Common User Manual
2018
If you HAVE connected the
PROTAG programmer you
should see this message that
the PROTAG programmer is
successfully recognized and
you can start working:
3. USING AVDI WITH A VIRTUAL MACHINE (VM)
If you like to use your AVDI interface (software ) with a virtual machine here are some preliminaries
that should be made.
Install AVDI software on the VM
After you have loaded and played the VM on which you would like to use your AVDI interface,
please install the ABRITES Software for the AVDI interface which you want to use on the VM. This
is done exactly as the installation on your host PC (see 3.1 Software installation steps).
Be sure that the checkbox about the installation of the interface’s USB drivers is set, especially if
you are installing the Abrites Diagnostic Software for the first time on this machine.
You should see the following window:
Wait for the drivers to be installed.
Manual version: 3.0 16
August
Abrites Diagnostics AVDI Common User Manual
2018
Connect AVDI to the VM
After the ABRITES Software is installed on the VM and you have connected the AVDI interface to
an USB port of your PC you should redirect this port to the VM, otherwise you cannot use the AVDI
interface on the VM!
This can be done in the following way (example with VMware):
From the main menu of the VMware player, select “Virtual Machine” → “Removable devices” →
“future devices avdi interface 17xxxx(or 16xxxx)” → “Connect (Disconnect from host)”.
Here 17xxxx(or 16xxxx) is your interface identification number.
You will be shown a message informing you that the USB device will be unplugged from the host
machine and connected to the virtual machine.
Manual version: 3.0 17
August
Abrites Diagnostics AVDI Common User Manual
2018
If you like to disconnect the AVDI interface from the VM (so you can use it on the host PC) you can
either close the VM Player or do it through the VMWare menu “Virtual Machine” → “Removable
devices” → “future devices avdi interface Vvxxx” → “Disconnect (Connect to host)”.
Shut down the VM
After you have finished working with the Virtual Machine you should perform “Shut down” of the
Operating System. This applies also when using the J2534 Passthru driver on Virtual Machines.
Set latency timer
Another prerequisite before you start using the AVDI interface on the VM is to set the latency timer
of the COM port where the AVDI interface is recognized to 1ms.
This can be done in the following way:
Open Windows Explorer then right click on "This From the “System properties” window select
PC" (“My computer”) and select “Properties”. “Device manager”.
Manual version: 3.0 18
August
Abrites Diagnostics AVDI Common User Manual
2018
In the opened window select "Ports (COM & LPT)". Your From the screen select "Port settings" and
AVDI will appear in the list as "USB Serial Port (COM xx)" then press "Advanced".
where "xx" can be different number. Double click on it.
Make sure "Latency timer" is set to 1.
Please, note that if you connect your AVDI to a different USB port you
should do these steps again.
Manual version: 3.0 19
August
Abrites Diagnostics AVDI Common User Manual
2018
WORKING WITH J1850 ADAPTER
Abrites J1850 adapter is intended to support SAEJ1850 PW 10.4 kbps and PWM 41.6 kbps
protocol standarts.
Adapter must be connected between AVDI and OBD2 cable using the DB25 sockets.
No additional settings are required.
The J1850 adapter
The J1850 adapter connected
To the OBD2 cable using the DB25
sockets on the AVDI
Manual version: 3.0 20
August
Abrites Diagnostics AVDI Common User Manual
2018
4.TROUBLESHOOTING
LATENCY TIMER – PROBLEM
Sometimes depending on the user rights in Windows you may see the following message:
You have two options for this – first is to run the application as an administrator
Manual version: 3.0 21
August
Abrites Diagnostics AVDI Common User Manual
2018
Or to change the port settings:
1. Connect your AVDI to an USB port of your PC
Open Windows Explorer then right click on "This From the “System properties” window select
PC" (“My computer”) and select “Properties”. “Device manager”.
In the opened window select "Ports (COM & LPT)". From the screen select "Port settings"
Your AVDI will appear in the list as "USB Serial Port and then press "Advanced".
(COM xx)" where "xx" can be different number. Double
click on it.
Manual version: 3.0 22
August
Abrites Diagnostics AVDI Common User Manual
2018
Make sure "Latency timer" is set to 1.
Please, note that if you connect your AVDI to a different USB port you
should do these steps again.
Interface not connected
If you see this message you need to check whether the interface is connected to the computer,
if it is connected properly and you see this message again contact us at the following e-mail
address : support@abrites.com
Manual version: 3.0 23
August
Abrites Diagnostics AVDI Common User Manual
2018
Internet synchronization (hardware update).
The latest AVDI Diagnostics update introduced a mandatory update of the hardware over
Internet. This update is regular and should be performed at least once a month.
If the Internet update is not performed, the hardware will have limited functionality and will be not
able to connect to vehicles until it is activated.
Please note that performing the Internet update is an essential initial step. For many of the
functionalities of your AVDI you will not require to have an Internet connection to your computer
but it is recommended to have your computer constantly connected to the Internet, especially
when you are using a function which requires Internet connection or when you are using one of
the online (cloud) software.
The procedure for performing the AVDI Internet update is as follows:
1. Download and install the latest AVDI Diagnostics update and start the Abrites diagnostics.
2. This Internet update is performed automatically once the AVDI Diagnostics software is started. It
is indicated by the message "Performing Internet activation...".
3. If the Internet activation is successful, the next time you start the diagnostic software, the
message "Performing Internet activation..." should be not shown.
IMPORTANT: If the message "Performing Internet activation..." is not displayed the time you start
the application, your hardware is ready for use. The Internet update will expire in one month when
you will need to reconnect your computer to the Internet and make sure your interface performs the
update when you start your Abrites diagnostic software.
4. If the message "Performing Internet activation..." continues to be shown the Internet update was
not successful and the possible reasons for this issue might be:
- No Internet connection to the computer you are installing your software on. In that case
please allow the connection of this computer to the Internet.
- The date on your computer is Incorrect. In that case please set the time and date on your
computer to the current time and date at your location.
NOTE: Due to the time zone after running the latest SW update for the first time, the Internet
update might not be successful in the first 1-2hours.
Effects if the Internet update is not performed:
- The AVDI hardware is recognized OK, but no connection to the vehicle is possible.
- Some diagnostic software might crash if you try to connect to the car.
- The update MUST be performed periodically (every 30days) in order for your AVDI to always
work properly and not experience any of the symptoms above.
Manual version: 3.0 24
August
Abrites Diagnostics AVDI Common User Manual
2018
Make sure to connect your AVDI and allow it to perform its internet update every 30 days.
In case the procedure does not go as planned and you encounter an issue different to the ones
above please contact support@abrites.com with a detailed description of the steps you took and
their effect.
- Upon starting the Abrites diagnostics software in the top right hand side of the screen you will see
how many days (or hours) you have until the next synchronization. In case you see the following
message you will need to perform the online update of your hardware.
- Then perform the following steps (After making sure that you have a stable internet connection):
1. Start your Abrites diagnostic software
Manual version: 3.0 25
August
Abrites Diagnostics AVDI Common User Manual
2018
2. When you start the software you will see the following message:
This means that your AVDI communicates with the Abrites secure server and the
online synchronization is being performed.
3. Once the synchronization is over you will see the following message when opening the
Abrites diagnostic software:
This means that the synchronization has gone according to plan and the AVDI is ready to use.
Manual version: 3.0 26
August
Abrites Diagnostics AVDI Common User Manual
2018
Graphic problem using the online (cloud) software
This graphic issue could happen when you are using one of the Abrites online(cloud) software
such as BMW2. Here is the solution:
Type "environment " in the Go to the "Advanced" tab and select
Windows search menu. "Environment Variables"
Manual version: 3.0 27
August
Abrites Diagnostics AVDI Common User Manual
2018
Press "New" under "User variables" for "your user name"
Create a new variable named "QT_OPENGL" with value "desktop" (change it with "angle" or
"software" if "desktop" does not solve your issue) and press "OK". Restart your PC.
Manual version: 3.0 28
August
Abrites Diagnostics AVDI Common User Manual
2018
Abrites online(cloud) software not opening
It is not possible to open any of the Abrites online (cloud) software after update. Here are the
reasons:
1. Service Pack 1 or later not installed on the PC, make sure the latest version of SP1 is
installed on your OC
2. Your PC is not updated.
The solution for this problem would be to install SP1 and update your PC to the latest
available version from the "Windows update" menu.
IMPORTANT!
Minimum system requirements: Windows 7 SP1 + 2GB RAM (recommended 4GB).
Manual version: 3.0 29
August
Abrites Diagnostics AVDI Common User Manual
2018
Internal setup error (174)
This error means that during the software build process your links haven't been built
correctly.
The solution would be to generate new software links. You can request them by
contacting us at the following e-mail address : support@abrites.com
Error code: 0x17022
The error means that there are two versions of the same software installed on your PC. Uninstall the
Abrites software and reinstall it using the latest links only.
Manual version: 3.0 30
August
Abrites Diagnostics AVDI Common User Manual
2018
Connection Error: Interface not connected!
This error means that your Interface is not recognized. You will need to perform some
troubleshooting steps before sending the Interface for repair:
1. Make sure the software is properly installed and LED light of your Interface lights up.
2. Remove all Abrites software and reinstall it from the latest links.
3. Install the latest FTDI drivers:
http://www.ftdichip.com/Drivers/VCP.htm
Next to "Windows*" you will find a setup executable which should be downloaded and
then installed on your PC.
4. Disable all antivirus programs.
5. Try with another USB cable provided by Abrites if available(your PROTAG uses the
same USB cable as your AVDI Interface).
6. Try on a different PC.
If that does not resolve the issue your Interface has to be repaired. Please contact us at
the following e-mail address : support@abrites.com
Manual version: 3.0 31
August
Abrites Diagnostics AVDI Common User Manual
2018
5. ADDITIONAL CABLES AND PRODUCTS
CB100 - AVDI OBDII cable (SAE J1962)
Manual version: 3.0 32
August
Abrites Diagnostics AVDI Common User Manual
2018
CB002 – BMW 20 PIN CIRCLE CABLE
CB003– Mercedes 38 Pin cable
Manual version: 3.0 33
August
Abrites Diagnostics AVDI Common User Manual
2018
CB004– Mercedes Sprinter 14 Pin cable
OBDII (F) 14 pin cable
4+5 1
16 3
7 14
15 4
CB005– Cable for connecting AVDI and ESL(ELV)
DB25(M) ESL
5 GND
8 K-line
17 +12V
CB006– Cable for connecting AVDI and dashboard
W203, W209, W211, W219
DB25(F) Dash conector
5 GND ( Dash pin 1)
7 Can Hi (Dash pin 18)
15 Can Lo (Dash pin 17)
17 +12V (Dash pin 4+6)
Manual version: 3.0 34
August
Abrites Diagnostics AVDI Common User Manual
2018
CB007– Cable for connecting
AVDI and BRP
Manual version: 3.0 35
August
Abrites Diagnostics AVDI Common User Manual
2018
Cable for connecting AVDI and Deutsch 6 pin
Cable for connecting AVDI and Deutcsh 9 pin
Manual version: 3.0 36
August
Abrites Diagnostics AVDI Common User Manual
2018
CB008 – Cable for AVDI cable for
J1850 adapter BMW bike diagnostic connector
CB009 – AVDI cable for connection CB101 AVDI extension cable for
with trucks Deutcsh 6 pin (J1708) ABPROG (ZN030)
Manual version: 3.0 37
August
Abrites Diagnostics AVDI Common User Manual
2018
CB102 – EXT cable for 25 pin F/M CB103 – OBDII Y cable M/2xF
CB104 - USB A-B cable CB201 – AVDI cable for connection with
Suzuki Marine Engines type 1
Manual version: 3.0 39
August
Abrites Diagnostics AVDI Common User Manual
2018
CB202 – AVDI cable for connection with CB203 – AVDI cable for connection with
Suzuki Marine Engines type 2 (round) Yamaha Marine Engines
CB204 AVDI cable for connection with CB205 Evinrude Flash Update
Evinrude Marine Engines cable
Manual version: 3.0 41
August
Abrites Diagnostics AVDI Common User Manual
2018
CB301 – AVDI cable for connection CB302 – AVDI cable for connection
with Aprilia Bikes with KTM Bikes
CB303 – AVDI cable for connection CB304 – AVDI cable for connection
with Benelli Bikes with Suzuki Bikes (6 pins)
Manual version: 3.0 43
August
Abrites Diagnostics AVDI Common User Manual
2018
ZN002 PROTAG PROGRAMMER
The PROTAG programmer needs to be connected to the PC via the intended USB cable only.
ZN030 ABPROG programmer
Manual version: 3.0 46
August
Abrites Diagnostics AVDI Common User Manual
2018
ZN032 – ABPROG NEC adapter ZN033 – ABPROG NEC adapter
with socket
ZN036 – IR AVDI cable Renault CAN adapter
Manual version: 3.0 47
August
Abrites Diagnostics AVDI Common User Manual
2018
ZN051 Distribution Box
The ZN051 Distribution Box is mainly used together with the MN026 Special function for Abrites
Diagnostics For Mercedes and VN004 Special function for VAG. The main purpose is to export the
password from the EZS 10 times faster than without the DS Box(MN026) and to read engine ECU in boot
mode. It has a hidden relay, which cuts the ignition when needed and re-connects it once again
automatically. The DS Box allows us to connect it clean between the AVDI and the OBD. In addition to
the Fuse Relay that is now built into the Abrites Distribution Box, it's work can also be monitored by the
built-in LED.
Using the ZN051 we also open the door for many new features. It allows us to work easily with boot mode
on EDC17/ MED17 boot mode for the Abrites diagnostics for VAG and others as well.
The distribution box now also includes the option to be updated so all new future functions and features
will be available immediately.
The ZN051 set contains 9 pieces, which are as follows:
Needle Connectors DB25 Connector Cable CAN HI and CAN LOW long cables Fuse Adapter Cable ,Crocks
Cable and 1 K-line Cable
Distribution Box DB15 Boot Mode Connector Cable Pin Connectors (Used for
EM001 update)
The kit will also include 5 resistors.
Manual version: 3.0 50
August
Abrites Diagnostics AVDI Common User Manual
2018
Distribution Box connection ports:
1st two ports (Red and Blue) are for CAN HI and CAN LOW 6-14, the 2nd ports below them are for CAN
HI and CAN LOW 3-11. These ports are mainly used when virginizing and adapting Mercedes TCUs and
ECUs when using MN026.
Both Green ports K1 and K7 are used for the K-Line connection (K7 has to be used when exporting a
password from Mercedes EZS whn using the Relay method).
B+ and GND ports are used when updating EM001 Emulator.
The Relay Ports are both in red and this is where the Fuse Adapter is connected.
TA31 Abrites Extractor
The TA31 Abrites Extractor can be used to obtain the 7th byte in VAG cars. It is also used in some
Hyundai/Kia cars to read the PIN code from a working key, together with the TA31 Abrites Extractor.
Below you will find two photos of the TA31 Extractor and how it should be properly placed next to the
ignition:
Manual version: 3.0 51
August
Abrites Diagnostics AVDI Common User Manual
2018
ZN040-A6/A7/A8 CAN Adapter
The Abrites A6/A7/A8 CAN Adapter is used in order to make the ALL KEYS LOST procedure for Audi
A6/A7/A8 easier providing all necessary connections (OBD,DB25 and CAN separator connector). The
set has a separate OBD plug that shorts PIN 1 and 16 on the OBD connector of the car to force ignition
while reading the ELV using the green K-line cable.
ZN046 - PCF for ABPROG ZN047 - Field Detector Renault
card 125 kHz
Manual version: 3.0 52
August
Abrites Diagnostics AVDI Common User Manual
2018
ZN048 - Field Detector Universal ZN052-Abrites cable set for adapting
Key 125/20 kHz IMMO parts used together with VN005
ZN053-AVDI Extractor Cable used with ZN054-Extension cable set for
VN006 special function direct CAN connection for VAG
vehicles
August
Abrites Diagnostics AVDI Common User Manual
2018
ZN057-EEPROM wire extender for ABPROG
EEPROM/BCM adapter
06. LICENSE VIEWER
Using the license viewer you can check your licenses yourself at any time by typing "License
viewer" in the Windows search menu.
Manual version: 3.0 53
You might also like
- How to Convert Any Android Tablet to Drawing Pad (Graphics Tablet) Using Free Tools: Step by Step Guide with ScreenshotsFrom EverandHow to Convert Any Android Tablet to Drawing Pad (Graphics Tablet) Using Free Tools: Step by Step Guide with ScreenshotsNo ratings yet
- Avdi Common User S Manual English-2203Document53 pagesAvdi Common User S Manual English-2203Miguel VegaNo ratings yet
- EASE Scan Tool V11Setup Instructions (Software ONLY) 022813Document7 pagesEASE Scan Tool V11Setup Instructions (Software ONLY) 022813FERNANDO FERRUSCANo ratings yet
- AVDI Common User's Manual EnglishDocument64 pagesAVDI Common User's Manual EnglishElectronicdeivi DeiviNo ratings yet
- Avdi Common User Manual English gt5453wDocument79 pagesAvdi Common User Manual English gt5453wJoel TellezNo ratings yet
- FR Configurator2 Installation Manual: 1. Compatible Operating SystemDocument2 pagesFR Configurator2 Installation Manual: 1. Compatible Operating SystemRafael GagoNo ratings yet
- Digital Viewer Digital Microscope User's Manual: WelcomeDocument22 pagesDigital Viewer Digital Microscope User's Manual: WelcomePippoNo ratings yet
- MDS Manual 110000134BBDocument61 pagesMDS Manual 110000134BBjulianaNo ratings yet
- KODAK I2400/i2600/i2800 Scanners: Installing The ScannerDocument21 pagesKODAK I2400/i2600/i2800 Scanners: Installing The ScannerEnrique FigueroaNo ratings yet
- Beginners Guides: Making Old Software Compatible With Windows VistaDocument9 pagesBeginners Guides: Making Old Software Compatible With Windows VistaterrybostonNo ratings yet
- Matter-and-Form 3D-Scanner FAQs PCDocument3 pagesMatter-and-Form 3D-Scanner FAQs PCJESUS MANUEL POLO FERNANDEZNo ratings yet
- DI 600 Direct Injection SystemDocument32 pagesDI 600 Direct Injection SystemSMAIL MOULOUKAOUINo ratings yet
- VIDA DICE Installation GuideDocument9 pagesVIDA DICE Installation GuideBobby TaargüsNo ratings yet
- 2011.05.25 Ansys13.0 InstallationDocument1 page2011.05.25 Ansys13.0 InstallationJunaid YNo ratings yet
- Parameterization & Analysis Software Ensuite Installation Instructions and System RequirementsDocument10 pagesParameterization & Analysis Software Ensuite Installation Instructions and System RequirementsNguyễn Văn TânNo ratings yet
- Avg Antivirus: User ManualDocument113 pagesAvg Antivirus: User ManualSteven CaneNo ratings yet
- Brochure Brochure ICP Brochure September13 NewDocument11 pagesBrochure Brochure ICP Brochure September13 NewChee Soon LeeNo ratings yet
- Service News 31 Liasys New ENGLDocument4 pagesService News 31 Liasys New ENGLNGUYEN MEDICALNo ratings yet
- Manually Installing The Cypress TrackPadDocument3 pagesManually Installing The Cypress TrackPadegito_1991No ratings yet
- Levelone: Quick Installation GuideDocument77 pagesLevelone: Quick Installation GuideLucian BălanNo ratings yet
- VEIKK A50 Instruction Manual PDFDocument24 pagesVEIKK A50 Instruction Manual PDFPrashant Garg100% (1)
- ST10 32bit On 64bit Install PDFDocument3 pagesST10 32bit On 64bit Install PDFbobguvNo ratings yet
- Drivers 64 SignDocument3 pagesDrivers 64 SignsonorNo ratings yet
- BCNP 5484 KDocument2 pagesBCNP 5484 KCESAR MTZNo ratings yet
- User Manual: A30 Graphic Pen TabletDocument24 pagesUser Manual: A30 Graphic Pen TabletSergio Abalo BudczinskiNo ratings yet
- ConfigView Installation Guide (Cewe), BGX501-899-R03Document20 pagesConfigView Installation Guide (Cewe), BGX501-899-R03RudaSepčićNo ratings yet
- MiddleEast Software User ManualDocument10 pagesMiddleEast Software User ManualkirosNo ratings yet
- Driver Installation in Windows VistaDocument8 pagesDriver Installation in Windows Vistaismail es-saiydyNo ratings yet
- ASIO Driver Install Manual 01-28-2019 e - DR-X - Asio-Driver - Install - Om - VBDocument3 pagesASIO Driver Install Manual 01-28-2019 e - DR-X - Asio-Driver - Install - Om - VBHugo SantaellaNo ratings yet
- READMEDocument2 pagesREADMEtushar patelNo ratings yet
- Installation ManualDocument11 pagesInstallation ManualmaxNo ratings yet
- Installing Indraworks SoftwareDocument11 pagesInstalling Indraworks SoftwareakshilNo ratings yet
- EP802 Printer Driver Installation and Uninstall ManualDocument19 pagesEP802 Printer Driver Installation and Uninstall Manual0d serviceNo ratings yet
- Install Instructions FSDocument4 pagesInstall Instructions FSClaudio Andres Marshall JaraNo ratings yet
- Build Master GuideDocument10 pagesBuild Master Guidemahesh4975No ratings yet
- Application: Software InstallationDocument3 pagesApplication: Software InstallationKhuon BunthaNo ratings yet
- ADP User GuideDocument17 pagesADP User GuideCaroline LeaNo ratings yet
- Tesla Powertrain Diagnostics RAV4 - Service Software User ManualDocument43 pagesTesla Powertrain Diagnostics RAV4 - Service Software User ManualqusayNo ratings yet
- EN Web TEW-648UB (1.03)Document14 pagesEN Web TEW-648UB (1.03)Tyrel SmithNo ratings yet
- UserManual Uograde ToolDocument22 pagesUserManual Uograde ToolYOUSSEF ABDELSALAMNo ratings yet
- Build-Master 2009: 1. InstallationDocument4 pagesBuild-Master 2009: 1. InstallationGiridhari ChandrabansiNo ratings yet
- Quick Guide: For Windows VistaDocument9 pagesQuick Guide: For Windows VistaArie HerlambangNo ratings yet
- Installation Instructions For WIS EPC Nov 2011Document23 pagesInstallation Instructions For WIS EPC Nov 2011Francisco AraújoNo ratings yet
- Manual of Rebar Test Data Processing SoftwareDocument47 pagesManual of Rebar Test Data Processing SoftwareUjjal RegmiNo ratings yet
- Staad ProDocument24 pagesStaad ProNy Ade HanifNo ratings yet
- Wizcon For Windows & Internet 9.0 Quick GuideDocument100 pagesWizcon For Windows & Internet 9.0 Quick GuideWilliam Rodrigues0% (1)
- ODINDocument8 pagesODINPatanjali VatnalNo ratings yet
- Installation Guide Englishp d711mdDocument22 pagesInstallation Guide Englishp d711mdDidier Manuel Castro vasquezNo ratings yet
- Printer Driver: Installation GuideDocument22 pagesPrinter Driver: Installation GuideAndres CanasNo ratings yet
- How To Install Arduino IDE and Driver (CH340G)Document15 pagesHow To Install Arduino IDE and Driver (CH340G)ALVIN PAJONo ratings yet
- Apex Easy Compliance Software HelpDocument36 pagesApex Easy Compliance Software HelpMichael CNo ratings yet
- Installing, Testing and Updating AstrodatabankDocument12 pagesInstalling, Testing and Updating Astrodatabankrupeshk2110No ratings yet
- Avid Knowledge Base: Fast Track C600 Windows Installation InstructionsDocument7 pagesAvid Knowledge Base: Fast Track C600 Windows Installation InstructionsMathias da Silva SauroNo ratings yet
- Hardware and Software InstallationDocument7 pagesHardware and Software Installationkevinkingili450No ratings yet
- Install Instructions NXDocument4 pagesInstall Instructions NXAngel BorsaniNo ratings yet
- InsInstalling Autodesk Student Softwaretalling Autodesk Student SoftwareDocument11 pagesInsInstalling Autodesk Student Softwaretalling Autodesk Student SoftwareSargunam SankaravadivelNo ratings yet
- Windows Operating System: Windows Operating System (OS) Installation, Basic Windows OS Operations, Disk Defragment, Disk Partitioning, Windows OS Upgrade, System Restore, and Disk FormattingFrom EverandWindows Operating System: Windows Operating System (OS) Installation, Basic Windows OS Operations, Disk Defragment, Disk Partitioning, Windows OS Upgrade, System Restore, and Disk FormattingNo ratings yet
- Make Your PC Stable and Fast: What Microsoft Forgot to Tell YouFrom EverandMake Your PC Stable and Fast: What Microsoft Forgot to Tell YouRating: 4 out of 5 stars4/5 (1)
- TransformationDocument28 pagesTransformationHaindhaviNo ratings yet
- HG532s Control D'accesDocument31 pagesHG532s Control D'acceszoomtnNo ratings yet
- D STR Gci.01 2021 PDF eDocument172 pagesD STR Gci.01 2021 PDF eBENTRIA maamarNo ratings yet
- Add Exclusion For MalwarebytesDocument6 pagesAdd Exclusion For Malwarebytesm.bagus.budianto m.bagus.budiantoNo ratings yet
- Ax Pert TutorialDocument50 pagesAx Pert TutorialI'm haris StarkNo ratings yet
- Safety Security Ethics and Netiquette: OnlineDocument33 pagesSafety Security Ethics and Netiquette: OnlineSherwinNo ratings yet
- Digital Communication Internal Practical: Bachelors of Technology (Electronics and Communication)Document8 pagesDigital Communication Internal Practical: Bachelors of Technology (Electronics and Communication)NITESH KumarNo ratings yet
- WC Lab FileDocument30 pagesWC Lab FilekannNo ratings yet
- CEH v12 Lesson 9 - Social Engineering ExploitsDocument7 pagesCEH v12 Lesson 9 - Social Engineering ExploitsAbhay JainNo ratings yet
- Chapter 5 Management Information SystemsDocument34 pagesChapter 5 Management Information SystemsJonathanHindiNo ratings yet
- Unit 2 Mobile Commerce, Social Commerce and IoTDocument62 pagesUnit 2 Mobile Commerce, Social Commerce and IoTManavAgarwalNo ratings yet
- Mad Unit1Document115 pagesMad Unit1Lakshmi MNo ratings yet
- Distributed Database (E18CN) Term Project: Phase Description Due Date PointsDocument3 pagesDistributed Database (E18CN) Term Project: Phase Description Due Date PointsViệt NguyễnNo ratings yet
- MCQ File UpdatedDocument72 pagesMCQ File UpdatedMuhib aliNo ratings yet
- Design and Implementation of Group Tourist Monitoring Application With Realtime Database FirebaseDocument6 pagesDesign and Implementation of Group Tourist Monitoring Application With Realtime Database FirebaseMaria NadeemNo ratings yet
- Sujanaamgain-2011072-Assignment IIDocument4 pagesSujanaamgain-2011072-Assignment IIsusan basnetNo ratings yet
- Extreme Netw PNDocument13 pagesExtreme Netw PNraraNo ratings yet
- Curso Diamux - O&M GestiònDocument204 pagesCurso Diamux - O&M GestiònLeonardo Contreras100% (1)
- Computer 4 Week 1Document6 pagesComputer 4 Week 1Asther Jane B. VillacastinNo ratings yet
- Lecture Plan - CS801DDocument3 pagesLecture Plan - CS801DAvishek GhoshNo ratings yet
- 2100 PDFDocument100 pages2100 PDFФуад МустафаевNo ratings yet
- SDN Laboratory: Fabrizio GranelliDocument39 pagesSDN Laboratory: Fabrizio GranelliLokesh SharmaNo ratings yet
- Number: MS-600 Passing Score: 800 Time Limit: 120 Min: Website: VCE To PDF Converter: Facebook: TwitterDocument38 pagesNumber: MS-600 Passing Score: 800 Time Limit: 120 Min: Website: VCE To PDF Converter: Facebook: Twittertestipconfig testNo ratings yet
- Refund APIDocument12 pagesRefund APIOceans123No ratings yet
- Exam Az-400: Designing and Implementing Microsoft Devops SolutionsDocument15 pagesExam Az-400: Designing and Implementing Microsoft Devops SolutionsJagdish ModiNo ratings yet
- Types of Software Guiritan Lesson PlanDocument10 pagesTypes of Software Guiritan Lesson PlanMary Joy GuiritanNo ratings yet
- Black HatsDocument3 pagesBlack HatskathereshNo ratings yet
- Final (SRS) - Software Requirement Specifications (SRS) - v1.01.pdf 31.05.2016Document83 pagesFinal (SRS) - Software Requirement Specifications (SRS) - v1.01.pdf 31.05.2016Ajay SinghNo ratings yet
- Cyber Security MCQDocument2 pagesCyber Security MCQprvijesh100% (1)
- Deployment Documentation.1.5vDocument86 pagesDeployment Documentation.1.5vAARNAV pandeyNo ratings yet