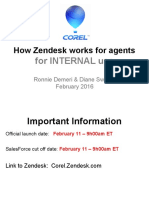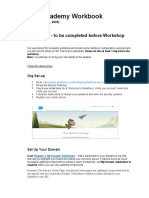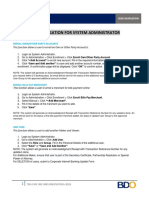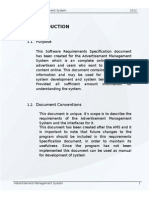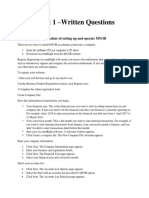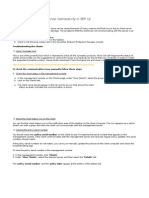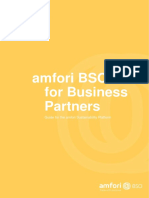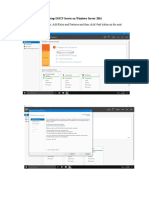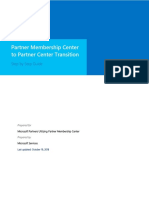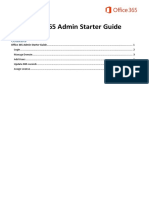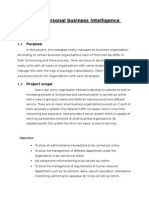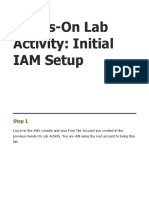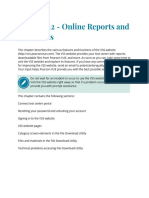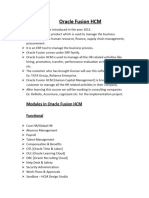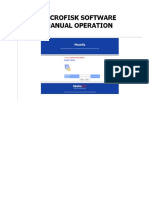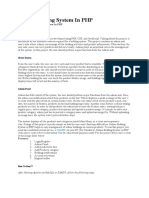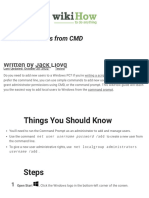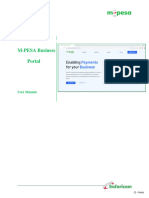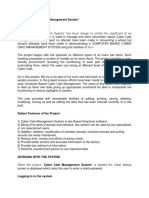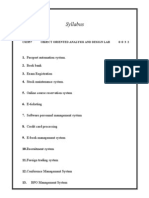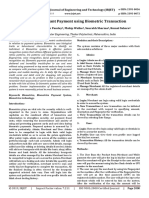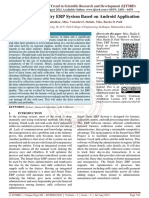Professional Documents
Culture Documents
MSP Guide Process For Adding New Admins v2.0.0
Uploaded by
PaoloOriginal Title
Copyright
Available Formats
Share this document
Did you find this document useful?
Is this content inappropriate?
Report this DocumentCopyright:
Available Formats
MSP Guide Process For Adding New Admins v2.0.0
Uploaded by
PaoloCopyright:
Available Formats
Process for adding New Admins
Partner Portal
Start by going to https://id.sophos.com and logging in with your Primary Partner Email Address and
Password
Next click on the Partner Portal
Process for adding New Admins Page 1
Process for adding New Admins
From the Partner Portal, Click on the Person Icon at the top right and then Click on Settings
From the Partner Profile, Click on Manage Users
Process for adding New Admins Page 2
Process for adding New Admins
From the Manage Users page we would recommend first searching by E-mail Address for the person
your adding.
After you verified that they don't exist, click on Add New User
Process for adding New Admins Page 3
Process for adding New Admins
Fill in the New User Information
Fill in the User Address
And finally the User Access and Roles
Process for adding New Admins Page 4
Process for adding New Admins
• Role - This assigns the Role for the Partner Portal
• Portal Access Type - This determines what they can see in the Partner Portal
• User Admin - Can you Manage Users in the Partner Portal
• Central Partner Dashboard Admin - Will assign them the Primary Portal Admin and Partner
Super Admin Role
• MSP Usage File Access - Can they access the MSP Usage File in Partner Portal
• Central Partner Dashboard Access - Grants them access to the Partner Dashboard
At this point a Welcome E-mail will be sent to the user. It will contain a link valid for 24 hours. They need
to click on that link to create a password for the Partner Portal
Once they logon to the Partner Portal, they will need to click on the Manage Sophos Central.
They will be guided to create a PIN that they need to remember for recovery purposes for Multi Factor
Authentication.
Process for adding New Admins Page 5
Process for adding New Admins
You will be given the option of SMS or Google Authenticator for your MFA. The easiest and fastest is
the Google Authenticator.
If they're not assigned Central Partner Dashboard Admin, once they get access to the Central Partner
Dashboard they will see nothing. The default role is Partner Read Only with No Customers. At this point
they need to log out.
The sync will take about 15 to 20 minutes before you will see them in the Central Partner Dashboard
Administrators.
Central Partner Dasboard
Now, as the Primary Partner Admin or one of the Partner Super Admins, logon to the Central Partner
Dashboard.
To do this your going to go to https://id.sophos.com again and this time click on Central Partner
Dashboard.
Process for adding New Admins Page 6
Process for adding New Admins
Next click on Settings and Policies and then Administrators
In the Search Box put the E-mail Address or name of the person your looking for. Then click on the
User's Name.
Process for adding New Admins Page 7
Process for adding New Admins
***If there is a Lock next to the User's Name, that means that they're still logged into the Dashboard and
you won't be able to make any changes***
You will notice that the User is a Partner Read-only with Zero Customer Accounts.
Click Edit below the User Icon on the left.
Process for adding New Admins Page 8
Process for adding New Admins
Before we get to the Edit Screen, we need to discuss Admin Roles. Below is all the Predefinied Roles
that are available. Partner Super Admins are the only ones allowed to control Role Based
Administration, Global Policies and have access to All Customers.
Every other role is as defined and will need to have the Customers Manually selected for them.
Process for adding New Admins Page 9
Process for adding New Admins
Based on the Roles above, we're going to make this User a Partner Admin, with Central Firewall
Manager Access and Access to all current customers.
We'll now see that the New User is a Partner Admin, has access to the Firewall Manager and has
access to all 121 Current Customers.
Process for adding New Admins Page 10
Process for adding New Admins
***If a new Customer is added, then you will need to edit this user to add the New Customer to his
account***
Process for adding New Admins Page 11
Process for adding New Admins
Central Firewall Manager
Next will be setting up the Users Roles on the Central Firewall Manager. If you just enabled the User for
Firewall Manage Access, please wait about 15 minutes for the sync to happen.
Once Sync'd from the Central Partner Dashboard, click Manage Firewall and then click the Manage
button.
Process for adding New Admins Page 12
Process for adding New Admins
That will launch the Central Firewall Manager in another Tab of your browser.
Click on System & Monitor and then on the left side Administration.
Click on the User Tab and then click on Email ID.
Enter the Email Address of the New User.
Then click on the Pencil Icon to Edit.
Process for adding New Admins Page 13
Process for adding New Admins
Select the Access Profile from the dropdown.
• Device Administrator - Device Administration Only for the Devices or Groups of Devices listed
below.
• Administrator - Access to Administration features and the Devices or Groups of Devices listed
below.
• Read-Only - Read-Only access to the Devices or Groups of Devices listed below.
Select the correct Access Profile and then the selected devices or the device group. In this case we'll
select the All MSP Device Group.
All MSP Devices is a dynamic group setup based on the Country of the Firewalls. This is the easiest
way to give access to all Firewalls.
Then click Save at the bottom left.
Your user setup is now complete.
Process for adding New Admins Page 14
Process for adding New Admins
CFM Group Creation
If you don't have the All MSP Device Group setup, this will walk you through that process.
Click on the Managed Devices on the Left Bar. Then click on the Device Group Tab and click Add
Enter the Name: All MSP Firewalls
Then on the first drop down - select Country
Select all the Coutries that apply to your region. ***Only Regions where Firewalls have been deployed
and managed by CFM will show up here***
Then click Save. Your now all set with the All MSP Firewalls group.
Process for adding New Admins Page 15
You might also like
- Zendesk Agents Training Mar 28Document43 pagesZendesk Agents Training Mar 28api-312062426100% (2)
- FSC Academy WorkbookDocument86 pagesFSC Academy WorkbookBùi Minh QuốcNo ratings yet
- Express e User GuideDocument141 pagesExpress e User GuideSergio100% (1)
- ByVision Version P80018110Document63 pagesByVision Version P80018110Olivera Vidar100% (1)
- BDO User Navigation For System AdministratorDocument4 pagesBDO User Navigation For System AdministratorJuly FermiaNo ratings yet
- User Guide Office365 Admin CenterDocument22 pagesUser Guide Office365 Admin CenterBubanjski Heroji100% (1)
- ProTransport Quick Start GuideDocument26 pagesProTransport Quick Start GuideVladimir ZrNo ratings yet
- Advertisement Management System SRSDocument49 pagesAdvertisement Management System SRSGanesan Nk67% (6)
- Assessment 1 - Written Questions: Task 1Document16 pagesAssessment 1 - Written Questions: Task 1Oyunsuvd AmgalanNo ratings yet
- Beta 48 V43 Messages and Codes PDFDocument148 pagesBeta 48 V43 Messages and Codes PDFmuseczNo ratings yet
- Batch Advantage User GuideDocument38 pagesBatch Advantage User GuideM J RichmondNo ratings yet
- Mini-Lesson Module2-3 Css10 12Document24 pagesMini-Lesson Module2-3 Css10 12Marie TuraNo ratings yet
- TableauServer Security PDFDocument18 pagesTableauServer Security PDFalcast007No ratings yet
- Creating Partner Company and Users: Unifier 9.13/10.xDocument10 pagesCreating Partner Company and Users: Unifier 9.13/10.xNalini TiwariNo ratings yet
- Active Matrimonial CMS DocumentationDocument39 pagesActive Matrimonial CMS DocumentationSaravana Prabhu SeenivasaganNo ratings yet
- Online Exam System V2Document19 pagesOnline Exam System V2deepakarya1982No ratings yet
- Getting Started Peer Review Complete ServerDocument10 pagesGetting Started Peer Review Complete ServerSri KattiNo ratings yet
- Lab2 Identity - Setting Up PIMDocument24 pagesLab2 Identity - Setting Up PIMnair sreejithNo ratings yet
- Troubleshooting Client/Server Connectivity in SEP 12: Understanding The ConceptDocument11 pagesTroubleshooting Client/Server Connectivity in SEP 12: Understanding The Conceptnk0876No ratings yet
- Download and License Workshare Professional 9Document10 pagesDownload and License Workshare Professional 9MariusSibisteanuNo ratings yet
- Amfori 2021-02-12 Amfori BSCI For Producers Guide Sustainability Platform en CompressDocument47 pagesAmfori 2021-02-12 Amfori BSCI For Producers Guide Sustainability Platform en CompressTulshidasNo ratings yet
- DHCP InstallationDocument20 pagesDHCP InstallationKelvin David MarshNo ratings yet
- Partner Membership Center To Partner Center TransitionDocument45 pagesPartner Membership Center To Partner Center TransitionGopinath GandhavadiNo ratings yet
- Lab - 1 Active Directory InstallationDocument32 pagesLab - 1 Active Directory InstallationsugapriyaNo ratings yet
- User AdminDocument11 pagesUser AdminnageswararaosreeNo ratings yet
- Admin User GuideDocument9 pagesAdmin User GuiderahulNo ratings yet
- Personal Business Intelligence ServerDocument8 pagesPersonal Business Intelligence ServerBharathJagadeeshNo ratings yet
- VLSC User Guide EnglishDocument51 pagesVLSC User Guide EnglishdexomcuaemNo ratings yet
- SVMX101 ILT Workbook - CORE 22.1 LightningDocument88 pagesSVMX101 ILT Workbook - CORE 22.1 LightningRygel OrionisNo ratings yet
- User ManagementDocument61 pagesUser ManagementgdsinghNo ratings yet
- NEXTRA FAQ GuideDocument53 pagesNEXTRA FAQ GuideRahul UberNo ratings yet
- How To Create, Modify, Inactivate or Reactivate A User in Partner Center PartnerCommunityNewDocument14 pagesHow To Create, Modify, Inactivate or Reactivate A User in Partner Center PartnerCommunityNewsupportLSMNo ratings yet
- Rapid Miner - InstallationDocument10 pagesRapid Miner - InstallationanithaaNo ratings yet
- Module 11 - Implementing and Administering AD RMSDocument15 pagesModule 11 - Implementing and Administering AD RMSCong TuanNo ratings yet
- Quotation Manager PDFDocument12 pagesQuotation Manager PDFjuanatoNo ratings yet
- User Guide Office365 Admin CenterDocument27 pagesUser Guide Office365 Admin CenterSaravanan ShanmugamNo ratings yet
- Higher Ed. Administrator Guide at A GlanceDocument15 pagesHigher Ed. Administrator Guide at A GlanceyoureslteacherNo ratings yet
- Hands On Lab Activity - Initial IAM SetupDocument3 pagesHands On Lab Activity - Initial IAM SetupRam NathNo ratings yet
- WP HPDM FTP ConfigurationDocument19 pagesWP HPDM FTP Configurationmalikadnan1214No ratings yet
- DigiBanker 2.0 Creation of Users Manual UpdatedDocument26 pagesDigiBanker 2.0 Creation of Users Manual Updatedambales.je92No ratings yet
- Manual Book Market Place Script PHPDocument15 pagesManual Book Market Place Script PHPHariPratomoNo ratings yet
- How To Crack Idm Easily in Win 7Document5 pagesHow To Crack Idm Easily in Win 7Sunny LurkaNo ratings yet
- Managed Service ProvidersDocument4 pagesManaged Service ProvidersSergio VargasNo ratings yet
- PVTC Chapter 12 - Using Online Reports and Resources A4Document21 pagesPVTC Chapter 12 - Using Online Reports and Resources A4Nguyễn Mỹ LinhNo ratings yet
- Oracle Fusion HCM - ManojDocument59 pagesOracle Fusion HCM - ManojMurali KrishnaNo ratings yet
- Xgenplus: Enterprise Email Solution: Server Admin GuideDocument66 pagesXgenplus: Enterprise Email Solution: Server Admin GuiderkpythonNo ratings yet
- Orangehrm Open Source: Quick Start Guide V-3.3.2Document6 pagesOrangehrm Open Source: Quick Start Guide V-3.3.2tituspermadiNo ratings yet
- How To Set Up Your Pipedrive PDFDocument20 pagesHow To Set Up Your Pipedrive PDFJason BeachNo ratings yet
- Microfisk Software Manual OperationDocument65 pagesMicrofisk Software Manual OperationAli Moses MouNo ratings yet
- Resolve Remote Tools connection issuesDocument4 pagesResolve Remote Tools connection issuesK Venkata SubbareddyNo ratings yet
- FlexSim 2017 License Server Migration Guide in <40 CharsDocument8 pagesFlexSim 2017 License Server Migration Guide in <40 CharsAustin palaoNo ratings yet
- Online Bidding System in PHPDocument2 pagesOnline Bidding System in PHPAshfaq KhanNo ratings yet
- Server Manager Step-by-Step Guide - Scenarios PDFDocument10 pagesServer Manager Step-by-Step Guide - Scenarios PDFVelarasee ThanabalanNo ratings yet
- Practice 1Document15 pagesPractice 1amruthageethaNo ratings yet
- Troubleshooting Windows Small Business Server 2003Document44 pagesTroubleshooting Windows Small Business Server 2003shahegdeNo ratings yet
- Chapter 3Document143 pagesChapter 3Nigussie BerhanuNo ratings yet
- How To Add Users From CMD - 8 Steps (With Pictures) - WikihowDocument4 pagesHow To Add Users From CMD - 8 Steps (With Pictures) - WikihowiziNo ratings yet
- Data Miner 2 Api Guide PDFDocument58 pagesData Miner 2 Api Guide PDFcjolenickNo ratings yet
- Control CentreDocument27 pagesControl CentreBenhur LeoNo ratings yet
- End PointDocument3 pagesEnd PointShibu VargheseNo ratings yet
- IIS Manager Authentication IIS 7 and SBS 2011 - The Noc CaveDocument2 pagesIIS Manager Authentication IIS 7 and SBS 2011 - The Noc CaveClams MostNo ratings yet
- Lab5 Microsoft Cloud App SecurityDocument21 pagesLab5 Microsoft Cloud App Securitynair sreejithNo ratings yet
- How to Turn $30 Into $3000 Within 3 Months With Just 3 Hours of Work Per Day - Proof InsideFrom EverandHow to Turn $30 Into $3000 Within 3 Months With Just 3 Hours of Work Per Day - Proof InsideRating: 2 out of 5 stars2/5 (1)
- Ipc7a27 Anpr LPR Camera User ManualDocument123 pagesIpc7a27 Anpr LPR Camera User Manualrafael palmaNo ratings yet
- Comcolor gd9630Document34 pagesComcolor gd9630pawool89No ratings yet
- M-PESA Business Portal Detailed GuideDocument70 pagesM-PESA Business Portal Detailed GuidePaul NdanyiNo ratings yet
- Facility App User ManualDocument25 pagesFacility App User Manualjaiswalnilesh5132No ratings yet
- How To Apply GuideDocument6 pagesHow To Apply GuideAnonymous Cw1DGmRfNo ratings yet
- GLADIS User Guide May2023Document7 pagesGLADIS User Guide May2023D ardikaNo ratings yet
- CBLM Core Uc3Document88 pagesCBLM Core Uc3Rubee DraculanNo ratings yet
- EAA FM TT Handler Configuration GuideDocument30 pagesEAA FM TT Handler Configuration GuidereibolinhNo ratings yet
- Trouble Shooting On Internet Connection ProblemsDocument6 pagesTrouble Shooting On Internet Connection ProblemsSalam Alecu0% (1)
- D800017X062 (OperatorBasic)Document40 pagesD800017X062 (OperatorBasic)azkharNo ratings yet
- Vmware Healthanalyzer Collector Installation and User Guide: Release 5.1.0 December 2016Document38 pagesVmware Healthanalyzer Collector Installation and User Guide: Release 5.1.0 December 2016OscarNo ratings yet
- M700BM M700UM Data Server Setup Manual PDFDocument60 pagesM700BM M700UM Data Server Setup Manual PDFmahdi elmayNo ratings yet
- Title: The "Cyber Cafe Management System" ObjectiveDocument5 pagesTitle: The "Cyber Cafe Management System" ObjectiveSui Ejase100% (1)
- Check Out SSC CGL Tier 1 Result 2023, Download PDF Now!Document6 pagesCheck Out SSC CGL Tier 1 Result 2023, Download PDF Now!Guide Me CareerNo ratings yet
- Object Oriented Analysis and Design Lab ManualDocument93 pagesObject Oriented Analysis and Design Lab ManualSHIVALKAR J70% (10)
- Online Crime Reporting SystemDocument65 pagesOnline Crime Reporting Systemharjot singh50% (2)
- SJ-20101227165724-011-NetNumen M31 (RAN) (V12.10.032) MML Terminal Operation Guide PDFDocument41 pagesSJ-20101227165724-011-NetNumen M31 (RAN) (V12.10.032) MML Terminal Operation Guide PDFAndy_kokoNo ratings yet
- Secured Merchant Payment Using Biometric TransactionDocument3 pagesSecured Merchant Payment Using Biometric TransactionOlapade BabatundeNo ratings yet
- Review On Smart Dairy ERP System Based On Android ApplicationDocument4 pagesReview On Smart Dairy ERP System Based On Android ApplicationEditor IJTSRDNo ratings yet
- Guidelines in Using The Psi Connect Online Testing PlatformDocument1 pageGuidelines in Using The Psi Connect Online Testing PlatformPERIJIL, LYZARICKA B.No ratings yet
- Ricoh Aficio MP4000 MP5000 Troubleshooting Manual PDFDocument148 pagesRicoh Aficio MP4000 MP5000 Troubleshooting Manual PDFMagedNo ratings yet
- A360 and A360 Collaboration For Revit - Presentation PDFDocument62 pagesA360 and A360 Collaboration For Revit - Presentation PDFWanderson100% (1)
- Calculus 1 SyllabusDocument10 pagesCalculus 1 SyllabusHenry StevensonNo ratings yet
- Srs of AppoloDocument7 pagesSrs of AppoloAwaneesh RajNo ratings yet
- PT RHB Sekuritas Indonesia RHB Tradesmart: Desktop Application ManualDocument61 pagesPT RHB Sekuritas Indonesia RHB Tradesmart: Desktop Application ManualArdiyan CakraNo ratings yet
- Write The Test Case For Actitime ApplicationDocument1 pageWrite The Test Case For Actitime ApplicationNaina Ahuja0% (1)
- AAMainDocument9 pagesAAMainPashya KNo ratings yet