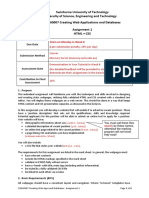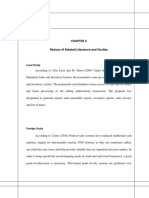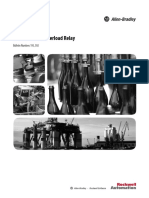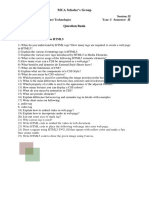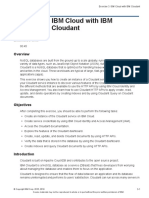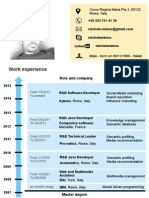Professional Documents
Culture Documents
9J9585 - HowTo Make Bootable USB Drive Using Pendrivelinux
9J9585 - HowTo Make Bootable USB Drive Using Pendrivelinux
Uploaded by
duyquan2999Original Title
Copyright
Available Formats
Share this document
Did you find this document useful?
Is this content inappropriate?
Report this DocumentCopyright:
Available Formats
9J9585 - HowTo Make Bootable USB Drive Using Pendrivelinux
9J9585 - HowTo Make Bootable USB Drive Using Pendrivelinux
Uploaded by
duyquan2999Copyright:
Available Formats
PartImage Bootable USB Drive Creation Procedure
Using PenDriveLinux
Document #: 9J9585
TITLE: PartImage Bootable USB drive Creation Procedure Using PenDriveLinux
PART #: 9J9585 VERSION # 1.0 Unrestricted Internal Use (U)
PAGE 1 of 10
This procedure is for making a USB drive (such as 6J6178) into a bootable USB software
update/restore drive.
Duplicating PC
- Just about any PC, running Windows XP, Vista, or Windows 7 OS, that has a USB 2.0 port.
NOTE: the screen shots in this document were created using a PC with the Windows 7 OS.
Files needed on duplicating PC:
Note: these are available from the PLI archive, part # AA0107. Put them in the same directory on
the duplicating PC.
- Universal-USB-Installer-1.9.0.5.exe - A.K.A OpenSource PenDriveLinux application.
- binary-hybrid.vXX.iso - Where XX is a version number.
- This word document. (9J9585)
Process
- Log on to duplicating PC.
- Insert the USB drive into a USB port
- Right click the USB drive in File Explorer and select “Format…”
TITLE: PartImage Bootable USB drive Creation Procedure Using PenDriveLinux
PART #: 9J9585 VERSION # 1.0 Unrestricted Internal Use (U)
PAGE 2 of 10
-
- In the Microsoft Format dialog, select FAT32 as the File System, then select Start
- Selct OK on the warning dialog:
- IMPORTANT: When the format completes, safely remove the USB drive from the PC’s USB
port.
Then reinsert the USB drive into the PC USB port. This will ensure the Windows OS will
refresh the USB drive structure correctly.
TITLE: PartImage Bootable USB drive Creation Procedure Using PenDriveLinux
PART #: 9J9585 VERSION # 1.0 Unrestricted Internal Use (U)
PAGE 3 of 10
- Go to directory containing Universal-USB-Installer-1.9.0.5.exe executable and the binary-
hybrid.vXX.iso file
- Launch Universal-USB-Installer-1.9.0.5.exe
- NOTE: On Vista or Windows 7 you may see the following Microsoft UAC dialog, select YES.
- The License Agreement will show; select “I Agree”.
TITLE: PartImage Bootable USB drive Creation Procedure Using PenDriveLinux
PART #: 9J9585 VERSION # 1.0 Unrestricted Internal Use (U)
PAGE 4 of 10
- Now we follow the on screen Steps. So select the drop down box for Step 1:
- Scroll all the way to the bottom of the drop down box to select “Try Unlisted Linux ISO (New
Syslinux)”
TITLE: PartImage Bootable USB drive Creation Procedure Using PenDriveLinux
PART #: 9J9585 VERSION # 1.0 Unrestricted Internal Use (U)
PAGE 5 of 10
- In the Step2: area; Select the “Browse” button – this will bring up a file browsing dialog, select
the ISO you downloaded from PLI, then select OPEN..
- In the Step 3: Area; Use the drop down box to select the drive letter of your USB drive.
BE CAREFUL HERE to make sure you pick the right drive letter for your USB drive!!
- In our example, our USB drive was I:, yours may well be something different!
TITLE: PartImage Bootable USB drive Creation Procedure Using PenDriveLinux
PART #: 9J9585 VERSION # 1.0 Unrestricted Internal Use (U)
PAGE 6 of 10
- Select the "Create” button
- Click "Yes" on the warning dialog
TITLE: PartImage Bootable USB drive Creation Procedure Using PenDriveLinux
PART #: 9J9585 VERSION # 1.0 Unrestricted Internal Use (U)
PAGE 7 of 10
- Depending on the speed of your USB drive it may take a while for the process to complete,
you will see dialog boxes like these while the bootable USB drive is being created.
- When the installation of files to the USB drive completes, the last line in the status window will
indicate the Process is Complete. Select “Close”.
TITLE: PartImage Bootable USB drive Creation Procedure Using PenDriveLinux
PART #: 9J9585 VERSION # 1.0 Unrestricted Internal Use (U)
PAGE 8 of 10
- Verify it has the following directory structure:
- The drive is now ready for the DryView’s hard drive image files to be copied to it. These files
will be in PLI under different part numbers for the various DryView products. The procedure is
to download the ZIP file from the applicable product’s PLI part, unzip the contents to a
directory on your PC, and copy the resulting MoBoMatch1 file and PartImage1 directory to the
root directory of the USB drive. (If the ZIP file included any additional files/directories, copy
them also.)
Your USB drive will now have the following directory structure:
TITLE: PartImage Bootable USB drive Creation Procedure Using PenDriveLinux
PART #: 9J9585 VERSION # 1.0 Unrestricted Internal Use (U)
PAGE 9 of 10
<End of Document>
TITLE: PartImage Bootable USB drive Creation Procedure Using PenDriveLinux
PART #: 9J9585 VERSION # 1.0 Unrestricted Internal Use (U)
PAGE 10 of 10
You might also like
- The Subtle Art of Not Giving a F*ck: A Counterintuitive Approach to Living a Good LifeFrom EverandThe Subtle Art of Not Giving a F*ck: A Counterintuitive Approach to Living a Good LifeRating: 4 out of 5 stars4/5 (5810)
- The Gifts of Imperfection: Let Go of Who You Think You're Supposed to Be and Embrace Who You AreFrom EverandThe Gifts of Imperfection: Let Go of Who You Think You're Supposed to Be and Embrace Who You AreRating: 4 out of 5 stars4/5 (1092)
- Never Split the Difference: Negotiating As If Your Life Depended On ItFrom EverandNever Split the Difference: Negotiating As If Your Life Depended On ItRating: 4.5 out of 5 stars4.5/5 (844)
- Grit: The Power of Passion and PerseveranceFrom EverandGrit: The Power of Passion and PerseveranceRating: 4 out of 5 stars4/5 (590)
- Hidden Figures: The American Dream and the Untold Story of the Black Women Mathematicians Who Helped Win the Space RaceFrom EverandHidden Figures: The American Dream and the Untold Story of the Black Women Mathematicians Who Helped Win the Space RaceRating: 4 out of 5 stars4/5 (897)
- Shoe Dog: A Memoir by the Creator of NikeFrom EverandShoe Dog: A Memoir by the Creator of NikeRating: 4.5 out of 5 stars4.5/5 (540)
- The Hard Thing About Hard Things: Building a Business When There Are No Easy AnswersFrom EverandThe Hard Thing About Hard Things: Building a Business When There Are No Easy AnswersRating: 4.5 out of 5 stars4.5/5 (346)
- Elon Musk: Tesla, SpaceX, and the Quest for a Fantastic FutureFrom EverandElon Musk: Tesla, SpaceX, and the Quest for a Fantastic FutureRating: 4.5 out of 5 stars4.5/5 (474)
- Her Body and Other Parties: StoriesFrom EverandHer Body and Other Parties: StoriesRating: 4 out of 5 stars4/5 (822)
- The Emperor of All Maladies: A Biography of CancerFrom EverandThe Emperor of All Maladies: A Biography of CancerRating: 4.5 out of 5 stars4.5/5 (271)
- The Sympathizer: A Novel (Pulitzer Prize for Fiction)From EverandThe Sympathizer: A Novel (Pulitzer Prize for Fiction)Rating: 4.5 out of 5 stars4.5/5 (122)
- The Little Book of Hygge: Danish Secrets to Happy LivingFrom EverandThe Little Book of Hygge: Danish Secrets to Happy LivingRating: 3.5 out of 5 stars3.5/5 (401)
- The World Is Flat 3.0: A Brief History of the Twenty-first CenturyFrom EverandThe World Is Flat 3.0: A Brief History of the Twenty-first CenturyRating: 3.5 out of 5 stars3.5/5 (2259)
- The Yellow House: A Memoir (2019 National Book Award Winner)From EverandThe Yellow House: A Memoir (2019 National Book Award Winner)Rating: 4 out of 5 stars4/5 (98)
- Devil in the Grove: Thurgood Marshall, the Groveland Boys, and the Dawn of a New AmericaFrom EverandDevil in the Grove: Thurgood Marshall, the Groveland Boys, and the Dawn of a New AmericaRating: 4.5 out of 5 stars4.5/5 (266)
- A Heartbreaking Work Of Staggering Genius: A Memoir Based on a True StoryFrom EverandA Heartbreaking Work Of Staggering Genius: A Memoir Based on a True StoryRating: 3.5 out of 5 stars3.5/5 (231)
- Team of Rivals: The Political Genius of Abraham LincolnFrom EverandTeam of Rivals: The Political Genius of Abraham LincolnRating: 4.5 out of 5 stars4.5/5 (234)
- On Fire: The (Burning) Case for a Green New DealFrom EverandOn Fire: The (Burning) Case for a Green New DealRating: 4 out of 5 stars4/5 (74)
- The Unwinding: An Inner History of the New AmericaFrom EverandThe Unwinding: An Inner History of the New AmericaRating: 4 out of 5 stars4/5 (45)
- LAB 01: Interface Design Assessment: PurposeDocument7 pagesLAB 01: Interface Design Assessment: PurposeMuhammad UsamaNo ratings yet
- SrsDocument13 pagesSrsShorya GuptaNo ratings yet
- Data Sheet 6ES7214-1AD23-0XB0: Supply VoltageDocument6 pagesData Sheet 6ES7214-1AD23-0XB0: Supply VoltageMuh Talib HRNo ratings yet
- Social Media: Policies & Procedures For Use of Social Media at Your Home CenterDocument17 pagesSocial Media: Policies & Procedures For Use of Social Media at Your Home CenterAnonymous 3I74YiANo ratings yet
- 05 - SW ArchitectureDocument40 pages05 - SW Architecturekaosar alamNo ratings yet
- Mastering Bitcoin PDFDocument282 pagesMastering Bitcoin PDFgillNo ratings yet
- iOS16 iPadOS16Document582 pagesiOS16 iPadOS16Nelson NeoNo ratings yet
- History of Computers Student Notes Outline KeyDocument8 pagesHistory of Computers Student Notes Outline KeyManu GaarNo ratings yet
- AN4286Document38 pagesAN4286Toldo94No ratings yet
- Flutter Tutorial 2Document6 pagesFlutter Tutorial 2Pedro GomezNo ratings yet
- (Sesi 2) AWS Core ServiceDocument120 pages(Sesi 2) AWS Core ServiceAhmad AmlqNo ratings yet
- Made Easy Reference BooksDocument3 pagesMade Easy Reference BooksKresz EceNo ratings yet
- Quizapp: 15It324E Mini Project ReportDocument24 pagesQuizapp: 15It324E Mini Project ReportSubroto DasNo ratings yet
- Curs Ultim ArdruinoDocument153 pagesCurs Ultim ArdruinoTica BogdanNo ratings yet
- NetworkDocument36 pagesNetworkWildan KurniadiNo ratings yet
- COS60007 Assignment 1-2Document6 pagesCOS60007 Assignment 1-2SanamNo ratings yet
- GDPR and SAP - Overview PresentationDocument65 pagesGDPR and SAP - Overview PresentationAndrew Nelson100% (1)
- Xvy-EV Drive Set Up ManualDocument255 pagesXvy-EV Drive Set Up ManualmrtansNo ratings yet
- Kedarnath Aggarwal Institute of ManagementDocument32 pagesKedarnath Aggarwal Institute of ManagementJatin DuaNo ratings yet
- Change LogDocument9 pagesChange LogCârnu Augustin PrimeNo ratings yet
- Pe DLPDocument24 pagesPe DLPAbegail PanangNo ratings yet
- Review of Related Literature and Studies: Local StudyDocument5 pagesReview of Related Literature and Studies: Local StudyklintNo ratings yet
- Kaban-SB 3011-EnDocument6 pagesKaban-SB 3011-EnMiguel Angel KhazandjianNo ratings yet
- Asynchronous Programming in Java - BaeldungDocument6 pagesAsynchronous Programming in Java - BaeldungFernando Aramis ColqueNo ratings yet
- E300 Electronic Overload Relay PDFDocument736 pagesE300 Electronic Overload Relay PDFIsraelNo ratings yet
- Guide To AnonymityDocument56 pagesGuide To Anonymitysarahhensms100% (1)
- AIT Question Bank by Mca Scholar's GroupDocument7 pagesAIT Question Bank by Mca Scholar's GroupAjay KadamNo ratings yet
- Medical Health Care PowerPoint TemplatesDocument48 pagesMedical Health Care PowerPoint Templatesshashank agarwalNo ratings yet
- Exercise 3 - IBM Cloud With IBM CloudantDocument50 pagesExercise 3 - IBM Cloud With IBM Cloudantbahrini ahmedNo ratings yet
- Michele Minno CV PDFDocument3 pagesMichele Minno CV PDFNicole PierceNo ratings yet