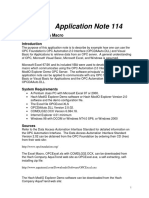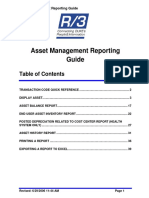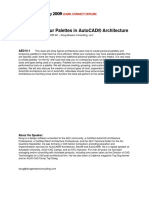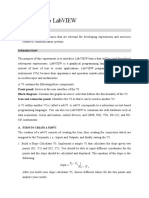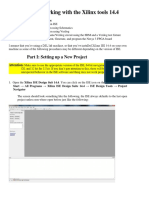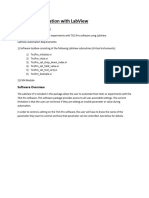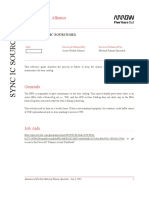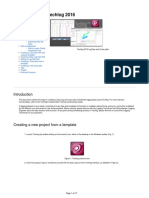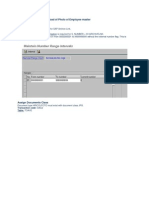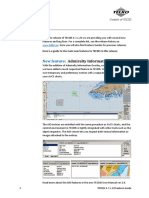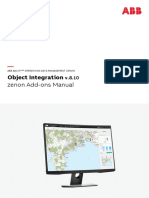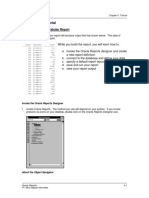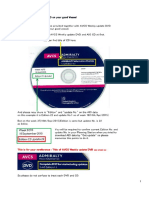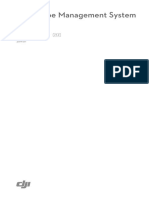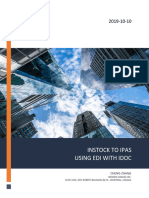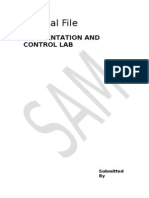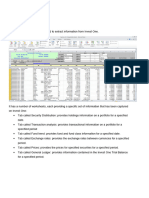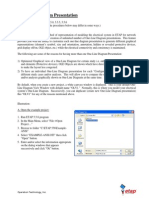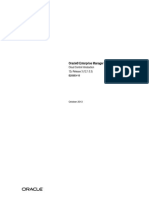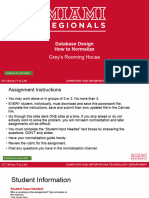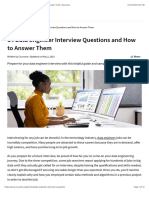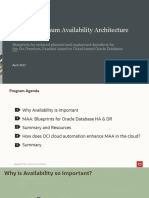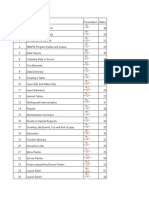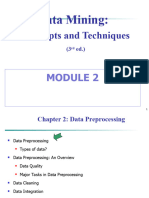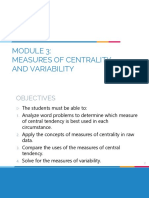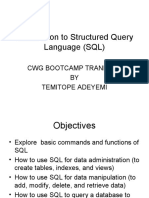Professional Documents
Culture Documents
Admiralty Information Overlay (AIO) in TECDIS: Quick Reference
Uploaded by
Krishna ChaudharyOriginal Title
Copyright
Available Formats
Share this document
Did you find this document useful?
Is this content inappropriate?
Report this DocumentCopyright:
Available Formats
Admiralty Information Overlay (AIO) in TECDIS: Quick Reference
Uploaded by
Krishna ChaudharyCopyright:
Available Formats
Creators of TECDIS
Quick reference:
Admiralty Information Overlay (AIO) in TECDIS
Temporary and Preliminary (T&P) notices are an important part of keeping
navigational charts up to date. In addition to Jeppesen’s T&P service, TECDIS
now offer Admiralty Information Overlay (AIO) by UKHO.
Chapter 1. Setup for AIO
With the Admiralty Information Overlay service TECDIS displays T&P notices as
a separate data layer that can be switched on or off. This way, it is easy to
focus specifically on T&P notices when inspecting chart updates.
1.1. Requirements
AIO is available for AVCS charts.
To install charts, follow procedures in the TECDIS User manual version 2.3 or
newer.
AIO requires TECDIS to be version 4.7.x.23 and higher.
The TECDIS version number is found in the chart menu, by clicking the
question mark icon:
AIO also requires TECDIS AIO Update to be installed.
To ensure you fulfill these requirements, install the TECDIS AIO Update using
TECDIS_AIO_update.exe, and the latest version of TECDIS using
TECDISupdate.exe.
They are both found on http://www.telko.no/site/Support/TECDIS
To get AVCS charts, contact your chart supplier.
1 Quick reference guide: AIO
Creators of TECDIS
1.2. Load AIO notices
To load AIO notices into TECDIS, you have to obtain AIO data from UKHO. Once
acquired, insert the media with the AIO notices into TECDIS, and start the S-63
Chart Loader program.
Follow the normal guidelines given for chart loading with S-63 Chart Loader,
see TECDIS User Manual (ver 3.23 or above), chapter 6 Chart installation and
administration.
The only difference is that when the AIO source is selected, the chart loader
will automatically recognize and display it as an AIO source, as seen in the
screenshot below:
1.3. Remove AIO notices
If you want to remove the AIO notices from your TECDIS, simply start the S-63
Chart Loader program, select an AIO source as described above, and press the
Remove Installed button. You will be prompted for confirmation, as seen in
the screenshot below:
2 Quick reference guide: AIO
Creators of TECDIS
1.4. Turn on AIO
To turn on the AIO function, simply:
1 In TECDIS, open “tool menu”
Select the tab Setup. Make sure the chart database named (S63-GB) is
2 selected in the list. All loaded AVCS charts present in this chart
database.
Select the tab Chart. Then click the button layers.
3
3 Quick reference guide: AIO
Creators of TECDIS
A new window, “Supplementary Data”, appears.
4 First, select the chart database (S63-GB) from the dropdown
selection. Then you check the box besides Admiralty Information
Overlay (AIO).
AIO is now switched on.
Chapter 2. AIO object types and display in the charts
The AIO service contains four different object types:
Temporary objects
Placed in the chart to mark a temporary change in
conditions affecting navigation.
Preliminary objects
Placed in the chart to mark important changes
affecting navigation, that are either planned for
the future, or are implemented but with lacking
information. It is also used to alert to changes that
are so complex that new chart editions are needed
to give full information.
ENC preliminary objects
Preliminary notices that are specific to certain
ENCs. Displayed with the same colors as
Preliminary notices, but with “EP” instead of “P” in
the name.
“No information”-objects
Indicates an area on an ENC where there is no
equivalent BA chart coverage of the area.
4 Quick reference guide: AIO
Creators of TECDIS
The AIO objects can be displayed in different manners:
Text
Area box
Area box without fill
These display forms can be combined as you wish, and they are set in the
options panel in the AIO viewer. Further information is given in the next
chapter. Note that when the details of an AIO notice are viewed, this selected
notice will be shown with all display manners activated and a red additional fill.
The AIO object title in the chart will also increase in size:
Note that AIO objects are only shown in the specific chart(s) they are
specified for. This means that you may encounter situations where when you
zoom out, you cannot see an AIO object. Below is an example:
1:75000 – no AIO objects displayed 1:50000 – AIO objects displayed
5 Quick reference guide: AIO
Creators of TECDIS
Chapter 3. Review AIO information using AIO viewer
To review information about the different AIO objects, you use the AIO viewer
in TECDIS. To access the AIO viewer, you use the Query Cursor tool, and click
on the AIO objects in the chart.
If no AIO objects are visible in the chart, you can still access the AIO viewer by
double-clicking the “Admiralty Information Overlay” text in the Supplementary
Data window.
When you open the AIO viewer, it appears at the bottom of the screen like
this:
The AIO viewer consists of several parts:
3.1. AIO object list
This lists the names/IDs of the AIO objects in the current chart view. The list
also gives an overview of the description and attached text and images.
3.2. Query Chart
By pressing the Query Chart button in the bottom of the AIO viewer you open
the standard query chart function in TECDIS, allowing you to view other chart
information that you cannot reach with the Query Cursor.
6 Quick reference guide: AIO
Creators of TECDIS
3.3. Detailed view
When you press the Details button, a more detailed view of the attributes and
attached text/images is shown. You cycle between attributes, text and images
by selecting their appropriate tab.
Attributes Text Image
Images can be zoomed in and out on; this is done with the zoom buttons to the
right of the image display.
3.4. AIO Status
By pressing the AIO Status button, you will enter the status mode, giving you
information on the current update status of all loaded AIO data.
It is the navigator’s responsibility to keep all charts up to date, and this
includes T&P notices through AIO.
7 Quick reference guide: AIO
Creators of TECDIS
3.5. AIO Options panel
The AIO Options panel is opened by clicking the
Options button.
In the options panel you can:
Select which AIO T = Temporary notices
objects to display P = Preliminary notices
EP = ENC-specific preliminary notices
N.I. = No information
Select how to display By adding or removing marks in the boxes
the AIO objects beside Text, Areas and Area Fill, you turn
the display of that feature on or off,
respectively.
The system requires you to leave either Text
or Area turned on at any given time.
Search for In this field you can enter a search phrase
objects/notices and search for any AIO notice installed in
the database.
To commence the search you press Enter on
the keyboard.
8 Quick reference guide: AIO
You might also like
- Retrieving Data From OPC Server-Excel-OPC VBA Macro-1Document19 pagesRetrieving Data From OPC Server-Excel-OPC VBA Macro-1toufik1986No ratings yet
- Basic Plotting in Techlog 2016 - Laboratory Manuals, Guides, and Resources - ConfluenceDocument13 pagesBasic Plotting in Techlog 2016 - Laboratory Manuals, Guides, and Resources - ConfluenceSmail KechamNo ratings yet
- IoGAS Quick Start Tutorial1Document42 pagesIoGAS Quick Start Tutorial1Pia Lois100% (2)
- ADMIRALTY Digital Catalogue HelpDocument38 pagesADMIRALTY Digital Catalogue HelpDeni Chan50% (2)
- PDFDocument42 pagesPDFbvhc22No ratings yet
- Annotations Tutorial: Files Used in This TutorialDocument8 pagesAnnotations Tutorial: Files Used in This TutorialMădălina UrsuNo ratings yet
- Extract Data FromTALEODocument10 pagesExtract Data FromTALEOPrem KothapalleNo ratings yet
- Massive OIC MigrationToolsDocument19 pagesMassive OIC MigrationToolsCarlos Alexandre MansurNo ratings yet
- Autodesk Inventor - Using The Content Center PT 1Document11 pagesAutodesk Inventor - Using The Content Center PT 1Ndianabasi UdonkangNo ratings yet
- AU2009-AB314-1 - Personalize Your Palettes in AutoCAD® ArchitectureDocument14 pagesAU2009-AB314-1 - Personalize Your Palettes in AutoCAD® ArchitectureGenésio Paulo HanauerNo ratings yet
- SmartView Manual V3Document25 pagesSmartView Manual V3Alex ScheleiderNo ratings yet
- Abstract Pro V 6 User GuideDocument11 pagesAbstract Pro V 6 User GuideMamouTechNo ratings yet
- ADMIRALTY Digital Catalogue User Guide v2.6Document38 pagesADMIRALTY Digital Catalogue User Guide v2.6ioanis07No ratings yet
- Codesys Tag ExportDocument4 pagesCodesys Tag ExportWilfredo A MolinaNo ratings yet
- Content Beyond AdcDocument31 pagesContent Beyond AdcSu KoshNo ratings yet
- Laboratory 5 - Creating A Data Mart in SAP BW PDFDocument16 pagesLaboratory 5 - Creating A Data Mart in SAP BW PDFManzur AshrafNo ratings yet
- Signals Spectra LabVIEWDocument21 pagesSignals Spectra LabVIEWNigel ArugayNo ratings yet
- ALV_Interactive_ReportDocument5 pagesALV_Interactive_ReportDeepak LathyanNo ratings yet
- Tutorial: Working With The Xilinx Tools 14.4: Part I: Setting Up A New ProjectDocument18 pagesTutorial: Working With The Xilinx Tools 14.4: Part I: Setting Up A New ProjectSmart ClasseNo ratings yet
- 4722.TicsPro Automation With LabviewDocument15 pages4722.TicsPro Automation With LabviewCaptain AmericaNo ratings yet
- Sync Ic Sourceorg Sow (003) V2Document9 pagesSync Ic Sourceorg Sow (003) V2RicardoCantúNo ratings yet
- Infoplc Net Configuracion Opc en IfixDocument6 pagesInfoplc Net Configuracion Opc en Ifixlorgio_moroNo ratings yet
- Reuters INSTRUCTIONS 288accDocument13 pagesReuters INSTRUCTIONS 288accTheodor Octavian GhineaNo ratings yet
- Usrp & LabviewDocument68 pagesUsrp & LabviewLekhaj KumarNo ratings yet
- LMUG BasicPlottinginTechlog2016 270922 1446 152Document17 pagesLMUG BasicPlottinginTechlog2016 270922 1446 152Ahmed RiyadhNo ratings yet
- Configuration Steps For Upload of Photo in Employee Mastere PA30Document9 pagesConfiguration Steps For Upload of Photo in Employee Mastere PA30Krishna Mohan VNo ratings yet
- TECDIS Feature GuideDocument7 pagesTECDIS Feature GuideringboltNo ratings yet
- Zenon User Manual Object IntegrationDocument24 pagesZenon User Manual Object IntegrationGilmarNo ratings yet
- CHAPTER 2: Tutorial: Lesson I: Create A Tabular ReportDocument18 pagesCHAPTER 2: Tutorial: Lesson I: Create A Tabular ReportNadien MargaretaNo ratings yet
- LabVIEW Environment Guide for Electronics & Instrumentation EngineeringDocument6 pagesLabVIEW Environment Guide for Electronics & Instrumentation EngineeringGowthamanNo ratings yet
- 1.2. Tips For Using Arcmap: Accessing Delimited Text File DataDocument21 pages1.2. Tips For Using Arcmap: Accessing Delimited Text File DataМаксим ЕвсюковNo ratings yet
- How to Manage AIO on your VesselDocument17 pagesHow to Manage AIO on your VesselDharamvir Singh Choudhari67% (3)
- I Oex Tool ManualDocument21 pagesI Oex Tool ManualMiguel ParedesNo ratings yet
- STKTutorialDocument31 pagesSTKTutorialjan yougaNo ratings yet
- Computer Application in Civil EngineeringDocument21 pagesComputer Application in Civil EngineeringSangeetha AnguchamyNo ratings yet
- Aeroscope Management System (AMS) : User GuideDocument17 pagesAeroscope Management System (AMS) : User Guidelibya freeNo ratings yet
- INSTOCK_IPAS_EDI_InstructionDocument27 pagesINSTOCK_IPAS_EDI_InstructionFei XueNo ratings yet
- Alfano Visualdata Manual 2.0 enDocument34 pagesAlfano Visualdata Manual 2.0 enHendrik Castens100% (1)
- Instrumentation and Communication LabDocument28 pagesInstrumentation and Communication LabOptimus0510No ratings yet
- T315-21 Trend Displays - RevCDocument20 pagesT315-21 Trend Displays - RevCkourosh zareNo ratings yet
- LabVIEW Lab ManualDocument20 pagesLabVIEW Lab ManualBhawani Singh0% (1)
- SpectraDocument52 pagesSpectraIftikhar GadarNo ratings yet
- NI Tutorial 7573 enDocument7 pagesNI Tutorial 7573 enMamoun Slamah AlzyoudNo ratings yet
- TechEd FastTrack BusinessObjects: An SEO-Optimized TitleDocument13 pagesTechEd FastTrack BusinessObjects: An SEO-Optimized Titlelpm40No ratings yet
- Servicenow: It Staff User GuideDocument22 pagesServicenow: It Staff User GuideTrupti SuryawanshiNo ratings yet
- Getting Started in IAB (061-120)Document60 pagesGetting Started in IAB (061-120)Anh Kha Võ DânNo ratings yet
- Software training inquiry menuDocument19 pagesSoftware training inquiry menudavisjonathan87No ratings yet
- Nvo Demonstration: 1. Go To The NVO Website atDocument13 pagesNvo Demonstration: 1. Go To The NVO Website attransgresivacNo ratings yet
- An1202 Freertos Guide Freertos Guide StmicroelectronicsDocument10 pagesAn1202 Freertos Guide Freertos Guide StmicroelectronicsPablo SalazarNo ratings yet
- TOAD Tips - Quick ReferenceDocument9 pagesTOAD Tips - Quick ReferenceShobhan Kumar KillamsettyNo ratings yet
- Etap Tip 001Document4 pagesEtap Tip 001Michael Calizo PacisNo ratings yet
- LabVIEW Spectral TutorialDocument14 pagesLabVIEW Spectral TutorialMihaela EnacheNo ratings yet
- Introduction To ACL Objective: Part 1: To Open An Existing ProjectDocument14 pagesIntroduction To ACL Objective: Part 1: To Open An Existing ProjectYvonne TotesoraNo ratings yet
- Eagle Point ManualDocument56 pagesEagle Point Manualchma324100% (1)
- EosFamily v2.6.0 OperationsManualSupplement RevDDocument129 pagesEosFamily v2.6.0 OperationsManualSupplement RevDheloow atohiawgNo ratings yet
- Cognos Analytics - Getting Started With ReportingDocument43 pagesCognos Analytics - Getting Started With ReportingAnaNo ratings yet
- Oracle® Enterprise Manager: Cloud Control Introduction 12c Release 3 (12.1.0.3)Document110 pagesOracle® Enterprise Manager: Cloud Control Introduction 12c Release 3 (12.1.0.3)Martin CarrozzoNo ratings yet
- Grey Rooming House Print ThisDocument26 pagesGrey Rooming House Print ThisnepalroshikaNo ratings yet
- Studi Kasus SQL Injection Vulnerabilities AssessmentDocument1 pageStudi Kasus SQL Injection Vulnerabilities Assessment'Webber Van BotterNo ratings yet
- SOFT PARSE Vs HARD PARSE PDFDocument18 pagesSOFT PARSE Vs HARD PARSE PDFG.R.THIYAGU ; Oracle DBA100% (6)
- Product Perspective: XP Button, LV Button and VK FrameDocument54 pagesProduct Perspective: XP Button, LV Button and VK FrameGokul krishnanNo ratings yet
- ABAP Dictionary: Exercises: ofDocument4 pagesABAP Dictionary: Exercises: ofMok Pey WengNo ratings yet
- Sheetal Project ReportDocument68 pagesSheetal Project ReportSheetal kumarNo ratings yet
- Last Minute Notes on DBMS Keys and Normal FormsDocument7 pagesLast Minute Notes on DBMS Keys and Normal FormsbruhNo ratings yet
- 14 Data Engineer Interview Questions and How To Answer Them - CourseraDocument12 pages14 Data Engineer Interview Questions and How To Answer Them - CourseraMariam Mamdouh Mohamed Mohamed GhoniemNo ratings yet
- Proposal and Fomal Report - CH10Document18 pagesProposal and Fomal Report - CH10Minh Hương Trần100% (1)
- MAA OnPremises OverviewDocument66 pagesMAA OnPremises OverviewChandu MulukutlaNo ratings yet
- ABAP PPTsDocument2 pagesABAP PPTsmedathatisrikanth1No ratings yet
- 2013-04-28 IEC61850 Engineering ManualDocument18 pages2013-04-28 IEC61850 Engineering Manualfayssal salvadorNo ratings yet
- ALVgrid Example With CL - Gui - Alv - Grid and Screen PainterDocument6 pagesALVgrid Example With CL - Gui - Alv - Grid and Screen PainterHIRAGULROONo ratings yet
- Entity Relationship ModelDocument85 pagesEntity Relationship Modelteam 8No ratings yet
- dp-300 12046945faafDocument75 pagesdp-300 12046945faafpruthvipsarkar186No ratings yet
- St. Anselm's Practical File DatabaseDocument55 pagesSt. Anselm's Practical File DatabaseHarsh Vardhan Singh TanwarNo ratings yet
- Active Directory Fundamentals - AD, Components, Objects, Kerberos, LDAPDocument3 pagesActive Directory Fundamentals - AD, Components, Objects, Kerberos, LDAPJacob BrainNo ratings yet
- Adarsh Shubham Auti PHP 2Document30 pagesAdarsh Shubham Auti PHP 2Nitin AutiNo ratings yet
- Design and Implementation of Student Registration System For UniversitiesDocument4 pagesDesign and Implementation of Student Registration System For UniversitiesXyzAbccNo ratings yet
- Modified Module 2-DMDocument107 pagesModified Module 2-DMVaishnavi MNo ratings yet
- Oracle: Exam 1z0-144Document8 pagesOracle: Exam 1z0-144Md. Shamsul HaqueNo ratings yet
- Week 2 - Mastering Charting Techniques: TrendlinesDocument1 pageWeek 2 - Mastering Charting Techniques: TrendlinesAlejandro NúñezNo ratings yet
- IT0188 Tax Australia Data Loading Program SpecificationDocument18 pagesIT0188 Tax Australia Data Loading Program Specificationkpkdhar 36No ratings yet
- DWP ss005 Security Standard Database Management Systems v1.1Document11 pagesDWP ss005 Security Standard Database Management Systems v1.1darkness5125No ratings yet
- Data - Analysis On Rape VictimsDocument11 pagesData - Analysis On Rape VictimsHarish BNo ratings yet
- BioStat Module 3Document41 pagesBioStat Module 3Joddie LoplopNo ratings yet
- 2019 3 Ked KtekDocument2 pages2019 3 Ked KtekMelody OngNo ratings yet
- Introduction To Structured Query Language (SQL)Document60 pagesIntroduction To Structured Query Language (SQL)David NnachetaNo ratings yet
- K8ssandra Workshop Feb 2021Document80 pagesK8ssandra Workshop Feb 2021testNo ratings yet