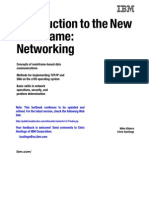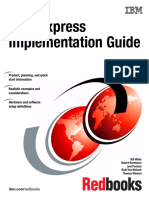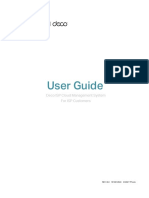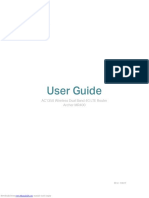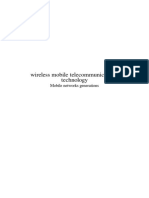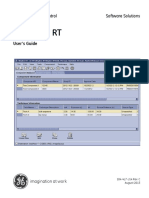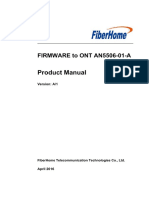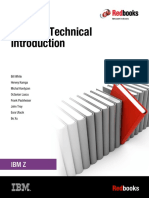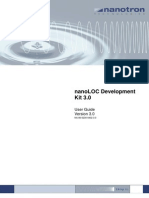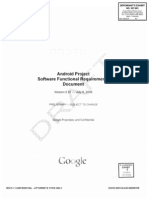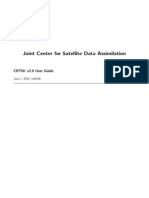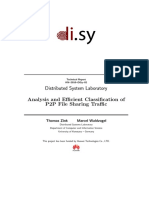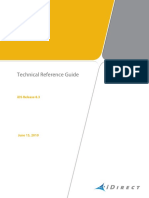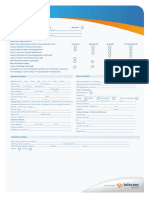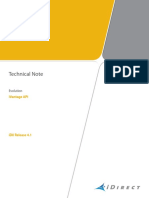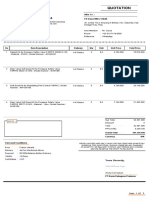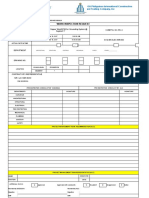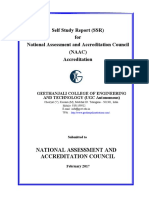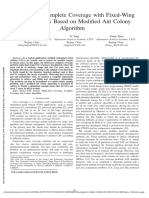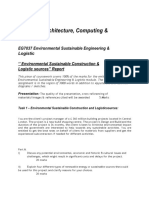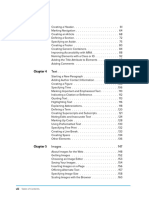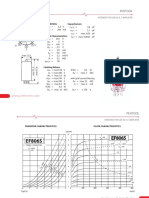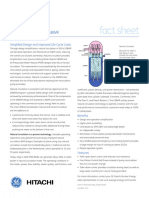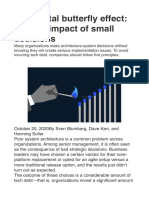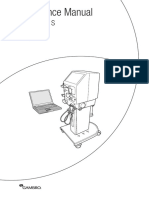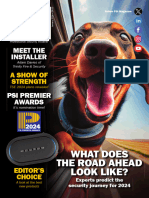Professional Documents
Culture Documents
Web Isite User Guide: Idirect® E150 and X1, X7, X7-Er, and X7-Ec Satellite
Uploaded by
Asad VakiliOriginal Title
Copyright
Available Formats
Share this document
Did you find this document useful?
Is this content inappropriate?
Report this DocumentCopyright:
Available Formats
Web Isite User Guide: Idirect® E150 and X1, X7, X7-Er, and X7-Ec Satellite
Uploaded by
Asad VakiliCopyright:
Available Formats
Web iSite User Guide for iDX Release 4.1.
Web iSite User Guide
iDirect® e150 and X1, X7, X7-ER, and X7-EC Satellite
iDX Release 4.1.x
November 15, 2015
Copyright © 2017. VT iDirect, Inc., 13861 Sunrise Valley Drive, Suite 300, Herndon, VA 20171, USA.
All rights reserved. Reproduction in whole or in part without permission is prohibited. Information contained herein
is subject to change without notice. The specifications and information regarding the products in this document are
subject to change without notice. All statements, information and recommendations in this document are believed
to be accurate, but are presented without warranty of any kind, express, or implied. Users must take full
responsibility for their application of any products. Trademarks, brand names and products mentioned in this
document are the property of their respective owners. All such references are used strictly in an editorial fashion
with no intent to convey any affiliation with the name or the product's rightful owner.
VT iDirect® is a global leader in IP-based satellite communications providing technology and solutions that enable
our partners worldwide to optimize their networks, differentiate their services and profitably expand their
businesses. Our product portfolio, branded under the name iDirect®, sets standards in performance and efficiency
to deliver voice, video and data connectivity anywhere in the world. VT iDirect® is the world’s largest TDMA
enterprise VSAT manufacturer and is the leader in key industries including mobility, military/government and
cellular backhaul.
Company Web site: www.idirect.net ~ Main Phone: 703.648.8000
TAC Contact Information: Phone: 703.648.8151 ~ Email: tac@idirect.net ~ Web site: tac.idirect.net
iDirect Government™, created in 2007, is a wholly owned subsidiary of iDirect and was formed to better serve the
U.S. government and defense communities.
Company Web site: www.idirectgov.com ~ Main Phone: 703.648.8118
TAC Contact Information: Phone: 703.648.8111 ~ Email: tac@idirectgov.com ~ Web site: tac.idirectgov.com
Document Name: UG_Web_iSite_User_Guide_iDX_4.1.x_RevA_11152017.pdf
Document Part Number: T0000949
ii Web iSite User Guide
iDX Release 4.1.x
Revision History
The following table shows all revisions for this document. To determine if this is the latest
revision, check the TAC Web. Refer to for Getting Help on page xiv TAC access information.
Revision Date Updates
A November 15, 2017 Initial release.
Web iSite User Guide iii
iDX Release 4.1.x
Revision History
iv Web iSite User Guide
iDX Release 4.1.x
Contents
Revision History . . . . . . . . . . . . . . . . . . . . . . . . . . . . . . . . . . . . . . . . . . . . . . . . iii
Figures . . . . . . . . . . . . . . . . . . . . . . . . . . . . . . . . . . . . . . . . . . . . . . . . . . . . . . . viii
Tables . . . . . . . . . . . . . . . . . . . . . . . . . . . . . . . . . . . . . . . . . . . . . . . . . . . . . . . . xi
Chapter 1 Overview . . . . . . . . . . . . . . . . . . . . . . . . . . . . . . . . . . . . . . . . . . .1
1.1 Overview . . . . . . . . . . . . . . . . . . . . . . . . . . . . . . . . . . . . . . . . . . . . . . . . .1
1.1.1 Features . . . . . . . . . . . . . . . . . . . . . . . . . . . . . . . . . . . . . . . . . . . . . .1
1.1.2 Before Accessing the Router . . . . . . . . . . . . . . . . . . . . . . . . . . . . . . . . .2
1.2 Starting a Session. . . . . . . . . . . . . . . . . . . . . . . . . . . . . . . . . . . . . . . . . . . .5
1.3 User Interface . . . . . . . . . . . . . . . . . . . . . . . . . . . . . . . . . . . . . . . . . . . . . .6
1.3.1 Web iSite Browser Window . . . . . . . . . . . . . . . . . . . . . . . . . . . . . . . . . .7
1.3.2 Navigation Bar . . . . . . . . . . . . . . . . . . . . . . . . . . . . . . . . . . . . . . . . . .7
1.3.3 Left Navigation Bar . . . . . . . . . . . . . . . . . . . . . . . . . . . . . . . . . . . . . . .8
1.3.4 Page . . . . . . . . . . . . . . . . . . . . . . . . . . . . . . . . . . . . . . . . . . . . . . . . .8
Chapter 2 Dashboard . . . . . . . . . . . . . . . . . . . . . . . . . . . . . . . . . . . . . . . . . 17
2.1 Remote Information . . . . . . . . . . . . . . . . . . . . . . . . . . . . . . . . . . . . . . . . . 18
2.2 Equipment Details . . . . . . . . . . . . . . . . . . . . . . . . . . . . . . . . . . . . . . . . . . 19
2.3 Real-Time Remote Events . . . . . . . . . . . . . . . . . . . . . . . . . . . . . . . . . . . . . 20
2.3.1 Real-Time Event Messages. . . . . . . . . . . . . . . . . . . . . . . . . . . . . . . . . . 21
Chapter 3 Status . . . . . . . . . . . . . . . . . . . . . . . . . . . . . . . . . . . . . . . . . . . . . 23
3.1 Overview . . . . . . . . . . . . . . . . . . . . . . . . . . . . . . . . . . . . . . . . . . . . . . . . 23
Web iSite User Guide v
iDX Release 4.1.x
Contents
3.2 Modem Status Page . . . . . . . . . . . . . . . . . . . . . . . . . . . . . . . . . . . . . . . . . 24
3.2.1 Modem Information . . . . . . . . . . . . . . . . . . . . . . . . . . . . . . . . . . . . . . 24
3.2.2 Modem State . . . . . . . . . . . . . . . . . . . . . . . . . . . . . . . . . . . . . . . . . . 25
3.2.3 Rx State. . . . . . . . . . . . . . . . . . . . . . . . . . . . . . . . . . . . . . . . . . . . . . 26
3.2.4 Tx State. . . . . . . . . . . . . . . . . . . . . . . . . . . . . . . . . . . . . . . . . . . . . . 27
3.2.5 Geo Location . . . . . . . . . . . . . . . . . . . . . . . . . . . . . . . . . . . . . . . . . . 27
3.3 Ethernet Status Page . . . . . . . . . . . . . . . . . . . . . . . . . . . . . . . . . . . . . . . . 27
3.3.1 VLAN Assignments . . . . . . . . . . . . . . . . . . . . . . . . . . . . . . . . . . . . . . . 28
3.3.2 Connection. . . . . . . . . . . . . . . . . . . . . . . . . . . . . . . . . . . . . . . . . . . . 29
3.3.3 Transmitter . . . . . . . . . . . . . . . . . . . . . . . . . . . . . . . . . . . . . . . . . . . 29
3.3.4 Receiver . . . . . . . . . . . . . . . . . . . . . . . . . . . . . . . . . . . . . . . . . . . . . 30
3.4 IP Configuration Page . . . . . . . . . . . . . . . . . . . . . . . . . . . . . . . . . . . . . . . . 31
3.4.1 Eth Interface . . . . . . . . . . . . . . . . . . . . . . . . . . . . . . . . . . . . . . . . . . 32
3.4.2 Sat Interface . . . . . . . . . . . . . . . . . . . . . . . . . . . . . . . . . . . . . . . . . . 32
3.4.3 DHCP . . . . . . . . . . . . . . . . . . . . . . . . . . . . . . . . . . . . . . . . . . . . . . . 33
3.4.4 DNS . . . . . . . . . . . . . . . . . . . . . . . . . . . . . . . . . . . . . . . . . . . . . . . . 33
3.4.5 Routing . . . . . . . . . . . . . . . . . . . . . . . . . . . . . . . . . . . . . . . . . . . . . . 34
3.4.6 Static Routes . . . . . . . . . . . . . . . . . . . . . . . . . . . . . . . . . . . . . . . . . . 34
3.4.7 Multicast Groups . . . . . . . . . . . . . . . . . . . . . . . . . . . . . . . . . . . . . . . . 35
3.4.8 Port Forwarding . . . . . . . . . . . . . . . . . . . . . . . . . . . . . . . . . . . . . . . . 35
3.5 ODU Status Page . . . . . . . . . . . . . . . . . . . . . . . . . . . . . . . . . . . . . . . . . . . 36
3.5.1 Rx Status . . . . . . . . . . . . . . . . . . . . . . . . . . . . . . . . . . . . . . . . . . . . . 36
3.5.2 Tx Status . . . . . . . . . . . . . . . . . . . . . . . . . . . . . . . . . . . . . . . . . . . . . 37
3.6 Real-Time Remote Events Page . . . . . . . . . . . . . . . . . . . . . . . . . . . . . . . . . 37
3.7 Satcom Graphs Page . . . . . . . . . . . . . . . . . . . . . . . . . . . . . . . . . . . . . . . . . 38
3.7.1 Rx SNR . . . . . . . . . . . . . . . . . . . . . . . . . . . . . . . . . . . . . . . . . . . . . . 38
3.7.2 Tx Power . . . . . . . . . . . . . . . . . . . . . . . . . . . . . . . . . . . . . . . . . . . . . 39
3.7.3 Tx Frequency Offset . . . . . . . . . . . . . . . . . . . . . . . . . . . . . . . . . . . . . 39
3.7.4 Clock Deviation . . . . . . . . . . . . . . . . . . . . . . . . . . . . . . . . . . . . . . . . . 40
Chapter 4 Commissioning . . . . . . . . . . . . . . . . . . . . . . . . . . . . . . . . . . . . . . 41
4.1 Overview . . . . . . . . . . . . . . . . . . . . . . . . . . . . . . . . . . . . . . . . . . . . . . . . 41
vi Web iSite User Guide
iDX Release 4.1.x
Contents
4.2 Downstream Configuration. . . . . . . . . . . . . . . . . . . . . . . . . . . . . . . . . . . . . 42
4.2.1 Manual Configuration . . . . . . . . . . . . . . . . . . . . . . . . . . . . . . . . . . . . . 42
4.2.2 Configuration From File . . . . . . . . . . . . . . . . . . . . . . . . . . . . . . . . . . . 44
4.3 Geo Location. . . . . . . . . . . . . . . . . . . . . . . . . . . . . . . . . . . . . . . . . . . . . . 45
4.4 Angle Calculator Page . . . . . . . . . . . . . . . . . . . . . . . . . . . . . . . . . . . . . . . . 46
4.4.1 Remote Location . . . . . . . . . . . . . . . . . . . . . . . . . . . . . . . . . . . . . . . . 46
4.4.2 Spacecraft Position . . . . . . . . . . . . . . . . . . . . . . . . . . . . . . . . . . . . . . 47
4.4.3 Elevation . . . . . . . . . . . . . . . . . . . . . . . . . . . . . . . . . . . . . . . . . . . . . 47
4.4.4 Gross Antenna Pointing. . . . . . . . . . . . . . . . . . . . . . . . . . . . . . . . . . . . 48
4.5 Antenna Pointing Page . . . . . . . . . . . . . . . . . . . . . . . . . . . . . . . . . . . . . . . 49
4.6 Cross Polarization Test Page . . . . . . . . . . . . . . . . . . . . . . . . . . . . . . . . . . . 50
4.6.1 Transmit Frequency . . . . . . . . . . . . . . . . . . . . . . . . . . . . . . . . . . . . . . 51
4.6.2 Transmit Power. . . . . . . . . . . . . . . . . . . . . . . . . . . . . . . . . . . . . . . . . 52
4.6.3 Modulator . . . . . . . . . . . . . . . . . . . . . . . . . . . . . . . . . . . . . . . . . . . . 53
Chapter 5 Admin . . . . . . . . . . . . . . . . . . . . . . . . . . . . . . . . . . . . . . . . . . . . . 55
5.1 Overview . . . . . . . . . . . . . . . . . . . . . . . . . . . . . . . . . . . . . . . . . . . . . . . . 55
5.2 File Management Page . . . . . . . . . . . . . . . . . . . . . . . . . . . . . . . . . . . . . . . 55
5.2.1 Software Loaded . . . . . . . . . . . . . . . . . . . . . . . . . . . . . . . . . . . . . . . . 56
5.2.2 Load Package . . . . . . . . . . . . . . . . . . . . . . . . . . . . . . . . . . . . . . . . . . 57
5.2.3 Load Options File . . . . . . . . . . . . . . . . . . . . . . . . . . . . . . . . . . . . . . . 57
5.2.4 Retrieve Options File . . . . . . . . . . . . . . . . . . . . . . . . . . . . . . . . . . . . . 58
5.2.5 Restart Device . . . . . . . . . . . . . . . . . . . . . . . . . . . . . . . . . . . . . . . . . 60
5.2.6 Load Package . . . . . . . . . . . . . . . . . . . . . . . . . . . . . . . . . . . . . . . . . . 60
5.2.7 Load Options File . . . . . . . . . . . . . . . . . . . . . . . . . . . . . . . . . . . . . . . 61
Appendix A Remote Locking for X1 and e150 Satellite Routers . . . . . . . . 63
A.1 Locking an X1 or e150 Overview . . . . . . . . . . . . . . . . . . . . . . . . . . . . . . . . . 64
A.2 Configuring the Network Key . . . . . . . . . . . . . . . . . . . . . . . . . . . . . . . . . . . 64
A.3 Performing a Temporary Lock . . . . . . . . . . . . . . . . . . . . . . . . . . . . . . . . . . 64
A.4 Performing a Soft Lock . . . . . . . . . . . . . . . . . . . . . . . . . . . . . . . . . . . . . . . 69
A.5 Performing a Hard Lock. . . . . . . . . . . . . . . . . . . . . . . . . . . . . . . . . . . . . . . 74
A.6 Non-Warranty RMA Required to Remove Remote Locks . . . . . . . . . . . . . . . . . . 78
Web iSite User Guide vii
iDX Release 4.1.x
Figures
Figure 1-1. Local Area Connection Status Dialog Box . . . . . . . . . . . . . . . . . . . . . . . . . . . . . 3
Figure 1-2. Local Area Connection Properties Dialog Box . . . . . . . . . . . . . . . . . . . . . . . . . . 3
Figure 1-3. Internet Protocol (TCP/IP) Dialog Box . . . . . . . . . . . . . . . . . . . . . . . . . . . . . . . 4
Figure 1-4. Login Dialog . . . . . . . . . . . . . . . . . . . . . . . . . . . . . . . . . . . . . . . . . . . . . . . . 5
Figure 1-5. Web iSite Default Page . . . . . . . . . . . . . . . . . . . . . . . . . . . . . . . . . . . . . . . . . 6
Figure 1-6. Web iSite Browser Tab . . . . . . . . . . . . . . . . . . . . . . . . . . . . . . . . . . . . . . . . . 7
Figure 1-7. Main Console Buttons . . . . . . . . . . . . . . . . . . . . . . . . . . . . . . . . . . . . . . . . . . 7
Figure 1-8. Typical Web iSite Page . . . . . . . . . . . . . . . . . . . . . . . . . . . . . . . . . . . . . . . . . 8
Figure 1-9. Modem Status Page with Tx Section Open. . . . . . . . . . . . . . . . . . . . . . . . . . . . 10
Figure 1-10. Web iSite X1 LED Indicators . . . . . . . . . . . . . . . . . . . . . . . . . . . . . . . . . . . . . 11
Figure 1-11. Web iSite X7, X7-ER, and X7-EC LED Indicators . . . . . . . . . . . . . . . . . . . . . . . . 12
Figure 2-1. Dashboard Page . . . . . . . . . . . . . . . . . . . . . . . . . . . . . . . . . . . . . . . . . . . . . 17
Figure 2-2. Remote Information . . . . . . . . . . . . . . . . . . . . . . . . . . . . . . . . . . . . . . . . . . 18
Figure 2-3. Equipment Details . . . . . . . . . . . . . . . . . . . . . . . . . . . . . . . . . . . . . . . . . . . 19
Figure 2-4. Real-Time Remote Events . . . . . . . . . . . . . . . . . . . . . . . . . . . . . . . . . . . . . . 20
Figure 3-1. Left Navigation Bar Status Page Group . . . . . . . . . . . . . . . . . . . . . . . . . . . . . . 23
Figure 3-2. Modem Status . . . . . . . . . . . . . . . . . . . . . . . . . . . . . . . . . . . . . . . . . . . . . . 24
Figure 3-3. Modem Information . . . . . . . . . . . . . . . . . . . . . . . . . . . . . . . . . . . . . . . . . . 24
Figure 3-4. Modem State. . . . . . . . . . . . . . . . . . . . . . . . . . . . . . . . . . . . . . . . . . . . . . . 25
Figure 3-5. Rx State . . . . . . . . . . . . . . . . . . . . . . . . . . . . . . . . . . . . . . . . . . . . . . . . . . 26
Figure 3-6. Tx State . . . . . . . . . . . . . . . . . . . . . . . . . . . . . . . . . . . . . . . . . . . . . . . . . 27
Figure 3-7. Geo Location . . . . . . . . . . . . . . . . . . . . . . . . . . . . . . . . . . . . . . . . . . . . . . 27
Figure 3-8. Ethernet Status Page (e150 and X1). . . . . . . . . . . . . . . . . . . . . . . . . . . . . . . . 28
Figure 3-9. Ethernet Status Page (X7, X7-ER, or X7-EC). . . . . . . . . . . . . . . . . . . . . . . . . . . 28
Figure 3-10. VLAN Assignments . . . . . . . . . . . . . . . . . . . . . . . . . . . . . . . . . . . . . . . . . . . 28
Figure 3-11. Connection . . . . . . . . . . . . . . . . . . . . . . . . . . . . . . . . . . . . . . . . . . . . . . . . 29
Figure 3-12. Transmitter . . . . . . . . . . . . . . . . . . . . . . . . . . . . . . . . . . . . . . . . . . . . . . . 29
Figure 3-13. Receiver . . . . . . . . . . . . . . . . . . . . . . . . . . . . . . . . . . . . . . . . . . . . . . . . . 30
Figure 3-14. IP Configuration Page (e150 and X1) . . . . . . . . . . . . . . . . . . . . . . . . . . . . . . . 31
Figure 3-15. IP Configuration Page (X7, X7-ER, or X7-EC) . . . . . . . . . . . . . . . . . . . . . . . . . . 31
Figure 3-16. Eth Interface. . . . . . . . . . . . . . . . . . . . . . . . . . . . . . . . . . . . . . . . . . . . . . . 32
Figure 3-17. Sat Interface. . . . . . . . . . . . . . . . . . . . . . . . . . . . . . . . . . . . . . . . . . . . . . . 32
Figure 3-18. DHCP Mode (Disabled) . . . . . . . . . . . . . . . . . . . . . . . . . . . . . . . . . . . . . . . . 33
Figure 3-19. DHCP (Server Mode) . . . . . . . . . . . . . . . . . . . . . . . . . . . . . . . . . . . . . . . . . . 33
Figure 3-20. DNS (Mode Disabled). . . . . . . . . . . . . . . . . . . . . . . . . . . . . . . . . . . . . . . . . . 33
Figure 3-21. DNS (Mode Enabled) . . . . . . . . . . . . . . . . . . . . . . . . . . . . . . . . . . . . . . . . . . 34
Figure 3-22. Routing . . . . . . . . . . . . . . . . . . . . . . . . . . . . . . . . . . . . . . . . . . . . . . . . . . 34
Figure 3-23. Static Routes . . . . . . . . . . . . . . . . . . . . . . . . . . . . . . . . . . . . . . . . . . . . . . 35
Web iSite User Guide viii
iDX Release 4.1.x
Figures
Figure 3-24. Multicast Groups . . . . . . . . . . . . . . . . . . . . . . . . . . . . . . . . . . . . . . . . . . . . 35
Figure 3-25. Port Forwarding. . . . . . . . . . . . . . . . . . . . . . . . . . . . . . . . . . . . . . . . . . . . . 35
Figure 3-26. ODU Status . . . . . . . . . . . . . . . . . . . . . . . . . . . . . . . . . . . . . . . . . . . . . . . . 36
Figure 3-27. Rx Status . . . . . . . . . . . . . . . . . . . . . . . . . . . . . . . . . . . . . . . . . . . . . . . . . 36
Figure 3-28. Tx Status . . . . . . . . . . . . . . . . . . . . . . . . . . . . . . . . . . . . . . . . . . . . . . . . . 37
Figure 3-29. Real-Time Remote Events . . . . . . . . . . . . . . . . . . . . . . . . . . . . . . . . . . . . . . 37
Figure 3-30. Satcom Graphs . . . . . . . . . . . . . . . . . . . . . . . . . . . . . . . . . . . . . . . . . . . . . 38
Figure 3-31. Receiver SNR . . . . . . . . . . . . . . . . . . . . . . . . . . . . . . . . . . . . . . . . . . . . . . 39
Figure 3-32. Tx Power . . . . . . . . . . . . . . . . . . . . . . . . . . . . . . . . . . . . . . . . . . . . . . . . . 39
Figure 3-33. Tx Frequency Offset . . . . . . . . . . . . . . . . . . . . . . . . . . . . . . . . . . . . . . . . . . 39
Figure 3-34. Clock Deviation . . . . . . . . . . . . . . . . . . . . . . . . . . . . . . . . . . . . . . . . . . . . . 40
Figure 4-1. Left Navigation Bar Showing Commissioning Page Group . . . . . . . . . . . . . . . . . . 41
Figure 4-2. Downstream Configuration (Default) . . . . . . . . . . . . . . . . . . . . . . . . . . . . . . . 42
Figure 4-3. Manual Configuration . . . . . . . . . . . . . . . . . . . . . . . . . . . . . . . . . . . . . . . . . 43
Figure 4-4. Configuration From File . . . . . . . . . . . . . . . . . . . . . . . . . . . . . . . . . . . . . . . 44
Figure 4-5. Geo Location . . . . . . . . . . . . . . . . . . . . . . . . . . . . . . . . . . . . . . . . . . . . . . 45
Figure 4-6. Angle Calculator . . . . . . . . . . . . . . . . . . . . . . . . . . . . . . . . . . . . . . . . . . . . 46
Figure 4-7. Remote Location . . . . . . . . . . . . . . . . . . . . . . . . . . . . . . . . . . . . . . . . . . . . 47
Figure 4-8. Spacecraft Position . . . . . . . . . . . . . . . . . . . . . . . . . . . . . . . . . . . . . . . . . . 47
Figure 4-9. Elevation . . . . . . . . . . . . . . . . . . . . . . . . . . . . . . . . . . . . . . . . . . . . . . . . . 48
Figure 4-10. Gross Antenna Pointing . . . . . . . . . . . . . . . . . . . . . . . . . . . . . . . . . . . . . . . . 48
Figure 4-11. Antenna Pointing Graph . . . . . . . . . . . . . . . . . . . . . . . . . . . . . . . . . . . . . . . 49
Figure 4-12. Volts DC and Antenna Status . . . . . . . . . . . . . . . . . . . . . . . . . . . . . . . . . . . . 50
Figure 4-13. Cross Polarization Test . . . . . . . . . . . . . . . . . . . . . . . . . . . . . . . . . . . . . . . . 51
Figure 4-14. Transmit Frequency (e150 and X1) . . . . . . . . . . . . . . . . . . . . . . . . . . . . . . . . 51
Figure 4-15. Transmit Frequency (X7, X7-ER, or X7-EC) . . . . . . . . . . . . . . . . . . . . . . . . . . . 52
Figure 4-16. Transmit Power . . . . . . . . . . . . . . . . . . . . . . . . . . . . . . . . . . . . . . . . . . . . . 52
Figure 4-17. Modulator. . . . . . . . . . . . . . . . . . . . . . . . . . . . . . . . . . . . . . . . . . . . . . . . . 53
Figure 5-1. Left Navigation Bar Showing Admin Page Group . . . . . . . . . . . . . . . . . . . . . . . . 55
Figure 5-2. File Management . . . . . . . . . . . . . . . . . . . . . . . . . . . . . . . . . . . . . . . . . . . . 56
Figure 5-3. Software Loaded . . . . . . . . . . . . . . . . . . . . . . . . . . . . . . . . . . . . . . . . . . . . 57
Figure 5-4. Load Package . . . . . . . . . . . . . . . . . . . . . . . . . . . . . . . . . . . . . . . . . . . . . . 57
Figure 5-5. Load Options File . . . . . . . . . . . . . . . . . . . . . . . . . . . . . . . . . . . . . . . . . . . . 58
Figure 5-6. Retrieve Options File . . . . . . . . . . . . . . . . . . . . . . . . . . . . . . . . . . . . . . . . . 58
Figure 5-7. Excerpt from Sample Options File . . . . . . . . . . . . . . . . . . . . . . . . . . . . . . . . . 59
Figure 5-8. Restart Device. . . . . . . . . . . . . . . . . . . . . . . . . . . . . . . . . . . . . . . . . . . . . . 60
Figure 5-9. Locating the Package File . . . . . . . . . . . . . . . . . . . . . . . . . . . . . . . . . . . . . . 60
Figure 5-10. Load Button . . . . . . . . . . . . . . . . . . . . . . . . . . . . . . . . . . . . . . . . . . . . . . . 60
Figure 5-11. Load Package Success Message . . . . . . . . . . . . . . . . . . . . . . . . . . . . . . . . . . . 61
Figure 5-12. Selecting the Options File . . . . . . . . . . . . . . . . . . . . . . . . . . . . . . . . . . . . . . 61
Figure 5-13. Load Button . . . . . . . . . . . . . . . . . . . . . . . . . . . . . . . . . . . . . . . . . . . . . . . 62
Web iSite User Guide ix
iDX Release 4.1.x
Figures
Figure 5-14. Options file Success Message . . . . . . . . . . . . . . . . . . . . . . . . . . . . . . . . . . . . 62
Figure 5-15. Restart Button. . . . . . . . . . . . . . . . . . . . . . . . . . . . . . . . . . . . . . . . . . . . . . 62
Figure 5-16. Restart Prompt . . . . . . . . . . . . . . . . . . . . . . . . . . . . . . . . . . . . . . . . . . . . . 62
Figure A-1. X1 and e150 Web iSite Login Page . . . . . . . . . . . . . . . . . . . . . . . . . . . . . . . . . 64
Figure A-2. Network Lock Page. . . . . . . . . . . . . . . . . . . . . . . . . . . . . . . . . . . . . . . . . . . 65
Figure A-3. Entering Network Key . . . . . . . . . . . . . . . . . . . . . . . . . . . . . . . . . . . . . . . . . 66
Figure A-4. Lock Remote Section . . . . . . . . . . . . . . . . . . . . . . . . . . . . . . . . . . . . . . . . . 67
Figure A-5. Entering the Confirmation Word . . . . . . . . . . . . . . . . . . . . . . . . . . . . . . . . . . 68
Figure A-6. Temporarily Locked State . . . . . . . . . . . . . . . . . . . . . . . . . . . . . . . . . . . . . . 68
Figure A-7. File Management Default Page . . . . . . . . . . . . . . . . . . . . . . . . . . . . . . . . . . . 69
Figure A-8. Restart Dialog Box . . . . . . . . . . . . . . . . . . . . . . . . . . . . . . . . . . . . . . . . . . . 69
Figure A-9. X1 and e150 Web iSite Login Page . . . . . . . . . . . . . . . . . . . . . . . . . . . . . . . . . 69
Figure A-10. Network Lock Page. . . . . . . . . . . . . . . . . . . . . . . . . . . . . . . . . . . . . . . . . . . 70
Figure A-11. Entering Network Key . . . . . . . . . . . . . . . . . . . . . . . . . . . . . . . . . . . . . . . . . 71
Figure A-12. Lock Remote Section . . . . . . . . . . . . . . . . . . . . . . . . . . . . . . . . . . . . . . . . . 72
Figure A-13. Entering the Confirmation Word . . . . . . . . . . . . . . . . . . . . . . . . . . . . . . . . . . 73
Figure A-14. Soft Locked State. . . . . . . . . . . . . . . . . . . . . . . . . . . . . . . . . . . . . . . . . . . . 73
Figure A-15. File Management Default Page . . . . . . . . . . . . . . . . . . . . . . . . . . . . . . . . . . . 74
Figure A-16. Restart Dialog Box . . . . . . . . . . . . . . . . . . . . . . . . . . . . . . . . . . . . . . . . . . . 74
Figure A-17. X1 and e150 Web iSite Login Page . . . . . . . . . . . . . . . . . . . . . . . . . . . . . . . . . 75
Figure A-18. Network Lock Page. . . . . . . . . . . . . . . . . . . . . . . . . . . . . . . . . . . . . . . . . . . 75
Figure A-19. Entering the Network Key . . . . . . . . . . . . . . . . . . . . . . . . . . . . . . . . . . . . . . 76
Figure A-20. Confirmation Word Text Box . . . . . . . . . . . . . . . . . . . . . . . . . . . . . . . . . . . . 77
Figure A-21. Lock Status . . . . . . . . . . . . . . . . . . . . . . . . . . . . . . . . . . . . . . . . . . . . . . . . 78
x Web iSite User Guide
iDX Release 4.1.x
Tables
Table 1-1. X1 Router LED Status Indicators . . . . . . . . . . . . . . . . . . . . . . . . . . . . . . . . . . . 11
Table 1-2. X7 LED Indicator Descriptions . . . . . . . . . . . . . . . . . . . . . . . . . . . . . . . . . . . . 13
Table 1-3. X7-ER and X7-EC LED Indicator Descriptions . . . . . . . . . . . . . . . . . . . . . . . . . . . 14
Web iSite User Guide xi
iDX Release 4.1.x
Tables
xii Web iSite User Guide
iDX Release 4.1.x
About
Purpose
The Web iSite User Guide provides usage instructions for the Web Interface to the e150
Satellite Router Board (e150), the X1, X7, X7-ER, and X7-EC Remote Satellite Routers.
For information on configuring the e150, X1, X7, X7-ER, and X7-EC Satellite Routers, see the
iBuilder User Guide. For information on installing and commissioning the e150, X1, X7, X7-ER,
and X7-EC Satellite Routers, see the iDirect Satellite Router Installation and Commissioning
Guide.
Intended Audience
The Web iSite User Guide is for iDirect network operators or installers who need to connect
directly to an X7-EC, X7-ER, X7, X1 or e150 Satellite Router. This may include installers
responsible for remote commissioning; network operators connecting remotely; customers
who want to lock their remotes to a network; or on-site personnel working with iDirect to
troubleshoot network problems.
Contents of This Guide
This document contains the following major sections:
• Overview
• Dashboard
• Status
• Commissioning
• Admin
• Remote Locking for X1 and e150 Satellite Routers
Web iSite User Guide xiii
iDX Release 4.1.x
Document Conventions
Document Conventions
This section illustrates and describes the conventions used throughout this document.
Convention Description Example
Command Used when the user is required to Type the command:
type a command at a command cd /etc/snmp/
line prompt or in a console.
Terminal Used when showing resulting crc report all
Output output from a command that was 8350.3235 : DATA CRC [ 1]
entered at a command line or on a 8350.3502 : DATA CRC [5818]
console. 8350.4382 : DATA CRC [ 20]
Screen Used when referring to text that 1. To add a remote to an inroute group, right-click
Reference appears on the screen on a the Inroute Group and select Add Remote.
Graphical User Interface (GUI). The Remote dialog box has a number of user-
Used when specifying names of selectable tabs across the top. The Information
commands, menus, folders, tabs, tab is visible when the dialog box opens.
dialogs, list boxes, and options.
Hyperlink Used to show all hyperlinked text For instructions on adding a line card to the
within a document or external network tree, see Adding a Line Card on
links such as web page URLs. page 108.
WARNING: A warning highlights an essential operating or maintenance procedure,
practice, condition, or statement which, if not strictly observed, could result in
injury, death, or long term health hazards.
CAUTION: A caution highlights an essential operating or maintenance procedure,
practice, condition, or statement which, if not strictly observed, could result in
damage to, or destruction of, equipment or a condition that adversely affects
system operation.
NOTE: A note is a statement or other notification that adds, emphasizes, or
clarifies essential information of special importance or interest.
Getting Help
The iDirect Technical Assistance Center (TAC) is available to provide assistance 24 hours a
day, 365 days a year. Software user guides, installation procedures, FAQs, and other
documents that support iDirect products are available on the TAC Web site. Access the TAC
Web site at http://tac.idirect.net.
The TAC may also be contacted by telephone or e-mail.
• Telephone: (703) 648-8151
• E-mail: tac@idirect.net
xiv Web iSite User Guide
iDX Release 4.1.x
Getting Help
For sales or product purchasing information contact iDirect Corporate Sales at the following
telephone number or e-mail address:
• Telephone: (703) 648-8000
• E-mail: sales@idirect.net
• iDirect produces documentation that is technically accurate, easy to use, and helpful to
our customers. Please assist us in improving this document by providing feedback. Send
comments to techpubs@idirect.net.
Web iSite User Guide xv
iDX Release 4.1.x
Getting Help
xvi Web iSite User Guide
iDX Release 4.1.x
1 Overview
This chapter acts as an introduction to the Web iSite tool for working with iDirect e150, X1,
X7, X7-ER, and X7-EC Satellite Routers. It contains the following sections:
• Overview on page 1
• Starting a Session on page 5
• User Interface on page 6
1.1 Overview
The Web iSite interface provides users with the means to commission new sites and to
monitor TDMA satellite routers from the local area network (LAN).
Web iSite also provides configuration and real-time status and statistical information about
the e150, X1, X7, X7-ER, and X7-EC Satellite Router units. Web iSite provides interaction with
the satellite router, enabling configuration, commissioning, and monitoring without a direct
connection with the iDirect NMS. The level of functionality available to the user is determined
by the login access (admin or user). iVantage clients and NMS access are required in order to
view satellite router historical data. See the Satellite Router Installation and Commissioning
Guide for specific instructions on commissioning satellite routers.
1.1.1 Features
Web iSite provides the following features:
• Real-time satellite router LED status indicators
• High-level satellite router information
• Status and monitoring real-time modem information and events, Ethernet receive and
transmit connections, and Internet Protocol (IP) configuration and information
• Satellite router commissioning tools, including tools for lookup angle calculation,
antenna pointing, and cross polarization
• Administration tools for loading software packages and options files
• Remote locking for X1 and e150 Satellite Routers
• Downstream configuration for e150, X1, X7, X7-ER, and X7-EC Satellite Routers
Web iSite User Guide 1
iDX Release 4.1.x
Overview
1.1.2 Before Accessing the Router
Web iSite may be used at any time to access the e150, X1, X7, X7-ER, or X7-EC Satellite
Routers. All that is necessary is the IP address assigned to the satellite router and a physical
Ethernet connection to the LAN port.
The default IP address for an e150, X1, X7, X7-ER, or X7-EC Satellite Router is set to
192.168.0.1 when shipped from the factory or when booted into Factory Default Mode;
otherwise, the IP address is based on the iBuilder generated options file that was last
uploaded to the device. Connection to the e150, X1, X7, X7-ER, or X7-EC Satellite Routers is
not possible using the iVantage iSite client.
NOTE: For the X1 and e150, when booting into Factory Default Mode, neither the
user software package nor the options files are deleted; however, they are
ignored temporarily. When booting back into standard operating mode, the user
software package will run and use the setting in the options files.
For the X7, X7-ER, and X7-EC it is necessary to re-install the software package and
the options file.
Default factory settings for the e150, X1, X7, X7-ER, or X7-EC Satellite Routers are shown
below:
• LAN IP address: 192.168.0.1
• Subnet mask: 255.255.255.0
• DHCP server: Enabled
• Two configured user accounts: admin and user (iDirect is the password)
NOTE: After an options file has been loaded on the router, the admin and user
passwords, and DHCP configuration change to the values in the options file.
When shipped, the X1, X7, X7-ER, X7-EC, and e150 DHCP servers are enabled to provide a
single DHCP address to a computer without modifying the IP address on the local PC. If DHCP
is disabled on the satellite router, or if the local PC uses static IP addressing, follow the steps
below to reconfigure the local PC's IP settings.
1.1.2.1 Local Area Connection
To connect using the LAN port, the local PC must be in the same subnet as the satellite router.
This is done by modifying the TCP properties of the Local Area Connection on the local PC.
The following section uses the Windows 7 operating system to illustrate the procedure.
To modify the Local Area Connection:
1. In Control Panel, click on Network and Sharing Center.
2. Double-click Local Area Connection to display the Local Area Connection Status dialog
box.
2 Web iSite User Guide
iDX Release 4.1.x
Overview
Figure 1-1. Local Area Connection Status Dialog Box
3. Click on Properties to display the Properties dialog box.
Figure 1-2. Local Area Connection Properties Dialog Box
4. Highlight Internet Protocol Version 4 (TCP/IPv4) as shown in Figure 1-2, and click
Properties. The properties dialog will appear.
Web iSite User Guide 3
iDX Release 4.1.x
Overview
Figure 1-3. Internet Protocol (TCP/IP) Dialog Box
5. Select Use the following IP address. Type an IP address that is inside the range specified
by the satellite router’s IP address and subnet mask. See Figure 1-3.
6. Click in the Subnet mask data entry field. The Windows 7 default value will appear
automatically. If the satellite router subnet mask is known to be different, type in the
correct values.
7. Type the satellite router IP address in the Default Gateway field.
8. For a local connection, DNS server addresses are not required. Leave the fields blank.
9. Click OK to save the changes.
The local connection is now configured to connect to the satellite router using iSite.
To confirm connectivity:
1. Confirm that power is applied to the satellite router.
2. Connect a LAN cable between the LAN A port of the satellite router and the LAN port of
the local PC.
3. Open the command prompt on the local PC.
4. Ping the satellite router by entering the following command:
ping <ip address>
5. Verify that packets are returned without error.
The local PC is now configured to use iSite for communication over the LAN port.
4 Web iSite User Guide
iDX Release 4.1.x
Starting a Session
1.2 Starting a Session
Web iSite supports the following browsers:
• Mozilla Firefox (Version 8 and later)
• Google Chrome (Version 16 and later)
NOTE: Microsoft Internet Explorer does not support the Web Audio API, which
Web iSite uses. Limited functionality may be possible with Microsoft Internet
Explorer.
Initially, Web iSite has two default user accounts:
• admin: Provides full access to Web iSite functionality
• user: Provides restricted access to Web iSite functionality
By default, the admin and user accounts both have the same password: iDirect. A user can
change account names and passwords using the NMS iBuilder application. For information on
configuring satellite routers, see the iBuilder User Guide.
To launch Web iSite, perform the following:
1. Connect the personal computer (PC) LAN port to the satellite router local area network
(LAN) port using an Ethernet cable.
2. Launch the Web browser of choice.
3. Enter the IP address of the e150, X1, X7, X7-ER, or X7-EC satellite routers into the
address field, as shown in the following example:
https://196.168.0.1 (the default factory LAN IP address is shown here)
NOTE: If a connection is not established using the default IP address then the IP
address from the options file must be used. If a connection is not established
using the options file, it may be necessary to reset the satellite router.
Refer to the appropriate Satellite Router Installation and Commissioning Guide or
Integration Guide for reset information.
4. Enter a User name and Password at the Login dialog box.
Figure 1-4. Login Dialog
Web iSite User Guide 5
iDX Release 4.1.x
User Interface
5. Click Login to complete the login process.
The Web iSite Dashboard appears.
1.3 User Interface
Figure 1-5 shows the Dashboard for the X1, the default page for Web iSite. The page elements
shown are typical of the other pages in Web iSite for the e150, X7, X7-ER, and X7-EC. The
sections that follow describe these elements.
Figure 1-5. Web iSite Default Page
6 Web iSite User Guide
iDX Release 4.1.x
User Interface
1.3.1 Web iSite Browser Window
After connecting to the e150, X1, X7, X7-ER, or X7-EC Satellite Router, the browser window
appears at the top of the default page. In Figure 1-6, the IP address of the satellite router
with an established connection appears in the Address bar. The browser window may appear
slightly different, based on the Internet browser.
Figure 1-6. Web iSite Browser Tab
1.3.2 Navigation Bar
Figure 1-7 shows the navigation bar that spans the top of each Web iSite page. The navigation
bar provides the four main console buttons that appear on each Web iSite page.
Figure 1-7. Main Console Buttons
Clicking on a button opens the default page for the associated page group. For example,
clicking the Status opens the Modem Status page in the Status page group. See Figure 1-8.
This is the default page for the Status page group.
Web iSite User Guide 7
iDX Release 4.1.x
User Interface
Figure 1-8. Typical Web iSite Page
1.3.3 Left Navigation Bar
The left side of a Web iSite page contains the left navigation bar, as shown in Figure 1-8. This
panel contains links to additional Web iSite pages in the current page group. Click the page
link to navigate to the selected page.
1.3.4 Page
A screen in Web iSite is referred to as a page. The entire application comprises several pages
that either present satellite router information, or support interaction with the satellite
router. The contents of a page may provide static or real-time information about the satellite
router. A page may also provide interactive tools that support a Web iSite operation.
8 Web iSite User Guide
iDX Release 4.1.x
User Interface
1.3.4.1 Main Default Pages
To work with one of the main Web iSite page groups, select and click one of the main console
buttons. This opens the default page for the selected page group.
For example, clicking on the Status button on the main console bar opens the default page for
the Status group, as shown in Figure 1-8.
1.3.4.2 Sub-Pages
In addition to the main default page, each Web iSite page group contains a number of sub-
pages that show different content. Users can access the pages of the group from the default
page as well as from the other pages within the group using the left navigation bar. The
Ethernet Status page, for example, is a sub-page of the Status page group shown in
Figure 1-8.
1.3.4.3 Sections
Each Web iSite page normally comprises two or more sections. A section contains a grouping
of information fields (or elements) for performing an operation (for example, file uploading).
A section title identifies the specific information grouping. For example, in Figure 1-8, the
Modem Status page contains the following sections:
• Modem Information
• Modem State
• Rx State
• Tx State
• Geo Location
1.3.4.4 Information Fields
Sections contain static or dynamic information fields with labels that indicate the field
content. Some data fields are for viewing or monitoring purposes only; other data fields allow
users to modify the data. In Figure 1-8, the Modem Information section contains the
following information fields:
• Model Type
• Serial Number
• MAC Address
• Software Version
Web iSite User Guide 9
iDX Release 4.1.x
User Interface
1.3.4.5 Hiding and Displaying a Page Section
In Web iSite, it is possible to hide and display page sections by clicking on the section title. In
Figure 1-8, for example, Modem Information and Modem State sections are open, and the RX
State, TX State, and Geo Location sections are closed. Clicking on Tx State opens the Tx
State section, as shown in Figure 1-9.
Figure 1-9. Modem Status Page with Tx Section Open
10 Web iSite User Guide
iDX Release 4.1.x
User Interface
1.3.4.6 X1 Satellite Routers Status Indicators
Figure 1-10 shows the four LED status indicators that are visible below the Navigation Bar on
each Web iSite page when using Web iSite with an X1. These are the same LEDs that appear on
the front panel of the X1 indoor satellite router. Various combinations of the LEDs indicate
different satellite router states. Table 1-1 describes the indicators.
NOTE: The X1 Outdoor Satellite Router and the e150 Satellite Router simulate the
LED status indicators of the X1 indoor Satellite Router.
Figure 1-10. Web iSite X1 LED Indicators
When connected to an X1 Satellite Router the real-time status of each LED indicator is shown
on each Web iSite page.
Table 1-1. X1 Router LED Status Indicators
Label Signal Color/Type Definition
RX Provides downstream receive status
Off Receiver off or not configured
Yellow Downstream carrier configured, demodulator not yet locked
1 second flashing Yellow Downstream carrier configured, demodulator locked to
downstream carrier, Network Clock Reference (NCR) not yet
locked
1 second flashing Green DRAM test failed
Green Downstream carrier configured, demodulator and NCR
locked to downstream carrier
Flashing Red All LEDs simultaneously flashing red indicates a software
exception or bad options file
TX Indicates the state of the transmitter
Off Transmitter is off
Yellow Transmitter enabled, mute ON
1 second flashing Green DRAM test failed
Green Transmitter enabled, mute OFF
Flashing Red All LEDs simultaneously flashing red indicates a software
exception or bad options file
NET Indicates the state of the satellite network connection
Web iSite User Guide 11
iDX Release 4.1.x
User Interface
Table 1-1. X1 Router LED Status Indicators (continued)
Label Signal Color/Type Definition
Off Router off or in sleep mode if TX LED is yellow (mute ON)
Yellow Demodulator is not locked on the primary downstream
carrier
1 second flashing Yellow Demodulator locked on primary downstream carrier, NCR
not yet locked
2 second flashing Green Demodulator locked on the primary downstream, NCR
locked
1 second flashing Green DRAM test failed if RX and TX are also flashing green
1 second flashing Green Network acquisition and authentication in progress
Green Network acquired and authenticated; if TX LED is OFF, then
router is in Rx only mode
Flashing Red All LEDs simultaneously flashing red indicates a software
exception or bad options file
POWER Indicates power supply status and any power-related
problems
Off No or low power input
Green Valid power input detected
Flashing Red All LEDs simultaneously flashing red indicates a software
exception or bad options file
1.3.4.7 X7, X7-ER, and X7-EC Satellite Routers LED Indicators
Figure 1-11 shows the eight LED status indicators that are visible below the Navigation Bar on
each Web iSite page when using Web iSite with an X7, X7-ER, or X7-EC. These are the same
indicators that appear on the front panel of the X7, X7-ER, or X7-EC Satellite Router. Various
combinations of the LEDs indicate different satellite router states.
Figure 1-11. Web iSite X7, X7-ER, and X7-EC LED Indicators
After establishing a connection with an X7, X7-ER, or X7-EC Satellite Router, the real-time
status of each LED indicator of that satellite router appears on each Web iSite page.
The LED descriptions for the X7 are in Table 1-2, and for the X7-ER and X7-EC in Table 1-3.
12 Web iSite User Guide
iDX Release 4.1.x
User Interface
Table 1-2. X7 LED Indicator Descriptions
Label Signal Color/Type Definition
POWER Indicates power supply status and any power-
related problems
Off No or low power input
Green Valid power input detected
Yellow Problem with BUC voltage selection
STATUS Indicates basic operational state and problems
with core hardware
Off Powered off or going through initial Power-on Self-
test (POST)
1 second flashing Green Initial POST failed
Green HW operation is normal (all self-tests passed)
Red Fault: hardware, software, one or more self-test
failures, or configuration error
FAN Provides fan status
Green All fans working
Red Failure of one or more fans
TEMP Indicates problems with the current operating
temperature
Off Router OFF or booting if STATUS LED is not Green
Green Normal operating temperature
Yellow Operating temperature is nearing the over-temp
or under-temp threshold
Red Operating temperature has exceeded the over-
temp or under-temp threshold
RX1 and RX2 Provides downstream receive status, RX2 is
reserved for future use
Off Receiver off or not configured
Yellow Downstream carrier configured, demodulator not
yet locked
1 second flashing Yellow Downstream carrier configured, demodulator
locked to downstream carrier, Network Clock
Reference (NCR) not yet locked
Green Downstream carrier configured, demodulator and
NCR locked to downstream carrier
Web iSite User Guide 13
iDX Release 4.1.x
User Interface
Table 1-2. X7 LED Indicator Descriptions (continued)
Label Signal Color/Type Definition
TX Indicates the state of the transmitter
Off Transmitter is off: if STATUS LED is green, then
transmission disabled by configuration
Yellow Transmitter enabled, mute ON
Green Transmitter enabled, mute OFF
NET Indicates the state of the satellite network
connection
Off Router off or in sleep mode if TX LED is yellow
(mute ON)
Yellow Demodulator is not locked on the primary
downstream carrier
1 second flashing Yellow Demodulator locked on primary downstream
carrier, NCR not yet locked
2 second flashing Green Demodulator locked on the primary downstream,
NCR locked
1 second flashing Green Network acquisition and authentication in
progress
Green Network acquired and authenticated; if TX LED is
OFF, then router is in Rx (receive) only mode
Red Authentication failed
Table 1-3. X7-ER and X7-EC LED Indicator Descriptions
Label Description
POWER LED - Indicates the X7 board power status and any power-related problems;
a solid green indicates good power supply status and an unlit LED indicates
insufficient power
Off No or low power input
Green Valid power input detected
Yellow Problem with BUC voltage selection
STATUS LED - Boot Sequence and Overall Hardware Status: Indicates basic
operational state and problems with core hardware; a solid green indicates
good operational state and a solid red indicates a problem affecting basic
Off Powered off or going through initial Power-on Self-test (POST)
1 second flashing Green Initial POST failed
Green HW operation is normal (all self-tests passed)
Red Fault: hardware, software, one or more self-test failures, or configuration
error
14 Web iSite User Guide
iDX Release 4.1.x
User Interface
Table 1-3. X7-ER and X7-EC LED Indicator Descriptions (continued)
Label Description
FAN LED - Provides fan status; a solid red indicates a fan failure
Green All fans working
Red Failure of one or more fans
TEMP LED - Operating Temperature Status: Indicates any problems with the
current operating temperature; a solid red indicates a problem affecting
basic operation
Off Router OFF or booting if STATUS LED is not Green
Green Normal operating temperature
Yellow Operating temperature is nearing the over-temp or under-temp threshold
Red Operating temperature has exceeded the over-temp or under-temp
threshold
NET LED - Modem Network Status: Indicates the state of the satellite network
connection
Off Router off or in sleep mode if TX LED is yellow (mute ON)
Yellow Demodulator is not locked on the primary downstream carrier
1 second flashing Yellow Demodulator locked on primary downstream carrier, NCR not yet locked
2 second flashing Green Demodulator locked on the primary downstream, NCR locked
1 second flashing Green Network acquisition in progress
Green Network acquired; if TX LED is OFF, then router is in Rx (receive) only
mode
TX LED - Transmitter Status: Indicates the state of the transmitter
Off Transmitter is off: if STATUS LED is green, then transmission disabled by
configuration
Yellow Transmitter enabled, mute ON
Green Transmitter enabled, mute OFF
RX1 and RX2 LED - Provides downstream receive status
Off Receiver off or not configured
Yellow Downstream carrier configured, demodulator not yet locked
1 second flashing Yellow Downstream carrier configured, demodulator locked to downstream
carrier, Network Clock Reference (NCR) not yet locked
Green Downstream carrier configured, demodulator and NCR locked to
downstream carrier
Web iSite User Guide 15
iDX Release 4.1.x
User Interface
16 Web iSite User Guide
iDX Release 4.1.x
2 Dashboard
This chapter describes the Web iSite Dashboard. It contains the following sections:
• Remote Information on page 18
• Equipment Details on page 19
• Real-Time Remote Events on page 20
The Dashboard page provides key information about any e150, X1, X7, X7-ER, or X7-EC
Remote Satellite Routers that have an established connection.
Clicking the Dashboard button will bring up the Dashboard and it’s page group on the left
navigation bar, as shown in Figure 2-1.
Figure 2-1. Dashboard Page
The Dashboard page provides access to basic information (for example, the IP address of the
remote satellite router, whether the satellite router is in network, or if it is locked to the
satellite), and real-time remote events.
NOTE: Because the Dashboard is a central point for viewing the modem’s key
identifiers, operating parameters, and real-time events, information that appears
on the Dashboard may also appear on other Web iSite pages.
Web iSite User Guide 17
iDX Release 4.1.x
Remote Information
2.1 Remote Information
Figure 2-2 shows the Remote Information section of the Web iSite Dashboard page.
Figure 2-2. Remote Information
The Remote Information section provides key identifier information for the satellite routers
including:
• Model Type: The type of remote satellite router
• Serial Number: The serial number of the remote satellite router
• Provisioning Key: For future use
• Login Name: The login for the current Web iSite session
• Software Version: The software version number and build
• LAN IP Address: The LAN IP address of the satellite router
• LAN Subnet Mask: The LAN subnet mask of the remote satellite router
18 Web iSite User Guide
iDX Release 4.1.x
Equipment Details
2.2 Equipment Details
Figure 2-3 shows the Equipment Details section of the Web iSite Dashboard page.
Figure 2-3. Equipment Details
The Equipment Details section provides the following real-time network information for the
satellite router:
• Network: Shows one of the following:
• Wait for Rx Lock: Waiting to receive the outbound carrier
• Wait for Acquisition: The remote is locked to the outbound carrier and is waiting for
an invitation from the Protocol Processor (PP) to join the network
• Detected: The remote has received an invitation from the PP received and is actively
trying to join the network
• In Network: The remote has joined the network and is operational (the PP saw an
ACQ burst from this remote; does not mean that any data will pass)
• Network Uptime: The time since the remote was last acquired into network
• Data Link: Shows one of the following:
• Opening: Data link is opening (no user data passes)
• Established: Data link is established (user data passes)
• Closing: Data link is closing (no user data passes)
• Rx Only: Data link can receive but not transmit
• Satellite Rx: Shows one of the following:
• Wait Tuner: Waiting for tuner lock
• Wait Demod Lock: Waiting for demodulator lock
• Wait NCR: Waiting for network clock reference (NCR) lock
• Locked: Receiver is locked
• Satellite Tx: Shows one of the following:
• On: Transmit mode on
• Off: Receive only mode
Web iSite User Guide 19
iDX Release 4.1.x
Real-Time Remote Events
• CW: Continuous wave (CW) is output because modulator is on; pseudo-noise (PN) is
output if modulator is off
• Antenna Pointing: Tx IF port is being used for antenna pointing in response to
CommissioningAntenna Pointing (see Antenna Pointing Page on page 49)
• Tx Power: Transmit power
• Temperature: Operating temperature
• Up Time: Time since Web iSite boot or restart
2.3 Real-Time Remote Events
Figure 2-4 shows the Real-Time Remote Events section of the Web iSite Dashboard.
NOTE: The Real-Time Remote Events section of the Web iSite Dashboard only
shows the last 10 events. Go to Real-Time Remote Events Page on page 37 to see
all events.
Figure 2-4. Real-Time Remote Events
After the software package and options file have been loaded and the satellite router is reset
and restarted, the Real-Time Remote Events section shows the most recent events that have
occurred on the remote satellite router.
This section is primarily a monitoring tool to aid in resolving any issues with the satellite
router. An iDirect TAC representative can use the information in this section to trace events in
the satellite router and perform an investigation and analysis of any problems that exist.
The Real-Time Remote Events section provides the following information:
• Up Time: Time since Web iSite boot or restart
• Network Time: Time and date issued by the protocol processor at ten-minute intervals
that a listening remote can use to update its time of day
NOTE: The Network Time column does not appear if the network time is
unknown. The remote does not have a real-time clock and becomes aware of
the network time only after entering and remaining in the network for 10
minutes.
• Level: Show level as:
• Informational
• Warning
• Error
20 Web iSite User Guide
iDX Release 4.1.x
Real-Time Remote Events
• Fatal
• NMS
• Description: Details about the event
2.3.1 Real-Time Event Messages
Typical real-time remote event messages available on the Dashboard include items such as
TCP connection assigned or terminated; TX power setting; flash firmware completed; modem
configuration written; or Remote Hello, upon being reset.
In general, Dashboard real-time remote events include the following:
• REMOTE HELLO: Generated on first acquisition into the network after reset
• TLS client connection/disconnection
• Package and options upload
• CrossPolTestMsg
• PanicMsg
• ResetMsg
• RxODUMsg
• TxODUMsg
• StopTxMsg
• TxPowerMsg
Web iSite User Guide 21
iDX Release 4.1.x
Real-Time Remote Events
22 Web iSite User Guide
iDX Release 4.1.x
3 Status
This chapter describes the Web iSite Status pages. It contains the following sections:
• Overview on page 23
• Modem Status Page on page 24
• Ethernet Status Page on page 27
• IP Configuration Page on page 31
• ODU Status Page on page 36
• Real-Time Remote Events Page on page 37
• Satcom Graphs Page on page 38
3.1 Overview
The Status page group provides a monitoring window into satellite router real-time status.
The Status pages provide a view of some of the satellite router key operating parameters and
access to graphs for satellite router network traffic.
Clicking on the Status button causes the left navigation bar to show the Status page group, as
shown in Figure 3-1.
Figure 3-1. Left Navigation Bar Status Page Group
Web iSite User Guide 23
iDX Release 4.1.x
Modem Status Page
3.2 Modem Status Page
The Modem Status page is the default page of the Status page group. See Figure 3-2.
Figure 3-2. Modem Status
The Modem Status page contains the following sections:
• Modem Information
• Modem State
• Rx State
• Tx State
• Geo Location
3.2.1 Modem Information
Figure 3-3 shows the Modem Information section of the Modem Status page.
Figure 3-3. Modem Information
The Modem Information section provides the following key identifying information for the
satellite router:
• Model Type: The satellite router model type
• Serial Number: The serial number
• Provisioning Key: For future use
• MAC Address: The Media Access Control address (MAC address)
• Software Version: The current software version and build numbers
24 Web iSite User Guide
iDX Release 4.1.x
Modem Status Page
3.2.2 Modem State
Figure 3-4 shows the Modem State section of the Modem Status page.
Figure 3-4. Modem State
The Modem State section provides information about the following modem state parameters:
• Network: Shows one of the following:
• Waiting for Rx Lock: The demodulator is configured and waiting to lock to the
downstream carrier
• Waiting for Acquisition: The remote is locked to the outbound carrier and is waiting
for an invitation from the Protocol Processor (PP) to join the network
• In Acquisition: The remote is receiving time plans but has not been invited to join
the network
• Detected: The remote has received an invitation from the PP and is actively trying to
join the network
• In Network: The remote has joined the network and is operational (the PP saw an
ACQ burst from this remote; does not mean that any data will pass)
• Wrong Network: The network-locked remote has entered the wrong network
• Network Uptime: The time since the remote was last acquired into network
• Data Link: Shows one of the following:
• Closed: Data link is closed (no user data passes)
• Opening: Data link is opening (no user data passes)
• Established: Data link is established (user data passes)
• Closing: Data link is closing (no user data passes)
• Rx-Only: Data link can receive but not transmit
• Satellite Rx: Shows one of the following:
• Waiting for Tuner Lock: Waiting for the RF tuner to configure and lock to
programmed frequency
• Waiting for Demod Lock: Waiting for the DVB-S2 demodulator to lock to the received
signal
Web iSite User Guide 25
iDX Release 4.1.x
Modem Status Page
• Waiting for NCR Lock: Waiting for the remote Network Clock Recovery circuit to lock
to the downstream timing
• Locked: Both Demod and NCR lock achieved; this is the desired state to allow the
satellite router to transmit and enter the network
• Satellite Tx: On/Off
• On: Transmit mode on
• Off: Receive only mode
• CPU Load: The current operating load on the satellite router CPU
• Temperature: The current board temperature of the satellite router
3.2.3 Rx State
Figure 3-5 shows the Rx State section.
Figure 3-5. Rx State
The Rx State section indicates the following receive operational parameters for the modem:
• Downlink Center Freq: The downlink center frequency as configured in the satellite
router options file
• Symbol Rate: The symbol rate as configured in the satellite router options file
• Rolloff: Shows the roll-off factor: 5%/10%/15%/20%
• Role: Main or Auxiliary
• Beam ID: An integer that identifies a beam
• Beam Type: May be one of:
• Primary
• Alternate
• Rx Composite Power: The Rx composite power within the symbol rate and centered on
the configured Rx frequency
26 Web iSite User Guide
iDX Release 4.1.x
Ethernet Status Page
• Rx SNR: The current Rx Signal-to-Noise Ratio (SNR) (assuming the demodulator is locked)
• CRC 8: The number of downstream DVB-S2 8-bit Cyclic Redundancy Check (CRC) 8 errors
• CRC 32: The number of downstream DVB-S2 32-bit CRC errors
3.2.4 Tx State
Figure 3-6 shows the Tx State section.
Figure 3-6. Tx State
The Tx State section indicates the following modem transmission parameters:
• Tx Power: The current Tx power related to the nominal carrier
• Max Tx Power: The never exceed power determined during commissioning, configured in
iBuilder, and stored in the options file for the modem
• Initial Tx Power: The power used for acquisition bursts determined during
commissioning, configured in iBuilder, and stored in the options file for the modem
3.2.5 Geo Location
Figure 3-7 shows the Geo Location section.
Figure 3-7. Geo Location
The Geo Location section indicates the following:
• Latitude: The remote site latitude in decimal degrees North or South
• Longitude: The remote site longitude in decimal degrees East or West
3.3 Ethernet Status Page
The Ethernet Status page provides key Ethernet connection information for the local LAN
subnet of the satellite router.
The Ethernet Status page for the e150 and X1 differs from the page for the X7 because the X7
has eight Ethernet ports and the e150 and X1 each have one Ethernet port. See Figure 3-8 and
Figure 3-9. The X7 Ethernet Status page shows the eight ports (port 1 through port 8).
Web iSite User Guide 27
iDX Release 4.1.x
Ethernet Status Page
Figure 3-8. Ethernet Status Page (e150 and X1)
Figure 3-9. Ethernet Status Page (X7, X7-ER, or X7-EC)
The Ethernet Status pages for the X1 and the X7 both contain the following sections that are
described in the paragraphs that follow:
• VLAN Assignments
• Connection
• Transmitter
• Receiver
3.3.1 VLAN Assignments
Figure 3-10 shows the VLAN Assignments section.
Figure 3-10. VLAN Assignments
The VLAN Assignments section provides the following information about Virtual LAN (VLAN)
assignments:
• VLAN ID: A specific VLAN
• Packet Tagging: Whether a packet header includes a tag that identifies the VLAN it
belongs to
28 Web iSite User Guide
iDX Release 4.1.x
Ethernet Status Page
NOTE: Packet tagging permits connecting to the Ethernet side of the default LAN
from a hub PC.
3.3.2 Connection
Figure 3-11 shows the Connection section of the Ethernet Status page.
Figure 3-11. Connection
The Connection section provides the following information about the local LAN subnet that
connects to the satellite router:
• Status: The connection status as either Connected or Disconnected
• Speed: The connection speed established at 10 Mbit/s or 100 Mbit/s; if there is no
connection, indicates Not Available
• Duplex Mode: The Full Duplex, Half Duplex, or Not Available
• IP Address: The IP address of the untagged VLAN (i.e., the default VLAN) of the port; if
there is no untagged VLAN, displays No default VLAN
• Subnet Mask: The satellite router subnet mask; if there is no untagged VLAN, displays
N/A
• MAC Address: The satellite router MAC address
3.3.3 Transmitter
The Transmitter section shows statistical information that provides a key measure of the
stability of the Ethernet transmitter.
Figure 3-12 shows the Transmitter section of the Ethernet Status page.
Figure 3-12. Transmitter
Web iSite User Guide 29
iDX Release 4.1.x
Ethernet Status Page
The Transmitter section provides the following information:
• Bytes: The total number of bytes that the satellite router has transmitted from the
Ethernet interface
• Frames: The total number of Ethernet frames that the satellite router has transmitted
from the Ethernet interface
• Dropped Frames: The number of dropped frames since the satellite router was restarted
• Error Frames: The number of error frames since the satellite router was restarted
3.3.4 Receiver
The Receiver section shows statistical information that provides a key measure of the
stability of the Ethernet receiver characteristics.
Figure 3-13 shows the Receiver section of the Ethernet Status page.
Figure 3-13. Receiver
The Receiver section provides the following information:
• Bytes: The total number of bytes received at the Ethernet interface
• Frames: The total number of Ethernet frames received at the Ethernet interface
• Dropped Frames: The number of dropped frames since the satellite router was restarted
• Error Frames: The number of error frames since the satellite router was restarted
30 Web iSite User Guide
iDX Release 4.1.x
IP Configuration Page
3.4 IP Configuration Page
The IP Configuration page provides important configuration information about the network
that connects to the satellite router.
Figure 3-14 shows the e150 and X1 IP Configuration page, and Figure 3-15 shows the X7, X7-
ER, or X7-EC IP Configuration page.
Figure 3-14. IP Configuration Page (e150 and X1)
Figure 3-15. IP Configuration Page (X7, X7-ER, or X7-EC)
Note that both contain the sections below with the exception that the X7, X7-ER, or X7-EC
contains a Routing section.
• Eth Interface
• Sat Interface
Web iSite User Guide 31
iDX Release 4.1.x
IP Configuration Page
• DHCP
• DNS
• Routing (X7, X7-ER, or X7-EC only)
• Static Routes
• Multicast Groups
• Port Forwarding
By default, VLAN1 or eth0 is the management VLAN and the remaining VLANs (or Eths) are
user VLANs.
3.4.1 Eth Interface
Figure 3-16 shows the Eth Interface section of the IP Configuration page.
Figure 3-16. Eth Interface
In an iDirect network, the Eth (that is, the LAN) Interface refers to the IP address through
which the satellite router communicates with the LAN network behind the satellite router.
The Eth Interface contains the following fields:
• IP Address: The IP address of the satellite router on the user VLAN on which it is
configured
• Netmask: The associated subnet mask for the satellite router
3.4.2 Sat Interface
Figure 3-17 shows the SAT Interface section of the IP Configuration page.
Figure 3-17. Sat Interface
In an iDirect network, the Sat Interface refers to the hub side of the network. Therefore, the
Sat Interface IP Address represents the virtual interface of the satellite router on the default
VLAN. The Sat Interface section contains the following fields:
• IP Address: The IP address of the satellite router on the user VLAN on which it is
configured
• Netmask: The associated subnet mask for the satellite router
32 Web iSite User Guide
iDX Release 4.1.x
IP Configuration Page
3.4.3 DHCP
The DHCP (Dynamic Host Configuration Protocol) section of the IP Configuration page
displays the current modem DHCP configuration in one of three modes:
• Disabled: DHCP Mode is disabled
• Server: The satellite router is acting as the DHCP Server
• Relay: There is an existing or separate DHCP server at the hub location
Figure 3-18 shows the Disabled mode where only the DHCP Mode field appears.
Figure 3-18. DHCP Mode (Disabled)
Figure 3-19 shows the DHCP section of the IP Configuration page with Server mode selected.
Figure 3-19. DHCP (Server Mode)
In the Server or Relay modes, the following fields are available:
• Lease Range: The IP address range to be used by DHCP clients
• Lease Time: The lease time for DHCP clients
• Primary DNS: The primary DNS server IP address
• Secondary DNS: The secondary DNS server IP address
• Default Gateway: The IP address of the default gateway
3.4.4 DNS
Figure 3-20 shows the DNS (Domain Name System) section of the IP Config page. If the DNS
mode is Disabled, only the DNS Mode field appears.
Figure 3-20. DNS (Mode Disabled)
Web iSite User Guide 33
iDX Release 4.1.x
IP Configuration Page
Figure 3-21 shows the DNS mode enabled.
Figure 3-21. DNS (Mode Enabled)
If the DNS mode is Enabled, the following fields appear:
• DNS Mode: The DNS mode is Cache or Disabled
• Primary DNS Name: The primary DNS name server
• Primary IP Address: The primary DNS server IP address
• Secondary DNS Name: The secondary DNS name server
• Secondary IP Address: The secondary DNS server IP address
• Cache Size: The number of entries the DNS cache can hold
• Forward Queue Size: The maximum size of the DNS forward queue
• Forward Timeout: The expiration time for elements in the DNS forward queue (ms)
3.4.5 Routing
Figure 3-22 shows the Routing section of the IP Configuration page for the X7, X7-ER, or X7-
EC.
Figure 3-22. Routing
The Routing section contains the following fields:
• Eth RIPv2: Whether the RIPv2 protocol is enabled or disabled for the LAN Interface
• Sat RIPv2: Whether the RIPv2 protocol is enabled or disabled for the Sat Interface (The
Sat Interface is called the management interface when referring to the default VLAN.)
3.4.6 Static Routes
Figure 3-23 shows the Static Routes section of the IP Configuration page.
34 Web iSite User Guide
iDX Release 4.1.x
IP Configuration Page
Figure 3-23. Static Routes
The Static Routes section shows the list of IP addresses configured in iBuilder as static routes
for the satellite router.
3.4.7 Multicast Groups
Figure 3-24 shows the Multicast Groups section of the IP Configuration page.
Figure 3-24. Multicast Groups
The Multicast Groups section provides the following information:
• Direction: The flow of traffic of the listed multicast groups
• IP Address: The IP addresses of the persistent Multicast Groups where the satellite
router is a member
3.4.8 Port Forwarding
Figure 3-25 shows the Port Forwarding section of the IP Configuration page.
Figure 3-25. Port Forwarding
The Port Forwarding Group section provides the following information:
• Protocol: The protocol of the forwarded packets
Web iSite User Guide 35
iDX Release 4.1.x
ODU Status Page
• Port(s): The port or port range of the IP packets to be forwarded
• IP Address: The destination IP address
3.5 ODU Status Page
Figure 3-26 shows the ODU (outdoor unit) Status page.
Figure 3-26. ODU Status
The ODU Status page indicates the following key operating parameters of the Block Up
Converter (BUC) and the Low-Noise Block (LNB) Downconverter amplifier devices associated
with the satellite router:
The ODU Status page contains the following sections that are described in the paragraphs
that follow:
• Rx Status
• Tx Status
3.5.1 Rx Status
Figure 3-27 shows the Rx Status section.
Figure 3-27. Rx Status
The Rx Status section provides the following information:
• Downlink Center Freq: The downlink center frequency of the DVB-S2 downstream
carrier as configured in iBuilder
• Rx L-Band Freq: The output of the LNB (the downconverted IF frequency); the router
receiver tunes to this frequency
• LNB Local Oscillator Freq: The frequency of the downconverter local oscillator
• LNB Spectral Inversion: Normal or Inverted
36 Web iSite User Guide
iDX Release 4.1.x
Real-Time Remote Events Page
3.5.2 Tx Status
Figure 3-28 shows the Tx Status section.
Figure 3-28. Tx Status
The Tx Status section provides the following information:
• BUC Local Oscillator Freq: The frequency of the upconverter local oscillator
• BUC Spectral Inversion: Normal or Inverted
3.6 Real-Time Remote Events Page
Figure 3-29 shows the Real-Time Remote Events page.
NOTE: The Real-Time Remote Events section of the Web iSite Dashboard shows
similar information but is limited to ten events. This page shows all events.
Figure 3-29. Real-Time Remote Events
The Real-Time Remote Events page shows the most recent events that have occurred on the
remote satellite router.
This page is primarily a monitoring tool to aid in resolving any issues with the satellite router.
An iDirect TAC representative can use the information in this section to trace events in the
satellite router and perform an investigation and analysis of any problems that exist.
This page provides the following real-time remote events information for the satellite router:
• Up Time: Total time the satellite router has been active since last modem restart
• Network Time: Time and date that the protocol processor provides at ten-minute
intervals
Web iSite User Guide 37
iDX Release 4.1.x
Satcom Graphs Page
NOTE: The Network Time column does not appear if the network time is
unknown. The remote does not have a real-time clock and becomes aware of
the network time only after entering and remaining in the network for 10
minutes.
• Level: Show level as:
• Informational
• Warning
• Error
• Fatal
• NMS
• Description: Describes the type of real-time remote event
3.7 Satcom Graphs Page
Figure 3-30 shows the Satcom Graphs page.
Figure 3-30. Satcom Graphs
The Satcom Graphs page contains the following sections that are described in the paragraphs
that follow:
• Rx SNR
• Tx Power
• Tx Frequency Offset
• Clock Deviation
3.7.1 Rx SNR
Figure 3-31 shows the Rx SNR section.
38 Web iSite User Guide
iDX Release 4.1.x
Satcom Graphs Page
Figure 3-31. Receiver SNR
The Rx SNR section is a graph of the downstream signal-to-noise ratio in decibels (dB) as seen
by the satellite router over time. The receive SNR varies over time depending upon
propagation conditions and noise levels.
3.7.2 Tx Power
Figure 3-32 shows the Tx Power section.
Figure 3-32. Tx Power
The Tx Power section is a graph of the satellite router transmitter IF output power over time.
3.7.3 Tx Frequency Offset
Figure 3-33 shows the Tx Frequency Offset section.
Figure 3-33. Tx Frequency Offset
Web iSite User Guide 39
iDX Release 4.1.x
Satcom Graphs Page
The Tx Frequency Offset section is a graph of the satellite router transmit frequency offset
over time. The data indicates the frequency offsets that the Protocol Processor (PP) applies to
the satellite router determined by the uplink control process (UCP).
3.7.4 Clock Deviation
Figure 3-34 shows the Clock Deviation section.
Figure 3-34. Clock Deviation
The Clock Deviation section is a graph that plots the difference between the satellite router
10 MHz reference clock and the Network Clock Reference (NCR) over time.
40 Web iSite User Guide
iDX Release 4.1.x
4 Commissioning
This chapter describes the Web iSite Commissioning pages. It contains the following sections:
• Overview on page 41
• Downstream Configuration on page 42
• Geo Location on page 45
• Angle Calculator Page on page 46
• Antenna Pointing Page on page 49
• Cross Polarization Test Page on page 50
This chapter only describes the various sections and tools of this page group. For full
information and specific details on installing and commissioning the e150, X1, X7, X7-ER, and
X7-EC Satellite Routers, refer to the iDirect Satellite Routers Installation and Commissioning
Guide.
NOTE: Commissioning pages are only available to admin accounts. The
Commissioning pages are not available to user accounts.
4.1 Overview
Clicking on the Commissioning button causes the left navigation bar to display the
Commission page group. See Figure 4-1.
Figure 4-1. Left Navigation Bar Showing Commissioning Page Group
It also causes the Downstream Configuration page (the default page for the Commissioning
page group) to open.
Web iSite User Guide 41
iDX Release 4.1.x
Downstream Configuration
This page group provides the functionality required for satellite router installation and
commissioning tasks.
4.2 Downstream Configuration
The Downstream Configuration page provides the means to enter the minimum parameters
to receive the downstream carrier. After the remote has acquired the downstream carrier, the
network operator can push the options file to the satellite router over the air in order to load
the full configuration.
NOTE: Downstream Configuration is a commissioning option typically used for
large fleets. For more information, see the iDX Installation and Commissioning
Guide for Remote Satellite Routers.
Figure 4-2 shows the Downstream Configuration page.
Figure 4-2. Downstream Configuration (Default)
The Downstream Configuration page contains the following sections that are described in the
paragraphs that follow:
• Manual Configuration
• Configuration from File
4.2.1 Manual Configuration
Figure 4-3 shows the Manual Configuration section of the Downstream Configuration page.
42 Web iSite User Guide
iDX Release 4.1.x
Downstream Configuration
Figure 4-3. Manual Configuration
Use the Manual Configuration section to manually configure the downstream reception
parameters. After making changes, use the Apply button to confirm.
4.2.1.1 Downlink
The Downlink section contains the following fields:
• RF Downlink Center Frequency: The RF downlink center frequency for the downstream
carrier
• Symbol Rate: The symbol rate of the downstream carrier in kilosymbols per second
• Rolloff: Pull-down menu to select roll-off factor: 5%/10%/15%/20%
4.2.1.2 LNB
The LNB section contains the following fields:
• DC Voltage: Pull-down menu to select LNB DC input voltage:
• X7, X7-ER, or X7-EC choices are: Disable/13V/14V/18V/19V
• e150 and X1 choices are: Disable/24V
• 22kHz Tone: Pull-down menu to select: Enabled/Disabled
• Spectral Inversion: Pull-down menu to select: Normal/Inverted
Web iSite User Guide 43
iDX Release 4.1.x
Downstream Configuration
• LO Frequency: The LNB local oscillator frequency
• L-Band Frequency: The LNB L-band IF output frequency (computed and entered
automatically)
4.2.1.3 Package Multicast
The Package Multicast section contains the following fields:
• IP Address: The multicast group IP address
• Port Numbers: The port number receiving the multicast
• Credentials: Identifies the hub operator designated identification number for the remotes
in the network. Make sure to provide the correct identification number to receive and
accept the multicast firmware image download. The default identification number is 1.
NOTE: The above fields must match the iBuilder multicast package or options file
download dialog boxes. If they do not match, the package or options download
will fail.
4.2.2 Configuration From File
Figure 4-4 shows the Configuration From File section of the Downstream Configuration
page.
Figure 4-4. Configuration From File
Use this section to select a Downstream Configuration file. For example, a JSON (JavaScript
Object Notation) file as shown below:
{
"frequency": 12000.5678,
"symbolRate": 1000.123,
"rolloff": 0.20,
"lnb": {
"dcVoltage": 0,
"toneEnabled": false,
"spectralInversion": false,
44 Web iSite User Guide
iDX Release 4.1.x
Geo Location
"translation": 10600.1234
},
"multicast": {
"address": "239.192.0.0",
"port": 9000,
"credentials": 1
}
}
After making a selection, use the Apply button to load the file.
4.3 Geo Location
Figure 4-5 shows the Geo Location section of the Commissioning page.
Figure 4-5. Geo Location
The Geo Location section contains the following fields:
• Latitude: Use the arrows to increment or decrement the numerical latitude of the
satellite router in degrees north or south
• Longitude: Use the arrows to increment or decrement the numerical longitude of the
satellite router in degrees east or west
• Deg. North or Deg. South: Use the arrow to select a latitude of north or south in relation
to the equator
• Deg. East or Deg. West: Use the arrow to select a longitude of east or west in relation to
the Prime (Greenwich) Meridian
Web iSite User Guide 45
iDX Release 4.1.x
Angle Calculator Page
NOTE: This page operates differently depending on the mode selection at the
Remote Geo Location Tab in iBuilder.
• In Stationary mode, it shows the configuration from the options file from
iBuilder
• In Mobile Manual mode, it allows the user to enter a value (Mobile mode
applies only to the X7)
• In Mobile Antenna or Mobile Serial mode, an external GPS receiver
updates the fields automatically with the latitude and longitude
• If Mobile Security is checked, the fields show nothing to protect the
terminals geo-location information
4.4 Angle Calculator Page
The Web iSite Angle Calculator page assists with preliminary antenna pointing. See
Figure 4-6.
Given the appropriate values, the Angle Calculator determines the Polarization Offset,
Azimuth True, and Elevation Actual.
The modifiable fields contain values derived from the options file for the satellite router. If an
options file has not been loaded, the fields have an initial value of 0.0. All other fields will be
blank.
Figure 4-6. Angle Calculator
The Angle Calculator page contains the following sections that are described in the
paragraphs that follow:
• Remote Location
• Spacecraft Position
• Elevation
• Gross Antenna Pointing
4.4.1 Remote Location
Figure 4-7 shows the Remote Location section of the Angle Calculator page.
46 Web iSite User Guide
iDX Release 4.1.x
Angle Calculator Page
Figure 4-7. Remote Location
The Remote Location section contains the following fields:
• Latitude: Use the arrows to increment or decrement the numerical latitude of the
satellite router in degrees north or south
• Longitude: Use the arrows to increment or decrement the numerical longitude of the
satellite router in degrees east or west
• Deg. North or Deg. South: Use the arrow to select a latitude of north or south in relation
to the equator
• Deg. East or Deg. West: Use the arrow to select a longitude of east or west in relation to
the Prime (Greenwich) Meridian
NOTE: The data in this section differs from the data in the Geo Location section
in that this data is used for computing look angles.
4.4.2 Spacecraft Position
Figure 4-8 shows the Spacecraft Position section of the Angle Calculator page.
Figure 4-8. Spacecraft Position
The Spacecraft Position section contains the following fields:
• Longitude: Use the arrows to increment or decrement the numerical longitude of the
satellite router in degrees east or west
• Deg. East or Deg. West: Use the arrows to select a longitude of east or west in relation
to the Prime (Greenwich) Meridian
4.4.3 Elevation
Figure 4-9 shows the Elevation section of the Angle Calculator page.
Web iSite User Guide 47
iDX Release 4.1.x
Angle Calculator Page
Figure 4-9. Elevation
The Elevation section contains the following fields:
• Elevation True: The angle to the spacecraft if the antenna had no offset. This value is
derived from the site geo-coordinates and the spacecraft longitude. It does not include
antenna offset.
• Elevation Offset: The offset angle of the antenna (i.e., the degree to which the
mechanical axis of the antenna feed is different from the optical axis).
4.4.4 Gross Antenna Pointing
Figure 4-10 shows the Gross Antenna Pointing section of the Angle Calculator page.
Figure 4-10. Gross Antenna Pointing
The Gross Antenna Pointing section contains the following fields:
• Elevation Actual: The calculated elevation of the mechanical axis of the antenna
reflector
• Azimuth True: The calculated true azimuth to the spacecraft, referenced to geographic
North (does not include magnetic variation)
• Polarization Offset: The calculated polarization skew angle
48 Web iSite User Guide
iDX Release 4.1.x
Antenna Pointing Page
4.5 Antenna Pointing Page
Figure 4-11 shows the Antenna Pointing page which assists when pointing the antenna.
Figure 4-11. Antenna Pointing Graph
The tool has the following features:
• Graph: A color-coded graphical voltage display. As the user moves the antenna azimuth
plane in a slow sweeping motion, the graph displays a voltage reading in the range of 0 to
20 VDC. The display indicates the signal strength as well as when the remote satellite
router is successfully locked onto the satellite and downstream carrier.
• Audible Tone: This feature is new to Web iSite in iDirect Evolution Release 3.5.x. The
tool generates an audible tone relative to the signal strength. When the signal strength
increases, the frequency of the audible tone increases. When the signal strength
decreases, the frequency of the audible tone decreases.
NOTE: Microsoft Internet Explorer does not support the Web Audio API, which
Web iSite uses. Limited functionality may be possible with Microsoft Internet
Explorer.
• Current Signal Strength: This feature is new to Web iSite in iDirect Evolution Release
3.5.x. The tool displays the current signal strength.
Web iSite User Guide 49
iDX Release 4.1.x
Cross Polarization Test Page
• Max Signal Strength: This feature is new to Web iSite in iDirect Evolution Release 3.5.x.
The tool displays the maximum signal strength recorded during the time the test is
running.
Higher levels indicate more energy in the configured frequency and symbol rate (e.g. the
higher the number the better). The SNR value will only be reported if the demodulator has
locked to the signal (voltage is in the 10-20 VDC range).
Figure 4-12 shows how Volts DC relates to available Antenna Status.
Figure 4-12. Volts DC and Antenna Status
The graphical display of the voltage range is color-coded as follows:
• 0-2 VDC is RED
• 2-10 VDC is YELLOW
• 10-20 VDC is GREEN
As the signal strength increases, the graph turns RED, then YELLOW, and then GREEN as the
antenna locks on the downstream carrier.
NOTE: For full information and specific details on installing and commissioning
the X1, X7, X7-ER, and X7-EC Satellite Routers, refer to the iDirect Satellite
Routers Installation and Commissioning Guide.
4.6 Cross Polarization Test Page
Figure 4-13 shows the Cross Polarization Test page.
50 Web iSite User Guide
iDX Release 4.1.x
Cross Polarization Test Page
Figure 4-13. Cross Polarization Test
NOTE: Refer to the Satellite Router Installation and Commissioning Guide for
complete instructions on commissioning the Satellite Router including the
performance of the cross polarization test.
The Cross Polarization Test page supports the transmission of a modulated or unmodulated
continuous wave (CW) as part of the test. The cross polarization test is performed under the
direction of the satellite access control center.
The three sections of this page include:
• Transmit Frequency
• Transmit Power
• Modulator
4.6.1 Transmit Frequency
Figure 4-14 shows the Transmit Frequency section of the Cross Polarization page.
Figure 4-14. Transmit Frequency (e150 and X1)
Web iSite User Guide 51
iDX Release 4.1.x
Cross Polarization Test Page
Figure 4-15. Transmit Frequency (X7, X7-ER, or X7-EC)
The fields in this section provide the setup for the cross-polarization test:
• RF Uplink Frequency: This is the over-the-air test frequency obtained from the satellite
provider and entered by the user
• BUC LO (local oscillator) Frequency: Typically populated from the options file for the
satellite router; user can change by entering new frequency in this field
• L-Band Tx Frequency: Automatically calculated and displayed
Frequency, BUC LO Frequency, and L-Band TX Frequency field values should fall within the
following ranges:
• RF Uplink Frequency — 950 MHz minimum
• BUC LO Frequency — 0 MHz minimum
• L-Band TX Frequency — 950 MHz to 1,700 MHz for the e150 and X1 and 950 MHz to 1,950
MHz for the X7
If a field value exceeds the expected range, a red exclamation mark appears beside the field.
4.6.2 Transmit Power
Figure 4-16 shows the Transmit Power section of the Cross Polarization page.
Figure 4-16. Transmit Power
The installer adjusts the Adjust Transmit Power field under the direction of the satellite
access control center when performing the 1 db compression test while monitoring the Carrier
Wave (CW).
After the test starts, the installer typically adjusts the value in 1 db increments for the X1 or
0.5 dB increments for the X7 under the guidance of the satellite access controller.
52 Web iSite User Guide
iDX Release 4.1.x
Cross Polarization Test Page
4.6.3 Modulator
Figure 4-17 shows the Modulator section of the Cross Polarization page.
Figure 4-17. Modulator
The cross polarization test supports the testing of a satellite router by transmitting either a
modulated or unmodulated carrier at a specific uplink frequency.
The unmodulated carrier is the CW. The modulated carrier is BSPK 128ksym/s and cannot be
changed.
Using the Modulation option button, a user can switch between continuous-wave or modulated
emission. Switch modulation On only after receiving clearance to do so by the satellite access
control center.
Web iSite User Guide 53
iDX Release 4.1.x
Cross Polarization Test Page
54 Web iSite User Guide
iDX Release 4.1.x
5 Admin
This chapter describes the Admin pages. It contains the following sections:
• Overview on page 55
• File Management Page on page 55
5.1 Overview
Clicking on the Admin button causes the left navigation bar to display the Admin page group.
See Figure 5-1.
Figure 5-1. Left Navigation Bar Showing Admin Page Group
This also causes the File Management page (the default page for the Admin page group) to
open. See Figure 5-2. This page provides additional tools for troubleshooting or commissioning
of the remote.
NOTE: Access to the Admin page group is available only when logged-in as
Admin.
5.2 File Management Page
Figure 5-2 shows the File Management page.
Web iSite User Guide 55
iDX Release 4.1.x
File Management Page
Figure 5-2. File Management
Use the File Management page to load the required software during the commissioning
process.
The topics in this section describe how to use the File Management page sections. For
complete instructions on performing installation and commissioning tasks, see the Satellite
Router Installation and Commissioning Guide.
This page contains the following sections that are described in the paragraphs that follow:
• Software Loaded
• Load Package
• Load Options File
• Retrieve Options File
• Restart Device
WARNING: Web iSite is typically used to load the remote package file and options
file only during commissioning or troubleshooting. Both files are loaded at this
time. After the commissioning, the package and options file are generally
downloaded from the network over-the-air
5.2.1 Software Loaded
Figure 5-3 shows the Software Loaded section.
56 Web iSite User Guide
iDX Release 4.1.x
File Management Page
Figure 5-3. Software Loaded
5.2.2 Load Package
Figure 5-4 shows the Load Package section.
Figure 5-4. Load Package
Use the Load Package section to load the model-specific software image, referred to as the
package file.
5.2.3 Load Options File
Figure 5-5 shows the Load Options File section.
Web iSite User Guide 57
iDX Release 4.1.x
File Management Page
Figure 5-5. Load Options File
Use the Load Options File section to load the iBuilder-configured options for a specific
remote site.
5.2.4 Retrieve Options File
Figure 5-6 shows the Retrieve Options File section.
Figure 5-6. Retrieve Options File
Click View to open the active options file. See Figure 5-7 for an example options file. Click
Download to save the active options file to the local PC or laptop.
58 Web iSite User Guide
iDX Release 4.1.x
File Management Page
Figure 5-7. Excerpt from Sample Options File
Web iSite User Guide 59
iDX Release 4.1.x
File Management Page
5.2.5 Restart Device
Figure 5-8 shows the Restart Device section.
Figure 5-8. Restart Device
Click Restart to re-initialize the remote. (This action is equivalent to a power-on reset.)
5.2.6 Load Package
NOTE: Loading a package can be done locally using Web iSite or over-the-air using
the DS Configuration Template with iBuilder. This section explains the procedure
for loading the package with Web iSite. For information on using the DS
Configuration Template, see the Installation and Commissioning Guide.
It may be necessary to load the satellite router with the appropriate package file for the
specific iDX release. Package files are available to download from the iDirect TAC Web site at
http://tac.idirect.net for storage on a local PC.
To load a Package file on the satellite router, perform the following steps:
1. Click the Browse button in the Load Package section of the File Management page, to
locate the appropriate package file. See Figure 5-9.
Figure 5-9. Locating the Package File
2. With the package file selected, click the Load button. See Figure 5-10.
Figure 5-10. Load Button
60 Web iSite User Guide
iDX Release 4.1.x
File Management Page
3. Wait until the Load Package prompt message indicates that the package was successfully
saved to the remote. See Figure 5-11.
NOTE: This step may take several minutes to complete.
Figure 5-11. Load Package Success Message
4. Close the message dialog and continue with the following steps under Load Options File
to load the options file to the satellite router.
5.2.7 Load Options File
NOTE: Loading an options file can be done locally using Web iSite or over-the-air
using the DS Configuration Template with iBuilder. This section explains the
procedure for loading the options file with Web iSite. For information on using the
DS Configuration Template, see the Installation and Commissioning Guide.
It is necessary to load a satellite router with the site-specific options file created in iBuilder.
The options file must be available for loading to the satellite router from the local PC. The
Network Operator provides the options file. For more information, see the iBuilder User
Guide.
To load an options file on the satellite router, perform the following steps:
1. Click the Browse button in the Load Options File section of the File Management page,
to locate and select the appropriate options file. See Figure 5-12.
Figure 5-12. Selecting the Options File
2. With the options file selected, click the Load button. See Figure 5-13.
Web iSite User Guide 61
iDX Release 4.1.x
File Management Page
Figure 5-13. Load Button
3. Wait until the Load Options File prompt message indicates that the options file was
successfully saved. See Figure 5-14.
Figure 5-14. Options file Success Message
4. Close the message dialog box.
5. Click the Restart button in the Restart Device section. See Figure 5-15.
Figure 5-15. Restart Button
6. Wait until the Restart prompt message appears. See Figure 5-16.
Figure 5-16. Restart Prompt
7. Click the Restart button.
8. After clicking Restart, the current Web iSite session logs out. Wait until the power-on
self test (POST) has completed. The IP connection is subsequently re-established and the
Login page appears.
62 Web iSite User Guide
iDX Release 4.1.x
Appendix A Remote
Locking for X1 and e150
Satellite Routers
Soft, temporary, and hard locking for an X1 or e150 remote requires a unique Locking Key for
each satellite router in combination with a Network Key and a randomly generated
Confirmation Word to securely lock satellite routers to a network.
An X1 or e150 remote can be configured with a hard (permanent) lock. However, during the
configuration of a hard lock, the network operator may choose to create a temporary lock.
This is to allow a network operator to test the lock for the first X1 or e150 remote in order to
verify operation, and to record the Netkey Fingerprint that is returned.
A hard locked satellite router cannot be unlocked; it must be returned to iDirect for a
Non-Warranty RMA hardware replacement. A Netkey Fingerprint can help to avoid errors when
locking the satellite router. The fingerprint identifies the network for the satellite router
without revealing the Network Key on the satellite router.
A remote locked with a Soft Lock can be unlocked by entering the Confirmation Word
provided when the lock was performed. If the Confirmation Word is lost, the soft lock cannot
be disengaged. In order to unlock the remote, it must be returned to iDirect for a Non-
Warranty RMA hardware replacement.
Remote locking is performed at the operator’s own risk. Non-Warranty RMA charges (plus all
shipping) apply to all satellite routers returned to iDirect for the purpose of removing a
network lock.
WARNING: It is possible to remove a soft lock or temporary lock with Web iSite.
However, it is not possible to remove a hard lock with Web iSite. Removing a hard
lock requires returning the satellite router to iDirect for a Non-Warranty RMA
hardware replacement.
NOTE: Non-Warranty RMA and shipping charges apply to all satellite routers
returned to iDirect for the purpose of removing a network lock.
This appendix contains the following sections:
• Locking an X1 or e150 Overview on page 64
• Configuring the Network Key on page 64
• Performing a Temporary Lock on page 64
• Performing a Soft Lock on page 69
Web iSite User Guide 63
iDX Release 4.1.x
Locking an X1 or e150 Overview
• Performing a Hard Lock on page 74
• Non-Warranty RMA Required to Remove Remote Locks on page 78
A.1 Locking an X1 or e150 Overview
Temporary, Soft, and/or Hard locking an X1 or e150 requires the following:
1. Creating the Network Key, at the network level, in iBuilder, and applying the changes.
See Configuring the Network Key on page 64.
2. Connecting to the satellite router to be locked and entering the Network Key.
3. Generating the Netkey Fingerprint and Confirmation Word, and recording their values.
4. Entering the Confirmation Word and locking the remote.
A.2 Configuring the Network Key
Remote Locking of any sort requires the creation of a Network Key before locking the satellite
routers to a network. Create the Network Key by configuring the following custom key on the
Custom tab for the network in iBuilder:
[NETWORK_DEFINITION]
net_key = <Network Key>
where <Network Key> is a string of between 5 and 64 alphanumeric characters.
After configuring the custom key in iBuilder, propagate the key to all satellite routers in the
network by applying the changes to the network.
During operation, if a locked satellite router receives a Network Key message containing a
Network Key that is different from the key set on the satellite router, the satellite router
immediately stops sending upstream messages.
A.3 Performing a Temporary Lock
Performing an optional Temporary Lock allows a network operator to test the locking of the
first X1 or e150, to verify operation, and to record the Netkey Fingerprint that is returned.
Perform the following steps to temporarily lock the first X1 or e150 to a network.
1. Using a Web browser, connect to the satellite router to be locked and log on as admin.
See Figure A-1.
Figure A-1. X1 and e150 Web iSite Login Page
64 Web iSite User Guide
iDX Release 4.1.x
Performing a Temporary Lock
NOTE: Locking a satellite router requires an admin login.
2. Click Admin at the top of the Web page.
3. In the browser address bar, type /#admin-netlock to the right of the IP address. For
example:
https://192.168.0.1/#admin-netlock
The Network Lock page appears. See Figure A-2.
NOTE: If the satellite router is locked, only the Lock Status section of the
page appears.
Figure A-2. Network Lock Page
4. In the Lock Status section, verify State is listed as Unlocked.
5. In the Netkey field, enter the Network Key obtained at Configuring the Network Key on
page 64. See Figure A-3.
Web iSite User Guide 65
iDX Release 4.1.x
Performing a Temporary Lock
Figure A-3. Entering Network Key
6. Click Lock. The Lock Remote section expands to show the following fields:
• Netkey
• Netkey Fingerprint
• Confirmation Word
See Figure A-4.
NOTE: When locking the satellite router, use the Netkey Fingerprint to catch
typographical errors and prevent accidentally locking the satellite router to the
wrong network. Record the Netkey Fingerprint value returned when locking the
first satellite router to a network. When locking subsequent satellite routers,
verify that the Netkey Fingerprint has the same value before confirming the lock.
66 Web iSite User Guide
iDX Release 4.1.x
Performing a Temporary Lock
Figure A-4. Lock Remote Section
7. Perform the following actions:
a. Verify the Netkey.
b. Record the value of the Netkey Fingerprint.
c. Enter the Confirmation Word in the designated area.
See Figure A-5.
Web iSite User Guide 67
iDX Release 4.1.x
Performing a Temporary Lock
Figure A-5. Entering the Confirmation Word
8. Click Confirm. The Lock Status section displays the State as Temporarily locked. See
Figure A-6.
Figure A-6. Temporarily Locked State
9. Click Admin to open the File Management default page. See Figure A-7.
68 Web iSite User Guide
iDX Release 4.1.x
Performing a Soft Lock
Figure A-7. File Management Default Page
10. Click Restart to reboot. The Restart dialog box appears. See Figure A-8.
Figure A-8. Restart Dialog Box
11. Click Restart.
A.4 Performing a Soft Lock
Perform the following steps to soft lock the first X1 or e150 to a network.
1. Using a Web browser, connect to the satellite router to lock and log on as admin. See
Figure A-9.
Figure A-9. X1 and e150 Web iSite Login Page
NOTE: Locking a satellite router requires an admin login.
Web iSite User Guide 69
iDX Release 4.1.x
Performing a Soft Lock
2. Click Admin at the top of the Web page.
3. In the browser address bar, type /#admin-netlock to the right of the IP address. For
example:
https://192.168.0.1/#admin-netlock
This Network Lock page appears. See Figure A-10.
NOTE: If the satellite router is locked, only the Lock Status section of the
page appears.
Figure A-10. Network Lock Page
4. In the Lock Status section, verify State displays Unlocked.
5. In the Lock Remote section, select Soft from the Lock type drop-down list.
6. In the Netkey field, enter the Network key obtained at Configuring the Network Key on
page 64. See Figure A-11.
70 Web iSite User Guide
iDX Release 4.1.x
Performing a Soft Lock
Figure A-11. Entering Network Key
7. Click Lock. The Lock Remote section expands to show the following fields:
• Netkey
• Netkey Fingerprint
• Confirmation Word
See Figure A-12.
NOTE: When locking the satellite router, use the Network Key Fingerprint to catch
typographical errors and prevent accidentally locking the satellite router to the
wrong network. Record the Network Key Fingerprint value returned when locking
the first satellite router to a network. When locking subsequent satellite routers,
verify that the Network Key Fingerprint has the same value before confirming the
lock.
Web iSite User Guide 71
iDX Release 4.1.x
Performing a Soft Lock
Figure A-12. Lock Remote Section
8. Perform the following actions:
a. Review the warning at the bottom of the page
b. Verify the Netkey.
c. Verify the value of the Netkey Fingerprint matches the value recorded in Section A3,
Step 7.b.
d. Record the Confirmation Word.
WARNING: Recording the Confirmation Word is critical. Without the
Confirmation Word, the unit will have to be returned to iDirect under
Non-Warranty RMA repair.
NOTE: Each remote has a unique Conformation Word. It may necessary to
maintain and table/database of each remote model, serial number, and
Confirmation Word.
e. Enter the Confirmation Word in the designated area.
See Figure A-13.
72 Web iSite User Guide
iDX Release 4.1.x
Performing a Soft Lock
Figure A-13. Entering the Confirmation Word
9. Click Confirm. The Lock Status section shows the State is Soft locked. See Figure A-6.
Figure A-14. Soft Locked State
10. Click Admin to open the File Management page. See Figure A-7.
Web iSite User Guide 73
iDX Release 4.1.x
Performing a Hard Lock
Figure A-15. File Management Default Page
11. Click Restart to reboot. The Restart dialog box appears. See Figure A-8.
Figure A-16. Restart Dialog Box
12. Click Restart.
A.5 Performing a Hard Lock
A hard lock permanently burns the Locking Key into the remote hardware using the generated
Confirmation Word.
WARNING: It is possible to remove a soft lock or temporary lock with Web iSite.
However, it is not possible to remove a hard lock with Web iSite. Removing a hard
lock requires returning the satellite router to iDirect for a Non-Warranty RMA
hardware replacement.
To hard lock a remote into the network, do the following:
1. In a Web browser, connect to the satellite router to be locked and log on as admin at the
Web iSite Login Page. See Figure A-17.
74 Web iSite User Guide
iDX Release 4.1.x
Performing a Hard Lock
Figure A-17. X1 and e150 Web iSite Login Page
NOTE: Locking a satellite router requires an admin login.
2. Click Admin at the top of the Web page.
3. In the browser address bar, type /#admin-netlock to the right of the IP address. For
example:
https://192.168.0.1/#admin-netlock
This Network Lock appears. See Figure A-18.
NOTE: If the satellite router is locked, only the Lock Status section of the page
appears.
Figure A-18. Network Lock Page
4. In the Lock Status section, verify State displays Unlocked.
5. In the Remote Lock section, select Hard from the Lock type drop-down list.
Web iSite User Guide 75
iDX Release 4.1.x
Performing a Hard Lock
6. At the Netkey field, enter the Network Key obtained in Locking an X1 or e150 Overview
on page 64. See Figure A-19.
Figure A-19. Entering the Network Key
7. Click Lock. The Lock Status section expands to display the following fields:
• Netkey
• Netkey Fingerprint
• Confirmation Word
See Figure A-20.
NOTE: When locking the satellite router, use the Network Key Fingerprint to catch
typographical errors and prevent accidentally locking the satellite router to the
wrong network. Record the Network Key Fingerprint value returned when locking
the first satellite router to a network. When locking subsequent satellite routers,
verify that the Network Key Fingerprint has the same value before confirming the
lock.
76 Web iSite User Guide
iDX Release 4.1.x
Performing a Hard Lock
Figure A-20. Confirmation Word Text Box
8. Perform the following actions:
a. Review the warning at the bottom of the page
b. Verify the Netkey.
c. Verify the value of the Netkey Fingerprint matches the value recorded in Section A3,
Step 7.b.
d. Enter the Confirmation Word in the designated area.
See Figure A-5.
Web iSite User Guide 77
iDX Release 4.1.x
Non-Warranty RMA Required to Remove Remote Locks
WARNING: The following step will permanently lock the satellite router to the
network. Only a hardware replacement can reverse this lock.
9. Click Confirm. A window opens showing the lock status of the satellite router. See
Figure A-21.
Figure A-21. Lock Status
NOTE: Repeat these procedures to lock additional remotes.
A.6 Non-Warranty RMA Required to Remove Remote
Locks
It is not possible to change or remove a lock on an Evolution X1 or e150. In order to unlock the
satellite router, return it to iDirect for a Non-Warranty RMA hardware replacement.
NOTE: RMA and shipping charges apply to all satellite routers returned to iDirect
for the purpose of removing a network lock.
78 Web iSite User Guide
iDX Release 4.1.x
iDirect
13861 Sunrise Valley Drive, Suite 300
Herndon, VA 20171-6126
+1 703.648.8000
+1 866.345.0983
www.idirect.net
Advancing a Connected World
You might also like
- Smart Card Applications: Design models for using and programming smart cardsFrom EverandSmart Card Applications: Design models for using and programming smart cardsNo ratings yet
- Deploying QoS for Cisco IP and Next Generation Networks: The Definitive GuideFrom EverandDeploying QoS for Cisco IP and Next Generation Networks: The Definitive GuideRating: 5 out of 5 stars5/5 (2)
- UG Web ISite User Guide IDX31 RevB 082812Document60 pagesUG Web ISite User Guide IDX31 RevB 082812gandalf thegreyNo ratings yet
- UGCommissioningGuide iDX 33RevBDocument136 pagesUGCommissioningGuide iDX 33RevBJackson Dias RochaNo ratings yet
- ZnetworkDocument368 pagesZnetworkSaurabh SinghNo ratings yet
- PROCSatellite Router IC Guide iDX 32rev C01312014Document130 pagesPROCSatellite Router IC Guide iDX 32rev C01312014Lucas CorreaNo ratings yet
- Introduction To Storage Area NetworksDocument302 pagesIntroduction To Storage Area NetworksJohanz RoqueNo ratings yet
- sg245948-04 OSA ImplemDocument324 pagessg245948-04 OSA ImplemAntoniNo ratings yet
- Manual TP Link Archer c20Document89 pagesManual TP Link Archer c20Mohammad Waail AsifNo ratings yet
- Deco For ISP - UG - V1 - 20210714Document60 pagesDeco For ISP - UG - V1 - 20210714BRADNo ratings yet
- Comprehensive Guide To VPNsDocument686 pagesComprehensive Guide To VPNsdennisborcherNo ratings yet
- Mainframe y NetworkingDocument412 pagesMainframe y Networkingcisco sd wanNo ratings yet
- Administration Manual OpenScape Desk Phone IP OpenScape Voice PDFDocument334 pagesAdministration Manual OpenScape Desk Phone IP OpenScape Voice PDFadminakNo ratings yet
- Fudo System DocumentationDocument555 pagesFudo System Documentationrelofet765No ratings yet
- TR300-600 v1.0-r1 - MANUALDocument84 pagesTR300-600 v1.0-r1 - MANUALRaul Angel Perez AbadNo ratings yet
- UG TerminalWUI 45vel1.7.2.x T0001084 RevB 07262019Document67 pagesUG TerminalWUI 45vel1.7.2.x T0001084 RevB 07262019aldoNo ratings yet
- OpenScape UC Application V7 OpenScape Desktop Client Enterprise Web Embedded Edition User Guide Issue 4Document403 pagesOpenScape UC Application V7 OpenScape Desktop Client Enterprise Web Embedded Edition User Guide Issue 4Gökhan PusulukNo ratings yet
- Computer Network ConciseDocument192 pagesComputer Network ConcisephdiitmNo ratings yet
- TCPstack Embedded SystemDocument98 pagesTCPstack Embedded SystemMuneeb AhmadNo ratings yet
- User Guide: AC1350 Wireless Dual Band 4G LTE Router Archer MR400Document92 pagesUser Guide: AC1350 Wireless Dual Band 4G LTE Router Archer MR400Worawut PhothiratanakhulNo ratings yet
- Wireless Mobile Telecommunications TechnologyDocument87 pagesWireless Mobile Telecommunications Technologysr vdeNo ratings yet
- SpiderCloud System Commissioning Guide (LCI) Release 3.1Document76 pagesSpiderCloud System Commissioning Guide (LCI) Release 3.1Hector Solarte50% (2)
- WEG cfw100 Devicenet Manual 10003299384 Manual EnglishDocument35 pagesWEG cfw100 Devicenet Manual 10003299384 Manual EnglishAllen BradleyNo ratings yet
- Ethernet Basics Guide: OSI Model, LAN, TCP/IP, ProtocolsDocument115 pagesEthernet Basics Guide: OSI Model, LAN, TCP/IP, ProtocolsDanielNo ratings yet
- Rhythm Acquire Manual EnglishDocument172 pagesRhythm Acquire Manual EnglishAnu AnoopNo ratings yet
- Users GuideDocument133 pagesUsers Guidekhin600No ratings yet
- 02 - Fieldbus Foundation OverviewDocument30 pages02 - Fieldbus Foundation OverviewAmin Hasan AminNo ratings yet
- Platform General Vxworks Migration Guide 3.6Document124 pagesPlatform General Vxworks Migration Guide 3.6Ding YueNo ratings yet
- Um en Gaiconfig User Guide 107326 en 06Document94 pagesUm en Gaiconfig User Guide 107326 en 06fiera669No ratings yet
- Firmware Manual for FiberHome ONT AN5506-01-ADocument67 pagesFirmware Manual for FiberHome ONT AN5506-01-Aadeilson costaNo ratings yet
- ProtecTIER Deduplication GatewayDocument736 pagesProtecTIER Deduplication GatewayMichael PatinNo ratings yet
- dr22 Sbs c155-3gbDocument66 pagesdr22 Sbs c155-3gbchochoroyNo ratings yet
- BTS Terminal PDFDocument152 pagesBTS Terminal PDFphantd_hcmNo ratings yet
- Broadband GuideDocument57 pagesBroadband GuidePrince SinghNo ratings yet
- Oamp Guide 6-2 Stand 01Document534 pagesOamp Guide 6-2 Stand 01Leon KranjčevićNo ratings yet
- TL-WR841N V13Document182 pagesTL-WR841N V13pjvlenterprisesNo ratings yet
- z14 Technical IntroductionDocument112 pagesz14 Technical IntroductionakdenizerdemNo ratings yet
- MX Solutions GuideDocument200 pagesMX Solutions GuidePing Ming ChanNo ratings yet
- YazDocument202 pagesYazThierry BouilletNo ratings yet
- OSA Implementation PDFDocument290 pagesOSA Implementation PDFaksmsaidNo ratings yet
- NanoLOC Development Kit User GuideDocument152 pagesNanoLOC Development Kit User GuideHugo LoureiroNo ratings yet
- Android Project Software Functional Requirements V 0.91 2006Document45 pagesAndroid Project Software Functional Requirements V 0.91 2006inafried100% (2)
- TL-WR840N Ug Rev6.2.0 PDFDocument177 pagesTL-WR840N Ug Rev6.2.0 PDFProfr José CanchéNo ratings yet
- zPDT-vol2-Installation and Basic Use-Sg247722 PDFDocument86 pageszPDT-vol2-Installation and Basic Use-Sg247722 PDFrithwikNo ratings yet
- IN5290 - Ethical HackingDocument96 pagesIN5290 - Ethical Hackingkrithiknd15No ratings yet
- National Engineering School of Tunis Project ReportDocument78 pagesNational Engineering School of Tunis Project ReportChaima BelhediNo ratings yet
- User Manual: Downloaded From Manuals Search EngineDocument61 pagesUser Manual: Downloaded From Manuals Search EngineManuel HTNo ratings yet
- Icr 3200 Configuration Manual 20230303Document196 pagesIcr 3200 Configuration Manual 20230303Gutierrez Condor Diego AlonsoNo ratings yet
- User Guide: 300Mbps Wireless N Router TL-WR841NDocument184 pagesUser Guide: 300Mbps Wireless N Router TL-WR841NMitchell DanielsNo ratings yet
- RDMA Aware Programming User ManualDocument247 pagesRDMA Aware Programming User ManualSurvey TakerNo ratings yet
- Mediapack mp124Document390 pagesMediapack mp124adesedas2009No ratings yet
- IBM DS8000 and Transparent Cloud TieringDocument110 pagesIBM DS8000 and Transparent Cloud TieringTim OSullivanNo ratings yet
- Rel-2.0.2.Crtm User GuideDocument153 pagesRel-2.0.2.Crtm User GuidedsgjtnNo ratings yet
- SuccessEHS - Technical Specifications 2017-07-05Document19 pagesSuccessEHS - Technical Specifications 2017-07-05David LawhornNo ratings yet
- Claroty CTD v4.8.0 Reference Guide 20230329Document227 pagesClaroty CTD v4.8.0 Reference Guide 20230329SuperCassyNo ratings yet
- Distributed System Laboratory Analysis and Efficient Classification of P2P File Sharing TrafficDocument38 pagesDistributed System Laboratory Analysis and Efficient Classification of P2P File Sharing TrafficDeadMikeNo ratings yet
- Data Migration To IBM Storage Systems PDFDocument562 pagesData Migration To IBM Storage Systems PDFmario_behringNo ratings yet
- Riscv Iommu PDFDocument103 pagesRiscv Iommu PDF王星No ratings yet
- REFTechnical Reference Guide iDS 83rev E061510Document122 pagesREFTechnical Reference Guide iDS 83rev E061510Анатолий МаловNo ratings yet
- Archer Mr200Document97 pagesArcher Mr200alin76usNo ratings yet
- NUP iDX35xx To iDX41 Non TRANSEC T0000954 RevF 07262018Document102 pagesNUP iDX35xx To iDX41 Non TRANSEC T0000954 RevF 07262018Asad VakiliNo ratings yet
- Intellian v85nx User ManualDocument105 pagesIntellian v85nx User ManualAsad VakiliNo ratings yet
- Research Article Optimal Satellite LEO Constellation Design Based On Global Coverage in One Revisit TimeDocument13 pagesResearch Article Optimal Satellite LEO Constellation Design Based On Global Coverage in One Revisit TimeAsad VakiliNo ratings yet
- Satellite Payload Testing App-Bro en 5215-2120-92 v0100Document24 pagesSatellite Payload Testing App-Bro en 5215-2120-92 v0100Asad VakiliNo ratings yet
- SDWP 076 Digital Connectivity Low Earth Orbit SatelliteDocument47 pagesSDWP 076 Digital Connectivity Low Earth Orbit SatelliteHeiriko Paita100% (1)
- Spec HLC Revb 09302013Document46 pagesSpec HLC Revb 09302013gandalf thegreyNo ratings yet
- Application For VSATDocument7 pagesApplication For VSATAsad VakiliNo ratings yet
- NUP iDX35xx To iDX41 Non TRANSEC T0000954 RevF 07262018Document102 pagesNUP iDX35xx To iDX41 Non TRANSEC T0000954 RevF 07262018Asad VakiliNo ratings yet
- TN LineCards T0000756 RevC 07192017Document18 pagesTN LineCards T0000756 RevC 07192017Asad VakiliNo ratings yet
- Web Isite User Guide: Idirect® E150 and X1, X7, X7-Er, and X7-Ec SatelliteDocument96 pagesWeb Isite User Guide: Idirect® E150 and X1, X7, X7-Er, and X7-Ec SatelliteAsad VakiliNo ratings yet
- TN iVantageAPI T0000960 RevC 12 11 18Document176 pagesTN iVantageAPI T0000960 RevC 12 11 18Asad VakiliNo ratings yet
- TN iVantageAPI T0000960 RevC 12 11 18Document176 pagesTN iVantageAPI T0000960 RevC 12 11 18Asad VakiliNo ratings yet
- TNNMSRedundancyT0000959iDX 41xrev A11152017Document28 pagesTNNMSRedundancyT0000959iDX 41xrev A11152017Asad VakiliNo ratings yet
- Spec HLC Revb 09302013Document46 pagesSpec HLC Revb 09302013gandalf thegreyNo ratings yet
- TNNMSRedundancyT0000959iDX 41xrev A11152017Document28 pagesTNNMSRedundancyT0000959iDX 41xrev A11152017Asad VakiliNo ratings yet
- TN LineCards T0000756 RevC 07192017Document18 pagesTN LineCards T0000756 RevC 07192017Asad VakiliNo ratings yet
- RQ2203056Document1 pageRQ2203056suryaNo ratings yet
- S6 - Request For Stripping Formworks, Scaffolds and SupportsDocument129 pagesS6 - Request For Stripping Formworks, Scaffolds and SupportsADEN LIUNo ratings yet
- General Specification # GS 327 Model # 6836 - XPM2 Reflow Soldering / Curing SystemsDocument7 pagesGeneral Specification # GS 327 Model # 6836 - XPM2 Reflow Soldering / Curing SystemsManojNo ratings yet
- Gcet Naac SSRDocument702 pagesGcet Naac SSRSreenidhi PuttaNo ratings yet
- GATES in EUROPE - Marketing Communications MaterialDocument4 pagesGATES in EUROPE - Marketing Communications Materialadolfo lalalaNo ratings yet
- Design and Optimization of Modular Production System Distribution and Pick & Place StationDocument9 pagesDesign and Optimization of Modular Production System Distribution and Pick & Place StationInternational Journal of Innovative Science and Research TechnologyNo ratings yet
- Learn R As You Learnt Your Mother TongueDocument516 pagesLearn R As You Learnt Your Mother TongueFulagnil100% (1)
- Multi-Area Complete Coverage With Fixed-Wing UAV Swarms Based On Modified Ant Colony AlgorithmDocument6 pagesMulti-Area Complete Coverage With Fixed-Wing UAV Swarms Based On Modified Ant Colony AlgorithmNithish ChandraNo ratings yet
- WS2032D3Document4 pagesWS2032D3Luis David Méndez MirandaNo ratings yet
- XR-200 Manual Pos-X PrinterDocument17 pagesXR-200 Manual Pos-X Printerlvincent7No ratings yet
- Qns Bank For Final Exam FilteredDocument104 pagesQns Bank For Final Exam FilteredPhuong PhamNo ratings yet
- Salinity Alarm Equipment - 09.8.22Document4 pagesSalinity Alarm Equipment - 09.8.22sridharNo ratings yet
- E and C Data PrivacyDocument24 pagesE and C Data PrivacyTeofilus Evan RuselNo ratings yet
- Final AssignmentDocument4 pagesFinal AssignmentAssignment HandleNo ratings yet
- HTML5 e CSS3 - Guia Prático e Visual (7 Edição) (009-010)Document2 pagesHTML5 e CSS3 - Guia Prático e Visual (7 Edição) (009-010)bruno2013familiaNo ratings yet
- Thesis Generator AppDocument6 pagesThesis Generator Appafcnenabv100% (1)
- Valve Material Specification General Notes: Annexure-I (To VMS)Document5 pagesValve Material Specification General Notes: Annexure-I (To VMS)sabareeshNo ratings yet
- Pentode JJ Ef806sDocument2 pagesPentode JJ Ef806sCristianNo ratings yet
- GIGABYTE GA-H81M-DS2 Mainboard ManualDocument32 pagesGIGABYTE GA-H81M-DS2 Mainboard Manualcr33pz1llaNo ratings yet
- Urban Design Long HuaDocument5 pagesUrban Design Long HuaVuong AnhNo ratings yet
- Don't Gamble with Your Crops! Accurately Measure Soil Moisture with the Handi-TRASEDocument2 pagesDon't Gamble with Your Crops! Accurately Measure Soil Moisture with the Handi-TRASERiego GeomembranaNo ratings yet
- ESBWR Natural Circulation Fact SheetDocument1 pageESBWR Natural Circulation Fact SheetmanuvildaNo ratings yet
- The Digital Butterfly EffectDocument7 pagesThe Digital Butterfly EffectAnonymous PXX1LANo ratings yet
- The Internet MythDocument169 pagesThe Internet MythRobert Adrian QuinteroNo ratings yet
- 2 Ch05EN Maintenance ManualDocument26 pages2 Ch05EN Maintenance ManualMounir AngadNo ratings yet
- 40-BGP Regular ExpressionDocument5 pages40-BGP Regular ExpressionprakashrjsekarNo ratings yet
- Proffessional Security Installer - January 2024Document54 pagesProffessional Security Installer - January 2024clubeautomovelviseuNo ratings yet
- DH-HAC-B2A21: 2MP HDCVI IR Bullet CameraDocument3 pagesDH-HAC-B2A21: 2MP HDCVI IR Bullet CameraDenis RodriguezNo ratings yet
- Surface roughness modelling in super duplex stainless steel turningDocument16 pagesSurface roughness modelling in super duplex stainless steel turningfatinNo ratings yet
- Battocchi Round Table3Document10 pagesBattocchi Round Table3Zoican RaduNo ratings yet