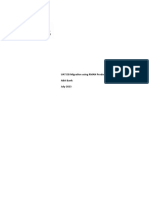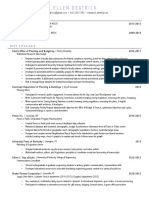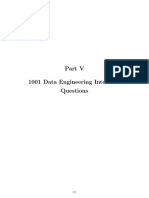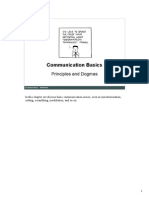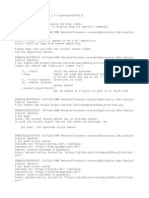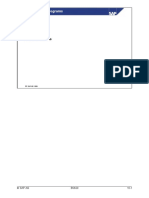Professional Documents
Culture Documents
Power Query Challenge - Joining Two Tables Fully - Wmfexcel
Uploaded by
Mhamed BelfortasOriginal Description:
Original Title
Copyright
Available Formats
Share this document
Did you find this document useful?
Is this content inappropriate?
Report this DocumentCopyright:
Available Formats
Power Query Challenge - Joining Two Tables Fully - Wmfexcel
Uploaded by
Mhamed BelfortasCopyright:
Available Formats
wmfexcel
Work smarter by Mastering Functions
in Excel
Power Query Challenge – Joining two tables fully
Posted on March 8, 2020 by MF
Left Outer + Right Anti = A better Full Join
Power Query - Full Outer Join Revisit (Cantonese VO)
A sample file is available below.
If you prefer reading to watching, please continue to read this post.
The situation:
I have two tables. One is Sales Table; One is Traffic Table. What we need to do is to combine them into a single
fact table.
Privacy & Cookies: This site uses cookies. By continuing to use this website, you agree to their use.
To find out more, including how to control cookies, see here:
Our Cookie Policy
Close and accept
With Power Query, it is an easy job. We can merge the two tables with Left Outer Join!
BUT… If we do that with Left Outer Join, we will miss some data points. The following screenshot depicts the
situation:
Those traffic records with “?” do not have a matching record in the Sales table. As a result, those traffic records
are missed in the output, and most of the time without any notice/warning…
In ideal world, every store should have sales every day. However in real world, there may be zero-sales days… sad
but true. In those days, we had visitors (Traffic In) but no sales, which is no good. In this case, if we use Left
Outer Join, we will miss out those data with Traffic but no sales.
You may suggest we use the Traffic table as the anchor table to merge sales data to it, it will solve the problem (by
using Right Outer Join; or swap the order of the tables). Well, that’s only true when all stores have traffic data.
Nevertheless, only a few stores (in our example, 3 out of 8) have traffic data.
Thus we need a Full Join to return a result like this:
Privacy & Cookies: This site uses cookies. By continuing to use this website, you agree to their use.
To find out more, including how to control cookies, see here:
Our Cookie Policy
Close and accept
This, however, cannot be achieved directly with Full Outer Join in Power Query. We need to achieve this with
extra steps. Let’s see how we do it with Power Query!
You may download a sample file to follow along.
Sample File - Start
Sample File - Finish
Load the two tables into Power Query
Select any cell in the Sales table
1. Go to Data tab
2. Select From Table/Range
In the Power Query Editor
1. Under
Privacy Home
& Cookies: Tab
This site –> Close
uses cookies. & Load
By continuing to use this website, you agree to their use.
2. Close & Load to…
To find out more, including how to control cookies, see here:
Our Cookie Policy
3. Only Create Connection Close and accept
4. OK
Repeat the steps above for Traffic table.
Edit the Queries
Now we should have the two queries loaded to connection only, as you can see in the Queries and Connections
pane. Right click the Sales query and Edit…
First (failed) attempt – Merge Queries with Full Outer Join
If you have experience with merging queries in Power Query, Full Outer Join should be your top-of-mind solution
for this problem. Nevertheless, it’s not a convenient way as the layout of the output will not be what you want…
Let’s have a look!
Select the Sales query
1. Go to the Home tab of the Power Query Editor
2. Merge Queries
3. Merge Queries (Note: This step is not necessary if we are working on the same query)
4. On the first (Sales) table, select the matching columns
5. Select Traffic as the second table
6. Select the matching columns (in the right order)
7. Select Full Outer Join (all rows from both)
8. OK
Privacy & Cookies: This site uses cookies. By continuing to use this website, you agree to their use.
To find out more, including how to control cookies, see here:
Our Cookie Policy
Close and accept
Now we should have a new column called Traffic…
Click the double arrows icon in the column header, and then
1. Check Traffic In only
2. Un-check the box
3. OK
Here we go!
We have the Traffic correctly mapped to the Sales table. From row 53 to 56, the four records with traffic but no
sales are displayed there. However nothing is under the Date and Store columns…
Privacy & Cookies: This site uses cookies. By continuing to use this website, you agree to their use.
To find out more, including how to control cookies, see here:
Our Cookie Policy
Close and accept
Wait… what if we go back one step and check also the “Date” and “Store“?
Well, although we get the Date and Store information as expected, we’d also got two extra columns across the
entire merged table…
This is obviously not an ideal layout. Who wants two columns for the same attributes?
We will need many tedious steps to convert this layout back to normal. Therefore I am going to do it with another
approach, which is exactly the topic of today.
Second attempt – Left Out Join + Right Anti Join followed by Append
A. Merge Queries with Left Outer Join
Repeat the Merge Step described above. But this time we do a Left Outer Join:
Privacy & Cookies: This site uses cookies. By continuing to use this website, you agree to their use.
To find out more, including how to control cookies, see here:
Our Cookie Policy
Close and accept
Note: Expand the “Traffic In” column only
B. Duplicate the Sales Query
1. Right click the Sales query on the Queries pane
2. Select Duplicate
Privacy & Cookies: This site uses cookies. By continuing to use this website, you agree to their use.
To find out more, including how to control cookies, see here:
Our Cookie Policy
Close and accept
On the Query Settings on the right,
1. Rename it to “TrafficWithNoSales“
2. Delete the steps “Expanded Traffic” and “Merged Queries” by clicking the x
C. Doing a Right Anti Join
1. Select the TrafficWithNoSales query
2. Go to Home tab
3. Merge Queries
Privacy & Cookies: This site uses cookies. By continuing to use this website, you agree to their use.
To find out more, including how to control cookies, see here:
Our Cookie Policy
Close and accept
On the Merge queries dialog box:
1. Select the matching columns
2. Select Traffic
3. Select the matching columns (in order)
4. Select Right Anti (rows only in second)
5. OK
The result we have should contain only one row! All the TrafficWithNoSales records are stored in the “Table”
under the Traffic column.
Click the “Table” to open it.
Yeah… We’ve got a table showing the records where we have Traffic but no sales.
Privacy & Cookies: This site uses cookies. By continuing to use this website, you agree to their use.
To find out more, including how to control cookies, see here:
Our Cookie Policy
Close and accept
D. Append the “Sales” and “TrafficWithNoSales” queries
1. Select the Sales query
2. Go to Home tab
3. Append Queries
4. Select “TrafficWithNoSales“
5. OK
Note: The columns “Date” and “Store” in the two tables must be exactly the same. Otherwise the Appended
result may put them into different columns. You may need to rename the column headers if required.
Almost there…
Now we have the TrafficWithNoSales records nicely appended to the Sales table merged with traffic data.
E. Replace null with 0
1. Go to the Transform tab
2. Replace Values
3. Replace
Privacy & Cookies: Values
This site uses(Note: this
cookies. By steptoisusenot
continuing thisnecessary)
website, you agree to their use.
To find out more, including how to control cookies, see here:
Our Cookie Policy
4. Replace null with 0
5. OK Close and accept
F. Final touch – Sort the columns
Tip: We may also rename the query to something more meaningful, e.g. Sales with Traffic data
Here we go! A fully joined table as a result:
Load it to your workbook as you wish.
Privacy & Cookies: This site uses cookies. By continuing to use this website, you agree to their use.
To find out more, including how to control cookies, see here:
Our Cookie Policy
How do you solve this problem?
Close and accept
Would you do it differently? Please leave your comments below.
About MF
An Excel nerd who just transition into a role related to data analytics at current company......
Recently in love with Power
Query and Power BI.
Keep learning new Excel and Power BI stuffs and be amazed by all the new discoveries.
View all posts by MF →
This entry was posted in Power Query and tagged Append Query, Merge Query. Bookmark the permalink.
2 Responses to Power Query Challenge – Joining two tables fully
mma173 says:
March 24, 2020 at ^.^
The way I would resolve this is different. I read both of your solutions.
• I combined (appended) both tables (Sales and Traffic).
• Removed all columns except for Date and Store.
• Removed duplicates based on both columns.
• Merged the result twice again based on both columns: first time with the Sales Table then with the Traffic Table.
• Expanded the needed columns.
Done
Like
Reply
MF says:
March 24, 2020 at ^.^
Cool trick. Thanks for sharing.
Like
Reply
This site uses Akismet to reduce spam. Learn how your comment data is processed.
wmfexcel
Blog at WordPress.com.
Privacy & Cookies: This site uses cookies. By continuing to use this website, you agree to their use.
To find out more, including how to control cookies, see here:
Our Cookie Policy
Close and accept
You might also like
- The Subtle Art of Not Giving a F*ck: A Counterintuitive Approach to Living a Good LifeFrom EverandThe Subtle Art of Not Giving a F*ck: A Counterintuitive Approach to Living a Good LifeRating: 4 out of 5 stars4/5 (5806)
- The Gifts of Imperfection: Let Go of Who You Think You're Supposed to Be and Embrace Who You AreFrom EverandThe Gifts of Imperfection: Let Go of Who You Think You're Supposed to Be and Embrace Who You AreRating: 4 out of 5 stars4/5 (1091)
- Never Split the Difference: Negotiating As If Your Life Depended On ItFrom EverandNever Split the Difference: Negotiating As If Your Life Depended On ItRating: 4.5 out of 5 stars4.5/5 (842)
- Grit: The Power of Passion and PerseveranceFrom EverandGrit: The Power of Passion and PerseveranceRating: 4 out of 5 stars4/5 (589)
- Hidden Figures: The American Dream and the Untold Story of the Black Women Mathematicians Who Helped Win the Space RaceFrom EverandHidden Figures: The American Dream and the Untold Story of the Black Women Mathematicians Who Helped Win the Space RaceRating: 4 out of 5 stars4/5 (897)
- Shoe Dog: A Memoir by the Creator of NikeFrom EverandShoe Dog: A Memoir by the Creator of NikeRating: 4.5 out of 5 stars4.5/5 (537)
- The Hard Thing About Hard Things: Building a Business When There Are No Easy AnswersFrom EverandThe Hard Thing About Hard Things: Building a Business When There Are No Easy AnswersRating: 4.5 out of 5 stars4.5/5 (345)
- Elon Musk: Tesla, SpaceX, and the Quest for a Fantastic FutureFrom EverandElon Musk: Tesla, SpaceX, and the Quest for a Fantastic FutureRating: 4.5 out of 5 stars4.5/5 (474)
- Her Body and Other Parties: StoriesFrom EverandHer Body and Other Parties: StoriesRating: 4 out of 5 stars4/5 (821)
- The Emperor of All Maladies: A Biography of CancerFrom EverandThe Emperor of All Maladies: A Biography of CancerRating: 4.5 out of 5 stars4.5/5 (271)
- The Sympathizer: A Novel (Pulitzer Prize for Fiction)From EverandThe Sympathizer: A Novel (Pulitzer Prize for Fiction)Rating: 4.5 out of 5 stars4.5/5 (122)
- The Little Book of Hygge: Danish Secrets to Happy LivingFrom EverandThe Little Book of Hygge: Danish Secrets to Happy LivingRating: 3.5 out of 5 stars3.5/5 (401)
- The World Is Flat 3.0: A Brief History of the Twenty-first CenturyFrom EverandThe World Is Flat 3.0: A Brief History of the Twenty-first CenturyRating: 3.5 out of 5 stars3.5/5 (2259)
- The Yellow House: A Memoir (2019 National Book Award Winner)From EverandThe Yellow House: A Memoir (2019 National Book Award Winner)Rating: 4 out of 5 stars4/5 (98)
- Devil in the Grove: Thurgood Marshall, the Groveland Boys, and the Dawn of a New AmericaFrom EverandDevil in the Grove: Thurgood Marshall, the Groveland Boys, and the Dawn of a New AmericaRating: 4.5 out of 5 stars4.5/5 (266)
- A Heartbreaking Work Of Staggering Genius: A Memoir Based on a True StoryFrom EverandA Heartbreaking Work Of Staggering Genius: A Memoir Based on a True StoryRating: 3.5 out of 5 stars3.5/5 (231)
- Team of Rivals: The Political Genius of Abraham LincolnFrom EverandTeam of Rivals: The Political Genius of Abraham LincolnRating: 4.5 out of 5 stars4.5/5 (234)
- On Fire: The (Burning) Case for a Green New DealFrom EverandOn Fire: The (Burning) Case for a Green New DealRating: 4 out of 5 stars4/5 (74)
- The Unwinding: An Inner History of the New AmericaFrom EverandThe Unwinding: An Inner History of the New AmericaRating: 4 out of 5 stars4/5 (45)
- SQL ProjectDocument4 pagesSQL ProjectDesis Pran100% (1)
- UAT DB Build Using RMANDocument9 pagesUAT DB Build Using RMANmoni.aro28No ratings yet
- Google Alert For The SoulDocument7 pagesGoogle Alert For The Soulmiles gloriosusNo ratings yet
- Deatrick CVDocument2 pagesDeatrick CVapi-267303930No ratings yet
- Database Programming: Using Group by and Having ClausesDocument23 pagesDatabase Programming: Using Group by and Having ClausesKevin Van MalderenNo ratings yet
- Trend Analysis of Access Patterns Using Hadoop PDFDocument84 pagesTrend Analysis of Access Patterns Using Hadoop PDFPrajna NeerukondaNo ratings yet
- Spatial Databases Management SystemDocument28 pagesSpatial Databases Management Systemcika pramesthiNo ratings yet
- Oracle-DBA Trainining in HyderabadDocument4 pagesOracle-DBA Trainining in HyderabadorienitNo ratings yet
- DCL SlideDocument6 pagesDCL SlideJyoti Bala WarwalNo ratings yet
- Case Study of Improving Productivity in Warehouse WorkDocument5 pagesCase Study of Improving Productivity in Warehouse WorkRohan SharmaNo ratings yet
- 24 - Vol-1 - Issue-7 - V Anitha M Dhanabhakyam StressDocument8 pages24 - Vol-1 - Issue-7 - V Anitha M Dhanabhakyam Stressmohit_9322No ratings yet
- 150 Data Engineering Interview Questions PDFDocument8 pages150 Data Engineering Interview Questions PDFkamalnadhankNo ratings yet
- Database Management Systems: B.E. (Computer Science Engineering) Fifth Semester (C.B.S.)Document3 pagesDatabase Management Systems: B.E. (Computer Science Engineering) Fifth Semester (C.B.S.)Akash RautNo ratings yet
- PP Master Data PresentationDocument18 pagesPP Master Data PresentationAbhishek kumarNo ratings yet
- Data Communication FundamentalsDocument1,399 pagesData Communication Fundamentalsnatasnji13No ratings yet
- Git Push Pull HelpDocument3 pagesGit Push Pull HelpJessica MilesNo ratings yet
- Understanding and Evaluating Qualitative Research : Ellie Fossey, Carol Harvey, Fiona Mcdermott, Larry DavidsonDocument16 pagesUnderstanding and Evaluating Qualitative Research : Ellie Fossey, Carol Harvey, Fiona Mcdermott, Larry DavidsonmohammedNo ratings yet
- Difference Between LSMW, BDC & BapiDocument10 pagesDifference Between LSMW, BDC & BapiAntonio MancaNo ratings yet
- What Is Functional Dependency in DBMSDocument4 pagesWhat Is Functional Dependency in DBMSYoniwo Edward TsemiNo ratings yet
- SummariesDocument20 pagesSummariesFizza ShahidNo ratings yet
- Week 4 Media and Information Litercay LessonDocument6 pagesWeek 4 Media and Information Litercay LessonMelanie MirandaNo ratings yet
- 1966 Kotler MarketingDocument12 pages1966 Kotler Marketingmochamad sirodjudinNo ratings yet
- ArchanaDocument6 pagesArchanaArchana DeviNo ratings yet
- A PHD Research Proposal A PHD Research ProposalDocument24 pagesA PHD Research Proposal A PHD Research ProposalOgunkan Gbenga DavidNo ratings yet
- Anais XIV Simpósio Brasileiro de Sensoriamento Remoto, Natal, Brasil, 25-30 Abril 2009, INPE, P. 4247-4254Document8 pagesAnais XIV Simpósio Brasileiro de Sensoriamento Remoto, Natal, Brasil, 25-30 Abril 2009, INPE, P. 4247-4254Fábio MeloNo ratings yet
- 4th Draft-Medical Services in Nepali Army, Its Effectiveness and Challenges PDFDocument68 pages4th Draft-Medical Services in Nepali Army, Its Effectiveness and Challenges PDFseraNo ratings yet
- C99Shell v. 1.0 Beta (5.02.2005)Document57 pagesC99Shell v. 1.0 Beta (5.02.2005)HERU RAHMAN GINTINGNo ratings yet
- Dashboard FSDocument12 pagesDashboard FSMichael CrawleyNo ratings yet
- Introduction To StatisticsDocument61 pagesIntroduction To Statisticspinkybabi3z100% (10)
- Additional Test ProgramsDocument9 pagesAdditional Test ProgramsMonica PaezNo ratings yet