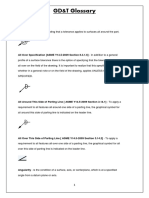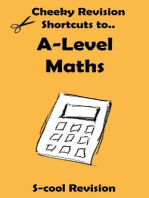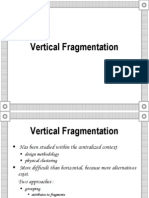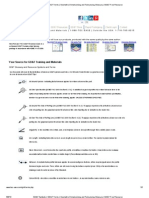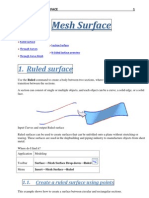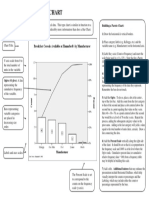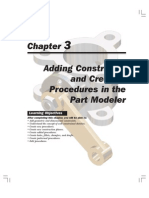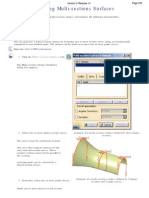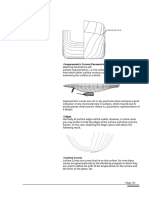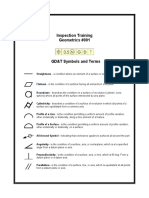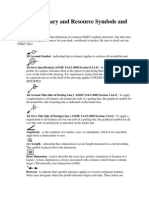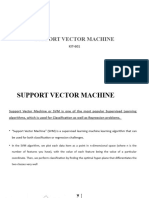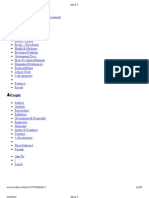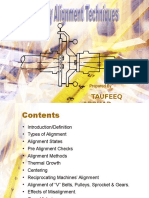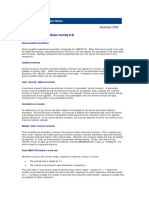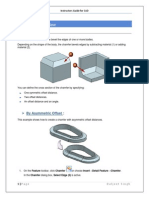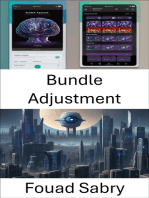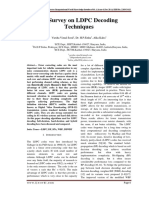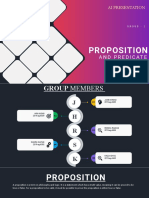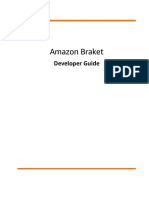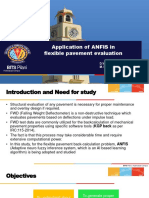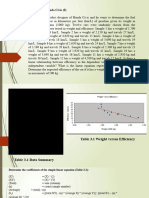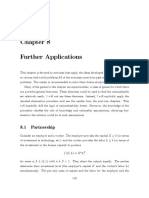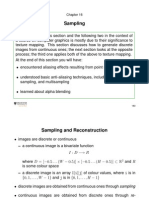Professional Documents
Culture Documents
Chapter 4 - Vertical Alignment Optimization: Control Points Tab
Chapter 4 - Vertical Alignment Optimization: Control Points Tab
Uploaded by
Roberto JoaquinOriginal Description:
Original Title
Copyright
Available Formats
Share this document
Did you find this document useful?
Is this content inappropriate?
Report this DocumentCopyright:
Available Formats
Chapter 4 - Vertical Alignment Optimization: Control Points Tab
Chapter 4 - Vertical Alignment Optimization: Control Points Tab
Uploaded by
Roberto JoaquinCopyright:
Available Formats
Chapter 4 - Vertical Alignment Optimization
Grade % - Enter the minimum and
maximum grade values in %.
Curvature (K) - This area allows you to
set curvature constraints.
Linear - If selected, the alignment will
be constrained to be a straight line (no
vertical curve) over the selected range.
Sag, Crest. - If not linear, the alignment
will be constrained to be greater than
the specified K values over the
selected range.
Figure 4-4: Standards Tab, for Curve and Grade Constraints
You have now applied the default grades (+/-10%, extracted from the Road Class Parameters) and
K=30 (design speed of approximately 80 km/h) to the entire alignment. It is possible, however, to
divide the alignment into intervals and set different Grade/K constraints for each interval.
Note: ".." in From Stn. is the beginning of the alignment, similarly ".." in the To Stn. field is the end of the
alignment.
Control Points Tab
Click on the Control Pts. tab.
Control points allow you to set the elevation and/or grade at specific points along the alignment. In
this example (a road re-alignment) it is important that the start and end of the alignment match the
existing road. The human engineered alignment provided meets this requirement, so you only need to
tell the optimizer to match the existing alignment at each end.
Define a control point at the start of the alignment:
a. Press the Add button at the bottom of the screen to add a new control point.
b. Select Start of alignment and press OK.
The Elevation (361.057m) has been automatically extracted from the existing alignment.
c. Check Enable Grade control.
d. Then, press the Get from Alignment button to match the initial grade (-2.49%).
P A G E | 30
You might also like
- GD&TDocument10 pagesGD&TShahed FacebookNo ratings yet
- A-level Maths Revision: Cheeky Revision ShortcutsFrom EverandA-level Maths Revision: Cheeky Revision ShortcutsRating: 3.5 out of 5 stars3.5/5 (8)
- Creating Adaptive Swept Surfaces PDFDocument7 pagesCreating Adaptive Swept Surfaces PDFBorralla CinzaNo ratings yet
- 12D Super AlignmentsDocument13 pages12D Super Alignmentsjohn_mccartney2333No ratings yet
- Machinery Alignment TechniquesDocument79 pagesMachinery Alignment TechniquesUmair Awan100% (2)
- Combined Orcaflex ExampleDocument135 pagesCombined Orcaflex ExampleOkolo Obinna100% (1)
- Introduction To Teletest Software: Ashley JolleyDocument52 pagesIntroduction To Teletest Software: Ashley JolleyAsish desaiNo ratings yet
- Vertical FragmentationDocument18 pagesVertical FragmentationJun HungNo ratings yet
- Standard-Slope Integration: A New Approach to Numerical IntegrationFrom EverandStandard-Slope Integration: A New Approach to Numerical IntegrationNo ratings yet
- GD&T Symbols - GD&T Terms - Geometric Dimensioning and Tolerancing Glossary - GD&T Free ResourceDocument5 pagesGD&T Symbols - GD&T Terms - Geometric Dimensioning and Tolerancing Glossary - GD&T Free Resourcebbbsample0% (1)
- Unigraphics NX8 - Mesh SurfaceDocument71 pagesUnigraphics NX8 - Mesh SurfaceBoy Doland75% (4)
- Project Curve: File Tab Start ModelingDocument12 pagesProject Curve: File Tab Start ModelingMuthu KumarNo ratings yet
- EFILive For Dummies, Part 1 - Tune ToolDocument25 pagesEFILive For Dummies, Part 1 - Tune ToolctlNo ratings yet
- Campbell Diagram Chart ResultsDocument4 pagesCampbell Diagram Chart ResultsParag NaikNo ratings yet
- Ugrd PDFDocument28 pagesUgrd PDFYori Edison Vasquez SalamancaNo ratings yet
- 4.5.5 Boundaries: Figure 4.11: Data Group Time Frame, Using FLOW ResultsDocument8 pages4.5.5 Boundaries: Figure 4.11: Data Group Time Frame, Using FLOW ResultsFranz Urb FloNo ratings yet
- M. Edit MenuDocument6 pagesM. Edit MenuFrancis CayananNo ratings yet
- Anatomy Pareto Chart 2005Document1 pageAnatomy Pareto Chart 2005sarav.karthikNo ratings yet
- Adding Constraints and Creating Procedures in The Part ModelerDocument50 pagesAdding Constraints and Creating Procedures in The Part Modelerwaffen45100% (1)
- Limits: Upper Right Corner of The Limit, This Depend Upon The Size of The Drawing (For Example If We HaveDocument11 pagesLimits: Upper Right Corner of The Limit, This Depend Upon The Size of The Drawing (For Example If We HaveaayushNo ratings yet
- Multi-Sections Surfaces PDFDocument11 pagesMulti-Sections Surfaces PDFBorralla CinzaNo ratings yet
- A01 Catenary and Wave SystemsDocument15 pagesA01 Catenary and Wave SystemshuNo ratings yet
- Multi-Branchable Document PDFDocument5 pagesMulti-Branchable Document PDFanupNo ratings yet
- Multi-Branchable Document PDFDocument5 pagesMulti-Branchable Document PDFanupNo ratings yet
- Super Elevation Wizard MXRoadV8iSS2Document15 pagesSuper Elevation Wizard MXRoadV8iSS232agukNo ratings yet
- Board Designer AddOnDocument187 pagesBoard Designer AddOnNicu GeeNo ratings yet
- A01 Catenary and Wave SystemsDocument14 pagesA01 Catenary and Wave SystemsNithin KannanNo ratings yet
- Insertion PointDocument1 pageInsertion PointHur HasanNo ratings yet
- Idoc Pub - Manual-Maxsurf (121-144) Es enDocument24 pagesIdoc Pub - Manual-Maxsurf (121-144) Es enAllan MarkovicNo ratings yet
- Performing A Gap Analysis in CatiaDocument5 pagesPerforming A Gap Analysis in Catiasaurav0000999No ratings yet
- SupMat01 - Dimensional Constraint PropertiesDocument7 pagesSupMat01 - Dimensional Constraint PropertiesHerminio GómezNo ratings yet
- PushoverDocument2 pagesPushoverjustake100% (1)
- Tahapan Interpolasi Dengan IdwDocument14 pagesTahapan Interpolasi Dengan IdwFebriani SafitriNo ratings yet
- 1 - ANSYS Mechanical Prepost-SolverVol2Document1,011 pages1 - ANSYS Mechanical Prepost-SolverVol2Rama BaruvaNo ratings yet
- SaP NoteDocument6 pagesSaP NoteGautam KhadkaNo ratings yet
- Inspection Training Geometrics #001Document4 pagesInspection Training Geometrics #001Curtis BellNo ratings yet
- Civil Engineering Drawing & Graphics: Setting A New Drawing & Different Coordinate SystemsDocument20 pagesCivil Engineering Drawing & Graphics: Setting A New Drawing & Different Coordinate SystemsaenanrocksNo ratings yet
- Assignment Step by StepDocument4 pagesAssignment Step by StepSally SargentNo ratings yet
- Dimension IngDocument6 pagesDimension IngvasantNo ratings yet
- Support Vector MachineDocument19 pagesSupport Vector Machineseenubarman12No ratings yet
- Documents: Search Books, Presentations, Business, Academics..Document105 pagesDocuments: Search Books, Presentations, Business, Academics..adwwwNo ratings yet
- Appendix A Reference of Curve and Surface TermsDocument8 pagesAppendix A Reference of Curve and Surface Termsswarn.mallNo ratings yet
- Taufeeq Arshad: Prepared byDocument79 pagesTaufeeq Arshad: Prepared byZulfiqar AliNo ratings yet
- Fit Curve: What Is It?Document5 pagesFit Curve: What Is It?prasenjitsayantanNo ratings yet
- Chapter 4 - Vertical Alignment Optimization: Figure 4-2: General Options Dialogue Box FieldsDocument1 pageChapter 4 - Vertical Alignment Optimization: Figure 4-2: General Options Dialogue Box FieldsRoberto JoaquinNo ratings yet
- Terminology Civil 3DDocument38 pagesTerminology Civil 3Dsachinsaklani23No ratings yet
- Apuntes Manuales GemcomDocument4 pagesApuntes Manuales GemcomELMER MORANo ratings yet
- Business Forecasting Curve Fitting Method: Presented by Amit Mohan Rao M.B.A (B.E) 4 SemDocument26 pagesBusiness Forecasting Curve Fitting Method: Presented by Amit Mohan Rao M.B.A (B.E) 4 Semsspp1122No ratings yet
- 2.4.4 Gaussian-Jordan Elimination: An ExampleDocument3 pages2.4.4 Gaussian-Jordan Elimination: An ExampleArsalan HasanNo ratings yet
- Chapter 3Document15 pagesChapter 3naquibNo ratings yet
- GMSYS-3D Release NotesDocument2 pagesGMSYS-3D Release NotesFardy SeptiawanNo ratings yet
- Visible in All Views.: Model Line (Li)Document6 pagesVisible in All Views.: Model Line (Li)Eljean Mae MagaladNo ratings yet
- A Guide On How To Use Search AreasDocument18 pagesA Guide On How To Use Search AreasAshokNo ratings yet
- Logistic Regression Machine LearningDocument51 pagesLogistic Regression Machine LearningE11Ayush MinjNo ratings yet
- MarlinAutoCalibration Gcodes-2Document7 pagesMarlinAutoCalibration Gcodes-2Kyle ByrneNo ratings yet
- What's New Autocad 2010 - Segment - 1Document12 pagesWhat's New Autocad 2010 - Segment - 1BudegaNo ratings yet
- Tutorial 8 - Raster Data Analysis: ObjectivesDocument21 pagesTutorial 8 - Raster Data Analysis: Objectiveskarmvir27No ratings yet
- Chamfer Overview: by Asymmetric OffsetDocument5 pagesChamfer Overview: by Asymmetric OffsetPrateekSoniNo ratings yet
- Bundle Adjustment: Optimizing Visual Data for Precise ReconstructionFrom EverandBundle Adjustment: Optimizing Visual Data for Precise ReconstructionNo ratings yet
- NX 9 for Beginners - Part 2 (Extrude and Revolve Features, Placed Features, and Patterned Geometry)From EverandNX 9 for Beginners - Part 2 (Extrude and Revolve Features, Placed Features, and Patterned Geometry)No ratings yet
- Applied Mathematics: Applied Mathematics Is The Application of Mathematical MethodsDocument7 pagesApplied Mathematics: Applied Mathematics Is The Application of Mathematical MethodsNirmal BhowmickNo ratings yet
- Splay TreeDocument7 pagesSplay TreePraveen YadavNo ratings yet
- Compatibility and CompletenessDocument4 pagesCompatibility and CompletenessAmandeep Singh Bansal100% (1)
- Census Income ProjectDocument4 pagesCensus Income ProjectAmit PhulwaniNo ratings yet
- A Survey On LDPC Decoding Techniques: Varsha Vimal Sood, Dr. H.P.Sinha, Alka KalraDocument7 pagesA Survey On LDPC Decoding Techniques: Varsha Vimal Sood, Dr. H.P.Sinha, Alka Kalraabdul.azeezNo ratings yet
- Group 2 Predicates LogicDocument9 pagesGroup 2 Predicates LogicMehvish liaqatNo ratings yet
- Lecture 1 - Introduction To Artiticial IntelligenceDocument13 pagesLecture 1 - Introduction To Artiticial Intelligenceខៃសិញ- KhaisinhNo ratings yet
- Research Chapter 1Document3 pagesResearch Chapter 1Drea TheanaNo ratings yet
- 9A12501 Automata & Compiler DesignDocument4 pages9A12501 Automata & Compiler DesignsivabharathamurthyNo ratings yet
- Philadelphia University: Course DetailsDocument2 pagesPhiladelphia University: Course Detailshamzah dayyatNo ratings yet
- Amazon Braket: Developer GuideDocument54 pagesAmazon Braket: Developer GuideRusty AFNo ratings yet
- LRM: L R M S I 3D: Arge Econstruction Odel For Ingle Mage ToDocument23 pagesLRM: L R M S I 3D: Arge Econstruction Odel For Ingle Mage Tocaxidas953No ratings yet
- Curve Fitting For Gtu AmeeDocument20 pagesCurve Fitting For Gtu AmeeMohsin AnsariNo ratings yet
- Classical Mechanics Block 3/4Document64 pagesClassical Mechanics Block 3/4Chethan PrathapNo ratings yet
- Gauss Elimination MethodDocument15 pagesGauss Elimination MethodAditya AgrawalNo ratings yet
- ANFIS Final PresentationDocument28 pagesANFIS Final PresentationVenkata AkhileshNo ratings yet
- PTSP Unit6-VrcDocument151 pagesPTSP Unit6-VrcSonu GoudNo ratings yet
- Naive String MatchingDocument2 pagesNaive String MatchingMd Tariful IslamNo ratings yet
- Answers To Practice Questions For Convolution - PDFDocument6 pagesAnswers To Practice Questions For Convolution - PDFVarun ShaandheshNo ratings yet
- Ijkstra S Algorithm: by Laksman Veeravagu and Luis BarreraDocument23 pagesIjkstra S Algorithm: by Laksman Veeravagu and Luis BarreraRishabh1405No ratings yet
- Calculate The Following: Add 5 To6 in Binary and Subtract - 6 From 7 in BinaryDocument3 pagesCalculate The Following: Add 5 To6 in Binary and Subtract - 6 From 7 in BinaryKanishka NithyaNo ratings yet
- Normalization in DBMSDocument10 pagesNormalization in DBMS[CO - 174] Shubham MouryaNo ratings yet
- Target 2023Document6 pagesTarget 2023Sohail IqbalNo ratings yet
- Regression AnalysisDocument6 pagesRegression AnalysisDonabell RapiNo ratings yet
- Further Applications: 8.1 PartnershipDocument13 pagesFurther Applications: 8.1 PartnershipLydia DongNo ratings yet
- SamplingDocument14 pagesSamplingJames William Garcia ChicaNo ratings yet
- Gerald W. Buetow JR, James Sochacki-Term-Structure Models Using Binomial Trees-The Research Foundation of AIMR (CFA Institute) (2001)Document103 pagesGerald W. Buetow JR, James Sochacki-Term-Structure Models Using Binomial Trees-The Research Foundation of AIMR (CFA Institute) (2001)contact2webNo ratings yet
- MID Exam - 2021 FEADocument2 pagesMID Exam - 2021 FEAAli AdnanNo ratings yet
- Roots, The Fzero Function MATLABDocument6 pagesRoots, The Fzero Function MATLABemongoloideNo ratings yet
- In The Complex Plane With Application: On Polynomial Approximation To Conformai MappingDocument9 pagesIn The Complex Plane With Application: On Polynomial Approximation To Conformai MappinglapuNo ratings yet