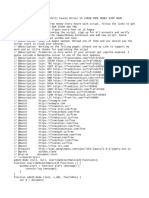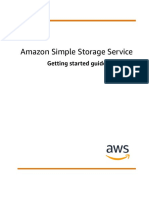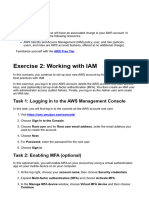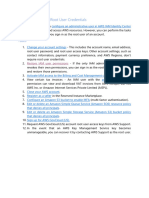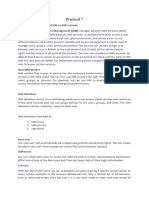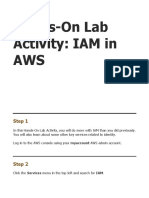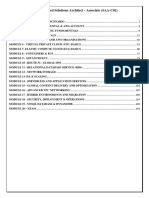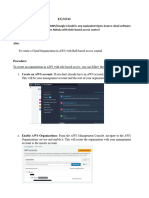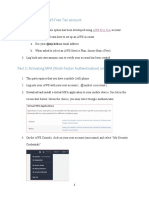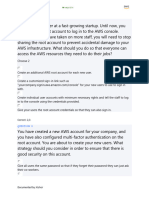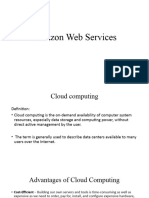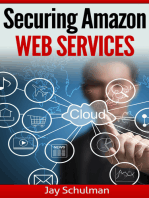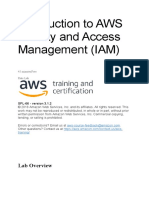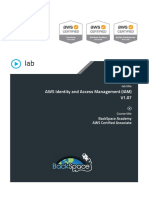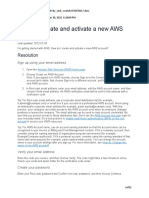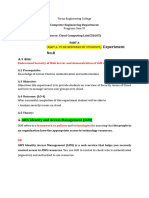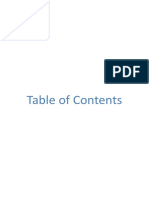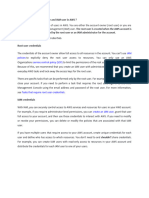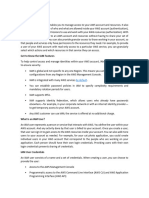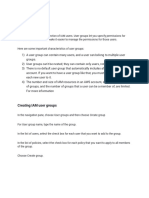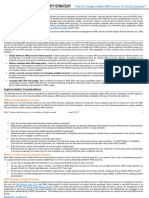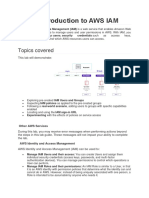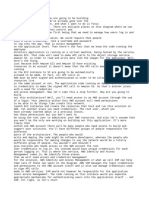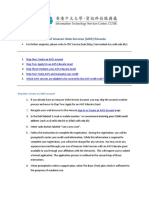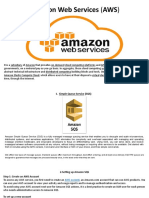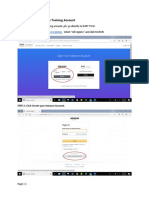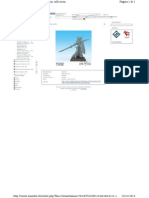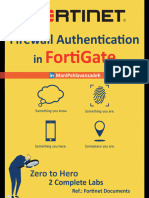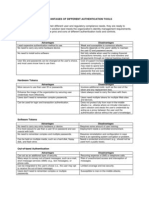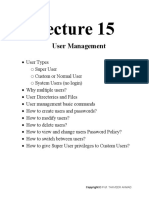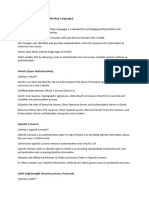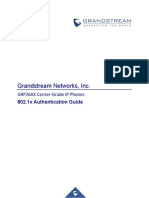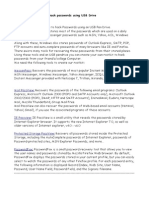Professional Documents
Culture Documents
Preparing AWS Account: Setting Up IAM Users and Groups
Uploaded by
Karolis PetreikisOriginal Description:
Original Title
Copyright
Available Formats
Share this document
Did you find this document useful?
Is this content inappropriate?
Report this DocumentCopyright:
Available Formats
Preparing AWS Account: Setting Up IAM Users and Groups
Uploaded by
Karolis PetreikisCopyright:
Available Formats
Preparing AWS account
First, here is a glossary of terms that will be used throughout this guide:
Parent account - the main organization's AWS root account.
Subaccount - AWS root child account that has been created under the parent account used to
group resources for billing and permission management purposes.
IAM user account - user account used for logging into the AWS Management Console and
performing daily operations.
Setting up IAM users and groups
The best practice is to only use your parent account for the initial IAM user setup, then configure it
with a secure password, store it in a safe place, and ideally never use the parent account again. Daily
operations should be done with IAM accounts, as they have the following benefits:
No need to maintain multiple credentials - single IAM account can be used to access all AWS
resources of the organization.
Each IAM account can be made user-specific, so it is easy to remove access when employees or
contractors leave the project.
IAM accounts can be assigned to groups, so fine-grained access control is possible - e.g.
providing certain employees with access to the development environment, but not to production.
Below is a step by step process for creating IAM groups:
1. Go to Identity and Access Management (IAM) in the AWS console.
2. Select the "Groups" menu item.
3. Click the "Create New Group" button.
4. Provide a name for the group, e.g. "Staging developers".
5. Skip policies for now. We will add them later after we set up subaccounts in AWS.
. Create the group.
Below is a step by step process for creating IAM user accounts:
1. Go to Identity and Access Management (IAM) in the AWS console.
2. Select the "Users" menu item.
3. Click the "Add user" button and fill details:
Enter a username, e.g. "firstname.lastname" to make accounts easily identifiable.
Enable "Programmatic access" if API access is needed.
Enable "AWS Management Console access" if access via web console is needed.
Select the option "Autogenerated password" to make sure a secure temporary password is
generated.
Select the option "Require password reset" to force the user to change the password upon first
login. This reduces risks related to sharing of the password via IM and improves traceability since
no one else will know the final password of this user.
1. Assign the new user to the groups for which access is needed.
Creating AWS subaccount for hosting a group of resources (e.g. staging
environment)
It is recommended to have separate subaccounts for each project/environment, as this makes billing
and access control easier. Ideally, the parent account should only contain IAM users and nothing
else.
Below are the steps for setting up a new subaccount in AWS:
1. Log in with your IAM user that has full administrator's access to the AWS parent account.
2. Before creating a new subaccount ensure that "Enable Tax Settings Inheritance" checkbox is
enabled in Tax settings of your parent account. Otherwise, AWS will send some invalid invoices
to you at the end of the month.
3. Go to "My Organization" in the AWS Console.
4. Click the "Add account" button
5. Click "Create account"
. A form like this will open:
7. Fill the form:
AWS account name - An easy to remember name for your subaccount, e.g. "Staging
environment"
Email - you can create a new email address for this subaccount, e.g.
admin@staging.yourdomain.com or similar.
IAM role name - You can leave it blank, AWS will use default value -
"OrganizationAccountAccessRole". A role with this name will be created in the new
subaccount to enable administration via IAM.
. Click the "Create" button
9. Account creation may take a few minutes - you will soon receive a welcome email.
10. The new account will not have a password set. And we do not need it since we will manage it
via IAM.
Giving IAM groups the admin access to the new subaccount
1. Log in with your IAM user that has full administrator's access to the AWS parent account.
2. In order to give access to a subaccount, first, you need to know its ID. While still in your parent
account, go to "My Organization" page and note the "Account ID" that has been assigned to the
subaccount to which you would like to give access.
3. Now follow steps described here to gain access to the new AWS subaccount via IAM user
account (see section "To grant permissions to members of an IAM group in the master account
to access the role (console))".
Gaining access to subaccounts via IAM user of a parent account
1. This step requires the user to be a member of an IAM group that has access to the subaccount,
so steps described in the previous section must be performed first.
2. When you log in with your IAM credentials, you will be managing your parent AWS account by
default, since the IAM users are set up in it.
3. In order to gain access to a subaccount, first, you need to know its ID. While still in your parent
account, go to "My Organization" page and note the "Account ID" that has been assigned to the
subaccount that you would like to access.
4. Now follow steps described here to gain access to the new AWS subaccount via IAM user
account (see section "To switch to the role for the member account (console))".
You might also like
- Architecting A Website Using The Serverless TechnologyDocument21 pagesArchitecting A Website Using The Serverless Technologydheeraj patilNo ratings yet
- 15 Page Multi Faucet Roller V4 (GRAB FREE MONEY EVER HOUR AUTOMATICALLY!)Document6 pages15 Page Multi Faucet Roller V4 (GRAB FREE MONEY EVER HOUR AUTOMATICALLY!)Showunmi OludotunNo ratings yet
- Eset Smart Security 9Document8 pagesEset Smart Security 9videnerNo ratings yet
- CYBERCRiME 02 14 20Document311 pagesCYBERCRiME 02 14 20Robert JinNo ratings yet
- Amazon Web Services Hands-On IAM: December, 2012Document9 pagesAmazon Web Services Hands-On IAM: December, 2012GuruPrasadNo ratings yet
- What Is Amazon EC2Document11 pagesWhat Is Amazon EC2Akhil ManglaNo ratings yet
- Amazon Simple Storage Service: Getting Started GuideDocument17 pagesAmazon Simple Storage Service: Getting Started GuideRahul KarthiNo ratings yet
- AWS S3-Getting Started GuideDocument17 pagesAWS S3-Getting Started GuideLenvion LNo ratings yet
- Project 1.a Create An AWS Instance, Setup Restriction of Web AccessDocument45 pagesProject 1.a Create An AWS Instance, Setup Restriction of Web AccessEurekia EvolutionNo ratings yet
- Exercise 2 - IAMDocument3 pagesExercise 2 - IAMFelipe Alejandro Morales MendivelsoNo ratings yet
- Setting Up With Amazon EC2: Sign Up For AWSDocument8 pagesSetting Up With Amazon EC2: Sign Up For AWSnguyenhappy92No ratings yet
- Amazon Simple Storage Service: Getting Started GuideDocument22 pagesAmazon Simple Storage Service: Getting Started Guidenaushad73No ratings yet
- Tasks That Require Root User CredentialsDocument1 pageTasks That Require Root User Credentials88awscloudNo ratings yet
- Projects Cloud Computing 1Document9 pagesProjects Cloud Computing 119CSE045 Sivasankaranarayanan DNo ratings yet
- AWS Practical 7 (Akshata)Document11 pagesAWS Practical 7 (Akshata)shobhitwahaneNo ratings yet
- Hands+on+Lab+Activity+ +IAM+in+AWSDocument3 pagesHands+on+Lab+Activity+ +IAM+in+AWSRam NathNo ratings yet
- Hands On Lab Activity - Initial IAM SetupDocument3 pagesHands On Lab Activity - Initial IAM SetupRam NathNo ratings yet
- AWS Solutions Architect Associate NotesDocument144 pagesAWS Solutions Architect Associate Notesaditya365_mangalampalliNo ratings yet
- Exp 1 CSMDocument4 pagesExp 1 CSMAmsaveni .amsaveniNo ratings yet
- Lab1-Account SetupDocument15 pagesLab1-Account SetupErnest WongNo ratings yet
- AWS IAM-Cheet-SheetDocument11 pagesAWS IAM-Cheet-SheetamarmudirajNo ratings yet
- IAM S3 QuizDocument6 pagesIAM S3 QuizsrihbkpNo ratings yet
- AWS Global Infra, IAM - DoneDocument6 pagesAWS Global Infra, IAM - DoneFazir M FahmyNo ratings yet
- Aws Single Sign-On (Aws Sso)Document14 pagesAws Single Sign-On (Aws Sso)Hemshankar KumarNo ratings yet
- Aws Lab1Document48 pagesAws Lab1casapedisertatieNo ratings yet
- Exercise 2 IAMDocument5 pagesExercise 2 IAMjeandanielflorestal70No ratings yet
- Aws LabDocument16 pagesAws LabrajeevkghoshNo ratings yet
- Aws Iam Practice PDFDocument4 pagesAws Iam Practice PDFAnuradha MohantyNo ratings yet
- Introduction To AWS Identity and Access ManagementDocument13 pagesIntroduction To AWS Identity and Access ManagementChaitanya SangaNo ratings yet
- Day1 Lab1 IAMDocument26 pagesDay1 Lab1 IAMduc nguyenNo ratings yet
- IAM Idenity CenterDocument8 pagesIAM Idenity CenterVishnuNo ratings yet
- Hosting Xampp On AwsDocument26 pagesHosting Xampp On AwsFarhanNo ratings yet
- AWS Identity and Access ManagementDocument10 pagesAWS Identity and Access ManagementAnishbhaiNo ratings yet
- Aws Lab1Document12 pagesAws Lab1Chengyi QuNo ratings yet
- Module 6 - SecurityDocument20 pagesModule 6 - SecurityEndeworkNo ratings yet
- AWS - IAM QuizletDocument32 pagesAWS - IAM QuizletchandraNo ratings yet
- Lab 1 Introduction To AWS IAMDocument10 pagesLab 1 Introduction To AWS IAMkaalinNo ratings yet
- How Do I Create and Activate A New AWS Account?: ResolutionDocument21 pagesHow Do I Create and Activate A New AWS Account?: Resolutionakintunde adegbayoNo ratings yet
- b31ccl Exp 8)Document35 pagesb31ccl Exp 8)vaishnavishitreNo ratings yet
- DMDocument30 pagesDMDarshan SaravananNo ratings yet
- CCL Exp 7Document44 pagesCCL Exp 7Nikhil PawarNo ratings yet
- What Are The Default Security Credentials That Are Required To Access The AWS Management Console For An IAM User Account?Document3 pagesWhat Are The Default Security Credentials That Are Required To Access The AWS Management Console For An IAM User Account?ulysses_ramosNo ratings yet
- IAM User, Roles, and PoliciesDocument10 pagesIAM User, Roles, and PolicieskebarclaNo ratings yet
- Difference Between Root User and Iam User in AwsDocument1 pageDifference Between Root User and Iam User in AwsmaheshpolasaniNo ratings yet
- Azure AD IAMDocument80 pagesAzure AD IAMsastry1946No ratings yet
- What Is Amazon EC2Document6 pagesWhat Is Amazon EC2Rocky ArunnNo ratings yet
- General: Permissions Federated UsersDocument24 pagesGeneral: Permissions Federated UserssrinubasaniNo ratings yet
- 2 Readings Introduction To AWS Identity and Access ManagementDocument4 pages2 Readings Introduction To AWS Identity and Access ManagementJuan David Diaz LNo ratings yet
- Creating IAM User GroupsDocument4 pagesCreating IAM User GroupsanandNo ratings yet
- Iam For AWSDocument10 pagesIam For AWSRavindra YadavNo ratings yet
- AWS Multi Account Security StrategyDocument4 pagesAWS Multi Account Security StrategyAlexandre GomesNo ratings yet
- P11 Introduction To AWS IAM 1 PDFDocument10 pagesP11 Introduction To AWS IAM 1 PDF1NC19IS042 Sayeeda SuhanaNo ratings yet
- Azure AD SSO Plugin: Accessing Your Account Through ConsoleDocument4 pagesAzure AD SSO Plugin: Accessing Your Account Through ConsoleMansi SinghNo ratings yet
- How To Create Free Tier Account in AWS - K21academyDocument7 pagesHow To Create Free Tier Account in AWS - K21academyGiriprasad GunalanNo ratings yet
- SubtitleDocument3 pagesSubtitleJuan Ignacio TorresNo ratings yet
- Get StartedDocument4 pagesGet Startednitin YadavNo ratings yet
- Lab 1 Introduction To Aws IamDocument43 pagesLab 1 Introduction To Aws IamMansoor GoharNo ratings yet
- AWSDocument79 pagesAWSVandana GariaNo ratings yet
- DAMADocument26 pagesDAMADarshan SaravananNo ratings yet
- SAP Cloud Identity Access Governance Initial SetupDocument44 pagesSAP Cloud Identity Access Governance Initial SetupFahri BaturNo ratings yet
- Step by Step Guide To Register For AWS Training PDFDocument6 pagesStep by Step Guide To Register For AWS Training PDFNguyenTrung KienNo ratings yet
- MICROSOFT AZURE ADMINISTRATOR EXAM PREP(AZ-104) Part-1: AZ 104 EXAM STUDY GUIDEFrom EverandMICROSOFT AZURE ADMINISTRATOR EXAM PREP(AZ-104) Part-1: AZ 104 EXAM STUDY GUIDENo ratings yet
- Rackham - Confrontation - Daikinee ElvesDocument25 pagesRackham - Confrontation - Daikinee Elvesjasc0_hotmail_itNo ratings yet
- Configuring Directory ServerDocument7 pagesConfiguring Directory ServerDMNo ratings yet
- FortiAuthenticator 6.1 Course Description-Online PDFDocument2 pagesFortiAuthenticator 6.1 Course Description-Online PDFyoubpNo ratings yet
- Dcom SettingsDocument30 pagesDcom Settingsavinash rajkumarNo ratings yet
- Login Test CasesDocument4 pagesLogin Test CasesHutanu MirelaNo ratings yet
- FortiGate AuthenticationDocument77 pagesFortiGate AuthenticationNour IbbaNo ratings yet
- 52 83Document6 pages52 83Anonymous MOadBx2awENo ratings yet
- Advantages and Disadvantages of Authentication ToolsDocument2 pagesAdvantages and Disadvantages of Authentication Toolsnayr44100% (1)
- Password Lost and Needing RecoveryDocument5 pagesPassword Lost and Needing RecoveryGilberto Soares LopesNo ratings yet
- Reflex - Student Login CardsDocument6 pagesReflex - Student Login Cardsapi-433882389No ratings yet
- Commisioning Schedule - West - 24012024Document26 pagesCommisioning Schedule - West - 24012024Ruyen AhmedNo ratings yet
- User Management in RedHat LinuxDocument6 pagesUser Management in RedHat LinuxHuda MalìkNo ratings yet
- SAML, OAuth, OpenID Connect, LDAP and SSODocument2 pagesSAML, OAuth, OpenID Connect, LDAP and SSOCatalin DanielNo ratings yet
- 802.1X GuideDocument18 pages802.1X GuideDaniel CorroNo ratings yet
- Identification and Authentication Techniques: Midterm QuestionsDocument7 pagesIdentification and Authentication Techniques: Midterm QuestionsFarooqNo ratings yet
- ?action GuestloginDocument6 pages?action Guestloginanon-52742100% (1)
- How To Hack Passwords Using USB Drive PDFDocument3 pagesHow To Hack Passwords Using USB Drive PDFbkchoudhury1993No ratings yet
- Google2 - Google SearchDocument2 pagesGoogle2 - Google SearchC3CIL1KNo ratings yet
- MLR Instruction and FormDocument12 pagesMLR Instruction and FormRahul JainNo ratings yet
- Oracle E-Business Suite Active Directory Integration - Password SynchronizationDocument4 pagesOracle E-Business Suite Active Directory Integration - Password SynchronizationOlabooye AyodejiNo ratings yet
- Hacker2 IntroductionDocument7 pagesHacker2 IntroductionСлободан УрдовскиNo ratings yet
- EMV Master Class: Join The Master Class! Stay Ahead of The Competition!Document2 pagesEMV Master Class: Join The Master Class! Stay Ahead of The Competition!SurendranNo ratings yet
- Akses Anbk SDDocument7 pagesAkses Anbk SDsri negawatiNo ratings yet
- Informatica - Commands - PMCMDDocument2 pagesInformatica - Commands - PMCMDManeet MathurNo ratings yet
- OAuth 2.0 ResumeDocument1 pageOAuth 2.0 ResumeVicente de Jesus Gonzalez EscobarNo ratings yet
- Process Flow For (1) New Registration and (2) Re-Issue of Login Password (3) NRI CustomersDocument6 pagesProcess Flow For (1) New Registration and (2) Re-Issue of Login Password (3) NRI CustomersSACHIN VASHISTHNo ratings yet
- Start: System FlowchartDocument7 pagesStart: System FlowchartMaricres BiandoNo ratings yet