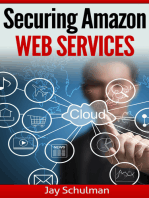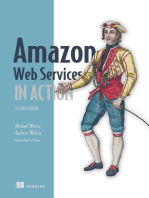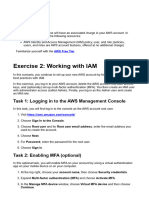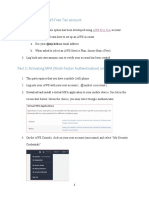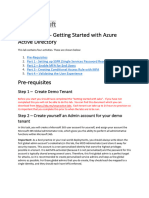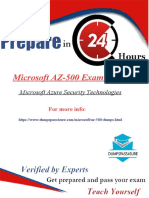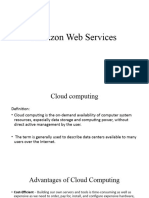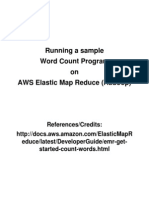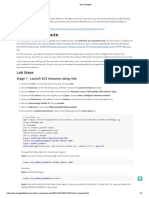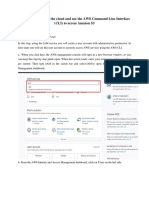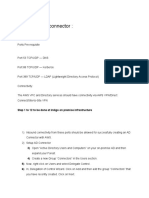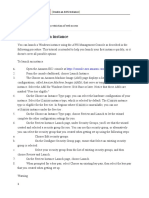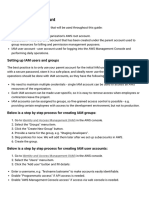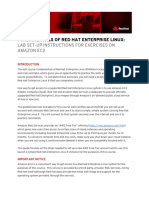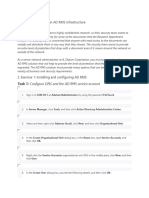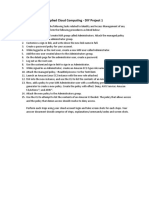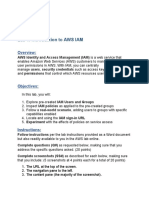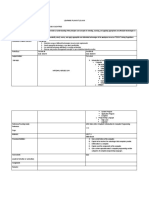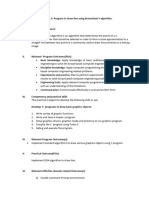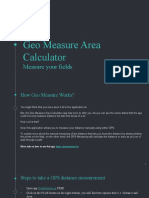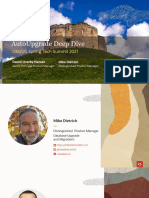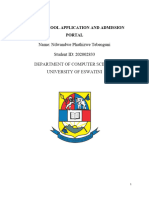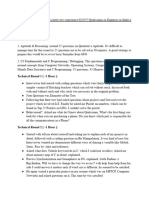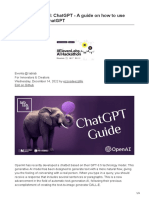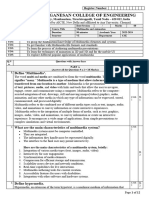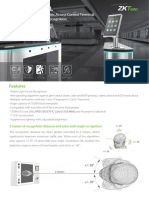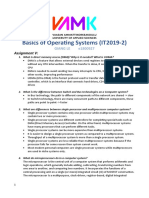Professional Documents
Culture Documents
Exercise 2 IAM
Uploaded by
jeandanielflorestal70Copyright
Available Formats
Share this document
Did you find this document useful?
Is this content inappropriate?
Report this DocumentCopyright:
Available Formats
Exercise 2 IAM
Uploaded by
jeandanielflorestal70Copyright:
Available Formats
Exercise 2: IAM https://aws-tc-largeobjects.s3-us-west-2.amazonaws.com/DEV-AWS-MO-GCNv...
[version_1.2]
Note
The exercises in this course will have an associated charge in your AWS account. In this exercise, you create the following
resources:
• AWS Identity and Access Management (IAM) policy, user, and role (policies, users, and roles are AWS account features,
offered at no additional charge)
Familiarize yourself with the AWS Free Tier.
Exercise 2: Working with IAM
In this scenario, you continue to set up your new AWS account by following some security best practices with IAM.
In this exercise, you log in to your AWS account, delete the AWS account root user access keys, and (optionally) set up multi-factor
authentication (MFA). You then create an IAM user with administrator access (called Admin). Finally, you log in as the Admin user
and create an IAM role.
Task 1: Logging in to the AWS Management Console
In this task, you will first log in to the console as the AWS account root user.
1. Visit https://aws.amazon.com/console/
2. Choose Sign In to the Console.
1 sur 5 11/04/2024 05:49
Exercise 2: IAM https://aws-tc-largeobjects.s3-us-west-2.amazonaws.com/DEV-AWS-MO-GCNv...
3. Choose Root user and for Root user email address, enter the email address you used to create the account.
4. Choose Next.
5. For Password, enter the password for the root user.
6. Choose Sign in.
Task 2: Enabling MFA (optional)
In this optional task, you will enable MFA on your account by using a virtual authentication app on your mobile device or on your
computer.
1. At the top right, choose your account name, then choose Security credentials.
2. Expand Multi-factor authentication (MFA) and choose Activate MFA.
3. In the Manage MFA device window, choose Virtual MFA device and then choose Continue.
Note: To configure MFA for this exercise, you need to have a virtual MFA application installed on your device or computer.
To see a list of MFA applications, in Step 1 of the Set up virtual MFA device window, choose list of compatible
applications and scroll to Virtual MFA Applications. Before you continue to the next step, make sure you have installed
one of the listed applications on your mobile device or on your computer.
4. Choose Show QR code and scan the code with your device.
Note: If you are using a computer, choose Show secret key. In your MFA application, enter the secret key.
5. In the MFA code 1 box, enter the first MFA code.
6. In the MFA code 2 box, enter the second generated number.
7. Choose Assign MFA.
2 sur 5 11/04/2024 05:49
Exercise 2: IAM https://aws-tc-largeobjects.s3-us-west-2.amazonaws.com/DEV-AWS-MO-GCNv...
You should see a window with a message that you have successfully assigned a virtual MFA device.
8. To close the window, choose Close.
9. Expand Access keys (access key ID and secret access key) and confirm that no access keys are listed.
Note: Your account shouldn’t have any listed access keys. If an access key exists (for your new account), delete the key:
◦ Locate the Actions column and choose Delete.
◦ In the Delete window, choose Deactivate.
◦ In the confirmation box, enter the access key ID.
◦ Choose Delete.
Task 3: Creating an IAM user
In this task, you will create an IAM user with administrator access.
1. In the Services search box, enter IAM , and open the IAM console.
2. In the navigation pane, choose Users.
3. Choose Add users and in the Specify user details page, configure the following settings.
4. For User name use Admin
5. Select Provide user access to the AWS Management Console - optional.
6. Under Are you providing console access to a person? choose I want to create an IAM user.
7. Under Console password select Custom password and enter in a complex password.
8. De-select Users must create a new password at next sign-in - Recommended. Choose Next.
9. In the Set permissions page, choose Attach existing policies directly.
3 sur 5 11/04/2024 05:49
Exercise 2: IAM https://aws-tc-largeobjects.s3-us-west-2.amazonaws.com/DEV-AWS-MO-GCNv...
10. In the Permissions policies box, search for administrator .
11. Under Policy name, select AdministratorAccess.
12. Choose Next, and then choose Create user.
13. You can sign in with the new IAM admin user by choosing the Console sign-in URL.
Note: The sign-in URL should look like the following: https://123456789012.signin.aws.amazon.com/console.
14. Log in to the console with the Admin user and password that you created.
Task 4: Setting up an IAM role for an EC2 instance
In this task, you will log in as the Admin user and create an IAM role. The role allows Amazon Elastic Compute Cloud (Amazon EC2)
to access both Amazon Simple Storage Service (Amazon S3) and Amazon DynamoDB. You will later assign this role to an EC2
instance that hosts the employee directory application.
1. Now that you are logged in as the Admin user, use the Services search bar to search for IAM again, and open the service by
choosing IAM.
2. In the navigation pane, choose Roles.
3. Choose Create role.
4. In the Select trusted entity page, configure the following settings.
◦ Trusted entity type: AWS service
◦ Use case: EC2
5. Choose Next.
6. In the permissions filter box, search for amazons3full , and select AmazonS3FullAccess.
7. In the filter box, search for amazondynamodb , and select AmazonDynamoDBFullAccess
4 sur 5 11/04/2024 05:49
Exercise 2: IAM https://aws-tc-largeobjects.s3-us-west-2.amazonaws.com/DEV-AWS-MO-GCNv...
7. In the filter box, search for amazondynamodb , and select AmazonDynamoDBFullAccess.
8. Choose Next.
9. For Role name, paste S3DynamoDBFullAccessRole and choose Create role.
Note: We don’t recommend that you use full-access policies in a production environment. In this exercise, you use these policies
as a proof of concept to get your exercise environment up and running quickly. After you create your S3 bucket and DynamoDB
table, you can modify this IAM role so that it has more specific and restrictive permissions. You will learn more about this topic
later.
© 2022 Amazon Web Services, Inc. or its affiliates. All rights reserved. This work may not be reproduced or redistributed, in whole or in part, without
prior written permission from Amazon Web Services, Inc. Commercial copying, lending, or selling is prohibited. Corrections, feedback, or other
questions? Contact us at https://support.aws.amazon.com/#/contacts/aws-training. All trademarks are the property of their owners.
5 sur 5 11/04/2024 05:49
You might also like
- Exercise 2 - IAMDocument3 pagesExercise 2 - IAMFelipe Alejandro Morales MendivelsoNo ratings yet
- Lab1-Account SetupDocument15 pagesLab1-Account SetupErnest WongNo ratings yet
- Amazon Web Services Hands-On IAM: December, 2012Document9 pagesAmazon Web Services Hands-On IAM: December, 2012GuruPrasadNo ratings yet
- Exercise 3 ComputeDocument5 pagesExercise 3 Computejeandanielflorestal70No ratings yet
- IAM User, Roles, and PoliciesDocument10 pagesIAM User, Roles, and PolicieskebarclaNo ratings yet
- Lab1 Identity - Getting Started With Azure ADDocument12 pagesLab1 Identity - Getting Started With Azure ADnair sreejithNo ratings yet
- How To Monitor and Track Failed Logins For Your AWS Managed Microsoft AD AWS Security BlogDocument1 pageHow To Monitor and Track Failed Logins For Your AWS Managed Microsoft AD AWS Security BlogMahesh SubramanianNo ratings yet
- Lab 6.1 IOT - AWSDocument17 pagesLab 6.1 IOT - AWSAlexander ReyesNo ratings yet
- What Is Amazon EC2Document11 pagesWhat Is Amazon EC2Akhil ManglaNo ratings yet
- Exercise 3 - ComputeDocument3 pagesExercise 3 - ComputeFelipe Alejandro Morales MendivelsoNo ratings yet
- Setting Up With Amazon EC2: Sign Up For AWSDocument8 pagesSetting Up With Amazon EC2: Sign Up For AWSnguyenhappy92No ratings yet
- Project 1.a Create An AWS Instance, Setup Restriction of Web AccessDocument45 pagesProject 1.a Create An AWS Instance, Setup Restriction of Web AccessEurekia EvolutionNo ratings yet
- Lab 3 - Auditing Your Security With AWS Trusted AdvisorDocument6 pagesLab 3 - Auditing Your Security With AWS Trusted AdvisorHector AndradeNo ratings yet
- Lab2 Identity - Setting Up PIMDocument24 pagesLab2 Identity - Setting Up PIMnair sreejithNo ratings yet
- S1104309GC10 AA Lab02iamDocument15 pagesS1104309GC10 AA Lab02iamCCNo ratings yet
- Practice of Lesson 1-2Document12 pagesPractice of Lesson 1-2Sajithan KrishnarajahNo ratings yet
- Aws Iam Practice PDFDocument4 pagesAws Iam Practice PDFAnuradha MohantyNo ratings yet
- Hands+on+Lab+Activity+ +IAM+in+AWSDocument3 pagesHands+on+Lab+Activity+ +IAM+in+AWSRam NathNo ratings yet
- AZ-500 Study MaterialDocument12 pagesAZ-500 Study Materials4 hanaNo ratings yet
- AWS Discovery Day - Image Recognition HandoutDocument15 pagesAWS Discovery Day - Image Recognition HandoutDivya PrasoonaNo ratings yet
- Aws Lab1Document48 pagesAws Lab1casapedisertatieNo ratings yet
- Running Wordcount On AWS Elastic Map ReduceDocument26 pagesRunning Wordcount On AWS Elastic Map Reducejaytd27100% (2)
- CDM and AWS Cloud Lab Manual - Simulator - 20200529Document63 pagesCDM and AWS Cloud Lab Manual - Simulator - 20200529MirkoNo ratings yet
- Assignment 4 - Feb 11, 2024Document31 pagesAssignment 4 - Feb 11, 2024simran.sazanNo ratings yet
- CyberArk - PrivilegeCloud - Implementation DocumentDocument45 pagesCyberArk - PrivilegeCloud - Implementation DocumentramuNo ratings yet
- Aws EC2 InstanceDocument2 pagesAws EC2 InstanceAlaa BaraziNo ratings yet
- PracticalDocument8 pagesPracticalgaurav sharmaNo ratings yet
- Lab5 Microsoft Cloud App SecurityDocument21 pagesLab5 Microsoft Cloud App Securitynair sreejithNo ratings yet
- Lab4 Microsoft Defender For Office 365 - Attack SimulatorDocument21 pagesLab4 Microsoft Defender For Office 365 - Attack Simulatorbalamurali_aNo ratings yet
- Exercise 1: Registering An Application in Azure Active DirectoryDocument63 pagesExercise 1: Registering An Application in Azure Active DirectoryYo Gin YunenNo ratings yet
- b31ccl Exp 8)Document35 pagesb31ccl Exp 8)vaishnavishitreNo ratings yet
- REST API DeploymentDocument10 pagesREST API DeploymentJesudass JamesNo ratings yet
- ADFS - AWS SSO With ConnectorDocument10 pagesADFS - AWS SSO With ConnectorRahul Kumar JaiswalNo ratings yet
- Creating IAM User GroupsDocument4 pagesCreating IAM User GroupsanandNo ratings yet
- Create An AWS InstanceDocument8 pagesCreate An AWS InstancebirhanuNo ratings yet
- CCL Exp 4Document16 pagesCCL Exp 4Harsh MendaparaNo ratings yet
- Aws LabDocument16 pagesAws LabrajeevkghoshNo ratings yet
- AWS S3-Getting Started GuideDocument17 pagesAWS S3-Getting Started GuideLenvion LNo ratings yet
- Azure AD SSO Plugin: Accessing Your Account Through ConsoleDocument4 pagesAzure AD SSO Plugin: Accessing Your Account Through ConsoleMansi SinghNo ratings yet
- Integração LMS-TeamsDocument11 pagesIntegração LMS-TeamsSergio Julio Rodriguez CidNo ratings yet
- How To Use Llama 2 With An API On AWS To Power Your AI AppsDocument21 pagesHow To Use Llama 2 With An API On AWS To Power Your AI AppsAngelo PallancaNo ratings yet
- Assignment 2Document30 pagesAssignment 2s90343633No ratings yet
- Te Comp 14 Exp03Document24 pagesTe Comp 14 Exp03Abhinav DesaiNo ratings yet
- CA Identity Suite 14.x: CA Identity Manager Implement Provisioning 200Document34 pagesCA Identity Suite 14.x: CA Identity Manager Implement Provisioning 200Steven AvilaNo ratings yet
- EC@1Document13 pagesEC@1Magneto Eric Apollyon ThornNo ratings yet
- Deploying Darktrace Google Workspace Security ModuleDocument7 pagesDeploying Darktrace Google Workspace Security ModuleAndre GaioNo ratings yet
- Immersion Day - Auto Scaling LabDocument25 pagesImmersion Day - Auto Scaling LabJorgeNo ratings yet
- Preparing AWS Account: Setting Up IAM Users and GroupsDocument3 pagesPreparing AWS Account: Setting Up IAM Users and GroupsKarolis PetreikisNo ratings yet
- Configuration Guide: Ibm Mobilefirst Protect (Maas360) On PremisesDocument72 pagesConfiguration Guide: Ibm Mobilefirst Protect (Maas360) On PremisesPhuong ThaiNo ratings yet
- RH066x EdX Lab Instructions-RHEL8Document13 pagesRH066x EdX Lab Instructions-RHEL8Celso Ioshitsugu OhphataNo ratings yet
- St. John College of Engineering and ManagementDocument3 pagesSt. John College of Engineering and ManagementHarsh MendaparaNo ratings yet
- Module 11 - Implementing and Administering AD RMSDocument15 pagesModule 11 - Implementing and Administering AD RMSCong TuanNo ratings yet
- ComputeDocument14 pagesCompute88awscloudNo ratings yet
- Module 4Document25 pagesModule 4Fazlee KanNo ratings yet
- Projects Cloud Computing 1Document9 pagesProjects Cloud Computing 119CSE045 Sivasankaranarayanan DNo ratings yet
- Module 12 Cloud Computing LabDocument31 pagesModule 12 Cloud Computing LabAkhilesh SharmaNo ratings yet
- Lab 1 DLW 1Document7 pagesLab 1 DLW 1api-578733781No ratings yet
- CDM Lab File FinalDocument56 pagesCDM Lab File FinalNaman MathurNo ratings yet
- Java-Dll Week 4Document2 pagesJava-Dll Week 4Rhexel ReyesNo ratings yet
- Practical 3 CGR PDFDocument4 pagesPractical 3 CGR PDFKalpesh PiloreNo ratings yet
- UNIT 4 JTAG, BDM and NexusDocument21 pagesUNIT 4 JTAG, BDM and NexusKalai SelviNo ratings yet
- Geo MeasureDocument10 pagesGeo MeasureGeo MeasureNo ratings yet
- Tech Summit 2021 Autoupgrade Deep DiveDocument86 pagesTech Summit 2021 Autoupgrade Deep DivemghomriNo ratings yet
- Algorithms To Perform Operations On One Way Linked ListDocument4 pagesAlgorithms To Perform Operations On One Way Linked ListtvsnNo ratings yet
- SDMC RDK-B OverviewDocument5 pagesSDMC RDK-B OverviewgocenikNo ratings yet
- Online School Application and Admission PortalDocument20 pagesOnline School Application and Admission PortalAtease ProductionNo ratings yet
- Dh-Ipc-Hdbw3849R1-Zas-Pv: 8Mp Smart Dual Illumination Active Deterrence Vari-Focal Dome Wizsense Network CameraDocument4 pagesDh-Ipc-Hdbw3849R1-Zas-Pv: 8Mp Smart Dual Illumination Active Deterrence Vari-Focal Dome Wizsense Network CameraJose Carlos Ynuma MozombiteNo ratings yet
- Qualcomm Interview ExperienceDocument2 pagesQualcomm Interview ExperienceSachin Sudarshan ShetNo ratings yet
- ChatGPT Tutorial ChatGPT - A Guide On How To Use OpenAIs New ChatGPTDocument4 pagesChatGPT Tutorial ChatGPT - A Guide On How To Use OpenAIs New ChatGPTBirkimsaNo ratings yet
- SF DumpDocument17 pagesSF DumpFabrïcïo MvNo ratings yet
- Interpretation of Field Tests Into The Soil ProfilesDocument13 pagesInterpretation of Field Tests Into The Soil ProfilesmussariNo ratings yet
- Belajar SQL SQL Server Performance Tuning Checklist 20210316Document10 pagesBelajar SQL SQL Server Performance Tuning Checklist 20210316dedy sugiartoNo ratings yet
- Shor PDFDocument11 pagesShor PDFPřöĝŕằḿēr AdityaNo ratings yet
- Intro ComputerDocument21 pagesIntro ComputerImran KhanNo ratings yet
- Fire Detection Panel: Programming ManualDocument77 pagesFire Detection Panel: Programming ManualAddaNo ratings yet
- CIS 1101-Exercise On PointersDocument2 pagesCIS 1101-Exercise On PointersMarvin GoNo ratings yet
- Storage Networking Protocol FundamentalsDocument485 pagesStorage Networking Protocol FundamentalsIvanNo ratings yet
- Become A Software Engineer 2024 To DateDocument5 pagesBecome A Software Engineer 2024 To Datemailshafik871No ratings yet
- Multimedia & Animation-CCS352 - CAT-1 Questions With Answer KeysDocument12 pagesMultimedia & Animation-CCS352 - CAT-1 Questions With Answer Keysragavaharish463100% (1)
- FaceDepot-7BL Datasheet UpdatedDocument2 pagesFaceDepot-7BL Datasheet UpdatedSujay MishraNo ratings yet
- WPD MicroprojectDocument16 pagesWPD MicroprojectTanmay WartheNo ratings yet
- Microsoft Access (MS Access) Solved MCQs (Set-22)Document4 pagesMicrosoft Access (MS Access) Solved MCQs (Set-22)kim.jong.10101010No ratings yet
- Basics of Operating Systems (IT2019-2) : Assignment VDocument4 pagesBasics of Operating Systems (IT2019-2) : Assignment VGiang LeNo ratings yet
- Planning and Tracking System Project ReportDocument114 pagesPlanning and Tracking System Project Reportdalvinjohnson90No ratings yet
- PID-based Practical Digital Control With Raspberry Pi and Arduino UnoDocument238 pagesPID-based Practical Digital Control With Raspberry Pi and Arduino UnoPul50100% (3)
- Sg243669 - Inside APPN and HPR - The Essential Guide To New SNADocument408 pagesSg243669 - Inside APPN and HPR - The Essential Guide To New SNAO. SalvianoNo ratings yet
- MQL Buy SellDocument5 pagesMQL Buy SellpanigrahianupamNo ratings yet
- Revised - Internship Summary ReportDocument10 pagesRevised - Internship Summary ReportAKSHAT ANTALNo ratings yet