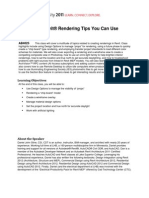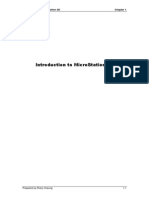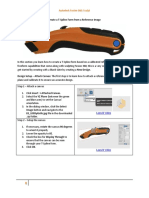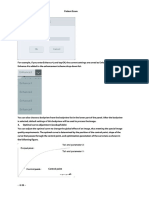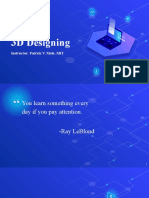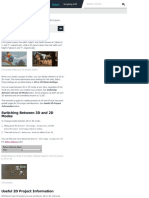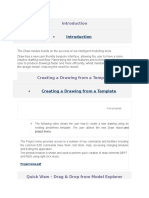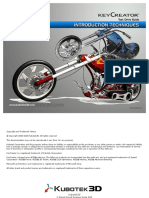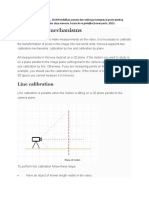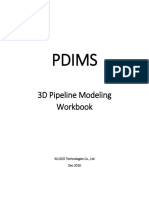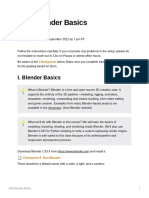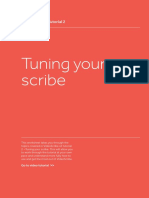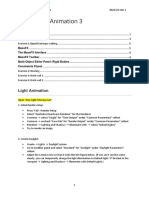Professional Documents
Culture Documents
3D Point Cloud Instructions
Uploaded by
arunkumar muthusamyCopyright
Available Formats
Share this document
Did you find this document useful?
Is this content inappropriate?
Report this DocumentCopyright:
Available Formats
3D Point Cloud Instructions
Uploaded by
arunkumar muthusamyCopyright:
Available Formats
3D Tool Guide - Lidar Labeling
This document details onboarding for BasicAI’s 3D toolset.
1 | General Site Login (Team.SAAS.Basic.AI)
Step 1 Use the provided account information to log into your provided account.
Step 2 Go to "My tasks"
Step 3 Operation Stage: Select "Execute"
Step 4 Pick up Task / Job
Step 5 Review Annotation Guidelines and Start Annotation
Step 6 Select Annotation Tool
Step 7 Label Target Classes -> Modify/Adjust Label -> Select Tag
Step 8 Repeat Step 6 to 7 to Complete The Annotation For All Objectives
Step 9 Submitting
2 | 3D Tools
Watch this video to get started.
Watch this video after.
Look at the approximate content of the image and find the object that needs to be annotated.
● Clicking and holding allows you to rotate the screen.
● Clicking an object allows you to lock the view around the object, and click to drag around the object.
● Clicking and holding the right mouse button allows you to move the camera, by dragging the screen.
Hotkeys
N - Create 3D Cuboid
T - Move 3D Cuboid
Q/E - Rotate Directional Arrow/Vector
C - Adjust 2D Cuboid
R - Rotate 3D Cuboid
Scroll - Zoom (works in all views)
Modifying 3D Cuboid
Use the three views (XY,YZ, XZ) to adjust the size of the cuboid. Use the R Key to Rotate.
● You must modify the 3D cuboid before modifying the 2D cuboid.
● Modifying the 3D cuboid, will automatically adjust the 2D cuboid.
Modifying 2D Cuboid
Use the camera view on the right of the 3D array to adjust the size and placement of the 2D cuboids automatically placed
following 3D Labeling. (See Video for More Information.)
Frame by Frame Annotation
After annotating all the targets in the image, click on the “copy results to next frame”--you can see the screenshot below,
and then go to the next image to adjust the image you just annotated.
● The attribute an object is tagged with can be changed across frames.
You might also like
- Certified Solidworks Professional Advanced Weldments Exam PreparationFrom EverandCertified Solidworks Professional Advanced Weldments Exam PreparationRating: 5 out of 5 stars5/5 (1)
- SOLIDWORKS 2020: A Power Guide for Beginners and Intermediate UserFrom EverandSOLIDWORKS 2020: A Power Guide for Beginners and Intermediate UserNo ratings yet
- Getting Started With 3D in MicroStation Connect Edition TRNC02001-1-0001Document34 pagesGetting Started With 3D in MicroStation Connect Edition TRNC02001-1-0001Deepali PadmanNo ratings yet
- Image ModelerDocument23 pagesImage ModelerLaboratório Patrimônio e Desenvolvimento0% (1)
- Revit Rendering Options PDFDocument29 pagesRevit Rendering Options PDFDeepnath MajumderNo ratings yet
- Unity 2D Tutorial: Reid Perkins-Buzo! DIG 4905 VG&SDocument23 pagesUnity 2D Tutorial: Reid Perkins-Buzo! DIG 4905 VG&Slê hảoNo ratings yet
- Introduction To MicroStation 3DDocument100 pagesIntroduction To MicroStation 3Dleecad77No ratings yet
- Create A T-Spline Form From A Reference Image: Autodesk Fusion 360: SculptDocument7 pagesCreate A T-Spline Form From A Reference Image: Autodesk Fusion 360: SculptCarlos OrtegaNo ratings yet
- 1 Mimics IntroductionDocument12 pages1 Mimics IntroductionStan De SchepperNo ratings yet
- 2021版MobiEye 700 H-046-007582-01 DR60使用说明书(英文)-102-152Document51 pages2021版MobiEye 700 H-046-007582-01 DR60使用说明书(英文)-102-152javo599No ratings yet
- Tutorial: (Solid Modeling) Quick Modeling November 2013Document33 pagesTutorial: (Solid Modeling) Quick Modeling November 2013Ana María Jácome LaraNo ratings yet
- Auto3D Kit User's Manual - ENGDocument17 pagesAuto3D Kit User's Manual - ENGAnand GovindarajNo ratings yet
- It's A Snap! Take A Photograph and Create A 3D Model AC4056: You Can Download 123D Catch Beta Free FromDocument50 pagesIt's A Snap! Take A Photograph and Create A 3D Model AC4056: You Can Download 123D Catch Beta Free FromDimitris LyberisNo ratings yet
- RDPlug Plug-Ins Software ManualV6.0Document47 pagesRDPlug Plug-Ins Software ManualV6.0danNo ratings yet
- Unity 2D Game TutorialDocument23 pagesUnity 2D Game TutorialAlejandro GomezNo ratings yet
- Autodesk Fusion 360: Sketch: Launch VideoDocument12 pagesAutodesk Fusion 360: Sketch: Launch VideoKarttikeya MangalamNo ratings yet
- 53 AnimationDocument25 pages53 AnimationtharshansherinloveNo ratings yet
- Image Modeler Getting StartedDocument25 pagesImage Modeler Getting StartedPratik MistriNo ratings yet
- RenderingDocument7 pagesRenderingcheesecheeeseNo ratings yet
- Week1-2 Lecture - 3D DesigningDocument28 pagesWeek1-2 Lecture - 3D DesigningPatrick MoleNo ratings yet
- 2D or 3D Projects: Switching Between 3D and 2D ModesDocument3 pages2D or 3D Projects: Switching Between 3D and 2D ModesskalmariNo ratings yet
- Introduction To Draw IN E3D 2.1Document9 pagesIntroduction To Draw IN E3D 2.1Anonymous WCG2HjPybJ100% (1)
- MicroStation 3D HandoutDocument164 pagesMicroStation 3D HandoutVineeth MuraleedharanNo ratings yet
- ArtCAM Tutorijal4Document4 pagesArtCAM Tutorijal4Ivan NikolicNo ratings yet
- 3D CADD Module1Document17 pages3D CADD Module1Domingo Brioso Gamis IIINo ratings yet
- Materials and Textures: CutawayDocument30 pagesMaterials and Textures: CutawayhkNo ratings yet
- Top-Down Design Methodology: Autodesk Fusion 360: AssembliesDocument6 pagesTop-Down Design Methodology: Autodesk Fusion 360: AssembliesCarlos OrtegaNo ratings yet
- Movement Analysis With SkillSpectorDocument9 pagesMovement Analysis With SkillSpectorThor Manlangit100% (2)
- WF GettingStarted IIDocument63 pagesWF GettingStarted IIMadura PrasangaNo ratings yet
- KeyCreator Introduction Test Drive Guide r10Document42 pagesKeyCreator Introduction Test Drive Guide r10DOUGLAS LELLISNo ratings yet
- Revit 8 - TutorialDocument10 pagesRevit 8 - TutorialBudega100% (9)
- Cinema 4D Beginners GuideDocument10 pagesCinema 4D Beginners Guidetharnax75% (4)
- Menurut IrpaniDocument48 pagesMenurut IrpaniTIMBUL MUGABE SIREGARNo ratings yet
- Ex06 PillarGriddingDocument13 pagesEx06 PillarGriddingogunbiyi temitayoNo ratings yet
- Larry Young: Civil Consultant and TrainerDocument32 pagesLarry Young: Civil Consultant and TraineralexlibrelonNo ratings yet
- User Manual EnglishDocument37 pagesUser Manual EnglishkokundyNo ratings yet
- Job No: 13 Duration: 16H Job Title: Create Basic Animation ObjectiveDocument15 pagesJob No: 13 Duration: 16H Job Title: Create Basic Animation ObjectiveCHERUYIOT IANNo ratings yet
- Autodesk Fusion 360: Sketch: Launch VideoDocument7 pagesAutodesk Fusion 360: Sketch: Launch VideoCarlos OrtegaNo ratings yet
- 3D Builder ManualDocument12 pages3D Builder ManualniczarnescuNo ratings yet
- Rdcam Manual PDFDocument48 pagesRdcam Manual PDFnomee93No ratings yet
- 3D Pipe ModellingDocument21 pages3D Pipe ModellingMuhamadSadiqNo ratings yet
- BJ Imagine Slider TutorialDocument16 pagesBJ Imagine Slider TutorialanndyrogersNo ratings yet
- Photoshop: 3D Object and Camera ToolsDocument39 pagesPhotoshop: 3D Object and Camera ToolsVinod MalikNo ratings yet
- HW1 Blender BasicsDocument12 pagesHW1 Blender BasicsArsalan UddinNo ratings yet
- 01 Working in Move DownLoadLy - IrDocument35 pages01 Working in Move DownLoadLy - IrKevin JaimesNo ratings yet
- GIGABYTE G32QC OSD SideKick UM EN 1.00Document21 pagesGIGABYTE G32QC OSD SideKick UM EN 1.00Nut YoulongNo ratings yet
- Cutviewer Turn User Guide V3Document21 pagesCutviewer Turn User Guide V3Lawrence Adu-GyamfiNo ratings yet
- Manual Mev PDFDocument31 pagesManual Mev PDFraulrosiqueNo ratings yet
- Tuning Your Scribe: Videoscribe V2 Core Tutorial 2Document9 pagesTuning Your Scribe: Videoscribe V2 Core Tutorial 2Issa AquinoNo ratings yet
- Tutorial 11 Animation 3 - 2122Document23 pagesTutorial 11 Animation 3 - 2122吳先生No ratings yet
- 03 Vcarve TutorialDocument10 pages03 Vcarve Tutorialapi-251973159No ratings yet
- CityCapture ManualDocument30 pagesCityCapture ManualvngeomanNo ratings yet
- Warning! Caution!: 10x - 60x - 120x - 220xDocument16 pagesWarning! Caution!: 10x - 60x - 120x - 220xRiescha NoLapndNo ratings yet
- Pro Builder DocumentationDocument20 pagesPro Builder DocumentationJunk KnightNo ratings yet
- Lab 2 Manual - Student - 2223Document9 pagesLab 2 Manual - Student - 2223吳先生No ratings yet
- Dnc2help en PDFDocument101 pagesDnc2help en PDFRoad BlasterNo ratings yet
- Master VideoScribe Quickly: Publish Animated Whiteboard Videos with Style and Confidence!From EverandMaster VideoScribe Quickly: Publish Animated Whiteboard Videos with Style and Confidence!Rating: 5 out of 5 stars5/5 (1)