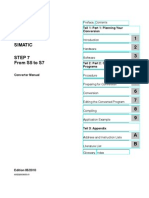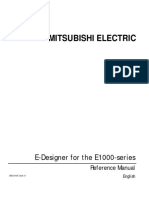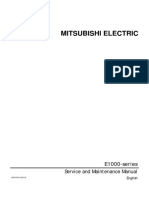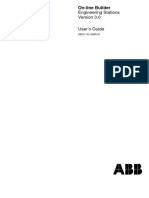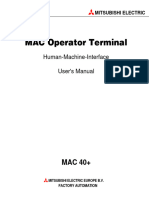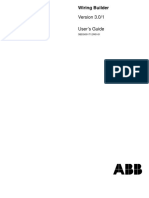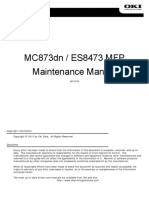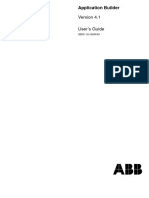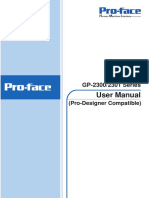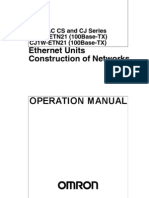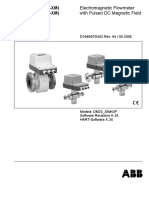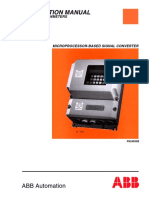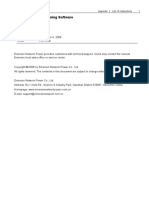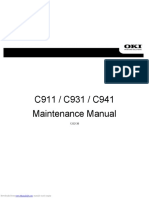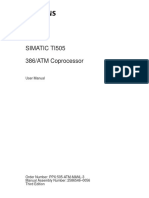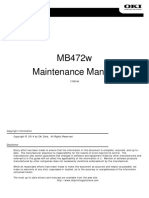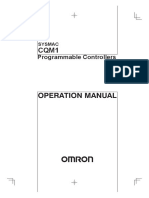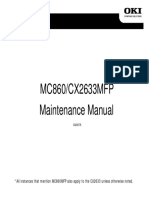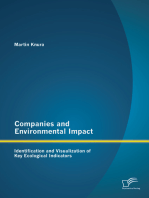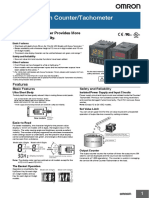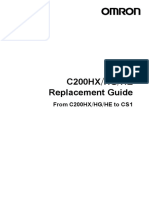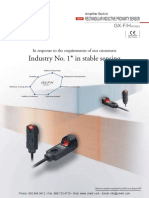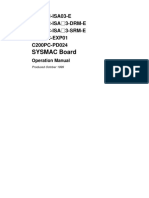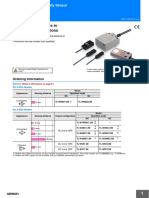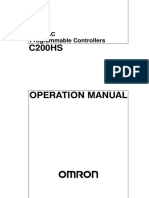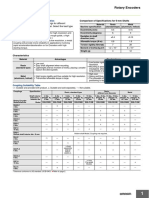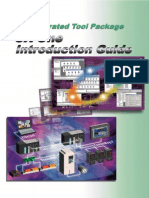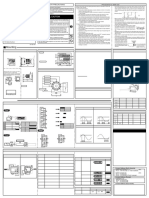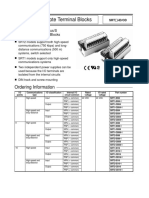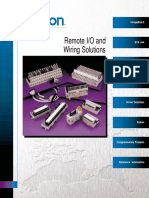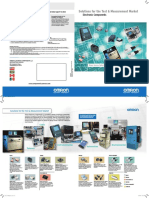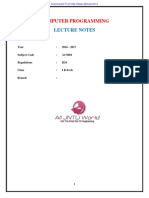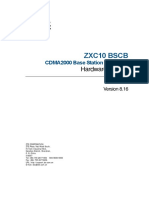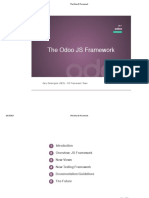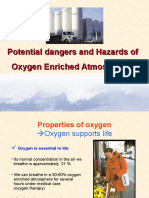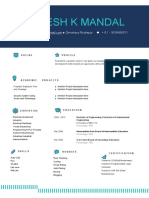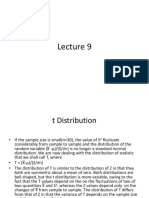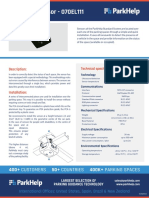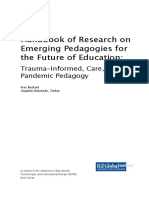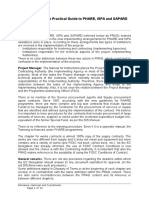Professional Documents
Culture Documents
E1000 e Designer Reference
Uploaded by
vuitinhnhd9817Original Title
Copyright
Available Formats
Share this document
Did you find this document useful?
Is this content inappropriate?
Report this DocumentCopyright:
Available Formats
E1000 e Designer Reference
Uploaded by
vuitinhnhd9817Copyright:
Available Formats
Omslag_ED.
fm Page 1 Thursday, February 24, 2005 11:00 AM
E-Designer for the E1000-series
Reference manual
MA00759A 2005-03
English
Foreword
Manual for E-Designer
Foreword
This manual is a description of E-Designer, the configuration tool used to create
applications for the operator terminals in the E1000-series. Further on in the manual
we refer to the configuration tool.
Please see the E-Designer User’s Guide MA00760 for function-based descriptions.
The manual assumes that the most recent versions of the system program (firmware)
and configuration tool are used.
The configuration tool can also be used to create and edit projects for the operator
terminals in the E-series. Programming of operator terminals in the E-series is
described in the manual MA00552D.
For specific controller details and the connected controller, we refer to the driver help
file for the respective controller. The functionality in the operator terminals is the
same, regardless of which controller is connected to the operator terminal.
The operator terminal can be connected to many types of automation equipment,
such as PLCs, servo and drives. In this document the expression “the controller” is
used as a general term for the connected equipment.
Mitsubishi Electric, MA00759A, 2005-03
The information in this document is subject to change without notice and is provided as available at the time of
printing. The manufacturer reserves the right to change any information without updating this publication. The
manufacturer assumes no responsibility for any errors that may appear in this document. All examples in this docu-
ment are only intended to improve understanding of the functionality and handling of the equipment. The manu-
facturer cannot assume any liability if these examples are used in real applications. In view of the wide range of
applications for this software, users must acquire sufficient knowledge themselves in order to ensure that it is cor-
rectly used in their specific application. Persons responsible for the application and the equipment must themselves
ensure that each application is in compliance with all relevant requirements, standards and legislation in respect to
configuration and safety. The manufacturer will accept no liability for any damage incurred during the installation
or use of any equipment mentioned in this document.
Mitsubishi Electric, MA00759A
Contents
Contents
1 Installation .......................................................................... 1-1
1.1 The configuration tool ................................................... 1-1
2 General .............................................................................. 2-1
2.1 Method for creating a project ........................................... 2-1
2.2 Blocks ...................................................................... 2-2
2.3 Signal format .............................................................. 2-3
2.4 Efficient communication................................................. 2-4
2.5 Project documentation ................................................... 2-6
3 Configuration with the Configuration Tool .................................... 3-1
3.1 Starting the configuration tool .......................................... 3-2
3.2 Selecting menu language ................................................. 3-2
3.3 Creating a project ......................................................... 3-3
3.4 Updating drivers .......................................................... 3-8
3.5 Changing project properties ............................................. 3-9
3.6 The Project Manager .................................................... 3-10
3.7 The Block Manager ..................................................... 3-12
3.8 Showing operator terminal around the working area ................ 3-17
3.9 Configuration of blocks ................................................. 3-18
3.10 Using text blocks......................................................... 3-22
3.11 Static symbols ............................................................ 3-23
3.12 Changing I/Os ........................................................... 3-25
3.13 The I/O Browser......................................................... 3-26
3.14 Changing BDTP station ................................................ 3-27
3.15 I/O Cross Reference ..................................................... 3-28
3.16 Other managers/editors ................................................. 3-28
Mitsubishi Electric, MA00759A I
Contents
3.17 The File menu ........................................................... 3-29
3.18 The Edit menu .......................................................... 3-30
3.19 The View menu ......................................................... 3-31
3.20 The Functions menu .................................................... 3-33
3.21 The Setup menu ......................................................... 3-35
3.22 The Block Manager menu .............................................. 3-47
3.23 The Object menu ....................................................... 3-48
3.24 The Layout menu ....................................................... 3-49
3.25 The Project menu ....................................................... 3-49
3.26 The Transfer menu ...................................................... 3-49
3.27 The Window menu ..................................................... 3-50
3.28 The Help menu.......................................................... 3-50
4 Graphic Presentation and Maneuvering .........................................4-1
4.1 General parameters ........................................................4-1
4.2 Graphic objects .......................................................... 4-10
4.3 Maneuvering graphic blocks using the key pad ...................... 4-43
4.4 Maneuvering objects using the touch screen.......................... 4-46
5 Text-based Presentation for Printouts and Reports ............................5-1
5.1 General parameters ........................................................5-1
5.2 Text objects ................................................................5-3
6 Trends ................................................................................6-1
6.1 Historical trend ............................................................6-2
6.2 Defining trend objects ....................................................6-3
6.3 Transfer of trend data .....................................................6-7
6.4 Backup of trend data ......................................................6-9
7 Message Library .....................................................................7-1
II Mitsubishi Electric, MA00759A
Contents
8 Alarm Management ................................................................ 8-1
8.1 Alarm groups .............................................................. 8-2
8.2 Alarms ..................................................................... 8-3
8.3 Alarm Properties .......................................................... 8-7
8.4 Alarm import .............................................................. 8-9
8.5 Alarm Banner ............................................................ 8-10
8.6 Alarms in the operator terminal ........................................ 8-12
8.7 Graphic alarm page ...................................................... 8-14
9 Recipes ............................................................................... 9-1
9.1 Calculation of recipe size ................................................. 9-2
9.2 Recipe properties and recipe directory .................................. 9-3
9.3 Creating a recipe with the operator terminal........................... 9-5
9.4 Appending recipes ........................................................ 9-5
9.5 Transferring recipes to the controller ................................... 9-6
9.6 Deleting recipes ........................................................... 9-6
9.7 Using recipes in a PC..................................................... 9-6
9.8 Creating and transferring recipes with the controller program ....... 9-7
10 Data Logger ........................................................................ 10-1
11 Passwords .......................................................................... 11-1
11.1 Defining security levels .................................................. 11-1
11.2 Defining passwords ...................................................... 11-2
11.3 Logging in ................................................................ 11-3
11.4 Password for project transfer ........................................... 11-3
11.5 Overriding password .................................................... 11-4
11.6 Changing password in the operator terminal ......................... 11-4
Mitsubishi Electric, MA00759A III
Contents
12 Printouts from the operator terminal .......................................... 12-1
12.1 Connection to printer ................................................... 12-1
12.2 Text block reports ....................................................... 12-2
12.3 Graphic block printouts ................................................ 12-2
12.4 Defining the printout ................................................... 12-3
12.5 Printer Properties ........................................................ 12-4
12.6 Control codes to printer ................................................ 12-5
13 Time Channels .................................................................... 13-1
13.1 Defining time channels ................................................. 13-1
13.2 Presentation in the operator terminal ................................. 13-2
14 Language Management........................................................... 14-1
14.1 Unicode in the operator terminal ...................................... 14-1
14.2 Creating additional application languages ............................ 14-1
14.3 Translating/editing texts in the configuration tool ................... 14-4
14.4 Properties for the application language ................................ 14-5
14.5 Export .................................................................... 14-6
14.6 Import .................................................................... 14-6
14.7 Show Index .............................................................. 14-7
14.8 Cross Reference .......................................................... 14-7
14.9 Reuse Index .............................................................. 14-7
14.10 Font Templates .......................................................... 14-8
15 System Monitor ................................................................... 15-1
16 Index Addressing .................................................................. 16-1
IV Mitsubishi Electric, MA00759A
Contents
17 Communication ................................................................... 17-1
17.1 Communication with two controllers (Dual drivers) ................ 17-1
17.2 Data exchange between controllers .................................... 17-5
17.3 Transparent mode ....................................................... 17-7
17.4 Passthrough mode ..................................................... 17-11
17.5 The operator terminal as a communication interface
(No protocol mode) ................................................... 17-13
17.6 Modem connection .................................................... 17-17
18 Network Communication ........................................................ 18-1
18.1 Examples of possible networks ......................................... 18-2
18.2 Network communication through Ethernet .......................... 18-6
18.3 Serial network communication/PPP ................................. 18-10
18.4 Network services ....................................................... 18-16
18.5 Network accounts ..................................................... 18-32
18.6 Recommendations and limitations for network communication . 18-33
19 Network Functions in the Operator Terminal ................................ 19-1
19.1 FTP server ................................................................ 19-1
19.2 SMTP client .............................................................. 19-6
19.3 Web Server ............................................................... 19-7
20 LEDs ................................................................................ 20-1
21 Function Keys ..................................................................... 21-1
21.1 Definitions ............................................................... 21-2
21.2 Jump to block with function keys ...................................... 21-5
21.3 Joystick function ......................................................... 21-6
22 Macros .............................................................................. 22-1
Mitsubishi Electric, MA00759A V
Contents
23 Project Transfer ................................................................... 23-1
23.1 Transfer properties ...................................................... 23-1
23.2 TCP/IP transfer ......................................................... 23-5
23.3 Serial transfer ............................................................ 23-6
23.4 Modem transfer.......................................................... 23-6
23.5 Updating projects with external memory cards....................... 23-9
24 Updating the operator terminal ................................................. 24-1
24.1 Downloading the system program via PC ............................ 24-1
24.2 Downloading the system program via external memory card ....... 24-1
VI Mitsubishi Electric, MA00759A
Installation
1 Installation
1.1 The configuration tool
The configuration tool is a software package used for developing projects for operator
terminals in the E1000-series. The functions in the configuration tool depend on
which operator terminal model is used.
In the configuration tool a project is created with graphic blocks and text blocks,
which are then transferred to the operator terminal. The configuration is described
in the chapter Configuration with the Configuration Tool.
Help texts are available for all functions. The help text for the current function is dis-
played by pressing the F1 key. By clicking the help button in the toolbar and then
clicking on a function, information is shown about that function.
System requirements
To use the configuration tool, a PC with at least 100 MB of available memory and
Microsoft Windows 2000/XP Professional is required. The configuration tool can be
used on either a color or monochrome screen. Microsoft Internet Explorer version
5.0 or later must be installed on the computer.
Installing the configuration tool
The configuration tool is supplied on a CD. When placing the CD in the CD-ROM
drive, the installation will start automatically. If not, select Run on the Start menu
and enter D:\setup.exe (if D: is the CD-ROM drive). Select to install the configura-
tion tool by clicking on the name and following the instructions.
The installation creates an icon for the configuration tool in the E-Designer group.
Clicking Start and selecting All Programs/E-Designer/E-Designer starts the config-
uration tool.
Mitsubishi Electric, MA00759A 1-1
Installation
1-2 Mitsubishi Electric, MA00759A
General
2 General
This chapter describes the structure of an application project in the operator
terminal. There is also an explanation of the general principles, object parameters,
and joint functions applicable in the operator terminal.
2.1 Method for creating a project
The graphical structure of the application in the operator terminal constitutes a well-
arranged monitoring tool for the operator. It is important to organize the application
well and to consider which functions are necessary. Start with the overall view, and
then work down to the detailed level.
The application is built up of blocks, graphic blocks and/or text blocks. Values from
the controller are shown and changed in the blocks. Each function becomes one or
more blocks, depending on how complex the function is. A project can contain both
graphic and text blocks, and each block can contain static and dynamic objects. The
blocks should be arranged in hierarchies to achieve a structured application, and to
simplify work procedures for the machine operator. The application can also be
organized as sequence controls.
It is possible to test the complete application, or parts of it, before it is downloaded
to the operator terminal.
Mitsubishi Electric, MA00759A 2-1
General
2.2 Blocks
Each block has a number between 0 and 989 allocated by the developer. The blocks
990-999 are reserved for special purposes, so-called system blocks. The operator
terminal is object-orientated, which means that a block can contain all the signals
linked to an object for the control and monitoring of, for example, a pump.
Block properties, such as block number and type of block, are defined for each block.
The functions Alarms, Time channels, System Monitor, E-mail and Contrast
Properties can also be invoked as blocks. These are designated system blocks. Text
blocks are used for report printouts and e-mail, and cannot be displayed to the oper-
ator. The maximum number of blocks in a project is 990.
Note:
The block type cannot be changed for a defined block.
2-2 Mitsubishi Electric, MA00759A
General
2.3 Signal format
The following signal formats are available in the dialog for each object, on the as-
sumption that the selected driver supports the signal format.
Format type Area
Signed 16-bit -32,768 – +32,767
Unsigned 16-bit 0 – +65,535
Signed 32-bit -2147483648 – +2147483647
Unsigned 32-bit 0 – +4294967295
Float with ±3.4E38 Numbers larger than 1,000,000 are shown with exponent.
exponent, 32-bit
Float without Parameters Positions (including decimal point and characters) and
exponent, 32-bit Decimals indicate the available area.
E.g. 8 positions and 3 decimals result in ±999.999.
BCD Float 0 – 9999,9999.
BCD 16-bit 0 – 9999
BCD 32-bit 0 – 99999999
HEX 16-bit 0 – FFFF
HEX 32-bit 0 – FFFF FFFF
Seconds 16-bit The object Analog numeric can present the time format. Syntax:
<hours:minutes:seconds>.
Example: The register value in D0=3661, the object Analog
numeric linked to D0 and defined as Seconds 16-bit will then show
<1:01:01>.
Seconds 32-bit The object Analog numeric can present the time format. Syntax:
<hours:minutes:seconds>.
String Character string which can be used in the dynamic function for
graphic objects.
Example: In the object Static symbol, Digital symbol and Multiple
symbol, the dynamic property Symbol can be linked to a register
with the format String.
Array 16-bit Table format which can be used for an Event in the dynamic func-
tion for graphic objects.
Example: A group of registers is to be allocated different values
when “Value entered” is equal to 99. The first value in the field
Value will then be entered to register D21 in the field Signal. If the
field Value appears as follows, <1,2,3,4> the value 2 will be
entered in next subsequent register (D22), etc.
Mitsubishi Electric, MA00759A 2-3
General
2.4 Efficient communication
To make the communication between the operator terminal and the controller quick
and efficient the following should be noted about how the signals are read and how
the reading can be optimized.
Signals affecting communication time
Only signals to objects in the current block are read continuously. This also includes
signals for object dynamics. Signals to objects in other blocks are not read, thus the
number of blocks does not affect the communication time.
Besides the signals to objects in the current block, the operator terminal reads the fol-
lowing signals from the controller continuously:
Display signals (Block Properties)
Print signals (Block Properties)
LED registers
Alarm signals
Remote acknowledge signals on alarms and alarm groups
Login signal (Passwords)
Logout signal (Passwords)
Registers for trend curves
Bar graph registers if using min/max indicators
New display register
Buzzer register
Backlight signal
Cursor control block
Recipe control block
Library index register
Index Registers
Controller clock register if the controller clock is used in the operator terminal
List erase signal (Alarm Properties)
No protocol control register
No protocol on signal
Signals not affecting the communication time
The following signals do not affect the communication time:
– Signals linked to function keys
– Time channels
– Objects in the alarm messages
2-4 Mitsubishi Electric, MA00759A
General
How to make the communication more efficient
Group controller signals consecutively
Signals from the controller are read most rapidly if all signals in the list above are con-
secutive. If for example, 100 signals are defined, the quickest way to read these is to
link them, for example, M0.0-M11.7. If the signals are spread (e.g. I0.4, Q30.0,
M45.3 etc.) the updating is slower.
Efficient block changes
Block changes are carried out most rapidly and efficiently through the block jump
function on the function keys or through a jump object. Display signals in block
properties should only be used when the controller is to force the presentation of an-
other block. The New display register can also be used if the controller is to change
the block. This does not affect communication as much as a larger number of Dis-
play signals.
Use the clock in the operator terminal
An extra load is put on communication if the clock in the controller system is used,
since the clock register must be read up to the operator terminal. Downloading of the
clock to the controller also creates an extra load. The interval between downloads
should therefore be as long as possible.
Packaging of signals
When signals are to be transferred between the operator terminal and controller, they
are not all transferred at the same time. They are divided into packages, each contain-
ing a number of signals, instead. The number of signals in each package depends on
which driver is used.
To make communication as fast as possible the number of packages has to be mini-
mized. Consecutive signals require a minimum number of packages, but it is perhaps
not always possible to program it this way. In such cases there is a “waste” between
two signals. This gap in the maximum distance between two signals which can still
be kept in the same package. The size of the gap depends on which driver is used.
Signal 1 2 3 4 5 6 7 8 9 10
Used X X X X X
Waste
Mitsubishi Electric, MA00759A 2-5
General
2.5 Project documentation
Project printouts
Select File/Print... to print the project.
The project documentation is generated automatically by selecting the options in the
Print Project dialog. Choose which parts to include by clicking the boxes. The project
documentation can include a table of contents and a cover page (Document Header)
with the option to include the desired logo and text. Select File/Document Header
to define the contents. Click Preview to view the printout before sending it to the
printer. Select Setup to configure the printer.
2-6 Mitsubishi Electric, MA00759A
Configuration with the Configuration Tool
3 Configuration with the Configuration
Tool
This chapter describes how to configure the operator terminal using the configura-
tion tool. How to install the software is explained in the chapter Installation.
The configuration can be performed using the menus, additionally, many functions
can be reached easily by right-clicking on a component in the Project Manager or
from different toolbars. Select View/Toolbars to display or hide different toolbars.
Standard Toolbar Language Toolbar Line Width Toolbar
Font Toolbar Color Toolbar Pattern Toolbar
Objects Toolbar Status Toolbar
Zoom Toolbar
Controller Toolbar
Alignment Toolbar Layout Toolbar Block Manager Toobar
Toolbars in the configuration tool.
Mitsubishi Electric, MA00759A 3-1
Configuration with the Configuration Tool
3.1 Starting the configuration tool
Click on Start/All Programs/E-Designer/E-Designer.
The menus File, View, Properties and Help are displayed in the menu bar when the
configuration tool is started.
The Standard Toolbar
The Standard Toolbar is used for functions such as opening and saving projects,
copying and pasting objects, and undoing the latest actions. One button is used to
display/hide the Project Manager, and another to print the current project. See
chapter Printouts from the operator terminal for further information. It is also possible
to display the relevant help topic for a selected object or menu alternative by clicking
the button to the very right, and then clicking on an object or menu alternative in
the configuration tool.
3.2 Selecting menu language
Select in which language to present the configuration tool under Settings/Menu
language. This language will be used for menu texts, object names etc. In this manual
we assume that English has been selected.
3-2 Mitsubishi Electric, MA00759A
Configuration with the Configuration Tool
3.3 Creating a project
A new project is created under File/New. Select the type of operator terminal, con-
troller and color scheme to use in the project in the Project Properties dialog. All the
alternatives are not available for every type of operator terminal. Click OK to create
a new project.
Operator Terminal
Click Change.
Select operator terminal model and version (system program) for the operator
terminal used.
Mitsubishi Electric, MA00759A 3-3
Configuration with the Configuration Tool
Controller systems
Select the controller the operator terminal is to be connected to. Click the Change
button to display the list of installed drivers. Select brand name and protocol. Click
OK to finish. If you do not want to make any changes, click Cancel.
Two drivers can be used in the same project, i.e. the operator terminal is capable of
using two drivers. The driver for the second controller is selected in the same way as
for the first. For further information about using two drivers in the project, see the
section Communication with two controllers (Dual drivers) in the chapter
Communication.
When selecting a protocol that can be used by several controller models, the model
is chosen by right-clicking on the protocol in the Peripherals dialog, and selecting
Properties.
3-4 Mitsubishi Electric, MA00759A
Configuration with the Configuration Tool
Internal variables
Internal variables can be used and selected in the same way as different drivers. A
number of volatile and non-volatile user-defined variables can be selected. When a
value is changed, the non-volatile variables are saved in the flash memory to be read
at the next start-up. The system variables are fixed. These can be used to display e.g.
poll intervals and for toggle functions. By clicking Properties & Help in the I/O
Browser or selecting Functions /I/O Configuration/Internal Variables the following
window is displayed.
Variable type Addressing area, bit Addressing area, memory cell
Volatile M0 - M4095 D0 - D4095
Non-volatile M4096 - M8191 D4096 - D8191
System M8192 - M8199 D8192 - D8199
The system variables are used according to the tables below:
Bit Description
M8192 Always ON
M8193 Toggles between OFF and ON every second
M8194 - M8199 Not used
Mitsubishi Electric, MA00759A 3-5
Configuration with the Configuration Tool
Memory cell Description
D8192 Poll interval driver 1 (ms)
D8193 Poll interval driver 2 (ms)
D8195 - D8199 Not used
The Controller Toolbar
The driver for a selected object can be selected from the Controller Toolbar. Using
internal variables is selected by clicking the I-symbol.
Color scheme
You can create your own color scheme and save it under a separate name. The color
scheme determines the color of the background, menus, dialogs, and objects, etc.
When you select an object in the toolbox or the menu the colors of the object are
shown in the colors defined in the selected color scheme.
Click Change to display the dialog below. You can change an existing color scheme
or create a new one.
The button Apply updates all colors in the project, with the exception of lines,
circles, rectangles and arcs.
Once a project is opened or created, the Project Manager is displayed, containing all
components included in the current project. Functions in the project can be added
and edited from the Project Manager, from different toolbars or from menus.
3-6 Mitsubishi Electric, MA00759A
Configuration with the Configuration Tool
The Status bar
The Status bar is shown at the bottom of the window in the configuration tool.
The left part of the status bar describes the function of the selected menu, or presents
a short description of the object that the cursor points at in the toolbar. The
coordinates, line and column in the block manager, are also shown.
The right part of the status bar displays operator terminal model and driver version
in the current project, and how much memory is available in the operator terminal
once the project is transferred. OVR indicates that the Insert key (overwrite) is
activated.
Mitsubishi Electric, MA00759A 3-7
Configuration with the Configuration Tool
3.4 Updating drivers
Drivers can be updated from the Internet or from disk. To implement the download-
ed drivers, the configuration tool must be restarted.
Updating drivers from the Internet
Select File/Update E1000 Drivers From/Internet to update available drivers to the
latest version, or to install new drivers. The computer has to have access to the
Internet, but a web browser is not required. A list of all drivers that can be download-
ed from the Internet is displayed when the connection is established.
The list shows the version number of the available drivers and the version number of
the installed drivers. Select which driver(s) to install in the configuration tool. The
function Mark newer selects all drivers available in newer versions than the ones in-
stalled, including all drivers that are not installed. Click Download. Each driver takes
up approximately 500 kB and can be used as soon as downloading is complete.
Updating drivers from disk
Select File/Update E50-E910 Drivers From/Disk to update available drivers to the
latest version, or to install new drivers from disk. Browse to the folder where the driv-
er files are is located. A list of all drivers that can be installed is now shown. Then
follow the instructions above.
3-8 Mitsubishi Electric, MA00759A
Configuration with the Configuration Tool
3.5 Changing project properties
Both the selected operator terminal and controller can be changed for the project.
Double-click on the project name in the Project Manager to display the Project
Properties dialog. Click Change for the parameter Operator Terminal and/or
Controller systems.
Changing operator terminal version
If the system program in the operator terminal is updated to a newer version, the op-
erator terminal version in the Project Properties dialog has to be changed also. Oth-
erwise, the new functionality in the new operator terminal version cannot be
utilized.
Changing controller
If the controller in the project is changed to a system with another name for the
signals used, these must be changed. This is easily done by using the internal name
list. See the section The Name List.
1. Select View/Name List.
2. Click on the button Undefined to insert all I/Os used in the project in the name
list.
3. Click on the button Export to export the name list to a text file. Enter a name
and click Save. Define how the text file is to be separated.
4. Open the text file in a text editor, e.g. Wordpad.
5. Change all I/Os to signals used in the new controller, and save the file as a text
file.
6. Double-click on the project name in the Project Manager to display the Project
Properties dialog. Click Change for Controller.
7. Select the new controller to be used and click OK twice.
8. Click on the button Import in the dialog Name list, and click No to the
question if invalid I/Os should be removed.
9. Click on the Rebind button to update all new I/Os in the project with the new
names.
Mitsubishi Electric, MA00759A 3-9
Configuration with the Configuration Tool
3.6 The Project Manager
When a project is created, the Project Manager is displayed, with all blocks and
components included in the application. Expand the folders in the Project Manager,
by clicking on the +, to display the contents of the folders.
The Blocks folder
Some blocks in the Blocks folder are created automatically. The Main block, block
0, must always be used in the project. The system blocks Alarms, Time Channels,
System Monitor and Mail cannot be deleted. A new block can be created by right-
clicking on the folder and selecting New. Double-clicking on the Blocks folder
displays The Block Manager.
The Alarms folder
Alarm Groups and Alarm Messages are automatically created in the Alarms folder.
See chapter Alarm Management for information.
3-10 Mitsubishi Electric, MA00759A
Configuration with the Configuration Tool
The Peripherals folder
Right-click on Controller 1 or Controller 2 to select another driver, to change the
port the controller is connected to or to display the controller properties. See also
section Controller systems.
Right-click on Internal Variables and select Properties to display the Internal
Variables properties. See also section Internal variables.
Controller Data Exchange is described in section Data exchange between controllers.
The Setup folder
Properties for the operator terminal can be made from the Setup folder.
See sections System Signals, Index Addressing, Country/Language, Date/Time Format
(for Clock Properties), Terminal Options and Multiple Languages for information.
The Network folder
The properties that can be made under the Network folder are described in the
sections Network services, Network communication through Ethernet (TCP/IP
Connection 1 and TCP/IP Connection 2) and Network accounts.
Other Project Manager components
The functions Time Channels, Passwords, Function Keys, LEDs, Message Library,
Macros and Recipes are described in separate chapters.
Mitsubishi Electric, MA00759A 3-11
Configuration with the Configuration Tool
3.7 The Block Manager
Double-clicking on the Blocks folder displays the Block Manager, with an overview
of all blocks in the project.
When the Block Manager is displayed, the The Block Manager Toolbar and the The
Zoom Toolbar are highlighted.
The Block Manager Toolbar
The buttons in the Block Manager Toolbar are used to add blocks and to display the
properties dialog for the selected block. Additionally, regular block jumps can be add-
ed, as well as function key and touch key block jumps.
3-12 Mitsubishi Electric, MA00759A
Configuration with the Configuration Tool
Creating blocks
Right-click on the Block Manager and select New Block to add a block in the project.
A dialog with basic properties for the block is displayed.
Block name:
A name for the block can be entered here. The block name is shown in the Block
Manager, in the Project Manager and in the Block List.
Block number:
The number of the block. Block 0 is created automatically, and must always be used
in a project.
Block type
Select block type; graphic or text.
When clicking OK, the block is opened.
Mitsubishi Electric, MA00759A 3-13
Configuration with the Configuration Tool
Block properties
Right-click on a block in Project Manager or in the Block Manager and select
Properties to enter more detailed information about the block.
The appearance of the properties dialog differs depending on the selected block type.
General
The following properties are defined under the General tab:
Block no:
The number of the block.
Block name:
A name for the block can be entered here. The block name is shown in the Block
Manager, in the Project Manager and in the Block List.
Display signal:
A digital signal which, when activated, results in the block being shown on the
operator terminal’s display. To change blocks as quickly as possible, display signals in
consecutive order should be used. This field is not filled in if another method of
changing blocks is used.
Recipe directory
Select a recipe directory in which all recipes created in the block will be saved. See the
chapter Recipes.
3-14 Mitsubishi Electric, MA00759A
Configuration with the Configuration Tool
Background block:
Only applicable for graphic blocks. It is possible to select another block as the
background block, to, for example, use the same background in more than one block.
Select View/Options/Show Background Block when the Graphic Block Manager is
active to show the background block when the actual block is edited.
Cursor color:
Only applicable for graphic blocks. Select the color of the cursor in the operator
terminal.
Cursor thickness:
Only applicable for graphic blocks. Select the thickness of the cursor in the operator
terminal.
Block type
The block type was selected when the block was created, and cannot be changed.
Status
Clicking the Status button opens the Block Options dialog, with the following
properties for the status of the display in the operator terminal. The properties do not
affect system blocks.
Disable main menu key: Disables the [MAIN] key in the operator
terminal when the current block is visible on the display.
Disable alarm list key: Disables the [LIST] key in the operator terminal
when the current block is visible on the display.
Auto data entry: Moves the cursor automatically to the next maneuverable
object after an input. The cursor can only be placed on maneuverable ob-
jects in this position.
Disable PREV function: Disables the [PREV] key and the function “Re-
turn to previous block” for the function keys in the operator terminal when
the current block is visible on the display.
Disable ENTER function: Disables the [ENTER] key in the operator
terminal when the current block is visible on the display. Only valid for
digital objects.
Appearance
Different colors and gradient styles can be selected under the Appearance tab.
Printout
The following properties are defined under the Printout tab:
Mitsubishi Electric, MA00759A 3-15
Configuration with the Configuration Tool
Print signal:
A digital signal which, when activated, results in the block being printed out on a
connected printer. Display signal and Print signal can be the same. Print signals in
consecutive order should be used to obtain the fastest possible printouts.
Completion signal:
A digital signal activated by the operator terminal when the printout is ready. The
signal is normally set to one. If the box Reset is marked, the signal will be reset when
the printout is ready.
E-mail
The E-mail tab is available for text blocks only. The following properties can be de-
fined:
Send mail signal:
The text block is sent as an e-mail message when the given digital signal is set to one.
The block name corresponds to the e-mail message subject.
Note:
Only text blocks can be sent as e-mail messages.
Mail completion signal:
A digital signal activated by the operator terminal when the message has been sent.
The signal is normally set to one. If the box Reset is marked, the signal will be reset
when the message has been sent.
Mail to address:
The address of the e-mail recipient is given here. Select up to 8 recipients from the
list shown when clicking the ... button. The list of e-mail addresses is defined under
Setup/Network/Services/SMTP Client. See section SMTP Client for information.
Attach file:
The name of a trend or recipe file to be attached with the message is given here. If
there is a trend file or a recipe file with the same name, the trend file will be sent.
Access
The following properties are defined under the Access tab:
Security Level:
A security level (0-8) for the block is defined. If a security level other than 0 is stated,
the operator must log in with a password corresponding to the given security level or
higher.
Local function keys
Local function keys for the block can be defined under the Local function keys tab.
See the chapter Function Keys for information. See also section The Block List.
3-16 Mitsubishi Electric, MA00759A
Configuration with the Configuration Tool
3.8 Showing operator terminal around the
working area
When double-clicking on a block in the Blocks folder in the Project Manager, an im-
age of the current operator terminal is drawn around the working area of the active
block. Function keys, LEDs and text fields in the image can be edited by double-
clicking on the image. This function can be turned off by unchecking the option
View/Options/Show Terminal.
Defining function keys
Double-click on a function key to create a local or global function key. The Function
Keys tab in the Block Properties dialog is displayed. For a definition of function keys,
see the chapter Function Keys.
Defining LEDs
Double-click on an LED to configure it. For definition of LEDs, see the chapter
LEDs.
Creating text strips
Double-click on a text strip to display a dialog where text can be entered and adjust-
ed, and background color and font can be selected. This function enables
complete text strips to be designed and then printed out on plastic film, to be used
on the operator terminal.
Mitsubishi Electric, MA00759A 3-17
Configuration with the Configuration Tool
3.9 Configuration of blocks
Double-click on a block in the Project Manager. The working area for the block and
the Objects Toolbar are now shown. The working area is the Graphic Block Manager
or the Text Block Manager, depending on whether a graphic block or text block is
opened. All objects that can be created in the block are available from the Objects
Toolbar.
The Objects Toolbar
The objects available differ depending on the selected operator terminal and on the block
type.
An object is selected by clicking on it in the Objects Toolbar and placing the object
in the working area using the cursor. Click to open the properties dialog for the se-
lected object. Fill in the parameters, and click OK. The object is now shown in the
working area. Static text or graphics are drawn directly in the working area.
The static graphic objects line, arc, ellipse, rectangle, symbol and text are used to
draw background graphics. When static graphic objects are created signals can be
linked to the objects under Dynamics, and in so doing make them dynamic.
The dynamic objects are linked to signals to create control and monitoring functions.
General parameters for the objects are described in the chapter General. The chapters
Graphic Presentation and Maneuvering and Text-based Presentation for Printouts and
Reports describe graphic and text objects.
In addition to the different objects, a button for selecting symbols and a marking
pointer are also available, located to the very left on the toolbar.
See also section Static symbols.
The Alignment Toolbar
The Alignment Toolbar makes it easy to arrange multiple objects on the screen neat-
ly. Objects can be aligned vertically and horizontally, and their size can be adjusted
according to the last selected/created object (the reference object). Objects can also
be distributed evenly, and tiled, using the buttons in the toolbar. When placing the
cursor on a button in the toolbar, a short description is displayed as a tooltip, as well
as a closer description in the Status bar at the bottom left of the screen.
3-18 Mitsubishi Electric, MA00759A
Configuration with the Configuration Tool
The Layout Toolbar
The buttons in the Layout Toolbar are used to send objects to the front or back of
each other, and to show or hide a grid.
The Color Toolbar
The Color Toolbar shows the foreground color and background color of a selected
object, as well as the block color. Clicking on the buttons allows selecting other colors
from the palette.
The Line Width Toolbar
Select a line width used for lines, arcs, poly lines, rectangles and circles. The line
width can also be selected from the object’s properties dialog.
The Font Toolbar
The Font Toolbar is used to select a pre-defined text style or to create user-defined
styles. The text style is defined for the currently selected object. Selecting another
font, font size or font style for an object creates a new text style in the drop-down list
to the very left.
The Zoom Toolbar
The buttons in the Zoom Toolbar are used to zoom into or out from the working
area or the Block Manager.
Selecting several objects
Several objects in the working area can be selected at the same time by drawing a
frame around them with the marking pointer. Alternatively, click on several objects
while keeping the Shift-key pressed.
Mitsubishi Electric, MA00759A 3-19
Configuration with the Configuration Tool
Grouping objects
After marking some objects on the working area, these can be grouped by selecting
Layout/Group. Grouped objects are treated as one object, the size of which can be
changed. The color and font can be changed individually for the objects in a grouped
object. When clicking on an object in a grouped object, the editing dialog for that
object is displayed.
Select Layout/Ungroup to ungroup a grouped object.
The Library
The Library contains a number of catalogues with different symbol objects. It is also
possible to define user-created catalogues by right-clicking on the Library and select-
ing Catalogue/New.
Grouped objects and symbols can be saved in the Library for reuse later, or in other
projects. Right-click on a grouped object or symbol on the working area, select Copy,
and then right-click in the Library and select Paste. A library object can be dragged
from the Library to the working area.
By right-clicking on the Library, it is possible customize the look of the Library.
Library catalogues can be closed by right-clicking on the catalogue and selecting
Catalogue/Close.
The Library can be hidden by selecting View/Toolbars/Library.
Symbol objects that are used in a project are saved in the project folder. These sym-
bols can also be selected from the Select Symbol dialog, described in chapter Static
symbols.
Saving symbols to the Library
Select one or several objects (grouped or ungrouped) on the working area with the
cursor. Right-click on the selection and select Copy. Right-click in the Library and
select Paste.
3-20 Mitsubishi Electric, MA00759A
Configuration with the Configuration Tool
Creating series
Series of objects can be created in graphic blocks. Line up objects in a row or columns
with the same object.
Then select the objects (not text objects), and choose Object/Create Series.
Mitsubishi Electric, MA00759A 3-21
Configuration with the Configuration Tool
Select to create rows or columns, the number of rows/columns, and in which direc-
tion the series should be expanded. Click OK for the configuration tool to create a
table with the specified number of lines or columns.
Note:
The lead text must end in a number for the table to be created.
The Alarm banner object cannot be included in a table.
3.10 Using text blocks
For information of how to use text block, see the chapter Text-based Presentation for
Printouts and Reports.
3-22 Mitsubishi Electric, MA00759A
Configuration with the Configuration Tool
3.11 Static symbols
Static symbols can be imported to the project, either from the bitmap library, where
a number of buttons, pump symbols etc. are located, or by browsing the PC for
graphic files. Graphic files in the formats .bmp, .jpg, .gif and .wmf can be imported
to the bitmap library from another Windows program, e.g. Paint. A maximum of 30
characters can be used for symbol names. Country specific characters are allowed.
Adding a symbol
Click on the Symbol button in the Objects Toolbar to display the Static Symbol
dialog. Type the name of the symbol to add, or click Select to display the Select
Symbol dialog. Click Library to select a static symbol from the bitmap library, or
click Browse to select a graphic file from any location in the PC.
A selected symbol can be displayed in the Preview-window. All symbols in bmp-
format are displayed as thumbnails in the window.
Mitsubishi Electric, MA00759A 3-23
Configuration with the Configuration Tool
Click Open and OK to select a symbol. The symbol is now visible in the Static
Symbol dialog.
General
Parameter Description
Symbol The symbol name of the selected symbol.
Select Button used to select symbols from the library or browse for
graphic files in the PC.
Transparent Makes the background of a symbol transparent. The color of the
top left pixel in the image controls which color will be transparent.
Stretch When selected, the object’s X and Y size can be changed.
Dynamics
The functions under the Dynamics tab are described in the section
General parameters in chapter Graphic presentation and maneuvering.
Copying graphics from other programs
Use the copy function in the other program (e.g. Paint). Right-click in the Library
and select Paste. Enter a name for the symbol.
The symbol is now saved in the symbol library with the given name.
3-24 Mitsubishi Electric, MA00759A
Configuration with the Configuration Tool
With the copy and paste functions in the configuration tool it is possible to copy
graphics and symbols between blocks and between projects.
Note:
When a user-defined symbol is copied between projects, the actual symbol is only
copied if the symbol is not already used in the target project.
3.12 Changing I/Os
The function Change I/O allows you to change an I/O to another, or move a
complete I/O area. I/Os can be changed in the entire project, or only in the objects
marked when the function is selected.
Select Edit/I/O Change.
Change I/O in
Select whether you want to change I/Os in the entire project or for selected objects.
Change
Select whether one I/O is to be changed, or whether if the complete I/O area is to be
moved.
From I/O, End I/O, To I/O
State which I/O is to be changed, and to what or which I/O area it is to be moved.
Confirm each change
Select whether you want to confirm changing the I/O for each object.
Mitsubishi Electric, MA00759A 3-25
Configuration with the Configuration Tool
3.13 The I/O Browser
If a local name list is created in the project, I/O signals can be selected from the list,
using the button I/O when objects are defined. The button I/O is included in all
dialogs where an address can be stated. The I/O Browser has incremental searching.
This means that searching begins immediately when you start entering in the char-
acters in the Name/Address field. The I/O list can be sorted by different properties.
3-26 Mitsubishi Electric, MA00759A
Configuration with the Configuration Tool
3.14 Changing BDTP station
This function allows you to change the index numbering in a BDTP client project
included in a BDTP network, e.g. from station 1 to station 3. Select Edit/BDTP
Station Change.
Change station in
Select whether to change the index numbering in the entire project, or for marked
objects.
From station, To station
The index number to be changed is indicated here, and to which BDTP station index
number it is to be changed to.
Confirm each change
Select if you want to confirm changing the BDTP station for each object.
See the section BDTP for information about BDTP.
Mitsubishi Electric, MA00759A 3-27
Configuration with the Configuration Tool
3.15 I/O Cross Reference
The I/O cross reference function is used to document I/Os in a well-arranged way.
Select View/I/O Cross Reference.
Start I/O and End I/O can be stated in the dialog. If the Start I/O field is left blank
all I/Os to the value in the End I/O field will be included. If the End I/O field is left
blank all I/Os from the value in the Start I/O field will be included. If both fields are
left blank all I/Os will be included in the list.
The results are presented in a list with two levels. The first level shows which I/Os are
used and how many objects refer to each respective I/O.
The second level is displayed by clicking on the + character to the left of the I/O. The
objects containing the I/O you have clicked on will now be shown. The + character
becomes a - character
A line in the list can be marked and copied to the clipboard, from where it can be
pasted into, for example, a Microsoft Word document.
3.16 Other managers/editors
The configuration tool also has managers/editors for e.g. alarms, passwords, time
channels, message libraries, macros and data logging. These are activated by double-
clicking in the Project Manager and are handled similarly. The managers are de-
scribed in the respective chapters.
3-28 Mitsubishi Electric, MA00759A
Configuration with the Configuration Tool
3.17 The File menu
The File menu contains functions for creating, opening, saving and closing projects,
also available from the Standard Toolbar. Printout options are also accessed from this
menu. With the functions Update E50-E910 Drivers From and Update E1000
Drivers From you can update the drivers from the Internet and from disk, see the
section Updating drivers.
Mitsubishi Electric, MA00759A 3-29
Configuration with the Configuration Tool
3.18 The Edit menu
The Edit menu contains functions for cutting, copying, pasting, undoing and
selecting all, also available from the Standard Toolbar. The Find function is accessible
when editing multiple language texts. The menu also includes the functions
Changing I/Os, Changing BDTP station, selection of default controller and font
templates.
3-30 Mitsubishi Electric, MA00759A
Configuration with the Configuration Tool
3.19 The View menu
Different managers, tools, toolbars and features can be displayed/hidden from the
View menu.
The Block List
The Block List lists the blocks included in the application. New blocks can be created
using the New-button, and existing blocks are opened with Open. Block properties are
displayed when clicking Properties. Selected blocks can be removed using the Delete-
button.
Block Manager
The Block Manager shows which blocks are included in the application graphically.
You can create new blocks here, define the block header and define jumps with the
functions in the toolbox. See the section The Block Manager.
I/O Cross Reference
Under I/O Cross Reference you can document I/Os in a well-arranged way. See the
section I/O Cross Reference.
Mitsubishi Electric, MA00759A 3-31
Configuration with the Configuration Tool
The Name List
A local name list for the signals used can be created using the Name List. Signals in
the project which are not named can be inserted in the name list with the function
Undefined. New signals can be added and existing names can be edited and updated.
The function Update updates the project with the changes made in the name list.
A name list can be exported to a text file, and a text file can be imported to a name
list. The contents of the file can be separated either with a semicolon, comma or
space. An internal name list can be sorted. The text file should not contain national
characters.
Toolbars
All toolbars can be shown/hidden.
3-32 Mitsubishi Electric, MA00759A
Configuration with the Configuration Tool
Options
Show Terminal
See section Showing operator terminal around the working area for information.
Show Background Block
Only applicable for graphic blocks. Background blocks are shown when editing in
the Graphic Block Manager.
Show Language Index
Displays the index number for the texts used in the application.
Tool Tips
Shows lead texts for the function or object that the cursor points to.
Choose Unicode Font
Choose a Unicode font in the object dialog.
Project Manager
Choose whether to show the Project Manager or not under View/Project Manager.
3.20 The Functions menu
In the Functions menu there are managers for function keys, LEDs, alarm groups,
alarms, time channels, passwords, message libraries, macros, data exchange, data
logger and I/O configuration.
Function Keys
Global function keys can be defined by selecting Function Keys. See the chapter
Function Keys.
Mitsubishi Electric, MA00759A 3-33
Configuration with the Configuration Tool
LED
LED functions can be defined by selecting LED. See the chapter LEDs.
Alarm Groups
Alarms can be grouped, e.g. according to degree of seriousness, by selecting Alarm
Groups. See the chapter Alarm Management.
Alarms
Alarm messages and which signals are to activate the alarms can be defined by
selecting Alarms. See the chapter Alarm Management.
Time Channels
Time Channels can be used to control events in the process at special times. See the
chapter Time Channels.
Passwords
Passwords for the different security levels in the application can be defined by
selecting Passwords. See the chapter Passwords.
Message Library
Message tables, where values between 0 and 65,535 are linked to texts can be created
by selecting Message Library. See the chapter Message Library.
Macros
Events to influence all function keys and touch keys can be created by selecting
Macros. See the chapter Macros.
Data Exchange
By selecting Data Exchange conditions for data exchange between selected
controllers can be defined. See the chapter Communication.
Data Logger
Data can be logged and saved to file on different intervals or depending on changed
values. See the chapter Data Logger.
I/O Configuration
The properties for the driver of the connected controller or for internal variables are
displayed by selecting I/O Configuration.
3-34 Mitsubishi Electric, MA00759A
Configuration with the Configuration Tool
3.21 The Setup menu
The operator terminal can be configured using the Setup menu.
Many properties can also be made from the Setup and Peripherals folders in the
Project Manager.
System Signals
Current display register
Data register in the controller, which when the operator terminal is running contains
the number of the block shown on the display. The data register is updated
automatically by the operator terminal when changing blocks. This register does not
affect the selection of blocks.
New display register
A data register in the controller, which controls which block is to be shown on the
display.
Mitsubishi Electric, MA00759A 3-35
Configuration with the Configuration Tool
Buzzer register
A register value to determine the sound of the buzzer. See the table of tones and scales
below. The buzzer is off if the value is 0. The units in the table are in Hz.
C D E F G A H
Contra 33 37 41 44 49 55 62
Large 65 73 82 87 98 110 123
Small 131 147 165 175 196 220 247
One 262 294 330 349 392 440 494
Two 523 587 659 698 784 880 988
Three 1046 1174 1318 1397 1568 1760 1975
Four 2093 2348 2636 2794 3136 3520 3950
Five 4186
Backlight signal
Digital signal which controls whether the display is to be switched on or off.
Cursor control block:
Only applicable for key pad models:
Start register in a control block which enters the current cursor position in the graph-
ic block to the register in the controller
Register Description
Ctrl.reg. 0 Current graphic cursor position X (in pixels).
Ctrl.reg. 1 Current graphic cursor position Y (in pixels).
Ctrl.reg. 2 Status register
0 Normal
1 The user tries to move down, but there is no object below.
2 The user tries to move up, but there is no object above.
3 The user tries to move to the left, but there is no object to the left.
4 The user tries to move to the right, but there is no object to the right.
3-36 Mitsubishi Electric, MA00759A
Configuration with the Configuration Tool
Only applicable for touch display models:
Start register in a control block which enters the current pointer position in the
graphic block to the register in the controller.
Register Description
Ctrl.reg. 0 X co-ordinate (in pixels), 0-319.
Ctrl.reg. 1 Y co-ordinate (in pixels), 0-239.
Ctrl.reg. 2 Status register
0 Not pressed
1 Pressed
Cursor move register
The position of the cursor in a graphic block can be controlled through a register.
The values in the register have the following implications. The register must be
allocated the value 0 between the same command for Move. To optimize the function
it is recommended to use it together with the function Cursor. Ctrl block.
Register value Description
1 Moves the cursor to the first maneuverable object.
2 Moves the cursor to the next maneuverable object.
3 Moves the cursor one step up.
4 Moves the cursor one step down.
5 Moves the cursor one step to the left.
6 Moves the cursor one step to the right.
Printer status register
Not applicable in E1000 series.
Library index register
Used for indexing of the message libraries. The number of the library the texts are to
be collected from is indicated in the message object. If an index register is defined,
the contents of the index register are added to the number given in the object. This
makes it possible to control from which library the texts are to be taken with a
register.
Dim backlight reg:
Controller register which controls the dimming of the backlight (0-100%).
Mitsubishi Electric, MA00759A 3-37
Configuration with the Configuration Tool
Commands
On the commands line it is possible to give one or more of the following commands.
The commands are typed with all capital letters. The commands are separated by a
space.
Command Description
AKx Activates Joystick function. See the section Joystick function.
AUCR AlwaysUpdateCurrentRecipe Register. Updates the Current recipe regis-
ter when saving a recipe. It’s not necessary to load the recipe again.
BCTO Displays message “BDTP comm. Error” the first time only that a BDTP
client tries to reconnect to an unavailable BDTP server.
BFF Block Form Feed. Adds page breaks after each block when printing.
DBKL Deactivates locking of keys and touch screen if background lighting
requires replacement. With the default setting, keys and touch screen
are locked if background lighting is inoperable.
DD Disable Delete of alarms on alarm list. When specified, inactive and
acknowledged alarms cannot be deleted from the alarm list.
DGP Deletes the alarm group from alarm printouts.
DNBW Deactivates warning message “No block x”. The message is otherwise
displayed if a block jump is configured to a block number that does not
exist or when the function New picture register is used to permit a
data register in the controller to control the block that is presented on
the display.
FTNO Deletes rows with OFF flags in trend files when FTP is used.
LOBx Sets the digital signal x when the real-time clock’s battery requires
replacement. Example: LOBM0 will set M0 when the battery requires
replacement.
NHD The command enables graphic blocks to be printed on laser printers
without headers (which contain block names, block numbers, dates and
times).
NMAN Activates warning message “Not maneuverable” for an object in
operator terminals with touch screens.
NTx Timeout in x number of ms for messages in No protocol mode.
PDxxxxxxxx Password that protects access to TRANSFER menu. See the chapter
Passwords.
PSxxxxxxxx Password that overrides all other password levels. Useful for support
and maintenance, for example. See the chapter Passwords for more
information.
SJAFx Displays the text “Remote access” in the upper right corner when a VNC
client is connected. x = character size.
3-38 Mitsubishi Electric, MA00759A
Configuration with the Configuration Tool
Command Description
TBUP Used for backup of trend files. See the chapter Trends.
TCFx Divisor to regulate the temperature compensation of the operator
terminal’s contrast. Default value is set according to testing, but may
require adjustment in environments with large and frequent tempera-
ture variations. To decrease the temperature compensation, increase
the divisor (x). The divisor “0” shuts off the temperature compensation.
TESOSn Storage of one trend sample. See the chapter Trends.
TMBx Trend Multi Backup. See the chapter Trends.
Index Registers
Index addressing of dynamic objects. For further information, see the chapter Index
Addressing.
Country/Language
Character set:
The selection of the character set will influence the character table used in the
operator terminal and the national characters that will be available.
System languages:
Selection of menu language; British/English, German, Swedish or American/English.
The default properties for the operator terminal is British-English menu texts.
Multiple Languages
New Language
Start the wizard to create multiple languages for an application.
Edit
Translated texts in the application languages can be edited.
Setup
The tree structure is displayed for the languages in the application. For information
about the properties that can be made, see the chapter Language Management.
Export
This function exports the user texts to a text file in Unicode format. Choose to export
user texts. After making your choice, the Export Multiple languages text dialog box
is displayed. Here you can specify where the file will be saved and its format.
Mitsubishi Electric, MA00759A 3-39
Configuration with the Configuration Tool
Import
This function imports a language that can subsequently be used in the operator
terminal. Choose to import user texts. After making your choice, the Import Multi-
ple languages text dialog box is displayed. Indicate the name of the text file that you
want to import.
Show Index
This function is for displaying the language index instead of texts in the object. You
may enter text even when the language index is shown. The new text will then receive
a new language index.
Cross Reference
Shows a cross reference list of the indexes for the various blocks in the application.
Reuse Index
If this function is active when an object is copied, a new object is created with the
same index.
Choose Unicode Font
Choose the Unicode font that will be used in the configuration tool.
Date/Time Format
Setting of the date and time format.
Date format:
The format can be YY-MM-DD, YYMMDD, DD.MM.YY, DD/MM/YY or
MM/DD/YY where Y=year, M=month and D=day.
Time format:
The format can be HH:MM:SS or HH:MM where H=hour, M=minute and
S=second.
Clock used:
Terminal means that the operator terminal’s built-in clock is used, and controller 1
or 2 means that the clock in controller 1 or 2 is used.
Clock→Controller system 1/2:
Select if the clock in the operator terminal is to be transferred to a data register in the
controller 1 or 2.
Note:
In those cases where the controller has an activated real-time clock and the operator
terminal clock is to be transferred to the same data register, the controller clock has
precedence.
3-40 Mitsubishi Electric, MA00759A
Configuration with the Configuration Tool
Update interval:
Indicate how often the operator terminal is to transfer the clock data to the controller.
The value is given in seconds, and 60 seconds is recommended. A shorter updating
interval will make communication between the operator terminal and the controller
slower.
Controller register:
Enter the start address for storage of the date/time in the controller.
When this function is used, the operator terminal clock will be written to 7
consecutive registers according to the table below.
Controller Register CR Clock Part
CR Seconds
CR+1 Minutes
CR+2 Hours
CR+3 Day
CR+4 Month
CR+5 Year
CR+6 Day of week (1-7 where 1 is Sunday)
Daylight saving:
The start and end of summer or daylight saving time are defined here. State the Day
of week, Week In Month, Month, Hour and Adjust. You can choose between
European and US standard.
To disable the function for summer time leave both fields for the month blank.
Online Properties
Permits changing of the selected function in the operator terminal.
Mitsubishi Electric, MA00759A 3-41
Configuration with the Configuration Tool
Terminal Options
The operator terminal options include functions for the user interface, trend
properties, selection of FTP delimiter and memory card settings.
Background:
Select the background color in the operator terminal.
Foreground:
Select the color of the text in the operator terminal.
Window:
Select the color of the windows shown on the operator terminals’ display.
Screen save time:
The time in minutes after the last event on the display when it will switch off. The
default setting is 0 which means that the display never switches off. This function op-
timizes the service-life of the display.
3-42 Mitsubishi Electric, MA00759A
Configuration with the Configuration Tool
Key delay time (ms):
The time interval in ms between pressing the same key on the operator terminal be-
fore the cursor automatically moves to the next position. Used for input of ASCII
characters (A-Z etc.).
Key beep:
Indicates whether the operator terminal will beep when a key is pressed.
Key repeat:
Indicates if a function will repeat as long as the key on the operator terminal is
pressed. Function keys and input of alphanumeric characters (A-Z etc.) are not re-
peated.
Trend settings:
General properties for all trends. See the chapter Trends for more information.
FTP delimiter
The operator terminal can save the contents in files created in the operator terminal.
These can be reached through FTP or be accessed on an external memory card with
different types of delimiter characters (separators). The content in files, e.g. recipe
and trend files, can be separated with Tab or the characters semicolon or comma. If
the FTP delimiter is changed, all recipes that are saved internally will be checked and
the separator will be replaced. See the chapter Network Functions in the Operator Ter-
minal for further information.
Memory card settings
External
Either a Compact Flash card or a USB Flash drive can be used externally. The exter-
nal memory can be used for project backup, recipe files etc., but not for expansion of
the project memory. Using two external memories simultaneously is not supported,
and if two memories are connected, the Compact Flash card is used prior to the USB
Flash drive.
See also the section Updating projects with external memory cards.
Internal
If an internal Compact Flash memory card is used for expansion of the project
memory, the size of the card must be entered here.
Alarm Properties
General properties for the alarm list. For further information, see the chapter Alarm
Management.
Mitsubishi Electric, MA00759A 3-43
Configuration with the Configuration Tool
Peripherals
Communication configuration can be made under Setup/Peripherals, or by double-
clicking the Peripherals folder in the Project Manager. Devices can be moved by
drag-and-drop.
Port properties
Select the appropriate port and right-click to view current configurations or to
change the configuration for a port.
COM1 and COM2
COM1 and COM2 in the Peripheral configuration window represent the physical
ports on the terminal. When right-clicking on COM1 or COM2, and selecting
Properties, the following dialog is displayed. Select the transfer speed, connection,
parity, number of data bits and stop bits for the port.
Properties for COM2.
3-44 Mitsubishi Electric, MA00759A
Configuration with the Configuration Tool
COM1 can be configured as an RS422 or as an RS485 port.
Parameter Description
Baud rate Select baud rate for the communication; it should be the same as for the
external unit.
Parity Select parity; it should be the same as for the external unit.
Data bits Select number of data bits; it should be the same as for the external unit.
Stop bits Select number of stop bits; it should be the same as for the external unit.
USB
External devices such as a USB hub, Flash drive, mouse or keyboard can be connected
to the USB Host port.
Ethernet
The operator terminal has a built-in Ethernet port for connection to a TCP/IP
network.
Printer
Select Printer and right-click to display the dialog box for printer properties. For
more information, see the chapter Printouts from the operator terminal.
No protocol mode
No protocol mode is described in the section The operator terminal as a communica-
tion interface (No protocol mode).
Controller 1 and Controller 2
Right-click on Controller 1 or Controller 2 and select Properties to change the
selected protocol.
TCP/IP Connection 1 and TCP/IP Connection 2
Right-click on TCP/IP Connection 1 or TCP/IP Connection 2 and select Proper-
ties to make TCP/IP settings. TCP/IP Connection 1 has to be used before TCP/IP
Connection 2 can be used.
Modem
Refer to the section Modem connection for information.
Transparent mode
Refer to the section Transparent mode for information.
E-KeyNet
Refer to the manual MA00644A for information.
Mitsubishi Electric, MA00759A 3-45
Configuration with the Configuration Tool
Network
The network properties are described in the sections Network services, Network ac-
counts and Network communication through Ethernet (TCP/IP Connections).
Recipe
Properties for recipe handling are made here. See the chapter Recipes.
I/O Poll Groups
The I/O poll interval groups are used to set individual poll intervals for each group
of signals (in ms). Values 0-65535 ms can be stated. If no I/O poll interval group is
specified for the signal it will be polled instantaneously. The I/O poll interval group
for a signal is specified using the button I/O when objects are defined. The button
I/O is included in all dialogs where a signal can be stated. See also the section The I/
O Browser.
Runtime Fonts
Runtime Fonts are fonts attributes and effects for menus, e.g. system texts, and input
dialogs, e.g. the alphanumeric keyboard in touch screen models, in the operator
terminal when it is running. Forms are not applicable for the E1000 series.
3-46 Mitsubishi Electric, MA00759A
Configuration with the Configuration Tool
3.22 The Block Manager menu
The Block Manager menu is available when the Block Manager is activated/
displayed. The functions in the Block Manager menu correspond to those in The
Block Manager Toolbar.
Properties for the Block Manager
Properties for presentation in the Block Manager can be made under Block
Manager/Settings, or by right-clicking on the Block Manager and selecting Settings.
Block
Select how data for the block is to be presented, including the layout of the Block
Manager, under the Block tab.
Reference
Select overview layout for the Block Manager under the Reference tab.
Edit
Select special functions for the presentation in the Block Manager under the Edit tab.
Mitsubishi Electric, MA00759A 3-47
Configuration with the Configuration Tool
3.23 The Object menu
The Object menu is displayed when a block is opened, and includes all objects
available for the block. The number of objects varies depending on the type of
operator terminal. See description of each object in the chapters Graphic Presentation
and Maneuvering and Text-based Presentation for Printouts and Reports.
3-48 Mitsubishi Electric, MA00759A
Configuration with the Configuration Tool
3.24 The Layout menu
The Layout menu is displayed when a block is opened and includes functions to
adapt and adjust the objects, also available from The Alignment Toolbar and
The Layout Toolbar.
3.25 The Project menu
The Project menu provides functions for testing the project and changing project
properties, as well as a function for simulating the project.
The Simulator
The Simulator is used to run the project on a personal computer. Save the project
and select Project/Run. Now, a new window is shown, acting as the operator
terminal. Press Esc to end the simulator and return to the configuration tool.
3.26 The Transfer menu
The Transfer menu provides functions for transferring projects or selected blocks,
and communication properties for transfer between the PC and the operator
terminal. See the chapter Project Transfer for information.
The function Export Project Transfer File is used to export projects to a format used
by Compact Flash cards and USB Flash drives for temporary storage. This function
can be useful for moving projects between operator terminals when performing
project updates, for example. For more information, see the chapter Project Transfer.
Mitsubishi Electric, MA00759A 3-49
Configuration with the Configuration Tool
3.27 The Window menu
Properties for how program windows are to appear in the configuration tool are made
from the Window menu.
3.28 The Help menu
Via the Help menu, help texts for the configuration tool as well as for the controller
can be displayed. Additionally, program version information is available, and
showing the Tip of the Day can be turned on or off.
3-50 Mitsubishi Electric, MA00759A
Graphic Presentation and Maneuvering
4 Graphic Presentation and
Maneuvering
This chapter presents the graphic objects in tabular form and then describes each object
separately.
4.1 General parameters
The Properties dialog for the selected object is displayed by double-clicking on the
object on the working area.
The General tab
The properties under the General tab vary for the different objects, and are described
for each object.
All dynamic objects can be connected to a digital or analog signal.
Mitsubishi Electric, MA00759A 4-1
Graphic Presentation and Maneuvering
Engineering units scaling
The parameters Offset and Gain are used to change the scale of the controller value to
a value shown in accordance with the following equation.
Panel value = Offset+Gain*Controller value
When the value for an object is changed from the operator terminal, the scale is
changed to the value shown in accordance with the following equation:
Controller value = (Panel value-Offset)/Gain
Scaling does not affect the defined maximum and minimum values, or the number
of decimal places.
Offset Gain Calculation
The function Offset Gain calculation is a tool to calculate the offset and gain parame-
ters. Specify the value of Offset and Gain under the General tab for the object and click
on Calculate to display the following dialog.
Enter the range for the controller value and panel value. The correct values for the
parameters Offset and Gain are calculated.
4-2 Mitsubishi Electric, MA00759A
Graphic Presentation and Maneuvering
The Appearance tab
The properties under the Appearance tab vary slightly between different objects.
The operator terminals support using 64k colors for objects and bitmap images.
Colors allow more realistic objects with 3D effects and shadowing to be created.
Apart from background and foreground colors for the blocks, different gradient styles
for objects can also be selected. Additionally, it is possible to select colors for scales,
curves etc. in graphic objects.
Clicking the Start- and End-buttons opens the Color Palette, where also custom col-
ors can be defined. Clicking the <->-button inverts the coloring for the gradient style.
Click on the different buttons with gradient styles to find a style that suits your pref-
erences. The result is displayed in the Preview-window.
Mitsubishi Electric, MA00759A 4-3
Graphic Presentation and Maneuvering
The Font tab
Font
Select a font and a font size from the drop-down menus. Alternatively, click the ...-
button to make a selection from the Windows fonts dialog.
Style
An italic, underlined or bold style can be selected for the text. The style stays regular
if all the boxes are left unchecked.
3D Effect
A 3D effect for the text can be selected.
Shadow
A shadowing of the text can be selected.
4-4 Mitsubishi Electric, MA00759A
Graphic Presentation and Maneuvering
The Access tab
The Minimum and Maximum input value for the object is specified under the
Access tab. Checking Enable operator input makes the object maneuverable for the
operator, according to the specified security level. Security levels can be defined by
double-clicking the Password folder in the Project Manager. See the chapter
Passwords for further information.
Mitsubishi Electric, MA00759A 4-5
Graphic Presentation and Maneuvering
Dynamics
Dynamics increases the number of signals that must be updated in the block, which
affects the updating time for the block. The dynamic functions are described below.
Property
Specify a signal to control a property under the Property tab. You can select digital
or analog control.
Select a property to be controlled by the controller from the list. The property can
only be used once per object/signal. A used property is marked in red. Enter a signal
or click on the button I/O to select the signal using the I/O Browser.
For digital signals, OFF and ON values can be specified. If no OFF/ON values are
given, the OFF value is set to 0 and the ON value to 1.
For analog signals, the length can be specified if the format is of the type string.
Note:
If analog controlling is selected for a property which can only assume digital values, On
and Off, the property will be On as long as the signal does not have the value 0.
Note:
In order to be able to influence Offset/Gain in an object, offset/gain must be defined
to something other than 0/1 in the object from the beginning.
4-6 Mitsubishi Electric, MA00759A
Graphic Presentation and Maneuvering
Size
Values for Width, Height and Origin can be entered under the Size tab. Two analog
signals are defined, where the value of the signals determines the size of the object in
X-axis (width) and Y-axis (height).
Note:
If an unreasonable value is given, e.g. a value which means that the object cannot be
drawn on the display, the value will be ignored.
Signal
Specify an analog signal.
Value min. width/height
Specify the analog signal’s minimum value.
Value max. width/height
Specify the analog signal’s maximum value.
Min. width/height
Specify the object’s minimum width/height in pixels when the Minimum value = de-
fined value.
Max. width/height
Specify the object’s maximum width/height in pixels when the Minimum value = de-
fined value.
Origin
You select the starting point for the object when it is drawn on the display.
Mitsubishi Electric, MA00759A 4-7
Graphic Presentation and Maneuvering
Move
Two analog signals can be specified under the Move tab, the values of which
correspond to the X- and Y-coordinates (width and height) for the object.
Note:
If an unreasonable value is given, e.g. a value which means that the object cannot be
drawn on the display, the value will be ignored.
Signal
Specify an analog signal.
Value from
Specify the analog signal’s minimum value.
Value to
Specify the analog signal’s maximum value.
From X-/Y-position
Specify the object’s X- and Y-coordinates, i.e. the pixel value on the display, when the
value in the parameter Value from = defined value.
To X-/Y-position
Specify the object’s X- and Y-coordinates, i.e. the pixel value on the display, when the
value in the parameter Value to = defined value.
Note:
The property Visible must not be used together with the property Positions.
4-8 Mitsubishi Electric, MA00759A
Graphic Presentation and Maneuvering
Event
Under Event the following parameters can be specified. Existing events can be up-
dated, new events can be added, and events can be deleted using the buttons in the
dialog.
Event name
Select an optional event name from the list.
Condition
Select one of the following conditions from the list:
Conditions Description
Equal to The event takes place on the given signal when the value of the
object is the same as the value defined for the Value parameter. The
value must be entered by the operator.
Not equal to The event takes place on the given signal when the value of the
object is NOT the same as the value defined for the Value parameter.
The value must be entered by the operator.
Greater than The event takes place on the given signal when the value of the
object is greater than the value defined for the Value parameter. The
value must be entered by the operator.
Less than The event takes place on the given signal when the value of the
object is less than the value defined for the Value parameter. The
value must be entered by the operator.
Mitsubishi Electric, MA00759A 4-9
Graphic Presentation and Maneuvering
Action
Select what is to be affected; a digital I/O, an analog I/O, or if a macro is to be run.
A maximum of 30 macro events can be linked to the same signal.
Signal
Select the signal to be influenced when the condition is fulfilled.
Value
Select the value the influenced signal is to assume when the condition is fulfilled.
4.2 Graphic objects
Static/dynamic graphic objects
Static graphic objects are used to draw graphics. Graphic objects can be given dynam-
ic properties under Dynamics.
Note:
Static objects are always positioned behind dynamic objects during presentation.
Symbol Object
Line
Arc
Rectangle
Symbol
See section Static symbols in the chapter Configuration with the configura-
tion tool.
Static text
Maximum length is 64 characters.
Ellipse
Key field
Poly line
4-10 Mitsubishi Electric, MA00759A
Graphic Presentation and Maneuvering
Dynamic handling of bitmap
If you check the box Use dynamic bitmaps for a static symbol object, the operator
terminal will collect the specified bitmap file (name.bmp) from the library IMAGES
in its file system. The bitmap image is presented on the display when the operator
terminal is running. The image to be presented must be transferred to the library
IMAGES in the operator terminal via FTP transfer. It will then be possible via FTP
to add, replace, or remove dynamic bitmap images on the display by writing over, en-
tering or deleting bmp files in the library IMAGES. The image for a dynamic bitmap
image object is only displayed when the operator terminal is running. The bitmap
images in the library are not shown in the configuration tool. See section FTP server
in the chapter Network Functions in the Operator Terminal.
Dynamic digital graphic objects
Digital graphic objects are always linked to digital signals in the controller.
Symbol Object Description
Digital Text Switches between two texts depending on the status of a
digital signal.
Digital Symbol Switches between two symbols depending on the status of
a digital signal.
Digital Fill Fills a framed area in one or two colors, depending on the
status of a digital signal.
Dynamic analog graphic objects
Analog graphic objects are linked to registers in the controller.
Symbol Object Description
Analog Numeric Input and presentation of values in numeric form.
Bar Graph Presents values in the form of a bar graph.
Diagram Displays X/Y diagrams based on the content in data
registers.
VU Meter Creates a graphic VU meter on the display.
ASCII Handles ASCII strings in graphic blocks.
Mitsubishi Electric, MA00759A 4-11
Graphic Presentation and Maneuvering
Symbol Object Description
Slide Enables the value of an analog signal to be increased or
decreased.
Trend Presents values collected from data registers in curve form.
Speedometer Creates a graphic speedometer on the display.
Analog Fill Fills a framed area, depending on the value of a register.
Multiple Sym- Shows one of up to eight different symbols, depending on
bol the value in a data register. Also allows symbols to be
moved over to the display.
Multiple Choice Links to a data register, which can assume up to eight
different states. A text of up to 30 characters can be linked
to each state.
Message Shows texts from a message library.
Analog Numeric Creates a table with numeric objects.
Table
Other objects
Symbol Object Description
Jump Creates a jump to another block.
Alarm Banner Shows a line from the alarm list.
Analog Clock Shows an analog clock.
Digital Clock Shows a digital clock.
4-12 Mitsubishi Electric, MA00759A
Graphic Presentation and Maneuvering
Digital Text
The Digital text object is used to switch between two texts, of a maximum of 30
characters, depending on the status of a digital signal.
General
Parameter Description
Digital signal The address of the digital signal.
Text off The text to be shown when the signal is 0.
Text on The text to be shown when the signal is 1.
Alignment Select whether the text is to be left-aligned, right-aligned or
centered.
Border style Select whether a frame is to be drawn around the object.
Text The color of the text in the object.
Background The background color for the object.
Other tabs
The functions under Appearance, Font, Access and Dynamics are described in the
section General parameters.
Mitsubishi Electric, MA00759A 4-13
Graphic Presentation and Maneuvering
Digital Symbol
The Digital symbol object is used to switch between two selected symbols depending
on the status of a digital signal.
General
Parameter Description
Digital signal Address of the signal.
Symbol OFF Select the symbol to be shown when the signal is 0.
Symbol ON Select the symbol to be shown when the signal is 1.
Transparent Checking the box makes the symbol transparent. The color of the
top left pixel in the image controls which color will be transparent.
Stretch When selected, the object’s X and Y size can be changed, using the
X and Y size-boxes, or using the cursor on the working area.
Other tabs
The functions under Access and Dynamics are described in the section General pa-
rameters.
4-14 Mitsubishi Electric, MA00759A
Graphic Presentation and Maneuvering
Digital Fill
The Digital fill object is used to fill a framed area with one of two colors depending
on the status of a digital signal.
Note:
Filling an excessively irregular area when the operator terminal is running can cause
system errors. In certain cases filling can slow down the image.
General
Parameter Description
Digital signal The address of the digital signal.
On Select color of the object when the signal is 1.
Off Select color of the object when the signal is 0.
Other tabs
The functions under Access and Dynamics are described in the section General pa-
rameters.
Mitsubishi Electric, MA00759A 4-15
Graphic Presentation and Maneuvering
Positioning of the object
The program calculates what should be filled in the area. It is therefore important
that the object is positioned correctly. Incorrectly positioned objects can result in er-
rors in the application when the operator terminal is running. The area to be filled is
only limited by static objects and static parts of dynamic objects. Filled objects can
be replaced by Digital symbol objects or Multisymbol objects to improve
performance in the project.
Object
position
x
Object
TEXT position
x TEXT
Correct! Draw a frame round the text Incorrect! The image becomes slow
in the area to be filled to improve since the program has to make a lot
performance in the image. of calculations to fill the area
between the letters.
4-16 Mitsubishi Electric, MA00759A
Graphic Presentation and Maneuvering
Jump
The Jump object is used to create a jump to another block, to enable a menu
hierarchy in the project. By pressing the key [PREV] on the operator terminal it is
possible to return to previous blocks (nine levels backwards). See the chapter
Function Keys for further information.
General
Parameter Description
Current block The number of the current block is shown here. Cannot be changed.
Jump to block The number or name of the block to which the jump is to be made.
Text An optional text to be shown in the object.
Positions The maximum number of positions the text is to occupy.
Alignment Select whether the text is to be left-aligned, right-aligned or centered.
Border style Select whether a frame is to be drawn around the object.
Text The color of the text in the object.
Background The background color for the object.
Note:
An error message is displayed if a jump to a block that does not exist is made when the
operator terminal is running.
Other tabs
The functions under Appearance, Font and Dynamics are described in the section
General parameters.
Mitsubishi Electric, MA00759A 4-17
Graphic Presentation and Maneuvering
Analog Numeric
The Analog numeric object is used to create an input field and to present values in
numeric form.
General
Parameter Description
Analog signal The address of the signal.
Positions The number of positions the entered value should be given,
including comma and minus characters.
Zero fill Select whether zeros are to be written in empty positions.
Decimals The number of decimals the object is to be presented with.
Alignment Select whether the input field is to be right-aligned or centered.
Border style Select whether a frame is to be drawn around the object.
Engineering units Used to scale register value. See the section General parameters.
scaling
Text The color of the text in the object.
Background The background color for the object.
Other tabs
The functions under Appearance, Font, Access and Dynamics are described in the
section General parameters.
4-18 Mitsubishi Electric, MA00759A
Graphic Presentation and Maneuvering
Bar Graph
The Bar graph object presents whole or decimal numbers in the form of a bar graph.
General
Parameter Description
Analog signal The address of the signal.
Scale division How the scale is to be divided.
Box Select whether a box is to be drawn around the bar.
Scale ticks The interval between scale ticks shown.
Scale Select whether the scale is to be shown on the bar graph.
Minimum The minimum value the signal can assume.
value
Maximum The maximum value the signal can assume.
value
Direction Select whether the bar graph is to be presented to the right, left,
upwards or downwards.
Border style Select whether a frame is to be drawn around the object.
Mitsubishi Electric, MA00759A 4-19
Graphic Presentation and Maneuvering
Parameter Description
Indicators Select whether the maximum and/or minimum values for the signal
are to be shown on the axis. The indicators are reset when the
operator terminal is started. Resetting can also be carried out in the
operator terminal by selecting the bar graph and clicking ENTER
(pointing to the bar graph touch screen operator terminals). The
indicators only function for signed 16-bit numbers.
Engineering Used to scale the register value.
units scaling See the section General parameters.
Scale The color of the scale in the object.
Fill The fill color.
Background The background color for the object.
Inner Color of the bar when not filled.
Low Indicator color low.
High Indicator color high.
Other tabs
The functions under Appearance, Font and Dynamics are described in the section
General parameters.
4-20 Mitsubishi Electric, MA00759A
Graphic Presentation and Maneuvering
Diagram
The Diagram object is used to draw X/Y diagrams based on the contents of controller
registers. This is a real-time function. The object is normally used for non-time-based
presentations. Time-based displaying with a sample time of <1 second can be shown
if the controller handles the collection of data.
In the following example the value in the register 0 has been selected for the first
X-coordinate, and the value in the register 10 for the first Y-coordinate. The number
of register pairs is set to 4. The table and the figure below illustrate the example.
X-coordinate Register Value Y-coordinate Register Value
X0 0 0 Y0 10 11
X1 1 41 Y1 11 40
X2 2 51 Y2 12 85
X3 3 92 Y3 13 62
# 6774
Mitsubishi Electric, MA00759A 4-21
Graphic Presentation and Maneuvering
General
Parameter Description
Scale division The interval between scale numbers on the X- and Y-axis.
Scale ticks The interval between the scale ticks shown on the X- and Y-axis.
Minimum value The minimum value for the X- and Y-coordinates.
Maximum value The maximum value for the X- and Y-coordinates.
Border style Select whether a frame is to be drawn around the object.
Grid Checking the box shows a grid in the diagram.
Scale The color of the scale in the diagram.
Grid The color of the grid in the diagram.
Background The background color for the object.
Inner The inner color for the object.
Curves
4-22 Mitsubishi Electric, MA00759A
Graphic Presentation and Maneuvering
Parameter Description
Graph name Specify a name for each curve.
X-analog signal The data register containing the first X-coordinate for each curve.
Y-analog signal The data register containing the first Y-coordinate for each curve.
Register pair The number of register pairs to be drawn either as dots or bars.
count A maximum of 49 register pairs can be used.
Value form Select whether the diagram is to be a bar graph or curve diagram.
In the bar graph a bar is drawn for each register pair.
In curve diagrams the X-/Y-coordinates are drawn as points
between which a line is drawn.
Curve The color of each curve.
Thickness The thickness of the curve lines.
Access
Only applicable for key pad models.
Parameter Description
Current graph signal Register, the value of which determines which curve is to
be edited in the operator terminal.
Current cursor signal Register, the value of which determines which point on
the curve is to be edited in the operator terminal.
X Edit step Indicates the interval between the steps when you press
the arrow keys in the operator terminal.
Y Edit step Indicates the interval between the steps when you press
the arrow keys in the operator terminal.
Enable operator input Select for respective curve if it can be maneuvered in the
curve 1-2 operator terminal.
Other tabs
The functions under Appearance, Font and Dynamics are described in the section
General parameters.
Mitsubishi Electric, MA00759A 4-23
Graphic Presentation and Maneuvering
VU Meter
The VU meter object creates a graphic VU-meter on the display.
General
Parameter Description
Analog signal Address of the signal.
Scale division How the scale is to be divided.
Scale ticks The interval between scale ticks.
Minimum value The minimum value the signal can assume.
Maximum value The maximum value the signal can assume.
Border style Select whether a frame is to be drawn around the object.
Engineering units Used to scale the register value.
scaling See the section General parameters.
Needle The color of the needle in the object.
Scale The color of the scale in the object.
Background The background color for the object.
Inner The inner color of the object.
Other tabs
The functions under Appearance, Font and Dynamics are described in the section
General parameters.
4-24 Mitsubishi Electric, MA00759A
Graphic Presentation and Maneuvering
ASCII
The ASCII object handles ASCII strings in graphic blocks. In ASCII objects it is
possible to present texts stored in the controller’s data register. The texts should be in
IBM extended ASCII format.
General
Parameter Description
Analog signal The data register where the text for the first position is stored.
Positions The number of positions the text is to occupy on the display.
Alignment Select whether the text is to be right-aligned, left-aligned or
centered.
Border style Select whether a frame is to be drawn around the object.
Text The color of the text in the object.
Background The background color for the object.
Other tabs
The functions under Appearance, Font, Access and Dynamics are described in the
section General parameters.
Mitsubishi Electric, MA00759A 4-25
Graphic Presentation and Maneuvering
Slide
The Slide object shows the value of an analog signal in a slider, where the value of the
analog signal can be increased or decreased.
General
Parameter Description
Analog signal The address of the signal.
Scale division How the scale is to be divided.
Scale ticks The interval between scale ticks.
Minimum value The minimum value the object can assume.
Maximum value The maximum value the object can assume.
Direction Select whether the slider is to be presented vertically or to the
right.
Border style Select whether a frame is to be drawn around the object.
Engineering units Used to scale register value.
scaling See the section General parameters.
Scale The color of the scale.
Button The color of the indicator button.
Background The background color of the slider.
Inner The inner color of the slider.
4-26 Mitsubishi Electric, MA00759A
Graphic Presentation and Maneuvering
Note:
The data type formats BCD float and Float without exponents cannot be used in slider
objects.
Other tabs
The functions under Appearance, Font, Access and Dynamics are described in the
section General parameters.
Mitsubishi Electric, MA00759A 4-27
Graphic Presentation and Maneuvering
Trend
The Trend object presents values collected from analog signals. See the chapter
Trends for information.
4-28 Mitsubishi Electric, MA00759A
Graphic Presentation and Maneuvering
Speedometer
The Speedometer object creates a graphic speedometer on the display.
General
Parameter Description
Analog signal Address of the signal.
Scale division How the scale is to be divided.
Scale ticks The interval between scale ticks.
Minimum value The minimum value the speedometer can show.
Maximum value The maximum value the speedometer can show.
Angle The angle (working area) for the object. 10 -360 degrees.
Engineering units Used to scale register value. See the section General parameters.
scaling
Border style Select whether a frame is to be drawn around the speedometer.
Needle The color of the needle.
Scale The color of the scale.
Mitsubishi Electric, MA00759A 4-29
Graphic Presentation and Maneuvering
Parameter Description
Background The background color of the speedometer.
Show bar When selected, an arc is shown around the speedometer.
It is possible to change the properties when selected.
Indicator Select to show Needle, Arc or Both.
Arc properties Low and High value, and the colors to be shown for the different
intervals.
Other tabs
The functions under Appearance, Font and Dynamics are described in the section
General parameters.
4-30 Mitsubishi Electric, MA00759A
Graphic Presentation and Maneuvering
Alarm Banner
The Alarm banner object displays a line from the alarm list. See chapter
Alarm Management for more information.
Mitsubishi Electric, MA00759A 4-31
Graphic Presentation and Maneuvering
Analog Fill
The Analog fill object fills in a framed area with a color, depending on the value of
a register. The colors are determined in accordance with the following table:
Parameter Description
Analog signal The data register, the value of which determines the color of the
object. See table below.
Register value Color Register value Color
0 Black 8 Grey
1 Blue 9 Light blue
2 Green 10 Light green
3 Cyan 11 Light cyan
4 Red 12 Light red
5 Magenta 13 Light magenta
6 Yellow 14 Light yellow
7 Light grey 15 White
For limitations and positioning of the object, refer to the section Digital Fill.
4-32 Mitsubishi Electric, MA00759A
Graphic Presentation and Maneuvering
Analog Clock
The Analog clock object is used to present an analog clock.
General
Parameter Description
Border style Select whether the clock is to be shown with a frame.
Show seconds Select whether the clock is to be shown with a seconds hand.
Background The background color of the clock.
Scale The color of the scale.
Hand The color of the hands.
Other tabs
The functions under Appearance, Font and Dynamics are described in the section
General parameters.
Mitsubishi Electric, MA00759A 4-33
Graphic Presentation and Maneuvering
Digital Clock
The Digital clock can be used to present a digital clock, day of the week and date.
General
Parameter Description
Day of the week Select whether the day of the week is to be shown.
Date Select whether the date is to be shown.
Time Select whether the time is to be shown.
Time format The time can be presented in the 24 hours or AM/PM format.
Border style Select whether a frame is to be drawn around the object.
Text The color of the text.
Background The background color of the digital clock.
Other tabs
The functions under Appearance, Font, Access and Dynamics are described in the
section General parameters.
Note:
To set the operator terminal clock in the operator terminal a maneuverable Date/Time
object (Digital clock) must be defined.
4-34 Mitsubishi Electric, MA00759A
Graphic Presentation and Maneuvering
Multiple Symbol
The Multiple symbol object can show one of up to 16 different symbols, depending
on the value in a data register.
General
Parameter Description
Analog signal Data register that determines which symbol is to be shown. If the reg-
ister contains the value 1, the symbol 1 will be shown, etc.
Symbol 0-15 Select which symbol to show for each register value.
Dynamics
The functions under Dynamics are described in the section General parameters.
Mitsubishi Electric, MA00759A 4-35
Graphic Presentation and Maneuvering
Multiple Choice
The Multiple choice object can show one of up to eight different texts, depending
on the value of a data register. The texts can contain a maximum of 30 characters.
General
Parameter Description
Analog signal The data register that determines which text is to be shown. If the reg-
ister contains the value 1, text 1 will be shown, etc.
Text 0-7 Type a text to show for each register value.
Operator When checked, the operator can select this text when the operator
selectable 0-7 terminal is running.
Alignment Select whether the text is to be left-aligned, right-aligned or centered.
Border style Select whether a frame is to be drawn around the object.
Text The color of the text.
Background The background color of the multiple choice object.
Others
The functions under Appearance, Font, Access and Dynamics are described in the
section General parameters.
4-36 Mitsubishi Electric, MA00759A
Graphic Presentation and Maneuvering
Touch Key
Only applicable for E1071, E1101 and E1151. See the section Maneuvering objects
using the touch screen and the chapter Function Keys.
The Touch key object is a pressure-sensitive surface with functions similar to those
for a function key. It can be used to change images and control memory cells, etc. Up
to five rows of text can be used together with a symbol when creating touch keys.
General
Parameter Description
I/O Signal to be influenced when pressing the touch key.
Mitsubishi Electric, MA00759A 4-37
Graphic Presentation and Maneuvering
Parameter Description
Event How the signal is to be influenced by the touch key.
Set means that the signal is set high when the touch key is pressed.
Grouped means that all signals, except the one activated, belonging
to a touch key with the relevant group number are reset. The group
number is given under Group. A maximum of 8 touch keys can be
included in a group.
Decrements analog means that the analog signal linked to the touch
key will decrease its value by the value given under Value.
Momentary means that the signal is set high as long as the touch key is
pressed.
Reset means that the signal is set low when the touch key is pressed.
Sets analog means that the analog signal linked to the touch key is
allocated the value given under Value.
Toggle means that the signal is alternately set high or low when the
touch key is pressed.
Increments Analog means that the analog signal linked to the touch
key will increase its value by the value given under Value.
Inputs analog can be used to affect an analog object. A touch key-
board is displayed where the value can be entered.
Jump to block Jumps to another block when the touch key is pressed. State the num-
ber or name of the block to which the jump is to be made.
Other function For a description of these functions, see the chapter Function Keys.
Macro For a description of macros, see the chapter Macros.
Button style Type of button: circular, rectangular or invisible.
Background The background color of the touch key.
An invisible, pressure-sensitive surface can be used to define the area for block chang-
es in an overview image, e.g. a machine. The detailed images are linked to invisible,
pressure-sensitive surfaces placed on selected parts of the machine. The detailed im-
age is shown when the operator clicks on one of these surfaces.
Text
A maximum of five rows of text can be entered. The placement of the text can be
adjusted. The font size stays intact even if the size of the touch key is changed.
Symbol
A symbol can be selected to enhance the touch key. The placement of the symbol can
be adjusted. Selecting Stretch under the Symbol tab will make the symbol fill the
touch key entirely.
Other tabs
The functions under Appearance, Font, Access and Dynamics are described in the
section General parameters.
4-38 Mitsubishi Electric, MA00759A
Graphic Presentation and Maneuvering
Message
The Message object presents texts from message libraries.
General
Parameter Description
Analog signal Analog signal that controls which text selected from message libraries
is to be shown.
Library The number of the required message library. Defined under Functions/
Message Library.
Positions The number of positions the text is to be presented with. 0 = automatic
length adjusting.
Alignment Select whether the text is to be left-aligned, right-aligned or centered.
Border style Select whether the text is to be shown with a frame.
Text The color of the text.
Background The background color of the message object.
Mitsubishi Electric, MA00759A 4-39
Graphic Presentation and Maneuvering
Access
The required Input range area is set under the Access tab. An area of a maximum of
64 texts can be maneuvered in the operator terminal. State the number of the first
and last text in the area.
Note:
The number of positions should not be 0 when the function Library index register is
used. See the section Library index register.
For further information, see the chapter Message Library.
Other tabs
The functions under Appearance, Font and Dynamics are described in the section
General parameters.
4-40 Mitsubishi Electric, MA00759A
Graphic Presentation and Maneuvering
Analog Numeric Table
The Analog numeric table object is used to create a table of analog numeric objects.
General
Parameter Description
Analog signal The first signal to be presented in the table. Only 16-bit registers
are supported.
Columns The number of columns in the table.
Zero fill Select whether zeros are to be written in empty positions.
Rows The number of rows in the table.
Positions The number of positions the entered value should be given.
Decimals The number of decimals the entered value should be given.
Alignment Select whether the input field is to be right-aligned or centered.
Table border style Select whether a frame is to be drawn around the table.
Item border style Select whether a frame is to be drawn around each separate cell
in the table.
Text The color of the text.
Background The background color of the analog numeric table.
Mitsubishi Electric, MA00759A 4-41
Graphic Presentation and Maneuvering
Parameter Description
Inner The inner color of the analog numeric table.
Engineering units Used to scale register values.
scaling See the section General parameters.
Access
The input direction of the table is specified under Access. The signals in the table are
calculated according to the given direction.
Other tabs
The functions under Appearance, Font and Dynamics are described in the section
General parameters.
Note:
The minimum and maximum value are only used when the object is maneuverable.
4-42 Mitsubishi Electric, MA00759A
Graphic Presentation and Maneuvering
4.3 Maneuvering graphic blocks using the key
pad
Step between the maneuverable objects with the arrow keys. Selected objects are
highlighted with a blinking frame.
Select maneuverable objects
The arrow keys are used to jump between maneuverable objects. Objects are selected
according to the following principle: The position of the cursor is assumed to be the
centre of a cross. When pressing the right arrow, the first object found in area A ac-
cording to the diagram below will be selected. If the system cannot find an object in
the narrow field to the right it will search in area a. The down arrow searches in area
B and b, the left arrow in area C and c, and the up arrow in area D and d.
Cursorposition
Cursor position
D
c d
C A
b a
B
Operate Digital objects
Digital objects; text, symbol and filled objects, switch status when [ENTER] is
pressed. If the Increment and Decrement functions have been linked to function
keys, the signal linked to the object with these function keys will be set to one or reset.
Operate Analog objects
The ASCII object
Move the cursor to the object and press [ENTER]. Enter the required text and finish
with [ENTER].
The Message object
Place the cursor on the object and press [ENTER]. A list of options will now be
shown with all maneuverable statuses. Stepping to the required status and pressing
[ENTER] will set the analog signal linked to the object to this status.
Mitsubishi Electric, MA00759A 4-43
Graphic Presentation and Maneuvering
The Multiple choice object
Place the cursor on the object and press [ENTER]. A list of options will now be
shown with all maneuverable statuses. Stepping to the required status and pressing
[ENTER] will set the analog signal linked to the object to this status.
The Analog numeric object
Enter the value and press [ENTER] to maneuver numeric objects. If the value en-
tered is too high or too low, the indicated maximum or minimum values for the ob-
ject will be shown. This information is also shown if pressing [ENTER] when the
object is maneuverable.
The Analog numerical table object
Pressing [ENTER] when the table object is selected will select the first cell in the ta-
ble. Use the arrow keys to move the cursor between cells. Change the value for the
marked cell and press [ENTER].
The Slide object
The object is maneuvered with the arrow keys by placing the cursor on the object and
pressing [ENTER]. The value can now be increased or decreased with the arrow keys.
Finish with [ENTER]. The value is increased/decreased with the number
corresponding to the Scale ticks in the object. Finish with [ENTER].
The object can also be maneuvered with the functions Increment and Decrement,
on the assumption that they are linked to the function keys, see the chapter Function
Keys.
The Bar Graph object
The min/max indicators for bar graphs can be set to the current value (reset) by
pressing [ENTER] when the cursor is placed on the object.
For operator terminals with touch screens the min/max indicators are reset when
pointing at the bar graph.
4-44 Mitsubishi Electric, MA00759A
Graphic Presentation and Maneuvering
The Trend object
Trend curves can show historical data when the operator terminal is running. Mark
the appropriate trend object and press [ENTER]. A dialog box will now be shown,
where the time interval and date for the data to be presented can be selected. At the
bottom of the box, ”History” is shown. To return to real-time display, press [EN-
TER] again. Trend data is stored in files, the names of which are indicated when the
trend objects are defined.
Other objects
The Digital clock
The digital clock (real-time clock) is changed by marking the object and typing the
correct time. Finish with [ENTER].
The Jump object
Mark the object and press [ENTER].
Mitsubishi Electric, MA00759A 4-45
Graphic Presentation and Maneuvering
4.4 Maneuvering objects using the touch
screen
Operator terminals with touch screens do not have a built-in keyboard. All maneuvering
is done with the touch screen by pressing distinctly with a finger for more than 30 ms.
Because of the screen’s sensitivity you should only press one point on the display at once.
If you press two points at the same time the display will interpret this as a point midway
between the two points.
Note:
Pressing an object that is not maneuverable displays the text Not maneuverable.
Pressing an object that is password-protected displays the text Access denied.
Digital objects
Digital objects; text, symbol and filled objects, switch status when pressing them with
a finger.
Analog objects
The ASCII object
Press on the object to display an alphanumeric keyboard on the display. Enter a text
by using this keyboard, and finish with [ENTER].
The Multiple choice object
Press on the object to display a list of options. Select an object by touching it.
The Analog numeric object
Press on the object to display a numeric keyboard. Enter a value by using this key-
board, and finish with [ENTER].
The Analog numerical table object
Press on a cell in the table object to display a numeric keyboard. Enter a value by us-
ing this keyboard, and finish with [ENTER].
The Slider object
The object is maneuvered by pressing on the button in the object and dragging it.
The Bar graph object
The min./max. indicators can be reset by pressing on the bar graph.
4-46 Mitsubishi Electric, MA00759A
Graphic Presentation and Maneuvering
The Trend object
Trend curves can show historical data when the operator terminal is running. A row
of buttons is shown under the trend when pressing the object.
Double arrowMoves the trend one time interval sideways.
Single arrowMoves the trend 1/4 time interval sideways.
- Zooms up the trend.
+ Zooms down the trend.
^ Returns to the default setting.
Return to real-time display by pressing the object again.
Other objects
The Digital clock object
A numeric keyboard is shown when pressing the object. Enter the time by using this
keyboard, and finish with [ENTER].
The Jump object
Touch the object to perform the jump.
Mitsubishi Electric, MA00759A 4-47
Graphic Presentation and Maneuvering
The alphanumeric keyboard
The alphanumeric keyboard is shown when an ASCII object is maneuvered, for ex-
ample.
The alphanumeric keyboard.
Key Description
A-Ö Used to enter required text.
ESC Closes down the keyboard and returns to previous level.
← Deletes a character to the left.
CLR Deletes all written characters.
@ Used to enter the @ character.
MAIL Opens a list with e-mail addresses.
DEL Deletes the character the cursor is placed on.
↵ Confirms the properties made and closes the keyboard.
» Moves the cursor to the right.
« Moves the cursor to the left.
a-z Alternates between upper and lower case letters.
0-9 Alternates between letters, numbers and special characters.
SPC Opens a selectable list of special characters.
A numeric keyboard is displayed when a numeric object is maneuvered, for example.
4-48 Mitsubishi Electric, MA00759A
Text-based Presentation for Printouts and Reports
5 Text-based Presentation for Printouts
and Reports
Text blocks are only used for printouts and reports, and cannot be displayed in the
E1000-series operator terminals. Text-based presentation is used to create different
types of report printouts and e-mail. These can be daily reports or status reports etc.
Reports are built up of text blocks, which can contain both static and dynamic text.
For examples of what a report can look like, please see the chapter Printouts from the
operator terminal. This chapter presents text objects in table form. Every object is
then described separately.
5.1 General parameters
The Properties dialog for the selected object is displayed by double-clicking on the
object on the working area.
The properties vary for the different objects and are described for each object.
Mitsubishi Electric, MA00759A 5-1
Text-based Presentation for Printouts and Reports
Scaling
The scaling function is available for several text objects.
The parameters Offset and Gain are used to change the scale of the controller value to
a value shown in accordance with the following equation.
Panel value = Offset+Gain*Register value
When the value for an object is changed from the operator terminal, the scale is
changed to the value shown in accordance with the following equation.
RegisterValue = (PanelValue-Offset)/Gain
Scaling does not affect the defined maximum and minimum values, or the number
of decimal places.
Offset Gain Calculation
The function Offset Gain calculation is a tool to calculate the offset and gain
parameters. Specify the value of Offset and Gain under the General tab for the object
and click on Calculation. The following dialog is now shown.
Enter the range for the controller value and panel value. The correct values for the
parameters Offset and Gain are calculated.
5-2 Mitsubishi Electric, MA00759A
Text-based Presentation for Printouts and Reports
5.2 Text objects
Dynamic text objects
Symbol Object Description
Digital Text Switches between two texts depending on the status of a
digital signal.
Multiple Links to a data register, which can assume eight different
Choice states. A text of up to 30 characters can be linked to each
state.
Analog Input and presentation of values in numeric form.
Numeric
Bar Graph Presents values in the form of a bar graph.
ASCII Handles ASCII strings.
Date and Time Setting of date and time.
Message Shows texts from a message library.
Mitsubishi Electric, MA00759A 5-3
Text-based Presentation for Printouts and Reports
Digital Text
The Digital text object is used to switch between two texts, of a maximum of 30
characters, depending on the status of a digital signal.
General
Parameter Description
Digital signal The address of the digital signal.
Text off The text to be shown when the signal is 0.
Text on The text to be shown when the signal is 1.
5-4 Mitsubishi Electric, MA00759A
Text-based Presentation for Printouts and Reports
Multiple Choice
The Multiple choice object can show one of up to eight different texts, depending
on the value in a data register. The texts can contain a maximum of 30 characters.
Parameter Description
Analog signal The data register which determines which text is to be shown.
If the register contains the value 1, text 1 will be shown etc.
Text 0-7 Type a text to show for each register value. Selecting Operator
selectable makes the object maneuverable for the operator.
Operator selectable When checked, the operator can select this text when the
0-7 operator terminal is running.
Mitsubishi Electric, MA00759A 5-5
Text-based Presentation for Printouts and Reports
Analog Numeric
The Analog numeric object is used to create an input field and present values in nu-
meric form.
General
Parameter Description
Analog signal The address of the signal.
Positions The number of positions the entered value should be given,
including comma and minus characters.
Zero fill Select whether zeros are to be written in empty positions.
Decimals The number of decimals the object is to be presented with.
Engineering units Used to scale register value. See the section General parameters.
scaling
5-6 Mitsubishi Electric, MA00759A
Text-based Presentation for Printouts and Reports
Bar Graph
The Bar graph object presents whole or decimal numbers in the form of a bar graph.
The bar will be shown horizontally so that the maximum number of positions are
marked when the value has assumed its maximum level.
Parameter Description
Analog signal The address of the signal.
Positions The number of positions the signal uses.
Minimum value The minimum value for the object.
Maximum value The maximum value for the object.
Direction Select whether the bar is to be presented to the right or left.
Engineering units Used to scale the register value.
scaling See the section General parameters.
Mitsubishi Electric, MA00759A 5-7
Text-based Presentation for Printouts and Reports
ASCII
The ASCII object handles ASCII strings. It is possible to present texts stored in the
controller’s data register. The texts should be in IBM extended ASCII format. The
texts can be changed from the operator terminal by opening and closing the input
field with [ENTER].
Parameter Description
Analog signal The register where the text for the first position is stored.
Positions Each register contains two characters (assumes two positions). The
default setting is 8 positions, which corresponds to four registers.
5-8 Mitsubishi Electric, MA00759A
Text-based Presentation for Printouts and Reports
Date and Time
The Date and time object can be used to present at digital clock, day of the week and
date. The Date and time collects data from the real-time clock in the operator
terminal or the controller.
Parameter Description
Day of the week Select whether the day of the week is to be shown. Requires two
positions.
Date Select whether the date is to be shown. Use the format set under
Date/Time Format in the Setup menu.
Time Select whether the time is to be shown. Use the format set under
Date/Time Format in the Setup menu.
Mitsubishi Electric, MA00759A 5-9
Text-based Presentation for Printouts and Reports
Message
The Message object presents texts from message libraries.
Parameter Description
Analog signal Analog signal that controls which text selected from message libraries
is to be shown.
Library The number or name of the required message library. Defined under
Functions/Message Library.
Positions The number of positions the text is to be presented with.
0 = automatic adjusting.
Note!
The number of positions should not be 0 when the function Library index register is
used. See the section Library index register.
For further information, see the chapter Message Library.
5-10 Mitsubishi Electric, MA00759A
Trends
6 Trends
This chapter describes the functions trends, real-time trends and historical trends.
Trends are used to store data from the controller. There is no limitation regarding the
number of trends in a project, it is only limited by the total operator terminal
memory.
Presentation in the operator terminal
Trend curves can show historical data when the operator terminal is running. Mark
the appropriate trend object and press [ENTER]. A dialog box will now be shown,
where the time interval and date for the data to be presented can be selected. At the
bottom of the box, ”History” is shown. To return to real-time display, press [EN-
TER] again. Trend data is stored in files, the name of which are indicated when the
trend objects are defined.
Mitsubishi Electric, MA00759A 6-1
Trends
6.1 Historical trend
These functions mean that analog values from the controller can be collected and
presented in a trend object in the operator terminal. The presentation is in curve
form. The collected values are stored in the operator terminal’s project memory.
It is possible to define several independent trend curves in the same or different
blocks. The number is limited by the size of the project memory and its degree of
utilization.
The time interval between the collection of data and how many values are to be
stored are defined in the trend object.
Calculation of trend size
It is possible to calculate how much space trend data will take up in the project
memory with the following equation.
S = TOS + AK (28 + (645 * ((AS / 100) + 1)))
TOS = TrendObjectSize; if all parameters for a trend object are changed, TOS = 320
bytes.
AK = Number of defined curves in the trend object.
AS = Number of Samples rounded-off to the nearest hundred.
S = Number of bytes.
The data types signed and unsigned 32-bit are supported in trend objects, but trend
curves in 32-bit format take up more memory than curves in 16-bit format.
6-2 Mitsubishi Electric, MA00759A
Trends
6.2 Defining trend objects
Trend objects are defined as other dynamic objects in a block. The object can be
linked to up to six analog signals. As opposed to other objects, the trend object must
be named with a name of 1-8 characters. The first character must be a letter or a
number. Trend names may contain the characters A-Z, 0-9 and _. Otherwise, the
standard for file names in MS-DOS is followed. The following parameters are de-
fined for trend objects. Double-clicking Setup of terminal options in the Setup fold-
er in the Project Manager allows selecting whether trends are to be stored when
changed, or if all samples are to be stored. For further information, see the section
Terminal Options.
General
Parameter Description
Name The name of the trend object (mandatory parameter). The name
must be unique for each object, with a maximum of 8 characters.
Only the characters A-Z, 0-9 and _.
Sample interval The interval in time between the collection of data. The minimum
value is 1 second.
Sample count The number of values to be stored. The maximum number of values
is 65,534.
Sample full limit The number of samples when Sample full signal is to be set to 1.
Mitsubishi Electric, MA00759A 6-3
Trends
Parameter Description
Sample full A digital signal which is set to 1 when the number of samples indi-
signal cated under Sample full limit is reached.
Enable sampling A digital signal which, when it is set to 1, starts collecting data. If
signal the signal is reset, the collecting stops. The parameter is optional.
Erase samples A digital signal which, when it is set to 1, deletes all historical
signal trend data.
Y-scale Select whether the Y-scale is to be invisible, seen to the left, the
right, or both.
Minimum value The minimum value that is displayed in the trend object.
Maximum value The maximum value that is displayed in the trend object.
Division How the scale on the Y-axis is to be divided.
Ticks The interval between scale ticks.
Time scale The time scale to be shown in the trend diagram.
Division How the scale on the X-axis is to be divided.
Ticks The interval between scale ticks.
Border style Select whether a frame is to be drawn around the object.
Grid Select whether a grid is to be shown in the object.
Scale The color of the scale.
Grid The color of the grid.
Background The background color of the trend object.
6-4 Mitsubishi Electric, MA00759A
Trends
Curves
Parameter Description
Analog signal The analog signals which the object is to collect and present
the values of.
Color The color of each curve.
Offset and Gain Used to scale the register value.
See the section General parameters.
Other tabs
The functions under Appearance, Font, Access and Dynamics are described in the
section General parameters.
Note:
If a block containing a trend object is copied, the name of the trend object must be
changed. Two trend objects cannot have the same name.
Mitsubishi Electric, MA00759A 6-5
Trends
Trend Settings
Select Setup/Terminal Options to make the general settings for all trends.
Store changed samples
Select to only store samples in trends if the value has been changed since the last
sample.
Store all samples
Select to store all samples in trends even if the value has not been changed since the
last sample. The parameters are valid in general for all defined trends.
6-6 Mitsubishi Electric, MA00759A
Trends
6.3 Transfer of trend data
With the program HMI Tools File Transfer (icon in the program group
HMI Tools) installed on the PC, it is possible for trend data, recipes and alarm lists
to be transferred to/from the PC for statistical calculations and other types of presen-
tation and storage.
It is also possible via FTP to transfer trend data, recipes, alarm lists, html files,
operator terminal applets and bitmap images between an operator terminal and a PC.
A FTP client program must be installed in the PC. In the program group HMI Tools
there is a program, FTP Transfer, which functions as a standard FTP client.
Trend files can be opened directly in Excel for statistical calculations. See separate
manual for HMI Tools.
Trend files
The names of trend files are specified for each trend when the trend object is defined.
Files will be allocated the extension .skv. The format for each line in the trend file is
the following: DDDD;TTTT;AAAA;BBBB;CCCC;DDDD;EEEE;FFFF:
Format Description
DDDD Date format specified in Setup.
TTTT Time format specified in Setup.
AAAA Trend curve 1.
BBBB Trend curve 2 (if defined).
CCCC Trend curve 3 (if defined).
DDDD Trend curve 4 (if defined).
EEEE Trend curve 5 (if defined).
FFFF Trend curve 6 (if defined).
Mitsubishi Electric, MA00759A 6-7
Trends
The oldest value is shown on the first line in the file, and the most recent on the last
line. The format .skv can be imported directly to Microsoft Excel. In Excel, the
diagram manager can be used to create statistical diagrams. It is not possible to make
changes in the file and then send it back to the operator terminal. The following
diagram shows an example of how a trend can appear in Excel.
6-8 Mitsubishi Electric, MA00759A
Trends
6.4 Backup of trend data
It is possible to copy trend data files from the ordinary project memory in the
operator terminal to an external memory card placed in the operator terminal. The
memory card in the operator terminal must be formatted as a backup card. It can
then be accessed in the operator terminal via FTP, or brought to an arbitrary operator
terminal, to upload trend data via FTP transfer from the memory card to a PC for
further processing. Trend files which have been backed-up can be found in the
catalog (library) “backup” in the operator terminal’s catalog structure. To read/write
trend data files from/to the operator terminal to the PC, there must be a FTP client
program installed on the PC e.g. HMI Tools FTP Transfer program.
Backup of trend files from the operator terminal’s project memory to the external
memory card placed in the operator terminal is done with the help of the command
TBUP and a memory cell entered on the command line in the configuration tool.
Double-click on System Signals under the Setup folder in the Project Manager.
TBUP Trend Backup. Used for backup copy of trend files on external memory card.
TESOSn Storage of one trend sample only when the signal Activate is set to 1. If n=*,
all trend objects are affected. If n=T, only trend objects that begin with T
are affected.
TMBx Trend Multi Backup. Used together with the system command TBUP to cre-
ate more backup libraries on the backup card (x is the number of libraries
with backup files on the card. When the defined number is exceeded, the
oldest library is replaced. Default value is 1).
Mitsubishi Electric, MA00759A 6-9
Trends
Enter the command TBUP followed by a digital signal e.g. M10. The digital signal
can now be connected to a function or touch key. When the digital signal is activated
from the key, all trend files from the operator terminal’s project memory will be
backed-up on the external memory card. When the backup is ready, the operator ter-
minal will reset the digital signal specified on the command line.
Note:
On an external memory card, only one version of a trend can be stored in each library.
If a trend which already exists on the memory card is backed up, the trend will be de-
leted and replaced by the new trend. Create more libraries with the command TMBx.
6-10 Mitsubishi Electric, MA00759A
Message Library
7 Message Library
With the message library function, text tables can be created, where values between
0 and 65,535 are linked to texts. The message library function can be used for
presentation of each sequence step in sequence control. Another possible application
is to present error codes. An analog signal generates error codes connected to texts in
a text library. This function can also be used to give analog values specific values, de-
pending on the selected texts.
The message library is one of several text tables, each containing up to 512 text
strings. Each text string can be 40 characters long. The function is activated by
double-clicking Message Library in the Project Manager.
Parameter Description
Library Specify a number for the message library.
Name Specify a name for the message library.
Mitsubishi Electric, MA00759A 7-1
Message Library
A message library is edited by selecting a library and clicking Edit. Several editing
windows can be displayed at the same time.
Parameter Description
Text no. Specify a number for the text, 0 – 65,535.
Text The text presented when the current signal assumes the text number
for the text.
Example
The following example, with a sequence control where each step in the sequence is
to be presented by a text, illustrates how the message library function can be used.
D0=0 The article is placed on the conveyor
D0=1 Fit detail X
D0=2 Fit detail Y
D0=3 The article is taken off the conveyor
7-2 Mitsubishi Electric, MA00759A
Message Library
Start by creating a message library called Machine 2.
1. Double-click on Message Library in the Project Manager.
2. Specify a number for the library, in this case 2; and a name for the library, in this
case Machine 2.
3. Click on Add.
A message library called Machine 2 is now created. The next step is to define the
different texts in the library.
4. Select the library and click Edit.
In this dialog, the parameters Text number and Text are defined. Text number is the
value of the analog signal linked to the message object, and Text is the text shown in
the message object.
Mitsubishi Electric, MA00759A 7-3
Message Library
After finishing the configuration of the message library, a message object in the
application is to be created. The message object can be created in both text blocks
and graphic blocks.
5. Select the Message object from the Objects Toolbar, and click on the working
area.
6. Specify the analog signal that is to control which text is to be displayed.
7. In the field Library, select the message library from which the texts are to be
collected.
8. Select whether the object is to be maneuverable, and between which texts it can
be switched during maneuvering, under the Access tab.
7-4 Mitsubishi Electric, MA00759A
Alarm Management
8 Alarm Management
This chapter describes the alarm management, a function that is used to call the
operator’s attention to events in the process requiring immediate action. Alarms can
be divided into groups to create an order of priority, alarm texts can display texts and
dynamic data in the alarm list, and the object Alarm Banner can call the attention to
an alarm in any block in the application.
Mitsubishi Electric, MA00759A 8-1
Alarm Management
8.1 Alarm groups
In the operator terminal alarms can be divided into different groups, for example to
indicate the priority of the alarms. Depending on the selected character size, up to 16
groups can be created. Each group can be allocated different color attributes. Alarms
can be sorted in group order in the alarm block. It is not necessary to define alarm
groups.
Defining alarm groups
Alarm groups can be defined under Alarm groups in the Alarms folder in the Project
Manager. The attributes for the alarms in the group are determined in the following
dialog box.
Parameter Description
Group name An optional name for the alarm group.
Summary notify Active - Digital signal which is set to one when there are active
alarms in the group.
Unacknowledge - Digital signal which is set to one when there are
unacknowledged alarms in the group.
Remote acknowledge - Digital signal which when it is set to one
acknowledges all alarms in the group simultaneously.
Colors Indicates colors for active, acknowledged, inactive alarms, and for
the normal status of the alarm.
8-2 Mitsubishi Electric, MA00759A
Alarm Management
8.2 Alarms
Alarms are defined under Alarms in the Alarms folder in the Project Manager.
Button Description
Import See the section Alarm import.
Copy Copy the alarm.
New Alarm Define new alarm.
Delete Delete alarm.
Properties Shows the individual alarm’s properties.
Mitsubishi Electric, MA00759A 8-3
Alarm Management
Defining alarms
A new alarm is defined by clicking New Alarm in the Alarms dialog. A maximum of
300 alarms is recommended.
Parameter Description
Alarm text An optional alarm text that will be shown in the alarms page.
Maximum 78 characters in total. Can contain the objects:
Digital Text Switches between two texts depending on the status
of a digital signal.
Analog Numeric Presentation of values in numeric form.
Signal The signal (digital or analog) which when it assumes the specified sta-
tus generates the alarm.
8-4 Mitsubishi Electric, MA00759A
Alarm Management
Parameter Description
Alarm when Digital signal is: On/Off - Select On if a signal set to one is to generate
an alarm, and select Off if a reset signal is to generate an alarm.
Analog signal is: Equal to - An alarm is generated when the value of
the given analog alarm signal is equal to the value specified in the
subsequent field.
Not equal to - An alarm signal is generated when the given value of
the analog alarm signal is not equal to the value specified in the
subsequent field.
Less than - An alarm signal is generated when the given value of the
analog alarm signal is less than the value specified in the subsequent
field.
Greater than - An alarm signal is generated when the given value of
the analog alarm signal is greater than the value specified in the
subsequent field.
Acknowledge Digital signal activated when the alarm is acknowledged. The signal is
notify normally set to one.
Reset If the Reset box is checked, the above signal will be reset when the
alarm is acknowledged.
Remote Digital signal which acknowledges the alarm when it is activated.
acknowledge
Alarm group Indicates the alarm group for the definition (the alarm).
Info block A block number or block name for a text or graphic block can be stated
here. This makes it possible to display a “help page” to the operator
with, for example, information about the alarm and
requisite procedures. If the field is left empty this means that no block
is linked to the alarm.
See the section Alarms in the operator terminal and SMTP client.
Mail to Alarms can be sent as e-mail messages to pre-defined recipients. The
address alarm text will then be the subject of the message.
See the sections Alarm Properties and SMTP client.
Ack. required Indicates whether the alarm is to be acknowledged or not. Checking
the box means that the alarm must be acknowledged, leaving it
unchecked means that the alarm functions as an event alarm, e.g.
information.
History When the alarm is to be removed from the alarm list. Checking the box
means that the alarm will remain in the list until the list is full.
Leaving it unchecked means that the alarm will be removed from the
list when it is acknowledged and no longer active. If the box Ack.
required is not checked, the alarm will be removed from the list as
soon as it is no longer active.
To printer Checking the box prints the alarm message directly on the printer if
the alarm status changes.
Mitsubishi Electric, MA00759A 8-5
Alarm Management
Parameter Description
Repeat count If the box is checked, a counter for the alarm in the alarm list will be
shown, that counts the number of times the alarm has been gener-
ated. The alarm must be acknowledged for it to be presented as a new
alarm message in the alarm list.
Note!
The value defined for an analog alarm signal cannot be controlled from a register. An
alarm is logged on a fixed value, logging on intervals is not supported. Only 16-bit val-
ues are supported.
8-6 Mitsubishi Electric, MA00759A
Alarm Management
8.3 Alarm Properties
Right-click on the Alarms folder in the Project Manager and select Properties to
make general settings alarms and alarm lists. Alarms take up a different amount of
space in the alarm list, depending on the length of the alarm text and the number of
objects included. The space an alarm takes up can be calculated with the following
formula:
S = 42 + NC
S = Number of bytes
NC = Number of characters in the alarm text
The alarm list is re-written when it is full. 25% is deleted, so that only 75% remains.
Example: An alarm text of 38 characters, where each alarm takes up 80 bytes in the
alarm list, resulting in 1024 (list size =1 kbytes)/80 → Max. 12 alarms in the alarm
list. When the 13th alarm is generated the alarm list will be re-written and only the
last 9 alarms will remain in the list.
Parameter Description
Active signal The digital signal the operator terminal sets to one when there is an active
alarm.
Unacknowl- The digital signal the operator terminal sets to one when there is an unac-
edged signal knowledged alarm.
List erase signal A digital signal which, when set to one, deletes non-active alarms in the list.
Mitsubishi Electric, MA00759A 8-7
Alarm Management
Parameter Description
Reset Checking the box resets the signal given in the List erase signal field when
the alarm list is deleted.
List size The list size in kB. Note that when the system allocates memory equal to
that which is specified for List size, the actual size of the alarm list is twice
the indicated size. The performance of the project is adversely affected if
the list size is over 10 kB.
Enable alarm A digital signal which, when set to one, activates alarm handling in the
signal operator terminal. This parameter makes it possible to switch on/off alarm
handling in the operator terminal. The parameter should not be used if
alarm handling is to be active all the time.
Default font The default font size in the alarm list. The default font size in the alarm list
size is always shown after restart or start-up, and after switching between oper-
ation modes.
Alarm symbol When the alarm symbol is to be shown. In text blocks ALARM is shown,
and in graphic blocks a bell is shown in the top right-hand corner of the dis-
play.
No means that the alarm symbol is never shown.
Unacknowledged means that the alarm symbol is shown when there are
unacknowledged alarms in the alarm list.
Active means that the alarm symbol is shown when there are active alarms
in the alarm list.
All means that the alarm symbol is shown when there are active and/or
unacknowledged alarms in the alarm list.
Send e-mail When alarms are to be sent as e-mail messages.
Always means that an e-mail message is always sent when the status of the
alarm changes.
Active means that an e-mail message is sent when the alarm is activated.
Inactive means that an e-mail message is sent when the alarm is inacti-
vated.
Acknowledge means that an e-mail message is sent when the alarm is
acknowledged.
Backlight If the background light is to be affected during an alarm.
On means that the light is switched on when the alarm symbol is shown
(default setting).
Off means that the background light is not affected by alarms.
Timer means that the light is switched on when a new alarm is activated,
and switched off when the time for the screensaver has run out.
Alarm Cursor The color of the cursor in the alarm list.
Repeat Count Store first means that when the alarm is acknowledged the time for the first
Time activated alarm will be stored in the alarm list.
Store last means that when the alarm is acknowledged the time for the last
activated alarm will be stored in the alarm list.
8-8 Mitsubishi Electric, MA00759A
Alarm Management
8.4 Alarm import
It is possible to import alarm texts from name lists (generated from the configuration
tool for the controller). The project in the configuration tool must be linked to a
name list before alarm importing can be carried out. Select the relevant name list un-
der View/Name List. Then double-click on the Alarms folder in the Project Manag-
er, and click on the button Import to define the alarm import.
Start I/O
State the address for the first I/O of the import from the name file. The start I/O can
be an analog or a digital signal.
End I/O
State the address for end of the import from the name file. The end I/O has to be of
the same type as the start I/O.
Alarm properties
All alarms imported (start I/O to end I/O) when clicking on the button Import will
have the same properties corresponding to the properties defined under Alarm
Properties. For a description of the parameters, please see the section Alarms.
The parameters, signal type, analog or digital and alarm group must be specified be-
fore an alarm import can be made.
Mitsubishi Electric, MA00759A 8-9
Alarm Management
8.5 Alarm Banner
The Alarm Banner object displays a line from the alarm list.
General
Parameter Description
List line number The number of the line in the alarm list which the information is
to be collected from (1 = first line, 2 = second line, etc.) if the
indicated alarm group is shown in the alarm list.
Positions The number of positions to be shown. Maximum total length
(date, time and alarm text) is 101 characters.
Alarm group Which alarm group to be shown in the alarm banner. The alarm
banner will be shown in the color specified for the alarm group.
Show day of the Select whether the weekday is to be shown in the alarm banner.
week
Show date Select whether the date is to be shown in the alarm banner.
Show time Select whether the time is to be shown in the alarm banner.
Show symbol Select whether alarm symbols are to be shown in the alarm ban-
ner.
8-10 Mitsubishi Electric, MA00759A
Alarm Management
Parameter Description
Show active alarms Select whether only active alarms are to be shown on the alarm
only banner. If no alarm is active the alarm banner will be empty. The
alarm must be inactive, not acknowledged, before the next
alarm can be shown in the alarm banner.
Sort descending Displays active alarms descending, i.e. the latest active alarm is
displayed. Only available if Show Active alarms only is
selected.
Show repeat count How many times the alarm has been repeated.
Border style Select whether a frame is to be drawn around the alarm banner.
Background The background color of the alarm banner.
Note:
An alarm can be acknowledged in the alarm banner by selecting the box Enable
acknowledge under Access.
Note:
The foreground color of the alarm text is determined by the alarm group definition.
Other tabs
The functions under Appearance, Font, Access and Dynamics are described in the
section General parameters.
Mitsubishi Electric, MA00759A 8-11
Alarm Management
8.6 Alarms in the operator terminal
In graphic blocks a bell flashes in the upper-right corner of the display when an alarm
is activated. Indication can be deselected by right-clicking the Alarms folder and se-
lecting Properties in the Project Manager.
Alarms are presented in an alarm list with predefined alarm texts. The alarm list
contains the latest alarms and is arranged in alarm group order according to
definition, so that the latest alarms are shown at the top of the list. The list can also
be sorted descending. See section Alarm Banner for further information. The size of
the alarm list is determined by right-clicking the Alarms folder and selecting
Properties in the Project Manager. If there is a jump to an alarm block (system block
no. 990), the alarm list will be shown.
The number of times the alarm has been generated (if selected), the status of the
alarm, the time it was activated, became inactive or was acknowledged, is shown for
every alarm, depending on the chosen display format.
The counter for the alarm in the alarm list is displayed according the following table,
provided that the box Repeat count is checked for the alarm in the Alarms dialog.
Display format Explanation
(12) Means that the alarm has been generated 12 times. The alarm must
be acknowledged for it to be presented as a new alarm message in
the alarm list.
>999) Means that the alarm has been generated more than 999 times
without being acknowledged. The counter counts to a maximum of
999 alarms.
Alarms can assume the following statuses.
Symbol Status
* Active, Unacknowledged
$ Inactive, Unacknowledged
- Active, Acknowledged
<blank> Inactive, Acknowledged
8-12 Mitsubishi Electric, MA00759A
Alarm Management
Alarm times can be shown in the following format.
Display format Explanation
S The time when the alarm was activated. The time the alarm was
first activated is shown for repeated alarms.
E The time when the alarm was inactivated. The time the alarm was
last inactive is shown for repeated alarms.
A The time when the alarm was acknowledged.
The alarm block can be accessed either by defining a jump to system block 990 in a
block, by pressing [LIST], or by allowing the controller to present the list through a
Display signal for block 990.
An alarm can be acknowledged by placing the cursor on the line with the alarm and
clicking [ACK], by pointing at the alarm symbol or by acknowledging it with a
function key. If a printer is connected, alarms can be printed out as they occur, or as
their status changes. This is specified when the alarm is defined. Alarms will be print-
ed with the number of events, date, time, status, and alarm text.
Historical inactive acknowledged alarms can be deleted by pressing [←] (BACK
SPACE). By entering the command DD on the command line, available by double-
clicking System Signals in the Setup folder in the Project Manager, the function will
be disabled.
Return to the previous block by pressing [PREV] or pointing to [ESC] on the
operator terminal.
By selecting Print signal for block 990 it is possible to print the current content in
the alarm list.
Block linked to alarm
Text or graphic blocks can be linked to alarms. This means that when the operator
presses the INFO button for an alarm in the list, the block linked to the alarm will
be shown. This block can contain information about the alarm and suggestions for
possible procedures. It is only possible to press the INFO key if the currently selected
alarm is linked to a block. Return to the alarm list by pressing [PREV].
Mitsubishi Electric, MA00759A 8-13
Alarm Management
8.7 Graphic alarm page
This page is graphic and can be modified by the user. Function keys or touch keys
are linked to functions to enlarge or reduce the text on the alarm page, including page
browsing functions. There is also a function to select whether the date and time are
to be shown. Alarms can be sorted by group, and the group shown is optional. Status
is shown with different colors, i.e. the colors defined when setting the alarm groups.
Alarm symbol Alarm text Current alarm line
Leave alarm list
Scroll one page up
Acknowledge
Zoom
Alarm info
Switch on/off date and
time stamp
Scroll one page down
Note!
The graphic alarm page (alarm list) is printed as a text printout.
8-14 Mitsubishi Electric, MA00759A
Recipes
9 Recipes
This chapter describes the function for recipe management, which enables all the dy-
namic data in one or more blocks, i.e. the signals and their values, to be saved to a
file in the operator terminal. The operator can then download the files to the
controller, which will start working with the new values. By using the function for
recipe handling it is possible to reuse large sets of parameters. The user can create
recipe libraries consisting of files containing different sets of parameters. This
function improves the efficiency of time-critical productions where the exchange of
similar products must be done quickly, such as in the manufacturing of units in
different colors. Recipe files can be created from the operator terminal, the controller,
or from a PC with the program HMI Tools.
Recipe files are stored in the operator terminal. To use recipe handling the functions
for storing, loading, deleting and adding, recipes must be linked to function or touch
keys. See the chapter Function Keys for information.
Recipe files can be sent as attachments with the e-mail function.
The drawing below illustrates the principle of the recipe handling function.
Mitsubishi Electric, MA00759A 9-1
Recipes
9.1 Calculation of recipe size
To calculate how much space a recipe requires in the project memory, the following
equation is used. (The equation is not exact in view of the file system’s complexity in
the operator terminal.)
S = 90 + Σ (2 ∗ IOGi + 28)
S = number of bytes. If S is calculated to be less than 360, then S is set to 360.
Σ = number of I/O series.
IOGi = number of I/O in each I/O series
Note:
The maximum number of I/Os in a recipe is 1000.
Example
The recipe consists of 3 I/O series: D0-D109 (110), D200-D499 (300) and M0-
M99 (100).
The calculation is made i two steps.
1. Calculate the subtotals of the different series:
1104 = (2 * 110 + 28) + (2 * 300 + 28) + (2 * 100 + 28)
2. Then calculate the total:
S = 90 + 1104
S = 1194 bytes
9-2 Mitsubishi Electric, MA00759A
Recipes
9.2 Recipe properties and recipe directory
Double-click on Recipe in the Project Manager to make properties for recipe han-
dling and to create, edit and delete recipe directories.
Parameter Description
Recipe control Control block to save/read/delete recipes through the controller.
block See the section Creating and transferring recipes with the control-
ler program.
Current recipe The first of four 16-bit registers where the operator terminal inserts
reg. the name of the last loaded recipe to the controller. The name can
then be presented in an ASCII object. The function always uses 4 reg-
isters (8 characters) irrespective of the length of the recipe name.
Enable Checking the box allows creating recipe directories in the operator
directories terminal. See the section Recipe directories.
Current The first of four 16-bit registers where the operator terminal inserts
directory reg. the name of the recipe directory specified for the block. The name
can then be presented in an ASCII object. The function always uses 4
registers (8 characters) irrespective of the length of the recipe
directory. See the section Recipe directories.
Mitsubishi Electric, MA00759A 9-3
Recipes
Recipe directories
Recipes created in the operator terminal can be saved in different recipe directories
(folders) in the operator terminal’s memory or on an external memory card if it is
used in the operator terminal. The use of recipe directories ensures a better structure
and easier handling of recipes in applications with a large number of recipes. It is pos-
sible to create 32 different recipe directories in one level. Recipe directories are saved
under the directory RECIPE in the root directory in the operator terminal’s memory.
A recipe directory is linked to one or more blocks under block properties for the
block. All recipes created in the block will then be saved in the selected recipe direc-
tory.
Recipe directories are created, edited and deleted by double-clicking on Setup of
recipe signals in the Project Manager. Defined recipe directories are shown in a list,
according to the structure in the directory. New recipe directories are added by
clicking the button Add Directory. The name of recipe directories has to consist of
1-8 characters. The first character must be a letter or digit, and can only contain the
characters A-Z, 0-9 and _. Otherwise, the standard for file names in MS-DOS is
followed.
Change a recipe directory by selecting it and clicking Edit. Click Delete to delete the
selected recipe directories.
Recipe directories in the operator terminal
Recipe directories can be created and deleted with the functions Make recipe direc-
tory and Delete recipe directory, linked to function keys or touch keys, when the op-
erator terminal is running. With the function Change recipe directory for
function keys or touch keys it is possible to change/select recipe directories for the
current block. A list of options for available recipe directories is shown when the
function key or touch key for Change recipe directory is pressed. Select one and press
[ENTER]. The recipe in the block will now be saved in the selected recipe directory.
See the section Function Keys for further information.
Note:
Recipe directories created in the configuration tool cannot be deleted with a function
key or touch key linked to the function Delete recipe directory.
Recipe handling between operator terminal and PC is performed with the program
HMI Tools File Transfer and HMI Tools FTP Transfer. See the section Using recipes
in a PC and the manual for HMI Tools.
9-4 Mitsubishi Electric, MA00759A
Recipes
9.3 Creating a recipe with the operator
terminal
When the application is programmed, blocks can be used to save recipes, or
alternatively the function Append recipe can be used when the operator terminal is
running. All signals to be included in the recipe are defined in the recipe block. All
dynamic values in the block are stored in the recipe file. All digital and analog objects,
with the exception of trend objects, can be used as recipe parameters.
When the operator terminal is running, a jump is made to the block containing the
recipe parameters. Enter the required values in the dynamic objects and press the
function or touch key linked to Save recipe. The name has to consist of 1-8 charac-
ters. The first character must be a letter or digit, and can only contain the characters
A-Z, 0-9 and _. Otherwise, the standard for file names in MS-DOS is followed.
Recipe files are stored in the operator terminal, either in the recipe directory specified
for the block, or in one and the same recipe directory if no separate recipe directories
have been created by double-clicking on Recipe in the Project Manager.
9.4 Appending recipes
The function Append recipe can be linked to function and touch keys and makes it
possible to add signals and their values from the current block to an existing recipe
in the operator terminal. This entails that the operator can save signals and their
values from several different blocks in a joint recipe. New signals are added to a
recipe, and signals already existing in the recipe will be updated when the function is
activated. The name of the recipe to which the current block’s signals and their values
are to be added is specified when the function or touch key for Append recipe is
pressed. If the function is activated and there are no recipes saved in the operator
terminal, a new recipe will be created in the operator terminal. Similarly, a new recipe
will be created if the same recipe directory for the block is not given. To add signals
from another block to a recipe the same, or no recipe directory, must therefore be giv-
en for both blocks.
Note:
If a string is added to an existing recipe with strings, the strings must be separated by
address space. Otherwise the previous near string will be increased.
Mitsubishi Electric, MA00759A 9-5
Recipes
9.5 Transferring recipes to the controller
Recipes are transferred to the controller with the function Load recipe when the op-
erator terminal is running. This function means that the signals and their values
stored in the file are transferred to the controller. A list of options for available recipe
directories is shown when the function or touch key for Load recipe is pressed. Select
one, and press [ENTER]. The controller will then run with the downloaded values.
9.6 Deleting recipes
A selected recipe can be deleted from the operator terminal memory with the func-
tion Delete recipe. Press the function or touch key linked to Delete recipe. A list of
options will now be shown with the available recipe files. Select the file to be deleted,
and press [ENTER]. Confirm with [ENTER] or press [PREV] to abort.
9.7 Using recipes in a PC
The PC can be used to make backup copies of files in the operator terminal, e.g.
recipe files. New recipes can be created in the PC and transferred to the operator
terminal. Recipes saved in the operator terminal can be transferred and edited in a
PC.
Recipe files are stored in the PC in .skv format, and can be displayed and edited in
Microsoft Excel. Edited files can then be used in the plant again. The files must end
with the instruction END, according to the example below:
M100 ;1
M102 ;0
D0 ;25
D50 ;12
END
It is also possible to transfer recipe files between the operator terminal and the PC
through FTP with the program HMI Tools FTP Transfer (standard FTP client). For
further information, refer to the manual for HMI Tools.
Files will be saved to a Compact Flash memory card or USB Flash drive by means of
the function saves recipe on memory card via a function key/touch key. The recipe will
be copied to the external memory card, from the operator terminal’s internal memo-
ry.
9-6 Mitsubishi Electric, MA00759A
Recipes
When the operator terminal is running, a selected recipe can be deleted from the op-
erator terminal memory with the function Delete recipe. Press the function or touch
key linked to Delete recipe. A list of options will now be shown with the available rec-
ipe files. Select the file to be deleted, and press [ENTER]. Confirm with [ENTER]
or press [PREV] to abort.
9.8 Creating and transferring recipes with the
controller program
Through a control block in the controller recipes can be created, transferred and
deleted in the operator terminal. Files created from the controller program are com-
patible with recipe files created from the operator terminal. This means that recipe
files created in the controller program can be downloaded into the operator terminal,
and vice versa. The control block appears as follows.
Mitsubishi Electric, MA00759A 9-7
Recipes
By double-clicking Setup of recipe signals in the Project Manager the first register in
the control block is defined. This and the 7 following registers are used as control
registers. The control block is described in the following table.
Register Content Description
Control register 0 Command Command register set by the controller.
Available commands:
0: No command.
1. Save recipe to operator terminal.
2. Read recipe from operator terminal.
3. Delete recipe from operator terminal.
4. Create recipe directory.
5. Change recipe directory.
6. Delete recipe directory.
Control register 1 Handshake Handshake register set by operator
terminal.
0. Ready for new command.
1. OK
2. Recipe file write error.
3. Recipe file not found.
Control register 2 File name characters 1-2
Control register 3 File name characters 3-4
Name of recipe file/recipe directory in
Control register 4 File name characters 5-6
the operator terminal.
Control register 5 File name characters 7-8
Control register 6 Start data register The first data register to be read/
written to/from recipe file.
Control register 7 Number of registers Number of registers to be read/written
to/from recipe file.
The following procedure must be carried out:
1. The result code register must be 0. If not, reset the command register to 0.
2. Enter the command in the command register.
3. Wait for the ready signal or error code in the handshake register.
4. Set the command register to 0. The operator terminal will now set the
handshake register to 0.
Limitations
Recipes created in the controller can contain a maximum of 1000 registers. Only data
registers can be used.
Recipe names can only contain the characters A-Z, 0-9 and _.
9-8 Mitsubishi Electric, MA00759A
Data Logger
10 Data Logger
Data can be logged and saved to file similar to trend (but without operator terminal
display). Logging of data can be made at different intervals or depending on changed
values. 16 signals can be connected to each data logger. 16-bit, 32-bit and Real
(Float) values can be logged. Be aware that logging of data consumes system resources
and memory.
Double-click on Data logging in the Project Manager. Right-click on Data logging
in the window that is displayed, and select Add. Double-click on Data logger to
display the dialog below.
The following properties can be made:
Parameter Description
Name State a name for the data logger. The name, that has to be unique
for each logger, can consist of a maximum of 8 characters. Only
the characters A-Z, 0-9 and _ are supported.
Sample interval State the interval for data logging.
The minimum value is 1 second.
Sample count State the number of values to be saved.
The maximum value is 65,534.
Mitsubishi Electric, MA00759A 10-1
Data Logger
Parameter Description
Sample full limit State by which number of samples Sample full signal is to be set,
Sample full signal and which signal to set.
Store Select Changed to store only values that are different from the
last sampling.
Select All to store all values.
Enable sampling State a digital signal that, when set, starts logging data. The log-
signal ging is stopped if the signal is reset. The parameter is optional.
Erase samples State a digital signal that, when set, erases logged data.
signal The parameter is optional.
For information about Data Logger backup and transfer, please see the respective
section in chapter Trends.
10-2 Mitsubishi Electric, MA00759A
Passwords
11 Passwords
This chapter describes the handling of security levels and passwords in the operator
terminal. It is a function which makes it possible to create a security system for the
plant. The operators can easily be assigned different authorizations in the plant.
Blocks, function/touch keys and maneuverable objects can be allocated security
levels. Each security level is associated to a password. To access the different levels the
user must login with a password for the relevant security level, or higher. It is not
necessary to use this function.
11.1 Defining security levels
Blocks, function/touch keys and maneuverable objects can, when they are defined,
be allocated a security level. A security level (0-8) is specified in the dialog for the ob-
ject under the Maneuvering tab after checking Enable operator input. If security lev-
el 0 is specified, the object will be available to everyone, i.e. login will not be
requested.
Mitsubishi Electric, MA00759A 11-1
Passwords
11.2 Defining passwords
Passwords for the security levels 1-8 are defined by double-clicking the Password
folder in the Project Manager.
Parameter Description
Password 1-8 The password for security level 1-8.
Confirm An optional question, with a maximum of 20 characters, to be
question 1-8 displayed when a password protected object is maneuvered by a
logged-in user, e.g. “Change parameter?” The confirm question
cannot be used if a function- or touch key has been defined with the
security level.
Comment 1-8 Used to facilitate selecting a password level for the object using a
name, e.g. Supervisor or Operator.
Login signal A digital signal which, when it is set to one, generates a login
dialog. The login dialog can also be linked to a function or touch
key. See the chapter Function Keys for further information.
11-2 Mitsubishi Electric, MA00759A
Passwords
Parameter Description
Logout signal A signal which, when it is set to one, logs out the current user. The
function can also be linked to a function or touch key. See the
chapter Function Keys for further information.
Login level reg. A register in the controller to control the security level can be
specified here. The value in the register determines the current
security level, value 0 = no security level, 1 = security level 1, etc.
Current level Specify a register from where the operator terminal can present the
reg. current security level (0-8).
Login timeout Specify the time in minutes which the operator terminal can remain
inactive before the user is automatically logged out. If 0 is given
there will be no logout.
Password RUN/ This function is not used for the E1000 operator terminals.
PROG
Automatic Specify if the login window is to be automatically shown when trying
login to access password-protected blocks or keys. For touch screen
operator terminals, the function is also applicable for objects.
11.3 Logging in
If the box for automatic login in the Password dialog is not checked, the login will
either be controlled from a function or touch key, or through a digital signal from the
controller (Login signal). If the function key linked to the function Login to
specified security level is pressed, or the digital signal is activated, the input field for
login will be shown. Specify password. The password is linked to a security level, see
above.
11.4 Password for project transfer
Commands can be entered on the command line by double-clicking on System
Signals in the Setup folder in the Project Manager. By entering the command
PDxxxxxxxx, where xxxxxxxx represents the password, this password must be given
to access the functions in the TRANSFER menu in the operator terminal. When
transferring projects from the configuration tool to the operator terminal this
password must be given in the operator terminal. Only capital letters can be used on
the command line.
Mitsubishi Electric, MA00759A 11-3
Passwords
11.5 Overriding password
Commands can be entered on the command line by double-clicking on System
Signals in the Setup folder in the Project Manager. By entering the command
PSxxxxxxxx, where xxxxxxxx represents the password, this password can be used to
override all other password levels, and the user gains access to everything in the
operator terminal. This can be useful, for example, in performing support and
maintenance. Only capital letters can be used on the command line.
Note!
The PS password does not override the PD password.
11.6 Changing password in the operator
terminal
The password can be changed in the operator terminal with the function Change lo-
gin password for function or touch keys. When a function or touch key linked to
Change login password is pressed a dialog box is shown, where the passwords for se-
curity levels below or at the same level as the in-logged person can be changed. See
the chapter Function Keys for further information.
Note:
It is not possible to select a security level on block 0.
Note:
After logging out, the [PREV] key and the function Return to previous block for
function and touch keys are ignored, to prevent unauthorized persons from accessing
blocks protected by passwords.
11-4 Mitsubishi Electric, MA00759A
Printouts from the operator terminal
12 Printouts from the operator terminal
This chapter describes how report printouts are made in the operator terminal. Dif-
ferent types of reports, e.g. daily reports and event reports, can easily be created for
production follow-up. The following picture shows the principle for generating daily
reports.
12.1 Connection to printer
The printer should have serial or USB interface. A serial printer must support IBM
character set (850). A USB printer must support the USB printer class and PCL 5 or
higher. To print out via Ethernet, the network printer must use Windows network
services. The properties for the printer are made in the dialog under Setup/
Peripherals. For configuration of the printer, refer to the printer manual.
Examples of printer:
Serial printerPanasonic KX-P1092
USB printersHP Laser Inkjet
HP Laser Deskjet
Mitsubishi Electric, MA00759A 12-1
Printouts from the operator terminal
12.2 Text block reports
Reports are created as text blocks with static and dynamic text. Dynamic objects has
to be defined to print values from the process. The width of the reports is a maximum
of 150 characters. The printer must support an IBM expanded ASCII character set.
When to print reports can be determined through time channels, for example. See
the chapter Text-based Presentation for Printouts and Reports and Time Channels for
further information.
12.3 Graphic block printouts
Graphic blocks can be printed via Ethernet using a PC server. Alternatively, a printer
can be connected to the operator terminal’s USB port. The USB printer has to be HP
PCL5/PCL5C/PCL6 compatible. Graphic blocks can only be printed when they are
displayed on the screen (screen dump).
Commands can be entered on the command line by double-clicking on System
Signals in the Setup folder in the Project Manager. By entering the command NHD
graphic blocks will be printed on a laser printer without header (which normally in-
cludes block name, block number, date and time).
Note:
For graphic block printouts the printer’s internal memory should be at least 5 MB, if
point-to-point.
Note:
The alarm block, i.e. the graphic block which contains the alarm list is printed out as
a text printout.
12-2 Mitsubishi Electric, MA00759A
Printouts from the operator terminal
12.4 Defining the printout
The printout is defined under the Printout tab in the block properties dialog,
displayed by right-clicking on a block and selecting Properties. The parameter Print
signal indicates the digital signal, which, when it is set to one, activates the printout
of the block. A digital Completion signal is also indicated here, which is set to one
by the operator terminal when the printout is completed. If the box Reset is selected,
the signal will be reset instead.
Mitsubishi Electric, MA00759A 12-3
Printouts from the operator terminal
12.5 Printer Properties
Printer settings can be made by double-clicking on the Peripherals folder in the
Project Manager, right-clicking on Printer and selecting Properties.
Parameter Description
Printer Signals Disable: A digital signal, which when set to one, stops the printout.
The port where the printer is connected can then be used for other
communication, e.g. Transparent mode.
Alarm Form Feed: A signal that sends a form feed to the printer.
When using “To Printer” for alarms, a form feed will only be sent
when the page length is full, not after every single alarm. Only used
for Laser and InkJet printers.
Printer type Select standard text or installed printer, e.g. PCL Inkjet or PCL Laser.
Page length The number of lines to be printed out before form feed. If the page
length is set 0 there will be no form feed.
Paper type Select the paper type according to the installed printer.
Graphic Select whether the graphic printout is to be vertical or horizontal.
orientation
Text Select whether the report printout is to be vertical or horizontal if a
orientation PCL5 compatible printer is used.
Network path Search path to network printer.
Username Username to printer server.
Password Password to printer server.
12-4 Mitsubishi Electric, MA00759A
Printouts from the operator terminal
Parameter Description
Handshake Select whether handshaking between printer and operator terminal
is to be with XON/XOFF or CTS/RTS.
New line Select line end character; CR/LF, CR, LF or none.
character
Color/ Select if printout should be black/white or color.
monochrome
For information concerning printers, see the manual for the printer.
Note!
The printer properties are used for parameters such as character set, character size
and margins.
12.6 Control codes to printer
In text blocks control codes to the printer can be used. Enter %% followed by a
number between 1 and 31. 1 to 31 are control codes to the printer. For example, en-
tering %%12 means paper feed. See the printer manual for a description of the con-
trol codes. A command must be followed by a space. Page feed (%%12) is specified
at the end of the line. The characters %% must not be used in the text. It is possible
to have more than one command on a line.
Mitsubishi Electric, MA00759A 12-5
Printouts from the operator terminal
12-6 Mitsubishi Electric, MA00759A
Time Channels
13 Time Channels
Time control is a function for setting and resetting digital signals in relation to the
real-time clock. This function is used to control events in the process at special times,
e.g. starting and stopping motors, through the operator terminal.
13.1 Defining time channels
Time channels can be defined by double-clicking Time channels in the Project
Manager.
Parameter Description
Interval text An optional text for the time channel.
Signal A digital signal, which is set to one during the specified time interval.
Interval The days and times for the interval. Four different intervals can be
defined for each time channel.
In the previous example, one time channel was defined. This time channel has the
text Night temperature, and is linked to the signal M30. The signal will be set to one
Monday to Friday between 17.30 and 05.00, Friday 17.30 to 24.00, and Saturday to
Sunday between 00.00 and 24.00. During these periods, the temperature in the
building will be reduced.
Mitsubishi Electric, MA00759A 13-1
Time Channels
13.2 Presentation in the operator terminal
The time channels are shown when system block 991 is activated, either through a
jump object or through a digital signal linked to the block. The values of the time
channels can be read and/or changed. To change the value of the time channels when
the operator terminal is running, the box Time channels under Setup/Online
Properties must be checked.
To read or change the values for a time channel, place the cursor on the desired line
and press [ENTER], or point at the desired line if the operator terminal has a touch
screen. Press [OK] to exit the definition of the time channels. Exit the time channel
menu with [PREV] or press Cancel if the operator terminal has a touch screen. The
block from which the time channel block was activated will then be shown.
13-2 Mitsubishi Electric, MA00759A
Language Management
14 Language Management
The configuration tool supports several language applications for the E1000-series’
operator terminals. We advise that the entire application be created in one language
in the configuration tool. Using the multiple language support function, you can
later easily translate all texts in the application to other languages. Translation can be
performed directly in the configuration tool or the text can exported as a text file and
translated in other software. The translated file is later imported back into the
configuration tool. A maximum of 10 languages can be created for an application.
Each text in the application is allocated an arbitrary index. To optimize the function
and reduce the total number of texts, a text can be used several times in the
application, copied and reused. These texts are linked to the same index.
The application language contains user texts and is linked to a system language that
contains system texts. User texts are those texts that are entered when the project is
created and system texts are those texts that already exist when a new project is
created as well as texts that already exist in the operator terminal’s system program.
14.1 Unicode in the operator terminal
Unicode is a global standard for character encoding where 16-bit values are used to
represent the characters from many of the world’s languages. The E1000 operator ter-
minals only support Unicode based character sets. The Unicode characters can be
used in projects and/or system texts.
Unicode has built-in support in Microsoft Windows XP and Windows 2000.
The configuration tool uses a Unicode character set to display Unicode characters in
the computer’s dialog boxes.
14.2 Creating additional application languages
Double-click on Multiple Languages under Setup in the Project Manager. Right-
click on User Language and select New language. This starts the Multiple Languages
wizard, a self-descriptive sequence of dialog boxes for creating additional application
languages. Follow the instructions in the respective dialog boxes and select or type
the desired parameter values or name(s).
Mitsubishi Electric, MA00759A 14-1
Language Management
Select the number of languages to use in the application and click Next.
The software suggests language names. To clarify matters for the user, the name
should be changed.
Under Character set, select the character set that will be used on the operator
terminal and the national characters that will be available. See the section Country/
Language.
14-2 Mitsubishi Electric, MA00759A
Language Management
Under System language, Built-in or User-defined can be chosen. Built-in entails
that the system texts in the operator terminal are displayed in the chosen language.
User-defined entails that you can translate a built-in system language and link the
new system language to the application language (requires that the appropriate ter-
minal be connected to the PC in accordance with the chapter Project Transfer.).
This is where the Language control register is specified. Its value (0-9) during
runtime determines the application language (0-9) that the operator terminal will
use.
Click Finish to close the wizard. A structure tree is now displayed with the languages
you have created.
Mitsubishi Electric, MA00759A 14-3
Language Management
14.3 Translating/editing texts in the
configuration tool
Choose Setup/Multiple Languages/Edit, or click the Edit-button, , in the
Language Toolbar.
This is where the translations for the various languages are entered in the respective
table cells. Move the cursor between the rows and columns with the arrow keys. You
can search within the text list with the menu command Edit/Find.
An application language can also be exported as a text file and translated in another
program, such as Excel or Notepad. The text file is thereafter imported back to the
application. See the sections Export and Import.
Note!
When importing the translated texts, pay attention to make sure that the imported text
length does not exceed the limit in the object.
14-4 Mitsubishi Electric, MA00759A
Language Management
14.4 Properties for the application language
Click or double-click on Multiple Languages under Setup in the Project
Manager.
Right-click on User Language and select Properties to change the register that
determines the displayed language.
When right-clicking on the language name, you can choose between the following
menu commands:
Menu command Description
New language Creates a copy of the selected language
Character set Chooses/edits character set
System language Chooses system language
Delete language Deletes the selected language
Rename Changes name of selected language
Properties Specifies data register with the value that determines the dis-
played language
Select Character set to change the character set for the language.
Select System language to change the selected system language.
Mitsubishi Electric, MA00759A 14-5
Language Management
User-defined system languages
To create a user-defined system language, choose User-defined, choose the language
that would like to copy from and click Get. The Language Transfer dialog box
opens. Click Receive to retrieve the built-in system language from the operator
terminal. System texts are now accessible for editing under Setup/Multiple
Languages.../Edit. You can also choose to export the texts as a text file and edit them
in another program.
All system texts in the operator terminal (passwords, time channels, etc.) support the
multiple language application. You can use the predefined system languages or create
your own (new). All types of characters that exist in the character set can be used in
the application language. A text string is linked to several different objects. The max-
imum number of text strings for each language depends on available project memory
in the operator terminal.
At the bottom left of the Application Language dialog box, information is displayed
on memory size for selected languages (language file). The information is displayed
in the format X/Y. X is the utilized memory and Y is the available memory for each
language (for example, 7/128).
14.5 Export
You can choose to export a language to Excel, for example, translate it there, and then
import it back to the configuration tool.
Choose Setup/Multiple Languages/Export, or click the Export-button, , in the
Language Toolbar. Choose User texts (or System texts). In the displayed dialog box,
specify the name of the file to be exported and indicate if it is to be an Unicode text
file.
14.6 Import
Choose Setup/Multiple Languages/Import, or click the Import-button, , in the
Language Toolbar. Choose User texts (or System texts). The Import multiple
languages texts dialog box is displayed. Choose the name of the text file that you
would like to import. The existing language in the project is in Unicode format.
14-6 Mitsubishi Electric, MA00759A
Language Management
14.7 Show Index
Each object that displays text in a multiple language application is linked to an index.
An index can be linked to different objects with the same texts. Choose Setup/
Multiple Languages/Show Index, or click the Show Index-button, , in the Lan-
guage Toolbar, to display the index number for the object texts.
14.8 Cross Reference
Choose Setup/Multiple Languages/Cross Reference, or click the Cross Reference-
button, , in the Language Toolbar. On the displayed cross reference list you can
right-click an object to edit it. The cross reference list has support for incremental
searching when you specify an index number.
14.9 Reuse Index
Choose Setup/Multiple Languages/Reuse Index, or click the Reuse Index-button,
, in the Language Toolbar. When Reuse Index is active and an object is copied,
the copy will be assigned the same index. This entails that objects with the same index
need only be translated once. Changes made to a text will be seen at all locations
where the same index number exists.
Note:
If an object is deleted that has copies with the same index number, only the selected
object is deleted.
Mitsubishi Electric, MA00759A 14-7
Language Management
14.10 Font Templates
The Font Template controls which font will be applied for the different text objects
and languages. Choose Edit/Font Templates for a summary of all the fonts used in
the project. If a language is used that requires characters which are not available in
the Windows True Type fonts (e.g. Arial or Times New Roman), the desired font
must be selected for the affected language. Changes in the Font Template affect all
the text objects connected to the particular font.
Note!
The size of the font files is added to the used project memory.
14-8 Mitsubishi Electric, MA00759A
System Monitor
15 System Monitor
The system monitor is a block where the operator can view or change the values for
control signals when the operator terminal is running. The values are presented as
decimal, hexadecimal and ASCII values. The system monitor is always available in
the operator terminals. To use the system monitor when the operator terminal is
running, a block jump from another block to the system monitor block is created.
The editing box is needed to add on control signals. This is shown when you press
[ENTER] or alternatively point to the button NEW on the operator terminal when
the system monitor is active.
Mitsubishi Electric, MA00759A 15-1
System Monitor
15-2 Mitsubishi Electric, MA00759A
Index Addressing
16 Index Addressing
With index addressing, it is possible for the operator to select from which register an
object is to collect the shown value. Without index addressing an object is always
connected to the same register, and only the value in this register can be shown in the
object. Index addressing is set up by adding the value in the index register to the ad-
dress of the register which is the analog signal in the object. In general this can be
formulated as:
Display value=the content in Register(the Object’s address+the content in the Index
register)
If the content in the index register is 2 and the address of the register specified in the
object is 100, the value shown in the object will be collected from address 102. If the
value in the index register is changed to 3, the value in the object will be collected
from address 103 instead.
Which register is to be used as the index register is defined in Index under the Setup
folder in the Project Manager. Up to eight different index registers can be used in
each project, and each index register can be used for more than one object.
The objects used in the project will specify whether index registering is to be used,
and if so, which index register. This is done by selecting in the dialog for the object
I1 to I8 in the box to the right of the indicated address signal for the object. In the
example below, D10 is the analog signal and I1 is the index register used.
In the following example, three motors are to be controlled from one block. The
torque and speed for the three motors are stored in six different registers. One of the
motors will be selected in one block, and then only the current torque and speed for
this motor will be shown in the block. If another motor is selected, the current torque
and speed will be shown for this motor instead. This is possible with index
registering.
Mitsubishi Electric, MA00759A 16-1
Index Addressing
Register D0 is defined as Index register 1 by double-clicking on Index under the Set-
up folder in the Project Manager. The value in the register will determine for which
motor the torque and speed are to be shown.
If the value is 1 in D0, the torque and speed for Motor 1 will be shown. If the value
is 2 the values for Motor 2 are shown, and if the value is 3 the values for Motor 3.
The value in register D0 is controlled with a Multiple choice object, where the texts
Motor 1, Motor 2 and Motor 3 are shown. These three choices are also made
maneuverable.
16-2 Mitsubishi Electric, MA00759A
Index Addressing
The torque and speed are shown in two numerical objects. In the object for torque,
D10 is specified as the analog signal and I1 as the index register.
In the object showing the speed, D20 is specified as the analog signal and also here
I1 as the index register.
With the maneuverable Multiple choice object it will then be possible to select the
alternatives Motor 1, Motor 2 and Motor 3 in the operator terminal. Depending on
this choice, the values will be set to 1, 2 and 3 in register D0. The value in D0 is add-
ed to addresses for the objects which show the torque and speed. These can show the
values in register D11, D12 or D13, and D21, D22 or D23.
Mitsubishi Electric, MA00759A 16-3
Index Addressing
Note:
If the operator terminal is connected to a BDTP network, the same index register must
be stated in the server and the client because the indexing is made in the server driver.
16-4 Mitsubishi Electric, MA00759A
Communication
17 Communication
This chapter describes communication with two controllers, the communication
modes Transparent, Passthrough, No Protocol and modem connection.
17.1 Communication with two controllers
(Dual drivers)
It is possible to use two different drivers in the operator terminal, which means that
the operator terminal can communicate with two different controllers
simultaneously. The controllers can be connected in series to the serial ports on the
operator terminal and to the Ethernet via the Ethernet port.
Addressing of the signals in the controllers is carried out as normal for each respective
controller in accordance with the manual for the driver.
Double-click on the project in the Project Manager to display the Project Properties
dialog.
Select Controller by clicking on Change for Controller 1 or Controller 2. If the se-
lected driver for Controller 1 does not support dual drivers, a driver for Controller
2 cannot be selected. Click on OK.
Mitsubishi Electric, MA00759A 17-1
Communication
Double-click on the Peripherals folder in the Project Manager. Drag Controller 1
and Controller 2 to the connection ports where the respective controllers are
connected. It is possible to use RS232C, RS422, RS485 and the Ethernet port. For
further information on the connection of controllers to the operator terminal, see the
manual for respective drivers.
Addressing
Addressing of the signals in the controllers is carried out as normal for each respective
controller in accordance with the manual for the driver. The controller to which a
created object is to be linked is selected by clicking the button corresponding to the
desired controller (1 or 2) in the Controller Toolbar. Controller 1 is pre-set when a
project is created or opened.
If button 1 is clicked, the signal is linked to an object created for Controller 1, and
if button 2 is clicked, the signal is linked to an object created for Controller 2.
Clicking the I links the signal to the internal variables. See section Internal variables
for further information.
It is also possible to click on the I/O button in the object created and select which
controller the object is to be connected to from the I/O Browser.
To address a signal in controller 2 when controller 1 is preset, the signal must be given
the addition @2 and correspondingly @1 for controller 1 if controller 2 is preset.
17-2 Mitsubishi Electric, MA00759A
Communication
Example:
Controller 1 is preset. Register D0 in controller 2 is to be connected to a Bar Graph.
D0@2 is entered in the field Analog signal in the dialog for the bar graph.
I/O Cross Reference
The I/O cross reference function can be used to show I/Os in a well-arranged manner
for both Controller 1 and Controller 2. The cross reference shows the preset
controller.
Name list
The name list with attendant functions is supported for both Controller 1 and
Controller 2.
Note:
If communication with a controller is lost, the operator terminal will continue to
communicate with the other system. The operator terminal will try to connect to the
disconnected system every tenth second, which can affect communication with the
operable controller. The interval can be changed in the parameter off-line station in
the driver properties.
Mitsubishi Electric, MA00759A 17-3
Communication
Examples of configurations where dual drivers are
used in the operator terminal
Operator terminal communicating with one controller and one frequency converter.
Operator terminal communicating in series with one controller via the Ethernet, and with
controllers of another make.
Operator terminal communicating with two controllers of different makes via the
Ethernet.
17-4 Mitsubishi Electric, MA00759A
Communication
17.2 Data exchange between controllers
When two controllers are connected to one and the same operator terminal (dual
drivers are used in the operator terminal) it is possible to exchange data (analog and
digital signals) between the controllers. Likewise, two controllers can each be
connected to an operator terminal and still exchange data when the operator termi-
nals are connected in a BDTP network. For addressing, see the section BDTP. The
signals do not have to be of the same type in the two controllers. The exchange of
data takes place in a virtual data channel between controller 1 and 2. Eight different
data channels can be defined. The transfer of data can take place at intervals or during
events. The conditions for how the transfer is made and which interval of signals are
to be transferred for each data channel are specified by double-clicking on Controller
data exchange under the Peripherals folder in the Project Manager.
Parameter Description
Area Start I/O 1 and Start I/O 2 - Start address for the data channel for
controller 1 and controller 2. (The subsequent fields are used to specify
an index register and signal format. See the chapters Index Addressing
and Signal format.)
Mode Select if the signals for the data channel are digital or analog.
Mitsubishi Electric, MA00759A 17-5
Communication
Parameter Description
Size The number of signals to be transferred (start address + subsequent) in
the data channel. The maximum number of signals for is 255.
Flow 1 => 2 Trigger signal - A digital signal which controls the data transfer from
controller 1 to controller 2 for the data channel. The signal status has
the following implications:
0 - Inactive
1 - Transfer - The operator terminal resets the signal when the transfer is
completed.
Interval -The time in seconds between cyclical transfers of data chan-
nels. The interval parameter should be zero if it is not used. If the value
is greater than 0 the parameter has a higher priority than the Trigger
signal, and therefore a trigger signal cannot trigger transfers. The
maximum number of seconds is 65,535.
Flow 2 => 1 Trigger signal - A digital signal which controls the data transfer from
controller 2 to controller 1 for the data channel. The signal status has
the following implications:
0 - Inactive
1 - Transfer
Interval - The time in seconds between cyclical transfers of data
channels. The interval parameter should be zero if it is not used. If the
value is greater than 0 the parameter has a higher priority than the
trigger signal, and therefore a trigger signal cannot trigger transfers. The
maximum number of seconds is 65,535.
Click Add when the properties for a data channel have been defined.
Note:
Data exchange is given the same priority as other functions in the operator terminal.
This means that if the operator terminal is occupied (with performing other functions)
and a request for data exchange is made, this will affect the transfer time, and the
exchange of data between the controllers will take longer than usual.
17-6 Mitsubishi Electric, MA00759A
Communication
17.3 Transparent mode
In Transparent mode a communication port (programming/printer port) on the op-
erator terminal which is not connected to the controller can be used to connect ad-
ditional units working in parallel with the controller. These units can be operator
terminals, a PC with configuration tools for the controller, or a master operator
system.
For information about whether Transparent mode will function together with the
connected controller, please see the driver manual for the current driver.
Connection of PC or other computer system
A PC with a configuration tool or another computer system is connected directly to
a communication port on the operator terminal, in this case the programming/print-
er port.
Operator terminal connected to the programming port.
Properties in the operator terminal and PC
The properties for Transparent mode are made by double-clicking on the Peripherals
folder in the Project Manager. Drag the unit Transparent mode to the
communication port where the PC is to be connected to the operator terminal.
Right-click on Transparent mode and select Properties. Select Transparent mode
(if this is supported by the driver; see the manual for the driver). The properties for
the port where the PC is connected must correspond with the properties in the
program in the PC (the configuration tool for the controller).
Mitsubishi Electric, MA00759A 17-7
Communication
Parameter Description
IP Properties Only used for communication in Transparent/Passthrough mode via
Ethernet. The Transparent mode unit must then be connected to a
TCP/IP connection.
Port number 6004, does not normally need to be changed. The
required protocol, TCP or UDP, is also selected here.
Controller Only used for communication in Transparent/Passthrough mode via
systems Ethernet. The Transparent mode unit must then be connected to a
TCP/IP connection. Select if Transparent/Passthrough mode is to be
connected to Controller 1 or Controller 2.
Mode Select communication mode Transparent or Passthrough. See the
section Passthrough mode for information about Passthrough mode.
Timeout – Specify a time in seconds after which the operator
terminal will return to RUN mode from the Passthrough mode if no
Passthrough communication has occurred.
17-8 Mitsubishi Electric, MA00759A
Communication
Connection of two operator terminals in Transparent
mode
Additional operator terminals can be connected to the same controller with
Transparent mode. How to connect two or three operator terminals is described be-
low. Additional operator terminals are connected in a similar way.
Cable connections
When two operator terminals are to be connected to one controller the first operator
terminal is connected to the controller, the second to the operator terminal. A cable
is connected between the two operator terminals as shown in the following
illustration. The cable is connected between the free port on the first operator
terminal and the corresponding port on the second operator terminal.
Cable between two operator terminals for RS232 communication
9-pin D-sub female 9-pin D-sub female
2 3
3 2
5 5
Cable between two operator terminals for RS422 communication
25-pin D-sub male 25-pin D-sub male
2 3
15 16
3 2
16 15
7 7
8 8
Mitsubishi Electric, MA00759A 17-9
Communication
Settings in the first operator terminal
In the configuration tool the communication settings are made under
Setup/Peripherals. The properties for the port connected to the controller are set as
normal. The settings for the port connected to the other operator terminal are op-
tional.
Settings in the second operator terminal
In the configuration tool the communication settings are made under
Setup/Peripherals. The controller should be placed on the port used to connect the
second operator terminal to the first operator terminal. The settings for this port
should be the same as for the first operator terminal on the port where the second
operator terminal is connected.
Transfer speed
The transfer speed can vary between 600 and 115,200 baud. It is recommended to
use the highest possible transfer speed between the operator terminals to achieve
optimal performance. The communication speed decreases with the number of
connected operator terminals according to the following table.
Access time to controller
Number of
operator
Operator Operator Operator Operator
terminals terminal 1 terminal 2 terminal 3 terminal 4
1 100% - - -
2 50% 50% - -
3 50% 25% 25% -
4 50% 25% 12,5% 12,5%
Connection of three operator terminals in Transparent
mode
A third operator terminal can be connected with a cable to Terminal 2 in the network
as shown in the below diagram. The properties for the third operator terminal should
be the same as the properties in the second operator terminal.
17-10 Mitsubishi Electric, MA00759A
Communication
17.4 Passthrough mode
With the Passthrough mode function it becomes possible to set the operator terminal
in a mode which enables communication between the configuration tool for the
connected controller on a PC and the controller to be established through the
operator terminal. This is a joint function with the Transparent mode function and
in similarity with Transparent mode only supports one controller. This means that
Transparent or Passthrough mode can only be used on one of the operator terminal’s
communication ports. When Passthrough mode is activated and the PC
communicates with the controller through the operator terminal, communication
between the operator terminal and connected controller will stop. This is the
difference between Passthrough and Transparent mode. An operator terminal where
communication in Passthrough mode is in progress becomes locked for the operator,
and only shows an empty display with the text Passthrough.
Operator terminal connected to the programming port.
Passthrough mode for one of the connected controllers is activated and deactivated
from the program HMI Tools Connect, which is available as an icon in the program
group HMI Tools. See the manual for HMI Tools.
Mitsubishi Electric, MA00759A 17-11
Communication
Properties in the operator terminal and PC
The properties for Passthrough mode are made by double-clicking on the Peripherals
folder in the Project Manager. Drag the unit Transparent mode to the
communication port where the PC is to be connected to the operator terminal.
Right-click on Transparent mode and select Properties. Select Passthrough mode
(if this is supported by the driver; see the manual for the driver). The properties for
the port where the PC is connected must correspond with the properties in the
program in the PC (the configuration tool for the controller).
Parameter Description
IP Properties Only used for communication in Transparent/Passthrough mode via
Ethernet. The Transparent mode unit must then be connected to a
TCP/IP connection.
Port number 6004, does not normally need to be changed. The
required protocol, TCP or UDP, is also selected here.
Controller Only used for communication in Transparent/Passthrough mode via
system Ethernet. The Transparent mode unit must then be connected to a
TCP/IP connection. Select if Transparent/Passthrough mode is to
be connected to Controller 1 or Controller 2.
Mode Select communication mode Transparent or Passthrough.
Timeout – Specify a time in seconds after which the operator
terminal will return to RUN mode from the Passthrough mode if no
Passthrough communication has occurred.
Passthrough mode can be used both through serial and Ethernet communication.
17-12 Mitsubishi Electric, MA00759A
Communication
17.5 The operator terminal as a communication
interface (No protocol mode)
No protocol mode is used to connect different controllers, or to connect external units
such as barcode scanners or weighing instruments to the controller. The controller
controls what is to be sent to the communication port. Data entering the communi-
cation port is entered directly in the controller register. Communication takes place
with the transfer of the data register area according to the following control block.
Mitsubishi Electric, MA00759A 17-13
Communication
Double-click on Peripherals in the Project Manager. Right-click on No Protocol
Mode and select Properties.
No protocol ctrl. reg.
The first control register used in No protocol mode.
Register Description
Ctrl. reg. 0 Start register for the transmission data buffer.
The first register in the buffer area contains the total number of bytes
to be sent. The following registers contain the data to be sent. The
maximum buffer size is 127 registers = 254 bytes.
Ctrl. reg. 1 Command register for transmission.
Set to 1 by the controller when transmission is requested. Set to 0 by
the operator terminal when transmission is completed.
Ctrl. reg. 2 Start register for the reception data buffer.
The first register in the buffer area contains the total number of bytes
received. The following registers contain the received data. The
maximum buffer size is 127 registers = 254 bytes.
Ctrl. reg. 3 Command register for reception.
- Set to 0 by the controller when it is ready to receive.
- Set to 1 by the operator terminal when the message is available.
- Set to -1 (FFFF) on error message (e.g. too short).
- Set to 2 by the controller when clearing of the port buffer is required.
- Set to 3 by the operator terminal when clearing of the port buffer is
completed.
The port buffer is automatically cleared on start up and when switching
between Transparent mode and No protocol mode, i.e. the register
receives the value 3.
Ctrl. reg. 4 End code (1 or 2 bytes) on the received message.
Ctrl. reg. 5 Length of the received message. If 0, the end code is used.
17-14 Mitsubishi Electric, MA00759A
Communication
No protocol on signal
A digital signal for switching between No protocol mode and Transparent mode, for
example to dial up a computer and send a message.
In the Peripherals dialog, drag the unit No protocol mode to the communication
port to use. Right-click on No protocol mode and select Properties to define which
register is to be the first control register in the transfer area. This and the five
following registers are used as control registers.
The controller can switch between No protocol mode and Transparent mode while
operating. Specify a digital signal for the parameter No protocol signal.
Control block
Ctrl reg 0 Register t0
Ctrl reg 1
Ctrl reg 2 Register r0
Ctrl reg 3
Transmission data buffer Reception data buffer
Register t0 Number of bytes Register r0 Number of bytes
Register t1 Data Register r1 Data
Register t2 Register r2
. .
. .
. .
Mitsubishi Electric, MA00759A 17-15
Communication
Example of using No Protocol mode
The following example describes how No Protocol mode can be used for a weighing
system. The diagram below shows a three-stage block diagram for the
communication.
The operator terminal functions as a master system for the weighing system, i.e. it
continuously asks for the current weight.The protocol appears as follows.
Operator terminal
STX?CRLF
Weighing system
STXWeight in kgCRLF
17-16 Mitsubishi Electric, MA00759A
Communication
17.6 Modem connection
A modem can be used to create a dial-up connection to a PC. The properties for the
connection are made by double-clicking Peripherals in the Project Manager. Right-
click on Modem and select Properties.
Control block reg.
The communication is established with three control registers in a control block. The
first register in the control block is defined in the Control block reg. in the dialog.
The functions of the control registers are described in the following table.
Mitsubishi Electric, MA00759A 17-17
Communication
Register Description
Ctrl. reg. 0 Contains commands describing how the controller is to dial up and
establish communication.
0 Wait for command.
1-10 Dial up with the phone number entered in the field Phone
No 1-10. Maximum of 40 characters.
11 Dial up with a phone number stored in the controller.
This number is stored as an ASCII string, which begins in
the third control register and the following registers.
The string can contain a maximum of 40 characters, i.e.
20 registers. It is not necessary to use all the registers.
The last register read must contain the ASCII code 0.
101-110 An initiation string is sent to the modem. Enter Hayes
modem command commands in the field Phone No 1-10.
Command 101 sends the string in the field Phone No 1,
etc.
111 An initiation string stored in the controller is sent
to the modem. Enter Hayes modem commands beginning
in the third control register. See command 11 for details.
255 Hang up command.
Ctrl. reg. 1 The second control register is used as a status register. It contains
the results of the modem commands. The status register can
contain the following:
Status codes
0 Command executed successfully.
1 Dialling in progress.
2 Modem has established connection.
3 Modem detected a ring signal.
Error codes
101 No connection.
102 Modem detected lost carrier.
103 Unspecified error from modem.
104 Modem gets no dial tone.
105 Busy when dialling.
106 No answer when dialling.
107 No reply from modem.
255 Unknown error/status.
Ctrl. reg. 2 The operator terminal can dial up with a phone number stored in
the controller. This number is stored as an ASCII string, which begins
in the third control register and the following registers. The string
can contain a maximum of 40 characters, i.e. 20 registers. It is not
necessary to use all the registers. The last register read must
contain the ASCII code 0.
17-18 Mitsubishi Electric, MA00759A
Communication
Init:
Modem initiation string
Timeout
The number of seconds before the line is disconnected when idle. The default value
is 30 seconds. A value between 5 and 600 seconds can be given.
Dial mode:
Choose between pulse and tone.
Phone numbers 1-10:
Complete phone number for the dial-up.
Mitsubishi Electric, MA00759A 17-19
Communication
17-20 Mitsubishi Electric, MA00759A
Network Communication
18 Network Communication
This chapter describes how operator terminals communicate in a network via TCP/
IP (Transmission Control Protocol/Internet Protocol). TCP/IP is a standardized set
of protocols which enable sharing with other systems and units. The operator termi-
nals can be connected in a network in many different ways, through Ethernet or se-
rially.
The operator terminal’s built-in Ethernet port can be used for TCP/IP connections.
Connections are made according to Ethernet standards.
The operator terminal network is a client/server network. Only clients can access
data in the network. Servers only supply data to clients. An operator terminal can be
both a client and server at the same time, in order to both supply data and access data
from other operator terminals. A maximum of 20 different clients can access data
from the same server. A client can access data from up to 16 different servers.
All operator terminals must be assigned an IP address. IP addresses from 192.168.0.0
to 192.168.254.254 are recommended for internal networks.
It is possible to use standardized Internet tools, such as a web browser, an e-mail
server, an FTP client and a VNC client, with the operator terminal. A web page can
be created in the PC and downloaded to the operator terminal. The web page can
contain real-time data from the controller or the operator terminal. Values can be
changed, signals can be set, alarms can be acknowledged etc. through scripts, via In-
ternet, using a web browser. The operator terminal can be accessed and controlled
remotely by using a VNC client.
The operator terminal can also send e-mail for special events such as alarm and status
reports.
Mitsubishi Electric, MA00759A 18-1
Network Communication
18.1 Examples of possible networks
Example 1
This Ethernet network is designed for one controller with several operator terminals.
Terminal 1 (192.168.1.1)
Operator terminal 1 must be a server. Clients have access to the controller through
the server.
Setup/Network/Services
Select BDTP server and click Edit...
Setup/Network/TCP/IP Connections
18-2 Mitsubishi Electric, MA00759A
Network Communication
Terminal 2 (192.168.1.2)
Operator terminal 2 must be a client. A client has access to the controller connected
to the server.
Setup/Network/TCP/IP Connections
Setup/Network/Services
Select BDTP client and click Edit...
Mitsubishi Electric, MA00759A 18-3
Network Communication
Terminal 3 (192.168.1.3)
Operator terminal 3 must be a client. A client has access to the controller connected
to the server.
Setup/Network/TCP/IP Connections
Setup/Network/Services
Select BDTP client and click Edit...
A PC can be connected to transfer projects to the operator terminals. The PC can be
connected either through the Ethernet port, or to one of the serial ports on one of
the operator terminals. Using the Ethernet port is recommended.
18-4 Mitsubishi Electric, MA00759A
Network Communication
Example 2
This Ethernet network is designed for several controllers and operator terminals in a
network. The controllers in this example use different drivers, driver X and driver Y.
Terminal 1 (192.168.1.1)
The operator terminal 1 is a server/client with the driver X and therefore has access
to data from all servers with the same driver, as well as being able to provide data to
other clients with the same driver. The operator terminal 1 can access the connected
Controller X1. The operator terminal 1 cannot access the operator terminal 2 due to
different driver, and neither can it access the operator terminal 4 which is set up as a
client, not a server. This means that the operator terminal 1 can access the controllers
X1 and X2.
Terminal 2 (192.168.1.2)
The operator terminal 2 is a server with the driver Y, which can provide data to clients
with the same driver. The operator terminal 2 also has access to the connected
Controller Y1. However, the operator terminal 2 cannot access any other operator
terminals since it is only set up to be a server, not a client. This means that the
operator terminal 2 only has access to the local Controller Y1.
Terminal 3 (192.168.1.3)
The operator terminal 3 is a server/client with the driver X and therefore has access
to data from all servers with the same driver, as well as being able to provide data to
other clients with the same driver. The operator terminal 3 has access to the
connected Controller X2. The operator terminal 3 cannot access the operator
terminal 2 due to the different driver, and neither can it access the operator terminal
4 which is set up as a client, not a server. This means that the operator terminal 3 can
access the controllers X1 and X2.
Mitsubishi Electric, MA00759A 18-5
Network Communication
Terminal 4 (192.168.1.4)
The operator terminal 4 is a client with the driver Y, which can access data from all
servers with the same driver. This means that the operator terminal 4 can access the
Controller Y1.
Data can be exchanged between the controllers by using control registers. See the
sections BDTP Client and BDTP Server.
The function for data exchange are also used for data exchange between two
controllers as described in the section Data exchange between controllers in the
previous chapter.
18.2 Network communication through Ethernet
Double-click on Peripherals in the Project Manager to open the Peripheral
Configuration dialog.
18-6 Mitsubishi Electric, MA00759A
Network Communication
Properties
Select TCP/IP Connection 1, right-click and select Properties to enter the
properties for the TCP/IP network.
Setup/Network/TCP/IP Connections
Connection name
Enter a name for the connection. The parameter is optional.
Host configuration
Select Manual to use the TCP/IP properties made in the dialog. Select the other al-
ternatives when a server provides the operator terminal with one or several of the
TCP/IP parameters.
IP Address and Subnet mask
State the node’s network identity. Connection in a network is made according to
Ethernet standards. For a local network between the operator terminals, using the ad-
dresses 192.168.0.0 – 192.168.254.254 is recommended.
Gateway
Specify the network device in the local network that can identify other networks.
Primary DNS and Secondary DNS
State the servers containing information on a part of the DNS database.
Click OK after all properties have been made.
Mitsubishi Electric, MA00759A 18-7
Network Communication
Ethernet connections
The section below shows two examples of Ethernet connections.
Connection between two operator terminals with twisted pair cable
(TP)
The maximum length between the operator terminals is 100 m. The cable is a CAT5
(cross-coupled) pair twisted cable, screened or not screened, equipped with RJ45
connectors.
Note:
If the communication does not work properly and the green LED does not light up, then
connections 3 and 6 are probably switched.
TCP/IP properties in the nodes
Node 1 Node 2
Setup/Network/TCP/IP Connections Setup/Network/TCP/IP Connections
18-8 Mitsubishi Electric, MA00759A
Network Communication
Connection of two or more operator terminals with twisted pair cable
The maximum length between the operator terminal and hub is 100 m. The number
of operator terminals per hub is limited by the number of connections to the hub.
The cable is a CAT5 pair twisted cable, screened or not screened, equipped with RJ45
connectors.
TCP/IP settings in the nodes
Node 1 Node 2
Setup/Network/TCP/IP Connections Setup/Network/TCP/IP Connections
Mitsubishi Electric, MA00759A 18-9
Network Communication
18.3 Serial network communication/PPP
How to make a connection
Double-click on Peripherals in the Project Manager. Drag TCP/IP Connection 1 to
COM1 or COM2. The blinking arrows indicate where it is possible to drop it. TCP/
IP Connection 1 must be used before TCP/IP Connection 2 can be used.
Note:
The parity setting on the port connected to the TCP/IP connection must be NONE.
18-10 Mitsubishi Electric, MA00759A
Network Communication
Setup
Select TCP/IP Connection 1, right-click and select Properties to enter the
properties for the TCP/IP network.
Setup/Peripherals
Right-click on TCP/IP Connection placed on serial port and select Properties.
Connection name
Enter a name for the connection. The parameter is optional.
Serial protocol
The protocol PPP is used for serial communication.
User name
State the user name to use when logging in to remote network.
Password
State the password to use when logging in to remote network.
Connect signal
The digital signal which establishes the connection when it is set to one and discon-
nects when it is reset.
Connected reg
Analog register, which can have the following status.
0 Disconnected (PPP Client)
1 Waiting for a connection (PPP Server)
2 Connected as a PPP Client
3 Connected as a PPP Server
7 Connection error
Mitsubishi Electric, MA00759A 18-11
Network Communication
Connect at boot
For PPP connections, the operator terminal can automatically connect to another
operator terminal or PC at start-up.
PPP – Login verification method
Select method to validate the user identity. Does not normally need to be changed.
Accounts
Define who is allowed to access the services. See the section Network accounts for
more information.
Act as
Select if the operator terminal is to act as a PPP client and/or PPP server, i.e. if the
operator terminal is to dial up a remote network or be dialed into from a remote host.
Modem
The parameters under Modem are indicated if the connection is made through a mo-
dem. Use a standard modem cable to connect to the modem.
Setup/Peripherals
Select TCP/IP Connection placed on serial port and click Edit.
Now click the button Modem...
Enable modem
Check if a modem is used.
Disconnect if idle (min)
Disconnects if the connection has been idle for the given number of minutes. 0
means that the connection is never disconnected.
Telephone number
State the telephone number to be dialed.
Modem setup string
String which initiates the modem. For further information, refer to the
documentation for the modem.
18-12 Mitsubishi Electric, MA00759A
Network Communication
TCP/IP
Parameters for TCP/IP connection. When the operator terminal is connected to a re-
mote host, the parameters IP address, Subnet mask and Gateway are overwritten by
the settings under Advanced....
Setup/Network/TCP/IP connection placed on serial port
Click on the button TCP/IP...
Host configuration
Select Manual to use the TCP/IP properties made in the dialog. Select the other al-
ternatives when a server provides the operator terminal with one or several of the
TCP/IP parameters.
IP Address and Subnet mask
State the node’s network identity. Connection in a network is made according to
Ethernet standards. For a local network between the operator terminals, using the ad-
dresses 192.168.0.0 – 192.168.254.254 is recommended.
Gateway
Specify the network device in the local network that can identify other networks on
the Internet.
Primary DNS and Secondary DNS
State the servers containing information about a part of the DNS database.
Advanced
By selecting Advanced it is possible to define additional parameters.
Use VJ compression of IP headers
Compression of IP headers. Does not normally need to be changed.
Request/provide remote address
The request/providing of the remote node’s IP address. Should be 0.0.0.0 if you want
the IP address provided from the remote node.
Mitsubishi Electric, MA00759A 18-13
Network Communication
Use remote address as gateway
Checked to let the remote node’s IP address be the gateway, i.e. the connection port
to another network. The default setting is OFF.
Note:
If the parameter Use remote address as gateway is not checked and a sub network is
used, the communication with the network will not function. This also means that
e-mail cannot be sent from the operator terminal, but that it is possible to login to the
operator terminal from the outside, e.g. with a FTP client or web browser.
Request/provide local address
The request/providing of the remote node’s IP address. Should be 0.0.0.0 to use the
IP address provided from the remote node.
18-14 Mitsubishi Electric, MA00759A
Network Communication
Serial connection
PPP connection between an operator terminal and a PC
Properties in the operator terminal
Properties under TCP/IP (IP
Address, Subnet mask and
Gateway) are of no importance
in this case. PPP will change
the parameters.
Setup/Peripherals
Select TCP/IP Connection placed on serial port.
Please refer to the PC’s operating system manual for PC instructions.
Mitsubishi Electric, MA00759A 18-15
Network Communication
18.4 Network services
Double-click on Network Services in the Network Connections folder in the Project
Manager to select the services the operator terminal is to provide in the network.
Checking a service activates it. To enter properties for the selected service, click Edit.
Application Transfer Server
Transfer of projects through TCP/IP. Select Application transfer server in the list and
click Edit to enter the number of the port to enable the transfer. Does not normally
need to be changed.
BDTP
BDTP is a protocol which uses client/server communication. A client asks for
information and a server provides clients with information. The BDTP server listens
to the I/O request from the BDTP client. The operator terminal can be client, server,
or both. The client can collect data from a maximum of 16 servers. The server IP ad-
dresses are specified in the BDTP client. Each server can provide 20 clients with in-
formation.
Network communication via BDTP is used to connect two or more E1000
operator terminals to one or two controllers or several operator terminals to two or
more controllers, with retained performance. One example is production lines with
one operator terminal at each work station.
If the BDTP server fails, the client will continue to work with the system to which it
is physically connected. The client will not restart when it tries to connect to the serv-
er. When the server becomes active, BDTP communication will continue as
previously.
18-16 Mitsubishi Electric, MA00759A
Network Communication
The figure below shows an example of a network.
Mitsubishi Electric, MA00759A 18-17
Network Communication
BDTP Client
For the network service BDTP Client, the IP Addresses for the BDTP Servers in the
network from which the client is to collect information are defined. Select BDTP
Client in the list and click Edit to enter the properties.
Setup/Network/Services
Select BDTP Client and click Edit...
BDTP Server port
State the communication port the BDTP server/network is connected to. Does not
normally need to be changed.
Default BDTP Server
A server can be specified as the default server, which means that if nothing else is
specified when entering the I/O, signals are assumed to be collected from this server.
Data register
Values in data registers can be transferred between a client and different servers in a
network. The first register in the register block in the client which is to be transferred
to/from the indicated server is stated under Data register. The type of register does
not have to be the same in client and server.
18-18 Mitsubishi Electric, MA00759A
Network Communication
Control block
Under Control block the first register in the control block in the client is stated. A
total of five registers are used as follows.
Register Content Description
Ctrl reg 1 Command Command register set in the client. Available
commands:
0: No command.
1: Transfer values in register from client to server
indicated in control register 3.
2: Transfer values in register from server indicated in
control register 3 to client.
Ctrl reg 2 Handshake Handshake register set by client.
0: Ready for new command.
1: OK
2: Transmission error.
Ctrl reg 3 Server index The number of the server in the network the transfer
is to be made with.
Ctrl reg 4 Index register The value in the index register is added to the address
of the register indicated under Data register. If zero is
given, the register block will start with the address
given under Data register.
Ctrl reg 5 Number of reg- The number of registers, the values of which are to be
isters transferred to/from the given server.
Mitsubishi Electric, MA00759A 18-19
Network Communication
The transfer must be handled as follows:
1. The handshake register must be 0. If not, reset the command register to 0.
2. Enter the command in the command register.
3. Wait for the ready signal or error code in the handshake register.
4. Set the command register 0. The operator terminal will now set the handshake
register to 0.
Synchronize clock with server
Indicate if the client clock is to be synchronized with a selected server (operator
terminal). The server is selected by giving the number of the server in the entry field.
If the clock in the client is changed locally, the change will also be transferred to the
selected server.
BDTP Server Address
Under BDTP Server Address, indicate the IP addresses to the servers from which the
client will be able to retrieve data. The addresses will be indexed in the order they are
entered.
When objects are programmed in the project you must indicate from which server
the address is to be taken. In the address field in the object dialogs, you specify the
following:
server index>device
If, for example, 2>D15 is indicated in the address field, the value for the object will
be collected from register D15 in the server with index 2.
It is possible to change the server index in a client program with the function BDTP
Station change. See the section Changing BDTP station.
Note:
If there is no controller connected to the BDTP Client (the operator terminal,) the units
Controller 1 and Controller 2 must be moved from RS-232C/RS-422/RS-485 to
Unused functions in the Peripheral configuration dialog.
18-20 Mitsubishi Electric, MA00759A
Network Communication
BDTP Server
Handles requests from clients, i.e. provides clients (operator terminals) with
information on requests from the client (operator terminal). Select BDTP Server in
the list and click Edit to enter the properties.
Setup/Network/Services
Select BDTP Server and click Edit...
Server port
Communication port for the BDTP server. Does not normally need to be changed.
Max Clients
The maximum number of BDTP clients (operator terminals) in the network.
Data register
Values in data registers can be transferred between a server and different clients in a
network. The first register in the register block in the server which is to be transferred
to/from the indicated client is given under Data register. The type of register does not
have to be the same in client and server. For more information on transferring data,
see the section BDTP Client.
Mitsubishi Electric, MA00759A 18-21
Network Communication
Note:
It is only possible to control the transfer of data from clients.
FTP Server
This function makes it possible to collect or submit files to/from the operator
terminal from a PC. The FTP server in the operator terminal allows transfers in
passive mode (PASV). Passive mode should be used if the operator terminal is not
connected Point-to-Point. You will not always know in advance what is used between
the client and server, e.g. router-based fire walls or gateways. By using passive mode,
further errors are avoided. Web browsers always use this mode. National characters
in file names are not supported. Operator terminals do not use dates on files. For
more information on the FTP server in the operator terminal, refer to the chapter
Network Functions in the Operator Terminal.
18-22 Mitsubishi Electric, MA00759A
Network Communication
Select FTP Server and click Edit to enter properties.
Setup/Network/Services
Select FTP Server and click Edit...
Control Port number
The default value is 21 and should not be changed.
Data Port number
The default value is 20 and should not be changed.
Request login
You indicate here whether the user must login to access the FTP server (the operator
terminal). Users are defined under Setup/Network/Accounts, see the section
Network accounts. If you select that users do not need to login, all users will have full
access to the FTP server.
Pre Login Text
Text shown before request for the user to login. E.g. “The operator terminal requires
login, specify login information”.
Post Login Text
Text shown when user has logged in. E.g. “You are now logged in”.
Connection Timeout (min)
The time the FTP connection is allowed to be inactive before the FTP server (the
operator terminal) breaks the connection. The default value is 10 minutes.
Remote Access
This function makes it possible to access, reflect and control an operator terminal
from a PC by using the free VNC client program Remote Access Viewer together
with the built-in VNC server in the operator terminal. For more information about
Remote Access, refer to the documentation for Remote Access and Remote Access
Viewer.
Mitsubishi Electric, MA00759A 18-23
Network Communication
SMTP Client
This function allows e-mail to be sent from the operator terminal. An e-mail server
is needed to use the function SMTP client, where messages are sent by the operator
terminal. The recipient then collects the message. You can use your Internet
provider’s e-mail server or a local e-mail server. Trend and recipe files can also be at-
tached with a message. The attached files can be read with HMI Tools. A
maximum of 20 messages can be sent at the same time. Select SMTP client under
Setup/Network/Services and click Edit... The following properties are entered here.
Setup/Network/Services
Select SMTP client and click Edit...
Server port
Connection port 25. Does not normally need to be changed.
Mail Server
The IP address to the e-mail server or the alias name (DNS server) for the SMTP
e-mail server. If you specify an alias name, the IP address to the DNS server must be
given under Setup/Network/TCP/IP Connections.
18-24 Mitsubishi Electric, MA00759A
Network Communication
Authentication
Used if the mail server demands SMTP Authentication (With SMTP
Authentication, a user has to identify itself and, after a successful authentication, the
reception of e-mails is granted.
Username:Username for the SMTP Authentication
Password:Password for the SMTP Authentication
My Mail Address
Enter your e-mail address. The name is shown as sender for the recipient. It should
preferably be a genuine address, which the mail server can return error messages to.
Send via Connection
Indicate which TCP/IP connection should be used to send. Note that TCP/IP
connection 1 must be used before TCP/IP connection 2 can be used.
Predefined Recipients
A pre-defined list of a maximum of 16 recipients, e-mail addresses which the operator
terminal is to send e-mail to. A recipient address can contain a maximum of 60
characters.
Alarm through e-mail
In the same way as alarms can be printed on a printer, they can also be sent as e-mail.
The complete alarm list can be sent by sending block 990 (see the section Report
through e-mail). Each alarm can be connected to one or more of the e-mail addresses
as in the configuration of the SMTP client. Under Setup/Alarm Properties you enter
a general setting for which status of alarms are to be sent as e-mail. See the chapter
Alarm Management.
Mitsubishi Electric, MA00759A 18-25
Network Communication
Functions/Alarms/New Alarm
Info block
If an information block is indicated, and it is a text block, it will be included in the
message. For further information, see the chapter Alarm Management.
Mail to address:
You indicate here who is to receive the message. Select up to 8 recipients from the
predefined list in the dialog Setup SMTP Client service.
Report through e-mail
In the same way as text blocks can be printed on a printer, they can also be sent as
e-mail. Alarm block, block no. 990, can also be sent as e-mail.
Note:
Only text blocks can be sent. Only the alarm block 990 can be sent as e-mail from the
system blocks. Trend and recipe files can be sent as attached files.
18-26 Mitsubishi Electric, MA00759A
Network Communication
Block Properties for a text block
Send mail signal:
The message is sent when the given digital signal is set to one.
Mail completion signal:
A digital signal activated by the operator terminal when the message has been sent.
The signal is normally set to one by the operator terminal. If the box Reset is selected,
the signal is reset when the message has been sent.
Mail to address:
The address of the e-mail recipient is given here. Select up to 8 recipients from the
list shown when you click the … button. The list of e-mail addresses is defined in the
dialog box Setup SMTP Client under Setup/Network/Services.
Attach file:
The name of a trend or recipe file to be attached with the message is given here. If
there is a trend file or a recipe file with the same name, the trend file will be sent. The
text file should not contain national characters such as Å, Ä and Ö.
Mitsubishi Electric, MA00759A 18-27
Network Communication
E-mail through system block
By making a block jump to the system block Mail, 993, you can write and send
messages while the operator terminal is running.
Send E-mail to
Enter the recipient here. You can write in the address or select it from the global list
shown when you click on the button LIST on operator terminals with keyboards,
and on the MAIL button on operator terminals with touch screens.
Subject
You enter the subject message here (maximum of 50 characters). The text in the
message can be a maximum of 10 lines with 50 characters.
18-28 Mitsubishi Electric, MA00759A
Network Communication
Terminal Controller
Used for switching between run and transfer project mode through TCP/IP. Click
Edit and enter the number of the port to be given to enable the transfer. The port
number does not normally need to be changed. Check the box Request authentica-
tion if the user name and password must be given before the transfer. Users are de-
fined under Setup/Network/Accounts.
Transparent Mode
Used for communication in Transparent/Passthrough mode (see also the chapters
Communication and Network functions) in operator terminal networks through
Ethernet. Click Edit Transparent mode. The unit must then be connected to a
TCP/IP Connection in Setup/Peripherals.
IP Properties
Port number 6004. Does not normally need to be changed. Select required protocol,
UDP or TCP.
Controller
Select if Transparent/Passthrough mode is to be connected to Controller 1 or
Controller 2.
Mode
Select communication mode Transparent or Passthrough. In the field Timeout the
number of seconds is specified, after which the operator terminal will return from the
Passthrough status and start functioning normally again if no Passthrough commu-
nication has occurred.
Mitsubishi Electric, MA00759A 18-29
Network Communication
Web Server
This a function to configure the www server in the operator terminal. A web server
is a program, which, by using the client/server model and Hypertext Transfer Proto-
col (HTTP,) handles files building web pages for Internet users (who have computers
which have HTTP clients). See the chapter Network Functions in the Operator Termi-
nal.
Port number
The default setting is 80 and does not normally need to be changed.
Account name
Selecting an account name protects the HTML pages in the operator terminal with
a password. The accounts are defined under Setup/Network/Accounts.
Setup/Network/Accounts
Account name
The account name you entered in the previous dialog is shown here.
18-30 Mitsubishi Electric, MA00759A
Network Communication
Password
Enter a password. All HTML pages are protected with this Account name/Password.
The following are added to the HTML page header to protect a separate page with
another Account name/Password.
<HTML>
<HEAD>
<META name=”superuser” content=”12345”>*
</HEAD>
The rest of the HTML code is placed here.
</HTML>
* “superuser” is the account name and “12345” is the password.
Note:
The above must be used in the header. The parameters Name and Content must
correspond to an account name and password.
Mitsubishi Electric, MA00759A 18-31
Network Communication
18.5 Network accounts
Under Setup/Network/Accounts, you define who is allowed to access the services in
the operator terminals which require login. The function is used to create an
authorization check, i.e. you create a name and password for different users who are
to have access to different services in the network. Account names and passwords
must not contain national characters.
Setup/Network/Accounts
In accordance with the image, the account name Superuser is authorized for all
network functions requiring login. You can update, add on, and remove accounts
from the list with the buttons.
Account name
Enter a name (user name) for the account.
Password
Enter a password for the account.
Accessrights
Serial connect
The user can use serial connection (PPP). Should be checked.
Access operator terminal controller
The user can implement RUN/TRANSFER switching through TCP/IP. Should be
checked.
FTP Access (read)
The user can read from the FTP server (the operator terminal).
FTP Write rights
The user can write to the FTP server. Also requires FTP Access.
18-32 Mitsubishi Electric, MA00759A
Network Communication
18.6 Recommendations and limitations for
network communication
To make the communication between operator terminals and controllers in a
operator terminal network (BDTP network) quick and efficient, it is important to
optimize the transfer of signals in the network. Read the chapter Efficient communi-
cation and carefully follow the recommendations to optimize the network function-
ality in the operator terminal. The maximum number of signals that can be
transferred in an operator terminal network is 3,000.
Example 1
An operator terminal network consists of three clients and one server. Each client has
access to 1,000 signals, i.e. the server can handle (transfer to the different clients)
3,000 signals. This is also the case even if the address areas for the signals in the clients
correspond. Accordingly, it is not possible to transfer more signals in the operator
terminal network.
Example 2
The server’s task is to collect together the addresses the clients are asking for.
Thereafter the server asks for the status in the controller, which is then distributed to
respective clients.
Example
An operator terminal network (BDTP network) consists of 1 server and 5 clients.
Each operator terminal contains 50 alarms with the same address. For the server, this
means that 50 addresses must be checked with the controller, but the server will then
also distribute 50 alarms to the respective client (5x50). The server therefore has 250
alarms to distribute.
Transparent mode through Ethernet
For the function Transparent mode (see the chapter Communication) to function
with communication through Ethernet (the TCP/IP protocol,) the following re-
quirements must be fulfilled.
– The driver and its configuration tool must support communication in Transpar-
ent mode. For information, see the manual for respective driver and controller.
– If the configuration tool for the controller does not support project transfer
through TCP/IP, a PC program to convert the COM port to TCP/IP must be
used in the PC to communicate with the controller in Transparent mode through
the TCP/IP network.
Mitsubishi Electric, MA00759A 18-33
Network Communication
Passthrough mode through Ethernet
With the program HMI Tools Connect (an icon in the program group
HMI Tools) it is possible to activate/deactivate a communication port for
communication in Passthrough mode (Transparent mode if this is supported by the
drivers, see the chapter Communication). For the function Passthrough mode (see
the chapter Communication) to function with communication through Ethernet
(the TCP/IP protocol), the following requirements must be fulfilled.
– If the configuration tool for the controller does not support project transfer
through TCP/IP, a PC program to convert the COM port to TCP/IP must be
used in the PC which is to communicate with the controller in Transparent mode
through the TCP/IP network.
For further information, please see the sections Transparent mode and Passthrough
mode, the manual for HMI Tools and the manuals for the used drivers.
No protocol mode
The function No protocol mode, when one or more operator terminals are used as
communication interface (see the chapter Communication), is not recommended in
a large operator terminal network (BDTP network). A large network refers to a
BDTP network, where a large number of signals are transferred between server and
clients. Control registers and control signals are transferred when the operator
terminal is used as a communication interface, and these influence the
communication time and adversely affect the performance of the network. See the
Efficient communication.
Packaging of signals
To make the communication between operator terminals and controllers quick and
efficient, e.g. in a network, it is important to optimize the transfer of
signals in the network. Read the chapter Efficient communication and carefully follow
the rules described there to optimize the network functionality in the operator
terminals. This applies to all stations in the operator terminal network. If the packing
of signals is not used, this may result in an increase in the updating times.
18-34 Mitsubishi Electric, MA00759A
Network Communication
Alarm handling
The operator terminal network is a client/server network. Servers provide data, e.g.
alarm signals, to clients. A large number of different signals influence the
communication time between operator terminals and controllers in the network,
which means that the number of these signals should be limited. For further
information, see the chapter Efficient communication. The number of alarm signals
the network receives must not exceed the number the server can handle in the
complete network. One server can handle up to 300 alarms, depending on the
application and operator terminal. This means that the network must not contain
more than a total of 300 alarms.
Index in network client
Index addressing, which makes it possible to select from which register an object is
to collect the shown value, see the chapter Index Addressing, cannot be used in oper-
ator terminals functioning as BDTP clients. BDTP clients only use the BDTP serv-
er’s index register. If, however, an operator terminal which is a BDTP client also has
a local controller, normal handling of index addressing is applicable in accordance
with the chapter Index Addressing.
Mitsubishi Electric, MA00759A 18-35
Network Communication
18-36 Mitsubishi Electric, MA00759A
Network Functions in the Operator Terminal
19 Network Functions in the Operator
Terminal
This chapter describes operation of the functions for the FTP server, SMTP client,
operator terminal applet and Web server function in the operator terminal. For
further information about the different functions, please see the chapter Network
Communication.
19.1 FTP server
FTP (File Transport Protocol), a standard Internet protocol, is the easiest way of ex-
changing files between computers on the Internet. FTP is an application protocol
which uses the Internet’s TCP/IP protocols. FTP is normally used to transfer web
pages from their creators to the server where everybody on the Internet can access
them. It is also suitable for downloading programs and other files from another server
(operator terminal) to your own computer.
When the operator terminal functions as an FTP server it is possible to upload/
download files to/from the operator terminal. To upload/download files, an FTP
client program is required in the PC, e.g. HMI Tools, Internet Explorer,
Windows Commander or some other standard FTP program.
Some libraries show files with a length of 0. This means that the file contains dynam-
ic data, i.e. the size of the file changes. This also means that even if the length is 0 the
file may not be empty. The operator terminal does not use the date on the files, which
means that the time shown is not relevant. The operator terminal can save the con-
tents in all files, which can be reached through FTP or accessed on a Compact Flash
memory card with different types of delimiter characters (separators). The contents
of the files can be separated either with → [TAB] or the characters ; or :. The prop-
erties for FTP delimiter characters are made under Setup/Terminal Options in the
configuration tool. The file name must not contain national
characters. The operator terminal’s FTP server can handle a maximum of three
connected clients at the same time.
Note:
Files in the different directories use up the project memory. Information on the
available project memory is included in the file info.txt in the root directory.
Mitsubishi Electric, MA00759A 19-1
Network Functions in the Operator Terminal
Root library
The root directory (current operator terminal name) contains the following
directories, ALARMS, HTML, RECIPES, TRENDS and IMAGES directory. See
the section The IMAGES directory for further information. Only the directories the
user (account) has access to are shown. There is also a text file, info.txt, containing
information about the operator terminal.
The file info.txt
The file info.txt contains information on the operator terminal in accordance with
the following example:
E1070
Firmware version: V1.00
Build number: 35
Driver1: Modbus Master 4.00.06
Driver2: DEMO 4.00.10
Dynamic memory:13107200 bytes free
Project memory: 1717867 bytes free
IP address:192.168.98.145
Nothing can be deleted from the root directory, not even by a user with write access.
If the directories HTML or RECIPE are deleted, the contents of the directories will
be deleted, but the directories will remain.
The ALARMS directory
The directory is only shown if there is an alarm defined in the operator terminal and
the operator terminal is running. The alarm groups are shown as .skv files with 0
length. This does not necessarily mean that there are no alarms. The files can only be
read. To read a file it must be opened with the attribute READ. The attribute READ-
WRITE will cause an error.
File format
Each alarm is stored on a line ending with [carriage return][linefeed].
The file contains the following information:
status;activedate;activetime;inactivedate;inactivetime;ackdate;acktime;alarmtext
All fields are always there. If the alarm is not acknowledged, the fields for date and
time will be empty.
The file ends with END [carriage return][line feed].
19-2 Mitsubishi Electric, MA00759A
Network Functions in the Operator Terminal
The HTML directory
The data files handled by the web server are stored here. Subdirectories can be
created. The start file (the HTML page shown as the first web page in the web brows-
er) must always be called index.html.
By default, the operator terminal’s diagnostic page is set as index.html. If another
start page is required, replace the index.html file.
File format
The file format depends on the type of file. A standardized file format such as HTML
etc. is used here.
The RECIPE directory
The different recipes in recipe directories are shown as .skv files . It is possible to both
read and write files in this directory.
File format
Each recipe value is stored on a line ending with [carriage return][linefeed].
The file contains the following information:
device;value;datatype;length
The file ends with END[carriage return][linefeed].
If the data type is array (AR), one value will be shown on each line. The first line will
be shown as above. The following lines will only contain:
;value
Mitsubishi Electric, MA00759A 19-3
Network Functions in the Operator Terminal
Data types for analog signals
Type Explanation
empty Signed 16-bit
+ Unsigned 16-bit
L Signed 32-bit
L+ Unsigned 32-bit
RB BCD format float
RF Float with exponent
SB BCD format 16-bit
LB BCD format 32-bit
SH Hexadecimal 16-bit
LH Hexadecimal 32-bit
RD Float
AR Array of signed 16-bit
ST String of characters
BI Bit 0 or 1
The TRENDS directory
The directory is only available if there are trends and/or data loggings defined in the
operator terminal and the operator terminal is running. The trend objects are shown
as .skv files with 0 length. It is only possible to read files. To read a file it must be
opened with the attribute READ. The attribute READWRITE will cause an error.
Curve 1 must be used for a trend to be valid.
File format
Each sampling is stored on a line ending with [carriage return][linefeed].
The file contains the following information:
date;time;value1;value2;value3;value4;value5;value6;OFF
The file ends with END[carriage return][linefeed].
Only the number of curves in the trend are transferred, i.e. no empty fields.
19-4 Mitsubishi Electric, MA00759A
Network Functions in the Operator Terminal
OFF is included in the sampling in the following cases, and indicates a pause in the
sampling.
– When the operator terminal enters run mode, a copy of the last stored sampling is
added. The copy is marked with OFF. As soon as valid values reach the operator
terminal, new values are stored without OFF marking.
– When the Trend-enable signal is used, should the signal go low the sample is
marked with OFF. When the signal goes high a new value is stored without OFF
marking.
– When stored trend values are transferred through FTP, a sample with OFF
marking will be stored. When the transfer is ready a new sample is stored without
OFF marking.
The IMAGES directory
Images in the format BMP can be saved in the IMAGES directory. The bitmap
images are presented in Static symbol objects in the operator terminal when it is run-
ning. It is only possible to write, replace and delete files in this library. However, it is
not possible to create sub-directories.
If you check the box Use dynamic bitmaps for a static symbol object, the operator
terminal will collect the specified bitmap file (name.bmp) from the directory
IMAGES in the operator terminal’s file system. The bitmap image is presented on
the operator terminal’s display when it is running.
The image to be presented must be transferred to the directory through FTP. It will
then be possible through FTP to add, replace, or remove dynamic bitmap images on
the operator terminal’s display by writing over, entering or deleting BMP files in the
IMAGES directory.
The image for a dynamic bitmap image object is only shown in the operator terminal
when it is running. The bitmap images in the IMAGES directory are not shown
(available) in the configuration tool.
Note:
Define the same X and Y size for the BMP image in the directory as for the symbol object
defined in the configuration tool. It is not possible to read (collect) files from the
IMAGES directory.
Note:
When transferring a BMP file to the IMAGES directory, the transfer will stop for a short
moment when the operator terminal converts the standard BMP format to the operator
terminal’s own BMP format.
Mitsubishi Electric, MA00759A 19-5
Network Functions in the Operator Terminal
19.2 SMTP client
SMTP (Simple Mail Transfer Protocol) is a TCP/IP protocol used to send and receive
e-mail. Since SMTP has limited functions to store received messages it is
normally used together with one or two other protocols, POP3 or IMAP. These
protocols allow the user to save messages in a server mailbox from where they can be
collected later. This means that SMTP is normally used to send e-mail, and POP3 or
IMAP to receive messages stored in the local server. The operator terminal can
function as an SMTP client, i.e. send e-mail. To use the SMTP client function it is
necessary to have access to an e-mail server. You can use your Internet provider’s
e-mail server, or use a local e-mail server. See also the section Network services in the
chapter Network Communication.
19-6 Mitsubishi Electric, MA00759A
Network Functions in the Operator Terminal
19.3 Web Server
A web server is a program which handles files that are to be displayed in a web brows-
er, e.g. Internet Explorer. Each computer on the Internet containing a web page must
have a web server program.
SSI script
An SSI (server-side include) is a variable value (e.g. a file) which a server can include
in an HTML file before it is sent. If you create a web page you can add on a file in
the HTML file as follows:
<!--#echo var=”LAST_MODIFIED”-->
The following SSI scripts are supported in order to be able to show certain values
from the operator terminal in HTML pages.
Name Parameters Explanation Example
get_ipaddr.fn None Shows the WWW <!--#exec cgi=
server’s IP ”get_ipaddr.fn”-->
address. Used in
the CGI script.
get_domainname.fn None Shows the WWW <!--#exec cgi=
server’s domain ”get_domainname.fn”-->
name.
get_date.fn Date format Shows the date in <!--#exec cgi=
e.g. the operator ter- ”/get_date.fn MM/DD/YY”-->
MM/DD/YY minal.
YY-MM-DD
The operator
terminal prop-
erties are used
if none are
given.
get_time.fn Time format, Shows the time in <!--#exec cgi=
e.g. HH:MM:SS the operator ter- ”/get_time.fn HH:MM”-->
HH:MM minal.
The operator
terminal prop-
erties are used
if none are
given.
Mitsubishi Electric, MA00759A 19-7
Network Functions in the Operator Terminal
Name Parameters Explanation Example
get_device.fn X, Y, Z Shows the device <!--#exec cgi=
X=device value (a signal’s ”/get_device.fn D5”-->
Y=presen- value) from the <!--#exec cgi=
tation format controller. ”/get_device.fn D5LH”-->
(see separate <!--#exec cgi=
table) ”/get_device.fn M7”-->
Z=length <!--#exec cgi=
”/get_device.fn D9ST,30”-->
<!--#exec cgi=
”/get_device.fn D0AR,10”-->
get_diag.fn None Shows the opera- <!--#exec cgi=
tor terminal’s ”/get_diag.fn”-->
diagnostic page.
get_mode.fn None Shows which oper- <!--#exec cgi=
ation mode the ”/get_mode.fn”-->
operator terminal
is in: RUN/PROG/
SETUP/TRANSFER
Presentation format for get_device.fn
Name Length Explanation Example
None None Shows the value as <!--#exec cgi=/get_device.fn D1”-->
signed 16-bit.
+ None Shows the value as <!--#exec cgi=/get_device.fn D3+”-->
unsigned 16-bit.
L None Shows the value as <!--#exec cgi=/get_device.fn D7L”-->
signed 32-bit.
L+ None Shows the value as <!--#exec cgi=/get_device.fn D2L+”-->
unsigned 32-bit.
RB None Shows the value as <!--#exec cgi=/get_device.fn D10RB”-->
32-bit float BCD
RF None Shows the value as <!--#exec cgi=/get_device.fn D8RF”-->
32-bit IEEE float
RD None Shows the value as <!--#exec cgi=/get_device.fn D1RD”-->
32-bit IEEE float
without exponent.
SB None Shows the value as <!--#exec cgi=/get_device.fn D3SB”-->
16-bit BCD.
19-8 Mitsubishi Electric, MA00759A
Network Functions in the Operator Terminal
Name Length Explanation Example
LB None Shows the value as <!--#exec cgi=/get_device.fn D7LB”-->
32-bit BCD.
SH None Shows the value as <!--#exec cgi=/get_device.fn D2SH”-->
16-bit HEX.
LH None Shows the value as <!--#exec cgi=/get_device.fn D1LH”-->
32-bit HEX.
AR The number of Shows the values as <!--#exec cgi=/get_device.fn D5AR,10”-->
values to be signed 16-bit.
shown.
ST Number of Shows a number of <!--#exec cgi=”/get_device.fn D9ST,30”-->
characters in registers as a string.
the string.
Automatic updating
The HTML page is not normally updated automatically, but by adding the following
code in the HTML page this creates automatic updating.
<meta http-equiv=”Refresh”CONTENT=”5”>
CONTENT indicates how often the page will be updated (in seconds).
Example of HTML page with SSI script
<HTML>
<HEAD>
<meta http-equiv=”Refresh”CONTENT=”5”>
</HEAD>
<!--#exec cgi=”/get_ipaddr.fn”--><BR>
<!--#exec cgi=”/get_domainname.fn”--><BR>
<BR>
Some IO:<BR>
<!--#exec cgi=”/get_date.fn MM/DD/YY”--><BR>
<!--#exec cgi=”/get_time.fn HH:MM”--><BR>
D5 = <!--#exec cgi=”/get_device.fn D5”--><BR>
M7=<!--#exec cgi=”/get_device.fn M7”--><BR>
D9 (string) = <!--#exec cgi=”/get_device.fn D9ST,30”--><BR>
D0-D9 =<!--#exec cgi=”/get_device.fn D0AR, 10”--><BR>
D8013 = <!--#exec cgi=”/get_device.fn D8013”--><BR>
</HTML>
Mitsubishi Electric, MA00759A 19-9
Network Functions in the Operator Terminal
CGI script
CGI (Common Gateway Interface) is a standard method for a web server to handle
data to and from the user. When the user requests a web page (by clicking on a link
or entering the address in the web browser) the server sends back the required page.
If you fill in a dialog on the web page and send it, it is normally received by an
application program. The server sends a confirmation. The method of sending data
between server and application is called CGI, and is part of the HTTP protocol.
19-10 Mitsubishi Electric, MA00759A
Network Functions in the Operator Terminal
The following CGI script is supported in order to change values in the operator
terminal:
Name Parameters Explanation Example
set_date.fn Date format, Used together <FORM ACTION="http://<!--
e.g. MM/DD/YY with FORM to set #exec cgi="/get_ipaddr.fn"-->/
YY-MM-DD the date in the set_date.fn" METHOD="POST">
The operator operator <INPUT SIZE=10
terminal prop- terminal. MAXLENGTH=10
erties are used NAME="YY:MM:DD">
if none are <INPUT TYPE="submit"
given. VALUE="Submit">
</FORM>
set_time.fn Time format, Used together <FORM ACTION="http://<!--
e.g. with FORM to set #exec cgi="/get_ipaddr.fn"-->/
HH:MM:SS the time in the set_time.fn" METHOD="POST">
HH:MM operator <INPUT SIZE=10
The operator terminal. MAXLENGTH=10
terminal prop- NAME="HH:MM:SS">
erties are used <INPUT TYPE="submit"
if none are VALUE="Submit">
given. </FORM>
set_device.fn XY Used together <FORM ACTION="http://<!--
X = device with FORM to set #exec cgi="/get_ipaddr.fn"-->/
Y = presenta- a device (a set_device.fn" METHOD="POST">
tion format signal) in the <INPUT SIZE=10
(see separate controller. MAXLENGTH=10
table) NAME="D0L">
e.g. D0L+D5SH <INPUT TYPE="submit"
VALUE="Submit">
</FORM>
Mitsubishi Electric, MA00759A 19-11
Network Functions in the Operator Terminal
Name Parameters Explanation Example
push_key.fn (see separate Used to simulate <FORM ACTION="http://<!--
table) pressing a key in #exec cgi="/get_ipaddr.fn"-->/
the operator push_key.fn" METHOD="POST">
terminal. <SELECT NAME="F2">
<OPTION VALUE="SET">Set
<OPTION VALUE="RESET">Reset
<OPTION VALUE="TOGGLE">Tog-
gle
</SELECT>
<INPUT TYPE="submit"
VALUE="Submit">
</FORM>
<FORM ACTION="http://<!--
#exec cgi="/get_ipaddr.fn"-->/
push_key.fn" METHOD="POST">
<INPUT SIZE=1
MAXLENGTH=1
NAME="Key">
<INPUT TYPE="submit"
VALUE="Submit">
</FORM>
Presentation format for set_device.fn
Name Explanation
None Sets the value as signed 16-bit.
+ Sets the value as unsigned 16-bit.
L Sets the value as signed 32-bit.
L+ Sets the value as unsigned 32-bit.
RB Sets the value as 32-bit float BCD
RF Sets the value as 32-bit IEEE float
RD Sets the value as 32-bit IEEE float without exponent.
SB Sets the value as 16-bit BCD.
LB Sets the value as 32-bit BCD.
SH Sets the value as 16-bit HEX.
LH Sets the value as 32-bit HEX.
ST Sets a number of registers as a string.
19-12 Mitsubishi Electric, MA00759A
Network Functions in the Operator Terminal
Parameters for push_key.fn
Parameter Explanation Example
KEY Can assume the <FORM ACTION="http://<!--#exec cgi="/
values: get_ipaddr.fn"-->/push_key.fn" METHOD="POST">
A-Z Key = <SELECT NAME="Key">
0-9 <OPTION VALUE="ENTER">Enter
ACK <OPTION VALUE="A">A
LIST <OPTION VALUE="B">B
MAIN <OPTION VALUE="1">1
PREV <OPTION VALUE="2">2
BACKSPACE <OPTION VALUE="3">3
ENTER <OPTION VALUE="UP">Up
UP <OPTION VALUE="DOWN">Down
DOWN <OPTION VALUE="LEFT">Left
LEFT <OPTION VALUE="RIGHT">Right
RIGHT <OPTION VALUE="PREV">Prev
</SELECT>
<INPUT TYPE="submit" VALUE="Submit"> <P>
</FORM>
F1-F22 Can assume the <FORM ACTION="http://<!--#exec cgi="/
values: get_ipaddr.fn"-->/push_key.fn" METHOD="POST">
SET <SELECT NAME="F2">
RESET <OPTION VALUE="SET">Set
TOGGLE <OPTION VALUE="RESET">Reset
<OPTION VALUE="TOGGLE">Toggle
</SELECT>
<INPUT TYPE="submit" VALUE="Submit">
</FORM>
Mitsubishi Electric, MA00759A 19-13
Network Functions in the Operator Terminal
Example of HTML page with SSI and CGI script:
<HTML>
<FORM ACTION="http://<!--#exec cgi="/get_ipaddr.fn"-->/
set_date.fn" METHOD="POST">
Set date here (YY:MM:DD):
<INPUT SIZE=10
MAXLENGTH=10
NAME="YY:MM:DD"
VALUE="<!--#exec cgi="/get_date.fn"-->">
<INPUT TYPE="submit" VALUE="Submit"> <P>
</FORM>
<FORM ACTION="http://<!--#exec cgi="/get_ipaddr.fn"-->/
set_time.fn" METHOD="POST">
Set time here (HH:MM:SS):
<INPUT SIZE=10
MAXLENGTH=10
NAME="HH:MM:SS"
VALUE="<!--#exec cgi="/get_time.fn"-->">
<INPUT TYPE="submit" VALUE="Submit"> <P>
</FORM>
<FORM ACTION="http://<!--#exec cgi="/get_ipaddr.fn"-->/
set_device.fn" METHOD="POST">
D0 =
<INPUT SIZE=10
MAXLENGTH=10
NAME="D0"
VALUE="<!--#exec cgi="/get_device.fn D0"-->">
<INPUT TYPE="submit" VALUE="Submit">
</FORM>
</HTML>
19-14 Mitsubishi Electric, MA00759A
Network Functions in the Operator Terminal
Save HTML files with FTP
To transfer HTML files to the operator terminal, a standard FTP client program is
used (See the section FTP server).
The files transferred to the HTML directory in the operator terminal’s file system.
The name of the files should be in DOS 8.3 format, i.e. a maximum of 8 characters
and the extension htm.
Note:
The file INDEX.HTML must always be used (must be available in the operator terminal).
Mitsubishi Electric, MA00759A 19-15
Network Functions in the Operator Terminal
19-16 Mitsubishi Electric, MA00759A
LEDs
20 LEDs
This chapter is applicable for operator terminals with LEDs.
The operator terminals have built-in LEDs, connected to a register defined by
double-clicking LEDs in the Project Manager. The contents of the register determine
the color and blinking frequency of the LEDs according to the following table.
Register value Register value Blinking
Color
(Hex) (Dec) frequency (Hz)
00 0 - None
01 1 - Green
02 2 - Red
11 17 5 Green
12 18 5 Red
21 33 2.5 Green
22 34 2.5 Red
31 49 1.2 Green
32 50 1.2 Red
41 65 0.6 Green
42 66 0.6 Red
Mitsubishi Electric, MA00759A 20-1
LEDs
20-2 Mitsubishi Electric, MA00759A
Function Keys
21 Function Keys
This chapter describes how function keys are used, and how to convert the arrow keys
on the operator terminal to function keys.
A function key can be configured to control and change the values of devices in the
PLC. The function key can also be assigned to switch block, start a Macro or other
functions like load recipe, login and log out.
Note:
It is only possible to activate two signals connected to function keys at the same time.
This means that if more than two function keys are pressed at the same time, only the
first two will be activated.
F1 F7
F2 F8
F3 F9
F4 F10
F5 F11
F6 F12
F13 F14 F15 F16 F17 F18 F19 F20 F21 F22
The operator terminals have a different number of built-in function keys, depending
on the operator terminal model. Start numbering the function keys on the left hand
side (from the top downwards), continue with the keys on the right hand side and
finally use the function keys at the bottom (from left to right).
Mitsubishi Electric, MA00759A 21-1
Function Keys
21.1 Definitions
There are two ways of defining function keys; globally and locally. Global function
keys are defined and used in the complete application, i.e. they are valid in all blocks.
Local function keys are defined and used in one block. A global definition can always
be accessed when the operator terminal is running, provided that the current block
does not have any local definitions for that function key. Local definitions have high-
er priority than global definitions. Global definitions are defined by double-clicking
Function keys in the Project Manager. Local function keys are defined under the Lo-
cal function keys tab in the block properties dialog for the current block.
21-2 Mitsubishi Electric, MA00759A
Function Keys
Function Description
I/O The signal activated by the function key. The subsequent field
is used to specify an index register and signal format. See the
chapters Index Addressing and Signal format.
Event By selecting Event it is possible for the key to influence the
given signal according to the following alternatives:
Momentary means that the signal is set to one as long as the
key is pressed.
Toggle means that the signal is set to one or reset alternately
when the key is activated.
Set means that the signal is set when the key is activated, and
remains set.
Reset means that the signal is reset when the key is activated,
and remains reset.
Grouped means that all signals belonging to a function key with
the relevant group number are reset. The group number is
stated in the Group field. A maximum of 8 function keys can be
included in a group.
Sets analog means that the analog signal linked to the function
key is allocated the value given in the field Value.
Increments analog means that the analog signal linked to the
function key will increase the value by the value given in the
Value field.
Decrements analog means that the analog signal linked to the
function key will decrease the value by the value given in the
Value field.
Set analog object to Allocates maneuverable analog object selected with the cursor
for the specified value.
Increment analog Increases the value for the selected maneuverable analog
object with or object with the specified value or sets the selected
Set digital object maneuverable digital object.
Decrement analog Decreases the value for the selected maneuverable analog
object with or object with the entered value or resets the selected
Reset digital object maneuverable digital object.
Set digital object Sets the selected digital object to one as long as the key is
momentarily pressed.
Jump to block Jumps to block with the specified name/number.
Other function The function or touch key is linked to one of the functions in
the list of options according to the table Other functions for
function and touch keys.
Mitsubishi Electric, MA00759A 21-3
Function Keys
Function Description
Macro The selected macro is run. See the chapter Macros. With the
button Edit macro the name of the selected macro or the
macro event for the selected event can be changed.
Security Level Function keys can be defined with a security level, which
means that the operator must log in with a password for the
same or higher security level to be able to use the function key.
Other functions for function and touch keys
Function Description
Load recipe Collects recipe from the memory in the operator terminal.
Save recipe Saves recipe to the memory in the operator terminal.
Delete recipe Deletes recipe from the memory in the operator terminal.
Append recipe Adds signals and their values from the current block to an
existing recipe. See the chapter Recipes.
Login to specified Login. See the chapter Passwords.
security level
Logout Logout.
Change login password Changes password.
Scroll one page up Scrolls the page in alarm list.
Scroll one page down Scrolls the page in alarm list.
Increase text size Increases the text size in the alarm list.
Decrease text size Reduces the text size in the alarm list.
Save recipe to mem- Saves recipe to a memory card defined for backup.
ory card
Load recipe from Collects recipe from a memory card defined for backup.
memory card
Erase recipe on mem- Deletes recipe from a memory card defined for backup.
ory card
Load project from Collects project from a memory card defined for backup.
memory card
Acknowledge alarm Acknowledges alarm in the alarm list.
Show alarm list Shows the alarm list (block 990).
Jump to info block Jumps to a block linked to the alarm. Applies to the selected
connected to the alarm line or in the alarm list.
alarm See the chapter Alarm Management for further information.
21-4 Mitsubishi Electric, MA00759A
Function Keys
Function Description
List alarm groups Selects from which alarm group the alarm should be shown in
the alarm list.
Return to previous Shows “previous block” functions in nine levels backwards.
block When block 0 is shown it is not possible to jump to the
previous block with this function. Block jumps cannot be
made with this function if logon is made at a higher security
level than the current level.
Jump to main block Shows the start block, block number 0.
(block 0)
Enter Corresponds to pressing the Enter key.
Show diagnostic page Shows the diagnostic page for the operator terminal.
TCP/IP Connect Initiates connection during serial TCP/IP connection.
TCP/IP Disconnect Disconnects serial TCP/IP connection.
21.2 Jump to block with function keys
This function makes it possible to use function keys to jump to blocks without
having to use a Display signal. Select Jump to block from the list when a local or
global key is defined.
Changing blocks using function keys is the quickest way of changing blocks, and
does not occupy digital signals in the controller.
Mitsubishi Electric, MA00759A 21-5
Function Keys
21.3 Joystick function
Only applicable for key pad models.
The joystick function makes it possible to use the arrow keys as function keys.
Double-click on System Signals under the Setup folder in the Project Manager, and
type the command AK and an address on the command line, for example, AKM10
(command AK and memory cell M10).
Memory cell M10 is the enable signal, and the following four memory cells have
functions according to the following control blocks.
Memory cell Description
Mn0 Activated. The arrow keys are deactivated. Deactivated=normal function.
Mn1 Left arrow
Mn2 Down arrow
Mn3 Up arrow
Mn4 Right arrow
If an arrow key is pressed when the enable signal is on, the memory cell
corresponding to that key will be set to one. When the enable signal is set to one the
arrow keys will not have their normal functions.
21-6 Mitsubishi Electric, MA00759A
Macros
22 Macros
This chapter describes how macros are used to link several events in the operator
terminal together to one single command. If you often perform the same commands
and properties in the operator terminal you can use macros to automate these
maneuvers, i.e create a macro for them. A macro is activated from local and/or global
function and touch keys. Macros are defined by double-clicking Macros in the
Project Manager.
Add macro
Click Add Macro to display the following dialog. There is no limitation to the
number of macros that can be defined.
Specify an arbitrary name for the macro; the name must be unique. When clicking
OK, the macro is shown on the list with the specified name.
Mitsubishi Electric, MA00759A 22-1
Macros
Insert event or Append event
Click Insert Event or Append Event to display the following dialog. Each macro can
contain a maximum of eight different events (lines).
Parameter Description
I/O The signal to be linked to an event in the macro. In the field Event,
select which of the following events to be linked to the signal in the
macro:
Set - means that the digital signal is set to one and remains set to
one when the macro is activated from a key.
Dec analog - means that the analog signal will decrease the value by
the value indicated in the field Value when the macro is activated
from a key.
Reset - means that the digital signal is reset and remains reset when
the macro is activated from a key.
Set Analog - means that the analog signal is given the value by the
value indicated in the field Value when the macro is activated from
a key.
Toggle - means that the digital signal is set to one and reset
alternately when the macro is activated from a key.
Inc analog - means that the analog signal will increase the value by
the value indicated in the field Value when the macro is activated
from a key.
Jump to block Indicate the number of the name of the block to which a block jump
is to be made when the macro is activated from a key. A block jump
can only be the last event in a macro, since a block jump ends the
macro.
22-2 Mitsubishi Electric, MA00759A
Macros
Parameter Description
Command The command that should be activated:
IPCONFIGCollects and shows current IP Address for the terminal.
PING Checks if a host is available.
ROUTE Shows/adds/deletes routes
Argument Text field that give the argument for the command i.e. 192.168.1.1
for the command PING.
Show input Yes/No (only touch) if an input panel should be displayed while the
panel program is running.
Allow multiple Yes/No if it is possible to run multiple instances of the program at
instances the same time.
Edit
Click Edit to change the name of the selected macro or change the macro event for
the selected event, or double-click on the macro or macro event to edit.
Mitsubishi Electric, MA00759A 22-3
Macros
Activate macros
Macros are activated from function or touch keys. Each key (global or local) can be
linked to a macro. The desired macro for the key is selected in the dialog for local and
global function and touch keys.
22-4 Mitsubishi Electric, MA00759A
Project Transfer
23 Project Transfer
To use a project in the operator terminal, it has to be transferred from the PC where
it is created to the operator terminal.
Connect the PC with the configuration tool to the operator terminal.
23.1 Transfer properties
The transfer of projects is controlled from the configuration tool. In the
configuration tool under Transfer/Project you can select what is to be transferred.
Mitsubishi Electric, MA00759A 23-1
Project Transfer
Parameter Description
Percent complete Shows how much of the project has been transferred during the transfer.
Byte count (kb) Shows how many kilobytes have been transferred during the transfer.
Time elapsed Shows how much time has elapsed since the functions Send, Receive or Verify
were activated.
Status Shows the transfer status and which part of the project is being transferred.
E.g. properties, individual blocks, alarm groups, individual symbols and func-
tion keys.
Info Shows the defined driver to be transferred to the operator terminal.
Retries In the event of transfer problems, the configuration tool makes a number of
retries before the transfer shuts down.
Terminal Version When contact has been established with the operator terminal, the current
operator terminal type and its system program version number are shown.
Test project on Automatically tests the project before transfer.
send
Automatic termi- The operator terminal is automatically set in transfer mode and returns after
nal RUN/TRANS- transfer to the mode the operator terminal was in before the transfer.
FER switching
Check terminal Compares the system program version in the operator terminal with the
version installed version for the project in the configuration tool.
Send complete Select whether the complete project is to be transferred.
project
Partial send Block
options None: No blocks to be sent to operator terminal.
All: All blocks to be sent to operator terminal.
From To: Specify an interval of blocks to be sent to the operator
terminal.
Alarms: Select if alarms are to be sent to the operator terminal.
Data Loggers: Select if data loggers ar to be sent to the operator terminal.
Symbols: Select if symbols are to be sent to the operator terminal.
Time channels: Select if time channels are to be sent to the operator
terminal.
LEDs: Select if LEDs are to be sent to the operator terminal.
Macros: Select if macros are to be sent to the operator terminal.
Fonts: Select if fonts are to be sent to the operator terminal.
Message library: Select if message library is to be sent to the operator
terminal.
Setup: Select if configurations under Properties are to be sent to
the operator terminal.
Function keys: Select if function keys are to be sent to the operator
terminal.
Passwords: Select if passwords are to be sent to the operator terminal.
Data exchange: Select if data transfer is to be sent to the operator terminal.
23-2 Mitsubishi Electric, MA00759A
Project Transfer
Parameter Description
Delete Trend data: All stored trend/data logger data in the operator terminal is
deleted.
Recipe data: All stored recipe data in the operator terminal is deleted.
Download driver Never: Driver never downloaded.
Always: Driver always downloaded.
Automatic: Driver will be downloaded to the operator terminal when the
driver in operator terminal and the defined driver in the
current project are not the same, or the same version.
Set terminal clock The clock in the PC is transferred to the operator terminal.
Force file delete All the files will be deleted in the terminal and replaced by the new, i.e. the
in terminal file structure in the terminal will be remade.
Send Transfer the project to the operator terminal with the current properties.
Receive The configuration tool imports the project from the operator terminal. The
current project in the configuration tool is overwritten. There must be an
active project in the configuration tool if you are to upload a project from
the operator terminal.
Stop Interrupts the transfer in progress.
Settings Setup of communication parameters.
Mitsubishi Electric, MA00759A 23-3
Project Transfer
The communication parameters are set under Transfer/Communication Properties
or by selecting Settings in the dialog Project Transfer.
Parameter Description
Use TCP/IP transfer Select if the project is to be transferred through TCP/IP. See the
section TCP/IP transfer.
Use serial transfer Select if serial transfer of the project is to be used. See the
section Serial transfer.
Use modem transfer Select if modem transfer of the project is to be used. See the
section Modem transfer.
Port Select communication port for the PC.
Baudrate Transfer speed (bits/second).
Timeout (ms) Indicate the number of milliseconds between retries.
Retries Indicate the number of retries before the transfer shuts down.
Speed set manually Only used for older operator terminal versions during modem
communication. The transfer speed must then be set manually in
the operator terminal and in the configuration tool, they must
be the same. The operator terminal must also be manually set in
transfer mode.
Parity Select type of parity control.
Databits Number of databits for the transfer. Must be 8 bits.
Stopbits Select the number of stopbits for the transfer.
23-4 Mitsubishi Electric, MA00759A
Project Transfer
Note:
Running other Windows programs at the same time as a project is transferred can lead
to communication errors. This is avoided by closing other programs. Links to signals will
be included when transferring blocks.
23.2 TCP/IP transfer
When transferring through TCP/IP, you must select Use TCP/IP transfer under
Transfer/Communication Properties. When you click Send in the dialog Project
Transfer the following dialog is shown.
Host address
Indicate the IP address of the operator terminal you want to transfer to.
Terminal control port
Specify the TCP/IP port number for RUN/TRANSFER switching. Does not nor-
mally need to be changed. The default setting is 6001.
Transfer port
Specify the TCP/IP port number for the transfer (project transfer server). Does not
normally need to be changed. The default setting is 6000.
User ID
Specify a user name to be used to verify RUN/TRANSFER switching. Not used if
the operator terminal is already in transfer mode.
Password
Specify a password to be used to verify RUN/TRANSFER switching. Not used if the
operator terminal is already in transfer mode.
Save password in project
Saves the password and user name so that you will not need to give them next time.
Mitsubishi Electric, MA00759A 23-5
Project Transfer
23.3 Serial transfer
For serial transfer, you select Use serial transfer under Transfer/Communication
Properties. When you click Send in the dialog Project Transfer, the project will be
transferred to the operator terminal.
23.4 Modem transfer
To transfer by modem, you select Use modem transfer under Transfer/Communi-
cation Properties. When you click Send in the dialog Project Transfer, the project
will be transferred to the operator terminal.
Modem Properties
The properties on the modem connected to the operator terminal should be set as
follows:
AT &F &D0 &K0 &C1 E0 Q0 V1 S0=1 &W
The properties on the modem connected to the PC should be set as follows:
AT &F &D0 &K0 &C1 E0 Q0 V1 S0=1 &W
For more information regarding the modem string, refer to the manual for the mo-
dem.
23-6 Mitsubishi Electric, MA00759A
Project Transfer
Communication properties
1. Configure the modem.
2. Set the communication properties under Transfer/Communication Properties
in the configuration tool. Select Use modem transfer.
3. Select port and set the transfer speed (baud rate), parity and stop bits.
4. Use the program HMI Tools Connect to dial up.
Mitsubishi Electric, MA00759A 23-7
Project Transfer
5. Select Send in the configuration tool.
23-8 Mitsubishi Electric, MA00759A
Project Transfer
23.5 Updating projects with external memory
cards
In order to export the project to a Compact Flash memory card or USB Flash drive,
select Transfer/Export Project Transfer File.
Load project from memory card
Save the project to the library BACKUP/PROJECTS on the external memory card.
The file structure is automatically created when formatting the card in the operator
terminal. If no operator terminal is available, the library structure must be created
manually.
Load project automatically on detection
Save the project file to the root of the external memory card. Only one project is sup-
ported in the root for automatic detection and loading of project.
Settings for loading the project to the operator terminal are made by selecting Setup/
Terminal Options.
Mitsubishi Electric, MA00759A 23-9
Project Transfer
Memory card settings
Ask confirm question before load
The question that will be displayed in the operator terminal before loading the
project.
If project on memory card is older
A question will be displayed if the date of the project is older than the existing project
in the operator terminal.
Always
A question will always be displayed when a project is detected on the external mem-
ory card.
Never
The project on the external memory card will automatically be loaded to the operator
terminal, without displaying a question.
23-10 Mitsubishi Electric, MA00759A
Updating the operator terminal
24 Updating the operator terminal
In the operator terminal, there is a system program (operating system), which is
stored in the operator terminal’s memory on delivery.
24.1 Downloading the system program via PC
The system program can be exchanged, e.g. to update to newer versions. Transferring
the system program to the operator terminal requires the following:
– PC with the configuration tool.
– Transfer cable between the PC and the operator terminal.
– File with new system program (OPSys_b*.cab).
Transfers are made in the following steps
1. Connect the cable between the PC and the operator terminal.
2. Open a project or create a new project with the desired operator terminal type.
3. Select Transfer/Update Operator Terminal System Program.
No settings are required in the operator terminal.
Under Options/Communication Properties, communication port and transfer
speed are set.
Note:
When updating an operator terminal, it is important to ensure that power is not inter-
rupted during the transfer.
24.2 Downloading the system program via
external memory card
1. Save the system program file (OPSys_b*.cab) in the root of the external
Compact Flash memory card or USB Flash drive.
2. Place the memory card in the operator terminal, or connect the USB Flash drive,
and start the operator terminal to update the system program automatically.
Mitsubishi Electric, MA00759A 24-1
Updating the operator terminal
24-2 Mitsubishi Electric, MA00759A
You might also like
- Tutorial MagIC Net 2.XDocument99 pagesTutorial MagIC Net 2.XJuan Diego Aznar Fernández100% (1)
- Evxp System Maintenance Manual: Honeywell International AerospaceDocument90 pagesEvxp System Maintenance Manual: Honeywell International AerospaceBruno GonçalvesNo ratings yet
- EXTER Service Maintenance MAEN757C PDFDocument66 pagesEXTER Service Maintenance MAEN757C PDFRafael MarquesNo ratings yet
- 10 Steps To Dream Building: - A Publication of Center My CenterDocument19 pages10 Steps To Dream Building: - A Publication of Center My CenterRamalakshmi100% (2)
- s7 s5s7bDocument150 pagess7 s5s7bDwi WijayantoNo ratings yet
- M11W120E171100Document130 pagesM11W120E171100Christie Harris JohnstonNo ratings yet
- 9MA10272.00.02.2017 EWCM9000 PRO UserGuide ENDocument266 pages9MA10272.00.02.2017 EWCM9000 PRO UserGuide ENPrestoneKNo ratings yet
- Modular Protection System For Motors: User ManualDocument266 pagesModular Protection System For Motors: User ManualAmil KariemNo ratings yet
- ELEC 121 - Philippine Popular CultureDocument10 pagesELEC 121 - Philippine Popular CultureMARITONI MEDALLANo ratings yet
- Simatic Step 7 v5.5 From s5 To s7Document150 pagesSimatic Step 7 v5.5 From s5 To s7ondoy4925No ratings yet
- S 0005321Document124 pagesS 0005321mustardbassman100% (1)
- C911 C931 C941 C942 Maintenance Manual Rev 2Document304 pagesC911 C931 C941 C942 Maintenance Manual Rev 2Wellington TrajanoNo ratings yet
- BPM Governance Platform Progress Business ProcessDocument22 pagesBPM Governance Platform Progress Business ProcessLando ReyesNo ratings yet
- E-Designer For E1000-Series EnglishDocument315 pagesE-Designer For E1000-Series EnglishMorne GNo ratings yet
- E-Designer For E1000-Series English GDocument322 pagesE-Designer For E1000-Series English GtomasNo ratings yet
- Information Designer For The EXTER Series: Reference ManualDocument318 pagesInformation Designer For The EXTER Series: Reference ManualRafael MarquesNo ratings yet
- E1000-Series ServiceMaintenance MA00758ADocument65 pagesE1000-Series ServiceMaintenance MA00758AoakyjoeNo ratings yet
- 3BDS100596R101Document76 pages3BDS100596R101ClaytonNo ratings yet
- MAC40 Plus UserManual MA00019ADocument88 pagesMAC40 Plus UserManual MA00019AabdiNo ratings yet
- Advant OCS Version 3.0/1: Wiring BuilderDocument34 pagesAdvant OCS Version 3.0/1: Wiring BuildermustardbassmanNo ratings yet
- Mc873dn Es8473 MFPDocument271 pagesMc873dn Es8473 MFPzannNo ratings yet
- Et200s Profc v30 enDocument33 pagesEt200s Profc v30 enDaria Gabriela ValimareanuNo ratings yet
- m51XXUserManualDocument59 pagesm51XXUserManualfrenchtouch77No ratings yet
- ACGM0142V50ENDDocument177 pagesACGM0142V50ENDDuy TrungNo ratings yet
- 3BDS100560R301Document140 pages3BDS100560R301ClaytonNo ratings yet
- GP2300EDocument61 pagesGP2300Eeduardo mata gamezNo ratings yet
- Freelance 2019: Engineering Manual Process StationsDocument160 pagesFreelance 2019: Engineering Manual Process StationsMathias MolleNo ratings yet
- LMD Mcode V2.01Document266 pagesLMD Mcode V2.01PedroArthurCogliatti100% (1)
- OKI C911 - Maintenance Guide PDFDocument297 pagesOKI C911 - Maintenance Guide PDFCarlosNo ratings yet
- 802SIBN0102en PDFDocument174 pages802SIBN0102en PDFTrường Văn NguyễnNo ratings yet
- Ethernet Units. Construction of NetworksDocument289 pagesEthernet Units. Construction of NetworksPetrovich10No ratings yet
- FXM2000 (COPA-XM) FXM2000 (COPA-XM) Certified: Electromagnetic Flowmeter With Pulsed DC Magnetic FieldDocument62 pagesFXM2000 (COPA-XM) FXM2000 (COPA-XM) Certified: Electromagnetic Flowmeter With Pulsed DC Magnetic FieldNemanja NisevicNo ratings yet
- GX Works2 (Simpled Project)Document208 pagesGX Works2 (Simpled Project)ALEXNo ratings yet
- Advant OCS Building Libraries Version 3.0/1: Electrical Diagram BuilderDocument108 pagesAdvant OCS Building Libraries Version 3.0/1: Electrical Diagram BuildermustardbassmanNo ratings yet
- MultiSim 8 User GuideDocument796 pagesMultiSim 8 User GuideRahul Sushruth100% (1)
- Surpass Hit 7080 4.1: Operating Manual (Omn)Document136 pagesSurpass Hit 7080 4.1: Operating Manual (Omn)Jorge Quispe Loa100% (2)
- B721 - B731 - MMPS5501b - Maintenance Manual - Rev 7Document233 pagesB721 - B731 - MMPS5501b - Maintenance Manual - Rev 7Suporte RZ InformáticaNo ratings yet
- Omron CJ - ETN21Document285 pagesOmron CJ - ETN21manmathancellamNo ratings yet
- MB 451Document226 pagesMB 451invisiblemankNo ratings yet
- 802CIBN0102en PDFDocument142 pages802CIBN0102en PDFTrường Văn NguyễnNo ratings yet
- Advant Controller 410Document502 pagesAdvant Controller 410cristhian.eduardo99No ratings yet
- Manual Transmisor Flujo Mag 50SM1000CDocument91 pagesManual Transmisor Flujo Mag 50SM1000CCapacitacion TodocatNo ratings yet
- Modular Protection System For Motors: Bulletin 825-PDocument232 pagesModular Protection System For Motors: Bulletin 825-ParturregoNo ratings yet
- ControlStar Programming Software User ManualDocument94 pagesControlStar Programming Software User ManualMiri HasanovNo ratings yet
- Cooper TME ManualDocument108 pagesCooper TME ManualChristopher KingNo ratings yet
- C911 / C931 / C941 Maintenance Manual: Downloaded From Manuals Search EngineDocument297 pagesC911 / C931 / C941 Maintenance Manual: Downloaded From Manuals Search Engineemir pestanaNo ratings yet
- 3G8F7-CLK12-E3G8F7-CLK52-E3G8F7-CLK21-E Controller Link Support Boards For PCI Bus Operation ManualDocument152 pages3G8F7-CLK12-E3G8F7-CLK52-E3G8F7-CLK21-E Controller Link Support Boards For PCI Bus Operation ManualMamang KunNo ratings yet
- 3 MP 8030Document31 pages3 MP 8030Mariano SanchezNo ratings yet
- B721 B731 MPS5501b Maintenance Manual Rev 1Document230 pagesB721 B731 MPS5501b Maintenance Manual Rev 1Rigoberto Vazquez100% (1)
- Atm Manl 3Document107 pagesAtm Manl 3Pedro Soler SanchezNo ratings yet
- HW Beschreibung en 542123g1Document85 pagesHW Beschreibung en 542123g1jorgecasaliniNo ratings yet
- LT Series User Manual: Digital Electronics CorporationDocument133 pagesLT Series User Manual: Digital Electronics CorporationAfasar AlamNo ratings yet
- Oki MB472w Maintenance ManualDocument224 pagesOki MB472w Maintenance ManualJanusz Grzegorczyk100% (2)
- User's Manual: Admag Axf Series F Fieldbus Communication Type Magnetic FlowmeterDocument109 pagesUser's Manual: Admag Axf Series F Fieldbus Communication Type Magnetic Flowmeterj2pabloNo ratings yet
- Manual Transmisor Flujo 50SM1000 C DDocument93 pagesManual Transmisor Flujo 50SM1000 C DCapacitacion TodocatNo ratings yet
- CQM1 Operation Manual 01Document10 pagesCQM1 Operation Manual 01วรพงษ์ กอชัชวาลNo ratings yet
- FBxConnect Configuration Software User Manual For The FB1000 and FB2000 Series PDFDocument576 pagesFBxConnect Configuration Software User Manual For The FB1000 and FB2000 Series PDFPedro SantosNo ratings yet
- Atmocontrol: Software ManualDocument45 pagesAtmocontrol: Software ManualHythamMidaniNo ratings yet
- IEM User ManualDocument80 pagesIEM User ManualSas Volta Sr.No ratings yet
- MC860-CX2633 MM Rev1Document391 pagesMC860-CX2633 MM Rev1RoboNo ratings yet
- TI-300 Series: Digital IndicatorDocument28 pagesTI-300 Series: Digital IndicatormemoNo ratings yet
- Srethercat eDocument40 pagesSrethercat eilarroceascribdNo ratings yet
- Companies and Environmental Impact: Identification and Visualization of Key Ecological IndicatorsFrom EverandCompanies and Environmental Impact: Identification and Visualization of Key Ecological IndicatorsNo ratings yet
- Relay Remote Output Blocks: Ordering InformationDocument7 pagesRelay Remote Output Blocks: Ordering Informationvuitinhnhd9817No ratings yet
- Delta VFD-B ManualDocument239 pagesDelta VFD-B ManualRay Rosales100% (2)
- W393 E1 14Document734 pagesW393 E1 14cece_mhsnNo ratings yet
- Multifunction Counter/Tachometer: Ultra-Compact Counter Provides More Complete FunctionalityDocument56 pagesMultifunction Counter/Tachometer: Ultra-Compact Counter Provides More Complete FunctionalitymemzueNo ratings yet
- Reference Manual: Programmable TerminalsDocument482 pagesReference Manual: Programmable Terminalsvuitinhnhd9817No ratings yet
- P071-E1-03 c200hx HG He Cs1 ReplaceDocument36 pagesP071-E1-03 c200hx HG He Cs1 Replacevuitinhnhd9817No ratings yet
- SUNX GX F H Proximity SensorsDocument12 pagesSUNX GX F H Proximity Sensorsvuitinhnhd9817No ratings yet
- SYSMAC Board: C200PC-ISA03-E C200PC-ISA 3-DRM-E C200PC-ISA 3-SRM-E C200PC-EXP01 C200PC-PD024Document125 pagesSYSMAC Board: C200PC-ISA03-E C200PC-ISA 3-DRM-E C200PC-ISA 3-SRM-E C200PC-EXP01 C200PC-PD024vuitinhnhd9817No ratings yet
- Standard Flat Sensors in Many Different Variations: Flat Inductive Proximity SensorDocument9 pagesStandard Flat Sensors in Many Different Variations: Flat Inductive Proximity Sensorvuitinhnhd9817No ratings yet
- HE700 D.I.L. Relay Miniature Relay FeaturesDocument2 pagesHE700 D.I.L. Relay Miniature Relay Featuresvuitinhnhd9817No ratings yet
- Manual C200HSDocument502 pagesManual C200HSvuitinhnhd9817No ratings yet
- Rotaryencoder Op Csm504Document5 pagesRotaryencoder Op Csm504vuitinhnhd9817No ratings yet
- Absolute Rotary Encoder E6C-N: Ordering InformationDocument12 pagesAbsolute Rotary Encoder E6C-N: Ordering Informationvuitinhnhd9817No ratings yet
- Omron G6E 134PDocument6 pagesOmron G6E 134PIka Nurul FajarwatiNo ratings yet
- System Configuration OverviewDocument201 pagesSystem Configuration OverviewnkumareeNo ratings yet
- CX One Introduction Guide R145 E1 01Document68 pagesCX One Introduction Guide R145 E1 01putr4_iwanNo ratings yet
- h7cx R - Inst 1617581 6a - enDocument2 pagesh7cx R - Inst 1617581 6a - envuitinhnhd9817No ratings yet
- Y0I E 04 MasterSelectionGuide 0109Document52 pagesY0I E 04 MasterSelectionGuide 0109vuitinhnhd9817No ratings yet
- CX Programmer 21 ManualDocument134 pagesCX Programmer 21 ManualbullapNo ratings yet
- c200h mp831Document4 pagesc200h mp831vuitinhnhd9817No ratings yet
- C200H OperationManual EN 200306 W130-E1-05Document388 pagesC200H OperationManual EN 200306 W130-E1-05vuitinhnhd9817No ratings yet
- Transistor Remote Terminal Blocks: Ordering InformationDocument11 pagesTransistor Remote Terminal Blocks: Ordering Informationgustavo andres ortizNo ratings yet
- Waterproof Terminals: IP67 Rated I/O Terminals. Compact and WaterproofDocument6 pagesWaterproof Terminals: IP67 Rated I/O Terminals. Compact and Waterproofvuitinhnhd9817No ratings yet
- Remote I/O and Wiring Solutions: Compobus/SDocument25 pagesRemote I/O and Wiring Solutions: Compobus/Svuitinhnhd9817No ratings yet
- Oil Resistant Cylindrical Proximity Sensors for AutomotiveDocument32 pagesOil Resistant Cylindrical Proximity Sensors for AutomotiveBonanza Yoma PratamaNo ratings yet
- Y08I-E-01 Test & Measurement SolutionsDocument2 pagesY08I-E-01 Test & Measurement Solutionsvuitinhnhd9817No ratings yet
- Sysmac Prog Comtrol c200h Cpu01tatatDocument172 pagesSysmac Prog Comtrol c200h Cpu01tatatManuel Albert100% (1)
- PLC OnromDocument383 pagesPLC OnromEne IoiNo ratings yet
- CS CJ Series+ProgrammingManualDocument448 pagesCS CJ Series+ProgrammingManualHakan ArmutcuNo ratings yet
- W266 E1 09+CompoBus S+OperManualDocument423 pagesW266 E1 09+CompoBus S+OperManualMiguel_9862No ratings yet
- Inspection & Testing of Elastic Rail Clips PDFDocument5 pagesInspection & Testing of Elastic Rail Clips PDFfiemsabyasachi0% (1)
- C Programming JNTU PDFDocument171 pagesC Programming JNTU PDFfakeNo ratings yet
- Sjzl20061019-ZXC10 BSCB (V8.16) Hardware ManualDocument69 pagesSjzl20061019-ZXC10 BSCB (V8.16) Hardware ManualAhmadArwani88No ratings yet
- Rsa Netwitness Endpoint: Detect Unknown Threats. Reduce Dwell Time. Accelerate ResponseDocument8 pagesRsa Netwitness Endpoint: Detect Unknown Threats. Reduce Dwell Time. Accelerate ResponseRaghavNo ratings yet
- Local Govt & Public Corp CasesDocument4 pagesLocal Govt & Public Corp CasesAngel OlaNo ratings yet
- Odoo JS Framework Rewrite Brings New Views and TestingDocument68 pagesOdoo JS Framework Rewrite Brings New Views and TestingglobalknowledgeNo ratings yet
- LTE Data Analysis - Project Proposal N.2Document22 pagesLTE Data Analysis - Project Proposal N.2Syed SafwanNo ratings yet
- OxygenDocument18 pagesOxygenbillllibNo ratings yet
- Vargas V YapticoDocument4 pagesVargas V YapticoWilfredo Guerrero IIINo ratings yet
- Agni Free PDF - 2 For Sbi Clerk Mains 2024Document18 pagesAgni Free PDF - 2 For Sbi Clerk Mains 2024supriyo248650No ratings yet
- Baja2018 Unisa Team3 Design ReportDocument23 pagesBaja2018 Unisa Team3 Design ReportDaniel MabengoNo ratings yet
- Bloodborne Pathogens Program: Western Oklahoma State College Employee Training HandbookDocument35 pagesBloodborne Pathogens Program: Western Oklahoma State College Employee Training HandbookKashaNo ratings yet
- EIE Resume FormatDocument1 pageEIE Resume FormatRakesh MandalNo ratings yet
- Combined SGMA 591Document46 pagesCombined SGMA 591Steve BallerNo ratings yet
- Lecture 9 - StatisticsDocument4 pagesLecture 9 - StatisticsMohanad SulimanNo ratings yet
- EN - Ultrasonic Sensor Spec SheetDocument1 pageEN - Ultrasonic Sensor Spec Sheettito_matrixNo ratings yet
- Anand FDocument76 pagesAnand FSunil BharadwajNo ratings yet
- Internship Report On: "Training and Development of Bengal Group of Industries."Document47 pagesInternship Report On: "Training and Development of Bengal Group of Industries."Lucy NguyenNo ratings yet
- Handbook of Research On Emerging Pedagogies For The Future of Education, Trauma-Informed, Care, and Pandemic Pedagogy Aras BozkurtDocument535 pagesHandbook of Research On Emerging Pedagogies For The Future of Education, Trauma-Informed, Care, and Pandemic Pedagogy Aras BozkurtBrenda MoysénNo ratings yet
- Questionnaire For ThesisDocument5 pagesQuestionnaire For ThesisRamiz HassanNo ratings yet
- Plan & Elevation of Dog-Legged StaircaseDocument1 pagePlan & Elevation of Dog-Legged Staircasesagnik bhattacharjeeNo ratings yet
- Truespace For DarkBASIC ProfessionalDocument13 pagesTruespace For DarkBASIC ProfessionalclaudefrancisNo ratings yet
- BSW, BS,,AF, BA and Metric Tool SizeDocument4 pagesBSW, BS,,AF, BA and Metric Tool SizeUNES100% (1)
- Chetan Tour and Travel: Pickup Spot: Destination SpotDocument2 pagesChetan Tour and Travel: Pickup Spot: Destination SpotRahulNo ratings yet
- 5s Audit ChecklistDocument2 pages5s Audit ChecklistHOUSSEM nASRINo ratings yet
- Comments PRAG FinalDocument13 pagesComments PRAG FinalcristiancaluianNo ratings yet