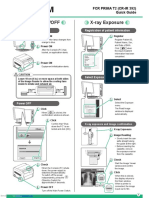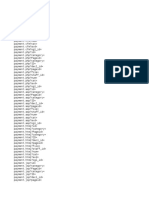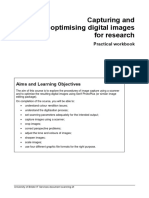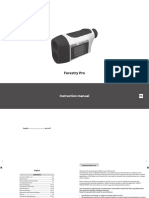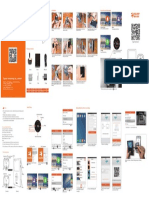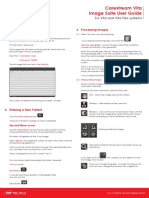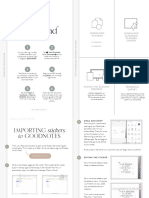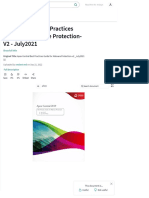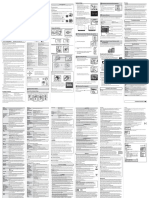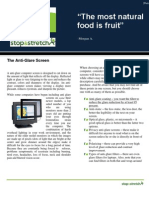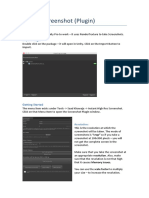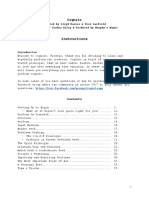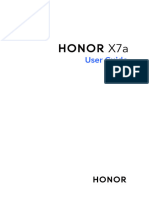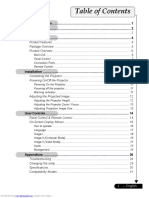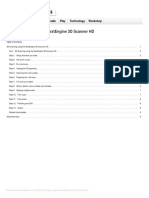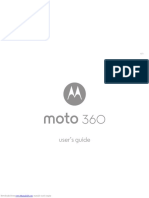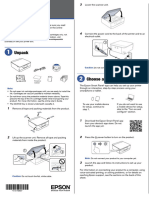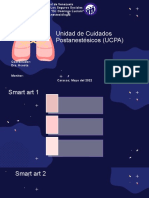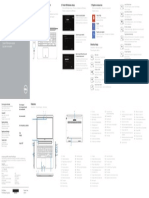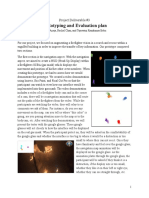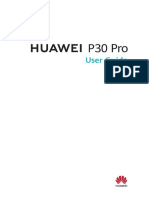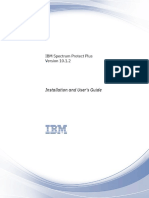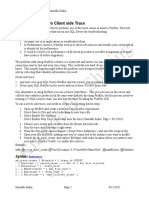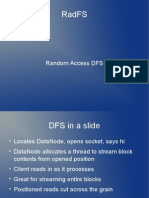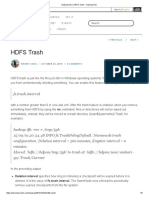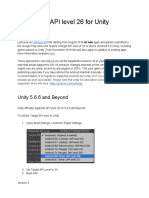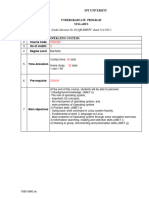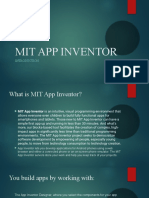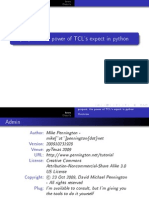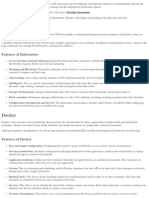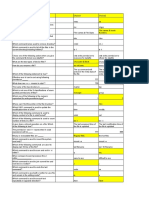Professional Documents
Culture Documents
Epson 8345 Eu
Uploaded by
Erik GjermundsenCopyright
Available Formats
Share this document
Did you find this document useful?
Is this content inappropriate?
Report this DocumentCopyright:
Available Formats
Epson 8345 Eu
Uploaded by
Erik GjermundsenCopyright:
Available Formats
Start Here Connect the Scanner
After your software is installed, it’s time to get connected.
Fixing and Enhancing Photos
You can use Digital ICE and Color Restoration to automatically fix photos that are faded,
scratched, dirty, creased, or torn. Digital ICE and Color Restoration work on photographs,
Problems?
First, check the indicator light on the scanner.
™
EPSON Perfection 4870 Photo 1 Remove the sticker from the
transportation lock. Use a coin to turn the
negatives, and film. Flashing green Warming up or scanning.
lock clockwise one-quarter turn to unlock 1 Start EPSON Scan and choose the Home or Professional Green Ready to scan.
the scanner carriage. mode. You see a screen similar to this. Flashing red Make sure both transportation locks are unlocked.
2
Unpack Your Scanner Click the Preview button at the bottom of the screen.
Your photo appears in the Preview window.
Try restarting your computer and turning the scanner off and
then on again.
1 Make sure you have all the accessories shown below for your EPSON scanner: ® 3 Do one of the following: If the red light is still flashing, contact your dealer or EPSON.
2 Remove the sticker from the back of the
• If you’re using Home Mode, click the Image Off Make sure the scanner is connected to your computer and
Adjustments button. turned on.
4044599-00
scanner.
3 Connect the cable for the built-in film
• If you’re using Professional Mode, scroll to the bottom
Remove of the screen. If your problem is listed here, try these suggestions.
adapter (scanner cover). sticker
The New Hardware Wizard Click Cancel and follow the steps in “Install the Software” on
appears on your screen. this sheet. Disconnect the scanner before installing the
Printed in xxxxxxx
USB cable software.
Perfection 4870 Photo scanner
(cover includes film adapter)
You see the Image Adjustment settings. The scanner makes a Make sure both transportation locks are unlocked.
Film holders
4 Select the Digital ICE or Color Restoration checkbox. grinding noise when it is
turned on.
• If your photo is dirty, scratched, creased, or torn,
select Digital ICE. You see a message about Click the x in the corner of the message to close it. Your
• If the colors in your photo are faded, select Color a HI-SPEED USB device scanner will work correctly, although not at maximum speed.
XXX
CD-ROM with EPSON Scan driver, Adobe® Photoshop® LaserSoft® SilverFast® Restoration. in Windows XP.
software, and electronic manuals Elements 2.0 CD-ROM CD-ROM 4 Connect either the USB cable that came with the scanner or an optional IEEE 1394
5 Select the thumbnail to be scanned in the Preview
(FireWire) cable. Do not connect both cables. You see an error message Make sure the scanner is connected to your computer,
Note: The contents may vary in certain locations. window. when you try to scan, or plugged into a power source, and the power switch is turned
If you’re using USB
2 Remove all the packing tape, but leave the large sticker in place until you are Plug the square end of the USB cable into the scanner’s USB port. Then plug the flat 6 Click the Scan button. the scanner doesn’t scan. on.
instructed to remove it. end into any available USB port on your computer or hub. Make sure both transportation locks are unlocked.
Uninstall the following programs: ABBYY FineReader,
Scanning Film
English
EPSON Photo Print, EPSON Scan, EPSON Smart Panel, and
IMPORTANT! Note: Your scanner may not work ScanToWeb. In the Windows Control Panel, use the Add/
Leave the sticker Remove Programs utility to uninstall software. Then follow the
in place until you correctly if you use a USB cable other The scanner cover has a built-in film adapter. To scan film, negatives, or slides, you need to
are instructed to than the one supplied by EPSON or if instructions on this sheet to reinstall your scanner software.
remove the document mat from the cover and insert the film in a holder.
remove it you connect your scanner through
more than one hub. 1 Make sure the transportation lock is released and the film You can’t scan negatives
or slides.
Make sure the film adapter (scanner cover) cable is connected
to the scanner (see section 3) and the reflective document
adapter (scanner cover) cable is connected to the scanner.
mat is removed.
3 Insert the hinges on the cover into the square holes If you need to connect the cable, first turn the scanner off.
Then turn it back on again after you connect the cable. Try using the Home or Professional Mode. Make sure the
at the back of the scanner. If you’re using IEEE 1394
2 Lift the scanner cover all the way up. Slide up the reflective Document Type or Film Type matches what you’re scanning:
4 Slide the transportation lock to the unlocked position. (FireWire)
document mat, and remove it from the scanner cover. either Color Negative Film, B&W Negative Film, or Positive
Then close the cover. Plug one end of the IEEE 1394 cable Film (for slides and transparencies).
(not included) into the scanner’s IEEE 3 Follow the instructions for the type of film you are scanning: Make sure both transportation locks are unlocked.
1394 port. Then plug the other end If you are scanning film or negatives, slide the film into the Also, make sure the scanner glass is clean and the film holder
into the IEEE 1394 (FireWire, iLink) corresponding holder, with the film’s shiny side facing is positioned correctly.
port on your computer. down.
5 The corner of your photo is Move your photo at least 1.5 mm away from the top and right
Install the Software Plug the scanner’s power cord into an
electrical outlet. not scanned. edge of the document table.
6 Make sure the cover is closed, then Here’s where to look for more answers:
Wait! You must install your software before connecting the scanner to press the P power button on the front
your computer. The installation process may take several minutes. Be sure to close of the scanner to turn it on. • Double-click the Perf4870 Reference Guide icon on your desktop. (If you didn’t install
it, insert the scanner software CD-ROM in the CD-ROM or DVD drive. At the Custom
all open programs and turn off any virus protection programs. Installation screen, select Scanner Reference Guide, then click Install. You must
Cover tab ® ®
®
The software works with Windows 98, Me, 2000, and XP, and Macintosh OS 8.6 to 9.x ®
have Microsoft Internet Explorer or Netscape Navigator (versions 5.0 or later) to
and OS X 10.2.x. Follow the steps below (for Windows), or the steps in the next column (for 35-mm negative or film strips read the Reference Guide.
Macintosh). • On-screen Help for Smart Panel and EPSON Scan: Click the Help button or
Note: If you don’t already have Adobe Photoshop or Photoshop Elements on your Slide the film into the holder as shown. Then lower question mark that appears on the screen in these programs.
the cover and press down on the tabs. Make sure all
computer, install Photoshop Elements from the CD-ROM included with your scanner. the tabs are locked in place.
Windows The scanner turns on and the indicator light flashes green. It stops flashing and turns
green when the scanner is ready. Safety Instructions
1 Insert the scanner software CD-ROM in the CD-ROM or DVD drive. The installer Place the film holder on the scanner Read all of these instructions and save them for later reference. Follow all warnings and instructions marked
starts automatically. If it doesn’t start, do the following: as shown. Make sure the white on the scanner.
•
•
Windows XP: Click Start, click My Computer, then double-click EPSON.
Windows 98, Me, and 2000: Double-click My Computer, then double-click
Scanner Basics triangle on the holder points to the
upper-right corner of the scanner.
Make sure this
calibration space
is uncovered
Place the scanner close enough to the computer for the interface cable to reach it easily. Do not place or store
the scanner outdoors, near excessive dirt or dust, water, heat sources, or in locations subject to shocks,
vibrations, high temperature or humidity, direct sunlight, strong light sources, or rapid changes in temperature
or humidity. Do not use with wet hands.
EPSON. To scan a photograph, raise the scanner cover and place Place the scanner near an electrical outlet where the power cord can be easily unplugged.
2 When you see the message about disabling your antivirus software, click Continue. the photo face down on the glass. Make sure the top right Power-supply cords should be placed to avoid abrasions, cuts, fraying, crimping, and kinking. Do not place
corner of the photo is positioned in the top right corner of objects on top of power-supply cords and do not allow power-supply cords to be stepped on or run over. Be
3 If you are prompted to select a language, select your preferred language. the scanner. particularly careful to keep all power-supply cords straight at the ends and the points where they enter and
leave the transformer.
4 Read the license agreement, then click Agree. Then close the cover. Use only the type of power source indicated on the scanner's label.
Avoid using outlets on the same circuit as photocopiers or air control systems that regularly switch on and off.
You can scan using EPSON Smart Panel by pressing the
5 At the Software Installation screen, click Install. ] Start button, or you can use EPSON Scan. If you have If you are scanning slides, place the
If you use an extension cord with the scanner, make sure the total ampere rating of the devices plugged into
the extension cord does not exceed the cord's ampere rating. Also, make sure the total ampere rating of all
6 Follow the on-screen instructions to install each any problems in scanning, please refer to the electronic
Scanner Reference Guide.
holder on the scanner. Then place the slides in the holder. devices plugged into the electrical outlet does not exceed the electrical outlet's ampere rating. Do not place
multiple loads on the electrical outlet.
program, including ABBYY FineReader. Note
® ®
Never disassemble, modify, or attempt to repair the power cord, scanner, or options by yourself, except as
™
that EPSON Smart Panel installs in several specifically explained in the scanner's guides.
steps. Do not insert objects into any openings as they may touch dangerous voltage points or short out parts. Beware
of electrical shock hazards.
7 At the end of the installation, click Exit. Allow space behind the scanner for the cables, and space above the scanner so that you can fully raise the
Install LaserSoft SilverFast, following the instructions
included with the program. Then follow the instructions
Scanning with the Start Button scanner cover.
Unplug the scanner and refer servicing to qualified service personnel under the following conditions:
The power cord or plug is damaged; liquid has entered the scanner; the scanner has been dropped or the
in section 3 below to connect the scanner. Press the ] Start button on your scanner. case damaged; the scanner does not operate normally or exhibits a distinct change in performance. (Do not
adjust controls that are not covered by the operating instructions.)
Note: In Windows XP, you will see a message the first time
Macintosh Click Install
you press the ] Start button. Select EPSON Smart Panel, 4 Close the scanner cover. If you plan to use the scanner in Germany, the building installation must be protected by a 10 or 16 amp circuit
breaker to provide adequate short-circuit protection and over-current protection for this scanner.
click Always use this program for this action, then click 5 Start EPSON Scan and make sure the correct Document For German-speaking users: Bei Anschluss des Scanners an die Stromversorgung muss sichergestellt
werden, dass die Gebäudeinstallation mit einer 10 A- oder 16 A-Sicherung abgesichert ist.
Note: EPSON Scan does not support the UNIX File System (UFS) for Mac OS X. You OK. Type is selected: either Color Negative Film, B&W
For United Kingdom, Singapore and Hong Kong users: If damage occurs to the plug, replace the cord set
must install the software on a disk or in a partition that does not UFS. Negative Film, or Positive Film (for slides and or consult a qualified electrician. Replace fuses only with fuses of the correct size and rating.
transparencies).
1 Insert the scanner software CD-ROM in the CD-ROM or DVD drive. The installer EPSON Smart Panel opens on your computer.
6 Click the Preview button at the bottom of the screen.
For United Kingdom users:
Warning: This appliance must be earthed. Refer to the rating plate for the voltage and check that the
starts automatically. If it doesn’t start, double-click the EPSON CD-ROM icon. appliance voltage corresponds to the supply voltage.
Your photo appears in the Preview window.
2 If you are using Mac OS X, double-click the Mac OS X folder in the EPSON folder,
7 Do one of the following:
Important:The wires in the mains lead fitted to this appliance are coloured in accordance with the following
code:
then double-click the EPSON icon.
If you are using Mac OS 8.6 to 9.x, double-click the EPSON icon in the EPSON Click one of the buttons for the type of scan you want, then • If you’re using Home Mode, click the Image Green and yellow - Earth
Blue - Neutral
folder. follow the on-screen instructions. Adjustments button. Brown - Live
3 When you see the message about disabling your antivirus software, click Continue.
• If you’re using Professional Mode, scroll to the bottom If you have to fit a plug:
As the colours of the mains lead of this appliance may not match the coloured markings used to identify the
of the screen. terminals in a plug, please observe the following:
4 If you are prompted to select a language, select your preferred language. The green and yellow wire must be connected to the terminal in the plug which is marked with the letter E or
with the earth symbol (G).
5 If you see a license agreement, click Agree to continue.
You see the Image Adjustment setings. The blue wire must be connected to the terminal in the plug marked with the letter N.
The brown wire must be connected to the terminal in the plug marked with the letter L.
6 At the Software Installation screen, click Install. Enter your Administrator name and 8 Do one of the following:
password if necessary.
Scanning with EPSON Scan • If your film is dusty or scratched, select Digital ICE. All rights reserved. No part of this publication may be reproduced, stored in a retrieval system, or transmitted in any form or by
any means, electronic, mechanical, photocopying, recording, or otherwise, without the prior written permission of Seiko Epson
Note: If you’re installing on Macintosh OS 8.6 to 9.x, you may see a prompt to update • If you are scanning black and white negatives or Corporation. The information contained herein is designed only for use with this EPSON scanner. EPSON is not responsible
your Carbon Library. After the CarbonLib installation is complete and you’ve restarted You can start EPSON Scan from Adobe Photoshop Elements or any other TWAIN- Kodachrome film, select Dust Removal instead of for any use of this information as applied to other scanners. Neither Seiko Epson Corporation nor its affiliates shall be liable to
the purchaser of this product or third parties for damages, losses, costs, or expenses incurred by the purchaser or third parties
your system, double-click the EPSON icon, then click Install to continue the compliant program. You can also start the EPSON Scan program directly from your Digital ICE. as a result of: accident, misuse, or abuse of this product or unauthorized modifications, repairs, or alterations to this product,
installation. computer. • If the colors are faded, select Color Restoration. This or (excluding the U.S.) failure to strictly comply with Seiko Epson Corporation's operating and maintenance instructions.
Seiko Epson Corporation shall not be liable for any damages or problems arising from the use of any options or any consumable
7 Follow the on-screen instructions to install each program, including ABBYY EPSON Scan has three scanning modes: selection is grayed out if the preview window is not products other than those designated as Original EPSON Products or EPSON Approved Products by Seiko Epson Corporation.
Seiko Epson Corporation shall not be held liable for any damage resulting from electromagnetic interference that occurs from
FineReader. Note that EPSON Smart Panel installs in several steps. shown.
8 At the end of the installation, click Exit.
• Full Auto Mode for automatic control of scan settings. 9 Select the thumbnail to be scanned in the Preview window.
the use of any interface cables other than those designated as EPSON Approved Products by Seiko Epson Corporation. EPSON
is a registered trademark of Seiko Epson Corporation. Microsoft and Windows are registered trademarks of Microsoft
• Home Mode for scanning film and more control over scan settings, including Digital 10 Click the Scan button.
Corporation. Macintosh is a registered trademark of Apple Computer, Inc. Digital ICE is a trademark of the Eastman Kodak
Company.
Install LaserSoft SilverFast, following the instructions included with the program. Follow the ICE.™
General Notice: Other product names used herein are for identification purposes only and may be trademarks of
Note: When you are scanning film using Digital ICE, you may hear a click from the
instructions below to connect the scanner. Then restart your system to fully activate the
scanner and software.
• Professional Mode for full control over all scan settings. scanner. This is normal.
their respective owners. EPSON disclaims any and all rights in those marks.
Copyright © 2003 by Seiko Epson Corporation
You might also like
- Arduino 3D Scanner DIY - 4Document4 pagesArduino 3D Scanner DIY - 4Hilman HazmiNo ratings yet
- Xivo Solutions Complete ManualDocument707 pagesXivo Solutions Complete ManualEsteban NeuvyNo ratings yet
- Creator's Guide to Snap Inc.'s Lens Studio: The Quick & Easy Manual for Designing Amazing Augmented Reality ExperiencesFrom EverandCreator's Guide to Snap Inc.'s Lens Studio: The Quick & Easy Manual for Designing Amazing Augmented Reality ExperiencesRating: 5 out of 5 stars5/5 (1)
- AutoSys TrainingDocument30 pagesAutoSys Trainingamy_750% (2)
- Power ON/OFF X-Ray Exposure: FCR Prima T2 (Cr-Ir 392) Quick GuideDocument4 pagesPower ON/OFF X-Ray Exposure: FCR Prima T2 (Cr-Ir 392) Quick GuidesantiagocaperaNo ratings yet
- Dorks-12 10 19-04 46 17Document36 pagesDorks-12 10 19-04 46 17Jhon Mario CastroNo ratings yet
- Product Installation Startup/Shutdown Online Guide Product Introduction Function Description Voice Control Product SpecificationsDocument1 pageProduct Installation Startup/Shutdown Online Guide Product Introduction Function Description Voice Control Product SpecificationsUN MoldovEanNo ratings yet
- Astra 4450Document41 pagesAstra 4450Avram MihaelNo ratings yet
- Screen PrintDocument20 pagesScreen PrintRhodel VelardeNo ratings yet
- Artlantis Training PDFDocument13 pagesArtlantis Training PDF10aero2296No ratings yet
- Capturing and Optimising Digital Images For Research: Practical WorkbookDocument25 pagesCapturing and Optimising Digital Images For Research: Practical WorkbookAdrian RNo ratings yet
- Trendsetter 400/800 III: Output DeviceDocument11 pagesTrendsetter 400/800 III: Output DeviceJaime Díaz MedinaNo ratings yet
- Film Scanner FS-11Document41 pagesFilm Scanner FS-11VadimNo ratings yet
- Forestry Pro: Instruction ManualDocument19 pagesForestry Pro: Instruction ManualErdyNo ratings yet
- HONOR X8 User Guide - (Magic UI 4.2 - 01, En)Document90 pagesHONOR X8 User Guide - (Magic UI 4.2 - 01, En)wineaoneNo ratings yet
- Flood GuideDocument14 pagesFlood Guidemarko jovanovicNo ratings yet
- Dvc3 Manual EsDocument61 pagesDvc3 Manual EsSeba MorgaNo ratings yet
- Tulip Epicor In-Depth ReportDocument3 pagesTulip Epicor In-Depth ReportMumal BhattacharyaNo ratings yet
- ReflectaDocument27 pagesReflectaGonzaloNo ratings yet
- 5545ddc0c36c77d2cb27aa6559bfab2cDocument2 pages5545ddc0c36c77d2cb27aa6559bfab2cWeber HahnNo ratings yet
- Moto E4 Plus ManualDocument38 pagesMoto E4 Plus ManualElizabeth AllenNo ratings yet
- Plugs 'N Pixels 02Document20 pagesPlugs 'N Pixels 02photomuse8408No ratings yet
- MASK Equalizer Plugin For Photoshop User ManualDocument26 pagesMASK Equalizer Plugin For Photoshop User ManualAnonymous kuc4ZnNo ratings yet
- Dimage MasterLite ManualDocument31 pagesDimage MasterLite ManualchrispittmanNo ratings yet
- 7 Little Words Answers Cheats ScreenshotsDocument6 pages7 Little Words Answers Cheats ScreenshotsPaul GarvinNo ratings yet
- Scanning Photo Basics: Course SummaryDocument6 pagesScanning Photo Basics: Course SummarywilmarafNo ratings yet
- Carestream Vita Image Suite User Guide: 1. To Switch Your System On 3. Processing ImagesDocument3 pagesCarestream Vita Image Suite User Guide: 1. To Switch Your System On 3. Processing ImagesTONDERAINo ratings yet
- Guides Stickers CoversDocument4 pagesGuides Stickers CoversA SNo ratings yet
- Apex Central Best Practices Guide For Malware Protection-V2 - JuDocument25 pagesApex Central Best Practices Guide For Malware Protection-V2 - JuAshokNo ratings yet
- Adobe Elements Tricks and Tips - 2nd Edition 2020Document76 pagesAdobe Elements Tricks and Tips - 2nd Edition 2020Andres RoldanNo ratings yet
- Sample: User's Manual (With Warranty)Document2 pagesSample: User's Manual (With Warranty)Cosmin PopescuNo ratings yet
- The Anti Glare... NLDocument1 pageThe Anti Glare... NLghenry4036No ratings yet
- Documentation - Instant ScreenshotDocument2 pagesDocumentation - Instant ScreenshotLachlan SleightNo ratings yet
- Reviewers Guide: KODAK EKTRA SmartphoneDocument15 pagesReviewers Guide: KODAK EKTRA SmartphoneJaffari HandiNo ratings yet
- Cognito InstructionsDocument36 pagesCognito InstructionsWolfgang KahlichNo ratings yet
- Radiographic Instrumentation Ii Name: Abdul Ashraf Bin RasidDocument5 pagesRadiographic Instrumentation Ii Name: Abdul Ashraf Bin RasidAbdul Ashraf RasidNo ratings yet
- Screenless Display Seminar TopicDocument14 pagesScreenless Display Seminar TopicAjmal Abdul RahimanNo ratings yet
- HONOR X7a User Guide - (Magic UI 6.1 - 01, En)Document91 pagesHONOR X7a User Guide - (Magic UI 6.1 - 01, En)vielmanbryan2No ratings yet
- Acer PD 112Document31 pagesAcer PD 112Zulfiqar AliNo ratings yet
- User's ManualDocument10 pagesUser's ManualInga CebotariNo ratings yet
- 3D Scanning Using The NextEngine 3D Scanner HD - InstructablesDocument9 pages3D Scanning Using The NextEngine 3D Scanner HD - InstructablespolikarpaNo ratings yet
- Snap Touch User Manual-EN-2019Document19 pagesSnap Touch User Manual-EN-2019nekulaynekulayNo ratings yet
- Ui Flow For Skidos TestDocument4 pagesUi Flow For Skidos Testapi-561188952No ratings yet
- 2010 Nikon LS50 Slide ScannerDocument13 pages2010 Nikon LS50 Slide ScannerRGCNo ratings yet
- CPUMDocument4 pagesCPUMManager SupportNo ratings yet
- CE 5 Beginner's Guide 2018-10-26Document16 pagesCE 5 Beginner's Guide 2018-10-26matias valenzuelaNo ratings yet
- Instrucciones SerigrafiaDocument5 pagesInstrucciones Serigrafiaricardo rodriguezNo ratings yet
- User's Guide: Downloaded From Manuals Search EngineDocument22 pagesUser's Guide: Downloaded From Manuals Search EngineJuan Manuel Gonzalez LaraNo ratings yet
- 2005 Mazda3 Navigation Owners ManualDocument54 pages2005 Mazda3 Navigation Owners ManualJhonatan TorresNo ratings yet
- CPD 61338Document4 pagesCPD 61338kal elNo ratings yet
- Diapositivas Con Smart Art 2Document25 pagesDiapositivas Con Smart Art 2CARLOS MATANo ratings yet
- How To Clean Your DSLR CameraDocument6 pagesHow To Clean Your DSLR CameraWalter Macasiano GravadorNo ratings yet
- Quick Start Guide: Snelstartgids Guide D'information Rapide Guía de Inicio RápidoDocument2 pagesQuick Start Guide: Snelstartgids Guide D'information Rapide Guía de Inicio RápidoCarlos Arturo Cañón MuñozNo ratings yet
- Zooper Widget Utilities - Tutorial (Recuperado)Document7 pagesZooper Widget Utilities - Tutorial (Recuperado)René OrozcoNo ratings yet
- Deliverable 3 Prototyping and Evaluation PlanDocument11 pagesDeliverable 3 Prototyping and Evaluation Planapi-607730449No ratings yet
- G7 Start Here GuideDocument1 pageG7 Start Here GuidessvtaaNo ratings yet
- DataLogger6 QuickStartGuideDocument28 pagesDataLogger6 QuickStartGuideBrayan Gutierrez QuilcaNo ratings yet
- IBKS 105 Ibks Usb: ConfiguringDocument1 pageIBKS 105 Ibks Usb: ConfiguringNixon CastlloNo ratings yet
- Varis Photomedia Tutorials: WelcomeDocument31 pagesVaris Photomedia Tutorials: WelcomeReinaldo Antonio AguileraNo ratings yet
- OKIOCAM Snapshot and Recorder Installation & Navigation Guide (Windows)Document17 pagesOKIOCAM Snapshot and Recorder Installation & Navigation Guide (Windows)Yvan GarciaNo ratings yet
- Huawei p30 Pro User Guide - (Vog-L29&l09, Emui 12.0 - 01, En-Us)Document65 pagesHuawei p30 Pro User Guide - (Vog-L29&l09, Emui 12.0 - 01, En-Us)Bela BontaNo ratings yet
- Uninstall Wine Program InstalledDocument3 pagesUninstall Wine Program InstalledSetyperNo ratings yet
- Dslr: The Ultimate Guide to Mastering Digital (A Comprehensive Beginner's Guide to Learning About Digital Dslr Photography)From EverandDslr: The Ultimate Guide to Mastering Digital (A Comprehensive Beginner's Guide to Learning About Digital Dslr Photography)No ratings yet
- Qnap Es Nas Software User Manual (Version: 1.1.2)Document182 pagesQnap Es Nas Software User Manual (Version: 1.1.2)Erik GjermundsenNo ratings yet
- N900 Wireless Dual Band Gigabit Router WNDR4500: User ManualDocument130 pagesN900 Wireless Dual Band Gigabit Router WNDR4500: User ManualErik GjermundsenNo ratings yet
- Workshop: Mastering The Mastering Tool KitDocument21 pagesWorkshop: Mastering The Mastering Tool KitErik GjermundsenNo ratings yet
- LCD TV Plasma TV Owner'S ManualDocument104 pagesLCD TV Plasma TV Owner'S ManualErik GjermundsenNo ratings yet
- REVISION JenkinsDocument3 pagesREVISION JenkinsshanthiNo ratings yet
- User Guide IBM Spectrum Protect Plus 10.2Document210 pagesUser Guide IBM Spectrum Protect Plus 10.2Salwa Nourin ZahiraNo ratings yet
- Server Side Trace Vs Client Side TraceDocument5 pagesServer Side Trace Vs Client Side TracePrasad ReddNo ratings yet
- Introduction To Cocoa Programming For Macosx: Arthur ClemensDocument45 pagesIntroduction To Cocoa Programming For Macosx: Arthur ClemensMonica Ioana RafuNo ratings yet
- Black Vipers Windows 7 Service Pack 1 Service ConfigurationsDocument9 pagesBlack Vipers Windows 7 Service Pack 1 Service ConfigurationsKrista TranNo ratings yet
- Manual Ubuntu 11-04 Natty - 217 PGDocument217 pagesManual Ubuntu 11-04 Natty - 217 PGlaerciofilhoNo ratings yet
- Cognos External Repository ControlDocument6 pagesCognos External Repository ControlmadhuthemoonNo ratings yet
- Unit 2 Internet Tools: E-Mail, FTP and TelnetDocument24 pagesUnit 2 Internet Tools: E-Mail, FTP and TelnetsamsungloverNo ratings yet
- Hadoop World: Low Latency, Random Reads From HDFSDocument20 pagesHadoop World: Low Latency, Random Reads From HDFSOleksiy KovyrinNo ratings yet
- SMPDocument1 pageSMPbutcherrlNo ratings yet
- Imaster NCE V100R020C10 Open Programmability User Guide (API Orchestration) 07Document39 pagesImaster NCE V100R020C10 Open Programmability User Guide (API Orchestration) 07andresNo ratings yet
- Hadoop Dev - HDFS Trash - Hadoop DevDocument5 pagesHadoop Dev - HDFS Trash - Hadoop Devnilesh86378No ratings yet
- Dopra Linux OS Security (SingleRAN - 04) PDFDocument35 pagesDopra Linux OS Security (SingleRAN - 04) PDFSam FicherNo ratings yet
- Kendriya Vidyalaya, Ara Project Synopsis ON Bank Management SystemDocument12 pagesKendriya Vidyalaya, Ara Project Synopsis ON Bank Management SystemAnkit KumarNo ratings yet
- Quickstart Introduction - Blender 2.78.0 E8299c8 - API DocumentationDocument3 pagesQuickstart Introduction - Blender 2.78.0 E8299c8 - API DocumentationzarasettNo ratings yet
- Upgradation From 11Document8 pagesUpgradation From 11api-3745837No ratings yet
- Knowledge Assessment Answers 8Document4 pagesKnowledge Assessment Answers 8ruletriplexNo ratings yet
- Odis 3.0.0 Release NotesDocument2 pagesOdis 3.0.0 Release NotesSebastian BryceNo ratings yet
- Syllabus OSG202 Summer 2017Document8 pagesSyllabus OSG202 Summer 2017Hung PhungNo ratings yet
- CP400Soft Manual EN PDFDocument333 pagesCP400Soft Manual EN PDFmodelador3dNo ratings yet
- Mit App InventorDocument27 pagesMit App InventorJohn LagmanNo ratings yet
- 8-YL-SHJL-DP360-0007-EN DP360 Slide Stainer Easy Operation Manual V2.0Document16 pages8-YL-SHJL-DP360-0007-EN DP360 Slide Stainer Easy Operation Manual V2.0quankddNo ratings yet
- Pexpect TutorialDocument143 pagesPexpect TutorialAnkit SethiaNo ratings yet
- L4 Reference Manual MIPS R4x00: Kernel Version 79Document81 pagesL4 Reference Manual MIPS R4x00: Kernel Version 79Zohaib AfridiNo ratings yet
- Kubernetes Vs Docker Vs Jenkins - Know The DifferencesDocument2 pagesKubernetes Vs Docker Vs Jenkins - Know The Differencessasikumar_tamilselvaNo ratings yet
- UnixDocument14 pagesUnixShibu BozzNo ratings yet
- Notes About VSAM RLSDocument2 pagesNotes About VSAM RLSgborja8881331No ratings yet