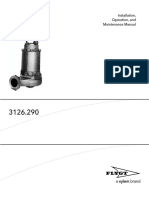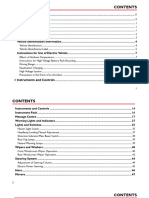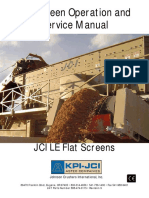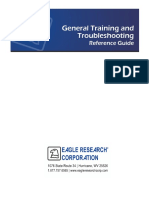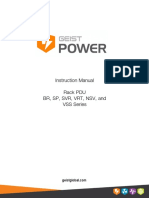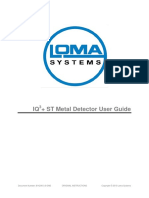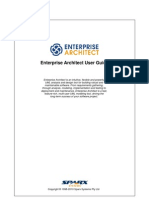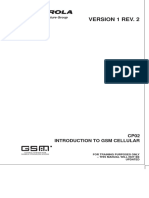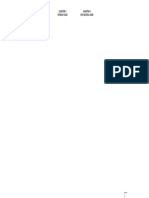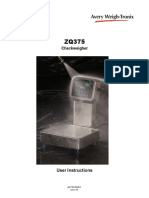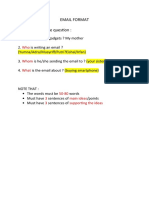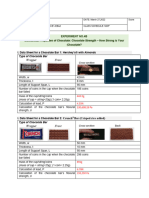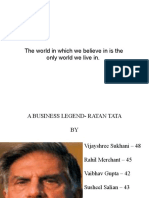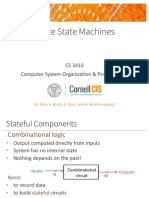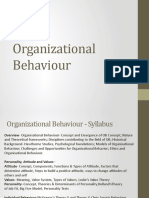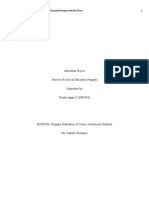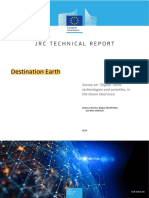Professional Documents
Culture Documents
IQ + ST Metal Detector User Guide: Document Number: 814206-3.0-ENG Original Instructions
Uploaded by
JOnathas FrancolinOriginal Title
Copyright
Available Formats
Share this document
Did you find this document useful?
Is this content inappropriate?
Report this DocumentCopyright:
Available Formats
IQ + ST Metal Detector User Guide: Document Number: 814206-3.0-ENG Original Instructions
Uploaded by
JOnathas FrancolinCopyright:
Available Formats
IQ3+ ST Metal Detector User Guide
Document Number: 814206-3.0-ENG ORIGINAL INSTRUCTIONS Copyright © 2015 Loma Systems
Downloaded from www.Manualslib.com manuals search engine
Downloaded from www.Manualslib.com manuals search engine
Table of Contents
Introduction ..............................................................................................1
About this Guide .................................................................................................................................. 2
General ............................................................................................................................................ 2
Audience .......................................................................................................................................... 2
Purpose ............................................................................................................................................ 2
Organisation ........................................................................................................................................ 3
Document Change Control .................................................................................................................. 4
Document Key ..................................................................................................................................... 4
Notes and Warnings ........................................................................................................................ 4
Hyperlinks ........................................................................................................................................ 4
Copyright and Acknowledgements ...................................................................................................... 5
The Loma Group of Companies .......................................................................................................... 6
About Metal Detection ..............................................................................7
How a Metal Detector Works ............................................................................................................... 8
General ............................................................................................................................................ 8
Balance Stability .............................................................................................................................. 8
General and Foil Wrapped Products ............................................................................................... 8
Product Effect and Phasing ................................................................................................................. 8
Product Effect .................................................................................................................................. 8
Phasing ............................................................................................................................................ 9
Tracker Feature ................................................................................................................................. 10
Metal Free Zone ................................................................................................................................ 10
Detector Performance ....................................................................................................................... 10
Types of Metal ................................................................................................................................... 12
Shapes and Orientation of Metal ....................................................................................................... 12
Testing Metal Detector Performance................................................................................................. 13
Test Frequency .............................................................................................................................. 13
Product Test Samples.................................................................................................................... 14
Test Wands .................................................................................................................................... 14
Testing Guidelines ......................................................................................................................... 14
Test Records .................................................................................................................................. 14
Learn Feature .................................................................................................................................... 15
Full Learn ....................................................................................................................................... 15
Update Learn ................................................................................................................................. 16
Reverse Learn ............................................................................................................................... 16
Learn Setup ................................................................................................................................... 16
Downloaded from www.Manualslib.com manuals search engine
Table of Contents
Safety First .............................................................................................17
Safety Awareness.............................................................................................................................. 18
EC Declaration of Conformity ............................................................................................................ 18
Safety Warnings ................................................................................................................................ 19
Safety Labels ..................................................................................................................................... 20
Safety Guards .................................................................................................................................... 21
Guarding ........................................................................................................................................ 21
Interlock switches........................................................................................................................... 21
Safety Relay and Circuits............................................................................................................... 21
Responsibilities and Disclaimer ......................................................................................................... 21
Safety Measures................................................................................................................................ 22
Intended Use of the Machine ............................................................................................................ 22
Permitted Use ................................................................................................................................ 22
Improper Use ................................................................................................................................. 23
Noise Levels ...................................................................................................................................... 23
End of Life Treatment ........................................................................................................................ 23
Emergency Procedures ..................................................................................................................... 23
Quality Assurance ............................................................................................................................. 24
ISO9000 ......................................................................................................................................... 24
End User Licence Agreement ........................................................................................................... 25
Technical Specifications.........................................................................27
IQ3+ ST Metal Detector Head ........................................................................................................... 27
European Belt Conveyors.................................................................................................................. 28
Installation ..............................................................................................29
Installing a Metal Detector Head ....................................................................................................... 29
Warnings ........................................................................................................................................ 30
Receiving and Unpacking .............................................................................................................. 30
Moving the Detector Head ............................................................................................................. 30
Detector Head Mounting Positions ................................................................................................ 32
Mounting a Detector Head onto a Conveyor ................................................................................. 34
Connecting the Detector Head Electrical Supplies ........................................................................ 38
Installing a Metal Detector System .................................................................................................... 41
Warnings ........................................................................................................................................ 42
Receiving and Unpacking .............................................................................................................. 43
Moving the Machine ....................................................................................................................... 43
Adjusting / Levelling the Conveyor ................................................................................................ 44
Clearance Requirements ............................................................................................................... 44
Connecting the Air Supply ............................................................................................................. 44
Connecting the Electrical Supplies ................................................................................................ 46
ii
Downloaded from www.Manualslib.com manuals search engine
Introduction
Checking Belt Tracking (PV belt system only) ............................................................................... 48
Setting Up Reject Mechanisms ...................................................................................................... 48
Remote User Interface ................................................................................................................... 48
Installing a Serial Link .................................................................................................................... 48
Site Considerations ........................................................................................................................... 48
Electromagnetic Compatibility (EMC) ............................................................................................ 48
Selection of Frequency Band ......................................................................................................... 49
Other EMC considerations ............................................................................................................. 49
Radio Frequency Interference ....................................................................................................... 49
About the Metal Detector Range ............................................................51
Introduction .................................................................................................................................... 51
Metal Detector Search Heads ........................................................................................................... 52
Standard Features ......................................................................................................................... 52
Optional Features .......................................................................................................................... 53
Conveyor Belts .................................................................................................................................. 53
Flat Belts ........................................................................................................................................ 53
Plastic Modular Belts ..................................................................................................................... 54
Reject Devices ................................................................................................................................... 55
Stop On Detect .............................................................................................................................. 55
Air Blast .......................................................................................................................................... 56
Pusher ............................................................................................................................................ 56
Plough ............................................................................................................................................ 56
Retracting Band ............................................................................................................................. 56
Powered Decliner........................................................................................................................... 56
Signal Only ..................................................................................................................................... 56
Reject Bins ..................................................................................................................................... 57
Electrical Services Box ...................................................................................................................... 57
Guards ............................................................................................................................................... 57
Air Pressure Switch ........................................................................................................................... 57
Optional Equipment ........................................................................................................................... 58
Audible Alarm................................................................................................................................. 58
‘Bin Full’ Photo-eye ........................................................................................................................ 58
LED Lamp Stack ............................................................................................................................ 58
Overhead Electrical Services ......................................................................................................... 59
Product Guides .............................................................................................................................. 59
Product Registration Photo-eye ..................................................................................................... 59
PVS Indicator Lamp ....................................................................................................................... 59
Reject Actuation Confirmation ....................................................................................................... 59
Reject Confirmation with Photo-eye .............................................................................................. 59
iii
Downloaded from www.Manualslib.com manuals search engine
Table of Contents
Lockable Reject Bin and Status Monitor ........................................................................................ 59
Pack Check Photo-eye .................................................................................................................. 59
Getting Started .......................................................................................61
User Interface .................................................................................................................................... 61
User Access ...................................................................................................................................... 62
Logging In and Out ............................................................................................................................ 63
Logging In ...................................................................................................................................... 63
Logging Out ................................................................................................................................... 64
Starting and Stopping ........................................................................................................................ 65
Starting the Machine ...................................................................................................................... 65
Stopping the Machine .................................................................................................................... 65
Emergency Stop ............................................................................................................................ 66
Starting the Machine after an Emergency Stop ............................................................................. 66
The User Interface .................................................................................67
General Navigation ............................................................................................................................ 67
Title Bar .......................................................................................................................................... 67
Blue Banner Bar............................................................................................................................. 67
Selection Options ........................................................................................................................... 68
Entering Data ................................................................................................................................. 68
Saving Settings .............................................................................................................................. 69
Screens.............................................................................................................................................. 69
Main Run ........................................................................................................................................ 71
Select Product to Run .................................................................................................................... 73
Select Product to Setup ................................................................................................................. 74
Product Options ............................................................................................................................. 75
Product Settings............................................................................................................................. 76
Batch Reset ................................................................................................................................... 80
Threshold ....................................................................................................................................... 81
Learn Options ................................................................................................................................ 82
Full Learn ....................................................................................................................................... 82
Update Learn ................................................................................................................................. 83
Learn Setup ................................................................................................................................... 84
System Faults Log ......................................................................................................................... 87
Select Access Level ....................................................................................................................... 90
User Accounts ................................................................................................................................ 91
System Setup ................................................................................................................................. 92
System Settings ............................................................................................................................. 93
User Accounts Setup ..................................................................................................................... 95
User Account Details ..................................................................................................................... 96
iv
Downloaded from www.Manualslib.com manuals search engine
Introduction
Display ........................................................................................................................................... 97
Calendar ........................................................................................................................................ 98
Appearance Settings...................................................................................................................... 98
Resultant ...................................................................................................................................... 101
Language Setup........................................................................................................................... 102
Calibrate ....................................................................................................................................... 103
Clean Screen ............................................................................................................................... 104
Report Options ............................................................................................................................. 104
Batch Control ............................................................................................................................... 105
Shift Control ................................................................................................................................. 107
User Options ................................................................................................................................ 108
PVS Setup ................................................................................................................................... 109
Software ....................................................................................................................................... 113
Remote Support ........................................................................................................................... 114
Advanced Settings ....................................................................................................................... 114
Auto-Learn Settings ..................................................................................................................... 115
LomaEnet Capture ....................................................................................................................... 118
LomaOPC Server......................................................................................................................... 120
Serial Comms Setup .................................................................................................................... 122
Diagnostics .................................................................................................................................. 123
PQ Analysis ................................................................................................................................. 124
Coil Current .................................................................................................................................. 126
Balance ........................................................................................................................................ 127
EnviroScan ................................................................................................................................... 129
Product ......................................................................................................................................... 133
Service ......................................................................................................................................... 137
Engineer / Loma Service.............................................................................................................. 139
Search Head Setup...................................................................................................................... 140
Conveyor Setup ........................................................................................................................... 143
Service Options............................................................................................................................ 146
GP I/O .......................................................................................................................................... 148
VF Balance .................................................................................................................................. 151
VF Drive ....................................................................................................................................... 153
Rejects Setup ............................................................................................................................... 155
Help Manual ................................................................................................................................. 160
Using the Metal Detector......................................................................163
Good Practice .................................................................................................................................. 163
Establishing a Good Product Learn................................................................................................. 163
Establishing Detector Performance ................................................................................................. 164
Downloaded from www.Manualslib.com manuals search engine
Table of Contents
Relative Detectability of Non-Ferrous Metals .............................................................................. 164
Regular In-Line Detector Performance Testing ............................................................................... 165
Handling Rejected Products ............................................................................................................ 165
Getting the Results .......................................................................................................................... 165
Frequency Selection ........................................................................................................................ 166
Operating Instructions ..........................................................................167
Setting Up the Metal Detector ......................................................................................................... 167
Setting the Time and Date ........................................................................................................... 168
Setting the Language ................................................................................................................... 169
Setting the Machine ID................................................................................................................. 171
Setting User Access Levels and Passwords ............................................................................... 173
Configuring the Metal Detector ........................................................................................................ 174
Setting Up the Search Head ........................................................................................................ 175
Setting Up the Conveyor .............................................................................................................. 176
Setting Up the Service Options.................................................................................................... 178
Setting Up the Monitoring Services ............................................................................................. 179
Setting the VF Balance ................................................................................................................ 181
Setting the VF Drive ..................................................................................................................... 182
Setting Up the User Options ........................................................................................................ 184
Setting Up Serial Links................................................................................................................. 184
Performing a Ferrite Tune ............................................................................................................ 186
Setting Up Product Signal Tracking ............................................................................................. 189
Adding a New Product ..................................................................................................................... 194
Learning Products ........................................................................................................................... 195
Learning a Product....................................................................................................................... 196
Reverse Learn ............................................................................................................................. 198
Using Performance Validation ......................................................................................................... 199
Performance Validation System .................................................................................................. 199
Enabling the PVS Feature ........................................................................................................... 200
Enabling PV Testing for a Product............................................................................................... 201
Logs and Reports .................................................................................203
Run Errors Log ................................................................................................................................ 204
Purpose ........................................................................................................................................ 204
Screen Contents .......................................................................................................................... 205
Example Problems ....................................................................................................................... 205
System Faults Log ........................................................................................................................... 206
Purpose ........................................................................................................................................ 206
Screen Contents .......................................................................................................................... 207
Example Problems ....................................................................................................................... 207
vi
Downloaded from www.Manualslib.com manuals search engine
Introduction
Contaminants Log ........................................................................................................................... 210
Purpose ........................................................................................................................................ 210
Screen Contents .......................................................................................................................... 210
Batch Log ........................................................................................................................................ 210
Purpose ........................................................................................................................................ 210
Screen Contents .......................................................................................................................... 211
Configuring a Batch Log .............................................................................................................. 211
Shift Log .......................................................................................................................................... 213
Purpose ........................................................................................................................................ 213
Screen Contents .......................................................................................................................... 213
PVS Log .......................................................................................................................................... 213
Purpose ........................................................................................................................................ 213
Screen Contents .......................................................................................................................... 214
Diagnostics Log ............................................................................................................................... 214
Purpose ........................................................................................................................................ 214
Screen Contents .......................................................................................................................... 215
Example Messages...................................................................................................................... 215
Setup Report ................................................................................................................................... 216
Purpose ........................................................................................................................................ 216
Screen Contents .......................................................................................................................... 216
Learn Report .................................................................................................................................... 217
Purpose ........................................................................................................................................ 217
Screen Contents .......................................................................................................................... 217
Status Report................................................................................................................................... 218
Purpose ........................................................................................................................................ 218
Screen Contents .......................................................................................................................... 218
Access Log ...................................................................................................................................... 218
Purpose ........................................................................................................................................ 218
Screen Contents .......................................................................................................................... 219
Example Actions .......................................................................................................................... 219
Configuration Report ....................................................................................................................... 219
Purpose ........................................................................................................................................ 219
Screen Contents .......................................................................................................................... 220
Release Notes ................................................................................................................................. 221
Purpose ........................................................................................................................................ 221
Log and Report Output Options ...................................................................................................... 222
Report Languages ....................................................................................................................... 224
vii
Downloaded from www.Manualslib.com manuals search engine
Table of Contents
Maintenance ........................................................................................225
Maintenance Warnings .................................................................................................................... 225
Cleaning .......................................................................................................................................... 225
Cleaning regime ........................................................................................................................... 225
Cleaning solutions........................................................................................................................ 226
Belt conveyor versions ................................................................................................................. 226
Air Regulator Unit Maintenance ...................................................................................................... 227
Conveyor Belt Maintenance ............................................................................................................ 227
Plastic Modular Belt Section Replacement .................................................................................. 227
Setting the Belt Tension and Tracking ......................................................................................... 227
Adjusting the Drive Chain Tension .............................................................................................. 228
Adjusting the Reject Devices ........................................................................................................... 228
Pusher and Retracting Band Rejects........................................................................................... 228
Air Blast Reject ............................................................................................................................ 228
Software Upgrades .......................................................................................................................... 228
Glossary ...............................................................................................231
Index ....................................................................................................235
viii
Downloaded from www.Manualslib.com manuals search engine
Introduction
Inspection systems are widely used and integrated into production lines within a vast range of
businesses, including the pharmaceutical, food and beverage industries, to identify metal
contamination in products so that they may be removed from the production line and are not supplied
to customers.
Loma Systems has been designing and manufacturing metal detection equipment for over 45 years
and has earned a reputation for consistent quality and advanced technology.
The following sections provide more information:
About this Guide
This section provides you with a general introduction to the guide, its purpose and the
intended audience.
Organisation
The guide is organised into a number of chapters providing information in a logical sequence.
This section lists and briefly describes the contents of each chapter.
Document Change Control
This guide is a controlled document which is subject to change in line with changes to our
products. As the principle aim of the guide is to provide you with the information that you
need, we would welcome any comments or feedback that will enable us to make
improvements to the guide. Please email us at manuals@loma.com
Document Key
Special text is used throughout the document, highlighted through the use of icons, to add
notes and warnings where appropriate.
Copyright and Acknowledgements
This guide is copyright to Loma Systems. No part of this document may be reproduced,
transmitted, transcribed, stored in a retrieval system, or translated into any language, or
computer language in any form or by any means without the prior written permission of Loma
Systems.
The Loma Group of Companies
Loma has offices around the world that can provide you with sales and support services. This
section includes address and contact details for the main offices but details for all offices are
available via the website at www.loma.com.
Downloaded from www.Manualslib.com manuals search engine
Introduction
About this Guide
General
This guide explains in plain language and by example how to use the IQ3+ ST Metal Detector Head
and Conveyor. It begins with a conceptual overview of metal detection and then walks through the
processes required to install, operate and maintain the machine. Each process is cross referenced to
detailed information covering the concepts, controls, parts, assemblies, software and items
associated with the process.
Audience
This guide is designed for anyone using the IQ3+ ST Metal Detector. There are four levels of user
access to the available features and functionality available, each of which provides specific benefits to
that user.
Operator
The guide benefits operators who need to use the machine functionality and features to carry
out routine product inspections and remove any contaminated products from the production
line.
Supervisor
The guide benefits supervisors who need to use the machine functionality and features to
manage the selection and inspection of a range of products.
Quality
This guide benefits quality staff who monitor and analyse inspection data to ensure that
acceptable quality standards are achieved and maintained for all products inspected to meet
customer and legislative requirements.
Engineer
This guide benefits engineers and technicians who need to initially install, commission and
integrate the machine into the production line and then carry out routine servicing and
maintenance tasks to assure the high availability and performance of the machine.
Even if you are not involved directly in using the IQ3+ ST Metal Detector, this guide provides you with
general information for using metal detection to prevent products containing contaminants from being
shipped to customers.
Purpose
This guide has two integrated goals:
Immediate Success
The primary goal is to show users at all levels how to carry out operations and tasks that will
ensure the effective, safe and continued operation of the machine to detect metal
contaminants in products and remove them from the production line.
Continuing Success
The secondary goal is to provide metal detection guidelines that can be used when setting up
the machine to reliably carry out inspection of specific products.
This guide provides technical and operational information that you can integrate into your in-house
documentation, particularly to meet the requirements of legislation and other standards.
Downloaded from www.Manualslib.com manuals search engine
Introduction
Organisation
This guide is organised into the following chapters:
Introduction
Guidelines provide an introduction to this guide and some general information, including
global contact details for Loma Systems.
About Metal Detection
Guidelines provide an introduction to metal detection, including an explanation of the basic
principles and good practice guidelines.
Safety First
Guidelines identify explain the safety features built into the machine, potential hazards,
warnings labelling and other general and legislative information related to the safe use of the
machine
Technical Specifications
Guidelines provide technical information for the machine to generally assist in the site
selection and safe installation processes
Installation
Guidelines explain how to safely install the machine, including the connection of electrical and
pneumatic supplies
About the Metal Detector Range
Guidelines provide a summary of the available features and functions of the machine and
descriptions of its component parts.
Getting Started
Guidelines describe the basic controls and how to switch on, log in and prepare the machine
for use.
The User Interface
Guidelines describe how to navigate around the user interface and also provide descriptions
of the screen through which you can setup and manage all parameters required for inspecting
products and for the general operation of the machine.
Using the Metal Detector
Guidelines provide information covering good practice, establishing detector sensitivities and
how to get the best results from your machine.
Operating Instructions
Instructions are provided describing how to carry set up and configure the machine, including
adding new products for inspection and carrying out performance validation testing.
Logs and Reports
Guidelines identify the types of logs and reports that are available and describe how to output
them for analysis.
Maintenance
Guidelines provide information covering maintenance of the machine to ensure it continues to
operate efficiently and safely.
Downloaded from www.Manualslib.com manuals search engine
Introduction
Each chapter is organised in a logical operational sequence and includes cross-references where
applicable to related guidelines.
Document Change Control
The information contained in this guide is believed to be accurate at the time of writing but may of
course be subject to changes and additions over time to improve on the information provided and in
line with any changes made to the system and its software.
Users are actively encouraged to suggest changes or additions to the contents of this guide directly to
Loma Systems by sending an email to manuals@loma.com.
All document changes are processed in accordance with the standard Loma Systems document
management system change process.
Document Key
The following special text may be used throughout the document. The icons and colour coding have
the following meanings:
Notes and Warnings
NOTE - Notes as used to provide supplementary information.
WARNING - Warnings are used to identify possible hazards which may cause damage to, or
malfunction of the equipment, loss of life, bodily damage or ill health in any form, either
immediate or latent. Loma Systems cannot be held responsible for injury to anyone,
however caused, where Warnings have been ignored or taken lightly.
Hyperlinks
Main Run Screen Indicates a hyperlink, so tapping on the text will display another page.
manuals@loma.com Indicates an email hyperlink, so tapping on the text will open a new massage
window in your email system.
http://www.loma.com Indicates a web hyperlink, so tapping on the text will open the page in your
default web browser.
Downloaded from www.Manualslib.com manuals search engine
Introduction
Copyright and Acknowledgements
Copyright © 2014 Loma Systems, a division of ITW Ltd. All rights reserved.
Loma Systems
Summit Avenue
Southwood
Farnborough
Hampshire
GU14 0NY
England
Email: sales@loma.co.uk
Web: http://www.loma.com
This document is copyright material. No part of this document may be reproduced, transmitted,
transcribed, stored in a retrieval system, or translated into any language, or computer language in any
form or by any means without the prior written permission of Loma Systems.
The information in this guide is believed to be correct at the date of publication. However, our policy is
one of continuous improvement and so the information in this guide is subject to change without
notice, and does not represent a commitment on the part of Loma Systems.
No liability is accepted for errors and omissions in this document. If users are uncertain about
any aspect of the installation of the equipment they should contact an authorised service
centre. Details of these are provided in the Loma Group of Companies section or can be
obtained from www.loma.com.
Downloaded from www.Manualslib.com manuals search engine
Introduction
The Loma Group of Companies
UK Canada
Sales Customer and Service Support Sales and Customer Service
Loma Systems Loma Systems
Southwood Unit 11, 333 Wyecroft Road
Farnborough Ontario
Hampshire L6K 2H2
GU14 0NY Canada
United Kingdom
Tel: 01252 893300 Tel: 1-800-387-7987 / 905-842-4581
Fax: 01252 513322 Fax: 905-842-3460
E-mail: sales@loma.co.uk E-mail: sales@loma.com
Web: http://www.loma.com Web: http://www.loma.com
USA and South America Czech Republic
Sales and Customer Service Sales and Customer Service
Loma Systems Loma Systems
550 Kehoe Boulevard U Lomy 1069
Carol Stream 334 41
Illinois 60188 Dobrany
USA Czech Republic
Tel: 1-630-588-0900 / 1-800-USA-Loma Tel: +42 (0) 377 183810
Fax: 1-630-588-1395 Fax: +42 (0) 377 183820
E-mail: sales@loma.com E-mail: cz.sales@loma.com / cz.service@loma.com
Web: http://www.loma.com Web: http://www.loma.com
China Benelux
Sales and Customer Service Sales and Customer Service
Loma Systems Shanghai (Asia HQ) Loma Systems / Lock Inspection
Shanghai Daalderweg 17
Loma Systems 4879 AX Etten-Leur
Door 3, No. 15, Lane 1985 Netherlands
Chunsen Road, Shanghai, 200237 PRC
Tel: +86 (0) 21 64102396
Tel: +31 (0) 765 030212
Fax: +86 (0) 21 64102395
Fax: +31 (0) 765 089800
E-mail: cn.sales@loma.com /
E-mail: bnl.sales@loma.com / bnl.service@loma.com
cn.service@loma.com
Web: http://www.loma.com
Web: http://www.loma.com
France Germany
Sales and Customer Service Sales and Customer Service
Loma Systems et Lock Inspection
Loma Systems
sont des divisions de ITW Ltd
A division of ITW Test & Measurement GmbH
12, Avenue du Quebec
Magnusstr. 18
Silic 620, Villebon
D-46535 Dinslaken
91945 Courtaboeuf Cx
Deutschland
France
Tel: +33 (0) 155 695778
Tel: +49 (0) 2064 43724-0
Fax: +33 (0) 169 591621
Fax: +49 (0) 2064 43724-49
E-mail: fr.sales@loma.com /
E-mail: de.sales@loma.com / de.service@loma.com
fr.service@loma.com
Web: http://www.loma.com
Web: http://www.loma.com
Poland Brazil
Sales and Customer Service Sales and Customer Service
Loma Systems Loma Systems / Brapenta Electronica
Wiśniowy Business Park Baráo do Rio Branco
ul. Iłżecka 26, Budynek E 753 – Santo Amaro
02-135 Warszawa São Paulo, SP – Brasil
Poland CEP 04753-001
Tel: +48 22 575 70 25 Tel: +55 (0) 11 3123 2853
Fax: +48 22 575 70 01 Fax: +55 (0) 11 98455 1356
E-mail: pl.sales@loma.com E-mail: comercial@brapenta.com.br
Web: http://www.loma.com Web: http://www.loma.com / www.brapenta.com
For details of other Loma offices and the worldwide distributor network, please visit www.loma.com.
Downloaded from www.Manualslib.com manuals search engine
About Metal Detection
Industrial metal detectors are used in the pharmaceutical, food, beverage, textile, garment, plastics,
chemicals, lumber, and packaging industries.
Contamination of food by metal shards introduced during the manufacturing process is a major safety
issue in the food industry. Metal detectors are widely used and integrated into production lines and
play a vital role in preventing contaminated products from reaching customers.
The following sections contained in this chapter provide a conceptual overview to explain what metal
detection is, the reasons for metal detection, how metal detection works and how to implement metal
detection successfully:
How a Metal Detector Works
All metals are magnetically conductive, electrically conductive or both. When they enter an
electromagnetic field they create a detectable disturbance, or signal, in the field and this is
used to detect the presence of metal contaminants in food and pharmaceutical products.
Product Effect and Phasing
Explains what product effect is and how phasing is used to reduce its impact on detecting
contaminants.
Tracker Feature
The Tracker feature when enabled, continuously adjusts the product signal threshold
automatically, using the average signal values obtained from a defined number of products
that pass through the aperture.
Metal Free Zone
Although the electromagnetic field is generated inside of the detector housing, some of the
field emanates out of the aperture on both sides. This ‘leakage’ area is defined as the Metal
Free Zone.
Detector Performance
Provides details of factors that affect the performance of a metal detector and gives typical
levels of detection performance for different product types.
Types of Metal
Provides details of the types of metal that typically CAN be detected and the ease of
detection, dependant on their physical characteristics
Shapes and Orientation of Metal
Provides information covering how the shape of a metal contaminant and its orientation when
passing through the metal detector aperture can affect its detection.
Testing Metal Detector Performance
Regardless of how sophisticated and reliable a metal detector is, it is only as good as the
frequency and thoroughness of the testing programs supporting it. This section provides
guidance for testing your metal detector performance.
Learn Feature
The Learn feature incorporated into the metal detector completely automates the
configuration of the detector settings for a product. The Learn process options available are
described in this section.
Downloaded from www.Manualslib.com manuals search engine
About Metal Detection
How a Metal Detector Works
General
All metals are magnetically conductive, electrically conductive or both. When they enter an
electromagnetic field they create a detectable disturbance, or signal, in the field.
Modern metal detectors allow this signal to be detected, providing the opportunity to operate a reject
device to remove the contaminated product from the production line.
The head houses a transmitter coil that broadcasts a low to medium radio frequency (RF) signal
which generates the electromagnetic field. Two receiver coils are also located in the head on either
side of the transmitter coil.
The receiver coils pick up any disturbance as caused by a metal contaminant. This is then digitally
processed to generate a resultant signal. If the signal exceeds the performance threshold set for the
product being inspected then detection is triggered, providing an opportunity to remove the
contaminated product from the production line.
Balance Stability
Very small movements of the metal detector, caused by temperature changes, vibration from nearby
equipment and other factors, can disturb the balance of the three coils. This can cause the metal
detector to falsely indicate the presence of metal; commonly called ‘false triggering’.
The robust construction and excellence in electronics and software design of Loma metal detectors
provides a stable and reliable product where the likelihood of false triggering is minimised.
General and Foil Wrapped Products
Modern metal detectors fall into two main categories. The first category consists of systems with a
general purpose search head. These systems are capable of detecting ferrous and non-ferrous
metals as well as stainless steels, in fresh and frozen products; either unwrapped or wrapped and
even in metallized films.
The second main category consists of systems which have a ferrous-in foil search head that uses a
series of magnets rather than a balanced coil. These systems are capable of detecting ferrous metals
within fresh or frozen products which are packed in foil wrapping.
Product Effect and Phasing
Product Effect
Not only are all metals magnetically conductive, electrically conductive or both, but also the products
being inspected can also have one or both of these characteristics. In effect, when a contaminated
product is passed through the aperture, the metal detector sees a single resultant signal consisting of
both the product signal and the metal contaminant signal.
For example, iron enriched products such as cereals create a large magnetic signal that hampers the
detectors ability to detect the magnetic signal of small pieces of metal. These are commonly called
‘Dry’ products which typically include meat, cheese, bread, fish, dairy products and salad items.
Conversely, products with high moisture and salt content such as bread, meat and cheeses, are
electrically conductive, again hampering the metal detectors ability to detect small pieces of metal.
These are commonly called ‘Wet’ products which typically include cereal, crackers, flour, powders,
frozen food products and peanut butter.
For the metal detector to identify that the product contains a metal contaminant and trigger detection,
the signal from the contaminant must therefore be greater than the product signal.
Downloaded from www.Manualslib.com manuals search engine
Safety First
Phasing
The diagram below shows how the magnetic and conductive properties of a product affect the product
phase angle.
Utilising the ‘Learn’ feature provided in the IQ3+ ST Metal Detector, an average for the net signal
received from a product during inspection is digitally processed to provide a phase angle and
amplitude.
This is then memorised for later recall against the product as a product ‘window’, as shown in the
Product Signal diagram below and essentially provides a ‘filter’ so that signals of a known phase and
amplitude can be ignored. This is called ‘phasing out’ the product signal.
Product Signal Contaminated Product Signal
The Contaminated Product Signal diagram above shows how a signal from a metal contaminant,
although much smaller than the product signal, can be easily detected.
The metal detector sees the one resultant signal of the metal contaminant and product signals
presented together at the same time.
This resultant signal still falls well outside of the product ‘window’ which then triggers detection and
provides an opportunity for the contaminated product to be rejected from the production line.
Downloaded from www.Manualslib.com manuals search engine
About Metal Detection
Tracker Feature
As well as capturing and memorising the product ‘window’ during a ‘Learn’ process, the IQ3+ ST Metal
Detector also includes a Tracker feature which when enabled continuously adjusts the product
‘window automatically, using the average signal values obtained from a defined number of products
that pass through the aperture. This allows the detector to compensate for slight changes in the
phase angle and amplitude of the product signal.
For example, for a frozen product the product effect is very small when the product has just come out
of the freezer. This allows a low working threshold level to be used giving a high sensitivity to metal
contaminants. However, if the line stops for any reason then the product could thaw slightly, or if the
product were not fully frozen, a significant product signal increase may result. In this event the
working threshold will have to be raised to allow the product to be passed, without false rejection.
Raising the working threshold to allow thawed product to pass without false rejection may reduce the
sensitivity to metal contamination. If the product becomes hard frozen the working threshold may be
higher than it now needs to be, so the sensitivity to metal contamination will not be as good as it could
be.
Tracking works by recording the product signal for each pack. From the values read, the working
threshold continuously trends upward or downward between an upper and a lower limit. The rate and
amount by which the working threshold changes together with limits between which it operates are
controlled by user entered parameters for each product.
It should be noted that this type of system may allow metal contamination that would otherwise be
detected if changes in the product force the working threshold to rise sharply.
Tracker initialisation will occur whenever the detector is powered on, the running product is changed
or the tracking limit parameters are changed. Upon completion of the product learn routine the derived
working threshold will be used unless the product signal initiates a change.
Metal Free Zone
Although the electromagnetic field is generated inside of the detector housing, some of the field
emanates out of the aperture on both sides. This ‘leakage’ area is defined as the Metal Free Zone,
meaning an area external to the metal detector aperture which must be free of any fixed or moving
metal as it generates a signal that will be picked up by the metal detector and added to the signal
being produced by the product and any contaminant. This could result in false triggering and rejection
of good products.
Loma Systems generally employ the use of fixed plastic guards fitted around both ends of the
aperture. This serves a dual purpose in effectively preventing access to those areas and the
accidental introduction of any metal contaminants.
Detector Performance
For optimum detector performance, the search head must be of an appropriate size for the specified
product. Smaller apertures generally allow smaller pieces of metal to be detected; the exception being
products packaged in metallised film and highly conductive products such as large blocks of cheese.
In production, detector performance is affected by the following:
Size of detector aperture
Detector type
Head operating frequency
Product temperature
Conveyor speed
Environmental conditions
Product presentation
10
Downloaded from www.Manualslib.com manuals search engine
Safety First
The tables below provide typical predicted levels of detection provided by the IQ3+ ST Metal Detector,
depending on the height of the head aperture and the product type being inspected.
Each value shown is the diameter in millimetres (mm) of a spherical metal contaminant, as contained
in Loma test wands.
The detection performance figures quoted in the tables below are for indication purposes
only and are based on previous experience with similar products and applications. The
estimation of detection level does not take into account excessive product effect or
interference. Full product tests are required to validate any detection performance
estimation.
The figures are also based on heads up to 650mm wide. Above this width there will be a
drop in performance that could be up to 0.5mm, depending on the width / length ratio.
Standard Blue Head Aperture Liner
Ultra Harsh White Aperture Liner
11
Downloaded from www.Manualslib.com manuals search engine
About Metal Detection
Detector performance is also affected by the position of the contaminant in the aperture. The least
sensitive point is located in the geometric centre of the aperture, so this ideally is where to test the
detector performance each time if practical, to ensure consistency. As metal gets closer to the sides
(coils) of the aperture, the signal generated becomes larger, making it easier to detect.
Types of Metal
Metal detector performance is not the same for all types of metal. The ease of detection depends on
how easily they are magnetised, the magnetic permeability, and the electrical conductivity of the
metal. Metal detectors are calibrated for optimum detection performance of ferrous metals, non-
ferrous metals and stainless steel.
Ferrous
Ferrous materials are any metal that is easily attracted to a magnet, such as steel and iron.
Typically ferrous metals are easiest to detect and usually the most common contaminant
outside of food processing plants.
Non-Ferrous
Non-ferrous materials are highly conductive, non-magnetic metals such as copper, aluminium,
brass and phosphor bronze. When inspecting non-conductive products, these metals produce
almost the same size signal as ferrous metals because they are all good conductors. When
inspecting conductive products, increasing the test sphere size by at least 50% is a good
practice.
Non-Magnetic Stainless Steel
High quality 300 series stainless steels, such as types 304 and 316, are the most difficult
metals to detect due to their poor electrical conductive qualities and low magnetic
permeability. These are commonly used in the food processing and pharmaceutical
industries.
When inspecting non-conductive products, a stainless steel test sphere typically needs to be
50% larger than a ferrous sphere to produce the same size signal. When inspecting
conductive products, a stainless steel test sphere needs to be 200% to 300% larger than a
ferrous sphere to produce the same size signal.
When detection specifications include non-ferrous and/or stainless steel, the particular metals
and sizes should be identified. Correct identification of what particles should be detected is
critical because these metals have many varieties and they will all look slightly different to the
metal detector.
Shapes and Orientation of Metal
Metal detector standards are based on testing using sphere shaped pieces of different types of metal
and in different sizes. This is because spheres are the same shape and size when viewed from any
angle.
12
Downloaded from www.Manualslib.com manuals search engine
Safety First
Real contaminants are rarely spherical so may produce different signals depending on their
orientation as they pass through the aperture. Wire contaminants are the most dramatic example of
this as shown in the diagrams below.
A common solution to this problem is to use two metal detector heads positioned at different angles
across the conveyor belt so that the contaminant is presented at a different angle to both detectors.
Testing Metal Detector Performance
Regardless of how sophisticated and reliable a metal detector is, it is only as good as the frequency
and thoroughness of the testing programs supporting it.
Testing and recording are essential components of any HACCP system and must be supported by
clearly documented testing procedures that are communicated to all staff using the detector and are
monitored and reviewed on a routine and regular basis to ensure compliance with customer and
legislative requirements.
Test Frequency
Intervals between tests need to be short enough that if a fault is found, products potentially affected
have not left your premises and can be identified, recalled and retested. Once again, if your company
is a private label manufacturer, ensure that you agree upon any variation you make to testing
procedures, in writing, with your retailer customers.
To facilitate effective testing, all of Loma's Metal Detectors have an integral Performance Validation
System (PVS) feature. This feature can be set up to automatically prompt the operator to carry out the
required test at a pre-set interval.
The screenshot below shows the Main Run screen with the performance validation countdown timer
displayed, using the default interval of 6 minutes, to assist with HACCP compliance.
13
Downloaded from www.Manualslib.com manuals search engine
About Metal Detection
Product Test Samples
Some guidelines for the provision of product test samples are listed below.
Ensure that the samples are representative of a good product in all respects.
Ensure that the samples are free from metal contaminants.
Mark or label the samples to identify them and prevent them being despatched to customers.
Produce fresh samples for testing at a frequency that reflects the nature, durability and shelf
life of the product concerned. ‘Stale’ test packs may produce different product signals.
Test Wands
Loma Systems metal detectors are supplied with a set of plastic test
‘wands’ which contain spherical pieces of various metals in different
sizes. These are convenient and easy to place into your test samples
and also make the testing process even more efficient.
Generally the types of metal and sizes provided will include those
covering the specific detection requirements for the customer.
Loma Systems offer a wide variety of spare test wands. To purchase
additional test wands please email teststicks@loma.com.
Testing Guidelines
You may be working to specific Customer Codes or Practice to test detector performance, but some
general guidelines for testing product samples are listed below.
Sample products should be tested with both ferrous and non-ferrous test wands.
When testing finished packed products on a conveyor system, place the test wand, where
possible, at the extreme end of the pack. If this is impractical, for example if you are testing
individual small packs or sandwich wedges, place the test wand in the centre of the product.
Test samples should be passed through the search head two times, first, with the test wand
at the leading edge of the pack and then with the test wand at the trailing edge of the pack.
When using a reject device, ensure that test samples which have a test wand attached
successfully enter the reject bin or that the conveyor stops when using ‘Stop on Detect’.
Wherever possible, fit metal detection equipment on your production line AFTER products
have been wrapped. Where this is not possible and you are manufacturing private label
goods, it is advisable to agree to the testing routine, in writing, with the retailer concerned.
For pipeline systems, place ferrous and non-ferrous test wands independently in the product
flow and observe appropriate rejection. However, where that is not practical within a pipeline
system, insert the test wand between the pipe and the search head and then observe for the
appropriate rejection.
Should any part of your test fail, isolate all products produced since the last satisfactory test
and re-screen them, using another detector functioning to the same standard as the original
system performing the test.
Test Records
PVS Testing
When testing is carried out using the in built Performance Validation System (PVS), the results are
recorded automatically by the system.
They are available by navigating to the Logs/Reports screen and tapping on the PVS Log option from
the list provided. The PVS Log screen is then displayed showing a complete set of test results.
Test reports can be automatically or manually sent directly to a printer or networked PC via LomaEnet
when the metal detector is connected to a network. Alternatively the report may be saved to an SD
card if fitted or to the flash disk.
14
Downloaded from www.Manualslib.com manuals search engine
Safety First
The test log file in .csv format may also be downloaded onto a memory stick via the USB port and
then opened for analysis in Microsoft Excel.
Manual Testing
When testing is carried out manually, the results must be manually recorded and should include the
following:
Line or detector identification
Date and time of the test
Details of the sample(s) used.
Identification of the operator/tester
Results of the test (pass / fail)
Corrective action taken if the result was failure
Learn Feature
The Learn feature incorporated into the metal detector completely automates the configuration of the
detector settings for a product. Two Learn process options are available.
Full Learn
The Full Learn process consists of following
on-screen instructions to pass a number of
product samples through the detector
aperture.
The product samples used during any Learn
process must be representative of the product
to be run and known to be free from metal
contamination.
Normally at least eight product samples will
be required. By using more than one sample
the detector can make adjustments if
necessary for differences that may occur
across the samples used.
A single product sample could be repeatedly
passed through the detector but the resulting
Learn may not be as good and require an
update when the product line is run.
The best results will be obtained by passing the product samples in succession through the detector
in the time period dictated by the on-screen instructions. If possible you should Learn the product on a
running line so that the detector learns a product as it would normally be run.
See the Learning Products section for further details.
15
Downloaded from www.Manualslib.com manuals search engine
About Metal Detection
Update Learn
The Update Learn process again consists of
following on-screen instructions to pass a
number of product samples through the
detector aperture. This process can only be
used for products that have already gone
through a Full Learn process. A warning
dialog will pop-up to inform you that a Full
Learn is required if this has not been
completed previously. See the Learning
Products section for further details.
Reverse Learn
The Reverse Learn process consists of
following on-screen instructions to pass a
number of product samples through the
detector aperture. The detector in this mode is
used to pass products that are identified as
containing a metal contaminant and reject
products that do not.
For example, a product may contain a metal
toy so the detector is used to pass products
which contain the toy and reject those that
don't.
Learn Setup
You are able to make some manual adjustments to the Learn process settings, either before or after
carrying out a Learn process. See the Learn Setup screen for further details.
General configuration of the Learn processes is carried out in the Auto-Learn Settings screen.
16
Downloaded from www.Manualslib.com manuals search engine
Safety First
The safety of all people carrying out any activities associated with the installation and use of the metal
detector is of primary importance. This chapter is therefore included to provide you with general safety
guidance. The following sections provide more information:
Safety Awareness
All personnel engaged in activities associated with the installation of the metal detector should
read and comply with the instructions and information contained herein, the statutory
requirements and regulations, including the provisions of the Health and Safety at Work Act
(UK), and in line with other international standards.
EC Declaration of Conformity
Provided it is installed, operated, serviced and maintained in accordance with the guidelines
contained in this User Guide, the metal detector complies with the appropriate EU Directives
which are listed in this section. A signed EC Declaration of Conformity is supplied with each
metal detector.
Safety Warnings
A number of general safety warnings appropriate for the use of Loma metal detectors is
provided in this section. It is essential that personnel who are, or will be, responsible for
installing, maintaining or operating the metal detector described in this manual should read
and understand these warnings.
Safety Labels
Safety labels are attached or etched in appropriate places to highlight areas of the metal
detector where caution should be taken to avoid potential hazards. The labels used are listed
and described in this section.
Safety Guards
For Loma metal detectors the use of guarding, including covers, panels, curtains and other
methods is extremely important in order to restrict operators from accessing areas of the
metal detector that are potentially hazardous which the machine is operating. This section
provides some guidance on checking the guards.
Responsibilities and Disclaimer
The metal detector warranty provided by Loma System is subject to it being used and
maintained in accordance with a set of guidelines which are included in this section.
Safety Measures
Before attempting to use the metal detector, a number of basic checks should be carried out
to ensure that it is in a safe condition and ready to be used. A list of recommended checks is
included in this section.
Intended Use of the Metal Detector
Loma metal detectors are designed to be used in an industrial environment for detecting
metal contaminants in products presented in packets, pouches or loose products. Any
improper use could invalidate the EC Declaration of Conformity issued with the metal detector
and also the metal detector warranty. This section provides further details.
Noise Levels
Loma metal detectors do not emit a level of noise that is hazardous. However, in line with
current legislation, the customer should verify that the overall noise levels within the operating
environment are within defined limits.
17
Downloaded from www.Manualslib.com manuals search engine
Safety First
End of Life Treatment
The Waste Electrical and Electronic Equipment recycling (WEEE) Regulations 2006 and the
CE Directive 2002/96/EC require that electrical and electronic equipment must be recycled at
the end of its useful life. This section provides some guidelines.
Emergency Procedures
This section lists the potential emergencies that may be encountered and the associated
procedures.
Quality Assurance
If your business is operating under an approved Quality Management System, all activities
covering the safe operation and maintenance of the metal detector will need to be
incorporated into the system to ensure continued compliance. This section provides some
guidelines on what needs to be considered.
End User Licence Agreement
This section contains details of the End User Licence Agreement for the metal detector
software.
Safety Awareness
Loma metal detectors employ low intensity electromagnetic fields in compliance with current
legislation.
If used in close proximity to an electromagnetic field, the operation of pacemakers, cardiac
defibrillators and other life support devices can be affected.
Wearers of these devices should consult their doctor for advice on avoiding this hazard.
It is essential that all installation, operation and maintenance personnel read this guide before working
on the IQ3+ ST Metal Detector and comply with the instructions and information contained herein.
It is also essential that all personnel engaged in activities associated with the installation, operation,
servicing and maintenance of the IQ3+ ST Metal Detector have been adequately trained and are
appropriately qualified and experienced to do so.
All personnel should comply with the statutory requirements and regulations, including the provisions
of the Health and Safety at Work Act (UK), other EU relevant legislation, relevant OSHA regulations,
and any amendments that may become legal requirements.
EC Declaration of Conformity
Provided it is installed, operated, serviced and maintained in accordance with the guidelines
contained in this document and the appropriate User Guide, the metal detector addresses the
fundamental safety and health requirements of the following directives:
EC Machinery Directive 2006/42/EC
EC Electromagnetic Compatibility Directive 2004/108/EC
EU-Directive 1935/2004/EC (Materials for Food Contact)
EU-Directive 2023/2006/EC (Good manufacturing practice for materials and articles intended
to come into contact with food)
EU-Directive 2011/10/EC plus amendments 1282/2011/EC and 1183/2012/EC (Plastic
Materials and Articles intended to come into contact with food).
A signed and dated EC Declaration of Conformity is provided with each metal detector delivered.
Any modifications made to any part of the metal detector without the prior written agreement
of Loma Systems will invalidate the EC Declaration of Conformity and also product warranty.
18
Downloaded from www.Manualslib.com manuals search engine
Safety First
Safety Warnings
Listed below are the safety warnings that are applicable when using a Loma metal detector. It is
strongly recommended that personnel who are, or will be, responsible for installing, maintaining or
operating the equipment described in this manual should read and understand these warnings.
Systems manufactured by Loma are specifically designed for automatic in-line operation. Operators
are normally only required to work on the machine intermittently and this interaction is usually limited
to either changing product settings via the system control panel or emptying product from the reject
receptacle.
Engineers involved in installation, servicing and maintenance of the metal detector may be exposed to
hazards in the execution of particular actions so are advised to be particularly vigilant and take into
account the potential hazards listed.
1. LETHAL HAZARD – ELECTRICAL SUPPLIES. A current of 100 milliamps passing through
the body for one second can kill. This can occur at voltages as low as 35V ac or 50V dc. The
equipment described in this manual uses electrical power which can be lethal. Unless
absolutely necessary, cleaning, inspection and maintenance must not be carried out without
first isolating the equipment from all electrical supplies.
2. LETHAL HAZARD – COMPRESSED AIR SUPPLIES. The equipment described in this
manual may be supplied with a compressed air supply operating at a pressure which may be
lethal. Unless absolutely necessary, cleaning, inspection and maintenance must not be
carried out without first isolating the equipment from all compressed air supplies.
3. NON-IONIZING RADIATION. Loma metal detectors employ low intensity electromagnetic
fields in compliance with current legislation. If used in close proximity to an electromagnetic
field, the operation of pacemakers, cardiac defibrillators and other life support devices can be
affected. Wearers of these devices should therefore consult their doctor for advice on
avoiding this hazard.
4. WORKING ON EQUIPMENT. If it is essential to work on the equipment with electrical and/or
compressed air power connected, the work must be undertaken only by qualified personnel
who are fully aware of the danger involved and who have taken adequate safety precautions
to avoid contact with dangerous voltages and/or compressed air supplies. Before
disconnecting the metal detector from power, removing the power plug or loosening the
power terminals ensure that signal cables to other machines are disconnected first. Take care
not to trap the earth wire or ribbon cable when closing the enclosure lid.
5. REJECT DEVICES. At no time, with compressed air and/or electrical power applied to an
automatic reject device, should any part of the body be placed within the operating area of the
reject device.
6. EXCESSIVE NOISE. When an air blast reject device operates, the noise emitted may
constitute a noise hazard. While short exposure to this noise will not cause permanent
damage to hearing, prolonged exposure may cause some damage. Modular belts when run at
higher speeds (typically above 50 m/min) can also generate noise levels in excess of
70dB(A). It is recommended that ear defenders are worn by personnel who are regularly
exposed to the noise.
7. HEAVY EQUIPMENT. Loma metal detectors are extremely heavy and considerable care
must be taken when handling them. Sufficient personnel and a suitable fork-lift truck or pallet
truck must be used to ensure safe handling.
8. LIFTING THE MACHINE. Use only the correct slings and lifting tackle to move Loma metal
detectors. Visually inspect all slings and lifting tackle prior to lifting the machine to ensure that:
a. The safe working load will not be exceeded.
b. There are no frayed or broken strands.
c. Hooks, rings, etc. are not damaged.
9. MOVING THE MACHINE. The centre of gravity of some metal detectors is high. Lower the
height adjustment to its minimum before moving. Care must be taken when moving a metal
19
Downloaded from www.Manualslib.com manuals search engine
Safety First
detector on a slope to ensure that it does not topple over. This could result in death or severe
injury to an individual and/or severe damage to the equipment.
10. CONTAMINANTS. Oils and greases must always be handled with care. Prolonged bare skin
exposure to certain oils and greases can cause skin problems. Always handle oils and
greases in accordance with the manufacturer‘s instructions.
11. TRAPPED FINGERS. Do not place fingers on the underside of the conveyor when the metal
detector is operating. It is possible for fingers to be trapped and subsequently crushed
between a moving and fixed component.
12. WARNING LABELS. Loma metal detectors have a number of safety labels attached to
highlight potentially hazardous areas. Particular attention should be paid to the location of
these labels and their significance in operating the metal detector safely. If necessary,
labelling is provided in the local language to meet legislative requirements.
13. GUARDS. No metal detector is to be run without guards fitted unless for maintenance
purposes and only if adequate precautions have been taken. Under no circumstances is any
interlock to be defeated.
14. OCCUPATIONAL SAFETY AND HEALTH ADMINISTRATION WARNING. In the USA, the
Occupational Safety and Health Administration (OSHA) Acts quite clearly place the burden of
compliance on the user of equipment, and the acts are generalised to the extent that
determination of adequacy of compliance is a judgement decision on the part of the local
inspector. Hence Loma cannot be held responsible for meeting full requirements of OSHA or
OHSA. with regards to any equipment supplied, nor can Loma be held liable for penalty which
may be assessed for failure to meet the requirements of the acts as interpreted by an
authorised inspector.
15. LIABILITY. This machinery contains high voltages of a hazardous and potentially fatal nature.
Loma Systems cannot accept any liability for death or bodily injury resulting from improper
work undertaken by unqualified operatives, or due to deviations from the maintenance
instructions within this manual. This Liability statement is in addition to the terms of sale.
Safety Labels
Safety labels are attached or etched in appropriate places to highlight areas of the metal detector
where caution should be taken to avoid potential hazards. The labels used are listed below.
Label Message
CE Mark / Machine identification etched on the machine
includes:
Power supply data
Date of Manufacture
Serial Number
Caution: Electric Shocks
Includes voltage and phase details which will vary
dependant on the available supply.
Caution: Hazardous Machinery
All machinery has a potential for being hazardous if the
appropriate level of care is not taken and any safety
warnings not followed.
Caution: Pneumatic Reject Device
Reject devices operate very quickly to remove contaminated
products from a fast moving production line. Care should be
taken to avoid contact with a reject device when it is
operating
20
Downloaded from www.Manualslib.com manuals search engine
Safety First
Caution: Pinch Point
Moving parts of machines, specifically conveyors, provide
opportunities for trapping fingers or even items of clothing in
the mechanism if care is not taken.
Caution: Isolate Machine Before Maintenance
Electrical power should be disconnected before carrying out
maintenance operations that expose staff to potentially
lethal voltages.
Caution: Isolate air supply before maintenance
Compressed air should be disconnected before carrying out
maintenance operations where reject devices could be
activated accidentally.
Safety Guards
Under no circumstance must a machine be operated with any guarding removed or interlock
switches defeated.
Guarding
For Loma metal detectors the use of guarding, including covers, panels, curtains and other methods
is extremely important in order to restrict operators from accessing areas of the machine that are
potentially hazardous whilst the machine is operating or to prevent exposure to potentially hazardous
ionising and non-ionising radiation.
Interlock switches
On some machines, access hatches are incorporated into the guards to provide access to some
areas of the machine to, for example, clear obstructions and remove products when required. These
hatches are fitted with an interlock switch so that when a hatch is opened, the machine will switch off
and a fault condition is generated.
Safety Relay and Circuits
As safety is paramount, at least one fail safe relay is fitted to ensure that if a contact of the interlocks
were to fail the safety relay will automatically detect the fault and therefore switch off the metal
detector and generate a fault condition.
Responsibilities and Disclaimer
Unless agreed otherwise in writing by Loma Systems, any warranty claims are subject to the
following:
No unapproved changes or additions to the electrical wiring system have been carried out.
No unapproved mechanical changes or additions to the system have been carried out.
No unapproved electronic changes or additions to the system have been carried out.
No unapproved changes or additions to the system software have been carried out.
Cleaning of the metal detector has been carried out in accordance with the Cleaning
guidance included in this User Guide.
The metal detector has not been subjected to operation, or an environment, that is outside of
the parameters included in the machine's Technical Specifications.
The metal detector has only been used for the purpose for which it has been sold, as
specified in the contract.
Maintenance tasks have been carried out in accordance with the guidance included in this
User Guide.
21
Downloaded from www.Manualslib.com manuals search engine
Safety First
Any spare parts required are obtained from Loma Systems by sending an email to
sales@loma.com.
Safety Measures
Before attempting to use the metal detector, carry out the following basic checks to ensure that it is in
a safe condition and ready to be used:
Check that the electrical power and air supply, if being used, are connected correctly and are
working normally.
Check that the conveyor is clean and clear of any products or other items.
Check that there are no metal or other items resting on top of the metal detector, particularly
around the search head.
Check that all inspection hatches, the reject bin door and the Electrical Services Box are
closed and locked.
Check the area in front of metal detector to ensure that it is clean and clear of any potential
trip or slip hazards.
Check the control panel to ensure the metal detector is working correctly and no warning or
error messages are being displayed.
In addition, the following points should be observed for safe operation of the system:
Installation, commissioning, operation and maintenance of the metal detector should only be
carried out by trained personnel, following the applicable safety measures.
Servicing and repair of the metal detector must be carried out by qualified Loma or approved
customer personnel to avoid damaging the machine, which could result in the introduction of
a safety hazard and the loss of warranty cover.
Care should be taken when carrying out tasks in areas of the metal detector that are
potentially hazardous; as identified with an appropriate safety label.
Removal of any guards, covers and other protective devices must only be carried out by
authorized or qualified personnel after first switching off and removing any power from the
metal detector.
Note that interlocking devices are fitted to all inspection covers to automatically stop the
conveyor when a cover is opened.
For the protection of operating personnel, safety switches are installed in easily accessible
places on the metal detector, all of which trigger an EMERGENCY STOP.
All safety devices must be functional at all times! Damaged protective devices or covers
must be repaired or replaced immediately! When safety components are replaced, the
protective devices are to be properly attached and tested by the operator.
If you require spares or service / repair of your machine, please send an email to
enquiries@loma.com.
Intended Use of the Machine
Permitted Use
Loma metal detectors are designed to be used for detecting metal contaminants in products
presented in packets, pouches or in loose products.
Loma metal detectors ensure product safety, equipment protection and regulatory compliance by
automatically removing contaminated products from the production line, stopping the line, alerting the
operator or a combination of these.
22
Downloaded from www.Manualslib.com manuals search engine
Safety First
Improper Use
Loma metal detectors are not domestic appliances and should only be used in an industrial
environment.
Loma metal detectors are not suitable for installation or use in explosive or potentially
explosive atmospheres.
Metal detectors must only be installed, operated, serviced and maintained in accordance
with the instructions included in this User Guide.
Electric arc welding must not be carried out on any part of the metal detector unless
authorised by Loma Systems.
All mechanical and electrical protection devices must not be removed or reduced.
The metal detector is not designed for use in hazardous environments where there is a risk
to the health and safety of the operator.
The metal detector must not be operated in very dry environments which can generate
electrostatic charges.
Noise Levels
Generally in an industrial environment some background noise is present due to the operation of
electrical equipment and mechanical movements of machinery such as conveyors and motors.
Loma metal detectors do not emit a level of noise that is hazardous. However, in line with current
legislation, the customer should verify that the overall noise levels within the operating environment
are within defined limits.
End of Life Treatment
In accordance with the Waste Electrical and Electronic Equipment recycling (WEEE) Regulations
2012/19/EU and CE Directive 2002/96/EC, electrical and electronic equipment must be recycled at
the end of its useful life.
The metal detector is considered to be a Large-scale Stationary Industrial Tool (LSIT) as defined in
Article 2 of the WEEE Regulations. Consequently it is the responsibility of the user of the equipment
to ensure the safe disposal of the machine at the end of its useful life.
Emergency Procedures
1 EMERGENCY SHUTDOWN. This metal detector is fitted with an emergency ‘Stop’ button.
This is mounted on the front panel and is coloured red. In the event of an emergency, which
requires the System to be immediately stopped, press the ‘Stop’ button. See Starting and
Stopping for further details.
2. DEALING WITH FIRE. In the unlikely event of fire occurring in an item of equipment
manufactured by Loma Systems, it is important that a fire extinguisher containing the correct
type of extinguishing material is used. Fire on electrical equipment must be extinguished
using a dry powder extinguisher (Blue label).
3. AUDIBLE WARNINGS. A conveyor may be fitted with an alarm which operates when a
metallic contaminant is detected in the product. The maximum volume of the alarm is type
dependent and lies in the range of 110 dB(A) to 125 dB(A) at 1 metre.
4. VISUAL INDICATIONS. The metal detector may optionally be fitted with indicator lamps,
which operate to show a particular status or in the event of a fault condition. The metal
detector must not be operated unless all such indicators are fully operational. There are also
more detailed fault listings displayed on the operator screen.
23
Downloaded from www.Manualslib.com manuals search engine
Safety First
Quality Assurance
By your selection of a Loma IQ3+ ST Metal Detector system you have demonstrated your intention to
assure the quality of your products, and thereby protect your customers.
The following points are recommended:
1. Once your Loma metal detector is installed you should contact your local Loma Service
Department to have it commissioned.
2. Regularly test the operation of the metal detector to monitor its detection performance. Keep
accurate records of those tests and any samples being used, along with the product details.
3. If the metal detector fails a test, quarantine the product from the last test and re-introduce
through the system once the metal detector is fit for use.
4. Have the metal detector supported by a Planned Preventative Maintenance Contract. Details
can be obtained from your local Loma Service Department.
5. If you have or intend to have BS EN 9000 accreditation, write a section into your Operating
Procedures Manual covering the operation and maintenance of the metal detector and have it
regularly calibrated with a certificate issued.
6. Finally, at least on a yearly basis and when any changes or additions have been made, have
your operators, QA and maintenance personnel trained in the use of the metal detector.
Details of available training can be obtained from your local Loma Service Department.
Details of available training can be obtained from your local Loma Service Department or by
sending an email to enquiries@loma.com.
ISO9000
Certificates of Calibration
This type of calibration is confined to the checking of the electronics of the metal detector against the
original specification, carrying out any adjustments or repairs as necessary. This is normally carried
out by the manufacturer against a written specification and using equipment traceable to national and
international standards. A certificate of calibration would then be issued for the metal detector. Loma
recommend this calibration should be done at least yearly.
Product Learn Process
This process is carried out by the user and involves passing the product through the metal detector
according to the requirements of the particular calibration system in use. This optimizes the metal
detector for the best performance.
Metal Test Wands
It is recommended that all detector performance checking is conducted using Loma test wands which
use metal spheres certified and traceable to national and international standards and plastics which
comply with the EU- Directive 2011/10/EC (Plastic Materials and Articles intended to come into
contact with food). Loma can supply upon request certificates of conformity for test wands supplied
either with new equipment or as spare parts.
Please note that test wands do not require annual calibration. However, the condition of the test
wands must be inspected regularly for damage or deterioration such as cracks, corrosion, water
ingress, general wear and loss of markings that could affect hygiene and performance. It is
recommended that any suspect test wands are destroyed and replaced.
Loma can supply a vast range of test wand types / sizes at-stock. Specials can also be made to order.
Please email teststicks@loma.com for further details.
Work Instructions, Training and Record Keeping
It is recommended that in line detector performance testing is covered by written instructions, thus
ensuring a clear and consistent approach by operators at all times and providing the means to
substantiate your methods to any assessment body who may ask.
24
Downloaded from www.Manualslib.com manuals search engine
Safety First
It is recommended that all personnel who may conduct testing are suitably trained to do so and
records are kept to substantiate that training.
Accurate, easily retrievable records should be kept in a safe place for a defined period.
End User Licence Agreement
The software used within the IQ3+ ST Metal Detector is protected by copyright laws and international
copyright treaties. The software in the IQ3+ ST Metal Detector is licensed not sold.
1. Grant of Licence:
Loma Systems shall at all times have and retain title and full ownership of all software,
firmware programming routines, documentation supplied for use with the equipment and of all
copies thereof made by Buyer (collectively “software”).
Loma Systems grants the Buyer a non-exclusive and non-transferable license to use such
software solely for use with the equipment.
The Buyer shall take all reasonable steps to protect Loma Systems proprietary interest in the
software and shall not transfer or otherwise provide or sub-licence the software to any third
party.
2. Rights and Limitations:
The software is licensed as a component within the IQ3+ ST Metal Detector only, and may not
be separated for use elsewhere.
The software is licensed with the IQ3+ ST Metal Detector as a single integrated product. The
software may only be used with the IQ3+ ST Metal Detector.
You may not rent of lease the software.
You may permanently transfer all of your rights under this EULA only as part of a sale or
transfer of the IQ3+ ST Metal Detector, provided you retain no copies, you transfer all of the
software and the recipient agrees to the EULA.
3. Patents:
The following patents associated with the design of Loma Systems metal detectors have been
granted:
GB2499239B
GB2506931B
25
Downloaded from www.Manualslib.com manuals search engine
Safety First
THIS PAGE IS INTENTIONALLY LEFT BLANK
26
Downloaded from www.Manualslib.com manuals search engine
Technical Specifications
IQ3+ ST Metal Detector Head
The technical specification for the IQ3+ ST Metal Detector Head is provided in the table below. Please
note that this specification lists the available options in some cases. The exact specification for your
metal detector head will depend on the options you have selected.
General
Metal detector heads are available in a range of heights and widths to suit a
specific customer requirements, which are agreed prior to manufacture and
Dimensions
confirmed on the Order Acknowledgement provided. Please review this
document for dimensional information.
Power Requirements (Voltage)
220/230V, 1-phase, 50Hz, neutral and earth
Standard Options
110/120V, 1-phase, 60Hz. neutral and earth
Environment
Operating
- 10°C to 40°C
Temperature
Relative Humidity 0 - 95% (non-condensing)
27
Downloaded from www.Manualslib.com manuals search engine
Technical Specifications
European Belt Conveyors
The technical specification for all European Belt Conveyors is provided in the table below. Please
note that this specification lists the available options in some cases. The exact specification for your
machine will depend on the options you have selected.
General
Each machine is designed to suit a customer's requirements. These
are agreed prior to manufacture and confirmed on the Order
Dimensions
Acknowledgement provided. Please review this document for
dimensional information.
Power Requirements (Voltage)
380/400/440V, 3-phase, 50Hz. neutral and earth
380/400/440V, 3-phase, 50Hz. earth but no neutral
Standard Options
220/230/240V, 1-phase, 50Hz. neutral and earth
220/230/240V, 3-phase, 50Hz. earth but no neutral
US Voltage 120V, 1-phase, 60Hz, 240V, 1-phase, 60Hz
Control Voltage 24V ac, 50Hz
Power Consumption 350VA
Air Supply (Pusher and Retracting Reject)
Optimum Pressure 80 psi (5.5 bar)
Minimum Pressure 65 psi (4.5 bar)
Maximum Pressure 90 psi (6.2 bar)
Capacity 10 litres/second at 100 psi (6.9 bar)
Air Supply (Air Blast Reject per nozzle)
Optimum Pressure 100 psi (6.9 bar)
Minimum Pressure 100 psi (6.9 bar)
Maximum Pressure 120 psi (8.2 bar)
Capacity 27 litres/second at 100 psi (6.9 bar)
Environment
Operating Temperature - 10°C to 40°C
Relative Humidity 80% up to 31°C (86°F) reducing to 50% @ 40°C (104°F)
28
Downloaded from www.Manualslib.com manuals search engine
Installation
This chapter provides generic information covering the installation of the Loma IQ3+ ST Metal
Detector in a logical sequence, both as a head only and as a system with the head fitted to a Loma
conveyor.
The following sections provide more information:
Installing a Metal Detector Head
This section provides guidance for installing a metal detector head only.
Installing a Metal Detector System
Provides guidance for installing a metal detector system, consisting of a metal detector head
fitted to a Loma conveyor and including standard and optional equipment.
Site Considerations
All Loma machines are designed and tested against recognised international standards for
Electromagnetic Compatibility, to operate under factory conditions. This section provides
further information on the impact of RF interference.
Installing a Metal Detector Head
This section provides information covering the installation of a Loma IQ3+ ST Metal Detector Head in
a logical sequence.
The following sub-sections provide more information:
Warnings
A list of applicable safety warnings to be observed when installing the metal detector head is
provided.
Receiving and Unpacking
Some basic checks should be carried out on receipt of the machine to ensure that it has not
been damaged in transit.
Moving the Detector Head
Depending on the size and weight of the detector head, either a crane or a fork-lift truck will
be required to lift and move it into the final location. This section provides some guidance for
moving the machine safely.
Detector Head Mounting Positions
Diagrams are included to provide details for mounting detector heads in different positions.
Mounting a Detector Head onto a Conveyor
There are a number of points to consider when fitting a new Loma Metal Detector head to an
existing conveyor of whatever manufacture, or when building a new conveyor to incorporate a
metal detector head. This section provides some guidance.
Connecting the Detector Head Electrical Supply
This section provides guidance on connecting an electrical supply to the detector head.
Following completion of the installation, commissioning of the machine should be carried out
by a Loma engineer. An important part of this process is to run an Auto Configuration
process through the VF Balance screen to ensure that the search head is optimised for the
local operating conditions.
29
Downloaded from www.Manualslib.com manuals search engine
Installation
Warnings
The following safety warnings apply when installing an IQ3+ ST Metal Detector head:
1. LETHAL HAZARD – ELECTRICAL SUPPLIES
2. LETHAL HAZARD – COMPRESSED AIR SUPPLIES
3. NON-IONIZING RADIATION
4. WORKING ON EQUIPMENT
5. REJECT DEVICES
6. EXCESSIVE NOISE
7. HEAVY EQUIPMENT
8. LIFTING THE MACHINE
9. MOVING THE MACHINE
10. CONTAMINANTS
For details see the Safety Warnings section.
The following emergency procedures apply to these procedures:
2. DEALING WITH FIRE.
For details see the Emergency Procedures section.
Receiving and Unpacking
Receiving the Detector Head
On receipt of your Loma metal detector head, we recommend that you check the external
packing for any signs of damage.
If the external packaging is damaged do not refuse the shipment but make a notation on the
carriers delivery receipt and take pictures of the packaging damage.
When moving the detector head, please follow the guidance included in the Moving the
Detector Head section.
Unpacking the Detector Head
Remove all packing and retain in case the detector head has to be repacked for return.
If on unpacking the detector head it is subsequently found to be damaged, take further
pictures of the damage and send them to Loma Systems. Loma Systems will then carry out
an investigation, including a review of the applicable carriage terms / Incoterms, to decide
what action is to be taken.
Moving the Detector Head
The detector head will be supplied on a wooden pallet in protective wrapping and secured to the pallet
with nylon straps. Before unpacking, the detector head can be moved whilst attached to its pallet
using a fork lift. Once the packing and retaining straps have been removed the detector head is best
moved using a crane to move it into the final location.
Using a Crane
Position the straps around the detector head so that it will not tilt when lifted. Then attach the
straps to the crane.
NEVER put straps through any aperture.
30
Downloaded from www.Manualslib.com manuals search engine
Installation
Lift the detector head carefully and move it to the required location.
Lower the detector head and remove the straps.
Using a Fork Lift
Position the forks under the pallet and raise it sufficiently to clear of the ground and any
obstacles.
Carefully move the pallet to the required location.
Lower the forks and withdraw them from the pallet.
31
Downloaded from www.Manualslib.com manuals search engine
Installation
Detector Head Mounting Positions
This section contains standard mounting positions for Loma Metal Detector heads.
When refitting the head control panel cover, the cover fixing screws must be tightened to
4Nm torque to maintain the integrity of the IP69K rating for the head; preventing ingress of
water or condensation.
32
Downloaded from www.Manualslib.com manuals search engine
Installation
33
Downloaded from www.Manualslib.com manuals search engine
Installation
Mounting a Detector Head onto a Conveyor
Introduction
Loma Systems have been manufacturing metal detector systems for many years and our current
conveyor design incorporates this wealth of experience. There are a number of integration rules that
have to be followed when fitting a new detector head to an existing or third party conveyor to attain
optimal performance and avoid nuisance triggering.
Basic Rules
1. The conveyor must be substantial and of welded not bolted construction.
2. The conveyor must have a means of height adjustment to level it to any infeed or outfeed
conveyor systems and also to take out any unevenness of flooring. This is to provide
conveyor stability.
3. No fixed metal is allowed nearer to the detector aperture than a distance of 1.5 times the
smaller of the two aperture dimensions.
4. No moving metal is allowed nearer to the detector aperture than a distance of 3 times the
smaller of the two aperture dimensions.
5. The detector head must be mounted on the conveyor using the supplied mounting kit.
6. The conveyor belt must be of a non metallic construction. The joint if applicable shall be heat
sealed or vulcanised. Angled joints are preferred where possible, as are finger joints for
thicker belts. Where modular belts are used, joining rods must be non metallic.
7. Rollers should be of a substantial construction to prevent bowing and crowned where
applicable to help belt tracking on non modular belting.
8. Rollers can be PVC coated steel or aluminium or manufactured in a good quality stainless
steel.
9. Rollers must be insulated from the main conveyor frame on at least one end to prevent the
formation of eddy current loops as these can cause the detector to false trigger.
10. The conveyor belt must be supported through the detector aperture by a non metallic support
such as a phenolic plastic or nylon strips. Whatever is used, it must be strong enough to
support the intended product and not bow under the product weight.
11. Electrical interference: The reject relay usually switches inductive loads such as motor starter
contactors and solenoid valves for air operated rejects. Its important that suitable suppressors
are fitted to these devices.
12. Pack presentation: Consistent pack presentation is important to ensure optimal detection
performance. Non Metal guides should be fitted to make sure that products do not randomly
twist as they pass through the aperture. In the diagram below, where blue is good and red is
bad, you can see that good guiding should present products correctly.
34
Downloaded from www.Manualslib.com manuals search engine
Installation
13. Head mechanical insulation: The head must be isolated from the conveyor metal work to
reduce the transmission of vibration into the head. Isolation bushes must be fitted as shown in
the diagram below
Reasoning Behind the Basic Rules
Nuisance triggering
Most problems with intermittent or nuisance triggering are due to insufficient appreciation of
the basic rules of construction. For example: A bolted conveyor when brand new may appear
to work perfectly well but over time bolts may work loose leading to nuisance triggering.
Conveyor construction
Where the product to be inspected is of a non conductive nature, such as powders or is hard
frozen (<-18ºC / -0.4ºF) these can more than likely be run in the detectors DRY mode. In this
mode it is inherently resistant to vibration/ shock
Where the product to be inspected is wet and salty and of a conductive nature, such as fresh
meats, cheeses, pickles and sauces the detector uses a different mode of operation because
it has to eliminate the product effect. When operating in this mode, the detector’s resistance to
vibration and shock is not as good as when operating in DRY mode.
Loma metal detectors are designed to minimise any vibration or shock effects when operating
with conductive products. To further enhance this resistance the conveyor must be designed
with consideration to the above rules.
The detector is a radio frequency (RF) transmitter and receiver device that sets up an
electromagnetic field in the head aperture. The stainless steel case acts as a screen to
prevent external metal or electrical or magnetic fields, affecting the search coil assembly and
to retain the field within the case.
However because there is an opening (aperture) through which the product to be inspected
must pass, some of this field radiates to the outside and, by induction, causes small electrical
currents (eddy currents) to flow in nearby metallic structures that come within the effect of the
field.
If these structures form closed electrical circuits (loops), then these “closed” loops will form
part of the detector conveyor framework. Provided that the eddy current paths have a
constant electrical resistance, the detector will normally ignore them.
Welding the framework of the conveyor ensures that most of the eddy current paths maintain
a constant electrical resistance. It is impossible to guarantee this if the frame is bolted
together – for example bolts can loosen slightly due to constant vibration or may not be fully
tightened after general maintenance and bonding surfaces can corrode or be painted over, all
of which will affect the resistance of a joint which can result in random false triggering.
35
Downloaded from www.Manualslib.com manuals search engine
Installation
With rollers it is virtually impossible to provide a constant resistance path mainly because the
bearings are usually lubricated by grease that is non conductive. The bearings act as contacts
and in consequence the contact resistance varies as they move through the grease.
The alternative approach of permanently open circuiting the loop must be taken. This can be
done by electrically insulating one end of the roller shaft from the frame of the conveyor. In
practice it does not matter whether the eddy current path is open or short circuited, provided it
can guarantee to be constant throughout the life of the conveyor, since problems arise only
when the resistance of the path varies.
Be careful also when installing a conveyor, since large eddy current loops can be formed by
service conduits used for routing electrical and compressed air supplies. Only bring down one
electrical conduit since it has to be bonded to the conveyor frame for safety electrical earthing
purposes.
Ensure that the compressed air supply pipe, if metallic, is insulated where it touches the
detector or the conveyor frame at any point, or the electrical conduit in the region of the
conveyor. It is always better to bring the final air connection on a flexible nylon tube. To prove
the point one may like to try a simple experiment. Take a piece of wire and form it into a loop
a little smaller than the detectors aperture. Do not at this stage connect the two ends together.
It will be found that the open circuit loop can be brought quite close to the aperture without
causing the detector to trigger. If the ends of the loop are intermittently closed then open
circuited, it will be seen that the detector will trigger ate the instant of open or close circuiting,
even if is at some distance away from the head aperture.
Mounting Horizontal Heads for Use with Conductive Products
Loma heads up to 350mm in height are supplied with an adjustable height mounting kit. The purpose
of the height adjustment is to enable the centre line of the conductive product to pass through the
“centre line” of the head aperture.
Conductive Products and Mounting Heads Vertically
When mounting a metal detector head vertically, head the smallest dimension becomes the aperture
width. The same rules apply as for centring a conductive product for a horizontal head. However the
centre of the aperture now is in the vertical plane. For this set up, the product is centred using guides
mounted on the conveyor, these channel the product centre through the aperture centre.
Fixed metal
Since the detector is efficiently screened, large masses of metal near the top, bottom or sides
will not normally affect its performance. However metal that is nearer to the aperture than 1.5
times the smaller of the two aperture dimensions as measured from the centre of the case
depth, can frequently be a major cause of poor performance, requiring the detector sensitivity
to be reduced.
Moving Metal
Moving metal must be situated no nearer than 3 times the smaller aperture dimension from
the detector as measured from the centre of the case depth
36
Downloaded from www.Manualslib.com manuals search engine
Installation
Moving metal excludes concentric rotating rollers. If they are concentric and can be
guaranteed to stay that way, then they may be classed as fixed metal.
However it is important to reiterate that they must be insulated from the conveyor at one end
or it is possible that they will cause false triggering by creating an intermittent eddy current
path.
Other sources of moving metal can also include automatic reject devices, where the reject
movement is detected or supply cables that are placed too close to the detectors aperture or
not securely fixed down.
Vibration
It is important that the detector is not subjected to excessive vibration. The conveyor must be
substantial and well supported (all feet/wheels should be touching the ground and locked) to
keep the detector stable. Electrical services must be taken through flexible and not rigid
conduit. Do not use the detector or control box as a convenient point to anchor any conduit or
pipe work whatever, whether it be rigid or flexible. Do not use the detector or conveyor as a
walkway or use the detector top to store items on.
Belting
Conveyor belts should be plastic or polyurethane. The belt joint is best angled, preferably at
60º, 90º. Joints are not preferred unless there is no other choice, joints must be vulcanised or
heat sealed.
Clipped or sewn joints are not acceptable as product could become trapped making the belt
less hygienic or contamination could become trapped. This will affect the performance of the
detector.
Coloured belts sometimes contain oxide used as a colouring material. These are metallic in
origin and therefore can be detectable resulting in either false triggering or a reduction in
detector performance. Equally some belts have an antistatic coating that again can be
detectable; this type of belt should be avoided.
Care must be taken when fitting and joining belts to ensure that all metallic swarf and filings
have been cleared away. If any drilling of the conveyor frame is required at any time then
great care must be taken to avoid accidental contamination of the belt.
Belt tracking systems should be easily adjustable. Crowned rollers can help tracking with non
modular belt types. Always ensure that modular belt jointing pins are non-metallic.
Skid Plate
It is important that the belt does not touch the bottom or sides of the detector aperture. The
belt must be supported through the aperture by a non-metallic material. Materials that can
generate high levels of static charge from the continuous movement across the plate surface
must be avoided. The material must be strong enough to support the weight of the product at
all times. When fitted, the plate must not protrude above the level of the rollers. It is
recommended to maintain at least a 10mm clearance between the undersides of the plate/belt
to avoid contact with the bottom of the detector aperture.
Electrical Interference
The detector head operates at radio frequencies in the radio broadcast long wave spectrum.
The detector has been designed with a high level of immunity to mains borne interference as
well as airborne interference. If trouble is experienced, the interfering device/s should be
located and the interference suppressed at source. However if this is not possible then the
detector may have to be run at a reduced sensitivity.
It is also advised not to operate two metal detectors in close proximity that operate at the
same fundamental frequency as interaction is possible.
37
Downloaded from www.Manualslib.com manuals search engine
Installation
To minimise this possibility two detectors interfering with each other, they should not be closer
than a distance of not less than 16 times the smallest aperture dimension.
The presence of large amounts of metal such as from other conveyors or support frames in
the vicinity of the detectors may mean the distance will have to be larger.
Other sources of airborne interference such as from speed controllers, radio paging devices,
walkie-talkie radios and mobile telephones should not be operated in close proximity to the
detector.
Post Installation Problems
Spurious Triggering
The Loma range of detectors is the product of many years experience and development. They
are inherently reliable, provided that it is installed and set up correctly. Remember that the
detector can detect can detect moving metal anywhere within its metal free zone. This is up to
a distance of 3 times the smaller of the aperture dimensions away from the detector.
Connecting the Detector Head Electrical Supplies
Connection of an electrical supply to the metal detector head must only be carried out by
suitably trained and qualified personnel.
The supply voltage for the search head is indicated on the identification/rating label that is etched on
the back of the search head. Diagrams are included to provide details for connection of the head to a
suitable electrical supply and also for connection of the head to reject mechanisms, warning alarms
and other external devices.
The following guidelines should be observed:
The power source chosen should be clean and independent of any other equipment and
have a good ground / earth connection.
Power cabling must be rated at no less than 5A current carrying capability and be routed into
the control box area through one of the four gland entry holes provided.
Power cabling for a UL approved detector is 20 -16AWG fed from a locally positioned switch
or power breaker that is within easy reach of the operator. The breaker must be labelled as
the disconnecting device for the equipment. The cable tightening torque is 5.5in/lbs, routing
into the control box area as described above.
Do not use rigid conduit of any type. Rigid conduit can lead to vibration being transmitted to
the head, resulting in spurious triggering.
When refitting the head control panel cover the cover fixing screws must be tightened to 4Nm torque to
maintain the integrity of the IP69K rating for the head; preventing ingress of water or condensation.
The electrical supply is connected to the Mains Filter located inside the detector head front panel and
then distributed around the head via a MEANWELL Power Supply.
38
Downloaded from www.Manualslib.com manuals search engine
Installation
To connect an electrical supply, proceed as follows:
1. Remove the six front cover retaining bolts and drop
down the cover until it is held against the supports
2. Remove the screw from the top of the metal cover plate
and lower it down carefully
3. The Mains Filter is mounted inside the panel housing mounted on the right hand side.
4. Push the mains cable up through one of the available cable glands. Then Split the cable
inside the box and cut the wires to suitable lengths. An armoured/braided cable is
recommended when cable conduit is not used. A suitable earth conductor is also to be fitted.
Crimp connectors onto the wires and connect to the Mains Filter as specified in the table
5.
below.
6. Check that all connections are secure then refit the metal cover plate and front cover.
Ensure that the front panel cover fixing bolts have been tightened to 4Nm torque to
maintain the integrity of the IP69K rating for the head; preventing ingress of water or
condensation.
39
Downloaded from www.Manualslib.com manuals search engine
Installation
European Colour North America Colour Terminal
LIVE Brown or Black HOT Black L
NEUTRAL Blue NEUTRAL White N
EARTH Green/Yellow GROUND Green E
SCREEN - SCREEN - E
Do not use rigid conduit of any type. Rigid conduit can lead to vibration being transmitted to
other components, resulting in spurious triggering / rejects.
Disconnecting the Power
Before disconnecting the detector head from its power source, ensure that any signal cables
connected to other equipment are disconnected first.
Input / Output Signal Information
To connect to external devices a Relay kit, Loma part number 6120PL500, consisting of a relay
module, a cable that connects the relay module to the mini control board and some cable ties, can be
supplied.
Please refer to Loma Drawing 5000/C3/69405 – IQ3+ ST Miniboard External Relays Block Diagram. A
copy of the diagram is supplied with the detector head and can also be obtained by contacting your
local Loma Service Centre.
You can fit the relay module into the head using the supplied connecting cable as shown in the picture
below or alternatively you can also fit the Relay module into an external electrical box. This will
require a longer connecting cable (2.6 m) which is available from Loma under part number 419343.
To power external sensors and PECs, jumper JP7 on the mini control board is used to set the output
voltage provided by the mini control board to either 12V or 24V as required.
When the jumper is set to the VEXT position, 24V is provided on TBA2 – Pin 6.
When the jumper is set to the +12V (VP) position, 12V is provided on TBA1 – Pin 6.
For any sensors that require +12V please use pin 2 of J1 for the supply feed.
When using the internal power module to supply power to the sensors, a link wire (GND) must be
fitted from TBA1 pin 5 to connection 7 (COM) of the Power supply module.
If this link wire is not fitted and the internal power supply is being used to supply power to the inputs/
alarms/PEC they will not work as they will not be grounded.
40
Downloaded from www.Manualslib.com manuals search engine
Installation
Variable Speed Systems
On systems employing variable speed conveyors, special hardware is required to drive the CTB
(conveyor time base) input on the micro control card. Conveyor systems supplied by Loma will
already have this hardware fitted and commissioned, but when purchasing a detector head only, the
following information should be observed when using a variable speed conveyor.
In order for the reject timing to work correctly, it must be supplied with information about how far the
contaminant has travelled between the head and point of reject. This is achieved via a shaft encoder
which supplies pulses to the CTB input of the micro control board.
The delay information, which is entered in the Product setup menu, then counts the CTB pulses out
to time the contaminated product to the reject point. For this reason the delay is measured in
distance, and should be set at the fastest conveyor speed in order for the reject device to actuate in
time.
The dwell, on the other hand, should be set at the slowest belt speed to guarantee accurate rejection
at all speeds. The dwell can be in units of time or distance depending upon the type of reject device.
Installing a Metal Detector System
This chapter provides generic information covering the installation of a Loma Metal Detector System
in a logical sequence. The system includes a detector head fitted to a European conveyor belt.
The following sub-sections provide more information:
Warnings
A list of applicable safety warnings to be observed when installing the metal detector system
is provided.
Receiving and Unpacking
Some basic checks should be carried out on receipt of the system to ensure that it has not
been damaged in transit.
Moving the Machine
Depending on the size and weight of the system, either a crane or a fork-lift truck will be
required to lift and move it into the final location. This section provides some guidance for
moving the system safely.
Adjusting / Levelling the Conveyor
For systems supplied that incorporate a conveyor the operating height may need to be
adjusted so that it can be integrated into your production line. This section provides some
guidance for levelling the system.
Clearance Requirements
From safety and operational viewpoints, it is important that sufficient free space is left around
the system, This section provides some guidance.
Connecting the Air Supply
Except where a metal detector head only has been supplied, all Loma inspection systems
require a clean and dry compressed air supply where optional automatic reject devices are
fitted. This section provides some guidance on connecting the air supply.
Connecting the Electrical Supplies
The system should have its own dedicated electrical supply, unless the line supply is known
to be clean. The earth should be robust, of low impedance and noise free. This section
provides some guidance on connecting an electrical supply.
41
Downloaded from www.Manualslib.com manuals search engine
Installation
Checking Guards
The system should have its own dedicated electrical supply, unless the line supply is known
to be clean. The earth should be robust, of low impedance and noise free. This section
provides some guidance on connecting an electrical supply.
Checking Belt Tracking
The system should have its own dedicated electrical supply, unless the line supply is known
to be clean. The earth should be robust, of low impedance and noise free. This section
provides some guidance on connecting an electrical supply.
Setting Up Reject Mechanisms
The conveyor system is supplied with the reject mechanism correctly set up. Normally no
further adjustment should be required.
Remote User Interface
The electronic controls for the metal detector are integrated into the search head along with
the user interface, but the user interface can be mounted remotely in it‘s own housing where
access would otherwise be difficult.
Installing a Serial Link
In order to use any of the serial link options your detector will require a cable and connector
assembly which facilitates external connection to the on board serial link electronics.
Following completion of the installation, commissioning of the machine should be carried out
by a Loma engineer. An important part of this process is to run an Auto Configuration
process through the VF Balance screen to ensure that the search head is optimised for the
local operating conditions.
Warnings
The following safety warnings apply when installing an IQ3+ ST Metal Detector head:
1. LETHAL HAZARD – ELECTRICAL SUPPLIES
2. LETHAL HAZARD – COMPRESSED AIR SUPPLIES
3. NON-IONIZING RADIATION
4. WORKING ON EQUIPMENT
5. REJECT DEVICES
6. EXCESSIVE NOISE
7. HEAVY EQUIPMENT
8. LIFTING THE MACHINE
9. MOVING THE MACHINE
10. CONTAMINANTS
For details see the Safety Warnings section.
The following emergency procedures apply to these procedures:
2. DEALING WITH FIRE.
For details see the Emergency Procedures section.
42
Downloaded from www.Manualslib.com manuals search engine
Installation
Receiving and Unpacking
Receiving the machine
On receipt of your Loma inspection machine, we recommend that you check the external
packing for any signs of damage.
If the external packaging is damaged do not refuse the shipment but make a notation on the
carriers delivery receipt and take pictures of the packaging damage.
When moving the machine, please follow the guidance included in the Moving the Machine
section.
Unpacking the machine
Remove all packing and retain in case the machine has to be repacked for return.
If on unpacking the machine it is subsequently found to be damaged, take further pictures of
the damage and send them to Loma Systems. Loma Systems will then carry out an
investigation, including a review of the applicable carriage terms / Incoterms, to decide what
action is to be taken.
Wheels (if fitted) are screwed fully in and are locked (UK only), or supplied in a polythene
bag which is placed inside the reject bin (Europe). Remove them from the reject bin and
remove the packing material. Then fit the wheels to the out rigged legs of the machine frame.
You may need to raise the machine to fit the wheels so please follow the guidance included
in the Moving the Machine section.
Feet may have been fitted for transit purposes or 20 mm bolts may be used to secure the
machine to a pallet. Conveyors for customers in Europe may have been secured to the pallet
by 20 mm bolts which are screwed into the underside of the legs. Remove these bolts if
fitted. You may need to raise the machine to remove the transit bolts and fit the feet so
please follow the guidance included in the Moving the Machine section.
Removing Bolts and Fitting Wheels
Conveyors for customers in Europe may have been secured to the pallet by 20 mm bolts
which are screwed into the underside of the legs. Remove these bolts if fitted
If wheels have been supplied for the conveyor, remove them from the reject bin and remove
the packing material. Fit the wheels to the outrigged legs of the conveyor. This is best done
when the system has been raised up to take the weight off of the legs and allow room to
screw in the wheels.
Moving the Machine
Depending on the size and weight of the machine, either a crane or a fork-lift truck will be required to
lift and move it into the final location.
When a machine fitted with wheels is to be pushed on the wheels, it is important that it is moved
carefully. Avoid hitting obstacles with the wheels as this can damage the plastic wheel inserts inside
the legs.
Using a Crane
Position the straps under the frame and around the machine so that it will not tilt when lifted.
Then attach the straps to the crane.
Lift the machine carefully and move it to the required location.
Lower the machine and remove the straps.
Do not attempt to lift or move a machine by a reject cover as they are easily damaged.
Using a Fork Lift Truck
A machine tends to be top heavy so may topple forwards when lifted. For this reason it is
advised that the machine is positioned on the forks with the front of the machine facing
backwards.
Raise the forks sufficiently to lift the machine clear of the ground and any obstacles.
43
Downloaded from www.Manualslib.com manuals search engine
Installation
Carefully move the machine to the required location.
Lower the forks and withdraw them from the machine.
Adjusting / Levelling the Conveyor
For systems supplied that incorporate one or a number of conveyors the operating height may need
to be adjusted so that it can be integrated into your production line.
Adjust the infeed and outfeed heights as necessary by means of either the adjustable feet or
adjustable wheels. Then lock the wheels (if fitted).
Ensure that all feet or wheels are firmly on the ground, and are evenly supporting the
conveyor so that it does not rock.
If necessary, anchor the conveyor to the ground using bolts screwed into the feet.
Do not fasten the conveyor to any other piece of machinery as this could lead to vibration
being transmitted to other parts of the machine, resulting in spurious triggering / rejects.
If the conveyor is fitted with feet, you are recommended to apply silicone sealant around the
feet and floor.
Clearance Requirements
From safety and operational viewpoints, it is important that sufficient free space is left around the
machine, specifically the front and back, to enable commissioning and for maintenance personnel to
easily gain access to components.
It is recommended that wherever possible a minimum of 1 metre free space is available at the front of
the machine and 1 metre at the rear.
Connecting the Air Supply
Do not start the machine and initiate the use of any compressed air before the Loma
commissioning engineer has approved the installation.
Except where a metal detector head only is being supplied, all Loma metal detector systems require a
clean and dry compressed air supply, primarily to operate the optional automatic reject system.
It is therefore essential that the air supply is robust enough for correct operation of the system when
the reject operates.
Pneumatic Assembly – The pneumatic system consists of the following components:
o Isolator Switch – The external air supply is connected to the switch which is used to
turn the supply to the system on and off. The air supply is then fed into the Air Regulator.
The Isolator Switch can be locked in the ‘OFF’ position using a padlock to prevent accidental
operation whilst carrying out servicing and maintenance activities.
o Air Regulator – The air regulator is used to set the air pressure being supplied to the
system. A drain trap is provided to remove any water that collects in the system. See the
Maintenance section for further details. The air supply is then fed into the Dump Valve.
o Dump Valve – The dump valve is a safety device that dumps air pressure from the
system in an emergency to protect the operator. It also includes a soft start feature which
allows air pressure to build slowly following an air pressure dump to prevent damage or
injury. The air supply is fed from the valve to the input connection on the Reject Valve.
44
Downloaded from www.Manualslib.com manuals search engine
Installation
Reject Valve – The Reject Valve is attached to the pneumatic assembly and contains five
ports as follows:
o Air Supply Input Port – The air supply from the Dump valve is connected to the input.
o Air Supply Output Port 1 – The air supply is fed to one side of a reject device. For
example when fitted to one side of a double acting air cylinder, the air drives a rod
attached to a nylon blade to push product off a conveyor into a reject bin.
o Air Supply Output Port 2 - The air supply is fed to the other side of a reject device. For
example when fitted to the other side of a double acting air cylinder, the air drives a rod
attached to a nylon blade back to its start position.
o Air Supply Dump Output Port 1 – When an emergency stop is activated, the air
pressure captured in one side of the reject device is dumped through this port. A
suppressor is fitted to the port to reduce any noise generated.
o Air Supply Dump Output Port 2 – When an emergency stop is activated, the air
pressure captured in the other side of the reject device is dumped through this port. A
suppressor is fitted to the port to reduce any noise generated
In addition for fail-safe reasons an air pressure switch is fitted in order to alert the operator that the air
supply is low (below 40psi / 2.8 bar) and to shut down the system; generating a fault condition.
The system will be supplied with the pneumatic system already fitted and connected to the applicable
reject device.
45
Downloaded from www.Manualslib.com manuals search engine
Installation
Therefore the only actions required are to connect the air supply to the input side of the air regulator
using 10mm O/D tubing and set the air pressure using the regulator.
The air pressure should be set to 80psi (5.5 bar) except when being used to supply an air-blast reject
device when the pressure should be set to 100psi (6.9 bar). The minimum air pressure must not fall
below 65psi (4.5 bar) when the reject operates.
Care should be taken when cutting the compressed air supply tube to length before fitting to
ensure that no particles enter the tube as this may cause damage to or prevent the high
precision air nozzles from operating correctly.
Connecting the Electrical Supplies
Connection of the machine to an electrical supply must only be carried out by suitably
trained and qualified personnel.
The supply voltage for the machine is indicated on the identification/rating plate that is mounted on
the frame. An electrical diagram is supplied with each machine to provide connection details.
The machine should have its own dedicated supply, unless the line supply is known to be clean. The
earth should be robust, of low impedance and noise free.
Any dedicated supply line should be run in its own conduit / trunking away from other noisy supplies.
The input voltage should not be subject to voltage fluctuations outside the limits (NWML0320):
Minus 15% to plus 10% of the nominal supply voltage (230V or 110V).
Zero voltage for more than 20mS.
50% of nominal voltage for more than 40mS.
80% of nominal voltage for more than 100mS.
Operation outside these limits may cause loss of function until the supply condition recovers to within
limits.
The standard metal detector conveyor is fitted with a starter isolator and a 24V ac control circuit. The
supply voltage for the conveyor is indicated on the identification plate that is mounted on the frame.
The following illustration shows the isolator inside a typical electrical services box
The Isolator Switch can be locked in the ‘OFF’ position using a padlock to prevent electrical
power being restored whilst carrying out servicing and maintenance activities.
46
Downloaded from www.Manualslib.com manuals search engine
Installation
To connect an electrical supply, proceed as follows:
1. Unlock and open the Electrical Services Box to access the electrical services.
The back of the Isolator Switch is located in the bottom right hand side of the cabinet when
2. viewed from the rear. Beneath it on the bottom of the cabinet is the cable gland access for
the power cable.
3. Push the supply cable up into the Electrical Services Box through the cable gland.
Split the cable inside the box and cut the wires to suitable lengths. An armoured/braided
4. cable is recommended when cable conduit is not used. A suitable earth conductor is also to
be fitted.
Crimp connectors onto the wires and connect to the Isolator Switch as specified in the
5.
table below.
6. Check that all connections are secure then refit the metal cover plate and front cover.
The supply to the conveyor must be either 5-core cable (3-core cable is suitable for single
phase machines) fed through a flexible conduit or 5-core armoured cable . Insert the cable
through the gland.
Do not use rigid conduit of any type. Rigid conduit can lead to vibration being transmitted to
other components, resulting in spurious triggering / rejects.
Cable Connections
3-Phase, Earth and Neutral
Core Terminal
3-phases L1, L2 and L3
Neutral N
Earth E
3-Phase, Earth, No Neutral
Core Terminal
3-phases L1, L2 and L3
Neutral Not used
Earth E
1-Phase, Earth and Neutral
Core Terminal
1-phase L1
Neutral N
Earth E
47
Downloaded from www.Manualslib.com manuals search engine
Installation
Do not start the machine and initiate the use of any electrical circuitry before the Loma
commissioning engineer has approved the installation.
Checking Guards
Check that all guards are securely fastened in place.
On some conveyors that are made to special order, hatches may be fitted to permit access
to some areas of the machine. These hatches are generally fitted with electrical interlocks
which prevent the machine from operating whilst a hatch is open. Check that all hatches are
closed.
Check that the infeed and outfeed areas of the conveyor are clear of obstructions.
Checking Belt Tracking (PV belt system only)
The belt must be checked for correct tracking before running the conveyor for any length of time. If
belt tracking needs to be reset. See Conveyor Belt Maintenance for further details.
Setting Up Reject Mechanisms
The conveyor system is supplied with the reject mechanism correctly set up. Normally, no further
adjustment should be required. If adjustment is required see Adjusting the Reject Mechanisms for
further details.
If the reject Delay and Dwell times need to be adjusted, these are set up via the user interface from
the control panel. See Adding a New Product for further details.
Remote User Interface
The electronic controls for the metal detector are integrated into the search head along with the user
interface, but the user interface can be mounted remotely in it‘s own housing where access would
otherwise be difficult.
Two versions of remote user interface are available, one with an on-board power supply and one
without. The model with the on-board power supply must be used where the cabling between the
search head and user interface exceeds two metres in length.
Care must be taken when routing the cabling to the remote user interface to observe good EMC
practice – do not run with mains or high energy switching cables.
Installing a Serial Link
The main control electronics board must have the optional serial link board fitted.
In order to use any of the serial link options your detector will require a cable and connector assembly
which facilitates external connection to the on board serial link electronics. The connector is normally
located on the underside of the control box.
If a serial link option was ordered with your detector the necessary internal cables and external socket
complete with a blank mating external plug and connection diagrams will be supplied. If you wish to
add a serial link to an existing system please contact your local Service Centre who will be pleased to
assist. See the Setting Up Serial Links section for further details.
Site Considerations
Electromagnetic Compatibility (EMC)
All Loma machines are designed, and tested, to operate under factory conditions and have been
tested to recognised international standards for Electromagnetic Compatibility (EMC), both in terms of
not emitting excessively and not being subject to undesirable operation in the presence of other
equipment whose emissions also meet the standards.
48
Downloaded from www.Manualslib.com manuals search engine
Installation
This approach allows Loma to offer stable operation, even in RF noisy environments, provided the
other equipment is to the same standards and the field wiring is suitably ‘hard’.
It is still necessary, however, to ensure that the machine is not subjected to excessive electrical noise
via its supply or airborne sources.
Selection of Frequency Band
If two or more metal detectors sited within the same area are operating at the same frequency, then
they will interfere with each other leading to false rejects and unstable operation.
To overcome this problem, the detectors can be set to operate on one of ten different bands through
the Search Head Setup screen. It is therefore very important to ensure that detectors operating near
one another are set to operate at different bands. See Frequency Selection for further details.
Other EMC considerations
Any signal I/O which is connected to the auxiliary connections should be in screened cable, grounded
at one end by a low impedance path to RF, and kept free from sources of electrical noise (e.g. mains
supplies for large electrical machines).
The metal detector is a highly sensitive RF measuring device, which is well screened from outside
interference and has excellent electronic discrimination against unwanted electromagnetic fields.
However, due to its sensitivity it is possible that other devices which emit high levels of RF noise at
the operating frequency of the detector could cause interference, thereby degrading the performance
of the detector.
It is therefore important to avoid siting the detector next to any devices which emit abnormally high
levels of RF interference if proper operation is to be maintained.
Radio Frequency Interference
A metal detector is, essentially, a Radio Frequency (RF) transmitter and receiver. As such it is
sensitive to RF noise in the general vicinity of the detector location. Whilst those frequencies not close
to the operating frequency of the detector will usually be filtered out (this includes most ‘walkie talkie’
frequencies, unless the transmitter is held very close to the detector aperture), it is not uncommon for
the control frequency (or multiple of it), used in modern speed controllers, to cause interference.
To reduce the risks of such interference causing false rejects or other symptoms of undesirable
operation at the metal detector, the following recommendations should be followed:
Always route speed controller input and output wiring away from the metal detector area.
NEVER put speed controller wiring in the same conduit or on the same supply as the metal
detector wiring.
Run speed controller wiring in the general vicinity of the metal detector in a rigid steel conduit
or use other techniques to ensure 100% screening of the cable.
Always follow the speed controller manufacturer’s instructions for installation, wiring,
screening and grounding.
In addition to following these guidelines, most speed controller manufacturers supply input and output
filters which can be fitted to the field wiring to dramatically reduce RF emissions if necessary.
All Loma metal detectors are designed, and tested, to meet the requirements of the FCC and the new
stringent European regulations for RF emissions, both in terms of not emitting excessively and not
being subject to undesirable operation in the presence of other equipment whose emissions also
meet the standards. This approach allows Loma to offer stable operation even in RF noisy
environments, provided the other equipment is to the same standards and the field wiring is suitable
‘hard’.
49
Downloaded from www.Manualslib.com manuals search engine
Installation
THIS PAGE IS INTENTIONALLY LEFT BLANK
50
Downloaded from www.Manualslib.com manuals search engine
About the Metal Detector Range
Introduction
Loma’s metal detectors are packed with some incredible patented innovations, which are all designed
to make them compliant with current legislation and best in class.
Even more robust and reliable, the latest products continue to lead the way in tackling key industry
challenges and standards, notably food inspection Codes of Practice and user traceability. Its
breakthrough innovations, including a new touch screen display, can be easily retrofitted to older
product versions on request.
The search head is available separately for fitting to your own conveyor or this can be supplied as a
system, already fitted to a Loma conveyor. A Pipeline Metal Detector is also included in the range for
inspecting pumped products.
The items numbered in the figure are listed and described below.
1 - Metal Detector Search Heads
2 - Conveyor Belts
3 - Reject Devices
4 - Electrical Services Box
5 - LED Lamp Stack
6 - Product Guides
7 - Guards
51
Downloaded from www.Manualslib.com manuals search engine
About the Metal Detector Range
Metal Detector Search Heads
To cater for the requirements of different types of product the IQ3+ ST Metal Detector Search Head is
available in a range of aperture heights and widths to suit the product to be inspected.
Standard Features
Variable Frequency Capability - Loma is the only company in the industry that offers true
variable frequency, operating between 40 - 900 kHz. This means that you can configure the
same machine for use with a variety of products. Through the systems product 'Learn'
feature, the correct frequency for a product can be automatically set in seconds, eliminating
past performance restrictions caused by limited frequency metal detectors.
Environmental Protection Cover – A plastic cover, mounted on hinges, is provided to go
over the touch screen to prevent the screen being damaged during cleaning operations.
Harsh Environment Protection Liner – This white aperture liner is made from POM C
Acetyl Copolymer and is suitable for harsh applications where the product temeprature is >
30 degrees or if hose down or steam cleaning is to be used.
Remote Control Kit - The remote controls is provided with a fully enclosed IQ3+ ST control
box, a mounting kit and bracket to mount on a frame/structure with up to 10-meter cable.
Remote boxes above a 2 metre distance from the search head have a local power supply
unit fitted to run the touch screen display. A local mains power supply is required for the
control box.
Lamp Stack – A plastic LED lamp stack with audible alarm included (several sound alarm
available and volume adjustable) is available. The lamp base is mounted on a pole on the
side of the head and provides visual signalling as follows:
o Red Lamp – System Error.
o Orange Lamp – Detection / Rejection.
o Green Lamp – Normal Running / Inspection.
o Blue Lamp – Run Error / PVS Test.
52
Downloaded from www.Manualslib.com manuals search engine
About the Metal Detector Range
Optional Features
The following optional features are supplied with a detector search head:
Communication Packages – The search head is compatible with the following
communication packages:
o LomaEnet (serial link board required) – The LomaEnet Capture application provides the
facility to distribute copies of reports generated by the metal detector to other suitable
devices that are on the same computer network as the metal detector. This allows
personnel to analyse and archive data.
o LomaLink (serial link board required) - A serial connection is used to communicate with
the metal detector using a remote PC.
o Ethernet (serial link & ethernet boards required).
o LomaOPC (serial link & ethernet boards required) – The LomaOPC application is
installed onto a remote PC and a serial connection established to pass data using OPC
tags.
The search head can be fitted with a number of external sensors; an optional sensor board is required
for this.
Conveyor Belts
Loma conveyors are fitted with either flat belts which are suitable for use with lighter products or
plastic modular belts which are suitable for use with heavier products in a harsher environment.
The belts are positively driven from a central drive sprocket that is secured on a square-section drive
shaft. This means that no slippage and no deviation in tracking can occur.
Flat Belts
Flat belts are constructed from polyurethane and have a smooth surface. They are supplied as
standard in white but blue coloured belts are available if required.
53
Downloaded from www.Manualslib.com manuals search engine
About the Metal Detector Range
Plastic Modular Belts
The plastic modular belt conveyors use a belt constructed from injected-moulded plastic modules,
assembled into an interlocked unit and joined by plastic hinge rods.
The following table gives details of the three different plastic modular belt types supplied by Loma:
Belt Type Design Applications
Flat top Smooth closed surface Wrapped or loose products
Flush grid Open grid pattern with a smooth surface Boxed or wrapped products
Lightweight flush grid Open grid pattern with a smooth surface Boxed or wrapped products
54
Downloaded from www.Manualslib.com manuals search engine
About the Metal Detector Range
Reject Devices
Loma Systems offer a range of reject devices for removing contaminated products from your
production line, based on a number of factors including the product type, its general dimensions, the
general set up of your production line and of course how you wish to handle contaminated products.
The following reject devices are available and may be fitted to your machine:
Stop On Detect (SOD)
The Stop-On-Detect reject device causes the conveyor to stop moving and an alarm to sound,
indicating that a contaminant has been detected.
Air Blast
The air blast reject device uses a high pressure blast of compressed air to push a
contaminated product off the belt into the reject bin.
Pusher
The pusher reject device pushes the contaminated product off the belt into the reject bin.
Plough
The plough reject device swings across the belt to divert the contaminated product off the belt
into the reject bin.
Retracting Band
The retracting band reject device uses compressed air to activate a carriage retracting
mechanism to create a gap in the conveyor belt. The contaminated product then falls through
the gap and into a reject bin, which is mounted on the underside of the conveyor.
Powered Decliner
The powered decliner reject device uses compressed air to activate a carriage declining
mechanism which guides the contaminated product into a reject bin mounted on the
underside of the conveyor. The carriage then returns to its original position,
Signal Only
Alternatively, a conveyor can be supplied without a reject device but with ‘Signal Only’ output.
On detection of metallic contaminant in the product, the control unit provides an output signal
only. This conveyor can be used in conjunction with the customer’s choice of equipment.
As standard, a reject cover is fitted over the outfeed part of the belt and the reject device. This
protective device is intended to stop any part of a person’s body from being placed within the
operating area of the reject device. The Stop-On-Detect reject is not fitted with a reject cover.
Stop On Detect
Stop On Detect is the simplest type of reject device available which is most suitable for removing
heavy, awkward shaped and continuous strip contaminated products from your production line.
When a contaminated product is detected the conveyor belt will stop and an alarm will sound,
allowing you to remove the product from the conveyor belt and dispose of it in accordance with your
local procedures.
After removal of the contaminated product, you must then manually restart the conveyor.
Stop On Detect reject device are suitable for use with systems where a maximum of 60 packs are
being presented for inspection per minute and the maximum individual pack weight is 60Kg.
55
Downloaded from www.Manualslib.com manuals search engine
About the Metal Detector Range
Air Blast
The Air Blast reject device is suitable for removing contaminated wrapped products from your
production line using a high pressure blast of compressed air to push the contaminated product off of
the conveyor belt and into a reject bin.
Generally a single nozzle is specified but a second nozzle can be fitted when required to provide
more control or to reject over or underweight packs into a separate reject bin where the metal detector
is being used in combination with a checkweigher.
Air Blast reject devices are suitable for use with systems where a maximum of 250 packs are being
presented for inspection per minute and the maximum individual pack weight is 500g.
Pusher
The Pusher reject device is suitable for removing contaminated wrapped products in rigid packaging
from your production line.
An acetyl blade, driven by a blast of high pressure compressed air, pushes the contaminated product
off of the conveyor belt and into a reject bin.
Generally the pusher blade pushes the product off of the conveyor belt from the side, but an overhead
pusher can be fitted when required to suit the product or production line set up.
Pusher reject devices are suitable for use with systems where a maximum of 100 packs are being
presented for inspection per minute and the maximum individual pack weight is 10Kg. However, a
heavy duty pusher is available which can be used for pack weights up to 50Kg. A reject roller track,
rather than a reject bin, is recommended for use with a heavy duty pusher to remove the product
safely from your production line.
Plough
The Plough reject device, sometimes referred to as the diverter, is suitable for removing cylindrical
products being presented at a low rate from your production line.
An acetyl blade, driven by a blast of high pressure compressed air, moves across the conveyor belt to
divert the contaminated product off of the conveyor belt and into a reject bin.
Plough reject devices are suitable for use with systems where a maximum of 60 packs are being
presented for inspection per minute and the maximum individual pack weight is 1Kg.
Retracting Band
The retracting band reject device is suitable for removing continuous loose products such as
polythene bags and sachets from your production line.
The device uses compressed air to activate a carriage retracting mechanism to create a gap in the
conveyor belt. The contaminated product then falls through the gap and into a reject bin, which is
mounted on the underside of the conveyor.
Retracting band reject devices are suitable for use with systems where a maximum of 100 packs are
being presented for inspection per minute and the maximum individual pack weight is 5Kg. However,
multiple lanes may be employed to increase the overall number of packs that are presented for
inspection per minute.
Powered Decliner
The Powered Decliner reject device uses compressed air to activate a carriage decliner mechanism
to lower part of the conveyor belt and direct the contaminated product into a reject bin or run off area.
The carriage is then raised back up to its normal position.
Signal Only
Alternatively, a conveyor can be supplied without a reject device but with ‘Signal Only’ output. On
detection of metallic contaminant in the product, the control unit provides an output signal only. This
conveyor can be used in conjunction with the customer’s choice of equipment.
56
Downloaded from www.Manualslib.com manuals search engine
About the Metal Detector Range
Reject Bins
Two sizes of reject bin are available for collecting contaminated products removed from the conveyor
belt using a pneumatic reject device. The size of the bin required is determined by the conveyor
length and the size and weight of the product to be rejected.
Reject bins are fitted with a lockable door as standard and optionally with an electronically operated
door lock mechanism that may be opened and locked by operators with a specific user level access
account through the user interface. The bin is unlocked through the Rejects Setup screen.
In addition the bin can optionally be fitted with a 'Bin Full' photo-eye which generates a warning when
the bin needs to be emptied. A 'test' paddle can also be fitted to manually check that the Bin Full
photo-eye is working correctly. Monitoring of the 'Bin Full' status is enabled through the GP I/O
screen.
Electrical Services Box
Electrical supplies to the conveyor are connected inside the electrical services box. The box is
generally mounted at the front of the conveyor frame but can be overhead mounted. Supplies are
connected via the Isolator Switch. The internal components may be mounted on a printed circuit
board or on din rails if a PLC version is supplied.
The door of the box is fitted with the Isolator Switch, Conveyor ‘Stop’ and ‘Start’ buttons and the
Emergency ‘Stop’ button as described in the table below.
The Isolator Switch is located on the front of the Electrical Services Box and is shown
here in the ON position. Power is being supplied to the machine.
The Isolator Switch is shown here in the OFF position. Power is NOT being supplied
to the machine.
The conveyor Start/Stop button is located on the front of the Electrical Services Box
and is used to start and stop the conveyor.
Pushing the green section at the top of the button starts the conveyor and the white
LED located in the middle of the button is lit to indicate this.
Pushing the red section at the bottom of the button stops the conveyor and the white
LED is extinguished.
The Emergency Stop button is located on the front of the Electrical Services Box and
is to be used in EMERGENCIES ONLY to stop the machine.
Guards
For Loma metal detectors the use of guarding, including covers, panels, curtains and other methods
is extremely important in order to restrict operators from accessing contaminated products and also
areas of the detector that are potentially hazardous.
Air Pressure Switch
An air pressure failure switch is fitted if the conveyor is supplied with either a pusher reject or a
retracting band reject. The switch is set by Loma to operate if the pressure of the compressed air
supply to the reject falls below 40psi (2.8 bar). The conveyor then stops.
57
Downloaded from www.Manualslib.com manuals search engine
About the Metal Detector Range
Optional Equipment
The following options are available, depending on the type of reject mechanism fitted:
Option Stop On Detect Air Blast Pusher Retracting Band
Audible Alarm S O O O
'Bin Full' Photo-eye - O O O
LED Lamp Stack O O O O
Overhead Electrical Services O O O O
Product Guides O O O O
Product Registration Photo-eye - O S O
PVS Indicator Lamp O O O O
Reject Actuation Confirmation - - O O
Reject Confirmation with Photo-
- O O O
eye
Lockable Reject Bin +
- O O O
Monitoring
Pack Check Photo-eye - O O O
S = Standard fitting, O + Optional fitting.
The options are described in the following sections:
Audible Alarm
The alarm sounds when a contaminated product is detected. The maximum volume of the alarm lies
in the range of 110 to 125 decibels (dB) at 1 metre but the level can be adjusted.
‘Bin Full’ Photo-eye
Warns when the reject bin is full.
LED Lamp Stack
A plastic LED lamp stack, or alternatively a dome, which includes an adjustable
audible alarm, is available. The lamp base is mounted on a pole on the side of
the head and provides visual signalling as follows:
Red Lamp – System Error.
Orange Lamp – Detection / Rejection.
Green Lamp – Normal Running / Inspection.
Blue Lamp – Run Error / PVS Test.
58
Downloaded from www.Manualslib.com manuals search engine
About the Metal Detector Range
Overhead Electrical Services
The Electrical Services Box may be mounted overhead instead of at the front of the conveyor as is
standard.
Product Guides
Product guides are useful for centring products
through the detector aperture and controlling
product presentation to prevent skewing.
Three types are available. One type is situated
at the infeed to the conveyor only, the second is
fitted through the search head, and the third is
fitted along the full length of the conveyor. The
guides can easily be adjusted to suit the width of
a specific product.
Product Registration Photo-eye
Conveyors that are supplied with a pusher reject are fitted with a product registration photo-eye which
allows the system to count the total number of packs that have been presented for inspection. It also
provides the system with a timing reference for activating reject devices and works in conjunction with
other optionally fitted photo-eyes to confirm that good packs have been passed and bad packs
rejected..
As standard, the photo-eye is mounted on the side of the conveyor. It is used to register the position
of the products on the conveyor. As an option, the photo-eye may be mounted directly above the belt.
This is particularly suitable for the registration of products that have very little depth.
PVS Indicator Lamp
Illuminates when a pre-programmed Performance Validation System test is required. The normal
colour is blue but it can be white if the system uses two search heads.
Reject Actuation Confirmation
Stops the conveyor when a contaminated product is detected and the reject solenoid fails to trigger.
Reject Confirmation with Photo-eye
A photo-eye is fitted across the entrance to the reject collection device to confirm that a pack has
been rejected.
Lockable Reject Bin and Status Monitor
The reject bin door is locked and unlocked through the user interface rather than with a standard key.
Permission to open and lock the door is provided in the software to users with a Level 2 Supervisor
access account. The status of the door lock is monitored by the software.
Pack Check Photo-eye
A photo-eye fitted onto the outfeed section of the conveyor after the reject mechanism works in
conjunction with the Product Registration photo-eye to confirm that a good pack exits the system but
a bad pack does not.
59
Downloaded from www.Manualslib.com manuals search engine
About the Metal Detector Range
THIS PAGE IS INTENTIONALLY LEFT BLANK
60
Downloaded from www.Manualslib.com manuals search engine
Getting Started
This chapter provides some basic guidelines for initially using the IQ3+ ST Metal Detector.
The following sections provide more information:
User Interface
This section provides brief a description of the machine’s user interface so that you may
navigate around the system to make the right selections.
User Access
User access to the features and functionality of the machine is managed through one general
and four password protected levels, listed and described below which are described in this
section.
Logging In and Out
Once a user account has been provided for you this section describes how to log in and out of
your account.
Starting and Stopping
Guidance is provided for each inspection machine type, describing how to start and stop the
machine; including stopping the machine in an emergency.
User Interface
The IQ3+ ST Metal Detector provides a touch screen user interface located on the front of the
machine control panel.
Through the user interface you can set up and manage all parameters required for inspecting
products and for the general operation of the machine.
To select an option on the touch screen you must ‘tap’ the screen in the appropriate place.
For consistency, we have used the terms ‘tap’ and ‘tapping’ throughout this guide to mean
making a selection on the display screen.
The user interface has been carefully designed to be as intuitive as possible, using common actions
and symbols that you will see and use for operating other machines and computers.
You may not have access to a computer or printed copy of the User Guide when operating the
machine, so some guidance and help is provided which is accessible within the user interface.
When the IQ3+ ST Metal Detector head is supplied fitted to a Loma conveyor, the following switches
and buttons are also provided, mounted on the Electrical Services Box:
61
Downloaded from www.Manualslib.com manuals search engine
Getting Started
The Isolator Switch is located on the front of the Electrical Services Box and is shown
here in the ON position. Power is being supplied to the machine.
The Isolator Switch is shown here in the OFF position. Power is NOT being supplied
to the machine.
The conveyor Start/Stop button is located on the front of the Electrical Services Box
and is used to start and stop the conveyor.
Pushing the green section at the top of the button starts the conveyor and the white
LED located in the middle of the button is lit to indicate this.
Pushing the red section at the bottom of the button stops the conveyor and the white
LED is extinguished.
The Emergency Stop button is located on the front of the Electrical Services Box and
is to be used in EMERGENCIES ONLY to stop the machine.
User Access
User access to the features and functionality of the IQ3+ ST Metal Detector is managed through one
general and four password protected levels, listed and described below, with each level providing
access based on the user function.
During installation and commissioning, the Loma Engineer will set and provide you with passwords for
accessing all user levels, which you can then provide to staff as required.
Named accounts may then be set up for each user, selecting a specific access level for them, with a
unique password for each user to log in to the machine.
If you attempt to access a screen that is only available to user levels above your current logged in
level, you will be prompted to enter a valid password for the required user level.
Log Off - (Level 0)
This is the general access level used for selection when the machine is not being used but is
to be left powered up. It provides no access to any features or functions. Any attempt to
access other screens will display the Select Access Level screen
Operator - (Level 1)
This level of access is aimed at operators who need to use the machine functionality and
features to carry out routine product inspections and remove any contaminated products from
the production line. Users can view the Main Run Screen and are also able to open the Select
Access Level screen.
Supervisor - (Level 2)
This level of access is aimed at supervisors who need to use the machine functionality and
features to manage the selection and inspection of a range of products. It also includes
access to features and functionality available to the Operator user. The user can change the
product being run and can also run PV testing when prompted by the system.
62
Downloaded from www.Manualslib.com manuals search engine
Getting Started
Quality - (Level 3)
This level of access benefits staff that monitor and analyse inspection data to ensure that
acceptable quality standards are achieved and maintained for all products inspected to meet
customer and legislative requirements. It also includes access to features and functionality
available to the Operator and Supervisor users. The user can reset batches, adjust
thresholds, perform product learns, setup product parameters, perform log and report
functions, setup the calendar, setup logs and reports, setup PV tests and also setup user
accounts.
Engineer - (Level 4)
This level of access is aimed at engineers and technicians who need to carry out routine
servicing and maintenance tasks to assure the high availability and performance of the
machine. It also includes access to features and functionality available to the Operator,
Supervisor and Quality users. The user can set up data comms, rejects, conveyor settings,
user options, search head settings, VF drives, languages and perform LOMA service
functions
When this access level is selected you will be able to access some screens that cause
inspection to stop until you navigate away from the screen.
It is recommended that you select the Log Off access level once you have completed your
activities to prevent unauthorised access to features and functionality.
Logging In and Out
This section provides guidance for logging in and out of the IQ3+ ST Metal Detector.
The following procedures assume that the machine is switched on and working normally,
that the last user selected the Log Off access level and that your account has been added at
the ENGINEER access level.
Logging In
To log in to the machine using your account details, proceed as follows:
1. Select the Key symbol at the bottom left hand corner of the currently displayed screen to
display the Select Access Level screen.
63
Downloaded from www.Manualslib.com manuals search engine
Getting Started
2. Select the Engineer access level option. The User Accounts screen will be displayed
containing a list of all user accounts set up at the selected access level.
3. Select your account name in the list to display the Enter Password screen. Then enter
your password number using the buttons provided and select the Tick button.
4. You are now logged in to your user account. The Main Run screen will be displayed.
Logging Out
It is recommended that you change the User level to ‘Log Off’ once you have finished using the
machine to preclude misuse of the system by untrained / unauthorised staff.
After around 10 minutes of inactivity the machine will automatically reset the user level to Log Off, but
to change it manually proceed as follows:
1. Select the Key symbol at the bottom left hand corner of the currently displayed screen to
display the Select Access Level screen. Then select the ‘Log Off’ option.
2. Select the GoTo button in the bottom left hand corner of the screen to complete the log off
process. The Main Run screen will be displayed.
64
Downloaded from www.Manualslib.com manuals search engine
Getting Started
Starting and Stopping
This section provides guidance for starting and stopping the IQ3+ ST Metal Detector, including
stopping the machine in an emergency. It is assumed that the search head is mounted on a Loma
conveyor.
The following procedures should only be carried out once all installation and commissioning
activities have been completed and operators trained in the use of the machine.
Starting the Machine
To start the machine, proceed as follows:
Ensure that the machine is connected to a suitable power supply and, if a pneumatic reject
1.
device is fitted, a suitable air supply.
Turn the Isolator Switch, located on the electrical services box, in a clockwise direction.
2.
This will switch on the electrical supply to the machine.
The machine will then start to load its operating software, during which it will also calibrate
3.
the touch screen.
4. By default the Main Run screen is displayed, showing the operating status of the machine.
Push the green section of the Start/Stop button, located on the front of the electrical
5.
services box, to start the conveyor.
6. The machine is now ready to start inspecting the selected product.
Stopping the Machine
To stop the machine, proceed as follows:
Push the red section of the Start/Stop button, located on the front of the Electrical Services
1.
Box, to stop the conveyor.
If you have finished using the machine, turn the Isolator switch in an anti-clockwise
2.
direction. This will switch off the electrical supply to the machine.
65
Downloaded from www.Manualslib.com manuals search engine
Getting Started
Emergency Stop
To stop the machine in an emergency, proceed as follows:
Press the red Emergency Stop button, located on the front of the Electrical Services Box.
1.
The conveyor will then automatically stop.
Starting the Machine after an Emergency Stop
To start the machine after an emergency stop, proceed as follows:
1. Ensure that any issue that caused you to stop the machine has been cleared.
Turn the red Emergency Stop button clockwise and then release the button which will then
2.
pop out to its original position. The power supply to the conveyor is now restored.
3. Push the green section of the Start/Stop button to restart the conveyor.
4. The machine is now ready to start inspecting the selected product.
66
Downloaded from www.Manualslib.com manuals search engine
The User Interface
The user interface, located on the front of the machine control panel, enables you to access all of the
features and functionality provided by the IQ3+ ST Metal Detector.
Through the user interface you can setup and manage all parameters required for inspecting products
and for the general operation of the machine.
The following sections provide more information:
General Navigation
The user interface has been carefully designed to be as intuitive as possible, using common
actions and symbols that you will see and use when operating other equipment and
computers. For further assistance, this section is included to describe how to find your way
around the user interface, highlighting some common functionality that makes things simple to
do.
Screens
The user interface provides a hierarchy of screens that are presented in a logical sequence
for setting up the machine for inspecting products and accessing system and inspection
information. Although you will quickly learn how to navigate through the screens to access the
ones you want, this section provides some assistance for you to get started. A full description
for each of the screens is available and where applicable additional information is included to
explain the principles behind some of the more complex settings available.
General Navigation
The user interface is divided into a number of areas which contain generic controls through which all
features and settings for the metal detector may be configured and run. Icons are also used
extensively throughout the system to assist in navigation.
There are two main screens, the Main Run screen and the System Setup screen, through which all
other screens may be accessed and these contain different features to the other screens.
The generic navigation controls provided in most other screens are listed and described below.
Title Bar
This bar is displayed at the top of the screen and will generally show the title of the screen and an
associated icon. The bar will include some additional icons for some screens which when selected will
display other related screens.
Blue Banner Bar
This bar is displayed at the bottom of every screen. It contains various navigation controls and
provides information depending on the screen being displayed. The generic controls provided on
every screen are described in the table below.
67
Downloaded from www.Manualslib.com manuals search engine
The User Interface
This is known as the “Go To“ button, and tapping it displays the System
Setup screen, providing access to other areas of the system for setting up
all aspects of the machine.
This is known as the "Back" button and tapping it displays the previous
screen. If you have made any changes in the screen settings then the
Save Settings screen will pop-up for you to confirm the changes.
This is another"Back" button which is displayed in some 'Service'
screens. When a Service screen is accessed the metal detector must
stop inspecting products until any setting changes have been made and
saved. Tapping on this button provides a short cut to take you back to the
Main Run screen immediately and the detector starts inspecting products
again.
Displays the name of the currently logged in user and their access level.
Tap on the key icon to display the Select Access level screen to select a
different access level or user login.
The area at the bottom of the screen acts as a message centre,
displaying the current machine status in green and important messages
that may need attention in flashing red. Tap on this area to display the
System Faults Log screen
This icon indicates help text is available for the screen you are viewing.
Tap on the icon to view the text.
Selection Options
Controls used throughout the system for selecting options are included in the table below.
Drop Down List - Tapping on the down arrow presents a list of options for
selection.
Option Check Box - Tapping in the box enables the associated option and puts a
tick in the box. Enabling an option often provides additional settings in a screen
which then need to be configured.
Option Radio Button - Radio buttons are generally used where more than one
option is available. Tapping on the button selects the associated option.
Field - You can tap into a field to enter a value. Depending on the value to be
entered either a numeric keypad or keyboard will be displayed so that you can
enter the required value. See Entering Data below for more details.
Entering Data
To enable you to enter values into fields the following controls are provided:
Numeric Keypad
When you tap into a field that requires a number to be entered a numeric keypad will be displayed in
a pop-up screen.
You can enter a number by tapping on the number buttons. Then tap on the green tick button to close
the screen and save the number into the selected field.
68
Downloaded from www.Manualslib.com manuals search engine
The User Interface
Keyboard
When you tap into a field in which you can enter characters and numbers a keyboard will be displayed
in a pop-up screen.
You can enter characters and numbers by tapping on the keyboard buttons. Then tap on the green
OK button to close the screen and save the entry into the selected field.
Saving Settings
When tapping on either the Back or Go To button to exit a screen in which you have
made some setting changes the Save Settings pop-up screen is displayed.
Tapping on the green tick will save the changes and close the screen. Tapping on the red cross will
close the screen without saving the changes.
Screens
The user interface provides a hierarchy of screens that are presented in a logical sequence for setting
up the machine for inspecting products and accessing system and inspection information.
Although you will quickly learn how to navigate through the screens to access the ones you want, this
section provides some assistance for you to get started.
There are two main screens provided from which all other screens are accessed. These are the Main
Run screen and the System Setup screen. Tables are provided below to show the hierarchy of
screens that are accessible from them.
69
Downloaded from www.Manualslib.com manuals search engine
The User Interface
The screens that you are able to access are subject to the access level selected for your
user account when it was set up for you.
Main Run Screen
The chart below displays the screens that can be accessed from the Main Run screen and the order
in which they are available.
System Setup Screen
The chart below displays the screens that can be accessed from the System Setup screen and the
order in which they are available.
70
Downloaded from www.Manualslib.com manuals search engine
The User Interface
Main Run
Purpose
The purpose of the Main Run screen is to provide you with real time and historical information for the
product that you are currently inspecting.
This enables you to monitor exactly what is happening at any time and if necessary take some
appropriate action. For example, you may have a local rule that states that if 10 products in a batch
are consecutively rejected then inspection is stopped to allow for an investigation to determine the
cause.
As well as providing visual inspection information, you can also navigate to other screens that,
depending on your access level, allow you to change inspection parameters.
Navigating to a screen that allows you to edit some parameters or carry out actions that will
affect product inspection, such as instigating a new product Learn session, will cause the
system to STOP inspecting until the action is completed.
Screen Contents
The Main Run screen contains the following contents for displaying information and providing
navigation to other screens:
Each product, initially entered and edited through the Select Product to
Setup screen, is given a unique number so that the system can store
its setup and configuration settings. This unique number and the name
of the currently selected product is displayed at the top of the screen.
Tapping on the product name will display the Select Product to Setup
screen so that you can select another product to inspect, edit a
products settings, add or delete a product.
Aalternatively, if you only have Operator (level 1) user access then the
Select Product to Run screen will be displayed which only provides the
option for you to choose a different product to inspect. You cannot edit
product settings or add new products.
If the 'Traceability code' option has been selected in the Batch Control
screen, the batch code entered in the field provided is displayed under
the product name at the top of the screen.
You can enter a new batch code by selecting this field. Also, as the
'Traceability code' option has been selected, when a new batch is
started, you are automatically prompted to enter a new trace code.
71
Downloaded from www.Manualslib.com manuals search engine
The User Interface
A number panel displays the total number of products for a batch that
have been passed through the machine for inspection and have been
found to be free from any contaminants.
This feature relies on a Product Registration Photo-eye being fitted to
your system to count the total number of products passed through the
machine for inspection.
Selecting the Tick displays the Batch Reset screen to allow you to
reset the current batch number to zero.
A number panel displays the total number of products for a batch, that
have been passed through the machine for inspection and have been
rejected as they contain contaminants.
Again this feature relies on a Product Registration Photo-eye being
fitted to your system to count the total number of products passed
through the machine for inspection.
Selecting the Trash Can displays the Batch Reset screen to allow you
to reset the current batch number to zero.
The current machine date and time is displayed below the reject count.
You should ensure that this is accurate at all times for reporting
purposes.
You can change the date and time if required through the Calendar
screen. See the Setting the Time and Date section.
Located in the centre of the screen, the product signal dial displays the
real-time signal level being received for the product that is currently
being inspected, with the pointer moving around the dial as the signal
level changes; much like the speedometer in your car when you speed
up or slow down.
The 'black' coloured numbers on the dial specify the acceptable signal
range within which a product is classed as being contaminant free and
passes inspection.
The 'black' coloured numbers end at a thick 'red' line on the dial which
is known as the Threshold. This indicates the signal level, specified
either automatically by the machine through a Learn process or
manually through the Threshold screen, at which the product is
considered to contain a contaminant and is therefore rejected.
The 'red' coloured numbers on the dial appear after the Threshold and
therefore specify the unacceptable signal range within which a product
is classed as containing a contaminant and is rejected.
You can change the appearance of the Main Run screen, such as the
background and button colours, through the Appearance Settings
screen.
You can also replace the signal dial with a signal plot (trace) which has
similar functionality to the dial but in addition shows a few seconds of
product data, allowing you to catch rejects that might otherwise be
missed.
72
Downloaded from www.Manualslib.com manuals search engine
The User Interface
The currently set Threshold signal level is displayed in a number panel
opposite the thick 'red' Threshold line on the product signal dial.
Products with a signal value above this level will be rejected.
Tap on the threshold value to display the Threshold pop-up screen to
adjust it, and therefore the sensitivity of the detector: High numbers
give lower sensitivity; smaller numbers higher sensitivity. Setting the
Threshold too low will lead to false rejects. This value is set
automatically by the product learn process.
Located under the product signal dial, a number panel is provided that
displays the current real-time signal level, referred to as the Resultant,
for you. To the left of the panel a Learn icon is displayed.
Selecting either the number panel or the Learn icon displays the Learn
Options screen, through which you can access the Learn features
available for the currently selected product.
In addition to the above, when a PV test is being carried out a second PVS product signal dial will
appear on the right of the screen.
Selecting the number panel under the PVS product signal dial will start the PV test and you can follow
the on-screen prompts to complete the test. See Using Performance Validation for further details.
Other standard navigation features available in the screen are described in the General Navigation
section.
Select Product to Run
Purpose
The Select Product to Run screen provides you with options for choosing the product to be inspected
and is displayed to Users with Level 1 Operator access instead of the Select Product to Setup screen
as it does not provide access to other features for adding new products and editing product settings.
If the '# F : FERRITE' product is visible in the list it MUST NOT be used for inspecting normal product.
You should advise your Supervisor so that they can hide it from view to avoid accidental use.
Screen Contents
The Select Product to Run screen contains the following contents for displaying information and
providing navigation to other screens:
Product List
A list containing a row for the number of products selected in the Search Head Setup screen
is displayed.
73
Downloaded from www.Manualslib.com manuals search engine
The User Interface
For each existing product its unique number and product name are displayed.
A product may be chosen for inspection by selecting the row containing the product name.
Other standard navigation features available in the screen are described in the General Navigation
section.
Select Product to Setup
Purpose
The Select Product to Setup screen provides you with options for choosing the product to inspected,
editing a products settings and creating new products to inspect.
The number of individual products that can be created and stored for recall is set in the Search Head
Setup screen; subject to a maximum of 200. This then sets the number of product rows that are
displayed and available for use in this screen.
Each product can be configured with different settings which, together with any learnt parameters
captured during the product Learn process, are then automatically used to set the machine up for
inspecting that product when it is selected.
If the '# F : FERRITE' product is visible in the list it cannot be used for inspecting normal product, as it
is a reserved product that is factory set. To hide the FERRITE product, navigate to the User Options
screen and deselect the Access Ferrite option. This will avoid accidental use.
Screen Contents
The Select Product to Setup screen contains the following contents for displaying information and
providing navigation to other screens:
Product List
A list containing a row for the number of products selected in the Search Head Setup screen
is displayed.
For each existing product its unique number and product name are displayed.
New products can be added to the list by selecting a row that does not contain a product
name and then selecting the Edit option in the Product Options screen when it is displayed.
The new product name and settings can then be added through the Product Settings screen.
Existing products can be added to the list by selecting the row containing the product name
and then selecting the Edit option in the Product Options screen when it is displayed. The
product settings can then be edited in the Product Settings screen.
74
Downloaded from www.Manualslib.com manuals search engine
The User Interface
A product may be chosen for inspection by selecting the row containing the product name and
then selecting the Run option in the Product Options screen when it is displayed.
Other standard navigation features available in the screen are described in the General Navigation
section.
Product Options
Purpose
The Product Options screen provides you with options for running inspections for a selected product,
editing its settings or entering settings for a new product.
Screen Contents
The screen contains the following contents for displaying information and providing navigation to other
screens:
Edit
Choosing this option displays the Product Settings screen so that you can edit the settings for
the product selected in the Select Product to Setup screen.
You should also choose this option if you are creating a new product, after selecting a blank
row in the Select Product to Setup screen.
Run
Choosing this option recalls the settings for the selected product and sets up the machine to
start inspecting it.
A pop-up message is briefly displayed to advise you that the current product settings are
being changed to those for the selected product.
If a Learn process has not yet been carried out for the product, a pop-up message will be
briefly displayed advising you of this and you should carry out a Full Learn process before
starting inspections.
If you are using Batch Control to identify batches of product being inspected, as you are
effectively starting a new batch a keyboard screen will be displayed so that you can enter a
Trace Code for the new batch.
The Product Options screen is then automatically closed and the Main Run screen is
displayed. You are now ready to start inspecting the selected product.
Selecting the red X control at the bottom of the screen at any time will close the screen.
75
Downloaded from www.Manualslib.com manuals search engine
The User Interface
Product Settings
Purpose
Before a product can be inspected a number of basic details and parameters for the product must be
entered into the Product Settings screen which are then used by the metal detector software to
control how the product is inspected.
Great care should therefore be taken to ensure that the correct details are entered and selections
made as they will directly affect how the machine will operate.
Entering incorrect details may cause false triggering and allow contaminated products to go
undetected.
Some options may not be displayed if access to them is not enabled.
Screen Contents
The Product Settings screen contains the following contents for displaying information and providing
navigation to other screens:
#(number)
To assist with identification and selection, you should give all products a unique name, which
can be up to 25 alphanumeric characters in length.
Tap in the name field to display the pop-up keyboard screen and then enter the product
name.
Barcode
The product barcode can be scanned or entered manually. This allows product changes to be
activated automatically using a barcode scanner fitted to the conveyor infeed. Tap the
Barcode field to display the Enter product barcode screen.
Tap the 'Cancel' red X button to display the pop-up keyboard screen and then enter the
barcode.
76
Downloaded from www.Manualslib.com manuals search engine
The User Interface
Alternatively select the 'OK' green tick button and scan the product barcode with your barcode
reader.
Note that this field is only displayed in the screen if you are using a barcode reader and
have enabled the 'Barcode reader' option in the Service Options screen.
Reject delay
The following should be noted before setting up the Reject Delay and Reject Dwell timing for
a product.
Setting reject times is best done by passing the product, contaminated by a detectable metal
test sample, through the machine and the adjusting the delay (time or distance from detect to
reject) and dwell (time or distance the reject device operates for) to obtain a clean removal of
the contaminated product from the transport into the reject collection device. All units of time
are in seconds.
For systems where a Product Registration Photo-eye is not being used, the reject delay time
is the time in seconds between when a contaminant is detected in a product to when the
reject device is activated to remove it from the production line.
The position of the contaminant within the product (length) will directly affect the reject delay.
You must therefore make allowances in the delay time to ensure that wherever the
contaminant is located in the product a clean rejection is achieved.
For systems where a Product Registration Photo-eye is used, reject delay timing is always
timed from when the leading edge of the product activates the photo-eye regardless of where
in the product the metal contamination is situated.
When using variable speed systems, the delay is timed by distance which is entered in metres
in the Reject delay field. See the Conveyor Setup screen for further information covering the
available speed mode options.
Tap in the Reject delay field to display the pop-up numeric keypad screen and enter the reject
delay time in seconds.
Or for variable speed systems, tap in the Reject delay field to display the pop-up numeric
keypad screen and enter the distance in metres.
Reject dwell
Reject dwell is the time or distance that the reject device operates for to remove a
contaminated product from the conveyor belt and into the reject collection device. It must
therefore be set to ensure clean removal of the contaminated product.
Please read through the information contained in the Reject delay section above for further
guidance. Reject timings may also be set in the Rejects Setup screen.
Tap in the Reject dwell field to display the pop-up numeric keypad screen and enter the time
in seconds.
Or for variable speed systems, tap in the Reject delay field to display the pop-up numeric
keypad screen and enter the distance in metres.
Pack length
The Pack length field is displayed if a Product Registration Photo-eye is in use and the PEC
enable option has been selected in the Conveyor Setup screen. The detector needs to know
the length of the pack to enable it to function correctly.
77
Downloaded from www.Manualslib.com manuals search engine
The User Interface
Measure the product diagonally and enter that length to provide some tolerance and avoid the
generation of false triggers and nuisance error messages; for example where the external
packaging has curled up or packs are presented too close together.
Tap in the Pack length field to display the pop-up numeric keypad screen and enter the pack
length in millimetres.
Product type
Tap on the arrow to the right of the field to display a drop down list of options. Then tap on the
best fit option for the type of product being inspected. The available options displayed are
described below.
You should first read the About Metal Detection section to gain an understanding of the terms
used below.
o Unknown
This is the default option and is recommended for selection if you are in any doubt
whether the other options available are more appropriate. In effect you are letting the
detector decide which product type is most suitable to use.
If during the product Learn process no product effect is exhibited, the detector will advise
this and automatically select the Dry option anyway.
o Dry
Select this option if you are sure that the product will exhibit no product effect. The
detector will then use the pre-set ferrite phase angle rather than learn from the actual
product.
If during the product Learn process a product effect is exhibited, the detector will advise
that the Learn process has failed. You should then set the Product type to Unknown and
repeat the learn process.
o Metal film
Select this option if the product to be inspected is foil packed.
Note that this option will only appear if the Auto-Frequency option is selected and the Dry
working mode option is not selected in the Learn Setup screen.
PVS
Select this option if you are using the Performance Validation System to carry out product
testing at specific times and have configured this in the PVS Setup screen. You can also
access the PVS Log to view the test details.
When the PVS option is selected the following additional items are displayed in the screen:
o Fe test
Tap in the Fe test field to display the pop-up numeric keypad screen and enter the
ferrous (chrome steel) test piece size in mm to be used for PV testing.
Leave the field blank if this test piece should not be used as part of the PV test.
o Non-Fe test
Tap in the Non-Fe test field to display the pop-up numeric keypad screen and enter the
non-ferrous (brass) test piece size in mm to be used for PV testing.
Leave the field blank if this test piece should not be used as part of the PV test.
78
Downloaded from www.Manualslib.com manuals search engine
The User Interface
o St. Steel test
Tap in the S. steel test field to display the pop-up numeric keypad screen and enter the
stainless steel (normally 304 annealed) test piece size in mm to be used for PV testing.
Leave the field blank if this test piece should not be used as part of the PV test.
o False Threshold
The false threshold value is used to detect when metal test pieces are larger in size than
those specified by the PV test.
If this threshold is exceeded at any time during a test it does not count towards a
successful test. All PV test samples must be passed correctly for the PV test to be
successful.
To ensure the correct false threshold value is entered, note the signal values obtained
whilst passing all the test pieces used. The ideal false threshold value is the largest
signal obtained plus a small margin added for error.
If you are not sure what margin for error to apply, test with the next size up test pieces,
note the values obtained and then set the threshold about midway between the largest
signal value from the test pieces to be used and the largest signal value from the next
size up.
Note that PVS test pieces are not recorded in the Contaminants Log or included within
the reject count.
Tap in the False threshold field to display the pop-up numeric keypad screen and enter
the threshold value to be used for PV testing.
Tracker
The Tracking feature allows the detector to automatically adjust the working threshold for a
product between Maximum and Minimum limits set in this screen, to enable the sensitivity of
the detector to be optimised in situations where the product signal drifts up and down with
changes in product effect. See the Setting Up Product Signal Tracking section for further
details.
o Min limit
This field is used to set the lowest product signal level to be used by the Tracker feature
when making automatic threshold adjustments. The value defaults to the working
threshold calculated by the detector during the product Learn process and cannot be set
any lower than this value.
If you wish to increase the Min limit value, tap in the field to display the pop-up numeric
keypad screen and enter the required value.
o Max limit
This field is used to set the highest product signal level to be used by the Tracker feature
when making automatic threshold adjustments. The value defaults to twice the working
threshold calculated by the detector during the product Learn process. The value cannot
be set less than the Minimum limit but may be increased up to the value of your choice.
It is strongly advised to set this value to just greater than the typical amount by which the
product signal is expected to change. All signals that exceed this value will be rejected.
If you wish to change the Max limit value, tap in the field to display the pop-up numeric
keypad screen and enter the required value.
79
Downloaded from www.Manualslib.com manuals search engine
The User Interface
o Max limit lock
Once the Max limit value for the product signal has been entered the value can be locked
to prevent an automatic change during a re-Learn process.
Tap in the option check box to select it.
o Adjustment
This field is used to set a percentage by which the product signal threshold may be
changed.
Tap in the Adjustment field to display the pop-up numeric keypad screen and enter the
adjustment percentage value to be used.
o Number of packs
This field is used to set the number of packs to be included in the Tracker calculations.
The range is 1 – 100, where 100 provides the finest control. The default value is 10.
Tap in the Number of packs field to display the pop-up numeric keypad screen and enter
the required number of packs to be used.
Batch Reset
Purpose
The Batch Reset pop-up screen is displayed when you tap on either the red or green panels located
in the top right hand side of the main Run screen which show the product pass and reject totals for
the current batch.
It is used to reset the batch totals to zero so that a new batch of the product may be inspected.
Details for the current batch are automatically saved into the Batch Log for later viewing and analysis
when the batch totals are reset.
If the Traceability code option has been enabled in the Batch Control screen, on resetting the batch
totals the pop-up keyboard screen is displayed to enable a new Trace code to be entered for use with
the new batch.
Screen Contents
The screen contains the following contents for displaying information and providing navigation to other
screens:
Tick (OK)
Choosing this option resets the total number of passed and rejected products to zero.
X (Close)
Choosing this option cancels the operation and the pass and reject totals are left unchanged.
80
Downloaded from www.Manualslib.com manuals search engine
The User Interface
Threshold
Purpose
The currently set product Threshold signal level is displayed in a number panel opposite the thick 'red'
Threshold line on the product signal dial in the Main Run screen. Products with a signal value above
this level will be rejected. This value is set automatically during the product Learn process.
Tapping on the threshold value displays the pop-up Threshold screen through which you can adjust
the threshold value manually and therefore the sensitivity of the detector:
High numbers give lower detector performance and smaller numbers give higher detector
performance. Setting the Threshold too low will lead to false rejects.
Screen Contents
The Threshold screen contains the following controls:
Each time you tap the button once it reduces the threshold value
by 0.5% of its current value.
The current product signal being displayed and the position of
the slider then change to the show the new value and position.
Displays the product signal being received at the time the
Threshold screen was first displayed.
Displays the minimum, maximum and average product signal
values available at the time the Threshold screen was first
displayed; only shown if you are logged in at Engineer level.
Displays the current product signal threshold value. Tapping on
the value displays the pop-up numeric keypad display so that you
can manually enter a new value.
Each time you tap the button once it increases the threshold
value by 0.5% of its current value.
The current product signal being displayed and the position of
the slider then change to the show the new value and position.
Displays a scale and slider. The scale range starts at minus 10%
of the current threshold value up to plus 10% of the value.
The slider is located in the centre of the scale, indicating the
current threshold value.
Place your finger on the slider and move it to the right or left, up
and down the scale, to change the signal threshold value.
The current product signal being displayed then changes to show
the new value.
81
Downloaded from www.Manualslib.com manuals search engine
The User Interface
Tap on the green tick ‘OK’ button to change the signal threshold value and close the screen.
Tap on the red cross ‘Cancel’ button to close the screen without changing the signal threshold value.
Learn Options
Purpose
The Learn Options pop-up screen is displayed by tapping on the current product signal value panel or
the Learn icon in the Main Run screen. It provides options for setting up and starting a Learn process
for the currently selected product.
Screen Contents
The Learn Options contains the following option radio buttons for selection:
Full
Tapping on this option starts the Full Learn process. See the Full Learn screen for further
details.
Update
Tapping on this option starts the Update Learn process. See the Update Learn screen for
further details.
Setup
Tapping on this option displays the Learn Setup screen through which you can manually
configure the Learn parameters if required.
Tap on the red cross ‘Cancel’ button to close the screen without selecting an option.
Full Learn
Purpose
The Full Learn screen is displayed on top of the Main Run screen and guides the operator through the
Full Learn process by displaying on-screen instructions.
Once the process is complete the Full Learn screen closes, displaying the Main Run screen.
82
Downloaded from www.Manualslib.com manuals search engine
The User Interface
Screen Contents
The screen only has one control which is a red cross ‘Cancel’ button. Tapping on the button cancels
the Full Learn process and closes the screen. Alternatively, the screen will also be automatically
closed if no activity is detected for a period of time.
If the Full Learn is not successful this could be because you have selected the “”Dry” product type in
the Product Settings screen. If so, select the “”Unknown” product type and repeat the Full Learn
process.
Update Learn
Purpose
The Update Learn screen is displayed on top of the Main Run screen and guides the operator through
the Full Learn process by displaying on-screen instructions.
Once the process is complete the Update Learn screen closes, displaying the Main Run screen.
Screen Contents
The screen only has one control which is a red cross ‘Cancel’ button. Tapping on the button cancels
the Update Learn process and closes the screen. Alternatively, the screen will also be automatically
closed if no activity is detected for a period of time.
83
Downloaded from www.Manualslib.com manuals search engine
The User Interface
Learn Setup
Purpose
The Learn Setup screen contains the Learn parameters used by the detector for the currently
selected product. Default values are used before the product has been Learnt but following
completion of a Learn process the values are automatically updated based on the results achieved.
The screen contains some options that are enabled manually and you may also change other
parameter values if required. See the Learning Products section for further details.
Screen Contents
The Learn Setup screen contains the following parameters for configuration:
Auto-Frequency
If this option is enabled, the operating frequency to be used by the detector for the product
being Learnt is automatically selected.
Tap in the option check box to select the Auto-Frequency option.
If the option is not enabled then the Frequency to be used is manually selected from the drop
down list provided.
Frequency
The operating frequency for the detector, assigned to a product memory, is displayed or can
be selected when operating manually.
Tap on the arrow to the right of the field to display a drop down list of frequencies for
selection.
Min threshold
The value entered here sets the lowest threshold that the detector can set during any Learn
process.
Tap in the Min threshold field to display the pop-up numeric keypad screen and enter the
value to be used.
Max threshold
The value entered here sets a level that during any Learn process if exceeded will abort the
process. Its purpose is to prevent a successful Learn being achieved for a contaminated
sample product.
84
Downloaded from www.Manualslib.com manuals search engine
The User Interface
Tap in the Max threshold field to display the pop-up numeric keypad screen and enter the
value to be used.
Threshold
This is the detectors working threshold, set after a completed Learn process.
Tap in the Threshold field to display the pop-up numeric keypad screen and enter the value to
be used.
P span threshold
This field is only displayed if the PQ span option is enabled in the Auto-Learn Setup screen. It
is used to set the P span signal threshold (Pmax – Pmin) to be used during inspection.
Tap in the P span threshold field to display the pop-up numeric keypad screen and enter the
value to be used.
Q span threshold
This field is only displayed if the PQ span option is enabled in the Auto-Learn Setup screen. It
is used to set the Q span signal threshold (Qmax – Qmin) to be used during inspection.
Tap in the Q span threshold field to display the pop-up numeric keypad screen and enter the
value to be used.
Phase angle
This is the product compensation angle computed from a Learn process.
Tap in the Phase angle field to display the pop-up numeric keypad screen and enter the value
to be used.
Phase lock
Enabling this option locks the phase angle so that the detector cannot change it during a
Learn process.
Tap in the Phase lock option check box to enable it.
Compensation
This is the product compensation set automatically from a Learn process. It cannot be
manually changed.
Head drive
The level of transmitter power is selected here from a drop down list which provides options of
MAX (maximum) full power, MED (medium) half power and LOW quarter power.
For dry products the level is normally set to MAX.
For difficult products such as metal film or products with a high or non-uniform level of
conductivity, a lower drive setting may achieve a better result.
Tap on the arrow to the right of the field to display the list of options and select the appropriate
one.
Head lock
Enabling this option locks the Head drive setting, thus preventing the detector from changing
it during a Full Learn process.
85
Downloaded from www.Manualslib.com manuals search engine
The User Interface
Tap in the Head lock option check box to enable it.
Head RF gain
This is a specialised setting for use with metallised film or very difficult conductive products.
The head RF gain is adjusted through the software by changing the setting in this screen but
may also be adjusted manually through the fitting of links onto the Transmitter Board.
The software adjustment is made automatically during a Full Learn process based on the
product effect on the electromagnetic field.
Manual adjustment is not recommended unless absolutely necessary. Options of MAX, MED,
LOW and MIN are available in a drop down list.
Tap on the arrow to the right of the field to display the list of options and select the appropriate
one.
Head P gain
The signal level of the P channel (in phase signal) is adjusted here. The adjustment is made
automatically during a Full Learn process based on the product effect on the electromagnetic
field.
Manual adjustment is not recommended unless absolutely necessary. Options of MAX, MED,
LOW and MIN are available in a drop down list.
Tap on the arrow to the right of the field to display the list of options and select the appropriate
one.
Head Q gain
The signal level of the Q channel (90 degree phase signal) is adjusted here. The adjustment
is made automatically during a Full Learn process based on the product effect on the
electromagnetic field.
Manual adjustment is not recommended unless absolutely necessary. Options of MAX, MED,
LOW and MIN are available in a drop down list.
Tap on the arrow to the right of the field to display the list of options and select the appropriate
one.
Gain lock
Enabling this option locks the Head P and Q gain settings, thus preventing the detector from
changing them during a Full Learn process.
It is suggested to use the lock function only if necessary. It should be noted that the ferrite
memory always uses a locked head gain.
Tap in the Gain lock option check box to enable it.
Working mode
The level of transmitter power is selected here from a drop down list which provides options of
P-Mode, Q-Mode and Dry.
The mode is automatically selected during a Full Learn process but may be manually set if
required. For products with no electrical conductivity the Dry option should be selected
Tap on the arrow to the right of the field to display the list of options and select the appropriate
one.
86
Downloaded from www.Manualslib.com manuals search engine
The User Interface
Working lock
Enabling this option locks the Working mode setting, thus preventing the detector from
changing it during a Full Learn process.
Tap in the Working lock option check box to enable it.
System Faults Log
Purpose
System faults are classified as serious and require immediate action. When a fault is generated the
fault relay operates, permanently operating the reject device and/or stopping the conveyor transport.
This log is useful for monitoring the types of faults being generated that interrupt production and
looking for potential trends so that improvements may be made to reduce production down time.
Selecting the System Faults Log option in the Logs/Reports screen displays the System Faults Log
screen.
Screen Contents
The screen displays a list of system faults under the following column headings:
Date – Displays the date that the error occurred.
Time – Displays the time that the error occurred.
Problem – Displays a brief description of the reason why the error has been generated. See
Example problems below.
Type – This column displays the current status of the error:
o Active – The error is current and has not been cleared.
o Event – The error has been cleared.
o Passive – The error has been listed for advice only
The log can hold up to 20 system fault records. If this number is exceeded and the log has not been
sent as a report, then the oldest record is deleted to provide space for a new record.
Example Problems
Some example system faults problems that may be displayed and suggested remedial actions are
listed below.
Problem: 5V out of spec - the 5V rail is less than 4.75V.
87
Downloaded from www.Manualslib.com manuals search engine
The User Interface
o Action: Contact your local Loma service centre for assistance.
Problem: +12V out of spec - the +12V rail is less than 11.40V.
o Action: – Contact your local Loma service centre for assistance.
Problem – Verdict too late - a pack has arrived at the reject point before the detector has
sent a reject decision.
o Actions:
1. Increase the reject delay time.
2. If a product registration photo-eye is installed, reduce the pack length.
Problem: Verdict mismatch - the system has more reject verdicts than packs passed.
o Action: Power machine off and on.
Problem: Rej confirm fail - the reject system has attempted to reject a pack but could not
confirm that the pack entered the reject bin and was removed from the line, within the
specified time. When this fault occurs, the conveyor should be cleared before the transport
can be restarted.
o Action:
If the pack has been correctly rejected:
1. Check the reject confirmation sensor is working.
2. Check the reject confirmation timing parameters are correct.
If the pack has not been correctly rejected, the transport system will have stopped:
1. Collect and remove from the line all product/s both in the aperture and after the
detector. If there is any possibility that the contaminated product may have left the
detector transport system, then any possible contaminated product beyond the detector
transport will need to be cleared as well. It is advised that any removed product be
properly identified and securely segregated from good product.
2. Recheck the setup parameters and the function of the reject and confirm systems
before restarting the line.
Problem: Rej con wind fail - reject confirm window failure. The reject confirmation system
has detected two packs in one reject confirm window.
o Actions:
1. Check for the possibility of a single pack double triggering the reject confirmation
photo-eye.
2. If two packs were supposed to be rejected than reduce the Reject confirmation
window time.
3. Reduce the reject dwell time.
Problem: Confirm sensor fault - the reject confirm sensor has been blocked for greater than
the Reject confirmation timeout.
o Actions:
1. Check the sensor for blockage.
88
Downloaded from www.Manualslib.com manuals search engine
The User Interface
2. Check the sensor is working correctly.
Problem: Bin full - the reject bin full sensor has been blocked for longer than 5 seconds and
the transport system has stopped. The bin will need to be emptied before the transport can
be restarted.
o Action:
If the bin is full:
1. Remove, identify and segregate the product. Once the sensor is unblocked the fault
will automatically clear.
If the bin is not full:
1. Check the Bin full sensor is working correctly.
Problem: Link corrupted - data corruption has occurred between the detector and LomaLink
PC or other controlling device. The operation of the detector is unaffected.
o Action:
1. Check cabling and link connectors from remote device.
2. Check LomaLink PC or other controlling device for reported errors.
Problem: Link failure - a break in communication between the detector and LomaLink
PC/other controlling device. The operation of the detector is unaffected.
o Action:
1. Check cabling and link connectors from remote device.
2. Check connections between the detector and LomaLink PC or other controlling
device for loose or broken wiring/connectors.
Problem: PV test timeout - an automated prompt for the PV test has either not been
actioned or completed within the window time set. The transport system may have stopped.
o Action: Clear system fault (restart the transport if stopped) and perform a PV test.
Problem: PEC obstructed - the product registration photo-eye has remained blocked for
greater than 6 consecutive pack lengths. This fault is only generated if the PEC fault is
enabled.
o Actions:
1. Check the PEC for blockage.
2. Check the PEC is working correctly.
3. Check pack flow length entry is adequate, ensuring an allowance is made for pack
skew.
4. Ensure the correct belt speed is entered.
Problem: Wrong flash c/sum - the software has compared the flash checksum currently
stored in its memory with the checksum for recently installed software. This occurs if a
software update has been done and a hardware cold start was not performed after
installation.
o Action:
89
Downloaded from www.Manualslib.com manuals search engine
The User Interface
1. Perform an update checksum from the tick button found in the Search Head Setup
screen.
2. Perform a hardware cold start by moving link JP6 across pins 1-2 from 2-3 on the
Control Board, then power on/off This will wipe all system and product setup data from
the detector. Therefore a complete setup of the detector will be required. This should
only be done in the event of extreme difficulties. Return the link to its original position
before entering any data.
Problem: Drive too low - (IQ3 only) the transmitter drive current is not set.
o Action: From the VF Drive screen perform the auto configure operation. This will
automatically reset all the drives for each of the detector operating frequencies. This will
take several minutes to complete. This action will not affect any other detector settings.
Select Access Level
Purpose
Each User Account created in the system is assigned an access level which determines what access
they have to the different features and functionality available, preventing a user making any
unauthorised changes. See the User Access and Setting User Access Levels and Passwords
sections for further details.
The Select access level screen has several purposes:
A currently logged in user can change to a lower access level.
A currently logged in user can select and log into a User Account set up at a higher access
level provided they know the password for the User Account.
A currently logged in user can log off.
If the ‘Auto log off’ feature has been enabled in the User Options screen and the Main Run screen is
being displayed, the current user will be automatically logged off when the timeout period expires and
the user account will be displayed as "None".
Screen Contents
The Select access level screen contains the following option radio buttons for selection:
0 (Log off)
Selecting this option logs the current user off.
90
Downloaded from www.Manualslib.com manuals search engine
The User Interface
All other levels
Selecting any other access level when logging in displays the User Accounts screen which
contains a list of User Accounts that have access to that level.
Selecting an account displays a pop-up ‘Enter Password’ numeric keypad so that you can
enter the appropriate password for that account.
The same functionality is provided if you wish to change from your currently logged in access
level to a higher access level. If your User Account has access to the higher level anyway,
then the User Accounts screen is not displayed.
If you wish to change from your currently logged in access level to a lower access level then
the User Accounts screen is not displayed as you will automatically have access to a lower
level anyway.
User Accounts
Purpose
The User Accounts screen is displayed when an access level is selected in the Select access level
screen.
It provides a list of accounts that have access rights to the selected access level as follows:
Level 4 User Accounts will always be included in the list as they have access to all levels.
Level 3 User Accounts will be included in the list if a level 3, 2 or 1 access level is selected.
Level 2 User Accounts will be included in the list if a level 2 or 1 access level is selected.
Level 1 User Accounts will be included in the list if a level 1 access level is selected.
Screen Contents
The screen contains a list of User Accounts that can be used to log on at the selected access level.
Selecting a User Account in the list displays either a pop-up numeric keypad or keyboard, depending
on the Password character option selected in the User Options screen.
Then enter the password for the selected User Account to log into the system under that account.
User Accounts are managed through the User Accounts Setup screen which is accessed by tapping
on the Users icon in the System Settings screen.
91
Downloaded from www.Manualslib.com manuals search engine
The User Interface
System Setup
Purpose
The System Setup screen is displayed by tapping on the "Go To“ button in the Main Run screen.
It displays a mimic of the metal detector and contains a number of hotspots which provide quick
access to other screens through which all the parameters for setting up and operating the metal
detector can be configured.
Screen Contents
Tap on the information icon in the top left corner of the screen to display the available hotspot
areas on the screen as shown in the screen shot below. These are shown as rectangular boxes with
an orange border.
92
Downloaded from www.Manualslib.com manuals search engine
The User Interface
Tapping within one of the boxes then displays a related screen as described in the table below.
Display the System Settings screen through which you can access and manage
all system parameters.
Displays the Select Product to Setup screen through which you can add, edit
and remove products and their settings.
Displays the Conveyor Setup screen through which you can view the current
conveyor settings.
Displays the Rejects Setup screen through which you can adjust reject timings
and select various options.
Displays the Logs/Reports screen which displays a list of available logs and
reports for selection.
Displays the Help Manual which provides product information.
System Settings
Purpose
The System Settings screen is displayed by tapping on the control panel area in the System Setup
screen.
The purpose of the screen is to provide access to all areas of the system so that their related settings
can be configured as required.
Screen Contents
The screen contains a number of icons described in the table below which when selected provide
access to other screens.
93
Downloaded from www.Manualslib.com manuals search engine
The User Interface
Tap on the Users icon to display the User Accounts Setup screen through which you
can add, edit and delete user accounts.
Tap on the Display icon to show the Display screen whcih provides access to other
screen for setting up the system time and date, the display appearance, the system
language and other general settings.
Tap on the Report Options icon to display the Report Options screen through which
you can enable some system features and select the report types to be included for
viewing.
Tap on the Batch Control icon to display the Batch Control screen for setting up the
batch units, start and length setting and enable the traceability feature if required.
Tap on the Shift Control icon to display the Shift Control screen for setting up the
shift start and length settings.
Tap on the User Options icon to display the User Options screen through which you
can enable several features including Tracker and PVS.
Tap on the PVS icon to display the PVS Setup screen where you can set the type
and frequency of the testing.
Tap on the Software icon to display the Software screen which shows the versions
of the currently installed software. An option button is also included to allow you to
exit the software.
Tap on the Remote Support icon to enable the metal detector for remote access
through a VNC connection.
Tap on the Advanced icon to display the Advanced Settings screen which provides
access to service, diagnostics, auto-learn and network connection screens.
94
Downloaded from www.Manualslib.com manuals search engine
The User Interface
User Accounts Setup
Purpose
The User Accounts Setup screen is displayed by tapping on the Users icon in the System Settings
screen.
Through this screen you can add, edit or delete User Accounts.
Screen Contents
The screen contains a list of User Accounts showing their access levels and a number of buttons on
the right hand side of the screen that are described in the table below.
Add User - Tap on the button to display the User Account Details screen and enter
details for the new User Account.
Edit User - Tap on the button to display the User Account Details screen and edit
details for the User Account selected in the list.
Delete User – Tap on the button to delete the User Account selected in the list. A
pop-up confirmation dialog will be displayed. Tap on the green tick OK button to
delete the account or on the red cross Cancel button to cancel the deletion.
95
Downloaded from www.Manualslib.com manuals search engine
The User Interface
User Account Details
Purpose
The User Account Details screen is displayed by tapping on either the Add User or Edit User button in
the User Accounts Setup screen.
The screen is used to enter the account details for all users.
Add mode Edit mode
Screen Contents
The screen contains the following options and parameters for setting up a user account:
User ID
Tap in the field to display a pop-up keyboard screen. Then enter a unique user name for the
account, which may be up to 25 characters long.
This field is only editable when adding a new account. When editing an existing account it is
greyed out .
Access level
Tap on the arrow to the right of the field to display the access level options (1 to 4) and select
the required level for the account. See the User Access section for further details.
Password
Tap in the field to display either a pop-up numeric keypad or keyboard screen, depending on
the ‘Password character’ option selected in the User Options screen.
If the numeric keypad is displayed you can enter a password of up to 5 numbers.
If the keyboard is displayed you can enter a password of up to 8 alphanumeric characters.
Confirm
Tap in the field to display either a pop-up numeric keypad or keyboard screen and enter the
same password as entered in the Password field above
96
Downloaded from www.Manualslib.com manuals search engine
The User Interface
Display
Purpose
The Display screen is displayed by tapping on the Display icon in the System Settings screen.
The purpose of the screen is to provide access to screens that affect how information is displayed in
the user interface.
Screen Contents
The screen contains a number of icons described in the table below which when selected provide
access to other screens or start a process.
Tap on the Calendar icon to display the Calendar screen in which you can set the
system time and date.
Tap on the Appearance icon to display the Appearance Settings screen in which
you can change the screen colours and how information is displayed.
Tap on the Resultant icon to display the Resultant screen in which you can modify
the average signal values displayed on the Main Run screen. This is a useful
feature when operating two metal detectors side by side to align the average signal
values displayed.
Tap on the Language icon to display the Language Setup screen in which you can
select another language to be used by the metal detector. Once selected all screens
are displayed in that language.
Tap on the Calibrate icon to start an on-screen interactive process to calibrate the
touch screen. This may be required from time to time to ensure that the touch
screen responds correctly when you tap it.
Tap on the Clean Screen icon if you wish to clean the touch screen with a damp
cloth or sponge. The screen is disabled for a period of time, indicated by a progress
bar, so that you can clean it.
97
Downloaded from www.Manualslib.com manuals search engine
The User Interface
Calendar
Purpose
The Calendar screen is displayed by tapping on the Calendar icon in the Display screen.
The purpose of the screen is to allow you to change the time and date used by the metal detector,
useful where your local time is different to GMT.
You may also wish to change the time and date to synchronise with other equipment for operational
reasons.
Screen Contents
The screen contains the following controls for setting the time and date:
Date
Tap in the year and day fields to display the pop-up numeric keypad to change their values
and select the required month from the drop down list provided.
Time
Tap in the hours, minutes and seconds fields to display the pop-up numeric keypad to change
their values.
Appearance Settings
Purpose
The Appearance Settings screen is displayed by tapping on the Appearance icon in the Display
screen.
The purpose of the screen is to allow you to personalise the Main Run screen by selecting the colours
to be used in various areas of the screen. You can also change the way that data is displayed in the
Main Run screen.
98
Downloaded from www.Manualslib.com manuals search engine
The User Interface
Screen Contents
The Learn Setup screen contains the following parameters for configuration:
Restore defaults?
Tapping on the green tick button resets all of the parameters contained in the screen to their
default values.
Dials pointer / hub
Tapping on the colour panel displays a pop-up colour palette screen shown below. Tap on the
required colour bock to select it and tap on the green tick OK button to make the change and
close the screen.
Dials minor sector
Tapping on the colour panel displays the pop-up colour palette screen. Tap on the required
colour bock to select it and tap on the green tick OK button to make the change and close the
screen.
Dials major sector
Tapping on the colour panel displays the pop-up colour palette screen. Tap on the required
colour bock to select it and tap on the green tick OK button to make the change and close the
screen.
99
Downloaded from www.Manualslib.com manuals search engine
The User Interface
Buttons
Tapping on the colour panel displays the pop-up colour palette screen. Tap on the required
colour bock to select it and tap on the green tick OK button to make the change and close the
screen.
Background
Tapping on the colour panel displays the pop-up colour palette screen. Tap on the required
colour bock to select it and tap on the green tick OK button to make the change and close the
screen.
Show plot
Tapping in the option check box enables this option which changes the way that the product
signal is displayed in the Main Run screen to show a scrolling plot instead of the dial and
pointer.
Plot scaling
This drop down list is displayed if the Show plot option has been enabled. The drop downlist
provides options of Threshold (default) and Max threshold for selection. The Max threshold
option is generally selected where the threshold is likely to change frequently during a
production run, for example if the Tracker feature has been enabled.
Rotate screen
Tapping in the option check box enables this option which rotates the touch screen display if it
has been mounted upside down. This option is normally only required on pipeline systems.
Start logo
This feature allows you to select your own company image or logo to be used by the metal
detector for display on initial start up.
Tapping on the default Loma logo displays a standard file browser dialog showing the My
Device folder contents on the metal detector Windows operating system. You can copy your
image from a connected USB memory stick to the folder. Then select it and click on the OK
button to close the dialog. The image file can be in either .jpg or .bmp format and the
recommended aspect ratio (W:H) of the image should be approximately 3:2.
100
Downloaded from www.Manualslib.com manuals search engine
The User Interface
Resultant
Purpose
The Resultant screen is displayed by tapping on the Resultant icon in the Display screen.
The Resultant value, or current product signal value, is displayed in a number panel located under the
product signal dial in the Main Run screen.
It is sometimes desirable to modify the Resultant value displayed by changing the parameter values
used to calculate it.
For example, you may have two metal detectors working side by side that are inspecting the same or
similar products. One detector may display on average a resultant value of 500 whilst the other may
display an average a value of 200.
By changing the Resultant parameters in this screen on the detector displaying a value of 200 it is
possible to make it display a value of around 500.
Note that these are effectively cosmetic settings only and do not affect the operation of the detector.
This feature is for advanced users only. Please contact your Loma Service Centre before using this
feature.
Screen Contents
The Resultant screen contains the following parameters for configuration:
Modify resultant
Tapping in this option check box enables the parameters in the screen so that the Resultant
value may be modified.
Resultant (X >> X1)
Two non-editable resultant values are displayed, being the current value and the value after
the Slope and Constant parameters have been modified.
Slope (a)
Tapping in the field displays a pop-up numeric keyboard into which you can enter a new
Slope value.
Constant (c)
Tapping in the field displays a pop-up numeric keyboard into which you can enter a new
Constant value.
101
Downloaded from www.Manualslib.com manuals search engine
The User Interface
The formula for calculating the Resultant value (X1) to be displayed is Slope (a) x X (Product Signal) +
Constant (c) or X1 = aX + c, as shown in the screen title bar..
So if we change the the Resultant value of 55 shown in the screenshot above to 120, we need to add
a Slope (a) value of 2 and a Constant (c) value of 10, so that X1 = 2 x 55 + 10 = 120, as shown in the
screenshot below.
Once the changes are saved, the product signal in the Main Run screen will now be changed from 55
to display 120.
Language Setup
Purpose
The Language Setup screen is displayed by tapping on the Language icon in the Display screen.
The purpose of the screen is to enable you to select the language to be used by the metal detector.
Once selected all screens are then displayed in that language.
Screen Contents
The screen contains the following controls for selecting a language:
Country Flags
Tapping on a flag selects it for use when you save the setting changes on exiting the screen.
102
Downloaded from www.Manualslib.com manuals search engine
The User Interface
Edit button
If the flag for the required language is not displayed for selection, tapping on the Edit button
located on the right hand side of the title bar at the top of the screen, will display other options
as shown in the screen shot below, through which additional languages may be selected for
inclusion in the Language Setup screen.
See the Setting the Language section for further details.
Calibrate
Purpose
The Calibrate screen is displayed by tapping on the Calibrate icon in the Display screen.
Calibration of the touch screen is required from time to time to ensure that the touch screen responds
correctly when you tap on it.
Calibration is achieved through an on-screen interactive process which starts when the screen is
displayed.
Screen Contents
The screen displays a target which moves to various locations around the screen. You must tap in the
centre of the target at each location.
At the end of the process you must tap the screen to confirm selection and use of the new calibration
values captured. Or leave the screen for 30 seconds to retain the original values.
103
Downloaded from www.Manualslib.com manuals search engine
The User Interface
Clean Screen
Purpose
You may wish to clean the touch screen from time to time with a damp cloth or sponge but touching
the screen whilst it is active could inadvertently change a setting.
To resolve this issue the Clean Screen feature disables the touch screen for a defined period of time,
shown in a progress bar, during which you can clean the screen without affecting anything.
Tapping on the Clean Screen icon immediately disables the touch screen and displays the progress
bar as shown below.
Screen Contents
The Clean Screen progress bar is displayed. Once the time period is reached the screen closes and
the touch screen becomes active.
Report Options
Purpose
The Report Options screen is displayed by tapping on the Report Options icon in the System Settings
screen.
The purpose of the screen is to select some of the logs and reports that are displayed for selection in
the Logs/Reports screen, to enable them for exporting to a printer, over LomaEnet or to another
external device. You can also enable the Batch feature by selecting this option in the screen.
Screen Contents
The screen contains the following report options for selection:
All
Tapping in this option check box selects all of the report options available in the screen. It is
recommended that this option is selected.
Run errors
Tapping in this option check box will enable exporting of the Run Errors Log.
104
Downloaded from www.Manualslib.com manuals search engine
The User Interface
System faults
Tapping in this option check box will enable exporting of the System Faults Log.
Setup
Tapping in this option check box will enable exporting of the Setup Report.
Learn
Tapping in this option check box will enable exporting of the Learn Report.
Status
Tapping in this option check box will enable exporting of the Status Report.
Batch
Tapping in this option check box will enable exporting of the Batch Log and also enable the
Batch feature for use. The Batch Control icon is then displayed in the System Settings screen
to provide access to the Batch Control screen.
Shift
Tapping in this option check box will enable exporting of the Shift Log and also enable the
Shift feature for use. The Shift Control icon is then displayed in the System Settings screen to
provide access to the Shift Control screen.
PVS
Tapping in this option check box will enable exporting of the PVS Log.
Form Feed
Tapping in this option check box will include the form feed character at the end of the
exported log or report file. This option is selected by default.
Carriage return
Tapping in this option check box will include the carriage return character at the end of the
exported log or report file. This option is selected by default.
Batch Control
Purpose
The Batch Control screen is displayed by tapping on the Batch Control icon in the System Settings
screen.
The Batch Control icon is only displayed for selection in the System Settings page if the
Batch option has been enabled in the Report Options screen.
The purpose of the screen is to define what constitutes a batch, which could be a specified number of
packs or any number of packs passed through the detector during a specified time period.
Screen Contents
The screen contents will vary depending on the Batch units option selected as follows:
Packs option selected:
o Batch packs
Tap in the field to display a pop-up numeric keyboard and enter the number of packs that
signifies a batch.
105
Downloaded from www.Manualslib.com manuals search engine
The User Interface
o Traceability code
Tap in the option check box to enable this option which enables you to assign a trace
code to each batch.
o Code
This field is displayed when the Traceability code option is selected. Tap in the field to
display a pop-up keyboard and enter the required batch code to be used.
The code is displayed in the Main Run screen and may also be updated from there by
tapping on the code in the screen.
The keyboard also pops-up for you to enter a new batch code after resetting the batch
totals to zero in the Main Run screen.
Packs Selected Time Selected
Time option selected:
o Batch start
Tap in each field in turn to display a pop-up numeric keyboard and enter the time in
hours and minutes when you would like the batch to start. The 24 hour clock is used so a
6pm start time should be set to 18:00.
o Batch length
Tap in each field in turn to display a pop-up numeric keyboard and enter the batch
duration in hours and minutes. For example, set it to 01:00 for a batch duration of 1 hour.
o Traceability code
Tap in the option check box to enable this option which enables you to assign a trace
code to each batch.
o Code
This field is displayed when the Traceability code option is selected. Tap in the field to
display a pop-up keyboard and enter the required batch code to be used.
The code is displayed in the Main Run screen and may also be updated from there by
tapping on the code in the screen.
106
Downloaded from www.Manualslib.com manuals search engine
The User Interface
The keyboard also pops-up for you to enter a new batch code after resetting the batch
totals to zero in the Main Run screen.
Shift Control
Purpose
The Shift Control screen is displayed by tapping on the Shift Control icon in the System Settings
screen.
The Shift Control icon is only displayed for selection in the System Settings page if the Shift
option has been enabled in the Report Options screen.
Also a Product Registration photo-eye must be fitted and enabled in the Service Options
screen to use the Shift feature.
The purpose of the screen is to define the start time and duration of a shift so that pack data may be
recorded to display statistics for the shift.
Screen Contents
The screen contains the following items:
Shift start
Two fields are provided to enter the time in hours and minutes that the shift starts. Tapping in
either field will display the pop-up numeric keypad for you to enter the required values.
Shift length
Two fields are provided to enter the time period in hours and minutes that makes up a shift.
Tapping in either field will display the pop-up numeric keypad for you to entre the required
values.
Accepts / Rejects
Statistics for the current shift, being the accepted and rejected pack totals, are displayed.
Note that these are read only fields and cannot be manually reset.
107
Downloaded from www.Manualslib.com manuals search engine
The User Interface
User Options
Purpose
The User Options screen is displayed by tapping on the User Options icon in the System Settings
screen.
The purpose of the screen is to allow you to enable or disable some of the optional features available
in the detector.
Screen Contents
The screen contains the following options and settings:
Tracker
Tap in the option check box to enable the Tracker functionality which allows the product
threshold value to follow any changes in measured product effect. This option is only available
when a product registration photo-eye is in use. See the Enabling the Tracker Feature and
Enabling and Configuring Tracker for a Product sections for further details.
PVS
Tap in the option check box to enable the PVS functionality which is used to set up regular
metal detector performance validation testing routines. See the Using Performance Validation
chapter for further details.
Peak hold
Tapping in the field displays the pop-up numeric keypad for you to enter the time in seconds
that large signal values will remain displayed in the digital signal panel on the Main Run
screen.
Auto log off
Tap in the option check box to enable this feature which ensures that the detector
automatically logs off the current user, setting the access level to 0 –Log off, if no activity has
been detected in the Main Run screen for a period of around 5 minutes.
Operator reset fault?
Tap in the option check box to enable this option to allow users with Level 1 – Operator
access to reset faults. If it is not selected, then a user with Level 2 – Supervisor access or
above will need to log in to clear the fault. The option is enabled by default.
108
Downloaded from www.Manualslib.com manuals search engine
The User Interface
Password character
Tap on the arrow to the right of the field to display a drop down list of options for setting the
format to be used for user passwords.
Selecting the “0-9” option means that users will need to enter a numeric password that
contains numbers only. The password must contain at least one number and can be up to five
numbers long. The pop-up numeric keypad screen will be displayed to the user when adding
or editing the password.
Selecting the “0-9, a-z, A-Z” option means that the user can enter an alphanumeric password
that can contain both characters and numbers. The password must contain at least one but
can be up to eight characters/numbers long. The pop-up keyboard screen will be displayed to
the user when adding or editing the password.
PVS Setup
Purpose
The PVS Setup screen is displayed by tapping on the PVS icon in the System Settings screen.
The screen is used to set up the PV test routine that is to be used for all products, including how the
test is to be carried out and whether tests are automatically started based on an event or manually
started as required by the operator.
Screen Contents
The screen contains the following options and settings:
Test type
Tap on the arrow to the right of the field to display a drop down list of options for setting the
test type to be used.
o Normal
Selecting this option enables the normal test process. The size of the Fe (Ferrite), Nfe
(Non-Ferrite) and S.St (Stainless Steel) test wands being used must first be entered into
the fields provided in the Product Settings screen, which are displayed after enabling the
PVS option.
When the PV test starts the user will be prompted to pass the Fe test wand type through
the detector where it will be inspected to confirm that the metal contaminant in the test
wand can be detected. If it cannot then a warning message will be displayed and a larger
metal contaminant may need to be used.
109
Downloaded from www.Manualslib.com manuals search engine
The User Interface
Once a successful inspection of the Fe test wand has been completed, the user is
prompted to pass the same test wand through the detector a number of times, set in the
Number of passes field in this screen, until they have all passed inspection and the test
is complete in the PVS screen as shown below.
The user is then prompted to repeat the above process for the Nfe and then the S.St test
wands.
Once all test wands have been completed successfully the PVS screen will close and
normal inspection can be continued.
The test wands are colour coded RED – Fe (Ferrite), GREEN – NFe (Non-Ferrite) and
BLUE – S.St (Stainless Steel). These colours are also used to identify the test wand types in
the PVS screen.
o Sequential
Selecting this option enables the sequential process which is basically the same as the
Normal process with the exception that each of the test wand types is passed one after
the other through the detector rather than one type at a time until they have all passed
inspection and the test is complete.
High Speed
When this option is selected the system only checks that the required number of reject packs
have been passed during the PVS test. False threshold and saturation checks are not used in
this mode. If any accept packs are detected during the test then the PVS test will fail.
A Product Registration photo-eye must be fitted and enabled to use the high speed option.
Test timing
Tap on the arrow to the right of the field to display a drop down list of options for setting the
test timing to be used.
o Off
Selecting this option means that the user will initiate a PV test manually. To enable the
user to do this do a Notepad icon is included in the Main Run screen as shown below.
Tapping on the icon will start the test.
110
Downloaded from www.Manualslib.com manuals search engine
The User Interface
o Interval
Selecting this option means that the user will be automatically prompted to initiate a PV
test after a specified time. A separate PVS dial is displayed on the main Run screen and
the pointer will count down the time until a PV test is due. An interval of 6 minutes, which
is the minimum time interval you can set, was used for the example screen shot below
Once the PV test is due the PVS panel goes red and an error message is displayed.
Tapping on the PVS panel will start the PV test process.
Once the pointer passes the time the PV test was due it continues to move into the red
negative time section of the dial.
If the Fault on timeout option has been enabled in this screen, after the pointer reaches
the end of the scale, shown as 5 minutes on the screenshot above, a system error will be
logged and the error message shown below will be displayed.
o Batch
Selecting this option means that the user will be automatically prompted to initiate a PV
test when a new batch is started or when a batch ends. The ‘PVS on product start‘ and
‘PVS on product end‘ options in this screen are provided to enable this functionality.
111
Downloaded from www.Manualslib.com manuals search engine
The User Interface
A Product Registration Photo-eye must be fitted to use the Interval and Batch options.
Interval
This option only appears when the Interval Test timing option is selected. It is used to set the
time interval in hours and minutes between carrying out PV tests. See the Interval information
under Test timing above for further details.
Tap in the Hour field to display a pop-up numeric keypad screen and enter the number of
hours required. Then tap in the Minutes field and repeat the process.
Synchronisation
This option only appears when the Interval Test timing option is selected. Its purpose is to set
the exact time to start a PV test.
This is useful in a situation where many detectors are in use to stagger the tests to enable
operators to complete them in an orderly fashion.
Synch time
This option only appears when the Synchronisation option is selected. It is used to set the
exact time in hours and minutes, using the 24 hour format, to start a PV test.
Tap in the Hour field to display a pop-up numeric keypad screen and enter the number of
hours required. Then tap in the Minutes field and repeat the process.
Window
This field is only displayed when either the Interval or Batch Test timing option is selected. It is
used to set a length of time in minutes to successfully complete a PV test, commencing from
the generation of the prompt. When using the Interval Test timing option, the length of time
set cannot be shorter then the time set in the Interval field.
Tap in the field to display a pop-up numeric keypad screen and enter the time in minutes
required.
Fault on timeout
This option is displayed for all test type and timing options. When enabled it forces a system
error to be generated if a PV test is not carried out when required.
Tap in the option check box to enable the option.
Number of passes
This field is displayed for all test type and timing options. It is used to set the number of
passes required for each test wand type to complete a PV test.
o Guidance on determining the number of passes to be used
For products that exhibit no product effect and where no Product Registration Photo-eye
is fitted, place each test wand type onto the product sample at the leading edge for the
first pass and then on the trailing edge for the second pass to ensure that the change of
reject timing point still results in the correct rejection of the product. A minimum of two
passes per test wand type is therefore suggested.
For products that exhibit no product effect but where a Product Registration Photo-eye is
fitted, you can place each test wand type anywhere within the product length. In this case
a minimum of one pass per test wand type is sufficient.
112
Downloaded from www.Manualslib.com manuals search engine
The User Interface
For products that exhibit a product effect, regardless of whether a Product Registration
Photo-eye is fitted, place each test wand type onto the product sample at the leading
edge for the first pass, in the middle for the second pass and on the trailing edge for the
third pass to ensure not only that the reject timing is correct for non photo-eye systems
but also to obtain better detection coverage of the product sample itself. A minimum of
three passes per test wand type is therefore suggested.
Tap in the field to display a pop-up numeric keypad screen and enter the number of passes
required.
Sample in stats
Tap in the option check box to enable the inclusion of packs passed during the PV test
process in the Batch Log statistics.
PVS on product start?
This option is displayed for selection for all test types and timings. If selected, a PV test is
required when you change the product being run to start inspection a different product.
Tap in the option check box to enable this option.
PVS on product end?
This option is displayed for selection for all test types and timings. If selected, a PV test is
required when you change the product being run to a different product to end inspection of the
product.
Tap in the option check box to enable this option.
Software
Purpose
The Software screen is displayed by tapping on the Software icon in the System Settings screen.
The purpose of the screen is to display the currently installed software versions to the user. This is
useful information to provide to Loma Service Engineers when reporting an issue as they can then
investigate whether the issue can be resolved by carrying out a software upgrade.
113
Downloaded from www.Manualslib.com manuals search engine
The User Interface
Remote Support
Purpose
If the metal detector has been connected to a network, tapping on the Remote Support icon in the
System Settings screen enables users to connect remotely to the metal detector from their PC using
the VNC Viewer.
The screenshot shown below is briefly displayed until the remote connection facility has been
enabled.
Note that the IP address for the metal detector will be displayed but this has been replaced with
XXX.X.X.XX in the screenshot.
Advanced Settings
Purpose
The Advanced Settings screen is displayed by tapping on the Advanced icon in the System Settings
screen.
The purpose of the screen is to provide access to advanced areas of the system so that their related
settings can be configured as required.
Screen Contents
The screen contains a number of icons described in the table below which when selected provide
access to other screens.
Tap on the Auto-Learn icon to display the Auto-Learn Settings screen to select and
configure the options to be used for the Learn process.
Tap on the LomaEnet icon to display the LomaEnet Capture screen in which you
can view the latest report sent to the LomaEnet Capture application, enter or
change the address and communications Port number for the server and view any
diagnostic messages.
114
Downloaded from www.Manualslib.com manuals search engine
The User Interface
Tap on the LomaOPC icon to display the LomaOPC Server screen in which you can
view the latest message received from the LomaOPC application and the reply sent,
enter or change the communications Port number that the metal detector will use to
communicate with the LomaOPC or Loma TRACS applications and view any
diagnostic messages.
Tap on the Serial icon to display the Serial Comms Setup screen in which you can
set up a serial connection to another device for sending and receiving data from and
to the metal detector . You can also select the data type to be sent and received .
Tap on the Diagnostics icon to display the Diagnostics screen which provides
access through a number of icons to various related screens.
Tap on the Service icon to display the Service screen which provides access
through a number of icons to various related screens .
Auto-Learn Settings
Purpose
The Auto-Learn Settings screen is displayed by tapping on the Auto-Learn icon in the Advanced
Settings screen.
The purpose of the screen is to configure the detector settings to be used when carrying out a Learn
process.
Screen Contents
The screen contains the following options and settings:
Learn cycle
Tap on the arrow to the right of the field to display a drop down list of options for setting the
Learn cycle option to be used.
o Short
If a Product Registration Photo-eye is fitted, selecting this option means that when a
Learn process is started, the system requests that you pass 8 packs (product samples)
through the detector. The number of packs to be passed is displayed on the screen,
reducing as each pack is passed. Once all 8 packs have been passed the screen closes.
115
Downloaded from www.Manualslib.com manuals search engine
The User Interface
If a Product Registration Photo-eye is NOT fitted, selecting this option means that when
a Learn process is started, the system requests that you pass packs (product samples)
through the detector for a period of 20 seconds. The time remaining to pass packs is
displayed on the screen. Once the time available has reduced to zero the screen closes.
o Long
If a Product Registration Photo-eye is fitted, selecting this option means that when a
Learn process is started, the system requests that you pass 20 packs (product samples)
through the detector. The number of packs to be passed is displayed on the screen,
reducing as each pack is passed. Once all 20 packs have been passed the screen
closes.
If a Product Registration Photo-eye is NOT fitted, selecting this option means that when
a Learn process is started, the system requests that you pass packs (product samples)
through the detector for a period of 60 seconds. The time remaining to pass packs is
displayed on the screen. Once the time available has reduced to zero the screen closes.
Tolerance
This feature is used to add a percentage safety margin to the product signal threshold,
captured and set during the Learn process, to allow for any small variances in product signal
values during normal running conditions.
Tap the arrow to the right of the field to display a drop down list of options for setting the
Tolerance percentage to be used. Options of Low, Med, High and Max are available, with
Med being the default providing around 15% of tolerance.
Normal drive
This feature is used to set the drive level used when carrying out a Full Learn process when
the Unknown or Dry Product type option has been selected in the Product Settings screen.
Tap the arrow to the right of the field to display a drop down list of options for setting the drive
level to be used. Options of Low, Med, High and Max are available, with High being the
default value.
Metal film drive
This feature is used to set the drive level used when carrying out a Full Learn process when
the Metal film Product type option has been selected in the Product Settings screen.
Tap the arrow to the right of the field to display a drop down list of options for setting the drive
level to be used. Options of Low, Med, High and Max are available, with Low being the default
value.
PQ Gain
This feature is used to set the initial P and Q gain levels to be used when starting a Full Learn
process.
Tap the arrow to the right of the field to display a drop down list of options for setting the gain
level to be used. Options of Min, Low, Med and Max are available, with Max being the default
value.
RF Gain
This feature is used to set the initial RF gain level to be used when starting a Full Learn
process.
Tap the arrow to the right of the field to display a drop down list of options for setting the gain
level to be used. Options of Min, Low, Med and Max are available, with Med being the default
value.
116
Downloaded from www.Manualslib.com manuals search engine
The User Interface
Max learnt threshold
This feature is used to set the maximum signal value to be used during a Full Learn process.
If the signal exceeds this threshold then the frequency is automatically reduced.
Tap in the field to display a pop-up numeric keypad and enter the value required. The default
value is 5000.
Saturation learn limit
This feature is used to set the maximum saturation learn signal value to be used during a Full
Learn process. If the signal exceeds this limit then the gain or frequency is automatically
reduced.
Tap in the field to display a pop-up numeric keypad and enter the value required. The default
value is 1900.
Saturation run limit
This feature is used to set the maximum signal value for the saturation point during a Full
Learn process. If this value is exceeded, the digital signal display in the Main Run screen
displays SAT.
Tap in the field to display a pop-up numeric keypad and enter the value required. The default
value is 1500.
PQ span?
Tap in the option check box to enable this option which enables P-span and Q-span checking
during a Full Learn process. This option requires a Product Registration Photo-eye to be
fitted.
Noise threshold
This feature is used to set the P,Q signal value below which the Product type parameter is
automatically set to Dry in the Product Settings screen.
Tap in the field to display a pop-up numeric keypad and enter the value required. The default
value is 20.
Learn messages
This feature is generally for Loma Service use only. If enabled, additional diagnostic
messages will be displayed during the Learn process.
The following table lists the messages that may appear during calibration:
Message Explanation
This only applies to the ferrite product (F) and indicates that either the ferrite
wand is not being passed through the machine, or that there is not enough
+Use ferrite+
ferrite within the wand (check that it is the wand that was supplied with the
machine).
The Gain cannot be reduced any further to stop the head overloading.
Possible reasons for this could be that the sample pack contains a large
+Head overload+ metal contaminant, the product being inspected is not suitable for the
machine or the product packaging is highly conductive. If in doubt, call your
nearest Loma Service Centre.
+Working dry+ The product has so little moisture content that it produces no product effect
117
Downloaded from www.Manualslib.com manuals search engine
The User Interface
and therefore the detector has chosen to set the compensation to minimize
the effects of vibration (i.e. the working mode of detection has automatically
been set to DRY).
The threshold which the machine is calculating for this product is exceeding
the maximum threshold set in the Learn Setup screen. This would typically
be because the sample pack is contaminated or is too conductive for the
+Bad pack+
maximum threshold setting. Check that the sample pack is representative of
a production pack (eg. for frozen product, the sample pack must be frozen).
If in doubt, call your nearest Loma Service Centre.
The detector is reducing the Gain to account for the product effect of the
+Gain reducing+
product.
Message Explanation
The detector is using the Gain value set for the product in the Learn Setup
+Head locked+ screen, rather than determining it itself, as the Gain lock option has been
enabled in the Learn Setup screen.
The detector is using the Working mode option set for the product in the
+Mode locked+ Learn Setup screen, rather than determining it itself, as the Working lock
option has been enabled in the Learn Setup screen.
The product has little product signal, and therefore the wrong Working mode
+Dry product+
option has been selected and locked in the Learn Setup screen.
+Calibrate
Full calibration was successful.
complete+
See the Learning Products section for further details on the Learn feature.
LomaEnet Capture
Purpose
The LomaEnet Capture screen is displayed by tapping on the LomaEnet icon in the Advanced
Settings screen.
The purpose of this screen is to allow you to view the latest report sent to the LomaEnet Capture
application, enter or change the address and communications Port number for the server and to view
any diagnostic messages.
Screen Contents
The screen is divided into three tabs which are described below.
Latest Report
Reports can be sent manually to the server on which the LomaEnet Capture application has
been installed by clicking on the LomaEnet button provided at the bottom of the Report/Log
screen. Some reports can also be set up to be automatically sent to the application. See the
Logs and Reports chapter for further details.
This tab displays the latest report received by the LomaEnet Capture application.
118
Downloaded from www.Manualslib.com manuals search engine
The User Interface
Settings
This tab displays the network address details for the metal detector and allows you to enter
the IP address and Port number for the server on which the LomaEnet Capture application
has been installed so that they can communicate to each other, e.g. the metal detector can
send the application a report.
To change any of the IP address or Port number details, tap in a field to display a pop-up
numeric keypad and enter the required value.
Diagnostics
This tab displays advanced diagnostic messages about reports sent and communications with
the LomaEnet Capture application. The last 50 diagnostics messages are displayed.
119
Downloaded from www.Manualslib.com manuals search engine
The User Interface
LomaOPC Server
Purpose
The LomaOPC Server screen is displayed by tapping on the LomaOPC icon in the Advanced Settings
screen.
LomaOPC is one of the main management information systems in use across the range of Loma
inspection equipment. The LomaOPC application is typically installed onto a dedicated server. All
Loma machines sending reports and live data to LomaOPC will need to be on the same network layer
as this server. When LomaOPC is enabled, reports will be saved to a SQL database and live data will
be provided across the network via OPC tags.
LomaOPC uses an active message system. Messages called datasets are sent to configured
machines across the network. Server machines, such as the IQ3+ ST Metal Detector. Need to
respond to the dataset message immediately.
The purpose of this screen is to allow you to view the latest message received by the detector from
Loma OPC, configure settings which enable the LomaOPC application to function correctly, enter or
change the communications Port number to be used by the metal detector to communicate with
LomaOPC and to view any diagnostic messages.
Screen Contents
The screen is divided into three tabs which are described below.
Latest Message
This tab shows the latest message received from LomaOPC as well as the reply sent.
Statistics on the communications between the metal detector and the LomaOPC application
are also displayed.
120
Downloaded from www.Manualslib.com manuals search engine
The User Interface
Settings
This tab displays the network address details for the metal detector and the Port number to be
used by the detector to communicate with the LomaOPC application.
To change the Port number, tap in the Machine port number field to display a pop-up numeric
keypad and enter the required value.
Diagnostics
This tab displays advanced diagnostic messages about reports sent and communications with
the LomaOPC application. The last 50 diagnostics messages are displayed.
121
Downloaded from www.Manualslib.com manuals search engine
The User Interface
Serial Comms Setup
Purpose
The IQ3+ ST Metal Detector has built in Ethernet capabilities for LomaEnet and LomaOPC but for
transmitting and receiving LomaLink and resultant data, a serial connection is required.
The Serial Comms Setup screen is displayed by tapping on the Serial icon in the Advanced Settings
screen and its purpose is to allow you to set up a serial connection, selecting what data type is to be
transmitted and/or received and the data protocol to be used.
Screen Contents
The screen provides the following for setting up a serial connection:
Usage
Tap the arrow to the right of the field to display a drop down list of options for selecting how
the connection is going to be used. Four options are available which are described below.
o Not used
Select this option if you do not wish to use a serial connection.
122
Downloaded from www.Manualslib.com manuals search engine
The User Interface
o Lomalink
Select this option if you wish to create a connection with the LomaLink application for
two-way communication and control.
LomaLink enables data to be requested from and sent to the metal detector, and enables
remote control of the metal detector.
o Reports
Select this option if you wish to send Reports and Logs over the serial connection either
manually or automatically. See Logs and Reports for further details.
o Resultant
Select this option if you wish to send product resultant signals over the serial connection.
If a Product Registration Photo-eye is fitted then a signal is sent for each pack as it is
inspected. If a Product Registration Photo-eye is not fitted then the current signal is sent
over the connection about once a second.
The remaining menus determine the required serial connection protocol. Whichever
settings are chosen they must match those used by the equipment the detector is
communicating with.
Baud rate
Tap the arrow to the right of the field to display a drop down list of options for selecting the
baud rate to be used for the connection.
Data bits
Tap the arrow to the right of the field to display a drop down list of options for selecting the
number of data bits to be used for the connection.
Stop bits
Tap the arrow to the right of the field to display a drop down list of options for selecting the
number of stop bits to be used for the connection.
Parity
Tap the arrow to the right of the field to display a drop down list of options for selecting the
parity to be used for the connection.
Flow control
Tap the arrow to the right of the field to display a drop down list of options for selecting the
flow control to be used for the connection.
Diagnostics
Purpose
The Diagnostics screen is displayed by tapping on the Diagnostics icon in the Advanced Settings
screen.
The purpose of the screen is to provide access to a number of screens that provide real time data and
settings details to enable analysis of the detectors current performance.
123
Downloaded from www.Manualslib.com manuals search engine
The User Interface
Screen Contents
The screen contains a number of icons described in the table below which when selected provide
access to other screens.
Tap on the Analysis icon to display the PQ Analysis screen to view the current and
average P and Q signal values and adjust them manually or automatically if
necessary to achieve a balance.
Tap on the Coil Current icon to display the Coil Current screen which displays the
configuration and run current values and provides the option to restore the drive for
the frequency being used by the currently running products.
Tap on the Balance icon to display the Balance screen to display the frequency and
balance values for the current product.
Tap on the EnviroScan icon to display the EnviroScan screen which may be used to
identify sources of RF noise in the local environment around the metal detector. This
enable investigations to reduce or eliminate the noise to improve metal detection
performance and reduce false triggering.
Tap on the Product icon to display the Product screen which is used to display
current detector settings, displays communications statistics between the detector
head and the control panel and to capture and display raw data from the detector
head for analysis.
PQ Analysis
Purpose
The PQ Analysis screen is displayed by tapping on the Analysis icon in the Diagnostics screen.
This screen is intended for use by Loma Service Engineers or Customer Engineers only following the
replacement of a Control board.
It is used to balance out the P and Q channel signals being received from the Receiver board, when
the detector is transmitting a signal but not inspecting products, by applying a positive or negative DC
offset to each channels analogue to digital convertor on the Control board.
124
Downloaded from www.Manualslib.com manuals search engine
The User Interface
Screen Contents
The screen contains the following:
P signal
The current P channel quiescent signal value is displayed, along with the average signal
value.
Q signal
The current Q channel quiescent signal value is displayed, along with the average signal
value.
ADC offset
Tap in each field to display a pop-up numeric keypad and enter a positive or negative DC
offset value for the P and Q channels.
Auto configure?
Tap on this button to set the P and Q ADC offset values automatically. Ensure that the
readings are as stable as possible when using this feature.
Adjusting the P and Q ADC offset values
The following procedure may be used when setting the ADC offset values:
1. Select an unused row in the Select Product to Setup screen and then select the Run option in
the Product Options screen
2. Tap on the Learn icon in the Main Run screen to display the Learn options screen and select
the Setup option.
3. In the Learn Setup screen, set the Head drive, Head RF gain, Head P gain and Head Q gain
options to Max. Then exit the screen and save the changes.
4. Stop the conveyor and do not pass any product through the detector.
5. Navigate to the PQ Analysis screen and monitor the P channel signal. The numbers will be
continually updating
6. Observe the numbers and their sign to determine if the average movement is symmetrical
about zero (no adjustment required) or if it is biased in a positive or negative direction.
7. If the bias is positive, enter a negative value in the P channel ADC offset field to bring the
movement back towards the target value of zero.
125
Downloaded from www.Manualslib.com manuals search engine
The User Interface
8. If the bias is negative, enter a positive value in the P channel ADC offset field to bring the
movement back towards the target value of zero.
9. Repeat the procedure for the Q channel.
Alternatively, you can use the EnviroScan screen to determine the offset values to use as follows:
1. Select the P v Q tab in the EnviroScan screen.
2. Allow the head to stabilise, then press the Reset button and allow the noise ball of the head to
build up.
3. Note the average P and Q channel positive and negative values being displayed and use
them to determine the ADC offset values to enter in the PQ Analysis screen.
Coil Current
Purpose
The Coil Current screen is displayed by tapping on the Coil Current icon in the Diagnostics screen.
This screen is intended for advanced diagnostics use by Loma Service Engineers or Customer
Engineers only. It displays the configuration and run current values and can be used to restore the
drive for the frequency in use by the currently running product.
Screen Contents
The screen contains the following:
Config current
This field displays the target transmitter drive current. If required the value can be changed in
the VF Drive screen.
Run current
This field displays the run current for the frequency of the currently running product.
Low drive threshold
This field displays the low drive threshold value for the currently running product.
Restore drive?
Tap this button to initiate a process to restore the drive for the frequency in the currently
running product.
126
Downloaded from www.Manualslib.com manuals search engine
The User Interface
Balance
Purpose
The Balance screen is displayed by tapping on the Balance icon in the Diagnostics screen.
This screen is intended for advanced diagnostics use by Loma Service Engineers or Customer
Engineers only.
It displays the balance values for all or individual system frequencies in a graphical format to assist in
analysis of the detector operation. The current head drive and channel gain settings are also
displayed.
Screen Contents
The screen is divided into three tabbed panes and includes other items as described below.
The following information is displayed in the top right hand corner of the screen:
Capture
This field displays ‘Active’ when the data capturing process is in progress and ‘Not active’
when it has been stopped.
Balance reads
This field displays the current balance value.
Graph
This field displays the last time taken to redraw the graph, in milliseconds.
Elapsed
This field displays the total time that has elapsed since the data capture process was initiated.
Frequency
This field displays the frequency number, from 1 to 70, currently being used; followed by a
percentage completion figure for the whole process. This information is only displayed when
the Frequency tab is selected.
The following items and information are displayed at the bottom of the screen:
Frequency
This field displays the currently selected frequency in kHz.
Signal
This field displays the P and Q channel signals for the currently selected frequency.
Balance
This field displays the balance signal. This is shown as a voltage in brackets below the signal
value. This is calculated by dividing the current balance value by 54 and then adding 0.75.
Capture / Stop
This button is used to start and stop the data capture process when either the Frequency or
time tabs are selected. The button legend toggles between ‘Capture’, which indicates that the
process has not been started and ‘Stop’, which indicates that the process has been started.
The information displayed in each of the tabbed panes is as follows:
Frequency tab
127
Downloaded from www.Manualslib.com manuals search engine
The User Interface
Tapping on the Capture button with the Frequency tab selected starts a process that steps
through each of the 70 available frequencies, captures the balance values at each frequency
and displays them on a graph which updates in real time
Time tab
Tapping on the Capture button with the Time tab selected starts a process that captures the
balance value at the currently set frequency and displays a scrolling graph of that signal over
time.
Tapping anywhere within the graph pops up the Frequency screen which displays a list of the
70 available frequencies. Tapping on a frequency selects it and closes the screen. The
selected frequency is then used and displayed in the plot
128
Downloaded from www.Manualslib.com manuals search engine
The User Interface
Settings tab
Tapping on the Settings tab displays the currently set Head drive, P gain, Q gain and RF gain
settings for the currently selected product. These values are set up in the Learn Setup screen
for each product
EnviroScan
Purpose
The EnviroScan screen is displayed by tapping on the EnviroScan icon in the Diagnostics screen.
This screen is intended for advanced diagnostics use by Loma Service Engineers or Customer
Engineers only.
It is designed to identify sources of RF noise in the environment of the metal detector. For example,
one source of noise may be another nearby metal detector operating at the same frequency!
By helping to identify the source of RF noise it is possible to trace their cause and eliminate them or to
select an operating frequency for the detector which is not so affected by the noise. This will maximise
the performance of the detector.
A scan is generally carried out by the Loma Service Engineer when carrying out commissioning of the
metal detector before use.
Screen Contents
The screen is divided into four tabbed panes and includes other items as described below.
The following information is displayed in the top right hand corner of the screen:
129
Downloaded from www.Manualslib.com manuals search engine
The User Interface
Capture
This field displays ‘Active’ when the data capturing process is in progress and ‘Not active’
when it has been stopped.
P,Q reads
This field displays the number of separate P and Q channel signal value readings that have
been taken from when the screen was first accessed.
Graph
This field displays the last time taken to redraw the graph, in milliseconds.
The following items and information are displayed at the bottom of the screen:
USB icon
When a USB memory stick is installed in the port provided on the side of the control panel a
standard USB icon is displayed.
When the P V Q tab is selected, tap on the USB icon to save the graph and available data to
the USB memory stick.
When the Frequency tab is selected and a data capture process has been started, the
EnviroScan raw data will automatically be downloaded to the USB memory stick after
completion.
When the Time tab is selected, tap on the USB icon to save the graph currently being
displayed to the USB memory stick. On the P v Q graph, up to 10,000 raw P,Q values will
also be saved as a CSV file for offline analysis.
The saved raw data can be analysed on another computer or alternatively, sent to Loma
Service for analysis.
Frequency
This field displays the currently selected frequency in kHz.
Signal
This field displays the P and Q channel signals for the currently selected frequency.
Magnitude / P / Q / Resultant
This field toggles to display raw P signal values, Q signal values, a combination of the P and
Q signal values (Magnitude) or the Resultant signal value taken directly from the detector
head, depending on the Plot option selected in the Settings tab.
Capture / Stop
This button is used to start and stop the data capture process when either the Frequency or
Time tabs are selected.
The button legend toggles between ‘Capture’, which indicates that the process has not been
started and ‘Stop’, which indicates that the process has been started.
The information displayed in each of the tabbed panes is as follows:
P v Q tab
130
Downloaded from www.Manualslib.com manuals search engine
The User Interface
Tapping on the Reset button with the P v Q tab selected starts a process that captures a
graphical signal "noise ball" for the system when no product is passing through the head. This
can help to identify sources of RF interference or contamination on the belt.
By passing uncontaminated product through the metal detector, the full range of expected
P,Q values during production can be displayed.
As well as the graphical display the screen also includes data values and phase angle
information for the background noise detected.
Frequency tab
Tapping on the Capture button with the Frequency tab selected starts a process that steps
through each of the 70 available frequencies, captures the background noise levels at each
frequency and displays them on a graph which updates in real time.
If any frequency is particularly noisy, it may be possible to identify the source of the noise. For
example, there may be another machine, such as a metal detector, close by that is producing
interference at that frequency. If this source of noise cannot be corrected, this frequency
should be avoided during setup of the metal detector. This can often be done by selecting an
appropriate frequency Band to be used by the detector in the Search Head Setup screen.
Time tab
Tapping on the Capture button with the Time tab selected starts a process that captures the
signal at the currently set frequency and displays a scrolling graph of that signal over time.
131
Downloaded from www.Manualslib.com manuals search engine
The User Interface
Tapping anywhere within the graph pops up the Frequency screen which displays a list of the
70 available frequencies. Tapping on a frequency selects it and closes the screen. The
selected frequency is then used and displayed in the graph.
Settings tab
The Settings tab contains and displays the following options and information:
o Plot
Tap on the arrow to the right of the field to choose an option for displaying the raw P,Q
values, a combination of them or the resultant signal value received directly from the
detector head.
o Y-axis scale
The Frequency scale used on the graph Y axis in the Frequency tab is displayed. This is
set automatically and is not editable.
The Time scale used on the graph Y axis is in the Time tab is editable by tapping in the
field to display a pop-up numeric keypad screen and then entering a suitable value to be
used for the time scale.
o Head drive
The currently set Head drive option is displayed. This option is set up in the Learn Setup
screen for each product.
132
Downloaded from www.Manualslib.com manuals search engine
The User Interface
o Gain
The currently set P gain, Q gain and RF gain options are displayed. These options are
set up in the Learn Setup screen for each product.
Product
Purpose
The Product screen is displayed by tapping on the Product icon in the Diagnostics screen.
The screen is used to display the current detector settings, display communications statistics between
the detector head and the control panel and to capture and display raw data from the detector head
for analysis.
Screen Contents
The screen displays seven separate screens, accessed through a drop down list as described below.
It also contains other items also described below.
The following information is displayed at the top of the screen:
Capture / P,QvT / PvQ / PhasevT / CompvT
These fields display the time that the detector has taken to capture the set of data and then
the time taken to redraw each screen using the new data.
The following information for Panel to Head Messages is displayed in the top right hand corner of the
screen:
Success / Retries / Corruptions / Tx fails / Rx fails / Max message length / Max
message dataset
These fields contain values for the messages that have passed between the detector head
and the control board from the time that the metal detector was powered up.
If there are values in the Retries, Corruptions, Tx fails or Rx fails fields you are advised to
contact Loma Service for assistance.
The following items and information are displayed at the bottom of the screen:
USB icon
When a USB memory stick is installed in the port provided on the side of the control panel a
standard USB icon is displayed. Tapping on the icon saves the graph currently being
displayed onto the memory stick.
When the Capture button is selected, on completion of the data capture process a copy of the
data is saved onto the USB memory stick as a .csv file. The file is saved in the location \Hard
Disk\LomaIQ3\Diagnostics\Product in the format ‘2014-08-29 07_43_53.csv’, showing the
date and time that the file was saved. Note that the USB memory stick is called the ‘Hard
Disk’.
A very useful feature, particularly when demonstrating the diagnostics features of the metal
detector when it is not possible to run product through the detector, is to load previously
captured data from the USB memory stick so that it can be used to show how data is
displayed in each screen.
This is achieved by selecting the Service Options screen, selecting the USB stick option from
the Capture drop down list and then tapping on the Capture button.
133
Downloaded from www.Manualslib.com manuals search engine
The User Interface
A standard file browser dialog is displayed. Double-tap on the ‘LomaIQ3’, ‘Diagnostics’ and
‘Product’ folders in turn to display the available data files. Then tap on the required file to
select it and tap on the OK button to close the dialog and load the data from the selected file.
The data will initially be displayed in the P,Q v T screen but other screens can be selected as
normal to display the data using the Screen Selection drop down list at the bottom of the
screen.
Tapping on the Capture button will open the standard file browser dialog again for you to
select a different saved file to use.
To go back to using raw data from the detector head rather than from a saved file, select the
Service Options screen, select the Metal Detector option from the Capture drop down list and
then tap on the Capture button to start a new data capture process. Once the process has
completed the new data will be displayed.
Screen Selection
A drop down list is included to provide access to the seven screens described below.
Phase angle
This field displays the maximum and minimum phase angle values captured.
Pmax
This field displays the maximum P channel signal value captured.
Qmax
This field displays the maximum Q channel signal value captured.
Capture / Stop
This button is used to start and stop a data capture process to obtain raw data from the
detector head. The button legend toggles between ‘Capture’, which indicates that the process
has not been started and ‘Stop’, which indicates that the process has been started.
The data capture process consists of passing a sample product pack through the detector
head at the same time as the Capture button is selected. The captured data set will consist of
approximately 200 data points, so the time scale used will depend on the belt speed.
The data is then utilised by each screen as it is selected to show the data in a plot, trace or
graphical format. Tapping on the ‘Capture’ button again whilst in any screen will start a new
data capture process, following which the new data set will be utilised by each screen.
134
Downloaded from www.Manualslib.com manuals search engine
The User Interface
The information displayed in each of the selectable screens is as follows:
Settings screen
The Settings screen is selected by default when the Product screen opens. It displays the
detector settings for the currently selected product which are mostly manually entered through
the Learn Setup screen and automatically selected by the detector as part of the Learn
process. Some parameters selected in the Conveyor Setup screen are also displayed.
P,Q v T screen
The P,Q v T screen displays a trace of the raw P and Q channel signals against time. The
Pmax and Qmax values are displayed which may be used when determining the ADC offset
values to use when balancing out the P and Q channel signals in the PQ Analysis screen.
Phase screen
The Phase screen displays a plot of the P and Q channel signals on the left hand side and a
scatter graph showing the Magnitude (combined P and Q channel signal values) values
captured.
135
Downloaded from www.Manualslib.com manuals search engine
The User Interface
Phase v T screen
The Phase v T screen displays two graphs showing the phase angle and rate of change of the
phase angle against time for the product signal. The Min, Max and Mag (combined) angles
are also displayed.
Compensation screen
The Compensation screen displays changes in the product compensation value, initially set
up in the Learn Setup screen, as the product signal changes over time.
136
Downloaded from www.Manualslib.com manuals search engine
The User Interface
Signal v T screen
The Signal v T screen displays a graph of the product signal over time. The Max value is also
displayed.
Service Options screen
The Service Options screen provides options through a drop down list to select what data is
used for displaying in the screens. The following options are available for selection:
o Metal Detector
When this option is selected, tapping on the Capture button whilst passing a sample
product pack through the detector, will start a data capture process to obtain a set of raw
data directly from the detector head. This data is then used for display in each screen.
o USB Stick
When this option is selected and a USB memory stick is fitted, tapping on the Capture
button will display a standard file browser dialog for you to locate a file on the memory
stick, referred to as the ‘Hard Disk’ in the dialog, that contains a previously saved set of
data. The data from the selected file is then used for display in each screen. Further
details are available under the USB icon heading included earlier in this section.
o SD Card
When this option is selected and an SD Card is fitted, tapping on the Capture button will
display a standard file browser dialog for you to locate a file on the SD Card, referred to
as the ‘Storage Card’ in the dialog, that contains a previously saved set of data. The data
from the selected file is then used for display in each screen
Service
Purpose
The Service screen is displayed by tapping on the Service icon in the Advanced Settings screen.
The purpose of the screen is to provide Engineers and Loma Service Engineers access to a number
of service screens that provide options for setting up the metal detector.
137
Downloaded from www.Manualslib.com manuals search engine
The User Interface
Screen Contents
The screen contains a number of icons described in the table below which when selected provide
access to other screens.
Tap on the Engineer icon to display the Engineer / Loma Service screen in which
you can copy and load product settings using a USB memory stick and carry out
advanced actions to debug the system.
Tap on the Head Setup icon to display the Search Head Setup screen which
provides options for configuring the detector hardware that are required for the
detector to work correctly.
Tap on the Conveyor icon to display the Conveyor Setup screen which provides
options for configuring the conveyor based on the optional items fitted to the
conveyor and its method of operation.
Tap on the Service Options icon to display the Service Options screen to enable
and configure a number of options covering the Learn process, rejects, products
and data communications.
Tap on the GP I/O icon to display the GP I/O screen through which you can set up
monitoring of standard and optional features. The status of enabled options is then
displayed.
Tap on the VF Balance icon to display the VF Balance screen which is used to
manually or automatically balance the raw P and Q channels for all available
operating frequencies.
Tap on the VF Drive icon to display the VF Drive screen which is used to set up the
transmitter drive for all available operating frequencies.
138
Downloaded from www.Manualslib.com manuals search engine
The User Interface
Engineer / Loma Service
Purpose
The Engineer / Loma Service screen is display be tapping on the Engineer icon in the Service screen.
The purpose of the screen is to enable Engineers and Loma Service Engineers to copy and load
product settings using a USB memory stick, use the detector setting for Product #1 for all products set
up in the system and carry out advanced actions to debug the system.
Screen Contents
The screen contains the following items:
Copy product 1?
Tap on this button to use the settings for Product #1 for all other product added to the
system.
Save to flash?
Tap on this button to save the metal detector settings for the currently running product onto
the onboard SD flash memory card as an XML file. The file will be named
IQ3ProdSettings.xml
Save product settings to USB
Tap on this button to save the metal detector settings for all currently stored products onto the
USB memory stick as an XML file. The file will be named IQ3ProdSettings.xml. This option
allows backup of product memory data.
Load product settings from USB
Tap on this button to load the product settings xml file contained on the USB memory stick
onto the metal detector. This option allows quick setup of multiple detectors that are
inspecting the same products.
Debug system
Tap the arrow to the right of the field to display a drop down list of options for selecting the
debug system to be used.
Debug mask
Tap in the field to display a pop-up numeric keypad then enter the required debug mask
value.
139
Downloaded from www.Manualslib.com manuals search engine
The User Interface
Search Head Setup
Purpose
The Search Head Setup screen is displayed by tapping on the Head Setup icon in the Service screen.
The purpose of the screen is to configure the detector hardware settings required for the detector to
work correctly.
Screen Contents
The screen contains the following items for configuring the system hardware:
Head type
Tap the arrow to the right of the field to display a drop down list of options for selecting the
detector head type to be used.
Machine type
Tap the arrow to the right of the field to display a drop down list of options for selecting the
machine type to be used.
Machine identification
Tap in the field to display a pop-up keyboard, then enter a unique ID for the metal detector.
The ID is included in all Logs and Reports generated by the system so is useful when using
more than one metal detector.
Product limit
Tap in the field to display a pop-up numeric keypad, then enter a product limit number. This
restricts the number of products that you can add to the system through the Select Product to
Setup screen by only providing the number of rows to be displayed that you enter as the
product limit.
Boards
The type of electronic boards installed in the system are displayed. The top line refers to the
Control board. The bottom line refers to the Transmitter board.
Display type
Tap the arrow to the right of the field to display a drop down list of options for selecting the
display type to be used.
140
Downloaded from www.Manualslib.com manuals search engine
The User Interface
GP I/O
The GP I/O board provides additional functionality as described below in the GP I/O screen
section. Options of Enabled and Disabled are available for selection. The Enabled option
must be selected to use the functionality provided by the board.
Tap the arrow to the right of the field to display the drop down list of options and select the
option to be used.
Units
The metal detector is able to work with imperial or metric units. Tap the arrow to the right of
the field to display the drop down list of unit options and select the option to be used.
Band
Frequency bands are used to prevent crosstalk between adjacent metal detectors that are
operating on the same frequency.
Tap the arrow to the right of the field to display the drop down list of options and select the
band to be used.
The options are OFF, or 1 through 10. If OFF is selected then all seventy (70) frequencies, 31
through 882, will be available for use for all products, making frequency selection and
subsequent Learns a manual process.
If a band number is selected then the 7 frequencies available in that band are used by the
metal detector when selecting the optimum inspection frequency for any product.
The available frequencies are banded as listed below, with all values shown in kHz:
O Band 1: 31, 71, 111, 203, 300, 405 and 576
O Band 2: 33, 73, 115, 208, 319, 416 and 600
O Band 3: 35, 75, 121, 211, 326, 428 and 625
O Band 4: 37, 77, 126, 217, 333, 441 and 652
O Band 5: 39, 79, 131, 223, 340, 454 and 681
O Band 6: 41, 81, 136, 231, 348, 468 and 714
O Band 7: 43, 83, 141, 238, 357, 500 and 750
O Band 8: 46, 85, 146, 242, 365, 517 and 789
O Band 9: 48, 87, 151, 250, 375, 535 and 833
O Band 10: 52, 89, 156, 254, 384, 555 and 882
Default frequency
With banding set to OFF the initial operating frequency for all products defaults to the lowest
available of 31KHz. This of course can be changed to whichever frequency it is desired to
start from.
Tap the arrow to the right of the field to display the drop down list of available frequencies and
select the frequency to be used.
When banding is set then it is recommended to set the default frequency as suggested by the
following:
o Aperture dimension in the range of 75 - 125mm - depending upon the band selected, use
the 405kHz upwards range.
141
Downloaded from www.Manualslib.com manuals search engine
The User Interface
o Aperture dimension in the range of 150 - 200mm - depending upon the band selected,
use the 300kHz upwards range.
o Aperture dimension in the range of 225 - 300mm - depending upon the band selected,
use the 203kHz upwards range.
o Aperture dimension in the range of 325 - 550mm - depending upon the band selected,
use the 111kHz upwards range.
Subsequent change to the value after the Search Head Setup screen is exited will change all
product memories back to the new value selected. Therefore it is advised not to revisit this
entry unless necessary.
Ferrite frequency
The IQ3+ ST Metal Detector uses a product called “Ferrite” to provide a pre-set compensation
value that the detector can recall to use with any product that when learnt exhibits no signals
when passed through the detector aperture.
Irrespective of whether banding is used or not the „Ferrite“ product has to be set up using the
“Tune for resistive” clear plastic wand found with in the control box area. Learning the wand is
the same as learning a product and can only be done when the PEC enable option in the
Conveyor Setup screen has been disabled.. Once Ferrrite has been learnt then further access
should be denied to prevent accidental use. To do this, navigate to the Service Options
screen and un-tick the Access ferrite option check box.
Factory frequency setting for ferrite is selected from the smallest aperture dimension and will
be the same as the default frequency. Therefore, depending upon the band selected, it will be
from the same range listed above. Should there be a change to the set band then the ferrite
memory would have to be re-learnt using a frequency from the new band used.
The ferrite frequency is normally set to the same value as the default frequency. Tap the
arrow to the right of the field to display the drop down list of available frequencies and select
the frequency to be used.
Alarm sense
This option allows you to set the electrical state for the alarm circuit, which will affect the fault
and run error outputs. Options of Energise and De-Energise are available with the default
being Energise.
Tap the arrow to the right of the field to display the drop down list of available options and
select the one to be used.
PEC fault type
This option allows you to select how the detector will behave when a Product Registration, Bin
Full, Reject Confirmation or Pack Check PEC has triggered a fault.
If the ‘Latched’ option is selected, the user will need to cancel the fault in the software once
the problem has been resolved.
If the ‘Auto Clear’ option is selected, the fault is automatically cancelled once the problem has
been resolved.
Tap the arrow to the right of the field to display the drop down list of available options and
select the one to be used.
Lamp type
This option allows you to select the lamp type that you are using so that the software can
integrate with it correctly. Options of Tower and Dome are available for selection.
142
Downloaded from www.Manualslib.com manuals search engine
The User Interface
Tap the arrow to the right of the field to display the drop down list of available lamp type
options and select the one to be used.
Noise filter
This option allows you to select the type of low-level filter to use to convert raw signals into a
resultant signal. Options of Off, Low and High are provided for selection.
Tap the arrow to the right of the field to display the drop down list of available noise filter level
options and select the one to be used.
Coil gap
The coil gap required can be found on the serial number plate located within the control panel.
Conveyor Setup
Purpose
The Conveyor Setup screen is displayed by tapping on the Conveyor icon in the Service screen.
The purpose of the screen is to enable you to set up the conveyor based on the optional items fitted
and its method of operation.
Screen Contents
Select or enter the appropriate parameter values in the screen as follows:
PEC enable
This option refers to the optional Product Registration Photo-eye that is located on the infeed
of the conveyor. When the option is enabled the photo-eye acts as a timing start point for both
correct detection and subsequent reject timing functions.
Tap in the option check box to enable or disable it.
PEC fault
This option is displayed if the PEC enable option has been selected. When the option is
enabled, should the Product Registration Photo-eye become blocked for any reason a system
Fault or Error is generated. Depending on the reject and conveyor setup the conveyor will
then stop and/or a reject actuation will occur. Options of Fault and Error are available for
selection.
143
Downloaded from www.Manualslib.com manuals search engine
The User Interface
PEC length
To ensure the correct operation of the detector and reject systems it is extremely important to
ensure that this setting is correct.
The calculation for this entry measured in mm or inches depends on the Units option selected
in the Search Head Setup screen. It is calculated as follows:
1. Measure the distance from the Product Registration Photo-eye to the face of the detector
(L).
2. Measure the depth of the detector case (D).
3. Note the (Rx) distance recorded on the detector serial plate located behind the detector
control panel cover.
4. Put the values into the formula - PEC length = A + (0.5 x D) + Rx.
5. Tap in the PEC length field to display a pop-up numeric keypad, then enter the value as
required.
PEC block packs
If the Product Registration Photo-eye is blocked for the selected number of packs, the
detector will identify this as a fault. Any number of packs may be entered but the default is 6.
Tap in the field to display a pop-up numeric keypad and enter the required number of packs.
Speed mode
There are three options available for selection as follows:
o Fixed
Select this option if you are using a fixed speed conveyor system. When selected, both
reject delay and dwell timing must be set in the Rejects Setup screen.
o Variable
Select this option if you are using a conveyor system where the speed is variable or can
be stopped from an external control source. When in use the conveyor drive will have a
shaft encoder fitted that provides timing pulses to the detector electronics whilst the
conveyor is running. A CTB constant entry field and an option to log speed problems will
be visible. When selected both reject delay in distance and dwell timing in time or
distance must be set in the Rejects Setup screen.
o Freerun
Select this option when there is no transport system in use, other than the effects of
gravity. When selected, the reject dwell timing must be set in the Rejects Setup screen.
A DSP enable option will be visible.
Tap the arrow to the right of the field to display the drop down list of available speed
mode options and select the one to be used.
Belt speed
This field is displayed if the Fixed speed mode option has been selected. It is important for the
correct operation of the overall system that this entry reflects the actual conveyor speed. The
value can be in metres per minute or feet per minute depending upon the Units option
selected in the Search Head Setup screen.
CTB constant
This field is displayed when the Variable Speed mode option is selected.
144
Downloaded from www.Manualslib.com manuals search engine
The User Interface
The value entered is derived from the relationship between the shaft encoder and
circumference of the roller to which it is fitted.
This parameter is the number of pulses (ticks) per metre/foot of belt travel. To calculate this
figure for entry into the CTB constant field, use either the following metric or imperial formula:
o Metric systems
CTB = Encoder pulses per revolution x 100 x π x d
Where: d = the diameter of the roller to which the encoder is fitted in millimetres.
o Imperial systems
CTB = Encoder pulses per revolution x π x d
Where: d = the diameter of the roller to which the encoder is fitted in inches. The
number of pulses provided directly relates to the transport speed. JP7 on the detector
control board must be set in position 1-2.
Tap in the field to display a pop-up numeric keypad and enter the CTB constant required.
Log speed prob
Because the detector can only work within a predetermined speed range it is possible for the
belt speed to move outside the limit of reliable operation of the machine. Selecting the Log
speed prob option will generate either speed too slow or speed too fast run errors to advise
operators.
Tap in the option check box to enable or disable this option.
DSP type
DSP stands for Digital Signal Processing. The following options are available for selection:
o Off
The resultant signal is based directly on how much the product signal deviates from the
Learnt product reference. Use this option where there is a high level of environmental
noise.
o Standard
The resultant signal is produced using a tuned detection filter. This is the standard
method of detection for conveyor and pipeline heads. For reactive product the Rate
option can give enhanced performance.
o Wide
This detection filter is used where the product speed is not known. For example in free
fall and pharmaceutical applications.
o Rate
This filter is based on how quickly the field changes. This is the recommended option for
reactive product.
Tap the arrow to the right of the field to display the drop down list of available DSP types and
select the one to be used. The PEC fault option, set to Auto Clear, is set by default.
145
Downloaded from www.Manualslib.com manuals search engine
The User Interface
Service Options
Purpose
The Service Options screen is displayed by tapping on the Service Options icon in the Service
screen.
Through this screen you can enable and configure a number of options covering the Learn process,
rejects, products and data communications.
Screen Content
Select or enter the appropriate parameter values in the screen as follows:
Learn setup
Selecting this option enables access to manual adjustment of Learnt product parameters in
the Auto-Learn Settings screen.
Tap in the option check box to enable or disable it.
Learn trigger
Selecting this option means that the Max learnt threshold signal value set in the Auto-Learn
Settings screen must be exceeded to initiate a Learn process.
Typically this is used on pipeline systems where within the normal continuous flow of product
air pockets exist. This function enables the detector to quickly perform a Learn process to
prevent false rejection when encountering pockets of air.
At least one normal Full Learn process should be completed for all products to ensure the
correct function of this option.
Tap in the option check box to enable or disable it.
Reject time
Selecting this option enables the Reject delay and Reject dwell fields in the Rejects Setup
screen so that their time values may be updated.
Therefore, leaving this option disabled prevents accidental changes being made to the reject
timings.
Tap in the option check box to enable or disable it.
146
Downloaded from www.Manualslib.com manuals search engine
The User Interface
Access ferrite
Selecting this option allows access to the Ferrite (F) product in the Select Product to Setup
screen.
As this product is setup in the factory and its settings used by the detector as the baseline for
inspecting Dry products, access should be disabled to avoid incorrect use.
Access is generally enabled by a Loma Service Engineer when the Ferrite product needs to
be re-learnt following replacement of a a circuit board or upgrading of the detector software..
Tap in the option check box to enable or disable it.
Reject during learn
If this option is selected all packs will be rejected during a product learn process, regardless of
whether they include contaminants.
Tap in the option check box to enable or disable it.
Reverse detection
If this option is selected then the detector will work in reverse by passing ‘contaminated’
products and rejecting ‘good’ products.
This is useful when for example a product contains a metal ‘toy’ so products that do not
contain the ‘toy’ are to be rejected.
Note that a Product Registration Photo-eye must be fitted to use this option.
Tap in the option check box to enable or disable it.
Auxiliary relay
The following options are available for selection, depending on what function the relay is
providing:
o In run
Select this option if you are using the relay to signal that the metal detector is inspecting
product.
o Reject
Selecting this option provides an additional set of reject activated contacts.
o Check debug
Select this option to assist with setting up the Pack check feature, enabled in the Rejects
Setup screen
Tap the arrow to the right of the field to display the drop down list of available options
and select the one to be used.
Line cleared on fault?
When this option is selected, internal pack queues are cleared whenever a fault is generated
that stops the conveyor. This option should be enabled when using the Pack check feature.
Tap in the option check box to enable or disable it.
Barcode reader
147
Downloaded from www.Manualslib.com manuals search engine
The User Interface
Select this option to activate a handheld serial barcode reader on the detector. A Barcode
field is then included in the Product Settings screen so that you may enter the barcode to be
used for each product. Barcodes can be used to change the current product automatically.
Tap in the option check box to enable or disable it.
Remote support
Selecting this option enables you to control the detector remotely through a VNC connection.
Tap in the option check box to enable or disable it.
Auto start (Remote support)
This control is displayed in the ‘Remote support’ option has been selected. Tap in the drop
down list field to select either the ‘Yes’ or ‘No’ option. Selecting the ‘Yes’ option means that
the Remote support feature is automatically selected when the system is started.
LomaEnet
Select this option to enable LomaEnet reporting. Reports need to be enabled in the Report
Options screen before they are sent to LomaEnet. Reports are always saved on the SD card
on the machine (if fitted). See the LomaEnet Capture screen section for further details.
Tap in the option check box to enable or disable it.
LomaOPC
Select this option to enable LomaOPC. This allows dynamic data to become available from
the head via OPC tags and historical data can be saved to a SQL database. See the
LomaOPC Server screen section for further details.
Tap in the option check box to enable or disable it.
Enable/Disable DHCP?
DHCP stands for Dynamic Host Configuration Protocol and is used to dynamically assign IP
addresses to devices on a network. The alternative is to use a static IP address for each
device. The option button toggles between Disable DHCP and Enable DHCP. The metal
detector will need to perform a system restart when this option is changed.
Tap on the button to enable the option displayed.
GP I/O
Purpose
The GP I/O screen is displayed by tapping on the GP I/O icon in the Service screen.
The screen is used to enable some standard and optional features and select them to be
automatically monitored. Thier current status is then displayed by the detector.
Note that GP I/O needs to be set to Enabled in the Search Head Setup screen for it to be
available for use.
148
Downloaded from www.Manualslib.com manuals search engine
The User Interface
Screen Contents
The screen is divided into two tabs which are described below.
Settings Tab
This tab is displayed by default when the screen opens. It contains the options listed below.
The current status of each selected option is then constantly monitored and displayed in the
Status Tab.
o Air pressure
Select this option to monitor the air pressure to the reject device. If the air pressure
drops, the detector may not be able to reject product correctly. If the low air pressure is
continuously triggered for an extended period, the system will go into fault and alert the
operator to the failure. To monitor air pressure, this option must also be enabled in the
Rejects Setup screen.
Tap in the option check box to enable or disable it.
o Emergency stop
Select this option to monitor an external safety contact and alert the operator when the
emergency stop has been activated.
Tap in the option check box to enable or disable it.
o Bin lock
Select this option to monitor a lock on the reject bin. When enabled, the reject bin will be
locked during normal operation to prevent unauthorised access to rejected product. This
aims to prevent reject product being accidentally introduced back into production.
The reject bin can be unlocked in the Rejects Setup screen, provided the user has
sufficient access. The bin lock status is not monitored whilst a PV test is in process.
Tap in the option check box to enable or disable it.
o Interlock
Select this option to monitor any external interlock, such as the product guide used on
Free Fall metal detectors.
149
Downloaded from www.Manualslib.com manuals search engine
The User Interface
o Confirm switch
Select this option to monitor whether the reject confirmation switch is activated or not.
Status Tab
This tab is used to monitor inputs and outputs on the GP I/O board. Outputs can be toggled
by tapping on the button alongside the relevant output. When the feature associated with the
input or output is not enabled, the text "(Not enabled)" will appear alongside that input or
output.
o Inputs
Air pressure - (input 01)
Monitors the air pressure to the reject device (if applicable). If the air pressure goes low
for a continuous period of 3s or longer, the detector will generate a fault and the Air
pressure status indicator will turn red.
Emergency stop - (input 02)
Monitors the detector emergency stop status, normally on the metal detector conveyor.
When the emergency stop has been activated the status indicator will turn red.
Conveyor running - (input 03)
Monitors whether the detector conveyor belt is running.
Reset - (input 04)
Use this input to send a remote fault reset pulse to the IQ+ ST Metal Detector.
Bin lock status - (input 05)
Monitors whether the reject bin is locked (see above). If input 05 goes low for an
extended, the machine will generate a fault. The timeout period can be set in the
Rejects screen.
Interlock - (input 06)
Monitors whether a required safety interlock is activated or not.
Inputs 07 and 08 are currently not allocated.
150
Downloaded from www.Manualslib.com manuals search engine
The User Interface
o Outputs
To test any output, tap the circle for the output to be tested. When this screen is exited,
all outputs are returned to their correct state.
PVS required - (output 01)
Set when a PV test is due. Typically, this output is used to light a lamp which will alert
operators that a PV test is required.
Output 02 is currently spare
PVS in progress - (output 03)
Set when the PV test is in progress. The output is typically used to stop the infeed
conveyor to the detector during the PV test.
Bin lock - (output 04)
Set when the reject bin should be locked. The reject bin can be unlocked in the Rejects
setup screen. When a PV test is in progress the bin will also be unlocked.
If the bin remains unlocked for an extended period, the machine will generate a fault.
The timeout period can be set in the Rejects Setup screen where you can also enable
the bin lock feature.
VF Balance
Purpose
The VF Balance screen is displayed by tapping on the VF Balance icon in the Service screen.
The screen is used to manually or automatically balance the raw P and Q channels for all available
operating frequencies.
Screen Contents
The screen contains the following options and parameters for setting up the VF Balance:
Frequency
The IQ3+ ST has seventy (70) different operating frequencies ranging from 31kHz up to
882kHz. Each of the available frequencies can be selected from the drop down list
Note that the frequency selected in this screen is independent of the frequency for the
currently running product.
151
Downloaded from www.Manualslib.com manuals search engine
The User Interface
When a frequency is selected from the list, the current setting for the receiver P and Q
channel potentiometer positions together with the balance can be viewed.
When the screen is exited, the detector will restore the current running products' operating
frequency.
Tap on the arrow to the right of the field to display a drop down list of frequencies and select
the required frequency.
Pot position
The potentiometer positions for the P and Q channels of the selected operating frequency are
displayed.
The potentiometers are used to select the signal size that is injected into each channel to
balance them out.
These values are automatically set for the selected frequency by the software when the
AutoBalance feature is used.
The potentiometer positions can be manually adjusted within this screen, but this is not
recommended.
Balance setpoint
The target value for the balance between the P and Q channels is displayed. The default
value is 100.
Balance
The measured balance between the P and Q channels on the receiver board is displayed as a
read-only value.
When the detector has been configured correctly, the measured balance will generally be
lower than the balance setpoint.
If in doubt contact your local Loma service centre for assistance.
Auto configure
Selecting this option starts the AutoBalance process for all operating frequencies. The
process commences by resetting the potentiometer positions for the P and Q channels for
each frequency to 50. The configuration progress is displayed and will close automatically
upon completion.
Tap on the button to start the auto configure process.
152
Downloaded from www.Manualslib.com manuals search engine
The User Interface
Balance reset
Selecting this option resets the potentiometer positions for the P and Q channels for each
frequency to 50. This will often be done prior to manually balancing the head (usually at
31kHz). Remember to run the Auto configure process afterwards.
Tap on the button to start the balance reset process.
VF Drive
Purpose
The VF Drive screen is displayed by tapping on the VF Drive icon in the Service screen.
Within this screen the the transmitter drive for all available operating frequencies are set up to
maximise sensitivity of the detector. This is carried out during the manufacturing process so should
not need adjustment under normal operating conditions.
However, if any of the electronics are replaced it is recommended that the setup is repeated. This is
normally done using the AutoBalance feature by selecting the Auto configure option which
automatically makes any P and Q channel balance adjustments necessary for each of the available
frequencies.
Manual adjustment is also possible and this is carried out by Loma Service Engineers when required.
153
Downloaded from www.Manualslib.com manuals search engine
The User Interface
Screen Contents
The screen contains the following options and parameters for setting up the VF Drive:
Frequency
The IQ3+ ST has seventy (70) different operating frequencies ranging from 31kHz up to
882kHz. Each of the available frequencies can be selected from the drop down list.
Note that the frequency selected in this screen is independent of the frequency for the
currently running product.
Tap on the arrow to the right of the field to display a list of frequencies and select the required
frequency from the list.
Drive on
The drive on time for the selected operating frequency of the transmitter is shown here. It can
be manually adjusted within this menu, though this is not recommended.
Next to the Drive on field, the Drive off time for the selected operating frequency of the
transmitter is shown. This value is read-only and cannot be changed.
Tap in the field to display a pop-up numeric keypad and enter the required value for the drive
on time.
Config current
This entry sets the target transmitter drive current that the auto configure process will use,
subject to a maximum figure of 350mA.
For conveyor detectors using the standard board, the default value is 230mA. For conveyor
detectors using the auto-balance board, the default value is 350mA. For pipeline detectors,
the default value is 100mA.
Tap in the field to display a pop-up numeric keypad and enter the required value for the
Config current.
Drive current
The drive current for the selected operating frequency is displayed as a read only value. This
value is controlled by the drive on time setting. When the detector has been configured
correctly, the value will generally be close to the Config current value set.
Larger aperture detectors operating at above 600kHz are likely to show a lower value. If in
doubt contact your local Loma service centre for assistance.
Auto configure
Select this option to start the full setup process for all operating frequencies. The process
commences by resetting the on time values for each frequency to zero.
The configuration progress is displayed and will close automatically upon completion.
Tap on the button to start the Auto configure process.
Restore drive
The transmitter can drop into safe mode operation 100kHz at a low drive current. For example
the Drive On time of a particular operating frequency may have been manually increased
causing the current limit value to be exceeded. Even when the on time may have been
154
Downloaded from www.Manualslib.com manuals search engine
The User Interface
manually reduced from within this screen to a safe level (usually less than 10) the transmitter
will not automatically restart. Select this option to restart the transmitter.
A restored drive will display a drive current that is greater than the safe mode value. If this is
the case it is recommended to start the auto configure process rather than attempt a manual
on time adjustment. If the drive does not restore then the transmitter may be in shutdown.
Remove the control box front panel then drop down the internal hinged main control board to
allow visual access to the left hand transmitter board. If the bottom red LED is illuminated then
the transmitter is in shutdown. If only the orange led is illuminated then the transmitter is still
in safe mode. In this case, try lowering the on time value a little more and perform another
restore drive.
If the red LED stays on then contact your local Loma service centre for assistance.
Rejects Setup
Purpose
The Rejects Setup screen is displayed by tapping on the Reject area in the System Setup
screen.
The screen provides options for configuring the conveyor based on the optional items fitted to the
conveyor and its method of operation.
Screen Contents
The screen contains the following options and parameters for setting up rejects:
Unlock bin
This button is displayed if the Bin lock option has been enabled in the GP I/O screen. When
the operator is alerted that the reject bin is full, they can quickly navigate to this screen and
tap on the button to unlock the bin and remove the rejected products.
The door will automatically lock after the time set in the Bin lock timeout field provided in this
screen or after exiting the screen.
155
Downloaded from www.Manualslib.com manuals search engine
The User Interface
Mode
The following Mode options are provided for selection:
o Pulse (only available if a photo-eye is fitted)
If this option is selected, when a contaminated package is detected the reject delay time
is counted down, in order for the package to travel from the photo-eye to the reject
device, where-upon the reject is turned on for a time equal to the reject dwell time.
Typically, this mode of reject would be used for air blast or pusher type rejects for the
accurate rejection of small packages at high speed.
o Pulse Extension
This option provides the same functionality as the Pulse option, except that the dwell
time is extended if a second contaminated product reaches the reject point before the
dwell time from the first contaminated product has timed out. This could typically be used
with an air blast or retracting band reject device, but not a pusher type device. This reject
mode is always available.
o Toggle (only available if a photo-eye is fitted)
If this option is selected, when a contaminated package is detected the reject delay time
is counted down, in order for the package to travel to the reject device, where upon the
reject device state is toggled.
The Reject dwell field will not be displayed for configuration in the Product Settings screen
as it is not used.
o Dwell Extension
If this option is selected, when a contaminated product is detected the reject device is
immediately activated, and stays activated for a time equal to the reject dwell time. If a
second reject product is detected before the dwell time has timed out, then the dwell time
is counted down from the beginning again.
The Reject delay field will not be displayed for configuration in the Product Settings screen
as it is not used.
o Reject till accept
If this option is selected, when a contaminated product is detected the delay time is timed
out, at which point the reject device becomes activated. The reject device will then stay
activated until an uncontaminated product reaches the reject point.
The Reject dwell field will not be displayed for configuration in the Product Settings screen
as it is not used.
Tap on the arrow to the right of the field to display the list of Mode options and select the
appropriate one.
Relay
The reject relay can be set to be either normally energised or normally de-energised. For
failsafe applications, the relay state should be normally energised so that if there is a fault in
the reject system the relay will drop out causing rejection of all products.
156
Downloaded from www.Manualslib.com manuals search engine
The User Interface
Tap on the arrow to the right of the field to display the list of Relay options and select the
appropriate one.
Timing
Two timing options are available for selections as follows:
o Product relative
If this option is selected, you can set the Reject dwell and delay times to different values
for each product in the Product Settings screen.
o Universal
If this option is selected, the Reject dwell and delay times set in this screen are initially
used for all products.
Changing the values in the Product Settings screen for one product will automatically
update the values for all other products and also the values set in this screen.
Tap on the arrow to the right of the field to display the list of Timing options and select
the appropriate one.
Reject delay
This field is used to set the time in seconds between a contaminated product being detected
and it being in the correct position on the conveyor belt for rejection. The value set relates to
the current running product. The Reject delay time can also be set for each product in the
Product Settings screen.
Although the Reject delay timings may be calculated mathematically using the length of the
product, the speed of the belt and the distance between the point of detection and the reject
device, carrying out practical testing with representative products and varying the timing will
enable you to obtain the best results.
Tap in the field to display a pop-up numeric keypad and enter the timing value required.
Reject dwell
This field is used to set the time in seconds required for the reject device to remove the
contaminated product from the belt. The value set relates to the current running product. The
Reject dwell time can also be set for each product in the Product Settings screen.
As for the determining the correct Reject delay time to use, carrying out practical testing with
representative products and varying the timing will enable you to obtain the best results.
Tap in the field to display a pop-up numeric keypad and enter the timing value required.
Consecutive rejects
This feature can be used to trigger a fault and stop the machine when a set number of packs
are rejected consecutively.
Tap in the field to display a pop-up numeric keypad and enter the number of packs to be used
by the system or leave the value at its default ‘0’ – zero setting to disable this feature.
Bin full
Enable this option if a bin full sensor has been fitted to your system. This sensor is fitted
inside the bin towards the top. As contaminated products stack up inside the bin, once they
break the sensor beam a system fault is generated to warn the operator that the bin must be
emptied.
157
Downloaded from www.Manualslib.com manuals search engine
The User Interface
Tap in the option check box to enable or disable it.
Confirmation
Enable this option if a Reject Confirmation Photo-eye is fitted to your system. This photo-eye
is fitted across the entrance to the reject bin to confirm that the contaminated product has
entered the bin. A system fault is generated if a confirmation signal is not received by the
detector.
Tap in the option check box to enable or disable it.
Confirmation delay
This field is only displayed when the Confirmation option is enabled and a Product
Registration Photo-eye is fitted and enabled in the Conveyor Setup screen. It is used to set a
time to compensate for the actuation time, Reject dwell time, of the reject device to allow the
Confirmation window time to be set as accurately as possible.
Tap in the field to display a pop-up numeric keypad and enter the time required.
Confirmation window
This field is only displayed when the Confirmation option is enabled. If a reject confirmation
signal for the rejected product is not detected within the time set, a system fault is generated.
If a Product Registration Photo-eye is not fitted, the timing is taken from when the reject
device is activated.
Tap in the field to display a pop-up numeric keypad and enter the time required.
Confirmation timeout
This field is only displayed when the Confirmation option has been enabled and a Product
Registration Photo-eye is fitted and enabled in the Conveyor Setup screen. If the Reject
Confirmation Photo-eye is blocked for the set period of time, a system fault is generated.
Tap in the field to display a pop-up numeric keypad and enter the time required.
As for setting up reject timings, confirmation setup is best done through practical testing using
representative contaminated product. The objective is to set the timing to reliably confirm a
reject in the shortest time possible so that in the event of a non-confirmation, a system fault is
generated quickly to contain the contaminated product within the length of the detector
conveyor.
Generally speaking the Confirmation delay value can be initially set to a nominal 0.005 -
0.010s. Then adjust the Confirmation window timing only. A longer Confirmation delay time
should only be needed if the confirmation system is situated a long distance from the reject
device.
For failsafe operation, the fault relay should be wired into the conveyor drive and/or reject
circuitry to ensure that no contaminated product can pass in the event of a reject or bin full
failure.
Pack check
Select this option to ensure that packs that are counted onto the detector conveyor are
counted off. This option also helps to ensure that packs that should have been rejected, but
did not enter the reject bin, do not leave the detector conveyor by stopping it. This option only
appears if a Product Registration Photo-eye has been fitted and enabled in the Conveyor
Setup screen and the Pack Check Photo eye has been installed.
Tap in the option check box to enable or disable it.
158
Downloaded from www.Manualslib.com manuals search engine
The User Interface
Check delay
Set this to compensate for the time it takes for the pack to move from the reject device to the
Pack Check Photo-eye. Setting this allows the Check window to be set as accurately as
possible.
Tap in the field to display a pop-up numeric keypad and enter the check delay time required.
Check window
If a Pack Check signal for the un-rejected (i.e. good) product has not been received from the
Pack Check Photo-eye within the time set, a system fault is generated.
Tap in the field to display a pop-up numeric keypad and enter the check window time
required.
Check timeout
If the Pack Check Photo-eye is blocked for this length of time, a system fault is generated.
Missing pack
This field is only displayed if the Pack check option is enabled and it is only editable if the
Reject mode is set to Pulse Extn. Otherwise the default option of Fault is selected.
Select the option required when a pack that is detected by the infeed photo-eye is not
detected by the Pack Check Photo-eye.
In some circumstances, for example when a retract band reject mechanism is fitted, it may be
impossible to prevent occasional multiple packs entering the reject bin. If the conveyor should
not stop each time this occurs, select the Error option.
Tap on the arrow to the right of the field to display a list of options and select the option
required.
As for setting up reject timings, pack check setup is best done through practical testing using
representative uncontaminated product. The objective is to set the timing to reliably confirm
that an uncontaminated pack has been successfully transported through the detector using
the shortest time possible. This is so that in the event of an uncontaminated pack being held
up on the metal detector conveyor, a system fault is generated as quickly as possible.
In the Service Options screen, set the Auxiliary relay to Check debug to assist in setup. When
this is set, the Inspecting lamp on the lamp stack will be lit when the Check window is open.
Observe the pack as it is transported through the detector as well as the inspecting lamp, to
visually verify the pack check settings.
Pass an uncontaminated pack through the detector and confirm that the check window opens
just before the pack reaches the Pack Check Photo-eye, and closes just after the pack has
fully passed the photo-eye.
Repeat this with several packs to confirm that the settings use the smallest times possible
whilst ensuring that no false alarms are raised.
Remember to reset the Auxiliary relay after completing the setup.
Air pressure
The status of the air pressure is displayed, which will show as either Enabled or Disabled.
Monitoring of the Air pressure is enabled / disabled in the GP I/O screen.
If the air pressure drops below a target pressure for longer than 3s, a system fault is
generated.
159
Downloaded from www.Manualslib.com manuals search engine
The User Interface
Bin lock
The status of the bin lock is displayed, which will show as either Enabled or Disabled.
Enabling of the Bin lock feature and monitoring of its status is carried out in the GP I/O
screen.
During a PV test, the bin is automatically unlocked to allow for PV test product to be easily
removed from the reject bin.
Bin lock timeout
In this field you can set the time before the reject bin will automatically relock again. The
range is 5 to 30s.
Tap in the field to display a pop-up numeric keypad and enter the time required.
Double bag
Select this option to reject products if the length is longer than expected. For example, bags in
a continuous stream may need to be separated prior to being inspected and this separation
may have failed, resulting in a double-bag entering the detector. This option is only available if
a Product Registration Photo-eye has been installed.
Tap in the option check box to enable or disable it.
Disable rejects?
Tapping this button temporarily disables the reject device. This feature is intended for Loma
Service Engineer use only.
Help Manual
Purpose
The Help Manual screen is displayed by tapping on the book icon in the System Setup screen.
The screen is used to locate and open Help text files which provide information for setting up and
operating the metal detector.
Screen Contents
The screen displays a hierarchy of nodes and sub-nodes, much like Windows Explorer, that can be
expanded to display lists of associated Help text files that are available. Tapping on the Help text file
then opens it in a new screen.
These are the same files that are displayed when tapping on the help button in the related
screen.
160
Downloaded from www.Manualslib.com manuals search engine
The User Interface
Help Manual - Table of Contents Selected File (displayed in a new window)
Tapping on the red cross Cancel button in the title bar at the top of the Help screen will close the
screen.
Tapping on the button in the Help Manual screen will close the screen and display the System Setup
screen.
161
Downloaded from www.Manualslib.com manuals search engine
Downloaded from www.Manualslib.com manuals search engine
Using the Metal Detector
This chapter provides general information about using the metal detector, including some guidance on
setting up the detector to provide the best results.
The following sections provide more information:
Good Practice
This section provides some guidance for maintaining an effective metal detection regime.
Establishing a Good Product Learn
Carrying out a full product learn is an essential first step to ensure that the metal detector
performs effectively.
Establishing Detector Performance
Once a product learn has been completed, the next step is to establish the levels of metal
detection achievable.
Regular In-Line Detector Performance Testing
Regular testing of the detector’s performance, including checking activation of reject devices,
provides confirmation and continued confidence in its detection capabilities.
Handling Rejected Products
Effective removal of contaminated products from the production line to ensure that they are
not delivered to customers is an essential part of the inspection process.
Getting the Results
The IQ3+ ST Metal Detector has built in inspection settings to achieve the best detection
results for a wide range of product types, including those that create no product effect.
Frequency Selection
Although the detector operates across a range of frequencies, generally a product will have
an optimum frequency at which detection is best. This frequency can be manually set but the
IQ3+ ST Metal Detector has the capability built in to automatically search for and select it.
Good Practice
The following guidelines include recommendations for ensuring and maintaining an effective metal
detection regime. There are four essential components in using the IQ3+ ST Metal Detector
effectively:
Establishing a Good Product Learn.
Establishing Detector Sensitivities.
Regular In-Line Detector Sensitivity Testing.
Handling Rejected Products.
These four components are described in detail in this chapter.
Establishing a Good Product Learn
Before inspecting products for inclusion of metal contaminants, you must first carry out a full product
learn process. See Learning Products for further details.
This process consists of passing known good product packs through the detector so that it can
establish what effect the product has on the electromagnetic field as it passes through the aperture.
163
Downloaded from www.Manualslib.com manuals search engine
Using the Metal Detector
Based on this product effect, the metal detector automatically makes the required settings in the
software and establishes a product window or envelope which is saved in memory for use every time
the product is selected for inspection.
The product effect is then effectively filtered out from the signal received when being inspected so that
signal variations caused by metal contaminants can be easily detected.
Carrying out a full product learn process is therefore a very important first step to ensure that the
metal detector performs effectively.
Establishing Detector Performance
Once the metal detector has been set up with the product it is important to establish what size of
metal contaminant the detector is capable of finding and if necessary make manual adjustments in the
metal detector settings to achieve the required results.
This is achieved by attaching various sizes and types of metal to know good product samples and
passing them through the metal detector aperture to establish the level of detection that is achievable.
Loma Systems can supply a selection of sizes and types of metal test wands for attaching to product
samples for testing purposes. There are three types of wands: ferrous (chrome steel), non-ferrous
(brass), and 304 stainless steel. Stainless steel is included because performance is generally poorer
than for other non-ferrous contamination due to the relative conductivity of the material. The wands
are supplied in a range of sizes depending on the product type being inspected.
In dry running the performance can be measured by placing the test wand at the trailing and leading
edges of a representative sample of the product, and then passing the product through the detector.
The test wands should be placed at the leading and trailing edges of the product to ensure correct
product rejection. This is particularly important in metal detectors with no Product Registration Photo-
eye fitted, as the reject time is determined by the position of the contaminant relative to the product.
With conductive products the signal generated by the metal contaminant can be masked by the
product itself. It is therefore important to test the product with test wands not only at the leading and
trailing edges, but also at the product‘s centre.
Relative Detectability of Non-Ferrous Metals
The resistance, and hence ease of detection, of different non-ferrous metals varies widely. The more
conductive they are, the easier they are to detect, as shown in the graph below.
Performance for stainless steels is invariably poorer than to other non-ferrous contamination. This is
largely due to the relative conductivity of the material.
164
Downloaded from www.Manualslib.com manuals search engine
Using the Metal Detector
It is also possible to phase out a particular size of non-ferrous contaminant but be able to detect a
smaller or larger size. This is because the metal signal matches the product signal and has been
compensated out.
It is important to be aware of the effects of contaminant orientation and relative detectability. The test
wands used throughout the metal detection industry are spherical, as this eliminates any orientation
effects and ensures repeatability. However, in practice this may not always be the case, therefore the
user must be mindful of this fact.
Regular In-Line Detector Performance Testing
It is important to maintain regular and accurate in-line performance testing of the metal detector using
the same techniques as the initial performance testing. This should include tests to ensure that the
reject systems are effective. See Using Performance Validation for further details.
Regular testing should be conducted using the same techniques as initial performance testing. This
should include ensuring that the reject systems are effective, including reject confirmation systems if
fitted.
The records generated by this system should be maintained in a safe and easily retrievable place for
a time period suited to your particular quality regime. Factors which may be of help in determining a
suitable retention period might be:
The anticipated life of your product within normal consumer usage.
Any statutory time period within which enforcement authorities may instigate legal
proceedings after notification of a complaint.
Handling Rejected Products
A reject collection device, such as a reject bin, will typically be used to prevent contaminating
products from being mixed with uncontaminated products. Any rejected product should be kept
segregated for later examination. Never let your bin overfill.
It is advisable to examine rejected product with a view to identifying any contamination.
The information gained can be used to implement preventative measures, thus improving further the
product. Multiple contaminants may be a clue to machinery break-up. Identification can then pinpoint
the source and effective maintenance can then be conducted.
The IQ3+ ST Metal Detector can also be helpful when examining contaminated products. For
example, you can alter the orientation of the product and pass it back through the metal detector to
help identify its position. Alternatively, you can subdivide a large product into a number of smaller
samples and then use the metal detector to identify which sample contains the contaminant.
Getting the Results
Before using the metal detector with a new product it is important to learn the product, to allow the
metal detector to adjust itself to the highest possible sensitivity.
The metal detector will either learn on the signal from the product, or if there is insufficient signal, will
use reference learn settings. This reference signal is chosen to maximise the sensitivity of the metal
detector, so it is always preferable. However, where a product generates a signal in the detector,
referred to as product effect, then the detector must learn this signal instead (otherwise good product
will falsely be rejected).
When there is no signal from the product this is because they are non-conductive in nature, usually
because they are dry (low water content) such as tea and coffee. Frozen products are also dry in
nature because water cannot conduct when it is frozen. During a product learn, the detector will
automatically sense if it is possible to run dry (use the reference learn setting), but this can also be
forced by selecting DRY YES in the product menu.
165
Downloaded from www.Manualslib.com manuals search engine
Using the Metal Detector
Frequency Selection
This metal detector can run at a choice of seventy different operating frequencies so that the optimum
frequency can be chosen for any given product. Generally, dry products run at high frequencies, but
more conductive and non-uniform products run at low frequencies.
The frequencies are split into 10 bands as shown in the table below. This resolves any issues with
cross-talk between two metal detectors working in close proximity. By setting one detector to use the
available frequencies in a different band to the other detector they will never be operating on the
same frequency.
Band Frequencies (KHz)
Band 1 31 71 111 203 300 405 576
Band 2 33 73 115 208 319 416 600
Band 3 35 75 121 211 326 428 625
Band 4 37 77 126 217 333 441 652
Band 5 39 79 131 223 340 454 681
Band 6 41 81 136 231 348 468 714
Band 7 43 83 141 238 357 500 750
Band 8 46 85 146 242 365 517 789
Band 9 48 87 151 250 375 535 833
Band
52 89 156 254 384 555 882
10
Because only the most experienced user will be able to correctly choose the optimum frequency, the
product Learn process on the metal detector will automatically select the most suitable frequency. To
allow the metal detector to select the best frequency, simply select the Auto-Frequency option in the
Learn Setup screen.
Where several detectors are sited close together, it is essential that they do not run at the same
frequency. This is achieved by allocating them separate frequency bands, which will have been set as
part of the commissioning process.
166
Downloaded from www.Manualslib.com manuals search engine
Operating Instructions
This chapter provides general information about using the metal detector, including some guidance on
setting up the detector to provide the best results.
The following sections provide more information:
Setting Up the Metal Detector
This section provides guidance for setting up some basic features of the metal detector.
Configuring the Metal Detector
This section provides for configuring the available options to provide an effective metal
detection system.
Adding a New Product
This section provides guidance for adding a new product into the system for inspection.
Learning Products
This section provides guidance for setting up the Lean feature and then ‘Learning’ a product.
Using Performance Validation
This section provides guidance for setting up the PVS feature and then carrying out a PV test
for a product.
Setting Up the Metal Detector
This section provides guidance covering how to set up some basic features of the metal detector.
Setting the Time and Date
This section describes how to set the time and date to be used by the detector. It is important
that this is synchronised with other production equipment to assist with any investigations.
Setting the Language
This section describes how to set the language to be used by the detector. A wide range of
languages are available for selection and the process is very simple.
Setting the Machine ID
This section describes how to set a unique name / number identifier for the metal detector.
This is useful for data analysis purposes when you are using more than one detector as the
machine ID is provided at the top of all Logs and Reports.
Setting User Access Level and Password
Use accounts are created at one of four access levels from 1 to 4. Level 1 provides basic
operator access whilst level 4 provides access to all of the detector’s features and
functionality.
167
Downloaded from www.Manualslib.com manuals search engine
Operating Instructions
Setting the Time and Date
It is important that the correct time and date are set on the machine as they are used to time stamp
the data in the contaminant, fault and error logs and are shown on the reports. In addition they
determine the interval and synchronisation of automatically initiated PV tests.
To change the time and date, proceed as follows:
1.
Tap on the control panel area in the System Setup screen. The System Settings screen
is displayed.
2. Tap on the Display icon to show the Display screen.
3. Then tap on the Calendar icon to display the Calendar screen.
4. Tap in the date fields and select the month from the drop down list Then tap in each of the
time fields to set the required time.
168
Downloaded from www.Manualslib.com manuals search engine
Operating Instructions
5. To change the time, tap on the hours, minutes and seconds value fields in turn and use the
up and down arrows to set the required values.
Also see the Calendar screen section for further details.
Setting the Language
The following procedure provides an example of changing the system language from English to
French.
1.
Tap on the control panel area in the System Setup screen. The System Settings screen
is displayed.
2. Tap on the Display icon to show the Display screen.
3. Then tap on the Language icon to display the Language Setup screen.
169
Downloaded from www.Manualslib.com manuals search engine
Operating Instructions
4. From this screen you can select the required language by tapping on the appropriate flag
icon to select it. We want to select the French language but a French flag is not displayed
5. Tap on the Edit button in the top right hand corner of the screen. Further options are
displayed.
Then Tap on the French entry in the Available column to select it.
6. Tap on the right arrow button in the centre of the screen to move the French entry across to
the Displayed column.
7.
Tap on the Back button . A French flag will be displayed for selection.
170
Downloaded from www.Manualslib.com manuals search engine
Operating Instructions
8.
Tap on the flag to select the language and then tap on the Back button . The Save
Settings pop-up screen will be displayed. Note that the text is now displayed in French.
9. Tap on the green tick 'OK' button to save the language change. The text in all screens will
now be displayed in French.
Also see the Language Setup screen section for further details.
Setting the Machine ID
The Machine ID is printed out on any Reports or Logs and can be edited to a convenient name to
allow them to be easily associated to a machine.
To add or edit a Machine ID, proceed as follows:
1.
Tap on the control panel area in the System Setup screen. The System Settings screen
is displayed.
2. Tap on the Advanced icon to display the Advanced Settings screen.
171
Downloaded from www.Manualslib.com manuals search engine
Operating Instructions
3. Then tap on the Service icon to display the Service screen.
4. Tap on the Head Setup icon to display the Search Head Setup screen.
Note that the detector will stop inspecting whilst you are in any Service screen, as indicated
by the red message Not Inspecting!displayed at the bottom of the screen.
5. Tap in the Machine identification field to display a pop-up keyboard and enter a suitable
name for the Machine ID.
6.
Tap on the Back button .. The Save Settings pop-up screen will be displayed.
7. Tap on the green tick 'OK' button to save the change.
172
Downloaded from www.Manualslib.com manuals search engine
Operating Instructions
Setting User Access Levels and Passwords
User accounts are used to manage access to the features and functionality available in the metal
detector. Four access levels are available which are described in the User Access section.
To set a user access level and password, proceed as follows:
1.
Tap on the control panel area in the System Setup screen. The System Settings screen
is displayed.
2. Tap on the Users icon to display the User Accounts Setup screen.
In this screen you can add new users, edit users details or delete users using the three
buttons provided on the right hand side of the screen. Tapping in a field displays a pop-up
keyboard or numeric keypad screen for entering data.
3. To add a new user, tap on the Add User button on the right hand side of the page. The User
Account Details screen is displayed
4. In this screen you can now set the new users User ID, access level and password. Once you
have added all of the details, tap on the green tick 'OK' button to save the changes.
173
Downloaded from www.Manualslib.com manuals search engine
Operating Instructions
5.
Tap on the Back button .. The Save Settings pop-up screen will be displayed.
6. Tap on the green tick 'OK' button to save the changes and finish adding the new user
account.
Configuring the Metal Detector
Wherever possible, configuration of the metal detector will be carried out by Loma Systems before the
machine is dispatched, or by a Loma Service Engineer during a commissioning visit. Primarily, the
commissioning visit is required as part of the installation process so that the engineer can optimise
machine performance in its actual working environment and for the products that are to be inspected.
There are circumstances, however, where it may be necessary for the end user to carry out some or
all of the configuration and commissioning procedures. Typically, this would occur when Loma
Systems do not have enough information about the end application, such as the belt speed or reject
details, to fully configure the machine.
Options and parameters available for configuring the metal detector are listed and described below.
Setting Up the Search Head
Setting Up the Conveyor
Setting Up the Service Options
Setting Up the Monitoring Services
Setting the VF Balance
Setting the VF Drive
Setting Up the User Options
Setting Up Serial Links
Performing a Ferrite Tune
Setting Up Product Signal Tracking
Setting Up the Reject Options
174
Downloaded from www.Manualslib.com manuals search engine
Operating Instructions
Setting Up the Search Head
Setting up of the detector search head is carried out in the Search Head Setup screen which when
selected takes the detector out of run mode so that it is not inspecting products.
The options and parameters within this screen contain basic set up data that the detector requires
before it is able to correctly function. Important data entries must be completed correctly before exit of
this screen is allowed. If data is missing then a message advising of the missing data is displayed.
To set up the search head, proceed as follows:
1. In the System Settings screen tap on the Advanced icon to display the Advanced Settings
screen.
2. Tap on the Service icon to display the Service screen..
3. Then tap on the Head Setup icon to display the Search Head Setup screen.
175
Downloaded from www.Manualslib.com manuals search engine
Operating Instructions
4. You can now select the required options and enter the appropriate parameter values to set
up the search head. See the Search Head Setup screen section for further details.
5.
Once you have finished entering the required details, tap on the Back button to display
the Save Settings pop-up screen. Then tap on the green tick 'OK' button to save the
changes.
Setting Up the Conveyor
The conveyor options are configured through the Conveyor Setup screen which provides access to
parameters controlling the conveyor.
If the screen is accessed by tapping on the Conveyor area of the mimic in the System Setup
screen, the settings will be read-only so that the user can review, but not alter, any settings.
To set up the Conveyor, proceed as follows:
1. In the System Settings screen, tap on the Advanced icon to display the Advanced Settings
screen.
176
Downloaded from www.Manualslib.com manuals search engine
Operating Instructions
2. In the Advanced Settings screen, tap on the Service ison to display the Service screen.
3. Then tap on the Conveyor icon to display the Conveyor Setup screen.
4. You can now select the required options and enter the appropriate parameter values to set
up the conveyor. See the Conveyor Setup screen section for further details
5.
Once you have finished entering the required details, tap on the Back button to display
the Save Settings pop-up screen. Then tap on the green tick 'OK' button to save the
changes.
177
Downloaded from www.Manualslib.com manuals search engine
Operating Instructions
Setting Up the Service Options
Service Options are set up in the Service Options screen through which certain user options and
facilities may be turned on and off, as appropriate to your machine application.
To set the service options, proceed as follows:
. In the System Settings screen, Tap on the Advanced icon to display the Advanced Settings
screen.
2. Then tap on the Service icon to display the Service screen.
3. Tap on the Service Options icon to display the Service Options screen.
Note that the detector will stop inspecting whilst you are in any Service screen, as indicated
by the red message Not Inspecting!displayed at the bottom of the screen.
178
Downloaded from www.Manualslib.com manuals search engine
Operating Instructions
4. You can now select the required options and enter the appropriate parameter values to set
up the service options. See the Service Options screen section for further details.
5.
Once you have entered the required details, tap on the Back button to display the Save
Settings pop-up screen. Then tap on the green tick 'OK' button to save the changes.
Setting Up the Monitoring Services
The metal detector provides monitoring of the status for a number of selectable machine features,
where fitted, through the GP I/O screen.
Note that GP I/O needs to be set to Enabled in the Search Head Setup screen for it to be
available for use.
To set up the monitoring services, proceed as follows:
screen. Then proceed as follows:
1. In the System Settings screen, tap on the Advanced icon to display the Advanced Settings
screen.
179
Downloaded from www.Manualslib.com manuals search engine
Operating Instructions
2. Then tap on the Service icon to display the Service screen.
3. Tap on the GP I/O icon to display the GP I/O screen.
Note that the detector will stop inspecting whilst you are in any Service screen, as indicated
by the red message Not Inspecting!displayed at the bottom of the screen.
4. You can now select the required options. See the GP I/O screen section for further details.
6.
Once you have selected the options, tap on the Back button to display the Save Settings
pop-up screen. Then tap on the green tick 'OK' button to save the changes.
180
Downloaded from www.Manualslib.com manuals search engine
Operating Instructions
Setting the VF Balance
Setting the balance on the raw P and Q channels for all available operating frequencies to maximise
sensitivity of the detector is carried out in the VF Balance screen. This is completed during the
machine manufacturing process so should not need adjustment under normal operating conditions.
However, if any of the electronics are replaced it is recommended that the setup is repeated. This is
normally done using the AutoBalance feature which automatically makes any P and Q channel
balance adjustments necessary for each of the available frequencies.
Manual adjustment is also possible and this is carried out by Loma Service Engineers when required.
To set up the VF balance, proceed as follows:
1. In the System Settings screen, tap on the Advanced icon to display the Advanced Settings
screen.
2. Then tap on the Service icon to display the Service screen.
3. Tap on the VF Balance icon to display the VF Balance screen.
Note that the detector will stop inspecting whilst you are in any Service screen, as indicated
by the red message Not Inspecting!displayed at the bottom of the screen.
181
Downloaded from www.Manualslib.com manuals search engine
Operating Instructions
4. You can now now select the required options and enter the appropriate parameter values to
set up the VF Balance. See the VF Balance screen section for further details.
5. Once you have entered details and selected the required options, tap on the Back button
to display the Save Settings pop-up screen. Then tap on the green tick 'OK' button to
save the changes.
Setting the VF Drive
The transmitter drive for all available operating frequencies is set up in the VF Drive screen to
maximise sensitivity of the detector. This is carried out during the manufacturing process so should
not need adjustment under normal operating conditions.
However, if any of the electronics are replaced it is recommended that the setup is repeated. This is
normally done using the AutoBalance feature which automatically makes any P and Q channel
balance adjustments necessary for each of the available frequencies.
Manual adjustment is also possible and this is carried out by Loma Service Engineers when required.
To set up the VF drive, proceed as follows:
1. In the System Settings screen, tap on the Advanced icon to display the Advanced Settings
screen is displayed.
182
Downloaded from www.Manualslib.com manuals search engine
Operating Instructions
2. Then tap on the Service icon to display the Service screen.
3. Tap on the VF Drive icon to display the VF Drive screen.
4. Note that the detector will stop inspecting whilst you are in any Service screen, as indicated
by the red message Not Inspecting!displayed at the bottom of the screen.
5. You can now now select the required options and enter the appropriate parameter values to
set up the VF drive. See the VF Drive screen section for further details.
6. Once you have entered details and selected the required options, tap on the Back button
to display the Save Settings pop-up screen. Then tap on the green tick 'OK' button to
save the changes.
183
Downloaded from www.Manualslib.com manuals search engine
Operating Instructions
Setting Up the User Options
User Options are set up in the User Options screen which enables/disables many of the detector
functions using a tick box system. If a function is unavailable because perhaps a setting in another
menu requires enabling, the tick box is greyed out. If an option remains un-ticked (disabled) then any
further menus that are associated with it will remain hidden to the user.
To set up the user options, proceed as follows:
1. In the System Settings screen, tap on the User Options icon to display the User Options
screen
2. Select the required options and enter the appropriate parameter values in the screen. See
the User Options screen section for further details.
3. Once you have entered details and selected the required options, tap on the Back button
to display the Save Settings pop-up screen. Then tap on the green tick 'OK' button to
save the changes.
Setting Up Serial Links
Serial links are set up through the Serial Comms Setup screen which provides choices for the type of
data to be transmitted and/or received and how the data is communicated. To enable communications
over a serial link to function, the detector must have as a minimum the additional serial link board with
cabling. Report options will require the further addition of an Ethernet module.
184
Downloaded from www.Manualslib.com manuals search engine
Operating Instructions
To set up a serial link, proceed as follows:
1. In the System Setup screen, tap on the Advanced icon to display the Advanced Settings
screen.
2. Then tap on the Serial icon to display the Serial Comms Setup screen.
3. Select the options and enter the appropriate parameter values in the screen. See the Serial
Comms Setup screen section for further details.
3. Once you have entered details and selected the required options, tap on the Back button
to display the Save Settings pop-up screen. Then tap on the green tick 'OK' button to
save the changes.
185
Downloaded from www.Manualslib.com manuals search engine
Operating Instructions
Performing a Ferrite Tune
A “Ferrite“ product is set up during manufacture of the detector head to provide a baseline
configuration for inspecting “Dry“ products which exhibit no product effect during inspection.
A part of this process a “Ferrite Wand“, similar to a Test Wand but much larger and containing a
sample of pure iron, is used to carry out a Full Learn process. This is called a Ferrite Tune. The
“Ferrite Wand“ used then becomes specific to the detector head and is provided with the head to
enable future Ferrite Tunes to be carried out.
To avoid it being lost, the “Ferrite Wand“ is stored inside of the detector head control panel, fixed to
the back wall of the panel. You can remove it by twisting the wand which disengages the plastic
retaining latch. The wand can then be removed from the control panel and the panel refitted before
carrying out the Ferrite Tune.
When refitting the head control panel cover, ensure that the fixing screws have been
tightened to 4Nm torque to maintain the integrity of the IP69K rating for the head;
preventing ingress of water or condensation.
When you are adding a new product to the system for inspection, you can select the “Dry“ product
type option in the Product Settings screen. Then following a successful Full Learn process, the
“Ferrite“ settings will be used for inspecting the new product.
To avoid accidental changes being made to the Ferrite product it is always hidden from display in the
Select Product to Setup screen following a Ferrite Tune. To display the Ferrite product for selection
you will need to go to the Service Options screen.
To perform a ferrite tune, proceed as follows:
1. In the System Settings screen, tap on the Advanced icon to display the Advanced Settings
screen.
186
Downloaded from www.Manualslib.com manuals search engine
Operating Instructions
2. Then tap on the Service icon to display the Service screen.
3. Tap on the Service Options icon to display the Service Options screen.
4. Then select the Access ferrite option.
5.
Navigate back to the System Setup screen using the Back button at the bottom of the
screen.
187
Downloaded from www.Manualslib.com manuals search engine
Operating Instructions
6.
Then tap on the product area to display a list of products in the Select Product to Setup
screen and tap on the FERRITE product.
7. The Product Options screen is displayed. Select the Run option.
8. The Main Run screen is displayed with the FERRITE product selected to run.
9.
Tap on the Learn icon to display the Learn Options screen and select the Full option.
188
Downloaded from www.Manualslib.com manuals search engine
Operating Instructions
10. Perform a Full Learn whilst moving the end of the ferrite wand with the sample in and out of
the search head; taking care not to put your hand in or get any watches/rings near the
search head.
On systems fitted with a Product Registration Photo-eye, block the photo-eye to register that
packs are present.
11. Once a successful Learn has been completed, navigate to the Service Options screen and
disable the Access ferrite option.
You have now completed the Ferrite Tune process.
Setting Up Product Signal Tracking
This feature allows the detector to automatically adjust the working threshold between two pre-set
limits to enable the sensitivity of the detector to be optimised in situations where the product signal
drifts up and down with the change in product effect.
For instance, for a frozen product the product effect is very small when the product has just come out
of the freezer allowing a low working threshold level to be used giving a high sensitivity to metal
contaminants. However, if the line stops for any reason then the product could thaw slightly, or if the
product were not fully frozen, a significant product signal increase would result. In this event the
working threshold will have to be raised to allow the product to be passed, without false rejection.
Raising the working threshold to allow softer product to pass without false rejection will reduce the
sensitivity to metal contamination, i.e. larger pieces of metal will now be detected. If the product
becomes hard frozen whilst the raised working threshold is still set the sensitivity to metal
contamination will remain reduced because the working threshold is higher than it now needs to be.
Tracking works by recording the product signal for each pack. From the values read the working
threshold continuously trends upwards or downwards between an upper and a lower limit.
The rate and amount by which the working threshold changes, together with limits between which it
operates, are controlled by user entered parameters.
It must be understood that this type of system may allow metal contamination that would otherwise be
detected when the product is fully frozen, to be accepted if product softening has forced the working
threshold to rise.
Operating Conditions
The Tracking limits parameters are only available if the Tracker option has been enabled in the User
Options screen. For this option to be available, a Product Registration Photo-eye must be fitted and
enabled in the Conveyor Setup screen.
Tracking is product relative and the function can be turned on or off individually for each of the
available 100 product memories.
Tracker initialisation will occur whenever:
The detector is powered on.
The running product is changed.
The Tracking limits parameters are changed in the User Options screen.
Upon completion of a product Learn process the derived working threshold will be used unless the
product signal initiates a change.
189
Downloaded from www.Manualslib.com manuals search engine
Operating Instructions
Enabling the Tracker Feature
To enable the tracker feature, proceed as follows:
1. In the System Settings screen, tap on the Advanced icon to display the Advanced Settings
screen.
2. Tap on the Service icon to display the Service screen.
3. Then tap on the Conveyor icon to display the Conveyor Setup screen.
190
Downloaded from www.Manualslib.com manuals search engine
Operating Instructions
4. Tap on the PEC enable option check box to select it.
5.
Tap on the Back button to display the Save Settings pop-up screen. Then tap on the
green tick 'OK' button to save the changes and close the screen. The Service Screen is
displayed.
6.
Use the back button to navigate back to the System Settings screen and then tap on the
User Options icon to display the User Options Screen.
7. Tap on the Tracker option check box to enable it.
191
Downloaded from www.Manualslib.com manuals search engine
Operating Instructions
8.
Tap on the Back button to display the Save Settings pop-up screen. Then tap on the
green tick 'OK' button to save the changes and close the screen. The Tracker feature is now
enabled and can be selected for use with any product
Enabling and Configuring Tracker for a Product
To enable the tracker feature for a product, proceed as follows:
1. Navigate to the Select Product to Setup screen. Use the scroll bar on the right of the screen
to navigate to the required product. Then tap on the row to display the Product Options
screen.
2. Tap on the Edit option to display the Product Settings screen.
3. Then tap on the Tracker option to enable it for the product. The Tracker limits parameters
will then be added at the bottom of the screen.
4. Select the appropriate parameter values in the screen and save the changes. See the
Product Settings screen section for further details.
192
Downloaded from www.Manualslib.com manuals search engine
Operating Instructions
5.
Tap on the Back button to display the Save Settings pop-up screen. Then tap on the
green tick 'OK' button to save the changes and close the screen. The Tracker feature is now
enabled fir the selected product.
Setting Up the Reject Options
Reject options for the reject devices fitted are configured in the Rejects Setup screen.
To set up the rejects options, proceed as follows:
1.
To display the screen, tap on the Reject area in the System Setup screen. The
Rejects Setup Screen is displayed.
2. Select the required options and enter the appropriate parameter values in the screen. See
the Rejects Setup screen section for further details.
3.
Once you have entered details and selected the required options, tap on the Back button
to display the Save Settings pop-up screen. Then tap on the green tick 'OK' button to save
the changes and close the screen.
193
Downloaded from www.Manualslib.com manuals search engine
Operating Instructions
Adding a New Product
This section explains how to add a new product, following which a Full Learn should be carried out to
capture and save the metal detector settings for inspecting the product.
To add a new product, proceed as follows:
1. Navigate to the Select Product to Setup screen. Use the scroll bar on the right of the screen
to navigate to the next empty row in the list. Then tap on the row to display the Product
Options screen.
2. Select the Edit option to display the Product Settings screen.
3. Select the required options and enter the appropriate parameter values in the screen. See
the Product Settings screen section for further details.
5.
Tap on the Back button to display the Save Settings pop-up screen. Then tap on the
green tick 'OK' button to save the changes and close the screen.
You should now carry out a Full Learn process to capture the settings for inspecting the product.
194
Downloaded from www.Manualslib.com manuals search engine
Operating Instructions
Learning Products
An essential part of inspecting products is to set up the metal detector parameters specifically for
each product to optimise the detectors performance for each one. Loma metal detectors provide a
Learn feature which automates this process.
The Learn process to be followed for both Full and Update Learns is defined in the Auto-Learn
Settings and Learn Setup screens.
The metal detector provides three alternative Learn processes:
Full Learn
This process must be carried out initially on all products as it automatically configures and
populates the system settings and parameters based on effect of the product on the
electromagnetic field as the product passes through the inspection aperture.
The product samples used for the Learn process must be free of metal contaminants and fully
representative of the normal products to be inspected.
Following a Full Learn, any manual adjustment to the settings for a product can be accessed
through the Learn Setup screen.
Update Learn
This process is only available if you have previously carried out a Full Learn process for the
product. It fine-tunes the phase value to minimize the signal, while still checking for metal in
the product. Use an Update Learn to update the signal when the production line is running if
false rejects are occurring because the signal has drifted.
Reverse Learn
This process is only available if the Reverse detection option has been enabled in the Service
Options screen. It is used in situations where for example a product must contain a
contaminant, perhaps a toy car or whistle, and the metal detector is being used to reject
products that do not contain one.
195
Downloaded from www.Manualslib.com manuals search engine
Operating Instructions
Learning a Product
To Learn a product, proceed as follows:
1. From the Select Product to Setup screen, tap in the list on the product that you wish to
Learn. The Product Options pop-up screen is displayed.
2. Tap on the Run option to select it to load the product parameters. Once the parameters have
been loaded the Main Run screen is displayed.
3.
Tap on the Learn icon in the Main Run Screen to display the Learn Options Pop-Up
screen.
4. Tap on the Setup option to select it and display the Learn Setup screen and adjust the
settings to be applied during the Learn process.
196
Downloaded from www.Manualslib.com manuals search engine
Operating Instructions
5. See the Learn Setup screen section for detail of the options and parameters available in the
screen.
6.
Once you have entered the required details, tap on the Back button to display the Save
Settings pop-up screen. Then tap on the green tick 'OK' button to save the changes.
7.
Use the Back button to navigate back to the Main Run screen. Then tap on the Learn
icon to display the Learn Options Pop-Up screen.
8. At this point you should have several representative product samples ready to use for the
Learn process. Samples should be presented to the system in a similar manner to the way
they will be presented in proper production conditions.
The Full learn process will change the frequency, drive and gain settings of the head if
necessary and if allowed by the configuration in the Learn Setup screen.
The Update Learn process will only recalculate the Compensation and Phase angle values
for the product.
Tap on either the Full or Update option to start the Learn process. The display will prompt
you to pass sample product packs as necessary.
10. As packs are passed the number of packs will reduce and when the last pack has been
passed the screen will display Test Complete before closing.
11. Once the Full Learn is complete, the Main Run screen will be displayed ready for inspecting
the selected product.
197
Downloaded from www.Manualslib.com manuals search engine
Operating Instructions
Reverse Learn
This menu option replaces the Full Learn option. It will only appear when the Reverse detection option
is enabled in the Service Options screen and the Detection option is set to Reverse in the product
Settings screen.
Select the Reverse option in the Learn Options screen to initiate a Reverse Learn process for the
currently selected product.
Sample products used for the Reverse Learn process must be representative of the product to be
tested. Either a single product can be repeatedly passed through the search head, or a set of at least
eight identical items may be used; assuming that the Short Learn cycle option has been selected in
the Auto-Learn Settings screen.
198
Downloaded from www.Manualslib.com manuals search engine
Operating Instructions
Using Performance Validation
This section describes the benefits of the Performance Validation System and explains how to set up
the metal detector for PV testing, with information about each of the parameters that need to be
specified.
Regular checking of the metal detector’s sensitivity should be a normal part of any quality assurance
procedure. This is particularly important should it become necessary to demonstrate due diligence to
address customer or legislative requirements.
One approach is to make regular sensitivity checks and keep handwritten records of the results.
To assist in maintaining quality assurance controls the metal detector includes an automatic
Performance Validation System. This can be set up to automatically prompt the operator to perform
quality assurance checks on a regular basis. It then guides the operator through a test sequence
using standard test samples. At the end of the Performance Validation test the results are saved in
memory and can be outputted in a number of ways.
See the Logs and Reports section for further details.
Performance Validation System
PV tests can be used to ensure regular in line testing of metal sensitivities occur. Records of PVS
activity can either be captured using the report option together with for example a LomaEnet system,
or by use of the PVS Log whose data can be downloaded to a USB stick in the form of a “.csv” file
that can be opened using Windows Excel. Either option can replace the need for manual records.
The requirement for a PV test can be prompted for by the detector on a regular basis or manually
initiated. When detector prompted the user has a timed window in which to successfully complete the
requirements of the test. This time window is user definable. Optional visible or audible remote/ local
warning of the test prompting may or can be fitted.
To set up PV testing, the PVS option must first be enabled in the User Options screen so that the
PVS Setup screen can be selected from the System Settings screen. The PVS Setup screen is used
to set when PV test are to be carried out and what type of testing is to be done. These settings are
then applicable for all products that have the PVS option enabled.
For each product the PVS option can be enabled through the Product Settings screen and the test
sample types and sizes to be used selected.
A complete set up comprises test type, timing, number of test piece passes required, allotted test
completion time, test piece size and type (Ferrous, Non-ferrous and Stainless Steel) based upon the
specification for the specific product/detector relationship and a false threshold value. All the settings
are explained within the screen help associated with their location.
If the user has password protected the detector keyboard; a separate password can be assigned for
the test that allows access to only the functions needed to complete the test. This ensures the
detector set up integrity is preserved.
To run a test is simply a matter of pressing a single key in answer to the screen message. The system
automatically prompts for an operator ID (traceability) followed by the previously programmed
size/type/quantity of metal contaminants. Each successful pass is indicated upon the control unit
display, with a final +Successful+ message upon completion of the full test sequence. When running a
test sequence the correct operation of the reject device together with any confirm systems in use
must form part of the test. The test sequence can be aborted at any time or run at anytime.
Failure to respond to a test prompt or successfully complete a test within the allotted time window, will
result in a fault condition being generated. Operation of the reject on a permanent basis will occur,
together with conveyor stoppage should the conveyor control circuits be connected through the
detector fault relay circuit. The option to generate this condition from a test failure is user selectable.
During the running of a test the signal levels generated can be viewed to enable fault diagnosis in the
event of the correct test pieces not being detected.
Normal operation of the detector is not impaired at anytime during testing; therefore the user is not at
risk of allowing genuinely contaminated product past the detector. This also allows the reject system
to be checked for correct operation.
199
Downloaded from www.Manualslib.com manuals search engine
Operating Instructions
Enabling the PVS Feature
To start using PV testing, proceed as follows:
1. In the System Settings screen, tap on the User Options icon to display the User Options
screen.
2. Then tap on the PVS option check box to enable the option.
3.
Tap on the Back button to display the Save Settings pop-up screen. Then tap on the
green tick 'OK' button to save the changes and close the screen.
4. In the System Settings screen a PVS icon is now displayed. Tap on the icon to display the
PVS Setup screen.
200
Downloaded from www.Manualslib.com manuals search engine
Operating Instructions
6. You can now enter or select the appropriate test parameters which are listed and described
in the PVS Setup screen section.
7.
Tap on the Back button to display the Save Settings pop-up screen. Then tap on the
green tick 'OK' button to save the changes and close the screen. The Tracker feature is now
enabled and can be selected for use with any product
Enabling PV Testing for a Product
To enable PV testing for a product, proceed as follows:
1. Navigate to the Product Settings screen for the required product and tap on the PVS option
check box to enable the option. A number of other parameters will then be displayed.
2. You can now enter values for the PVS test parameters which are listed and described in the
Product Settings screen section.
3.
Tap on the Back button to display the Save Settings pop-up screen. Then tap on the
green tick 'OK' button to save the changes and close the screen. The Tracker feature is now
enabled for the selected product
201
Downloaded from www.Manualslib.com manuals search engine
Operating Instructions
THIS IS PAGE INTENTIONALLY LEFT BLANK
202
Downloaded from www.Manualslib.com manuals search engine
Logs and Reports
This chapter provides information about the available logs and reports that are generated from
information automatically collected by the IQ3+ ST Metal Detector.
Tapping on the folder area in the System Setup screen displays the Logs/Reports screen which
provides a list of available logs and reports for selection.
The logs and reports included for selection and how they can be saved and displayed
depends on whether they have been enabled in the Report Options screen, the serial
communications configuration and if the LomaEnet Capture application has been set up.
The following sections provide more information:
Run Errors Log
This section describes how to produce the log and an explanation of some example problems
that may be included in the log.
System Faults Log
This section describes how to produce the log and an explanation of some example problems
that may be included in the log.
Contaminants Log
This section describes how to produce the log which is useful for analysing reject activity and
timings.
Batch Log
This section describes how to produce the log which is useful for analysing batch data and
also how to configure the system to select the details to be included in the log.
Shift Log
This section describes how to produce the log which is useful for analysing shift data and also
how to configure the system to select the details to be included in the log.
PVS Log
This section describes how to produce the log which provides details of the detector in-line
sensitivity testing carried out.
203
Downloaded from www.Manualslib.com manuals search engine
Logs and Reports
Diagnostics Log
This section describes how to produce the log and an explanation of some example problems
that may be included in the log.
Setup Report
This section describes how to produce the report, which can be automatically created and
sent when changing product or can be manually requested from the Setup Report screen.
Learn Report
This section describes how to produce the report, which can be automatically created and
sent each time the product Learn function is completed or it can be manually requested from
the Setup Report screen.
Status Report
This section describes how to produce the report, which provides product run data for the
currently running product at the time it is sent.
Access Log
This section describes how to produce the log and an explanation of some example problems
that may be included in the log.
Configuration Report
This section describes how to produce the report, which contains a complete record of the
detector setup.
Release Notes
This section describes how to view the release notes that are applicable for the installed
software versions.
Log and Report Output Options
This section provides details for each of the available methods for outputting a log or report
Run Errors Log
Purpose
Run errors are classified as non serious but may require an operator's attention. When generated the
attention relay operates and subsequently any remote device connected to it.
This report is useful for monitoring the types of errors being generated that interrupt production and
looking for potential trends so that improvements may be made to reduce production down time.
Selecting the Run Errors Log option in the Logs/Reports screen displays the Run Errors Log screen.
204
Downloaded from www.Manualslib.com manuals search engine
Logs and Reports
Screen Contents
The screen displays a list of errors under the following column headings:
Date – Displays the date that the error occurred.
Time – Displays the time that the error occurred.
Problem – Displays a brief description of the reason why the error has been generated. See
Example problems below.
Type – This column displays the current status of the error:
o Active – The error is current and has not been cleared.
o Event – The error has been cleared.
o Passive – The error has been listed for advice only
The log can hold up to 20 error records. If this number is exceeded and the log has not been sent as
a report, then the oldest record is deleted to provide space for a new record.
Example Problems
Some example run errors problems that may be displayed and suggested remedial actions are listed
below.
Problem: PV test prompt - an automatic programmed PV test prompt has occurred.
o Action: Complete a PV Test.
Problem: PEC blocked - the product registration photo-eye has remained blocked for
greater than several (the default is 6) consecutive pack lengths.
o Actions:
Check the PEC for blockage; often caused by product backup on the line.
Check the PEC is working correctly.
Check the pack flow length entry is adequate, ensuring an allowance is made for pack
skew.
Ensure correct belt speed is entered.
Problem: Neg delay exten(sion) - reject dwell time setting problem. Variable speed systems
only.
205
Downloaded from www.Manualslib.com manuals search engine
Logs and Reports
o Action: Check the reject delay and dwell time settings.
Problem: Speed too fast - belt speed is greater than the upper limit for filter resistors, coil
gap and belt speed combination. Variable speed systems only.
o Action: Decrease belt speed.
Problem: Speed too slow - belt speed is less than the lower limit for filter resistors, coil gap
and belt speed combination. Variable speed systems only.
o Action: Increase belt speed.
Problem: Rejects too close - the reject system is still counting out the dwell for a reject when
the next pack to be rejected needs to be rejected.
o Actions:
Reduce the reject dwell time.
The pack length for product registration photo-eye operation may be too short. Increase
entered length.
Improve the pack pitch.
If the reject is a retracting band or lift/drop flap, change the reject mode to pulse
extension.
Problem: Reject disabled - the reject relay has been manually disabled.
o Action: Enable the reject relay using the Reject enable command.
Problem: Calib-in-run abort - a signal that has exceeded the currently set value for
maximum threshold in the learn setup menu has been exceeded during a learn cycle.
o Action: Product used for learn is probably contaminated. Select an alternative product
for learning.
Problem: Drive overload - (IQ3 detectors only) this is a warning message advising that the
drive current for the selected operating frequency has increased and is approaching the
upper limit. If the upper limit is exceeded, this will cause the transmitter to operate in 100kHz
safe mode. If safe mode is entered, then the detector operation will be affected and may
cause false rejects or poor metal sensitivity.
o Action: Go to the VF drive menu and select the same frequency that was running when
the error occurred. It may be that the drive ON time has been manually increased.
Decrease the value of the ON time entry incrementally, until the displayed drive current
(in the same menu) is in the region of 230 - 250mA. Note that detectors with large
apertures will have drive currents below the normal 230 - 250mA range if operating at
frequencies above 650kHz. If the message persists or the user is in doubt then contact
your local Loma Service Centre for assistance.
System Faults Log
Purpose
System faults are classified as serious and require immediate action. When a fault is generated the
fault relay operates, permanently operating the reject device and/or stopping the conveyor transport.
This log is useful for monitoring the types of faults being generated that interrupt production and
looking for potential trends so that improvements may be made to reduce production down time.
Selecting the System Faults Log option in the Logs/Reports screen displays the System Faults Log
screen.
206
Downloaded from www.Manualslib.com manuals search engine
Logs and Reports
Screen Contents
The screen displays a list of system faults under the following column headings:
Date – Displays the date that the error occurred.
Time – Displays the time that the error occurred.
Problem – Displays a brief description of the reason why the error has been generated. See
Example problems below.
Type – This column displays the current status of the error:
o Active – The error is current and has not been cleared.
o Event – The error has been cleared.
o Passive – The error has been listed for advice only
The log can hold up to 20 system fault records. If this number is exceeded and the log has not been
sent as a report, then the oldest record is deleted to provide space for a new record.
Example Problems
Some example system faults problems that may be displayed and suggested remedial actions are
listed below.
Problem: 5V out of spec - the 5V rail is less than 4.75V.
o Action: Contact your local Loma service centre for assistance.
Problem: +12V out of spec - the +12V rail is less than 11.40V.
o Action: – Contact your local Loma service centre for assistance.
Problem – Verdict too late - a pack has arrived at the reject point before the detector has
sent a reject decision.
o Actions:
1. Increase the reject delay time.
2. If a product registration photo-eye is installed, reduce the pack length.
Problem: Verdict mismatch - the system has more reject verdicts than packs passed.
o Action: Power machine off and on.
207
Downloaded from www.Manualslib.com manuals search engine
Logs and Reports
Problem: Rej confirm fail - the reject system has attempted to reject a pack but could not
confirm that the pack entered the reject bin and was removed from the line, within the
specified time. When this fault occurs, the conveyor should be cleared before the transport
can be restarted.
o Actions:
If the pack has been correctly rejected:
1. Check the reject confirmation sensor is working.
2. Check the reject confirmation timing parameters are correct.
If the pack has not been correctly rejected, the transport system will have stopped:
1. Collect and remove from the line all product/s both in the aperture and after the
detector. If there is any possibility that the contaminated product may have left the
detector transport system, then any possible contaminated product beyond the detector
transport will need to be cleared as well. It is advised that any removed product be
properly identified and securely segregated from good product.
2. Recheck the setup parameters and the function of the reject and confirm systems
before restarting the line.
Problem: Rej con wind fail - reject confirm window failure. The reject confirmation system
has detected two packs in one reject confirm window.
o Actions:
1. Check for the possibility of a single pack double triggering the reject confirmation
photo-eye.
2. If two packs were supposed to be rejected than reduce the Reject confirmation
window time.
3. Reduce the reject dwell time.
Problem: Confirm sensor fault - the reject confirm sensor has been blocked for greater than
the Reject confirmation timeout.
o Actions:
1. Check the sensor for blockage.
2. Check the sensor is working correctly.
Problem: Bin full - the reject bin full sensor has been blocked for longer than 5 seconds and
the transport system has stopped. The bin will need to be emptied before the transport can
be restarted.
o Actions:
If the bin is full:
1. Remove, identify and segregate the product. Once the sensor is unblocked the fault
will automatically clear.
If the bin is not full:
1. Check the Bin full sensor is working correctly.
208
Downloaded from www.Manualslib.com manuals search engine
Logs and Reports
Problem: Link corrupted - data corruption has occurred between the detector and LomaLink
PC or other controlling device. The operation of the detector is unaffected.
o Actions:
1. Check cabling and link connectors from remote device.
2. Check LomaLink PC or other controlling device for reported errors.
Problem: Link failure - a break in communication between the detector and LomaLink
PC/other controlling device. The operation of the detector is unaffected.
o Actions:
1. Check cabling and link connectors from remote device.
2. Check connections between the detector and LomaLink PC or other controlling
device for loose or broken wiring/connectors.
Problem: PV test timeout - an automated prompt for the PV test has either not been actioned
or completed within the window time set. The transport system may have stopped.
o Action: Clear system fault (restart the transport if stopped) and perform a PV test.
Problem: PEC obstructed - the product registration photo-eye has remained blocked for
greater than 6 consecutive pack lengths. This fault is only generated if the PEC fault is
enabled.
o Actions:
1. Check the PEC for blockage.
2. Check the PEC is working correctly.
3. Check pack flow length entry is adequate, ensuring an allowance is made for pack
skew.
4. Ensure the correct belt speed is entered.
Problem: Wrong flash c/sum - the software has compared the flash checksum currently
stored in its memory with the checksum for recently installed software. This occurs if a
software update has been done and a hardware cold start was not performed after
installation.
o Actions:
1. Perform an update checksum from the tick button found in the Search Head Setup
screen.
2. Perform a hardware cold start by moving link JP6 across pins 1-2 from 2-3 on the
Control Board, then power on/off This will wipe all system and product setup data from
the detector. Therefore a complete setup of the detector will be required. This should
only be done in the event of extreme difficulties. Return the link to its original position
before entering any data.
Problem: Drive too low - (IQ3 only) the transmitter drive current is not set.
o Action: From the VF Drive screen perform the auto configure operation. This will
automatically reset all the drives for each of the detector operating frequencies. This will
take several minutes to complete. This action will not affect any other detector settings.
209
Downloaded from www.Manualslib.com manuals search engine
Logs and Reports
Contaminants Log
Purpose
The Contaminants Log contains a complete record of reject activity which is useful for monitoring and
analysing the occurrences and levels of contamination for specific products.
Select the Contaminants Log option in the Logs/Reports screen to display the Contaminants Log
screen.
Screen Contents
The screen displays a list of inspection records where contaminants were detected under the
following column headings:
Date – Displays the date that the error occurred.
Time – Displays the time that the error occurred.
Number – Displays the product number.
Threshold – Displays the threshold value set for the product inspected.
Signal – Displays the actual signal value received
The log can hold up to 20 records. If this number is exceeded and the log has not been sent as a
report, then the oldest record is deleted to provide space for a new record.
Batch Log
Purpose
The Batch Log contains a record of completed batch information. Batches can be compiled on a time
basis or a count basis where the Production Registration PEC is fitted.
This log is useful for monitoring and analysing batch reject rates per product so that improvements
may be made to reduce production costs.
Select the Batch Log option in the Logs/Reports screen to display the Batch Log screen.
210
Downloaded from www.Manualslib.com manuals search engine
Logs and Reports
Screen Contents
The screen displays a list of system faults under the following column headings:
Date – Displays the report date.
Time – Displays the report time.
Trace Code – Displays the Traceability code assigned to the batch, available if this option
has been enabled in the Batch Control screen.
Accepts – Displays the number of accepted products inspected, available if the Product
Registration PEC is fitted to the conveyor.
Rejects – Displays the number of rejected products.
The log can hold up to 20 system fault records. If this number is exceeded and the log has not been
sent as a report, then the oldest record is deleted to provide space for a new record
Configuring a Batch Log
To configure a batch log, proceed as follows:
1. Navigate to the System Settings screen. Then tap on the Report Options icon to display the
Report Options screen
211
Downloaded from www.Manualslib.com manuals search engine
Logs and Reports
2. Use the scroll bar to navigate to and select Batch option.
3.
Tap on the Back button to display the Save Settings pop-up screen. Then tap on the
green tick 'OK' button to save the changes and close the screen.
4. Tap on the Batch Control icon in the System Settings screen to display the Batch Control
screen.
Enter the batch details in the fields provided as described in the table below.
Parameters Description
This field will only appear if a product registration photo-eye is in use. Select the
Batch units
units (Packs or Time) which determine a batch.
This field will only appear if Batch units are set to Packs. Enter the number of
Batch packs
packs which make up a batch.
This field will only appear if Batch units are set to Time (or if the Batch units
Batch start
selection field is not available). Set the time at which the batch is to start.
This field only appears if Batch units are set to Time (or if the Batch units
Batch length
selection field is not available). Set the length of time that makes up a batch.
If this option is enabled, a unique 15-character trace code will be added to
Traceability code every batch report. Whenever a new batch is started, the operator will be
prompted for a new trace code.
212
Downloaded from www.Manualslib.com manuals search engine
Logs and Reports
A trace code of up to 15 alphanumeric characters can be manually entered via
Code a pop-up keyboard which is displayed when the field is selected. A code can
also be entered or edited directly on the Main Run screen.
Once you have entered or selected all of the required parameter values and options, tap on the Back
button to display the Save Settings pop-up screen. Then tap on the green tick 'OK' button to save
the changes and close the screen.
Shift Log
Purpose
The Shift Log contains a record of completed shift information and is useful for monitoring and
analysing shift reject rates per product so that improvements may be made to reduce production
costs.
Select the Shift Log option in the Logs/Reports screen to display the Shift Log screen.
Screen Contents
The screen displays a list of shift information under the following column headings:
Date – Displays the report date.
Time – Displays the report time.
Accepts – Displays the number of accepted products during the shift, available if the
Product Registration PEC is fitted to the conveyor.
Rejects – Displays the number of rejected products during the shift.
The log can hold up to 20 system fault records. If this number is exceeded and the log has not been
sent as a report, then the oldest record is deleted to provide space for a new record.
PVS Log
Purpose
The Performance Validation System (PVS) Log contains a record of completed in-line sensitivity
testing activity.
Before you can use the PVS feature it must first be enabled in the User Options screen. Then tap on
the PVS icon in the System Settings screen to display the PVS Setup screen and make the required
selections. See Using Performance Validation for further details.
213
Downloaded from www.Manualslib.com manuals search engine
Logs and Reports
Select the PVS Log option in the Logs/Reports screen to display the PVS Log screen.
Screen Contents
The screen displays a list of PVS testing information under the following column headings:
Date – Displays the PVS test date.
Time – Displays the PVS test time.
Number – Displays the product number.
Operator – Displays the entered identity of the test operator.
Fe – Displays the number of passes and the Ferrous test piece used.
NFe – Displays the number of passes and the Non-Ferrous test piece used.
SS – Displays the number of passes and the Stainless Steel test piece used.
Threshold – Displays the working threshold limit for the product tested.
False – Displays the false threshold used for the test.
Results – Displays values of Success, Not actioned or No samples depending on the test
outcome.
If a test piece is not programmed for use then it will not appear on the log or on the separate
PVS report.
The log can hold up to 20 system fault records. If this number is exceeded and the log has not been
sent as a report, then the oldest record is deleted to provide space for a new record.
Diagnostics Log
Purpose
Whilst the metal detector is operational, some self-monitoring of the electronics is carried out and
when an issue with one of the monitored functions is detected then an appropriate diagnostic
message is generated and captured in the Diagnostics Log to aid rectification.
It should be noted that a number of the messages associated with the IQ3+ ST Metal Detector are
only logged once the Diagnostics Log itself is displayed.
Generally a message is generated because there is an internal failure within the electronics that has
affected the correct operation of the detector and should be dealt with promptly.
It is therefore advised that you contact your local Loma Service Centre for assistance in the event any
of the messages listed in the Example Messages section below are recorded.
214
Downloaded from www.Manualslib.com manuals search engine
Logs and Reports
The Diagnostics Log contains a list of all diagnostic messages generated. Select the Diagnostics Log
option in the Logs/Reports screen to display the Diagnostics Log screen.
Screen Contents
The screen displays a list of system faults under the following column headings:
Date – Displays the date that the message was generated.
Time – Displays the time that the message was generated.
Problem – Displays a brief description of the reason why the message has been generated.
See Example Messages below.
Type – This column displays the current status of the messager:
o Active – The message is current and has not been cleared.
o Event – The message has been cleared.
o Passive – The message has been listed for advice only
The log can hold up to 20 messages. If this number is exceeded and the log has not been sent as a
report, then the oldest message is deleted to provide space for a new message.
Example Messages
General Messages
Watchdog reset - the control board software has failed to restart the hardware watchdog
timer circuits. The hardware watchdog timer circuit has timed out and reset the
microprocessor.
OS call failure - there is an operating software related issue.
LomaLink messages:
LomaLink is a two-way communications protocol that allows some remote control of the
detector functions. If your detector is using LomaLink the following Diagnostic error
messages may occur. Reference should be made to the LomaLink manual (part number
811153) for further information.
Remote link lost - the detector was under the control of a remote device when a remote
control timeout occurred.
Invalid msg type - the detector has received an invalid message.
Unkn dataset req - the detector has received a request for an unknown data set.
Unkn dataset - the detector has received a change message for an unknown data set.
215
Downloaded from www.Manualslib.com manuals search engine
Logs and Reports
Unkn command no - the detector has received a command message indicating an unknown
command.
Not Monitored
The following messages are are not monitored and therefore only generated when the Diagnostics
Log screen is displayed. If the detector has already failed to function correctly, displaying the log may
help in diagnosis should the initial issue be the result of one of the monitored functions.
+3.3V out of spec - the 3.3V rail on the transmitter board has been measured at either above
3.6V or below 3.0V.
+1.8V out of spec - the 1.8V rail on the transmitter board has been measured at either above
2.0V or below 1.6V.
Drive in safe mode - the maximum drive current of 300mA for the operating frequency in use
has been exceeded therefore the detector has reverted to the 100kHz low drive current safe
mode operation.
Drive shutdown - the maximum drive current of 300mA for the operating frequency in use
has been exceeded and even when reverting to safe mode operation the drive current is still
above the limit, the drive then shuts down.
FET overheated - the temperature of the transmitter drive components are operating at too
high a temperature.
Drive fuse failed - the current for the DC power used by the transmitter board has exceeded
the fuse rating.
Setup Report
Purpose
The Setup Report is automatically created and sent when changing product or can be manually
requested from the Setup Report screen.
When automatically sent, the report is for the product being changed to. When manually requested it
is for the current running product. The report contains product and learn setup data.
Select the Setup Report option in the Logs/Reports screen to display the Setup Report screen.
Screen Contents
The report contains information in several sections as described below.
Setup Report - This section contains the following general information:
o Time – Displays the time that the report was generated.
216
Downloaded from www.Manualslib.com manuals search engine
Logs and Reports
o Date – Displays the date that the report was generated.
o Machine Identification – Displays the machine ID.
o Number – Displays the product number.
o Product Name – Displays the product name.
Product Settings – This section includes a list of the parameters available in the Product
Settings screen and their associated values and selections.
Learn Setup – This section includes a list of the parameters available in the Learn Setup
screen and their associated values and selections.
Learn Report
Purpose
The Learn Report is automatically created and sent each time the product Learn function is completed
or it can be manually requested from the Setup Report screen. The report contains product and learn
setup data. See the Learning a Product for further details.
Select the Learn Report option in the Logs/Reports screen to display the Learn Report screen.
Screen Contents
The report contains information in several sections as described below.
Learn Report - This section contains the following general information:
o Time – Displays the time that the report was generated.
o Date – Displays the date that the report was generated.
o Machine Identification – Displays the machine ID.
o Number – Displays the product number.
o Product Name – Displays the product name.
Learn Setup – This section includes a list of the parameters available in the Learn Setup
screen and their associated values and selections
217
Downloaded from www.Manualslib.com manuals search engine
Logs and Reports
Status Report
Purpose
The Status Report contains accumulated product run data for the currently running product at the time
it is sent. It contains similar information to the batch Report. Sending a Status Report does not reset
the batch values. Select the Status Report option in the Logs/Reports screen to display the Status
Report screen
Screen Contents
The report contains information in several sections as described below.
Status Report - This section contains the following general information:
o Time – Displays the time that the report was generated.
o Date – Displays the date that the report was generated.
o Machine Identification – Displays the machine ID.
o Number – Displays the product number.
o Product Name – Displays the product name.
o Batch start – Displays the batch start time.
o Batch finish – Displays the batch finish time.
o Number of bad packs – Displays the number of packs rejected
Access Log
Purpose
The Access Log provides a record of all user actions on the metal detector which is a useful feature
when carrying out investigations to resolve problems. The log cannot be deleted or manually edited.
Select the Access Log option in the Logs/Reports screen to display the Access Log screen.
218
Downloaded from www.Manualslib.com manuals search engine
Logs and Reports
Screen Contents
The screen displays a list of PVS testing information under the following column headings:
Date – Displays the date that the action was taken.
Time – Displays the time that the action was taken.
User – Displays the name of the user account which initiated the action.
Action – Displays the type of action taken. See Example Actions below for further details.
Data – Displays additional relevant information for the action taken.
The log can hold up to 1000 records. If this number is exceeded and the log has not been sent as a
report, then the oldest record is deleted to provide space for a new record.
Example Actions
Create – A new user account has been created. The Data field shows the name of the new
user account and their access level.
Delete – An existing user account has been deleted. The Data field shows the name of the
deleted user account and their access level.
Edit – An existing user account has been edited. The Data field shows whether the access
level was edited, the password was changed or both.
Log off – A user has logged off.
Auto Log Off – The currently logged in user has been logged off automatically. This occurs
after an extended period of inactivity.
Log on – A new user has logged on or an existing user has changed their access level. The
Data field shows the access level given to the user.
Settings – One or more settings has been modified. The Data field shows the value that has
changed.
Additional actions are also recorded, such as unlocking the reject bin or exiting the software. Please
contact your local Loma Service Centre if any action is not clear.
Configuration Report
Purpose
The Configuration Report contains a complete record of the detector setup. Saving this report to a
USB stick is useful for backing up the setup information and for sending to Loma to support an
investigation.
219
Downloaded from www.Manualslib.com manuals search engine
Logs and Reports
Select the Configuration Report option in the Logs/Reports screen to display the Configuration Report
screen.
Screen Contents
The report contains information in several sections as described below.
Configuration - This section contains the following general information:
o GUI version – Displays the version of the GUI software installed.
o IQ version – Displays the version of the IQ software installed.
o WinCE and Build – Displays the version and build details for the installed WinCE
operating system software.
o WinCE kernel – Displays the version date of the installed WinCE operating system
software kernel component.
o GUIF build – Displays the build date for the installed GUIF software.
o Ethernet adaptor – Displays details of the ethernet adaptor type installed.
o MAC address – Displays the Media Access Control (MAC) address for the Ethernet
adaptor.
o Machine identification – Displays the machine identification eneterd for the metal
detector.
Search Head Setup – This section includes a list of the parameters available in the Search
Head Setup screen and their associated values and selections.
Conveyor Setup – This section includes a list of the parameters available in the Conveyor
Setup screen and their associated values and selections.
Service Options – This section includes a list of the parameters available in the Service
Options screen and their associated values and selections.
GP I/O – This section includes a list of the parameters available in the GP I/O screen and
their associated values and selections.
VF Drive – This section includes a list of the parameters available in the VF Drive screen
and their associated values and selections.
VF Balance – This section includes a list of the parameters available in the VF Balance
screen and their associated values and selections.
220
Downloaded from www.Manualslib.com manuals search engine
Logs and Reports
Analysis – This section includes a list of the parameters available in the PQ Analysis screen
and their associated values and selections.
Auto-Learn Settings – This section includes a list of the parameters available in the Auto-
Learn Settings screen and their associated values and selections.
LomaEnet – This section includes a list of the parameters available in the LomaEnet
Capture screen and their associated values and selections.
LomaOPC – This section includes a list of the parameters available in the LomaOPC Server
screen and their associated values and selections.
Serial Comms Setup – This section includes a list of the parameters available in the Serial
Comms Setup screen and their associated values and selections.
User Accounts – This section includes a list of the parameters available in the User
Accounts screen and their associated values and selections.
Appearance Settings – This section includes a list of the parameters available in the
Appearance Settings screen and their associated values and selections.
Resultant – This section includes a list of the parameters available in the Resultant screen
and their associated values and selections.
Report Options – This section includes a list of the parameters available in the Report
Options screen and their associated values and selections.
Batch Control – This section includes a list of the parameters available in the Batch Control
screen and their associated values and selections.
Shift Control – This section includes a list of the parameters available in the Shift Control
screen and their associated values and selections.
User Options – This section includes a list of the parameters available in the User Options
screen and their associated values and selections.
PVS Setup – This section includes a list of the parameters available in the PVS Setup
screen and their associated values and selections.
Rejects Setup – This section includes a list of the parameters available in the Rejects Setup
screen and their associated values and selections
Some sections, such as Batch Control, will only be included in the report if the feature has
been enabled.
Release Notes
Purpose
Release Notes contains a copy of the release notes applicable for the installed software versions. It
provides details of all changes and patches included in the installed software and are intended for use
by Loma service engineers.
Select the Release Notes option in the Logs/Reports screen to display the Release Notes screen
221
Downloaded from www.Manualslib.com manuals search engine
Logs and Reports
Log and Report Output Options
When each log or report screen is displayed a number of options for outputting the report are
available.
A number of icons are displayed at the bottom of the screen as shown in the example Batch Log
screen above, providing options for outputting the Log or Report details format by tapping on them.
These are described in the table below.
The icons displayed will vary depending on the Log or Report type selected.
This is known as the “Back“ button, and tapping it will take you back one screen to
the Logs/Reports screen.
This icon is displayed if a USB stick has been inserted into the USB connection
provided on the side of the search head.
Tapping on the icon downloads the log or report to the USB stick as a ".csv" file that
can be opened in Microsoft Excel. The log is not cleared by this action. If there are
reports saved on the SD card, these will be transferred to the USB stick and deleted
from the SD card.
222
Downloaded from www.Manualslib.com manuals search engine
Logs and Reports
The folder hierarchy recorded on the USB stick is as follows:
For Logs:
LomaIQ3/<MACHINE_ID>/Logs/LogName/<files> stored under date/time filenames.
For Reports:
LomaIQ3/<MACHINE_ID>/Reports/ReportName/<files> stored under date/time
filenames.
Further files as they are downloaded are added to the existing folder. The log can
hold up to 20 records. If the log exceeds 20, then the oldest is deleted and replaced.
The log consists of the following information:
- Date: Report date.
- Time: Report time.
- Number: Product number.
- Trace Code: Traceability code assigned to the batch (if enabled in the Batch
Control menu).
- Accepts: Number of accepted products (if PEC enabled in the Conveyor
menu).
- Rejects: Number of rejected products.
Note: An accept count is only present if a product registration photo-eye is fitted.
This icon is displayed if an SD Card is fitted on the display board in the search head.
Up to 500 reports can be saved to the SD card. If this number is exceeded, then the
oldest report is deleted. Therefore it is advised to observe a strict download regime
to avoid loss of data.
Tapping on the icon displays the Batch Log (on SD card) screen which provides a
list of reports generated in chronological order. Tapping on a report then displays it
on the screen.
This icon is displayed after tapping on the SD Card icon.
Tapping on the icon changes the screen back to the Batch Log screen and the icon
changes back to the SD Card icon.
This icon is displayed if the Reports option has been selected in the Usage field
when setting up the serial connection in the Serial Comms Setup screen.
Tapping on the icon automatically downloads the report to the connected device.
223
Downloaded from www.Manualslib.com manuals search engine
Logs and Reports
This icon is displayed if the LomaEnet Capture application has been installed onto a
dedicated networked server and a communication connection configured in the
LomaEnet Capture screen.
Some reports such as the batch and PVS reports, can be set up to be sent to the
server automatically.
Tapping on the icon will manually send the latest report to the server.
Tapping on this icon will delete all reports. An Are you sure message is displayed to
help avoid accidental deletion. Individual reports cannot be deleted.
Report Languages
Reports are generated in the currently selected operating language and saved to the SD memory
card. If another operating language is subsequently selected, new reports are generated in that
language and saved to the SD card.
Reports generated in the previously selected language can still be viewed but will obviously be in the
previous language.
224
Downloaded from www.Manualslib.com manuals search engine
Maintenance
This chapter describes the maintenance procedures for the IQ3+ ST Metal Detector.
Your warranty may be invalidated if you do not follow the maintenance schedule set out
within this user guide. This warranty statement is in addition to the terms of sale.
The following sections provide more information:
Maintenance Warnings
A list of applicable safety warnings to be observed when maintaining the metal detector head
is provided.
Cleaning
This section provides guidance for cleaning the metal detector.
Air Regulator Unit Maintenance
This section provides some guidance covering maintaining the compressed air regulator.
Conveyor Belt Maintenance
This section provides some guidance covering maintaining the conveyor belt.
Adjusting the Reject Devices
This section provides some guidance covering adjustment of the reject devices.
Software Upgrades
This section provides some guidance for upgrading the metal detector software.
Maintenance Warnings
The following safety warnings apply when carrying out maintenance operations on an IQ3+ ST Metal
Detector:
1. LETHAL HAZARD – ELECTRICAL SUPPLIES
2. LETHAL HAZARD – COMPRESSED AIR SUPPLIES
3. NON-IONIZING RADIATION
4. WORKING ON EQUIPMENT
5. REJECT DEVICES
For details see the Safety Warnings section.
Cleaning
Cleaning regime
A typical cleaning regime consists of the 5 stages.
Pre-rinse
Detergent rinse
Rinse
Disinfectant rinse
Final rinse
225
Downloaded from www.Manualslib.com manuals search engine
Maintenance
Never immerse the Pneumatic Actuator as internal corrosion and permanent damage will
result.
Cleaning solutions
Detergents are typically alkaline solutions. Disinfectants typically contain Chlorine or Ammonia. Every
3-4 weeks it is typical to revert to acid based cleaning solution to remove any build up of lime scale on
stainless steel parts.
For specific cleaning applications please refer to the supplier of the cleaning solutions. Always
observe safety data sheet provided by the manufacturer of the cleaning solutions.
If chlorine based cleaning solutions are used on grade 304/304L stainless steel there is a risk of
corrosion appearing within a short time. A higher specification ‚marine grade‘ 316 stainless offers
more resistance to corrosion by virtue of its molybdenum content.
Cleaning will reduce/eliminate microbiological contamination to an acceptable level. Prior to a
production run a swab test should be carried out to ensure that the required level of hygiene is
maintained for food production.
Both the Standard and Harsh versions of the metal detector have been designed and tested to meet
IP69K water pressure between 1160 - 1450 psi @ between 3.69 - 4.2 gallons per minute @ 80
centigrade.
Water is sprayed @ a distance between 3.9 - 5.9 inches @ angles of 0, 30, 60 & 90 degrees for 30
seconds @ each angle. Nema equivalent is PW12 which is slightly less rigorous.
Prior to starting cleaning procedures ensure that the head control panel cover fixing screws
have been tightened to 4Nm torque to maintain the integrity of the IP69K rating for the head;
preventing ingress of water or condensation.
Belt conveyor versions
Isolate the electrical and pneumatic supplies to the conveyor.
If your conveyor system uses a harsh construction search head (white plastic liner) then
hose down or steam cleaning can be used in place of washing with mild detergents.
If fitted remove the reject container. Empty and wash with mild detergent.
Brush any loose debris off the exposed conveyor surfaces and belt scraper if fitted.
Wash conveyor, detector aperture, rollers, skid plate and underside of belt using mild
detergent.
Rinse and dry thoroughly all washed areas.
Inspect the conveyor belt for signs of damage.
Where an air regulator unit is fitted check the water build up in the trap and drain off as
described in Air Regulator Unit Maintenance.
Check the security of all conveyor-guarding systems.
Reconnect power and air systems.
Where interlocked guarding is fitted check the conveyor stops when the guards are opened.
For PU belted conveyors check the belt tension and belt tracking. Belt tensioning and
tracking is described in Setting the Belt Tension and Tracking.
For plastic modular belt conveyors check for belt damage. For replacing individual sections
see Plastic Modular Belt Conveyor Versions – Belt Section Replacement.
Check the correct operation of the reject system. Advice can be found in the Good Practice
section.
226
Downloaded from www.Manualslib.com manuals search engine
Maintenance
For systems with reject confirm and bin full check their correct operation. Bin full will operate
if the sensor is blocked for > 5 seconds.
Air Regulator Unit Maintenance
With the exception of systems fitted with Air Blast or Stop-On-Detect or electrically driven rejects the
compressed air supply pressure to the fitted reject device is fed through an air regulator unit. The
particular model of regulator may vary according to the specification of the system. Each type will
have a pressure adjustment control air input and output fittings a pressure gauge and water trap.
Adjustment of the air pressure is normally carried out by pulling up the adjustment knob to release the
lock and by turning the control clock or anti-clockwise the pressure can be adjusted.
Removal of water from the water trap bottle is carried out by operation of a rotating knob or by
pressing a button. Either way the control will be located at the bottom of the water trap bottle. Water
should be removed regularly.
The correct setting of the air pressure can be found in the individual system specifications in the
Technical Specifications chapter.
Conveyor Belt Maintenance
Plastic Modular Belt Section Replacement
If product guides are fitted to the conveyor, unscrew the retaining screws and remove the
guides.
Clamp the belt either side of one of the plastic hinge pins that are used to join the sections of
the belt together that require changing.
If you do not clamp the belt it will roll off the loose sprockets when you remove the pin.
Carefully slide out the plastic hinge pins and remove the section of belt to be replaced.
Carefully interlock the new section of the belt. Make sure the belt is located on the drive
sprocket and correctly engage with the other ‘floating’ sprockets.
Carefully slide the plastic hinge rods through the interlocked sections of belt.
If product guides were removed from the conveyor, refit them in position and tighten the
securing screws.
Setting the Belt Tension and Tracking
If the belt slips or moves during normal operation, check the rollers are clean and free from debris and
greasy elements then follow the steps below.
Adjusting the hexagonal lock nuts on the studs of the four hanger bearings at the ends of the
conveyor facilitates belt tracking and tension adjustment for this type of conveyor. Do not over-tension
the belt as this may cause premature wear to the bearings.
Main belt tensioning is controlled by the hanger bearings at the drive end of the conveyor.
This is factory set and must not be adjusted on site.
Tracking and minor tension adjustment is controlled by the hanger bearings at the idle end of
the conveyor. Increasing the tension on the right-hand side of the belt will cause the belt to
move to the left. A decrease in tension on the right will cause the belt to move to the right.
Adjust until the belt track is central.
227
Downloaded from www.Manualslib.com manuals search engine
Maintenance
Adjusting the Drive Chain Tension
The conveyor belt drive chain is tensioned by undoing the four bolts holding the motor and moving the
motor until the correct tension of 5mm maximum free play at the central point between the pulleys is
achieved.
Adjusting the Reject Devices
Pusher and Retracting Band Rejects
At the reject solenoid valve, adjust the two throttle screws, in conjunction with the reject delay and
dwell times set in the Rejects Setup screen, until the required reject timing and speed of operation are
obtained. Both the reject timing and the speed of operation are affected by the air pressure supplied
to the conveyor.
Air Blast Reject
Since this type of reject has no throttles, the only variables that can be adjusted are the reject delay
and dwell times set in the Rejects Setup screen. There is no air regulator supplied as standard with
the air blast reject. However, the air supply pressure should be approximately 100psi (6.9 bar).
Software Upgrades
This section provides details for upgrading the IQ3+ ST Metal Detector software.
Pre-requisites for upgrading are a copy of the latest software and help files, and a USB memory stick
which is used to import the latest software, overwriting the existing software installed on the machine.
The following files are required and are available from Loma systems:
IQ3_vX.X.X.Xs.hex – This file contains the operating software for the metal detector. The s
in the file name signifies that it can be installed on systems that only have 2 x 2 MB (4 MB)
flash ROMs fitted in positions U1 and U2 on the Control Board.
IQ3_vX.X.X.X.hex – This file contains the operating software for the metal detector. It can
be installed on systems that have an 8 MB flash ROM fitted in position U5 on the Control
Board.
IQ3_Plus_vX.X.X.X._zip - This file contains the GUI software required to operate the touch
screen.
Matching HEX and GUI codes.txt – This file can be opened in Notepad and provides
additional information covering software versions, including a cross reference table between
the Hex Code file versions and their matching GUI Code files to ensure that compatible
versions of each file are installed.
Help_vX.X.X.X.zip – This zipped folder contains a number of language sub-folders which
each contain translated help text files. The set of files used by the software depends on the
language selected in the Language Setup screen when setting up the metal detector.
The Xs used in the file names above have been used to substitute the version numbers. So
for example the current GUI software version is IQ3_Plus_v1.9.2.10._zip at the time of
writing this document.
1. Obtain a copy of the applicable upgrade files for your system from Loma Systems.
2. Insert a USB memory stick into your PC and copy the following files onto it:
IQ3_vX.X.X.Xs.hex
IQ3_vX.X.X.X.hex
3. Create a new folder on the USB memory stick called IQ3_Plus_vX.X.X.X using the
version numbers on the source file.
228
Downloaded from www.Manualslib.com manuals search engine
Maintenance
4. Rename the IQ3_Plus_vX.X.X.X._zip file extension from ._zip to just .zip by removing
the underscore. Then use WinZip or native Windowns functionality to extract all files into
the folder you have just created on the USB memory stick.
5. Create a new folder on the USB memory stick called Help.
6. Then use WinZip or native Windowns functionality to extract all folders and files into the
Help folder you have just created on the USB memory stick.
7. Eject and unplug the USB memory stick from your PC and plug it into the USB connector
socket on the side of the control panel on the head of your metal detector.
8. Exit the Loma software on the metal detector using one of the following methods:
Method 1: CTRL-TAB and End Task in the Main Run Screen.
Method 2: Enter LOMA access level and press ESC from the Main Run screen.
Method 3: Tap on the Software icon in the System Settings screen to display the
Software screen. Then scroll down to the bottom of the screen and tap on the Exit IQ+
software button.
9. Load the Explore task on the IQ+ panel using one of the following methods:
Method 1: Plug in a USB keyboard and press Windows+E.
Method 2: Double-click My Device on the desktop.
10. Navigate to the \FFSDISK\IQ3_GUI folder, then select and delete all the files and folders
in the folder.
11. Navigate to the Hard Disk folder, which is the USB memory stick, then select and copy
all of the files and folders.
12. Navigate to the \FFSDISK\IQ3_GUI folder and paste in the files and folders copied from
the USB memory stick.
13. Reboot the IQ+ panel or alternatively navigate to the \FFSDISK\IQ3_GUI folder and
double-tap on the IQ3_GUI.exe to run program. After a few minutes the main Run
Screen will be displayed.
14. Check that the software has been updated by tapping on the Software icon in the System
Settings screen to display the Software screen.
229
Downloaded from www.Manualslib.com manuals search engine
Maintenance
THIS PAGE IS INTENTIONALLY LEFT BLANK
230
Downloaded from www.Manualslib.com manuals search engine
Glossary
A
Aperture: The area through which product is passed.
AutoBalance: A patented detector feature that automatically makes balance adjustments
for each of the 70 available frequencies to provide optimum detector
performance.
B
Bin Full: Option which uses a PEC to indicate when a reject bin is full and needs to
be emptied.
C
Conductivity: The measured amount of eddy current generation created on a metal
surface.
D
Detector Performance: Relates to how well the metal detector can reliably detect metal
contaminants,
E
Eddy Current: Small circulating electric currents generated when an electromagnetic field
contacts the surface of a metal object. Secondary electromagnetic fields are
generated by these currents and picked up by the receiver coils. This
causes an inductive imbalance to occur between the transmitter and
receiver coils which is used to identify and reject contaminated products.
Electromagnetic Field: An invisible electrical field emanating from a transmitter coil. This field is
generated by the flow of alternating oscillator frequency current around the
transmitter coil's windings.
F
False Triggering: Product rejects caused by external effects and not by a contaminant in the
product itself.
Ferrous: A metal mainly composed of iron which also has magnetic properties.
Frequency: The number of alternating current cycles per second (Hz) produced by the
transmit oscillator. The metal detector's electromagnetic operating
frequencies are measured in Kilohertz (kHz). Low signal frequencies
penetrate the product deepest, but sensitivity to smaller targets is low.
Higher frequencies have a more shallow detecting depth but high sensitivity
to small targets.
G
GUI: The controls used to set up and operate the metal detector.
231
Downloaded from www.Manualslib.com manuals search engine
Glossary
L
Learn: The process of passing sample products through the metal detector so that
it can automatically select the optimum detector settings based on the
product effect.
M
Metal Free Zone: An area external to the metal detector aperture which must be free of any
fixed or moving metal as it generates a signal that will be picked up by the
metal detector
N
Noise: Electrical signals generated by local sources such as un-suppressed
solenoids and inverters, which can cause False Triggering or reduce
detection performance.
Non-Ferrous: A metal, including alloys, that does not contain any iron in appreciable
amounts, is highly conductive and non-magnetic.
P
PEC: Photo-Electric Cell - Generates a beam of light which when broken by the
passing of a product triggers an action through the software such as
activating a reject device or updating a product count value.
Performance Validation: Regular testing of the detector performance to validate that it is operating
correctly and detecting metal contaminants of the required type and size
Product Effect: Signals produced by the product when it is passed through an
electromagnetic field that can be seen by the metal detector.
R
Reject: A product containing a detected metal contaminant that has been removed
from the production line by the metal detector.
S
Serial Link: A network connection which allows the metal detector to communicate with
another device connected to the network.
Shaft Encoder: A device fitted to variable speed conveyors to enhance accuracy of the
reject timing.
Stainless Steel: An iron alloy which contains a minimum of 10.5% chromium and is corrosion
and rust resistant.
T
Test Wand: Item that contains a spherical metal contaminant, of a specific type and size,
that is attached to a product to assist in
Threshold: Product signal limit, set as either a minimum or maximum value, which can
be used to identify products for rejection.
Tracker: A feature which automatically adjusts the working frequency used to inspect
the current product based on a calculated average product signal.
232
Downloaded from www.Manualslib.com manuals search engine
Glossary
U
USB: Universal Serial Bus used to transfer data to and from the metal detector
using a USB data stick.
User: A person who operates the metal detector. Different user access levels are
available which are used to manage access to specific features and
functionality.
233
Downloaded from www.Manualslib.com manuals search engine
Glossary
THIS PAGE IS INTENTIONALLY LEFT BLANK
234
Downloaded from www.Manualslib.com manuals search engine
Index
A Document Change Control 4
About this Guide 2 Document Key 4
Access Log 216 E
Adding a New Product 192 EC Declaration of Conformity 18
Adjusting - Levelling the Conveyor 44 Electrical Services Box 57
Adjusting the Reject Devices 226 Emergency Procedures 23
Air Blast 56 Enabling and Configuring Tracker for a
Product 190
Air Pressure Switch 57
Enabling the Tracker Feature 188
Air Regulator Unit Maintenance 225
End of Life Treatment 23
Appearance Settings 98
End User Licence Agreement 25
Auto-Learn Settings 115
Engineer - Loma Service 139
B
EnviroScan 129
Balance 126
Establishing a Good Product Learn 161
Batch Control 105, 107
Establishing Detector Performance 162
Batch Log 208, 211
F
Batch Reset 80
Frequency Selection 164
C
Full Learn 82
Calendar 98
G
Calibrate 103
General Navigation 67
Checking Belt Tracking 48
Getting the Results 163
Checking Guards 48
Good Practice 161
Clean Screen 104
GP I-O 148
Cleaning 223
Guards 57
Clearance Requirements 44
H
Coil Current 125
Handling Rejected Products 163
Configuration Report 217
Help Manual 160
Connecting the Air Supply 44
How a Metal Detector Works 8
Connecting the Detector Head Electrical
Supplies 38 I
Connecting the Electrical Supplies 46 Installing a Serial Link 48
Contaminants Log 208 Intended Use of the Machine 22
Conveyor Belt Maintenance 225 L
Conveyor Belts 53 Language Setup 102
Conveyor Setup 143 Learn Feature 15
Copyright and Acknowledgements 5 Learn Report 215
D Learn Setup 84
Detector Head Mounting Positions 32 Learning a Product 194
Detector Performance 10 Log and Report Output Options 220
Diagnostics Log 212 Logging In and Out 63
235
Downloaded from www.Manualslib.com manuals search engine
Index
LomaEnet Capture 118 Resultant 101
LomaOPC Server 120 Retracting Band 56
M Reverse Learn 196
Maintenance Warnings 223 Run Errors Log 202
Metal Detector Search Heads 52 S
Metal Free Zone 10 Safety Awareness 18
Mounting a Detector Head onto a Conveyor 34 Safety Guards 21
Moving the Detector Head 30 Safety Labels 20
Moving the Machine 43 Safety Measures 22
N Safety Warnings 19
Noise Levels 23 Search Head Setup 140
O Select Product to Run 73
Optional Equipment 58 Serial Comms Setup 121
Organisation 3 Service 137
P Service Options 146
Patents 25 Setting the Language 167
Performance Validation System 197 Setting the Machine ID 169
Performing a Ferrite Tune 184 Setting the Time and Date 166
Plough 56 Setting the VF Balance 179
Powered Decliner 56 Setting the VF Drive 180
PQ Analysis 124 Setting Up Reject Mechanisms 48
Product 133 Setting Up Serial Links 182
Product Effect and Phasing 8 Setting Up the Conveyor 174
Product Settings 76 Setting Up the Monitoring Services 177
Pusher 56 Setting Up the Reject Options 191
PVS Log 211 Setting Up the Search Head 173
PVS Setup 109 Setting Up the Service Options 176
Q Setting Up the User Options 182
Quality Assurance 24 Setting User Access Levels and Passwords
171
R
Setup Report 214
Receiving and Unpacking 43
Shapes and Orientation of Metal 12
Regular In-Line Detector Performance Testing
163 Signal Only 56
Reject Bins 57 Site Considerations 48
Rejects Setup 155 Software 113
Release Notes 219 Software Upgrades 226
Remote Support 113 Starting and Stopping 65
Remote User Interface 48 Status Report 216
Report Options 104 Stop On Detect 55
Responsibilities and Disclaimer 21 System Faults Log 87, 204
236
Downloaded from www.Manualslib.com manuals search engine
Index
T User Account Details 96
Technical Specifications 27 User Accounts 91
Testing Metal Detector Performance 13 User Interface 61
The Loma Group of Companies 6 User Options 108
Threshold 81 V
Tracker Feature 10 VF Balance 151
Types of Metal 12 VF Drive 153
U W
Update Learn 83 Warnings 30, 42
User Access 62
237
Downloaded from www.Manualslib.com manuals search engine
You might also like
- Installation, Operation, and Maintenance ManualDocument52 pagesInstallation, Operation, and Maintenance ManualMohammad HazbehzadNo ratings yet
- Standardization Guide 2019 PDFDocument32 pagesStandardization Guide 2019 PDFCarlos LoboNo ratings yet
- Eyecon9420_u_en_501651Document87 pagesEyecon9420_u_en_501651Boboy LaishramNo ratings yet
- 9852 1945 01f Safety Simba 1354Document47 pages9852 1945 01f Safety Simba 1354Hans KhrizNo ratings yet
- ProODO User Manual - EnglishDocument28 pagesProODO User Manual - EnglishGiorgi KotilaidzeNo ratings yet
- Towed-System Operators Manual V1.1.0Document69 pagesTowed-System Operators Manual V1.1.0Nur FatmalaNo ratings yet
- Humboldt NEXT ManualDocument196 pagesHumboldt NEXT ManualJose Miguel Romero SevillaNo ratings yet
- KRT V3.5 EngDocument103 pagesKRT V3.5 EngJavier CuzcoNo ratings yet
- UM30200013-ENG VX130 Feb 2018 Rev2.2 PDFDocument228 pagesUM30200013-ENG VX130 Feb 2018 Rev2.2 PDFMarius CorneanuNo ratings yet
- Philips M1350 - Service ManualDocument270 pagesPhilips M1350 - Service ManualSergio PérezNo ratings yet
- Flygt IOM 2125-181Document62 pagesFlygt IOM 2125-181Fidel Torres100% (1)
- UM-30201120-ENG - VX120+ FEB - 2020 - Rev3.0.1Document228 pagesUM-30201120-ENG - VX120+ FEB - 2020 - Rev3.0.1Joshua Rodas RocaNo ratings yet
- MG5 EV Owner ManualDocument281 pagesMG5 EV Owner ManualRoopNo ratings yet
- Epiroc t35Document48 pagesEpiroc t35Ronell Jay TumulakNo ratings yet
- Datacolor 800™ Datacolor 500™ Datacolor 850™ Datacolor 550™ User's GuideDocument48 pagesDatacolor 800™ Datacolor 500™ Datacolor 850™ Datacolor 550™ User's GuideKazi ShorifNo ratings yet
- Radiascan RC-101 Device ManualDocument36 pagesRadiascan RC-101 Device ManualAlejandro Cuello100% (1)
- DRX-Revolution Mobile X-Ray System: Safety and Regulatory InformationDocument44 pagesDRX-Revolution Mobile X-Ray System: Safety and Regulatory InformationDoaà SsalamNo ratings yet
- Indicator Series: User InstructionsDocument66 pagesIndicator Series: User InstructionsDexter PoliNo ratings yet
- Installation, Operation, and Maintenance Manual: Downloaded From Manuals Search EngineDocument66 pagesInstallation, Operation, and Maintenance Manual: Downloaded From Manuals Search EngineGelu BarbulescuNo ratings yet
- ZM-305 ManualDocument86 pagesZM-305 ManualAmit Singh Chouhan0% (1)
- Em Brilliance Platform Win 1157Document189 pagesEm Brilliance Platform Win 1157Prasanta KumarNo ratings yet
- JCI Screen Operation and Service Manual: JCI LE Flat ScreensDocument120 pagesJCI Screen Operation and Service Manual: JCI LE Flat ScreensEDWINNo ratings yet
- MeterMax Ultra Owner's Manual (900M14 - 05)Document67 pagesMeterMax Ultra Owner's Manual (900M14 - 05)Omar ManasseNo ratings yet
- Portable Analyzer Da/Ha/Ma/Pa/Va Operations Manual: © Windrock, Inc. 2011Document257 pagesPortable Analyzer Da/Ha/Ma/Pa/Va Operations Manual: © Windrock, Inc. 2011cesar coronadoNo ratings yet
- ApolloDocument310 pagesApolloLeodegario WrvietaNo ratings yet
- General Training GuideDocument46 pagesGeneral Training GuideRafael Jose Tasco ZabaletaNo ratings yet
- Instruction Manual Rack PDU BR, SP, SVR, VRT, NSV, and VSS SeriesDocument27 pagesInstruction Manual Rack PDU BR, SP, SVR, VRT, NSV, and VSS SeriesJoseNo ratings yet
- Tektronix 4000 User ManualDocument326 pagesTektronix 4000 User ManualHamza AfadoNo ratings yet
- Metal Detector Loma IQ3Document247 pagesMetal Detector Loma IQ3gustavohnNo ratings yet
- Manual ZM405Document38 pagesManual ZM405Andres felipeNo ratings yet
- Ge Pacs InfoDocument451 pagesGe Pacs Infosilentgiving2020No ratings yet
- 125b Na ManualDocument93 pages125b Na ManualMahemehr MehrNo ratings yet
- PHMNSC1 - CY02 - Vol2Specs-13 Electrical - Rev00Document97 pagesPHMNSC1 - CY02 - Vol2Specs-13 Electrical - Rev00Rajah Al HacinoNo ratings yet
- Enterprise Architect User GuideDocument2,023 pagesEnterprise Architect User GuidessaciNo ratings yet
- Oxiband, Dura-Y, Max-Fast, and O M: Xi AxDocument144 pagesOxiband, Dura-Y, Max-Fast, and O M: Xi AxBiomed SjdefiNo ratings yet
- Operation and Maintenance Manual: Sievers 5310 C Laboratory and Portable Total Organic Carbon AnalyzersDocument192 pagesOperation and Maintenance Manual: Sievers 5310 C Laboratory and Portable Total Organic Carbon AnalyzersOctavio FuentesNo ratings yet
- Barco UserGuide R5905724 01 ICMP-Web-Commander-user-guideDocument55 pagesBarco UserGuide R5905724 01 ICMP-Web-Commander-user-guideeeyyee GsNo ratings yet
- Protection Relay XMR T en Equipment Manual Ed 3-1-07 2021 D583757a79Document186 pagesProtection Relay XMR T en Equipment Manual Ed 3-1-07 2021 D583757a79geocaustasNo ratings yet
- 05PixelPoint POS Version 12.0 Product Release PDFDocument62 pages05PixelPoint POS Version 12.0 Product Release PDFKol SambathNo ratings yet
- Motorola - Introduction To GSM Cellular - CP02 PDFDocument344 pagesMotorola - Introduction To GSM Cellular - CP02 PDFNaveen Chandel100% (3)
- Pico ScopeDocument87 pagesPico ScopeAnonymous 01LLHnZTSNo ratings yet
- Goulds Model 3700Document108 pagesGoulds Model 3700Domingo DiazNo ratings yet
- Ez-Steer User GuideDocument50 pagesEz-Steer User Guidemm4rty mm4rtNo ratings yet
- Contoh User ManualDocument74 pagesContoh User Manualaziz abdulNo ratings yet
- IQ3 Metal Detector User Guide PDFDocument144 pagesIQ3 Metal Detector User Guide PDFLuis Fernando Garrido MolinaNo ratings yet
- Customer Manual - WC1034056 (1) MANUAL INDIADocument159 pagesCustomer Manual - WC1034056 (1) MANUAL INDIAJesus MolinaNo ratings yet
- أسرار ملابس الوقايةDocument72 pagesأسرار ملابس الوقايةHossam AdelNo ratings yet
- Manual Zm303 EnglishDocument75 pagesManual Zm303 EnglishIrving Uriel Ruiz ViverosNo ratings yet
- User's Guide: System Version 2.6XxDocument47 pagesUser's Guide: System Version 2.6XxAdrián BCNo ratings yet
- ISConsulting EndUserStandardsandGuidelinesDocument58 pagesISConsulting EndUserStandardsandGuidelinesIngiaNo ratings yet
- A1000, A1000XP: User ManualDocument52 pagesA1000, A1000XP: User Manualpranshu126545No ratings yet
- Bss 101Document349 pagesBss 101Sabrina MaloneNo ratings yet
- InstallationOperationMaintenance 3700 en USDocument110 pagesInstallationOperationMaintenance 3700 en USAhmed100% (1)
- Manual: Multifunction Protection For Bank Capacitors/Harmonic Filters With Under/Overvoltage ElementsDocument227 pagesManual: Multifunction Protection For Bank Capacitors/Harmonic Filters With Under/Overvoltage Elementswindreader1No ratings yet
- Thytronic Manual XMRT PDFDocument199 pagesThytronic Manual XMRT PDFPrje AccNo ratings yet
- ZQ375 - Users Manual-2Document84 pagesZQ375 - Users Manual-2Robinson SanchezNo ratings yet
- CompTIA Linux+ Certification Study Guide (2009 Exam): Exam XK0-003From EverandCompTIA Linux+ Certification Study Guide (2009 Exam): Exam XK0-003No ratings yet
- Expansion Joint PSDocument2 pagesExpansion Joint PSYoga SaputraNo ratings yet
- Physics ProjectDocument12 pagesPhysics ProjectRita SharmaNo ratings yet
- EMAIL FORMAT Notes Y4Document6 pagesEMAIL FORMAT Notes Y4Nureen SyauqeenNo ratings yet
- (Architecture Ebook) Building Design and Construction HandbookDocument5 pages(Architecture Ebook) Building Design and Construction HandbookJESÚS GARCÍA PÉREZNo ratings yet
- SMAN52730 - Wiring Diagram B11RaDocument58 pagesSMAN52730 - Wiring Diagram B11RaJonathan Nuñez100% (1)
- 5 - Architect Fee AgreementDocument4 pages5 - Architect Fee AgreementJoevince Neil Gacus100% (2)
- Sta. Rosa, Lapu-Lapu City, Cebu PhilippinesDocument8 pagesSta. Rosa, Lapu-Lapu City, Cebu PhilippinesMet XiiNo ratings yet
- Well Plan Release NotesDocument28 pagesWell Plan Release Notesahmed_497959294No ratings yet
- Challan FormDocument2 pagesChallan FormSingh KaramvirNo ratings yet
- EXPERIMENT 4B - HOW STRONG IS YOUR CHOCOLATE - Docx - 2014538817Document6 pagesEXPERIMENT 4B - HOW STRONG IS YOUR CHOCOLATE - Docx - 2014538817Shekaina Joy Wansi ManadaoNo ratings yet
- Call Log ReportDocument44 pagesCall Log ReportHun JhayNo ratings yet
- The World in Which We Believe in Is The Only World We Live inDocument26 pagesThe World in Which We Believe in Is The Only World We Live inYusufMiddeyNo ratings yet
- Explorer 7100 ACU ManualDocument78 pagesExplorer 7100 ACU ManualMuhammad Shahroz AfzalNo ratings yet
- Synopsis MphilDocument10 pagesSynopsis MphilAyesha AhmadNo ratings yet
- 07 FSM PDFDocument25 pages07 FSM PDFnew2trackNo ratings yet
- Travel directions LPU-Batangas from Manila, Laguna, Quezon, CaviteDocument1 pageTravel directions LPU-Batangas from Manila, Laguna, Quezon, CaviteMark Levin Munar100% (1)
- Elm-490-Clinical Practice Evaluation 2 - Single Placement EncryptedDocument17 pagesElm-490-Clinical Practice Evaluation 2 - Single Placement Encryptedapi-439334022No ratings yet
- OverviewDocument34 pagesOverviewManisha NairNo ratings yet
- Hydro Distillation Method Extraction of Eucalyptus Oil Lemongrass OilDocument9 pagesHydro Distillation Method Extraction of Eucalyptus Oil Lemongrass OilSIVANESAN JOTHIVELNo ratings yet
- Professional Industrial Engineering Program: Technical EnglishDocument15 pagesProfessional Industrial Engineering Program: Technical EnglishFabio fernandezNo ratings yet
- Operations Management (Zheng) SU2016 PDFDocument9 pagesOperations Management (Zheng) SU2016 PDFdarwin12No ratings yet
- Advanced Long Range Proximity Reader PDFDocument1 pageAdvanced Long Range Proximity Reader PDFPhangkie RecolizadoNo ratings yet
- PassionForProcesse en 04-13Document20 pagesPassionForProcesse en 04-13Mutas MattaNo ratings yet
- Review of Guyana's Social Education ProgramDocument6 pagesReview of Guyana's Social Education ProgramTineka Jagan CharlesNo ratings yet
- PackMan ReportDocument41 pagesPackMan ReportPrakash SamshiNo ratings yet
- jrc122457 Dts Survey Deliverable Ver. 5.0-3Document46 pagesjrc122457 Dts Survey Deliverable Ver. 5.0-3Boris Van CyrulnikNo ratings yet
- Power Transformer Fundamentals: CourseDocument5 pagesPower Transformer Fundamentals: CoursemhNo ratings yet
- Uop Teuop-Tech-And-More-Air-Separation-Adsorbents-Articlech and More Air Separation Adsorbents ArticleDocument8 pagesUop Teuop-Tech-And-More-Air-Separation-Adsorbents-Articlech and More Air Separation Adsorbents ArticleRoo FaNo ratings yet
- RADEMAKER) Sophrosyne and The Rhetoric of Self-RestraintDocument392 pagesRADEMAKER) Sophrosyne and The Rhetoric of Self-RestraintLafayers100% (2)
- The Reading Process PDFDocument1 pageThe Reading Process PDFAdy OliveiraNo ratings yet