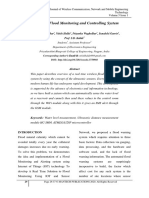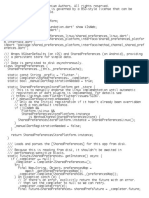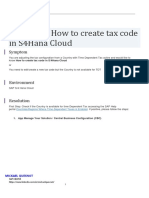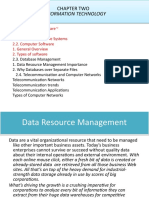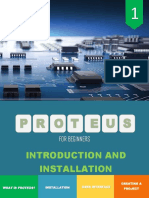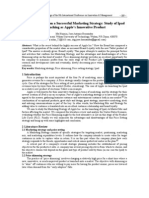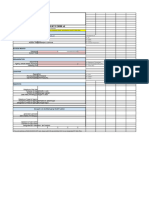Professional Documents
Culture Documents
VTT1
Uploaded by
totuyaCopyright
Available Formats
Share this document
Did you find this document useful?
Is this content inappropriate?
Report this DocumentCopyright:
Available Formats
VTT1
Uploaded by
totuyaCopyright:
Available Formats
How to Increase Android Gaming Performance Without Root Ravi Singh Android, Games,
How To No Comments
Summary: Android gaming performance mostly depends on the device hardware and
software. However, you can follow our tips to improve your Android phone’s gaming
performance and get the most out of your device’s hardware and software while
gaming. All this, without rooting your Android phone.
Does your Android phone lag while gaming? Do you see stuttering or frame drop while
playing your favorite games on your Android phone? If the answer is yes, you can
follow our top 7 tips to increase your Android phone’s gaming performance.
These optimization tips will help you overcome most Android gaming performance
issues and help you play your Android games without any interruption.
Contents hide
10 Tips to Boost Android Gaming Perfromance
Tip 1: Switch to Highest Refresh Rate
Tip 2: Turn On Force 4x MSAA
Tip 3: Free up and Optimize Storage/RAM
Tip 4: Switch Off Power Saving Mode
Tip 5: Disable or Uninstall Unused Apps
Tip 6: Use Gaming Controller
Tip 7: Use Game Booster App
To Wrap Up
What's Your Reaction?
10 TIPS TO BOOST ANDROID GAMING PERFROMANCE
To boost Android gaming performance, you need to optimize your Android phone by
making some changes and if required, installing a free third-party app. Below we
have discussed these top 10 tips to improve Android gaming performance and fix any
lagging, stuttering, freeze, or frame drop issues while gaming on your Android
phone.
TIP 1: SWITCH TO HIGHEST REFRESH RATE
To get the best visuals and graphics, switch to the highest refresh rate your
device allows. In modern Android smartphones, you can switch between the 60Hz to
90Hz or 120Hz refresh rate. Most Android devices, such as Samsung, One Plus,
Motorola, Mi or Xiaomi allows you to change the refresh rate through display
settings.
However, some devices may also switch between higher and lower refresh rates
automatically when they detect a game or an ordinary app to conserver battery
power. The steps are as follow,
On your phone, go to Settings and tap Display.
Select Advanced or look for the Motion Smoothness option.
change display refresh rate
Select the highest refresh rate.
Although this will increase the visual experience, reduce blur and improve game
graphics, it will consume more power from your phone’s battery.
TIP 2: TURN ON FORCE 4X MSAA
Force 4x MSAA, also known as multisample anti-aliasing, is an advanced option
located under the Developer Options. It can help in greatly improving the gaming
performance on your Android phone. This setting works in improving the performance
of all games and apps that support OpenGL 2.0.
By default, this setting is disabled in most Android devices. To enable Force 4x
MSAA or anti-aliasing feature, follow these steps,
Open Settings and go to About Phone
Find and tap on the Build Number up to 7-8 times continously. This option is
located under the Software Information section.
Draw pattern or enter the PIN to authorize. This will enable Developer Options.
Go back to Settings and open Developer Options.
Find and turn on Force 4x MSAA to enable 4x MSAA in OpenGL ES 2.0 apps and games.
TIP 3: FREE UP AND OPTIMIZE STORAGE/RAM
Low storage space on Android can slow down your device and impact gaming
performance. Modern Android phones come with built-in Junk clear or storage cleaner
option or app that you can use to free up storage space and RAM. You should use it
or install a third-party system cleaner and optimization app to remove junk files,
temporary data, leftover data by uninstalled apps, and cache.
In some devices, you can go to Settings and tap on Storage to free up your phone’s
internal storage and memory.
In Samsung device, you will see Battery and device care option. Just tap ‘Optimize‘
to clear the junk and optimize system memory.
free up storage and RAM android phone
TIP 4: SWITCH OFF POWER SAVING MODE
Disabling or uninstalling unused apps can help you significantly free up storage
space and increase the device’s performance.
Maybe you have installed those apps to do some tasks after which you never required
it. However, it’s still there on your device eating up your system resources. You
can uninstall all such apps.
uninstall unused apps
Some Android devices running on Android 10 or later can tell you which apps are
rarely or never used by you after 1-2 uses. Modern Android phones, such as Samsung
(One UI), may also auto-disable such unused apps automatically to save on
resources.
TIP 5: DISABLE OR UNINSTALL UNUSED APPS
Power Saving or Battery Saver mode is a great option to conserver the phone’s
battery. However, Power Saving mode does improve battery life by reducing the
device’s performance. It stops the auto-sync, disables background activities,
reduces the processor’s clock speed, animations, refresh rate, etc. that can
adversely affect your device’s gaming performance.
battery saver mode disabled
Check your device if Power Saving Mode is enabled. If yes, disable it. The option
is generally located in the Settings. However, you can quickly access this setting
on your Android by swiping down on the notification bar.
You might also like
- The Sympathizer: A Novel (Pulitzer Prize for Fiction)From EverandThe Sympathizer: A Novel (Pulitzer Prize for Fiction)Rating: 4.5 out of 5 stars4.5/5 (122)
- A Heartbreaking Work Of Staggering Genius: A Memoir Based on a True StoryFrom EverandA Heartbreaking Work Of Staggering Genius: A Memoir Based on a True StoryRating: 3.5 out of 5 stars3.5/5 (231)
- Grit: The Power of Passion and PerseveranceFrom EverandGrit: The Power of Passion and PerseveranceRating: 4 out of 5 stars4/5 (589)
- The Little Book of Hygge: Danish Secrets to Happy LivingFrom EverandThe Little Book of Hygge: Danish Secrets to Happy LivingRating: 3.5 out of 5 stars3.5/5 (401)
- Shoe Dog: A Memoir by the Creator of NikeFrom EverandShoe Dog: A Memoir by the Creator of NikeRating: 4.5 out of 5 stars4.5/5 (537)
- Never Split the Difference: Negotiating As If Your Life Depended On ItFrom EverandNever Split the Difference: Negotiating As If Your Life Depended On ItRating: 4.5 out of 5 stars4.5/5 (842)
- Hidden Figures: The American Dream and the Untold Story of the Black Women Mathematicians Who Helped Win the Space RaceFrom EverandHidden Figures: The American Dream and the Untold Story of the Black Women Mathematicians Who Helped Win the Space RaceRating: 4 out of 5 stars4/5 (897)
- The Subtle Art of Not Giving a F*ck: A Counterintuitive Approach to Living a Good LifeFrom EverandThe Subtle Art of Not Giving a F*ck: A Counterintuitive Approach to Living a Good LifeRating: 4 out of 5 stars4/5 (5806)
- The Hard Thing About Hard Things: Building a Business When There Are No Easy AnswersFrom EverandThe Hard Thing About Hard Things: Building a Business When There Are No Easy AnswersRating: 4.5 out of 5 stars4.5/5 (345)
- Devil in the Grove: Thurgood Marshall, the Groveland Boys, and the Dawn of a New AmericaFrom EverandDevil in the Grove: Thurgood Marshall, the Groveland Boys, and the Dawn of a New AmericaRating: 4.5 out of 5 stars4.5/5 (266)
- The Emperor of All Maladies: A Biography of CancerFrom EverandThe Emperor of All Maladies: A Biography of CancerRating: 4.5 out of 5 stars4.5/5 (271)
- Team of Rivals: The Political Genius of Abraham LincolnFrom EverandTeam of Rivals: The Political Genius of Abraham LincolnRating: 4.5 out of 5 stars4.5/5 (234)
- The World Is Flat 3.0: A Brief History of the Twenty-first CenturyFrom EverandThe World Is Flat 3.0: A Brief History of the Twenty-first CenturyRating: 3.5 out of 5 stars3.5/5 (2259)
- Her Body and Other Parties: StoriesFrom EverandHer Body and Other Parties: StoriesRating: 4 out of 5 stars4/5 (821)
- The Gifts of Imperfection: Let Go of Who You Think You're Supposed to Be and Embrace Who You AreFrom EverandThe Gifts of Imperfection: Let Go of Who You Think You're Supposed to Be and Embrace Who You AreRating: 4 out of 5 stars4/5 (1091)
- Elon Musk: Tesla, SpaceX, and the Quest for a Fantastic FutureFrom EverandElon Musk: Tesla, SpaceX, and the Quest for a Fantastic FutureRating: 4.5 out of 5 stars4.5/5 (474)
- On Fire: The (Burning) Case for a Green New DealFrom EverandOn Fire: The (Burning) Case for a Green New DealRating: 4 out of 5 stars4/5 (74)
- The Yellow House: A Memoir (2019 National Book Award Winner)From EverandThe Yellow House: A Memoir (2019 National Book Award Winner)Rating: 4 out of 5 stars4/5 (98)
- The Unwinding: An Inner History of the New AmericaFrom EverandThe Unwinding: An Inner History of the New AmericaRating: 4 out of 5 stars4/5 (45)
- Caligola 4Document30 pagesCaligola 4Mayuya Ruiz75% (4)
- How To Unblur OR Get CourseHero Free Unlock PDFDocument5 pagesHow To Unblur OR Get CourseHero Free Unlock PDFHenoke ManNo ratings yet
- Prisma VENTDocument72 pagesPrisma VENTMichael Levit100% (3)
- FHC50 FHM10 Fume Hood Controller Monitor 6003830H WebDocument112 pagesFHC50 FHM10 Fume Hood Controller Monitor 6003830H WebAntonio BocanegraNo ratings yet
- Latihan Analisis Dengan Wireless - Dicoding IndonesiaDocument7 pagesLatihan Analisis Dengan Wireless - Dicoding IndonesiaRizki MarchellNo ratings yet
- C TCP允許多人連線SERVER和重複開啟的ClientDocument6 pagesC TCP允許多人連線SERVER和重複開啟的ClientKuanTing KuoNo ratings yet
- Iot Based Flood Monitoring and Controlling SystemDocument9 pagesIot Based Flood Monitoring and Controlling SystemAnisha Arya AryaNo ratings yet
- Write A Java Program For Performing Various Operations On Queue Using Linked ListDocument20 pagesWrite A Java Program For Performing Various Operations On Queue Using Linked ListseravanakumarNo ratings yet
- Pert Math Study Guide 1Document18 pagesPert Math Study Guide 1vagablond100% (1)
- ABB SPA-Bus Master Protocol: Reference ManualDocument18 pagesABB SPA-Bus Master Protocol: Reference ManualJOSENo ratings yet
- GeoNetwork CustomizationDocument48 pagesGeoNetwork CustomizationVitor GonçalvesNo ratings yet
- Shared Preferences - DartDocument4 pagesShared Preferences - Dartİlter Engin KIZILGÜNNo ratings yet
- How To Create Tax Code in S4Hana Cloud: SymptomDocument12 pagesHow To Create Tax Code in S4Hana Cloud: SymptomNacer IDJEDARENENo ratings yet
- Se7520jr2tpsrev1 ServerDocument225 pagesSe7520jr2tpsrev1 ServerJose Aldrin Climacosa SerranoNo ratings yet
- Information Technology: Chapter TwoDocument56 pagesInformation Technology: Chapter TwoĒrmias ÁlemayehuNo ratings yet
- bq34z100-G1 Wide Range Fuel Gauge With Impedance Track™ TechnologyDocument65 pagesbq34z100-G1 Wide Range Fuel Gauge With Impedance Track™ TechnologyPcrossNo ratings yet
- P R O T E U S: Introduction and InstallationDocument17 pagesP R O T E U S: Introduction and InstallationPaolo GarbinNo ratings yet
- RPMDocument4 pagesRPMmahesh2013No ratings yet
- ZXHN F660 ONU GPON GATEWAY (Sem Data)Document2 pagesZXHN F660 ONU GPON GATEWAY (Sem Data)Lucas CostaNo ratings yet
- Creating modern-looking userform controls in VBADocument10 pagesCreating modern-looking userform controls in VBAAnay KarambelkarNo ratings yet
- 04 Quadratic EquationDocument23 pages04 Quadratic EquationmamunNo ratings yet
- Sig Projet 2013Document16 pagesSig Projet 2013Adil RhiouiNo ratings yet
- Guide For Interworking Between CloudEngine Switches and VMware VRNIDocument24 pagesGuide For Interworking Between CloudEngine Switches and VMware VRNIInfoTech Soares LdaNo ratings yet
- Skimming Pricing - Apple Case StudyDocument5 pagesSkimming Pricing - Apple Case StudyNobody100% (3)
- OFBS Enrolment Formv2Document2 pagesOFBS Enrolment Formv2Joan Rea DimaapiNo ratings yet
- Chapter 9 - Discrete Control Using PLC and PCDocument17 pagesChapter 9 - Discrete Control Using PLC and PCAnonymous 8NSojGNo ratings yet
- Silo - Tips - Fanuc 0 M T Model C Serial rs232 Connection GuideDocument6 pagesSilo - Tips - Fanuc 0 M T Model C Serial rs232 Connection GuideGuilherme MirandaNo ratings yet
- Andrew TateDocument3 pagesAndrew TateshifraNo ratings yet
- C OperationsDocument7 pagesC OperationsAshritha kotteNo ratings yet
- A LSTM Based Framework For Handling Multiclass Imbalance in DGA Botnet Detection 1Document13 pagesA LSTM Based Framework For Handling Multiclass Imbalance in DGA Botnet Detection 1Võ Minh TríNo ratings yet