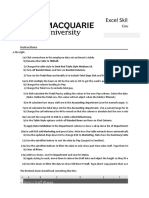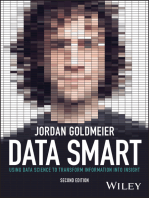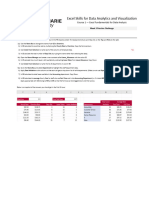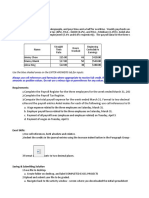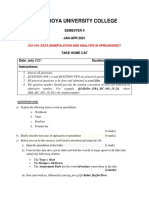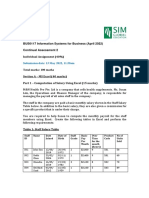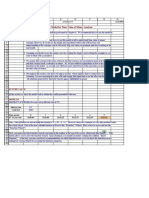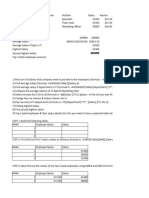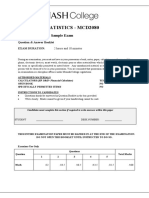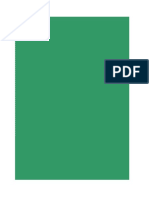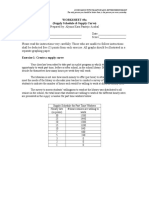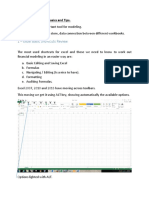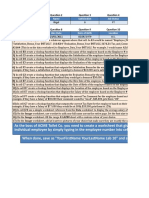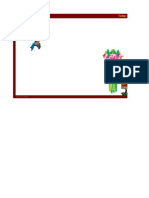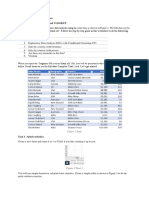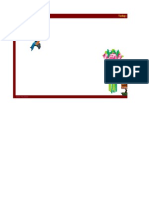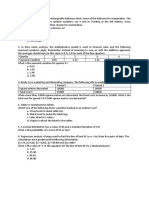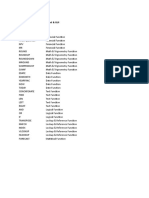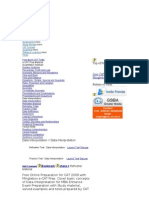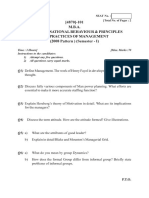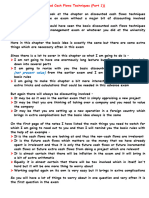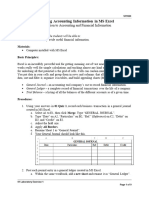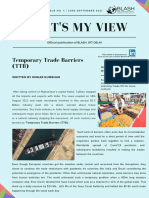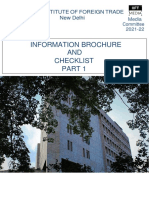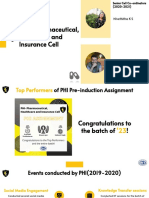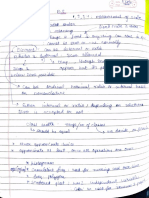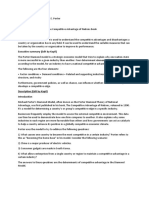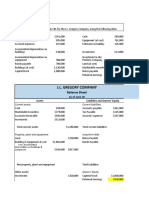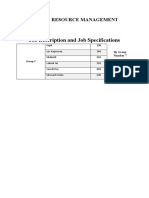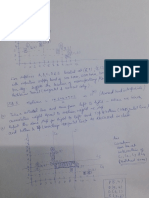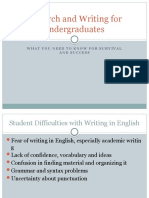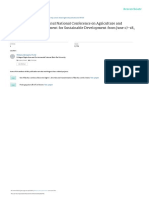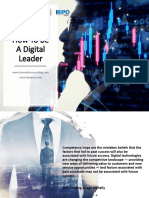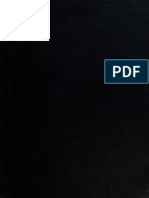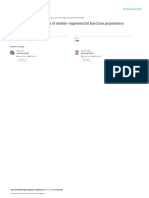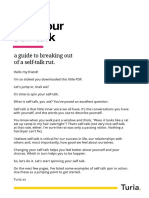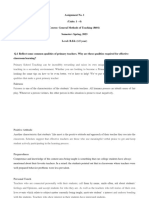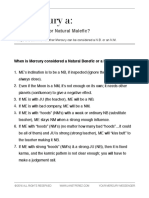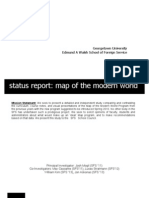Professional Documents
Culture Documents
Excel Skills For Data Analytics and Visualization: Instructions
Uploaded by
KAPIL MBA 2021-23 (Delhi)Original Title
Copyright
Available Formats
Share this document
Did you find this document useful?
Is this content inappropriate?
Report this DocumentCopyright:
Available Formats
Excel Skills For Data Analytics and Visualization: Instructions
Uploaded by
KAPIL MBA 2021-23 (Delhi)Copyright:
Available Formats
Excel Skills for Dat
Course 1 — Excel
Wee
Instructions
n the Hints to the right.
1a) Click somewhere in the employee data set and insert a table.
b) Rename the table to tblStaff.
2) Change the table style to Dark Red Table Style Medium 16.
b) Turn off Banded Rows and turn on Banded Columns.
3) Turn on the Total Row and modify it to include Total Days Sick and Total Leave Available.
4a) In K13 multiply the hours in I13 by the rate in J13 to get the week's pay. The table should auto extend and cop
b) Change the column heading to Pay.
c) Change the Total row to include total pay.
5) In B10 calculate the Total Pay by adding the values in the new Pay column. Select the data by clicking at the to
(Note: Unlike the Total row, this value will not adjust when the table is filtered.)
6) In I4 calculate how many staff are in the Accounting department (use the named range). Copy Down.
7a) In J4 calculate the total days sick for the Accounting department. Use a named range for department, but for
b) Change the cell reference for H4 to mixed so that the column is absolute but the row is relative. Copy the form
8a) Convert the range K3 to H10 to a table called tblSummary.
b) In the Table Style options switch off Banded Rows and turn on First Column.
9) Apply Data Validation to the Department column to show a drop down list of Departments (use the named ra
10a) In cell H10 add Marketing and press Enter. Note how the table extends down automatically.
b) Use the updated drop down list to change E15 to Marketing. Note how the Summary table automatically upd
11) Use the autofilter button to sort the data by Pay (Largest to Smallest).
12a) Use the autofilter buttons to filter the data to only show part-time sales staff. Type their total pay into O39 (on
b) Clear all filters.
13a) Add two slicers, one for Department and one for Status.
b) Apply styling to each, move them to above the Staff data and adjust the height so they fit nicely.
14) Use the slicers to filter the data to show full time IT staff. Type (don't copy/paste) their average hourly rate int
The finished sheet should look something like this:
el Skills for Data Analytics and Visualization
Course 1 — Excel Fundamentals for Data Analysis
Week 4 Practice Challenge
ble should auto extend and copy the formula down.
ect the data by clicking at the top of the column.
d range). Copy Down. Hint
range for department, but for Days Sick you will need to select the table column. Hint
e row is relative. Copy the formula down and then across. Hint
Departments (use the named range).
utomatically.
mmary table automatically updates.
ype their total pay into O39 (on this sheet). $0.00
so they fit nicely.
e) their average hourly rate into O45. $0.00
ZenCo Staff Wages
Total Pay
Emp ID Status Full Name Email Department Days Sick
P1230 Part Time Charlie Bui cbui@zenco.com Sales 3
P1004 Part Time Daniel Flanders dflanders@zenco.com Sales 4
P1203 Part Time Samantha Chairs schairs@zenco.com Sales 1
P1245 Part Time Preston Senome psenome@zenco.com Sales 3
P1244 Part Time Radhya Staples rstaples@zenco.com Sales 2
P1207 Part Time Natasha Song nsong@zenco.com Sales 4
P1221 Part Time Sabrina Cole scole@zenco.com Customer Service 0
P1227 Part Time Jim Boller jboller@zenco.com Accounting 5
P1001 Part Time Joe Carol jcarol@zenco.com Executive 2
P1243 Part Time Fred Binga fbinga@zenco.com Human Resources 0
P1248 Part Time Yvette Biti ybiti@zenco.com Sales 3
P1192 Part Time Mihael Khan mkhan@zenco.com Sales 8
P1211 Part Time Uma Chaudri uchaudri@zenco.com Human Resources 7
P1249 Part Time Sean Sanders ssanders@zenco.com Human Resources 1
P1253 Part Time Elizabeth Clark eclark@zenco.com Customer Service 1
P1241 Part Time Alexandra Donnell adonnell@zenco.com Accounting 3
P1198 Part Time Elizabeth Chu echu@zenco.com IT 5
P1218 Part Time Bob Decker bdecker@zenco.com IT 5
Total 57
Departments Staff Number Total Days Sick Total Leave Taken
Accounting 4 15 46
Customer Service 5 10 52
Executive 2 5 10
Human Resources 4 12 38
IT 5 18 83
Sales 14 43 171
Marketing 1 3 19
Leave Taken Leave Available Hours Hourly Rate Pay
12 8 28 $185.20 $5,185.60
14 6 19 $157.00 $2,983.00
20 0 18 $158.70 $2,856.60
1 19 28 $89.90 $2,517.20
8 12 17 $126.00 $2,142.00
15 5 28 $73.70 $2,063.60
3 17 24 $76.60 $1,838.40
7 13 19 $96.40 $1,831.60
9 11 15 $113.40 $1,701.00
12 8 26 $63.20 $1,643.20
15 5 13 $121.50 $1,579.50
4 16 10 $156.00 $1,560.00
18 2 10 $128.10 $1,281.00
2 18 14 $63.60 $890.40
5 15 13 $67.20 $873.60
9 11 13 $64.30 $835.90
17 3 6 $99.30 $595.80
18 2 5 $95.00 $475.00
171 $1,935.10 $32,853.40
You might also like
- s1YOB3E SkWWDgdxP1pFVQ C1W4-Practice-ChallengeDocument8 pagess1YOB3E SkWWDgdxP1pFVQ C1W4-Practice-ChallengeAbhishake ChhetriNo ratings yet
- Data Smart: Using Data Science to Transform Information into InsightFrom EverandData Smart: Using Data Science to Transform Information into InsightRating: 4 out of 5 stars4/5 (16)
- Title: Salary and Overtime Pay Computation Using E-Spreadsheet & Presenting Graphical RepresentationDocument8 pagesTitle: Salary and Overtime Pay Computation Using E-Spreadsheet & Presenting Graphical RepresentationJoseph ChristopherNo ratings yet
- i7J8mpFxS9uyfJqRcXvbrw C1W3 Practice ChallengeDocument2 pagesi7J8mpFxS9uyfJqRcXvbrw C1W3 Practice ChallengeErik AndrésNo ratings yet
- Computer AssignmentDocument5 pagesComputer Assignmentchris bravinNo ratings yet
- 16A Assignment1Document5 pages16A Assignment1Abdul Hanan NasirNo ratings yet
- Excel-Cost Benefit AnalysisDocument23 pagesExcel-Cost Benefit Analysisninjps0% (1)
- Current Liabilities and Payroll Using Excel For Payroll: Use The Blue Shaded Areas On The ENTER-ANSWERS Tab For InputsDocument10 pagesCurrent Liabilities and Payroll Using Excel For Payroll: Use The Blue Shaded Areas On The ENTER-ANSWERS Tab For Inputsbob robNo ratings yet
- Simple Accounting System: Creating A Workbook TemplateDocument12 pagesSimple Accounting System: Creating A Workbook Templatekarim abitagoNo ratings yet
- Department of Business Administration: Final Exam (Take Home) Spring - 2020Document5 pagesDepartment of Business Administration: Final Exam (Take Home) Spring - 2020Abrar Ahmed KhanNo ratings yet
- Labour-I: Solutions To Assignment ProblemsDocument9 pagesLabour-I: Solutions To Assignment ProblemsKartik aminNo ratings yet
- Kromatic Template - Financial Modeling Spreadsheet - SHAREDDocument61 pagesKromatic Template - Financial Modeling Spreadsheet - SHAREDmicheleNo ratings yet
- Conditional FormattingDocument10 pagesConditional FormattingImmaculate KingNo ratings yet
- Rolling 12-Month Forecast TemplateDocument26 pagesRolling 12-Month Forecast TemplateWafae BoussalemNo ratings yet
- Conditional Formatting - 1Document16 pagesConditional Formatting - 1Shweta SinghNo ratings yet
- Mathematics Internal Assessment PriyaDocument17 pagesMathematics Internal Assessment PriyaPriya Vijay kumaarNo ratings yet
- Tom Mboya University College: Semester Ii JAN-APR 2021Document3 pagesTom Mboya University College: Semester Ii JAN-APR 2021EZEKIEL IGOGONo ratings yet
- BUS0117 CA2 April 2022Document9 pagesBUS0117 CA2 April 2022Jesselin ValentinaNo ratings yet
- Ex Chapter 6 QuestionDocument6 pagesEx Chapter 6 QuestionAnis SurayaNo ratings yet
- SSC R Cost Accounting and Control Accounting For Labor 2 PDF FreeDocument5 pagesSSC R Cost Accounting and Control Accounting For Labor 2 PDF Freeczarina salazarNo ratings yet
- 06model - Time Value of MoneyDocument16 pages06model - Time Value of MoneyFitri SiregarNo ratings yet
- Conditional FormattingDocument10 pagesConditional FormattingDIPAK KUMAR GUPTANo ratings yet
- Exercise 1Document5 pagesExercise 1claudiagabrielle69No ratings yet
- MCD2080 Exam T2 2022 Sample-Questions 1Document18 pagesMCD2080 Exam T2 2022 Sample-Questions 1michella vega100% (1)
- Dokumen 667Document39 pagesDokumen 667Vhivi SiiPrincesself MinozclaluNo ratings yet
- 2.1.3 Numbers in Bases Two, Eight and Five (Part 3) - SPM MathematicsDocument10 pages2.1.3 Numbers in Bases Two, Eight and Five (Part 3) - SPM MathematicsIzzati AnuarNo ratings yet
- Basics of Excel WorkBookDocument29 pagesBasics of Excel WorkBookPrashanth IyerNo ratings yet
- Ch.4 13ed TVM MiniC SolDocument36 pagesCh.4 13ed TVM MiniC SolChintan PatelNo ratings yet
- Supply Market WorksheetDocument6 pagesSupply Market WorksheetAlyzza Kara AcabalNo ratings yet
- Digits: (Only Alphabets and Space)Document8 pagesDigits: (Only Alphabets and Space)anon_41402No ratings yet
- Excel Training Material - Participant'sDocument153 pagesExcel Training Material - Participant'sRon Benlheo OpolintoNo ratings yet
- Financial Modeling NotesDocument10 pagesFinancial Modeling NotesAna Alejandra GarciaNo ratings yet
- Jacob Babiak Lab10Document12 pagesJacob Babiak Lab10api-535382959No ratings yet
- Af201 Mid-Test-S2 2019 - FINALDocument10 pagesAf201 Mid-Test-S2 2019 - FINALChand DivneshNo ratings yet
- Hiring Process AnalyticsDocument10 pagesHiring Process AnalyticsRahulNo ratings yet
- EXCEL FormulaeDocument225 pagesEXCEL Formulaemanjunath_cs167No ratings yet
- Addition 10 Subtraction 0 Multiplaction 25 Division 1 Exponents 3125Document24 pagesAddition 10 Subtraction 0 Multiplaction 25 Division 1 Exponents 3125Tim Harrison GonzalesNo ratings yet
- Basic Tutorial To Use Pivot Table in ExcelDocument9 pagesBasic Tutorial To Use Pivot Table in ExcelSyamiel Irsyad Zainul AbidinNo ratings yet
- Case 3a Meutia FadillaDocument11 pagesCase 3a Meutia FadillaMiftahul ChairadNo ratings yet
- EXCEL Formulae01Document225 pagesEXCEL Formulae01vinoth510No ratings yet
- Quick Lunch & Browning ManufacturingDocument9 pagesQuick Lunch & Browning ManufacturingMariaAngelicaMargenApeNo ratings yet
- Lec 11 Cash Flow Estimation Risk Analysis Part 2 21102021 121652pmDocument62 pagesLec 11 Cash Flow Estimation Risk Analysis Part 2 21102021 121652pmosamaNo ratings yet
- Financial Management DABM LabDocument18 pagesFinancial Management DABM LabAliyaNo ratings yet
- Management Acocuntant BPP Workbook QDocument14 pagesManagement Acocuntant BPP Workbook QFarahAin FainNo ratings yet
- Excel Practice Toolkit - 2007Document22 pagesExcel Practice Toolkit - 2007pgdm mhoNo ratings yet
- BMTC Kds FinalDocument66 pagesBMTC Kds FinalragininikamNo ratings yet
- 1.1 Basic ExcelDocument75 pages1.1 Basic ExcelRadhika GuptaNo ratings yet
- Home Education MBA Engineering Study Abroad UG Courses Coaching Distance Learning NewsDocument5 pagesHome Education MBA Engineering Study Abroad UG Courses Coaching Distance Learning Newsagarwalpriyanka1990No ratings yet
- 03 - 2 MS Excel - Activity SheetDocument24 pages03 - 2 MS Excel - Activity SheetCourtney KateNo ratings yet
- 1015 NovDocument82 pages1015 NovamolNo ratings yet
- Advanced Performance Management: March/June 2018 - Sample QuestionsDocument10 pagesAdvanced Performance Management: March/June 2018 - Sample Questionskyawkyaw HeinNo ratings yet
- Guide in Accounting CycleDocument65 pagesGuide in Accounting CycleChristian Paul Villavert TuazonNo ratings yet
- New Heritage Doll Capital Budgeting Case SolutionDocument5 pagesNew Heritage Doll Capital Budgeting Case SolutiontroyanxNo ratings yet
- Guc 7 58 27979 2023-01-10T14 32 24Document6 pagesGuc 7 58 27979 2023-01-10T14 32 24rehabNo ratings yet
- Financial Assumptions 1. Statement of Financial Position (Balance Sheet) Assumption 1.1 AssetsDocument14 pagesFinancial Assumptions 1. Statement of Financial Position (Balance Sheet) Assumption 1.1 AssetsEl YangNo ratings yet
- 13 - Discounted Cash Flow Techniques (Part 1)Document7 pages13 - Discounted Cash Flow Techniques (Part 1)ayushagarwal23No ratings yet
- 01 Laboratory Exercise 1Document9 pages01 Laboratory Exercise 1ABM 11-10RAFER, FRANCHESCA KYLE S.No ratings yet
- Excel Advanced AssignmentDocument20 pagesExcel Advanced AssignmentPoh WanyuanNo ratings yet
- Excel 2019 - Intro - 1Document16 pagesExcel 2019 - Intro - 1Asbini SitharamNo ratings yet
- What's My View - Shashwat SInghaiDocument2 pagesWhat's My View - Shashwat SInghaiKAPIL MBA 2021-23 (Delhi)No ratings yet
- What's My View - Namit PalDocument3 pagesWhat's My View - Namit PalKAPIL MBA 2021-23 (Delhi)No ratings yet
- What's My View - Omkar KumbhareDocument2 pagesWhat's My View - Omkar KumbhareKAPIL MBA 2021-23 (Delhi)No ratings yet
- IIFT Checklist - Media CommDocument13 pagesIIFT Checklist - Media CommKAPIL MBA 2021-23 (Delhi)No ratings yet
- PHI Parichay IntroductionDocument11 pagesPHI Parichay IntroductionKAPIL MBA 2021-23 (Delhi)No ratings yet
- Abhishek Kumar BS Notes Excluding ProbabilityDocument8 pagesAbhishek Kumar BS Notes Excluding ProbabilityKAPIL MBA 2021-23 (Delhi)No ratings yet
- Beauty and Personal Care in India - Analysis: Country Report - Apr 2021Document5 pagesBeauty and Personal Care in India - Analysis: Country Report - Apr 2021KAPIL MBA 2021-23 (Delhi)No ratings yet
- Event Attendee List: Client Id First Name Last Name Start Date Start Yearorg Code OrganisationDocument28 pagesEvent Attendee List: Client Id First Name Last Name Start Date Start Yearorg Code OrganisationKAPIL MBA 2021-23 (Delhi)No ratings yet
- Production Systems: Submitted by Kapil AroraDocument3 pagesProduction Systems: Submitted by Kapil AroraKAPIL MBA 2021-23 (Delhi)No ratings yet
- Green Dot Rates Per Material (EUR/kg)Document10 pagesGreen Dot Rates Per Material (EUR/kg)KAPIL MBA 2021-23 (Delhi)No ratings yet
- Framework Author: Michael E. Porter Year of Origin: Originating Organization: The Competitive Advantage of Nations Book Objective (Edit by Souvik)Document13 pagesFramework Author: Michael E. Porter Year of Origin: Originating Organization: The Competitive Advantage of Nations Book Objective (Edit by Souvik)KAPIL MBA 2021-23 (Delhi)No ratings yet
- Problem 2-2: J.L. Gregory CompanyDocument5 pagesProblem 2-2: J.L. Gregory CompanyKAPIL MBA 2021-23 (Delhi)No ratings yet
- Aranyaarth Project - FinalDocument9 pagesAranyaarth Project - FinalKAPIL MBA 2021-23 (Delhi)No ratings yet
- HRM GRP Activity - Grp7Document3 pagesHRM GRP Activity - Grp7KAPIL MBA 2021-23 (Delhi)No ratings yet
- Adobe Scan 26 Jan 2022Document2 pagesAdobe Scan 26 Jan 2022KAPIL MBA 2021-23 (Delhi)No ratings yet
- HFSSDocument40 pagesHFSSthoroftedalNo ratings yet
- TTL Module 6 - Lesson 1Document16 pagesTTL Module 6 - Lesson 1Jelleen AntonioNo ratings yet
- Science Lesson Plan 2 VertebratesDocument2 pagesScience Lesson Plan 2 VertebratesJogie Ledesma100% (2)
- Introduction To Acoustic Emission TestingDocument19 pagesIntroduction To Acoustic Emission TestingkingstonNo ratings yet
- Research and Writing For Undergraduates: What You Need To Know For Survival and SuccessDocument46 pagesResearch and Writing For Undergraduates: What You Need To Know For Survival and SuccessAlynsa ErynNo ratings yet
- AQLI 2021 Report - EnglishglobalDocument15 pagesAQLI 2021 Report - EnglishglobalEcopresa.mdNo ratings yet
- Exp 5Document13 pagesExp 5JACKSON GODFREY BK21110089No ratings yet
- Proceeding of The 3rd Annul National Conference On Agriculture and Environmental Management For Sustainable Development From June 17-18, 2016Document277 pagesProceeding of The 3rd Annul National Conference On Agriculture and Environmental Management For Sustainable Development From June 17-18, 2016Tolasa RegasaNo ratings yet
- Intraindividual Comparison of Aspherical and Spherical Intraocular Lenses of Same Material and PlatformDocument6 pagesIntraindividual Comparison of Aspherical and Spherical Intraocular Lenses of Same Material and PlatformAkhilesh KumarNo ratings yet
- Ch2 Small Scale Fading and MultipathDocument30 pagesCh2 Small Scale Fading and MultipathaqilahNo ratings yet
- BIOBASE Horizontal Laminal Flow Cabinet BBS-H1100'1500' BBS-H1800 (X) User Manual 202007Document26 pagesBIOBASE Horizontal Laminal Flow Cabinet BBS-H1100'1500' BBS-H1800 (X) User Manual 202007iqbalNo ratings yet
- How To Be A Digital LeaderDocument28 pagesHow To Be A Digital LeaderSeta A WicaksanaNo ratings yet
- Styrolux 684D SBC Ineos TDS enDocument3 pagesStyrolux 684D SBC Ineos TDS enfabianmendez2875No ratings yet
- Monitoring and ImplimentationDocument2 pagesMonitoring and Implimentationpranav shuklaNo ratings yet
- Hambly, Wilfrid D. - The Ovimbundu of Angola (1934)Document370 pagesHambly, Wilfrid D. - The Ovimbundu of Angola (1934)Pedro SoaresNo ratings yet
- Ieq Micro ProjectDocument9 pagesIeq Micro ProjectVishal ManeNo ratings yet
- General Linear Model Do MinitabDocument48 pagesGeneral Linear Model Do MinitabJose MadymeNo ratings yet
- 3.a) - Test On Pin Fin by Forced ConvectionDocument5 pages3.a) - Test On Pin Fin by Forced ConvectionJady chess24No ratings yet
- Vinyl Wallpaper With Non-Woven BackingDocument9 pagesVinyl Wallpaper With Non-Woven BackingSantosh AiholeNo ratings yet
- O2-4 Lovric D Full PDFDocument5 pagesO2-4 Lovric D Full PDFZadia CottoNo ratings yet
- Spin Your Self Talk: A Guide To Breaking Out of A Self-Talk RutDocument11 pagesSpin Your Self Talk: A Guide To Breaking Out of A Self-Talk RutAmelia HandayaniNo ratings yet
- Heat Capacities and Latent Heats 'O' Level 0625 2019Document10 pagesHeat Capacities and Latent Heats 'O' Level 0625 2019DanielNo ratings yet
- Ethics Part2 - BBColl2021Document26 pagesEthics Part2 - BBColl2021Michael MatshonaNo ratings yet
- Image-Based On-Line Measurement of Crepe Structure: White PaperDocument12 pagesImage-Based On-Line Measurement of Crepe Structure: White PaperAhmed AsforaNo ratings yet
- Nonvolatile Content of Varnishes: Standard Test Methods ForDocument2 pagesNonvolatile Content of Varnishes: Standard Test Methods ForGiovanni OsorioNo ratings yet
- Lam Kam Chuen - Master Lam's Walking Chi Kung PDFDocument146 pagesLam Kam Chuen - Master Lam's Walking Chi Kung PDFSergej100% (4)
- Chapter 2.3 - Relation and FunctionDocument12 pagesChapter 2.3 - Relation and FunctionPoeil Sergio MoldezNo ratings yet
- 8601 Assignmnt 1Document24 pages8601 Assignmnt 1saimasheikh869No ratings yet
- Is Mercury A:: Natural Benefic or Natural Malefic?Document1 pageIs Mercury A:: Natural Benefic or Natural Malefic?STELLA MALLIOTAKINo ratings yet
- SFS Academic Council Report On Map of The Modern World ChangesDocument7 pagesSFS Academic Council Report On Map of The Modern World ChangesJuliana BrintNo ratings yet
- The Designer’s Guide to Figma: Master Prototyping, Collaboration, Handoff, and WorkflowFrom EverandThe Designer’s Guide to Figma: Master Prototyping, Collaboration, Handoff, and WorkflowNo ratings yet
- How to Create Cpn Numbers the Right way: A Step by Step Guide to Creating cpn Numbers LegallyFrom EverandHow to Create Cpn Numbers the Right way: A Step by Step Guide to Creating cpn Numbers LegallyRating: 4 out of 5 stars4/5 (27)
- Excel Essentials: A Step-by-Step Guide with Pictures for Absolute Beginners to Master the Basics and Start Using Excel with ConfidenceFrom EverandExcel Essentials: A Step-by-Step Guide with Pictures for Absolute Beginners to Master the Basics and Start Using Excel with ConfidenceNo ratings yet
- Skulls & Anatomy: Copyright Free Vintage Illustrations for Artists & DesignersFrom EverandSkulls & Anatomy: Copyright Free Vintage Illustrations for Artists & DesignersNo ratings yet
- Learn Power BI: A beginner's guide to developing interactive business intelligence solutions using Microsoft Power BIFrom EverandLearn Power BI: A beginner's guide to developing interactive business intelligence solutions using Microsoft Power BIRating: 5 out of 5 stars5/5 (1)
- Blender 3D for Jobseekers: Learn professional 3D creation skills using Blender 3D (English Edition)From EverandBlender 3D for Jobseekers: Learn professional 3D creation skills using Blender 3D (English Edition)No ratings yet
- 2022 Adobe® Premiere Pro Guide For Filmmakers and YouTubersFrom Everand2022 Adobe® Premiere Pro Guide For Filmmakers and YouTubersRating: 5 out of 5 stars5/5 (1)
- The Basics of User Experience Design by Interaction Design FoundationFrom EverandThe Basics of User Experience Design by Interaction Design FoundationRating: 4 out of 5 stars4/5 (6)
- Excel : The Ultimate Comprehensive Step-By-Step Guide to the Basics of Excel Programming: 1From EverandExcel : The Ultimate Comprehensive Step-By-Step Guide to the Basics of Excel Programming: 1Rating: 4.5 out of 5 stars4.5/5 (3)
- Blender 3D Basics Beginner's Guide Second EditionFrom EverandBlender 3D Basics Beginner's Guide Second EditionRating: 5 out of 5 stars5/5 (1)
- Animation for Beginners: Getting Started with Animation FilmmakingFrom EverandAnimation for Beginners: Getting Started with Animation FilmmakingRating: 3 out of 5 stars3/5 (1)
- NFT per Creators: La guida pratica per creare, investire e vendere token non fungibili ed arte digitale nella blockchain: Guide sul metaverso e l'arte digitale con le criptovaluteFrom EverandNFT per Creators: La guida pratica per creare, investire e vendere token non fungibili ed arte digitale nella blockchain: Guide sul metaverso e l'arte digitale con le criptovaluteRating: 5 out of 5 stars5/5 (15)
- Tableau Your Data!: Fast and Easy Visual Analysis with Tableau SoftwareFrom EverandTableau Your Data!: Fast and Easy Visual Analysis with Tableau SoftwareRating: 4.5 out of 5 stars4.5/5 (4)
- iPhone X Hacks, Tips and Tricks: Discover 101 Awesome Tips and Tricks for iPhone XS, XS Max and iPhone XFrom EverandiPhone X Hacks, Tips and Tricks: Discover 101 Awesome Tips and Tricks for iPhone XS, XS Max and iPhone XRating: 3 out of 5 stars3/5 (2)
- Windows 11 for Beginners: The Complete Step-by-Step User Guide to Learn and Take Full Use of Windows 11 (A Windows 11 Manual with Useful Tips & Tricks)From EverandWindows 11 for Beginners: The Complete Step-by-Step User Guide to Learn and Take Full Use of Windows 11 (A Windows 11 Manual with Useful Tips & Tricks)Rating: 5 out of 5 stars5/5 (1)
- Architectural Design with SketchUp: 3D Modeling, Extensions, BIM, Rendering, Making, and ScriptingFrom EverandArchitectural Design with SketchUp: 3D Modeling, Extensions, BIM, Rendering, Making, and ScriptingNo ratings yet