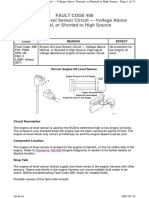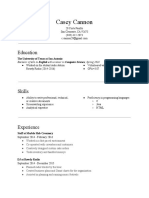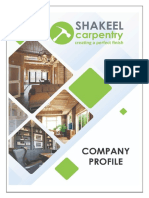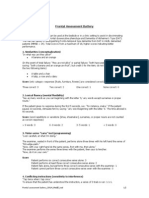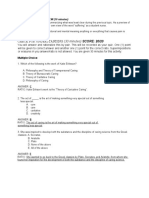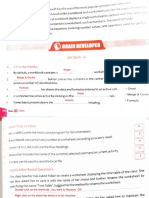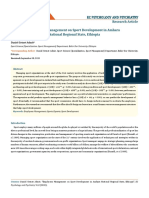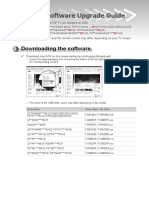Professional Documents
Culture Documents
ECC800 Data Center Controller User Manual (SmartDC V100R021C10)
Uploaded by
SADIOCopyright
Available Formats
Share this document
Did you find this document useful?
Is this content inappropriate?
Report this DocumentCopyright:
Available Formats
ECC800 Data Center Controller User Manual (SmartDC V100R021C10)
Uploaded by
SADIOCopyright:
Available Formats
ECC800 Data Center Controller
SmartDC V100R021C10
User Manual
Issue 06
Date 2021-11-22
HUAWEI TECHNOLOGIES CO., LTD.
Copyright © Huawei Technologies Co., Ltd. 2021. All rights reserved.
No part of this document may be reproduced or transmitted in any form or by any means without prior
written consent of Huawei Technologies Co., Ltd.
Trademarks and Permissions
and other Huawei trademarks are trademarks of Huawei Technologies Co., Ltd.
All other trademarks and trade names mentioned in this document are the property of their respective
holders.
Notice
The purchased products, services and features are stipulated by the contract made between Huawei and
the customer. All or part of the products, services and features described in this document may not be
within the purchase scope or the usage scope. Unless otherwise specified in the contract, all statements,
information, and recommendations in this document are provided "AS IS" without warranties, guarantees
or representations of any kind, either express or implied.
The information in this document is subject to change without notice. Every effort has been made in the
preparation of this document to ensure accuracy of the contents, but all statements, information, and
recommendations in this document do not constitute a warranty of any kind, express or implied.
Huawei Technologies Co., Ltd.
Address: Huawei Industrial Base
Bantian, Longgang
Shenzhen 518129
People's Republic of China
Website: https://e.huawei.com
Issue 06 (2021-11-22) Copyright © Huawei Technologies Co., Ltd. i
ECC800 Data Center Controller
User Manual About This Document
About This Document
Purpose
This document describes the ECC800-Pro data center controller in terms of
features, devices, user interfaces (UIs), and power-on commissioning, as well as
frequently asked questions (FAQ) and troubleshooting measures.
This document describes all the functions of the ECC800-Pro. Certain functions are
implemented by hardware such as the UPS and PDU, and may be unavailable if
the hardware is not connected to the ECC800-Pro.
The ECC800-Pro functions described in the user manual are applicable to multiple
FusionModule solutions, and some functions may be applicable only to a few
FusionModule solutions. For details about the applicable ECC800-Pro functions,
see the FusionModule solution documentation.
The figures provided in this document are for reference only.
Intended Audience
This document is intended for:
● Sales engineers
● Technical support engineers
● Maintenance engineers
Symbol Conventions
The symbols that may be found in this document are defined as follows.
Symbol Description
Indicates a hazard with a high level of risk which, if not
avoided, will result in death or serious injury.
Indicates a hazard with a medium level of risk which, if not
avoided, could result in death or serious injury.
Indicates a hazard with a low level of risk which, if not
avoided, could result in minor or moderate injury.
Issue 06 (2021-11-22) Copyright © Huawei Technologies Co., Ltd. ii
ECC800 Data Center Controller
User Manual About This Document
Symbol Description
Indicates a potentially hazardous situation which, if not
avoided, could result in equipment damage, data loss,
performance deterioration, or unanticipated results.
NOTICE is used to address practices not related to personal
injury.
Supplements the important information in the main text.
NOTE is used to address information not related to personal
injury, equipment damage, and environment deterioration.
Change History
Issue Release Date Description
06 2021-11-22 Updated 5.4 Configuring Event
Notification.
Added 6.14.3 Management on a Third-
Party NMS and the NetEco.
05 2021-11-01 Updated 6.6.1 FusionModule2000
Linkage Control.
04 2021-10-09 Updated 6.5.3.3 Commissioning a C3220
Camera.
Issue 06 (2021-11-22) Copyright © Huawei Technologies Co., Ltd. iii
ECC800 Data Center Controller
User Manual About This Document
Issue Release Date Description
03 2021-08-09 Updated 4.1 WebUI.
Updated 5.2 Performing Startup
Password Authentication (for
FusionModule500/800).
Updated 5.2 Performing Startup
Password Authentication (for
FusionModule500/800).
Updated 6.4.2 Commissioning an Access
Control Device and a Cabinet
Electronic Lock or Fingerprint Lock.
Updated 6.5.3.3 Commissioning a C3220
Camera.
Updated 6.15 Setting Other Parameters
and Channel Security.
Updated 6.14.1.3 Creating an ECC800-
Pro on the NetEco.
Updated 6.16 Robot Management.
Updated 6.17 Intelligent Inspection.
Added 6.6.3 Customizing Linkage Logic.
Added 8.7.22 How Can I Set
NetCol8000-A Parameters (Modbus-
TCP)?.
Updated 8.41.2 How Can I Prepare and
Log in the App?.
Deleted the content related to the mobile
phone app.
02 2021-04-27 Updated 3.1.2 Main Control Module.
Updated 3.2.1 UIM20A Expansion
Module.
Updated 6.15 Setting Other Parameters
and Channel Security.
Added 6.16 Robot Management.
Added 6.17 Intelligent Inspection.
Updated 6.18 Numbering Management
for Power Distribution Devices in the
Power Module.
Updated 6.19 Intelligent Networking of
FusionModule2000 Busways.
Updated 8.7.17 How Do I Set and Add
an Electricity Meter?.
01 2021-01-06 This issue is used for first office
application (FOA).
Issue 06 (2021-11-22) Copyright © Huawei Technologies Co., Ltd. iv
ECC800 Data Center Controller
User Manual Contents
Contents
About This Document................................................................................................................ ii
1 Safety Information.................................................................................................................. 1
1.1 General Safety.......................................................................................................................................................................... 1
1.2 Personnel Requirements....................................................................................................................................................... 4
1.3 Electrical Safety........................................................................................................................................................................ 4
1.4 Installation Environment Requirements.......................................................................................................................... 6
1.5 Mechanical Safety................................................................................................................................................................... 8
1.6 Others....................................................................................................................................................................................... 10
2 Overview................................................................................................................................. 11
2.1 Positioning............................................................................................................................................................................... 11
2.2 Features.................................................................................................................................................................................... 11
3 Device Description................................................................................................................ 13
3.1 ECC800-Pro............................................................................................................................................................................. 13
3.1.1 Product Configuration......................................................................................................................................................13
3.1.2 Main Control Module....................................................................................................................................................... 15
3.1.3 Power Module.................................................................................................................................................................... 24
3.2 Southbound Device Introduction..................................................................................................................................... 25
3.2.1 UIM20A Expansion Module........................................................................................................................................... 26
3.2.2 Rack Environment Unit.................................................................................................................................................... 29
3.2.3 Smart ETH Gateway......................................................................................................................................................... 31
3.2.4 Access Control System..................................................................................................................................................... 33
3.2.4.1 Aisle Access Control System....................................................................................................................................... 33
3.2.4.1.1 Access Actuator........................................................................................................................................................... 34
3.2.4.1.2 Fingerprint and Card Reader with a Keypad.....................................................................................................37
3.2.4.1.3 Fingerprint and Card Reader.................................................................................................................................. 38
3.2.4.1.4 Card Reader with a Keypad.....................................................................................................................................40
3.2.4.1.5 Magnetic Lock............................................................................................................................................................. 40
3.2.4.2 Cabinet Access Control System................................................................................................................................. 41
3.2.4.3 Cabinet Electronic Clasp Lock.................................................................................................................................... 43
3.2.5 Smart Module Actuator.................................................................................................................................................. 44
3.2.6 AC Actuator......................................................................................................................................................................... 48
3.2.7 Skylight Actuator............................................................................................................................................................... 50
Issue 06 (2021-11-22) Copyright © Huawei Technologies Co., Ltd. v
ECC800 Data Center Controller
User Manual Contents
3.2.8 Multi-Functional Sensor.................................................................................................................................................. 53
3.2.9 Smoke Sensor..................................................................................................................................................................... 56
3.2.10 Temperature Sensor....................................................................................................................................................... 56
3.2.11 Cabinet Temperature Sensor....................................................................................................................................... 57
3.2.12 Alarm Beacon................................................................................................................................................................... 58
3.2.13 (Optional) Smart U Space Manager (52273314)................................................................................................ 59
3.2.14 eLight Actuator................................................................................................................................................................ 60
3.2.15 Water Sensor.................................................................................................................................................................... 61
3.2.15.1 WLDS600 Water Sensor............................................................................................................................................ 61
3.2.15.2 WLDS900 Water Sensor............................................................................................................................................ 63
3.2.15.3 Electrode Water Sensor............................................................................................................................................. 64
3.2.16 WiFi Module......................................................................................................................................................................64
3.2.17 ETH Converter.................................................................................................................................................................. 66
3.2.18 PAD...................................................................................................................................................................................... 67
3.2.19 T/H Sensor......................................................................................................................................................................... 69
3.2.19.1 T/H Sensor (BOM Number: 33010346)............................................................................................................... 69
3.2.19.2 T/H Sensor (BOM Number: 02310NBS).............................................................................................................. 71
3.2.19.3 Ambient T/H Sensor (BOM Number: 33010516)............................................................................................. 72
3.2.19.4 T/H Sensor (BOM Number: 02311FQG)..............................................................................................................73
3.2.19.5 T/H Sensor (BOM Number: 02312PBL)............................................................................................................... 74
3.2.20 Infrared Remote Control Module.............................................................................................................................. 75
3.2.21 Intelligent Battery Monitoring System.................................................................................................................... 76
3.2.21.1 iBOX.................................................................................................................................................................................. 77
3.2.21.2 iBAT.................................................................................................................................................................................. 87
4 UI Description.........................................................................................................................90
4.1 WebUI....................................................................................................................................................................................... 90
4.2 PAD App................................................................................................................................................................................... 97
5 Power-On Commissioning................................................................................................... 99
5.1 Preparations and WebUI Login........................................................................................................................................ 99
5.2 Performing Startup Password Authentication (for FusionModule500/800).................................................. 103
5.3 Commissioning Configuration Wizard........................................................................................................................ 105
5.4 Configuring Event Notification...................................................................................................................................... 106
5.5 Commissioning the Smart Busbar................................................................................................................................ 114
5.6 Commissioning the eLight............................................................................................................................................... 116
5.7 Commissioning the eLight (for FusionModule500/800)....................................................................................... 119
5.8 Commissioning the PDU2000 (for FusionModule500/800).................................................................................121
5.9 Commissioning Cabinet Electronic Clasp Locks....................................................................................................... 124
6 Feature Description............................................................................................................ 127
6.1 Setting Device Performance Parameters.................................................................................................................... 127
6.2 Setting ECC800-Pro Cascading.......................................................................................................................................128
6.3 Commissioning a UIM20A Expansion Module......................................................................................................... 129
Issue 06 (2021-11-22) Copyright © Huawei Technologies Co., Ltd. vi
ECC800 Data Center Controller
User Manual Contents
6.4 Access Management..........................................................................................................................................................133
6.4.1 Commissioning a Door Status Sensor...................................................................................................................... 133
6.4.1.1 Commissioning a Door Status Sensor (Connected to the AI/DI port on the Independent
Deployment AI_DI Unit).......................................................................................................................................................... 133
6.4.1.2 Commissioning a Door Status Sensor (Connected to the AI/DI Port on the Rack Environment Unit)
......................................................................................................................................................................................................... 134
6.4.1.3 Commissioning a Door Status Sensor (Connected to the AI/DI Port on the UIM20A Expansion
Module)........................................................................................................................................................................................ 135
6.4.1.4 Commissioning the Door Status Sensor (Connected to the ECC800-Pro)............................................... 136
6.4.2 Commissioning an Access Control Device and a Cabinet Electronic Lock or Fingerprint Lock............137
6.4.3 Commissioning the Exit Button, Skylight Button, Atmosphere Light, Emergency Button, and
Magnetic Lock.............................................................................................................................................................................143
6.4.4 Commissioning an Emergency Door Release Button......................................................................................... 145
6.5 Video Management........................................................................................................................................................... 145
6.5.1 Reference Documentation........................................................................................................................................... 145
6.5.2 Networking Scenarios....................................................................................................................................................145
6.5.3 Commissioning a Camera (Smart ETH Gateway Networking Scenario)..................................................... 146
6.5.3.1 Commissioning an IPC6325 Camera..................................................................................................................... 147
6.5.3.2 Commissioning an IPC6325 Camera (SD Card Configured)......................................................................... 154
6.5.3.3 Commissioning a C3220 Camera........................................................................................................................... 157
6.5.3.4 Commissioning a C3220 Camera (SD Card Configured)............................................................................... 165
6.5.4 Commissioning a Camera (LAN Switch Networking Scenario)...................................................................... 168
6.5.4.1 Commissioning an IPC6325 Camera..................................................................................................................... 168
6.5.4.2 Commissioning an IPC6325 Camera (SD Card Configured)......................................................................... 173
6.5.4.3 Commissioning a C3220 Camera........................................................................................................................... 176
6.5.4.4 Commissioning a C3220 Camera (SD Card Configured)............................................................................... 184
6.5.5 Commissioning the VCN............................................................................................................................................... 187
6.5.5.1 Initializing VCN510 Disks.......................................................................................................................................... 187
6.5.5.2 Initializing VCN520 or VCN540 Disks................................................................................................................... 189
6.5.5.3 Setting Parameters on the VCN WebUI............................................................................................................... 192
6.5.5.4 Setting Parameters on the VCN IVS Client......................................................................................................... 195
6.5.6 Commissioning the IVS1800........................................................................................................................................198
6.5.6.1 Setting Parameters on the IVS1800 WebUI........................................................................................................198
6.5.6.2 Setting Parameters on the iClient.......................................................................................................................... 204
6.6 Linkage Control................................................................................................................................................................... 209
6.6.1 FusionModule2000 Linkage Control.........................................................................................................................210
6.6.1.1 Fire Control Linkage....................................................................................................................................................211
6.6.1.2 High Temperature Linkage....................................................................................................................................... 213
6.6.1.3 (Optional) Commissioning an Intelligent Aisle Light..................................................................................... 214
6.6.1.4 Linking the Smoke Alarm with Skylight Open.................................................................................................. 218
6.6.1.5 High-Density Linkage................................................................................................................................................. 220
6.6.2 FusionModule500/800 Linkage Control.................................................................................................................. 222
6.6.2.1 Link Air Conditioner Fault with Emergency Fan............................................................................................... 224
Issue 06 (2021-11-22) Copyright © Huawei Technologies Co., Ltd. vii
ECC800 Data Center Controller
User Manual Contents
6.6.2.2 Link Smoke Alarm with Cabinet Electronic Clasp Lock Open...................................................................... 225
6.6.2.3 Link Fire Control with Lock Open.......................................................................................................................... 225
6.6.3 Customizing Linkage Logic.......................................................................................................................................... 226
6.7 Infrared Remote Control Module Control and Management............................................................................. 229
6.7.1 Connecting a Communications Cable...................................................................................................................... 229
6.7.2 Setting and Adding an Infrared Remote Control Module.................................................................................230
6.7.3 Control Function of an Infrared Remote Control Module................................................................................ 231
6.8 PUE Configuration.............................................................................................................................................................. 233
6.8.1 Configuring PUE Standard Mode.............................................................................................................................. 234
6.8.2 Configuring PUE User-defined Mode....................................................................................................................... 235
6.8.3 Viewing PUE...................................................................................................................................................................... 237
6.9 Battery Management........................................................................................................................................................ 238
6.9.1 Setting iBOX and iBAT Parameters........................................................................................................................... 238
6.9.2 Networking iBOXs and iBATs in Wireless Mode...................................................................................................239
6.9.3 Battery Shallow Discharge Test..................................................................................................................................240
6.10 Asset Management......................................................................................................................................................... 242
6.10.1 Commissioning the Smart U Space Manager (Connected to a Rack Environment Unit)................... 242
6.10.1.1 Determining the Position of the Smart U Space Manager.........................................................................242
6.10.1.2 Querying the U Space Use Information............................................................................................................ 243
6.10.2 Commissioning the Smart U Space Manager (Connected to a UIM20A Expansion Module)...........243
6.10.2.1 Determining the Position of the Smart U Space Manager.........................................................................243
6.10.2.2 Querying the U Space Use Information............................................................................................................ 244
6.11 Power Management........................................................................................................................................................245
6.11.1 Configuring Power Management Parameters.................................................................................................... 245
6.11.2 Setting Fault Isolation Parameters......................................................................................................................... 248
6.11.3 Viewing the Power Usage.......................................................................................................................................... 248
6.11.4 Viewing the Power Supply Links Diagram........................................................................................................... 249
6.12 Cooling Capacity Management................................................................................................................................... 251
6.12.1 (Optional) Setting iCooling Parameters............................................................................................................... 251
6.12.2 Viewing Cooling Capacity Usage Information.................................................................................................... 253
6.12.3 Viewing the Cooling Links Diagram....................................................................................................................... 253
6.12.4 Setting the Temperature Map.................................................................................................................................. 255
6.13 Facial Recognition............................................................................................................................................................ 258
6.13.1 Recording Facial Data................................................................................................................................................. 258
6.13.2 Collecting and Importing Facial Data in Offline Mode................................................................................... 259
6.13.3 Opening the Access Control System Using Facial Recognition.....................................................................260
6.13.4 Maintaining the Facial Data..................................................................................................................................... 261
6.14 Remote Management..................................................................................................................................................... 261
6.14.1 NetEco Management.................................................................................................................................................. 261
6.14.1.1 Connecting a Communications Cable................................................................................................................ 261
6.14.1.2 Setting NetEco Parameters.................................................................................................................................... 263
6.14.1.3 Creating an ECC800-Pro on the NetEco............................................................................................................ 265
Issue 06 (2021-11-22) Copyright © Huawei Technologies Co., Ltd. viii
ECC800 Data Center Controller
User Manual Contents
6.14.1.4 Setting the Transparent Transmission Function..............................................................................................267
6.14.2 Third-party NMS Management (over SNMP).................................................................................................... 269
6.14.2.1 Connecting a Communications Cable................................................................................................................ 269
6.14.2.2 Setting SNMP Management Parameters.......................................................................................................... 269
6.14.3 Management on a Third-Party NMS and the NetEco..................................................................................... 271
6.14.3.1 Connecting Communications Cables.................................................................................................................. 271
6.14.3.2 Configuring Dual MAC Addresses and a Static Route..................................................................................272
6.14.3.3 Setting NetEco Parameters and SNMP Parameters...................................................................................... 273
6.15 Setting Other Parameters and Channel Security.................................................................................................. 276
6.16 Robot Management........................................................................................................................................................ 278
6.17 Intelligent Inspection...................................................................................................................................................... 283
6.18 Numbering Management for Power Distribution Devices in the Power Module......................................285
6.19 Intelligent Networking of FusionModule2000 Busways.....................................................................................286
7 Maintenance.........................................................................................................................288
7.1 Routine Maintenance........................................................................................................................................................ 288
7.2 Common Faults and Troubleshooting......................................................................................................................... 289
7.3 Component Replacement................................................................................................................................................ 292
7.3.1 Replacing an ECC800-Pro Main Control Module................................................................................................. 292
7.3.2 Replacing an ECC800-Pro PSU....................................................................................................................................294
7.3.3 Replacing ECC800-Pro Antennas............................................................................................................................... 295
7.3.4 Replacing a SIM Card.................................................................................................................................................... 295
8 FAQ......................................................................................................................................... 297
8.1 How Can I View Version Information?........................................................................................................................ 297
8.2 How Can I Upgrade the ECC800-Pro Software Version?...................................................................................... 297
8.3 How Can I Set the Date and Time?............................................................................................................................. 298
8.4 How Can I Check the System Type and Set the Smart Module Name?..........................................................298
8.5 How Can I Manage WebUI Users?............................................................................................................................... 299
8.6 How Do I Create a Smart Module Plan View?......................................................................................................... 303
8.7 How Can I Set and Add Devices?.................................................................................................................................. 305
8.7.1 How Can I Set Integrated UPS Parameters (Modbus-TCP)?............................................................................ 305
8.7.2 How Can I Set and Add a UPS2000G-A (Modbus-RTU)?................................................................................. 305
8.7.3 How Can I Set and Add a UPS2000G_L (Modbus-RTU)?..................................................................................307
8.7.4 How Can I Set and Add a UPS5000 (Modbus-RTU)?......................................................................................... 308
8.7.5 How Can I Set and Add a UPS5000 (Modbus-TCP)?.......................................................................................... 310
8.7.6 How Can I Set and Add a PDU8000 or Integrated PDU (over Modbus-TCP)?.......................................... 310
8.7.7 How Can I Set and Add a Transformer (Modbus-RTU)?...................................................................................311
8.7.8 How Can I Set and Add an SVG-In-Power (Modbus-RTU)?............................................................................ 312
8.7.9 How Can I Set and Add an Envicool Air Conditioner (Modbus-RTU)?........................................................ 314
8.7.10 How Can I Set and Add a DC PDF (Modbus-RTU)?......................................................................................... 316
8.7.11 How Can I Set and Add a SmartLi (Modbus-TCP)?.......................................................................................... 317
8.7.12 How Can I Add and Set the Smart Module Actuator (Modbus-MAC)?.................................................... 317
8.7.13 How Can I Set and Add a PDU8000 (Modbus RTU)? (C41)..........................................................................318
Issue 06 (2021-11-22) Copyright © Huawei Technologies Co., Ltd. ix
ECC800 Data Center Controller
User Manual Contents
8.7.14 How Can I Set and Add a DC Power Supply (Modbus-RTU)?...................................................................... 320
8.7.15 How Can I Set and Add an rPDU?.......................................................................................................................... 321
8.7.16 How Can I Set and Add an ATS?............................................................................................................................. 324
8.7.17 How Do I Set and Add an Electricity Meter?...................................................................................................... 325
8.7.18 How Can I Set and Add a NetCol5000-A011/A025/A035/A042/A050/A065 (Modbus-TCP)?........... 327
8.7.19 How Can I Set and Add a NetCol5000-A025 (Modbus-MAC)?....................................................................328
8.7.20 How Can I Set and Add a NetCol5000-C(030, 032)/NetCol5000-C(065, 080) Parameters (over
Modbus TCP)?............................................................................................................................................................................. 329
8.7.21 How Can I Set and Add a NetCol5000-C030 (Modbus RTU)?......................................................................330
8.7.22 How Can I Set NetCol8000-A Parameters (Modbus-TCP)?............................................................................332
8.7.23 How Can I Set and Add an IP Device?.................................................................................................................. 333
8.7.24 How Can I Set and Add an Independent Deployment AI_DI Unit?.............................................................334
8.7.25 How Can I Set and Add a UIM20A Expansion Module (Modbus-TCP)?....................................................336
8.7.26 How Can I Set and Add a Multi-functional Sensor?........................................................................................ 336
8.7.27 How Can I Set and Add the Smoke Sensor (Connected to the AI/DI Port on the ECC800-Pro)?.....338
8.7.28 How Can I Set and Add the Smoke Sensor (Connected to the AI/DI Port on the Skylight Actuator)?
......................................................................................................................................................................................................... 340
8.7.29 How Can I Set and Add the Smoke Sensor (Connected to the AI/DI Port on the Rack Environment
Unit)?............................................................................................................................................................................................. 341
8.7.30 How Can I Set and Add the Smoke Sensor (Connected to the AI/DI Port on the UIM20A expansion
module)?.......................................................................................................................................................................................342
8.7.31 How Can I Set and Add the WLDS900 Water Sensor?.................................................................................... 343
8.7.32 How Can I Set and Add a WLDS600 Water Sensor?........................................................................................ 344
8.7.33 How Can I Set and Add an Electrode Water Sensor?...................................................................................... 346
8.7.34 How Can I Set and Add the Temperature Sensor (Connected to the AI/DI Port on the ECC800-Pro)?
......................................................................................................................................................................................................... 347
8.7.35 How Can I Set and Add the Temperature Sensor (Connected to the NTC Port on the Rack
Environment Unit)?................................................................................................................................................................... 348
8.7.36 How Can I Commission a Temperature Sensor (Connected to the NTC Port on the T/H Sensor)?
......................................................................................................................................................................................................... 349
8.7.37 How Can I Set and Add a T/H Sensor (BOM Number: 33010516)?...........................................................350
8.7.38 How Can I Set and Add the T/H Sensor (BOM Number: 02310NBS)?......................................................352
8.7.39 How Can I Set and Add a T/H Sensor (BOM Number: 02311FQG/02312PBL)?.................................... 354
8.7.40 How Can I Add an SMU11B?.................................................................................................................................... 356
8.8 How Can I Restore Factory Settings?.......................................................................................................................... 358
8.9 How Can I Install a Network Security Certificate?................................................................................................. 358
8.10 How Can I Install a Device Access Certificate?...................................................................................................... 359
8.11 How Can I Change the ECC800-Pro IP Address on the WebUI?...................................................................... 360
8.12 How Can I Configure ECC800-Pro Alarm Parameters?....................................................................................... 360
8.13 How Can I View Real-Time Monitoring Data, Active Alarms, Historical Alarms, Access Event, and
Operation Logs?......................................................................................................................................................................... 361
8.14 How Can I Handle Alarms?.......................................................................................................................................... 362
8.15 How Can I View Performance Data?......................................................................................................................... 362
8.16 How Can I Change a Signal Name?.......................................................................................................................... 362
Issue 06 (2021-11-22) Copyright © Huawei Technologies Co., Ltd. x
ECC800 Data Center Controller
User Manual Contents
8.17 How Can I Export Historical Data and Device Data?.......................................................................................... 363
8.18 How Can I Export or Import a Configuration File?.............................................................................................. 364
8.19 How Can I Export Fault Information?....................................................................................................................... 365
8.20 How Can I Synchronize Device Parameters?.......................................................................................................... 366
8.21 What Should I Do If the ECC800-Pro WebUI Display Language Changes from Chinese to English
During Use?................................................................................................................................................................................. 367
8.22 What Should I Do If the ECC800-Pro Fails to Communicate with the UPS5000-E?................................. 367
8.23 What Should I Do if I Forget the ECC800 IP Address?........................................................................................ 367
8.24 What Should I Do If a Message Indicating Unauthorized Fingerprint Is Displayed During Fingerprint
Scanning on the Access Control Device (Fingerprint Has Been Recorded)?.........................................................368
8.25 How Can I Rectify Camera Access Restriction?..................................................................................................... 369
8.26 How Can I Add the Devices Accessed Through a Smart ETH Gateway to the ECC800-Pro WebUI
(Modbus-TCP)?........................................................................................................................................................................... 369
8.27 How Can I Add the Devices Accessed Through a Smart ETH Gateway to the ECC800-Pro WebUI
(Modbus-MAC)?........................................................................................................................................................................ 371
8.28 How Can I Add Devices Accessed Through the ETH Converter to the ECC800-Pro WebUI?.................372
8.29 How Can I Add Devices Accessed Through the ECC800-Pro COM Port to the ECC800-Pro WebUI?. 374
8.30 How Can I Add Devices Accessed Through the ECC800-Pro AI/DI Port to the ECC800-Pro WebUI?. 376
8.31 How Can I Add an RS485 Device Connected to the ECC800-Pro Through a UIM20A?...........................377
8.32 How Can I Add a Dry Contact Device Connected to the ECC800-Pro Through a UIM20A Expansion
Module?........................................................................................................................................................................................ 378
8.33 How Can I Open Doors Remotely over the ECC800-Pro WebUI?................................................................... 379
8.34 How Can I Turn On or Off Aisle Lights in the Smart Module over the ECC800-Pro WebUI?............... 380
8.35 How Can I Open Skylights Remotely over the ECC800-Pro WebUI?............................................................. 382
8.36 How Can I Turn On or Off Smart Cooling Products over the ECC800-Pro WebUI?..................................383
8.37 How Can I Open the Cabinet Electronic Lock over the ECC800-Pro WebUI?............................................. 384
8.38 How Can I Link the Smoke Alarm with the Alarm Beacon over the ECC800-Pro WebUI?.................... 385
8.39 How Can I Link the AI/DI Alarm with the Alarm Beacon over the ECC800-Pro WebUI?....................... 385
8.40 How Can I Modify Device Names over the ECC800-Pro WebUI?....................................................................386
8.41 How Can I Perform Operations on the App?......................................................................................................... 386
8.41.1 How Can I Connect to a WiFi Network?.............................................................................................................. 387
8.41.2 How Can I Prepare and Log in the App?.............................................................................................................. 387
8.41.3 How Can I Ensure that Device Positions in the Plan View Are Consistent with Actual Positions?.. 390
8.41.4 How Can I View Real-time Data?........................................................................................................................... 391
8.41.5 How Can I Export and Import Data?..................................................................................................................... 391
8.41.6 How Can I Synchronize Device Parameters?....................................................................................................... 391
8.41.7 How Can I Handle App Login Failure?.................................................................................................................. 392
9 PLC Function.........................................................................................................................393
9.1 Linkage Control Introduction......................................................................................................................................... 393
9.2 Linkage Control Configuration Examples...................................................................................................................394
10 Acronyms and Abbreviations......................................................................................... 397
Issue 06 (2021-11-22) Copyright © Huawei Technologies Co., Ltd. xi
ECC800 Data Center Controller
User Manual 1 Safety Information
1 Safety Information
1.1 General Safety
Statement
Before installing, operating, and maintaining the equipment, carefully read this
document and observe all safety instructions provided herein and written on the
equipment itself.
The "NOTICE", "CAUTION", "WARNING", and "DANGER" statements in this
document do not cover all the safety instructions. They are only supplements to
the safety instructions. The Company will not be liable for any consequence
caused by the violation of general safety requirements or design, production, and
usage safety standards.
Ensure that the equipment is used in environments that meet its design
specifications. Otherwise, the equipment may become faulty, and the resulting
equipment malfunction, component damage, personal injuries, or property
damage will not be covered under the warranty.
Follow local laws and regulations when installing, operating, or maintaining the
equipment. The safety instructions in this document are only supplements to local
laws and regulations.
The Company will not be liable for any consequences of the following
circumstances:
● Operation beyond the conditions specified in this document
● Installation or use in environments which are not specified in relevant
international or national standards
● Unauthorized modifications to the product or software code or removal of the
product
● Failure to follow the operation instructions and safety precautions on the
product and in this document
● Equipment damage due to force majeure, such as earthquakes, fire, and
storms
Issue 06 (2021-11-22) Copyright © Huawei Technologies Co., Ltd. 1
ECC800 Data Center Controller
User Manual 1 Safety Information
● Damage caused during transportation by the customer
● Storage conditions that do not meet the requirements specified in this
document
General Requirements
● Do not install, use, or operate outdoor equipment and cables (including but
not limited to moving equipment, operating equipment and cables, inserting
connectors to or removing connectors from signal ports connected to outdoor
facilities, working at heights, and performing outdoor installation) in harsh
weather conditions such as lightning, rain, snow, and level 6 or stronger wind.
● Before installing, operating, or maintaining the equipment, remove any
conductive objects such as watches or metal jewelry like bracelets, bangles,
and rings to avoid electric shock.
● When installing, operating, or maintaining the equipment, wear dedicated
protective gears such as insulation gloves, goggles, and safety clothing,
helmet, and shoes, as shown in the following figure.
● Follow the specified procedures for installation, operation, and maintenance.
● Before handling a conductor surface or terminal, measure the contact point
voltage and ensure that there is no risk of electric shock.
● After installing the equipment, remove idle packing materials such as cartons,
foam, plastics, and cable ties from the equipment area.
● In the case of a fire, immediately leave the building or the equipment area
and activate the fire alarm or call emergency services. Do not re-enter the
building or affected area until it has been deemed safe by qualified
professionals.
● Do not stop using protective devices. Pay attention to the warnings, cautions,
and related precautionary measures in this document and on the equipment.
Promptly replace warning labels that have worn out.
● Keep irrelevant people away from the equipment. Only operators are allowed
to access the equipment.
● Use insulated tools or tools with insulated handles, as shown in the following
figure.
Issue 06 (2021-11-22) Copyright © Huawei Technologies Co., Ltd. 2
ECC800 Data Center Controller
User Manual 1 Safety Information
● All cable holes should be sealed. Seal the used cable holes with firestop putty.
Seal the unused cable holes with the caps delivered with the cabinet. The
following figure shows the criteria for correct sealing with firestop putty.
● Do not scrawl, damage, or block any warning label on the equipment.
● When installing the equipment, use a torque wrench with a proper range to
tighten the screws. When using a wrench to tighten the screws, ensure that
the wrench does not tilt and the torque error does not exceed 10% of the
specified value.
● Do not work with power on during installation.
● Repaint any paint scratches caused during equipment transportation or
installation in a timely manner. Equipment with scratches cannot be exposed
to an outdoor environment for an extended period of time.
● Before operations, ensure that the equipment is firmly secured to the floor or
other solid objects, such as a wall or an installation rack.
● Do not use water to clean electrical components inside or outside of a
cabinet.
● Do not change the structure or installation sequence of equipment without
permission.
● Do not touch a running fan with your fingers, components, screws, tools, or
boards before the fan is powered off or stops running.
Issue 06 (2021-11-22) Copyright © Huawei Technologies Co., Ltd. 3
ECC800 Data Center Controller
User Manual 1 Safety Information
Personal Safety
● If there is a likelihood of personal injury or equipment damage during
operations, immediately stop, report the case to the supervisor, and take
feasible protective measures.
● To avoid electric shock, do not connect safety extra-low voltage (SELV) circuits
to telecommunication network voltage (TNV) circuits.
● Do not power on the equipment before it is installed or confirmed by
professionals.
1.2 Personnel Requirements
● Personnel who plan to install or maintain the equipment must receive
thorough training, understand all necessary safety precautions, and be able to
correctly perform all operations.
● Only qualified professionals or trained personnel are allowed to install,
operate, and maintain the equipment.
● Only qualified professionals are allowed to remove safety facilities and inspect
the equipment.
● Personnel who will operate the equipment, including operators, trained
personnel, and professionals, should possess the local national required
qualifications in special operations such as high-voltage operations, working
at heights, and operations of special equipment.
● Professionals: personnel who are trained or experienced in equipment
operations and are clear of the sources and degree of various potential
hazards in equipment installation, operation, maintenance
● Trained personnel: personnel who are technically trained, have required
experience, are aware of possible hazards on themselves in certain operations,
and are able to take protective measures to minimize the hazards on
themselves and other people
● Operators: operation personnel who may come in contact with the
equipment, except trained personnel and professionals
● Only professionals or authorized personnel are allowed to replace the
equipment or components (including software).
1.3 Electrical Safety
Grounding
● For the equipment that needs to be grounded, install the ground cable first
when installing the equipment and remove the ground cable last when
removing the equipment.
● Do not damage the ground conductor.
● Do not operate the equipment in the absence of a properly installed ground
conductor.
● Ensure that the equipment is connected permanently to the protective
ground. Before operating the equipment, check its electrical connection to
ensure that it is securely grounded.
Issue 06 (2021-11-22) Copyright © Huawei Technologies Co., Ltd. 4
ECC800 Data Center Controller
User Manual 1 Safety Information
General Requirements
Use dedicated insulated tools when performing high-voltage operations.
AC and DC Power
DANGER
Do not connect or disconnect power cables with power on. Transient contact
between the core of the power cable and the conductor will generate electric arcs
or sparks, which may cause fire or personal injury.
● If a "high electricity leakage" tag is attached on the equipment, ground the
protective ground terminal on the equipment enclosure before connecting the
AC power supply; otherwise, electric shock as a result of electricity leakage
may occur.
● Before installing or removing a power cable, turn off the power switch.
● Before connecting a power cable, check that the label on the power cable is
correct.
● If the equipment has multiple inputs, disconnect all the inputs before
operating the equipment.
● A circuit breaker equipped with a residual current device (RCD) is not
recommended.
● A damaged power cable must be replaced by the manufacturer, service agent,
or professionals to avoid risks.
● High voltage operations and installation of AC-powered facilities must be
performed by qualified personnel.
Cabling
● When routing cables, ensure that a distance of at least 30 mm exists between
the cables and heat-generating components or areas. This prevents damage
to the insulation layer of the cables.
● Do not route cables behind the air intake and exhaust vents of the
equipment.
● Ensure that cables meet the VW-1 or ZB flame spread rating requirements or
higher.
● Bind cables of the same type together. When routing cables of different types,
ensure that they are at least 30 mm away from each other.
● If an AC input power cable is connected to the cabinet from the top, bend the
cable in a U shape outside the cabinet and then route it into the cabinet.
● When the temperature is low, violent impact or vibration may damage the
plastic cable sheathing. To ensure safety, comply with the following
requirements:
– Cables can be laid or installed only when the temperature is higher than
0°C. Handle cables with caution, especially at a low temperature.
– Cables stored at subzero temperatures must be stored at room
temperature for at least 24 hours before they are laid out.
Issue 06 (2021-11-22) Copyright © Huawei Technologies Co., Ltd. 5
ECC800 Data Center Controller
User Manual 1 Safety Information
● Do not perform any improper operations, for example, dropping cables
directly from a vehicle.
● When selecting, connecting, and routing cables, follow local safety regulations
and rules.
ESD
NOTICE
The static electricity generated by human bodies may damage the electrostatic-
sensitive components on boards, for example, the large-scale integrated (LSI)
circuits.
● Wear ESD gloves or a well-grounded ESD wrist strap when touching the
device or handling boards or application-specific integrated circuits (ASICs).
● When holding a board, hold its edge without touching any components. Do
not touch the components with your bare hands.
● Package boards with ESD packaging materials before storing or transporting
them.
Figure 1-1 Wearing an ESD wrist strap
Neutral-Ground Voltage
It is recommended that the three-phase loads be equalized and the neutral-
ground voltage be kept at less than 2 V to meet power distribution requirements.
1.4 Installation Environment Requirements
● To prevent fire due to high temperature, ensure that the ventilation vents or
heat dissipation system are not blocked when the equipment is running.
● Install the equipment in an area far away from liquids. Do not install it under
areas prone to condensation, such as under water pipes and air exhaust vents,
or areas prone to water leakage, such as air conditioner vents, ventilation
Issue 06 (2021-11-22) Copyright © Huawei Technologies Co., Ltd. 6
ECC800 Data Center Controller
User Manual 1 Safety Information
vents, or feeder windows of the equipment room. Ensure that no liquid enters
the equipment to prevent faults or short circuits.
● If any liquid is detected inside the equipment, immediately disconnect the
power supply and contact the administrator.
● Do not expose the equipment to flammable or explosive gas or smoke. Do
not perform any operation on the equipment in such environments.
● Ensure that the equipment room provides good heat insulation, and the walls
and floor are dampproof.
● Install a rat guard at the door of the equipment room.
Installation at Heights
● Working at heights refers to operations that are performed at least 2 meters
above the ground.
● Do not work at heights if the steel pipes are wet or other potential danger
exists. After the preceding conditions no longer exist, the safety director and
relevant technical personnel need to check the involved equipment. Operators
can begin working only after obtaining consent.
● When working at heights, comply with local relevant laws and regulations.
● Only trained and qualified personnel are allowed to work at heights.
● Before working at heights, check the climbing tools and safety gears such as
safety helmets, safety belts, ladders, springboards, scaffolding, and lifting
equipment. If they do not meet the requirements, take corrective measures or
disallow working at heights.
● Wear personal protective equipment such as the safety helmet and safety belt
or waist rope and fasten it to a solid structure. Do not mount it on an
insecure moveable object or metal object with sharp edges. Make sure that
the hooks will not slide off.
● Set a restricted area and eye-catching signs for working at heights to warn
away irrelevant personnel.
● Carry the operation machinery and tools properly to prevent them from
falling off and causing injuries.
● Personnel involving working at heights are not allowed to throw objects from
the height to the ground, or vice versa. Objects should be transported by
tough slings, hanging baskets, highline trolleys, or cranes.
● Ensure that guard rails and warning signs are set at the edges and openings
of the area involving working at heights to prevent falls.
● Do not pile up scaffolding, springboards, or other sundries on the ground
under the area involving working at heights. Do not allow people to stay or
pass under the area involving working at heights.
● Inspect the scaffolding, springboards, and workbenches used for working at
heights in advance to ensure that their structures are solid and not
overloaded.
● Any violations must be promptly pointed out by the site manager or safety
supervisor and the involved personnel should be prompted for correction.
Personnel who fail to stop violations will be forbidden from working.
Issue 06 (2021-11-22) Copyright © Huawei Technologies Co., Ltd. 7
ECC800 Data Center Controller
User Manual 1 Safety Information
1.5 Mechanical Safety
Hoisting
● Do not walk under hoisted objects.
● Only trained and qualified personnel should perform hoisting operations.
● Check that hoisting tools are available and in good condition.
● Before hoisting objects, ensure that hoisting tools are firmly secured onto a
load-bearing object or wall.
● Ensure that the angle formed by two hoisting cables is no more than 90
degrees, as shown in the following figure.
● Do not drag steel ropes and hoisting tools or bump hoisted objects against
hard objects during hoisting.
Using Ladders
● Use wooden or fiberglass ladders when you need to perform live working at
heights.
● When a step ladder is used, ensure that the pull ropes are secured and the
ladder is held firm.
● Before using a ladder, check that it is intact and confirm its load bearing
capacity. Do not overload it.
● Ensure that the ladder is securely positioned. The recommended angle for a
ladder against the floor is 75 degrees, as shown in the following figure. An
angle rule can be used to measure the angle. Ensure that the wider end of the
ladder is at the bottom, or protective measures have been taken at the
bottom to prevent the ladder from sliding.
Issue 06 (2021-11-22) Copyright © Huawei Technologies Co., Ltd. 8
ECC800 Data Center Controller
User Manual 1 Safety Information
● When climbing a ladder, take the following precautions to reduce risks and
ensure safety:
– Keep your body steady.
– Do not climb higher than the fourth rung of the ladder from the top.
– Ensure that your body's center of gravity does not shift outside the legs
of the ladder.
Drilling Holes
When drilling holes into a wall or floor, observe the following safety precautions:
NOTICE
Do not drill holes into the equipment. Doing so may affect the electromagnetic
shielding of the equipment and damage components or cables inside. Metal
shavings from drilling may short-circuit boards inside the equipment.
● Obtain consent from the customer and contractor before drilling holes.
● Wear goggles and protective gloves when drilling holes.
● When drilling holes, protect the equipment from shavings. After drilling, clean
up any shavings that have accumulated inside or outside the equipment.
Moving Heavy Objects
DANGER
When pulling the equipment out of a cabinet, be aware of unstable or heavy
objects on the cabinet to prevent injury.
● Be cautious to avoid injury when moving heavy objects.
Issue 06 (2021-11-22) Copyright © Huawei Technologies Co., Ltd. 9
ECC800 Data Center Controller
User Manual 1 Safety Information
● When moving the equipment by hand, wear protective gloves to prevent
injuries.
● Move or lift the equipment by holding its handles or lower edges. Do not hold
the handles of modules (such as power supply units, fans, and boards) that
are installed in the equipment because they cannot support the weight of the
equipment.
● Avoid scratching the cabinet surface or damaging cabinet components and
cables during equipment transportation.
● When transporting the equipment using a forklift truck, ensure that the forks
are properly positioned so that the equipment does not topple. Before moving
the equipment, secure it to the forklift truck using ropes. When moving the
equipment, assign dedicated personnel to take care of it.
● Choose a road with good conditions or sea for transportation to ensure
equipment safety. Avoid tilt or jolt during transportation.
● Move the cabinet with caution. Any bumping or falling may damage the
equipment.
1.6 Others
● Exercise caution when shutting down the smart cooling product. Doing so
may cause equipment and room overheating, which will damage the
equipment.
● Exercise caution when powering off the rPDU or PDU2000. Doing so may
affect the power supply to equipment, which will interrupt services.
● Exercise caution when manually shutting down the UPS inverter for
transferring to bypass mode, or when adjusting the UPS output voltage level
or frequency. Doing so may affect the power supply to equipment.
● Exercise caution when setting battery parameters. Incorrect settings will affect
the power supply and battery lifespan.
● To protect loads during UPS upgrade, set the output to maintenance bypass
mode. To avoid load power failure or damage, ensure that the bypass input is
within the specified power supply range.
Issue 06 (2021-11-22) Copyright © Huawei Technologies Co., Ltd. 10
ECC800 Data Center Controller
User Manual 2 Overview
2 Overview
2.1 Positioning
The ECC800-Pro is the core component for the smart module local management.
It is intelligent, flexible in connection, easy to maintain, and reliable. It adopts the
POE bus for expansion, and allows all intelligent monitoring devices to be flexibly
laid out so that it can manage the devices in the smart module.
2.2 Features
● Efficient
– Supports access of wireless devices and provides communication backup,
reducing cable layout workload and enhancing reliability.
– Supports multiple unlocking methods including access card, password,
fingerprint, and facial recognition.
– Supports remote alarm notifications by SMS and email.
– Supports power supply and communication over the power over Ethernet
(PoE) bus, providing rich bandwidth resources and high communication
efficiency.
– Supports remote upgrade, fault data export, and configuration parameter
synchronization.
– Eight access control devices and four cameras can be connected to a
single smart module.
– Cascades a maximum of three ECC800-Pros. The active alarms and power
usage effectiveness (PUE) data of cascaded ECC800-Pros can be displayed
on the WebUI of one ECC800-Pro.
– Collects statistics on the instantaneous PUE and average PUE of the
smart module and displays the statistics on a dashboard and in curves, so
that you can query the energy consumption of the smart module in real
time.
– Supports the function of transparent transmission over the RS485 port, so
that southbound components can communicate with the NetEco after
accessing the ECC800-Pro.
Issue 06 (2021-11-22) Copyright © Huawei Technologies Co., Ltd. 11
ECC800 Data Center Controller
User Manual 2 Overview
– Allows you to modify device performance parameters and query historical
performance data.
– Supports asset management, power management, and cooling capacity
management, allowing a grasp of dynamic information about the smart
module in a timely manner, and facilitating effective management.
– Supports wizard-based deployment and commissioning.
● Simple
– Supports local WiFi hotspots. After you install the WiFi module at the
USB port on the ECC800-Pro, you can connect to the ECC800-Pro using
the PAD app to view the layout, resources, energy efficiency,
environment, and alarms of the smart module. This increases availability.
– The PAD app can be used to query device information in real time,
facilitating O&M.
– Supports connection of monitored NEs to the PoE bus in plug-and-play
mode for auto-discovery and auto-registration, requiring no
configuration. This feature enables fast delivery and high maintainability.
● Reliable
– Supports intelligent linkage management which allows customization of
linkage logic, implementing intelligent operation and maintenance.
– Supports dual power inputs, providing high reliability.
– Supports intelligent battery monitoring and management to monitor the
voltage and internal resistance of a single battery and detect faulty
batteries in a timely manner.
– Supports automatic functions such as fire extinguishing linkage and
smoke alarm linkage.
– Uses PoE ring networking to reduce fault points and improve reliability.
– Supports cabinet-level magnetic locks, door status sensors, and
temperature monitoring, providing high security.
– Connects to the NetEco and supports SNMP to implement centralized
management of multiple modules in multiple scenarios.
Issue 06 (2021-11-22) Copyright © Huawei Technologies Co., Ltd. 12
ECC800 Data Center Controller
User Manual 3 Device Description
3 Device Description
3.1 ECC800-Pro
3.1.1 Product Configuration
The ECC800-Pro data center controller is mainly used to monitor the devices and
environment in a data center. It consists of the power module and main control
module, which are pluggable.
You can configure the ECC800-Pro collector in the following two manners:
Configuration 1 (typical configuration): one power module and one main control
module
Configuration 2: two power modules and one main control module.
NOTE
● In configuration 1, install a filler panel in slot 2.
● In configuration 2, install power modules in slots 1 and 2.
Figure 3-1 ECC800-Pro collector in configuration 2
(1) Slot 1: power modules (2) Slot 2: power modules (3) Slot 3: main control
module
Issue 06 (2021-11-22) Copyright © Huawei Technologies Co., Ltd. 13
ECC800 Data Center Controller
User Manual 3 Device Description
Table 3-1 ECC800-Pro environmental specifications
Item Specifications
Operating –20°C to +50°C
temperature
Storage temperature –40°C to +70°C
Relative humidity 5%–95% RH (non-condensing)
Altitude 0–4000 m (When the altitude is between 3000 m and
4000 m, the temperature decreases by 1°C for each
additional 200 m.)
Table 3-2 ECC800-Pro structural specifications
Item Specifications
Dimensions (L x W x H) 442 mm x 330 mm x 43.6 mm
Weight 7.5 kg (dual power supplies + main
control module)
Color Black
Installation requirements Can be installed in a 1 U space in a
standard 19-inch cabinet
Environmental protection RoHS5, REACH, WEEE
Figure 3-2 ECC800-Pro (rear view)
(1) 53.5V DC_OUT1 (2) 53.5V DC_OUT2 (3) AC_INPUT1
(4) AC_INPUT2 - -
Power Port
The ECC800-Pro provides four power ports, including two AC input ports
(AC_INPUT1 and AC_INPUT2) and two DC output ports (DC_OUT1 and
DC_OUT2). Table 3-3 provides the power port pin definitions.
Issue 06 (2021-11-22) Copyright © Huawei Technologies Co., Ltd. 14
ECC800 Data Center Controller
User Manual 3 Device Description
Table 3-3 Power port pin definitions
Port Type Pin Description
sequence
AC Pin1 L
Pin2 PE
Pin3 N
DC Pin1 48V+
Pin2 48VGND
3.1.2 Main Control Module
Figure 3-3 ECC800-Pro collector main control module
(1) USB (2) Status indicator (3) AIDI_1 (4) AIDI_2
(5) COM1/AIDI_4 (6) COM3/12V (7) WAN1 (8) LAN1/POE
(9) LAN2/POE (10) WAN2 (11) COM4/CAN (12) COM2/AIDI_5
(13) AIDI_3 (14) DO/12V (15) RF_Z (802.15.4) (16) WLAN (reserved)
(17) 4G (18) SW button - -
NOTE
The WLAN port is reserved and cannot be connected to a WLAN antenna for WLAN
communication.
Issue 06 (2021-11-22) Copyright © Huawei Technologies Co., Ltd. 15
ECC800 Data Center Controller
User Manual 3 Device Description
Figure 3-4 ECC800-Pro main control module (side view)
(1) SIM card slot (2) Micro-SD card slot (reserved)
Technical Specifications
Table 3-4 Technical specifications of the ECC800-Pro main control module
Item Specifications
Power input ● Supports one AC input or two AC inputs
● Rated voltage: 200–240 V AC
● Rated frequency: 50/60 Hz
Power output ● Output voltage: 42–58 V DC (rated voltage: 53.5 V DC)
● Output power of two power module supplies: 2000 W (200–
240 V AC); 940 W (linear derating at 85–175 V AC)
● Output power of a single power module supply: 1000 W
(200–240 V AC); 470 W (linear derating at 85–175 V AC)
WAN port ● Supports two WAN ports. WAN1 is used to connect to the
management system, and WAN2 is used for maintenance.
The ports support autonegotiation of 10/100/1000 Mbit/s
communication rates.
● Connect shielded network cables to the WAN ports.
LAN port ● Supports two LAN ports, which can be connected to the
LAN. The ports support autonegotiation of 10/100/1000
Mbit/s communication rates.
● Connect shielded network cables to the LAN ports.
RS485 serial ● Output voltage: 13–15 V DC (rated voltage: 14.5 V DC)
port ● Four RS485 ports with the default communications rate of
expansion 9600 bit/s
● COM1–COM3 ports provide 12 V DC power.
● The power supply can be switched on or off and is on by
default.
Issue 06 (2021-11-22) Copyright © Huawei Technologies Co., Ltd. 16
ECC800 Data Center Controller
User Manual 3 Device Description
Item Specifications
POE Supports two POE (GE) ports for expansion of the POE bus,
expansion and supports network isolation and ring network.
AIDI ● Output voltage: 13–15 V DC (rated voltage: 14.5 V DC)
expansion ● Provides five universal AIDI ports for connecting to sensors
(RJ45) such as smoke sensors, water sensors, and NTC sensors.
AIDI_1 to AIDI_3 are full-function AIDI ports, and AIDI_4 to
AIDI_5 are simplified AIDI ports without type identification.
● The power supply can be switched on or off and is on by
default.
DO expansion ● Output voltage: 13–15 V DC (rated voltage: 14.5 V DC)
(RJ45) ● Supports one active DO port.
● The power supply can be switched on or off and is on by
default.
Fault isolation There are three groups of 12 V ports. A group has a maximum
current of 660 mA, a route has a maximum current of 800 mA,
and the maximum total current is 2 A.
Group 1: AIDI_1 and DO/12V ports
Group 2: AIDI_2, COM1/AIDI_4, and COM3/12V ports
Group 3: AIDI_3 and COM2/AIDI_5 ports
Wireless Supports wireless communication that complies with
communicatio IEEE802.15.4.
n
4G Data traffic service: The 4G module is supported, and a
standard SIM card slot is provided to use the 4G SIM card of
China Unicom, China Mobile, or China Telecom.
NOTE
The prerequisite for using a SIM card is that the site has signal
coverage.
Issue 06 (2021-11-22) Copyright © Huawei Technologies Co., Ltd. 17
ECC800 Data Center Controller
User Manual 3 Device Description
Item Specifications
SMS service: Supports the 4G module, SMS sending, and 3G
communication, and provides a standard SIM card slot.
1. China: 2G and 4G networks support China Unicom or China
Mobile SIM cards, and 3G networks support only China
Unicom SIM cards.
2. Outside China: Select SIM cards according to the following
wireless modes and frequency bands:
● 4G: LTE-FDD, covering frequency bands B1, B3, B5, B7, B8
and B20; LTE-TDD, covering frequency bands B38, B40,
and B41
● 3G: WCDMA, covering frequency bands B1, B5, and B8
● 2G: GSM, covering frequency bands 900 MHz/1800 MHz
NOTE
● The prerequisite for using a SIM card is that the site has signal
coverage.
● Due to the performance limitation of the wireless module, China
Telecom SIM cards are not supported.
USB ● Supports USB 2.0 and 5 V, 1 A power supply.
● After installing the WiFi module, connect the WiFi module
to the ECC800-Pro using the app on the PAD to view the
basic information about the smart module, such as layout,
resources, energy efficiency, environment, and alarms.
● You can insert a USB flash drive to export historical data
and configuration files and import configuration files.
SW button ● Restores the default IP address, factory settings, and user
information.
● Supports RF_Z (802.15.4) networking.
Table 3-5 ECC800-Pro RF_Z parameters
Item Specifications
RF_Z operating 2405–2480 MHz
frequency
RF_Z EIRP (max.) 8 dBm
Issue 06 (2021-11-22) Copyright © Huawei Technologies Co., Ltd. 18
ECC800 Data Center Controller
User Manual 3 Device Description
Table 3-6 ECC800-Pro 4G parameters
Item Specifications
Operating frequency ● 4G: LTE-FDD, covering frequency bands B1, B3, B5,
B7, B8 and B20; LTE-TDD, covering frequency bands
B38, B40, and B41
● 3G: WCDMA, covering frequency bands B1, B5, and
B8
● 2G: GSM, covering frequency bands 900 MHz/1800
MHz
EIRP (max.) 23 dBm
Communications Ports
The ECC800-Pro provides the following communications ports. Figure 3-5 shows
the pins of the RJ45 port.
Figure 3-5 RJ45 port pins
There are four GE ports, that is, two WAN ports (WAN1 and WAN2) and two LAN
ports (LAN1/POE and LAN2/POE).
Table 3-7 GE port pin definitions
Item Description
Pin Pin 1 GE1+
sequence
Pin 2 GE1-
Pin 3 GE2+
Pin 4 GE3+
Pin 5 GE3-
Pin 6 GE2-
Pin 7 GE4+
Pin 8 GE4-
Issue 06 (2021-11-22) Copyright © Huawei Technologies Co., Ltd. 19
ECC800 Data Center Controller
User Manual 3 Device Description
Item Description
Indicator Green Linked, steady on
indicator
Yellow ACT data communication, blinking
indicator
Table 3-8 COM1/AIDI_4, COM2/AIDI_5 port pin definitions
Item Description
Pin Pin 1 RS485+
sequence
Pin 2 RS485-
Pin 3 12V DC_OUT
Pin 4 RS485+
Pin 5 RS485-
Pin 6 DI-
Pin 7 DI+
Pin 8 GND
Indicator Green Power output indicator
indicator ● Steady on: The 12 V DC output is normal.
● Off: No 12 V DC output is provided.
Table 3-9 COM3/12V port pin definitions
Item Description
Pin Pin 1 RS485+
sequence
Pin 2 RS485-
Pin 3 12V DC_OUT
Pin 4 RS485+
Pin 5 RS485-
Pin 6 -
Pin 7 -
Pin 8 GND
Issue 06 (2021-11-22) Copyright © Huawei Technologies Co., Ltd. 20
ECC800 Data Center Controller
User Manual 3 Device Description
Item Description
Indicator Green Power output indicator
indicator ● Steady on: The 12 V DC output is normal.
● Off: No 12 V DC output is provided.
Table 3-10 COM4/CAN port pin definitions
Item Description
Pin Pin 1 RS485+
sequence
Pin 2 RS485-
Pin 3 -
Pin 4 RS485+
Pin 5 RS485-
Pin 6 -
Pin 7 CAN_H
Pin 8 CAN_L
The following provides the AIDI_1, AIDI_2 and AIDI_3 ports pin definitions.
NOTE
● Pins 1, 2, 4, and 5 identify sensor types.
● Pin 3 and Pin 8 are power output ports.
● Pin 6 and Pin 7 collect sensor data. Pin 7 can detect current type sensors (4–20 mA). Pin
6 and Pin 7 can detect the output status of passive dry contact type sensors. Pin 3 and
Pin 7 can detect temperature sensors.
Table 3-11 AIDI_1, AIDI_2 and AIDI_3 ports pin definitions
Item Description
Pin Pin 1 Type_1
sequence
Pin 2 Type_2
Pin 3 12V DC
Pin 4 Type_3
Pin 5 Type_4
Pin 6 DI-
Pin 7 DI+
Issue 06 (2021-11-22) Copyright © Huawei Technologies Co., Ltd. 21
ECC800 Data Center Controller
User Manual 3 Device Description
Item Description
Pin 8 GND
Indicator Green Power output indicator
indicator ● Steady on: The 12 V DC output is normal.
● Off: No 12 V DC output is provided.
Table 3-12 DO/12V port pin definitions
Item Description
Pin Pin 1 -
sequence
Pin 2 -
Pin 3 12V DC_OUT
Pin 4 -
Pin 5 -
Pin 6 DO_OUT+
Pin 7 DO_OUT-
Pin 8 GND
Indicator Green Power output indicator
indicator ● Steady on: The 12 V DC output is normal.
● Off: No 12 V DC output is provided.
Table 3-13 USB port pin definitions
Item Description
Pin sequence Pin 1 5V
Pin 2 DM
Pin 3 DP
Pin 4 GND
Issue 06 (2021-11-22) Copyright © Huawei Technologies Co., Ltd. 22
ECC800 Data Center Controller
User Manual 3 Device Description
Indicators
Table 3-14 Indicators on the ECC800-Pro main control module
Indica Color Item Status Description
tor
RUN Green Running status Steady on The power supply is normal,
indicator the program is being loaded.
Off The power supply is
abnormal.
Blinking at The software runs properly
long (the indicator blinks at 0.5
intervals Hz, on for 1s and then off
for 1s) or the ECC800-Pro
registers with the NetEco
successfully.
Blinking at The ECC800-Pro does not
short register with the NetEco
intervals (the indicator blinks at 5 Hz,
on for 0.125s and then off
for 0.125s).
ALM Red Alarm indicator Steady on A system failure alarm is
generated.
Off The system is normal.
RF_Z Green Communication Blinking at A network is set up, and no
status indicator long node access is allowed (the
intervals indicator blinks at 0.5 Hz, on
for 1s and then off for 1s).
Blinking at A network is set up, and
super node access is allowed (the
short indicator blinks at 10 Hz, on
intervals for 0.05s and then off for
0.05s).
SW Button
Table 3-15 SW button description
Function Operation Description Indicator Status
Description
Wireless In non-wireless network (802.15.4) The RF_Z indicator is
network RF_Z pairing mode, press and hold down blinking at super
(802.15.4) the button for 3s to 5s to enter the short intervals.
pairing wireless network pairing mode.
Issue 06 (2021-11-22) Copyright © Huawei Technologies Co., Ltd. 23
ECC800 Data Center Controller
User Manual 3 Device Description
Function Operation Description Indicator Status
Description
In wireless network (802.15.4) The RF_Z indicator is
pairing mode, press and hold down blinking at long
the button for 3s to 5s to exit the intervals.
pairing mode; or the system
automatically exits the pairing mode
after 30 minutes without pressing
the button.
Press and hold down the button for The RF_Z indicator is
more than 8s to clear network blinking at super
parameters. short intervals.
WLAN enabling Press the button for less than 3s to Unavailable
turn on the WLAN service.
Restoring the Hold down for 1 minute Unavailable
default IP
address, factory
settings, and
user information
3.1.3 Power Module
Indicators
Table 3-16 Power module indicator description
Indicator Color Name Status Description
Green Power Steady on The module has input power.
indicator
Off The module has no input power
or is faulty.
Blinking at The module is being queried
long (the indicator blinks at 0.5 Hz,
intervals on for 1s and then off for 1s).
Blinking at The module application
short program is being loaded (the
intervals indicator blinks at 4 Hz, on for
0.125s and then off for 0.125s).
Yellow Alarm Steady on Power limiting warning due to
indicator ambient overtemperature;
protection shutdown alarm due
to ambient overtemperature or
undertemperature
Issue 06 (2021-11-22) Copyright © Huawei Technologies Co., Ltd. 24
ECC800 Data Center Controller
User Manual 3 Device Description
Indicator Color Name Status Description
Power input overvoltage or
undervoltage protection
Reverse DC input connection
Slight current imbalance
Output overvoltage
Hibernation
Off The module generates no
protection alarms.
Blinking at The communication between
long the module and the outside is
intervals interrupted (the indicator blinks
at 0.5 Hz, on for 1s and then
off for 1s).
Red Fault Steady on The module locks out due to
indicator output overvoltage.
The module has no output due
to internal faults.
Off The module is normal.
3.2 Southbound Device Introduction
Issue 06 (2021-11-22) Copyright © Huawei Technologies Co., Ltd. 25
ECC800 Data Center Controller
User Manual 3 Device Description
3.2.1 UIM20A Expansion Module
Figure 3-6 Front panel of the UIM20A expansion module
(1) Indicators and button (2) COM1/AIDI_1–COM8/ (3) PoE
AIDI_8
Figure 3-7 Rear panel of the UIM20A expansion module
(1) DIP switch (reserved) (2) COM_OUT (reserved) (3) COM_IN (reserved)
Table 3-17 Structural specifications of the UIM20A expansion module
Item Specifications
Width 120 mm
Depth 200 mm
Height 43 mm
Operating –30°C to +65°C
temperature
Issue 06 (2021-11-22) Copyright © Huawei Technologies Co., Ltd. 26
ECC800 Data Center Controller
User Manual 3 Device Description
Item Specifications
Installation Installed in a 19-inch rack
requirement
s
Environmen RoHS5
tal
protection
Technical Specifications
Table 3-18 Technical specifications of the UIM20A expansion module
Item Specifications
Power input Supports the RS485 or PoE power supply.
COM/AIDI (RJ45) ● Supports eight RS485 or AI/DI signal inputs.
● Can connect to sensors such as the smoke sensor, water
sensor, door status sensor, and infrared sensor.
● Each port can supply power. Two RJ45 ports share one
12 V DC power supply that is controlled independently.
The maximum output current is 900 mA when the
voltage is 12 V. (COM1/AIDI_1 and COM2/AIDI_2 form a
group, COM3/AIDI_3 and COM4/AIDI_4 form a group,
COM5/AIDI_5 and COM6/AIDI_6 form a group, and
COM7/AIDI_7 and COM8/AIDI_8 form a group).
● The 12 V DC power supply can be switched on or off
and is on by default.
POE Connects to the ECC800-Pro through the PoE port.
E-label 4.0 Supported
Communications Ports
The following table describes the pin definitions for ports COM1/AIDI_1 to COM8/
AIDI_8.
Table 3-19 Pin definitions for ports COM1/AIDI_1 to COM8/AIDI_8
Item Description
Pin Pin1 RS485+
sequence
Pin2 RS485-
Pin3 12V
Issue 06 (2021-11-22) Copyright © Huawei Technologies Co., Ltd. 27
ECC800 Data Center Controller
User Manual 3 Device Description
Item Description
Pin4 RS485+
Pin5 RS485-
Pin6 D-
Pin7 D+
Pin8 GND
The following table describes the pin definitions for the COM_IN and COM_OUT
ports.
Table 3-20 Pin definitions for the COM_IN and COM_OUT ports
Item Description
Pin Pin1 RS485+
sequence
Pin2 RS485-
Pin3 12 V (input power, supplying power to the module)
Pin4 RS485+
Pin5 RS485-
Pin6 -
Pin7 -
Pin8 GND
Indicators and Button
Table 3-21 UIM20A indicators
Indicator Status Description
RUN Steady A board application is being loaded.
on
Off The board is not running.
Blinking The ECC800-Pro is successfully registered, and the
at long software runs properly (blinking at long intervals (0.5
intervals Hz), on for 1s and then off for 1s).
Blinking The communication is interrupted or the ECC800-Pro is
at short unsuccessfully registered (blinking at 2.5 Hz, on for 0.2s
intervals and then off for 0.2s).
Issue 06 (2021-11-22) Copyright © Huawei Technologies Co., Ltd. 28
ECC800 Data Center Controller
User Manual 3 Device Description
Indicator Status Description
Blinking Blinking at super short intervals for 0.5s and then off for
0.5s; last 10s (blinking at super short intervals: 10 Hz,
on for 0.05s and then off for 0.05s)
ALM Steady A system fault alarm is raised.
on
Off The system is normal.
Table 3-22 BLINK button description
Function Operation Indicator Status
Description Description
Blinking Press the button for The RUN indicator blinks at super
less than 2s. short intervals for 0.5s and then off for
0.5s; last 10s (blinking at super short
intervals for 10 Hz, on for 0.05s and
then off for 0.05s).
3.2.2 Rack Environment Unit
The rack environment unit collects and controls the environmental data of IT
cabinets in the smart module.
Figure 3-8 Rack environment unit
(1) Ground port (2) 48 V DC power (3) PoE port (4) COM1/12V port
input port
(5) COM2/12V port (6) COM3 port (7) COM4 port (8) NTC1–3
(9) NTC4–6 (10) AI/DI_1 port (11) AI/DI_2 port (12) 12V_1 port
(13) 12V_2 port (14) BLINK button (15) Status indicator -
Issue 06 (2021-11-22) Copyright © Huawei Technologies Co., Ltd. 29
ECC800 Data Center Controller
User Manual 3 Device Description
Specifications
Table 3-23 Technical specifications for the rack environment unit
Item Specifications
Power input ● DC input: terminal, with an input voltage of 36 V DC–60 V DC
● PoE input: one PoE port that complies with IEEE 802.3at.
12 V power Two 12 V DC power outputs with the rated output current of 250
output mA
PoE port FE communication with a communications rate of 10/100 Mbit/s
RS485 serial ● Four RS485 ports with the default communications rate of
port 9600 bit/s
expansion ● Among the four RS485 ports, two support 12 V DC, 400 mA
power output.
● The other two are isolated, with the default communications
rate of 9600 bit/s, and do not support power output.
AI/DI input Two active 12 V DC, 200 mA AI/DI input ports
Temperatur Provides two RJ45 ports to connect to six temperature sensors,
e sensor each RJ45 port connecting to three temperature sensors.
port
BLINK Provides a BLINK function.
button
Indicators
Table 3-24 lists the structural specifications for the rack environment unit.
Table 3-24 Indicator description
Indica Col Name Status Description
tor or
PWR Gre Power input Steady on The power input is normal.
en status
indicator Off There is no power input.
RUN Gre Module Off The power is abnormal or the
en running board program is loading.
status
indicator Blinking at The software runs properly (the
long intervals indicator blinks at 0.5 Hz, on
for 1s and then off for 1s).
Blinking at PoE communication fails (the
short indicator blinks at 4 Hz, on for
intervals 0.125s and then off for 0.125s).
Issue 06 (2021-11-22) Copyright © Huawei Technologies Co., Ltd. 30
ECC800 Data Center Controller
User Manual 3 Device Description
Indica Col Name Status Description
tor or
Blinking The indicator blinks at super
short intervals for 0.5s (blinking
at 10 Hz, on for 0.05s and then
off for 0.05s) and then turns off
for 0.5s. The cycle lasts for 10s.
ALM Red Alarm Steady on A system failure alarm is
indicator generated.
Off No system alarm is generated.
3.2.3 Smart ETH Gateway
A smart ETH gateway allows the extension of the 53.5 V DC power supply and FE
communication for the ECC800-Pro and can be flexibly deployed in a smart
module.
Figure 3-9 Smart ETH gateway
(1) PWR_IN cascading (2) FE_1 cascading (3) POE_1–2 ports (4) POE_3–4 ports
power port signal port
(5) 48V_OUT1 power (6) 48V_OUT2 power (7) FE_2 cascading (8) PWR_OUT
output port output port signal port cascading power port
(9) BLINK button (10) Status indicator - -
Issue 06 (2021-11-22) Copyright © Huawei Technologies Co., Ltd. 31
ECC800 Data Center Controller
User Manual 3 Device Description
Specifications
Table 3-25 Technical specifications for a smart ETH gateway
Item Specifications
Power input PWR_IN D-type power input terminal, for power cascading, input
voltage range: 45–55 V DC
Power of a single smart ETH gateway: max (2.7 A, 48 V DC);
power of cascaded smart ETH gateways: max (25 A, 48 V DC)
Power ● PWR_OUT D-type power output terminal, for power
output cascading, output voltage range: 45–55 V DC
● 48V_OUT1 and 48V_OUT2, terminal (1 A, 48 V DC), output
voltage range: 45–55 V DC
FE port Two FE ports, RJ45 terminal with an indicator, 10/100M
communication rate, for the cascading between smart ETH
gateways and the communication with the upper computer
PoE port Four PoE ports, RJ45 terminal with an indicator, 10/100M
communications rate, complying with IEEE802.3, IEEE802.3u,
IEEE802.3af/at
BLINK If you press the BLINK button, the RUN indicator blinks
button intermittently at super short intervals (blinking at super short
intervals for 0.5s and then off for 0.5s) for 5 seconds.
Indicators
Table 3-26 Indicators on a smart ETH gateway
Indicator Color Name Status Description
PWR Green Power Steady on The power input is normal.
input status
indicator Off There is no power input.
RUN Green Module Off The power supply is
running abnormal.
status
indicator Blinking at The smart ETH gateway
long successfully registers with
intervals the ECC800-Pro and the
software runs properly
(the indicator blinks at 0.5
Hz, on for 1s and then off
for 1s).
Issue 06 (2021-11-22) Copyright © Huawei Technologies Co., Ltd. 32
ECC800 Data Center Controller
User Manual 3 Device Description
Indicator Color Name Status Description
Blinking The indicator blinks at
super short intervals for
0.5s (blinking at 10 Hz, on
for 0.05s and then off for
0.05s) and then turns off
for 0.5s. The cycle lasts for
5s.
ALM Red Alarm Steady on The PoE output current is
indicator overloaded.
Off The PoE output is normal
or not connected.
3.2.4 Access Control System
The access control system applies to the equipment rooms, aisle containment, and
cabinet doors.
3.2.4.1 Aisle Access Control System
The access control system collects and monitors data about the access of devices
and personnel to ensure access security.
Diverse access control devices such as the fingerprint and card reader with a
keypad, fingerprint and card reader, and card reader with a keypad are supported.
Note that the communication distance between an access control device and an
access actuator should be less than or equal to 5 meters.
NOTE
If the IC cards used by the access control device need to be purchased, the IC card chip
specifications are as follows.
Table 3-27 IC card chip specifications
Item Specifications
Chip model S50
Chip name Mifare 1K (S50) card
Chip type Philips Mifare 1 IC S50
Operating frequency 13.56 MHz
Read/write distance 1–3 cm
Storage capacity 8 kbit, 16 partitions
Issue 06 (2021-11-22) Copyright © Huawei Technologies Co., Ltd. 33
ECC800 Data Center Controller
User Manual 3 Device Description
The emergency button or emergency door release button is used to open a door in
emergencies.
● The emergency button can disconnect the power supply to the lock and
therefore unlock the door in case of emergency.
● In case of emergency, break the glass of the emergency door release button
to disconnect the power supply to the lock and therefore unlock the door.
3.2.4.1.1 Access Actuator
The access actuator is the control component for the aisle door in a smart module.
It connects to the ECC800-Pro controller over FE port, wireless networking
(802.15.4). It opens the magnetic lock by detecting the card swiping information
of the card reader, door open button information, and fire linkage information. It
has access right management, access event record, and alarm record functions.
Figure 3-10 Access actuator
(1) 48 V power port (2) PoE port (3) RS485 port COM2
(4) RS485 port COM1 (5) Address DIP switch (6) Status indicator
(7) BLINK button (8) WG_2 Wiegand interface (9) WG_1 Wiegand interface
(10) AI/DI_2 dry contact (11) AI/DI_1 dry contact (12) LOCK/GND/GATE/COM door
(reserved port for linkage (reserved port for exit status or magnetic lock port
control or third-party fire button)
extinguishing system dry
contacts)
Issue 06 (2021-11-22) Copyright © Huawei Technologies Co., Ltd. 34
ECC800 Data Center Controller
User Manual 3 Device Description
Specifications
Table 3-28 Access actuator technical specifications
Item Specifications
Power input ● DC input: terminal, with an input voltage of 36 V DC–60 V
DC
● PoE power supply: one PoE port that complies with
IEEE802.3at
PoE port FE communication with the rate of 10/100 Mbit/s
Wireless One wireless communication port that complies with IEEE
communicati 802.15.4, mutual backup with FE communication
on
AI/DI port Two AI/DI ports, can connect to the fire alarm and exit button
DO/DI port ● One 12 V DC power output that controls magnetic locks,
terminal
● One DI input port for connecting to the door status switch
RS485 serial Two RS485 ports (one route) with the default communication
port rate of 9600 bit/s, physical port cascading supported (reserved
expansion function)
Wiegand port Two Wiegand ports, 12 V DC card reader operating power
output; two routes of card readers can operate at the same
time.
BLINK button ● Press the button for less than 1 second to start blinking.
● Hold down the button for 1–5 seconds to search for a
network and start networking.
● Hold down the button for more than 10 seconds to clear
network parameters.
Address DIP 4-pin address DIP switch
switch
E-label Supported
Indicators
Table 3-29 Access actuator indicators
Indicator Color Name Status
PWR Green Power input ● Steady on: The power input is normal.
status ● Off: There is no power input.
indicator
Issue 06 (2021-11-22) Copyright © Huawei Technologies Co., Ltd. 35
ECC800 Data Center Controller
User Manual 3 Device Description
Indicator Color Name Status
RUN Green Communicati ● Off: The power is abnormal or the
on status board program is loading.
indicator ● Blinking at long intervals: The access
actuator successfully registers with the
ECC800-Pro and the software runs
properly (the indicator blinks at 0.5 Hz,
on for 1s and then off for 1s).
● Blinking at short intervals: The
communication fails or the access
actuator fails to register with the
ECC800-Pro (the indicator blinks at 4
Hz, on for 0.125s and then off for
0.125s).
● Blinking: The indicator blinks at super
short intervals for 0.5s (blinking at 10
Hz, on for 0.05s and then off for 0.05s)
and then turns off for 0.5s. The cycle
lasts for 5s.
ALM Red Alarm ● Steady on: A system failure alarm is
indicator generated.
● Off: No system alarm is generated.
RF_Z Green Wireless ● Steady on: No network parameters
communicati exist, or a network is to be created.
on status ● Blinking at long intervals: A network is
indicator set up, and no node access is allowed
(the indicator blinks at 0.5 Hz, on for
1s and then off for 1s).
● Blinking intermittently at super short
intervals: The access actuator is
searching for a network (the indicator
blinks at super short intervals for 0.5s
and then turns off for 0.5s).
Communications Ports
The access actuator provides one DO port (LOCK/GND) and one DI port (GATE/
COM). Table 3-30 lists the LOCK/GND/GATE/COM port pin definitions.
Table 3-30 LOCK/GND/GATE/COM port pin definitions
Item Description
LOCK/GND LOCK 12V_OUT
(control
magnetic
Issue 06 (2021-11-22) Copyright © Huawei Technologies Co., Ltd. 36
ECC800 Data Center Controller
User Manual 3 Device Description
Item Description
locks) pin GND GND
sequence
GATE/COM GATE DI1
(door
status) pin COM COM
sequence
3.2.4.1.2 Fingerprint and Card Reader with a Keypad
Figure 3-11 Fingerprint and card reader with a keypad
(1) Fingerprint reader (2) LED indicator
Table 3-31 Technical specifications of a fingerprint and card reader with a keypad
Item Specifications
Dimensions (L x W x H) 156 mm x 53 mm x 38 mm
Rated operating voltage 12 V DC±15%
Rated operating current 300 mA±15%
Card type supported IC card
Authorized storage A maximum of 3000 authorized users, with a
maximum of 6000 fingerprints
Communications mode RS485 and Wiegand communications ports
Issue 06 (2021-11-22) Copyright © Huawei Technologies Co., Ltd. 37
ECC800 Data Center Controller
User Manual 3 Device Description
Table 3-32 Access control device operating status
Item New Version
Standby LED indicator The indicator is steady
blue.
Fingerprint reader The indicator is off.
Unauthorized fingerprint LED indicator The indicator blinks blue,
collection red, blue, red, and blue
in order.
Fingerprint reader The indicator turns on
(white).
Buzzer sounds The buzzer sounds three.
Authorized fingerprint LED indicator The indicator blinks blue,
collection red, and blue in order.
Fingerprint reader The indicator turns on
(white).
Buzzer sounds The buzzer sounds once.
Card swiping LED indicator The indicator blinks blue,
red, and blue in order.
Buzzer sounds The buzzer sounds once.
3.2.4.1.3 Fingerprint and Card Reader
Figure 3-12 Fingerprint and card reader
(1) Fingerprint reader (2) LED indicator
Issue 06 (2021-11-22) Copyright © Huawei Technologies Co., Ltd. 38
ECC800 Data Center Controller
User Manual 3 Device Description
Table 3-33 Technical specifications of a fingerprint and card reader
Item Specifications
Dimensions (L x W x H) 156 mm x 53 mm x 38 mm
Rated operating voltage 12 V DC±5%
Rated operating current 300 mA±5%
Card type supported IC card
Authorized storage A maximum of 3000 authorized users, with a
maximum of 6000 fingerprints
Communications mode RS485 and Wiegand communications ports
Table 3-34 Access control device operating status
Item New Version
Standby LED indicator The indicator is steady
blue.
Fingerprint reader The indicator is off.
Unauthorized fingerprint LED indicator The indicator blinks blue,
collection red, blue, red, and blue
in order.
Fingerprint reader The indicator turns on
(white).
Buzzer sounds The buzzer sounds three.
Authorized fingerprint LED indicator The indicator blinks blue,
collection red, and blue in order.
Fingerprint reader The indicator turns on
(white).
Buzzer sounds The buzzer sounds once.
Card swiping LED indicator The indicator blinks blue,
red, and blue in order.
Buzzer sounds The buzzer sounds once.
Issue 06 (2021-11-22) Copyright © Huawei Technologies Co., Ltd. 39
ECC800 Data Center Controller
User Manual 3 Device Description
3.2.4.1.4 Card Reader with a Keypad
Figure 3-13 Card reader with a keypad
Table 3-35 Technical specifications of a card reader with a keypad
Item Specifications
Dimensions (L x W x H) 114 mm x 63 mm x 25 mm
Operating voltage Operating voltage range: 10.8–13.2 V DC; rated
voltage: 12 V DC
Operating current Static standby current: 80 mA; dynamic operating
current (card swiping, key pressing): 150 mA;
minimum input current: 12 V DC/300 mA
Communication mode Wiegand communications port
3.2.4.1.5 Magnetic Lock
Figure 3-14 Double-door magnetic lock
Issue 06 (2021-11-22) Copyright © Huawei Technologies Co., Ltd. 40
ECC800 Data Center Controller
User Manual 3 Device Description
Figure 3-15 Single-door magnetic lock
Figure 3-16 Sliding-door magnetic lock
(1) Magnetic lock fastener (2) Magnetic lock
(3) Magnet (4) Magnet fastener
3.2.4.2 Cabinet Access Control System
The cabinet access control system applies to cabinets in the aisle containment to
ensure data and device security.
Cabinet Electronic Lock
Features:
● An IC card can be used after being authorized using software.
● An IC card can be authorized for one lock or all locks.
● Door opening information is recorded through a network.
● The system displays the status of cabinet doors and locks in real time, the
system displays the status of cabinet doors and locks in real time and reports
the unauthorized door opening.
● The system supports remote unlocking.
Issue 06 (2021-11-22) Copyright © Huawei Technologies Co., Ltd. 41
ECC800 Data Center Controller
User Manual 3 Device Description
Figure 3-17 Cabinet electronic lock
Table 3-36 Cabinet electronic lock specifications
Item Specifications
Rated input voltage 12 V DC
Rated current 200–300 mA
Unlock mode Unlocking with a powered card
Card type supported IC card (operating frequency: 13.56
MHz)
Mechanically unlock Supported
Mechanical Code Lock
Features:
● The cabinet door can be opened with only the key and without the password.
● The cabinet door can be opened with only the password and without the key.
● The user can set a password.
● A password should contain at least three digits.
● The password can be reset if the user forgot it.
Figure 3-18 Mechanical code lock
Issue 06 (2021-11-22) Copyright © Huawei Technologies Co., Ltd. 42
ECC800 Data Center Controller
User Manual 3 Device Description
3.2.4.3 Cabinet Electronic Clasp Lock
The cabinet electronic clasp lock is used to manage access control. It can be
automatically unlocked, or manually locked and unlocked.
Figure 3-19 Cabinet electronic clasp lock
(1) LED indicator (2) DIP switch (3) RJ45 power port
Table 3-37 RJ45 port definitions
No. Pin Description Description
1 RS485+ RS485+
2 RS485- RS485-
3 +12 V power supply +12VDC
4 RS485+ RS485+
5 RS485- RS485-
6 - -
7 - -
8 Ground GND
Issue 06 (2021-11-22) Copyright © Huawei Technologies Co., Ltd. 43
ECC800 Data Center Controller
User Manual 3 Device Description
Table 3-38 LED indicator status
Indi Color Name Operat Status Description
cato ion
r
RUN Green Module / Blinki ● The door lock is paired
running ng with the host, and the
indicator power supply is normal:
The indicator blinks at
0.5 Hz (on for 1s and
then off for 1s).
● The door lock fails to
pair with the host: The
indicator blinks at 4 Hz
(on for 0.125s and then
off for 0.125s).
Off The power supply is
abnormal.
Press Blinki ● The indicator blinks at
SW. ng super short intervals for
interm 0.5s, and then off for
ittentl 0.5s.
y at ● The indicator blinks at
super super short intervals
short (blinking at 10 Hz, on for
interv 0.05s and then off for
als 0.05s). The cycle lasts for
5s.
ALM Red Alarm / Stead A system failure alarm is
indicator y on generated.
Off The system is normal.
3.2.5 Smart Module Actuator
The smart module actuator is applied in a smart module. It controls the lighting
inside the smart module through the access control system, host instructions,
infrared linkage information (disabled by default), or lighting button, and provides
a pad charging port. The smart module actuator can also control the rotating
skylight of the aisle based on the fire alarm linkage information or the host
control information, and opens the magnetic lock when detecting the card swiping
information of the card reader, exit button information, and fire linkage
information. In addition, the smart module actuator manages access rights,
records entrance and exit events, and records alarms.
Issue 06 (2021-11-22) Copyright © Huawei Technologies Co., Ltd. 44
ECC800 Data Center Controller
User Manual 3 Device Description
Appearance
Figure 3-20 Smart module actuator
(1) 48 V DC power (2) LAN port (3) RS485 ports (4) RS485 port
input port (COM1/COM2) (reserved)
(5) DIP switch (6) AC OUT power (7) Terminal cover (8) AC IN power input
output ports port
(9) Fuse (10) DO/DI ports (11) DO/12V port (12) AI/DI ports
(13) Wiegand ports (14) Spare fuse box (15) Indicators (16) BLINK button
Specifications
Table 3-39 Indicators
Item Specifications
Power Input ● AC IN: one AC input, 90 V AC to 240 V AC
● 48 V DC input: terminal, with an input voltage of 36 V DC
to 60 V DC
Power output ● AC OUT1: two AC outputs, 90 V AC to 240 V AC. The
maximum current of two outputs is 5 A.
● AC OUT2: one AC output, 90 V AC to 240 V AC. The
maximum current is 5 A.
LAN port FE communication with a communications rate of 10/100
Mbit/s
Issue 06 (2021-11-22) Copyright © Huawei Technologies Co., Ltd. 45
ECC800 Data Center Controller
User Manual 3 Device Description
Item Specifications
Wireless One wireless port that complies with IEEE 802.15.4, mutual
communication backup with FE communication
RS485 serial COM1/COM2: two RS485 ports (one route) with a default
port communication rate of 9600 bit/s, physical port cascading
(reserved)
COM3: southbound or northbound communication (reserved)
DO/DI port ● Access: One DO output port is used to control the power
output of the electronic door lock, and one DI input port is
used to connect to the door status switch. Both ports use
terminals.
● Skylight: One DO output port is used to control the power
output of the skylight magnetic lock, and one DI input port
is connected to the skylight open button. Both ports use
terminals.
DO/12V One DO port with 12 V DC power supply (reserved)
AI/DI port Five AI/DI ports, in which one is for detecting one door open
button, two for detecting lighting buttons, and one for
detecting fire extinguishing linkage signal. One port is
reserved.
Wiegand port Two Wiegand ports, 12 V DC card reader operating power
output; two routes of card readers can operate at the same
time.
BLINK button ● Press the button for less than 1 second to start blinking.
● Hold down the button for 1–5 seconds to search for a
network and start networking.
● Hold down the button for more than 6 seconds to clear
network parameters.
Address DIP 4-pin address DIP switch (reserved)
switch
Fuse 16 A, 250 V AC
Spare fuse box Two 16 A, 250 V AC fuses
E-label Supported
Issue 06 (2021-11-22) Copyright © Huawei Technologies Co., Ltd. 46
ECC800 Data Center Controller
User Manual 3 Device Description
Indicators
Table 3-40 Indicators
Indicator Color Name Status Description
Power Green Power input Steady on The power input is normal.
status
indicator Off There is no power input.
RUN Green Running Off The power is abnormal or
status the board program is
indicator loading.
Blinking at The smart module actuator
long successfully registers with
intervals the ECC800-Pro and the
software runs properly (the
indicator blinks at 0.5 Hz, on
for 1s and then off for 1s).
Blinking at The communication fails or
short the smart module actuator
intervals fails to register with the
ECC800-Pro (the indicator
blinks at 4 Hz, on for 0.125s
and then off for 0.125s).
Blinking The indicator blinks at super
short intervals for 0.5s
(blinking at 10 Hz, on for
0.05s and then off for 0.05s)
and then turns off for 0.5s.
The cycle lasts for 5s.
ALM Red Alarm Steady on A system failure alarm is
indicator generated.
Off No system alarm is
generated.
RF_Z Green Communicati Steady on No network parameters
on status exist, or a network is to be
indicator created.
Blinking at A network is set up, and no
long node access is allowed (the
intervals indicator blinks at 0.5 Hz, on
for 1s and then off for 1s).
Blinking at A network is being set up,
super short and node access is allowed
intervals (the indicator blinks at 10
Hz, on for 0.05s and then off
for 0.05s).
Issue 06 (2021-11-22) Copyright © Huawei Technologies Co., Ltd. 47
ECC800 Data Center Controller
User Manual 3 Device Description
Indicator Color Name Status Description
Blinking The smart module actuator
intermittent is searching for a network
ly at super (the indicator blinks at super
short short intervals for 0.5s and
intervals then turns off for 0.5s).
3.2.6 AC Actuator
The AC actuator is used in a smart module to control the lighting inside the smart
module by receiving commands from the access control system or host, infrared
linkage information (disabled by default), or signals from the light button. It also
provides a charging port for the PAD (AC OUT2).
Figure 3-21 AC actuator
(1) AC OUT2 port (2) AC OUT1 port (3) AC IN port (4) Status indicator
(5) BLINK button (6) AIDI_1 and AIDI_2 (7) COM1 and COM2 -
Issue 06 (2021-11-22) Copyright © Huawei Technologies Co., Ltd. 48
ECC800 Data Center Controller
User Manual 3 Device Description
Specifications
Table 3-41 AC actuator technical specifications
Item Specifications
Power input One AC input, 100 V AC to 240 V AC.
Power output ● AC OUT1: two AC outputs, 100 V AC to 240 V AC. The
maximum current of two outputs is 5 A.
● AC OUT2: one AC output, 100 V AC to 240 V AC, maximum
current: 5 A.
Wireless One wireless communication port that complies with
communication IEEE802.15.4
RS485 serial One route of dual RS485 ports, not isolated (reserved)
port
AI/DI detection Two AI/DI dry contacts, connecting to two light buttons
PAD intelligent Charging stops when the PAD battery level reaches 100%.
charging When the battery level is lower than 40% (default value,
which can be set to 30, 40, or 50), charging starts.
BLINK button ● Press the button for less than 1 second to start blinking.
● Hold down the button for 1–5 seconds to search for a
network and start networking.
● Hold down the button for more than 10 seconds to clear
network parameters.
Indicators
Table 3-42 AC actuator indicators
Indicator Color Name Status Description
Power Green Power Steady on The power input is normal.
status
indicator Off There is no power input.
RUN Green Running Off The power is abnormal or the
status board program is loading.
indicator
Blinking at The AC actuator successfully
long registers with the ECC800-Pro
intervals and the software runs properly
(the indicator blinks at 0.5 Hz,
on for 1s and then off for 1s).
Issue 06 (2021-11-22) Copyright © Huawei Technologies Co., Ltd. 49
ECC800 Data Center Controller
User Manual 3 Device Description
Indicator Color Name Status Description
Blinking at The communication fails or
short the AC actuator fails to
intervals register with the ECC800-Pro
(the indicator blinks at 4 Hz,
on for 0.125s and then off for
0.125s).
Blinking The indicator blinks at super
short intervals for 0.5s
(blinking at 10 Hz, on for
0.05s and then off for 0.05s)
and then turns off for 0.5s.
The cycle lasts for 5s.
ALM Red Alarm Steady on A system failure alarm is
indicator generated.
Off No system alarm is generated.
RF_Z Green Communic Steady on No network parameters exist,
ation or a network is to be created.
status
indicator Blinking at A network is set up, and no
long node access is allowed (the
intervals indicator blinks at 0.5 Hz, on
for 1s and then off for 1s).
Blinking The AC actuator is searching
intermittent for a network (the indicator
ly at super blinks at super short intervals
short for 0.5s and then turns off for
intervals 0.5s).
3.2.7 Skylight Actuator
The skylight actuator controls the rotating skylight on the aisle containment of
the smart module through the alarm linkage information from the fire
extinguishing system or the control information from the upper computer. The
skylight actuator supports E-labels and wireless networking (802.15.4).
Issue 06 (2021-11-22) Copyright © Huawei Technologies Co., Ltd. 50
ECC800 Data Center Controller
User Manual 3 Device Description
Figure 3-22 Skylight actuator
(1) LOCK/GND (2) BUTTON/GND (3) AI/DI_1 sensor (4) AI/DI_2 sensor
magnetic lock DO window open button DI input port input port
output port input port
(5) BLINK button (6) Status indicator (7) Address DIP (8) COM1 port
switch
(9) COM2 port (10) PoE port (11) 48 V power port -
Specifications
Table 3-43 Skylight actuator technical specifications
Item Specifications
Power input ● DC input: terminal, with an input voltage of 36 V DC–60 V
DC
● PoE power supply: one PoE port that complies with
IEEE802.3at
PoE port FE communication with the rate of 10/100 Mbit/s
Wireless One wireless port that complies with IEEE 802.15.4, mutual
communicatio backup with FE communication
n
AI/DI port Two AI/DI ports for detecting fire extinguishing linkage signals;
smoke detection signals also supported
DO output One 12 V DC power output for controlling the skylight
magnetic lock; driving nine skylight magnetic locks
simultaneously
Issue 06 (2021-11-22) Copyright © Huawei Technologies Co., Ltd. 51
ECC800 Data Center Controller
User Manual 3 Device Description
Item Specifications
DI input One DI input port for connecting to the skylight open button
BLINK button ● Press the button for less than 1 second to start blinking.
● Hold down the button for 1–5 seconds to search for a
network and start networking.
● Hold down the button for more than 10 seconds to clear
network parameters.
Address DIP 4-pin address DIP switch
switch
E-label Supported
Indicators
Table 3-44 Skylight actuator indicators
Indicator Color Name Status Description
Power Green Power input Steady on The power input is normal.
status
indicator Off There is no power input.
RUN Green Running Off The power is abnormal or
status the board program is
indicator loading.
Blinking at The skylight actuator
long successfully registers with
intervals the ECC800-Pro and the
software runs properly (the
indicator blinks at 0.5 Hz, on
for 1s and then off for 1s).
Blinking at The communication fails or
short the skylight actuator fails to
intervals register with the ECC800-Pro
(the indicator blinks at 4 Hz,
on for 0.125s and then off
for 0.125s).
Blinking The indicator blinks at super
short intervals for 0.5s
(blinking at 10 Hz, on for
0.05s and then off for 0.05s)
and then turns off for 0.5s.
The cycle lasts for 5s.
ALM Red Alarm Steady on A system failure alarm is
indicator generated.
Issue 06 (2021-11-22) Copyright © Huawei Technologies Co., Ltd. 52
ECC800 Data Center Controller
User Manual 3 Device Description
Indicator Color Name Status Description
Off No system alarm is
generated.
RF_Z Green Communicati Steady on No network parameters
on status exist, or a network is to be
indicator created.
Blinking at A network is set up, and no
long node access is allowed (the
intervals indicator blinks at 0.5 Hz, on
for 1s and then off for 1s).
Blinking The skylight actuator is
intermittent searching for a network (the
ly at super indicator blinks at super
short short intervals for 0.5s and
intervals then turns off for 0.5s).
Communications Ports
The skylight actuator provides one DO port (LOCK/GND) and one DI port
(BUTTON/GND). Table 3-45 lists the LOCK/GND/BUTTON/GND port pin
definitions.
Table 3-45 LOCK/GND/BUTTON/GND port pin definitions
Item Description
LOCK/GND LOCK 12V_OUT
pin
sequence GND GND
BUTTON/G BUTTON DI3
ND pin
sequence GND GND
3.2.8 Multi-Functional Sensor
A multi-functional sensor integrates the temperature and humidity (T/H) sensor,
smoke sensor and infrared detection. The multi-functional sensor can connect to
the ECC800-Pro over FE or wireless communication.
NOTE
The infrared detection function is enabled only when the intelligent lighting function is
enabled.
Issue 06 (2021-11-22) Copyright © Huawei Technologies Co., Ltd. 53
ECC800 Data Center Controller
User Manual 3 Device Description
Figure 3-23 Multi-functional sensor
(1) Address DIP switch (2) BLINK button (3) TEST button
(4) RF_Z indicator (5) RUN indicator (6) ALM indicator
Specifications
Table 3-46 Multi-functional sensor technical specifications
Item Specifications
Temperature –40°C to +70°C. Precision ≤ ±0.5°C (25°C).
monitoring
Humidity 0 to 100% RH. Precision ≤ ±5% RH (25°C, 20%–80% RH).
monitoring
Smoke Complies with Ul217. The smoke sensor generates an alarm
monitoring when testing 3.2% weak dust for each foot.
PoE port One PoE port that complies with IEEE802.3 at
RS485 port Reserves one RS485 port.
DI input One DI input port, 12 V DC power input
BLINK button Wireless communication:
● If the sensor is not connected to the network, after you hold
down the button for 2s to 3s, the sensor connects to the
network in RF_Z mode.
● If the sensor is connected to network, after you hold down
the button for 2s to 3s, the RUN indicator blinks.
● Hold down the button for more than 6 seconds to clear
network parameters.
Issue 06 (2021-11-22) Copyright © Huawei Technologies Co., Ltd. 54
ECC800 Data Center Controller
User Manual 3 Device Description
Item Specifications
Test button Supports the smoke sensor test.
(smoke sensor Hold down the button for 3s to trigger a smoke alarm, and
test button) release the button to stop the smoke alarm.
E-label Supported
Indicators
Table 3-47 Description of the indicators on the multi-functional sensor
Indicator Color Name Status Description
RUN Green Module Blinking at The multi-functional sensor
running long successfully registers with
status intervals the ECC800-Pro and the
indicator software runs properly (the
indicator blinks at 0.5 Hz, on
for 1s and then off for 1s).
Blinking at The multi-functional sensor
short fails to register with the
intervals ECC800-Pro or the
communication fails (the
indicator blinks at 4 Hz, on
for 0.125s and then off for
0.125s).
Blinking The indicator blinks at super
short intervals for 0.5s
(blinking at 10 Hz, on for
0.05s and then off for 0.05s)
and then turns off for 0.5s.
The cycle lasts for 10s.
ALM Red Alarm Steady on A system failure alarm is
indicator generated.
Off No system alarm is
generated.
RF_Z Green Communicat Steady on No network parameters
ion status exist, or a network is to be
indicator created.
Blinking at A network is set up, and no
long node access is allowed (the
intervals indicator blinks at 0.5 Hz, on
for 1s and then off for 1s).
Issue 06 (2021-11-22) Copyright © Huawei Technologies Co., Ltd. 55
ECC800 Data Center Controller
User Manual 3 Device Description
Indicator Color Name Status Description
Blinking The multi-functional sensor
intermittentl is searching for a network
y at super (the indicator blinks at super
short short intervals for 0.5s and
intervals then turns off for 0.5s).
3.2.9 Smoke Sensor
Smoke sensors are used to detect the smoke concentration.
Figure 3-24 Smoke sensor
Table 3-48 Technical specifications of a smoke sensor
Item Specifications
Operating voltage DC12 V (9–16 V DC)
Quiescent current < 8 mA
Alarm current < 35 mA
Output mode Relay output
Output contact capacity 3 A/120 V AC or 3 A/24 V AC
Operating temperature –10ºC to +50ºC
Ambient humidity < 95% RH (non-condensing)
Dimensions Diameter: 112 mm, height: 41 mm
3.2.10 Temperature Sensor
The temperature sensor (BOM number: 33010348) is used for the surface
temperature measure, industrial process control, measurement instrument, etc.
Issue 06 (2021-11-22) Copyright © Huawei Technologies Co., Ltd. 56
ECC800 Data Center Controller
User Manual 3 Device Description
Figure 3-25 Temperature sensor
Table 3-49 Temperature sensor specifications
Item Specifications
Measurement range –20°C to +70°C
Measurement precision ±1°C (25°C)
Operating temperature –10°C to +55°C
Operating voltage 10–16 V DC
Storage temperature –40°C to +70°C
3.2.11 Cabinet Temperature Sensor
Figure 3-26 Cabinet temperature sensor
Table 3-50 Technical specifications of a cabinet temperature sensor
Item Specifications
Temperature detection –20°C to +70°C
range
Issue 06 (2021-11-22) Copyright © Huawei Technologies Co., Ltd. 57
ECC800 Data Center Controller
User Manual 3 Device Description
Item Specifications
Temperature detection ● ±1°C (≥ –10°C, < 25°C) & (> 25°C, ≤ 55°C)
tolerance ● ±2°C (≥ –20°C, < –10°C) & (> +55°C, ≤ +70°C)
● ±0.5°C (25°C)
Operating temperature –20°C to +70°C
Operating humidity 5%–95% RH
Storage temperature –40°C to +70°C
Storage humidity ≤ 95% RH, non-condensing
3.2.12 Alarm Beacon
When a fire occurs or smokes are generated in the micro-modular equipment
room, the alarm beacon generates an audible signal and flashes to inform
operators of fire and security risks.
Figure 3-27 Alarm beacon
Table 3-51 Structural specifications of an alarm beacon
Item Specifications
Dimensions (L x W x 130 mm x 75 mm x 55 mm
H)
Installation Installed on a wall
requirements
Environmental RoHS, Reach
protection
Issue 06 (2021-11-22) Copyright © Huawei Technologies Co., Ltd. 58
ECC800 Data Center Controller
User Manual 3 Device Description
Table 3-52 Technical specifications of an alarm beacon
Item Specifications
Power input RJ45 port, input voltage 9–16 V DC, operating current ≤
400 mA
Sound pressure ≥ 100±3 dB/30 cm
Continuous operating ≥ 45 min
time
3.2.13 (Optional) Smart U Space Manager (52273314)
The smart U space manager is designed for IT asset management of the data
center. The system automatically detects the physical location of IT devices in the
data center, and collects IT asset codes and the information about U space usage.
The asset detection strip of the smart U space manager and the main control box
must be assembled together. Otherwise, the physical location of devices cannot be
detected.
Figure 3-28 Smart U space manager
(1) Asset detection strip (2) Asset label (3) Main control box
Table 3-53 Technical specifications of the smart U space manager
Item Specifications
Characteristic Applicable to 42 U cabinets
Communications port RS485, Modbus-RTU
Communication Rate: 9600 bit/s
Communication format: one start bit, eight data
bits, no parity bit, one stop bit
Power input 12 V DC±5% (RJ45)
Rated current and power 250 mA
consumption
Issue 06 (2021-11-22) Copyright © Huawei Technologies Co., Ltd. 59
ECC800 Data Center Controller
User Manual 3 Device Description
Item Specifications
Data upload port One RS485 route (two RJ45 ports)
Dimensions (mm) Main control box: 71 mm x 70 mm x 25 mm
Detection strip: 1867 mm x 18 mm x 6.5 mm (H
x W x D)
Weight ≤ 0.2 kg (main control box), ≤ 0.35 kg (asset
detection strip)
Installation mode Magnet-based installation
3.2.14 eLight Actuator
The eLight actuator has the function of associating alarms, access authorization
status, and atmospheres.
Table 3-54 eLight functions
Light of the eLight Cause
eLight Strip Strip Light
Light Lighting
Specificati
ons
Red light Steady on The smart module raises a critical alarm.
Blinking Access authorization fails and the aisle door
for 3 cannot be opened.
seconds
Blinking The eLight fails to communicate with the ECC800-
Pro.
Orange light Steady on The smart module raises a major alarm.
Yellow light Steady on The smart module raises a minor alarm.
Gray light Steady on The smart module raises a warning.
Green light Blinking Access authorization succeeds and the door can be
for 3 opened.
seconds
Blue light Steady on Associated alarm severity is set to None.
Other color Steady on The device is abnormal or cables are incorrectly
light or blinking connected to terminals R, G, and B.
Issue 06 (2021-11-22) Copyright © Huawei Technologies Co., Ltd. 60
ECC800 Data Center Controller
User Manual 3 Device Description
Figure 3-29 eLight actuator
Table 3-55 eLight actuator technical specifications
Item Specifications
Dimensions (L x W x 112 mm x 76 mm x 35 mm
H)
Power input DC input: terminal, with the input voltage of 24 V DC
Power output AC output: terminal, with the output voltage of 120 V
AC
RS485 port (RJ45) Two RS485 ports, support cascading
Installation Install on a guide rail
requirements
Operating 4°C–40°C
temperature
Ambient humidity 5%–95% RH (non-condensing)
3.2.15 Water Sensor
A water sensor detects water on the floor in real time and generates an alarm
when water is detected.
3.2.15.1 WLDS600 Water Sensor
The WLDS600 water sensor consists of a water detection cable, a water detector
with the BOM number of 33010556, an extension line, and a conversion cable.
Issue 06 (2021-11-22) Copyright © Huawei Technologies Co., Ltd. 61
ECC800 Data Center Controller
User Manual 3 Device Description
Figure 3-30 WLDS600 water sensor
(1) Tie line (2) Water leakage location (3) Terminal
cable
(4) Extension line (5) Water leakage locator -
Table 3-56 Technical specifications of the WLDS600 water sensor
Item Specifications
Dimensions (L 70 mm x 58 mm x 86 mm
x W x H)
Power supply 9–16 V DC or 9–16 V AC
Impulse ≤ 450 mA
current
Power <2W
dissipation
Power, RJ45 female connector 1 piece
communicatio
n connector
Protocol type Modbus-RTU, data bits 8 bits, no parity
Baud rate, Default support 9600, baud rate configurable, address
address configurable, default address is 1, stop bit is 1 bit.
Detected 100 m (support cable connection in series)
distant
Issue 06 (2021-11-22) Copyright © Huawei Technologies Co., Ltd. 62
ECC800 Data Center Controller
User Manual 3 Device Description
Item Specifications
Accuracy ±0.5 m (the cable length 0-10 m)
1 m±1% (the cable length 10-100 m)
Indicator When the power supply is working properly, the green indicator
status is on. When a fault occurs, the yellow indicator is on. When
water leakage occurs, the red indicator is on.
Display 4-bits Nixie tube shows leaking position.
Adjustable 3 grade of sensitivity
Sensitivity
Installation DIN track install supported.
mode
3.2.15.2 WLDS900 Water Sensor
The WLDS900 water sensor with the BOM number of 33010352 consists of a
water detection cable, a water detector, and a conversion cable.
Figure 3-31 WLDS900 water sensor
(1) Water detector (2) Conversion cable end A, connected to (3) Conversion cable
the water detector
(4) Conversion cable (5) Water detection cable end A, (6) Water detection cable
end B, connected to the connected to the conversion cable
water detection cable
Issue 06 (2021-11-22) Copyright © Huawei Technologies Co., Ltd. 63
ECC800 Data Center Controller
User Manual 3 Device Description
Table 3-57 Technical specifications of the WLDS900 water sensor
Item Specifications
Operating 12 V DC (9–16 V DC)
voltage
Operating –20°C to +70°C
temperature
Storage –40°C to +85°C
temperature
Humidity 10%–80% RH (non-condensing)
3.2.15.3 Electrode Water Sensor
The electrode water sensor with the BOM number of 33010444 contains electrode
probes and cables.
Figure 3-32 Electrode water sensor
Table 3-58 Technical specifications of the electrode water sensor
Item Specification
Operating –40°C to +80°C
temperature
Storage –40°C to +80°C
temperature
Service life 10 years
3.2.16 WiFi Module
The WiFi module provides WiFi signals for equipment such as PADs to interact
with the host computer.
Issue 06 (2021-11-22) Copyright © Huawei Technologies Co., Ltd. 64
ECC800 Data Center Controller
User Manual 3 Device Description
Figure 3-33 WiFi module
Table 3-59 Technical specifications of a WiFi module
Item Specifications
Wireless IEEE 802.11n, IEEE 802.11g, and IEEE 802.11b
standard
Network ● 11n: up to 150 Mbps
bandwidth ● 11g: up to 54 Mbps
● 11b: up to 11 Mbps
Frequency band 2.4–2.4835 GHz
Wireless 20 dBm (MAX EIRP)
transmission
power
Supported Windows 2000/XP/Vista/Linux/Win 7
operating
system
Port USB 2.0 Hi-Speed connector
Voltage range 5.0 V DC±5%
Operating –20°C to +70°C
temperature
Storage –40°C to +90°C
temperature
Relative 10%–90% RH (non-condensing)
humidity
Storage 5%–90% RH (non-condensing)
humidity
Power < 0.8 W
Issue 06 (2021-11-22) Copyright © Huawei Technologies Co., Ltd. 65
ECC800 Data Center Controller
User Manual 3 Device Description
3.2.17 ETH Converter
The ETH converter is used to convert the Modbus–RTU protocol or CAN protocol
to the Modbus-MAC protocol for connecting to the PoE bus.
Figure 3-34 ETH converter
(1) Status indicator (2) BLINK button (3) COM1 communications
port
(4) COM2 communications (5) 48 V power port (6) PoE port
port
Specifications
Table 3-60 ETH converter technical specifications
Item Specifications
Power ● DC input: terminal, with an input voltage of 36 V DC–60 V DC
input ● PoE power supply: one PoE port, 10/100M communication rate,
complying with IEEE802.3at
RS485/CA Provides RS485/CAN ports. The default communications rate for
N the RS485 port is 9600 bit/s, and that for the CAN port is 125
kbit/s. Both ports match the RJ45 terminal shared by RS485 and
CAN.
BLINK If you press the BLINK button, the RUN indicator blinks
button intermittently at super short intervals (blinking at super short
intervals for 0.5s and then off for 0.5s) for 10 seconds.
E-label Supported
Issue 06 (2021-11-22) Copyright © Huawei Technologies Co., Ltd. 66
ECC800 Data Center Controller
User Manual 3 Device Description
Indicators
Table 3-61 ETH converter indicators
Indicator Color Name Status Description
PWR Green Power input Steady on The power input is normal.
status
indicator Off There is no power input.
RUN Green Operating Off The power supply is
status abnormal.
indicator
Blinking at The ETH converter
long successfully registers with
intervals the ECC800-Pro and the
software runs properly (the
indicator blinks at 0.5 Hz, on
for 1s and then off for 1s).
Blinking at The communication fails or
short the ETH converter fails to
intervals register with the ECC800-Pro
(the indicator blinks at 4 Hz,
on for 0.125s and then off
for 0.125s).
Blinking The indicator blinks at super
short intervals for 0.5s
(blinking at 10 Hz, on for
0.05s and then off for 0.05s)
and then turns off for 0.5s.
The cycle lasts for 10s.
ALM Red Alarm Steady on A system failure alarm is
indicator generated.
Off No system alarm is
generated.
3.2.18 PAD
The PAD allows the wireless access from the data center management system. You
can monitor the equipment in the data center and environmental parameters in
real time over the app. The recommended model is T5-10.
Issue 06 (2021-11-22) Copyright © Huawei Technologies Co., Ltd. 67
ECC800 Data Center Controller
User Manual 3 Device Description
Figure 3-35 PAD
Table 3-62 PAD structural specifications
Item Specifications
Dimensions (L x W x 243 mm x 164 mm x 7.8 mm
H)
Weight About 460 g
Table 3-63 PAD technical specifications
Item Specifications
Touchscreen 10.1-inch, 1920 x 1200 resolution, IPS screen, and multi-
touch
Storage ● Machine: 32 GB
● Memory: 3 GB
● Extension card: Micro SD, a maximum of 256 GB
(non-standard configuration)
Button/Port ● Touch button + power switch and volume button
● 3.5 mm stereo headphones port
● Micro SD card port
● MicroUSB port
Issue 06 (2021-11-22) Copyright © Huawei Technologies Co., Ltd. 68
ECC800 Data Center Controller
User Manual 3 Device Description
Item Specifications
Camera ● Rear camera: 8-megapixel, F2.4 aperture, automatic
focus
● Front camera: 2-megapixel, F2.4 aperture, fixed focus
● Sensor type: BSI
● Flash: not supported
● Video recording: rear camera up to 1080 pixels at 30
FPS; front camera up to 720 pixels at 30 FPS
● Zoom mode: digital zoom
● Photo resolution: rear camera up to 8 M (3264 x 2448
pixels); front camera up to 1.9 M (1600x1200 pixels)
Battery ● Materials: Li-polymer
● Capacity: 5100 mAh (typical value) or 4980 mAh
(rated value)
● WiFi connection/web page browse time: about 6.5
hours
● Power adapter charge time: about 3.5 hours (5 V 2 A
adapter)
3.2.19 T/H Sensor
3.2.19.1 T/H Sensor (BOM Number: 33010346)
Figure 3-36 Appearance
The T/H sensor uses an RJ45 connector.
Issue 06 (2021-11-22) Copyright © Huawei Technologies Co., Ltd. 69
ECC800 Data Center Controller
User Manual 3 Device Description
Figure 3-37 Pins of an RJ45 connector
Table 3-64 RJ45 port pin definitions
Pin Description
Pin1 A
Pin2 B
Pin3 V+
Pin4/5/6/7 Reserved
Pin8 V-
Table 3-65 T/H sensor specifications
Item Specifications
Temperature measuring range –20°C to +70°C
Temperature accuracy ±1°C
Humidity measuring range 5%–95% RH
Humidity precision ±5% RH (25°C, 20%–80% RH)
Operating temperature –20°C to +70°C
Operating voltage 9–16 V DC
Storage temperature –40°C to +70°C
Output RS485
Issue 06 (2021-11-22) Copyright © Huawei Technologies Co., Ltd. 70
ECC800 Data Center Controller
User Manual 3 Device Description
3.2.19.2 T/H Sensor (BOM Number: 02310NBS)
Figure 3-38 Appearance
(1) Status indicator (2) RS485_IN
(3) RS485_OUT (4) Address DIP switch
The RS485 communications ports of the T/H sensor use RJ11 (6P6C) connectors.
Figure 3-39 Pins of an RJ11 connector
Table 3-66 RJ11 port pin definitions
Pin Description
Pin1 or Pin 2 GND
Pin3 RS485–
Pin4 RS485+
Pin5 or Pin 6 12V
Table 3-67 T/H sensor specifications
Item Specifications
Temperature measuring range –20°C to +70°C
Temperature accuracy ±1°C
Humidity measuring range 5%–95% RH
Humidity precision ±5% RH (25°C, 20%–80% RH)
Issue 06 (2021-11-22) Copyright © Huawei Technologies Co., Ltd. 71
ECC800 Data Center Controller
User Manual 3 Device Description
Item Specifications
Operating temperature –20°C to +70°C
Operating voltage 9–16 V DC
Storage temperature –40°C to +70°C
Output RS485
3.2.19.3 Ambient T/H Sensor (BOM Number: 33010516)
Figure 3-40 Appearance
The T/H sensor uses an RJ45 connector.
NOTE
The appearance of the T/H sensor depends on the onsite delivery.
Figure 3-41 Pins of an RJ45 connector
Table 3-68 RJ45 port pin definitions
Pin Description
Pin1 or Pin 4 A
Pin2 or Pin 5 B
Pin3 V+
Pin6 V-
Pin7 Reserved
Issue 06 (2021-11-22) Copyright © Huawei Technologies Co., Ltd. 72
ECC800 Data Center Controller
User Manual 3 Device Description
Table 3-69 T/H sensor specifications
Item Specifications
Temperature measuring range –20°C to +70°C
Temperature accuracy ±1°C
Humidity measuring range 5%–95% RH
Humidity precision ±5% RH (25°C, 20%–80% RH)
Operating temperature –20°C to +70°C
Operating voltage 9–16 V DC
Storage temperature –40°C to +70°C
Output RS485
3.2.19.4 T/H Sensor (BOM Number: 02311FQG)
Figure 3-42 Appearance
(1) RS485-OUT (2) RS485-IN (3) DIP switch (4) Button
(5) NTC1–3 (6) NTC4–6 (7) Display -
Issue 06 (2021-11-22) Copyright © Huawei Technologies Co., Ltd. 73
ECC800 Data Center Controller
User Manual 3 Device Description
Table 3-70 T/H sensor specifications
Item Specifications
Temperature measuring range –20°C to +70°C
Temperature accuracy ±1°C
Humidity measuring range 5%–95% RH
Humidity precision ±5% RH (25°C, 20%–80% RH)
Operating temperature –20°C to +70°C
Operating voltage 9–16 V DC
Storage temperature –40°C to +70°C
Output RS485
3.2.19.5 T/H Sensor (BOM Number: 02312PBL)
Figure 3-43 Appearance
(1) RS485-OUT (2) RS485-IN (3) DIP switch (4) Button
(5) NTC1–3 (6) NTC4–6 (7) Display -
Issue 06 (2021-11-22) Copyright © Huawei Technologies Co., Ltd. 74
ECC800 Data Center Controller
User Manual 3 Device Description
Table 3-71 T/H sensor specifications
Item Specifications
Temperature measuring range –20°C to +70°C
Temperature accuracy ±1°C
Humidity measuring range 5%–95% RH
Humidity precision ±5% RH (25°C, 20%–80% RH)
Operating temperature –20°C to +70°C
Operating voltage 9–16 V DC
Storage temperature –40°C to +70°C
Output RS485
3.2.20 Infrared Remote Control Module
Figure 3-44 Infrared remote control module
Table 3-72 Technical specifications of the infrared remote control module
Item Specifications
Number of supported ≤4
remote control
commands
Communication Interworks with the monitoring system over
Modbus-RTU to implement remote control.
The baud rate can be 9600 bit/s.
Issue 06 (2021-11-22) Copyright © Huawei Technologies Co., Ltd. 75
ECC800 Data Center Controller
User Manual 3 Device Description
Item Specifications
Infrared emission ≤ 10 m
distance
Power supply 9–16 V DC
Power ≤ 350 mA
Operating temperature –10°C to +50°C
Operating humidity 5%–95% RH
IP rating IP20
Indicator Communication indicator and running indicator
Color Black
Address setting Supports Modbus address setting
3.2.21 Intelligent Battery Monitoring System
The intelligent battery monitoring system consists of the iBOX and iBAT (BIM).
The iBOX is an intelligent battery management module that collects wireless
communication data from the downstream iBAT groups, collects and analyzes the
operating data of battery strings, calculates state of charge (SOC) and state of
health (SOH) of batteries and battery strings and estimates the battery health
status accordingly, supports battery tripping management, and uploads data to
the management unit through COM or PoE ports.
The iBAT is a battery monitoring module that monitors the voltages, internal
resistances, and pole temperatures of batteries.
In the scenario with battery cabinets, the iBOX is installed inside a smart module
battery cabinet and the iBOX communications cable connects to a smart ETH
gateway.
(Optional) When a battery system needs to be managed by multiple iBOXs, the
iBOXs can be connected to northbound devices using straight-through cables (the
ECC800-Pro supports four iBOXs in parallel through the smart ETH gateway)
without cascading.
Issue 06 (2021-11-22) Copyright © Huawei Technologies Co., Ltd. 76
ECC800 Data Center Controller
User Manual 3 Device Description
Figure 3-45 Connecting the iBOX signal cable
3.2.21.1 iBOX
iBOX is a battery information collection module. It collects battery status data
from the downstream iBAT groups through wireless communication, and sends
the data to the ECC800-Pro, UPS, and the third-party network management
system (NMS) through COM or PoE ports.
Issue 06 (2021-11-22) Copyright © Huawei Technologies Co., Ltd. 77
ECC800 Data Center Controller
User Manual 3 Device Description
Appearance
Figure 3-46 iBOX front view
(1) –48 V 0.5 A port (power (2) PoE port (3) COM_IN port (RS485
input) communication input)
(4) COM_OUT port (RS485 (5) DI and DO ports (6) HALL_1–HALL_8 current
communication output) monitoring ports
(7) RF_Z antenna port (8) BCB_1–BCB_4 ports (9) BCB_OUT and BCB_IN ports
(BCB_2–BCB_4 reserved)
(10) Networking switch (11) PWR indicator (12) RUN indicator
(13) ALM indicator (14) RF_Z indicator (15) Delivered antenna
Figure 3-47 iBOX bottom view
(1) Fastener (2) Micro SD card slot
(3) Default button (IP reset) (4) ADDR dual in-line package (DIP) switch
(RS485 communications address)
Issue 06 (2021-11-22) Copyright © Huawei Technologies Co., Ltd. 78
ECC800 Data Center Controller
User Manual 3 Device Description
(5) 12 V 2 A port (power input) -
Power Port
Figure 3-48 Power port pins
Table 3-73 12 V 2 A port pin definitions
Pin Definition Description
1 – An external power
module is adopted to
2 + supply 12 V DC
operating voltage.
Table 3-74 –48 V, 0.5 A port pin definitions
Pin Definition Description
1 + The system provides 48
V DC operating voltage
2 – in this scenario.
PoE Port
Figure 3-49 PoE port pins
Issue 06 (2021-11-22) Copyright © Huawei Technologies Co., Ltd. 79
ECC800 Data Center Controller
User Manual 3 Device Description
Table 3-75 PoE port pin definitions
Pin Definition Description
1 TX+ Supports power supply
through the PoE port.
2 TX– The terminal is an RJ45
3 RX+ terminal with an
indicator.
4, 5 P45_P1
6 RX–
7, 8 P78_P1
COM Port
Figure 3-50 COM port pins
Table 3-76 COM port pin definitions
Pin Signal Description
1 RS485+ Two cascaded RS485
communication ports
2 RS485–
3 NC
4 RS485+
5 RS485–
6 GND
7 NC
8 NC
Issue 06 (2021-11-22) Copyright © Huawei Technologies Co., Ltd. 80
ECC800 Data Center Controller
User Manual 3 Device Description
DI and DO Ports
Table 3-77 DI and DO port pin definitions
Pin Defini Signal Status Description Initial Descriptio
tion Descriptio Status n
n
1 + Dry ● Open: The dry Open Dry contact
contact contact input is input and
2 – input open. output
signal ● Closed: The dry signals
contact input is
closed.
3 NO Dry ● Open: The dry Open
contact contact output is
4 COM output open.
signal ● Closed: The dry
contact output is
closed.
HALL Current Monitoring Port
Figure 3-51 HALL current monitoring port pins
Table 3-78 Pin definitions for HALL current monitoring ports
Pin Definition Description
1 +12 V Detect the charge and
discharge currents of
2 –12 V four battery strings or
3 AI eight battery routes.
4 GND
Issue 06 (2021-11-22) Copyright © Huawei Technologies Co., Ltd. 81
ECC800 Data Center Controller
User Manual 3 Device Description
NOTE
● If the battery string is configured with the neutral wire, measure the currents of the positive
and negative battery string cables. If the battery string is not configured with the neutral
wire, measure the current of either the positive or negative battery string cable. The
following uses the scenario where the battery string is configured with the neutral wire as an
example.
● When an iBOX manages multiple battery strings, first connect the Hall effect sensors on the
positive and negative cables of battery string 1 respectively to the corresponding ports on
the iBOX. Then connect the Hall effect sensors on battery string 2 to the iBOX in the same
way, and so on.
● If the positive or negative battery string cable is too thick to be routed through the Hall
effect sensor, or the measurement range of the Hall effect sensor is not enough, use multiple
Hall effect sensors to monitor the current of one battery string. The iBOX supports the sum
of the monitoring results of multiple Hall effect sensors, which is set through Multi-Hall cur.
setting.
● The value of Multi-Hall cur. setting equals the number of positive or negative Hall effect
sensors in a single battery string and should be greater than or equal to 1.
BCB Port
Figure 3-52 BCB port pins
Table 3-79 BCB_1–BCB_4 port pin definitions
Pin Defi Signal Status Description Initial Descriptio
nitio Description Status n
n
1 OL Monitors ● Grounded: BCB Disconnect The four
whether the connected. ed BCBs can
BCB ● Disconnected: BCB separately
connects to not connected. manage
the signal tripping of
input port. four
battery
2 STA Monitors ● Grounded: The Disconnect routes.
the battery battery circuit ed
circuit breaker is ON.
breaker ● Disconnected: The
battery circuit
breaker is OFF.
Issue 06 (2021-11-22) Copyright © Huawei Technologies Co., Ltd. 82
ECC800 Data Center Controller
User Manual 3 Device Description
Pin Defi Signal Status Description Initial Descriptio
nitio Description Status n
n
3 DRV Controls ● 0 V: There is no 0V
battery driving signal for
circuit BCB tripping.
breaker trip ● 12 V: There is a
and outputs driving signal for
12 V driving BCB tripping.
signals
4 GND Secondary
side ground
Table 3-80 BCB_IN and BCB_OUT cascading port pin definitions
Pin Defi BCB_IN BCB_OUT Status Initial Descripti
nitio Signal Signal Description Status on
n Descriptio Description
n
1 OL Specifies Specifies ● Grounded: Disconne Receives
whether whether the BCB cted BCB
the BCB cascaded connected. comman
connects BCBs ● Disconnect ds sent
to the connect to ed: BCB by the
signal the signal not UPS and
output input port. connected. supports
port. BCB port
cascadin
2 STA Signal Monitors ● Grounded: Disconne g
output whether the The cted manage
port for cascaded battery ment.
the battery BCBs are circuit
circuit connected breaker is
breaker to the input. ON.
status ● Disconnect
ed: The
battery
circuit
breaker is
OFF.
Issue 06 (2021-11-22) Copyright © Huawei Technologies Co., Ltd. 83
ECC800 Data Center Controller
User Manual 3 Device Description
Pin Defi BCB_IN BCB_OUT Status Initial Descripti
nitio Signal Signal Description Status on
n Descriptio Description
n
3 DRV Controls ● 0 V: 0V -
battery There is
circuit no
breaker driving
trip and signal for
receives 12 BCB
V driving tripping.
signals ● 12 V:
4 GND Secondary There is
side a driving
ground signal for
BCB
tripping.
DIP Switch
Table 3-81 DIP switch description
No. Definition Description
1 ADDR_1 RS485 communications
address setting
2 ADDR_2
3 ADDR_3
4 ADDR_4
Indicators
Table 3-82 Indicators
Indicat Color Meaning Status Description Measure
ors
RF_Z Green Wireless Steady on No network Requires no
communi parameters handling.
cation exist. (A
status network is
to be
created.)
Issue 06 (2021-11-22) Copyright © Huawei Technologies Co., Ltd. 84
ECC800 Data Center Controller
User Manual 3 Device Description
Indicat Color Meaning Status Description Measure
ors
Blinking at A network is
super being
short created
intervals (new nodes
allowed).
Blinking at Data is
long being
intervals transmitted
(new nodes
not
allowed).
RUN Green Northbo Blinking at The Requires no
und long communicat handling.
communi intervals ion is
cation normal.
status
Blinking Blinking, Requires no
intermitte lasting for handling.
ntly at 10s.
super
short
intervals
Blinking at Communica 1. Check whether
short tion fails. the
intervals (No communication
legitimate cable is loose.
northbound ● If yes,
data has reconnect the
been communication
received for cable.
3 minutes.)
● If no, go to the
next step.
2. Check whether
the device is
malfunctioning.
● If yes, replace
the device.
● If no, contact
the technical
support.
Issue 06 (2021-11-22) Copyright © Huawei Technologies Co., Ltd. 85
ECC800 Data Center Controller
User Manual 3 Device Description
Indicat Color Meaning Status Description Measure
ors
ALM Red Alarm Steady on The actual Check the value of
indicator number of iBAT number, the
online iBAT cable
devices is connection, and the
less than iBAT indicators.
the value of
iBAT
number.
Off The actual Requires no
number of handling.
online
devices
equals the
value of
iBAT
number.
PWR Green Power Steady on Board Requires no
indicator power handling.
indicator.
NOTE
● If an indicator blinks at long intervals, it is blinking at 0.5 Hz, that is, on for 1s and then
off for 1s.
● If an indicator blinks at short intervals, it is blinking at 4 Hz, that is, on for 0.125s and
then off for 0.125s.
● If an indicator blinks at super short intervals, it is blinking at 10 Hz, that is, on for 0.05s
and then off for 0.05s.
● Blinking intermittently at short intervals means an indicator blinks at super short
intervals for 0.5s and then remains off for 0.5s.
Networking Switch
Table 3-83 Networking switch description
Name Definition Function
Button pressing Press the button for iBOX blinking function
less than 1s.
Button pressing Press and hold the Creates a network if no network
button for more has been created. Switches
than 1s but less between network organization and
than 5s. data transmission if a network has
been created.
Issue 06 (2021-11-22) Copyright © Huawei Technologies Co., Ltd. 86
ECC800 Data Center Controller
User Manual 3 Device Description
Name Definition Function
Button holding Press and hold the Clears the current network
down button for more (including the network parameters
than 10s but less of all the online iBATs).
than 20s.
Default Button
Table 3-84 Default button description
Name Definition Function
Default button Hold down the Reset to the default IP address
button for more (192.168.0.10)
than 10s.
3.2.21.2 iBAT
The iBAT is a battery monitoring module that monitors the voltages, internal
resistances, and pole temperatures of batteries and supports 12 V power.
Features
● Monitors the voltages, internal resistances, and pole temperatures of
batteries.
● Supports the hibernation function. (When it detects that the battery voltage is
low, it will enter the low-power mode.)
● Communicates with the iBOX wirelessly.
iBAT Appearance
Figure 3-53 iBAT2.0
Issue 06 (2021-11-22) Copyright © Huawei Technologies Co., Ltd. 87
ECC800 Data Center Controller
User Manual 3 Device Description
Figure 3-54 iBAT3.0
Indicators
Table 3-85 Indicators
Indicator Color Silk Status Description
Screen
Running Green RUN Off Power consumption is low or
the iBAT is not powered on.
Blinking at The networking has started
super short but not completed.
intervals
Blinking at The networking succeeds.
long intervals
Alarm Red ALM Off The iBAT is not faulty.
Steady on ● The iBAT is faulty.
● Communication with the
iBOX times out.
● No network is connected.
(The iBAT is waiting to
connect to a network.)
Blinking at ● Network parameters are
super short being cleared.
intervals ● The iBAT is blinking.
(iBattery 2.0)
Blinking at
short
intervals
(iBattery 3.0)
Issue 06 (2021-11-22) Copyright © Huawei Technologies Co., Ltd. 88
ECC800 Data Center Controller
User Manual 3 Device Description
NOTE
● If an indicator blinks at long intervals, it is blinking on for 1s and then off for 1s.
● If an indicator blinks at super short intervals, it is blinking at 10 Hz, that is, on for 0.05s
and then off for 0.05s.
● If an indicator blinks at short intervals, it is blinking at 4 Hz, that is, on for 0.125s and
then off for 0.125s.
Networking Switch
Table 3-86 Networking switch description
Name Definition Function
Button Press the button for Searches for and joins a network if
pressing less than 5 seconds. there is no network. Initializes the
network parameters if there is a
network.
Button Hold down the Clears the current network and resets
holding down button for more the wireless module; disconnects the
than 5s. network.
Issue 06 (2021-11-22) Copyright © Huawei Technologies Co., Ltd. 89
ECC800 Data Center Controller
User Manual 4 UI Description
4 UI Description
4.1 WebUI
For data transmission security, the ECC800-Pro supports WebUI access through
TLS.
Figure 4-1 Home page
Issue 06 (2021-11-22) Copyright © Huawei Technologies Co., Ltd. 90
ECC800 Data Center Controller
User Manual 4 UI Description
WebUI Introduction
Table 4-1 WebUI Introduction
Mai Second- Third-Level Function Factor Remarks
n Level Menu Menu y
Me Defau
nu lts
Restor
ationa
Ho Plan View – ● View and Yes –
me manage the
layout view of
devices.
● View the
system PUE
(including the
instantaneous
mPUE value
and average
PUE value) in a
dashboard and
the system
trend curve. b
Active – View active No –
Alarms alarms.
Multi- – View the status of Yes –
Module each cascaded
Monitoringc ECC800-Pro.
Mobile Data - View mobile data Yes This menu is displayed only
Info information, such when Mobile data control
as the connection under System Settings >
status and System Parameters is set to
wireless signal Enable.
strength.
Mo System Connected Monitor the Yes For example, in the path of
nito devices, such device running Monitoring > ECC800 >
ring as ECC800- information in Running Parameters:
Pro, ETH real time, set ● AIDI_1 sensor-AIDI_5
Converter device running sensor is Disable by
Group, and parameters, and default.
Smart ETH control the device
Gateway running. For ● IP device num is 100 by
Group. example, set default.
smart cooling ● Online detection timeout
product interval is 30 by default.
parameters, delete
devices failing in
Issue 06 (2021-11-22) Copyright © Huawei Technologies Co., Ltd. 91
ECC800 Data Center Controller
User Manual 4 UI Description
Mai Second- Third-Level Function Factor Remarks
n Level Menu Menu y
Me Defau
nu lts
Restor
ationa
Power Connected communication, Yes –
Distribution devices, such and set AI/DI
as Integrated device
PDU, parameters.
PDU8000,
and Power
Distribution
Unit
Aisle Connected Yes –
devices, such
as Multi-
Functional
Sensor Group,
Access
Actuator
Group, and
Skylight
Actuator
Group
Cooling Connected Yes –
smart cooling
products.
Cabinet IT cabinet Yes –
Qu Historical – Query historical No –
ery Alarms alarms.
Performance – Query device No –
Data performance data.
Operation – Query operation No –
Log logs.
Access Event – Query access No –
control events.
Export Data – Export historical No –
data and device
data.
Issue 06 (2021-11-22) Copyright © Huawei Technologies Co., Ltd. 92
ECC800 Data Center Controller
User Manual 4 UI Description
Mai Second- Third-Level Function Factor Remarks
n Level Menu Menu y
Me Defau
nu lts
Restor
ationa
Syst System Site Set the system Yes Smart module name is
em Parameters Configuration type, site ID, and FusionModule by default.
Sett network security System type is
ings certificate. FusionModule2000 by
default.
NOTE
If System type is General, the
ECC800-Pro is a general
collector that collects device
data and reports the data to the
northbound NMS.
Monitor IP Set the IP address No ● By default, the value of IP
for the monitoring is 192.168.8.10, Subnet
module. mask is 255.255.255.0,
and Default gateway is
192.168.8.1 for WAN_1.
● The default IP addresses of
Primary DNS server and
Secondary DNS server in
the DNS Server Address
area are 192.168.8.10.
● By default, the value of IP
is 192.168.0.10, Subnet
mask is 255.255.255.0,
and Default gateway is
192.168.0.1 for WAN_2.
● By default, the value of
WAN2 destination
address is 1.0.0.0.
Time Set the time zone, No –
time, and date.
Mobile Data Set mobile data Yes –
parameters.
Access – Set the access No –
Managemen users and
t permissions.
Video – Add, modify, or Yes –
Managemen delete videos.
t
Issue 06 (2021-11-22) Copyright © Huawei Technologies Co., Ltd. 93
ECC800 Data Center Controller
User Manual 4 UI Description
Mai Second- Third-Level Function Factor Remarks
n Level Menu Menu y
Me Defau
nu lts
Restor
ationa
NMS NetEco Set SNMP and Yes Server IP is 192.168.8.11 by
Application NetEco default.
communications Port number is 31220 by
parameters. default.
The Network port for link
establishment is WAN_1.
SNMP Yes SNMP version is SNMPv3 by
default.
SNMP port number is 161 by
default.
Transparent Set the Yes Transparent Transmission
Transmission transparent Through COM Ports is
Channel transmission Disable by default.
function of the Enable security
device and upload authentication is Enable by
the network default.
security
certificate.
Device Device Add devices or No –
Managemen Addition replace the
t security certificate
Security for device access. No –
Certification
Change
Smart – Cascade up to Yes –
Module three ECC800-Pros
Cascading through multi-
module
configuration.
PUE – Set PUE Yes PUE Function is Enable by
Configuratio parameters. default.
n PUE configuration mode is
Standard by default.
Linkage – Set linkage Yes –
Control control rules.
Alarm Basic Alarm Set basic alarm Yes –
Parameters Parameters parameters and
alarm association
Alarm parameters. Yes –
Linkage
Issue 06 (2021-11-22) Copyright © Huawei Technologies Co., Ltd. 94
ECC800 Data Center Controller
User Manual 4 UI Description
Mai Second- Third-Level Function Factor Remarks
n Level Menu Menu y
Me Defau
nu lts
Restor
ationa
Performance Performance Enable or disable Yes –
Parameters Parameters the device
performance
statistics function.
All View the Yes –
Configured performance data
Data for which the
statistics function
is enabled or
disabled.
Event Email Settings Set alarm Yes –
Notification notification mode
SMS Settings to be over email Yes –
Alarm and SMS. Yes –
Notification
Signal Name – Modify signal Yes –
Modify names.
IP Whitelist – Add, delete, and Yes After an IP address whitelist
Config activate the IP is configured, only IP
address whitelist. addresses in the whitelist are
allowed to access the ECC
WebUI.
Predictive Model View AI model No Predictive Maintenance is
Maintenance Management information. involved only in the ECC800-
List Pro equipped with an AI chip.
Mai Software Software Upgrade the Yes –
nte Upgrade Upgrade software of the
nan ECC800-Pro and
ce its southbound
devices online.
Version – Query the device No –
Information version and access
package version,
such as the
software version
and hardware
version.
E-Label – Query or export E- No –
labels.
Issue 06 (2021-11-22) Copyright © Huawei Technologies Co., Ltd. 95
ECC800 Data Center Controller
User Manual 4 UI Description
Mai Second- Third-Level Function Factor Remarks
n Level Menu Menu y
Me Defau
nu lts
Restor
ationa
User – Manage users, No –
Managemen such as adding,
t modifying, and
deleting users.
Configuratio – Import and export No –
n File configuration files
to configure
devices quickly,
and restore
factory defaults.
Fault – Export fault No –
Information information.
APP – Download the app No –
Obtaining installation
package by
scanning the QR
code.
Parameter – ● Synchronize No –
Sync device
parameters to
quickly import
data of
southbound
devices (such
as the multi-
functional
sensor and
skylight
actuator).
● Support device
replacemente.
Access – View access No –
Package package
Mgmt information.
Configuratio – Support the No –
n Wizardd deployment
wizard and set
simple parameters
as instructed by
the wizard.
Issue 06 (2021-11-22) Copyright © Huawei Technologies Co., Ltd. 96
ECC800 Data Center Controller
User Manual 4 UI Description
Mai Second- Third-Level Function Factor Remarks
n Level Menu Menu y
Me Defau
nu lts
Restor
ationa
Life Cycle – Check the service No –
life of main
devices.
● a: The factory settings can be restored only on the WebUI.
● b: If the system type is FusionModule500/800, only the intelligent power distribution scenario
is supported.
● c: Multi-Module Monitoring is displayed on the Home page only after you set Smart Module
Cascading.
● d: If the system type is FusionModule2000 or FusionModule5000, this function is unavailable.
● e: This function is supported only by some devices, such as Huawei smart cooling products and
integrated UPSs.
4.2 PAD App
Figure 4-2 Home screen
Issue 06 (2021-11-22) Copyright © Huawei Technologies Co., Ltd. 97
ECC800 Data Center Controller
User Manual 4 UI Description
Table 4-2 App functions
Screen Function
Home Allows you to view the layout information of the smart
module, as well as the overview of resources, energy
efficiency, environment, and alarms.
iPower Allows you to view the running status and alarm status of
all branches on the power supply and distribution links
page, and has the self-diagnosis function.
iCooling Allows you to view the cooling distribution in smart
modules and operating status of components on the
cooling link diagram page.
More Monitor Allows you to view details about devices under the
monitoring system, power distribution, aisle, cooling, and
cabinet types.
Software Allows you to upgrade the software using a USB flash drive
Upgrade or locally.
Paramet -
er Sync
iFind Allows you to modify the names and positions of devices in
the device layout diagram, and deliver a blinking command
to a device under iFind.
Export Allows you to export device configuration data, current
Data configuration files, and historical data.
Import Allows you to import a configuration file.
Data
Performa Allows you to view device performance data, such as the
nce Data battery curve and battery discharge curve.
Network -
Paramet
er
Operatio -
n Log
Access -
Event
Asset Allows you to view device asset details such as electronic
Details labels of system devices and other devices.
Device Check the Software Version and Hardware Version of the
Version device.
Info
Issue 06 (2021-11-22) Copyright © Huawei Technologies Co., Ltd. 98
ECC800 Data Center Controller
User Manual 5 Power-On Commissioning
5 Power-On Commissioning
Prerequisites
● The hardware and cable installation check is complete for controller
components according to data center specifications and requirements.
● The device and ECC800-Pro have been powered on.
● You have obtained the ECC800-Pro IP address as well as the user name and
password used for WebUI login.
● A PC with an IP address in the same network segment as the ECC800-Pro IP
address is prepared, and the PC has connected to the WAN1 port on the
ECC800-Pro.
Context
After installing or replacing the device or ECC800-Pro, set monitoring parameters
and add the device.
5.1 Preparations and WebUI Login
Prerequisites
● Supported operating system: Windows 7 and later versions
● It is recommended that the screen resolution be 1366 x 768 or higher.
● Browser: Chrome, Firefox 32, Internet Explorer 11 or later
Procedure
Step 1 Connect a network cable between the PC network port and the WAN1 port
(protected by a security mechanism) on the ECC800-Pro.
Table 5-1 Default IP addresses for the WAN and LAN ports on the ECC800-Pro
Port Default IP Address
WAN1 192.168.8.10
Issue 06 (2021-11-22) Copyright © Huawei Technologies Co., Ltd. 99
ECC800 Data Center Controller
User Manual 5 Power-On Commissioning
Port Default IP Address
WAN2 192.168.0.10
192.168.248.10 (FusionModule500/800)
LAN1 and LAN2 192.168.248.10
NOTICE
● In ECC800 V100R002C10 and earlier versions, the default IP address of port
WAN_1 is 192.168.1.10.
● The WAN1 port IP address cannot be set to an IP address in any of the
following network segments: 192.168.0.x, 192.168.245.x, 192.168.246.x and
192.168.248.x.
● IP addresses for the WAN1 and WAN2 ports should not be set in the same
network segment.
● In some customized scenarios, the default IP address for the WAN2 port is
192.168.248.10. The default value may vary.
● WAN ports support the Internet access and LAN ports support the intranet
access. Connect the PC network port to the WAN1 port or LAN port on the
ECC800-Pro based on the access network.
Step 2 Configure the PC IP address and the WAN1 IP address in the same network
segment.
If the WAN1 port IP address is 192.168.8.10, subnet mask is 255.255.255.0, and
default gateway is 192.168.8.1, set the PC IP address to 192.168.8.12, subnet mask
to 255.255.255.0, and default gateway to 192.168.8.1.
Step 3 Set LAN parameters.
NOTE
● If the ECC800-Pro connects to a LAN and a proxy server has been selected, perform Step
3.3 and Step 3.4.
● If the ECC800-Pro connects to the Internet, and the PC in a LAN accesses the Internet
over a proxy server, do not perform Step 3.3 and Step 3.4. Otherwise, you will fail to
access the ECC800-Pro.
1. Open the Internet Explorer and choose Tools > Internet Options.
2. Click the Advanced tab and select Use TLS1.1 and Use TLS1.2.
3. (Optional) Click the Connections tab and select LAN settings.
4. (Optional) On Proxy server, clear Use a proxy server for your LAN.
5. Click OK.
Step 4 Set Internet Explorer parameters.
1. When you use Internet Explorer for access, set Internet Explorer to ensure the
normal display of and operations on the WebUI. Choose Tools >
Compatibility View, and add the web access address to the compatibility
view.
Issue 06 (2021-11-22) Copyright © Huawei Technologies Co., Ltd. 100
ECC800 Data Center Controller
User Manual 5 Power-On Commissioning
2. Choose Tools > Internet options > Security, choose Add the ECC800-Pro IP
address to the list of trusted sites.
Figure 5-1 Adding an address
3. Enable file download and set the security level of the trusted site to low.
Figure 5-2 Setting parameters
Issue 06 (2021-11-22) Copyright © Huawei Technologies Co., Ltd. 101
ECC800 Data Center Controller
User Manual 5 Power-On Commissioning
NOTE
When switching between different versions of the ECC800-Pro on your PC, you are
advised to clear the historical Internet Explorer cache. Failing to do so may cause some
information missed or exception after login. The following provides the details:
1. Open Internet Explorer and choose Tools > Internet Options > General.
2. Select Delete browsing history on exit and click Delete.
3. In the Delete Browsing History dialog box, select all options except Password,
and click Delete.
Step 5 Log in to the ECC800-Pro WebUI.
1. Enter https://monitoring IP address (such as monitoring IP address https://
192.168.8.10) in the address box of the browser, and then press Enter to
enter the WebUI login page.
Figure 5-3 WebUI login page
2. On the login page, enter the preset user name admin and preset password
Changeme, set the language, and click Log In.
NOTE
– After the first login, change the password in time to ensure account security and
prevent unauthorized network attacks, such as data tampering. The Company will
not be liable for any security issues caused by your failure to change the preset
password in time or password loss after changing.
– Change the password of the user account periodically.
– Record and keep the password properly. If you forgot the password, you will be
unable to log in to the WebUI.
– When the event notification is configured and the password retrieval mode is
configured under user management, the password can be retrieved.
– An account is logged out due to timeout if no operation is performed within 10
minutes after system login.
– A maximum of three users can log in to the ECC800-Pro WebUI at the same time.
----End
Issue 06 (2021-11-22) Copyright © Huawei Technologies Co., Ltd. 102
ECC800 Data Center Controller
User Manual 5 Power-On Commissioning
5.2 Performing Startup Password Authentication (for
FusionModule500/800)
When the system type is FusionModule500/800, perform the following steps to
configure it.
Context
● The initial startup password authentication is required only during initial
power-on commissioning. If the authentication has been performed
successfully, no authentication is required afterward.
● The startup password needs to be authenticated when you restore the default
settings on the WebUI or by pressing keys.
● If the startup password authentication is not complete, the ECC800-Pro
WebUI and app cannot be used for commissioning.
● When the system type is changed to FusionModule500/800, the startup
password needs to be authenticated again.
Procedure
Step 1 Authenticate the startup password on the WebUI.
1. Log in to the ECC800-Pro WebUI as an administrator.
2. Record the values of Barcode and Verify Code in the displayed Startup
Password dialog box.
3. Within 24 hours, inform the technical support of Barcode and Verify Code to
obtain the password. After obtaining the password, enter the password in the
Password text box and click Submit to complete the authentication of the
startup password.
NOTE
The verification code is valid for 24 hours by default. After the validity period expires,
the verification code is automatically updated. You can also click to update the
verification code.
Step 2 Use the Service Expert app to authenticate the startup password.
1. Download and install the Service Expert app from Huawei AppGallery.
NOTE
Before the installation, ensure that the mobile phone is connected to the Internet and
the network is running properly.
– Huawei AppGallery installed on the mobile phone
Log in to the Huawei AppGallery client, search for Service Expert, and
tap Install. Huawei AppGallery is preinstalled on Huawei mobile phone
by default.
– Huawei AppGallery not installed on the mobile phone
Issue 06 (2021-11-22) Copyright © Huawei Technologies Co., Ltd. 103
ECC800 Data Center Controller
User Manual 5 Power-On Commissioning
Table 5-2 Operation methods for the scenario where Huawei AppGallery
is not installed on the mobile phone
Method Procedure Installation
Verification
Install the app 1. Log in to Huawei Check that the app
from the Huawei AppGallery (https://
AppGallery official appgallery.huawei.c
website. om/), search for icon exists on
Service Expert, and the mobile phone
tap Install. desktop.
2. In the displayed Tip
dialog box, tap Install
AppGallery.
3. The Huawei
AppGallery
installation file is
displayed on the
screen. Download and
install the Huawei
AppGallery as
prompted.
4. On the Huawei
AppGallery client,
search for Service
Expert and tap
Install.
2. Hold down the SW button on the ECC800-Pro for less than 3s to enable the
WiFi function.
NOTE
– The initial password is Changeme after the WiFi function is enabled. The password
is valid only after you hold down the button for the first time to enable the WiFi
function. If you enable the WiFi function on the WebUI, there is no preset
password.
– After WiFi is enabled by pressing the button, the mobile phone prompts the
customer to change the default password when logging in to the app.
– After you disable the WiFi hotspot function on the WebUI and press the button
again, the WiFi function is still enabled. In this case, the WiFi password is the one
you changed last time.
– The WiFi function is disabled by default. If you need to enable the WiFi function,
change the WiFi password to ensure connection security.
– A password that has been used for a long time is more likely to be stolen or
cracked. The risk increases along with the time of use. Change the WiFi password
periodically (recommended: once half a year).
3. Use the Service Expert app to authenticate the startup password.
a. Open the app, and log in to the FusionModule500/800 device login page
using the administrator account.
Ensure that the IP address is 192.168.245.10, the default administrator
name is admin, and the default password is Changeme.
Issue 06 (2021-11-22) Copyright © Huawei Technologies Co., Ltd. 104
ECC800 Data Center Controller
User Manual 5 Power-On Commissioning
b. If the message displayed on the page is changed from "Initial startup
password authentication" to "Activated", the startup password
authentication is complete.
NOTE
– After the first login, change the password in time to ensure system access security.
– A password that has been used for a long time is more likely to be stolen or cracked.
The risk increases along with the time of use. Change the password once three months.
– It is recommended that you use different user names to log in to both the ECC800-Pro
WebUI and app at the same time. If you use the same user name to log in to the
WebUI and app at the same time, either of them will be forcibly logged out.
– The iDCService app supports only the Android system.
– The iDCService app is available only in Chinese.
----End
5.3 Commissioning Configuration Wizard
Context
● Only administrators are entitled to perform the configuration wizard.
● Currently, commissioning wizard is provided for the following functions:
Smart Module Settings, Basic Param Settings, Add Devices, Add Sensor,
Plan View, Power Dist Settings, Temp Control Settings, Linkage Test,
Video Settings, and Access Management.
Procedure
Step 1 Log in to the ECC800-Pro WebUI as an administrator.
NOTE
The configuration wizard is displayed when you log in to the ECC800-Pro WebUI for the first
time or the system type is switched.
Step 2 Choose Maintenance > Configuration Wizard to access the parameter
configuring page for the deployment wizard.
Step 3 Configure related parameters on the page as instructed. For details, see the
function description on the left of the page.
NOTE
● In the process, click Previous, Next, and Skip as required.
● To exit before the configuration is complete, click Finish to terminate the configuration
directly.
Step 4 After configuring the parameters, click Finish.
Step 5 After confirming that the commissioning Result is normal, enter the Checker
Name and Check Date, and click Configuration Completed.
Issue 06 (2021-11-22) Copyright © Huawei Technologies Co., Ltd. 105
ECC800 Data Center Controller
User Manual 5 Power-On Commissioning
NOTE
To export the configuration result, click Export Check Result. The export file format is csv.
----End
5.4 Configuring Event Notification
You can set alarm notification by email or SMS as required. Information about a
maximum of 20 users who will receive alarm notification can be displayed.
Prerequisites
To implement alarm notification by SMS, the following conditions must be met:
● The ECC800-Pro is configured with a 4G module and supports standard SIM
card access.
● The ECC800-Pro is connected to a network with an email server through a
WAN port. Both the Internet and local area network (LAN) are supported.
NOTE
● The prerequisite for using a SIM card is that the site has signal coverage.
● China: 2G and 4G networks support China Unicom or China Mobile SIM cards, and 3G
networks support only China Unicom SIM cards.
● Outside China: Select SIM cards according to the following RATs and frequency bands:
4G: LTE-FDD, covering frequency bands B1, B3, B5, B7, B8 and B20; LTE-TDD, covering
frequency bands B38, B40, and B41
3G: WCDMA, covering frequency bands B1, B5, and B8
2G: GSM, covering frequency bands 900 MHz and 1800 MHz
● To use the WeChat notification function, connect the ECC800-Pro to the EDCM system.
For details, see the user guide of the EDCM system.
Procedure
Step 1 Choose System Settings > Event Notification.
Step 2 Set related outbox parameters.
1. Set related parameters in the Outbox Settings area on the Mailbox Settings
page. If the address type of the outbox is Domain name, choose System
Settings > System Parameters, and set related parameters in the DNS
Server Address area on the Monitor IP page.
NOTE
The DNS server address is provided by the local network operator.
2. Click Test to check the email sending. If an email fails to be sent, check the
outbox settings and DNS Server Address. If the email is sent successfully,
click Submit.
Issue 06 (2021-11-22) Copyright © Huawei Technologies Co., Ltd. 106
ECC800 Data Center Controller
User Manual 5 Power-On Commissioning
NOTICE
If Test email sending failed is displayed, check whether the receiver's email
server requires CA certificate verification. If it is required, download the CA
certificate from the receiver's email website and upload it in the Mailbox
Certificate area.
Figure 5-4 Email setting page
NOTE
The following email addresses are for reference only (the actual parameters apply) and are used
only for configuring the email function.
Table 5-3 Main parameters on the outbox configuration page
Email Email Mailbox Server Encryption Remarks
Type Server IP Address Mode and
Domain SMTP port
Name
Sina Mail smtp.sina.co How to obtain: Non- ● The email
m 1. Click Start encryption: 25 server must
on the PC, comply with
163 Mail smtp. Non- the standard
enter cmd in
163.com encryption: 25; SMTP
Running
SSL encryption: protocol to
area, and
465 ensure that
press Enter
126 Mail smtp. to access the Non- the email
126.com administrato encryption: 25; sending and
r page. SSL encryption: receiving
465 functions
2. Enter ping
are normal.
email server
QQ Mail smtp.QQ.co domain SSL encryption:
m 465
Issue 06 (2021-11-22) Copyright © Huawei Technologies Co., Ltd. 107
ECC800 Data Center Controller
User Manual 5 Power-On Commissioning
Email Email Mailbox Server Encryption Remarks
Type Server IP Address Mode and
Domain SMTP port
Name
Sohu Mail smtp.sohu.c name at the Non- ● Enter the
om position of encryption: 25 email client
the blinking authorizatio
139 Mail smtp. cursor and Non- n password
139.com press Enter encryption: 25 at Password
to obtain for 163 Mail,
Hotmail smtp- TLS encryption:
email server 126 Mail,
mail.outloo 587
IP addresses. and QQ
k.com
Mail.
189 Mail smtp. Non- ● If the email
189.com encryption: 25 type is not
in the list,
set
parameters
by referring
to the help
information
of the email
type.
Step 3 Add an email address to receive emails.
NOTE
The email address is used only for configuring the email function and is not used for other
purposes. The address is encrypted during transmission in the ECC800-Pro to ensure that
the personal data of users is fully protected.
Issue 06 (2021-11-22) Copyright © Huawei Technologies Co., Ltd. 108
ECC800 Data Center Controller
User Manual 5 Power-On Commissioning
Figure 5-5 Adding an email address to receive emails
NOTE
Click Test to check whether the added mailbox is available. If it is available, Successfully to
send the test email. is displayed. If it is unavailable, Failed to send the test email. is displayed.
Check whether the receiver's mailbox parameters for receiving emails are correctly set.
Step 4 Add a mobile number to receive event notifications.
NOTE
The mobile phone number is used only for configuring the SMS function and is not used for
other purposes. The phone number is encrypted during transmission in the ECC800-Pro to
ensure that the personal data of users is fully protected.
Issue 06 (2021-11-22) Copyright © Huawei Technologies Co., Ltd. 109
ECC800 Data Center Controller
User Manual 5 Power-On Commissioning
Figure 5-6 Adding a mobile number
NOTE
Click Test to check whether the added mobile phone number is available. If it is available,
Successfully to send the test short message. is displayed. If it is unavailable, Failed to send
the test short message. is displayed. Check whether the mobile phone number is correctly set.
Step 5 Set the alarm notification delay parameter and the new alarm notification
parameter.
Figure 5-7 Setting the alarm notification parameters
Issue 06 (2021-11-22) Copyright © Huawei Technologies Co., Ltd. 110
ECC800 Data Center Controller
User Manual 5 Power-On Commissioning
Figure 5-8 Adding alarm notification
NOTICE
Mailbox Address in Alarm Notification can be selected after it is added in
Mailbox Settings. Mobile Phone Number can be selected after it is added in
SMS Settings.
Step 6 Click Confirm to access the re-authentication page. Enter Login password and
click Submit.
----End
Follow-up Procedure
To modify or delete the email parameter settings, click Modify or Delete.
If the email address fails to be set, rectify the fault based on the handling
suggestions of the error codes listed in the following table. If an error code is not
listed in the following table, provide the ECC run log and contact the customer
technical support.
Issue 06 (2021-11-22) Copyright © Huawei Technologies Co., Ltd. 111
ECC800 Data Center Controller
User Manual 5 Power-On Commissioning
Table 5-4 Mailbox error codes
Type Error Code Suggestion
Failed to 2 1. Check whether the IP address of the DNS
resolve the server is correct.
domain 2. Check whether the domain name of the
name. email server is correctly configured.
3. Check whether the network communication
between the monitoring module and the
DNS server is normal.
3 1. Try again later.
2. Check whether the domain name of the
email server is correctly configured.
5 Check whether the IP address corresponding to
the domain name of the email server is
configured.
11 1. Check whether the IP address of the DNS
server is correct.
2. Check whether the domain name of the
email server is correctly configured.
Failed to 22 1. Try again later. This issue occurs when the
connect to domain name is just configured and the
the email domain name resolution is not complete.
server. 2. Check whether the IP address of the DNS
server is correct.
3. Check whether the domain name of the
email server is correctly configured.
100 Check whether the local network cable is
properly connected and whether the network
adapter is activated. Ensure that the local
network connection is normal.
101 Check the firewall and router configurations
between the ECC and the email server to
ensure that the ECC communicates with the
email server properly.
110 1. Verify that the communication link between
the ECC and the email server is normal.
2. Check whether the service port of the email
server is enabled.
111 Check whether the email server is running
properly and whether the service port is
started properly.
112 Check whether the email server is running
properly.
Issue 06 (2021-11-22) Copyright © Huawei Technologies Co., Ltd. 112
ECC800 Data Center Controller
User Manual 5 Power-On Commissioning
Type Error Code Suggestion
113 Check the firewall and router configurations
between the ECC and the email server to
ensure that the ECC communicates with the
email server properly.
Failed to 1 1. Import the CA certificate that matches the
establish a email server certificate.
secure 2. Check the validity period of the certificate
connection. and replace it with a valid CA certificate.
3. Provide monitoring run logs and contact the
service center.
Failed to send 504 Check whether the outbox address matches
the test email. the user name for logging in to the email
server.
535 1. Log in to the email box of the email sender
and start the SMTP service.
2. Check whether the user name and password
for logging in to the email server are
correct.
3. Log in to the email box of the email sender
and start the third-party client license code
function.
553 Check whether the outbox address matches
the user name for logging in to the email
server.
530 On the outbox configuration page, set
Encryption mode to SSL.
554 1. Log in to the email server or contact the
personnel of the third-party email server to
modify the spam setting rule.
2. Provide ECC run logs and contact the service
center.
550 1. Log in to the email server or contact the
third-party email server personnel to add
the IP address to the whitelist.
2. Provide ECC run logs and contact the service
center.
421 Reduce the email sending speed or contact the
third-party email server personnel to increase
the email server configuration limit.
450 Contact the personnel of the third-party mail
server to add the sender address to the
whitelist and do not limit the sending rate.
Issue 06 (2021-11-22) Copyright © Huawei Technologies Co., Ltd. 113
ECC800 Data Center Controller
User Manual 5 Power-On Commissioning
Type Error Code Suggestion
451 Provide ECC run logs and contact the service
center to reduce the email sending frequency.
534 Log in to the sender's mailbox client and
enable the access to the insecure applications.
5.5 Commissioning the Smart Busbar
Context
● In the smart busbar scenario, general input units and power distribution units
communicate with the ECC800-Pro using the Modbus-MAC protocol. After the
general input units and power distribution units properly connect to the
ECC800-Pro, the ECC800-Pro automatically identifies the units.
● Then, you need to set parameters for the general input units and power
distribution units; otherwise, a false alarm may be generated.
Procedure
Step 1 Set parameters for general input units on the ECC800-Pro WebUI.
1. Set parameters for general input unit 1.
Table 5-5 Power distribution settings for a general input unit
Path Parameter Defaul Setting
Name t
Value
Monitoring > Power Rated system 50 Set based on actual
Distribution > General frequency conditions.
Input Unit > Running
Parameters > Power Rated system 380 Set based on actual
Distribution Settings voltage conditions.
Rated system 250 Set based on actual
current conditions.
NOTE NOTE
This Set this parameter to a
parameter is value consistent with the
not displayed information on the
for some nameplate of the general
general input input unit. For example, if
units. the model is NMW-0250
AC, set Rated system
current to 250 A.
Issue 06 (2021-11-22) Copyright © Huawei Technologies Co., Ltd. 114
ECC800 Data Center Controller
User Manual 5 Power-On Commissioning
Path Parameter Defaul Setting
Name t
Value
System CT 250 Set based on actual
ratio conditions.
NOTE For example, if Rated
This system current is 250
parameter is
A, set System CT ratio
not displayed
for some to 250.
general input
units.
Upper load 80 When the load current
current exceeds the preset
threshold value, an alarm is
generated.
Lower load 60 When the load current
current is lower than the preset
threshold value, an alarm is
generated.
2. Set the parameters for other general input units in the same way or by
synchronizing parameters.
Path: Maintenance > Parameter Sync
Step 2 Set parameters for power distribution units on the ECC800-Pro WebUI.
1. (Optional) To modify the branch signal name of the power distribution unit,
choose System Settings > Signal Name Modify and access the Batch Signal
Configuration to modify the name, and then tap Submit.
2. The following is an example of how to display two branches for power
distribution unit1.
Choose Monitoring > Power Distribution > General Input Unit > Power
Distribution Unit > Display Configuration, select Branch Information
Display corresponding to QF1 and QF2, and then tap Submit.
3. Configure the power distribution settings for power distribution unit 1.
Table 5-6 Power distribution settings for a power distribution unit
Path Parameter Name Defaul Description
t Value
Monitoring > QF1 Rated current (L1) 32 Rated current 32 A
Power QF2 Rated current (L2) for each branch.
Distribution
NOTE
> General This parameter is not
Input Unit1 displayed for some
> Power distribution units.
Distribution
Issue 06 (2021-11-22) Copyright © Huawei Technologies Co., Ltd. 115
ECC800 Data Center Controller
User Manual 5 Power-On Commissioning
Path Parameter Name Defaul Description
t Value
Unit > QF1 Branch circuit breaker Enable When the
Running in use (L1) parameter is set to
Parameters > QF2 Branch circuit breaker Disable for a
Unhide All in use (L2) branch, all alarms of
Advanced the branch will not
Signals > be reported.
Power When the
Distribution parameter is set to
Settings Enable for a branch,
all alarms of the
branch will be
reported.
Upper load current 80 When the load
threshold current exceeds the
preset value, an
alarm is generated.
Lower load current 60 When the load
threshold current is lower
than the preset
value, an alarm is
generated.
4. Set the parameters for other power distribution units in the same way or by
synchronizing parameters.
Path: Maintenance > Parameter Sync
----End
5.6 Commissioning the eLight
If an eLight is installed, perform the following steps to configure it.
Procedure
Step 1 Ensure that the device address of the eLight actuator is the default value 2.
Toggle switches 1 to 4 of the DIP switch specify the device address in binary mode.
ON indicates 1, and OFF indicates 0.
Table 5-7 Setting a device address
Address Toggle Toggle Toggle Toggle
Switch 1 Switch 2 Switch 3 Switch 4
1 ON OFF OFF OFF
Issue 06 (2021-11-22) Copyright © Huawei Technologies Co., Ltd. 116
ECC800 Data Center Controller
User Manual 5 Power-On Commissioning
Address Toggle Toggle Toggle Toggle
Switch 1 Switch 2 Switch 3 Switch 4
2 OFF ON OFF OFF
3 ON ON OFF OFF
4 OFF OFF ON OFF
Step 2 Check the eLight function.
Table 5-8 Function commissioning
Check Method Normal Connection Status
Choose Maintenance > Configuration The eLight is lit up in red, green, blue,
Wizard > Linkage Test > eLight and white in sequence for 3 seconds
Actuator Commissioning and click respectively, and then turns off.
Test.
Step 3 Set eLight parameters.
1. Log in to the ECC800-Pro WebUI as an administrator.
2. In the Smart Module View, click Modify Device. Select an eLight actuator
under Devices, drag it to the access actuator to which you want to bind the
eLight actuator, and click Exit Edit Mode.
Figure 5-9 eLight actuator position
Issue 06 (2021-11-22) Copyright © Huawei Technologies Co., Ltd. 117
ECC800 Data Center Controller
User Manual 5 Power-On Commissioning
Table 5-9 Access authorization
Access authorization Description
Access authorization fails and the Red light, blinking for 3 seconds
aisle door cannot be opened.
Access authorization succeeds and Green light, blinking for 3 seconds
the door can be opened.
NOTE
– The eLight actuator is automatically associated with the nearest access actuator in the
smart module view.
– If there are one access actuator and two eLight actuators in an aisle, the access
actuator is automatically associated with the two eLight actuators.
----End
Follow-up Procedure
To modify the parameters of a single eLight, do as follows:
1. Choose Monitoring > Aisle > eLight Actuator Group > eLight Actuator. The
Running Parameters page is displayed.
2. Select the Associated alarm severity as required and click Submit.
Table 5-10 Function commissioning
Item Alarm Severity Description
Selection
Associated Critical If there is a critical alarm, the
alarm severity eLight strip light turns on with a
red light.
Critical, Major If there are multiple alarms, the
eLight strip light preferentially
Critical, Major, turns on with a light
Minor corresponding to the high-
Critical, Major, severity alarm. After the high-
Minor, Warning severity alarm is cleared, the
eLight strip light turns on with a
light corresponding to the low-
severity alarm.
NOTE
● Critical: red light
● Major: orange light
● Minor: yellow light
● Warning: gray light
Issue 06 (2021-11-22) Copyright © Huawei Technologies Co., Ltd. 118
ECC800 Data Center Controller
User Manual 5 Power-On Commissioning
Item Alarm Severity Description
Selection
None The eLight strip light is steady
blue (atmosphere light).
NOTE
After you set the alarm severity, the eLight indicator is off if no alarm is generated.
5.7 Commissioning the eLight (for
FusionModule500/800)
When the system type is FusionModule500/800 and an eLight is installed, perform
the following steps to configure it.
Procedure
Step 1 Ensure that the device address of the eLight actuator is the default value 2.
Toggle switches 1 to 4 of the DIP switch specify the device address in binary mode.
ON indicates 1, and OFF indicates 0.
Table 5-11 Setting a device address
Address Toggle Toggle Toggle Toggle
Switch 1 Switch 2 Switch 3 Switch 4
1 ON OFF OFF OFF
2 OFF ON OFF OFF
3 ON ON OFF OFF
4 OFF OFF ON OFF
Step 2 Add an eLight.
1. Log in to the ECC800-Pro WebUI as an administrator.
2. Add an eLight.
Table 5-12 Adding an eLight
Path Parameter Setting
Choose System Device Select eLight Actuator from the
Settings > Device attribute drop-down list box.
Management and click
Add Device. The Device Type Select eLight Actuator from the
parameters for adding drop-down list box.
devices are displayed.
Issue 06 (2021-11-22) Copyright © Huawei Technologies Co., Ltd. 119
ECC800 Data Center Controller
User Manual 5 Power-On Commissioning
Path Parameter Setting
Connect To Select ETH Converter1 from the
drop-down list box.
NOTE
In this example, the eLight actuator
is connected to ETH converter 1.
Communicati COM1/COM2
ons Port
Device Set the device address for the
Address eLight actuator based on the
actual situation.
3. Click Test Connect to check whether the eLight Actuator connects properly.
– If the connection succeeds, click Confirm. The connected devices are
displayed in the Number of connected devices list.
– If the connection fails, check whether the cable is properly connected to
the device, whether the device is running properly, and whether the
parameter settings are consistent with the device parameters.
Step 3 Set eLight parameters.
1. Log in to the ECC800-Pro WebUI as an administrator.
2. Choose Monitoring > Aisle > eLight Actuator Group > eLight Actuator. The
Running Parameters page is displayed.
3. Select the Associated alarm severity as required and click Submit.
Table 5-13 Function commissioning
Item Alarm Severity Description
Selection
Associated Critical If there is a critical alarm, the
alarm severity eLight strip light turns on with a
red light.
Critical, Major If there are multiple alarms, the
eLight strip light preferentially
Critical, Major, turns on with a light
Minor corresponding to the high-
Critical, Major, severity alarm. After the high-
Minor, Warning severity alarm is cleared, the
eLight strip light turns on with a
light corresponding to the low-
severity alarm.
NOTE
– Critical: red light
– Major: orange light
– Minor: yellow light
– Warning: gray light
Issue 06 (2021-11-22) Copyright © Huawei Technologies Co., Ltd. 120
ECC800 Data Center Controller
User Manual 5 Power-On Commissioning
Item Alarm Severity Description
Selection
None The eLight strip light is steady
blue (atmosphere light).
NOTE
After you set the alarm severity, the eLight indicator is off if no alarm is generated.
4. (Optional) When the eLight is connected to a cabinet, commission the cabinet
light.
– When you open the front door of the cabinet, the tube light connected at
the front door turns white.
– When you open the rear door of the cabinet, the tube light connected at
the rear door turns white.
– When the front or rear door of the cabinet is closed, the corresponding
light color is displayed based on the setting of Associated alarm
severity.
Step 4 If there are multiple eLights, repeat Step 1–Step 3.
----End
5.8 Commissioning the PDU2000 (for
FusionModule500/800)
When the system type is FusionModule500/800 and a PDU2000 is installed,
perform the following steps to configure it.
Prerequisites
One end of the straight-through cable has been connected to the COM port on
the PDU2000 and the other end has been connected to the COM port on the ETH
converter.
Context
Table 5-14 PDU2000 basic Information
Vendor Name Displayed on the Eleventh and Twelfth
WebUI Characters in Device
Barcodea
Clever PDU2000-M(C) FT
HPXIN PDU2000-M(H) 6B
a: The barcode starts with 21 and is attached to the device.
Issue 06 (2021-11-22) Copyright © Huawei Technologies Co., Ltd. 121
ECC800 Data Center Controller
User Manual 5 Power-On Commissioning
Procedure
Step 1 Set the PDU2000 monitoring parameters.
● Set the PDU2000-M (C) monitoring parameters.
NOTE
The display of a single-phase module is used as an example.
– After the PDU2000-M (C) is powered on, the LCM displays the
initialization screen.
Figure 5-10 PDU2000-M (C) initialization screen
– Press MENU to enter the device communications address screen.
Figure 5-11 PDU2000-M (C) communications settings
– Press DOWN and UP to select the address to be set.
– Press MENU to confirm the settings.
NOTE
The parameter settings take effect only if you press MENU and then the
PDU2000-M (C) buzzes and restarts. If you do not press MENU, the PDU2000-M
(C) buzzes and restarts automatically after 30s and the settings are not saved.
● Set the PDU2000-M (H) monitoring parameters.
NOTE
The display of a single-phase module is used as an example.
– After the PDU2000-M (H) is powered on, press MENU. The LCM displays
.
– Press MENU again to access the device communications address screen.
Issue 06 (2021-11-22) Copyright © Huawei Technologies Co., Ltd. 122
ECC800 Data Center Controller
User Manual 5 Power-On Commissioning
Figure 5-12 PDU2000-M (H) communications settings
– Press DOWN and UP to select the address to be set.
– Press MENU to confirm the settings.
NOTE
If modification is successful, is displayed: If modification fails,
is displayed:
Step 2 Add a PDU2000.
1. Log in to the ECC800-Pro WebUI as an administrator.
2. Add a PDU2000.
NOTE
The PDU2000s whose addresses range from 1 to 20 can be automatically identified.
The PDU2000s whose addresses are greater than 20 must be manually added.
Table 5-15 Manually adding a PDU2000
Path Parameter Setting
Choose Device Select PDU from the drop-down list box.
System attribute
Settings >
Device Device Type Select PDU2000-M (C) or PDU2000-M (H)
Management from the drop-down list box based on the
and click Add actual device.
Device. The Connect To Select ETH Converter1 from the drop-
parameters for down list box.
adding devices
NOTE
are displayed.
In this example, the PDU2000 is connected to
ETH converter 1.
Communicat COM1/COM2
ions Port
Device Enter the actual device address of the
Address PDU2000.
3. Click Test Connect to check whether the PDU2000 connects to the ECC800-
Pro properly.
– If the connection succeeds, click Confirm. The connected devices are
displayed in the Number of connected devices list.
Issue 06 (2021-11-22) Copyright © Huawei Technologies Co., Ltd. 123
ECC800 Data Center Controller
User Manual 5 Power-On Commissioning
– If the connection fails, check whether the cable is properly connected to
the device, whether the device is running properly, and whether the
parameter settings are consistent with the device parameters.
----End
5.9 Commissioning Cabinet Electronic Clasp Locks
If a cabinet electronic clasp lock is installed, perform the following steps to
configure it.
Prerequisites
● COM1–COM3 on the ECC800-Pro are connected to cabinet electronic clasp
locks.
● The smart module view has been deployed. The layout type is single-row
view.
● The cabinet door can be opened and closed properly. If the cabinet door
cannot be opened and closed properly, adjust the position of the cabinet
electronic clasp lock by performing steps 1 and 2.
Procedure
Step 1 (Optional) Check whether the cabinet door lock is leveled to 2000 (+3) mm. If
not, adjust it.
Step 2 (Optional) If the cabinet door still cannot be opened after step 1 is performed,
adjust the position of the cabinet electronic clasp lock by using the slotted holes
until the cabinet door can be opened and closed properly.
Step 3 Set device addresses for cabinet electronic clasp locks.
● A cabinet electronic clasp lock is installed at the front and rear doors of each
IT cabinet respectively. The address for the cabinet electronic clasp lock on the
front door is an odd number, and that for the cabinet electronic clasp lock on
the rear door is an even number.
● Mount the cabinet electronic clasp locks to the cabinets from left to right in
ascending order of the DIP switch addresses in the plan view. If the DIP switch
addresses are the same, mount the cabinet electronic clasp locks to the
cabinets in ascending order of the COM ports connected to the locks.
● The DIP addresses of the cabinet electronic clasp locks start from 1. Each
COM port on the ECC800-Pro supports a maximum of 12 cabinet electronic
clasp locks connected in series.
● Set a device address for a cabinet electronic clasp lock by operating the DIP
switch on the cabinet electronic clasp lock. Toggle switches 1 to 6 specify the
device address in binary mode. ON indicates 1, and OFF indicates 0.
Issue 06 (2021-11-22) Copyright © Huawei Technologies Co., Ltd. 124
ECC800 Data Center Controller
User Manual 5 Power-On Commissioning
Table 5-16 Setting device addresses
Address Toggle Toggle Toggle Toggle Toggle Toggle
Switch 1 Switch 2 Switch 3 Switch 4 Switch 5 Switch 6
1 ON OFF OFF OFF OFF OFF
2 OFF ON OFF OFF OFF OFF
3 ON ON OFF OFF OFF OFF
4 OFF OFF ON OFF OFF OFF
5 ON OFF ON OFF OFF OFF
6 OFF ON ON OFF OFF OFF
7 ON ON ON OFF OFF OFF
8 OFF OFF OFF ON OFF OFF
9 ON OFF OFF ON OFF OFF
10 OFF ON OFF ON OFF OFF
11 ON ON OFF ON OFF OFF
12 OFF OFF ON ON OFF OFF
Step 4 Add cabinet electronic clasp locks.
1. Log in to the ECC800-Pro WebUI as an administrator.
2. Create a cabinet view in Smart Module View on the home page.
3. Add a cabinet electronic clasp lock.
Table 5-17 Adding a cabinet electronic clasp lock
Path Parameter Setting
Choose System Settings Device Cabinet electronic clasp lock
> Device Management attribute
and click Add Device.
The parameters for Device Type Cabinet electronic clasp lock
adding devices are Connect To ECC800
displayed.
Communicat COM1-COM3
ions Port
Device Enter the actual device address of
Address the cabinet electronic clasp lock.
4. Click Test Connect to check whether the connection between the cabinet
electronic clasp lock and the ECC800-Pro is normal.
– If the connection succeeds, click Confirm. The device connection
information is displayed in the Number of connected devices list.
Issue 06 (2021-11-22) Copyright © Huawei Technologies Co., Ltd. 125
ECC800 Data Center Controller
User Manual 5 Power-On Commissioning
– If the connection fails, check whether the device is properly connected to
the ECC800-Pro, whether the device and ECC800-Pro are running
properly, and whether the parameter settings are consistent with the
device parameters.
5. Connect the electronic clasp locks of other cabinets.
Step 5 Commission the cabinet electronic clasp locks.
Table 5-18 Function check
Function Path Operation
View Choose Click the View the running information
cabinet Monitoring > Running Info about cabinet electronic clasp
electroni Cabinet > IT tab. lock 1 on the WebUI.
c clasp Cabinet101 >
lock E-LOCK1.a
informati
on
Change Click the Change the cabinet electronic
a cabinet Running clasp lock name.
electroni Parameters tab.
c clasp
lock
name
Remotely Choose Click the Select Open front door or Open
open a Monitoring > Controls tab. back door from the Cabinet
cabinet Cabinet > IT door control drop-down list box,
electroni Cabinet101a. and click Submit to remotely
c clasp open the door.
lock
Open Choose Monitoring > Cabinet, Select Open front door, Open
cabinet and click the Controls tab. back door, or Open all doors
electroni from the Open the door drop-
c clasp down list box, select the setting,
locks in and click Submit. The cabinet
batches electronic clasp locks unlock the
doors in batches based on the
signal value.
a: Cabinet electronic clasp lock 1 of IT cabinet 101 is used as an example.
----End
Issue 06 (2021-11-22) Copyright © Huawei Technologies Co., Ltd. 126
ECC800 Data Center Controller
User Manual 6 Feature Description
6 Feature Description
6.1 Setting Device Performance Parameters
Context
● Setting device performance parameters will affect the storage of device
performance data.
● By setting the period for collecting device performance data, you can record
the performance data of the device running status.
● If you need to change the status for Collecting Data, refer to the following
procedure.
Procedure
Step 1 Choose System Settings > Performance Parameters. The Performance
Parameters page is displayed.
Step 2 Click the Performance Parameters(enable) tab, select a device in Device Type,
and click OK.
All enabled performance indicators are displayed in the result list.
Step 3 You can set the status of enabled performance indicators to Disable as required.
Issue 06 (2021-11-22) Copyright © Huawei Technologies Co., Ltd. 127
ECC800 Data Center Controller
User Manual 6 Feature Description
Table 6-1 Methods for disabling performance indicators
Method Procedure
Disable one 1. Select Disable on the row of a performance indicator in the Collecting
Data column.
2. Click Submit in the lower part of the page.
NOTE
If the settings are submitted successfully:
● is displayed on the row where the performance parameter is located in the Setting
Result column, and the numbers of success and failure records are displayed near
Submit.
● The disabled performance indicators are displayed on the Performance
Parameters(disable) tab page.
Step 4 On the Performance Parameters(disable) tab page, you can set the status of
disabled performance indicators to Enable as required. The operations are similar
to Step 2–Step 3.
Step 5 Click the All Configured Data tab to view all the configured performance
parameters of the device.
----End
6.2 Setting ECC800-Pro Cascading
If multiple smart modules (≤ 3) are installed in the same room and the customer
has not deployed the NetEco, multiple ECC800-Pros can be cascaded for
management. To set the cascading function, follow the procedure in this section.
Prerequisites
Cascaded ECC800-Pros communicate with each other properly.
Context
A maximum of three ECC800-Pros can be cascaded. After the IP addresses of other
smart module ECC800-Pros in the room are added to an ECC800-Pro, their active
alarms and PUE data can be displayed and viewed.
You can click links on the cascading management page of the master ECC800-Pro
to display the login pages of the other ECC800-Pros. Then, you can log in to view
the details.
Procedure
Step 1 Log in to the ECC800-Pro WebUI as an administrator.
Step 2 Choose System Settings > Smart Module Cascading.
Issue 06 (2021-11-22) Copyright © Huawei Technologies Co., Ltd. 128
ECC800 Data Center Controller
User Manual 6 Feature Description
Step 3 Click Add. In the displayed New Smart Module Cascading dialog box, enter the
IP addresses of the ECC800-Pros to be cascaded.
Step 4 Click Confirm.
Step 5 Choose Home > Multi-Module Monitoring. The information about the cascaded
ECC800-Pros is displayed.
Figure 6-1 ECC800-Pro cascading page
Step 6 (Optional) Click the alarm bubble in the Active alarms area in a smart module to
view the corresponding active alarm information.
Step 7 (Optional) Click the pencil icon next to a smart module name, and the Edit Smart
Module Title dialog box is displayed. Change the smart module name and click
Confirm.
Step 8 (Optional) Click Link in a smart module on the cascading page to access the
corresponding ECC800-Pro login page.
Step 9 (Optional) Filter and query the details of each alarm by smart module, device, or
alarm severity in the Active alarms area.
----End
6.3 Commissioning a UIM20A Expansion Module
Context
Devices connected through the UIM20A expansion module (UIM for short) can be
automatically or manually bound in the smart module view.
Procedure
Step 1 Log in to the ECC800-Pro WebUI as an administrator.
Step 2 Choose System Settings > Device Management, and click Auto Discover Device
to add the device. Devices connected to the UIM can be identified.
Issue 06 (2021-11-22) Copyright © Huawei Technologies Co., Ltd. 129
ECC800 Data Center Controller
User Manual 6 Feature Description
Table 6-2 Devices that support self-identification
Device Name Device Model
rPDU-MPDU MD-1324-2004
rPDU-PN PN1-32I10-20E4G-AV4
rPDU ZFIF-112-0800
PN1-16X18-8E-AH4W
ZZIF-130-2004
PN1-32I15-20E4G-AV4W
PDU2000-M(C) PDU2000-32-1PH-20/4-M1/CLEVER
PDU2000-M(H) PDU2000-32-1PH-20/4-M1/HPX
Smart U space manager XDUD-D100-S42U
Cabinet electronic lock DS899
Fingerprint lock CHD2100-J2ZM
T/H sensor ENR1DETA
NOTE
If the intelligent device does not support self-identification, perform step 5 to manually add
the device.
Step 3 Choose Home > Smart Module View and click Bind Cabinets and Devices.
Step 4 In the displayed dialog box for binding IT cabinets and devices, click Auto Bind to
bind devices.
Automatic binding is supported in one-to-one and one-to-four scenarios.
● One-to-one scenario
Each cabinet corresponds to a UIM.
Each cabinet contains two or more types of intelligent components, which can
be the rPDU-MPDU, rPDU-PN, rPDU, PDU2000-M(C), PDU2000-M(H), smart
U space manager, cabinet electronic lock, fingerprint lock, and T/H sensor.
● One-to-four scenario
Four cabinets correspond to one UIM.
In this scenario, only one type of intelligent devices is monitored in each
cabinet. The port for connecting the intelligent device to the UIM20A must
meet the physical connection rules in Table 6-3.
Issue 06 (2021-11-22) Copyright © Huawei Technologies Co., Ltd. 130
ECC800 Data Center Controller
User Manual 6 Feature Description
NOTE
– Typical intelligent devices supported in this scenario are the rPDU-MPDU, rPDU-
PN, rPDU, PDU2000-M(C), PDU2000-M(H), smart U space manager, cabinet
electronic lock, fingerprint lock, and T/H sensor.
– Each port on the UIM does not support cascading.
– The UIM must be installed in the first cabinet, and the intelligent devices in the
following three cabinets need to be connected to the first cabinet.
– If the actual number of IT cabinets is not an integral multiple of 4, connect cables
according to the rules. Idle COM ports on the UIM can be reserved.
– One UIM can connect to only one type of intelligent devices.
Table 6-3 Cable connection mode in the UIM one-to-four scenario
COM Port COM1 COM3 COM5 COM7
Connected Cabinet 1 Cabinet 2 Cabinet 3 Cabinet 4
Cabinet
COM Port COM2 COM4 COM6 COM8
Connected Cabinet 1 Cabinet 2 Cabinet 3 Cabinet 4
Cabinet
● Temperature map scenario
In the scenario where T/H sensors are connected, 32 T/H sensors are
connected to one UIM.
NOTE
– Each COM port allows a maximum of eight T/H sensors to be cascaded.
– The addresses of the T/H sensors connected to the same COM port must be
different. Addresses 1 to 8 are supported. The addresses of T/H sensors connected
to different COM ports can be the same. In actual configuration, bind sensors to
the corresponding cabinets in sequence.
– Each cabinet can connect to only one T/H sensor, a T/H sensor is automatically
bound to the cabinet after its DIP switch is set. The LCD of the T/H sensor displays
the DIP switch address.
– One UIM connects to 32 T/H sensors. If the smart module connects to more than
32 IT cabinets, two UIMs are required for expansion. Each UIM must be installed in
the first cabinet of the corresponding IT cabinets, and the cable connection
principles remain unchanged.
– In this scenario, a UIM is not bound to the IT cabinet.
– Only the T/H sensor inside the cabinet can be connected to the UIM.
Table 6-4 Cable connection mode in a temperature map scenario
COM Port COM1 COM3 COM5 COM7
Connected T/H sensor T/H sensor T/H sensor T/H sensor
Device group group group group
COM Port COM2 COM4 COM6 COM8
Issue 06 (2021-11-22) Copyright © Huawei Technologies Co., Ltd. 131
ECC800 Data Center Controller
User Manual 6 Feature Description
Connected - - - -
Device
Step 5 (Optional) Click Add, set IT Cabinet, select a UIM and the devices connected to
each COM port of the UIM20A, and click in the Operation column to
manually bind the devices.
NOTE
If the automatic cabinet binding result is inconsistent with the actual connection or the
automatic cabinet binding function cannot be used, you need to manually bind devices.
Step 6 Click Submit.
Step 7 Hold down the BLINK button on the UIM for less than 2s. The RUN indicator on
the UIM blinks fast, and the dialog box for binding IT cabinets and devices shows
the UIM that is blinking.
NOTE
You can determine the IT cabinet that houses the UIM through indicator blinking. Then, you
can change the IT cabinet name.
Figure 6-2 Device blinking
Step 8 (Optional) Click , change the IT cabinet name, change the UIM and the devices
connected to the COM ports of the UIM20A, and click in the Operation
column.
Step 9 (Optional) Click to delete a device binding relationship.
Step 10 Choose Home > Plan View on the ECC800-Pro WebUI, and drag the dry contact
device to the corresponding position in the Smart Module View pane based on
the actual device layout.
NOTE
Hold down the BLINK button on the UIM for less than 2s. The RUN indicator on the UIM
blinks fast, and the cabinet corresponding to the UIM blinks in the smart module view.
----End
Issue 06 (2021-11-22) Copyright © Huawei Technologies Co., Ltd. 132
ECC800 Data Center Controller
User Manual 6 Feature Description
6.4 Access Management
6.4.1 Commissioning a Door Status Sensor
6.4.1.1 Commissioning a Door Status Sensor (Connected to the AI/DI port on
the Independent Deployment AI_DI Unit)
If a door status sensor is installed, perform the following steps to configure it.
Context
● To use the AI/DI sensor, enable the corresponding AI/DI port and name the
sensor. After that, the specific alarm can be reported.
● If the sensor is prefabricated, only check its settings.
● If multiple door status sensors are connected, commission one door status
sensor first and then commission the other door status sensors in the same
way.
Procedure
Step 1 Set parameters for a door status sensor.
NOTE
In this example, the door status sensor is connected to the AI/DI_1 port on the independent
deployment AI_DI 1.
1. Log in to the ECC800-Pro WebUI as an administrator.
2. Choose System Settings > Signal Name Modify. The Batch Signal
Configuration page is displayed.
3. Set Device Type to Independent Deployment AI_DI Unit, set Device Name
to Independent Deployment AI_DI1 Unit, and click OK.
4. On the query result tab page, set the new signal name of AI/DI_1 to Door1
and click Submit.
NOTE
Order number of door sensor name is same as cabinet.
5. Choose Monitoring > System > Independent Deployment AI_DI Unit Group
> Independent Deployment AI_DI1 Unit > Running Parameters > AI/DI_1
Port Settings.
6. Set Door1 sensor to Enable and click Submit.
7. Set Door1 sensor type to Door sensor, ensure that Door1 power supply is
Yes, and click Submit.
8. Perform the preceding operations to set parameters for ports AI/DI_2 to AI/
DI_8.
Step 2 Check the door status sensor functions.
Issue 06 (2021-11-22) Copyright © Huawei Technologies Co., Ltd. 133
ECC800 Data Center Controller
User Manual 6 Feature Description
Table 6-5 Function check
Check Method Normal Connection Status
Open the cabinet door. Door1 DI alarm is generated on the active
alarm page of the app or WebUI.
----End
6.4.1.2 Commissioning a Door Status Sensor (Connected to the AI/DI Port on
the Rack Environment Unit)
If a door status sensor is installed, perform the following steps to configure it.
Context
● If the sensor is prefabricated, only check its settings.
● If multiple door status sensors are connected, commission one door status
sensor first and then commission the other door status sensors in the same
way.
Procedure
Step 1 Choose Monitoring > Cabinet > IT Cabinet1 > Cabinet Collector1 > Running
Parameters, set the door status sensor parameters.
Table 6-6 Parameter settings
Setting Object Method
area
AI/DI_1 Front 1. Choose AI/DI_1 sensor to Enable, click Submit.
Port door 2. Set AI/DI_1 sensor type to Door sensor, click Submit.
Settings status
(AI/DI_1)
AI/DI_2 Rear 1. Choose AI/DI_2 sensor to Enable, click Submit.
Port door 2. Set AI/DI_2 sensor type to Door sensor, click Submit.
Settings status
(AI/DI_2)
Step 2 Check the door status sensor functions.
Table 6-7 Function check
Check Method Normal Connection Status
Close and then open the If the alarm is enabled for the front and rear
door. doors, a cabinet door open alarm is displayed on
the active alarm screen of the app or the active
alarm page of the WebUI.
Issue 06 (2021-11-22) Copyright © Huawei Technologies Co., Ltd. 134
ECC800 Data Center Controller
User Manual 6 Feature Description
----End
6.4.1.3 Commissioning a Door Status Sensor (Connected to the AI/DI Port on
the UIM20A Expansion Module)
If a door status sensor is installed, perform the following steps to configure it.
Context
● To use the AI/DI sensor, enable the corresponding AI/DI port and name the
sensor. After that, the specific alarm can be reported.
● If the sensor is prefabricated, only check its settings.
● If multiple door status sensors are connected, commission one door status
sensor first and then commission the other door status sensors in the same
way.
Procedure
Step 1 Set parameters for a door status sensor.
NOTE
In this example, the door status sensor is connected to the AI/DI_1 port on the user
interface module1.
1. Log in to the ECC800-Pro WebUI as an administrator.
2. Choose System Settings > Signal Name Modify. The Batch Signal
Configuration page is displayed.
3. Set Device Type to UIM, set Device Name to UIM1, and click OK.
4. On the query result tab page, set the new signal name of AI/DI_1 to Door1
and click Submit.
NOTE
Order number of door sensor name is same as cabinet.
5. Choose Monitoring > System > UIM Group > UIM1 > Running Parameters
> AI/DI_1 Port Settings.
6. Set Door1 sensor to Enable and click Submit.
7. Set Door1 sensor type to Door sensor, ensure that Door1 power supply is
Yes, and click Submit.
8. Perform the preceding operations to set parameters for ports AI/DI_2 to AI/
DI_8.
Step 2 Check the door status sensor functions.
Table 6-8 Function check
Check Method Normal Connection Status
Open the cabinet door. Door1 DI alarm is generated on the active
alarm page of the app or WebUI.
Issue 06 (2021-11-22) Copyright © Huawei Technologies Co., Ltd. 135
ECC800 Data Center Controller
User Manual 6 Feature Description
----End
6.4.1.4 Commissioning the Door Status Sensor (Connected to the ECC800-
Pro)
Context
If the sensor is preinstalled, only check its settings.
Procedure
Step 1 For a single cabinet, set the door status sensor parameters.
1. Log in to the ECC800-Pro WebUI as an administrator.
2. Choose System Settings > Signal Name Modify. The Batch Signal
Configuration page is displayed.
3. Set Device type to ECC800 and Device name to ECC800, and click OK.
4. On the query result tab page, set the new signal name of AI/DI_3 to Door1
and click Submit.
5. Choose Monitoring > System > ECC800 > Running Parameters > AI/DI_3
Port Settings.
6. Set Door1 sensor to Enable and click Submit.
7. Set Door1 sensor type to Door sensor and click Submit.
Step 2 If the number of cabinets is less than or equal to 2, set the door status sensor
parameters.
1. Log in to the ECC800-Pro WebUI as an administrator.
2. Choose System Settings > Signal Name Modify. The Batch Signal
Configuration page is displayed.
3. Set Device type to ECC800 and Device name to ECC800, and click OK.
4. On the query result tab page, set the new signal name of AI/DI_3 to Door1
and click Submit. Change the new signal name of AI/DI_5 to Door2 and click
Submit.
5. Choose Monitoring > System > ECC800 > Running Parameters > AI/DI_3
Port Settings.
6. Set Door1 sensor to Enable and click Submit.
7. Set Door1 sensor type to Door sensor and click Submit.
8. Choose Monitoring > System > ECC800 > Running Parameters > AI/DI_5
Port Settings.
9. Set Door2 sensor to Enable and click Submit.
10. Set Door2 sensor type to Door sensor and click Submit.
Step 3 If there are more than two cabinets, set the door status sensor parameters.
1. Set door status sensor parameters for the IT cabinet by referring to step 1.
2. Choose System Settings > Signal Name Modify. The Batch Signal
Configuration page is displayed.
Issue 06 (2021-11-22) Copyright © Huawei Technologies Co., Ltd. 136
ECC800 Data Center Controller
User Manual 6 Feature Description
3. Set Device type to UIM, set Device name to UIM1, and click OK.
4. On the query result tab page, set the new signal name of AI/DI_1 to Door2
and click Submit.
NOTE
Order number of door sensor name is same as that of the cabinet.
5. Choose Monitoring > System > UIM Group > UIM1 > Running Parameters
> AI/DI_1 Port Settings.
6. Set Door2 sensor to Enable and click Submit.
7. Set Door2 sensor type to Door sensor, ensure that Door2 power supply is
set to Yes, and click Submit.
8. Set parameters for ports AI/DI_2 to AI/DI_8 on the UIM20A expansion module
1 in the same way.
Step 4 Check the door status sensor functions.
Table 6-9 Function commissioning
Check Method Normal Connection Status
Open the cabinet door. Door1 DI alarm is generated on the active
alarm page of the app or WebUI.
----End
6.4.2 Commissioning an Access Control Device and a Cabinet
Electronic Lock or Fingerprint Lock
If an access control device and cabinet electronic lock or fingerprint lock are
installed, perform the following steps to configure them.
Prerequisites
When the fingerprint reader is connected to the ECC800-Pro for the first time, the
permissions need to be synchronized.
Procedure
Step 1 Set the access user management and access permission management.
1. Choose System Settings > Access Management to access the access
management page. The system supports the management of various access
permissions through the access card, password, and fingerprint.
2. Click Authentication Mode and set the authorization mode for the
FusionModule Actuator or access actuator.
Select Card, Fingerprint, Card and password, Card and fingerprint,
Fingerprint and password, Card, password and fingerprint or Card,
password or fingerprint.
Issue 06 (2021-11-22) Copyright © Huawei Technologies Co., Ltd. 137
ECC800 Data Center Controller
User Manual 6 Feature Description
NOTE
The following describes how to set the access actuator.
Figure 6-3 Setting the authentication mode
NOTE
– If the access actuator version is V139 or later, the access actuator supports the
authentication mode by card, password, or fingerprint.
To query the access actuator version, choose Maintenance > Version Information.
View the version in the Device Version list.
– If you set the authorization mode to Combination, for example, Card, password
and fingerprint, you need to first swipe your card, enter the password, press the
pound key (#), and then enter the fingerprint. The door can be opened only after
verification of all the three items is successful.
– If you set the authorization mode to Card, password or fingerprint, when you use
the password to enable the access control, enter the password in the format of
user ID*password#. If you enter an incorrect password or user ID, press * on the
keyboard of the access controller to stop the authentication process. Then, enter
user ID*password#.
To query the user ID, log in to the ECC800-Pro WebUI as an administrator. Choose
System Settings > Access Management. In the Authorization area, view the user
ID corresponding to the user name.
3. Select the configured access actuator and click OK to complete setting the
authorization mode.
4. Click Add on the Authorization Operations tab page. The New User page is
displayed.
NOTE
The system supports a maximum of 1000 access users.
5. On the Basic Info tab page, enter User name and Employee ID.
Issue 06 (2021-11-22) Copyright © Huawei Technologies Co., Ltd. 138
ECC800 Data Center Controller
User Manual 6 Feature Description
Specify the following information on the Password tab.
– Password: Enter and confirm the password.
– Card number: The card number can be recorded directly or by swiping the
card.
▪ Record directly: Type the access card number in the text box.
▪ Record by swiping the card: Click Swipe Card and place the card on
the access control device. The card number is automatically recorded.
– Fingerprint: On the Fingerprint tab page, select Fingerprint for Select
fingerprint reader and click Scan Fingerprint. On the Please collect
fingerprint page, click OK. Then put your finger on the fingerprint reader
to collect the fingerprint after hearing the voice prompt. After you hear a
beep sound, move your finger away and collect the fingerprint again.
NOTE
▪ Press your finger against the fingerprint sensor until touching the metal
frame.
▪ Press your finger in the correct way and wait for more than 0.5s. You need to
record each fingerprint for three times.
▪ Each access user can register a maximum of three groups of fingerprints. The
three groups of fingerprints need to be registered using different fingers. The
system supports a maximum of 3000 registered fingerprints.
▪ The fingerprint information is used only for configuring the access control
function and is not used for other purposes. The fingerprint information is
encrypted during transmission in the ECC800-Pro to ensure that the personal
data of users is fully protected.
▪ The cabinet fingerprint lock does not support access user registration. Access
users can be registered only on the aisle access control device, and the
registered information is sent to the cabinet fingerprint lock through the
ECC800-Pro.
Figure 6-4 Recording fingerprints
Issue 06 (2021-11-22) Copyright © Huawei Technologies Co., Ltd. 139
ECC800 Data Center Controller
User Manual 6 Feature Description
Figure 6-5 Adding access users
On the Authorization Information and Term of Authorization tab pages,
select access users whose access permissions are to be set, and set
Authorized Device, Authorization Mode, Cabinet Lock, Start time, and End
time.
– Access Actuator/FusionModule actuator: Select the authorized access
actuator for the user based on the actual requirements. For example,
select Access Actuator1 on the Access Actuator tab.
– Cabinet Lock: Select the E-LOCK or Fingerprint Lock authorized for the
user.
– Term of Authorization: Set Start time and End time.
Figure 6-6 Adding access permissions
NOTE
You can authorize and delete access users in batches.
6. Click OK to complete the task of adding access management settings.
7. On the Authorization Operations tab page, click Synchronize to Device,
select the modified access control devices, and click Start Synchronization.
Issue 06 (2021-11-22) Copyright © Huawei Technologies Co., Ltd. 140
ECC800 Data Center Controller
User Manual 6 Feature Description
Figure 6-7 Synchronizing access permissions
8. When Synchronization Status is Synchronization completed for the related
devices, close the Synchronize Access Permission page.
Step 2 Set an alarm for card readers.
Set Logical level configuration for reader removed based on the fingerprint
reader configured for the access control system.
● If the access control system uses a Card and password reader, choose
Monitoring > Aisle > Access Actuator Group > Access Actuator n on the
ECC800-Pro WebUI, click Running Parameters, and set Logical level
configuration for reader removed of the corresponding card reader to High
level alarm.
Table 6-10 Setting method
Cable Connection Scenario Setting Method
The card reader with a keypad is Set Logical level configuration for
connected to WG_1 port on the reader 1 removed to High level alarm.
access actuator. Logical level configuration for reader 2
removed remains as Low level alarm.
The card reader with a keypad is Set Logical level configuration for
connected to WG_2 port on the reader 2 removed to High level alarm.
access actuator. Logical level configuration for reader 1
removed remains as Low level alarm.
● If the access control system uses a Card, Card and fingerprint, or Card,
password and fingerprint reader, retain the default value Low level alarm
for Logical level configuration for reader removed.
Step 3 Check the functions of the access control device and access actuator.
Issue 06 (2021-11-22) Copyright © Huawei Technologies Co., Ltd. 141
ECC800 Data Center Controller
User Manual 6 Feature Description
Table 6-11 Function commissioning
Check Method Normal Connection Status
Method 1: Attempt to open the door For method 1: The aisle door is opened
using the configured authentication successfully.
mode. For method 2: After you choose Query
Method 2: On the WebUI, choose > Access Event on the WebUI, you can
Monitoring > Aisle > Access Actuator view the type of this access control
Group > Access Actuator n, and click event.
Controls to open the door remotely.
Step 4 Check the functions of the cabinet electronic lock or fingerprint lock.
Table 6-12 Function commissioning
Device Check Method Normal Connection Status
Cabinet Method 1: Ensure that the For method 1: Swipe an
electronic lock cabinet door is closed, and authorized IC card, press the
attempt to open the door with lower part of the cabinet
an IC card. electronic lock when the green
Method 2: On the WebUI, indicator blinks, and open the
choose Monitoring > Cabinet cabinet electronic lock.
> IT Cabinet n > E-LOCK n, For method 2: After the
and click Controls to open the cabinet electrical lock is
door remotely. remotely opened, press the
Method 3: On the WebUI, lower part of the cabinet
choose Monitoring > Cabinet electronic lock after the green
> IT Cabinet n > E-LOCK n, indicator blinks, and open the
click Running Parameters, cabinet electronic lock. Choose
and set Door open timeout. Query > Access Event on the
WebUI. You can view the type
of this access control event.
Method 3: If the time after the
electronic lock of the cabinet
is opened exceeds the value of
Door open timeout, a Door
open time-out alarm is
generated.
Issue 06 (2021-11-22) Copyright © Huawei Technologies Co., Ltd. 142
ECC800 Data Center Controller
User Manual 6 Feature Description
Device Check Method Normal Connection Status
Fingerprint Method 1: Ensure that the Method 1: Place an IC card or
lock cabinet door is closed, and authorized fingerprint over the
attempt to open the door with fingerprint lock. When the
an IC card or authorized indicator of the fingerprint
fingerprint. lock blinks blue, press the
Method 2: On the WebUI, lower part of the fingerprint
choose Monitoring > Cabinet lock to open it.
> IT Cabinet n > Fingerprint Method 2: When the indicator
Lock n, and click Controls to of the fingerprint lock blinks
open the door remotely. blue after remote unlocking,
Method 3: On the WebUI, press the lower part of the
choose Monitoring > Cabinet fingerprint lock to unlock it.
> IT Cabinet n > Fingerprint Choose Query > Access Event
Lock n, click Running on the WebUI. You can view
Parameters, and set Door the type of this access control
open timeout. event.
Method 3: If the time after the
fingerprint lock is opened
exceeds the value of Door
open timeout, a Door open
time-out alarm is generated.
----End
6.4.3 Commissioning the Exit Button, Skylight Button,
Atmosphere Light, Emergency Button, and Magnetic Lock
Procedure
Step 1 Check functions of the exit button.
Table 6-13 Function commissioning
Check Method Normal Connection Status
Attempt to open the door by pressing The aisle door is opened successfully.
the exit button when the aisle door is
closed.
Step 2 Check functions of the skylight button.
Issue 06 (2021-11-22) Copyright © Huawei Technologies Co., Ltd. 143
ECC800 Data Center Controller
User Manual 6 Feature Description
Table 6-14 Function commissioning
Check Method Normal Connection Status
Attempt to open the door by pressing The skylight can be opened manually.
the skylight button when the aisle
door is closed.
Step 3 Check functions of the atmosphere light.
Table 6-15 Function commissioning
Check Method Normal Connection Status
Press the atmosphere The atmosphere light is steady blue.
light button.
Step 4 Check functions of the emergency button.
Table 6-16 Function commissioning
Check Method Normal Connection Follow-up Procedure
Status
Attempt to open the door The aisle door is You need to restore the
by pressing the emergency opened successfully. emergency button.
button when the aisle
door is closed.
Step 5 Check functions of the magnetic lock.
Table 6-17 Function commissioning
Check Method Normal Connection Troubleshooting
Status
When the aisle door is There is no door If a door open alarm is
normally closed, check open alarm on the reported when the door is
whether there is a door ECC800-Pro. closed, relocate the
open alarm on the magnetic lock and magnet
ECC800-Pro. to minimize the deviation
until the door open alarm
is cleared.
----End
Issue 06 (2021-11-22) Copyright © Huawei Technologies Co., Ltd. 144
ECC800 Data Center Controller
User Manual 6 Feature Description
6.4.4 Commissioning an Emergency Door Release Button
Procedure
Step 1 Check the function of an emergency door release button.
Table 6-18 Function commissioning
Check Method Normal Connection Follow-up Procedure
Status
When the room door is The room door is opened Remove the short-circuit
properly closed, short- properly. cable from the wiring
circuit the wiring terminals NC and COM
terminals NC and COM or NO and COM on the
or NO and COM on the emergency door release
emergency door release button.
button.
----End
6.5 Video Management
6.5.1 Reference Documentation
Before commissioning a camera, prepare the following documents in addition to
this document.
Table 6-19 Documentation for commissioning
Component Document
IPC6325-WD-VR IPC6325-WD-VR Configuration Guide
C3220 Huawei C Series SDC 8.0.1 Product Documentation
VCN500/VCN510/ VCN500: VCN500 Product Documentation
VCN520/VCN540 VCN510/VCN520/VCN540:
VCN510&VCN520&VCN540 Product Documentation
IVS1800 IVS1800 8.1.0 Product Documentation
6.5.2 Networking Scenarios
Smart ETH Gateway Networking Scenario
● If there are multiple VCNs or IVS1800s for multiple smart modules, you are
advised to evenly distribute the cameras to each VCN or IVS1800.
Issue 06 (2021-11-22) Copyright © Huawei Technologies Co., Ltd. 145
ECC800 Data Center Controller
User Manual 6 Feature Description
● The number of cameras and VCNs or IVS1800s in a single smart module must
be less than 4.
Figure 6-8 Camera + VCN or IVS1800 connecting to the smart ETH gateway
NOTICE
● To ensure the normal operating of the ECC800-Pro, avoid high data traffic, such
as the concurrent display of dynamic monitoring of cameras and VCN or
IVS1800 video playback.
● To ensure the normal operating of ECC800-Pro services, you can view video
from a maximum of two cameras concurrently.
LAN Switch Networking Scenario
If there are multiple VCNs or IVS1800s for multiple smart modules, you are
advised to evenly distribute the cameras to each VCN or IVS1800.
Figure 6-9 Camera + VCN or IVS1800 connecting to the LAN switch
6.5.3 Commissioning a Camera (Smart ETH Gateway
Networking Scenario)
Issue 06 (2021-11-22) Copyright © Huawei Technologies Co., Ltd. 146
ECC800 Data Center Controller
User Manual 6 Feature Description
6.5.3.1 Commissioning an IPC6325 Camera
Prerequisites
● If multiple cameras are accessed, retain the connection of one camera and
disconnect connections from other cameras. After commissioning the
connected camera, commission other cameras in the same way.
● The camera has connected to the smart ETH gateway and the smart ETH
gateway communicates properly with the ECC800-Pro.
● The camera software version is later than V500R019C30.
Context
● Before commissioning the IPC6325 camera, set the IP address for the IPC6325
camera based on customer requirements.
● Configure the internal IP addresses of the camera and VCN or IVS1800 and
the IP address of the LAN port on the ECC800-Pro in the same network
segment.
● Configure the external IP addresses of the camera and VCN or IVS1800 and
the IP address of the WAN1 port on the ECC800-Pro in the same network.
● Set the internal and external IP addresses as planned by the customer. The
following IP addresses are for reference only.
Table 6-20 IP address planning
Device Internal IP Address External IP Address
Camera Example: 192.168.248.50; range: Camera external IP
192.168.248.50–192.168.248.199 address
NOTE
The 192.168.246.X
network segment
cannot be set.
VCN/ Example: 192.168.248.51; range: VCN or IVS1800
IVS1800 192.168.248.50–192.168.248.199 external IP address
NOTE
The 192.168.246.X
network segment
cannot be set.
Procedure
Step 1 Log in to the camera web system and enable ONVIF.
1. Remove the network cables that connect the smart ETH gateway to the LAN1
and LAN2 ports on the ECC800-Pro.
2. Use a network cable to connect the PC to the PoE port on the smart ETH
gateway. Then, set the local IP address of the PC to 192.168.0.11.
3. Remove the camera shell and press the reset button for 6s to 10s to restart
the camera.
Issue 06 (2021-11-22) Copyright © Huawei Technologies Co., Ltd. 147
ECC800 Data Center Controller
User Manual 6 Feature Description
Figure 6-10 Reset button
(1) Reset button
4. Open a web browser, enter https://192.168.0.120 in the address box, and
press Enter. Enter the default user name admin and preset password
HuaWei123, and click Log In. The camera WebUI is displayed.
NOTE
You need to set your Internet Explorer browser at your first login. For details about
how to set your Internet Explorer browser, see Table 6-21.
Table 6-21 Internet Explorer settings
Settings Procedure
Disable the proxy server. 1. Choose Tools > Internet
Options.
The Internet Options dialog box
is displayed.
2. Click the Connections tab.
3. Click LAN Settings.
4. Deselect Use a proxy for your
LAN.
5. Click OK.
Issue 06 (2021-11-22) Copyright © Huawei Technologies Co., Ltd. 148
ECC800 Data Center Controller
User Manual 6 Feature Description
Settings Procedure
Enable the ActiveX controls and 1. Choose Tools > Internet
plug-ins or set them to the prompt Options.
mode. The Internet Options dialog box
is displayed.
2. Click the Security tab.
3. Select Internet.
4. Click Custom level.
The Security Settings-Internet
Zone dialog box is displayed.
5. Set Automatic prompting for
ActiveX controls to Enable, and
set Download unsigned ActiveX
controls and Initialize and
script ActiveX controls not
marked as safe for scripting to
Prompt.
6. Click OK.
Enable TLS 1.1 or TLS 1.2. NOTE
You must enable TLS 1.1 or TLS 1.2
when the Hypertext Transfer Protocol
Secure (HTTPS) protocol is used to
access the camera. Otherwise the
camera WebUI cannot be accessed.
1. Choose Tools > Internet
Options.
The Internet Options dialog box
is displayed.
2. Click the Advanced tab.
3. Select Use TLS 1.1 or Use TLS 1.2.
4. Click OK.
Set Use Pop-up Blocker to Disable. 1. Choose Tools > Internet
Options.
The Internet Options dialog box
is displayed.
2. Click the Security tab.
3. Select Internet.
4. Click Custom level.
The Security Settings-Internet
Zone dialog box is displayed.
5. Set Use Pop-up Blocker to
Disable.
6. Click OK.
Issue 06 (2021-11-22) Copyright © Huawei Technologies Co., Ltd. 149
ECC800 Data Center Controller
User Manual 6 Feature Description
5. Choose Settings > Network > Platform Connection > Second Protocol
Parameters, and select Enable ONVIF.
Figure 6-11 ONVIF parameters
6. Remove the network cable from the PC to the PoE port on the ETH gateway.
7. Connect the PC to the LAN1 port on the ECC800-Pro using a network cable,
and reconnect the network cable between the smart ETH gateway and the
LAN2 port on the ECC800-Pro.
Step 2 Set the IP address for the IPC6325 camera.
1. Enter https://192.168.248.10 in the address box of the browser and press
Enter to access the WebUI login page. After login, choose System Settings >
Video Management.
2. (Optional) Click Search.
NOTE
– The search timeout interval is 10s. If the search fails, a search failure message is
displayed.
– To avoid missing cameras, you can perform Search for multiple times.
3. On the found camera record, click and set the external IP address for the
camera based on the external IP address allocated by the network
administrator (PC IP address and camera external IP address should be in the
same network segment).
4. Click the link under Link to access and log in to the camera WebUI. Enter the
preset user name admin and the preset password HuaWei123, and click Log
In.
Figure 6-12 Clicking the camera access link
Issue 06 (2021-11-22) Copyright © Huawei Technologies Co., Ltd. 150
ECC800 Data Center Controller
User Manual 6 Feature Description
5. Choose Settings > Network > TCP/IP, set Way to obtain IPv4 to Use the
following IP address and set an IP address to the planned IP address for the
camera. The IP address should be in the range of 192.168.248.50 to
192.168.248.99.
Step 3 On the ECC800-Pro WebUI, choose System Settings > Video Management and
click Add in the lower left corner. In the New Video Information dialog box that
is displayed, enter camera and VCN or IVS1800 information.
● Name: Enter the camera and VCN or IVS1800 names (for example, Camera1).
● External IP: Enter the external IP address of the camera (the actual IP address
planned by the customer prevails).
● Internal IP: Enter the internal IP addresses of the camera and VCN or
IVS1800, for example, 192.168.248.56.
Figure 6-13 Allocated internal IP address of the camera
● Video Type: Select the video type based on the customer's device.
● Link: Enter the external IP address of the camera (for example, https://
external IP address of the camera).
● Change IP camera ONVIF interface access password: The default password
of ONVIF is HuaWei123, which is different from the web user password. If
you have changed the default password for accessing the ONVIF interface of
the IP camera, enter the new password in Password. Otherwise, the ECC800-
Pro cannot collect motion detection alarms from the IP camera.
Figure 6-14 Adding video information
Issue 06 (2021-11-22) Copyright © Huawei Technologies Co., Ltd. 151
ECC800 Data Center Controller
User Manual 6 Feature Description
Figure 6-15 IP camera ONVIF interface access password
Step 4 Click Confirm after video information is entered.
Step 5 In the Video Information list, click the link under the Link column and go to the
camera WebUI as prompted.
Step 6 For details about how to commission IP cameras and set parameters for them, see
the documentation delivered with the equipment or obtain the documentation by
referring to the "Preparing Documentation" section.
1. Preview the site situation in real time and check the camera coverage through
videos. Adjust the lens if necessary.
2. (Optional) If the VCN or IVS1800 is not configured, configure an SD card. For
details, see 6.5.3.2 Commissioning an IPC6325 Camera (SD Card
Configured).
3. Choose Settings > Video/Audio/Image > Video, and set camera stream
type, primary stream, and secondary stream 1 parameters, as shown in the
following figures.
NOTICE
Set the encoding protocol to H.265.
Issue 06 (2021-11-22) Copyright © Huawei Technologies Co., Ltd. 152
ECC800 Data Center Controller
User Manual 6 Feature Description
Figure 6-16 Setting primary stream parameters
Issue 06 (2021-11-22) Copyright © Huawei Technologies Co., Ltd. 153
ECC800 Data Center Controller
User Manual 6 Feature Description
Figure 6-17 Setting secondary stream 1 parameters
----End
6.5.3.2 Commissioning an IPC6325 Camera (SD Card Configured)
Context
If the VCN or IVS1800 is not configured and an SD card is chosen, perform the
following procedure.
Issue 06 (2021-11-22) Copyright © Huawei Technologies Co., Ltd. 154
ECC800 Data Center Controller
User Manual 6 Feature Description
Procedure
Step 1 Log in to the Huawei IPC WebUI.
Step 2 Format the SD card.
1. Choose Settings > System Configuration > Storage Management.
2. The Storage Management page is displayed. Format the SD card.
Step 3 Set the camera stream type and primary stream parameters. Path: Settings >
Video/Audio/Image > Video Settings.
Figure 6-18 Setting audio and video parameters
NOTE
If longer-time video storage is required, set camera parameters according to the following table.
Table 6-22 Camera configuration parameters
Condition Result
Encoding Resolution Frame I-Frame Minimum Supported
Protocol Rate Interval Bit Rate Video
Required Storage
Duration
(h)
H.265 1080P 25 50 1M 66
H.264 1080P 25 50 1M 66
H.265 720P 25 50 0.8M 75
H.264 720P 25 50 1M 66
H.265 720P 25 50 0.6M 105
H.264 720P 25 50 0.8M 75
Issue 06 (2021-11-22) Copyright © Huawei Technologies Co., Ltd. 155
ECC800 Data Center Controller
User Manual 6 Feature Description
Step 4 Select Enable, click Add, add motion detection areas, set motion detection
parameters, and click Save.
Figure 6-19 Setting motion detection parameters
Step 5 Set the deployment policy.
Figure 6-20 Setting the deployment policy
Step 6 Set the alarm linkage policy.
Figure 6-21 Setting the alarm linkage policy
----End
Issue 06 (2021-11-22) Copyright © Huawei Technologies Co., Ltd. 156
ECC800 Data Center Controller
User Manual 6 Feature Description
6.5.3.3 Commissioning a C3220 Camera
Prerequisites
● If multiple cameras are connected, commission one camera first and then
commission other cameras in the same way.
● The camera has connected to the smart ETH gateway and the smart ETH
gateway communicates properly with the ECC800-Pro.
● The camera software version is later than SDC 8.0.RC111.
Context
● Before commissioning the C3220 camera, set the IP address for the C3220
camera based on customer requirements.
● Configure the internal IP addresses of the camera and VCN or IVS1800 and
the IP address of the LAN port on the ECC800-Pro in the same network
segment.
● Configure the external IP addresses of the camera and VCN or IVS1800 and
the IP address of the WAN1 port on the ECC800-Pro in the same network.
● Set the internal and external IP addresses as planned by the customer. The
following IP addresses are for reference only.
Table 6-23 IP address planning
Device Internal IP Address External IP Address
Camera Example: 192.168.248.50; range: Camera external IP
192.168.248.50–192.168.248.199 address
NOTE
The 192.168.246.X
network segment
cannot be set.
VCN/ Example: 192.168.248.51; range: VCN or IVS1800
IVS1800 192.168.248.50–192.168.248.199 external IP address
NOTE
The 192.168.246.X
network segment
cannot be set.
Procedure
Step 1 Log in to the camera web system and enable ONVIF.
1. Remove the network cables that connect the smart ETH gateway to the LAN1
and LAN2 ports on the ECC800-Pro.
2. Use a network cable to connect the PC to the PoE port on the smart ETH
gateway. Then, set the local IP address of the PC to 192.168.0.11.
3. Remove the camera shell and press the reset button for 6s to 10s to restart
the camera.
Issue 06 (2021-11-22) Copyright © Huawei Technologies Co., Ltd. 157
ECC800 Data Center Controller
User Manual 6 Feature Description
Figure 6-22 Reset button
(1) Reset button
4. Open a web browser, enter https://192.168.0.120 in the address box, and
press Enter. Enter the default user name admin and preset password
HuaWei123, and click Log In. The camera WebUI is displayed.
NOTE
You need to set your Internet Explorer browser at your first login. For details about
how to set your Internet Explorer browser, see Table 6-24.
Table 6-24 Internet Explorer settings
Settings Procedure
Disable the proxy server. 1. Choose Tools > Internet
Options.
The Internet Options dialog box
is displayed.
2. Click the Connections tab.
3. Click LAN Settings.
4. Deselect Use a proxy for your
LAN.
5. Click OK.
Issue 06 (2021-11-22) Copyright © Huawei Technologies Co., Ltd. 158
ECC800 Data Center Controller
User Manual 6 Feature Description
Settings Procedure
Enable the ActiveX controls and 1. Choose Tools > Internet
plug-ins or set them to the prompt Options.
mode. The Internet Options dialog box
is displayed.
2. Click the Security tab.
3. Click Internet.
4. Click Custom level.
The Security Settings-Internet
Zone dialog box is displayed.
5. Set Automatic prompting for
ActiveX controls to Enable, and
set Download unsigned ActiveX
controls and Initialize and script
ActiveX controls not marked as
safe for scripting to Prompt.
6. Click OK.
Enable TLS 1.1 or TLS 1.2. NOTE
You must enable TLS 1.1 or TLS 1.2
when the HTTPS protocol is used to
access the camera. Otherwise, the
camera WebUI cannot be opened.
1. Choose Tools > Internet
Options.
The Internet Options dialog box
is displayed.
2. Click the Advanced tab.
3. Select Use TLS 1.1 or Use TLS
1.2.
4. Click OK.
Set Use Pop-up Blocker to Disable. 1. Choose Tools > Internet
Options.
The Internet Options dialog box
is displayed.
2. Click the Security tab.
3. Select Internet.
4. Click Custom level.
The Security Settings-Internet
Zone dialog box is displayed.
5. Set Use Pop-up Blocker to
Disable.
6. Click OK.
Issue 06 (2021-11-22) Copyright © Huawei Technologies Co., Ltd. 159
ECC800 Data Center Controller
User Manual 6 Feature Description
5. Choose Settings > Network > Platform Connection > Second Protocol
Parameters, select Enable ONVIF, and set ONVIF Trans Protocol Type to
HTTP/HTTPS.
Figure 6-23 ONVIF parameters
6. Remove the network cable from the PC to the PoE port on the ETH gateway.
7. Connect the PC to the LAN1 port on the ECC800-Pro using a network cable,
and reconnect the network cable between the smart ETH gateway and the
LAN2 port on the ECC800-Pro.
Step 2 Set the IP address for the C3220 camera.
1. Enter https://192.168.248.10 in the address box of the browser and press
Enter to access the WebUI login page. After login, choose System Settings >
Video Management.
2. (Optional) Click Search.
NOTE
– The search timeout interval is 10s. If the search fails, a search failure message is
displayed.
– To avoid missing cameras, you can perform Search for multiple times.
3. On the found camera record, click and set the external IP address for the
camera based on the external IP address allocated by the network
administrator (PC IP address and camera external IP address should be in the
same network segment).
4. Click the link under Link to access and log in to the camera WebUI. Enter the
preset user name admin and the preset password HuaWei123, and click Log
In.
Issue 06 (2021-11-22) Copyright © Huawei Technologies Co., Ltd. 160
ECC800 Data Center Controller
User Manual 6 Feature Description
Figure 6-24 Clicking the camera access link
5. Choose Settings > Network > TCP/IP, set Way to obtain IPv4 to Use the
following IP address and set an IPv4 address to the planned IP address for
the camera. The IPv4 address should be in the range of 192.168.248.50 to
192.168.248.99.
Figure 6-25 Setting the IP address
Step 3 On the ECC800-Pro WebUI, click Add in the lower left corner of Video
Information. In the New Video Information dialog box that is displayed, enter
camera and VCN or IVS1800 information.
● Name: Enter the camera and VCN or IVS1800 names (for example, Camera1).
● External IP: Enter the external IP address based on the customer's plan.
● Internal IP: Enter the internal IP addresses of the camera and VCN or
IVS1800, for example, 192.168.248.56.
Issue 06 (2021-11-22) Copyright © Huawei Technologies Co., Ltd. 161
ECC800 Data Center Controller
User Manual 6 Feature Description
Figure 6-26 Allocated internal IP address of the camera
● Video Type: Select the video type based on the customer's device.
● Link: Enter the external IP address of the camera (for example, https://
external IP address of the camera).
● Change IP camera ONVIF authentication password: The initial password of
ONVIF is HuaWei123, which is different from the web user password. If you
have changed the initial password for accessing the ONVIF interface of the IP
camera, enter the new password in Password. Otherwise, the ECC800-Pro
cannot collect motion detection alarms from the IP camera.
Figure 6-27 Adding video information
Figure 6-28 Password for accessing the IP camera ONVIF interface
Issue 06 (2021-11-22) Copyright © Huawei Technologies Co., Ltd. 162
ECC800 Data Center Controller
User Manual 6 Feature Description
Step 4 After entering the video information, click Confirm.
Step 5 In the Video Information list, click the link under the Link column and go to the
camera WebUI as prompted.
Step 6 For details about how to commission the camera and set parameters, see the
documents delivered with the device or the documents obtained by referring to
the "Preparing Documentation" section.
1. Preview the site situation in real time and check the camera coverage through
videos. Adjust the lens if necessary.
2. (Optional) Configure an SD card if the VCN or IVS1800 is not configured.
3. Choose Settings > Video/Audio/Image > Video, and set camera stream
type, primary stream, and secondary stream 1 parameters, as shown in the
following figures.
NOTICE
Set the encoding protocol to H.265.
Issue 06 (2021-11-22) Copyright © Huawei Technologies Co., Ltd. 163
ECC800 Data Center Controller
User Manual 6 Feature Description
Figure 6-29 Setting primary stream parameters
Issue 06 (2021-11-22) Copyright © Huawei Technologies Co., Ltd. 164
ECC800 Data Center Controller
User Manual 6 Feature Description
Figure 6-30 Setting secondary stream 1 parameters
----End
6.5.3.4 Commissioning a C3220 Camera (SD Card Configured)
Context
If the VCN or IVS1800 is not configured and an SD card is chosen, perform the
following procedure.
Issue 06 (2021-11-22) Copyright © Huawei Technologies Co., Ltd. 165
ECC800 Data Center Controller
User Manual 6 Feature Description
Procedure
Step 1 Log in to the Huawei camera WebUI.
Step 2 Format the SD card.
1. Choose Settings > System Configuration > Storage Management.
2. The Storage Management page is displayed. Format the SD card.
Step 3 Set the camera stream type and primary stream parameters. Path: Settings >
Video/Audio/Image > Video Settings.
Figure 6-31 Setting audio and video parameters
NOTE
If longer-time video storage is required, set camera parameters according to the following table.
Issue 06 (2021-11-22) Copyright © Huawei Technologies Co., Ltd. 166
ECC800 Data Center Controller
User Manual 6 Feature Description
Table 6-25 Camera configuration parameters
Condition Result
Encoding Resolution Frame I-Frame Minimum Supported
Protocol Rate Interval Bit Rate Video
Required Storage
Duration
(h)
H.265 1080P 25 50 1 Mbit/s 66
H.264 1080P 25 50 1 Mbit/s 66
H.265 720P 25 50 0.8 Mbit/s 75
H.264 720P 25 50 1 Mbit/s 66
H.265 720P 25 50 0.6 Mbit/s 105
H.264 720P 25 50 0.8 Mbit/s 75
Step 4 Choose Settings > Intelligent Analysis > Common Intelligence. Select Enable,
click Add, add motion detection areas, set motion detection parameters, and click
Save.
Step 5 Set the deployment policy.
Figure 6-32 Setting the deployment policy
Step 6 Set the alarm linkage policy.
Issue 06 (2021-11-22) Copyright © Huawei Technologies Co., Ltd. 167
ECC800 Data Center Controller
User Manual 6 Feature Description
Figure 6-33 Setting the alarm linkage policy
----End
6.5.4 Commissioning a Camera (LAN Switch Networking
Scenario)
6.5.4.1 Commissioning an IPC6325 Camera
Prerequisites
If multiple cameras are accessed, retain the connection of one camera and
disconnect connections from other cameras. After commissioning the connected
camera, commission other cameras in the same way.
Procedure
Step 1 Log in to the camera WebUI.
1. Configure the PC IP address and the camera IP address in the same network
segment. Enter the camera IP address (192.168.0.120 by default) in the
address bar of the Internet Explorer and press Enter.
NOTE
The following lists the operating system and browser supported for logging in to the
camera through the WebUI.
– Windows 7: Internet Explorer 8/9/10/11, Chrome 32+, and Firefox 35–51
– Windows 8: Internet Explorer 10/11, Chrome 32+, and Firefox 35–51
– Windows 10: Internet Explorer 11, Chrome 32+, and Firefox 35–51
– Google Chrome 45 or later versions need to install the Internet Explorer tab plug-
in.
– Only 32-bit web browsers are supported.
2. Enter the preset user name admin and the preset password HuaWei123, and
click Log In.
Issue 06 (2021-11-22) Copyright © Huawei Technologies Co., Ltd. 168
ECC800 Data Center Controller
User Manual 6 Feature Description
NOTE
You need to set Internet Explorer before accessing the camera WebUI for the first time.
Table 6-26 Internet Explorer settings
Settings Action
Disable the proxy server. 1. Choose Tools > Internet
Options.
The Internet Options dialog box
is displayed.
2. Click the Connections tab.
3. Click LAN Settings.
4. Deselect Use a proxy for your
LAN.
5. Click OK.
Enable the ActiveX controls and 1. Choose Tools > Internet
plug-ins or set them to the prompt Options.
mode. The Internet Options dialog box
is displayed.
2. Click the Security tab.
3. Click Internet.
4. Click Custom level.
The Security Settings-Internet
Zone dialog box is displayed.
5. Set Automatic prompting for
ActiveX controls to Enable, and
set Download unsigned ActiveX
controls and Initialize and
script ActiveX controls not
marked as safe for scripting to
Prompt.
6. Click OK.
Enable TLS 1.1 or TLS 1.2. NOTE
You must enable TLS 1.1 or TLS 1.2
when the Hypertext Transfer Protocol
Secure (HTTPS) protocol is used to
access the IPC. Otherwise the camera
web interface cannot be accessed.
1. Choose Tools > Internet
Options.
The Internet Options dialog box
is displayed.
2. Click the Advanced tab.
3. Select Use TLS 1.1 or Use TLS 1.2.
4. Click OK.
Issue 06 (2021-11-22) Copyright © Huawei Technologies Co., Ltd. 169
ECC800 Data Center Controller
User Manual 6 Feature Description
Settings Action
Set Use Pop-up Blocker to Disable. 1. Choose Tools > Internet
Options.
The Internet Options dialog box
is displayed.
2. Click the Security tab.
3. Click Internet.
4. Click Custom level.
The Security Settings-Internet
Zone dialog box is displayed.
5. Set Use Pop-up Blocker to
Disable.
6. Click OK.
Step 2 For details about how to commission the camera and set parameters, see the
documents delivered with the device or the documents obtained by referring to
the "Preparing Documentation" section.
1. Preview the site situation in real time and check the camera coverage through
videos. Adjust the lens if necessary.
2. Choose Settings > Network > TCP/IP, and set IPv4 address, IPv4 Subnet
mask, and IPv4 Gateway address for the camera according to the site plan.
3. Choose Settings > Video/Audio/Image > Video, and set camera stream
type, primary stream, and secondary stream 1 parameters, as shown in the
following figures.
NOTICE
Set the encoding protocol to H.265.
Issue 06 (2021-11-22) Copyright © Huawei Technologies Co., Ltd. 170
ECC800 Data Center Controller
User Manual 6 Feature Description
Figure 6-34 Setting primary stream parameters
Issue 06 (2021-11-22) Copyright © Huawei Technologies Co., Ltd. 171
ECC800 Data Center Controller
User Manual 6 Feature Description
Figure 6-35 Setting secondary stream 1 parameters
----End
Follow-up Procedure
Commission the other cameras by referring to this section.
Issue 06 (2021-11-22) Copyright © Huawei Technologies Co., Ltd. 172
ECC800 Data Center Controller
User Manual 6 Feature Description
6.5.4.2 Commissioning an IPC6325 Camera (SD Card Configured)
Context
If the VCN or IVS1800 is not configured and an SD card is chosen, perform the
following procedure.
Procedure
Step 1 Log in to the Huawei IPC WebUI.
1. Configure the PC IP address and the camera IP address in the same network
segment. Enter the camera IP address (192.168.0.120 by default) in the
address bar of the Internet Explorer and press Enter.
2. Enter the preset user name admin and the preset password HuaWei123, and
click Log In.
Step 2 For details about how to commission the camera and set parameters, see the
documents delivered with the device or the documents obtained by referring to
the "Preparing Documentation" section.
1. Preview the site situation in real time and check the camera coverage through
videos. Adjust the lens if necessary.
2. Set IPv4 address, IPv4 subnet mask, and IPv4 gateway address to the
planned values.
Figure 6-36 Basic camera configuration
3. Format the SD card.
a. Choose Settings > System Configuration > Storage Management.
b. The Storage Management page is displayed. Format the SD card.
4. Set the camera stream type and primary stream parameters. Path: Settings >
Video/Audio/Image > Video Settings.
Issue 06 (2021-11-22) Copyright © Huawei Technologies Co., Ltd. 173
ECC800 Data Center Controller
User Manual 6 Feature Description
Figure 6-37 Setting audio and video parameters
NOTE
If longer-time video storage is required, set camera parameters according to the following
table.
Table 6-27 Camera configuration parameters
Condition Result
Encoding Resolutio Frame I-Frame Minimum Supporte
Protocol n Rate Interval Bit Rate d Video
Required Storage
Duration
(h)
H.265 1080P 25 50 1M 66
H.264 1080P 25 50 1M 66
H.265 720P 25 50 0.8M 75
H.264 720P 25 50 1M 66
H.265 720P 25 50 0.6M 105
H.264 720P 25 50 0.8M 75
5. Select Enable, click Add, add motion detection areas, set motion detection
parameters, and click Save.
Issue 06 (2021-11-22) Copyright © Huawei Technologies Co., Ltd. 174
ECC800 Data Center Controller
User Manual 6 Feature Description
Figure 6-38 Setting motion detection parameters
6. Set the deployment policy.
Figure 6-39 Setting the deployment policy
7. Set the alarm linkage policy.
Figure 6-40 Setting the alarm linkage policy
----End
Issue 06 (2021-11-22) Copyright © Huawei Technologies Co., Ltd. 175
ECC800 Data Center Controller
User Manual 6 Feature Description
6.5.4.3 Commissioning a C3220 Camera
Prerequisites
If multiple cameras are accessed, retain the connection of one camera and
disconnect connections from other cameras. After commissioning the connected
camera, commission other cameras in the same way.
Procedure
Step 1 Log in to the camera WebUI.
1. Configure the PC IP address and the camera IP address in the same network
segment. Enter the camera IP address (192.168.0.120 by default) in the
address bar of the Internet Explorer and press Enter.
NOTE
The following lists the requirements for the operating system and browser of the
camera WebUI:
– Supports Windows 7: Internet Explorer 10/11, Chrome 38+, FireFox 35–51
– Supports Windows 8: Internet Explorer 10/11, Chrome 38+, FireFox 35–51
– Supports Windows 10: Internet Explorer 11, Chrome 38+, FireFox 35–51
– The Internet Explorer tab plugin needs to be installed for Google Chrome 45 and
later versions.
– Only 32-bit browsers are supported.
2. Set the password as prompted upon the first login. Then use the new
password to log in.
NOTE
– To prevent security risks, the system prompts you to set the password of the admin
user when you log in to the system for the first time.
– If you enter incorrect passwords for five consecutive times, the account will be
locked for 5 minutes by default.
– To prevent security risks, periodically log in to the system as the admin user, click
the drop-down list in the upper right corner, and click Change Password to change
the administrator password.
– You need to set Internet Explorer before accessing the camera WebUI for the first
time.
Issue 06 (2021-11-22) Copyright © Huawei Technologies Co., Ltd. 176
ECC800 Data Center Controller
User Manual 6 Feature Description
Table 6-28 Internet Explorer settings
Settings Procedure
Disable the proxy server. 1. Choose Tools > Internet
Options.
The Internet Options dialog box
is displayed.
2. Click the Connections tab.
3. Click LAN Settings.
4. Deselect Use a proxy for your
LAN.
5. Click OK.
Enable the ActiveX controls and 1. Choose Tools > Internet
plug-ins or set them to the prompt Options.
mode. The Internet Options dialog box
is displayed.
2. Click the Security tab.
3. Select Internet.
4. Click Custom level.
The Security Settings-Internet
Zone dialog box is displayed.
5. Set Automatic prompting for
ActiveX controls to Enable, and
set Download unsigned ActiveX
controls and Initialize and script
ActiveX controls not marked as
safe for scripting to Prompt.
6. Click OK.
Enable TLS 1.1 or TLS 1.2. NOTE
You must enable TLS 1.1 or TLS 1.2
when the HTTPS protocol is used to
access the camera. Otherwise, the
camera WebUI cannot be opened.
1. Choose Tools > Internet
Options.
The Internet Options dialog box
is displayed.
2. Click the Advanced tab.
3. Select Use TLS 1.1 or Use TLS
1.2.
4. Click OK.
Issue 06 (2021-11-22) Copyright © Huawei Technologies Co., Ltd. 177
ECC800 Data Center Controller
User Manual 6 Feature Description
Settings Procedure
Set Use Pop-up Blocker to Disable. 1. Choose Tools > Internet
Options.
The Internet Options dialog box
is displayed.
2. Click the Security tab.
3. Select Internet.
4. Click Custom level.
The Security Settings-Internet
Zone dialog box is displayed.
5. Set Use Pop-up Blocker to
Disable.
6. Click OK.
Step 2 Commission cameras and set parameters for them. For details, see the delivered
documents.
1. Preview the site situation in real time and check the camera coverage through
videos. Adjust the lens if necessary.
2. On the View tab page, click the Network/Time tab to access the Network/
Time tab page.
Figure 6-41 Setting the IP address
Issue 06 (2021-11-22) Copyright © Huawei Technologies Co., Ltd. 178
ECC800 Data Center Controller
User Manual 6 Feature Description
Table 6-29 IP address parameters
Parameter Description
IPv4 address Method for obtaining the IP address. The options are
assignment Obtain IP address automatically and Use the
following IP address. The default value is Obtain IP
address automatically.
IPv4 address Camera IP address. This parameter is available only
when IPv4 address assignment is set to Use the
following IP address.
Enter the planned IP address, for example,
192.168.1.161. IP addresses starting with 127 are
invalid. You must enter an IP address starting with a
value that ranges from 1 to 223.
IPv4 gateway Gateway IP address of the network where the camera is
located. The default value is 192.168.0.1.
IPv4 subnet Subnet mask of the network where the camera is
mask located. The default value is 255.255.255.0.
Primary DNS Primary DNS IP address. The default value is 0.0.0.0.
Secondary DNS Secondary DNS IP address. The default value is 0.0.0.0.
3. On the View tab page, click the General tab to access the General tab page.
Select Video and set the parameters, as shown in the following figures.
Issue 06 (2021-11-22) Copyright © Huawei Technologies Co., Ltd. 179
ECC800 Data Center Controller
User Manual 6 Feature Description
Figure 6-42 Setting primary stream parameters
Issue 06 (2021-11-22) Copyright © Huawei Technologies Co., Ltd. 180
ECC800 Data Center Controller
User Manual 6 Feature Description
Figure 6-43 Setting secondary stream 1 parameters
Table 6-30 Video stream parameters
Parameter Description
Primary stream/ Set the stream type based on the site requirements.
Secondary – Primary stream: The primary streams feature high
stream bit rate, definition, and bandwidth usage. They are
applicable to local storage.
– Secondary stream: The secondary streams provide
smooth video, occupy small bandwidth, and are
applicable to data transmission over low-bandwidth
networks.
NOTE
SD card recording supports only primary streams.
Intelligent After intelligent encoding is enabled, a camera can
encoding automatically adapt to scenarios to reduce the bit rate
and save the storage space.
A higher intelligent encoding level indicates more
significant reduction of the bit rate, which however may
lead to image quality deterioration.
Issue 06 (2021-11-22) Copyright © Huawei Technologies Co., Ltd. 181
ECC800 Data Center Controller
User Manual 6 Feature Description
Parameter Description
Slice This parameter is available only when you set Encoding
protocol to H.264.
Multi-slice encoding indicates that video streams are
divided into multiple segments. Each segment forms a
slice. The encoding process of each slice is independent
of each other. Therefore, the camera can encode and
decode multiple slices in parallel, improving encoding
and decoding performance. This parameter is selected
by default.
Encoding Set the coding protocol based on the site requirements.
protocol The options are as follows:
– H.264: The H.264 protocol requires relatively small
bandwidth to ensure video quality.
– MJPEG: The MJPEG protocol decodes and displays
each frame independently without referring to the
previous and next frames. This protocol has a small
compression ratio and requires large bandwidth to
ensure video quality. This protocol is suitable for
video editing.
– H.265: The H.265 protocol is bandwidth-conserving
compared with the H.264 protocol.
Encoding The options of H.264 profiles include Base profile, Main
complexity profile, and High profile. Among these profiles, the
baseline profile has the lowest encoding compression
performance and lowest requirements on hardware
decoding performance, while the high profile has the
highest.
Resolution A higher resolution indicates clearer images and higher
bandwidth consumption.
Bit rate type This parameter is available only when you set Encoding
protocol to H.264 or H.265.
The bit rate is measured by data bits transmitted in a
unit of time.
– Variable bit rate: The bit rate varies depending on
the image complexity to ensure the clarity of images
with great dynamic changes. The bit rate is low if the
image is simple or static. The variable bit rate is
recommended.
– Constant bit rate: The constant bit rate remains the
same. The upper limit of the instantaneous bit rate is
set to 110%. If the bit rate is incorrectly configured
for images with great dynamic changes, the images
will be unclear.
Issue 06 (2021-11-22) Copyright © Huawei Technologies Co., Ltd. 182
ECC800 Data Center Controller
User Manual 6 Feature Description
Parameter Description
Max. bit rate This parameter is available only when you set Bit rate
type to Variable bit rate.
The bit rate range depends on the selected resolution.
Bit rate value Average bit rate when Bit rate type is set to Constant
bit rate.
The bit rate range depends on the selected resolution.
Bit rate control This parameter is available only when you set Bit rate
mode type to Constant bit rate. The options are as follows:
– Frame rate priority: Ensure the smoothness of the
video image.
– Image quality priority: Ensure the quality of the
video image.
Frame rate The frame rate is measured by the number of frames
displayed in a second.
A higher frame rate indicates clearer and smoother
images and higher bandwidth consumption.
Image quality This parameter is available only when you set Encoding
protocol to H.264 or H.265 and Bit rate type to
Variable bit rate.
Better image quality requires higher bandwidth.
Therefore, select proper image quality based on the site
requirements.
I-frame interval This parameter is available only when you set Encoding
protocol to H.264 or H.265.
An I frame is an intra-coded frame that represents a
fixed image independent of other picture types. Each
group of pictures (GOP) begins with this type of frame.
A smaller I-frame interval indicates better video quality
and higher bandwidth consumption.
Layered This parameter is available only when you set Encoding
encoding protocol to H.264 or H.265.
To enable layered encoding, select Layered encoding.
JPEG quality This parameter is available only when you set Encoding
protocol to MJPEG.
A larger value indicates higher image quality.
----End
Follow-up Procedure
Commission other cameras by referring to this section.
Issue 06 (2021-11-22) Copyright © Huawei Technologies Co., Ltd. 183
ECC800 Data Center Controller
User Manual 6 Feature Description
6.5.4.4 Commissioning a C3220 Camera (SD Card Configured)
Context
If the VCN or IVS1800 is not configured and an SD card is chosen, perform the
following procedure.
Procedure
Step 1 Log in to the Huawei camera WebUI.
1. Configure the PC IP address and the camera IP address in the same network
segment. Enter the camera IP address (192.168.0.120 by default) in the
address bar of the Internet Explorer and press Enter.
2. Set the password as prompted upon the first login. Then use the new
password to log in.
Step 2 For details about how to commission the camera and set parameters, see the
documents delivered with the device or the documents obtained by referring to
the "Preparing Documentation" section.
1. Preview the site situation in real time and check the camera coverage through
videos. Adjust the lens if necessary.
2. Set IPv4 address, IPv4 subnet mask, and IPv4 gateway address to the
planned values.
Figure 6-44 Setting the IP address of the camera
3. Format the SD card.
a. Choose Settings > System Configuration > Storage Management.
b. The Storage Management page is displayed. Format the SD card.
4. Set the camera stream type and primary stream parameters. Path: Settings >
Video/Audio/Image > Video Settings.
Issue 06 (2021-11-22) Copyright © Huawei Technologies Co., Ltd. 184
ECC800 Data Center Controller
User Manual 6 Feature Description
Figure 6-45 Setting audio and video parameters
NOTE
If longer-time video storage is required, set camera parameters according to the following
table.
Issue 06 (2021-11-22) Copyright © Huawei Technologies Co., Ltd. 185
ECC800 Data Center Controller
User Manual 6 Feature Description
Table 6-31 Camera configuration parameters
Condition Result
Encoding Resolutio Frame I-Frame Minimum Supporte
Protocol n Rate Interval Bit Rate d Video
Required Storage
Duration
(h)
H.265 1080P 25 50 1 Mbit/s 66
H.264 1080P 25 50 1 Mbit/s 66
H.265 720P 25 50 0.8 Mbit/s 75
H.264 720P 25 50 1 Mbit/s 66
H.265 720P 25 50 0.6 Mbit/s 105
H.264 720P 25 50 0.8 Mbit/s 75
5. Choose Settings > Intelligent Analysis > Common Intelligence. Select
Enable, click Add, add motion detection areas, set motion detection
parameters, and click Save.
6. Set the deployment policy.
Figure 6-46 Setting the deployment policy
7. Set the alarm linkage policy.
Issue 06 (2021-11-22) Copyright © Huawei Technologies Co., Ltd. 186
ECC800 Data Center Controller
User Manual 6 Feature Description
Figure 6-47 Setting the alarm linkage policy
----End
6.5.5 Commissioning the VCN
6.5.5.1 Initializing VCN510 Disks
Context
When the VCN510 is delivered to the site, recording data can be stored only after
you install and initialize the disks.
Procedure
Step 1 Log in to the OMU portal of the VCN.
Step 2 Choose Local Configuration > Local Disk.
Step 3 In the upper-right corner of the RAID Groups area, click Initial disk.
Figure 6-48 Initializing disks
Issue 06 (2021-11-22) Copyright © Huawei Technologies Co., Ltd. 187
ECC800 Data Center Controller
User Manual 6 Feature Description
Step 4 Choose whether to create a RAID group. To set disks as a RAID group, select
RAID1. To set disks to work independently, select NON-RAID.
NOTE
The VCN510 supports only RAID1 or NON-RAID. If only one disk is configured, the VCN510
supports only NON-RAID. This section assumes that two disks are configured for the
VCN510.
Table 6-32 Disk modes
RAID Mode Description
RAID1 Two disks are required in RAID 1 mode. If RAID 1 is used,
disks back up each other. After recording data is stored in a
disk, the data will be simultaneously backed up to another
disk, ensuring high data storage reliability. However, the
disk usage of RAID 1 is lower than that of disks that work
independently.
NON-RAID If disks work independently, recording data is stored into
two disks in sequence, ensuring high disk usage. However,
the data storage reliability of disks that work independently
is lower than that of RAID 1.
Step 5 Click Start. A risk warning is displayed.
Step 6 Click OK. The system starts to initialize the disks.
NOTE
The server will be restarted during the initialization of disks. The process takes about 5 to
10 minutes.
----End
Verification
Step 1 Choose Local Configuration > Local Disk.
Step 2 View the RAID group status in the RAID Groups area.
If RAID1 is selected for the disks, RAID 1 is created for both the system partition
(used to store system data) and data partition (used to store recordings).
Figure 6-49 RAID group status of RAID 1
Issue 06 (2021-11-22) Copyright © Huawei Technologies Co., Ltd. 188
ECC800 Data Center Controller
User Manual 6 Feature Description
When two disks are configured, if NON-RAID is selected for the disks, RAID 1 is
created for the system partition.
Figure 6-50 RAID group status of disks that work independently (two disks)
If only one disk is configured, RAID 0 is created for the system partition after disks
are initialized.
Figure 6-51 RAID group status of disks that work independently (one disk)
NOTE
● After a RAID 1 is created for the system partition, the system partition's RAID group is in
data restoration state. At this time, one disk is synchronizing data in the system
partition to the system partition of another disk. The synchronization process takes
about 20 hours, which does not impact services. During this process, do not remove and
insert disks.
● If the OMU portal stays at the Local Disk tab page, even if users do not perform any
operation for a long period of time, the OMU portal will not automatically return to the
login page. For service security reasons, if users do not perform any operation for a long
period of time, the OMU portal will return to the login page or does not stay at the
Local Disk tab page.
----End
6.5.5.2 Initializing VCN520 or VCN540 Disks
Context
When the VCN520 or VCN540 is delivered to the site, recording data can be stored
only after you install and initialize the disks. The function and configuration
procedure of the VCN520 are the same as those of the VCN540. This section
describes how to initialize VCN540 disks.
Issue 06 (2021-11-22) Copyright © Huawei Technologies Co., Ltd. 189
ECC800 Data Center Controller
User Manual 6 Feature Description
Procedure
Step 1 Log in to the OMU portal of the VCN.
Step 2 Choose Local Configuration > Local Disk.
Step 3 In the upper-right corner of the RAID Groups area, click Initial disk.
Figure 6-52 Initializing disks
Step 4 Choose whether to create a RAID group. To set disks as a RAID group, select
RAID5. To set disks to work independently, select NON-RAID.
Table 6-33 Disk modes
Disk Mode Description
RAID5 In RAID 5 mode, all disks form a RAID 5 group. At least
three disks need to be configured for the VCN. The data
storage reliability is high, but the disk space usage is lower
than that in non-RAID mode.
RAID 5 has the following two configuration modes:
● Recommended configuration: More than three disks
are required. One of the disks is used as a hot spare disk.
In normal cases, the hot spare disk does not store data.
When a disk in the RAID group is faulty, the hot spare
disk replaces the faulty hard disk to join the RAID group.
Therefore, the recommended configuration mode has
lower disk space usage but higher data storage
reliability than the economical configuration mode.
● Economical configuration: Three or more disks are
required, and no hot spare disk is configured. The
economical configuration mode has higher disk space
usage but lower data storage reliability than the
recommended configuration mode.
NON-RAID If disks work independently, recording data is stored into
two disks in sequence, ensuring high disk usage. However,
the data storage reliability of disks that work independently
is lower than that of RAID 5.
Step 5 (Perform this step only when the RAID mode is set to RAID5.) Select RAID
configuration. This step uses Recommended configuration as an example.
Issue 06 (2021-11-22) Copyright © Huawei Technologies Co., Ltd. 190
ECC800 Data Center Controller
User Manual 6 Feature Description
Step 6 Click Start. A risk warning is displayed.
Step 7 Click OK. The system starts to initialize the disks.
NOTE
The server will be restarted during the initialization of disks. The process takes about 5 to
10 minutes.
----End
Verification
Step 1 Choose Local Configuration > Local Disk.
Step 2 View the RAID group status in the RAID Groups area.
If you select the RAID 5 mode, RAID 1 is created for the system partition (for
storing system data) and RAID 5 is created for the data partition (for storing
recordings). The disk in yellow in the following figure is a hot spare disk.
Figure 6-53 RAID group status of RAID 5
When multiple disks are configured, if NON-RAID is selected for the disks, RAID 1
is created for the system partition.
Figure 6-54 RAID group status of disks that work independently (multiple disks)
If only one disk is configured, RAID 0 is created for the system partition after disks
are initialized.
Issue 06 (2021-11-22) Copyright © Huawei Technologies Co., Ltd. 191
ECC800 Data Center Controller
User Manual 6 Feature Description
Figure 6-55 RAID group status of disks that work independently (one disk)
NOTE
● After a RAID 1 is created for the system partition, the system partition's RAID group is in
data restoration state. At this time, one disk is synchronizing data in the system
partition to the system partition of another disk. The synchronization process takes
about 20 hours, which does not impact services. During this process, do not remove and
insert disks.
● If the OMU portal stays at the Local Disk tab page, even if users do not perform any
operation for a long period of time, the OMU portal will not automatically return to the
login page. For service security reasons, if users do not perform any operation for a long
period of time, the OMU portal will return to the login page or does not stay at the
Local Disk tab page.
----End
6.5.5.3 Setting Parameters on the VCN WebUI
Prerequisites
For details about the VCN hardware description and installation, see the
"Hardware Guide" in the corresponding VCN product documentation. For details
about the VCN configuration, see Configuration Guide.
NOTE
The version number is subject to the Quick Start delivered with the VCN. The description
and link in this document are for reference only.
Context
A default IP address has been configured for the VCN before delivery. Modify the
IP address based on the actual network plan.
Procedure
Step 1 Modify the IP address for the VCN.
1. Configure the PC IP address and the VCN IP address in the same network
segment. Enter the OMU Portal address (the default address for VCN500 is
https://192.168.1.100:8443; the default address for VCN510&VCN520&VCN540
is https://192.168.2.101:8443) in the address bar of the Internet Explorer and
press the Enter button.
Issue 06 (2021-11-22) Copyright © Huawei Technologies Co., Ltd. 192
ECC800 Data Center Controller
User Manual 6 Feature Description
NOTE
The OMU Portal supports Internet Explorer 8.0 and later versions.
2. On the login page, enter the user name admin and preset password
Change_Me, and click Log In to enter the OMU Portal page. A message is
displayed upon the first login indicating that you should modify the password.
After modifying the password, keep it properly.
NOTE
– If the VCN software version is V100R003 or later, the default user name is admin.
– If the VCN software version is V100R002 or earlier, the default user name is
Admin.
– The following uses V100R003 as an example.
3. Choose Local Configuration > Server configuration. Set the service IP
address (internal IP address of the VCN), time zone, and time according to
the site requirements.
Figure 6-56 Configuring the server
NOTE
Set Business IP to XXX.XXX.XXX.XXX, Subnet mask to 255.255.255.0, and Gateway IP
to XXX.XXX.XXX.XXX. The values here are examples. The actual value prevails.
4. (Optional) Configure the NTP synchronization. After setting The NTP clock
source server to Yes, set the IP address of the NTP server.
NOTE
Currently, the VCN and NTP source server must be in the same LAN for NTP
synchronization. For details, see Step 2.
If the VCN and the NTP source server are not in the same LAN, you need to manually
set the time as follows: Choose Local Configuration > Server configuration and
change Timezone config and Time config based on the time of the source server to
be synchronized.
5. Choose Maintenance > Unified Configuration, set Module name to MU,
and click Search.
6. In the search result, click Edit in the row where the value of Parameter Name
is NatIP and set Value to the external IP address of the VCN. Click Save.
Issue 06 (2021-11-22) Copyright © Huawei Technologies Co., Ltd. 193
ECC800 Data Center Controller
User Manual 6 Feature Description
Figure 6-57 Setting the external IP address of the MU
NOTE
Set NatIP to the external IP address of the VCN, which is the same as the external IP
address mapped by the VCN on the ECC800-Pro.
7. Set Module name to OMU and click Search.
8. In the search result, click Edit in the row where the value of Parameter Name
is OMUNatIP and set Value to the NATIP address of the MU. Click Save.
Figure 6-58 Setting the external IP address of the OMU
Step 2 Enable camera NTP synchronization.
The camera NTP synchronization function for the server is disabled by default. The
camera NTP synchronization function needs to be enabled for the server that
connects to the camera. After the camera NTP synchronization function is enabled,
cameras will automatically time-synchronize from their access servers.
1. Log in to the OMU portal of the VCN as user admin.
2. Choose Maintenance > Unified Configuration.
3. Select the server that the camera needs to access, set Module name to SCU
and Parameter type to System property, and click Search.
Figure 6-59 Configuring camera NTP synchronization
Issue 06 (2021-11-22) Copyright © Huawei Technologies Co., Ltd. 194
ECC800 Data Center Controller
User Manual 6 Feature Description
4. In the search results, click Edit in the row where Parameter Name is NTPIPC
and set Value to 1.
5. Click Save. After the camera NTP synchronization function is enabled, the
camera, after being connected to the server, will automatically time-
synchronize with the server.
----End
Follow-up Procedure
● The VCN automatically restarts after the IP address is modified. The restart
takes about 5 minutes. After the restart, use the new IP address to access the
VCN.
● Change the PC IP address to an address in the network segment of the new
VCN IP address, enter the VCN IP address in the address box of the Internet
browser, and log in to the OMU Portal system.
● (Optional) Set up a VCN stack. For details, log in to the https://
e.huawei.com/, search for the VCN product documentation, open the
documentation, and see the section (Optional) Deploying IVS in Stack
Mode.
● (Optional) Create a VCN cluster. For details, log in to the https://
e.huawei.com/, search for the VCN product documentation, open the
documentation, and see the section (Optional) Deploying MPUs in Cluster
Mode.
NOTE
For the VCN500, search for VCN500 Product Documentation. For the
VCN510&VCN520&VCN540, search for VCN510&VCN520&VCN540 Product
Documentation.
6.5.5.4 Setting Parameters on the VCN IVS Client
Prerequisites
The network communication between the VCN and the camera is normal.
Procedure
Step 1 Install the VCN IVS client.
1. Download the VCN IVS client.
You can obtain the VCN IVS in either of the following ways:
Method 1: Obtain the HW_IVS_Client.exe file from the software CD-ROM
delivered with the VCN.
Issue 06 (2021-11-22) Copyright © Huawei Technologies Co., Ltd. 195
ECC800 Data Center Controller
User Manual 6 Feature Description
Method 2 1. Log in to the VCN OMU Portal, choose Local Configuration >
Basic Configuration, and view Current version.
2. Log in to https://support.huawei.com/enterprise/, and search
for Client Package.zip followed by the VCN model (Client
Package.zip VCN540 for example). In the search result, click
the Software Download tab, click the version and patch
number corresponding to the current version, and download
the Client Package.zip software package.
Figure 6-60 Client Package search result
2. Right-click HW_IVS_Client.exe and choose Run as administrator from the
shortcut menu. Use the default installation mode until the installation is
complete.
3. Right-click the client program and choose Run as administrator from the
shortcut menu. The login page is displayed, enter the user name admin and
preset password Change_Me, and set Server address to the actual service IP
address (VCN IP address) and Port to 9900.
NOTE
If the VCN IVS and VCN are deployed in the same LAN, set Server IP address to the
VCN internal IP address (192.168.248.55, for example). If the VCN IVS is on an
extranet and the VCN is on a LAN, set Server IP address to the VCN external IP
address.
4. Click Log In to access the client home page. A message is displayed upon the
first login indicating that you should modify the password. After modifying
the password, keep it properly.
Step 2 Add a camera. For details, see the documentation delivered with the equipment or
obtain the documentation by referring to the "Preparing Documentation" section.
View the corresponding section.
NOTE
The driver protocol of IPC6325 and C3220 cameras is HWSDK.
1. In the Quick Setup area on the VCN IVS home page, double-click Add
Camera.
2. Click + in the lower left corner on the Search criteria page, setting the
parameters according to the following table, and click Next.
Table 6-34 Setting search criteria
Item Value
Start IP Address and End IP Address IP address range
Drive HWSDK
Issue 06 (2021-11-22) Copyright © Huawei Technologies Co., Ltd. 196
ECC800 Data Center Controller
User Manual 6 Feature Description
Item Value
Access domain Select the domain that cameras
need to access
Mount server Select the server that cameras need
to access
NOTE
If there are multiple VCNs for multiple smart modules, you are advised to evenly distribute
the cameras to each VCN.
3. Click Search, in each camera record, enter the user name and password in the
text boxes and click Verify. If the camera is verified successfully, select
cameras to add and click Next.
4. Preview live video images, click the camera in the camera list on the left, and
adjust camera parameters to optimize the image effect. Then click Next.
5. (Optional) Group the cameras and click Next after grouping.
6. Click Finish to finish adding a camera.
Step 3 Configure a video recording plan.
1. In the Quick Setup area on the VCN IVS home page, double-click Server
Recording Plan.
2. Select the camera on the Cameras list and click Next.
3. (Optional) Set recording parameters, and click Next.
4. Set recording plan parameters in the Time settings. Drag the timeline to
select the time segment for implementing video recording.
NOTE
If you set the recording plan policy is to All, you do not need to set the recording plan
time.
5. Click Next to complete the recording plan setting. When is displayed in the
status bar, the recording plan has been set successfully.
6. Click Finish.
Step 4 Create a user.
When connecting to the VCN on the NetEco, you need to log in to the VCN as a
non-admin user.
1. Log in to the VCN IVS as user admin.
2. On the VCN IVS home page, double-click Add User, create a user, and click
Next. The Assign Rights page is displayed.
NOTE
When creating a user, you can select Enable account validity period and set Valid from
and Valid to to set the account validity period for the created user.
Issue 06 (2021-11-22) Copyright © Huawei Technologies Co., Ltd. 197
ECC800 Data Center Controller
User Manual 6 Feature Description
Figure 6-61 Creating a user
3. Set Multi-point logins to a value greater than 2.
4. In the Assign Device View Rights area, select the cameras to be browsed and
queried by the user. Set other parameters based on the documentation
delivered with the equipment or the documentation obtained by referring to
the Preparing Documentation section, and click Finish.
----End
6.5.6 Commissioning the IVS1800
6.5.6.1 Setting Parameters on the IVS1800 WebUI
Context
A default IP address has been configured for the IVS1800 before delivery. Modify
the IP address based on the actual network plan.
Procedure
Step 1 Check whether the network connection between the PC for logging in to the OMU
portal and the IVS1800 is normal.
If the device is just delivered or has just been restored to factory settings, ensure
that the PC for logging in to the OMU portal is directly connected to the IVS1800
and is in the same network segment as the IVS1800.
For the device that is just delivered or has just been restored to factory settings, its
network information is as follows:
● IP address: 192.168.3.111
● Subnet mask: 255.255.255.0
● Gateway address: 192.168.3.1
Step 2 Enter https://IP address:8443 in the address box, and press Enter.
Issue 06 (2021-11-22) Copyright © Huawei Technologies Co., Ltd. 198
ECC800 Data Center Controller
User Manual 6 Feature Description
In the URL, IP address indicates the IP address of the IVS1800.
NOTE
The OMU portal supports Internet Explorer 10.0 and later versions.
Step 3 Log in to the OMU portal. Set the service system and operating system passwords
at the first login.
1. Set the password for user admin of the service system.
2. Set the password for user admin of the operating system.
3. Set the password for user root of the operating system.
4. Use the configured service system password to log in to the OMU portal
again.
Step 4 Configure disk initialization.
NOTE
Recording data can be stored only after you install and initialize the disks.
1. Choose Local Configuration > Local Disk.
2. In the upper right corner of the RAID Groups area, click Initial Disk
3. Configure disk initialization.
Figure 6-62 Disk initialization (RAID 5 economical configuration by default)
Table 6-35 RAID mode description
Parameter Name Description
RAID High Reliability – RAID5 RecommendedFour or
more hard disks are required, and
one hard disk is used as the hot
spare disk.
– RAID5 Economical
Three or more hard disks are
required, and one hard disk is
used as the hot spare disk.
Issue 06 (2021-11-22) Copyright © Huawei Technologies Co., Ltd. 199
ECC800 Data Center Controller
User Manual 6 Feature Description
Parameter Name Description
NON-RAID – Each recording file is stored on
only one hard disk. The disk
usage is high, but the data
storage reliability is lower than
that in RAID 5 mode.
– When the number of hard disks is
greater than or equal to 7, the
system automatically uses the
three hard disks with the smallest
slot numbers to form a RAID 1
group, in which one hard disk
functions as the hot spare disk.
Every four of the remaining hard
disks form a RAID 10 group. If the
number of remaining hard disks
is less than 4, the disks do not
form a RAID 10 group.
Step 5 Modify the IP address for the IVS1800.
1. Choose Local Configuration > Server configuration. Set the service IP
address (internal IP address of the IVS1800), time zone, and time according to
the site requirements.
Figure 6-63 Configuring the server (Single Mode by default)
NOTE
Set Business IP to XXX.XXX.XXX.XXX, Subnet mask to 255.255.255.0, and Gateway IP
to XXX.XXX.XXX.XXX. The values here are examples. The actual values may vary.
2. Change the PC IP address to an address in the network segment of the new
IVS1800 IP address, enter the IVS1800 IP address in the address box of the
Internet browser, and log in to the OMU portal system.
Issue 06 (2021-11-22) Copyright © Huawei Technologies Co., Ltd. 200
ECC800 Data Center Controller
User Manual 6 Feature Description
Step 6 Configure NAT on the IVS1800.
(1) Configure the MU:
1. Choose Maintenance > Unified Configuration, set Module Name to MU,
and click Search.
2. Click Edit in the record where the value of Parameter Name is MUNNatIP,
set the external IP address of the IVS1800, and click Save.
Figure 6-64 Setting the external IP address of the MU
3. Click Edit in the row where the value of Parameter Name is
NatRtspServerPort, and set the NAT port number of the MU. Ensure that the
setting is the same as the NAT mapped port number configured on the
firewall. Click Save.
NOTE
If no external IP address is mapped, retain the default value of NatRtspServerPort.
(2) Configure the OMU:
1. Set Module Name to OMU and click Search.
2. Click Edit in the row where the value of Parameter Name is OMUNNatIP
and set Value to the MUNNatIP address of the MU. Click Save.
Figure 6-65 Setting the external IP address of the OMU
(3) Configure the SMU:
1. Set Module Name to SMU and click Search.
Issue 06 (2021-11-22) Copyright © Huawei Technologies Co., Ltd. 201
ECC800 Data Center Controller
User Manual 6 Feature Description
2. Click Edit in the row where the value of Parameter Name is SDKNatIP and
set Value to the NAT-mapped IP address configured on the firewall. Click
Save.
3. Click Edit in the row where the value of Parameter Name is SDKNatPort and
set Value to the NAT mapped port number configured on the firewall. Click
Save.
(4) Set other parameters based on the site requirements by referring to the
preceding steps.
Table 6-36 Parameter description
Module Parameter Setting
Name Name
IMGU IMGUNNatIP Northbound IP address of the IVS1800, which
must be the same as the NAT-mapped IP
address configured on the firewall.
IMGUNNatPo NAT port number of the IVS1800 IMGU, which
rt must be the same as the NAT-mapped port
number configured on the firewall.
The default port number of the IMGU before
mapping is 9554.
MU MUNNatIP Northbound IP address of the IVS1800, which
must be the same as the NAT-mapped IP
address configured on the firewall.
NatRtspServer NAT port number of the IVS1800 MU, which
Port must be the same as the NAT mapped port
number configured on the firewall.
The default port number of the MU before
mapping is 554.
NatRtspTlsSer TLS NAT port number of the IVS1800 MU,
verPort which must be the same as the NAT mapped
port number configured on the firewall.
The default TLS port number of the MU before
mapping is 322.
Step 7 (Optional) Configure the IVS1800 to synchronize time with the NTP server. Choose
Local Configuration > Server configuration and configure the server time
information.
Issue 06 (2021-11-22) Copyright © Huawei Technologies Co., Ltd. 202
ECC800 Data Center Controller
User Manual 6 Feature Description
Table 6-37 Parameter description
Parameter Setting
The NTP clock source server Indicates whether the NTP clock
source server is specified for time
synchronization.
● Select Yes if an NTP server is
configured onsite.
● Select No If no NTP server is
configured onsite.
NTP server IP Indicates the IP address of the NTP
clock source server. After this
parameter is specified, the server
synchronizes the time to this clock
source.
● If an NTP server is configured onsite, synchronize the time with the NTP
server.
● If no NTP server is configured onsite, manually configure the server time:
Change Timezone config and Time config based on the time of the source
server to be synchronized.
Step 8 Configure cameras to synchronize time with the IVS1800.
The camera NTP synchronization function for the server is disabled by default. The
camera NTP synchronization function needs to be enabled for the server that
connects to the camera. After the camera NTP synchronization function is enabled
on the server, cameras will automatically synchronize time with the server.
1. Log in to the OMU portal as user admin.
2. Choose Maintenance > Unified Configuration.
3. Set Module Name to SCU and click Search.
4. In the search results, click Edit in the row where Parameter Name is NTPIPC
and set Value to 1.
5. Click Save. After the camera NTP synchronization function is enabled, the
camera, after being connected to the server, will automatically time-
synchronize with the server.
Figure 6-66 Configuring camera NTP synchronization
Issue 06 (2021-11-22) Copyright © Huawei Technologies Co., Ltd. 203
ECC800 Data Center Controller
User Manual 6 Feature Description
Step 9 Create a user.
When connecting to the IVS1800 on the NetEco, you need to log in as a non-
admin user.
1. Log in to the OMU portal as user admin.
2. Choose User Management > Add User.
NOTE
When creating a user, you can select Enable account validity period and set Valid from
and Valid to to set the account validity period for the created user.
3. Set Multi-point logins to a value greater than 2.
4. On the User List page, click Permission Settings next to the new user, select
the cameras to be browsed and queried, set other parameters, and click Save.
----End
6.5.6.2 Setting Parameters on the iClient
Prerequisites
The network communication between the IVS1800 and the camera is normal.
Procedure
Step 1 Install the iClient.
1. Download the iClient.
You can obtain the iClient in either of the following ways:
Method 1 Obtain the iClient installation program from the OMU portal.
Log in to the OMU portal, click Client Download in the
upper right corner, and save the installation program to a local
directory.
Issue 06 (2021-11-22) Copyright © Huawei Technologies Co., Ltd. 204
ECC800 Data Center Controller
User Manual 6 Feature Description
Method 2 1. Log in to the OMU portal, choose Local Configuration >
Basic Configuration, and view Current version.
2. Log in to https://support.huawei.com/enterprise/, choose
Technical Support > Software Download > Intelligent
Vision > Tools > iClient, select the version and patch number
that are the same as the current system version, and
download the software package based on the site
requirements.
Figure 6-67 iClient software package search result
2. Decompress the software package, double-click the installation program, and
complete the installation as prompted.
3. Right-click the client program and choose Run as administrator from the
shortcut menu. The login page is displayed.
4. Select Local Mode to log in.
Figure 6-68 Logging in to the iClient
Step 2 Connect to the IVS1800 device.
Issue 06 (2021-11-22) Copyright © Huawei Technologies Co., Ltd. 205
ECC800 Data Center Controller
User Manual 6 Feature Description
1. If you log in for the first time, you need to add an IVS1800 device by selecting
Manual Access by IP Segment.
Figure 6-69 Micro edge access
NOTE
– If the iClient and IVS1800 are deployed in the same LAN, set Address to the
internal IP address of the IVS1800. If the iClient is installed on an external network
and the IVS1800 is deployed in the LAN, set Address to the external IP address of
the IVS1800.
– When the IVS1800 is added to the iClient by the admin user, the iClient checks
whether the login password of the admin user has been set. If the password is not
set, log in to the OMU portal to set the password.
– The iClient supports a maximum of 128 micro edge devices, and a maximum of 48
micro edge devices can be online at the same time.
– After logging in to the client, you may need to add more IVS1800 devices. You can
choose System Management > Devices to add, edit, or delete a device.
Step 3 Add cameras. For details, see the documentation delivered with the device or
obtain the documentation by referring to the "Reference Documentation" section.
View the corresponding section.
1. Choose System Management > Devices > Device Management > Micro
Edge on the iClient home page.
2. Right-click a device and choose Camera Access.
Issue 06 (2021-11-22) Copyright © Huawei Technologies Co., Ltd. 206
ECC800 Data Center Controller
User Manual 6 Feature Description
Figure 6-70 Camera access
3. Select Auto Batch Access and click Start.
4. Search for cameras by IP address.
Figure 6-71 Searching by IP address
Issue 06 (2021-11-22) Copyright © Huawei Technologies Co., Ltd. 207
ECC800 Data Center Controller
User Manual 6 Feature Description
NOTE
– The driver protocol of IPC6325 and C3220 cameras is HWSDK.
– The IP address segment indicates the start and end IP addresses of cameras.
5. You can use IP Address and Vendor to filter the required cameras in the
camera search result and select the required cameras. Alternatively, you can
directly select the required cameras in the camera list. Then verify accounts.
The default password of the HWSDK protocol is HuaWei123.
Figure 6-72 Verifying accounts
6. Select the cameras to be added and click Next.
7. Click Finish.
8. Preview the live video. Choose System Management > Devices > Device
Management > Micro Edge on the iClient home page. Drag an added
camera to the live video pane. If the live video can be properly played, the
camera is successfully connected.
Step 4 Configure a recording policy.
1. Choose System Management > Devices > Device Management > Micro
Edge on the iClient home page.
2. Right-click a device and choose Storage Management.
Figure 6-73 Selecting Storage Management
Issue 06 (2021-11-22) Copyright © Huawei Technologies Co., Ltd. 208
ECC800 Data Center Controller
User Manual 6 Feature Description
3. Click Storage Policy and configure a storage policy.
Figure 6-74 Configuring a storage policy
Step 5 Configure a server video recording plan.
1. Choose System Management > Devices > Device Management > Micro
Edge on the iClient home page.
2. Right-click a device and choose Storage Management.
3. Click Server Recording Plan and configure a server recording plan.
Figure 6-75 Server Recording Plan
4. Click Save.
----End
6.6 Linkage Control
Issue 06 (2021-11-22) Copyright © Huawei Technologies Co., Ltd. 209
ECC800 Data Center Controller
User Manual 6 Feature Description
6.6.1 FusionModule2000 Linkage Control
Prerequisites
● You have obtained the IP address of the ECC800-Pro as well as the user name
and password used for WebUI login.
● A PC with an IP address in the same network segment as that of the ECC800-
Pro is prepared, and the PC has connected to port WAN1 on the ECC800-Pro.
● Ensure that Enable linkage control function is Yes.
Linkage Grouping
Table 6-38 FusionModule2000 linkage grouping
Linkage Category Default Status Function
● Link smoke alarm on If a smoke alarm is raised, the
with skylight open smart module opens the skylights
● Open door/turn on and door and turns on lights by
lights if smoke default.
alarm a
Link smoke alarm with off If this linkage status is set to on
air conditioner off and a smoke alarm is raised, the
smart cooling products shut down
automatically.
Intelligent lighting a off If this linkage status is set to on
and an infrared alarm is raised
when the camera detects human
motion or the door is opened as
authorized, the aisle lights turn on
automatically.
● Link fire control with off If this linkage status is set to on
skylight open and a fire occurs in the smart
● Open door/turn on module, the skylights open, lights
lights by fire linkage turn on, and the door opens
a automatically, or the smart cooling
products shut down automatically.
● Link fire control with
air conditioner off
Link high temperature off If this linkage status is set to on,
with skylight open the skylights open automatically
when a high temperature alarm is
raised and all smart cooling
products fail to communicate with
the ECC800-Pro.
Issue 06 (2021-11-22) Copyright © Huawei Technologies Co., Ltd. 210
ECC800 Data Center Controller
User Manual 6 Feature Description
Linkage Category Default Status Function
High-density open lock off If this linkage status is set to on
if high temperature and Smart module scenario is set
to NE5000E or
FusionModule2000-S, the cabinet
front and rear doors are
automatically opened when the
average temperature of the cold
aisle is greater than 30°C.
High-density open lock off If this linkage status is set to on
if smoke alarm and Smart module scenario is set
to NE5000E or
FusionModule2000-S, the cabinet
front and rear doors are
automatically opened when an AI/
DI_1 smoke alarm is generated.
a: To link Open door/turn on lights if smoke alarm, Intelligent lighting, and
Open door/turn on lights by fire linkage, set Set light mode to Automatic on
the WebUI. Path: Monitoring > Aisle > AC Actuator Group > AC Actuator, click
Running Parameters.
NOTE
When the FusionModule Actuator is configured, you need to set parameters for the
actuator. The setting process is similar.
6.6.1.1 Fire Control Linkage
Context
● The ECC800-Pro can generate an alarm using the multi-functional sensor or
smoke sensor in the aisle. This alarm, however, cannot be used to trigger the
customer's fire extinguishing system.
● A passive dry contact alarm signal of the customer's fire extinguishing system
can be used to achieve the following purposes: (1) Open the skylight using
the ECC800-Pro AI/DI port, so that the fire extinguishing system in the
customer's equipment room can quickly function in the aisle. (2) Enable the
aisle access control system and turn on the lighting to facilitate escape. (3)
Shut down the smart cooling product and prevent the smart cooling product
from supplying air to increase the fire.
NOTE
An active dry contact signal of the customer's fire extinguishing system cannot be
connected to the ECC800-Pro AI/DI port.
● The default status of fire control linkage is off. Set it based on the actual
situation.
● Shutting down the smart cooling product by fire linkage is used as an
example. Refer to this section for details about opening the skylight,
unlocking the aisle access control, and turning on the lighting system by fire
linkage.
Issue 06 (2021-11-22) Copyright © Huawei Technologies Co., Ltd. 211
ECC800 Data Center Controller
User Manual 6 Feature Description
● In this example, the fire controller connects to port AI/DI_3. The actual port
prevails.
Procedure
Step 1 Install cables between the fire controller and ECC800-Pro.
Figure 6-76 Installing cables between the fire controller and ECC800-Pro
Step 2 Log in to the ECC800-Pro WebUI as an administrator.
Step 3 Choose System Settings > Linkage Control.
Step 4 Ensure that Enable linkage control function is Yes.
Step 5 On the Linkage Group tab page, set Link fire control with air conditioner off to
on.
NOTE
Select Link fire control with air conditioner off under Linkage Group. If its value is on, the
corresponding logic configurations under Linkage Logic List are available. If its value is off, the
corresponding logic configurations under Linkage Logic List are unavailable.
Step 6 Modify the AI/DI_3 signal name.
1. Log in to the ECC800-Pro WebUI as an administrator.
2. Choose System Settings > Signal Name Modify. The Batch Signal
Configuration page is displayed.
3. Set Device type to ECC800, set Device name to ECC800, and click OK.
4. On the query result tab page, set the new signal name of AI/DI_3 to Fire and
click Submit.
Step 7 Enable the AI/DI device.
1. Choose Monitoring > System > ECC800 > Running Parameters > AI/DI_3
Port Settings.
2. Set Fire sensor to Enable. Click Submit to access the AI/DI_3 setting page.
3. Select Fire sensor type and set it to Normal Open or Normal Close as
required.
Issue 06 (2021-11-22) Copyright © Huawei Technologies Co., Ltd. 212
ECC800 Data Center Controller
User Manual 6 Feature Description
NOTE
After the corresponding AI/DI device is enabled, the AI/DI device type must be
consistent with the DO state.
Table 6-39 Fire sensor NO and NC definitions
Item Definition
NO Dry contact signal for the fire sensor
abnormality alarm. Closed: alarm;
open: normal
NC Dry contact signal for the fire sensor
abnormality alarm. Closed: normal;
open: alarm
4. Click Submit.
----End
Follow-up Procedure
After the alarm has been cleared when fire control linkage or smoke alarm
linkage occurs, perform the following operations:
● Close the skylight manually.
● Start the smart cooling products manually.
● After turning off the lights, set Set light mode of the AC actuator to
Automatic. WebUI path: Monitoring > Aisle > AC Actuator Group > AC
Actuator > Running Parameters.
NOTE
When a smart module actuator is configured, you need to set parameters for the
smart module actuator. The setting process is similar.
6.6.1.2 High Temperature Linkage
Context
● The ECC800-Pro implements high temperature linkage. If it detects high
temperature alarms by interacting with multi-functional sensors and all smart
cooling products fail to communicate with the ECC800-Pro, the ECC800-Pro
opens skylights based on the alarm status to facilitate heat dissipation.
● The default status of high temperature linkage is off. Set it based on the
actual situation.
Procedure
Step 1 Log in to the ECC800-Pro WebUI as an administrator.
Step 2 Choose System Settings > Linkage Control.
Issue 06 (2021-11-22) Copyright © Huawei Technologies Co., Ltd. 213
ECC800 Data Center Controller
User Manual 6 Feature Description
Step 3 Ensure that Enable linkage control function is Yes.
Step 4 Ensure that Link high temperature with skylight open is in on state on the
Linkage Group tab page.
NOTE
Click Link high temperature with skylight open on the Linkage Group tab page. If it is in on
state, the corresponding logic configurations on the Linkage Logic List tab page are available. If
it is in off state, the corresponding logic configurations on the Linkage Logic List tab page are
unavailable.
----End
Follow-up Procedure
After the alarm is cleared in high temperature linkage, close the skylights
manually.
6.6.1.3 (Optional) Commissioning an Intelligent Aisle Light
Prerequisites
The upstream power input circuit breaker of the AC actuator is turned on.
Context
After the intelligent aisle lighting is set successfully, perform the following steps:
● After the door is opened using the access control system, the lighting is
turned on.
NOTE
An access control system is involved in the scenario.
● In the smart module aisle, the lighting is turned on when a camera and a
multi-functional sensor detect that someone enters.
● The lighting is turned off when the camera and the multi-functional sensor
fail to detect any person in the aisle within 10 minutes.
NOTE
When using the intelligent lighting function, pay attention to the following:
● If a foreign object is hung on the skylight ceiling of the smart module and when the foreign
object moves, the camera may mistakenly generate a motion detection alarm to change the
lighting status.
● When the human body moves, the camera generates a motion detection alarm and the
lighting is turned on. If the motion amplitude of the human body is small, the camera
cannot generate the motion detection alarm. If the lighting is turned off due to this reason,
wave to the camera and the lighting is turned on again.
● If light greatly changes outside the smart module, the camera may mistakenly generate a
motion detection alarm and the lighting is mistakenly turned on.
● If you manually turn off the lighting when you leave the smart module, the lighting will be
turned on again when the camera detects that the person leaves.
● The effective detection distance of the multi-functional sensor is 2.5 m.
Issue 06 (2021-11-22) Copyright © Huawei Technologies Co., Ltd. 214
ECC800 Data Center Controller
User Manual 6 Feature Description
Procedure
Step 1 Log in to the ECC800-Pro WebUI as an administrator.
Step 2 Choose System Settings > Linkage Control.
Step 3 Ensure that Enable linkage control function is Yes.
Step 4 On the Linkage Group tab page, set Intelligent lighting to on.
Step 5 Check and configure the wireless networking (802.15.4) function of the AC
actuator.
Before networking, ensure that the ECC800-Pro and AC actuator do not have
network parameters. That is, the RF_Z indicator on the ECC800-Pro blinks green at
super short intervals, and the RF_Z indicator on the AC actuator is steady green.
● If the RF_Z indicator on the ECC800-Pro does not blink green at super short
intervals, press and hold the SW button on the ECC800-Pro for 3 to 5 seconds
to enter the wireless network (802.15.4) pairing state.
● If the RF_Z indicator on the AC actuator is not steady green, hold down the
BLINK button on the AC actuator for more than 10 seconds to make the AC
actuator enter non-networking status.
1. Hold down the BLINK button on the AC actuator for 2 seconds (1–5 seconds
allowed). The RF_Z indicator on the AC actuator turns from steady green to
blinking green intermittently at super short intervals (blinking at super short
intervals for 0.5 seconds and then off for 0.5 seconds). The component enters
the wireless network search status.
2. After the wireless networking (802.15.4) pairing succeeds, the RF_Z indicator
on the AC actuator starts to blink at long intervals.
3. After all AC actuators are networked, hold down the SW button on the
ECC800-Pro main control module for 3–5 seconds. The RF_Z indicator on the
ECC800-Pro main control modules turns from blinking green at super short
intervals to blinking green at long intervals (blinking at 0.5 Hz, on for 1
second and then off for 1 second). The ECC800-Pro exits the wireless
networking (802.15.4) pairing status.
NOTE
If two or more ECC800-Pro controllers need to be networked in wireless (802.15.4) mode,
only one system can be networked at one time. During the networking, ensure that the
RF_Z indicators on the ECC800-Pro main control modules of other systems are blinking at
long intervals.
Step 6 Set running parameters for the AC actuator.
Table 6-40 Setting AC actuator parameters
Path Operation
Monitoring > Aisle > AC Actuator Set Route 1 Control Mode to Light,
Group > AC Actuator > Running and click Submit.
Parameters
Issue 06 (2021-11-22) Copyright © Huawei Technologies Co., Ltd. 215
ECC800 Data Center Controller
User Manual 6 Feature Description
Path Operation
Set Route 2 Control Mode to PAD
Charging, and click Submit.
NOTE
If two AC actuators are configured, you
only need to set the Route 2 Control
Mode for one AC actuator.
NOTE
When the FusionModule Actuator is configured, you need to set parameters for the
actuator. The setting process and parameters are similar.
Step 7 Check the functions of the AC actuator.
Table 6-41 Function check
Check Method Normal Connection Status
Path: Monitoring > Aisle > AC Actuator Group > The light is on.
AC Actuator
1. Choose Running Parameters, and set Set
light mode is Manual.
2. Choose Controls, select Light control, select
ON, and click Submit.
When the light is normal, set Set light mode to Automatic. Path: Monitoring >
Aisle > AC Actuator Group > AC Actuator, click Running Parameters.
Step 8 Set camera parameters.
NOTE
● If the camera is connected to the smart ETH gateway, you need to set camera
parameters for intelligent lighting linkage.
● The camera checks whether there are people motions in the aisle and an infrared alarm
is generated. If so, the AC actuator turns on the lights.
● If the IP address of the camera that is automatically connected is the same as the IP
address of the camera that is manually added, the information about the camera that is
manually added is overwritten.
1. Select the actual camera type and go to the camera web page. For details, see
the section about camera commissioning.
2. Choose Settings > Network > Platform Connection > Second Protocol
Parameters. On the ONVIF and GENETEC tab pages, set platform
interconnection parameters.
Issue 06 (2021-11-22) Copyright © Huawei Technologies Co., Ltd. 216
ECC800 Data Center Controller
User Manual 6 Feature Description
Figure 6-77 Setting platform connection parameters ONVIF
Figure 6-78 Setting platform connection parameters GENETEC
3. Choose Settings > Intelligent > Common Intelligence > Motion Detection
> Area Parameters.
4. Select Enable, click Add, add motion detection areas, set motion detection
parameters, and click Save.
Figure 6-79 Setting motion detection parameters
5. If there are multiple cameras, repeat Step 8.1–Step 8.3.
----End
Issue 06 (2021-11-22) Copyright © Huawei Technologies Co., Ltd. 217
ECC800 Data Center Controller
User Manual 6 Feature Description
6.6.1.4 Linking the Smoke Alarm with Skylight Open
Prerequisites
● This section uses the skylight button connecting to the AI/DI_1 port on the
ECC800-Pro as an example.
● A smoke sensor has been connected to the skylight actuator, or a multi-
functional sensor has been connected to the smart ETH gateway.
Context
● If a skylight button is configured, follow the instructions provided in this
section to link the smoke alarm with skylight open.
● The ECC800-Pro supports skylight linkage. When the skylight button is
manually pressed or the smoke sensor detects smoke, a smoke alarm is raised
and the skylight is opened.
Procedure
Step 1 Log in to the ECC800-Pro WebUI as an administrator.
Step 2 Choose Monitoring > System > ECC800 > Running Parameters.
Step 3 Click AI/DI_1 Port Settings, set AI/DI_1 sensor to Enable, and click Submit.
Step 4 Set AI/DI_1 sensor type to Normal open or Normal close and click Submit.
NOTE
If a skylight button is connected, perform Step 3 and Step 4.
Step 5 Choose Monitoring > Aisle > Skylight Actuator Group > Skylight Actuator 1 >
Running Parameters > DI1 alarm level.
NOTE
When a smart module actuator is configured, you need to set parameters for the smart
module actuator. The setting process is similar.
Step 6 Set DI1 alarm level to Low voltage alarm or High voltage alarm, and click
Submit.
NOTE
● Set DI1 alarm level to Low voltage alarm if the smoke sensor is connected over NO.
● Set DI1 alarm level to High voltage alarm if the smoke sensor is connected over NC.
Step 7 Choose System Settings > Linkage Control.
Step 8 Ensure that Enable linkage control function is Yes.
Step 9 On the Linkage Group tab page, set Link smoke alarm with skylight open to
on.
Step 10 Add a logic program.
NOTE
If a skylight button is connected, perform this step.
Issue 06 (2021-11-22) Copyright © Huawei Technologies Co., Ltd. 218
ECC800 Data Center Controller
User Manual 6 Feature Description
1. On the Linkage Group tab page, click the Link smoke alarm with skylight
open entry.
2. On the Linkage Logic List tab page, click Add.
3. Set Linkage Logic List parameters for the Link smoke alarm with skylight
open.
Figure 6-80 Link smoke alarm with skylight open logic
4. Click Submit.
Step 11 Ensure that Link smoke alarm with skylight open on the Linkage Group tab
page is on.
NOTE
Click Link smoke alarm with skylight open on the Linkage Group tab page. If it is in on state,
the corresponding logic configurations on the Linkage Logic List tab page are available. If it is
in off state, the corresponding logic configurations on the Linkage Logic List tab page are
unavailable.
Step 12 Check the Link smoke alarm with skylight open linkage function.
Table 6-42 Function commissioning
Check Method Expected Result
When the skylight in the aisle is ● Smoke DI alarm is displayed on
closed, press the skylight button to the active alarm page of the app or
open the skylight. WebUI.
Simulate a smoky environment under ● The skylight is opened.
the smoke sensor or the multi-func
sensor.
----End
Follow-up Procedure
After Link smoke alarm with skylight open linkage is triggered and the alarm is
cleared, perform the following operations:
● Press the reset button on the smoke sensor to clear the alarm.
● Close the skylight manually.
Issue 06 (2021-11-22) Copyright © Huawei Technologies Co., Ltd. 219
ECC800 Data Center Controller
User Manual 6 Feature Description
6.6.1.5 High-Density Linkage
Prerequisites
Devices related to the high-density scenario have been connected to the ECC800-
Pro.
Context
In high-density scenarios, the system reliability and energy efficiency can be
improved.
Procedure
Step 1 Choose Home > Plan View, click Create smart module, set Layout to Single-row
dual aisle, and set Half-size cabinet qty./row and Room monitoring based on
the actual smart module scenario.
Figure 6-81 Creating a smart module
Step 2 Click Modify Device. Drag the icons of registered devices and devices on the
cabinet list to appropriate positions in the layout to create a smart module plan
view.
Step 3 Go to the ECC800 running parameter page, click Unhide All Advanced Signals,
and select Other Parameters. Set Smart module scenario to NE5000E or
FusionModule2000-S and click Submit.
Issue 06 (2021-11-22) Copyright © Huawei Technologies Co., Ltd. 220
ECC800 Data Center Controller
User Manual 6 Feature Description
Figure 6-82 Setting the smart module scenario
Step 4 Go to the linkage control page and check that Enable linkage control function is
set to Yes. Set the linkage control signals in the high-density scenario to on.
Figure 6-83 Setting linkage control in the high-density scenario
Step 5 Modify the AI/DI_1 signal name.
1. Choose System Settings > Signal Name Modify. The Batch Signal
Configuration page is displayed.
2. Set Device type to ECC800, set Device name to ECC800, and click OK.
3. On the query result tab page, set the new signal name of AI/DI_1 to Smoke
and click Submit.
Step 6 Enable the AI/DI device.
1. Choose Monitoring > System > ECC800 > Running Parameters > AI/DI_1
Port Settings.
2. Set Smoke sensor to Enable and click Submit.
3. Confirm that Smoke sensor type is automatically identified as Smoke sensor
or Smoke sensor(NC).
Issue 06 (2021-11-22) Copyright © Huawei Technologies Co., Ltd. 221
ECC800 Data Center Controller
User Manual 6 Feature Description
4. Click Unhide All Advanced Signals, and click Power Supply Parameters.
Ensure that III power supply enable(AIDI_1/DO) is Enable.
----End
Follow-up Procedure
After the condition for stopping high-density linkage is met, manually close the
cabinet electronic clasp lock.
6.6.2 FusionModule500/800 Linkage Control
Prerequisites
● You have obtained the IP address of the ECC800-Pro as well as the user name
and password used for WebUI login.
● A PC with an IP address in the same network segment as that of the ECC800-
Pro is prepared, and the PC has connected to port WAN1 on the ECC800-Pro.
● Ensure that Enable linkage control function is Yes.
Linkage Grouping
Table 6-43 FusionModule500/800 linkage grouping
Linkage Default Function
Category Status
Link air off If this linkage status is set to on:
conditioner If all smart cooling products fail to communicate, and
fault with the aisle temperature is higher than 27°C, the
emergency emergency fan starts.
fan
If all smart cooling products fail to provide the cooling
function properly, and the aisle temperature is higher
than 27°C, the emergency fan starts.
Issue 06 (2021-11-22) Copyright © Huawei Technologies Co., Ltd. 222
ECC800 Data Center Controller
User Manual 6 Feature Description
Linkage Default Function
Category Status
Link off If this linkage status is set to on:
emergency ● If all smart cooling products communicate properly
ventilation but do not provide the cooling function, and the
with average temperature in the cold aisle is greater
Cabinet than or equal to the preset value (30°C by default),
Electronic the rear door of the IT cabinet automatically opens.
Clasp lock
open ● If all smart cooling products fail to communicate,
and the average temperature in the cold aisle is
greater than or equal to the preset value (30°C by
default), the rear door of the IT cabinet
automatically opens.
● If the rear door of the IT cabinet is open and the
average temperature in the cold aisle is higher
than the preset value (35°C by default), the front
door of the IT cabinet automatically opens.
● If at least one smart cooling product is in cooling
mode or the average temperature in the cold aisle
is lower than the preset temperature 28°C, and at
least one cabinet door is open, the ECC800-Pro
reports a critical door open alarm, reminding the
customer to manually close the door. After the
door is closed, the alarm is cleared.
NOTE
● After the IT cabinet door automatically opens, a door
open alarm is displayed on the active alarms page of
the ECC800-Pro.
● In the Linkage Group area, click Link emergency
ventilation with lock open. Click to expand the
Linkage Logic List. Click in the Operation
column to modify the temperature setting.
Link smoke off If this linkage status is set to on:
alarm with ● When a smoke alarm is generated, the rear cabinet
Cabinet door is opened.
Electronic
Clasp lock ● When the cabinet door is opened, the ECC800-Pro
open generates a door open alarm. After the smoke
alarm is cleared, you need to manually close the
door. After the door is closed, the door open alarm
is cleared.
● If the emergency heat dissipation control logic
conflicts with the smoke alarm control logic, the
smoke alarm control logic takes precedence.
NOTE
If the fire extinguishing system is installed inside the
smart module, the linkage function is not enabled.
Issue 06 (2021-11-22) Copyright © Huawei Technologies Co., Ltd. 223
ECC800 Data Center Controller
User Manual 6 Feature Description
Linkage Default Function
Category Status
Link fire off If this linkage status is set to on:
control with ● When a fire alarm (dry contact alarm) is
Cabinet generated, the rear door of the IT cabinet is
Electronic opened.
Clasp lock
open ● When the cabinet door is opened, the ECC800-Pro
generates a door open alarm. After the fire alarm
is cleared, you need to manually close the IT
cabinet door. After the door is closed, the door
open alarm is cleared.
● If the emergency heat dissipation control logic
conflicts with the fire linkage control logic, the fire
linkage control logic takes precedence.
NOTE
If the fire extinguishing system is installed inside the
smart module, the linkage function is not enabled.
6.6.2.1 Link Air Conditioner Fault with Emergency Fan
Context
In this example, the NTC connects to port AI/DI_2. The actual port prevails.
Procedure
Step 1 Log in to the ECC800-Pro WebUI as an administrator.
Step 2 Choose System Settings > Linkage Control.
Step 3 Ensure that Enable linkage control function is Yes.
Step 4 On the Linkage Group tab page, set Link air conditioner fault with emergency
fan to on.
NOTE
Select Link air conditioner fault with emergency fan under Linkage Group. If its value is on,
the corresponding logic configurations under Linkage Logic List are available. If its value is off,
the corresponding logic configurations under Linkage Logic List are unavailable.
Step 5 Enable the AI/DI device.
1. Choose Monitoring > System > ECC800 > Running Parameters > AI/DI_2
Port Settings.
2. Set AI/DI_2 sensor to Enable. Click Submit to access the AI/DI_2 setting
page.
3. Select AI/DI_2 sensor type and set it to NTC.
4. Click Unhide All Advanced Signals, then click Power Supply Parameters.
Ensure that I power supply enable(AIDI_2/COM1/AIDI_4/COM3) is Enable.
----End
Issue 06 (2021-11-22) Copyright © Huawei Technologies Co., Ltd. 224
ECC800 Data Center Controller
User Manual 6 Feature Description
6.6.2.2 Link Smoke Alarm with Cabinet Electronic Clasp Lock Open
Context
In this example, the smoke sensor connects to port AI/DI_1. The actual port
prevails.
Procedure
Step 1 Log in to the ECC800-Pro WebUI as an administrator.
Step 2 Choose System Settings > Linkage Control.
Step 3 Ensure that Enable linkage control function is Yes.
Step 4 On the Linkage Group tab page, set Link smoke alarm with Cabinet Electronic
Clasp lock open to on.
NOTE
Select Link smoke alarm with Cabinet Electronic Clasp lock open under Linkage Group. If its
value is on, the corresponding logic configurations under Linkage Logic List are available. If its
value is off, the corresponding logic configurations under Linkage Logic List are unavailable.
Step 5 Modify the AI/DI_1 signal name.
1. Choose System Settings > Signal Name Modify. The Batch Signal
Configuration page is displayed.
2. Set Device type to ECC800, set Device name to ECC800, and click OK.
3. On the query result tab page, set the new signal name of AI/DI_1 to Smoke
and click Submit.
Step 6 Enable the AI/DI device.
1. Choose Monitoring > System > ECC800 > Running Parameters > AI/DI_1
Port Settings.
2. Set AI/DI_1 sensor to Enable. Click Submit to access the AI/DI_1 setting
page.
3. Confirm that Smoke sensor type is automatically identified as Smoke sensor
or Smoke sensor(NC).
4. Click Unhide All Advanced Signals, then click Power Supply Parameters.
Ensure that III power supply enable(AIDI_1/DO) is Enable.
----End
Follow-up Procedure
After the smoke alarm is cleared, you need to manually close the door. After the
door is closed, the door open alarm is cleared.
6.6.2.3 Link Fire Control with Lock Open
Context
In this example, the fire controller connects to port AI/DI_2. The actual port
prevails.
Issue 06 (2021-11-22) Copyright © Huawei Technologies Co., Ltd. 225
ECC800 Data Center Controller
User Manual 6 Feature Description
Procedure
Step 1 Log in to the ECC800-Pro WebUI as an administrator.
Step 2 Choose System Settings > Linkage Control.
Step 3 Ensure that Enable linkage control function is Yes.
Step 4 On the Linkage Group tab page, set Link fire control with Cabinet Electronic
Clasp lock open to on.
NOTE
Select Link fire control with Cabinet Electronic Clasp lock open under Linkage Group. If its
value is on, the corresponding logic configurations under Linkage Logic List are available. If its
value is off, the corresponding logic configurations under Linkage Logic List are unavailable.
Step 5 Modify the AI/DI_2 signal name.
1. Log in to the ECC800-Pro WebUI as an administrator.
2. Choose System Settings > Signal Name Modify. The Batch Signal
Configuration page is displayed.
3. Set Device type to ECC800 and Device name to ECC800, and click OK.
4. On the query result tab page, set the new signal name of AI/DI_2 to Fire and
click Submit.
Step 6 Enable the AI/DI device.
1. Choose Monitoring > System > ECC800 > Running Parameters > AI/DI_2
Port Settings.
2. Set Fire sensor to Enable. Click Submit to access the AI/DI_2 setting page.
3. Select Fire sensor type and set it to Normal Open or Normal Close as
required.
4. Click Unhide All Advanced Signals, then click Power Supply Parameters.
Ensure that I power supply enable(AIDI_2/COM1/AIDI_4/COM3) is Enable.
5. Click Submit.
----End
Follow-up Procedure
After the fire alarm is cleared, you need to manually close the IT cabinet door.
After the door is closed, the door open alarm is cleared.
6.6.3 Customizing Linkage Logic
Different default linkage logic has been preconfigured for different system types.
To use the default linkage logic, enable the linkage group. If the default linkage
logic does not fit the application scenario, customize the linkage logic as follows.
Context
● This function can be used when the default linkage logic does not fit the
application scenario.
● This section describes how to add the logic for turning on lights when a door
is opened.
Issue 06 (2021-11-22) Copyright © Huawei Technologies Co., Ltd. 226
ECC800 Data Center Controller
User Manual 6 Feature Description
– A complete linkage logic consists of input 1, an operator, input 2, and
output. After the calculation of the specified operator is performed on
input 1 and input 2, the corresponding output action can be performed if
the calculation result is true.
– A record of linkage logic must be added to a logical group. Multiple
records of linkage logic can be added to a logical group. Multiple records
of linkage logic in a logical group jointly complete a complex linkage
control.
– Linkage logic terms are described as follows:
Table 6-44 Linkage logic terms
Level-1 Level-2 Description
Category Categor
y
Input 1/ Signal Provides some basic real-time parameters,
Input 2/ status parameters, and alarms as the input
Output data for linkage. Provides some setting
signals for linkage output.
Register For some complex logic, the operation result
needs to be temporarily stored in the register,
or the operation result temporarily stored in
the register may be used as an input of
another logic.
Constan Dedicated for input 2; used when a constant
t needs to be calculated for input 1.
Relay Dedicated for output; can be used to control
the contact status of the DO port on the
board.
Operator AND Both input 1 and input 2 meet requirements.
OR Either input 1 or input 2 meets requirements.
NOT Input 1 is invalid, and input 2 is reversed.
> Input 1 is greater than input 2.
NOTE
Hysteresis indicates that the output action is
delayed to prevent the output action from
changing continuously due to value fluctuation.
For example, if the linkage logic "the air
conditioner starts when the temperature is higher
than 27°C and the hysteresis is 3" is configured,
the air conditioner starts when the temperature is
higher than 27°C and does not start when the
temperature drops to 24°C.
< Input 1 is smaller than input 2.
Issue 06 (2021-11-22) Copyright © Huawei Technologies Co., Ltd. 227
ECC800 Data Center Controller
User Manual 6 Feature Description
Level-1 Level-2 Description
Category Categor
y
DELAY Generally, input 2 is a constant. If input 1
meets requirements, the output starts after a
delay (unit: second) of input 2.
FILTER Generally, input 2 is a constant. If input 1
meets requirements, the output starts after a
duration (unit: second) of input 2.
Procedure
Step 1 Log in to the ECC800-Pro WebUI as an administrator.
Step 2 Choose System Settings > Linkage Control.
Step 3 In the Linkage Group area, click Add, enter Turn on lights if door open, and click
OK. A linkage group is added.
Step 4 In the linkage group list, select the new linkage group and click Linkage Logic List
to expand the linkage logic list.
Step 5 In the Linkage Logic List area, click Add, set the linkage logic listed in the
following table, and click Submit.
Table 6-45 Linkage logic 1
Input 1 Operator Input 2 Output
Signal-Access OR Signal- Signal-AC
Actuator Group- FusionModule Actuator Group -
Collection-Door Actuator Group- Turn On Lights
Status Collection-Door
Status
Figure 6-84 Linkage logic diagram
Step 6 Set Turn on lights if door open to on to make the linkage logic take effect.
----End
Issue 06 (2021-11-22) Copyright © Huawei Technologies Co., Ltd. 228
ECC800 Data Center Controller
User Manual 6 Feature Description
Related Tasks
● If the linkage logic in Table 6-45 uses a register, refer to the following
implementation.
Table 6-46 Linkage logic 2
Input 1 Operator Input 2 Output
Signal-Access OR Signal- Register-
Actuator Group- FusionModule Register29
Collection-Door Actuator Group-
Status Collection-Door
Status
Register- AND Constant-1 Signal-AC
Register29 Actuator Group-
Turn On Lights
● If the linkage logic in Table 6-46 is changed to Turn on lights 10s after door
open, refer to the following logic.
Table 6-47 Linkage logic 3
Input 1 Operator Input 2 Output
Signal-Access OR Signal- Register-
Actuator Group- FusionModule Register29
Collection-Door Actuator Group-
Status Collection-Door
Status
Register- DELAY Constant-10 Signal-AC
Register29 Actuator Group-
Turn On Lights
6.7 Infrared Remote Control Module Control and
Management
In the FusionModule500 scenario, the automatic startup function is added for civil
smart cooling products. The infrared remote control module controls the startup
of smart cooling products through the monitoring module.
6.7.1 Connecting a Communications Cable
Procedure
Step 1 Connect the T/H sensor to the COM1 port on the ECC800-Pro using a network
cable.
Issue 06 (2021-11-22) Copyright © Huawei Technologies Co., Ltd. 229
ECC800 Data Center Controller
User Manual 6 Feature Description
Step 2 Connect the infrared remote control module to the T/H sensor using a network
cable.
----End
6.7.2 Setting and Adding an Infrared Remote Control Module
Prerequisites
● The infrared remote control module is connected to the ECC800-Pro, and both
are powered on.
● You have obtained the IP address of the ECC800-Pro as well as the user name
and password used for WebUI login.
● You have prepared a PC with an IP address in the same network segment as
that of the ECC800-Pro, and the PC is connected to the WAN port on the
ECC800-Pro.
Context
After an infrared remote control module is replaced, you need to add the new
infrared remote control module on the ECC800-Pro WebUI.
Procedure
Step 1 Set monitoring parameters for the infrared remote control module.
1. Set the device address to 2 by setting the DIP switch on the infrared remote
control module. Table 6-48 describes how to set the DIP switch.
The DIP switch consists of toggle switches 1–5 (from left to right). Toggle
switches 1–4 specify the address of the infrared remote control module.
Toggle switch 5 specifies the address of the RS485 build-out resistor. 0
indicates OFF and 1 indicates ON. Toggle switch 5 is set to OFF.
Table 6-48 Setting a device address
Address Toggle Toggle Toggle Toggle
Switch 1 Switch 2 Switch 3 Switch 4
1 ON OFF OFF OFF
2 OFF ON OFF OFF
NOTE
The address of the infrared remote control module is set to 2 by default.
Step 2 Add the infrared remote control module.
1. Log in to the ECC800-Pro WebUI as an administrator.
2. Add an infrared remote control module and click Add Device.
Issue 06 (2021-11-22) Copyright © Huawei Technologies Co., Ltd. 230
ECC800 Data Center Controller
User Manual 6 Feature Description
Table 6-49 Parameters for adding an infrared remote control module
Path Parameter Setting
System Device Type Select Infrared remote control module
Settings > from the drop-down list box.
Device
Manageme Connect To Select ECC800 from the drop-down list box.
nt Communicati Select COM1 from the drop-down list box.
ons Port NOTE
Connect the T/H sensor to the COM1 port on the
ECC800-Pro, and cascade the T/H sensor to the
infrared remote control module. If the T/H
sensor is connected to another port, select the
number of the connected port.
Device In this example, Device Address is set to 2.
Address Set the actual device address of the infrared
remote control module during operations.
3. Click Connect Test to check the connectivity between the infrared remote
control module and the ECC800-Pro.
a. If the connection succeeds, click Add Device.
b. If the connection fails, check whether the device is properly connected to
the ECC800-Pro, whether the device and ECC800-Pro are running
properly, and whether the parameter settings are consistent with the
device parameters.
----End
6.7.3 Control Function of an Infrared Remote Control Module
Prerequisites
● The infrared remote control module is connected to the ECC800-Pro, and both
are powered on.
● You have obtained the IP address of the ECC800-Pro as well as the user name
and password used for WebUI login.
● You have prepared a PC with an IP address in the same network segment as
that of the ECC800-Pro, and the PC is connected to the WAN port on the
ECC800-Pro.
Context
● The infrared remote control module supports self-learning and can remotely
control the startup of the civil smart cooling product.
● The infrared remote control module can be in infrared learning state and
control code sending state. After power-on, the device is in normal operating
mode by default.
Issue 06 (2021-11-22) Copyright © Huawei Technologies Co., Ltd. 231
ECC800 Data Center Controller
User Manual 6 Feature Description
Procedure
Step 1 Set functions of the infrared remote control module on the WebUI.
1. Log in to the ECC800-Pro WebUI as an administrator.
2. Choose System Settings > Linkage Control, set Enable linkage control to
Yes, and click Submit. Set Automatic air conditioner startup to On.
3. Choose Monitoring > System > Infrared Remote Control Module.
4. On the Controls tab page, choose Learning the startup instruction, and
click Submit.
5. Direct the remote control of the smart cooling product to the infrared
receiving place on the infrared remote control module, and press the power
button once.
NOTE
If you do not press the button within 20s, the remote control of the smart cooling
product will exit the learning mode due to a timeout. You can click Learning the
startup instruction on the ECC800-Pro WebUI and start the learning mode again.
6. On the Controls tab page, choose Exiting the learning mode, and click
Submit.
7. On the Controls tab page, select Air conditioner startup and click Submit.
The re-authentication page is displayed. Enter Login Password and click
Submit.
8. Check whether the smart cooling product is powered on. If yes, the control
function is enabled. If no, rectify the faults and perform the operation again.
NOTE
● After you perform Learning the startup instruction on the WebUI, check the indicator
status. If the indicator on the infrared remote control module blinks yellow, it indicates
that the infrared remote control module enters the infrared learning state. If the green
indicator blinks, it indicates learning success of the key code. If the indicator is steady
yellow, it indicates learning failure and you need to rectify the faults and perform
Learning the startup instruction again.
● After you perform Air conditioner startup on the WebUI, check whether the smart
cooling product starts. If it starts, the control function works; if it cannot start, rectify
the fault and perform the preceding steps again.
Step 2 (Optional) Set functions on the infrared remote control module.
1. After the device is powered on, the yellow indicator is steady on, indicating
that the device has not learned the infrared encoding. The green indicator
blinks, indicating that the device has learned the infrared encoding. The
infrared remote control module is in normal operating mode by default.
2. Press the SW button on the infrared remote control module for more than 3s.
Then the indicator blinks yellow and the infrared remote control module
enters learning operating mode.
3. Press the SW button once quickly and the infrared remote control module
enters the waiting state for learning. Direct the remote control of the smart
cooling product to the infrared receiving place on the infrared remote control
module, and press the power button once. If the green indicator blinks, it
indicates learning success of the first key code.
Issue 06 (2021-11-22) Copyright © Huawei Technologies Co., Ltd. 232
ECC800 Data Center Controller
User Manual 6 Feature Description
NOTE
The device will quit learning operating mode automatically once finish learning.
4. After the smart cooling product is shut down, direct the infrared remote
control module to the smart cooling product and press the SW button once.
5. Check whether the smart cooling product is powered on. If yes, the control
function is enabled. If no, rectify the faults and perform the operation again.
----End
6.8 PUE Configuration
The PUE configuration mode can be set to Standard and User-defined on the
ECC800-Pro WebUI. You can enable PUE functions and select a PUE configuration
mode based on requirements.
NOTE
If the device electrical energy cannot be collected, disable the PUE function for the scenarios
where the PUE calculation condition is not met, for example, the smart cooling product is
powered by the wall-mounted PDB.
Feature Description
● Supports user-defined settings of the PUE and power consumption on the
ECC800-Pro WebUI.
● Synchronizes the PUE and power consumption calculated by the ECC800-Pro
from the WebUI to the app, and displays the data on the app screen.
● The ECC800-Pro connects to the NetEco over a northbound port and can
upload the calculated PUE and power consumption data to the NetEco.
PUE Calculation Formula
NOTE
The PUE ranges from 1 to 3. If the PUE value is greater than or equal to 3, the value is
displayed as 3. When the PUE value is 1, it is invalid.
Table 6-50 PUE calculation formula
Configuration PUE Calculation Method
Mode
Standard PUE = Increment in total system input electrical energy/
Increment in total electrical energy of system IT load output
User-defined PUE = Increment in total active electrical energy of device
input/Increment in total energy consumption of IT load output
NOTE
When the configuration mode is set to Standard, the ECC800-Pro can automatically
calculate the PUE of multiple devices connected in the N+1 and 2N scenarios.
Issue 06 (2021-11-22) Copyright © Huawei Technologies Co., Ltd. 233
ECC800 Data Center Controller
User Manual 6 Feature Description
6.8.1 Configuring PUE Standard Mode
Procedure
Step 1 Log in to the ECC800-Pro WebUI as an administrator.
Step 2 Choose System Settings > PUE Configuration.
Step 3 Set PUE function to Enable.
Step 4 Set PUE configuration mode to Standard, and click Submit.
Step 5 View the PUE. Choose Query > Performance Data and set Device to ECC800
from the drop-down list box. For other searching criteria such as Performance
data, Statistics mode, Start time, and End time, select the item based on
requirements and click Query. You can also view the PUE in the dashboard or
curve on the home page.
----End
Example of PUE Calculation
In this example, the PUE is calculated on the basis of the start time 17:00 and end
time 18:00.
1. Choose Query > Performance Data.
2. Set Device to ECC800, Performance data to Total system input electrical
energy, and Statistics Mode to Hour, set other query criteria such as Start
time and End Time as required, and click Query. Record the increment in
total system input electrical energy of the ECC800-Pro. Increment in total
system input electrical energy = 110.0 kWh – 100.0 kWh = 10.0 kWh.
Figure 6-85 Querying the total system input electrical energy
3. Set Device to ECC800, Performance data to Total electrical energy of
system IT load output, and Statistics mode to Hour, set other query criteria
such as Start time and End time as required, and click Query. Record the
increment in total electrical energy of system IT load output of the ECC800-
Pro. Increment in total electrical energy of system IT load output = 56.0 kWh
– 50.0 kWh = 6.0 kWh.
Issue 06 (2021-11-22) Copyright © Huawei Technologies Co., Ltd. 234
ECC800 Data Center Controller
User Manual 6 Feature Description
Figure 6-86 Querying the total electrical energy of system IT load output
4. Calculate the PUE of the smart module. PUE = Increment in total system input
electrical energy/Increment in total electrical energy of system IT load output
= 10.0 kWh/6.0 kWh = 1.67.
6.8.2 Configuring PUE User-defined Mode
Context
This section describes how to configure PUE for the integrated PDU connected.
The functions of configuration buttons for the PUE user-defined mode are
described as follows.
Table 6-51 PUE configuration buttons
No. Button Description
1 Add Adds new total power consumption or IT power consumption
parameters.
2 Delete Deletes a parameter setting for the total power consumption
or IT power consumption.
Procedure
Step 1 Log in to the ECC800-Pro WebUI as an administrator.
Step 2 Choose System Settings > PUE Configuration.
Step 3 Set PUE function to Enable.
Step 4 Set PUE configuration mode to User-defined, and click Submit.
1. On the Total Power Consumption Configuration tab page, click Add to
enter the Total Power Consumption Configuration page. On the Select
Device tab page, select Integrated PDU 1. On the Select Indicators tab
page, select Total active electricity energy of PDU input, and click Confirm.
Issue 06 (2021-11-22) Copyright © Huawei Technologies Co., Ltd. 235
ECC800 Data Center Controller
User Manual 6 Feature Description
Figure 6-87 Total power consumption configuration
2. On the IT Cabinet Power Consumption Configuration tab page, click Add to
enter the IT Cabinet Power Consumption Configuration page. On the
Select Device tab page, select Integrated PDU 1 and on the Select
Indicators tab page, select 1QF4 electricity energy, 1QF5 electricity energy,
and 1QF6 electricity energy, and click Confirm.
Figure 6-88 IT cabinet power consumption configuration
3. Under Total Power Consumption Configuration and IT Cabinet Power
Consumption Configuration, click the edit icon on the right to modify the
multiple for calculating indicators, as shown in Figure 6-89.
Figure 6-89 Editing a multiple
Issue 06 (2021-11-22) Copyright © Huawei Technologies Co., Ltd. 236
ECC800 Data Center Controller
User Manual 6 Feature Description
NOTE
● The multiple ranges from 0.01 to 4.99, with two significant digits. The default value is
1.00.
● The multiple is configured for slightly adjusting the calculated PUE, ensuring that the
calculated PUE is as close as possible to the actual PUE.
Step 5 Calculate the PUE of the smart module. PUE = Increment in total system input
electrical energy/Increment in total electrical energy of system IT load output
NOTE
Performance data source: The ECC800-Pro obtains total electricity energy of branches from
the power distribution devices.
Step 6 You can also view the PUE in the dashboard or PUE Chart on the home page.
----End
6.8.3 Viewing PUE
Procedure
Step 1 Log in to the ECC800-Pro WebUI as an administrator.
Step 2 Choose Home > Plan View to view real-time PUE.
Figure 6-90 Viewing real-time PUE
Step 3 Choose Query > Performance Data to view historical PUE data.
1. Choose Device, Performance data, Start time, End time, and the display
mode (table or curve) of the PUE parameter as required.
2. Click Query.
NOTE
– The 17:00:00 data includes the data from 17:00:00 to 18:00:00.
– If the query time is between 18:00:00 and 19:00:00 and the time has not arrived at
19:00:00 yet, then the displayed time is 18:00:00 and the data includes the data
from 18:00:00 to the query time.
Issue 06 (2021-11-22) Copyright © Huawei Technologies Co., Ltd. 237
ECC800 Data Center Controller
User Manual 6 Feature Description
Figure 6-91 Viewing historical PUE data
----End
6.9 Battery Management
If iBOXs and iBATs are configured, perform the following steps to commission
them.
6.9.1 Setting iBOX and iBAT Parameters
Procedure
Step 1 Log in to the ECC800-Pro WebUI as an administrator.
Step 2 Choose Monitoring > Power Distribution > iBOX > Running Parameters.
Step 3 Click Unhide All Advanced Signals, set iBOX single battery qty., Batt.
installation time, Single battery capacity, Current source, and Battery string
No.. Retain default values for other parameters.
Table 6-52 Setting iBOX parameters
Parameter Description Remarks
iBOX single Total number of batteries Set this parameter
battery qty. monitored by the iBOX based on the battery
parameter planned by
the customer.
Batt installation Actual time at which batteries are -
time installed
Single battery Single battery capacity refers to the Obtain the battery
capacity capacity of a single battery in a capacity from the
battery string managed by the battery label or
iBOX. document.
Issue 06 (2021-11-22) Copyright © Huawei Technologies Co., Ltd. 238
ECC800 Data Center Controller
User Manual 6 Feature Description
Parameter Description Remarks
Current source 0–xxxA Hall -
The actual specifications of the Hall
effect sensor prevail.
Battery string Set this parameter based on the Set this parameter
No. planned codes for iBOXs and based on the
battery strings. customer's plan.
----End
6.9.2 Networking iBOXs and iBATs in Wireless Mode
Prerequisites
Before networking, ensure that all the iBOXs and iBATs have no network
parameters, that is, the RF_Z indicator on the iBOX is steady green and the
RUN/ALM indicator on the iBAT is steady red.
NOTE
● The iBAT is connected to the iBOX in RF_Z networking mode.
● If the RF_Z indicator on the iBOX is not steady on (green), press and hold down the
networking switch on the iBOX for 10–20 seconds to clear the original network.
● If the RUN/ALM indicator on the iBAT is not steady red, hold down the iBAT networking
switch for at least 5 seconds to clear the original network.
Context
● If multiple iBOXs are connected, commission the iBOX one by one in the same
way. Otherwise, networking may be in disorder.
● Indicator status:
– Blinking at long intervals: The indicator is on for 1 second and then off
for 1 second alternately.
– Blinking at super short intervals: The indicator is on for 0.05 seconds and
then off for 0.05 seconds alternately.
– Blinking at short intervals: The indicator is on for 0.125 seconds and then
off for 0.125 seconds alternately.
Procedure
Step 1 Press the networking switch on the iBOX for 2 seconds. The ALM indicator blinks
red once, and the RF_Z indicator turns from steady green to blinking green at
super short intervals, which indicates that the iBOX is being networked.
Step 2 Press the iBAT networking switch for 2 seconds. When the RUN/ALM indicator
turns from steady red to blinking green at super short intervals (iBattery 2.0) or
short intervals (iBattery 3.0), and finally to blinking green at long intervals, the
iBAT connects to the iBOX network.
Issue 06 (2021-11-22) Copyright © Huawei Technologies Co., Ltd. 239
ECC800 Data Center Controller
User Manual 6 Feature Description
NOTE
● It is recommended that iBATs be networked from the positive battery string terminal
according to the battery cable connection sequence.
● Batteries are numbered depending on the sequence of connecting iBATs to the iBOXs.
Step 3 Perform networking operations on the next iBAT only after networking for the
previous iBAT is successful. Repeat Step 2 to add other iBATs to the iBOX network.
Step 4 Press the iBOX networking switch for 2 seconds. When the RF_Z indicator on the
iBOX turns from blinking green at super short intervals to blinking green at long
intervals, the networking is complete.
NOTE
After the networking is complete, if the ALM indicator on the iBOX is steady on, the
number of devices online is smaller than the value of iBAT Number. Check that iBAT
Number is set to a correct value and that the iBAT is successfully networked.
Step 5 (Optional) If multiple iBOXs are cascaded, repeat Step 1 to Step 4 to perform
networking for remaining iBOXs and iBATs.
----End
6.9.3 Battery Shallow Discharge Test
To facilitate O&M, you can configure a battery shallow discharge test on the
Linkage Control tab page.
Prerequisites
Only the UPS2000-G-(6 kVA–10 kVA) and UPS2000-G-3 kVA (dual-live wire)
support a battery shallow discharge test on the ECC800-Pro.
You need to manually configure the battery shallow discharge test based on
requirements.
The system type is FusionModule500.
NOTICE
1. It is recommended that you perform a battery shallow discharge test only in a
class 1 power grid scenario after confirming with the customer. If the power
grid is not stable, do not perform the battery shallow discharge test.
2. After the UPS is powered off, the battery maintenance period of the UPS will
be recalculated.
3. During a battery shallow discharge test, if the mains outage occurs, the backup
capacity may be inconsistent with the rated capacity.
Procedure
Step 1 Log in to the ECC800-Pro WebUI as an administrator.
Step 2 Choose System Settings > Linkage Control. Set Enable linkage control function
to Yes and click Submit.
Issue 06 (2021-11-22) Copyright © Huawei Technologies Co., Ltd. 240
ECC800 Data Center Controller
User Manual 6 Feature Description
Step 3 Set Battery shallow discharge test to On.
Step 4 On the Linkage Logic List tab page, click Add or the edit icon .
Figure 6-92 Setting parameters for Linkage Logic List
----End
Issue 06 (2021-11-22) Copyright © Huawei Technologies Co., Ltd. 241
ECC800 Data Center Controller
User Manual 6 Feature Description
6.10 Asset Management
Asset Management Flowchart
6.10.1 Commissioning the Smart U Space Manager
(Connected to a Rack Environment Unit)
6.10.1.1 Determining the Position of the Smart U Space Manager
If a smart U space manager is installed, perform the following steps to configure
it.
Prerequisites
Connect the smart U space manager to the COM1 or COM2 port on the rack
environment unit.
Issue 06 (2021-11-22) Copyright © Huawei Technologies Co., Ltd. 242
ECC800 Data Center Controller
User Manual 6 Feature Description
Procedure
Step 1 Log in to the ECC800-Pro WebUI as an administrator.
Step 2 View the position of the smart U space manager.
1. Choose Monitoring > Cabinet > IT Cabinet > Smart U Space Manager.
2. Select Running Control and click Blink. In the actual environment, you will
see that the smart U space manager blinks to ensure that the device location
in the view is consistent with that in the smart module.
Figure 6-93 Viewing the position of the smart U space manager
----End
6.10.1.2 Querying the U Space Use Information
Prerequisites
● The ECC800-Pro is connected to the NMS that supports asset management.
● The actual assets of the smart module have been allocated.
Procedure
Step 1 Log in to the ECC800-Pro WebUI as an administrator.
Step 2 Choose Home > Plan View to access the Plan View page, where you can create
or modify the views of the smart module. Drag the icon of a registered device or
device in the cabinet list to the planned position to generate the plan view.
Step 3 Choose Monitoring > Cabinet > IT Cabinet n > Smart U Space Manager1, check
U space quantity, U Space Information and so on.
----End
6.10.2 Commissioning the Smart U Space Manager
(Connected to a UIM20A Expansion Module)
6.10.2.1 Determining the Position of the Smart U Space Manager
If a smart U space manager is installed, perform the following steps to configure
it.
Issue 06 (2021-11-22) Copyright © Huawei Technologies Co., Ltd. 243
ECC800 Data Center Controller
User Manual 6 Feature Description
Prerequisites
● Connect the smart U space manager to the COM port on the UIM20A
expansion module.
NOTE
● In a standard scenario, connect a smart U space manager to the COM6/AIDI_6 port
on the UIM20A expansion module.
● In a scenario where one UIM20A expansion module maps to four cabinets, connect
smart U space managers to the COM1/AIDI_1, COM3/AIDI_3, COM5/AIDI_5, and
COM7/AIDI_7 ports on the UIM20A expansion module. If the number of IT cabinets
is not an integer multiple of 4, according to the cable connection rules, leave the
unconnected COM ports on the UIM20A expansion module idle.
● The smart U space manager has been connected to the ECC800-Pro through
automatic discovery.
Procedure
Step 1 Log in to the ECC800-Pro WebUI as an administrator.
Step 2 View the position of the smart U space manager.
1. Choose Monitoring > Cabinet > IT Cabinet n > Smart U Space Manager.
2. Select Running Control and click Blink. In the actual environment, you will
see that the smart U space manager blinks to ensure that the device location
in the view is consistent with that in the smart module.
Figure 6-94 Viewing the position of the smart U space manager
----End
6.10.2.2 Querying the U Space Use Information
Prerequisites
● The ECC800-Pro is connected to the NMS that supports asset management.
● The actual assets of the smart module have been allocated.
Procedure
Step 1 Log in to the ECC800-Pro WebUI as an administrator.
Step 2 Choose Home > Plan View to access the Plan View page, where you can create
or modify the views of the smart module. Drag the icon of a registered device or
device in the cabinet list to the planned position to generate the plan view.
Issue 06 (2021-11-22) Copyright © Huawei Technologies Co., Ltd. 244
ECC800 Data Center Controller
User Manual 6 Feature Description
Step 3 Choose Monitoring > Cabinet > IT Cabinet n > Smart U Space Manager1, check
U space quantity, U Space Information and so on.
----End
6.11 Power Management
6.11.1 Configuring Power Management Parameters
Prerequisites
● The power distribution device has been connected to the ECC800-Pro.
NOTE
The following types of power distribution devices are supported: PDU8000, integrated
UPS, integrated PDU, and busway.
● The smart module plan view has been created, and the device positions in the
plan view are consistent with actual positions.
Context
IT cabinets, network cabinets, and smart cooling products support power
management. The ECC800-Pro connected to an IT cabinet is used as an example
in this section.
Procedure
Step 1 Log in to the ECC800-Pro WebUI as an administrator.
Step 2 Choose Home > Plan View > Modify Device and click Apply Power Distribution
Standard Configuration to use the default configuration to configure electricity
for devices in the smart module. The following scenarios support the function of
applying default electricity configuration:
● N+1 scenario: The system has only one PDC and is working in single-power
supply mode.
● 2N non-isolation scenario: The system has only one PDC and is working in
dual-power supply mode.
● 2N isolation scenario: The system has two PDCs and is working in single-
power supply mode.
NOTE
For details about the power distribution solution, refer to the power distribution wiring diagram
supplied with the product.
Step 3 Double-click an IT cabinet to access the Basic Configuration page.
Step 4 Check whether the branch information configured on the Power distribution
standard is consistent with the actual situation. Set power configuration
parameters based on site requirements, such as the Device Name, Cabinet
height, Power system, Number of power supplies, and Rated cabinet power.
Issue 06 (2021-11-22) Copyright © Huawei Technologies Co., Ltd. 245
ECC800 Data Center Controller
User Manual 6 Feature Description
NOTE
The settings in the following table are used as examples to describe the basic configuration.
Table 6-53 Basic configuration
Parameter Setting Description
Device Name IT Cabinet Set based on the actual device
101 name.
Cabinet height 42 U space quantity of the
cabinet.
Cabinet width 600 The width of the cabinet.
Power Power system Single-phase Set single-phase or three-
Distribution phase based on the actual
Parameter power supply.
Settings
Number of 2 rPDU quantity.
power
supplies
Rated cabinet 6.00 Set based on the actual rated
power power of the cabinet.
rPDU-A01 PDU80001 > Select a power distribution
1QF1(L1) device and power distribution
branch for the rPDU
numbered rPDU-A01 in the
cabinet.
rPDU-B01 PDU80001 > Select a power distribution
2QF1(L1) device and power distribution
branch for the rPDU
numbered rPDU-B01 in the
cabinet.
Branch auto-fill mode ● Ascending ● Ascending order: If the
order branch for the first cabinet
● Descendin is 1QF1(L1), 2QF1(L1), the
g order branches for subsequent
cabinets are 1QF2(L2),
2QF2(L2), and the like.
● Descending order: If the
branch for the first cabinet
is 1QF10(L1), 2QF10(L1),
the branches for
subsequent cabinets are
1QF9(L3), 2QF9(L3), and
the like.
Issue 06 (2021-11-22) Copyright © Huawei Technologies Co., Ltd. 246
ECC800 Data Center Controller
User Manual 6 Feature Description
Figure 6-95 Power configuration
NOTE
● If Apply to all cabinets is selected, all other cabinets use this configuration.
● If Clear the power distribution configuration of all cabinets is selected, the power
distribution configuration of all cabinets will be cleared.
Step 5 Click Finish after checking that electricity has been configured for all IT cabinets,
network cabinets, and smart cooling products.
Step 6 Click Exit Edit Mode to exit the view editing page of the smart module.
Step 7 Choose Monitoring > Cabinet, and set Cabinet load factor overhigh alarm
threshold (default value: 90) on the Running Parameters page.
When the cabinet load rate in the smart module is greater than the value of
Cabinet load factor overhigh alarm threshold, an alarm is generated.
NOTE
The alarm hysteresis is 5% by default. That is, if the cabinet load factor overhigh alarm
threshold is 90%, the raised alarm will be cleared when the load factor drops to a value smaller
than 85%.
----End
Issue 06 (2021-11-22) Copyright © Huawei Technologies Co., Ltd. 247
ECC800 Data Center Controller
User Manual 6 Feature Description
6.11.2 Setting Fault Isolation Parameters
Context
● Battery trip: Once the function is enabled, the abnormal battery string trips if
the battery pole temperature detected by the iBAT exceeds the fire protection
point. Then the battery string fault information is displayed in the power
supply and distribution link diagram.
● Smart rPDU high temperature disconnection: Whenever the ECC800-Pro
detects excessive high temperature of an rPDU branch, it disconnects the
entire rPDU to protect the IT devices. Then the rPDU branch fault information
is displayed in the power supply and distribution link diagram.
● Smart rPDU overcurrent disconnection: Whenever the ECC800-Pro detects
overcurrent of an rPDU branch, it disconnects the rPDU of this branch to
protect the IT devices. Then the rPDU branch fault information is displayed in
the power supply and distribution link diagram.
NOTE
A non-intelligent rPDU does not have the fault isolation function.
Procedure
Step 1 Set parameters for BCB tripping upon battery abnormal.
1. Choose Monitoring > Power Distribution > iBOXn to access the Running
Parameters page.
2. Click Unhide All Advanced Signals, set BCB tripping upon battery
abnormal to Enabled, and click Submit.
Step 2 Set the Smart rPDU auto disconnection parameters.
1. Choose Monitoring > Cabinet > Running Parameters and click Smart
Distribution Information.
2. Set rPDU auto close enable to Enabled.
3. If the user has no special requirements, choose Monitoring > Cabinet > IT
Cabinet > rPDU > Running Parameters and retain the default value of
Branch Auto Close Current Parameter.
----End
6.11.3 Viewing the Power Usage
Prerequisites
Power distribution devices have been connected to the ECC800-Pro.
Procedure
Step 1 View the power information on the ECC800-Pro WebUI.
1. Log in to the ECC800-Pro WebUI as an administrator.
2. Choose Monitoring > Cabinet to access the Electricity Information in Each
Cabinet page.
Issue 06 (2021-11-22) Copyright © Huawei Technologies Co., Ltd. 248
ECC800 Data Center Controller
User Manual 6 Feature Description
3. View the power usage information about each cabinet, such as the Current
Power (kW), Power Consumption (kWh), and Load Percentage (%).
4. Choose Monitoring > System. In the Power Information area on the
Running Info tab page, you can view the power information about the smart
module.
5. Choose Home > Plan View. In the PUE area, you can view the transient
mPUE.
NOTE
– Transient mPUE = Total input power/Total IT power of the smart module. For example,
if a PDU8000 with the total input power of 5 kW connects to the smart module, whose
total IT power is 3.6 kW, the transient mPUE = 5 kW/3.6 kW = 1.39.
– If the power management is not configured, the PUE area in Plan View displays the
average PUE.
– Instant is displayed for a transient mPUE.
Step 2 View the power information on the ECC800-Pro app.
1. Connect the pad to the WiFi network of the ECC800-Pro in the room.
2. Log in to the ECC800-Pro app as the administrator.
3. Choose Home > Power to view the proportion of used power for each
cabinet.
4. Choose Home > Resource > Power to view the real-time power and rated
power for the entire smart module as well as the real-time power for each
cabinet, and check whether the used power exceeds the alarm threshold.
----End
6.11.4 Viewing the Power Supply Links Diagram
Procedure
Step 1 Connect the PAD to the WiFi network of the ECC800-Pro in the room.
Step 2 Log in to the ECC800-Pro app as the administrator.
Step 3 View the power supply status of the smart module and basic information about
each device in real time to quickly locate faults.
Issue 06 (2021-11-22) Copyright © Huawei Technologies Co., Ltd. 249
ECC800 Data Center Controller
User Manual 6 Feature Description
Figure 6-96 Power supply links diagram
Table 6-54 Specifications of the power supply links diagram
Item Specifications
1 Two AC inputs for IT cabinets
2 Two AC inputs for smart cooling products
3 Tap to view the IT cabinets connected in real time.
4 IT cabinet (tap to view the cabinet name, current power, and status)
● Yellow: The cabinet has an alarm. Tap to view the alarm.
● Blue: The cabinet is running properly.
● Gray: The cabinet is not running.
5 rPDU
● Yellow: smart rPDU (Click to view the rPDU number, current, and
status)
● Blue or green: non-smart rPDU
6 Branch switch
7 SPD switch
Issue 06 (2021-11-22) Copyright © Huawei Technologies Co., Ltd. 250
ECC800 Data Center Controller
User Manual 6 Feature Description
Item Specifications
8 SPD
9 Main switch
----End
6.12 Cooling Capacity Management
6.12.1 (Optional) Setting iCooling Parameters
Working Principle of the iCooling Function
The iCooling function applies to air-cooled smart cooling products in the
FuiosnModule2000/FuiosnModule5000 scenario. The function of iCooling linkage
is to enable smart cooling products to quickly respond to load changes and
implement on-demand cooling. Multiple smart cooling products in a smart
module and the indoor and outdoor units of a smart cooling product can be
regulated to achieve optimal energy efficiency without hotspots.
● iCooling disabled
– For the cold aisle containment in the smart module, all IT cabinets use
the cooling capacity in the cold aisle and the temperatures inside the cold
aisle are unevenly distributed due to the uneven air flow.
– The cooling requirements of the IT cabinets can be met and partial hot
spots can be avoided only if the cooling capacity provided by the smart
cooling product matches the heat load of the corresponding IT cabinets.
● iCooling enabled
– The cold aisle is divided into multiple areas according to the smart
cooling product positions. The cooling capacity from any smart cooling
product in the areas can meet the temperature requirements of the IT
cabinets because the temperature unevenness is relatively low.
– The smart cooling products in each area quickly respond to load changes
in the areas and are regulated to achieve optimal energy efficiency.
Prerequisites for the iCooling Function
Before setting the iCooling function, the following requirements must be met:
● Determine the installation position for the cabinet temperature sensor in strict
accordance with the requirements in the installation guide.
● After installing the cabinet equipment, use filler panels to seal the vacant U
space.
● The smart module plan view has been created. The positions of devices in the
smart module plan view must be the same as their actual locations.
● All smart cooling products in the smart module need to be networked for
teamwork. For details about how to configure teamwork networking, see the
Issue 06 (2021-11-22) Copyright © Huawei Technologies Co., Ltd. 251
ECC800 Data Center Controller
User Manual 6 Feature Description
smart cooling product user manual of the corresponding model. One smart
module has only one group. In this group, communication between the slave
and master units as well as communication between the master unit and the
ECC800-Pro is normal.
● The WebUI displays the Enable iCooling page only for smart cooling products
that support the iCooling function.
● The scenario is dual-row cold aisle containment and the following conditions
are met:
– Smart cooling product should be placed face to face.
– The smart module is configured with an integrated UPS or integrated
PDU. Electricity has been configured for IT cabinets, network cabinets,
and smart cooling products. The ECC800-Pro collects statistics on IT
branch power information, which is mapped to IT cabinets and network
cabinets.
– Rack environment units or UIM20A expansion module and cabinet-level
temperature sensors are installed for IT cabinets or network cabinets. The
ECC800-Pro can monitor the temperature of each cabinet.
– At least one cold-aisle temperature and humidity sensor is installed for
each smart cooling product, and each smart cooling product can detect
the sensor readings.
Procedure
Step 1 Log in to the ECC800-Pro WebUI as an administrator.
Step 2 If the iCooling function needs to be used, choose Monitoring > Cooling >
Running Parameters. On the iCooling parameter setting page, set Enable
iCooling to Yes and click Submit to finish the iCooling function setting.
Step 3 Set the iCooling temperature set point and humidity setpoint according to the
actual environment.
Figure 6-97 Setting the temperature and humidity setpoints
Issue 06 (2021-11-22) Copyright © Huawei Technologies Co., Ltd. 252
ECC800 Data Center Controller
User Manual 6 Feature Description
NOTE
● When iCooling is enabled, smart cooling products enter the iCooling teamwork control
mode.
● The temperature and humidity refer to the values at the air intake vents of the IT
cabinets.
● After iCooling linkage is enabled, if the preceding conditions are not met, the smart
cooling product automatically exits the iCooling teamwork mode and enters the
standalone mode. To view Team work status, choose Monitoring > Cooling >
NetCol5000 > Running Info > Status Information.
● When iCooling is enabled, the T/H threshold can only be set on the ECC800-Pro WebUI.
● When iCooling is disabled, smart cooling products enter the intelligent teamwork
control mode (teamwork control of smart cooling products).
Step 4 Choose Monitoring > Cooling > Running Parameters to access the Temperature
and Humidity Parameters page. Check whether Temperature and humidity
control type is Cold-aisle.
----End
6.12.2 Viewing Cooling Capacity Usage Information
Prerequisites
Smart cooling products have been connected to the ECC800-Pro.
Procedure
Step 1 Connect the PAD to the WiFi network of the corresponding ECC800-Pro in the
room.
Step 2 Log in to the ECC800-Pro app as the administrator.
Step 3 Choose Home > Temp.. The view displays the temperature distribution map of
each cabinet.
Step 4 Choose Home > Resource Consump > Cooling, view the real-time cooling
capacity and maximum cooling capacity of the smart module as well as the real-
time cooling capacity of each cabinet, and check whether the cooling capacity
exceeds the alarm threshold.
----End
6.12.3 Viewing the Cooling Links Diagram
Context
When smart cooling products (NetCol5000-A025, NetCol5000-A042, and
NetCol5000-A050) are connected to the ECC800-Pro, you can view the cooling link
diagram.
Procedure
Step 1 Log in to the ECC800-Pro WebUI as an administrator.
Issue 06 (2021-11-22) Copyright © Huawei Technologies Co., Ltd. 253
ECC800 Data Center Controller
User Manual 6 Feature Description
Step 2 Choose Monitoring > Cooling > Running Parameters to access the Running
Parameters page. Set Number of redundant smart cooling products and Local
yearly highest temperature as required and tap Submit.
Figure 6-98 Setting running parameters
Step 3 Use the PAD to connect to the WiFi network of the ECC800-Pro in the room.
Step 4 Log in to the ECC800-Pro app as the administrator.
Step 5 View the cooling distribution information.
Figure 6-99 Cooling links diagram
Table 6-55 Specifications of the cooling links diagram
Item Specifications
1 Air outlet temperature of the smart cooling product
2 Return air temperature of the smart cooling product
3 Smart cooling product status
● Blue: The smart cooling product is running.
● Gray: The smart cooling product is not running.
Issue 06 (2021-11-22) Copyright © Huawei Technologies Co., Ltd. 254
ECC800 Data Center Controller
User Manual 6 Feature Description
Item Specifications
4 Alarm status (The alarm icon is displayed based on the alarm severity
of the smart cooling product. You can tap the smart cooling product to
view the alarm.)
5 Temperature and humidity inside the aisle
Step 6 Tap the corresponding smart cooling product to check the operating status and
working mode of each component in the smart cooling product.
Figure 6-100 Links for a single smart cooling product
Table 6-56 Specifications of the link diagram for a single smart cooling product
Item Specifications
1 Smart cooling product appearance
2 Alarm (tap to view specific alarms)
3 Internal fan
4 Condensate pipe (yellow: high temperature)
5 Return air temperature and humidity of the smart cooling product
6 Refrigerant status
7 Air outlet temperature of the smart cooling product
----End
6.12.4 Setting the Temperature Map
If the temperature map function is configured, follow the instructions provided in
this section to commission it.
Issue 06 (2021-11-22) Copyright © Huawei Technologies Co., Ltd. 255
ECC800 Data Center Controller
User Manual 6 Feature Description
Prerequisites
1. Cables to the NTC and T/H sensors have been connected.
Figure 6-101 Wiring diagram for the temperature map function
(1) UIM20A expansion (2) T/H sensor (3) NTC sensor
module
NOTE
● Sensors NTC1 to NTC6 are installed in the following positions of the cabinet
respectively: upper part of the front door, middle part of the front door, lower part
of the front door, upper part of the rear door, middle part of the rear door, and
lower part of the rear door.
● A maximum of eight T/H sensors can be cascaded to each COM port.
● A T/H sensor can be connected only to the COM1, COM3, COM5, or COM7 port on
the UIM20A expansion module.
Context
The BOM number of T/H sensors is 02311FQG or 02312PBL.
Procedure
Step 1 Set the T/H sensor device address.
Set the T/H sensor device address through the DIP switch on the T/H sensor.
Toggle switches 1–6 are used to set device addresses, toggle switch 7 is reserved,
and toggle switch 8 is used to switch the temperature unit.
Issue 06 (2021-11-22) Copyright © Huawei Technologies Co., Ltd. 256
ECC800 Data Center Controller
User Manual 6 Feature Description
Device addresses are set in binary coding format in the range of 1–63. The first bit
is the least significant bit, and the sixth bit is the most significant bit. ON indicates
1, and OFF indicates 0.
Figure 6-102 T/H sensor DIP switch
NOTE
● In the smart module view on the ECC800-Pro WebUI, cabinets are arranged from left to
right and from top to bottom according to T/H sensor addresses 1 to 8.
● Each COM port on the UIM20A expansion module allows a maximum of eight T/H
sensors to be cascaded. Each UIM20A expansion module supports a maximum of 32 T/H
sensors.
● The addresses of the T/H sensors connected to the same COM port must be different.
Addresses 1 to 8 are supported. The addresses of T/H sensors connected to different
COM ports can be the same. In actual configuration, bind sensors to the corresponding
cabinets in sequence.
● If the number of IT cabinets connected to the smart module is greater than 32, two user
interface modules are required. A UIM20A expansion module must be placed in the first
cabinet of the corresponding IT cabinets. Then the remaining cabinets need to be
installed in sequence. The cable connection principles are the same.
● Set the T/H sensor addresses onsite based on the layout in the smart module view.
Step 2 Add the T/H sensor.
1. Log in to the ECC800-Pro WebUI as an administrator.
2. Add the T/H sensor.
Choose System Settings > Device Management and click Auto Discover
Device to add the T/H sensor. The device connection information is displayed.
Figure 6-103 Device connection
Step 3 Bind the T/H sensor to the cabinet referring to Commissioning a UIM20A
Expansion Module.
Step 4 Check functions of the T/H sensor.
Issue 06 (2021-11-22) Copyright © Huawei Technologies Co., Ltd. 257
ECC800 Data Center Controller
User Manual 6 Feature Description
Table 6-57 Function commissioning
Check Method Normal Connection Status
Check the running Choose Monitoring > Cabinet > IT Cabinet n > T/H
information about the Sensor n > Running Info, and check the current T/H
T/H sensor on the and NTC information of the cabinet.
WebUI.
Set T/H sensor alarm Choose Monitoring > Cabinet > IT Cabinet n > T/H
thresholds. Sensor n > Running Parameters, and set High
temperature alarm threshold, Low temperature
alarm threshold, High humidity alarm threshold, and
Low humidity alarm threshold as required.
NOTE
The default values of High temperature alarm threshold,
Low temperature alarm threshold, High humidity alarm
threshold, and Low humidity alarm threshold are 30.0°C,
5.0°C, 85.0% RH, and 15.0% RH, respectively.
----End
6.13 Facial Recognition
6.13.1 Recording Facial Data
Procedure
1. Log in to the ECC800-Pro app as the administrator.
2. On the main screen of the app, tap . On the displayed Edit page, select
Face Account Management. After reading the message, tap OK.
3. Click Add to start recording facial data.
NOTE
The facial data is used only for configuring the facial recognition function and is not
used for other purposes. The facial data is encrypted during transmission to ensure
that the personal data of users is fully protected.
Issue 06 (2021-11-22) Copyright © Huawei Technologies Co., Ltd. 258
ECC800 Data Center Controller
User Manual 6 Feature Description
Figure 6-104 Recording facial data
Table 6-58 Facial data to be recorded
Item Function
1 Tap this icon to start recording facial data.
2 Select the access actuator associated with the facial data.
3 Select the user associated with the facial data.
4. Tap OK.
6.13.2 Collecting and Importing Facial Data in Offline Mode
Context
You can collect facial data and import the collected facial data to other devices in
offline mode for facial recognition.
Procedure
Step 1 Collect facial data in offline mode.
1. Log in to the ECC800-Pro app as the administrator.
2. On the login screen of the app, tap Settings and select Face Info Collection
to collect facial data.
3. In the Face Info Collection dialog box, set Please enter nickname and
Please enter encryption password for the facial data, and tap OK.
Issue 06 (2021-11-22) Copyright © Huawei Technologies Co., Ltd. 259
ECC800 Data Center Controller
User Manual 6 Feature Description
4. The Message dialog box displays Success and the path for storing facial data.
5. Tap Cancel to complete data collection, or tap Share to share the collected
data to other devices.
Step 2 Import facial data in offline mode.
1. Log in to the ECC800-Pro app as the administrator.
2. On the main screen of the app, tap to go to the Settings screen.
Select Face Account Management, read the message, and tap OK. The Face
Account Management screen is displayed.
3. Tap Add to go to the Add screen.
4. Tap Import and select the facial file that has been collected.
5. In the Message dialog box, enter the encryption password of the facial file.
6. Tap OK. The facial data is recorded.
Step 3 Associate the facial data.
1. Select an access actuator and a user to associate with the facial data.
2. Tap OK.
----End
6.13.3 Opening the Access Control System Using Facial
Recognition
Prerequisites
Facial data has been recorded and bound to the access actuator.
Procedure
Method 1: When you open the access control system for the first time, tap
on the ECC800-Pro app login screen and align the face with the
green circle on the screen. After facial recognition is successful, log in to the app
as an administrator to open the access control system at the same time.
NOTE
After you log in to the system using facial recognition, the system uses facial recognition
for user authentication the next time by default.
Method 2: Tap in the upper-left corner of the ECC800-Pro app
home screen and align the face with the green circle on the screen. After facial
recognition is successful, log in to the app as an administrator to open the access
control system at the same time.
Issue 06 (2021-11-22) Copyright © Huawei Technologies Co., Ltd. 260
ECC800 Data Center Controller
User Manual 6 Feature Description
6.13.4 Maintaining the Facial Data
Prerequisites
The facial data has been recorded.
Procedure
Step 1 Use the PAD to connect to the WiFi network of the ECC800-Pro in the room.
Step 2 Log in to the ECC800-Pro app as the administrator.
Step 3 On the app home screen, tap . On the displayed Settings screen, select Face
Account Management.
Table 6-59 Facial recognition management functions
Operation Purpose
Modify the access actuator associated
Tap . with the user.
Delete the facial data.
Tap .
Step 4 Tap OK.
----End
6.14 Remote Management
6.14.1 NetEco Management
6.14.1.1 Connecting a Communications Cable
Networking Through the WAN1 Port
Step 1 Connect the communications cable to the WAN1 port on the ECC800-Pro.
Figure 6-105 Connecting a communications cable
----End
Issue 06 (2021-11-22) Copyright © Huawei Technologies Co., Ltd. 261
ECC800 Data Center Controller
User Manual 6 Feature Description
4G Networking
4G communication can be used to access the NetEco management system that
has a public IP address.
Step 1 Loosen the screws on both sides of the panel of the ECC800-Pro main control
module.
Step 2 Pull the handles on both sides of the panel of the ECC800-Pro main control
module, and remove the module.
Figure 6-106 Removing the ECC800-Pro main control module
Step 3 Install the SIM card.
NOTE
The monthly traffic of the SIM card is not less than the total traffic of all networked
devices. It is recommended that the monthly traffic of the SIM card be greater than or
equal to the total number of networked devices multiplied by 20 MB.
Figure 6-107 Installing a SIM card
Step 4 Insert the ECC800-Pro main control module into the slot.
Step 5 Tighten the screws on both sides of the panel of the ECC800-Pro main control
module.
Step 6 Install a 4G antenna.
Issue 06 (2021-11-22) Copyright © Huawei Technologies Co., Ltd. 262
ECC800 Data Center Controller
User Manual 6 Feature Description
Figure 6-108 Installing a 4G antenna
----End
6.14.1.2 Setting NetEco Parameters
Procedure
Step 1 Apply for a fixed IP address to the equipment room network administrator.
Step 2 Set ECC800-Pro communications parameters.
● (WAN port networking) On the ECC800-Pro WebUI, set the IP address, subnet
mask, and default gateway, and click Submit.
Table 6-60 IP parameters
Path Param Default Value Setting
eter
System IP – WAN_1: 192.168.8.10 Set this parameter
Settings > addres – WAN_2: 192.168.0.10 based on the IP
System s address assigned by
Paramete the network
rs > administrator.
Monitor
IP > Subnet 255.255.255.0 Set this parameter
WAN_n mask based on the subnet
mask assigned by the
NOTE
WAN_2 is network
not administrator.
involved
in the Defaul – WAN_1: 192.168.8.1 Set this parameter
FusionMo t – WAN_2: 192.168.0.1 based on the default
dule500/8 gatew gateway address
00 ay assigned by the
scenario.
network
administrator.
Issue 06 (2021-11-22) Copyright © Huawei Technologies Co., Ltd. 263
ECC800 Data Center Controller
User Manual 6 Feature Description
● (4G networking) Set mobile data parameters on the ECC800-Pro WebUI.
Table 6-61 Mobile data
Path Paramete Default Setting
r Value
Choose Mobile Disable Set this parameter to Enable and
System data click Submit.
Settings > control
System
Paramete
rs >
Mobile
Data.
Step 3 Set NetEco communications parameters and authentication password on the
ECC800-Pro WebUI.
Table 6-62 NetEco parameters
Path Parameter Default Setting
Value
System Server IP 192.168.8. IP address of the primary NetEco
Settings > 11 server
NMS NOTE
Application The NetEco IP address and the ECC800-
> NetEco > Pro IP address must be configured in
Communicat the same network to ensure normal
connection between the NetEco and
ion
the ECC800-Pro.
Parameters
Standby 192.168.0. Set this parameter to the IP address
server IP 1 of the backup NetEco server.
NOTE
This
parameter is
displayed
when Enable
standby
server IP
next to
Server IP is
selected.
Port number 31220 31220
Issue 06 (2021-11-22) Copyright © Huawei Technologies Co., Ltd. 264
ECC800 Data Center Controller
User Manual 6 Feature Description
Path Parameter Default Setting
Value
Network port WAN_1 ● WAN_1: Connects to the NetEco
for link setup over the WAN1 port.
NOTE ● WAN_2: Connects to the NetEco
This over the WAN2 port.
parameter is
not involved ● WAN_1/WAN_2: Both the WAN1
in the and WAN2 ports are connected
FusionModul to the NetEco. The WAN1 or
e500/800 WAN2 port is automatically
scenario.
selected based on the real-time
network connection.
NOTE
If this parameter is set to WAN_1/
WAN_2, the IP address for
connecting to the NetEco is not
fixed. Therefore, the IP address is
displayed as 0.0.0.0, indicating auto
adaptation.
Table 6-63 Setting the authentication password
Path Parameter Default Setting
Value
System Authenticatio Modifyme Set this parameter based on
Settings > n password _123 customer requirements.
NMS NOTE
Application Requirements for setting passwords:
> NetEco > a–z, A–Z, 0–9, ~!@#^*_={}:,./?-`$ (8–32
Set characters that include at least three
of the following types: digits,
Authenticati
lowercase letters, uppercase letters,
on Password and special characters)
Confirm - -
authenticatio
n password
Step 4 Click Submit.
----End
6.14.1.3 Creating an ECC800-Pro on the NetEco
Prerequisites
● You have logged in to the NetEco client using a web browser.
● You have created modules in Data Center Planning.
Issue 06 (2021-11-22) Copyright © Huawei Technologies Co., Ltd. 265
ECC800 Data Center Controller
User Manual 6 Feature Description
Context
For detailed operations, see iMaster NetEco Device Installation and Commissioning
Guide of the corresponding version.
Procedure
1. Log in to the NetEco client.
2. On the main menu, choose Device Management > Configuration >
Planning Configuration.
3. Choose the smart module where you want to create a device from the
navigation tree on the left.
4. Click in the upper-left corner of the toolbar.
5. Click Access in the Operation column. The Device Integration dialog box is
displayed.
6. In the Device Integration dialog box, add the ECC800 to the specified smart
module.
Figure 6-109 Adding an ECC800-Pro device to the smart module
NOTE
Click OK, and you can view the task information, including Type, Device Name,
Management Domain, Progress, Status, Start Time, End Time, and Detailed
Information in the displayed window.
Issue 06 (2021-11-22) Copyright © Huawei Technologies Co., Ltd. 266
ECC800 Data Center Controller
User Manual 6 Feature Description
6.14.1.4 Setting the Transparent Transmission Function
Context
● Using the transparent transmission function, the NMS can directly manage
southbound components that are not monitored by the ECC800-Pro.
● In this example, the COM2 port of the ECC800-Pro is used for transparent
transmission.
Procedure
Step 1 Log in to the ECC800-Pro WebUI as an administrator.
Step 2 Choose System Settings > NMS Application > Transparent Transmission
Channel.
Step 3 Set COM2(Port:3212) to Enable and click Submit.
Figure 6-110 Transparent transmission channel
Table 6-64 Mapping between ECC800-Pro ports and port numbers
COM Port COM1 COM2 COM3 COM4
Port Number 3211 3212 3213 3214
If a device is connected to a COM port on the UIM20A expansion module, the port
number is displayed on the WebUI after transparent transmission is enabled for
the COM port and the configuration is saved. For example, the port number of
COM1 on UIM1 is 3215 in Figure 6-110.
NOTE
● An ECC800-Pro can connect to a maximum of four UIM20A expansion modules with the
transparent transmission function.
● A UIM20A expansion module provides a maximum of eight COM ports with the
transparent transmission function.
● If the port is set for the first time, you are prompted to set an authentication
password. On the Set Authentication Password tab page, set
Authentication password and Confirm authentication password and click
Submit.
Issue 06 (2021-11-22) Copyright © Huawei Technologies Co., Ltd. 267
ECC800 Data Center Controller
User Manual 6 Feature Description
NOTE
Enable security Authentication is set to Enable by default. If so, an authentication
password must be set. If Enable security Authentication is set to Disable, there is no
need to set an authentication password but this is risky.
● If the port has been used, you will be prompted that the transparent
transmission function cannot be enabled and you need to select an idle port.
Step 4 Log in to the NetEco WebUI as an administrator.
Step 5 Choose Device Management > Configuration > Planning Configuration.
Step 6 Choose the management domain where you want to create a device from the
navigation tree on the left.
NOTE
● Ensure that the ECC800-Pro connected to the device has been synchronized to the
NetEco.
● Ensure that the management domain to add the device is the management domain or
sub-management domain of the ECC800-Pro.
Step 7 (Optional) If the management domain is a rack, click the management domain
and choose Design under . The page for adding a device is displayed.
Otherwise, skip this step.
Step 8 In the lower-left corner of the page, click the Device tab.
Step 9 In the Device area, select Sensor from the drop-down list box.
In this example, a Polymer temperature and humidity (T/H) sensor is added in the
equipment room of the root node. Select the device to be added and drag its icon
to the management domain.
Step 10 Click the device. In the device parameter area on the right, set device parameters.
● IP Address indicates the ECC800-Pro login IP address.
● Port indicates the ECC800-Pro COM2 port (3212).
● Device Address indicates the Polymer T/H sensor address.
Step 11 Click on the toolbar to save the device information.
Step 12 On the main menu, choose Device Management > Configuration > Device
Integration.
Step 13 In the navigation tree on the left, choose Transparent Transmission Channel
Management.
Step 14 Click Modify after selecting the IP address of the ECC800-Pro connected to the
NMS.
Step 15 In the Modify dialog box, set Connection Mode.
Issue 06 (2021-11-22) Copyright © Huawei Technologies Co., Ltd. 268
ECC800 Data Center Controller
User Manual 6 Feature Description
Table 6-65 Connection modes
Connection Mode Description
Compatible ● On the ECC800-Pro WebUI, set Enable Security
Authentication to Disable.
● In transparent transmission channel management
settings, the compatibility mode has security
risks. You are advised to select the security
protocol mode.
Security protocol Enter the authentication password set on the
ECC800-Pro WebUI.
Step 16 After the setting is complete, click OK.
----End
6.14.2 Third-party NMS Management (over SNMP)
6.14.2.1 Connecting a Communications Cable
Procedure
Step 1 Connect a communications cable to the WAN1 port on the ECC800-Pro.
Figure 6-111 Connecting a communications cable
----End
6.14.2.2 Setting SNMP Management Parameters
Prerequisites
Before setting SNMP parameters, obtain the information listed as follows from the
NMS.
Issue 06 (2021-11-22) Copyright © Huawei Technologies Co., Ltd. 269
ECC800 Data Center Controller
User Manual 6 Feature Description
Table 6-66 Information obtained from the NMS
Item Default Description
Value
SNMP version SNMPv3 SNMP version and port number used by the
ECC800-Pro and NMS. The SNMP versions
SNMP port number 161 include SNMPv1, SNMPv2c, and SNMPv3.
● Read community - If you use SNMPv1 or SNMPv2c, enter the
name read and write community names that comply
● Write with the NMS. Otherwise, the ECC800-Pro will
community not connect to the NMS. The read community
name name must be different from the write
community name.
● User name - To enhance the security, you need a user
● MD5/SHA name and password for authentication if you
password use SNMPv3. After the authentication
succeeds, the ECC800-Pro can communicate
● DES/AES with the NMS.
password
Trap target address - IP address of the NMS server.
Trap port 162 Port defined by the user.
Context
● SNMPv3 parameters should be set before connecting the ECC800-Pro to the
NMS. These parameters are required for setting up the ECC800-Pro on the
NMS.
● SNMPv1 and SNMPv2c are insecure. Therefore, SNMPv3 is recommended.
This section uses SNMPv3 as an example.
Procedure
Step 1 Apply to the equipment room network administrator for a fixed IP address.
Step 2 Set the IP address, subnet mask, and default gateway on the ECC800-Pro WebUI.
Table 6-67 IP parameters
Path Parameter Default Setting
Value
System IP 192.168.8.1 Set this parameter based on the IP
Settings > 0 address assigned by the network
System administrator.
Parameter
s> Subnet 255.255.25 Set this parameter based on the
Monitor IP mask 5.0 subnet mask assigned by the network
> WAN_1 administrator.
Issue 06 (2021-11-22) Copyright © Huawei Technologies Co., Ltd. 270
ECC800 Data Center Controller
User Manual 6 Feature Description
Path Parameter Default Setting
Value
Default 192.168.8.1 Set this parameter based on the
gateway default gateway address assigned by
the network administrator.
Step 3 Set SNMP parameters.
1. Choose System Settings > NMS Application > SNMP.
2. Set SNMP Version to SNMPv3 and set SNMP port number to the required
port number or retain its default value 161.
3. Click Submit under SNMP.
4. Click Add under SNMPv3.
5. Set User name, set Authentication protocol to SHA or MD5, set Privacy
protocol to AES or DES, and specify MD5/SHA password, Confirm MD5/SHA
password, DES/AES password, and Confirm DES/AES password.
NOTE
– Set User name, MD5/SHA password, and DES/AES password to any character
strings that meet the system requirements. Note that MD5/SHA password and
DES/AES password must be set to different values. Record the settings.
– MD5 and DES are insecure protocols. Therefore, you are advised to set
Authentication protocol to SHA or set Privacy protocol to AES.
6. Set Password validity period and Advance expiration notification (days).
7. After setting the parameters, click Confirm.
8. Click Add under SNMP Trap.
9. Set Trap target address and Trap port, set SNMP version to SNMPv3, and
specify SNMPv3 user name. Set Trap target address to the IP address of the
NMS server and set Trap port to the port defined by the user.
10. After setting the parameters, click Confirm.
11. Click Export in the Mib File pane, export the MIB file, and send it to the
development engineers of the NMS.
----End
6.14.3 Management on a Third-Party NMS and the NetEco
6.14.3.1 Connecting Communications Cables
Step 1 Connect network cables to the WAN1 and WAN2 ports on the ECC800-Pro.
NOTE
● If dual NMSs are used for management, only one NetEco and one SNMP-based third-
party NMS can be connected at the same time.
● Connect the WAN1 port to the NetEco or an SNMP-based NMS based on the actual
scenario.
● The dual-NMS function is supported only in SmartDC V100R021C10SPC210 and later
versions.
Issue 06 (2021-11-22) Copyright © Huawei Technologies Co., Ltd. 271
ECC800 Data Center Controller
User Manual 6 Feature Description
Figure 6-112 Connecting communications cables
----End
6.14.3.2 Configuring Dual MAC Addresses and a Static Route
Context
● The ECC800-Pro can be accessed through two WAN ports. By default, the
MAC addresses of the WAN1 and WAN2 ports are the same. The ECC800-Pro
also provides a method for resetting the MAC address of the WAN2 port to
ensure that the MAC addresses of the WAN1 and WAN2 ports are different.
● The WAN1 port of the ECC800-Pro supports cross-route communication. By
default, the WAN2 port supports only straight-through communication. The
ECC800-Pro allows you to configure a static route for the WAN2 port to
support cross-route communication.
Procedure
Step 1 Log in to the ECC800-Pro WebUI as an administrator.
Step 2 Choose Monitoring > System > ECC800 > Controls > Reset WAN2 network
adapter.
Step 3 Click Submit.
Figure 6-113 Resetting the WAN2 network adapter
NOTE
There is a low probability that the random algorithm causes the MAC address conflict
between the WAN1 and WAN2 ports. If the conflict occurs, you need to reset the WAN2
network adapter.
Issue 06 (2021-11-22) Copyright © Huawei Technologies Co., Ltd. 272
ECC800 Data Center Controller
User Manual 6 Feature Description
Step 4 Choose System Settings > System Parameters > Monitor IP.
Step 5 (Optional) In the Static Route Configuration area, enter the WAN2 destination
address and click Submit.
NOTE
● Static Route Configuration is used only for cross-route data communication of the
WAN2 port.
● After the ECC800-Pro is restarted or the WAN2 network adapter is reset, the WAN2
static route address is not affected.
● The dual-port communication and cross-route communication functions are not
supported in the FusionModule500 or FusionModule800. The WAN2 port in those
systems is used only for southbound device communication.
● Incorrect static route configuration may cause a network interruption. Configure the
static route under the guidance of professional network engineers.
Figure 6-114 Static route configuration for the WAN2 port
----End
6.14.3.3 Setting NetEco Parameters and SNMP Parameters
Context
● This section describes how to configure dual NMSs if the WAN1 port is
connected to an SNMP-based third-party NMS and the WAN2 port is
connected to the NetEco.
● Before connecting the ECC800-Pro to a third-party NMS, you need to set
SNMP parameters, which are required for creating the ECC800-Pro on the
NMS.
● SNMPv1 and SNMPv2c are insecure. Therefore, SNMPv3 is recommended.
This section uses SNMPv3 as an example.
NOTE
The WAN2 port does not support cross-route access to an SNMP-based third-party
NMS.
Issue 06 (2021-11-22) Copyright © Huawei Technologies Co., Ltd. 273
ECC800 Data Center Controller
User Manual 6 Feature Description
Procedure
Step 1 Log in to the ECC800-Pro WebUI as an administrator.
Step 2 Set the IP address, subnet mask, and default gateway for the WAN2 port on the
ECC800-Pro WebUI.
Table 6-68 IP parameters
Path Param Default Value Setting
eter
System IP ● WAN_2: 192.168.0.10 Set this parameter
Settings > based on the IP
System address assigned by
Parameter the network
s> administrator.
Monitor IP
> WAN_2 Subnet ● WAN_2: 255.255.255.0 Set this parameter
mask based on the subnet
mask assigned by the
network administrator.
Default ● WAN_2: 192.168.0.1 Set this parameter
gatewa based on the default
y gateway address
assigned by the
network administrator.
Step 3 Set the NetEco communication parameters and authentication password on the
ECC800-Pro WebUI.
Table 6-69 NetEco parameters
Path Parameter Default Setting
Value
System Server IP 192.168.8. IP address of the primary NetEco
Settings > 11 server
NMS NOTE
Application The NetEco IP address and the ECC800-
> NetEco > Pro IP address must be configured in
Communicat the same network to ensure normal
connection between the NetEco and
ion
the ECC800-Pro.
Parameters
Standby 192.168.0. Set an IP address for the standby
server IP 1 NetEco server.
Port number 31220 31220
Issue 06 (2021-11-22) Copyright © Huawei Technologies Co., Ltd. 274
ECC800 Data Center Controller
User Manual 6 Feature Description
Path Parameter Default Setting
Value
Network port WAN_2 WAN_2: Connects to the NetEco
for link setup using the WAN1 port.
NOTE
When the WAN1 port is used to
connect to the NetEco, select WAN_1
as the network port for link setup.
Table 6-70 Setting the authentication password
Path Parameter Default Setting
Value
System Authenticatio Modifyme Set this parameter based on
Settings > n password _123 customer requirements.
NMS NOTE
Application Requirements for setting passwords:
> NetEco > a–z, A–Z, 0–9, ~!@#^*_={}:,./?-`$ (8–32
Set characters that include at least three
of the following types: digits,
Authenticati
lowercase letters, uppercase letters,
on Password and special characters)
Confirm - -
authenticatio
n password
Step 4 Click Submit.
Step 5 Create the ECC800-Pro and configure the transparent transmission function on the
NetEco by referring to 6.14.1.3 Creating an ECC800-Pro on the NetEco and
6.14.1.4 Setting the Transparent Transmission Function.
Step 6 Set the IP address, subnet mask, and default gateway for the WAN1 port on the
ECC800-Pro WebUI.
Table 6-71 IP address
Path Parameter Default Setting
Value
System IP 192.168.8.1 Set this parameter based on the IP
Settings > 0 address assigned by the network
System administrator.
Parameter
s> Subnet 255.255.255 Set this parameter based on the
Monitor IP mask .0 subnet mask assigned by the network
> WAN_1 administrator.
Issue 06 (2021-11-22) Copyright © Huawei Technologies Co., Ltd. 275
ECC800 Data Center Controller
User Manual 6 Feature Description
Path Parameter Default Setting
Value
Default 192.168.8.1 Set this parameter based on the
gateway default gateway address assigned by
the network administrator.
Step 7 Set SNMP parameters.
1. Choose System Settings > NMS Application > SNMP.
2. Set SNMP Version to SNMPv3 and set SNMP port number to the required
port number or retain its default value 161.
3. Click Submit under SNMP.
4. Click Add under SNMPv3.
5. Set User Name, set Authentication Protocol to SHA or MD5, set Privacy
Protocol to AES or DES, and specify MD5/SHA password, Confirm MD5/SHA
password, DES/AES password, and Confirm DES/AES password.
6. Set Password validity period and Advance Warning Before Password
Expires.
7. After setting the parameters, click Confirm.
8. Click Add under SNMP Trap.
9. Set Trap Target Address to the IP address of the NMS server, Trap Port to the
port defined by the user, and SNMP Version to SNMPv3, and specify
SNMPv3 User Name.
10. After setting the parameters, click Confirm.
11. Click Export in the Mib File pane, export the MIB file, and send it to the
development engineers of the NMS.
----End
6.15 Setting Other Parameters and Channel Security
Choose Monitoring > System > ECC800 > Running Parameters > Unhide All
Advanced Signals > Other Parameters.
Table 6-72 Other parameters
Signal Name Signal Value Description
Synchronize system Enable/Disable Whether to synchronize the
time to device system time to devices that
support time synchronization.
After this function is enabled, the
ECC synchronizes time parameters
to devices that support time
synchronization every 4 hours.
Issue 06 (2021-11-22) Copyright © Huawei Technologies Co., Ltd. 276
ECC800 Data Center Controller
User Manual 6 Feature Description
Signal Name Signal Value Description
Upgrade package Enable/Disable Indicates whether to use the
signature verification upgrade package signature
verification function.
Communication port Displayed/Not Indicates whether to display the
status displayed communication port status of the
access actuator, skylight actuator,
FusionModule Actuator, and multi-
functional sensor.
Alarm convergence Enable/Disable Indicates whether to use the alarm
enable convergence function. After this
function is enabled, only root
alarms are reported.
Key update interval 30–1095 days Set the interval for automatically
updating the key.
SNMP Enable/Disable Indicates whether to use the
SNMP communication port.
RSTP Enable/Disable Indicates whether to use the RSTP
communication port.
Transparent Enable/Disable Indicates whether to use the
transmission channel transparent transmission channel
port port.
SSH Enable/Disable Indicates whether to enable login
to the ECC over SSH.
Cascading port Enable/Disable Indicates whether to use the
cascading port.
Smart module Others/NE5000E/ Under the system type
scenario FusionModule200 FusionModule2000, related
0-S configurations and functions can
be preset based on the smart
module scenario.
Manually updating a Yes The system provides the automatic
key key update function. Manual
update is required only if the key
is disclosed. Select the parameter
and click Submit.
Onvif https Enable/Disable Indicates whether to enable
ONVIF HTTPS. The default value is
Disable. Before setting this
parameter to Enable, ensure that
all ONVIF devices connected
support the ONVIF HTTPS function
and have the function enabled.
Issue 06 (2021-11-22) Copyright © Huawei Technologies Co., Ltd. 277
ECC800 Data Center Controller
User Manual 6 Feature Description
Choose Monitoring > System > ECC800 > Running Parameters > Unhide All
Advanced Signals > Channel Security Configuration.
Table 6-73 Channel security configuration
Signal Name Signal Value Description
NetEco encryption Enable/Disable Indicates whether to use the
algorithm CBC encryption algorithm with the CBC
mode when connecting to the
NetEco.
Transparent Enable/Disable Indicates whether to use the
transmission encryption algorithm with the CBC
encryption algorithm mode during transparent
CBC transmission.
Email channel TLS1.1 Enable/Disable Indicates whether to use the
TLS1.1 protocol when sending
emails.
Web channel TLS1.1 Enable/Disable Indicates whether to use the
TLS1.1 protocol when logging in to
the WebUI or app.
6.16 Robot Management
Procedure
Step 1 Log in to the robot ECC800-Pro WebUI as an administrator.
1. Use a network cable to connect the PC to the network port of the robot.
2. Enter https://192.168.248.10 in the address box of the browser on the PC,
and then press Enter to access the WebUI login page.
Figure 6-115 WebUI login page
Issue 06 (2021-11-22) Copyright © Huawei Technologies Co., Ltd. 278
ECC800 Data Center Controller
User Manual 6 Feature Description
3. On the login page, enter the preset user name admin and preset password
Changeme, set the language, and click Log In.
NOTE
– After the first login, change the password in time to improve account security and
prevent unauthorized network attacks, such as data tampering. Huawei will not be
liable for any loss caused by your failure to change the password in time or to keep
the new password properly.
– You are advised to change the password periodically.
– Record and keep the password properly. If you forgot the password, you will be
unable to log in to the WebUI.
– When the event notification is configured and the password retrieval mode is
configured under user management, the password can be retrieved.
– An account is logged out due to a timeout if no operation is performed within 10
minutes after system login.
– A maximum of three users can log in to the ECC800-Pro WebUI at the same time.
Step 2 On the System Settings page, choose WiFi Networking and click Scan.
Figure 6-116 Scanning for hotspots
Step 3 After the scanning is complete, select the corresponding router based on the
hotspot signal in Scanning Result, set the IP address, Subnet mask, and Default
gateway parameters, ensure that the IP address of the ECC WiFi network is in the
same network segment as the IP address of the router, and click OK.
NOTE
● The IP address range for WiFi networking is x.x.x.150 to x.x.x.199. The IP address cannot
be in the following network segments: 192.168.0.x, 192.168.8.x, 192.168.245.x,
192.168.246.x, and 192.168.248.x. For example, if the IP address of the router is
192.168.200.10, the subnet mask is 255.255.255.0, and the default gateway is
192.168.200.1, set the IP address to 192.168.200.150, the subnet mask to 255.255.255.0,
and the default gateway to 192.168.200.1 for the ECC WiFi network.
● The IP address of the WiFi network cannot be in the same network segment as the IP
address of the WAN1 or WAN2 port.
● Click an operation icon for the corresponding SSID to modify, delete, or manually
connect to the WiFi network.
Issue 06 (2021-11-22) Copyright © Huawei Technologies Co., Ltd. 279
ECC800 Data Center Controller
User Manual 6 Feature Description
Figure 6-117 Selecting a hotspot
Figure 6-118 Configuring hotspot information
Issue 06 (2021-11-22) Copyright © Huawei Technologies Co., Ltd. 280
ECC800 Data Center Controller
User Manual 6 Feature Description
NOTE
● Password: password set for the router
● IP address: The first three digits must be in the same network segment as the IP address
of the WiFi hotspot. For example, if the router is connected, the first three digits must
be set to 192.168.10, and the last digit must be set to a value in the range of 150 to
254.
● Subnet mask: 255.255.255.0
● Gateway: The first three digits must be in the same network segment as the IP address
of the WiFi hotspot. For example, if the router is connected, the first three digits must
be set to 192.168.10 and the last digit must be set to 1.
Step 4 Choose System Settings > NMS Application > NetEco, set Server IP and Port
number, select WIFI for Network port for link setup, and click Submit.
NOTE
The default port number is 31220.
Figure 6-119 Setting communications parameters
Step 5 Choose Monitoring > System > Robot IPC > Running Information to view the
running information about the robot IPC. Choose Running Parameters and
Controls to verify functions.
Figure 6-120 Robot IPC
Tab Parameter Description
Runni - Views the running information about the robot IPC.
ng
Infor
matio
n
Runni Device name Specifies the display name of the IPC.
ng
Para Move speed Specifies the movement speed of the IPC.
meter Alm battery If the battery level is lower than the value of this
s threshold parameter, the robot reports an alarm.
Issue 06 (2021-11-22) Copyright © Huawei Technologies Co., Ltd. 281
ECC800 Data Center Controller
User Manual 6 Feature Description
Tab Parameter Description
Charge If the battery level is lower than the value of this
battery parameter when an automatic inspection task is being
threshold executed, the robot automatically returns to the
charging pile for charging.
Robot moving If the robot does not reach the target point for
timeout inspection within the time specified by this parameter,
threshold the task times out and the next inspection task starts.
PTZ max If the PTZ height is set, the robot performs limit
height control. This parameter specifies the maximum height
of the PTZ.
PTZ camera Specifies the camera focus mode: automatic or manual.
focus mode
Contr Rotate angle Specifies the body angle.
ols
Auto return Controls the robot to return to the charging pile for
charging.
Robot IPC Robots the robot IPC.
reboot
Robot IPC Clears robot IPC alarms.
alarm clear
Fill light Turns on or off the illuminator on the PTZ camera.
control
Lifter run info Clears the running times, mileage, and time of the
reset lifter.
PTZ height Specifies the PTZ height.
PTZ move After this parameter is set, the PTZ continuously moves
control leftward, rightward, upward, or downward until a stop
command is delivered.
PTZ horizon Specifies the horizontal angle of the PTZ.
position
PTZ vertical Specifies the vertical angle of the PTZ.
position
PTZ self test Runs PTZ self-test.
PTZ recover Recovers the horizontal and vertical angles of the PTZ
position to 0 degrees.
PTZ camera The camera continuously zooms in or out until a stop
zoom control command is delivered.
PTZ camera The focal length of the camera keeps changing until a
local length stop command is delivered. (You are advised to set this
control parameter in manual focus mode.)
Issue 06 (2021-11-22) Copyright © Huawei Technologies Co., Ltd. 282
ECC800 Data Center Controller
User Manual 6 Feature Description
Tab Parameter Description
PTZ camera Specifies the zoom of the camera.
zoom
PTZ camera Specifies the focal length of the camera. (You are
local length advised to set this parameter in manual focus mode.)
----End
6.17 Intelligent Inspection
Prerequisites
Devices such as the camera, sound pickup, and AC actuator have been connected
to the ECC800-Pro.
Procedure
Step 1 Log in to the ECC800-Pro WebUI as an administrator.
Step 2 Choose System Settings > System Parameters > Site Configuration, set System
type to General, and click Submit. Enter the login password of the current user
and click Submit. After the system restarts, log in to the system again.
Figure 6-121 Setting the system type
Step 3 Choose System Settings > System Parameters > Site Configuration, set Smart
module name, and click Submit.
Step 4 Set sound pickup parameters and check the camera status.
1. Press the button on a sound pickup to change its status to blinking for 10
seconds and view the running information about the sound pickup on the
page.
Issue 06 (2021-11-22) Copyright © Huawei Technologies Co., Ltd. 283
ECC800 Data Center Controller
User Manual 6 Feature Description
Figure 6-122 Checking the blinking status
2. Locate the sound pickup based on the blinking status and set Device name
and Ahu model parameter for the sound pickup.
NOTE
Ahu model parameter is used only in the AHU scenario.
Table 6-74 Setting parameters
Menu Path Model Parameter
Monitoring > Pickup > Running Compressor side sound model
Parameters > Unhide All Advanced
Signals Exhaust fan doorside sound model
Exhaust fan innerwall sound model
Supply fan doorside sound model
Supply fan innerwall sound model
Water pump side sound model
Other model
3. Choose System Settings > Video Management and check that the camera is
correctly connected.
Step 5 Choose Monitoring > System > Intelligent O&M System and view the running
information about the intelligent O&M system.
Figure 6-123 Viewing running information
Step 6 Choose System Settings > Predictive Maintenance and view the information
about the detection models supported by the ECC.
Issue 06 (2021-11-22) Copyright © Huawei Technologies Co., Ltd. 284
ECC800 Data Center Controller
User Manual 6 Feature Description
Figure 6-124 Viewing detection model information
Step 7 Choose System Settings > NMS Application > NetEco, set communications
parameters, and click Submit.
Figure 6-125 Setting communications parameters
----End
6.18 Numbering Management for Power Distribution
Devices in the Power Module
Prerequisites
● The system type is changed to FusionPower6000.
● Power distribution devices have been connected to the ECC800-Pro.
● The power module plan view has been created, and the device positions in
the plan view are consistent with actual positions.
Context
When multiple power distribution devices of the same type are connected to the
ECC, the management system can distinguish the devices by device No.
● Identifiers of the transformer, SVG, APF, UPS, feeder cabinet, and lithium
battery cabinet: device type ID + device No.
● Identifier of the low-voltage cabinet: device type ID + detailed model ID +
device No.
The default value of device No. is automatically generated based on the sequence
in which devices are added. You need to change the value based on the sequence
of power distribution devices. The setting rules are as follows:
● Transformer, SVG, APF, UPS, feeder cabinet, and lithium battery cabinet: If the
device types are the same, the start device No. is 1. The device No. increases
in ascending order based on the sequence of power distribution devices.
Issue 06 (2021-11-22) Copyright © Huawei Technologies Co., Ltd. 285
ECC800 Data Center Controller
User Manual 6 Feature Description
● Low-voltage cabinet: If the device types and detailed models are the same,
the start device No. is 1. The device No. increases in ascending order based on
the sequence of power distribution devices.
Procedure
Step 1 Log in to the ECC800-Pro WebUI as an administrator.
Step 2 Choose Home > Plan View. The power module view is displayed.
Step 3 Click Modify Device, double-click the corresponding power distribution device,
and set Device No. based on the device number planned in the power supply and
distribution link diagram.
Figure 6-126 Setting the device No.
----End
Follow-up Procedure
View the power supply and distribution link diagram of the power module on the
NetEco. If the device sequence in the link diagram is inconsistent with the actual
physical device position, adjust the device No.
6.19 Intelligent Networking of FusionModule2000
Busways
Prerequisites
● Busway devices have been connected to the ECC800-Pro.
● The FusionModule2000 plan view has been created, and the device positions
in the plan view are consistent with actual positions.
Issue 06 (2021-11-22) Copyright © Huawei Technologies Co., Ltd. 286
ECC800 Data Center Controller
User Manual 6 Feature Description
Context
By identifying the MAC address set of adjacent ports of busway devices, the
system automatically identifies the link relationship and implements intelligent
networking of busways.
NOTE
● The link relationship can be automatically identified only when the software version of
both the general input units and power distribution units of busways is V304 or later.
● When a dense busway connector box (equivalent to the general input unit in functions)
is used, the dense busway connector box is connected to ports COM1–COM4 on the
UIM20A expansion module. The Modbus protocol addresses of the corresponding
devices are 1–4. Devices need to be manually added.
Procedure
Step 1 Go to the FusionModule2000 view, click Modify Device, select any general input
unit or power distribution unit, and click Automatic identification.
NOTE
You can set Power supply branch to manually change the link relationship.
Figure 6-127 Networking settings
----End
Issue 06 (2021-11-22) Copyright © Huawei Technologies Co., Ltd. 287
ECC800 Data Center Controller
User Manual 7 Maintenance
7 Maintenance
7.1 Routine Maintenance
Table 7-1 Routine maintenance for the PSU in the ECC800-Pro
Check Item Expected Result Troubleshooting
AC input Input voltage: 200–240 V If the input voltage is abnormal,
AC check the power grid and input
Frequency: 45–66 Hz cable connection.
Output Output voltage: 53.5 V DC If the output voltage is abnormal,
voltage (tolerance ±5%) check the load power and cable
connection.
Indicator The green indicator is Check the output voltage and
steady on, and the red determine whether the PSU is
indicator is faulty. faulty. If the PSU is faulty, replace it.
Fan No abnormal noise is If abnormal noise is generated,
generated. clean the fan.
Operating ● Ambient temperature: If the temperature or humidity is
environment –20°C to +50°C abnormal, check the smart cooling
● Humidity: 0-95% RH product status.
(non-condensing)
Cable The cable connection is Secure loose cables.
connection secure.
Cables are not damaged. Replace damaged cables.
Issue 06 (2021-11-22) Copyright © Huawei Technologies Co., Ltd. 288
ECC800 Data Center Controller
User Manual 7 Maintenance
Table 7-2 Routine maintenance for the main control module in the ECC800-Pro
Check Item Expected Result Troubleshooting
Indicator The green indicator is If the indicator is off or any
steady on or blinking. abnormal condition occurs, see
common faults and troubleshooting
to rectify the fault.
Network The green indicator is If the indicator status is abnormal,
port steady on, and the yellow check the network cable connection.
indicator indicator is blinking.
Operating ● Ambient temperature: If the humidity or temperature is
environment –20°C to +50°C abnormal, check the smart cooling
● Humidity: 5–95% RH product status.
(non-condensing)
Cable The cable connection is Secure loose cables.
connection secure.
Cables are not damaged. Replace damaged cables.
7.2 Common Faults and Troubleshooting
Table 7-3 Common faults and troubleshooting for PSUs
Symptom Possible Cause Measure
The PWR indicator There is no AC input. Check whether the AC
(green) is off. input is abnormal.
The PSU is faulty. Replace the PSU.
The ALM indicator Over temperature ● The ambient
(yellow) is steady on. protection is triggered. temperature exceeds
the upper threshold,
and the cooling
capacity of the smart
cooling product needs
to be increased.
● The air channel is
obstructed and needs
to be unblocked.
AC input overvoltage or Check whether the AC
undervoltage protection input is abnormal.
is triggered.
The ALM indicator Communication with the 1. Clean the connector
(yellow) is blinking. PSU is interrupted. in the rear of the
faulty PSU.
Issue 06 (2021-11-22) Copyright © Huawei Technologies Co., Ltd. 289
ECC800 Data Center Controller
User Manual 7 Maintenance
Symptom Possible Cause Measure
Communication with the 2. If the fault persists,
main control module is replace the ECC800-
interrupted. Pro subrack.
The ALM indicator (red) Output overvoltage If the PSU is locked out,
is steady on. protection is triggered. disconnect the AC input
from the PSU, and then
power on the PSU again
after the indicator turns
off. If the fault persists,
replace the PSU.
There is no output due Replace the faulty PSU.
to a PSU fault.
Table 7-4 Common faults and troubleshooting for the main control module
Symptom Possible Cause Measure
The RUN indicator (green) There is no AC input. If the green indicators on
is off. PSUs are steady on, the
power input to the
system is normal.
Otherwise, rectify power
grid faults.
The main control Reinstall the main
module is faulty or not control module. If the
securely installed. fault persists, replace the
main control module.
The RUN indicator (green) The main control Register the main control
is blinking at 5 Hz. module does not module with the NetEco.
register with the
NetEco.
RJ45 power output The corresponding Energize corresponding
indicators turn off power ports have no power ports over the
(involved ports: AIDI_1 - output. WebUI or NMS.
AIDI_5, COM1-COM4, and
DO). The corresponding Check whether the
power ports are short- connected load is short-
circuited. circuited. If yes, eliminate
the short circuit.
The ALM indicator (red) is An alarm is generated. View active alarms on
steady on. the WebUI and clear
them one by one.
Issue 06 (2021-11-22) Copyright © Huawei Technologies Co., Ltd. 290
ECC800 Data Center Controller
User Manual 7 Maintenance
Table 7-5 Common faults and troubleshooting for UIM20A expansion module
Symptom Possible Cause Measure
The RUN indicator is off. The contact between the Check whether the cable
independent deployment connection between the
AI_DI unit and the ECC800-Pro and the
ECC800-Pro is abnormal, UIM20A expansion
or the independent module is normal and
deployment AI_DI unit is whether the board is
faulty. faulty.
The RUN indicator is Communication between Check whether the cable
blinking at short the independent connection between the
intervals (2.5 Hz, on for deployment AI_DI unit ECC800-Pro and the
0.2s and then off for and the main control UIM20A expansion
0.2s). module is interrupted. module is normal,
whether the board is
faulty, and whether the
UIM20A expansion
module is added on the
ECC800-Pro WebUI.
The ALM indicator is on. An alarm whose default Check and clear the
severity is major exists. alarm.
Table 7-6 Common faults and troubleshooting for the independent deployment
AI_DI unit
Symptom Possible Cause Measure
The PWR indicator is off. The independent Check whether the board
deployment AI_DI unit is is faulty and whether the
faulty or the power to cable connection
the independent between the ECC800-Pro
deployment AI_DI unit is and independent
abnormal. deployment AI_DI unit is
normal.
The RUN indicator is off. The contact between the Check whether the
independent deployment independent deployment
AI_DI unit and the AI_DI unit is faulty and
ECC800-Pro is abnormal, whether the cable
or the independent connection between the
deployment AI_DI unit is ECC800-Pro and
faulty. independent deployment
AI_DI unit is normal.
Issue 06 (2021-11-22) Copyright © Huawei Technologies Co., Ltd. 291
ECC800 Data Center Controller
User Manual 7 Maintenance
Symptom Possible Cause Measure
The RUN indicator is Communication between Check whether the cable
blinking at short the independent connection between the
intervals (on for 0.125s deployment AI_DI unit ECC800-Pro and
and then off for 0.125s). and the main control independent deployment
module is interrupted. AI_DI unit is normal,
whether the independent
deployment AI_DI unit is
faulty, and whether the
independent deployment
AI_DI unit is added on
the ECC800-Pro WebUI.
The ALM indicator is on. An alarm whose default Check and clear the
severity is major exists. alarm.
7.3 Component Replacement
1. After replacing components, log in to the WebUI and choose Maintenance >
Parameter Sync to access the parameter synchronization page.
2. Click Device type and select the component type from the drop-down list.
3. Select the failure device in Source Device, select the reserved device in Target
Device, and click Submit to synchronize the configuration parameters of the
failure device to the reserved device.
4. On the Monitoring > System > ECC800 > Controls tab page, select Delete
device with communication failure and click Submit, add the reserved
device to the smart module view.
7.3.1 Replacing an ECC800-Pro Main Control Module
Prerequisites
NOTICE
● The ECC800-Pro main control module is hot-swappable.
● Before disconnecting cables from the ECC800-Pro main control module, label
the cables based on the corresponding ports.
● Tools: ESD wrist strap, ESD gloves, Phillips screwdriver, labels, marker
● Materials: a new undamaged and undeformed ECC800-Pro main control
module of the appropriate model
Procedure
Step 1 Log in to the ECC800-Pro WebUI as an administrator.
Issue 06 (2021-11-22) Copyright © Huawei Technologies Co., Ltd. 292
ECC800 Data Center Controller
User Manual 7 Maintenance
Step 2 Use the Back Up Current Settings function to record the ECC800-Pro
configuration information or manually record the information.
Path: Maintenance > Configuration File > Back Up Current Settings
NOTE
If the main control module is damaged, you may fail to log in to the ECC800-Pro. In this case,
you cannot back up the settings.
The following information cannot be backed up: monitoring module IP address parameters,
smart module certificate, NetEco certificate, NetEco second-challenge password, time
configuration parameters, access user management, access permission management, device
access certificate, log, and user configuration information.
Step 3 Label each cable and antenna based on the corresponding ports on the ECC800-
Pro main control module.
Step 4 Remove cables, USB flash drive, USB-to-WiFi module, and antennas from the
ECC800-Pro main control module.
Step 5 Loosen the screws on both sides of the ECC800-Pro main control module and pull
the handles on both sides of the ECC800-Pro main control module to remove the
main control module.
Figure 7-1 Removing the ECC800-Pro main control module
Step 6 (Optional) Remove the SIM card from the corresponding slots of the ECC800-Pro
main control module.
Step 7 (Optional) Install the removed SIM card in the corresponding slot of the new
ECC800-Pro main control module.
Figure 7-2 Installing a SIM card
Issue 06 (2021-11-22) Copyright © Huawei Technologies Co., Ltd. 293
ECC800 Data Center Controller
User Manual 7 Maintenance
Step 8 Install the spare ECC800-Pro main control module in the ECC800-Pro subrack and
tighten the screws on both sides of the ECC800-Pro main control module.
Step 9 Connect the communications cables and antennas to the ECC800-Pro main control
module.
Step 10 Choose Maintenance > Configuration File and import the backup configuration
file, or set parameters for the devices that connect to the ECC800-Pro to ensure
normal communication.
----End
7.3.2 Replacing an ECC800-Pro PSU
Prerequisites
DANGER
Do not touch the terminals in the rear of a removed PSU to avoid electric shocks.
● Tool: insulation gloves
● Materials: a reserved undamaged and undeformed PSU of the appropriate
model.
Context
The PSU is hot-swappable.
Procedure
Step 1 Push the locking latch in the upper right corner of the PSU panel leftwards.
Step 2 Pull out the handle of the PSU to remove the PSU from the subrack.
Step 3 Gently push the reserved PSU into the subrack along guide rails, and push the
locking latch rightwards to secure the handle.
Figure 7-3 Replacing a PSU
----End
Issue 06 (2021-11-22) Copyright © Huawei Technologies Co., Ltd. 294
ECC800 Data Center Controller
User Manual 7 Maintenance
7.3.3 Replacing ECC800-Pro Antennas
Prerequisites
● Tools: ESD wrist strap, ESD gloves
● Materials: Spare ECC800-Pro antennas of the same model are available and
functional.
Procedure
Step 1 Remove the 4G antenna cables and RF_Z antenna cables connected to the ports
on the ECC800-Pro, as shown in Figure 7-4.
Figure 7-4 Removing antennas
Step 2 Install the spare 4G antenna cables and RF_Z antenna cables in the original
positions and connect them to the ECC800-Pro.
----End
7.3.4 Replacing a SIM Card
Prerequisites
● Tools: ESD wrist strap, ESD gloves
● Materials: A spare SIM card of the same model is available and functional.
Procedure
Step 1 Record the position of the signal cable connected to the ECC800-Pro main control
module panel, and then disconnect the signal cable.
Step 2 Loosen the screws on both sides of the ECC800-Pro main control module.
Step 3 Pull the handles on both sides of the ECC800-Pro main control module, and to
remove the main control module.
Issue 06 (2021-11-22) Copyright © Huawei Technologies Co., Ltd. 295
ECC800 Data Center Controller
User Manual 7 Maintenance
Figure 7-5 Removing the ECC800-Pro main control module
Step 4 Remove the SIM card from the card slot.
Figure 7-6 Removing a SIM card
Step 5 Insert the spare SIM card into the card slot.
Figure 7-7 Installing a SIM card
Step 6 Install the ECC800-Pro main control module in the card slot.
Step 7 Tighten the screws on both sides of the ECC800-Pro main control module.
Step 8 Reconnect signal cables to the ECC800-Pro main control module panel based on
the recorded information.
----End
Issue 06 (2021-11-22) Copyright © Huawei Technologies Co., Ltd. 296
ECC800 Data Center Controller
User Manual 8 FAQ
8 FAQ
8.1 How Can I View Version Information?
Procedure
Step 1 Log in to the ECC800-Pro WebUI as an administrator.
Step 2 Click in the upper right corner of the home page and view the ECC800-Pro
version information.
Step 3 Choose Maintenance > Version Information and view the version information of
ECC800-Pro and connected device.
----End
8.2 How Can I Upgrade the ECC800-Pro Software
Version?
Procedure
Step 1 Go to the WebUI login page. Enter the user name and password to log in to the
ECC800-Pro home page.
Step 2 Download the .zip upgrade package from the Huawei enterprise or carrier website.
After the decompression, choose Maintenance > System Upgrade on the
ECC800-Pro WebUI, click Select File, and select the decompressed .tar.gz file
package to upload.
Step 3 Click Upload on the right of Select File. The upload takes about 1 to 3 minutes.
When the system displays the "Uploaded successfully." message, the file is
uploaded successfully. Click OK.
Issue 06 (2021-11-22) Copyright © Huawei Technologies Co., Ltd. 297
ECC800 Data Center Controller
User Manual 8 FAQ
NOTE
● After the upgrade file is uploaded successfully, the WebUI lists the components and
versions that can be upgraded using the upgrade file.
● The ECC800-Pro upgrade package includes the ECC800-Pro software upgrade program
and Board Support Package (BSP) software upgrade program.
Step 4 Set Device Type to ECC800 and click Local Upgrade. When a message is
displayed, click OK to confirm the upgrade or click Cancel to cancel the upgrade.
Step 5 After the monitoring software is upgraded successfully, a message is displayed,
indicating that the monitoring module has been upgraded successfully and is
restarting.
NOTE
● After the ECC800-Pro software or BSP software is upgraded successfully, the ECC800-Pro
system will restart. After the restart is complete, log in to the WebUI again.
● Protocols and algorithms are embedded in the software package and do not need to be
configured. After the software package is installed, all functions are available.
----End
8.3 How Can I Set the Date and Time?
Procedure
Step 1 Choose System Settings > System Parameters > Time.
Step 2 Set the time zone, date, and time, or click Obtain Local Time. Then, click Submit.
Step 3 (Optional) If you want to use the NTP server for time synchronization, select NTP
server sync. Set NTP primary server IP, Whether the NTP master server is
authenticated, Key ID, and Key, and click Test to check whether the test is
successful. Set NTP backup server IP, Whether the NTP backup server is
authenticated, Key ID, and Key, and click Test to check whether the test is
successful. Enter Port number and Sync interval (min), and click Submit.
----End
8.4 How Can I Check the System Type and Set the
Smart Module Name?
Context
● System type: Select a system type based on the actual project type. The
FusionModule5000, FusionModule2000, FusionModule500/800,
FusionModule1000B, FusionModule1000A, FusionModule500, General, and
FusionPower6000 scenarios are supported.
● Site ID: Alarms of devices under monitoring in the site are sent to the
specified mobile phone numbers of maintenance engineers by SMS. After
Smart module name is changed, the new site ID will be displayed in the
short message content (for example, XXX device communication interruption)
Issue 06 (2021-11-22) Copyright © Huawei Technologies Co., Ltd. 298
ECC800 Data Center Controller
User Manual 8 FAQ
so that maintenance engineers will know the site where the fault has
occurred.
Procedure
Step 1 Choose System Settings > System Parameters > Site Configuration, and check
whether System Type is consistent with the type of the smart module.
(Optional) If the system type is inconsistent with the type of the smart module,
perform the following operations. The system type FusionModule2000 is used as
an example.
NOTE
● By default, the system type displayed on the WebUI is the system type selected last
time. Change the system type as required.
● If the system type is changed, the monitoring software will restart and you can log in to
the WebUI again after 3 minutes.
1. Select FusionModule2000 from the System type drop-down list box.
2. Click Submit in the System Type area.
Figure 8-1 Setting the system type
3. Go to the Re-authentication page, enter the login user name and password,
and click Submit.
Step 2 Choose System Settings > System Parameters > Site Configuration, modify
Smart module name, and click Submit in the Site ID area.
----End
8.5 How Can I Manage WebUI Users?
Context
WebUI users are classified as Administrator and Operator. They have different
operation rights.
● Administrator: The user name is admin and password is Changeme by
default. The administrator has all rights, including the rights for user
management, browsing and modifying all parameters in the system, software
upgrade, and data import and export.
● Operator: The user name is operator and password is Changeme by default.
Operator has no rights for user management, system setting, version upgrade,
Issue 06 (2021-11-22) Copyright © Huawei Technologies Co., Ltd. 299
ECC800 Data Center Controller
User Manual 8 FAQ
running parameters, smart module plan view editing, and internal fault
information exporting.
Procedure
Step 1 Change the login password.
1. Log in to the ECC800-Pro WebUI as an administrator.
2. Choose Maintenance > User Management. The user management page is
displayed.
3. Choose the user to be modified and click Modify. Reset the login password on
the displayed page.
Figure 8-2 Changing the login password
4. Modify Advance expiration notification (days) and Timeout Interval for
the password.
5. Determine whether to enable multi-factor authentication based on user
requirements.
6. Select the notification mode.
Issue 06 (2021-11-22) Copyright © Huawei Technologies Co., Ltd. 300
ECC800 Data Center Controller
User Manual 8 FAQ
Figure 8-3 Modifying parameters
NOTE
– Select Email for Password retrieval mode, set Email Address, and click Test. After
the test is successful, you can retrieve the password using the email address.
– Select Short message for Password retrieval mode, set Mobile Number, and click
Test. After the test is successful, you can retrieve the password by SMS.
Step 2 Add a WebUI user.
1. Choose Maintenance > User Management. The user management page is
displayed.
2. Click Add.
3. Specify User name, Password, Confirm password, Password validity period,
Advance expiration notification (days), and Timeout Interval, select
appropriate values from the Access right and Login source drop-down list
boxes, and click Confirm.
Issue 06 (2021-11-22) Copyright © Huawei Technologies Co., Ltd. 301
ECC800 Data Center Controller
User Manual 8 FAQ
NOTE
– On the user management page, you can modify, delete, lock, and unlock a user.
– The value of Advance expiration notification (days) must not be greater than
the value of Password validity period.
– You can choose the password retrieval mode as required, either by email or SMS or
by both.
– The WebUI supports a maximum of 16 users and a maximum of 3 concurrent
online users.
----End
Follow-up Procedure
If you forgot the password, perform the following steps:
1. Click Forgot password.
Figure 8-4 Clicking Forgot password
2. Specify the user name. Enter the verification code.
Figure 8-5 Retrieving a password
3. Click Next to retrieve the password.
Issue 06 (2021-11-22) Copyright © Huawei Technologies Co., Ltd. 302
ECC800 Data Center Controller
User Manual 8 FAQ
8.6 How Do I Create a Smart Module Plan View?
Prerequisites
To create a smart module plan view, it is recommended that you obtain or draw
the planned layout of the smart modular data center before the creation.
Procedure
Step 1 Choose Home > Plan View and click Create smart module in Smart Module
View. The Modify Basic Config dialog box is displayed. Set the layout and device
quantity in Layout and Half-size cabinet qty./row based on the actual smart
module scenario.
● If Room monitoring is set to No, draw a smart module view.
● If Room monitoring is set to Yes, draw equipment room view and smart
module view.
Step 2 Click Modify Device and create a smart module plan view.
● Drag the icons of registered devices (for example, the access actuator) and
devices on the cabinet list to appropriate positions in the layout, click a device
icon, modify the value of Device Name in the displayed Basic Configuration
dialog box, and click Exit Edit Mode to create a smart module plan view.
● Click One-Click Layout. The power distribution devices, IT cabinets, and
smart cooling products on the cabinet list are automatically arranged in the
view. The icons of other registered devices (for example, the access actuator)
and devices on the cabinet list need to be manually arranged.
NOTE
– If the locations of devices automatically deployed are inconsistent with their actual
locations, you can manually adjust them.
– The general input unit and power distribution unit support one-click layout only
when the versions are the same, ring networking is used, and cables are connected
based on the standard scenario in the corresponding user manual. If the version of
the general input unit and power distribution unit is earlier than V306B001D01, a
maximum of 20 devices can form a ring network. If the version of the general
input unit and power distribution unit is V306B001D01 or later, a maximum of 100
devices can form a ring network.
NOTE
There may be multiple same device icons on the editing page. If you are unable to
determine the positions of communications devices such as the access actuator, general
input unit, and power distribution unit, use the following methods to identify them:
● Press the BLINK button on a device for less than 1s to report the blinking status to the
ECC800-Pro. The corresponding device icon in the WebUI plan view blinks.
● Drag a device in the WebUI plan view. The RUN indicator on the corresponding device
blinks intermittently at super short intervals.
If both room-level and smart module access actuators exist, modify the value of Device
Name to distinguish them.
The value of Device Name for the power distribution unit should be consistent with its
label, for example, NMW A 01.
Issue 06 (2021-11-22) Copyright © Huawei Technologies Co., Ltd. 303
ECC800 Data Center Controller
User Manual 8 FAQ
Step 3 Press the BLINK button on a device such as a smart ETH gateway for less than 1s
to report the blinking status to the ECC800-Pro. The corresponding device icon in
the WebUI plan view blinks. Check that the device positions and types in the plan
view are consistent with the actual situation by delivering the blinking command.
NOTE
● If a room-level access control device and camera exist, drag them to the equipment
room view.
● You can click the camera icon in the view to display the camera web page.
Figure 8-6 Example plan view without room monitoring
Figure 8-7 Example plan view with room monitoring
----End
Follow-up Procedure
To modify the smart module plan view, perform the following steps:
1. Choose Home > Plan View.
2. Click Modify Device in Smart Module View. The Devices is displayed.
3. Drag registered devices (for example, the camera) to the appropriate
positions in the layout diagram and click Exit Edit Mode. The smart module
plan view is updated.
4. When editing the smart module view, click Zoom In or Restore to adjust
the size of the view.
Issue 06 (2021-11-22) Copyright © Huawei Technologies Co., Ltd. 304
ECC800 Data Center Controller
User Manual 8 FAQ
8.7 How Can I Set and Add Devices?
8.7.1 How Can I Set Integrated UPS Parameters (Modbus-
TCP)?
Prerequisites
One end of the straight-through cable has been connected to the FE port on the
integrated UPS, and the other end has been connected to the PoE port on the
smart ETH gateway.
Procedure
Step 1 Start the integrated UPS, and tap System Info on the LCD.
Step 2 Choose System Info > Settings, enter the user name admin and password
000001, and tap . In the displayed dialog box for confirming the password,
tap Confirm.
NOTE
If you enter incorrect passwords for five consecutive times, you will be locked out for 5
minutes.
Step 3 Choose Settings > Communication, and set IP address assign to
Automatic(DHCP).
Step 4 Tap to go back to the main menu screen.
NOTE
After setting parameters for the integrated UPS, the ECC800-Pro discovers the access from
the integrated UPS automatically.
----End
8.7.2 How Can I Set and Add a UPS2000G-A (Modbus-RTU)?
Prerequisites
One end of the straight-through cable has been connected to the COM_1 or
COM_2 port on the Modbus expansion card of the UPS2000G-A, and the other
end has been connected to the COM port on the ETH converter.
Procedure
Step 1 Set monitoring parameters for the UPS2000G-A.
● Set monitoring parameters for UPS2000G-A-(1 kVA–3 kVA).
Issue 06 (2021-11-22) Copyright © Huawei Technologies Co., Ltd. 305
ECC800 Data Center Controller
User Manual 8 FAQ
NOTE
Operate the DIP switch SW1 on the optional Modbus card to set the UPS2000G-A device
address. Toggle switches 1 to 8 of DIP switch SW1 specify the device address in binary
mode. ON indicates 1, and OFF indicates 0.
Table 8-1 Setting a device address
Devic Toggl Toggl Toggl Toggl Toggl Toggl Toggl Toggl
e e e e e e e e e
Addre Switc Switc Switc Switc Switc Switc Switc Switc
ss h1 h2 h3 h4 h5 h6 h7 h8
1 ON OFF OFF OFF OFF OFF OFF OFF
2 OFF ON OFF OFF OFF OFF OFF OFF
3 ON ON OFF OFF OFF OFF OFF OFF
4 OFF OFF ON OFF OFF OFF OFF OFF
● Set monitoring parameters for UPS2000G-A-(6 kVA–20 kVA).
NOTE
Operate the DIP switch S2 on the optional Modbus card to set the UPS2000G-A device
address. Toggle switches 1 to 8 of DIP switch S2 specify the device address in binary mode.
ON indicates 0, and OFF indicates 1.
Table 8-2 Setting a device address
Devic Toggl Toggl Toggl Toggl Toggl Toggl Toggl Toggl
e e e e e e e e e
Addre Switc Switc Switc Switc Switc Switc Switc Switc
ss h1 h2 h3 h4 h5 h6 h7 h8
1 OFF ON ON ON ON ON ON ON
2 ON OFF ON ON ON ON ON ON
3 OFF OFF ON ON ON ON ON ON
4 ON ON OFF ON ON ON ON ON
Step 2 Add a UPS2000G-A.
1. Log in to the ECC800-Pro WebUI as an administrator.
2. Add a UPS2000G-A.
Table 8-3 Adding a UPS2000G-A
Path Parameter Setting
Choose Device Select UPS from the drop-down list box.
System attribute
Issue 06 (2021-11-22) Copyright © Huawei Technologies Co., Ltd. 306
ECC800 Data Center Controller
User Manual 8 FAQ
Path Parameter Setting
Settings > Device Type Select UPS2000G-A from the drop-down
Device list box.
Management
and click Add Connect To Select ECC800 from the drop-down list
Device. The box.
parameters Communicati Select COM2 from the drop-down list box.
for adding ons Port NOTE
devices are
The setting example indicates that the
displayed. UPS2000G-A is connected to the COM2 port on
the ECC800-Pro. If the UPS2000G-A is
connected to another port, select the number of
the connected port.
Device In this example, Device Address is set to 1.
Address During actual configuration, set the device
address for the UPS2000G-A based on the
actual situation.
3. Click Test Connect to check whether the UPS2000G-A connects to the
ECC800-Pro properly.
– If the connection succeeds, click Confirm. The connected devices are
displayed in the Number of connected devices list.
– If the connection fails, check whether the UPS2000G is properly
connected to the ECC800-Pro, whether the UPS2000G and ECC800-Pro
are running properly, and whether the parameter settings are consistent
with the UPS2000G parameters.
NOTE
The section describes how to add a UPS2000G-A in a single UPS scenario. In a parallel UPS
scenario, if the common communications address of the Modbus card is added to the
ECC800-Pro, all UPS2000G-As can be connected to the ECC800-Pro.
----End
8.7.3 How Can I Set and Add a UPS2000G_L (Modbus-RTU)?
Prerequisites
One end of the straight-through cable has been connected to the CAN
communications port on the rear panel of the UPS2000G_L, and the other end has
been connected to the COM port on the ECC800-Pro or ETH converter.
Procedure
Step 1 Set the communications address parameters for the UPS2000G_L.
NOTE
For details, see the UPS2000-G-6KRTLL User Manual.
Step 2 Add a UPS2000G_L.
Issue 06 (2021-11-22) Copyright © Huawei Technologies Co., Ltd. 307
ECC800 Data Center Controller
User Manual 8 FAQ
1. Log in to the ECC800-Pro WebUI as an administrator.
2. Add a UPS2000G_L.
Table 8-4 Adding a UPS2000G_L
Path Parameter Setting
Choose Device Select UPS from the drop-down list box.
System attribute
Settings >
Device Device type Select UPS2000G_L from the drop-down
Management list box.
and click Add Connect To Select ECC800 from the drop-down list
Device. box.
Communicati Select COM2 from the drop-down list box.
ons Port NOTE
The setting example indicates that the
UPS2000G_L is connected to the COM2 port on
the ECC800-Pro. If the UPS2000G_L is
connected to another port, select the number of
the connected port.
Device In this example, Device Address is set to 1.
Address During actual configuration, set the device
address for the UPS2000G_L based on the
actual situation.
3. Click Test Connect to check whether the UPS2000G_L connects to the
ECC800-Pro properly.
– If the UPS2000G_L connects to the ECC800-Pro successfully, click
Confirm. The connected devices are displayed in the Number of
connected devices list.
– If the connection fails, check whether the device is properly connected to
the ECC800-Pro, whether the device and ECC800-Pro are running
properly, and whether the parameter settings are consistent with the
device parameters.
----End
8.7.4 How Can I Set and Add a UPS5000 (Modbus-RTU)?
Prerequisites
● One end of the straight-through cable has been connected to the RS485 port
on the UPS5000 monitoring module, and the other end has been connected
to the COM port on the ETH converter.
● When connecting devices, you are advised to add devices one by one and
ensure that the view is consistent with the real object. If all devices have been
added and powered on, only the BLINK function of the ETH converter can be
used to identify the mapping between the UPS5000 and ETH converter.
Issue 06 (2021-11-22) Copyright © Huawei Technologies Co., Ltd. 308
ECC800 Data Center Controller
User Manual 8 FAQ
Procedure
Step 1 Set the UPS5000 monitoring parameters.
1. On the displayed screen after UPS5000 startup, tap System Info.
2. Choose System Info > Settings, enter the user name admin and password
000001, and tap .
3. Tap Comm. Settings > RS485 Settings. On the RS485 communication
settings screen, set Address based on the actual plan and set Baud rate to
9600.
Step 2 Add a UPS5000.
1. Log in to the ECC800-Pro WebUI as an administrator.
2. Add a UPS5000.
Table 8-5 Adding a UPS5000
Path Parameter Setting
Choose Device Select UPS from the drop-down list box.
System attribute
Settings >
Device Device Type Select UPS5000 from the drop-down list
Management box.
and click Add Connect To Select ETH Converter n from the drop-
Device. The down list box.
parameters
for adding Communicati Select COM1/COM2 from the drop-down
devices are ons Port list box.
displayed.
Device Enter the actual communication address of
Address the UPS5000.
3. Click Test Connect to check whether the UPS5000 is properly connected to
the ECC800-Pro.
– If the connection succeeds, click Confirm. The connected devices are
displayed in the Number of connected devices list.
– If the connection fails, check whether the device is properly connected to
the ECC800-Pro, whether the device and ECC800-Pro are running
properly, and whether the parameter settings are consistent with the
device parameters.
4. Choose Monitoring > System > ETH Converter Group > ETH Converter n >
Running Parameters and set Device name to ETH Converter n_Device
name.
----End
Issue 06 (2021-11-22) Copyright © Huawei Technologies Co., Ltd. 309
ECC800 Data Center Controller
User Manual 8 FAQ
8.7.5 How Can I Set and Add a UPS5000 (Modbus-TCP)?
Prerequisites
One end of the straight-through cable has been connected to the FE port on the
UPS5000 and the other end has been connected to the PoE port on the smart ETH
gateway.
Procedure
Step 1 Set the UPS5000 monitoring parameters.
1. Enter the UPS5000 home screen and tap System Info.
2. Choose System Info > Settings, enter the user name admin and password
000001, and tap .
3. Tap Comm. Settings and choose IP Settings. Set IP address allocation to
Automatic (DHCP) on the displayed communication settings screen and the
UPS5000 is discovered by ECC800-Pro automatically and is connected to the
ECC800-Pro.
NOTE
On the ModbusTCP Settings screen, set ModbusTCP encryption to Enable.
----End
8.7.6 How Can I Set and Add a PDU8000 or Integrated PDU
(over Modbus-TCP)?
Prerequisites
One end of the straight-through cable has been connected to the FE port on the
PDU8000 or integrated PDU, and the other end has been connected to the PoE
port on the smart ETH gateway.
Context
The method of connecting the PDU8000 to the ECC800-Pro is the same as that for
the integrated PDU. Connecting the integrated PDU to the ECC800-Pro by
following the instructions in this section.
Procedure
Step 1 Set the PDU8000 monitoring parameters.
1. Enter the PDU8000 home screen and tap System Info.
2. Choose System Info > Settings, enter the user name admin and password
000001, and tap .
3. Tap Communication to set IP address assign to Automatic(DHCP) on the
displayed communication settings screen and the PDU8000 is discovered by
ECC800-Pro automatically and is connected to the ECC800-Pro.
Issue 06 (2021-11-22) Copyright © Huawei Technologies Co., Ltd. 310
ECC800 Data Center Controller
User Manual 8 FAQ
NOTE
– On the Communication screen, set SSL to Enable.
– If the PDU is a modular precision PDU, set modbusTCPcertification to Disable on
the Communication screen.
----End
8.7.7 How Can I Set and Add a Transformer (Modbus-RTU)?
Prerequisites
One end of the RS485 cable has been connected to ports 19 and 20 on the
transformer temperature controller, and the other end has been connected to the
COM port on the ECC800-Pro.
Procedure
Step 1 Set the communications address for the transformer LCD.
Procedure Button Display Description Range
1 SET Enter the /
function
operation
state.
2 SET / /
3 Communicati /
ons address
setting
password
4 SET Communicati /
ons address
5 SET 1: address /
6 Set this 1–247
parameter as
required.
7 SET The temperature controller exits the
communication address setting state and
returns to the temperature display state.
Step 2 Add a transformer.
1. Log in to the ECC800-Pro WebUI as an administrator.
2. Add a transformer.
Issue 06 (2021-11-22) Copyright © Huawei Technologies Co., Ltd. 311
ECC800 Data Center Controller
User Manual 8 FAQ
Table 8-6 Adding a transformer
Path Parameter Setting
Choose Device Select Transformer from the drop-down
System attribute list box.
Settings >
Device Device Type Select Transformer_LD-B10 from the
Management drop-down list box.
and click Add Connect To Select ECC800 from the drop-down list
Device. The box.
parameters
for adding Communicati Select COM1 from the drop-down list box.
devices are ons Port
displayed.
Device In this example, Device Address is set to 1.
Address During actual configuration, set the device
address for the transformer based on the
actual situation.
3. Click Test Connect to check whether the transformer is properly connected to
the ECC800-Pro.
– If the connection succeeds, click Confirm. The connected devices are
displayed in the Number of connected devices list.
– If the connection fails, check whether the device is properly connected to
the ECC800-Pro, whether the device and ECC800-Pro are running
properly, and whether the parameter settings are consistent with the
device parameters.
----End
8.7.8 How Can I Set and Add an SVG-In-Power (Modbus-RTU)?
Prerequisites
One end of the straight-through cable has been connected to pins 4 and 9 of the
COM port on the SVG display, and the other end has been connected to the COM
port on the ECC800-Pro.
NOTE
Pin 4 defines 485+, and pin 9 defines 485–.
Procedure
Step 1 Set SVG display parameters.
1. Tap Expert Setting. On the displayed SVG communication settings screen, set
ID to 1 and Baud to 9600.
NOTE
ID is the communication address, ranging from 1 to 255. This operation uses 1 as an
example.
Issue 06 (2021-11-22) Copyright © Huawei Technologies Co., Ltd. 312
ECC800 Data Center Controller
User Manual 8 FAQ
Figure 8-8 Setting SVG parameters
Step 2 Add an SVG.
1. Log in to the ECC800-Pro WebUI as an administrator.
2. Add an SVG.
Table 8-7 Adding an SVG
Path Parameter Setting
Choose Device Select PDU from the drop-down list box.
System attribute
Settings >
Device Device Type Select SVG-In-Power from the drop-down
Management list box.
and click Add Connect To Select ECC800 from the drop-down list
Device. The box.
parameters
for adding Communicati Select COM2 from the drop-down list box.
devices are ons Port
displayed.
Device In this example, Device Address is set to 1.
Address During actual configuration, set the device
address for the SVG based on the actual
situation.
3. Click Test Connect to check whether the SVG connects to the ECC800-Pro
properly.
– If the connection succeeds, click Confirm. The connected devices are
displayed in the Number of connected devices list.
– If the connection fails, check whether the device is properly connected to
the ECC800-Pro, whether the device and ECC800-Pro are running
properly, and whether the parameter settings are consistent with the
device parameters.
----End
Issue 06 (2021-11-22) Copyright © Huawei Technologies Co., Ltd. 313
ECC800 Data Center Controller
User Manual 8 FAQ
8.7.9 How Can I Set and Add an Envicool Air Conditioner
(Modbus-RTU)?
Prerequisites
One end of the straight-through cable has been connected to terminals 1 and 2
on the air conditioner electric control box, and the other end has been connected
to the COM/AIDI port on the ECC800-Pro collector or UIM20A.
(Optional) One end of the straight-through cable has been connected to terminals
7 and 8 on the air conditioner electric control box, and the other end has been
connected to the COM/AIDI port on the ECC800-Pro collector or UIM20A.
NOTE
● Terminals 1 and 2 of the air conditioner electric control box are RS485+ and RS485–,
respectively. Terminals 7 and 8 are Boolean dry contacts, which are polarity insensitive.
● Cables need to be connected to both the Envicool CRU and IFX terminal.
Procedure
Step 1 Set monitoring parameters for the air conditioner.
1. On the home screen of the air conditioner, click SetPoint, enter the password
8866, and click OK.
2. On the air conditioner parameter setting page, set MonAddr to 1.
Step 2 Add an Envicool air conditioner (Modbus-RTU).
1. Log in to the ECC800-Pro WebUI as an administrator.
2. Add an Envicool air conditioner.
Table 8-8 Adding an Envicool CRU
Path Parameter Setting
Choose Device Select Air Conditioner from the drop-
System attribute down list box.
Settings >
Device Device Type Select ENVICOOL-CRU from the drop-
Management down list box.
and click Add Connect To Select ECC800 from the drop-down list
Device. box.
NOTE
If the other end of the straight-through cable is
connected to the COM port on the UIM20A,
select UIM.
Issue 06 (2021-11-22) Copyright © Huawei Technologies Co., Ltd. 314
ECC800 Data Center Controller
User Manual 8 FAQ
Path Parameter Setting
Communicati Select COM1 from the drop-down list box.
ons Port NOTE
The setting example indicates that the Envicool
CRU is connected to the COM1 port on the
ECC800-Pro. If the Envicool CRU is connected to
another port, select the number of the
connected port.
Device In this example, Device Address is set to 1.
Address During actual configuration, set the device
address for the air conditioner based on
the actual situation.
Table 8-9 Adding an Envicool IFX terminal
Path Parameter Setting
Choose Device Select Air Conditioner from the drop-
System attribute down list box.
Settings >
Device Device Type Select Envicool-IFX Terminal from the
Management drop-down list.
and click Add Connect To Select ECC800 from the drop-down list
Device. box.
NOTE
If the other end of the straight-through cable is
connected to the COM port on the UIM20A,
select UIM.
Communicati Select COM2 from the drop-down list box.
ons Port NOTE
The setting example indicates that the Envicool
IFX terminal is connected to the COM2 port on
the ECC800-Pro. If the Envicool IFX terminal is
connected to another port, select the number of
the connected port.
Device In this example, Device Address is set to 1.
Address During actual configuration, set the device
address for the air conditioner based on
the actual situation.
3. Click Test Connect to check whether the Envicool air conditioner is properly
connected to the ECC800-Pro.
– If the connection succeeds, click Confirm. The connected devices are
displayed in the Number of connected devices list.
– If the connection fails, check whether the device is properly connected to
the ECC800-Pro, whether the device and ECC800-Pro are running
Issue 06 (2021-11-22) Copyright © Huawei Technologies Co., Ltd. 315
ECC800 Data Center Controller
User Manual 8 FAQ
properly, and whether the parameter settings are consistent with the
device parameters.
----End
8.7.10 How Can I Set and Add a DC PDF (Modbus-RTU)?
Prerequisites
One end of the straight-through cable has been connected to the RS485/RS232
port on the power distribution monitoring unit in the DC PDF, and the other end
has been connected to the COM port on the ECC800-Pro collector or UIM20A.
Procedure
Step 1 Add a DC PDF (Modbus-RTU).
1. Log in to the ECC800-Pro WebUI as an administrator.
2. Add a DC PDF.
Table 8-10 Adding a DC PDF
Path Parameter Setting
Choose Device Select PDU from the drop-down list box.
System attribute
Settings >
Device Device Type Select TP48202BDCEndCabinet from the
Management drop-down list box.
and click Add Connect To Select ECC800 from the drop-down list
Device. box.
NOTE
If the other end of the straight-through cable is
connected to the COM port on the UIM20A,
select UIM.
Communicati Select COM1 from the drop-down list box.
ons Port NOTE
The setting example indicates that the
TP48202B DC end cabinet is connected to the
COM1 port on the ECC800-Pro. If the cabinet is
connected to another port, select the number of
the connected port.
Device In this example, Device Address is set to
Address 160. During actual configuration, set the
device address for the DC PDF based on
the actual situation.
3. Click Test Connect to check whether the DC PDF is properly connected to the
ECC800-Pro.
– If the connection succeeds, click Confirm. The connected devices are
displayed in the Number of connected devices list.
Issue 06 (2021-11-22) Copyright © Huawei Technologies Co., Ltd. 316
ECC800 Data Center Controller
User Manual 8 FAQ
– If the connection fails, check whether the device is properly connected to
the ECC800-Pro, whether the device and ECC800-Pro are running
properly, and whether the parameter settings are consistent with the
device parameters.
----End
8.7.11 How Can I Set and Add a SmartLi (Modbus-TCP)?
Prerequisites
One end of the straight-through cable has been connected to the FE port on the
SmartLi and the other end has been connected to the PoE port on the smart ETH
gateway.
Procedure
Step 1 Set SmartLi monitoring parameters.
1. On the home screen of the SmartLi, tap System Info.
2. Choose System Info > Settings, enter the user name admin and password
000001, and tap .
3. Tap Communication to set IP address assign to Automatic(DHCP) on the
displayed communication settings screen and the SmartLi is discovered by
ECC800-Pro automatically and is connected to the ECC800-Pro.
----End
8.7.12 How Can I Add and Set the Smart Module Actuator
(Modbus-MAC)?
Prerequisites
One end of the straight-through cable has been connected to the LAN port on the
smart module actuator, and the other end has been connected to the PoE port on
the smart ETH gateway.
Procedure
Step 1 Log in to the ECC800-Pro WebUI as an administrator.
Step 2 Open the aisle door.
NOTE
The following describes how to remotely open a door.
Issue 06 (2021-11-22) Copyright © Huawei Technologies Co., Ltd. 317
ECC800 Data Center Controller
User Manual 8 FAQ
Table 8-11 Remote door opening
Path Setting
Monitoring > Aisle > Select Remote door opening and click Submit
Smart Module Actuator
Group > Smart Module
Actuator n > Controls
CAUTION
● Remotely opening the door may open the smart module door, and this may
pose security risks. Exercise caution when performing this operation.
● Remotely opening the skylight may open the smart module skylight, and this
may pose security risks. Exercise caution when performing this operation.
----End
8.7.13 How Can I Set and Add a PDU8000 (Modbus RTU)?
(C41)
Prerequisites
One end of the straight-through cable has been connected to the COM port on
the PDU8000, and the other end has been connected to the COM port on the
ECC800-Pro collector or ETH converter.
Procedure
Step 1 Set the PDU8000 monitoring parameters.
1. Enter the PDU8000 home screen and tap System Info.
2. Choose System Info > Settings, enter the user name admin and password
000001, and tap . In the displayed dialog box for confirming the
password, tap Confirm.
3. Tap Communication to access the PDU8000 communication settings screen
and set IP address assign to Manual. Set Serial port baud rate to 9600, and
Serial port address to 1.
Issue 06 (2021-11-22) Copyright © Huawei Technologies Co., Ltd. 318
ECC800 Data Center Controller
User Manual 8 FAQ
Figure 8-9 PDU8000 communication settings screen
Step 2 Add a PDU8000 (Modbus-RTU).
1. Log in to the ECC800-Pro WebUI as an administrator.
2. Add a PDU8000.
Table 8-12 Adding a PDU8000
Path Parameter Setting
Choose Device Select PDU from the drop-down list box.
System attribute
Settings >
Device Device Type Select PDU8000 from the drop-down list
Management box.
and click Add Connect To Select ECC800 from the drop-down list
Device. The box.
parameters
for adding Communicati Select COM1 from the drop-down list box.
devices are ons Port NOTE
displayed. The setting example indicates that the
PDU8000 is connected to the COM1 port on the
ECC800-Pro. If the PDU8000 is connected to
another port, select the number of the
connected port.
Device In this example, Device Address is set to 1.
Address During actual configuration, set the device
address for the PDU8000 based on the
actual situation.
3. Click Test Connect to check whether the PDU8000 is properly connected to
the ECC800-Pro.
– If the connection succeeds, click Confirm. The connected devices are
displayed in the Number of connected devices list.
Issue 06 (2021-11-22) Copyright © Huawei Technologies Co., Ltd. 319
ECC800 Data Center Controller
User Manual 8 FAQ
– If the connection fails, check whether the device is properly connected to
the ECC800-Pro, whether the device and ECC800-Pro are running
properly, and whether the parameter settings are consistent with the
device parameters.
----End
8.7.14 How Can I Set and Add a DC Power Supply (Modbus-
RTU)?
Prerequisites
One end of the straight-through cable has been connected to the RS485 port on
the SMU02C in the MTS9604B-N20B1 cabinet, and the other end has been
connected to the COM port on the ECC800-Pro collector or ETH converter.
Procedure
Step 1 Connect the RS485 communications port on the SMU02C.
Figure 8-10 RS485 communications port
Step 2 Add a DC power supply.
1. Log in to the ECC800-Pro WebUI as an administrator.
2. Add a DC power supply.
Table 8-13 Adding a DC power supply
Path Parameter Setting
Choose Device Select a DC Power Source from the drop-
System attribute down list box.
Settings >
Device Device Type Select MTS9604B_MTS9606B Power
Management Supply from the drop-down list box.
and click Add Connect To Select ECC800 from the drop-down list
Device. The box.
parameters
for adding
devices are
displayed.
Issue 06 (2021-11-22) Copyright © Huawei Technologies Co., Ltd. 320
ECC800 Data Center Controller
User Manual 8 FAQ
Path Parameter Setting
Communicati Select COM1 from the drop-down list box.
ons Port NOTE
The setting example indicates that the DC
power supply is connected to the COM1 port on
the ECC800-Pro. If the DC power supply is
connected to another port, select the number of
the connected port.
Device In this example, Device Address is set to 1.
Address Set the device address based on the actual
situation.
3. Click Test Connect to check whether the DC power supply is properly
connected to the ECC800-Pro.
– If the connection succeeds, click Confirm. The connected devices are
displayed in the Number of connected devices list.
– If the connection fails, check whether the device is properly connected to
the ECC800-Pro, whether the device and ECC800-Pro are running
properly, and whether the parameter settings are consistent with the
device parameters.
----End
8.7.15 How Can I Set and Add an rPDU?
Prerequisites
One end of the straight-through cable has been connected to the COM, SER, or
RS485 port on the rPDU, and the other end has been connected to the COM port
on the ECC800-Pro collector, UIM20A expansion module, or ETH converter.
Context
Table 8-14 rPDU basic information
Model Vendor Name Displayed Eleventh and
on the WebUI Twelfth
Characters in
Device Barcodea
PDU2000-32-1PH Clever PDU2000-M(C) FT
-20/4-M1/CLEVER
PDU2000-32-1PH HPXIN PDU2000-M(H) 6B
-20/4-M1/HPX
MD-1324-2004 Clever rPDU-MPDU FT
PN1-32I10-20E4G HPXIN rPDU-PN 6B
-AV4
Issue 06 (2021-11-22) Copyright © Huawei Technologies Co., Ltd. 321
ECC800 Data Center Controller
User Manual 8 FAQ
Model Vendor Name Displayed Eleventh and
on the WebUI Twelfth
Characters in
Device Barcodea
ZFIF-112-0800 Clever rPDU FT
PN1-16X18-8E- HPXIN 6B
AH4W
ZZIF-130-2004 Clever FT
PN1-32I15-20E4G HPXIN 6B
-AV4W
a: The barcode starts with 21 and is attached to the device.
The PDU2000-M(C) and PDU2000-M(H) are used as examples.
Procedure
Step 1 Set the PDU2000 monitoring parameters.
● Set the PDU2000-M (C) monitoring parameters.
NOTE
The display of a single-phase module is used as an example.
– After the PDU2000-M (C) is powered on, the LCM displays the
initialization screen.
Figure 8-11 PDU2000-M (C) initialization screen
– Press MENU to enter the device communications address screen.
Figure 8-12 PDU2000-M (C) communications settings
– Press the DOWN and UP buttons to select the address to be set.
Issue 06 (2021-11-22) Copyright © Huawei Technologies Co., Ltd. 322
ECC800 Data Center Controller
User Manual 8 FAQ
– Press MENU to confirm the settings.
NOTE
The parameter settings take effect only if you press MENU and then the
PDU2000-M (C) buzzes and restarts. If you do not press MENU, the PDU2000-M
(C) buzzes and restarts automatically after 30s and the settings are not saved.
● Set the PDU2000-M (H) monitoring parameters.
NOTE
The display of a single-phase module is used as an example.
– After the PDU2000-M (H) is powered on, press MENU. The LCM displays
.
– Press MENU again to access the device communications address screen.
Figure 8-13 PDU2000-M (H) communications settings
– Press DOWN and UP to select the address to be set.
– Press MENU to confirm the settings.
NOTE
If modification is successful, is displayed: If modification fails,
is displayed:
Step 2 Add a PDU2000.
1. Log in to the ECC800-Pro WebUI as an administrator.
2. Add a PDU2000.
Table 8-15 Adding a PDU2000
Path Parameter Setting
Choose Device Select PDU from the drop-down list box.
System attribute
Settings >
Device Device Type Select PDU2000-M (C) or PDU2000-M
Management (H) from the drop-down list box based on
and click Add the actual device.
Device. The
Issue 06 (2021-11-22) Copyright © Huawei Technologies Co., Ltd. 323
ECC800 Data Center Controller
User Manual 8 FAQ
Path Parameter Setting
parameters Connect To Select ECC800 from the drop-down list
for adding box.
devices are
displayed. Communicati Select COM1 from the drop-down list box.
ons Port NOTE
The setting example indicates that the
PDU2000 is connected to the COM1 port on the
ECC800-Pro. If the PDU2000 is connected to
another port, select the number of the
connected port.
Device Enter the actual device address of the
Address PDU2000.
3. Click Test Connect to check whether the PDU2000 is properly connected to
the ECC800-Pro.
– If the connection succeeds, click Confirm. The connected devices are
displayed in the Number of connected devices list.
– If the connection fails, check whether the device is properly connected to
the ECC800-Pro, whether the device and ECC800-Pro are running
properly, and whether the parameter settings are consistent with the
device parameters.
----End
8.7.16 How Can I Set and Add an ATS?
Prerequisites
One end of the straight-through cable has been connected to the COM port on
the ATS, and the other end has been connected to the COM port on the ECC800-
Pro collector or ETH converter.
Context
The ATS (ABB) model is OMD800.
Procedure
Step 1 Set the ATS device address. On the ATS display panel, tap , choose Device
Configuration > Modbus and set the device address.
NOTE
● The ATS device address is 1 by default.
● The initial password is 0001 for the ATS display panel.
Step 2 Add an ATS.
1. Log in to the ECC800-Pro WebUI as an administrator.
Issue 06 (2021-11-22) Copyright © Huawei Technologies Co., Ltd. 324
ECC800 Data Center Controller
User Manual 8 FAQ
2. Add an ATS.
Table 8-16 Adding an ATS
Path Parameter Setting
Choose Device Select ATS from the drop-down list box.
System attribute
Settings >
Device Device Type Select ATS from the drop-down list box.
Management Connect To Select ECC800 from the drop-down list
and click Add box.
Device. The
parameters Communicati Select COM1 from the drop-down list box.
for adding ons Port NOTE
devices are The setting example indicates that the ATS is
displayed. connected to the COM1 port on the ECC800-
Pro. If the ATS is connected to another port,
select the number of the connected port.
Device In this example, Device Address is set to 1.
Address During actual configuration, set the device
address for the ATS based on the actual
situation.
3. Click Test Connect to check whether the ATS is properly connected to the
ECC800-Pro.
– If the connection succeeds, click Confirm. The connected devices are
displayed in the Number of connected devices list.
– If the connection fails, check whether the device is properly connected to
the ECC800-Pro, whether the device and ECC800-Pro are running
properly, and whether the parameter settings are consistent with the
device parameters.
----End
8.7.17 How Do I Set and Add an Electricity Meter?
Prerequisites
● The RS485 communications cable of the electricity meter is correctly
connected.
● The electricity meter is working properly.
● Communications parameters have been correctly set for the electricity meter.
If the communications parameters of the electricity meter cannot be set
based on the recommended values in the following table, modify the
communications parameters for the COM port on the ECC, UIM, or ETH
converter that connects to the electricity meter to ensure that the parameters
are consistent with the communications parameters of the electricity meter.
Issue 06 (2021-11-22) Copyright © Huawei Technologies Co., Ltd. 325
ECC800 Data Center Controller
User Manual 8 FAQ
Parameter Default Default Default Recommend
Settings for Settings for Settings for ed Values
the COM the COM the COM for the
Port on the Port on the Port on the Electricity
ECC UIM ETH Meter
Converter
Menu Path Monitoring Monitoring Monitoring For details,
> System > > System > > System > see the
ECC800 > UIM > ETH electricity
Running Running Converter > meter
Parameters Parameters Running manual.
> Unhide All > Unhide All Parameters
Advanced Advanced
Signals > Signals >
COM Port COM Port
Parameters Parameters
Baud rate 9600 9600
Data bit 8 8
Stop bit 1 1
Parity None None
Context
The supported electricity meter models are subject to change due to product
upgrade. The actual UI may vary.
Figure 8-14 Electricity meter models
Procedure
Step 1 Log in to the ECC800-Pro WebUI as an administrator.
Step 2 Add an electricity meter.
Issue 06 (2021-11-22) Copyright © Huawei Technologies Co., Ltd. 326
ECC800 Data Center Controller
User Manual 8 FAQ
Table 8-17 Adding an electricity meter
Path Parameter Setting
Choose System Device attribute Select Electricity Meter from the
Settings > Device drop-down list box.
Management
and click Add Device Type Set this parameter based on the
Device. The connected device model.
parameters for Connect To Set this parameter based on the
adding devices connection position.
are displayed.
Communications Set this parameter based on the
Port connected port.
Device Address Set this parameter based on the
communications address of the
electricity meter.
Step 3 Click Test Connect to check whether the electricity meter is properly connected to
the ECC800-Pro.
● If the connection succeeds, click Confirm. The device connection information
is displayed in the Number of connected devices list.
● If the connection fails, check whether the device is properly connected to the
ECC800-Pro, whether the device and ECC800-Pro are running properly, and
whether the parameter settings are consistent with the device parameters.
----End
8.7.18 How Can I Set and Add a NetCol5000-A011/A025/A035/
A042/A050/A065 (Modbus-TCP)?
Prerequisites
One end of the straight-through cable has been connected to the FE_1 port on the
NetCol5000-A011/A025/A035/A042/A050/A065 main control board, and the other
end has been connected to the PoE port on the smart ETH gateway.
Context
The following describes how to set and add a NetCol5000-A042.
Procedure
Step 1 Set NetCol5000-A042 monitoring parameters.
1. Enter the NetCol5000-A042 home screen, tap Settings, choose the user name
admin, and enter the password 000001. After login, the settings screen of the
NetCol5000-A042 is displayed.
2. Choose Comm Settings > LAN IP Settings, set LAN IP assigning mode to
Automatic (DHCP), and click Submit.
Issue 06 (2021-11-22) Copyright © Huawei Technologies Co., Ltd. 327
ECC800 Data Center Controller
User Manual 8 FAQ
3. Choose Settings > Comm Settings > Modbus Settings, and set Connection
mode to Server and client, Server encryption to Enable.
NOTE
After the NetCol5000-A042 parameters are set, the ECC800-Pro can automatically identify
the automatic access of the NetCol5000-A042.
Step 2 Set the running parameters and control parameters for the NetCol5000-A042 on
the WebUI.
1. Log in to the ECC800-Pro WebUI as an administrator.
2. Choose Monitoring > Cooling > NetCol5000-A0421.
NOTE
1 in NetCol5000-A0421 is variable and subject to change with the smart cooling
product model and connection sequence. The displayed value prevails.
3. On the Running Parameters tab page, set smart cooling product running
parameters.
4. On the Controls tab page, set the smart cooling product control parameters
(such as on/off control parameters).
CAUTION
After the smart cooling product is shut down, the temperature of the smart
module increases and data running is affected. Exercise caution when
performing this operation.
----End
8.7.19 How Can I Set and Add a NetCol5000-A025 (Modbus-
MAC)?
Prerequisites
One end of the straight-through cable has been connected to the FE_1 port on the
NetCol5000-A025 main control board, and the other end has been connected to
the PoE port on the ETH converter.
Procedure
Step 1 Set NetCol5000-A025 monitoring parameters.
1. Enter the NetCol5000-A025 home page, click Settings, choose the user name
admin, and enter password 000001. After login, the settings screen of the
NetCol5000-A025 is displayed.
2. Choose Comm Settings > LAN IP Settings, set LAN IP assigning mode to
Automatic (DHCP), and click Submit.
3. Choose Settings > Comm Settings > Modbus Settings, and set Connection
mode to Server and client, Server encryption to Enable.
Issue 06 (2021-11-22) Copyright © Huawei Technologies Co., Ltd. 328
ECC800 Data Center Controller
User Manual 8 FAQ
NOTE
After the NetCol5000-A025 parameters are set, the ECC800-Pro can automatically identify
the automatic access of the NetCol5000-A025.
Step 2 Set the running parameters and control parameters for the 25 kW smart cooling
product on the ECC800-Pro WebUI.
1. Log in to the ECC800-Pro WebUI as an administrator.
2. Choose Monitoring > Cooling > NetCol5000-A0251.
NOTE
– 1 in NetCol5000-A0251 is variable and subject to change with the smart cooling
product model and connection sequence. The displayed value prevails.
3. On the Running Parameters tab page, set running parameters.
4. On the Controls tab page, set the smart cooling product control parameters
(such as on/off control parameters).
CAUTION
After the smart cooling product is shut down, the temperature of the smart
module increases and data running is affected. Exercise caution when
performing this operation.
----End
8.7.20 How Can I Set and Add a NetCol5000-C(030, 032)/
NetCol5000-C(065, 080) Parameters (over Modbus TCP)?
Prerequisites
One end of the straight-through cable has been connected to the FE port on the
NetCol5000-C(030, 032) or the NetCol5000-C(065, 080) main control board, and
the other end has been connected to the POE port on the ETH converter.
Context
The following describes how to set and add a NetCol5000-C(030, 032).
Procedure
Step 1 Set NetCol5000-C(030, 032) monitoring parameters.
1. Enter the NetCol5000-C(030, 032) home page, click Settings, choose user
name admin and enter password 000001. After login, the settings screen of
the NetCol5000-C(030, 032) is displayed.
2. Choose Settings > Comm Settings > LAN IP Settings, set LAN IP assigning
mode to Automatic(DHCP), and tap Submit.
3. Choose Settings > Comm Settings > Modbus Settings, and set Connection
mode to Server and client, Server encryption to Enable.
Issue 06 (2021-11-22) Copyright © Huawei Technologies Co., Ltd. 329
ECC800 Data Center Controller
User Manual 8 FAQ
NOTE
● After setting parameters for the NetCol5000-C(030, 032), the ECC800-Pro discovers the
access from the smart cooling product automatically.
● The earlier version has Protocol setting on the screen. The actual screen prevails.
Step 2 Set the running parameters and control parameters for the NetCol5000-C(030,
032) on the WebUI.
1. Log in to the ECC800-Pro WebUI as an administrator.
2. Choose Monitoring > Cooling > NetCol5000-C0301.
NOTE
1 in NetCol5000-C0301 is variable and subject to change with the smart cooling
product model and connection sequence. The displayed value prevails.
3. On the Running Parameters tab page, set smart cooling product running
parameters.
4. On the Controls tab page, set the smart cooling product control parameters
(such as on/off control parameters).
CAUTION
After the smart cooling product is shut down, the temperature of the smart
module increases and data running is affected. Exercise caution when
performing this operation.
----End
8.7.21 How Can I Set and Add a NetCol5000-C030 (Modbus
RTU)?
Prerequisites
One end of the straight-through cable has been connected to the J73
communications port on the NetCol5000-C030 main control board, and the other
end has been connected to the COM port on the ECC800-Pro collector or ETH
converter.
Procedure
Step 1 Set NetCol5000-C030 monitoring parameters.
1. Enter the NetCol5000-C030 home page, click Settings, choose the user name
Admin and enter password 000001. After login, the settings screen of the
NetCol5000-C030 is displayed.
2. Choose Settings > Comm Settings > Modbus Settings, choose Baud rate to
9600 and set Comm address to 1.
NOTE
The earlier version has Protocol setting on the screen. The actual screen prevails.
Issue 06 (2021-11-22) Copyright © Huawei Technologies Co., Ltd. 330
ECC800 Data Center Controller
User Manual 8 FAQ
Step 2 Add a NetCol5000-C030.
1. Log in to the ECC800-Pro WebUI as an administrator.
2. Add a NetCol5000-C030.
Table 8-18 Adding a NetCol5000-C030
Path Parameter Setting
Choose Device Select Air Conditioner from the drop-
System attribute down list box.
Settings >
Device Device Type Select NetCol5000-C from the drop-down
Management list box.
and click Add Connect To Select ECC800 from the drop-down list
Device. The box.
parameters
for adding Communicati Select COM1 from the drop-down list box.
devices are ons Port NOTE
displayed. The setting example indicates that the
NetCol5000-C is connected to the COM1 port
on the ECC800-Pro. If the NetCol5000-C is
connected to another port, select the number of
the connected port.
Device In this example, Device Address is set to 1.
Address During actual configuration, set the device
address for the NetCol5000-C based on the
actual situation.
3. Click Test Connect to check whether the NetCol5000-C030 connects to the
ECC800-Pro properly.
– If the NetCol5000-C030 connects to the ECC800-Pro successfully, click
Confirm. The connected devices are displayed in the Number of
connected devices list.
– If the connection fails, check whether the NetCol5000-C030 is properly
connected to the ECC800-Pro, whether the NetCol5000-C030 and
ECC800-Pro are running properly, and whether the parameter settings are
consistent with the NetCol5000-C030 parameters.
Step 3 Set the running parameters and control parameters for the NetCol5000-C030 on
the WebUI.
1. Log in to the ECC800-Pro WebUI as an administrator.
2. Choose Monitoring > Cooling > NetCol5000-C0301.
NOTE
1 in NetCol5000-C0301 is variable and subject to change with the smart cooling
product model and connection sequence. The displayed value prevails.
3. On the Running Parameters tab page, set smart cooling product running
parameters.
4. On the Controls tab page, set the smart cooling product control parameters
(such as on/off control parameters).
Issue 06 (2021-11-22) Copyright © Huawei Technologies Co., Ltd. 331
ECC800 Data Center Controller
User Manual 8 FAQ
CAUTION
After the smart cooling product is shut down, the temperature of the smart
module increases and data running is affected. Exercise caution when
performing this operation.
----End
8.7.22 How Can I Set NetCol8000-A Parameters (Modbus-
TCP)?
Prerequisites
One end of the straight-through cable has been connected to the FE port on the
NetCol8000-A main control board, and the other end has been connected to the
LAN port on the ECC800-Pro, PoE port on the smart ETH gateway, or PoE port on
the busway.
Procedure
Step 1 Set NetCol8000-A monitoring parameters.
1. Enter the NetCol8000-A home screen, tap Settings, choose the user name
admin and enter the password 000001. After login, the settings screen of the
NetCol8000-A is displayed.
2. Choose Settings > Comm Settings > LAN IP Settings, set LAN IP assigning
mode to Automatic(DHCP), and tap Submit.
3. Choose Settings > Comm Settings > Modbus Settings, and set Connection
mode to Server and client, Server encryption to Enable.
NOTE
After the NetCol8000-A parameters are set, the ECC800-Pro can automatically identify the
NetCol8000-A.
Step 2 Set the running parameters and control parameters for the NetCol8000-A on the
WebUI.
1. Log in to the ECC800-Pro WebUI as an administrator.
2. Choose Monitoring > Cooling > NetCol8000-A1.
NOTE
1 in NetCol8000-A1 is variable and subject to change with the smart cooling product
model and connection sequence. The displayed value may vary.
3. On the Running Parameters tab page, set smart cooling product running
parameters.
4. On the Controls tab page, set the smart cooling product control parameters
(such as on/off control parameters).
Issue 06 (2021-11-22) Copyright © Huawei Technologies Co., Ltd. 332
ECC800 Data Center Controller
User Manual 8 FAQ
CAUTION
After the smart cooling product is shut down, the temperature of the smart
module increases and data running is affected. Exercise caution when
performing this operation.
----End
8.7.23 How Can I Set and Add an IP Device?
Prerequisites
● An IP device is connected to the ECC800-Pro over a switch. The device and
ECC800-Pro have been powered on.
● You have obtained the IP address of the IP device.
Context
● IP devices, such as ATMs, are devices with IP attributes in equipment room or
site. By adding an IP device, you connect the device to the ECC800-Pro in the
same network so that the ECC800-Pro monitors the device status. If the IP
device is offline, the ECC800-Pro will report a disconnection alarm on its
WebUI.
NOTE
In the LAN scenario, the IP devices and the ECC800-Pro must be in the same network.
● Following is a procedure example about how to add five IP devices with the
online detection timeout interval being 29 seconds.
Procedure
Step 1 Log in to the ECC800-Pro WebUI as an administrator.
Step 2 Choose Monitoring > System > ECC800 > Running Parameters.
Step 3 Click Unhide All Advanced Signals, on the IP Device Detection Parameters tab
page, set Online detection timeout interval to 29. The value range is 10 to 60
seconds. Click Submit.
NOTE
Online detection timeout interval is 30 by default, which means that the ECC800-Pro
determines that the communication with the device is interrupted if the device has no
response within 30 seconds.
Step 4 Set IP device num to 5. The value range is 0 to 100.
Step 5 Click Submit. The IP Device 1-5 tab page is displayed.
Step 6 On the IP Device 1-5 tab page, set Enable online detection IP device 1 to
Enable.
Step 7 Click Submit.
Step 8 Specify IP device 1 address.
Issue 06 (2021-11-22) Copyright © Huawei Technologies Co., Ltd. 333
ECC800 Data Center Controller
User Manual 8 FAQ
NOTE
● Set IP device 1 address to the IP address of IP device 1. For example, set IP device 1
address to 192.168.2.137.
● Add other IP devices in the same way.
Step 9 Click Submit.
Step 10 (Optional) If you need to change the name of an IP device, perform the following
steps:
1. Choose System Settings > Signal Name Modify. The Batch Signal
Configuration page is displayed.
2. Set Device type to ECC800, set Device name to ECC800, and click OK.
3. On the query result tab page, set the new signal name of IP device 1 to XXX
and click Submit.
----End
8.7.24 How Can I Set and Add an Independent Deployment
AI_DI Unit?
Prerequisites
One end of the straight-through cable has been connected to the COM_IN port on
the independent deployment AI_DI unit, and the other end has been connected to
the COM port on the ECC800-Pro collector or ETH converter.
Procedure
Step 1 Set monitoring parameters for the independent deployment AI_DI unit.
Set the address of the independent deployment AI_DI unit to 1 or 2 by setting its
DIP switch.
The DIP switch consists of toggle switches 1–4 (from left to right). Toggle switches
1–3 specify the address of the independent deployment AI_DI unit. Toggle switch 4
specifies the address of the RS485 build-out resistor. 1 indicates ON, and 0
indicates OFF.
NOTE
The device address for the independent deployment AI_DI unit can only be set to 1 or 2.
Table 8-19 Setting a device address
Address Toggle Switch 1 Toggle Switch 2 Toggle Switch 3
1 OFF ON ON
2 ON OFF ON
Issue 06 (2021-11-22) Copyright © Huawei Technologies Co., Ltd. 334
ECC800 Data Center Controller
User Manual 8 FAQ
NOTE
If the signal quality is poor due to signal reflection caused by long communications cables
(longer than 50 m), set toggle switch 4 to ON for the furthest independent deployment AI_DI
unit. After the DIP switch settings are modified, power off and restart the independent
deployment AI_DI unit for the new settings to take effect.
Step 2 Add an independent deployment AI_DI unit.
1. Log in to the ECC800-Pro WebUI as an administrator.
2. Add an independent deployment AI_DI unit.
Table 8-20 Adding an independent deployment AI_DI unit
Path Parameter Setting
Choose Device Select Independent Deployment AI_DI
System attribute Unit from the drop-down list box.
Settings >
Device Device Type Select Independent Deployment AI_DI
Management Unit from the drop-down list box.
and click Add Connect To Select ECC800 from the drop-down list box.
Device. The
parameters Communica Select COM3 from the drop-down list box.
for adding tions Port NOTE
devices are The setting example indicates that the
displayed. independent deployment AI_DI unit is connected
to the COM3 port on the ECC800-Pro. If the
independent deployment AI_DI unit is connected
to another port, set the COM port to the ECC800-
Pro port connected to the independent
deployment AI_DI unit.
Device In this example, Device Address is set to 1.
Address During actual configuration, set the device
address for the independent deployment
AI_DI unit based on the actual situation.
3. Click Test Connect to check whether the independent deployment AI_DI unit
connects to the ECC800-Pro properly.
a. If the independent deployment AI_DI unit connects to the ECC800-Pro
successfully, click Confirm. The connected devices are displayed in the
Number of connected devices list.
b. If the connection fails, check whether the independent deployment AI_DI
unit is properly connected to the ECC800-Pro, whether the independent
deployment AI_DI unit and ECC800-Pro are running properly, and
whether the parameter settings are consistent with the independent
deployment AI_DI unit parameters.
----End
Issue 06 (2021-11-22) Copyright © Huawei Technologies Co., Ltd. 335
ECC800 Data Center Controller
User Manual 8 FAQ
8.7.25 How Can I Set and Add a UIM20A Expansion Module
(Modbus-TCP)?
Prerequisites
Connect one end of a network cable to the PoE port on the UIM20A expansion
module and the other end to the LAN port on the ECC800-Pro or the PoE port on
the smart ETH gateway.
NOTE
Cascading of UIM20A expansion modules is not supported.
Context
The UIM20A expansion module supports self-discovery and does not need to set
parameters.
Procedure
Step 1 Set the running parameters and control parameters for the UIM20A expansion
module on the WebUI.
1. Log in to the ECC800-Pro WebUI as an administrator.
2. Choose Monitoring > System > UIM Group > UIMn.
3. On the Running Parameters tab page, set UIM20A expansion module
running parameters.
4. On the Controls tab page, set the UIM20A expansion module control
parameters.
----End
8.7.26 How Can I Set and Add a Multi-functional Sensor?
If a multi-functional sensor is installed, perform the following steps to configure it.
Prerequisites
One end of the straight-through cable has been connected to the PoE port on the
multi-functional sensor, and the other end has been connected to the PoE port on
the smart ETH converter.
Procedure
Step 1 Set multi-functional sensor parameters.
On the WebUI, choose Monitoring > Aisle > Multi-Func Sensor Group > Multi-
Func Sensor1 > Running Parameters, ensure that Smoke enable and Temp
enable are set to Enable, set High temperature alarm threshold and other
parameters as required, and then click Submit.
Issue 06 (2021-11-22) Copyright © Huawei Technologies Co., Ltd. 336
ECC800 Data Center Controller
User Manual 8 FAQ
NOTE
If multiple multi-functional sensors are connected, commission one multi-functional sensor
first and then commission the other multi-functional sensors in the same way.
Step 2 Check the functions of the multi-functional sensor.
Table 8-21 Function commissioning
Check Method Normal Connection Status
Temperature and humidity You can view the current ambient temperature
detection: View the running and humidity.
information about the multi-
functional sensor on the
WebUI.
Smoke detection: Simulate a ● Start counting time immediately when smoke
smoky environment. is entering the hole. After about 30 seconds,
Smoke generation methods: the red ALM indicator turns on, and the app
Generate smoke. Place the or WebUI displays a smoke alarm.
paper 5–10 cm away from ● Some time later after the smoke is dispersed,
the smoke compartment, the red ALM indicator turns off and the
and let smoke enter the smoke alarm disappears.
smoke compartment through
the hole in the side of the
multi-functional sensor.
Smoke dispersing method:
Send clean air to the smoke
compartment through the
hole in the side of the multi-
functional sensor.
CAUTION
● Do not generate open
flame, and ensure that
smoke does not damage
any device.
● When testing the smoke
detection function of the
multi-functional sensor, do
not start the smart cooling
product or fan, because the
air from the smart cooling
product or fan will interfere
with the smoke, and
therefore affect the
detection result.
● After the commissioning is
complete, clean up dust.
Issue 06 (2021-11-22) Copyright © Huawei Technologies Co., Ltd. 337
ECC800 Data Center Controller
User Manual 8 FAQ
Figure 8-15 Detecting smoke
(1) Smoke compartment (2) ALM indicator
----End
8.7.27 How Can I Set and Add the Smoke Sensor (Connected
to the AI/DI Port on the ECC800-Pro)?
If a smoke sensor is installed, perform the following steps to configure it.
Prerequisites
● Connecting Cables to the Smoke Sensor (NC):
The smoke sensor has been connected to the AI/DI port on the ECC800-Pro
collector using a network cable.
Short-circuit core wires 1 and 8 on the other end of the network cable, and
connect the network cable to the cable delivered with the smoke sensor. The
following table describes the cable connection.
Table 8-22 Smoke sensor cable connection
Wire of the Network Cable Smoke Sensor Cable
Core wire 1 (orange-white), core GND (black)
wire 8 (brown)
Core wire 3 (green-white) +12 V (red)
Core wire 6 (green) Normally closed end (yellow)
Core wire 7 (brown-white) Common end (green)
Issue 06 (2021-11-22) Copyright © Huawei Technologies Co., Ltd. 338
ECC800 Data Center Controller
User Manual 8 FAQ
Wire of the Network Cable Smoke Sensor Cable
None (reserved; no connection Normally open end (blue)
needed and to be insulated)
● Connecting Cables to the Smoke Sensor:
One end of the network cable has been stripped, core wires 1 (orange-white),
5 (white-blue) and 8 (brown) have been short-circuited, core wires 6 (green)
and 7 (brown-white) have been connected to the cable delivered with the
smoke sensor, and the other end of the network cable has been connected to
the AI/DI port on the ECC800-Pro.
Context
● If the sensor is prefabricated, only check its settings.
● The actual value prevails. Only the method of the parameter settings is
described.
Procedure
Step 1 Set smoke sensor parameters.
NOTE
In this example, the smoke sensor is connected to the AI/DI_2 port on the ECC800-Pro.
1. Log in to the ECC800-Pro WebUI as an administrator.
2. Choose System Settings > Signal Name Modify. The Batch Signal
Configuration page is displayed.
3. Set Device type to ECC800, set Device name to ECC800, and click OK.
4. On the query result tab page, set the new signal name of AI/DI_2 to Smoke
and click Submit.
5. Choose Monitoring > System > ECC800 > Running Parameters > AI/DI_2
Port Settings.
6. Set Smoke sensor to Enable and click Submit.
7. Confirm that Smoke sensor type is automatically identified as Smoke sensor
or Smoke sensor(NC).
8. Click Unhide All Advanced Signals, then click Power Supply Parameters.
Ensure that I power supply enable(AIDI_2/COM1/AIDI_4/COM3) is Enable.
Step 2 Check the monitoring functions of smoke sensor.
Issue 06 (2021-11-22) Copyright © Huawei Technologies Co., Ltd. 339
ECC800 Data Center Controller
User Manual 8 FAQ
Table 8-23 Function check
Check Method Normal Connection Status Alarm Clearance Method
Simulate a Smoke DI alarm is displayed ● If Smoke sensor type is
smoky on the active alarm page of Smoke Sensor, power off
environment the app or WebUI. and reset the smoke
under the smoke sensor to clear the alarm.
sensor. ● If Smoke sensor type is
set to Smoke
Sensor(NC), press the
reset button of the smoke
sensor to clear the alarm.
----End
8.7.28 How Can I Set and Add the Smoke Sensor (Connected
to the AI/DI Port on the Skylight Actuator)?
If a smoke sensor is installed, perform the following steps to configure it.
Prerequisites
The smoke sensor has been connected to the AI/DI port on the skylight actuator
using a network cable.
To connect the cable for the smoke sensor, perform the following steps:
Short-circuit core wires 1 and 8 on the other end of the network cable, and
connect the network cable to the cable delivered with the smoke sensor. The
following table describes the cable connection.
Table 8-24 Smoke sensor cable connection
Wire of the Network Cable Smoke Sensor Cable
Core wire 1 (orange-white), core wire GND (black)
8 (brown)
Core wire 3 (green-white) +12 V (red)
Core wire 6 (green) Normally closed end (yellow)
Core wire 7 (brown-white) Common end (green)
None (reserved; no connection needed Normally open end (blue)
and to be insulated)
Context
● If the sensor is prefabricated, only check its settings.
Issue 06 (2021-11-22) Copyright © Huawei Technologies Co., Ltd. 340
ECC800 Data Center Controller
User Manual 8 FAQ
● The actual value prevails. Only the method of the parameter settings is
described.
Procedure
Step 1 Set smoke sensor parameters.
NOTE
In this example, the smoke sensor is connected to the AI/DI_1 port on the skylight actuator.
1. Log in to the ECC800-Pro WebUI as an administrator.
2. Choose Monitoring > Aisle > Skylight Actuator Group > Skylight Actuator
1 > Running Parameters > DI1 alarm level.
3. Set DI1 alarm level to Low voltage alarm or High voltage alarm, and click
Submit.
NOTE
– Set DI1 alarm level to Low voltage alarm if the smoke sensor is connected over
NO.
– Set DI1 alarm level to High voltage alarm if the smoke sensor is connected over
NC.
Step 2 Check the monitoring functions of smoke sensor.
Table 8-25 Function check
Check Method Normal Connection Status Alarm Clearance Method
Simulate a DI1_smoke alarm is Press the reset button on the
smoky displayed on the active smoke sensor to clear the
environment alarm page of the app or alarm.
under the smoke WebUI.
sensor.
----End
8.7.29 How Can I Set and Add the Smoke Sensor (Connected
to the AI/DI Port on the Rack Environment Unit)?
If a smoke sensor is installed, perform the following steps to configure it.
Prerequisites
One end of the network cable has been stripped, core wires 1, 5 and 8 have been
short-circuited, core wires 6 and 7 have been connected to the cable delivered
with the smoke sensor, and the other end of the network cable has been
connected to the AI/DI port on the rack environment unit.
Context
● If the sensor is prefabricated, only check its settings.
Issue 06 (2021-11-22) Copyright © Huawei Technologies Co., Ltd. 341
ECC800 Data Center Controller
User Manual 8 FAQ
● The actual value prevails. Only the method of the parameter settings is
described.
Procedure
Step 1 Set smoke sensor parameters.
NOTE
In this example, the smoke sensor is connected to the AI/DI_1 port on the rack environment
unit.
1. Log in to the ECC800-Pro WebUI as an administrator.
2. Choose Monitoring > Cabinet > IT Cabinet n > Cabinet Collector n >
Running Parameters.
3. In AI/DI_1 Port Settings area, set AI/DI_1 sensor to Enable, and click
Submit.
4. Set AI/DI_1 sensor type to Smoke sensor, and click Submit.
Step 2 Check the monitoring functions of smoke sensor.
Table 8-26 Function check
Check Method Normal Connection Status Alarm Clearance Method
Simulate a Smoke sensor status(AI/ If Smoke sensor type is
smoky DI_1) is displayed on the Smoke Sensor, power off
environment active alarm page of the app and reset the smoke sensor
under the smoke or WebUI. to clear the alarm.
sensor.
----End
8.7.30 How Can I Set and Add the Smoke Sensor (Connected
to the AI/DI Port on the UIM20A expansion module)?
If a smoke sensor is installed, perform the following steps to configure it.
Prerequisites
One end of the network cable has been stripped, core wires 1, 5, and 8 have been
short-circuited, core wires 6 and 7 have been connected to the cable delivered
with the smoke sensor, and the other end of the network cable has been
connected to the AI/DI port on the UIM20A expansion module.
Context
● If the sensor is prefabricated, only check its settings.
● The actual value prevails. Only the method of the parameter settings is
described.
Issue 06 (2021-11-22) Copyright © Huawei Technologies Co., Ltd. 342
ECC800 Data Center Controller
User Manual 8 FAQ
Procedure
Step 1 Set smoke sensor parameters.
NOTE
In this example, the smoke sensor is connected to the AI/DI_1 port on the UIM20A
expansion module.
1. Log in to the ECC800-Pro WebUI as an administrator.
2. Choose Monitoring > System > UIM Group> UIM n > Running Parameters.
3. In AI/DI_1 Port Settings area, set AI/DI_1 sensor to Enable, click Submit.
4. Set AI/DI_1 sensor type to Smoke sensor, click Submit.
Step 2 Check the monitoring functions of smoke sensor.
Table 8-27 Function check
Check Method Normal Connection Status Alarm Clearance Method
Simulate a Smoke sensor status(AI/ If Smoke sensor type is
smoky DI_1) is displayed on the Smoke Sensor, power off
environment active alarm page of the app and reset the smoke sensor
under the smoke or WebUI. to clear the alarm.
sensor.
----End
8.7.31 How Can I Set and Add the WLDS900 Water Sensor?
If a water sensor is installed, perform the following steps to configure it.
Prerequisites
One end of the straight-through cable has been connected to the RJ45 port on the
WLDS900 water sensor, and the other end has been connected to the AI/DI port
on the ECC800-Pro.
Context
● To use the AI/DI sensor, enable the corresponding AI/DI port and name the
sensor. The specific alarm then can be reported.
● If the sensor is prefabricated, only check its settings.
● The actual value prevails. Only the method of the parameter settings is
described.
Procedure
Step 1 Set water sensor parameters.
Issue 06 (2021-11-22) Copyright © Huawei Technologies Co., Ltd. 343
ECC800 Data Center Controller
User Manual 8 FAQ
NOTE
● In this example, the water sensor is connected to the AI/DI_1 port on the ECC800-Pro.
● The default alarm severity of the AI/DI port is Minor. If you want to change the alarm
severity, see How Should I Configure Alarm Parameters.
1. Log in to the ECC800-Pro WebUI as an administrator.
2. Choose System Settings > Signal Name Modify. The Batch Signal
Configuration page is displayed.
3. Set Device type to ECC800, set Device name to ECC800, and click OK.
4. On the query result tab page, set the new signal name of AI/DI_1 to Leak
and click Submit.
5. Choose Monitoring > System > ECC800 > Running Parameters > AI/DI_1
Port Settings.
6. Set Leak sensor to Enable and click Submit.
7. Confirm that Leak sensor type is automatically identified as Leak
sensor(Rope).
8. Click Unhide All Advanced Signals, then click Power Supply Parameters.
Ensure that III power supply enable(AIDI_1/DO) is Yes.
Step 2 Check functions of water sensors.
Table 8-28 Function check
Check Method Normal Connection Alarm Clearance
Status Method
Immerse the water Leak DI alarm is Wipe dry the water
detection cable in water. generated on the active detection cable. The
alarm screen of the app alarm disappears
or on the WebUI. automatically.
----End
8.7.32 How Can I Set and Add a WLDS600 Water Sensor?
If a water sensor is installed, perform the following steps to configure it.
Prerequisites
One end of the straight-through cable has been connected to the RJ45 port on the
WLDS600 water sensor, and the other end has been connected to the energized
COM port on the ECC800-Pro.
Procedure
Step 1 The default communications address 1 of the water sensor is used for connecting
to the ECC800-Pro.
Step 2 Log in to the ECC800-Pro WebUI as an administrator.
Issue 06 (2021-11-22) Copyright © Huawei Technologies Co., Ltd. 344
ECC800 Data Center Controller
User Manual 8 FAQ
Step 3 Add the water sensor.
Table 8-29 Adding the water sensor
Path Parameter Setting
Choose Device Select Sensor from the drop-down list box.
System attribute
Settings >
Device Device Type Select Water Sensor from the drop-down list
Management box.
and click Add Connect To Select ECC800 from the drop-down list box.
Device. The
parameters for Communicatio Select COM1 from the drop-down list box.
adding devices ns Port NOTE
are displayed. The setting example indicates that the water
sensor is connected to the COM1 port on the
ECC800-Pro. If the water sensor is connected to
another port, select the number of the connected
port.
Device Address In this example, Device Address is set to 1.
During actual configuration, set the device
address for the water sensor based on the
actual situation.
Step 4 Click Test Connect to check whether the water sensor connects to the ECC800-Pro
properly.
● If the water sensor connects to the ECC800-Pro successfully, click Confirm.
The connected devices are displayed in the Number of connected devices
list.
● If the connection fails, check whether the water sensor is properly connected
to the ECC800-Pro, whether the water sensor and ECC800-Pro are running
properly, and whether the parameter settings are consistent with the water
sensor parameters.
Step 5 Set water sensor parameters.
1. Log in to the ECC800-Pro WebUI as an administrator.
2. Choose Monitoring > System > Water Sensor > Running Parameters.
3. Set the parameters based on actual conditions, and click Submit.
Step 6 Check functions of water sensors.
Issue 06 (2021-11-22) Copyright © Huawei Technologies Co., Ltd. 345
ECC800 Data Center Controller
User Manual 8 FAQ
Table 8-30 Function check
Check Method Normal Connection Status Alarm Clearance Method
Immerse the ● Choose Monitoring > Wipe dry the water detection
water detection System > Water Sensor > cable. The alarm disappears
cable in water. Running Info. Check that automatically.
Leakage status is Alarm
and Distance from the
leakage point is greater
than or equal to 0 m.
● Choose Home > Active
Alarms. Check that a
water sensor alarm is
generated.
----End
8.7.33 How Can I Set and Add an Electrode Water Sensor?
If a water sensor is installed, perform the following steps to configure it.
Prerequisites
One end of the network cable has been stripped, core wires 7 and 8 have been
connected to the cable delivered with the electrode water sensor, and the other
end of the network cable has been connected to the AI/DI port on the rack
environment unit.
Context
● To use the AI/DI sensor, enable the corresponding AI/DI port and name the
sensor. The specific alarm then can be reported.
● If the sensor is prefabricated, only check its settings.
● The actual value prevails. Only the method of the parameter settings is
described.
Procedure
Step 1 Set water sensor parameters.
NOTE
In this example, the water sensor is connected to the AI/DI_5 port on the ECC800-Pro.
1. Log in to the ECC800-Pro WebUI as an administrator.
2. Choose System Settings > Signal Name Modify. The Batch Signal
Configuration page is displayed.
3. Set Device type to ECC800, set Device name to ECC800, and click OK.
4. On the query result tab page, set the new signal name of AI/DI_5 to Leak
and click Submit.
Issue 06 (2021-11-22) Copyright © Huawei Technologies Co., Ltd. 346
ECC800 Data Center Controller
User Manual 8 FAQ
5. Choose Monitoring > System > ECC800 > Running Parameters > AI/DI_5
Port Settings.
6. Set Leak sensor to Enable and click Submit.
7. Confirm that Leak sensor type is automatically identified as Leak
sensor(Electroc).
8. Click Unhide All Advanced Signals, and click Power Supply Parameters.
Ensure that II power supply enable(AIDI_3/COM2/AIDI_5) is Yes.
Step 2 Check functions of water sensors.
Table 8-31 Function check
Check Method Normal Connection Status Alarm Clearance Method
Immerse the two Leak DI alarm is generated Wipe dry the two contacts of
contacts of the on the active alarm screen of the water sensor. The alarm
electrode water the app or on the WebUI. disappears automatically.
sensor in water.
----End
8.7.34 How Can I Set and Add the Temperature Sensor
(Connected to the AI/DI Port on the ECC800-Pro)?
If a temperature sensor is installed, perform the following steps to configure it.
Prerequisites
One end of the straight-through cable has been connected to the RJ45 port on the
temperature sensor, and the other end has been connected to the AI/DI port on
the ECC800-Pro.
Context
● If the sensor is prefabricated, only check its settings.
● The actual value prevails. Only the method of the parameter settings is
described.
● If multiple temperature sensors are connected, commission them one by one.
Procedure
Step 1 Set temperature sensor parameters.
NOTE
In this example, the temperature sensor is connected to the AI/DI_2 port on the ECC800-
Pro.
1. Log in to the ECC800-Pro WebUI as an administrator.
2. Choose System Settings > Signal Name Modify. The Batch Signal
Configuration page is displayed.
Issue 06 (2021-11-22) Copyright © Huawei Technologies Co., Ltd. 347
ECC800 Data Center Controller
User Manual 8 FAQ
3. Set Device type to ECC800, set Device name to ECC800, and click OK.
4. On the query result tab page, set the new signal name of AI/DI_2 to
Temperature and click Submit.
5. Choose Monitoring > System > ECC800 > Running Parameters > AI/DI_2
Port Settings.
6. Set Temperature sensor to Enable and click Submit.
7. Confirm that Temperature sensor type is automatically identified as NTC.
Ensure that Temperature power supply is Yes.
8. Click Unhide All Advanced Signals, then click Power Supply Parameters.
Ensure that I power supply enable(AIDI_2/COM1/AIDI_4/COM3) is Enable.
Step 2 Check the monitoring functions of the temperature sensor.
Table 8-32 Function check
Check Method Normal Connection Status
View the operating You can view the current cabinet temperature.
information about the
temperature sensor on the
WebUI.
----End
8.7.35 How Can I Set and Add the Temperature Sensor
(Connected to the NTC Port on the Rack Environment Unit)?
If a temperature sensor is installed, perform the following steps to configure it.
Prerequisites
One end of the straight-through cable has been connected to the RJ45 port on the
temperature sensor, and the other end has been connected to the NTC port on the
rack environment unit.
Procedure
Step 1 The temperature sensor supports self-discovery and does not need to set
parameters.
Step 2 Check the monitoring functions of the temperature sensor.
Table 8-33 Function check
Check Method Normal Connection Status
Path: Monitoring > Cabinet You can view the current cabinet temperature.
> IT Cabinet n > Cabinet
Collector n
Issue 06 (2021-11-22) Copyright © Huawei Technologies Co., Ltd. 348
ECC800 Data Center Controller
User Manual 8 FAQ
----End
8.7.36 How Can I Commission a Temperature Sensor
(Connected to the NTC Port on the T/H Sensor)?
If a temperature sensor is installed, perform the following steps to configure it.
Prerequisites
Cables have been connected to the NTC, T/H sensor, and UIM20A expansion
module.
Figure 8-16 Wiring diagram
(1) UIM20A expansion module (2) T/H sensor (3) Temperature sensor
Procedure
Step 1 The NTC port on the T/H sensor connected to the temperature sensor supports
automatic identification. Therefore, you do not need to set parameters.
Step 2 Add the T/H sensor.
1. Log in to the ECC800-Pro WebUI as an administrator.
2. Add the T/H sensor.
Choose System Settings > Device Management and click Auto Discover
Device to add the T/H sensor. The device connection information is displayed.
Issue 06 (2021-11-22) Copyright © Huawei Technologies Co., Ltd. 349
ECC800 Data Center Controller
User Manual 8 FAQ
Figure 8-17 Device connection
Step 3 Check the monitoring functions of the temperature sensor.
Table 8-34 Function commissioning
Check Method Normal Connection Status
Path: Monitoring > You can view the current cabinet temperature.
Cabinet> IT Cabinet n > T/H
sensor n
----End
8.7.37 How Can I Set and Add a T/H Sensor (BOM Number:
33010516)?
If a T/H sensor is installed, perform the following steps to configure it.
Prerequisites
One end of the straight-through cable has been connected to the RS485_IN port
on the T/H sensor, and the other end has been connected to the COM port on the
ECC800-Pro or the UIM20A expansion module.
Context
This section describes how to set and add a T/H sensor by using the COM port on
the ECC800-Pro as an example.
Procedure
Step 1 Set the T/H sensor device address.
Set the T/H sensor device address through the DIP switch on the T/H sensor.
Toggle switches 1 to 6 of the DIP switch specify the device address in binary mode.
ON indicates 1, and OFF indicates 0.
Table 8-35 Setting a device address
Address Toggle Toggle Toggle Toggle Toggle Toggle
Switch 1 Switch 2 Switch 3 Switch 4 Switch 5 Switch 6
1 ON OFF OFF OFF OFF OFF
2 OFF ON OFF OFF OFF OFF
3 ON ON OFF OFF OFF OFF
Issue 06 (2021-11-22) Copyright © Huawei Technologies Co., Ltd. 350
ECC800 Data Center Controller
User Manual 8 FAQ
Address Toggle Toggle Toggle Toggle Toggle Toggle
Switch 1 Switch 2 Switch 3 Switch 4 Switch 5 Switch 6
4 OFF OFF ON OFF OFF OFF
Step 2 Add a T/H sensor.
1. Log in to the ECC800-Pro WebUI as an administrator.
2. Add a T/H sensor.
Table 8-36 Adding a T/H sensor
Path Parameter Setting
Choose Device Select Sensor from the drop-down list box.
System attribute
Settings >
Device Device Type Select T/H sensor from the drop-down list
Management box.
and click Add Connect To Select ECC800 from the drop-down list box.
Device. The
parameters Communica Select COM3 from the drop-down list box.
for adding tions Port NOTE
devices are The setting example indicates that the T/H sensor
displayed. is connected to the COM3 port on the ECC800-
Pro. If the T/H sensor is connected to another
port, select the number of the connected port.
Device In this example, Device Address is set to 1.
Address During actual configuration, set the device
address for the T/H sensor based on the
actual situation.
3. Click Test Connect to check whether the T/H sensor connects to the ECC800-
Pro properly.
– If the connection succeeds, click Confirm. The connected devices are
displayed in the Number of connected devices list.
– If the connection fails, check whether the device is properly connected to
the ECC800-Pro, whether the device and ECC800-Pro are running
properly, and whether the parameter settings are consistent with the
device parameters.
Step 3 Check functions of the T/H sensor.
Table 8-37 Function commissioning
Check Method Normal Connection Status
Check the running Choose Monitoring > Aisle > T/H Sensor Group
information about the T/H > T/H Sensorn > Running Info, and check the
sensor on the WebUI. current T/H information of the cabinet.
Issue 06 (2021-11-22) Copyright © Huawei Technologies Co., Ltd. 351
ECC800 Data Center Controller
User Manual 8 FAQ
Check Method Normal Connection Status
Set T/H sensor alarm Choose Monitoring > Aisle > T/H Sensor Group
thresholds. > T/H Sensorn > Running Parameters, and set
High temperature alarm threshold, Low
temperature alarm threshold, and High
humidity alarm threshold, Low humidity
alarm threshold as required.
NOTE
The default values of High temperature alarm
threshold, Low temperature alarm threshold, High
humidity alarm threshold, and Low humidity alarm
threshold are 30.0°C, 5.0°C, 85.0% RH, and 15.0%
RH, respectively.
----End
8.7.38 How Can I Set and Add the T/H Sensor (BOM Number:
02310NBS)?
If a T/H sensor is installed, perform the following steps to configure it.
Prerequisites
One end of the straight-through cable has been connected to the RS485_IN port
on the T/H sensor, and the other end has been connected to the COM port on the
ECC800-Pro or the UIM20A expansion module.
Context
This section describes how to set and add a T/H sensor by using the COM port on
the ECC800-Pro as an example.
Procedure
Step 1 Set the T/H sensor device address.
Set the T/H sensor device address through the DIP switch on the T/H sensor.
Toggle switches 1 to 6 of the DIP switch specify the device address in binary mode.
ON indicates 1, and OFF indicates 0.
Table 8-38 Setting a device address
Address Toggle Toggle Toggle Toggle Toggle Toggle
Switch 1 Switch 2 Switch 3 Switch 4 Switch 5 Switch 6
1 ON OFF OFF OFF OFF OFF
2 OFF ON OFF OFF OFF OFF
3 ON ON OFF OFF OFF OFF
Issue 06 (2021-11-22) Copyright © Huawei Technologies Co., Ltd. 352
ECC800 Data Center Controller
User Manual 8 FAQ
Address Toggle Toggle Toggle Toggle Toggle Toggle
Switch 1 Switch 2 Switch 3 Switch 4 Switch 5 Switch 6
4 OFF OFF ON OFF OFF OFF
Step 2 Add a T/H sensor.
1. Log in to the ECC800-Pro WebUI as an administrator.
2. Add a T/H sensor.
Table 8-39 Adding a T/H sensor
Path Parameter Setting
Choose Device Select Sensor from the drop-down list box.
System attribute
Settings >
Device Device Type Select T/H sensor from the drop-down list
Management box.
and click Add Connect To Select ECC800 from the drop-down list box.
Device. The
parameters Communica Select COM3 from the drop-down list box.
for adding tions Port NOTE
devices are The setting example indicates that the T/H sensor
displayed. is connected to the COM3 port on the ECC800-
Pro. If the T/H sensor is connected to another
port, select the number of the connected port.
Device In this example, Device Address is set to 1.
Address During actual configuration, set the device
address for the T/H sensor based on the
actual situation.
3. Click Test Connect to check whether the T/H sensor connects to the ECC800-
Pro properly.
– If the T/H sensor connects to the ECC800-Pro successfully, click Confirm.
The connected devices are displayed in the Number of connected
devices list.
– If the connection fails, check whether the T/H sensor is properly
connected to the ECC800-Pro, whether the T/H sensor and ECC800-Pro
are running properly, and whether the parameter settings are consistent
with the T/H sensor parameters.
Step 3 Check functions of the T/H sensor.
Table 8-40 Function check
Check Method Normal Connection Status
Check the running Choose Monitoring > Aisle > T/H Sensor Group
information about the T/H > T/H Sensorn > Running Info, and check the
sensor on the WebUI. current T/H information of the cabinet.
Issue 06 (2021-11-22) Copyright © Huawei Technologies Co., Ltd. 353
ECC800 Data Center Controller
User Manual 8 FAQ
Check Method Normal Connection Status
Set T/H sensor alarm Choose Monitoring > Aisle > T/H Sensor Group
thresholds. > T/H Sensorn > Running Parameters, and set
High temperature alarm threshold, Low
temperature alarm threshold, High humidity
alarm threshold and Low humidity alarm
threshold as required.
NOTE
The default values of High temperature alarm
threshold, Low temperature alarm threshold, High
humidity alarm threshold, and Low humidity alarm
threshold are 30.0°C, 5.0°C, 85.0% RH and 15.0% RH
respectively.
----End
8.7.39 How Can I Set and Add a T/H Sensor (BOM Number:
02311FQG/02312PBL)?
Prerequisites
One end of the straight-through cable has been connected to the RS485_IN port
on the T/H sensor, and the other end has been connected to the COM port on the
ECC800-Pro or the UIM20A expansion module.
Context
This section describes how to set and add a T/H sensor by using the COM port on
the ECC800-Pro as an example.
Procedure
Step 1 Set the T/H sensor device address.
Set the T/H sensor device address through the DIP switch on the T/H sensor.
Toggle switches 1–6 are used to set device addresses, toggle switch 7 is reserved,
and toggle switch 8 is used to switch the temperature unit.
Device addresses are set in binary encoding format in the range of 1–63. The first
bit is the least significant bit, and the sixth bit is the most significant bit. ON
indicates 1, and OFF indicates 0.
Issue 06 (2021-11-22) Copyright © Huawei Technologies Co., Ltd. 354
ECC800 Data Center Controller
User Manual 8 FAQ
Figure 8-18 T/H sensor DIP switch
Step 2 Add a T/H sensor.
1. Log in to the ECC800-Pro WebUI as an administrator.
2. Add a T/H sensor.
Table 8-41 Adding a T/H sensor
Path Parameter Setting
Choose Device Select Sensor from the drop-down list box.
System attribute
Settings >
Device Device Type Select T/H sensor from the drop-down list
Manageme box.
nt and click Connect To Select ECC800 from the drop-down list box.
Add Device.
The Communicatio Select COM3 from the drop-down list box.
parameters ns Port NOTE
for adding The setting example indicates that the T/H
devices are sensor is connected to the COM3 port on the
displayed. ECC800-Pro. If the T/H sensor is connected to
another port, select the number of the
connected port.
Device In this example, Device Address is set to 1.
Address During actual configuration, set the device
address for the T/H sensor based on the
actual situation.
3. Click Test Connect to check whether the T/H sensor connects to the ECC800-
Pro properly.
– If the T/H sensor connects to the ECC800-Pro successfully, click Confirm.
The connected devices are displayed in the Number of connected
devices list.
– If the connection fails, check whether the T/H sensor is properly
connected to the ECC800-Pro, whether the T/H sensor and ECC800-Pro
are running properly, and whether the parameter settings are consistent
with the T/H sensor parameters.
Issue 06 (2021-11-22) Copyright © Huawei Technologies Co., Ltd. 355
ECC800 Data Center Controller
User Manual 8 FAQ
Step 3 Check functions of the T/H sensor.
Table 8-42 Function commissioning
Check Method Normal Connection Status
Check the running Choose Monitoring > Aisle > T/H Sensor Group
information about the T/H > T/H Sensorn > Running Info, and check the
sensor on the WebUI. current T/H and NTC information of the cabinet.
Set T/H sensor alarm Choose Monitoring > Aisle > T/H Sensor Group
thresholds. > T/H Sensorn > Running Parameters, and set
High temperature alarm threshold, Low
temperature alarm threshold, High humidity
alarm threshold, Low humidity alarm
threshold, NTC1-6 high temperature alarm
threshold and NTC1-6 low temperature alarm
threshold as required.
NOTE
The default values of High temperature alarm
threshold, Low temperature alarm threshold, High
humidity alarm threshold, Low humidity alarm
threshold, NTC1-6 high temperature alarm
threshold and NTC1-6 low temperature alarm
threshold are 30.0°C, 5.0°C, 85.0% RH, 15.0% RH,
45°C and 10°C respectively.
----End
8.7.40 How Can I Add an SMU11B?
Prerequisites
One end of the straight-through cable has been connected to the COM port on
the SMU11B and the other end has been connected to the COM port on the
ECC800-Pro or ETH converter.
Procedure
Step 1 Ensure that the PC IP address is in the same network segment as the SMU IP
address.
For example, if the SMU has an IP address of 192.168.0.10, a subnet mask of
255.255.255.0, and a default gateway of 192.168.0.1, set the IP address to
192.168.0.11, subnet mask to 255.255.255.0, and default gateway to 192.168.0.1
on the PC.
Step 2 Enter https://SMU IP address (for example, https://192.168.0.10) in the address
box of the browser, and then press Enter to access the WebUI login page.
Issue 06 (2021-11-22) Copyright © Huawei Technologies Co., Ltd. 356
ECC800 Data Center Controller
User Manual 8 FAQ
Figure 8-19 WebUI login page
NOTE
The default user name is admin, and the default password is Changeme.
Step 3 Choose System Settings > Serial Port and set Communication Address as
planned.
Figure 8-20 Setting the communications address
Step 4 Add an SMU11B.
1. Log in to the ECC800-Pro WebUI as an administrator.
2. Add a device.
Figure 8-21 Adding a device
Issue 06 (2021-11-22) Copyright © Huawei Technologies Co., Ltd. 357
ECC800 Data Center Controller
User Manual 8 FAQ
Parameter Setting
Device Type Set this parameter to SMU11B.
Connect To Set this parameter to ECC800.
Communications Set this parameter to the number of the port
Port connected to the device. For example, if the SMU11B is
connected to the COM2 port on the ECC800-Pro, set
this parameter to COM2.
Device Address Set this parameter to the communications address of
the SMU11B.
3. Click Test Connect to check whether the SMU11B is properly connected to
the ECC800-Pro.
– If the connection succeeds, click Confirm. The device connection
information is displayed in the Number of connected devices list.
– If the connection fails, check whether the device is properly connected to
the ECC800-Pro, whether the device and ECC800-Pro are running
properly, and whether the parameter settings are consistent with the
device parameters.
----End
8.8 How Can I Restore Factory Settings?
Context
NOTICE
Restoring factory settings will restore parameters to their default values. Back up
data before performing this operation. Perform this operation with caution.
Procedure
Step 1 Log in to the ECC800-Pro WebUI as an administrator.
Step 2 Choose Maintenance > Configuration File and click Restore Factory Settings.
Step 3 Enter the password currently used for logging in to the WebUI and click Submit.
----End
8.9 How Can I Install a Network Security Certificate?
Context
● You have copied a network security certificate and its key you obtained to the
PC.
Issue 06 (2021-11-22) Copyright © Huawei Technologies Co., Ltd. 358
ECC800 Data Center Controller
User Manual 8 FAQ
● Install a network security certificate if a security certificate problem message
is displayed when you attempt to log in to the ECC800-Pro WebUI.
● You need to apply to an organization authorized by the customer for a
network security certificate and its key with the ECC800-Pro IP address or
domain name. This section describes how to import the certificate and key.
Procedure
Step 1 Log in to the ECC800-Pro WebUI as an administrator.
Step 2 Upload a network security certificate.
1. Choose System Settings > System Parameters > Site Configuration.
2. Select a certificate format from the drop-down list box in the Network
Security Certificate area.
3. Click Select File on the right of Select a network security certificate.
4. Select the network security certificate to be imported from the PC and click
Upload.
5. Click Select File on the right of Select a network security certificate key.
6. Select the network security certificate key to be imported from the PC and
click Upload.
7. (Optional) If the network security certificate is encrypted, select If an
encrypted private key is imported, enter the password for decryption, and
specify Key cryptography and Confirm key cryptography.
8. Click Submit in the Network Security Certificate area.
----End
8.10 How Can I Install a Device Access Certificate?
Context
● You have obtained a device access certificate and the certificate key and have
copied the certificate and key file to the PC.
● A preset certificate is provided for the ECC800-Pro and its connected devices.
If a higher security level is required, replace the certificate both on the
ECC800-Pro and the devices.
● You need to apply for a device access certificate from an organization
authorized by the customer, and replace the original certificate on the devices
and ECC800-Pro.
● This section describes how to import a certificate to the ECC800-Pro. For
details about how to import a certificate to devices, see the operation manual
of the devices.
Procedure
Step 1 Log in to the ECC800-Pro WebUI as an administrator.
Step 2 Choose System Settings > Device Management > Security Certificate Change.
Issue 06 (2021-11-22) Copyright © Huawei Technologies Co., Ltd. 359
ECC800 Data Center Controller
User Manual 8 FAQ
Step 3 Click Select File on the right of Upload CA certificate file.
Step 4 Select the certificate to be imported from the PC and click Upload.
Step 5 Click Select File on the right of Upload local certificate file.
Step 6 Select the certificate to be imported from the PC and click Upload.
Step 7 Click Select File on the right of Upload key file.
Step 8 Select the key file to be imported from the PC and click Upload.
Step 9 Specify Key cryptography and Confirm key cryptography.
Step 10 Click Submit.
----End
8.11 How Can I Change the ECC800-Pro IP Address on
the WebUI?
Context
You have obtained the IP address, subnet mask, and default gateway information
planned for the ECC800-Pro.
Procedure
Step 1 Log in to the ECC800-Pro WebUI as an administrator.
Step 2 Choose System Settings > System Parameters > Monitor IP and change the IP,
subnet mask, and default gateway information for the ECC800-Pro as planned.
Step 3 Click Submit.
Step 4 In the displayed Setting succeeded. Log in again. dialog box, click OK.
----End
8.12 How Can I Configure ECC800-Pro Alarm
Parameters?
Context
● You can set parameters under Enable Alarm, Severity, Output Dry Contact
and Loudspeaker based on requirements.
– When Enable Alarm is set to Disable for an alarm, the ECC800-Pro will
not show this alarm.
– You can set Severity to Critical, Major, Minor, or Warning as required.
– After an alarm and a DO output are associated over Output Dry
Contact, the device connected to the DO port will act if the alarm is
generated.
Issue 06 (2021-11-22) Copyright © Huawei Technologies Co., Ltd. 360
ECC800 Data Center Controller
User Manual 8 FAQ
– If an alarm is associated with the loudspeaker and Loudspeaker is set to
Yes, the loudspeaker produces sound when the alarm is generated.
● You can modify alarm parameters in batches over Batch Setting.
● The setting methods for different alarms are the same. This section describes
how to set the Operation log full alarm for the ECC800-Pro.
Procedure
Step 1 Log in to the ECC800-Pro WebUI as an administrator.
Step 2 Choose System Settings > Alarm Parameters.
Step 3 On the Basic Alarm Parameters page, choose ECC800 from the Select a device
type drop-down list box, choose the ECC800 to be set from the Device name
drop-down list box, and then click Confirm.
Step 4 Set Enable Alarm to Enable or Disable for Operation log full as required. Set
Severity to Critical, Major, Minor, or Warning as required.
NOTE
To modify Enable Alarm or Severity in batches, click Batch Setting in the left corner of
the Basic Alm Para page, and choose ECC800 from the Select a device type drop-down
list box. Set Destination Parameter of Enable Alarm or Source Parameter and
Destination Parameter of Severity, and click OK.
Step 5 Enter the Alarm Linkage page. Select Device Type for ECC800, select Device
Type or Device for Linkage Type, and click Confirm.
Step 6 (Optional) If you select Device for Linkage type, select ECC800 for Device name.
Step 7 Click Select in the Output Dry Contact column corresponding to Operation log
full as required, select Yes or No for DO, and click OK.
Step 8 Click Select in the Loudspeaker column corresponding to Operation log full as
required, set Loudspeaker to Yes or No, and click OK.
----End
8.13 How Can I View Real-Time Monitoring Data,
Active Alarms, Historical Alarms, Access Event, and
Operation Logs?
Procedure
Step 1 Log in to the ECC800-Pro WebUI as an administrator.
Step 2 Click Monitoring, select the device to be viewed, and select Running Info to view
the real-time data of the device.
Step 3 Choose Home > Active Alarms to view the active alarms of the ECC800-Pro. Click
Details in the Alarm Details area to view alarm details of devices.
Step 4 Choose Query to view the historical alarms, access events, and operation logs of
the device.
Issue 06 (2021-11-22) Copyright © Huawei Technologies Co., Ltd. 361
ECC800 Data Center Controller
User Manual 8 FAQ
1. View historical alarms, choose Query > Historical Alarms. Set Device, Start
time, End time, Sort mode and Sorting By, and click Query.
2. To view access events, choose Query > Access Event.
3. To view operation logs, choose Query > Operation Log.
----End
8.14 How Can I Handle Alarms?
Procedure
Step 1 Log in to the ECC800-Pro WebUI.
Step 2 Choose Home > Active Alarms and view active alarms.
Step 3 Select an alarm to be acknowledged and click Confirm.
Step 4 Handle an alarm based on the alarm information.
Step 5 Select an alarm to be cleared and click Clear Alarm.
NOTE
The cleared alarm is displayed in the historical alarm list.
----End
8.15 How Can I View Performance Data?
Procedure
Step 1 Log in to the ECC800-Pro WebUI as an administrator.
Step 2 Choose Query > Performance Data.
Step 3 Set Device, Performance Data, Statistics Mode, Start time, and End Time, and
click Query.
NOTE
The query result can be displayed in Table or Curve mode.
----End
8.16 How Can I Change a Signal Name?
Context
● In this example, the smoke sensor is connected to the AI/DI_3 port on the
ECC800-Pro.
● The following procedure describes how to change the signal name of AI/DI_3.
Other signal names can be changed in a similar way.
Issue 06 (2021-11-22) Copyright © Huawei Technologies Co., Ltd. 362
ECC800 Data Center Controller
User Manual 8 FAQ
Procedure
Step 1 Log in to the ECC800-Pro WebUI as an administrator.
Step 2 Choose System Settings > Signal Name Modify. The Batch Signal
Configuration page is displayed.
Step 3 Set Device type to ECC800, set Device name to ECC800, and click OK.
Step 4 On the query result tab page, set the new signal name of AI/DI_3 to Smoke and
click Submit.
Step 5 Choose Monitoring > System > ECC800 > Running Parameters > AI/DI_3 Port
Settings. Check that the signal name of AI/DI_3 has been changed to Smoke.
NOTE
After the signal name is changed, the original name in the alarm, collection, and settings is
changed accordingly.
----End
8.17 How Can I Export Historical Data and Device
Data?
Context
● Export Historical Data: You can export historical alarms, active alarms,
performance data, operation logs, and access events of the system for viewing
and analyzing events.
● Export Device Data: You can export device data in system.
● If Encryption Password is selected, the exported data package will be
encrypted, and you need to enter the encryption password to decompress the
data package. To ensure data security, you are advised to select Encryption
password.
Procedure
Step 1 Log in to the ECC800-Pro WebUI as an administrator.
Step 2 Select Query > Export Data.
Step 3 (Optional) Select Encryption password and enter an encryption password.
NOTE
Record the password for decompressing the data package.
Step 4 Export historical data and local data of southbound devices, and select a save path
to save the exported data to the PC.
Issue 06 (2021-11-22) Copyright © Huawei Technologies Co., Ltd. 363
ECC800 Data Center Controller
User Manual 8 FAQ
Figure 8-22 Exporting data
NOTE
● Data can be exported from the integrated PDU, integrated UPS, iBOX, smart cooling
product, and other devices that have the local data storage function.
● If a USB flash drive is inserted, click Export Historical Data or Export Local Data of
Southbound Devices of Southbound Devices, and specify a save path to save exported
data to the USB flash drive.
----End
8.18 How Can I Export or Import a Configuration File?
Context
You can export parameter configurations for ECC800-Pro_1 to a PC. If ECC800-
Pro_2 needs the same parameter configurations, import the configuration file to
ECC800-Pro_2.
NOTICE
● ECC800-Pro_2 and ECC800-Pro_1 must have the same type and number of
connected devices.
● Configuration files cannot be imported or exported for the monitoring module
IP parameters, smart module certificate, NetEco certificate, NetEco second-
challenge password, time configuration parameters, access user management,
access permission management, device access certificate, logs, and user
configuration information.
Procedure
Step 1 Log in to the ECC800-Pro_1 WebUI as an administrator.
Step 2 Choose Maintenance > Configuration File.
Step 3 Export a configuration file.
1. Specify Configuration file encryption password.
Issue 06 (2021-11-22) Copyright © Huawei Technologies Co., Ltd. 364
ECC800 Data Center Controller
User Manual 8 FAQ
NOTE
Record the password for importing a configuration file.
2. Click Back Up Current Settings.
Step 4 Import a configuration file.
NOTICE
● Before importing the configuration file, ensure that the current system type is
the same as the system type when the configuration file is exported.
● The ECC800-Pro_2 will restart after you import the configuration file.
1. Log in to the ECC800-Pro_2 WebUI as an administrator.
2. Choose Maintenance > Configuration File.
3. Specify Configuration file decryption password.
4. Click Select File on the right of Import configuration file.
5. Select the configuration file to be imported, and click Upload.
----End
8.19 How Can I Export Fault Information?
Procedure
Step 1 Log in to the ECC800-Pro WebUI as an administrator.
Step 2 Choose Maintenance > Fault Information.
Step 3 (Optional) Select Encryption password and enter an encryption password.
NOTICE
If Encryption Password is selected, the exported data package will be encrypted,
and you need to enter the encryption password to decompress the data package.
To ensure data security, you are advised to select Encryption password.
NOTE
Record the password for decompressing the data package.
Step 4 Export fault information and save the exported data to the PC or USB flash drive.
Issue 06 (2021-11-22) Copyright © Huawei Technologies Co., Ltd. 365
ECC800 Data Center Controller
User Manual 8 FAQ
Figure 8-23 Exporting information to PC
Figure 8-24 Exporting information to USB flash drive
----End
8.20 How Can I Synchronize Device Parameters?
Context
● Do not delete the source devices before replacing devices.
● After replacing devices, you can choose to synchronize configured device
parameters to the target devices.
● Source device: device before replacement
● Target device: device after replacement
Procedure
Step 1 Log in to the ECC800-Pro WebUI as an administrator.
Step 2 Choose Maintenance > Parameter Sync.
Step 3 Select a value from the Device type drop-down list box.
Step 4 Specify source device and target device, click Submit.
NOTICE
If communication between the ECC800-Pro and the device is interrupted during
parameter synchronization, the synchronization fails. Ensure that the ECC800-Pro
and the device communicate properly and synchronize parameters again.
Issue 06 (2021-11-22) Copyright © Huawei Technologies Co., Ltd. 366
ECC800 Data Center Controller
User Manual 8 FAQ
NOTE
The source device can be a device that communicates properly or fails to communicate, but the
target device must be a device that communicates properly.
----End
8.21 What Should I Do If the ECC800-Pro WebUI
Display Language Changes from Chinese to English
During Use?
Context
Cause: The browser cookies are deleted.
Procedure
Step 1 Manually refresh the browser page.
----End
8.22 What Should I Do If the ECC800-Pro Fails to
Communicate with the UPS5000-E?
Procedure
Step 1 Tap System Info on the LCD after the UPS is started.
Step 2 Choose System Info > Settings, enter the user name and password, and tap
.
NOTE
The preset user name is admin and the preset password is 000001.
Step 3 Choose Settings > Advanced and set Modbus TCP encryption to Disable.
----End
8.23 What Should I Do if I Forget the ECC800 IP
Address?
Procedure
Step 1 If the ECC800 has been connected to the NMS, you can query the IP address on
the NMS.
Step 2 If the ECC800 is not connected to the NMS, hold down the SW button on the
ECC800 for 1 minute to restore the default IP address.
Issue 06 (2021-11-22) Copyright © Huawei Technologies Co., Ltd. 367
ECC800 Data Center Controller
User Manual 8 FAQ
WARNING
Press and hold down the SW button for 1 minute to restore factory settings and
clear user information. Exercise caution when performing this operation.
Figure 8-25 SW button
----End
8.24 What Should I Do If a Message Indicating
Unauthorized Fingerprint Is Displayed During
Fingerprint Scanning on the Access Control Device
(Fingerprint Has Been Recorded)?
Procedure
Step 1 Ensure that no obstacles exist in front of the fingerprint, and then scan the
fingerprint on the access control device again.
Step 2 If the message is still displayed after you perform Step 1, synchronize the
fingerprint information.
1. Choose System Settings > Access Management. On the Authorization
Operations tab page, click Synchronize to Device, select the device for
synchronizing fingerprint information, and click Start Synchronization.
2. After the Synchronization Status of the device becomes Synchronized, close
the Synchronize Access Permission page.
3. Scan the fingerprint on the access control device again.
Step 3 If the message indicating unauthorized fingerprint is still displayed after you
perform Step 1 and Step 2, you need to record the user's fingerprint again.
1. Choose System Settings > Access Management.
2. Select the involved user and record the fingerprint again.
----End
Issue 06 (2021-11-22) Copyright © Huawei Technologies Co., Ltd. 368
ECC800 Data Center Controller
User Manual 8 FAQ
8.25 How Can I Rectify Camera Access Restriction?
Prerequisites
If Huawei S12700 series switch is used, refer to this section to rectify the fault. For
more information, consult network engineers.
Context
The camera is inaccessible after the MAC address and IP address are bound in
network configuration.
Procedure
Step 1 Configure the free-rule MAC address using the free-rule configuration method so
that users can access the network without authentication. For details, see section
"authentication free-rule" in the S12700 V200R008C00 Product Documentation.
----End
8.26 How Can I Add the Devices Accessed Through a
Smart ETH Gateway to the ECC800-Pro WebUI
(Modbus-TCP)?
Prerequisites
The device supports DHCP.
Issue 06 (2021-11-22) Copyright © Huawei Technologies Co., Ltd. 369
ECC800 Data Center Controller
User Manual 8 FAQ
Context
Figure 8-26 Networking scenario
Procedure
Step 1 Ensure that the device communication mode has been set to DHCP.
Step 2 Log in to the ECC800-Pro WebUI as an administrator, and check whether the
device exists on the Monitoring page.
● If the device exists, and communication status is normal, the device has
accessed the ECC800-Pro successfully.
Figure 8-27 Device accessed the ECC800-Pro
● If the device does not exist, check that the cable is properly connected
between the device and the ECC800-Pro, the ECC800-Pro is operating
properly, and communications parameters are set correctly.
----End
Follow-up Procedure
Choose Home > Plan View on the ECC800-Pro WebUI, and drag the device to the
corresponding position in the Smart Module View pane based on the actual
device layout.
Issue 06 (2021-11-22) Copyright © Huawei Technologies Co., Ltd. 370
ECC800 Data Center Controller
User Manual 8 FAQ
8.27 How Can I Add the Devices Accessed Through a
Smart ETH Gateway to the ECC800-Pro WebUI
(Modbus-MAC)?
Context
The device that supports Modbus-MAC can be automatically identified by the
ECC800-Pro.
Figure 8-28 Networking scenario
Procedure
Step 1 Log in to the ECC800-Pro WebUI as an administrator, and check whether the
device exists on the Monitoring page.
The following is an example of confirming the access of a WiFi converter.
● If the device exists, and communication status is normal, the device has
accessed the ECC800-Pro successfully.
Figure 8-29 Device accessed the ECC800-Pro
Issue 06 (2021-11-22) Copyright © Huawei Technologies Co., Ltd. 371
ECC800 Data Center Controller
User Manual 8 FAQ
● If the device does not exist, check that the cable is properly connected
between the device and the ECC800-Pro and that the device and ECC800-Pro
are operating properly.
----End
Follow-up Procedure
Choose Home > Plan View on the ECC800-Pro WebUI, and drag the device to the
corresponding position in the Smart Module View pane based on the actual
device layout.
8.28 How Can I Add Devices Accessed Through the ETH
Converter to the ECC800-Pro WebUI?
Context
Figure 8-30 Networking scenario
Procedure
Step 1 Set communications parameters on the device.
Issue 06 (2021-11-22) Copyright © Huawei Technologies Co., Ltd. 372
ECC800 Data Center Controller
User Manual 8 FAQ
Table 8-43 Description of communications parameters to be set on a device
Parameter Recommended Value
Baud rate This section uses 9600 as an example. Set this
parameter based on site requirements.
NOTE
For certain devices, this parameter does not need to be set.
Communications This section uses 1 as an example. Set this parameter
address based on site requirements.
Step 2 Add the device to the ECC800-Pro WebUI.
1. Log in to the ECC800-Pro WebUI as an administrator.
2. Add the device.
Table 8-44 Parameter description for adding a device
Path Parameter Setting
Choose Device Select the device attribute to be accessed
System attribute from the drop-down list box.
Settings >
Device Device Type Select the device type to be accessed from
Management the drop-down list box.
and click Add Connect To Select the corresponding ETH converter
Device. The from the drop-down list box.
parameters
NOTE
for adding
Use the blinking function of the ETH converter
devices are to identify the mapping between the device and
displayed. the ETH converter.
Communicati COM1/COM2
ons Port
Device This section uses 1 as an example. In
Address practice, set this parameter to be the same
as the communications address for the
device.
3. Click Test Connect to check whether the device connects to the ECC800-Pro
properly.
– If the connection succeeds, click Confirm. The connected devices are
displayed in the Number of connected devices list.
– If the connection fails, check whether the device is properly connected to
the ECC800-Pro, whether the device and ECC800-Pro are running
properly, and whether the parameter settings are consistent with the
device parameters.
Issue 06 (2021-11-22) Copyright © Huawei Technologies Co., Ltd. 373
ECC800 Data Center Controller
User Manual 8 FAQ
4. Choose Monitoring > System > ETH Converter Group > ETH Converter n >
Running Parameters and set Device name to ETH Converter n_Device
name.
----End
Follow-up Procedure
Choose Home > Plan View on the ECC800-Pro WebUI, and drag the device to the
corresponding position in the Smart Module View pane based on the actual
device layout.
8.29 How Can I Add Devices Accessed Through the
ECC800-Pro COM Port to the ECC800-Pro WebUI?
Prerequisites
This section uses the device connecting to the COM1 port on the ECC800-Pro as
an example.
Context
Figure 8-31 Networking scenario
Procedure
Step 1 Set communications parameters on the device.
Table 8-45 Description of communications parameters to be set on a device
Parameter Recommended Value
Baud rate This section uses 9600 as an example. Set this
parameter based on site requirements.
NOTE
For certain devices, this parameter does not need to be set.
Issue 06 (2021-11-22) Copyright © Huawei Technologies Co., Ltd. 374
ECC800 Data Center Controller
User Manual 8 FAQ
Parameter Recommended Value
Communications This section uses 1 as an example. Set this parameter
address based on site requirements.
Step 2 Add the device to the ECC800-Pro WebUI.
1. Log in to the ECC800-Pro WebUI as an administrator.
2. Add the device.
Table 8-46 Parameter description for adding a device
Path Parameter Setting
Choose Device Select the device attribute to be accessed
System attribute from the drop-down list box.
Settings >
Device Device Type Select the device type to be accessed from
Management the drop-down list box.
and click Add Connect To Select ECC800 from the drop-down list
Device. The box.
parameters
for adding Communicati Select COM1 from the drop-down list box.
devices are ons Port NOTE
displayed. The setting example indicates that the device
connects to the COM1 port on the ECC800-Pro.
If the device connects to another port, enter the
number of the connected port.
Device This section uses 1 as an example. In
Address practice, set this parameter to be the same
as the communications address for the
device.
3. Click Test Connect to check whether the device connects to the ECC800-Pro
properly.
– If the connection succeeds, click Confirm. The connected devices are
displayed in the Number of connected devices list.
– If the connection fails, check whether the device is properly connected to
the ECC800-Pro, whether the device and ECC800-Pro are running
properly, and whether the parameter settings are consistent with the
device parameters.
----End
Follow-up Procedure
Choose Home > Plan View on the ECC800-Pro WebUI, and drag the device to the
corresponding position in the Smart Module View pane based on the actual
device layout.
Issue 06 (2021-11-22) Copyright © Huawei Technologies Co., Ltd. 375
ECC800 Data Center Controller
User Manual 8 FAQ
8.30 How Can I Add Devices Accessed Through the
ECC800-Pro AI/DI Port to the ECC800-Pro WebUI?
Prerequisites
This section uses the device connecting to the AI/DI_3 port on the ECC800-Pro as
an example.
Context
Figure 8-32 Networking scenario
The AI/DI_1, AI/DI_2, and AI/DI_3 ports on the ECC800-Pro can be automatically
identified by devices, but the AI/DI_4 and AI/DI_5 ports cannot be automatically
identified.
Procedure
Step 1 Log in to the ECC800-Pro WebUI as an administrator.
Step 2 Add the device.
Table 8-47 Parameter description for adding a device
Path Parameter Setting
Monitoring > AI/DI_3 Select Enable and click Submit
System > ECC800 sensor
> Running
Parameters > AI/
DI_3 Port
Settings
Issue 06 (2021-11-22) Copyright © Huawei Technologies Co., Ltd. 376
ECC800 Data Center Controller
User Manual 8 FAQ
Path Parameter Setting
NOTE AI/DI_3 Select the type of the device to be accessed
The setting sensor type from the drop-down list box.
example indicates
that the device NOTE
connects to the Devices except the normally open devices,
AI/DI_3 port on normally closed devices, door status switch, and
the ECC800-Pro. If water sensor (electrode-type) can be
the device automatically identified after they are
connects to connected.
another port,
enter the number
of the connected
port.
Monitoring > II power The default value is Enable.
System > ECC800 supply
> Running enable(AIDI_
Parameters, click 3/COM2/
Unhide All AIDI_5)
Advanced
Signals, click
Power Supply
Parameters.
Step 3 After setting all mandatory parameters, click Submit.
----End
Follow-up Procedure
Choose Home > Plan View on the ECC800-Pro WebUI, and drag the device to the
corresponding position in the Smart Module View pane based on the actual
device layout.
8.31 How Can I Add an RS485 Device Connected to the
ECC800-Pro Through a UIM20A?
Prerequisites
This section uses the device (such as a T/H sensor, rPDU, cabinet electronic lock,
and U-bit manager) connecting to the COM1 port on the UIM20A expansion
module as an example.
Procedure
Step 1 Set communications parameters on the device.
Issue 06 (2021-11-22) Copyright © Huawei Technologies Co., Ltd. 377
ECC800 Data Center Controller
User Manual 8 FAQ
Table 8-48 Description of communications parameters to be set on a device
Parameter Recommended Value
Baud rate This section uses 9600 as an example. Set this
parameter based on site requirements.
NOTE
For certain devices, this parameter does not need to be set.
Communications This section uses 1 as an example. Set this parameter
address based on site requirements.
Step 2 Add the device to the ECC800-Pro WebUI.
1. Log in to the ECC800-Pro WebUI as an administrator.
2. Add the device.
Choose System Settings > Device Management and click Auto Discover
Device to add the device. The device connection information is displayed.
Figure 8-33 Device connection
----End
8.32 How Can I Add a Dry Contact Device Connected to
the ECC800-Pro Through a UIM20A Expansion Module?
Prerequisites
This section uses the device (such as a door status sensor) connecting to the AI/
DI_3 port on the UIM20A expansion module as an example.
Context
Each UIM20A expansion module supports a maximum of eight dry contact
devices. In the scenario with multiple UIMs in the same smart module, a
maximum of 48 dry contact devices can be connected.
Procedure
Step 1 Log in to the ECC800-Pro WebUI as an administrator.
Step 2 Add the device.
Issue 06 (2021-11-22) Copyright © Huawei Technologies Co., Ltd. 378
ECC800 Data Center Controller
User Manual 8 FAQ
Table 8-49 Parameter description for adding a device
Path Parameter Setting
Monitoring > AI/DI_3 Select Enable and click Submit
System > UIM sensor
Group > UIM1 >
AI/DI_3 Port AI/DI_3 Select the type of the device to be accessed
Settings sensor type from the drop-down list box.
NOTE
The setting
example indicates
that the device
connects to the
AI/DI_3 port on
the UIM1. If the
device connects to
another port,
enter the number
of the connected
port.
Monitoring > II power The default value is Enable.
System > UIM supply
Group > UIM1 > enable(COM
Running 3/AIDI_3/
Parameters, click COM4/
Unhide All AIDI_4)
Advanced
Signals, click
Power Supply
Parameters.
Step 3 After setting all mandatory parameters, click Submit.
----End
Follow-up Procedure
Choose Home > Plan View on the ECC800-Pro WebUI, and drag the dry contact
device to the corresponding position in the Smart Module View pane based on
the actual device layout.
8.33 How Can I Open Doors Remotely over the ECC800-
Pro WebUI?
Context
If O&M personnel need to enter a smart module but do not take an access cord or
forget the password, you can open the door remotely over the ECC800-Pro WebUI.
Issue 06 (2021-11-22) Copyright © Huawei Technologies Co., Ltd. 379
ECC800 Data Center Controller
User Manual 8 FAQ
Procedure
Step 1 Log in to the ECC800-Pro WebUI as an administrator.
Step 2 Open the aisle door.
Table 8-50 Opening a door remotely
Path Setting
Monitoring > Aisle > Select Remote door opening and click Submit
Access Actuator Group >
Access Actuator n >
Controls
CAUTION
● Remotely opening the door may open the smart module door, and this may
pose security risks. Exercise caution when performing this operation.
● When a smart module actuator is configured, you need to set parameters for
the smart module actuator. The setting process is similar.
----End
Example
The following figure shows how to remotely open the aisle door controlled by
access actuator 1.
Figure 8-34 Opening a door remotely
8.34 How Can I Turn On or Off Aisle Lights in the
Smart Module over the ECC800-Pro WebUI?
Context
● If O&M personnel forget to turn off lights when exiting the data center, you
can remotely turn off the lights over the ECC800-Pro WebUI.
● When the local light button is faulty or lights cannot be turned on through a
linkage, you can remotely turn on the lights over the ECC800-Pro WebUI.
Issue 06 (2021-11-22) Copyright © Huawei Technologies Co., Ltd. 380
ECC800 Data Center Controller
User Manual 8 FAQ
Procedure
Step 1 Log in to the ECC800-Pro WebUI as an administrator.
Step 2 Turn on or off aisle lights.
Table 8-51 Turning on or off aisle lights
Path Setting
Monitoring > Aisle > AC Set Route 1 control mode to Light.
Actuator Group > AC Set Set light mode to Manual.
Actuator n > Running
Parameters
Monitoring > Aisle > AC Select Remote open scuttle, select ON or OFF as
Actuator Group > AC required, and click Submit.
Actuator n > Controls
----End
Example
The following figure shows how to turn on or off the lights controlled by AC
actuator 2.
Figure 8-35 Turning on or off aisle lights
Follow-up Procedure
Set Set light mode to Automatic.
CAUTION
When a smart module actuator is configured, you need to set parameters for the
smart module actuator. The setting process is similar.
Issue 06 (2021-11-22) Copyright © Huawei Technologies Co., Ltd. 381
ECC800 Data Center Controller
User Manual 8 FAQ
8.35 How Can I Open Skylights Remotely over the
ECC800-Pro WebUI?
Context
You can open skylights over the ECC800-Pro WebUI in emergencies.
Procedure
Step 1 Log in to the ECC800-Pro WebUI as an administrator.
Step 2 Open skylights.
Table 8-52 Opening skylights
Path Setting
Monitoring > Aisle > Select Remote open scuttle and click Submit
Skylight Actuator Group >
Skylight Actuator n >
Controls
CAUTION
● Remotely opening the skylight may open the smart module skylight, and this
may pose security risks. Exercise caution when performing this operation.
● When a smart module actuator is configured, you need to set parameters for
the smart module actuator. The setting process is similar.
----End
Example
The following figure shows how to open the skylights controlled by skylight
actuator 1.
Figure 8-36 Opening skylights
Issue 06 (2021-11-22) Copyright © Huawei Technologies Co., Ltd. 382
ECC800 Data Center Controller
User Manual 8 FAQ
Follow-up Procedure
After the maintenance is complete, O&M personnel need to close the skylights in
the smart module manually.
8.36 How Can I Turn On or Off Smart Cooling Products
over the ECC800-Pro WebUI?
Context
You can turn on or off smart cooling products over the ECC800-Pro WebUI in
emergencies.
Procedure
Step 1 Log in to the ECC800-Pro WebUI as an administrator.
Step 2 Turn on or off smart cooling products.
Table 8-53 Turning on or off smart cooling products
Path Setting
Monitoring > Cooling > Select On/Off control, select ON or OFF as
NetCol n > Controls required, and click Submit.
----End
Example
The following figure shows how to turn on or off the NetCol5000-A025.
Figure 8-37 Turning on or off smart cooling products
Issue 06 (2021-11-22) Copyright © Huawei Technologies Co., Ltd. 383
ECC800 Data Center Controller
User Manual 8 FAQ
8.37 How Can I Open the Cabinet Electronic Lock over
the ECC800-Pro WebUI?
Context
When O&M personnel need to open a cabinet for maintenance, you can open the
cabinet electronic lock over the ECC800-Pro WebUI.
Procedure
Step 1 Log in to the ECC800-Pro WebUI as an administrator.
Step 2 Open the cabinet electronic lock.
Table 8-54 Opening a cabinet electronic lock
Path Operation
Monitoring > Cabinet > IT Select Remote and click Submit.
Cabinet n > E-LOCK n
----End
Example
The following figure shows how to open electronic lock 1 for IT cabinet 1.
Figure 8-38 Opening a cabinet electronic lock
Follow-up Procedure
After the maintenance is complete, O&M personnel need to close the cabinet door
manually.
Issue 06 (2021-11-22) Copyright © Huawei Technologies Co., Ltd. 384
ECC800 Data Center Controller
User Manual 8 FAQ
8.38 How Can I Link the Smoke Alarm with the Alarm
Beacon over the ECC800-Pro WebUI?
Prerequisites
The alarm beacon is connected to the DO port on the ECC800-Pro.
Context
After the smoke alarm is linked with the alarm beacon, if smoke is detected inside
the smart module, the alarm beacon connecting to the corresponding DO port will
generate an audible and visual alarm.
Procedure
Step 1 Choose System Settings > Alarm Parameter > Alarm Linkage.
Step 2 Select Multi-Func Sensor for Device Type, select Device Type or Device for
Linkage type, and click Confirm.
NOTE
Select Multi-Func Sensor n from the Device Name list if you have selected Device for
Linkage type, and click Confirm.
Step 3 Click Select in the Output Dry Contact list for Smoke alarm. On the Set Dry
Contact Outputs(Multi-Func Sensor) page, set DO to Yes and click OK.
Step 4 Click Select in the loudspeaker list for Smoke alarm. On the Please set the
sound(Multi-Func Sensor) page, set loudspeaker to Yes and click OK.
----End
8.39 How Can I Link the AI/DI Alarm with the Alarm
Beacon over the ECC800-Pro WebUI?
Prerequisites
The alarm beacon is connected to the DO port on the ECC800-Pro.
Context
After the AI/DI alarm is linked with the alarm beacon, if smoke is detected inside
the smart module, the alarm beacon connecting to the corresponding DO port will
generate an audible and visual alarm.
This section describes how to set an alarm linkage by linking output dry contact of
the smoke DI alarm on the AI/DI_1 sensor to the DO port.
Issue 06 (2021-11-22) Copyright © Huawei Technologies Co., Ltd. 385
ECC800 Data Center Controller
User Manual 8 FAQ
Procedure
Step 1 Choose System Settings > Alarm Parameter > Alarm Linkage.
Step 2 Select ECC800 for Device type, select Device Type or Device for Linkage type,
and click Confirm.
NOTE
Select ECC800 from the Device name list if you have selected Device for Linkage type,
and click Confirm.
Step 3 Click Select in the Output Dry Contact list for AI/DI_1 DI alarm. On the Set Dry
Contact Outputs(ECC800) page, set DO to Yes and click OK.
Step 4 Click Select in the loudspeaker list for AI/DI_1 DI alarm. On the Please set the
sound(ECC800) page, set loudspeaker to Yes and click OK.
----End
8.40 How Can I Modify Device Names over the ECC800-
Pro WebUI?
Context
● When a device name does not correspond to the actual location or needs
optimizing, you can modify the device name over the ECC800-Pro WebUI.
● The following describes how to modify the name of the smart ETH gateway.
Procedure
Step 1 Log in to the ECC800-Pro WebUI as an administrator.
Step 2 Modify the device name.
Table 8-55 Modifying a device name
Path Setting
Monitoring > System > Select Device name, enter the new name in the
Smart ETH Gateway text box as planned, and click Submit.
Group > Smart ETH
Gateway 1 > Running
Parameters
----End
8.41 How Can I Perform Operations on the App?
Issue 06 (2021-11-22) Copyright © Huawei Technologies Co., Ltd. 386
ECC800 Data Center Controller
User Manual 8 FAQ
8.41.1 How Can I Connect to a WiFi Network?
Procedure
Step 1 Connecting to a WiFi network.
Insert a WiFi module into the USB port on the ECC800-Pro.
Figure 8-39 Installing a WiFi module
----End
8.41.2 How Can I Prepare and Log in the App?
Prerequisites
App operating environment requirements:
● The mobile device runs Android 6.0 or later and the operating system is not
rooted.
● The mobile device has sufficient battery reserve.
● You have obtained the IP address of the ECC800-Pro as well as the user name
and password used for WebUI login.
● A PC with an IP address in the same network segment as that of the ECC800-
Pro is prepared, and the PC has connected to port WAN_1 on the ECC800-Pro.
Procedure
Step 1 Download and install the FusionModule app from Huawei AppGallery.
NOTE
Before the installation, ensure that the PAD has connected to the Internet and the network
is running properly.
● Huawei AppGallery installed on the PAD
Log in to the Huawei AppGallery client, search for FusionModule, and tap
Install. Huawei AppGallery is preinstalled on Huawei PAD by default.
● Huawei AppGallery not installed on the PAD
Issue 06 (2021-11-22) Copyright © Huawei Technologies Co., Ltd. 387
ECC800 Data Center Controller
User Manual 8 FAQ
Table 8-56 Operation methods for the scenario where Huawei AppGallery is
not installed on the PAD
Method Procedure Installation
Verification
Method 1: Install the 1. Log in to Huawei Check that the app icon
app from the AppGallery (https://
Huawei AppGallery appgallery.huawei.co
official website. m/), search for exists on the
FusionModule, and tap PAD desktop.
Install.
2. In the displayed Tip
dialog box, tap Install
AppGallery.
3. The Huawei AppGallery
installation file is
displayed on the
screen. Download and
install the Huawei
AppGallery as
prompted.
4. On the Huawei
AppGallery client,
search for
FusionModule, and tap
Install.
Method 2: Log in to 1. Log in to the ECC800-
the ECC800-Pro Pro WebUI on a PC.
WebUI on a PC and 2. Choose Maintenance >
scan the QR code to App Obtaining. The
install the app. QR code screen is
displayed.
3. Use the PAD to scan
the QR code and follow
the onscreen
instructions to install
the app.
Step 2 Hold down the SW button on the ECC800-Pro for less than 3s to enable the WiFi
function.
Issue 06 (2021-11-22) Copyright © Huawei Technologies Co., Ltd. 388
ECC800 Data Center Controller
User Manual 8 FAQ
NOTE
● The initial password is Changeme after the WiFi function is enabled. The password is
valid only after you hold down the button for the first time to enable the WiFi function.
If you enable the WiFi function on the WebUI, there is no preset password.
● After WiFi is enabled by pressing the button, the PAD prompts the customer to change
the default password when logging in to the app.
● After you disable the WiFi hotspot function on the WebUI and press the button again,
the WiFi function is still enabled. In this case, the WiFi password is the one you changed
last time.
● The WiFi function is disabled by default. If you need to enable the WiFi function, change
the WiFi password to ensure connection security.
● A password that has been used for a long time is more likely to be stolen or cracked.
The risk increases along with the time of use. Change the WiFi password periodically
(recommended: once half a year).
Step 3 (Optional) Enable the WiFi function on the ECC800-Pro WebUI.
1. Log in to the ECC800-Pro WebUI as an administrator.
2. Choose Monitoring > System > WiFi Converter and click WiFi
Management.
3. Set Enable WiFi to Enable and click Submit.
4. If this is the first time you enable the WiFi function, set WiFi Password and
click OK.
5. Enter the password currently used for logging in to the WebUI and click
Submit.
6. Specify WiFi SSID and WiFi Password and click Submit to change the SSID
and password.
NOTE
– If you have set a password when enabling WiFi for the first time, you do not need
to set the password again.
– The WiFi function is disabled by default. If you need to enable the WiFi function,
change the WiFi password to ensure connection security.
– A password that has been used for a long time is more likely to be stolen or
cracked. The risk increases along with the time of use. Change the WiFi password
periodically (recommended: once half a year).
7. Enter the password currently used for logging in to the WebUI and click
Submit.
Step 4 Log in to the app.
1. Start the PAD app, choose Settings > Network Connection on the login
screen, select WiFi SSID specified on the WebUI, and enter the value of WiFi
Password specified on the WebUI for login.
2. On the login screen, choose Settings > Communication IP Settings, and
ensure that the IP address is 192.168.245.10.
3. The user name and login password for the app are the same as those for the
ECC800-Pro WebUI. Specify the user name and password, and tap Login.
Issue 06 (2021-11-22) Copyright © Huawei Technologies Co., Ltd. 389
ECC800 Data Center Controller
User Manual 8 FAQ
NOTE
– After the first login, change the password in time to ensure system access security.
– A password that has been used for a long time is more likely to be stolen or cracked.
The risk increases along with the time of use. Change the password once every three
months.
– It is recommended that you use different user names to log in to both the ECC800-Pro
WebUI and app at the same time. If you use the same user name to log in to the
WebUI and app at the same time, either of them will be forcibly logged out.
----End
8.41.3 How Can I Ensure that Device Positions in the Plan
View Are Consistent with Actual Positions?
Prerequisites
The smart module plan view has been created, and the device positions in the
plan view are consistent with actual positions.
Context
The rack environment unit is used as an example.
Procedure
Step 1 Log in to the ECC800-Pro app as an administrator.
Step 2 Choose Home > More > iFind.
Step 3 Tap Cabinet Collector n Blink to deliver a blinking command. The corresponding
device in the smart module blinks. Check that the device positions and types in the
plan view are consistent with the actual situation by delivering the blinking
command.
Figure 8-40 Rack environment unit blinking
----End
Issue 06 (2021-11-22) Copyright © Huawei Technologies Co., Ltd. 390
ECC800 Data Center Controller
User Manual 8 FAQ
8.41.4 How Can I View Real-time Data?
Procedure
Step 1 Log in to the ECC800-Pro app as an administrator.
Step 2 To view the smart module data center layout, tap Home.
Step 3 To view active alarms and historical alarms, choose Alarms > Active Alarms or
Alarms > Historical Alarms.
Step 4 Choose More to view network parameters, operation logs, asset details, and
version information.
----End
8.41.5 How Can I Export and Import Data?
Procedure
Step 1 Log in to the ECC800-Pro app as an administrator.
Step 2 Export device configuration data or historical data.
1. Choose More > Export Data.
2. Select Local or USB from the Select export location drop-down list box.
3. (Optional) Select Select the encryption mode and enter an encryption
password.
4. Select a value from the drop-down list box in the Export Device
Configuration Data or Export Historical Data area.
5. Tap Export.
Step 3 Export the current configuration file.
1. Choose More > Export Data.
2. Enter the encryption password and click Export.
Step 4 Import data.
1. Choose More > Import Data.
2. Select Local or USB from the Select import location drop-down list box.
3. The configuration file is encrypted, enter the password in the Decryption
Password text box.
4. Select a configuration file and tap Import.
NOTE
The ECC800-Pro will restart after you import the configuration file.
----End
8.41.6 How Can I Synchronize Device Parameters?
Issue 06 (2021-11-22) Copyright © Huawei Technologies Co., Ltd. 391
ECC800 Data Center Controller
User Manual 8 FAQ
Context
After a device is replaced, you can synchronize the parameters of the original
device to the new device.
Procedure
Step 1 Log in to the ECC800-Pro app as an administrator.
Step 2 Choose Parameter Sync.
Step 3 Select the source device and target device.
● Source device: device before replacement
● Target device: device after replacement
Step 4 Tap Submit.
----End
8.41.7 How Can I Handle App Login Failure?
Context
If the message The IP is already used is displayed when you attempt to log in to
the PAD app, perform the operations in this section to handle the issue.
Procedure
Step 1 If you have obtained the user name and password used in the previous successful
login, perform the following operations:
1. Check that the PAD connects to the ECC800-Pro over WiFi properly.
2. Use the obtained user name and password to log in to the app and exit.
3. Use the user name and password that previously failed the login to log in to
the app again.
Step 2 If you have not obtained the user name and password used in a previous
successful login, perform the following operations:
1. Close the app and wait for about 22 to 23 minutes.
2. Log in as the current user.
----End
Issue 06 (2021-11-22) Copyright © Huawei Technologies Co., Ltd. 392
ECC800 Data Center Controller
User Manual 9 PLC Function
9 PLC Function
9.1 Linkage Control Introduction
The ECC800-Pro provides the linkage control function. You can set logic rules and
control the DO output signal by collecting the signal value.
You can select signals (such as the AI/DI device status signals) and perform logic
operations such as AND, OR, NOT, GREATER THAN, LESS THAN, DELAY, and
FILTER. The operation result can be provided to the dry contact to meet the site
control requirements.
Logic Parameters
The following are the inputs, operators, and outputs for linkage control logic
programs:
● Inputs:
– Sample: such as AI/DI device signals
– Alarm: such as AI/DI alarm signals
– Constant
– Register: A register can combine multiple levels of logic programs.
● Operators:
– AND: The output is valid if both inputs are valid.
– OR: The output is valid if either input is valid.
– NOT: The output is the inverse value of the input signal or constant.
– >: The output is active if the input is greater than the constant.
– <: The output is active if the input is less than the constant.
– DELAY: The output of the input signal or constant is delayed and the
output is constant.
– FILTER: The output is active if the input reaches the constant.
● Outputs:
– Outputs are associated with dry contact outputs and can be used for
generating alarms or controlling devices.
Issue 06 (2021-11-22) Copyright © Huawei Technologies Co., Ltd. 393
ECC800 Data Center Controller
User Manual 9 PLC Function
– Register: A register can combine multiple levels of logic programs.
– Alarm: The operation result is generated as a new alarm.
Feature Description
The linkage control configuration is concise and easy to operate. You can perform
the following operations:
● Configure linkage control logic programs on the WebUI for display.
● Import or export configuration files.
● Restore the default linkage control configuration by one click.
The following are descriptions of the WebUI:
● Basic Parameters: The configurations of the linkage control logic programs
are valid if Enable linkage control function is set to Yes.
● Linkage group: You can configure Linkage groups by type.
● Linkage Logical List: You can configure logic program lines.
● Import and Export: You can import or export configuration files to generate
logic program lines in batches.
● Restore configuration: You can click Restore Factory Defaults to restore the
default linkage control configurations.
9.2 Linkage Control Configuration Examples
Context
NOTICE
● Linkage control does not need to be configured onsite and its default
configuration applies. Before adding or modifying linkage control linkage logic,
consult the technical support.
● When you do not know how to rectify the incorrect linkage control
configuration or want to synchronize the linkage control configuration from
another ECC800-Pro, use the linkage control configuration import and export
function.
● The ECC800-Pro supports fire control linkage and high temperature linkage
control. For example, the ECC800-Pro can implement fire linkage by detecting
fire alarms through the fire controller and opening the skylight, opening the
aisle door, and shutting down the smart cooling product based on the alarm
status.
● The following describes how to configure the linkage control linkage, using
Link fire control with skylight open as an example.
● In this example, the fire controller connects to port AI/DI_1. The actual port
may vary.
Issue 06 (2021-11-22) Copyright © Huawei Technologies Co., Ltd. 394
ECC800 Data Center Controller
User Manual 9 PLC Function
Procedure
Step 1 Log in to the ECC800-Pro WebUI as an administrator.
Step 2 Choose System Settings > Linkage Control.
Step 3 Ensure that Enable linkage control function is Yes.
Step 4 Add or edit a linkage group name.
1. On the Linkage Group tab page, click Add.
2. In the displayed Add Logical Group dialog box, set Group name to Link fire
extinguishing with skylight open.
3. Click OK.
NOTE
For details about how to add or edit a linkage group name for high temperature linkage control,
see Step 4.
Step 5 Add or edit a logic program.
1. Select the edited linkage group name on the Linkage Group tab page.
2. On the Linkage Logic List tab page, click Add or the edit icon .
3. Click Submit.
● Set Linkage Logic List parameters for Link fire control with skylight open.
Figure 9-1 Setting parameters for Linkage Logic List
● Set Linkage Logic List parameters for Link high temperature with skylight
open.
NOTE
When adding high temperature linkage control, ensure that all smart cooling products fail
to communicate with the ECC800-Pro. If smart cooling products communicate properly,
cooling can be automatically implemented when the smart cooling products are at high
temperature. Opening the skylights may cause the cooling effect to fail.
Figure 9-2 Parameters for connecting to the temperature sensor
Issue 06 (2021-11-22) Copyright © Huawei Technologies Co., Ltd. 395
ECC800 Data Center Controller
User Manual 9 PLC Function
Figure 9-3 Parameters for connecting to the T/H sensor
----End
Follow-up Procedure
You can use the configuration file import and export function to export the
linkage control linkage rules configured for an ECC800-Pro to a local PC and then
import the rules to another ECC800-Pro. This function achieves quick configuration
for the linkage control.
Issue 06 (2021-11-22) Copyright © Huawei Technologies Co., Ltd. 396
ECC800 Data Center Controller
User Manual 10 Acronyms and Abbreviations
10 Acronyms and Abbreviations
A
AC alternating current
AES Advanced encryption standard
AI analog input
APP application
B
BCB battery control I/O board
C
COM component object model
D
DC direct current
DES Data Encryption Standard
DI digital input
DO digital output
E
ECC Energy Control Center
ESN equipment serial number
ETH Ethernet
F
FE Fast Ethernet
Issue 06 (2021-11-22) Copyright © Huawei Technologies Co., Ltd. 397
ECC800 Data Center Controller
User Manual 10 Acronyms and Abbreviations
G Gigabit Ethernet
GE
I
iBAT iBattery
IC integrated circuit
iCooling iCooling
IEEE Institute of Electrical and Electronics Engineers
IP Internet Protocol
IT Internet technology
L
LED light emitting diode
M
MTBF mean time between failures
MTTR mean time to repair
MAC Media Access Control
MD5 message digest algorithm
Mib Mib
N
NAT network address translation
NetEco iManager NetEco data center infrastructure
management system
NTC negative temperature coefficient
P
PDU power distribution unit
POE power over Ethernet
PSU power supply unit
PUE power usage effectiveness
R
RF radio frequency
RH relative humidity
Issue 06 (2021-11-22) Copyright © Huawei Technologies Co., Ltd. 398
ECC800 Data Center Controller
User Manual 10 Acronyms and Abbreviations
RJ Registered Jack
RoHS restriction of the use of certain hazardous substances
S
SD secure digital
SHA SecureHashAlgorithm
SIM subscriber identity module
SMS short message service
SMTP Simple Mail Transfer Protocol
SNMP Simple Network Management Protocol
SSL Secure Sockets Layer
SSID service set identifier
T
TLS Transport Layer Security
U
UPS uninterruptible power system
USB universal serial bus
V
VCN video cloud node
W
WiFi wireless fidelity
WPS WiFi protected setup
Issue 06 (2021-11-22) Copyright © Huawei Technologies Co., Ltd. 399
You might also like
- The Subtle Art of Not Giving a F*ck: A Counterintuitive Approach to Living a Good LifeFrom EverandThe Subtle Art of Not Giving a F*ck: A Counterintuitive Approach to Living a Good LifeRating: 4 out of 5 stars4/5 (5794)
- The Little Book of Hygge: Danish Secrets to Happy LivingFrom EverandThe Little Book of Hygge: Danish Secrets to Happy LivingRating: 3.5 out of 5 stars3.5/5 (399)
- Shoe Dog: A Memoir by the Creator of NikeFrom EverandShoe Dog: A Memoir by the Creator of NikeRating: 4.5 out of 5 stars4.5/5 (537)
- Never Split the Difference: Negotiating As If Your Life Depended On ItFrom EverandNever Split the Difference: Negotiating As If Your Life Depended On ItRating: 4.5 out of 5 stars4.5/5 (838)
- Hidden Figures: The American Dream and the Untold Story of the Black Women Mathematicians Who Helped Win the Space RaceFrom EverandHidden Figures: The American Dream and the Untold Story of the Black Women Mathematicians Who Helped Win the Space RaceRating: 4 out of 5 stars4/5 (895)
- The Yellow House: A Memoir (2019 National Book Award Winner)From EverandThe Yellow House: A Memoir (2019 National Book Award Winner)Rating: 4 out of 5 stars4/5 (98)
- A Heartbreaking Work Of Staggering Genius: A Memoir Based on a True StoryFrom EverandA Heartbreaking Work Of Staggering Genius: A Memoir Based on a True StoryRating: 3.5 out of 5 stars3.5/5 (231)
- Grit: The Power of Passion and PerseveranceFrom EverandGrit: The Power of Passion and PerseveranceRating: 4 out of 5 stars4/5 (588)
- Elon Musk: Tesla, SpaceX, and the Quest for a Fantastic FutureFrom EverandElon Musk: Tesla, SpaceX, and the Quest for a Fantastic FutureRating: 4.5 out of 5 stars4.5/5 (474)
- On Fire: The (Burning) Case for a Green New DealFrom EverandOn Fire: The (Burning) Case for a Green New DealRating: 4 out of 5 stars4/5 (73)
- Team of Rivals: The Political Genius of Abraham LincolnFrom EverandTeam of Rivals: The Political Genius of Abraham LincolnRating: 4.5 out of 5 stars4.5/5 (234)
- The Emperor of All Maladies: A Biography of CancerFrom EverandThe Emperor of All Maladies: A Biography of CancerRating: 4.5 out of 5 stars4.5/5 (271)
- The Hard Thing About Hard Things: Building a Business When There Are No Easy AnswersFrom EverandThe Hard Thing About Hard Things: Building a Business When There Are No Easy AnswersRating: 4.5 out of 5 stars4.5/5 (344)
- Devil in the Grove: Thurgood Marshall, the Groveland Boys, and the Dawn of a New AmericaFrom EverandDevil in the Grove: Thurgood Marshall, the Groveland Boys, and the Dawn of a New AmericaRating: 4.5 out of 5 stars4.5/5 (266)
- The Unwinding: An Inner History of the New AmericaFrom EverandThe Unwinding: An Inner History of the New AmericaRating: 4 out of 5 stars4/5 (45)
- The World Is Flat 3.0: A Brief History of the Twenty-first CenturyFrom EverandThe World Is Flat 3.0: A Brief History of the Twenty-first CenturyRating: 3.5 out of 5 stars3.5/5 (2219)
- The Gifts of Imperfection: Let Go of Who You Think You're Supposed to Be and Embrace Who You AreFrom EverandThe Gifts of Imperfection: Let Go of Who You Think You're Supposed to Be and Embrace Who You AreRating: 4 out of 5 stars4/5 (1090)
- The Sympathizer: A Novel (Pulitzer Prize for Fiction)From EverandThe Sympathizer: A Novel (Pulitzer Prize for Fiction)Rating: 4.5 out of 5 stars4.5/5 (120)
- Her Body and Other Parties: StoriesFrom EverandHer Body and Other Parties: StoriesRating: 4 out of 5 stars4/5 (821)
- Fault Code 498 Engine Oil Level Sensor Circuit - Voltage Above Normal, or Shorted To High SourceDocument13 pagesFault Code 498 Engine Oil Level Sensor Circuit - Voltage Above Normal, or Shorted To High SourceAhmedmah100% (1)
- Risktec Drilling Soc 0.3 PDFDocument16 pagesRisktec Drilling Soc 0.3 PDF1sNo ratings yet
- Casey Cannon: EducationDocument1 pageCasey Cannon: Educationapi-355305449No ratings yet
- FMEA Errata Sheet ENG AIAG VDA FMEA Handbook 202000602 PDFDocument10 pagesFMEA Errata Sheet ENG AIAG VDA FMEA Handbook 202000602 PDFBonny BonitoNo ratings yet
- Lecture Notes Natural LawDocument52 pagesLecture Notes Natural LawVina EstherNo ratings yet
- B. Glo Bal Maxima/MinimaDocument15 pagesB. Glo Bal Maxima/MinimalucasNo ratings yet
- ASTM C1019 GroutingDocument4 pagesASTM C1019 GroutingTrung Hieu NguyenNo ratings yet
- Profile Shakeel Carpentry Joinery WorksDocument46 pagesProfile Shakeel Carpentry Joinery WorksShakeel Ahmad100% (1)
- Ada4891 1 - 4891 2 - 4891 3 - 4891 4Document24 pagesAda4891 1 - 4891 2 - 4891 3 - 4891 4dsotmNo ratings yet
- Yearly Lesson Plan LK Form 5Document26 pagesYearly Lesson Plan LK Form 5Nur'ain Abd RahimNo ratings yet
- Defibrelator ch1Document31 pagesDefibrelator ch1د.محمد عبد المنعم الشحاتNo ratings yet
- Walsh, S. (2006)Document10 pagesWalsh, S. (2006)ratu erlindaNo ratings yet
- Design of Base Slab of UGTDocument5 pagesDesign of Base Slab of UGTAamir SuhailNo ratings yet
- Perpus Pusat Bab 1 Dan 2Document62 pagesPerpus Pusat Bab 1 Dan 2imam rafifNo ratings yet
- Sub Net Questions With AnsDocument5 pagesSub Net Questions With AnsSavior Wai Hung WongNo ratings yet
- Kollmorgen S300 Servo Drive ManualDocument134 pagesKollmorgen S300 Servo Drive ManualCarlos SalazarNo ratings yet
- Robinair Mod 10324Document16 pagesRobinair Mod 10324StoneAge1No ratings yet
- 8.4.3 Alien Genetics LabDocument2 pages8.4.3 Alien Genetics LabCharles KnightNo ratings yet
- User Manual Thomson Mec 310#genset Controller Option J Canbus j1939 eDocument14 pagesUser Manual Thomson Mec 310#genset Controller Option J Canbus j1939 eJapraAnugrahNo ratings yet
- Ai, Iot, Big Data & BlockchainDocument19 pagesAi, Iot, Big Data & BlockchainClick GroupNo ratings yet
- Happier at Home by Gretchen Rubin - ExcerptDocument39 pagesHappier at Home by Gretchen Rubin - ExcerptCrown Publishing Group69% (16)
- Frontal - Cortex Assess Battery FAB - ScaleDocument2 pagesFrontal - Cortex Assess Battery FAB - Scalewilliamsa01No ratings yet
- Theoretical Foundation in Nursing: LESSON 8Document4 pagesTheoretical Foundation in Nursing: LESSON 8Gabriel SorianoNo ratings yet
- ReLu Heuristics For Avoiding Local Bad MinimaDocument10 pagesReLu Heuristics For Avoiding Local Bad MinimaShanmuganathan V (RC2113003011029)100% (1)
- CHAPTER 9 Microsoft Excel 2016 Back ExerciseDocument3 pagesCHAPTER 9 Microsoft Excel 2016 Back ExerciseGargi SinghNo ratings yet
- Employees Management On Sport DevelopmenDocument7 pagesEmployees Management On Sport DevelopmenBeky AbrahamNo ratings yet
- Redmi 9 Power Blazing Blue, 64 GB: Adilaxmi E-Commerce Private LimitedDocument1 pageRedmi 9 Power Blazing Blue, 64 GB: Adilaxmi E-Commerce Private Limitedask meNo ratings yet
- Advanced Software Upgrade GuideDocument5 pagesAdvanced Software Upgrade GuideMiguel RibeiroNo ratings yet
- Class Note 2 - Rain GaugesDocument6 pagesClass Note 2 - Rain GaugesPrakash PatelNo ratings yet
- 3G FactsDocument17 pages3G Factsainemoses5798No ratings yet