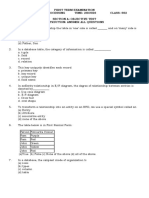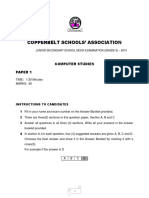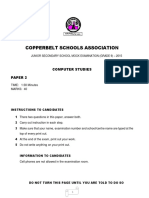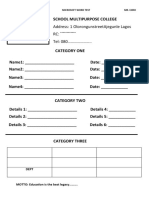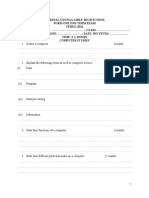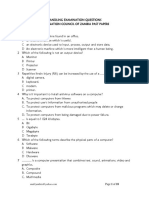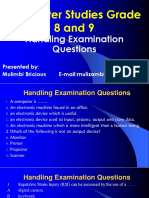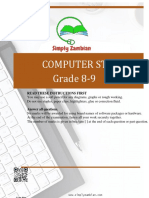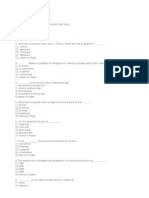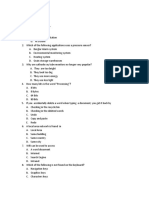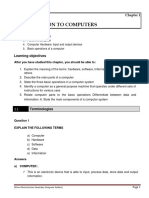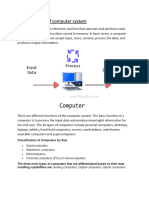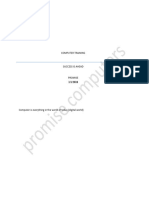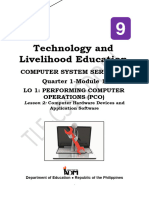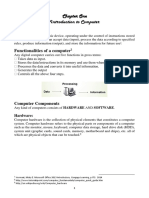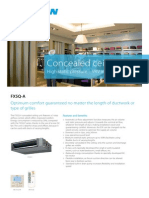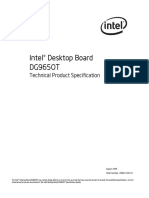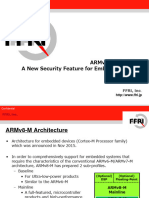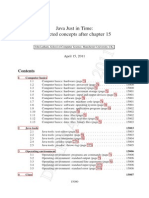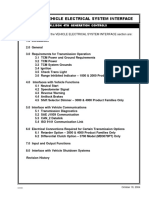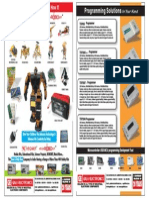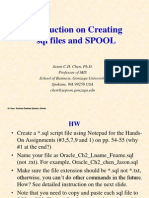Professional Documents
Culture Documents
Computer Studies (Junior)
Computer Studies (Junior)
Uploaded by
Henshel KasondeCopyright
Available Formats
Share this document
Did you find this document useful?
Is this content inappropriate?
Report this DocumentCopyright:
Available Formats
Computer Studies (Junior)
Computer Studies (Junior)
Uploaded by
Henshel KasondeCopyright:
Available Formats
Chapter 1
INTRODUCTION TO COMPUTERS
1. Terminologies
2. Types of computers
3. Parts of a computer
4. Computer Hardware: Input and output devices
5. Basic operations of a computer
Learning objectives
After you have studied this chapter, you should be able to:
1. Explain the meaning of the terms :hardware, software, Information, communication and others
2. Describe the main parts of a computer
3. State the three basic operations in a computer system
4. Identify a computer as a general purpose machine that operates under different sets of instructions for
various uses
5. Relate computer parts to the basic operations Differentiate between data and information.
6. State the main components of a computer system
1.1 Terminologies
Question 1
EXPLAIN THE FOLLOWING TERMS
a) Computer
b) Hardware
c) Software
d) Data
e) Information
Answers
a) COMPUTER :
This is an electronic device that is able to input, process data, store data and output information.
A computer is an electronic device that manipulates information, or data. It has the ability to store, retrieve
and process data.
(Kitwe District Junior Secondary Computer Studies) Page 1
b) HARDWARE
Computer Hardware is the physical parts or components of a computer.
These are computer components that one can see, touch and feel.
Hardware: The term hardware refers to the physical components of your computer such as mouse,
keyboard, monitor, CPU(system case), RAM
c) SOFTWARE
Computer Software is a part of a computer system that consists of data or computer instructions that
consist of data or computer instructions.
Computer software is a collection of instructions that enable the user to interact with the computer, its
hardware, or perform tasks.
d) DATA
Unprocessed information which is not meaningful
e) INFORMATION
Is processed data which has become meaningful and useful to the user.
Other important
terminologies
i) Peripheral Devices: A peripheral device is a piece of equipment that can be connected to a computer for
the purpose of data input, output or both. Peripheral devices are used by human beings to communicate
with the Central Processing Unit (CPU) of the computer. Examples are keyboard, joystick, external CD,
Monitor, printer, internet modem, Scanner, speakers, mouse, Handheld etc.
ii) P.D.A (Personal Digital Assistant): It is a handheld personal computer like a mobile handheld device
that provides computing and information storage and retrieval capabilities for personal or business use,
calendars etc.
iii) BIT is binary digits that are 0 or 1. The smallest unit of storage.
iv) BYTE: is the unit of storage capacity which is equivalent to 8 bits
v) KB (Kilobytes): which is equivalent to 1000 bits
vi) MB (Megabytes): It is a measurement of storage capacity equivalent to 0ne million bits.
vii) GB Gigabytes: It a measurement of storage capacity of the unit bit equivalent to 1000, 000, 000 bits
viii) MHz (Megahertz): This is a measurement of frequency equivalent to one million per second.
ix) GHz (Gigahertz) is a measurement of frequency equivalent to one thousand million per cycle..
(Kitwe District Junior Secondary Computer Studies) Page 2
1.2 Types of computers
Question
(a) List the most common types of computers:
Desktop computer/personal computer (PC)
Laptop computer (portable computer)
Personal Digital Assistant (PDA)
Mainframe computer
(b) State the characteristics of the above computers
Personal computer (PC)
Fast , less expensive and getting cheaper by the day
Typical users: Home user, Doctors , Education
Laptop computer
Laptop as PC in capacity
It is portable computer
Expensive than PC
Typical Users: Business users
Personal digital assistant (PDA)
(Kitwe District Junior Secondary Computer Studies) Page 3
Much smaller storage capacity compared to a PC
Small enough to held in the palm of hand
Typical users: Business user
Example: Mobile phone.
Mainframe computer
Very powerful computer and it often connected to many individual PCs over network
Faster than PCs, used for processing large amounts of data as salaries
Very expensive
Typical Users: Banks and Building societies, Insurance
(Kitwe District Junior Secondary Computer Studies) Page 4
1.3 Main parts of a Computer
Questions
(a) List the main parts of a computer
(b) Define the main parts of a computer
(c) List down the most commonly used computer hardware
(d) State the two types of computer software.
Answers
(a) (i) Hardware
(ii) Software
Hardware Software
(b) Hardware: The term hardware refers to the physical components of your computer such as mouse, keyboard,
monitor, CPU (system case), RAM
Software: Computer software is simply the instructions given to the hardware to carry out the actual work. In
other words, software is a general term for all computer programs.
(c) The most commonly used computer hardware are:
Keyboard
Mouse
Central Processing Unit
Monitor
Sound card,
Mother board,
Printer,
Scanner,
Uninterrupted Power Supply.
Microphone
Digital camera,
Speakers
(Kitwe District Junior Secondary Computer Studies) Page 5
(d) State and explain the two types of software:
The two main types of software are systems software and the applications software.
(e) What is systems software?
This is the type of software used by the computer to accomplish tasks of general nature. These tasks are often
contrasted from those performed by the person using the computer. Therefore, systems software is the
software which operates the hardware system of the computer. It is the one which really makes a computer to
be an automatic machine. It is also called the operating system.
(f) What are the Functions of systems software?
Controlling the internal function of the computer
Controlling devices connected to the CPU
Acting as a platform for applications software.
(g) Give examples of operating system software:
MS DOS, Windows 95, 98, 2000, XP, vista, windows 7, windows 8, LINUX, UNIX, Ubuntu, Macintosh etc.
(h) What is application software?
This is the software in a computer used by people to accomplish specific tasks. Whereas systems software is
directed towards the computer hardware in general, applications software is directed towards the user.
(i) Give examples of application software.
Word processors (Ms word), Open Office Writer, Spreadsheet (Ms Excel), Open Office Presentation,
database, Publisher, games etc
Computer software
Systems Software (operating system) Application Software (utilities)
• Sets up the look and feel • You can run more than one at
of your computer the same time
interface • This can be used to edit data
• Control the hardware files
and software of your • Microsoft word, excel,
computer PowerPoint, access database
• MS DOS, Windows 95, etc
98, 2000, XP, vista,
windows 7, windows 8,
LINUX,
(Kitwe District Junior Secondary Computer Studies) Page 6
(j) Explain the use of the most commonly used application software (utilities)
Word processing [creating letters – faxes – Memos –– producing catalogue containing graphics –
business document]
Excel Spreadsheet [Charts – financial projection –working with budgets]
Access database [sort large amount of information – creating list of contact details]
PowerPoint presentation [create overhead projections slides]
• Web browsing[View web pages]
1.4.1 Computer Hardware
Questions
(a) State the components of a computer
Answer
Central Processing Unit (CPU) is an electronic circuitry within a computer that carries out the instructions of
a computer program by performing the basic arithmetic, logical, control of input/output devices.
Input devices: - is any hardware device that sends data to a computer, allowing you to interact with and
control the computer. Examples are the Keyboard and the mouse.
Storage devices: - These are computer equipment on which information can be stored. E.g. Hard drive, Flash
drive, Compact disc etc.
Output devices: - are devices used to send data from a computer to another device or user.
(Kitwe District Junior Secondary Computer Studies) Page 7
A Computer system
Questions
(a) List the three basic operations of a computer system
Answer
Input
Processing
Output
(b) Draw a computer system
Computer
system
Input Processing Output
(c) Relate the components of a computer (computer parts ) to basic operations
Answer
Input:- Information and programs are entered into the computer system through input devices such as key
boards, disks or through networking with other computers.
Processing:- The CPU sometimes called the control unit directs the operation of the input and output devices.
Output:- these devices display information on the screen (monitor) or the printers and sends information to
other computers.
(Kitwe District Junior Secondary Computer Studies) Page 8
Input devices
Questions
(a) List the most commonly used input devices
Keyboard digital camera
Web cam
Mouse
Joy stick
Scanner
Microphone
(b) Explain the use of the mouse and keyboard input devices.
Answer
Keyboard: A keyboard is an input device that contains keys [buttons] that the user presses to enter data into a
computer keyboard have 101 to 105 keys.
(Kitwe District Junior Secondary Computer Studies) Page 9
Mouse: A mouse is a pointing device that fits under the palm of one’s hand. Pointing devices minimize the
amount of typing a user has to do.
Processing (Central Processing Unit)
Questions
(a) Which part of the computer is used to process information?
Answer
The central processing unit (CPU)
(b) What are the basic functions of the CPU?
Answer
Processing data
It determines how fast your computer will run.
It is responsible for performing operations on input to produce output in a systematic manner.
The processor is responsible for overall control of all the components of the computer.
(c) State the components of the CPU?
Answer
Control unit
Arithmetic logic unit (ALU)
On board cache.
(d) State the functions of the control unit (CU)
Answer
Stimulates and coordinates all the activities of a computer.
It fetches data from the ram for processing by the ALU.
By controlling the running of the program instructions, the control unit of CPU maintains order and
directs the operation of the entire system.
It acts a central nervous system for the data manipulating components.
It also interprets the individual instructions that comprise the computer program. These instructions
are in a language called machine code (pattern of zeros and ones).
(e) What are the functions of the ALU?
Answers
This is the component of a CPU that handles all the computational jobs of a computer.
The ALU acts a calculator, performing arithmetic operations such as addition, subtraction,
multiplication, division and logical comparisons such as deciding whether two numbers are equal.
(Kitwe District Junior Secondary Computer Studies) Page 10
(f) What values are used to measure the speed of the CPU?
Answer
The speed of the CPU is measured in either Gigahertz (GHz) or Megahertz (MHz) . For example
1 Megahertz is 1000,000 hertz, which means the CPU performs 1 million actions per second.
1 Gigabytes is 1000,000,000 which means the CPU performs 1 billion actions per second.
Today modern CPU run at the speed of 2.8 GHz meaning it can perform 2,800,000,000 actions per
second.
(g) Define unit of processing
Answer
These are measurements of rates of frequency
(h) Write down the steps to follow when checking the CPU speed using Windows:
1. Click on the Start menu
2. Go to option Computer
3. After selection the option Computer you move or take your cursor on the blank area of your computer.
4. Then right click on the blank area of your window and select the last option which is properties.
5. You will be able to check the CPU speed of your computer.
(i) What are the factors that determine computer performance?
Answer
Free space on Hard disk
Capacity of RAM
Speed of CPU
Quality of equipment’s is installed on PC
Number of application running
Computer memory
Questions
(a) What is primary memory of a computer?
Answer
Primary Memory is computer memory that a processor or computer accesses first or directly. It allows the
processor to access running execution application and services that are temporarily stored in a specific
memory location. It is also known as the Main Memory.
It is memory that is intimately associated with the actual working of the computer. This includes memory that
holds start -up routines as well the current program and data it is working with.
(Kitwe District Junior Secondary Computer Studies) Page 11
(b) Explain the various types of primary memory:
Answer
i) Random Access Memory (R.A.M): This is a form of computer storage which stores data and
machine code currently being used. RAM memory is volatile; this means that the memory loses data
when power is switched off. Because of this, it is advisable to save your work on the disc say every
10-20 minutes when you are typing a large document on your computer.
ii) Read Only Memory (ROM):This is a built in computer memory containing data that normally can only
be read, not written to or changed in any way. It is permanent memory and non- volatile. This type of memory
does not lose data when power is switched off.
(Random access memory) RAM (Read only memory) ROM
Main memory/ Temporary/ volatile Secondary memory / permanent or fixed
The operating system is loaded into the It is a chip held on motherboard it contains
Ram when the PC is switched on software that is required to make your computer
The contents of Ram disappear when the work with operating system
PC is switched off The contents of Rom are fixed during the
The contents of Ram change constantly manufacture of the PC
as the PC is used You cannot write to this type of memory
(iii) On-board-catch memory
This is a very high speed memory that the control unit can access very quickly and use for
intermediate storage. Further, data and instructions can be loaded into the cache before they are
actually needed. When they are needed, the transfer is much faster than it would have been if RAM
had been used.
It is referred to as, memory in waiting e.g. when you press print, it will ask for how
(Kitwe District Junior Secondary Computer Studies) Page 12
Storage
Questions
(a) What is storage?
Answer
Storage is a process/method of keep data, instructions and information for future use/permanently.
(b) What are storage devices?
Answer
This is Computer equipment on which information can be stored. E.g. Hard drive, Flash drive, Compact disc
etc
These are pieces of hardware that holds the storage media, such as Floppy Disk Drive, Hard Drives, CDROM,
DVD ROM, and Tape Drive
(c) State the two types of storage devices:
i. Internal storage or primary storage
These are storage devices that are found inside the computer case and are referred to as Internal
Hard Drive.
ii. External storage devices or secondary storage
These are devices that temporarily store information for transporting computer to computer and are
not permanently fixed inside a computer. Examples such as Memory Card Reader, USB Flash
memory, External Optical Drives, Zip Drive.
(d) Give two reasons why primary storage is important:
Answer
• They allow the data and applications to be loaded very rapidly into memory and ready for use.
• They store operating systems and programs.
(Kitwe District Junior Secondary Computer Studies) Page 13
(e) Illustrate the most commonly used internal and external storage devices:
Answer
Internal storage devices External storage devices
primary storage secondary storage
* compact disc (CD)
Hard disc
* Digital Versatile Disc
(DVD)
* Memory stick (flash disc)
* floppy disc
(f) Describe the memory capacity of the most commonly used storage devices.
Answer
Hard disc
The main memory of the computer. It is the fastest at accessing data. In most computers it has storage
capacity of 40---350Gb
Compact Disc
Compact disc has storage capacity of 650---700Mb
Floppy disc
Has storage capacity of1.44Mb and it is slowest at accessing data
(Kitwe District Junior Secondary Computer Studies) Page 14
Flash Disc
Has storage capacity which can range from 2Gb to 50Gb
(g) What is a unit of storage
Answer
The measurements of storage capacity.
(h) Convert the following units of storage to Megabytes
(1) 4.7 GB = x
4.7 GB = 4700 MB
17GB
1GB = 1000 MB
17GB =X
17GB = 17000MB
(2) 700 KB TO MB
700 KB = X
1000KB = 1MB
X= 700MB/1000
X= 0.7 MB
(3) 400KB TO GB Now convert to GB
400KB = X 0.4MB = X
1000KB = 1MB 1000MB = 1GB
X= 400/1000 0.4/1000
X = 4/10 0.0004 GB
X= 0.4 MB
(i) Complete the following table showing the units of storage
Capacity measurement Unit of storage
BIT
BYTE
KILOBYTE
MEGABYTE
GIGABYTE
TETRABYTE
(Kitwe District Junior Secondary Computer Studies) Page 15
Answer
Capacity measurement Unit of storage
BIT 0 or 1
BYTE 8 BITS
KILOBYTE 1000 BITS
MEGABYTE 1000 KB
GIGABYTE 1000 MB
TERABYTE 1000 GB
Output devices
Questions
(a) Define the term “output devices”
Answer
Output devices allow you to see, hear in some form the information that is stored on a computer.
(b) Give examples of output devices:
Video Display Unit (VDU) or monitor
Printers
Speakers
(Kitwe District Junior Secondary Computer Studies) Page 16
Plotter (used to print Maps and more complex drawings)
(c) Illustrate the devices which are both input and output devices
Digital camera Table (personal digital assistant PDA) Touch screen
(d) Describe the functions of a monitor:
Answer
Monitor: A monitor is a device that displays texts, graphics and video visually .e.g
L C D — Liquid Crystal Display
L E D - Light Emitting Diode
V D U - Visual Display Unit
(e) What two main factors determine the quality of a monitor?
Answer
RESOLUTION: Refers to the numbers of horizontal and vertical pixels in a display device.
PIXELS: This is the smallest unit of a digital image. The higher the number of pixels, the higher the resolution,
and the greater the sharpness and clarity of the images.
(f) Define a printer
Answer
A printer produces hard copy [physical copy] of text and graphics.
(g) How is the quality of a printer measured?
Answer
The resolution [quality] of a printer is measured in dots per inch [DPI]. The higher the DPI, the higher the print
quality.
(Kitwe District Junior Secondary Computer Studies) Page 17
(h) How is the speed of a printer measured?
Answer
The speed of a printer is measured in pages per minute [PPM].
(i) Give three (3) Examples of types of printers:
Answer
LaserJet printers
Inkjet printers
Office jet printers
Peripheral devices
Question
(a) What are peripheral devices
Answers
All hardware devices which are connected to the computer systems case ranging from cables, monitors,
keyboard, printers, speakers etc.
Peripheral hardware is the name for the computer components that are not found within the computer case.
This includes input devices such as a mouse, microphone and keyboard, which carry information from the
computer user to the processor, and output devices such as a monitor, printer and speakers, which display or
transmit information from the computer back to the user.
(Kitwe District Junior Secondary Computer Studies) Page 18
Communication
Questions
(a) Define communication
Answer
Communication is the transmission of data, instructions and information across a distance from a sender to a
receiver.
(b) What is a communication device?
A communication device is used to send {transmit} and receive data, instructions and information between one
or more computers or mobile devices. A modem is an example of a communication device.
(c) State the methods of communication:
Answer
Communication takes place over telephone lines, cellular radio networks, satellites and other transmission
media. Satellite and cellular radio networks, are wireless communications.
(Kitwe District Junior Secondary Computer Studies) Page 19
Chapter 2
BASIC OPERATIONS OF COMPUTERS
2.1 Health and Safety
Question
(a) What are the common health problems associated with the use of computers?
Answers
Most common health problems associated with computer use:
injuries related to working with keyboard and mouse → sprains (dislocation) / RSI (Repetitive
Strain Injury)
flickering screen or improper distance from a monitor → vision impairment
improper seating and inappropriate use of chairs → problems with the spine (due to position
of a computer, desk and chair, which affect posture)
improper use of artificial light, light amount, light direction etc. also has a significant impact on
health, as it may also lead to vision impairment
(b) Briefly describe ways to prevent health problems associated with computer use.
Answer
monitor must be kept away from the eyes approx. 50cm
keyboard must be placed in front-wrists are in a straight position
mouse must be located next to the keyboard-the forearm parallel with a desk
chair should be adjustable (seat and backrest), with armrests
take regular breaks from work, get up and walk, often change position (5- 10 minutes every hour)
exercise regularly
relax eyes by looking into the distance(every 20min),
rest arms (every 15min)
(c) What are the safety issues associated with computer use.
Answers
Long and hanging cables look untidy and can cause accidents
Overloading sockets and adaptors can cause electric shorts which in turn can start fires
(Kitwe District Junior Secondary Computer Studies) Page 20
Heat and humidity are capable of damaging computers and other electronic devices
Dust is another factor capable of slowing down or even damaging a computer
2.2 Care for computer systems
(a) Explain safety issues associated with the use of computers
Place your computer in a room that is both cool and dry. Heat and humidity are hard on electronics.
Make sure that there is ample air space around the PC to enable it to have a free airflow, but avoid
draft and dusty areas.
Keep the PC’s cords and cables together and tucked out of the way to protect the cords, the PC, and
you.
Avoid powering the system on and off frequently. In addition to cycling between heating and cooling,
it puts stress on its electronics.
Enable any energy saving features on the PC, such as suspending the hard disk and monitor to save
electricity and extend the life of these components.
Connect the PC to the AC power source through a surge suppressor or an uninterruptible power
supply (UPS) to protect the PC against the problems associated with electrical spikes, blackouts, and
blowouts.
Always wear an antistatic wrist or ankle strap when working inside the system unit (case) to avoid
possible damage from electrostatic discharge (ESD).
Before beginning work on your PC or its peripherals, close any open applications, shut down the PC,
and unplug it from the wall.
Avoid placing the PC, especially the monitor and speakers, near strongly magnetized objects to avoid
distortion or performance problems.
Never connect or disconnect a serial, parallel, or video device while the system is running.
Always use the Shut Down option to close the Windows operating system before powering down the
PC.
(b) Demonstrate the need to take care of computers and various storage media to prevent data loss
Answer
Place your PC in a room that is both cool and dry. Heat and humidity are hard on electronics.
Make sure that there is ample air space around the PC to enable it to have a free airflow, but avoid
draft and dusty areas.
(Kitwe District Junior Secondary Computer Studies) Page 21
Keep the PC’s cords and cables together and tucked out of the way to protect the cords, the PC, and
you.
Avoid powering the system on and off frequently. In addition to cycling between heating and cooling,
it puts stress on its electronics.
Enable any energy saving features on the PC, such as suspending the hard disk and monitor to save
electricity and extend the life of these components.
Connect the PC to the AC power source through a surge suppressor or an uninterruptible power
supply (UPS) to protect the PC against the problems associated with electrical spikes, blackouts,
and brownouts.
Always wear an antistatic wrist or ankle strap when working inside the system unit (case) to avoid
possible damage from electrostatic discharge (ESD).
Before beginning work on your PC or its peripherals, close any open applications, shut down the PC,
and unplug it from the wall.
Avoid placing the PC, especially the monitor and speakers, near strongly magnetized objects to avoid
distortion or performance problems.
Never connect or disconnect a serial, parallel, or video device while the system is running.
Always use the Shut Down option to close the Windows operating system before powering down the
PC.
Always use the correct methods of ejecting external storage devices.
Create backups for all you data and information and store it separate from the device you are using
2.3 Computers and peripherals
Questions
(a) Explain the correct way of powering down a computer and other technologies
Answer
To shut down a computer
Click on the start button
Click on the shutdown button
Or press a combination of Alt + F4 to bring up a shutdown pop-up display and then select shut
down.
Make sure that you close all programs and application you were running before you can go ahead
and shut down a computer
For other technologies and peripheral devices use the power buttons provided to switch on or off
the device.
(Kitwe District Junior Secondary Computer Studies) Page 22
(b) Identify how to shut down an unresponsive computer
Answer
To shut down a non-responsive computer
Press a combination of Ctrl + Alt + Del (Delete) to bring up the Task manager
Under Task manager click on the program which is not responding the click “End Task”. Your
computer should be able to respond to normal shut down procedure you are going to take after
this.
(c) Identify the types of user interfaces
Answer
A command line interface displays a prompt; the user types a command on the keyboard
and executes the command. The computer executes the command providing texture output
Graphic User interface (GUI) uses windows, icon menus and pointers (WIMP) which can be
manipulated by a mouse (and often to an extent by a keyboard as well)
(Kitwe District Junior Secondary Computer Studies) Page 23
Chapter 3
Computers in everyday life
1. Household entertainment and recreation appliances
2. Office equipment
3. Industrial and commercial appliances
4. Computer based learning
Learning objectives
After you have studied this chapter, you should be able to:
Identify and demonstrate the use of household appliances that are controlled by microprocessors
State the common uses of office equipment
Exhibit knowledge of using computers in industry
Identify the role of computers in aiding learning
Identify social and economic effects of computers
3.1 Household entertainment and recreation appliances
Questions
(a) Define the term embedded microprocessors
Answer
Embedded microprocessors are small CPU’s that can be found in devices that function like PC’S.
Microprocessors are small CPU’s built into a single chip
(b) List down household appliances that use microprocessors
STOVE
MICROWAVE
REMOTE CONTROL
T.V
DECORDER
GEYSER
(Kitwe District Junior Secondary Computer Studies) Page 24
(c) What are the advantages and disadvantages of household appliances embedded with
microprocessors?
Answers
ADVANTAGES
Cooking can be done easily.
It has an advantage of the disabled.
Most people can use the labour saving machines so as to save money to pay the house workers.
Labour saving machines save money and time at convenient moments.
DISADVANTAGES
Promotes laziness
Labour devices are expensive
Cost a lot of power when left on stand by
Most people find it difficult to use the new devices
High maintenance costs
3.2 Office equipment controlled by microprocessors
Questions
(a) List down office equipment machines controlled by embedded microprocessors and their function.
Answer
a) Printer
A printer is an output device that is used to produce printed hard copies of information on paper.
(Kitwe District Junior Secondary Computer Studies) Page 25
b) Scanner
The scanner is a device used to scan images on paper that can be printed again.
c) Computer (PC)
A computer is an electronic device that is used to input, process, store and output information.
d) Fax machine
It is a machine that is used to send documents using telephone lines
(Kitwe District Junior Secondary Computer Studies) Page 26
3.3 Commercial appliances of computers
Questions
(a) Define the term “e – commerce”
Answer
• E-commerce can be defined as buying and selling of goods and services using the internet.
• E-commerce can be defined as a transaction of buying and selling online.
(b) List down the advantages and disadvantages of e-commerce
Answer
ADVANTAGES
Faster buying and selling procedure as well as easy to find products.
More reliable to customers, there is no theoretical geographic limitation.
Provides buyers with a wide range of choices because buyers can consider many different products
and services from a wider variety of sellers.
Cheaper as there are no travelling costs.
Available 24 hours a day.
Can shop when it is convenient.
DISADVANTAGES
Delay and potential uncertainty if the items will arrive before it is needed as the product must be shipped
to the customer.
If there is a problem with the item when it is delivered, most customers do not feel to go through the
process of returning items through the mail
No ability to personally inspect the product before purchase.
Risk of fraud e.g. using stolen credit cards.
(c) State the common use of computers in supermarkets.
Answers
Supermarket use computers to analyze sales so that managers can create better marketing plans.
(Kitwe District Junior Secondary Computer Studies) Page 27
Through computer systems cashiers in supermarkets are able to accept payment methods in addition
to cash such as credit cards, smart cards, mobile phones instead of handling a large sum of money.
Saves time through Computer software such as spreadsheets, Access, Word and scanner system
records good sold and received automatically.
To help boost sales and profits, supermarkets use computers to gather customer’s data to create
customer’s promotions.
To secure and safe guard the goods in the supermarket through the use of electromagnetic bars
which are computerized.
(d) What is a bar code reader?
A bar code reader is an electronic device that can read and output printed bar codes to a computer.
(e) What are bar codes?
Answer
A bar codes are patterns of thick and thin lines and spaces, representing a numerical code, which can be
read by a bar code reader such as an optical scanner or wand
(f) List the fundamental information found on a bar code.
Name of the product / item
(Kitwe District Junior Secondary Computer Studies) Page 28
Product / item code
Manufacturer code
Price of the item
(g) Identify the significance of bar codes in a supermarket
Saves money: for a large supermarket with a lot of item to sell, it will require a large labour force just
for sticking the label on the items. Such labour force will require a large salary. With the introduction of
barcode, only very few workers will be needed from this large force.
Reduction of human errors: The bar code reader will read the item and the price of the item. This
will increase accuracy in data capture.
Speedy service: it is faster customers will not spend a lot of time in the queues.
Easy access to information: The supermarket will be in a state of knowing what they have in stock
at all times.
Detached labels: Unlike bar codes, labels get detached from items so as to force the operator to
leave customers in the queue to check for the price. With the introduction of bar codes, the service is
quick and customers are satisfied.
(h) What do the acronyms PIN stand for?
Answer
Personal Identification Number
(i) BRIEFLY DESCRIBE THE FOLLOWING TERMS
i. Smartcard
ii. Magnetic card
iii. PIN
a) Smart Card : is a plastic card with a built-in microprocessor used typically to perform financial transaction.
(Kitwe District Junior Secondary Computer Studies) Page 29
b) Magnetic cards
Magnetic Cards is a trip affixed to a card to hold information.
A card capable of storing data by modifying the magnetism of tiny iron-based magnetic particle on
a band of magnetic material on the card.
c) Personal Identification Number:
This is a secret number/ code only known by the card owner.
This is a 4-digit number combination known only to you or the owner of an account and allow
him/her to access his/her account information using an Automated Telephone Banking system.
A numerical code used in many electronic financial transactions.
(j) WHY SHOULD A PIN BE A SECRET CODE?
Answer
It is a measure to safeguard any financial transaction.
(k) DESCRIBE THE BENEFITS OF THE TREND TOWARDS CASHLESS ELECTRONIC TRANSACTION?
Cashless transaction can be done anywhere as long as there is internet connectivity.
When buying a lot of items, there is no need to carry a lot of cash in your bag.
You can make transaction from home provided there is access to internet for example paying bills and
purchasing power units (ZESCO)
Cashless electronic transaction is easy, time saving and convenient.
Cheaper as no travelling expenses are required.
(Kitwe District Junior Secondary Computer Studies) Page 30
3.4 Computer based learning
Questions
(a) WHAT IS COMPUTER BASED LEARNING?
Computer based learning is the term used for any kind of learning with the help of computers.
Computer based learning is learning using the computer for instructional purpose whereas the
computer hardware and software as well as peripherals and input devices are key components of the
educational environment.
(b) LIST DOWN ADVANTAGES AND DISADVANTAGES OF COMPUTER BASED LEARNING.
ADVANTAGES
It reduces travel time and travel costs off-campus students.
Students may have the option to select learning material that meet their level of knowledge and
interest.
Students have access anywhere to the computer and internet connection.
Self- paced learning modules allow students to work at nay pace.
Class work can be scheduled around work and family
It helps students develop knowledge of the internet which will help learners to have self-knowledge
and self-confidence.
DISADVANTAGES
Learners with low motivation or bad study habits may fail.
(Kitwe District Junior Secondary Computer Studies) Page 31
Without routine structures of a traditional class, students may get confused about course activities and
deadline.
Students may feel isolated from the instructor and classmates.
Slow internet connections may make accessing course material frustrating.
3.5 Data integrity
(a) WHAT IS DATA INTEGRITY?
Data integrity is the accuracy and consistency of data stored on the computer.
(b) BRIEFLY EXPLAIN METHODS OF MAINTAINING DATA INTEGRITY?
Use Anti-Virus software which is a program that is able to detect and protect computers from viruses.
Anti- viruses don not only spot unwanted programs bit also can also delete them and repair the
damaged done to the files. Below are examples of Anti-viruses.
Only use proprietary software from the reliable source on your computer and networks.
Use diskless workstations on networks
Control access to portable media and do not allow employees to use their own media on the
organizations computer system
(Kitwe District Junior Secondary Computer Studies) Page 32
One of the golden rule is Backup. Backup is keeping of files file for later use as a way of safeguarding
data from loss, changed. Files can be backed up on CD’s, DVD’s, Flash drive, external Hard disk.
(c) WHAT IS A SOFTWARE PRODUCT?
A Software product line development refers to a software engineering method tools and techniques for
creating a collection of similar software system from a shared set of software using a common means of
production.
(d) DEFINE THE TERM COPYRIGHT.
Copyright refers to the laws that protect the authors and creators work from illegal, copying, distribution and
modification.
(e) WRITE DOWN THREE REASONS FOR COPYRIGHTING A SOFTWARE.
Protecting the software, manufacturers from illegal copy and distribution of their work by unknown
people.
It does not allow modification of the software without the authors or creators permission.
It prevents the illegal distribution and selling of the software.
(f) DEFINE THE TERM “END-USER LICENCE AGREEMENT OR SOFTWARE LICENCE AGREEMENT”
The End-User-License agreement is a legal contract between the software author and the user of the software
establishing the users right to use the software.
(g) HOW DOES THE USER AGREE AND ACCEPT THE TERMS AND CONDITIONS OF END-USER-
EVALUATION AGREEMENT?
Opening the shrink wrap on the software package.
Breaking the seal on the DVD or CD case.
Installing the software on the DVD or CD case.
Simply using the software.
(h) DEFINE THE TERM ‘SOURCE CODE’
The source code is (are) codes programmers use to create and modify their software.
(i) STATE THE DIFFERENCE BETWEEN OPEN SOURCE SOFTWARE AND PROPRIENTARY SOFTWARE
Open Source software is software with source code that anyone can inspect, modify and enhance that it is
available to the public while proprietary software refers to the software whose source code is kept as a secret.
(j) DEFINE THE FOLLOWING TERMS WITH EXAMPLES WHERE NECESSARY
Freeware: Freeware software are software that are copyrighted and are made available to the public for free
of charge. Examples of such software are Internet Explorer, Adobe Reader and Microsoft Office.
(Kitwe District Junior Secondary Computer Studies) Page 33
Share-ware: Share-ware is software that is distributed free on a trial basis with the understanding that the user
may need or want to pay for it later.
(k) WHAT IS THE DIFFERENCE BETWEEN FREEWARE AND SHAREWARE?
Freeware is free software to download while Shareware is not free payment is done later.
(Kitwe District Junior Secondary Computer Studies) Page 34
Chapter 4
Productivity tools (Word Processing)
1. Introduction to windows
2. Key in and edit text
3. Text manipulation and formatting
4. Print preview and printing
5. Saving files and drawing simple graphics
Learning objectives
After you have studied this chapter, you should be able to:
Demonstrate how to operate windows
Demonstrate how to start and quit a program
Demonstrate text copying, deleting, and moving blocks of text within a document
Use undo command and reverse the effect
Use the redo command
Use the preview before printing a document
Demonstrate how to save a file.
4.1 Word processing
(a) What is word processing?
Word processing is the creation, retrieval, changing, storage and printing text (letters, numbers and symbols)
using a computer. In support, a computer may be defined as an electronic device that process data, accept,
retrieve, store and outputs data at a high speed according to a programmed instructions.
Therefore, Microsoft Word is one of the program packages run on a computer and it can be used to type
letters, reports, and other documents.
(b) What are the uses of word processing?
Answer
Create and save a document (permanent).
Format a document for different presentations.
Print the document.
Prepare flyers, brochures, long documents.
Word-processing versus paper work.
(Kitwe District Junior Secondary Computer Studies) Page 35
(c) How can you start up Microsoft word
How to Start Microsoft Word
First option
i. Click start
ii. Point to programs
iii. Click Microsoft office
iv. Then click on Microsoft word document
Second option
a. Right click
b. Point on new from the menu box
c. Click on Microsoft word document
(Kitwe District Junior Secondary Computer Studies) Page 36
The other method is creating a new word document from the already opened word document;
Click the Microsoft Office Button and Click New or
Press CTRL+N (Depress the CTRL key while pressing the “N”) on the keyboard
You will notice that when you click on the Microsoft Office Button and Click New, you have many choices about the
types of documents you can create. If you wish to start from a blank document, click Blank. If you wish to start from a
template you can browse through your choices on the left, see the choices on centre screen, and preview the selection
on the right screen.
(c) How can you open an existing document?
1. Opening an Existing Document
Click the Microsoft Office Button
If you have recently used the document you can click the Microsoft Office Button and click the
name of the document in the Recent Documents.
(Kitwe District Junior Secondary Computer Studies) Page 37
(d) State the steps in Saving a Document
Answer
1. Click the Microsoft Office Button and Click Save or Save As (remember, if you’re sending the
document to someone who does not have Office 2007, you will need to click the Office Button, click
Save As type, and Click Word 97-2003 Document), or
2. Press CTRL+S (Depress the CTRL key while pressing the “letter S”) on the keyboard, or
3. Click the File icon on the Quick Access Toolbar as shown below
(e) What are the steps in Renaming Documents
Renaming documents
To rename a Word document while using the program:
Click the Office Button and find the file you want to rename.
Right-click the document name with the mouse and select Rename from the shortcut menu.
Type the new name for the file and press the ENTER key.
(Kitwe District Junior Secondary Computer Studies) Page 38
(f) How can you work with several documents at the same time?
Several documents can be opened at the same time if you are typing or editing multiple documents at
once. All open documents will be listed in the View Tab of the Ribbon when you click on Switch
Windows. The current document has a checkmark beside the file name. Select another open document to
view it.
(Kitwe District Junior Secondary Computer Studies) Page 39
(g) State the ways in which documents can be vied in word.
Answer
There are many ways to view a document in Word.
Print Layout: This is a view of the document as it would appear when printed. It includes all
tables, text, graphics, and images.
Full Screen Reading: This is a full view length view of a document. Good for viewing two pages
at a time.
Web Layout: This is a view of the document as it would appear in a web browser.
Outline: This is an outline form of the document in the form of bullets.
Draft: This view does not display pictures or layouts, just text.
To view a document in different forms, click the document views shortcuts at the bottom of the screen
or:
Click the View Tab on the Ribbon
Click on the appropriate document view.
Once the word document is opened, the layout below is seen and the explanation to each panel is given.
(Kitwe District Junior Secondary Computer Studies) Page 40
Screen Layout
Screen Layout
(h) Menus
When you begin to explore Word 2007 you will notice a new look to the menu bar. There are three features
that you should remember as you work within Word 2007: the Microsoft Office Button, the Quick Access
Toolbar, and the Ribbon. These three features contain many of the functions that were in the menu of
previous versions of Word. The functions of these three features will be more fully explored below.
The Microsoft Office Button
The Microsoft Office Button
(Kitwe District Junior Secondary Computer Studies) Page 41
The Microsoft Office button performs many of the functions of Word. This button allows you to create a new document,
open an existing document, save or save as, print, send (through email or fax), publish or close.
(i) The Ribbon
The Ribbon
The Ribbon is the panel at the top portion of the document. It has seven tabs: Home, Insert, Page Layout, References,
Mailings, Review, and View that contain many new and existing features of Word. Each tab is divided into groups. The
groups are logical collections of features designed to perform functions that you will utilize in developing or editing your
Word document. Commonly used features are displayed on the Ribbon, to view additional features within each group,
click on the arrow at the bottom right of each group.
Each of the tabs contains the following tools:
Home: Clipboard, Fonts, Paragraph, Styles, and Editing.
Insert: Pages, Tables, Illustrations, Links, Header & Footer, Text, and Symbols
Page Layout: Themes, Page Setup, Page Background, Paragraph, Arrange
References: Table of Contents, Footnote, Citation & Bibliography, Captions, Index, and Table of
Authorities
Mailings: Create, Start Mail Merge, Write & Insert Fields, Preview Results, Finish
Review: Proofing, Comments, Tracking, Changes, Compare, Protect
View: Document Views, Show/Hide, Zoom, Window, Macros
(j) Quick Access Toolbar
Quick Access Toolbar
(Kitwe District Junior Secondary Computer Studies) Page 42
The quick access toolbar is a customizable toolbar that contains commands that you may want to use. You
can place the quick access toolbar above or below the ribbon. To change the location of the quick access
toolbar, click on the arrow at the end of the toolbar and click on Show Below the Ribbon.
Show below the Ribbon
You can also add items to the quick access toolbar. Right click on any item in the Office Button or the
Ribbon and click on Add to Quick Access Toolbar and a shortcut will be added to the Quick Access
Toolbar.
(k) Customize the Word Environment
Word 2007 offers a wide range of customizable options that allow you to make Word work the best for
you. To access these customizable options:
Click the Office Button
Click Word Options
Word Options button
(Kitwe District Junior Secondary Computer Studies) Page 43
(l) Popular
These features allow you to personalize your work environment with language, color schemes, user name and
allow you to access the Live Preview feature. The Live Preview feature allows you to preview the results of
applying design and formatting changes without actually applying it.
Word Options
(m) Display
This feature allows you to modify how the document content is displayed on the screen and when
printed. You can opt to show or hide certain page elements.
Display Options
(Kitwe District Junior Secondary Computer Studies) Page 44
(n) Proofing
This feature allows you personalize how word corrects and formats your text. You can customize auto
correction settings and have word ignore certain words or errors in a document.
Proofing Options
Save
This feature allows you personalize how your document is saved. You can specify how often you want
auto save to run and where you want the documents saved.
Advanced
This feature allows you to specify options for editing, copying, pasting, displaying, printing
Saving Options
and saving.
(Kitwe District Junior Secondary Computer Studies) Page 45
Advanced Options
Customize
Customize allows you to add features to the Quick Access Toolbar. If there are tools that you are utilizing
frequently, you may want to add these to the Quick Access Toolbar.
(Kitwe District Junior Secondary Computer Studies) Page 46
Chapter 5
Productivity tools (Spread Sheets)
1. Introduction to spreadsheets
2. Entering and editing data
3. Adding formula
4. Saving and printing
Learning objectives
After you have studied this chapter, you should be able to:
Explain the common features of spreadsheets
Demonstrate the application of spreadsheets in everyday life
Enter and manipulate data using spreadsheets
Delete and edit text in the cells
Enter data, numbers and simple formulas
Design, create and modify spreadsheet for specific purposes
Save and print
5.1 Spreadsheets
Questions
(a) WHAT ARE SPREADSHEETS?
Answer.
Spreadsheets are designed to work with numbers and do calculation and are of made rows and columns that
helps sort data, arrange data easily
(b) EXPLAIN THE COMPONENTS OF A SPREADSHEET?
Answer
Cells - The blocks on the spreadsheet
Worksheet - In which you can enter data or formulas to do calculation
Workbook - The name for a spreadsheet file that contains number of worksheets
Name box - Shows the address of the cell you are currently working in.
Formula bar - The area where you can enter formulas to do your calculations.
(Kitwe District Junior Secondary Computer Studies) Page 47
A row – is a series of data banks laid out in the horizontal fashion in a spreadsheet and the row
headers are numbered 1,2,4,5 and so on.A column is a vertical series of cells in a spreadsheet and
column headers are letters A,B,C,D,E and F.
(c) DEMONSTRATE THE APPLICATION OF SPREADSHEET IN EVERYDAY LIFE
Answer
o They can be used to keep track of finances
o For stock control
o To record, sales data and then predict future trends.
o they are used by teachers to keep track of their learners mark
o They are used for setting out budgets and checking that your expenses are within the budget.
(d) LIST THE BASIC ARITHMETIC OPERATIONS USED IN EXCEL/ SPREADSHEET.
Answer
Addition:
Subtraction:
Multiplication
Division
(e) IDENTIFY THE COMMON USED FUNCTIONS
Answer
SUM this function adds all the values in the range of cells given between the blackes
AVERAGE finds the average of all the values in the range of cells given between the brackets, for
PRODUCT finds the product of all values in the range by multiplying all the values by each other for
QUOTIENT finds the nearest integer value of a division sun if you gave it the numerator and denominator. This
function
MIN finds the lowest minimum value in a range of values for examples
MAX finds the highest maximum value in a range for example
COUNT counts the number of entries there are in a range of cells.
(Kitwe District Junior Secondary Computer Studies) Page 48
(f) ENTER AND MANIPULATE DATA, NUMBERS AND APPLY FOMULA SUCH AS ADDITION,
SUBTRACTION, MULTIPLICATION AND DIVISION. ALSO MODIFY THE SPREADSHEET BY USING
FUCTION SUCH AS SUM, PRODUCT AVERAGE AND QUOTIENT.
A B C D E F
1 Class 8B
2 Teacher Mr musonda
3
4 Surname First name Theory Test Practical Total
Test
5 Mulenga Nomsa =C5+D5
56 66
6 Lubasi Grace 75 =C6+D6
71
7 Niekwa Nancy =C7+D7
76 80
8 Zulu Sara =C8+D8
82 81
The formula in the column E was copied using the drag handle. Notice how the cell references have changed
automatically in each row.
A B C D E F
1 Class 8B
2 Teacher Mr musonda
3
4 Surname First name Theory Test Practical Total
Test
5 Mulenga Nomsa 122
56 66
6 Lubasi Grace 146
71 75
7 Niekwa Nancy 156
76 80
8 Zulu Sara 163
82 81
The marks for each learner have been added in the column
(Kitwe District Junior Secondary Computer Studies) Page 49
QUESTION
A. Open a new worksheet and change the page layout to landscape.
B. Type your name , examination number and school/centre in the header
C. Enter data in the table below.
A B C D E
1 TOTAL IN CLASS PASSED FAILED PERCENTAGE PASS
2 12 A 65 42
3 12 B 50 38
4 12 C 45 44
5 12 D 48 48
6
7
1. Insert two rows above cell A1 and then type Grade 10 physic Results in a new 1A in upper case
2. Merge cells A1 to E1 and change background colour to yellow.
3. Type a formula in cell D4 to calculate the number of pupils who failed
4. Insert formula in E4
SOLUTION
A. i, Right click on your mouse and put your pointer on new. After that a dialogue box will appear then click
on Microsoft excel application.
ii, click on page layout, a dialogue box will appear click on orientation than on landscape
B. Click on insert on the access toolbar, and click on header, a dialogue box will appear, click on blank three
columns
C. Than enter the data in Microsoft excel above
1. Put the caser in cell A1, than right click on the mouse button. A dialogue box will appear click on insert
and click on entire row than press ok.
2. Click on merge on the access toolbar which as a symbol small later a. a dialogue box appears click on
merge across.
i, highlight cell A1 to E1 then click on font colour on the access toolbar which as a symbol capital later
A dialogue box will appear then click on yellow colour.
3. Type the formula in cell D4. =B2-C2 then press enter.
4. Press the caser at the right corner of cell D4 and left press on the mouse button then drag the pointer
to D7 then release
5. Type the formula in cell E4. =C4/B4*100 then press enter.
(Kitwe District Junior Secondary Computer Studies) Page 50
Chapter 6
Productivity tools (PowerPoint)
1. Getting Started with PowerPoint
2. Slides & Presentations
Learning objectives
After you have studied this chapter, you should be able to:
Understand PowerPoint Principles
Start PowerPoint
Use an Installed Template
Recognize the Screen Layout
Understand and Use Different Views
Understand Slide Show Basics 8.6.2.3. Save, Close and Open Presentations
Use Presentation / Design Templates
Add New Slides / Insert Slides / Delete Slides
Change Slide Layout and Background
6.1 Presentation Software
Question
(a) What is presentation software?
It is application software used to create an order of words and pictures that tell a story or help to support a
speech or public delivery of information.
(b) Give examples of presentation software
Answer
1) MS PowerPoint
2) Keynote-for MAC
6.2 PowerPoint
(Kitwe District Junior Secondary Computer Studies) Page 51
Question
(a) Define PowerPoint
Answer
Presentation software that allows you to create slides, handouts, notes, and outlines.
It is an application software found in the Microsoft Office package for presentation.
(b) What can slide shows include?
Slide shows can include text, graphics, video, animation, sound and much more.
(c) Give advantages of using PowerPoint
ADVANTAGES:
It enables one to present information in office meetings, lectures, schools and seminars to create
maximum impact in a minimal amount of time.
PowerPoint presentations can amplify your message, speed up the information being absorbed and
assist with comprehension enabling faster decision making.
It makes presentation interesting by including different animations.
(d) Give the Principles for Effective PowerPoint Presentations
Answer
No matter what kind of presentation software you use, keep these five principles in mind as you prepare your
slides.
1. Brief is better.
Keep your slides brief and to the point. Each slide should perform a particular function, such as any of the
following:
Reminding you what you want to talk about
Getting the audience to focus on one point
Presenting a key concept
2. Cut down on the text.
Keep each concept separate. Don’t try to join three key points into one bullet. Instead, make them
separate bullets or even separate slides.
Don’t be afraid to use more slides. The number of slides in your presentation is not the primary indicator of
how long your talk will be. What’s important is choosing which slides to spend your time on.
(Kitwe District Junior Secondary Computer Studies) Page 52
Use graphics to help tell part of the story e.g. pictures.
3. Don’t overdesign.
Don’t do things that make your audience focus more on the presentation software than on what you’re saying.
Don’t use lots of different fonts and font colors to avoid destructions.
Don’t set the slide transitions to “Random.” This is the mark of true amateurs who don’t have a clue what
they’re doing.
Don’t use colors to indicate emphasis, do that yourself as you’re talking.
Be careful on how to use background alongside font colors.
4. Use simple, clear, and consistently applied fonts, slide transitions, and animations.
Following up on, here are tips to always follow:
Use clean, easy to read fonts, such as Arial, Helvetica, Calibri, Cambria, Century Gothic, Lucida, and
Tahoma. Avoid smaller fonts, such as Garamond, Georgia, and Book Antiqua.
Use one font for slide headings and another for bullet text.
Make sure your font color has enough contrast to make it stand out against the background.
Make slide transitions and animations subtitle. The idea is to get the audience to focus on what you’re
saying, not on how cool the animations are. I recommend Fade, Shape, or just plain Appear.
5. Let graphics work for you, not against you.
Keep graphs simple, each one offering one key point. Cramming too much data on a slide, particularly
through the use of stacked bar graphs and scatter plot graphs, won’t do you or your audience any good.
Put them in a handout, making them large enough to read easily.
Remember that when you project your show on screen, the colors will wash out a bit, meaning they’ll lose
contrast. So what looks vibrant on your monitor won’t appear quite that vibrant on the screen. So give your
overall design lots of contrast with either a dark background or really light text or a light or white
background and dark text.
(Kitwe District Junior Secondary Computer Studies) Page 53
6.3 Getting started with power point
(a) Outline the steps to be taken when starting up a PowerPoint presentation
GETTING STARTED PowerPoint Document
To start Microsoft PowerPoint
First option
i. Click start
ii. Point to programs
iii. Click Microsoft office
iv. Then Microsoft PowerPoint
Second option
1. Right click
2. Point on new from the menu box
3. Click on Microsoft PowerPoint presentation
When you first open PowerPoint you will see what's called the Normal view.
Figure1.0: Normal view in office 2010
(Kitwe District Junior Secondary Computer Studies) Page 54
FEATURES:
Figure1.1: Normal view in office 2007
(b) What are the common features of a PowerPoint page?
SLIDE: is an individual page of one’s presentation.
The slide pane is the big area in the middle. This is the area you will work in to create your slides.
On each slide, you will see various boxes with the dotted borders which are called placeholders. This is
where you type your text. Placeholders can be customized to different sizes and can contain pictures, charts,
and other non-text items.
On the left of the screen are thumbnail versions of the slides in your presentation; the slide you're working
will be highlighted.
The bottom area is the notes pane, this is where you type speaker notes that you can refer to when you
present.
(c) What is the first step of creating a new presentation?
Answer
Select “File” then “New” or
Shortcut: Hold the Control button, then press ‘N’ for “New”
(Kitwe District Junior Secondary Computer Studies) Page 55
(d) How can you open an existing presentation?
Answer
Select “File” then “Open” or
Shortcut: Hold the Control button, then press ‘O’ for “Open”
(Kitwe District Junior Secondary Computer Studies) Page 56
(e) How can you add a slide?
Answer
Go to the “Home” ribbon and select the “New Slide” button
Select the Slide Pane and press “Enter”
(f) How can you insert pictures from a file?
Answer
Go to the “Insert” ribbon then select “Picture”
Locate the image file from the folder to where it is saved.
Select “Insert” from the dialog box.
(g) How can you insert a clip art?
Answer
Go to the “Insert” ribbon then select “Clip Art”
Enter search terms in Clip Art search pane on the right and select image.
(Kitwe District Junior Secondary Computer Studies) Page 57
(h) How can you insert tables?
Answer
Go to the “Insert” ribbon then select “Table”
Move the mouse over the table illustration to select the size of the table you would like to use.
(Kitwe District Junior Secondary Computer Studies) Page 58
(i) How can you insert charts?
Answer
Go to the “Insert” ribbon then select the “Chart” button.
Option to choose from Area, Bar, Line, Pie and several other Chart Options.
(j) How can you preview a presentation?
Answer
Go to the “Slide Show” ribbon
Select the point in the slide show that you would like to begin viewing.
From beginning
From current slide
The shortcut key is F5
(k) How can you print a presentation?
Answer
Select “File” then select “Print”
A dialog box appears that allows you to change the printer and select the number of copies to be
printed.
You can also select to print handouts of the slideshow.
6.4 Using installed templates
What is a template?
A template is a pattern that gives one’s presentation a graphical consistency from the first slide to the last slide.
TO CREATE A PRESENTATION USING THE INSTALLED TEMPLATE:
4. Go to File Menu- New-Design Templates
5. Choose and click ok.
HELP OPTION: look for a “?” symbol, select and type any help you want.
SLIDE VIEWS:
One can apply different slide layouts in the home Menu as well as Background in Design Menu.
(Kitwe District Junior Secondary Computer Studies) Page 59
ADDING ADDITIONAL SLIDES
When you open a new PowerPoint document you will only see one slide. In order to add more slides you need to
create them, to do this you have a few
options.
1. Clicking on the top portion of
the New Slide command, on
the Home tab is the easiest
method because a new slide
will be added immediately.
PowerPoint will automatically
insert a Title and Content slide when using this method of adding slides.
2. If you click the bottom part of the New Slide command, a box will appear and you will see a gallery of layouts
for you to choose from which will be inserted after your previous slide once you click on your preferred slide
option.
3. to delete a slide, right click on a slide to view the options and select “delete slide”.
ADDING A DESIGN THEME
A theme includes a background design, color scheme, font types, font sizes, and placeholder positions in one
package. Every new presentation starts out with the default theme, called Office theme, which is a white background
and black text. However you can change the theme to a wide variety of options. To find and apply a theme, click the
Design tab on the Ribbon.
1. The Themes group provides thumbnails
of different design options.
2. To see additional themes, click the More
arrow button on the right of the group.
3. When you point and hover on any theme
thumbnail, a preview of the theme will
appear on the slide. To apply the theme to your slides, click on the thumbnail design you like.
(Kitwe District Junior Secondary Computer Studies) Page 60
SAVING SLIDES
The saving procedure is just the same as other productivity tools.
(Kitwe District Junior Secondary Computer Studies) Page 61
Chapter 7
Networking
1. Networking
2. The internet
3. Web browsers
4. Using search engines
5. E mail
Learning objectives
After you have studied this chapter, you should be able to:
Networking computers in different locations
Differentiate between wired and wireless networks
Access information using (LAN) and (WAN)
Recognize web browsers
Demonstrate how to use web browsers and go to specific (URL)
Define a search engine and state what it is used for
Explain what e mail is used for.
7.1 Networking
Question
(a) WHAT IS COMPUTER NETWORKING?
Answer
Computer networking is the inter-connection of two or more computers and other devices to exchange
information or messages.
(Kitwe District Junior Secondary Computer Studies) Page 62
(b) NAME THE TWO TYPES OF COMPUTER CONNECTIONS
Answer
1) Wireless
2) Wired
(c) LIST DOWNADVANTAGES AND DISADVANTAGES OF NETWORKING.
ADVANTAGES
Enables letter communication examples such as E-mails, SMS etc.
Security of information. Information can be stored or backed up on the internet and be saved
from malware threats on the computer.
Sharing of network hardware resources such as printers, scanner.
Sharing of information such as documents, files.
System is inexpensive to operate.
DISADVANTAGES
It comes with the risk of security issues such as phonographic videos.
It encourages people to become dependent on computers
It opens up a door to computer viruses and malware.
(d) DESCRIBE THE FOUR TYPES OF NETTWORKS AND WRITE DOWN THEIR ADVANATGES AND
DISADVANTAGES.
1) LOCAL AREA NETWORK (LAN)
This is the type of network that covers a small geographical area such as an office, classroom,
company and allowing sharing of network resources such as printers, documents, scanner etc.
(Kitwe District Junior Secondary Computer Studies) Page 63
ADVANTAGES
Hardware and software sharing
Workstation survival during network failure
Addition of new computer to network is very easy
High data transfer rate.
DISADVANTAGES
Maintenance costs
Covers a small geographic area
2) WORLD AREA NETWORK (WAN)
A World Area Network is a network that covers a wide geographical area such as a country, continent etc. it is
the biggest of all types of networks.
ADVANATAGES
It covers a wide geographical area separated businesses can be connected to do their work efficiently.
Different software’s and resources can be shared among computers on the internet.
Messages can be sent easily and quickly to anyone else on the internet in different parts of the world.
(Kitwe District Junior Secondary Computer Studies) Page 64
One can research from the world within seconds.
DISADVANATAGES
It is expensive to install as it requires a lot of equipment and technical knowledge on how to set it up.
It can be insecure that outsiders might access to confidential data and information of the company,
organization, or government.
Maintenance is a full time job which requires technicians to be present at all time at the site.
Relatively slow when there is network congestion.
3) METROPOLITAN AREA NETWORK (MAN)
A collection of LAN is in the same geographical local area for example a city. It can also be described as a
network of computers located at different sits within a large physical area in a city.
ADVANTAGES
It covers a wide area than LAN examples at airports, government Agencies and Libraries.
Information can be shared and transferred more widely, rapidly and significantly
DISADVANTAGES
It will only apply if the personal computer or terminal can compete.
4) PERSONAL AREA NETWORK (PAN)
A personal Area Network is a computer network used for data transmission amongst devices such as
computers, telephones, tablets and personal Digital assistant.
(Kitwe District Junior Secondary Computer Studies) Page 65
5) DESCRIBE THE DIFFERENCE BETWEEN AN INTRANET AND AN EXTRANET
An intranet is a network where employees can create content, communicate, collaborate, and develop the
company culture while an Extranet is like an intranet but provide access to authorized customers, vendors,
partners or others outside the company.
7.2 Web browsers
(a) DEFINE THE TERM WEB BROWSER
Answer.
A web browser can be defined as application software that can be used to access the internet.
(b) LIST DOWN THE MOST COMMON USED WEB BROWSERS
Internet Explorer
Opera mini
(c) WHAT IS A SEARCH ENGINE?
A Search Engine is a web based tool used to search and locate specific information on the internet.
(d) LIST DOWN EXAMPLES OF SEARCH ENGINES
Yahoo
Bing
(Kitwe District Junior Secondary Computer Studies) Page 66
(e) DIFFERENTIATE BETWEEN WORLD WIDE WEB AND THE INTERNET
An Internet is a massive inter-connection of networks while a World Wide Web is a way of accessing
information over the medium of the internet.
(f) WHAT IS URL?
URL stands for Uniform Resource Locator. It is the address to a resource on the internet.
(g) LIST DOWN THE MAIN COMPONENTS OF A URL
i) SCHEME: Identifies the protocol to be used to access the resource on the internet.
ii) A HOST: identifies the host that holds the resource
iii) PATH: This is typically a file or location on the web server.
iv) PORT: The port is used to connect to the location.
(h) LIST DOWN THE VARIOUS SERVICES AVAILABLE ON THE INTERNET
Electronic Mail – more commonly known as email, electronic mail
Healthy information access
E-commerce
Electronic learning tools
(i) DEFINE AN E-MAIL.
E-mail can be defined as an electronic messaging system, transmission of messages via the internet.
(j) WHAT IS AN E-MAIL ADDRESS?
An E-mail address defines the location of an individual’s mail box on the internet. A mailbox is where your e-
mails are stored over the internet when they are sent to you.
(k) BRIEFLY EXPLAIN THE STRUCTURE OF AN E-MAIL ADDRESS AND ITS COMPONENTS
An e-mail address consists of three elements which are the
The username – is the word you use to access your email account / address
@ symbol-, the separator refereed to as “at” indicates your email service provider.
The domain- is the last part of an e-mail address and it is made up of three parts which are:
i) E-mail service provider- such as Zamtel, MTN, etc
(Kitwe District Junior Secondary Computer Studies) Page 67
ii) Top level domain- specifies the type of email address such as COM- Commercial, Org –
Organization, Net- Network,
Gov - Government, Co- Company etc
iii) Country code domain- specifies the location of a country yu\ou are operating from such
as Zm- Zambia, Au- Australia, UK- United kingdom, US- United States, SA- South Africa
etc.
(l) GIVE 2 EXAMPLES OF AN EMAIL ADDRESS AND LABEL THE PARTS.
1) bulangililosecscho@yahoo.Com.Zm
Username symbol domain
(m) LIST DOWN ADVANATGAES AND DISADVANATAGES OF E-,MAIL
ADVANTAGES
Emails are faster, convenient messages can be sent just by a click
Emails are cheaper and reliable can be sent anywhere to any one at any time
Email can be used to send and share multimedia files such as pictures, videos, text
documents etc
An email address can be sent to more than one person at once
DISADVANTAGES
E-mails are a gate way to viruses
E-mails can receive SPAM or JUNK mails. SPAM or JUNK mails are unwanted mails or
unexpected mails that can be an advert or a scholarship.
Only those with an internet connection can send and receive mails
A person cannot have access to email services if they do not have an email address.
Persons who are computer illiterate cannot manage to create e-mails.
(Kitwe District Junior Secondary Computer Studies) Page 68
Chapter 8
Multimedia files
1. Introduction to multimedia files
2. Graphics
3. Video and audio
Learning objectives
After you have studied this chapter, you should be able to:
Create a multimedia presentation
Access available databases for images, sound clips or recorded voices
Control the flow of the presentation
8.1 Introduction to multimedia
Question
(a) What is multimedia?
Answers
The term multimedia is coined from two terms: Multiple and Media. Hence multimedia means using multiple
medias to communicate.
Multimedia is the combination of different media elements like text, audio, graphics, video and animations.
it is the use of more than one type of medium at the same time to convey a message or information. Like a
television, a PC can present many media types simultaneously. For example a text, animation, music and
narration can all play at the same time.
(b) What is the importance of using multimedia?
Answer
Multimedia presentation of any information greatly enhances the comprehension capabilities of the user as
it involves use of more of our senses.
(Kitwe District Junior Secondary Computer Studies) Page 69
8.2 Elements of multimedia
Questions
(a) What are the elements of multimedia?
Answers
Text… alpha numeric characters
Graphics… line drawings and images
Animation.. moving images
Audio… sound
Video… video graphed real life events
(b) Write brief notes about the elements of multimedia
Answers
Text:
Alpha numeric characters are used to present information in text form. Computers are widely used for text
processing
(Kitwe District Junior Secondary Computer Studies) Page 70
Keyboards, OCRs, computer screens and printers are commonly used as hardware devices for processing
text media.
Text editing, text searching, hypertext and text importing\exporting are some highly desirable features of a
multimedia computer system for better presentation and use of text information
Hypertext is a text which contains links to other texts.
A typeface is a family of characters or letters which have similar looks. E.g. Arial-12 points,
Times New Roman-14points, Algerian-18 points etc
Examples of types of Text
Arial
Times New Romans
Algerian
Impact
Bauhaus 93
Broadway
Brush Script
(Kitwe District Junior Secondary Computer Studies) Page 71
Video
The term video refers to several storage formats for moving pictures e.g. digital video formats, including Blu-
ray Disc, DVD, QuickTime, and MPEG-4; and analog videotapes, including VHS and Betamax. This is the
Technology of electronically capturing, recording, processing, storing, and transmitting a sequence of still
images in motion.
Computer video deals with recording and display of a sequence of images at a reasonable speed to create an
impression of movement. Each individual image of such a sequence is called a frame
Video camera, video board, video monitor and video editor are some of the commonly used hardware devices
for processing video media.
Some desirable features of multimedia comp video clips and recording and playback capabilities.
Digital Video
Digital Video: Composed of a series of still image frames and produces the illusion of movement.
Animation
This is a simulation of movement created by displaying a series of pictures.
Animation is a visual change over time. Computer animation deals with generation, sequencing, abd display
at a specified rate of a set of images called frames to create an effect of visual change or motion similar to a
movie.
Animation is used mostly in those instances where videography is not possible for animation can better
illustrate the concept than video
Animation deals with displaying a sequence of image at a reasonable speed to create an impression of
movement. For a jerk free full motion animation, 25 to 30 frames per second is required
Scanners, digital cameras video capture board interfaced to a video camera or vcr, computer monitors with
image display capability, and graphics accelerator board are some common hardware devices for processing
animation media.
Some desirable features of a multimedia computer systems with animation facility are animation creation
software’s, screen capture software’s, animation clips animation, file importing, and software support for high
resolution, recording and playback capabilities and transition effects.
Graphics
Graphics are visual presentations on some surface, such as a wall, canvas, computer screen. e.g.
photographs, drawings, Line Art, graphs, etc.
This is an image that is generated by a computer
(Kitwe District Junior Secondary Computer Studies) Page 72
Computer graphics deal with generation, representation, manipulation, and display of pictures, line drawings
and images…. With a computer
Audio
Computer audio deals with synthesizing, recording and playback of sound with a computer
In computers, audio is the sound system that comes with or can be added to a computer.
An audio file is a record of captured sound that can be played back.
Sound board, microphone speaker, MIDI devices, sound synthesizers, sound editor and audio mixer are some
commonly used hardware devices for processing some audio media.
Some desirable features of multimedia computer system are audio clips, audio file importing, and software
support for high quality sound, recording and playback capabilities, text to speech conversion software and
voice recognition software.
Images
An image is an artifact that has a similar appearance to some subject.
A digital image is a representation of a two-dimensional image using ones and zeros (binary).
Computers store images in form of pixels map known as bitmap.
A bitmap is simple matrix of tiny dots which forms an image on the computer screen.
A Pixel (short for picture element) is the small dot on the screen.
Examples of images
(Kitwe District Junior Secondary Computer Studies) Page 73
8.3 Importing from external input devices
Questions
(a) How can you create a digital image using a scanner or digital camera?
Answer
For digital camera, below is the process of creating a digital image:
i. Connect the camera to your computer by using the camera's USB cable.
ii. Turn on the camera.
iii. In the AutoPlay dialog box that appears, click Import pictures and videos using Windows.
iv . (Optional) To tag the pictures, type a tag name in the Tag these pictures (optional) box.
By default, the folder name includes the date the pictures and videos are imported and the tag name.
v .Click Import. A new window opens and shows the imported pictures and videos.
(b) How can you record from a microphone?
Answer
You can connect a microphone, portable music player, or other audio device to your computer by using one
of the jacks on the front, back, or side of your computer. These jacks directly connect to your computer's
sound card or sound processor
(Kitwe District Junior Secondary Computer Studies) Page 74
(c) How can you edit digitized images?
Answer
1) By Cropping. This is the removal of the outer parts of an image framing, subject matter and aspect
ratio.
2) Enhancing pixels (brightness, sharpness, contrast etc).
3) Enhancing pixels is improving an image in lighting, difference in colour, having a clear picture and
detail.
4) Colour Making the colour of a picture more pronoun
5) Saving images with appropriate file extensions
6) Edited images can be saved in the following formats:
a. TIFF
b. EPS
c. BITMAP
d. RW2
e. JPEG
8.4 Types of multimedia devices
Questions
(a) Give examples of multimedia devices:
Answer
Microphones
Speakers
Digital Cameras
Headphones.
Computers
DVD Players
LCD Projector
Video Games
Home theaters
TV
(b) State the features of a multimedia device:
Answer
Very High Processing Power.
Multimedia Capable File System
Data Representations/File Formats that support multimedia
Efficient and High Input / Output devices
Special Operating Systems
Storage and Memory
(Kitwe District Junior Secondary Computer Studies) Page 75
(c) What are the advantages and disadvantages of multimedia
Answer
Advantages of Multimedia
Increases learning effectiveness.
It improves personal communications.
Is easy to use.
Reduces training costs.
It provides attention to students
Multimedia is Entertaining as Well as Educational
Disadvantages of Multimedia
It takes time to create and compile.
The hardware and software are expensive
Not always compatible
Not always easy to configure
(Kitwe District Junior Secondary Computer Studies) Page 76
You might also like
- Grade 8 Computer Studies NotesDocument75 pagesGrade 8 Computer Studies NotesPatience85% (95)
- Data Processing Objective Questions For SS1, SS2, SS3Document5 pagesData Processing Objective Questions For SS1, SS2, SS3Charles Obaleagbon58% (12)
- Grade 7 CBC Computer Science NotesDocument73 pagesGrade 7 CBC Computer Science NotesRaphael Leyson92% (12)
- GRADE 9 COMPUTER STUDIES AnswersDocument4 pagesGRADE 9 COMPUTER STUDIES AnswersShefat Phiri77% (13)
- Grade 9 Computer Studies Paper 2Document4 pagesGrade 9 Computer Studies Paper 2Shefat Phiri44% (9)
- Jss3 Note. Computer Studies Notes...Document9 pagesJss3 Note. Computer Studies Notes...Yomi Brain67% (9)
- Computer Studies Form 1 2 3 4 Schemes of Work CombinedDocument60 pagesComputer Studies Form 1 2 3 4 Schemes of Work Combineddesmond mugambi86% (14)
- 2018 End of Term 1 Test Computer Studies Grade 8Document6 pages2018 End of Term 1 Test Computer Studies Grade 8Tahpehs Phiri76% (17)
- SS3 Data Processing Practical and Test of Practical Questions On Ms WordDocument5 pagesSS3 Data Processing Practical and Test of Practical Questions On Ms WordEjiro Ndifereke83% (6)
- Computer Studies NotesDocument30 pagesComputer Studies Notessyed_talha_373% (11)
- Grade 8 Computer Studies End of Term 1 TestDocument3 pagesGrade 8 Computer Studies End of Term 1 TestShefat Phiri67% (6)
- Grade 9 Computer Studies Paper 1Document7 pagesGrade 9 Computer Studies Paper 1Shefat Phiri64% (14)
- ICT and COMPUTERS Updated Notes PDFDocument94 pagesICT and COMPUTERS Updated Notes PDFBricious Mulimbi100% (7)
- Form One Computer ExamDocument9 pagesForm One Computer ExamBenedict Muchenje100% (4)
- Basic 8 Computer 1st Term E-NotesDocument30 pagesBasic 8 Computer 1st Term E-NotesAirhienbuwa Osahon92% (24)
- O Level Computer Studies Notes - ZIMSEC Syllabus PDFDocument98 pagesO Level Computer Studies Notes - ZIMSEC Syllabus PDFkeith magaka71% (89)
- Lesson Plans G9 Computer StudiesDocument64 pagesLesson Plans G9 Computer Studiesbruce chileshe50% (2)
- Primary Ict Third Term ExamDocument17 pagesPrimary Ict Third Term Examangus ogwucheNo ratings yet
- Dataprocessing Ss3 Mock 2nd TermDocument10 pagesDataprocessing Ss3 Mock 2nd Termmoneydey aroloyeNo ratings yet
- Computer Studies Syllabus Grades 10 To 12Document40 pagesComputer Studies Syllabus Grades 10 To 12Bripaul Manchita50% (2)
- Diploma in Ict Module 1 Questions and AnswersDocument13 pagesDiploma in Ict Module 1 Questions and AnswersCupid Harun91% (23)
- Grade 8 and 9 Handling Examination Question PresentationDocument46 pagesGrade 8 and 9 Handling Examination Question PresentationBricious Mulimbi57% (7)
- Computer Science Grade 12 Final Booklet PDFDocument16 pagesComputer Science Grade 12 Final Booklet PDFalpha33% (3)
- Grade 8 Computer Monthly Test JanuaryDocument2 pagesGrade 8 Computer Monthly Test JanuaryShefat Phiri75% (12)
- ECZ Computer Studies P1 Past Paper 2015 2016 2017Document18 pagesECZ Computer Studies P1 Past Paper 2015 2016 2017Bricious Mulimbi64% (11)
- Computer Studies Syllabus Grades 8 and 9 PDFDocument33 pagesComputer Studies Syllabus Grades 8 and 9 PDFMwasa Chabu100% (2)
- PLC Question PapersDocument5 pagesPLC Question PaperskammeshNo ratings yet
- Puter Studies 8 - 9 PAMPHLETDocument80 pagesPuter Studies 8 - 9 PAMPHLETchisanga cliveNo ratings yet
- Computer Studies Junior Secondary SchemesDocument10 pagesComputer Studies Junior Secondary Schemesmanasseh simpasaNo ratings yet
- Grade 8 and 9 Handling Examination Question PresentationDocument31 pagesGrade 8 and 9 Handling Examination Question PresentationBricious Mulimbi100% (1)
- Grade 8 and 9 Computer Studies SyllabiDocument45 pagesGrade 8 and 9 Computer Studies SyllabiGoodman Here71% (17)
- Computer StudiesDocument85 pagesComputer StudiesDaniel100% (5)
- Scheme of Work - Computer Studies (Form 1A) 2009Document18 pagesScheme of Work - Computer Studies (Form 1A) 2009Muthu Muhammad Nachiar88% (16)
- Introduction To Computers: Dr. N.Rakesh Asst. Professor (SG) Dept. Computer Science & Engineering ASE, BangaloreDocument49 pagesIntroduction To Computers: Dr. N.Rakesh Asst. Professor (SG) Dept. Computer Science & Engineering ASE, BangaloreRohith KvgNo ratings yet
- Computer Studies Grade 8-9: Read These Instructions FirstDocument8 pagesComputer Studies Grade 8-9: Read These Instructions FirstTahpehs PhiriNo ratings yet
- Grade 9 Computer Studies NotesDocument90 pagesGrade 9 Computer Studies Notesmabvuto100% (4)
- Grade 7 CBC Computer Science Note SlidesDocument73 pagesGrade 7 CBC Computer Science Note SlidesRaphael Leyson100% (1)
- Grade 8 Computer Studies Common Schemes of WorkDocument20 pagesGrade 8 Computer Studies Common Schemes of WorkJustin Musonda100% (2)
- 2021 EOY Computer G8Document9 pages2021 EOY Computer G8Temp TempNo ratings yet
- CSA ICT Mock Examination 2015Document7 pagesCSA ICT Mock Examination 2015Shefat PhiriNo ratings yet
- Business Studies PamphletDocument28 pagesBusiness Studies PamphletSimushi Simushi100% (1)
- Computer QuizDocument61 pagesComputer QuizKunika KittuNo ratings yet
- G9 Mid Term Exam t2 2015Document3 pagesG9 Mid Term Exam t2 2015Shefat Phiri0% (1)
- Grade 8 Mid Term TestDocument4 pagesGrade 8 Mid Term TestShefat Phiri100% (1)
- Second Term Ss 2: DataprocessingDocument18 pagesSecond Term Ss 2: Dataprocessingangus ogwucheNo ratings yet
- ECZ Computer Studies P2 Past Paper 2015 2016 2017Document19 pagesECZ Computer Studies P2 Past Paper 2015 2016 2017Bricious Mulimbi50% (2)
- Lesson Note On Data Processing SS2 Second TermDocument53 pagesLesson Note On Data Processing SS2 Second TermVicks TechnologyNo ratings yet
- Computer Jss 2 2nd Term NoteDocument9 pagesComputer Jss 2 2nd Term NoteAdio Babatunde Abiodun Cabax100% (1)
- Form One Examinations-IctDocument7 pagesForm One Examinations-IctShani Ahmed Sagiru100% (3)
- Ict S3Document7 pagesIct S3Emmar MukisaNo ratings yet
- Computer Studies (Junior)Document78 pagesComputer Studies (Junior)Samuel SianamateNo ratings yet
- Computing Textbook AssignmentDocument12 pagesComputing Textbook AssignmentyunhtetwoonNo ratings yet
- Chapter 1Document10 pagesChapter 1alza3eem9800No ratings yet
- Introduction To Computer HEPMSDocument7 pagesIntroduction To Computer HEPMSChristopher GayflorNo ratings yet
- Computer Parts Learning GuideDocument10 pagesComputer Parts Learning GuideJimmy Jonjie ImpingNo ratings yet
- Email $ InternetDocument49 pagesEmail $ Internetcyberpro2547No ratings yet
- Computer ApplicationDocument10 pagesComputer Applicationdiamonddiaries11No ratings yet
- TLE ICT CSS 9 Q1 PCO Week1 Lesson2 COMPETENCY01 MODValenzuela, Apolinario Apolinario ValenzuelaDocument10 pagesTLE ICT CSS 9 Q1 PCO Week1 Lesson2 COMPETENCY01 MODValenzuela, Apolinario Apolinario ValenzuelaANNIE ANN LIZARDONo ratings yet
- CISC1000 Key Terms of Module 01-Topic01 by KamVat 2018AUG01Document4 pagesCISC1000 Key Terms of Module 01-Topic01 by KamVat 2018AUG01I Tin ChaoNo ratings yet
- Ch.01 Introduction To ComputersDocument10 pagesCh.01 Introduction To ComputersSam Daka100% (1)
- DS - Unit 1 - Introduction To ComputerDocument56 pagesDS - Unit 1 - Introduction To Computerdeepti upadhyayNo ratings yet
- Log 2012-10-18 20-27-41Document82 pagesLog 2012-10-18 20-27-41lita taliNo ratings yet
- FXSQ-A Concealed Ceiling UnitDocument2 pagesFXSQ-A Concealed Ceiling Unittyberius7No ratings yet
- Intel DG965OT Desktop BoardDocument96 pagesIntel DG965OT Desktop BoardshorinryuNo ratings yet
- PH301: Microprocessor Architecture and Programming (3-0-0-6)Document2 pagesPH301: Microprocessor Architecture and Programming (3-0-0-6)NiKhil ShindeNo ratings yet
- FFRI PPT ARMv8-M TrustZone A New Security Feature For Embedded SystemsDocument12 pagesFFRI PPT ARMv8-M TrustZone A New Security Feature For Embedded SystemsdrawnpoetryNo ratings yet
- Java ConceptsDocument129 pagesJava ConceptsVlad AlexandruNo ratings yet
- Vehicle Electrical InterfaceDocument14 pagesVehicle Electrical InterfaceSarra ChoucheneNo ratings yet
- Paper Mario Sticker Star - Boo Night FeverDocument2 pagesPaper Mario Sticker Star - Boo Night Fever조운TVNo ratings yet
- AMIGA - 4D Sports Boxing ManualDocument9 pagesAMIGA - 4D Sports Boxing ManualjajagaborNo ratings yet
- Cdd160921-Aspire V3-471 & V3-471G PDFDocument333 pagesCdd160921-Aspire V3-471 & V3-471G PDFFRANCISCO JAVIER JARAMILLO MNo ratings yet
- VbiosDocument35 pagesVbiosJoseph GitauNo ratings yet
- BocadDocument4 pagesBocadjiokoijikoNo ratings yet
- SPEL+ LanguageDocument556 pagesSPEL+ LanguageWalterNo ratings yet
- Antec Fusion Remote Black Home TheaterDocument10 pagesAntec Fusion Remote Black Home TheaterUmberto RosaNo ratings yet
- Assignment OracleDocument4 pagesAssignment OracleKyle Austin PabustanNo ratings yet
- SCAN Test: Each Portion of Integrated Circuit Is Tested Using ATPG Technique To Detect IntraDocument3 pagesSCAN Test: Each Portion of Integrated Circuit Is Tested Using ATPG Technique To Detect Intrahumtum_shri5736No ratings yet
- Types and Components of Computer Systems: Learning ObjectivesDocument19 pagesTypes and Components of Computer Systems: Learning ObjectivesHendra SusantoNo ratings yet
- Networking - Assignment Brief Feb19Document5 pagesNetworking - Assignment Brief Feb19hasan mahmudNo ratings yet
- Ex Ecm2Document4 pagesEx Ecm2rodruren01No ratings yet
- 1850 TSS-320 R3-4 DSDocument3 pages1850 TSS-320 R3-4 DSbaratepaNo ratings yet
- CiscoLive! OpenStack Lab LABCLD-2225Document180 pagesCiscoLive! OpenStack Lab LABCLD-2225jakub_zenNo ratings yet
- Manual DRDocument84 pagesManual DRourbina_eigNo ratings yet
- Railway FinalDocument56 pagesRailway FinalPnTiwariNo ratings yet
- Vegakit Leaflet For Printout 1Document1 pageVegakit Leaflet For Printout 1Sameer SalamNo ratings yet
- Induction Cooker PaperDocument7 pagesInduction Cooker PaperSyed Salman AliNo ratings yet
- 08 Kaizen CornerDocument3 pages08 Kaizen Corneryasser hannaneNo ratings yet
- Instruction On Creating SQL and SPOOLDocument12 pagesInstruction On Creating SQL and SPOOLJenner Patrick Lopes BrasilNo ratings yet
- TT 110kV Pentru Servicii Interne StatiiDocument4 pagesTT 110kV Pentru Servicii Interne StatiiAnonymous LNdiNQNo ratings yet
- Secure and Efficient Handover Authentication Based On Bilinear Pairing FunctionsDocument5 pagesSecure and Efficient Handover Authentication Based On Bilinear Pairing FunctionsRasa GovindasmayNo ratings yet