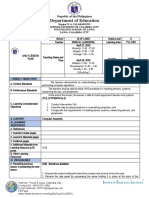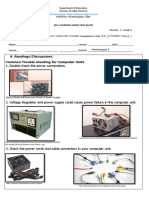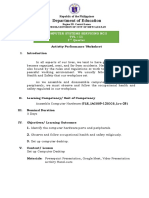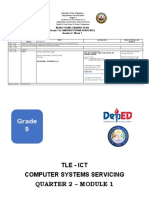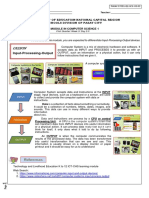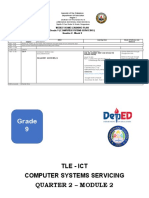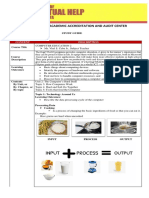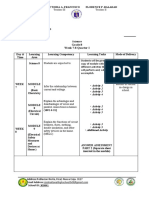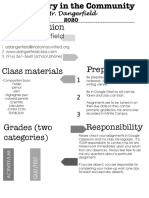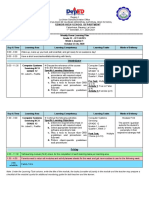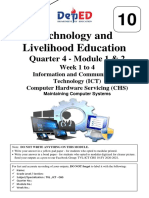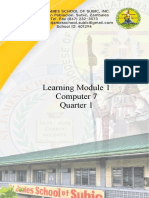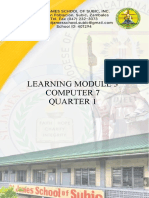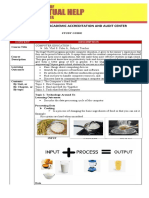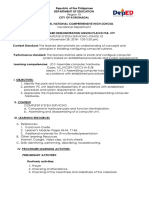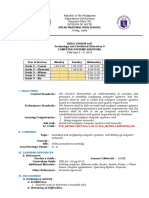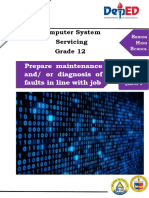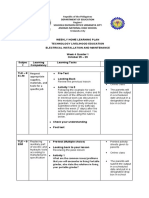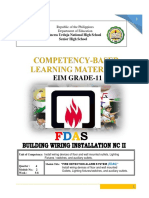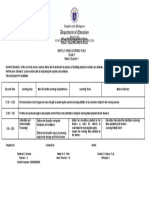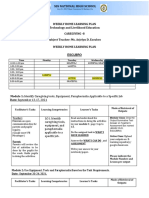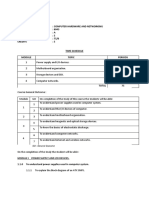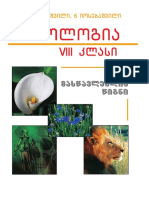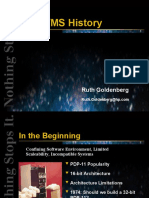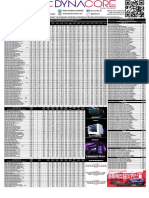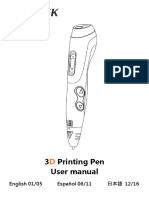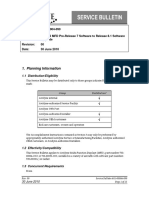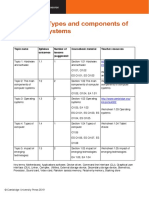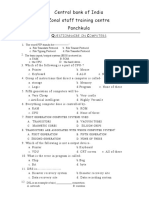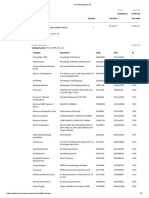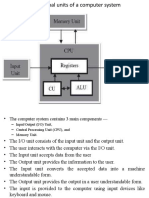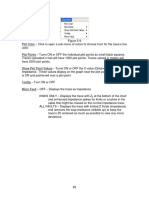Professional Documents
Culture Documents
Tle 9 Ict WHLP Blended Week8 q2
Uploaded by
Y ZOriginal Title
Copyright
Available Formats
Share this document
Did you find this document useful?
Is this content inappropriate?
Report this DocumentCopyright:
Available Formats
Tle 9 Ict WHLP Blended Week8 q2
Uploaded by
Y ZCopyright:
Available Formats
Republic of the Philippines
Department of Education
REGION IV-A CALABARZON
CITY SCHOOLS DIVISION OF CABUYAO
GULOD NATIONAL HIGH SCHOOL
Purok 3, Barangay Gulod, Cabuyao City, Laguna
WEEKLY HOME LEARNING PLAN
Grade 9 - ICT
BLENDED Week 8, Quarter 2
DAY AND LEARNING LEARNING TASKS MODE OF DELIVERY
TIME COMPETENCY
MONDAY Learning Outcome 1: Send/Turn-in output to the
11:30 - 12:30 Computer Assembly Activity 1: Re arrange the procedures google classroom or on the
Direction : Rearrange the following procedures in their proper order. Use numbers to indicate their order of provided link/drive by the
After going through this precedence. The first number is already done for you teacher. / Have the parent
module, the learner is hand-in the output to the
expected to: Personal Computer assembly teacher or bring the output to
1. understand the step by the school on the prescribed
step process of day of retrieval.
assembling a computer
TUESDAY Computer Assembly As we know, computer assembly is a systematic process.
11:30 - 12:30 First, arrange the computer parts.
The sequence for assembly and working of the computer listed below is as:
• Open the case.
• Install the power supply.
• Attach the components to the motherboard.
• Install the motherboard.
• Install internal drives.
• Connect all internal cables.
• Install motherboard power connections
• Connect external cables to the computer.
• Boot the computer for the first time.
Prepare the workspace before starting installation of the computer.
Address: Purok 3, Barangay Gulod, City of Cabuyao, Laguna
Telephone No.:
Email Address: 301241gulodnhs@gmail.com
Republic of the Philippines
Department of Education
REGION IV-A CALABARZON
CITY SCHOOLS DIVISION OF CABUYAO
GULOD NATIONAL HIGH SCHOOL
Purok 3, Barangay Gulod, Cabuyao City, Laguna
There should be adequate lighting, good ventilation, and a comfortable room temperature.
The workbench or table should be accessible from all sides.
Avoid cluttering the surface of the workbench or table with tools and computer components.
An anti-static mat on the table will help to prevent physical and electrostatic discharge (ESD) damage to equipment.
Small containers can be used to hold small screws and other parts as they are being removed.
Material Required
• Computer case, with power supply installed
• Motherboard
• CPU
. Heat sink/fan assembly
• Thermal compound
• RAM module(s)
• Motherboard standoffs and screws
• Anti-static wrist strap and anti-static mat
• Tool kit Procedure
Step 1: Open the case • The first step in assembling a computer is to open the computer case). There are different
methods for opening cases. • The computer comes with various types of cabinets. The method for opening the case
is different based on the manufacturer. • To open the case, first remove the screws of the left side cover and slide
the side cover (see Figure 12.3).
Step 2 : Install the power supply The next step is to install a power supply . There are usually four screws that
attach the power supply to the case. Power supplies have fans that can vibrate and loosen screws that are not
secured. When installing a power supply, make sure that all of the screws are used and that they are properly
tightened.• Insert the power supply into the case. • Align the holes in the power supply with the holes in the case. •
Secure the power supply to the case using the proper screws.
Step 3: Attach the components to motherboard The motherboard has to be prepared before its installation. To
prepare the motherboard, you first need to install the CPU, then the heat sink on the CPU and CPU fan.
CPU The CPU and motherboard are sensitive to electrostatic discharge. So place them on a grounded
anti-static mat and wear an anti-static wrist strap while handling the CPU. When handling a CPU, do not touch the
CPU contacts at any point. The CPU is secured to the socket on the motherboard with a locking assembly. Thermal
compound which is used to conduct heat away from the CPU is applied on the top of CPU. In case of an old CPU,
first clean the top of the CPU, and then apply the thermal compound. Clean the top of the CPU and the base of the
heat sink with isopropyl alcohol and a lint-free cloth. This removes the old thermal compound. Then apply a new
layer of thermal compound .
Heat sink and fan assembly Heat sink and fan assembly is a two-part cooling device. The heat sink
draws heat away from the CPU. The fan moves the heat away from the heat sink. The assembly has a 3-pin power
connector. To install a CPU and heat sink and fan assembly, follow these steps: • First, open the CPU load plate.
Align the CPU orientation so that the notches on the CPU are aligned with the orientation keys on CPU socket. •
Address: Purok 3, Barangay Gulod, City of Cabuyao, Laguna
Telephone No.:
Email Address: 301241gulodnhs@gmail.com
Republic of the Philippines
Department of Education
REGION IV-A CALABARZON
CITY SCHOOLS DIVISION OF CABUYAO
GULOD NATIONAL HIGH SCHOOL
Purok 3, Barangay Gulod, Cabuyao City, Laguna
Place the CPU gently into the socket. • Close the CPU load plate. • Close the load lever. • Apply a small amount of
thermal compound to top of the CPU•
Screw the CPU fan on the heat sink. • Align the heat sink and fan assembly with the holes on the
motherboard. • Place the assembly onto the CPU socket carefully. • Screw the assembly on the motherboard•
Connect the assembly power cable to the CPU fan connector on the motherboard.
Installation of RAM It is better to install the RAM first on the motherboard and then fix the motherboard in
the case. To install RAM, first ensure its compatibility with the motherboard. If DDR3 is mentioned on the
motherboard, then DDR3 RAM may be fixed in the memory slot. To install RAM, follow these steps. • Press down
the side locks of the memory slot Align the notches on the RAM module to the keys in the slot and press down on
both ends of RAM module until the side lock gets locked. • Make sure that the side tabs have locked the RAM
module. • Repeat the above steps to install additional RAM modules.
Step 4: Install motherboard After preparing the motherboard, you can install the computer case,. Plastic and metal
standoffs are used to mount the motherboard and to prevent it from touching the metal portions of the case. To
install the motherboard, follow these steps: • Lay the motherboard over the standoffs to mount it on the holes. •
Align the screw holes of the motherboard with the standoffs. • Then screw the board using a standard screwdriver. •
Tighten all the motherboard screws. • Connect the 4-pin ATX power connector from the power supply to the
motherboard.
Step 5: Install internal drives Hard drive The hard drive is the device which stores all the data. It is 3.5 inch wide and
needs to be mounted so that access to the cable connections on the back is gained. Drives that are installed in
internal bays are called internal drives. A hard disk drive (HDD) is an example of an internal drive. To install HDD,
follow these steps: • Position the HDD so that it aligns with the 3.5 inch drive bay. • Insert the HDD into the drive
bay so that the screw holes in the drive line up with the screw holes in the case . • Secure the HDD to the case
using proper screws . Optical drive • Position the optical drive so that it aligns with the 5.25 inch drive bay. • Insert
the optical drive into the drive bay so that the optical drive screw holes align with the screw holes in the case . •
Secure the optical drive to the case using the proper screws. • Connect the power cable coming from the SMPS to
the power socket of optical drive. • Connect SATA data cable from optical drive socket to the motherboard socket.
Step 6: Connect all internal cables Power cables are used to distribute electricity from the power supply to the
motherboard and other components. Data cables transmit data between the motherboard and storage devices, such
as hard drives.
Step 7: Install motherboard power connections Just like other components, motherboards require power to operate.
The Advanced Technology eXtended (ATX) main power connector will have either 20 or24 pins. The power supply
may also have a 4-pin or 6-pin auxiliary (AUX) power connector that connects to the motherboard. A 20-pin
connector will work in a motherboard with a 24-pin socket. Follow these steps for motherboard power cable
installation: • Align the 20-pin ATX power connector with the socket on the motherboard. • Gently press down on the
connector until the clip clicks into place • Align the 4-pin AUX power connector with the socket on the motherboard.
• Gently press down on the connector until the clip clicks into place . SATA power connectors SATA power
connectors use a 15-pin connector . Serial advanced technology attachment (SATA) power connectors are used to
Address: Purok 3, Barangay Gulod, City of Cabuyao, Laguna
Telephone No.:
Email Address: 301241gulodnhs@gmail.com
Republic of the Philippines
Department of Education
REGION IV-A CALABARZON
CITY SCHOOLS DIVISION OF CABUYAO
GULOD NATIONAL HIGH SCHOOL
Purok 3, Barangay Gulod, Cabuyao City, Laguna
connect to hard disk drives, optical drives, or any devices that have a SATA power socket.
Step 8: Connect external cables to the computer Setting up the computer system involves the complete process of
establishing the proper connectivity of various parts of the computer system—input and output devices, connectivity
of computer with the surge power supply. Reattach the side panels to the case.
The process of connecting the external cables given below: Locate the monitor cable Locate the two power cable
and one VGA cable or monitor cable. The VGA cable is used to connect to monitor and another point on to the back
side of the cabinet. If you are having trouble finding these, refer to the instruction manual of or the computer. You
can skip to ‘Step 3’, in case of all-in-one computer that is built into the monitor.
Connecting monitor Connect one end of the cable to the monitor port on the back of the computer case and the
other end to the monitor. In case of VGA cable tighten the screws on the monitor cable to secure it. The cables will
only fit in a specific way. If the cable does not fit, do not force it, otherwise the connectors might get damaged. Make
sure the plug aligns with the port, then connect it. So, first identify all the cables, ports, and connectors. Connecting
keyboard Unpack the keyboard and determine whether it uses a USB (rectangular) connector or a PS/2 (round)
connector. If they have colour coded plugs that are light green and lavender, plug them into the corresponding
colour-coded ports, it is more likely if they use round PS/2 connectors. If it uses a USB connector, plug it into any of
the USB ports on the back of the computer.
Connecting mouse Unpack the mouse and determine whether it uses a USB or PS/2 connector. If it uses a
USB connector, plug it into any of the USB ports on the back of the computer. If it uses a PS/2 connector, plug it into
the green mouse port on the back of the computer. In case of wireless mouse or keyboard, connect a Bluetooth
dongle (USB adapter) in one of the USB ports of the computer. However, it is not necessary to connect an adapter
for the modern computers which have built-in Bluetooth.
Connecting headphones or speakers, and microphone Connect the external speakers or headphones, to
computer’s audio port (either on the front or back of the computer case). The modern computers have colourcoded
ports. Speakers or headphones connect to the green port, and microphones connect to the pink port. The blue port
is the line-in, which can be used with other types of devices. They can be also connected to the USB port. Some
speakers, headphones, and microphones have USB connectors instead of the usual audio plug. Connect them to
any USB port. Some computers have speakers or microphones built into the monitor .
Connect the computer to a power supply Locate the two power supply cables that came with the computer.
Plug the first power supply cable into the back of the computer case and then into a surge protector. Then, using the
other cable, connect the monitor to the surge protector. It is better to use an uninterruptable power supply (UPS),
which acts as a surge protector and provides the back up when the power goes off. Ups (uninterruptible power
supply) While working on computer, its power supply should not be interrupted. UPS is like a power bank which
gives power to the computer system. So make sure to plug power cable of monitor and cabinet into the UPS power
output socket. Ensure the connection is proper.
Plug the surge protector Plug the surge protector into a wall outlet after finishing the connectivity of all the parts
and peripherals, plug the surge protector into the main power supply. You may also need to turn on the surge
Address: Purok 3, Barangay Gulod, City of Cabuyao, Laguna
Telephone No.:
Email Address: 301241gulodnhs@gmail.com
Republic of the Philippines
Department of Education
REGION IV-A CALABARZON
CITY SCHOOLS DIVISION OF CABUYAO
GULOD NATIONAL HIGH SCHOOL
Purok 3, Barangay Gulod, Cabuyao City, Laguna
protector if it has a power switch.
Connecting printer, scanner, webcam To connect the peripherals such as printer, scanner, webcam, identify the
respective connectors of the cable and port on the cabinet. Plug in the connectors of these peripherals in respective
ports. Correctly plugging in will recognise the peripherals as they are plug and play devices.
It may be required to install their software drivers for them to function properly. Use the instructions included
with the device to install them if necessary. Installation of peripherals is optional, and it be can added at any time; it
may not be required during the initial setup of your computer. Checklist the following before starting the computer : •
VGA cable of monitor is connected to the cabinet or not. • Power cable of monitor and cabinet has been plugged
into the UPS power output socket. Make sure monitor is connected to the power supply or not. • Keyboard and
mouse both are connected to their proper ports.
Step 9: Starting the computer To start the computer, it is necessary to follow the correct sequence to start up. Now
push the power button on the CPU to start the computer. Practically when we start our vehicle, we always check
that the light or air conditioner (AC) is off. Otherwise it will consume more power compared to normal start up.
Always remember that the first step is to push power button of the CPU than the monitor’s. Because the monitor
consumes more electricity when powered. An operating system or system software like Window or Linux will start
loading
WENESDAY For more information about assembling a computer system unit open the link below
11:30 - 12:30
https://www.youtube.com/watch?v=EIvdNKBRpu8
THURSDAY Synchronous Learning
11:30 - 12:30 Note:
Links will be sent by your TLE Teachers through Messenger
FRIDAY Short answer questions
11:30 - 12:30 1. What does somebody need to know before setting out to assemble or disassemble a computer?
2. What are the necessary tools and accessories required for assembly or disassembly?
3. Describe different computer cables for building a computer.
4. What is the role of anti-static wrist wrap?
5. What is the necessity of applying thermal solution on the processor?
REFERENCES: K to 12 TLE Track
Technical Vocational Livelihood Education – Grade 9 Learners Material First Edition, 2013
Prepared by: Checked by: Noted by:
Address: Purok 3, Barangay Gulod, City of Cabuyao, Laguna
Telephone No.:
Email Address: 301241gulodnhs@gmail.com
Republic of the Philippines
Department of Education
REGION IV-A CALABARZON
CITY SCHOOLS DIVISION OF CABUYAO
GULOD NATIONAL HIGH SCHOOL
Purok 3, Barangay Gulod, Cabuyao City, Laguna
MICHAEL A. GUERRERO ALLAN B. ESCALANTE EMMA S. DELFINA
Teacher II Master Teacher I Head Teacher III -TLE
Address: Purok 3, Barangay Gulod, City of Cabuyao, Laguna
Telephone No.:
Email Address: 301241gulodnhs@gmail.com
You might also like
- Two-Minute Math Drills, Grades 3 - 5: Multiplication & DivisionFrom EverandTwo-Minute Math Drills, Grades 3 - 5: Multiplication & DivisionNo ratings yet
- Whlp-Css 10 Week 1 q3Document10 pagesWhlp-Css 10 Week 1 q3arlyn villanuevaNo ratings yet
- DLL TVL 9 q2 Week 8 Day 1Document7 pagesDLL TVL 9 q2 Week 8 Day 1Teacher ICENo ratings yet
- Plan computer maintenance with IDEA-WHLPDocument4 pagesPlan computer maintenance with IDEA-WHLPCIELITO ANNE INOBAYANo ratings yet
- Domestic Refrigeration Self-Learning Modules Weeks 5-8: 3rd QuarterDocument18 pagesDomestic Refrigeration Self-Learning Modules Weeks 5-8: 3rd Quarterjustine ocomaNo ratings yet
- A. Readings/Discussions: Common Trouble Shooting For Computer UnitsDocument4 pagesA. Readings/Discussions: Common Trouble Shooting For Computer UnitsMark Loveen AngNo ratings yet
- TVL IACSS9 12ICCS Ia E28 MNHS SHS CAMALIGDocument4 pagesTVL IACSS9 12ICCS Ia E28 MNHS SHS CAMALIGKattie Alison Lumio MacatuggalNo ratings yet
- Department of Education: Weekly Home Learning PlanDocument7 pagesDepartment of Education: Weekly Home Learning PlanCamille San GabrielNo ratings yet
- Q2 Module1 G9 CSSDocument6 pagesQ2 Module1 G9 CSSAubz Almelia NavarroNo ratings yet
- Celsi Tugas Bu VeroDocument11 pagesCelsi Tugas Bu VeroCelsia AnandaNo ratings yet
- Baya Q1 W3 D2 D3 Input, Pro, OutputDocument3 pagesBaya Q1 W3 D2 D3 Input, Pro, OutputAndrei Euan FegideroNo ratings yet
- Q2 Module2 G9 CSSDocument7 pagesQ2 Module2 G9 CSSAubz Almelia NavarroNo ratings yet
- Member: Catholic Educational Association of The Philippines (CEAP) and Bohol Association of Catholic Schools (BACS-Tagbilaran) Tel #: (038) 505-8087Document4 pagesMember: Catholic Educational Association of The Philippines (CEAP) and Bohol Association of Catholic Schools (BACS-Tagbilaran) Tel #: (038) 505-8087Edelyn A. BergantinNo ratings yet
- Cuyapo National High School: Identify The Types and Parts of The ComputerDocument3 pagesCuyapo National High School: Identify The Types and Parts of The ComputerBian CaNo ratings yet
- Weekly Plan ICT9Document8 pagesWeekly Plan ICT9Edelmar BenosaNo ratings yet
- Com2-Pre - Semestral - Study GuideDocument6 pagesCom2-Pre - Semestral - Study Guidevhel cebuNo ratings yet
- Department of Education: Weekly Home Learning Plan Science Grade 8 Week 7-8 Quarter IDocument2 pagesDepartment of Education: Weekly Home Learning Plan Science Grade 8 Week 7-8 Quarter IGerardBalosbalosNo ratings yet
- Q2 CHS 9 MODULE 3 Week 4Document5 pagesQ2 CHS 9 MODULE 3 Week 4Chris John Dave RosarioNo ratings yet
- Weekly Home Learning Plan For TLE Grade 10 (ICT-CSS) : Bacoor National High School-Tabing DagatDocument8 pagesWeekly Home Learning Plan For TLE Grade 10 (ICT-CSS) : Bacoor National High School-Tabing DagatJonah Frances Jurilla-PastoralNo ratings yet
- Tle10 Ict Chs q2 Week 5-8 ModuleDocument20 pagesTle10 Ict Chs q2 Week 5-8 Modulegerlie22No ratings yet
- Weekly Home Learning Plan: Sto. Nino National High SchoolDocument3 pagesWeekly Home Learning Plan: Sto. Nino National High SchoolGioSanBuenaventuraNo ratings yet
- 2020 SyllabusDocument7 pages2020 Syllabusapi-202970104No ratings yet
- CSS 12 Week 3-4Document6 pagesCSS 12 Week 3-4Jubert PadillaNo ratings yet
- Tvl10 Ict Chs q4 Week 1-4Document31 pagesTvl10 Ict Chs q4 Week 1-4gerlie22No ratings yet
- 2ND Quarter CSS 12 Week 5-6Document6 pages2ND Quarter CSS 12 Week 5-6Jubert PadillaNo ratings yet
- Learning Module 1 Computer 7 Quarter 1Document8 pagesLearning Module 1 Computer 7 Quarter 1Rowmil Mariano PerueloNo ratings yet
- Learning Module 3 Computer 7 Quarter 1Document7 pagesLearning Module 3 Computer 7 Quarter 1Rowmil Mariano PerueloNo ratings yet
- Empowerment Technologies Week 13 - AptDocument3 pagesEmpowerment Technologies Week 13 - AptAntolin TubigNo ratings yet
- Quarter 1 - WEEK 1-4: Unit of Competency: PERFORM ROUGHING-IN Activities For Communication and Distribution SystemDocument253 pagesQuarter 1 - WEEK 1-4: Unit of Competency: PERFORM ROUGHING-IN Activities For Communication and Distribution SystemFeve Alimpuyo100% (1)
- Com2-Pre - Semestral - Study GuideDocument6 pagesCom2-Pre - Semestral - Study Guidevhel cebuNo ratings yet
- Install & Configure Computer SystemsDocument7 pagesInstall & Configure Computer SystemsdanballaisNo ratings yet
- Module 1A3 G12Document14 pagesModule 1A3 G12Flamin RogonNo ratings yet
- Grade 7 - Sulayman Weekly Home Learning Plan Week 1 Quarter 1 (October 26-30, 2020)Document2 pagesGrade 7 - Sulayman Weekly Home Learning Plan Week 1 Quarter 1 (October 26-30, 2020)JeffreyNo ratings yet
- Colegio de La Purisima Concepcion: Cpc-Distance Education (Cpc-De)Document33 pagesColegio de La Purisima Concepcion: Cpc-Distance Education (Cpc-De)Ronel DesalesNo ratings yet
- Module 1A2 G12Document16 pagesModule 1A2 G12Flamin RogonNo ratings yet
- TLE CHS q3 Mod4 Diagnosing Computer Systems Part IIDocument15 pagesTLE CHS q3 Mod4 Diagnosing Computer Systems Part IIAlona AcotNo ratings yet
- 1ST Quarter CSS 12 Week 5-6Document6 pages1ST Quarter CSS 12 Week 5-6Jubert PadillaNo ratings yet
- Weekly Home Learning Plan Grade 10 Week 4 Quarter 1Document1 pageWeekly Home Learning Plan Grade 10 Week 4 Quarter 1Ramlede BenosaNo ratings yet
- TVL CSS12-Q4-M2Document14 pagesTVL CSS12-Q4-M2marvin aguban50% (2)
- Semi Detailed Lesson PlandocxDocument6 pagesSemi Detailed Lesson PlandocxJaya DomingNo ratings yet
- Tle7 Week 6Document22 pagesTle7 Week 6Jabs UnoNo ratings yet
- Install Computer Systems and Networks (Presentation of Skills)Document2 pagesInstall Computer Systems and Networks (Presentation of Skills)GILDA CANONo ratings yet
- TLE CHS q3 Mod4 Diagnosing Computer Systems Part IIDocument14 pagesTLE CHS q3 Mod4 Diagnosing Computer Systems Part IITabangao NhsNo ratings yet
- Connecting Devices and Understanding Network ToolsDocument1 pageConnecting Devices and Understanding Network ToolsAzza ZzinNo ratings yet
- TVL CSS12-Q4-M2Document14 pagesTVL CSS12-Q4-M2marvin aguban50% (2)
- SUBJECT-WeeklyHomeLearningPlan Week 4 Quarter 1 (EIM)Document2 pagesSUBJECT-WeeklyHomeLearningPlan Week 4 Quarter 1 (EIM)Cedrick JuatanNo ratings yet
- Module 1A1 G12Document49 pagesModule 1A1 G12Flamin RogonNo ratings yet
- For Cot 1Document1 pageFor Cot 1joseph cabiloganNo ratings yet
- TLE ICT Learning Activity Sheet 6 Testing Computer SystemsDocument5 pagesTLE ICT Learning Activity Sheet 6 Testing Computer SystemsBilly SalameroNo ratings yet
- Information Technology Information TechnologyDocument6 pagesInformation Technology Information Technologysherdan genistonNo ratings yet
- Lesson Plan in TLE Grade 10Document7 pagesLesson Plan in TLE Grade 10Mel Voltaire Borlado CrispolonNo ratings yet
- Module 1 CSS-Grade 11Document37 pagesModule 1 CSS-Grade 11Karl Vincent NonogNo ratings yet
- FDAS Module 11Document19 pagesFDAS Module 11Flamin RogonNo ratings yet
- Weekly Home Learning Plan Grade 9 Week 4 Quarter 1Document1 pageWeekly Home Learning Plan Grade 9 Week 4 Quarter 1Ramlede BenosaNo ratings yet
- Weekly Home Learning Plan For Modular Distance LearningDocument2 pagesWeekly Home Learning Plan For Modular Distance LearningTristane Eric SumandeNo ratings yet
- Lesson Exemplar CSS Lesson 2 LO1Document5 pagesLesson Exemplar CSS Lesson 2 LO1Karen ManoreñaNo ratings yet
- 2ND Quarter CSS 12 Week 1-2Document6 pages2ND Quarter CSS 12 Week 1-2Jubert PadillaNo ratings yet
- Department of Education: Republic of The PhilippinesDocument2 pagesDepartment of Education: Republic of The PhilippinesLORELIE BARTOLOMENo ratings yet
- City of Malolos Senior High School: Weekly Home Learning PlanDocument8 pagesCity of Malolos Senior High School: Weekly Home Learning PlanCarmelito Nuque JrNo ratings yet
- WHLP Cg-8 - September 13 - October 1,2021Document2 pagesWHLP Cg-8 - September 13 - October 1,2021ARJELYN ESCUBRONo ratings yet
- Lecture 01 - Computer Hardware and Software ArchitecturesDocument67 pagesLecture 01 - Computer Hardware and Software ArchitecturesDevil SazeetNo ratings yet
- Computer Hardware and Networking SyllabusDocument5 pagesComputer Hardware and Networking SyllabusRiyas FasilNo ratings yet
- Esp32-S3 Technical Reference Manual enDocument959 pagesEsp32-S3 Technical Reference Manual enSubramani KarurNo ratings yet
- Vector Processing SolutionsDocument16 pagesVector Processing SolutionsPhani KumarNo ratings yet
- ბიოლოგია მასწავლებელი8Document96 pagesბიოლოგია მასწავლებელი8tamari dekanoidzeNo ratings yet
- 19ecs431 - Embedded SystemsDocument18 pages19ecs431 - Embedded SystemsNaresh KumarNo ratings yet
- CH5 Part 1Document22 pagesCH5 Part 12022793549No ratings yet
- Online Embedded Course SyllabusDocument9 pagesOnline Embedded Course SyllabusSrinuNo ratings yet
- Ee443 L04 McuhwDocument24 pagesEe443 L04 McuhwAyberk Furkan YağdıNo ratings yet
- TIK - Chapter 1 Introduction To Information TechnologyDocument4 pagesTIK - Chapter 1 Introduction To Information TechnologyAska Novelia0% (1)
- Tutorial11 CpuinstructionsDocument11 pagesTutorial11 Cpuinstructions21081010187 ALYA IZZAH ZALFA RIHADAH RAMADHANI NIRWANA PUTRINo ratings yet
- Software and Hardware Interaction: Learning Outcomes Words To KnowDocument8 pagesSoftware and Hardware Interaction: Learning Outcomes Words To KnowArjay BacsalNo ratings yet
- Ring Size Comparison Chart Branded 2Document1 pageRing Size Comparison Chart Branded 2leandrocborgesNo ratings yet
- Openvms History: Ruth GoldenbergDocument29 pagesOpenvms History: Ruth GoldenbergkarfijolNo ratings yet
- 6493 1002 9838 3350 (BULK ORDERS) Tiny - CC/DCT - FB @dynacore: 81330458 (WhatsappDocument10 pages6493 1002 9838 3350 (BULK ORDERS) Tiny - CC/DCT - FB @dynacore: 81330458 (WhatsappChee JianzhiNo ratings yet
- Chapter 6: Process SynchronizationDocument63 pagesChapter 6: Process Synchronizationنبيل بديرNo ratings yet
- 3DP1 User Manual (Quick Start in English Spanish Japanese)Document18 pages3DP1 User Manual (Quick Start in English Spanish Japanese)Rodrigo BarreraNo ratings yet
- 1-SC Outside Plant (OSP) Fiber Cable Project-B1646 To B1520-B1521 - SOWDocument10 pages1-SC Outside Plant (OSP) Fiber Cable Project-B1646 To B1520-B1521 - SOWadamNo ratings yet
- Ayesha Ict AssignmentDocument2 pagesAyesha Ict AssignmentAhmar JabbarNo ratings yet
- TD31 Datasheet 12 4CC CW Protector NoseDocument3 pagesTD31 Datasheet 12 4CC CW Protector NoseAvdhesh YadavNo ratings yet
- Planning InformationDocument25 pagesPlanning InformationBrad GrangerNo ratings yet
- Chapter 1: Types and Components of Computer Systems: Resources AvailableDocument6 pagesChapter 1: Types and Components of Computer Systems: Resources Availablemia100% (1)
- Computer QuestDocument3 pagesComputer QuestXavier MundattilNo ratings yet
- Dell Entry Level ServerDocument2 pagesDell Entry Level ServerBappi BiswasNo ratings yet
- Unit 4 PPTDocument34 pagesUnit 4 PPTಹರಿ ಶಂNo ratings yet
- Introduction To Embedded SystemV4Document89 pagesIntroduction To Embedded SystemV4amr083021No ratings yet
- BMXP342020H: Product DatasheetDocument3 pagesBMXP342020H: Product Datasheetمحمد امين التشغيل الآليNo ratings yet
- VCM Training GuideDocument141 pagesVCM Training GuideAdrian Asi100% (1)
- E2020 - and - Avionics - TDR - Operator - Manual-04 2022 (101-127)Document27 pagesE2020 - and - Avionics - TDR - Operator - Manual-04 2022 (101-127)Marbin Rondoy GodosNo ratings yet
- Audio Patch BaysDocument1 pageAudio Patch BaysBrandy ThomasNo ratings yet