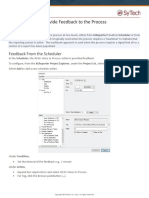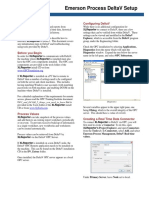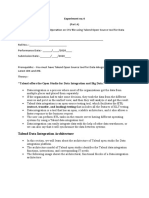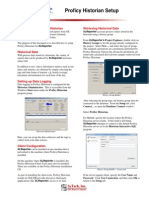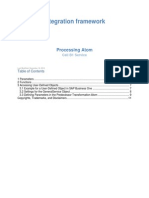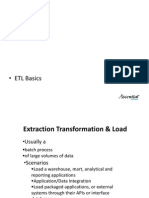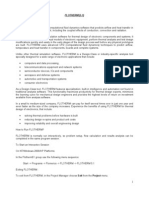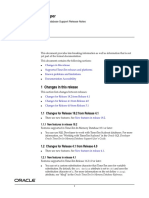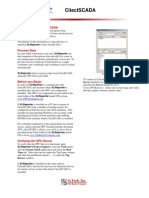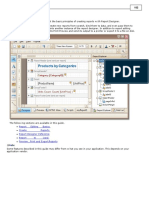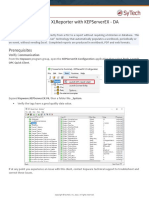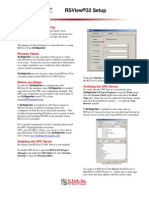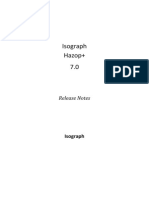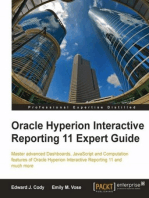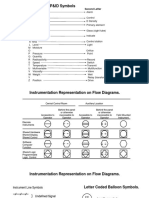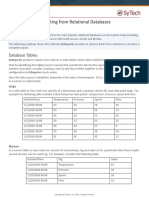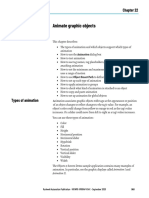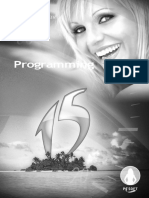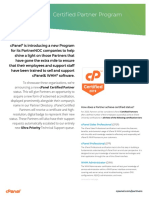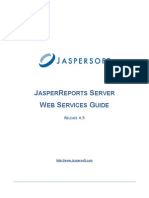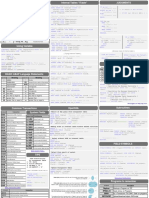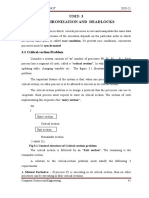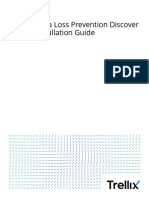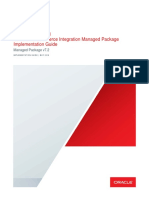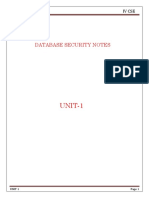Professional Documents
Culture Documents
How To: Provide Feedback To The Process
Uploaded by
Luis Claudio Ramos0 ratings0% found this document useful (0 votes)
15 views4 pagesOriginal Title
How-To-Setup-XLReporter-To-Provide-Feedback-To-The-Process
Copyright
© © All Rights Reserved
Available Formats
PDF, TXT or read online from Scribd
Share this document
Did you find this document useful?
Is this content inappropriate?
Report this DocumentCopyright:
© All Rights Reserved
Available Formats
Download as PDF, TXT or read online from Scribd
0 ratings0% found this document useful (0 votes)
15 views4 pagesHow To: Provide Feedback To The Process
Uploaded by
Luis Claudio RamosCopyright:
© All Rights Reserved
Available Formats
Download as PDF, TXT or read online from Scribd
You are on page 1of 4
How To
Provide Feedback to the Process
Overview
XLReporter provides feedback to the process at two levels, either from XLReporter’s built-in Scheduler or from
the report. The scheduler approach is typically used when the process requires a ‘heartbeat’ to indicate that
the reporting system is active. The workbook approach is used when the process requires a signal that all or a
section of a report has been populated.
Feedback From the Scheduler
In the Scheduler, the Write Value to Process action is provided feedback.
To configure, from the XLReporter Project Explorer, under the Project tab, select Schedule Designer.
Select Add to add a new schedule action.
Under Condition,
• Set the interval of the feedback e.g., 1 minute
Under Action,
• Expand Run Applications and select Write Value to Process.
• For Tag, click the browse pushbutton […].
Copyright © SyTech, Inc. 2021. All rights reserved.
• Set the Connector to a real-time connector configured in the project.
• For Items, click the browse pushbutton […] and select a tag to write the value to.
• Click OK to fill in Items and OK again to return to the schedule action.
• Set the Value to what should be written to the selected Tag.
• Check Wait to Complete. If checked, the scheduler will wait for the action to complete before
processing any other action.
Now, when the Scheduler is running, the Value is written to the Tag at the interval specified.
Feedback From the Report
XLReporter can take any value in the report workbook and write it back to the process with the Data Export To
Tag List management function. This can be used to write back a fixed value in a cell, the results of an Excel
formula of even a value from another data source like a historian or relational database.
To configure this, from the XLReporter Project Explorer under the Home tab, select Template Studio. In the
studio, open a template that can be edited for feedback.
Select Data, Connect.
Copyright © SyTech, Inc. 2021. All rights reserved.
Navigate to the Manage tab.
• Set the Category to Data Export.
• Set the Type to To Tag List.
• Under Apply To, set the Cell to the cell location that holds the value to be written back to the PLC.
The process tag to write to is specified in the Configuration setting. Select the browse pushbutton […] under
the Value column.
Under the Setup tab,
• Set the Connector to a Real-time Connector in the project.
Under the Tag List tab,
• Select the first row under the Tag column.
• Click the browse pushbutton […] to open the tag browser.
• Select the tag to receive the exported value.
• Click OK.
• The Cell column should be set to the cell with the value to write.
• Click File, Save to save the configuration and return to the Connection dialog.
Copyright © SyTech, Inc. 2021. All rights reserved.
• Click Add to add the management connection to the template.
When the report is updated, the value will be written from the Cell to the process tag.
Note that Management connection are processed after Data connections so the feedback occurs after the
report is populated. To “harden” the feedback, the value written back to the PLC could be a checksum from
the report content.
Copyright © SyTech, Inc. 2021. All rights reserved.
You might also like
- How To Setup XLReporter To Provide Feedback To The ProcessDocument4 pagesHow To Setup XLReporter To Provide Feedback To The ProcessLuis Claudio RamosNo ratings yet
- Sytech Xlreporter User ResultsDocument92 pagesSytech Xlreporter User ResultsLuis Claudio RamosNo ratings yet
- Tech InTouchDocument5 pagesTech InTouchirfanWPKNo ratings yet
- Roadmap: Take Information Beyond ExcelDocument12 pagesRoadmap: Take Information Beyond ExcelLuis Claudio RamosNo ratings yet
- Building Data Pipeline With Pentaho Lab GuideDocument18 pagesBuilding Data Pipeline With Pentaho Lab GuideDeni DianaNo ratings yet
- Tech DeltaVDocument8 pagesTech DeltaVFarhan SiddiquiNo ratings yet
- Expt 4-Part A and Part BDocument13 pagesExpt 4-Part A and Part BkhushiNo ratings yet
- Vdocuments - MX 02 20r300 1 c200 Controller ArchitectureDocument8 pagesVdocuments - MX 02 20r300 1 c200 Controller ArchitectureObinna Benedict ObiojiNo ratings yet
- Construction and Project ManagementDocument26 pagesConstruction and Project ManagementBramodh JayanthiNo ratings yet
- Robotic Process Automation: Mrs. Leena A Deshpande Leena - Deshpande@viit - Ac.inDocument25 pagesRobotic Process Automation: Mrs. Leena A Deshpande Leena - Deshpande@viit - Ac.inMIRELLE MARTISNo ratings yet
- AX2012 SI Project QuotationsDocument52 pagesAX2012 SI Project QuotationsAli FakihNo ratings yet
- Techlog Setup WorkflowDocument6 pagesTechlog Setup WorkflowBilal Amjad100% (1)
- AuditNet Monograph Series Project Implementation Plan Template 2012Document20 pagesAuditNet Monograph Series Project Implementation Plan Template 2012Mudit KothariNo ratings yet
- Working With ProjectsDocument8 pagesWorking With ProjectsCad NoviceNo ratings yet
- Report DesignerDocument255 pagesReport Designerdgrant775No ratings yet
- Transitioning From Oracle E-Business Suite To Fusion Applications - Allocation ManagerDocument29 pagesTransitioning From Oracle E-Business Suite To Fusion Applications - Allocation Manager林摳博No ratings yet
- Introduction To Tibco BusinessworksDocument36 pagesIntroduction To Tibco BusinessworksChandrashakerMadepallyNo ratings yet
- Tech IHistorianDocument3 pagesTech IHistorianRaju SkNo ratings yet
- Ui B1serviceDocument11 pagesUi B1serviceayse0% (1)
- CS6316 - Network Simulation Lab 1Document6 pagesCS6316 - Network Simulation Lab 1deepakdewangan27No ratings yet
- DataStage PPTDocument94 pagesDataStage PPTsainisaurabh_1No ratings yet
- FLOTHERM TutorialDocument18 pagesFLOTHERM Tutorialsantu740No ratings yet
- Oracle SQL Developer Oracle TimesTen In-Memory Database Support Release Notes Release 18.2Document4 pagesOracle SQL Developer Oracle TimesTen In-Memory Database Support Release Notes Release 18.2errr33No ratings yet
- Tech CiTectDocument4 pagesTech CiTectpulirajuNo ratings yet
- Data Connect: Using Xlreporter With Opc HdaDocument5 pagesData Connect: Using Xlreporter With Opc HdaLuis Claudio RamosNo ratings yet
- Vmware Roi Tco Calculator:: Overview & Sample AnalysisDocument32 pagesVmware Roi Tco Calculator:: Overview & Sample AnalysisAhsan IrshadNo ratings yet
- HFM FAQsDocument14 pagesHFM FAQsSyed Layeeq Pasha100% (1)
- Proficy Historian Creating KPIsDocument14 pagesProficy Historian Creating KPIsbengalsacNo ratings yet
- Report DesignerDocument255 pagesReport DesignerClaire GrecoNo ratings yet
- Setting Up Advanced Collections 11i.iex.H-V1.04Document36 pagesSetting Up Advanced Collections 11i.iex.H-V1.04djsnodgrassNo ratings yet
- Audit Automation-Course Notes#Document88 pagesAudit Automation-Course Notes#Ipan FaisalNo ratings yet
- Data Connect: Using Xlreporter With Kepserverex - DaDocument4 pagesData Connect: Using Xlreporter With Kepserverex - DaAnas Bin AhmadNo ratings yet
- Data Connect: Using Xlreporter With Opc DaDocument6 pagesData Connect: Using Xlreporter With Opc DaLuis Claudio RamosNo ratings yet
- Module 6 - Building The ProjectDocument10 pagesModule 6 - Building The Projectcduvalbh5384No ratings yet
- What Is eCATTDocument122 pagesWhat Is eCATTjoseph davidNo ratings yet
- Data Connect: Using Xlreporter With Kepserverex - DaDocument4 pagesData Connect: Using Xlreporter With Kepserverex - DaLuis Claudio RamosNo ratings yet
- PTW 5.0 Enhancements PDFDocument28 pagesPTW 5.0 Enhancements PDFangel lozadaNo ratings yet
- Tech RSView32Document9 pagesTech RSView32vikas1947No ratings yet
- Citect With KepwareDocument4 pagesCitect With Kepwarefuty_889107No ratings yet
- Doforms ManualDocument18 pagesDoforms ManualtgstelecomNo ratings yet
- Project CreationDocument5 pagesProject CreationRimsha KiranNo ratings yet
- DM02 - Lab Manual - ExtrasDocument40 pagesDM02 - Lab Manual - ExtrasAndré CorenzanNo ratings yet
- Projects R12 New FeaturesDocument7 pagesProjects R12 New Featureshemanthp1212No ratings yet
- Designer 5 XDocument27 pagesDesigner 5 Xramakrishna.goliNo ratings yet
- Service Report - TrainingDocument58 pagesService Report - TrainingVictorValdes100% (1)
- Isograph Hazop+ 7.0: Release NotesDocument5 pagesIsograph Hazop+ 7.0: Release NoteswvolpeNo ratings yet
- FactoryTalk - View - Connectivity - Guide KeepServer OPCDocument18 pagesFactoryTalk - View - Connectivity - Guide KeepServer OPCeduardo contrerasNo ratings yet
- KEPServerEX Connectivity Guide GE CIMPLICITY PDFDocument10 pagesKEPServerEX Connectivity Guide GE CIMPLICITY PDFHumberto BalderasNo ratings yet
- Step by Step LSMW TutorialDocument106 pagesStep by Step LSMW TutorialRichard Fica100% (1)
- Excel Add inDocument83 pagesExcel Add inarhlboyNo ratings yet
- How To Quality Check GPS Data Using Trimble Business Center v1.0Document3 pagesHow To Quality Check GPS Data Using Trimble Business Center v1.0JelineNo ratings yet
- Getting Started With PdiDocument38 pagesGetting Started With Pdider_teufelNo ratings yet
- CPAnalyticsManual Chapter1 ListReportsDocument14 pagesCPAnalyticsManual Chapter1 ListReportsHemanth ReddyNo ratings yet
- How To: Make Reports Convey Their ContentDocument7 pagesHow To: Make Reports Convey Their ContentLuis Claudio RamosNo ratings yet
- Data Connect: Using Xlreporter With Panelview PlusDocument11 pagesData Connect: Using Xlreporter With Panelview PlusLuis Claudio RamosNo ratings yet
- Connect Note: Integrate Xlreporter Into Factorytalk View SeDocument4 pagesConnect Note: Integrate Xlreporter Into Factorytalk View SeLuis Claudio RamosNo ratings yet
- How To: Configure Microsoft SQL ServerDocument7 pagesHow To: Configure Microsoft SQL ServerLuis Claudio RamosNo ratings yet
- P&ID Symbols: Second Letter First LetterDocument6 pagesP&ID Symbols: Second Letter First LetterLuis Claudio RamosNo ratings yet
- Totalizer (TOT) and Ramp Soak (RMPS) Instructions in A Function Block DiagramDocument9 pagesTotalizer (TOT) and Ramp Soak (RMPS) Instructions in A Function Block DiagramLuis Claudio RamosNo ratings yet
- Roadmap: Reporting From Relational DatabasesDocument8 pagesRoadmap: Reporting From Relational DatabasesLuis Claudio RamosNo ratings yet
- Viewme Um004 - en e 363 423Document61 pagesViewme Um004 - en e 363 423Luis Claudio RamosNo ratings yet
- MatrikonOPC Server For Siemens PLCs User Manual (074-178) (006-105)Document100 pagesMatrikonOPC Server For Siemens PLCs User Manual (074-178) (006-105)Luis Claudio RamosNo ratings yet
- LIM Detailed DescriptionDocument7 pagesLIM Detailed DescriptionLuis Claudio RamosNo ratings yet
- Data Connect: Using Xlreporter With Opc DaDocument6 pagesData Connect: Using Xlreporter With Opc DaLuis Claudio RamosNo ratings yet
- MatrikonOPC Server For Siemens PLCs User ManualDocument178 pagesMatrikonOPC Server For Siemens PLCs User ManualLuis Claudio RamosNo ratings yet
- MatrikonOPC Server For Siemens PLCs User Manual (074-178) (001-052)Document52 pagesMatrikonOPC Server For Siemens PLCs User Manual (074-178) (001-052)Luis Claudio RamosNo ratings yet
- Data Connect: Using Xlreporter With Opc HdaDocument5 pagesData Connect: Using Xlreporter With Opc HdaLuis Claudio RamosNo ratings yet
- Programming A PIDE Instruction in A Function Block DiagramDocument7 pagesProgramming A PIDE Instruction in A Function Block DiagramLuis Claudio RamosNo ratings yet
- Data Connect: Using Xlreporter With Kepserverex - DaDocument4 pagesData Connect: Using Xlreporter With Kepserverex - DaLuis Claudio RamosNo ratings yet
- CatalogDocument172 pagesCatalogLuis Claudio RamosNo ratings yet
- Kinetix 6000M Integrated Drive-Motor System: User ManualDocument146 pagesKinetix 6000M Integrated Drive-Motor System: User ManualLuis Claudio RamosNo ratings yet
- UEM Configuration RunBook - v5.2Document39 pagesUEM Configuration RunBook - v5.2CHINNA SUNKAIAHNo ratings yet
- EECS112L Cadence Tutorial PDFDocument7 pagesEECS112L Cadence Tutorial PDFj1706205No ratings yet
- ProgrammingDocument622 pagesProgrammingwespinoaNo ratings yet
- Smoke Test Sanity TestDocument7 pagesSmoke Test Sanity TestantoniealbertoNo ratings yet
- Solutions Partner Benefits GuideDocument24 pagesSolutions Partner Benefits GuideForTest TestForeNo ratings yet
- Picktime 06 01 2017Document85 pagesPicktime 06 01 2017AndinetNo ratings yet
- Synopsis: Project Title: Bakery Management SystemDocument2 pagesSynopsis: Project Title: Bakery Management SystemShasquatchNo ratings yet
- Our Lady of Fatima University College of Computer Studies: System Design Hierarchical Input Process (HIPO)Document7 pagesOur Lady of Fatima University College of Computer Studies: System Design Hierarchical Input Process (HIPO)paulNo ratings yet
- C PCertified Partner ProgramDocument2 pagesC PCertified Partner ProgramLatief BeattyNo ratings yet
- Virendra JangidDocument11 pagesVirendra Jangidvitig2No ratings yet
- Skrill Gateway Guide - WalletDocument51 pagesSkrill Gateway Guide - WalletMutengene Referral HospitalNo ratings yet
- Professional Profile: Sunil Rocky D'SouzaDocument5 pagesProfessional Profile: Sunil Rocky D'SouzaSourabh SharmaNo ratings yet
- Bleak Documentation Release Henrik Blidh Jul 07, 2021Document54 pagesBleak Documentation Release Henrik Blidh Jul 07, 2021Iván Jiménez LabsNo ratings yet
- Shikhar GuptaDocument2 pagesShikhar GuptaHarsh SinghalNo ratings yet
- Running Visual Foxpro On Linux Using WineDocument26 pagesRunning Visual Foxpro On Linux Using WineAd NyanaNo ratings yet
- Icon Library For Architecture DiagramsDocument7 pagesIcon Library For Architecture DiagramsnnaemekenNo ratings yet
- Jasper Reports Server Web Services GuideDocument102 pagesJasper Reports Server Web Services GuideBujtor KarolyNo ratings yet
- Angular 7 GuideDocument11 pagesAngular 7 GuideMohamed NissanNo ratings yet
- ABAP Quick Reference (Ver 2.0)Document2 pagesABAP Quick Reference (Ver 2.0)yopeponNo ratings yet
- Microsoft SQL Server 2012 Integration ServicesDocument1 pageMicrosoft SQL Server 2012 Integration ServicesDreamtech PressNo ratings yet
- Operating System Unit Wise Important Questions: S. No. Blooms Taxonomy Level Course OutcomesDocument12 pagesOperating System Unit Wise Important Questions: S. No. Blooms Taxonomy Level Course OutcomesfortyNo ratings yet
- Onbase Guide Handbook Certified Admins Expectations and TipspdfDocument54 pagesOnbase Guide Handbook Certified Admins Expectations and TipspdfAlberto José Segrera FernándezNo ratings yet
- Oracle 10g ExerciseDocument299 pagesOracle 10g ExerciserajeshmusunuruNo ratings yet
- Unit-3 Synchronization and Deadlocks: 3.1 Critical Section ProblemDocument16 pagesUnit-3 Synchronization and Deadlocks: 3.1 Critical Section Problemfyjf6i6jyfNo ratings yet
- Mcafee Data Loss Prevention Discover 11.10.x Installation Guide 11-8-2022Document20 pagesMcafee Data Loss Prevention Discover 11.10.x Installation Guide 11-8-2022hakim hogNo ratings yet
- CPQ-Salesforce Implementation Guide v7 2 May2019Document81 pagesCPQ-Salesforce Implementation Guide v7 2 May2019meighanSFNo ratings yet
- Using Saber From Command LineDocument2 pagesUsing Saber From Command LinesaandoNo ratings yet
- CRM Data Extraction Optimization To BIDocument2 pagesCRM Data Extraction Optimization To BIswamy_satya20004521No ratings yet
- Database Security PDFDocument23 pagesDatabase Security PDFUmesh Hengaju0% (1)
- Resume NitinDocument3 pagesResume NitinShobhit BajajNo ratings yet