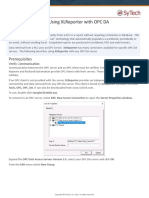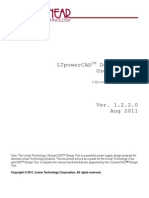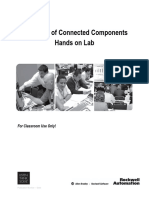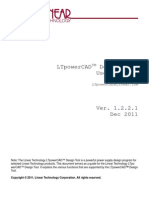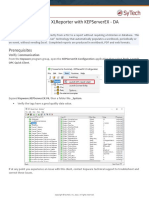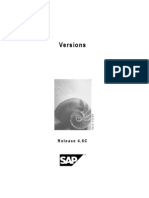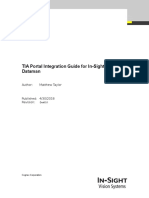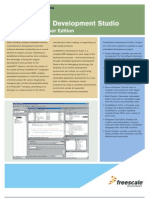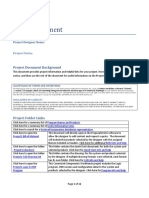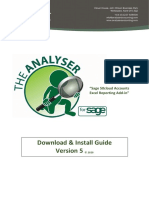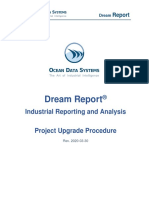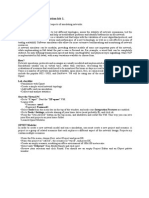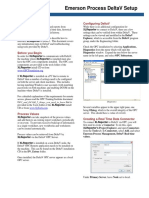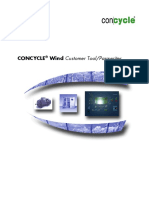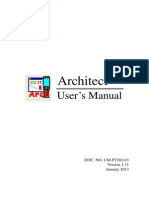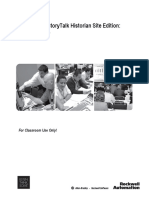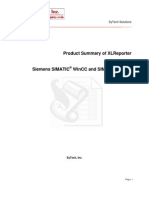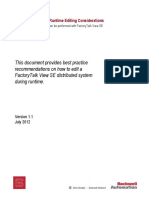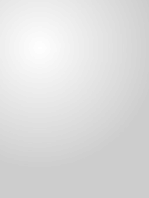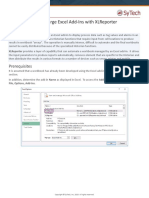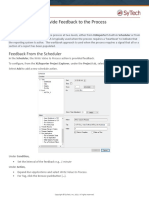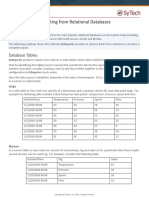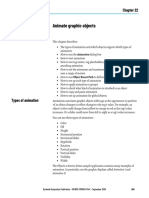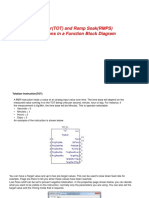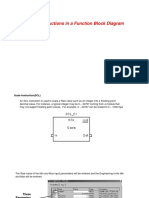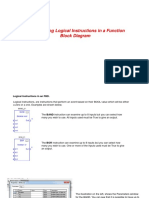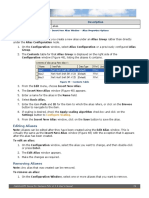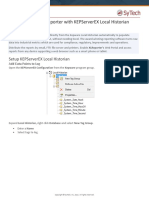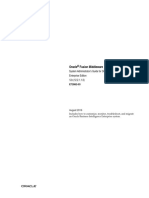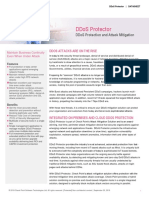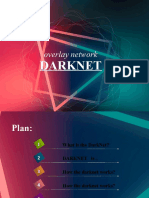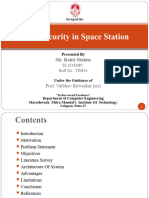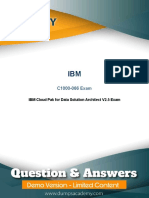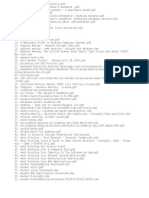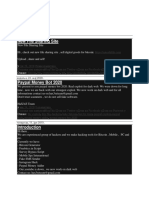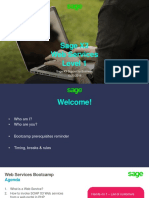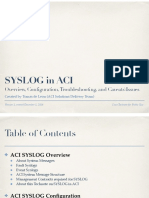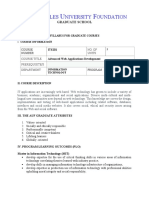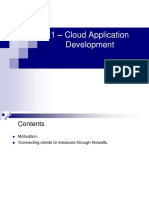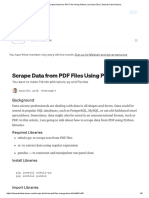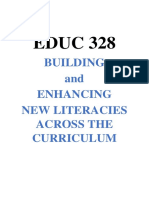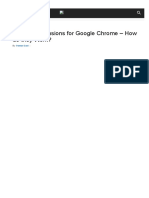Professional Documents
Culture Documents
Sytech Xlreporter User Results
Uploaded by
Luis Claudio RamosOriginal Title
Copyright
Available Formats
Share this document
Did you find this document useful?
Is this content inappropriate?
Report this DocumentCopyright:
Available Formats
Sytech Xlreporter User Results
Uploaded by
Luis Claudio RamosCopyright:
Available Formats
Getting Started with XLReporter
Welcome
Welcome to XLReporter, the award winning, “out-of-the-box” solution to turn raw data into polished
reports as workbooks, encrypted PDF and web pages and distribute them via email, mobile device and
much more. Reports are produced automatically or on-demand from a single workstation to any place
in the organization.
The product is built on the Microsoft Open Office standard and is the leading reporting platform in
industry to deliver workbook technology to an automated environment.
Installation
When installing XLReporter the following display is presented:
Local Edition
This is a standalone version that has no pre-requisites. This edition offers:
• Automatic reporting and distribution
• On-demand reporting and viewing from where XLReporter is installed.
Distributed Edition
This is a distributed version has the pre-requisite that IIS is enabled. This edition offers:
• Automatic reporting and distribution
• On-demand reporting and viewing from where XLReporter is installed.
• On-demand reporting and viewing from clients that supports a web browser (see
www.xlreporter.net for an example). The number of concurrent clients is limited by the
license.
Windows Client
This is a window based client for the Distributed Edition and is provided for backward compatibility.
Software Requirements
Local Edition
This edition offers automatic reports and distribution with on-demand reports locally from windows
client.
• Microsoft Windows 8 or above or Windows Server 2012 R2 or above
• NET 4.0 framework. On newer operating systems, this is installed through the Window
Control Panel, Program and Feature, Turn Windows feature on or off.
Getting Started with XLReporter 1
Distributed Edition
This edition offers automatic reports and distribution with on-demand reports locally and across the
enterprise from windows and web clients.
• All the requirements of a Local Edition
• Internet Information Services
For more information refer to https://www.sytech.com/docs/how-to/How-To-Configure-
Internet-Information-Services-IIS-For-XLReporter.pdf
(Optional) Microsoft Excel
Microsoft Excel is optional. XLReporter provides the design studio as a plug-in to Excel 2010 and
above.
Project Explorer
The Project Explorer provides access to all the features of the software. It is opened from the Start
button or the desktop shortcut added by installation. The interface consists of a menu ribbon and
multiple panes for viewing project templates and status.
When the explorer first opens, the XLR_Demo project is shown. This project contains various
examples of templates that are viewable both locally and remotely via Team Clients.
Left Panel
The left panel shows a list of templates defined in the project. Selecting a particular template updates
the connection panel which provide the data. A template or a specific connection in the template can
be modified by double clicking the item or right clicking and selecting an option.
Getting Started with XLReporter 2
Right Panel
The right panel of the Project Explorer shows the registration status of the project and a list of
licensed project components (showing which are enabled based on the license). The status panel turns
yellow when registration times out. At this point open registration to extend the evaluation period. If
the project is off-line the status panel turns red.
Create a New Project
It is highly recommended not to develop templates in the XLR_Demo project. When updates are
applied to the software the content of the demo is sometimes overwritten or changed.
To create a project, select the File menu and select New Project to start the Project Wizard.
Specify the Project Name and its Location
• Enter the Project Name XLR_Training.
• Set Description to My Training Project.
The Project Location determines where the project will be saved. Leave the location as
C:\XLRprojects.
Getting Started with XLReporter 3
Configure the Connectors of the Project
Configure data Connectors that link XLReporter to the data source(s) used in the project. For the
training lessons use the three XLReporter simulator connections.
• Click Add to open a list of the supported data source.
• Expand XLReporter, select Simulator Real-time values.
• Click Apply.
• Add 2 additional connectors for historical and alarm simulators from XLReporter.
• Click Finish to close the project wizard.
Getting Started with XLReporter 4
If a connector was not added during the Project Wizard, then select Connectors from the Data tab of
the Project Explorer to add any new connectors.
For the Distributed installation, you may get the prompt
• Click OK to allow the changes
Registration
From the Home tab of the Project Explorer, select Register Product to open the registration dialog.
The Project Explorer menu ribbon consists of four tabs Home, Data, Project, and Tools. The current
status of the license is also displayed.
If you have not done so, register the product for evaluation. From the Home tab, select Register
Product to open the registration dialog.
Evaluation License
Enter the information required and select Start Trial to start the evaluation. When the evaluation
period expires, you can re-open this display and select Extend Trial.
The evaluation license runs continuously for two hours and limits the number of data connections
updated in a report template to the first 15. When the product is registered, this limit is removed.
Full License
Select Enter Key to obtain the lock code. Contact SyTech and provide the lock code and product serial
number to obtain a key code.
As an alternative, a hardware key can be purchased from SyTech to enable your license.
Move a License
To move the registration to another PC, select Options, Move Registration to obtain a transfer code.
Contact SyTech and provide the product serial number and transfer code along with lock code from the
new installation.
Getting Started with XLReporter 5
System Check
From the Tools tab of the Project Explorer, select System Check to perform a scan of the installation
and to repair any defects. In rare cases you may find that the XLReporter menu option does not
appear in Excel. In this case use the menu option Tools, Repair Design Studio as an attempt to
correct this situation.
Two tabs are displayed, Connector and General.
Connector
The Connector tab is used to verify reading/writing to the data connectors.
Select Add, choose the real time Connector and some Items provided by the connector.
Click Start to have the values update at the rate specified in Edit, Update Rate. Click Stop to stop
the update.
If the item support writes, highlight the row containing the item and click Modify to set a new value
for the item.
The File, Save from the menu is used to save the configuration for future use.
• Select File, Save As
• Set Name to Cycle Values
• Click OK
The lower part of the display shows any errors that occurred when the items are read. In the lower right
are the scan times of various operations. Open Server items (ms) indicates the speed to establish
communications and Read Server items (ms) indicates the speed at which the items are read.
Getting Started with XLReporter 6
General
The General tab is used for general tests. Click the Start pushbutton to have the installation scan and
repair defects. When complete, the display shows the results of the scan.
Getting Started with XLReporter 7
Workflow
Report Workflow
To produce reports in XLReporter, the workflow is
CONNECT, DESIGN, REPORT, DISTRIBUTE.
CONNECT
XLReporter offers unparalleled access with over 80 connectors to the leading industrial data sources
including Rockwell, GE, AVEVA, Inductive Automation and standards such as OPC UA, ODBC and
IoT. In the previous section the Simulator connectors were used.
DESIGN
The template Library gets reporting completed in minutes guaranteed! It contains "out-of-box"
templates for Analysis, SPC, Statistics, Dashboards, Trends, Mobile devices and much more.
The template Design Studio provides all the familiar workbook features, such as charts and formula,
to express the reporting requirement and connect to data. For user with a preference to Microsoft
Excel, the studio is also provided as a plug-in. Template design harnesses over 400 functions, charts,
and formatting capabilities in addition to the XLReporter functions that are built specifically for
industry
To save time, existing workbooks can be imported without modification, like those provided by
government agencies.
REPORT
With a built-in scheduler, reports are produced automatically on time or events, for example at the end
of a shift or the end of a machine cycle. Reports are identified by custom names using a combination
of fixed text, date values from the process and can be workbooks, encrypted PDF or web pages.
DISTRIBUTE
Distribute reports automatically by printout, email, ftp or file transfer. For distributed systems, reports
and dashboards are accessible across the network from any device supporting a web browser such as a
tablet or mobile phone.
Template Design Workflow
To design templates in XLReporter, the workflow depends on how the report is produced
• Automatic Reports
Layout, Data Connection, Naming Convention, Schedule
• On-Demand Reports
Layout, Data Connection, Input Method
Getting Started with XLReporter 8
Layout
Use Content to add formatting, formula, and charts to produce a layout of the template. Since
workbook technology is used, formula between cells is available.
Accelerate development by using Express Charts.
Data Connection
Use Data Connect to specify the data source(s) and where the data will be placed.
For automatic reports the time period of the data required can be relative e.g., previous day, so that it
can scheduled each day.
For on-demand reports the time period of the data can be based on variables so that it can be specified
by a user.
Input Method
This is only applicable to On-Demand reports.
On-demand reports usually require users to specify report settings such as, time period, tag names,
alarm threshold. Use the On-Demand Designer to configure the input the input methods.
In most cases the Studio automatically performs this setup.
Naming Convention
This is applicable to Automatic reports from the scheduler or from external application.
When reports are produced automatically it is usually necessary to define the target report name so that
each report can be archived.
Use Report Names option to specify the naming convention of the completed report at both the
workbook and worksheet level. The name can be a combination of fixed text, dates, times and process
values. Folders can also be created automatically
Getting Started with XLReporter 9
Schedule
This is applicable to Automatic reports
Use Schedule to specify when the template is scheduled to produce a report and how it will be
distributed.
Deployment
When a project is deployed, it does not require an installation of Excel to produce workbook,
encrypted PDF or web report formats. The output of each format is consistent to the template.
To avoid deploying third party report viewers, XLReporter provides viewers for each of the file
formats which can be opened from the Home tab of the Project Explorer, the desktop, or from third
party applications such as HMI/SCADA displays.
To add a shortcut to the desktop, expand the XLReporter folder in the Start menu of Windows; select
the item and Send To Desktop. Note in older Windows Operating Systems, these items appear under
the Useful Shortcuts folder.
Getting Started with XLReporter 10
Review: Template Layout
Overview
An important aspect of the template is its layout which represents the “backdrop” of the report. Layout
consists of background text, colors, format, charts and so on. Since XLReporter uses workbook
technology, anyone with basic Excel skills will be familiar with layout concepts.
Layout from an Existing Workbook
An existing workbook can be imported into XLReporter.
From the Home tab of the Project Explorer select Template, Studio to open the studio. From the
ribbon, select File, New to create a new template.
Under Name
• Enter rtMyTemplate
To base this on an existing workbook then under Base Template Content On we would select
<import template…> and select the workbook to import. However, we will not be importing a
workbook at the moment
• Set to Blank
• Click OK
Layout with the Template Studio
The Template Studio provides the tools to create custom layout from “blank”. The studio is also
provided as an add-in to Microsoft Excel for user who prefer to use this application.
To add format to the template of the previous section, right click on a cell or a range of cells
• Select Format Cells…
Using the Font, Alignment, Number and Border Extruder Temp 1options, produce the following
layout adding any enhancements you wish.
Getting Started with XLReporter 11
• Keep the text to the locations displayed
• Setup for 8 column headings of data
Hint Wrap Text for headings
• The Date/Time column is usually made wider to accommodate the date and time
This template will be used in later exercises
• Click File, Save to save the template
• Close the studio.
Getting Started with XLReporter 12
Review: Data Placement
Placement with Fixed Cells
When data is added to a report, it is placed at a cell location or at a cell location or relative to it. The
method is determined by the Placement setting of the connection.
This review will add the value of the current second to a report and explore all the possible Placement
settings that can affect how it is added.
From the Home tab of the Project Explorer select Template, Studio to open the studio. From the
ribbon, select File, New to create a new template.
• Set Name to rvPlacement
• Click OK to display a blank worksheet.
Layout
Content
• Set C4 to H4 with the labels Direct, Append, Offset(mD), Offset(mD/15), Insert At Start,
Insert At End
• Set C7 to H7 with the formula =SUM(C5:C6), =SUM(D5:D6) and so on
Getting Started with XLReporter 13
Data Connection
Data is added to row 5 for each Placement type.
Click Data, Connect to open the Connection dialog.
Under Source
• Select the Expressions Connector
• Click the browse […] pushbutton next to the Name field, expand Calendar and Second
Under Placement
• Set the Cell to $C$5
To change a cell setting, click the Cell field and then click on the desired location in the
worksheet.
• Set Type to Direct
• Click Add to add the configuration to the grid
Repeat the above steps, using same Source settings
Under Placement
• Set the Cell to $D$5
• Set Type to Append
• Click Add
Under Placement
• Set the Cell to $E$5
• Set Type to Offset
• Set the Offset to mD (minute of the day)
• Click Add
Under Placement
• Set the Cell to $F$5
• Set Type to Offset
• Set the Offset to mD/15 (15 minute interval of the day)
• Click Add
Under Placement
• Set the Cell to $G$5
• Set Type to Insert At Start
• Click Add
Under Placement
• Set the Cell to $H$5
• Set Type to Insert At End
• Click Add
Getting Started with XLReporter 14
At this point of the configuration the grid should look like the following:
Preview the Template
Select Report, Preview to open the On-Demand Reports dialog.
• Click Refresh to refresh the report.
Is this what you would have expected? If you are wondering where the values for Offset are, scroll
down since they are based on the minute of the day or the 15 minute interval of the day.
For this test, we need to update the existing report because on each Refresh, the current report will be
overwritten.
• Click Options
• On the Content tab check Add To Existing Report
• Click OK
• Click Refresh to refresh the report
Is this what you would have expected? Notice that the Insert types affect the cells below them. The
formula in row 7 are updated.
• Wait at least a minute.
• Click Refresh to refresh the report
Notice that the Append type has jumped over the calculation which, by definition, looks for the next
empty cell. Offsets(mD) has added a second value, Offset(mD/15) will only add a second value if you
updated in a new 15 minute interval and Inserts have updated and pushed the calculations down.
Close the Preview window and close the Design Studio.
Applying Placement Type
Placement can be down or across, in this exercise we demonstrated down.
So, when is each Placement type used?
• Direct
This placement writes the values directly to the cell, overwriting the cell content. This would
be used for a snapshot report.
• Append
This placement writes the values to the next empty cell location. This would be used to
append values without consideration of what might actually be already in the report.
• Offset
This placement writes the values according to an offset e.g., mD. The offset can also be a
variable which is given a value external to the report (variables are discussed elsewhere).
This would be used if it is known in advance where values should be placed. In this way, if
the report fails, subsequent updates will not be misplaced.
• Insert At Start / Insert At End
This placement inserts values either to the cell given by the placement (Start) or at the next
empty cell(End), moving the cells relative to it. This is similar behavior to an insert in Excel.
Getting Started with XLReporter 15
• Insert At Start (full) / Insert At End (full)
This placement inserts values either to the cell given by the placement (Start) or at the next
empty cell(End), moving the full row/column relative to it.
This would be used when full rows/columns are inserted to preserve row heights/column
widths, charts and other objects like images.
Placement with Named Cell
An advanced Placement method is to use a Named Cell.
A named cell is, by definition, simply a name that is given to a cell. For example, suppose 2 cells are
named Jack and Jill then the formula $B$4=Jack+Jill is valid. The power of named cells is that when
an insertion/deletion affect the cells that Jack and Jill the formula $B$4 remains the same but is now
referencing different cells.
How are named cells defined? From the Worksheet tab, select Name Manager.
In Data Connect, use the Named Cell.
This is particularly useful for stacking tabular data such as arrays because the insertion of one table
will move the name range down/across in readiness for the subsequent tables.
Getting Started with XLReporter 16
Review: Report Names
Overview
Automatic reports are produced by the scheduler on time or events. The report name is usually
configured to reflect the report content e.g., Machine2_20Jan2020. Names can be set at both the
workbook and worksheet level e.g., daily sheets named after the day produced in a monthly workbook.
This review we will explore Report Names.
From the Home tab of the Project Explorer select Template, Studio to open the studio. From the
ribbon, select File, New to create a new template.
• Set Name to rvReportNames
• Click OK to display a blank worksheet.
Layout
Content
• Set C4 to the text Date
Data Connection
The current data and time is added to the template as a reference. Click Data, Connect to open the
Connections dialog.
Under Source
• Set the Connector to Expressions
• Set the Name to {DATIM} by clicking browse […] and selecting Date and Time (local
format)
Under Placement
• Set the Cell to $C$5
• Set Type to Append
Click Add to add the configuration to the grid. Save and close Connections.
Getting Started with XLReporter 17
Naming Convention
From the Template Studio, select Settings, Report Names to open the Report Names dialog.
Under WORKBOOK, select the row and click Modify to open the Name browser.
• For Name, click browse […] and specify Year-Month-Day which is a unique name each day
Under WORKSHEET select the row containing Template and click Modify.
• For Name, click browse […] push button and specify Day
• Close the dialog
Select File, Save to save the template.
Schedule
The manner in which the template is scheduled will determine the produced report. If scheduled once
a day then a snapshot daily report is produced.
Select Settings, Schedule to open the Schedule Designer.
Highlight an empty row and click Add.
Under Condition
• Select Daily
• Set Start to 12:00:00 AM
Under Action
• Select Produce Reports, Update Worksheet
• For Worksheet, use the browser and select rvReportNames.xlsx.Template
• Click OK
Schedule Reports
To simulate the production of reports from the template;
• Highlight the schedule row containing rvReportNames
• Click Test and enter the test date range April 1, 2020, 00:00:00 to April 4, 2020, 00:00:00
• Click Start. A display is shown to confirm that the report is being updated for each Day.
• When the updating is complete, save the changes and close the Schedule Designer
Getting Started with XLReporter 18
View Reports
To view the reports created, open the Reports folder of the project.
Note that the current Reports folder is displayed Settings, Workbooks from the Project tab of the
Project Explorer.
Notice that a new report workbook has been created for each day tested. Each report workbook
contains a single worksheet named after the day.
Producing Multiple Reports in a Workbook
A simple modification to the naming convention to above exercise will cause each daily report in be
stored in the same monthly workbook. The focus is to select a name for the workbook that is unique to
the month.
Naming Convention
Select Settings, Report Names to open the Report Names dialog.
Under WORKBOOK, select the row and click Modify to open the Name browser.
• For Name, click browse […] and specify Year-Month which is a unique name every month.
Schedule Reports
Select Settings, Schedule to open the Schedule Designer
Simulate the production of reports.
• Highlight the schedule row containing rvReportNames
• Click Test and enter the test date range April 1, 2020, 00:00:00 to April 4, 2020, 00:00:00
• Click Start. A display is shown to confirm that the report is being updated for each Day.
• When the updating is complete, save the changes and close the display.
View Reports
To view the reports created, open the Reports folder of the project.
Getting Started with XLReporter 19
Notice that a new report workbook has been created for the month and that it contains a worksheet
named after each day.
Organizing Report Folders
Report access is simplified if the reports are organized in folders. When a report is saved to a folder
that does not exist, XLReporter creates the folder automatically. Folders can be named using a
combination of fixed text, numeric date and time elements and variables.
A modification to above exercise will cause the daily values to be stored in a . The workbooks are
stored in a yearly folder.
Naming Convention
Select Settings, Report Names to open the Report Names dialog.
Under WORKBOOK, select the row and click Modify to open the Name browser.
• For Folder, click browse […] and specify Year (4 digit)
• For Name, click browse […] and specify Month (Jan-Dec)
Under WORKSHEET select the row containing Template and click Delete.
• Close the dialog
Schedule Reports
Simulate the production of reports.
• Highlight the schedule row containing rvReportNames
• Click Test and enter the test date range April 1, 2020, 00:00:00 to April 4, 2020, 00:00:00
• Click Start. A display is shown to confirm that the report is being updated for each Day.
• When the updating is complete, save the changes and Schedule Designer
View Reports
To view the reports created, open the Reports folder of the project.
Notice that a new folder for the year containing a report workbook for the month. The report workbook
contains a worksheet with multiple updates.
Why did the updates all go to the same report? Because the data connection is append and this
example causes the same workbook to update every day
Getting Started with XLReporter 20
Review: Real Time Data Group
Overview
Data Groups transfer process data to the report. XLReporter provides various data groups but the
focus of this review will be the real-time data group.
Create a Data Group
There are several ways to create a data group, each providing the same result. One is from inside the
studio and the other is from the Project Explorer (this is the method for the review).
From the Project Explorer, select the Tools tab and then Connector Groups.
The display shows the connectors of the project. Highlight the real-time connector (for the simulator
this is XLR DA_1)
• Click Add to open the group configurator
For a new group the display will be empty. To add tags to the group
• Click the browse […] pushbutton to open a tag browser
• Select at 8 tags from the tag browser
Note. Select all the tags in the tag browser before closing it.
Under Output Options notice the group adds the Timestamp on the first column. Other options are
provided.
To preview the output of the group,
• Click Preview from the menu bar
• Click Refresh to view the current values of the process tags selected.
• Close the display
• Click File, Save to save the configuration
• Enter the name rtGroup
• Close the group designer.
Getting Started with XLReporter 21
Report from Real Time
Overview
XLReporter connects to live process data through standard interfaces like OPC DA and UA, as well
as proprietary interfaces like iFIX, and InTouch to produce a wide range of reports such as snapshot
and summary reports. These reports do not require a historian or database; instead the values are read
from the real time server and placed directly in the report according to the user settings.
A few examples are as follows:
• Shift totals in separate sheets in a daily workbook
• Hourly readings in a daily worksheet
• 5 minute readings in a batch report during a machine cycle
Before you begin, create a Connector to a real time data source. If you do not have access to a data
source, create a connector to the XLReporter Simulator Real-time values.
Exercise: Daily Values Report - Library
This exercise uses the Template Library to show you how to produce a daily report of hourly process
data. The daily reports are stored in a monthly workbook.
The Template Library is used to create a fully functional template in a few easy steps to produce
reports automatically, on-demand, or both
From the Home tab of the Project Explorer select Template, Library to open the library wizard.
Select a Template
• Expand Process Tables, then expand Real Time and select the Values template
• Click Next
Specify the Template Name and Connector
• Enter the Name rtLibSummary
• Select the Connector that represents the data source
• Click Next
Getting Started with XLReporter 22
Customize the Content of the Template
Under Report Content
• Enter a Title for the report
Under Tag Details
• Select at least 2 and up to 40 tags. The Caption shows the default text that appears as column
headings in the report, modify as needed.
• Click Next
Setup a Schedule
The defaults are setup for a daily report with data shown in an Interval of 1 hour. The reports are
collated (saved) in monthly workbooks.
• Click Next
Select Publishing Options
• Click Finish
Schedule Reports
From the Schedule, Designer.
• Highlight the schedule row referencing rtLibSummary
• Click Test and enter the test date range April 1, 2020, 00:00:00 to April 4, 2020, 23:00:00
• Click Start to simulate hourly updates over the date range. A display is shown to confirm
that the report is being updated for each hour.
• When the updating is complete, save and close the Schedule Designer
View Reports
To view the reports created, choose the Home tab of the Project Explorer and select View,
Workbook Reports.
• In the upper left, under Scheduled, select rtLibSummary.
• Click the report rtLibSummary_Apr2020 to view its content.
Notice a row of values for each hour and a new worksheet for each day.
• Close the viewer
Enhancement: Add Additional Column
This exercise continues from the previous exercise to demonstrate how to add an additional column of
data to the report.
From the Project tab of the Project Explorer, double click the template rtLibSummary to open the
template in studio.
Getting Started with XLReporter 23
Layout
Add an extra column using the Cells options.
Highlight column E. This is done by clicking E in the header of the worksheet.
From the Template tab
• Click Insert, Columns
• Add a header for the new column
Using the option modifies the cell references of any data connections that are affected by the change.
Data Connection
The connection providing the data needs to be modified to account for the additional column in the
template.
Click Data, Connect to open the Connections dialog.
Modify a Data Group
Double click the connection in the grid to open the data group.
On the Columns tab
• Right click the second row and click Insert
The empty row in the group accounts for the column in the template.
• Browse for the new tag
• Click File, Save and exit the data group
Select File, Save to save the template.
Schedule Reports
Simulate the production of reports. From the Project tab of the Project Explorer, select Schedule,
Designer.
• Highlight the schedule row referencing rtLibSummary
• Click Test and enter the test date range May 1, 2020, 00:00:00 to May 4, 2020, 23:00:00
• Click Start to simulate hourly updates over the date range. A display is shown to confirm
that the report is being updated for each hour.
• When the updating is complete, close the display and then select File, Exit to close the
Schedule Designer
Getting Started with XLReporter 24
View Reports
To view the reports created, choose the Home tab of the Project Explorer and select View,
Workbook Reports. In the upper left, under Scheduled, select rtLibSummary.
• Click the report rtLibSummary_May2020 to view its content.
Notice a row of values for each hour and a new worksheet for each day.
• Close the viewer
Exercise: Daily Summary Report – Template Studio
This exercise uses the Template Studio to design a custom template. The exercise reproduces the
previous which produced a daily summary report of hourly process data. The daily reports are stored
in a monthly workbook.
From the Home tab of the Project Explorer select Template Studio to open the studio. Select File,
New to create a new template.
• Set Name to rtSummary
• Click OK to display a blank worksheet.
Layout
From the Template tab select Format. Add a header to the template.
• Add a report title
• Add column heading as shown
Data Connection
Data connections represent the data source for the template.
• Select cell $B$6
• Click Data, Connect to open the Connections dialog (this dialog can be re-positioned by
holding the mouse on the title bar and dragging).
Notice that the cell reference is automatically set under Placement.
The display contains a grid showing all the connections of the template (which should be empty at this
stage). If the grid is not shown, widen the display.
When an entry in the grid is highlighted, its settings are shown in the left pane. The Add, Modify and
Delete pushbuttons are used to add/modify/delete the settings to/from the grid.
Getting Started with XLReporter 25
A connection consists of a Source and a Placement.
Under Source
• Set the Connector to a real time connector (XLR DA_1 for the simulator)
• Set the Name to the data group rtGroup which was defined in a review and click [...].
• Click File, Save As and enter rtSummary
• Close the data group
The placement is configured relative to $B$6 based on the hour of the day e.g., at midnight place at B6
whereas at 3AM place at an offset of 3 down i.e., cell B9.
Under Placement
• Set the Cell to $B$6.
• Set Type to Offset
• Set Direction to Down
• For Offset use the browser […] pushbutton and select Hour of the Day (hD)
• Click Add to add the configuration to the grid and close Connections
Naming Convention
Set a naming convention to reflect to reflect that daily reports are stored in monthly workbook.
Select Settings, Report Names to open the Report Names dialog.
Under WORKBOOK, select the row and click Modify to open the Name browser.
• For Name, click browse […] and specify rtSummary_ followed by the Month and Year
Under WORKSHEET select the row containing Template and click Modify.
• For Name, click browse […] push button and specify Day
• Close the dialog
Preview the Template
Select Report, Preview to open the On-Demand Reports dialog.
• Click Refresh to refresh the report. If the template needs adjusting, close this display, make
changes to the template and preview again.
Notice the worksheet tab name reflects the current day of the month and that the output from the data
group has been placed relative to B6 based on the hour of the day.
Getting Started with XLReporter 26
• Close the dialog
Design a Schedule
The template will be scheduled to update every hour to add a new row of values to the report.
Select Settings, Schedule to open the Schedule Designer (there may be other schedules displayed
from other exercises).
Highlight an empty row and click Add.
Under Condition
• Select Continuous
• Set Start to 12:00:00 AM
• Set Every 1 hour
• On <every day>
Note that typically the schedule runs at the same frequency as the Offset connection for a live value
time triggered report. e.g., place the offset for Hour of the Day (hD) then schedule the report
continuous every hour.
To have the report time period be from 08:00:00 AM to 07:00:00 AM the next day set the Action Time
Adjustment to 8 hour(s).
Under Action
• Select Produce Reports, Update Worksheet
• For Worksheet, use the browser and select rtSummary.xlsx.Template
• Click OK
Getting Started with XLReporter 27
Schedule Reports
Simulate the production of reports.
• Highlight the schedule row containing rtSummary
• Click Test and enter the test date range April 1, 2020, 00:00:00 to April 4, 2020, 23:00:00
• Click Start to simulate hourly updates over the day. A display is shown to confirm that the
report is being updated for each hour. Note, the values are the same because this is real time
data, which you cannot backfill for past data.
• When the updating is complete, close the display, select File, Save to save the changes and
File, Exit to close the Schedule Designer
• Close the Design Studio
View Reports
From the Home tab of the Project Explorer, select View Workbook Reports
• Select the folder named after the template to view the report
Enhancement: Add intermediate calculations
This exercise continues from the previous exercise to demonstrate how to add an intermediate column
in the template that contains calculations using the values from the process. The exercise can be
applied to either the Library or Studio exercise.
From the Project Explorer double click the rtSummary template in the left pane to open it in the
Template Studio.
Layout
Highlight column E. This is done by clicking E in the header of the worksheet.
• Insert a column (right click E column, and insert)
• Set the heading label to Total in $E$5
Add the calculation to E6
• Select $E$6
• Set the formula to =SUM(C6:D6) and press enter
Copy this formula and paste it to the other cells in the column
• Select $E$6
• Right-click Copy
• Highlight cells $E$7:$E$29
• Right-click Paste
• Click OK
Getting Started with XLReporter 28
Data Connection
The connection providing the data to the reports needs to be modified to account for the additional
column in the template. Click Data, Connect to open the Connection dialog.
Modify a Data Group
Double click the connection in the grid to open the data group.
On the Columns tab
• Right click the third row and click Insert
The empty row in the group accounts for the calculation in the template.
• Click File, Save and exit the data group
• Close Connections
Enhancement: Add a summary and chart
This exercise continues from the previous exercise to demonstrate how to add summary calculations
and a chart using the Content Design options. The exercise can be applied to either the Library or
Studio exercise.
Getting Started with XLReporter 29
Summary Calculations
• Click Insert, Summary Table (Content, Design in Excel studio)
• Set the cursor in Source and select the cells starting at $C$6 to the cell in the lower right of
the table (e.g., $K$29) to highlight the entire range.
• Set Target to Template!$C$31
• Check one or more calculations
• Click Insert
Chart
Expand the height of row 4 and select cells $B$5:$E$29. From the ribbon, select the Content, Chart,
Express Chart With Line Only selected,
Select Save to save the template
Schedule Reports
Simulate the production of reports to verify that it is ready to deploy.
Select Schedule from the ribbon.
• Highlight the schedule row containing the template name
• Click Test and enter the test date range May 1, 2020, 00:00:00 to May 4, 2020, 23:00:00
• Click Start. A display is shown to confirm that the report is being updated for each hour.
• When the updating is complete, close the display and then select File, Exit to close the
Schedule Designer
Getting Started with XLReporter 30
View Reports
From the Home tab of the Project Explorer, select View Workbook Reports
• Select the folder named after the template to view the report
• Notice the values place on the corresponding hour of the day that was updated
o The values are the same for each hour because this is real time data
Exercise: Publish Web reports
This exercise continues from the previous exercises to demonstrate how to publish reports as web
pages which then makes the report viewable from a web browser. The approach presented can easily
be extended to PDF reports. The exercise can be applied to either the Library or Studio exercise.
Design a Schedule
From the Project tab of the Project Explorer select Schedule, Designer to view the current
schedules.
Highlight the schedule below the template rtSummary and click Add.
Under Condition
• Select Daily
• Set Time to 11:00:00 PM
The report is produced from 00:00:00 to 23:00:00 so the web page is created when the report is
complete at 23:00:00 (11:00:00 PM). It would be possible to create the web page every hour if
desired.
Under Action
• Select Publish Reports, Save Workbook to Web Page(s)
• Use the browser and select rtSummary
• Leave Target empty (this will default to the naming convention of the template))
• Click OK
Actions are executed top-down, so produce the web page after the update action. To optimize
efficiency, do not stagger schedule times.
Schedule Reports
• Click Test and enter a test date range for the updated report (May 1, 2020, 23:00:00 to May 4,
2020, 23:00:00)
• Click Start. A display is shown to confirm that the report is being updated for each hour
• When the updating is complete, close the display.
View Reports
The web pages are saved to the Web folder of the project. Open Windows Explorer and navigate to
the Web folder of the project.
• Open the templates folder
• Highlight the web page, right-click and Open to open the page in the default web browser.
Getting Started with XLReporter 31
Review: Register Variables
Overview
XLReporter provides three categories of variables; Function, Analytic and User Defined. This
review discusses Registers which are part of the Function category.
From the Data tab of the Project Explorer select Variables to open the Variable Editor.
Clicking on a specific category type like Register lists all the register variables in the grid. Every
variable has a friendly name and an internal name e.g., the internal name for a register is RGxxx where
xxx is a number from 000.
When a Function variable is given a value, it remains permanent until it is overwritten with a fresh
value.
Register Variables
Register variables are placeholders for values. Normally, a value is assigned to a Register using the
Set Action of the Scheduler. Another method for setting a value is in the Variable Editor.
Use the Action as follows:
• Set a Value to a Variable
This action overwrites the current value of the Register with the one specified.
In a later exercise, we will use a Register to hold the report name which is read from the process when
an event occurs.
Expand Function and select Register. Highlight the top row in the grid and select Modify (or double
click).
• Set the Description to Report name for each cycle
• Click OK
By selecting the variable’s description, its current value can be seen in the right pane.
• Click Set Value and give it a value and give it the value Test value.
• Click OK
Getting Started with XLReporter 32
Report from Real Time on Event
Overview
Unlike reporting on time where values are captured periodically, reporting on event values are captured
when triggered by process conditions.
A few examples are as follows:
• A log of the start and stop of a machine
• A report of operator events
• A list of process exceptions
Before you begin, create a Connector to a real time data source. If you do not have access to a data
source, create a connector to the XLReporter Simulator Real-time values.
Exercise: Daily Event Report
This exercise uses the Template Studio to show you how to design a template from “blank” to
produce a daily report of process data collected each time an event occurs. The daily reports are stored
in a monthly workbook.
From the Home tab of the Project Explorer select Template, Studio to open the studio.
• Click File, New to create a new template
• Set Name to rtEvent
• Set Base Template Content On <import template…>
• Click OK
• Browse to the Input folder of the project and select rtMyTemplate.xlsx (created in a review)
• Click Open
Getting Started with XLReporter 33
Data Connection
Data connections represent the data source for the template.
• Select cell $B$8
• Click Data, Connect to open the Connections dialog
Under Source
• Set the Connector to a real time connector (XLR DA_1 for the simulator)
• Set the Name to the data group rtGroup which was defined in a review
• Click [...].to open the group
• Click File, Save As and enter rtEvent
• Close the data group
Under Placement
• Set the Cell to $B$8.
• Set Type to Insert At End.
• Click Add to add the configuration to the grid and close Connections
Naming Convention
Set a naming convention to reflect that daily reports are stored in monthly workbook.
Select Settings, Report Names to open the Report Names dialog.
Under WORKBOOK, select the row and click Modify to open the Name browser
• For Name, click browse […] button and specify rtEvent followed by the Month and Year
Under WORKSHEET select the row containing Template and click Modify
• For Name, click browse […] push button and specify Day
• Close the dialog
Preview the Template
Select Report, Preview to open the On-Demand Reports dialog.
• Click Refresh to refresh the report.
• Close the dialog
Getting Started with XLReporter 34
Design a Schedule
The template will be scheduled to update on a process event causing a new row of values in the report.
Select Settings, Schedule to open the Schedule Designer (there may be other schedules displayed
from other exercises).
• Highlight an empty row and click Add.
Under Condition expand Event
• Select a real time Connector (XLR DA_1)
• Set a Tag that you would like to monitor. (e.g., Grove Facility::User Defined.Cycle start)
• Set the Condition to Equal To and Value to 1
Under Action expand Produce Reports
• Select Update Worksheet
• Use the browser and select rtEvent.xlsx.Template
• Click OK
Schedule Reports
Simulate the production of reports.
• Uncheck all the schedule lines except the row containing rtEvent
• Start the scheduler by selecting Scheduler, Start (note that this is where you would also stop
the scheduler)
The scheduler will open with all the disabled lines colored red, and the enabled line in grey. Pull this
display to one side so that you can see when lines execute.
Toggle the Cycle start bit to produce the report.
If you are using the simulator, then from the Tools tab of the Project Explorer, select System Check.
• Click Add
• Browse the Cycle start tag (which is being monitored by the scheduler).
To produce the report
• Highlight the row containing the tag Cycle Start and Modify its value from 0 to 1
When the value is 1, the schedule executes by showing the time of execution and turning blue.
• Toggle the bit a few times from 0 to 1 (pausing a few seconds or more)
• Close System Check
• Stop the Scheduler from the Schedule Designer.
Note to adjust how often the schedule scans the tag select Scheduler, Setting. The Event Poll Time is
the rate at which event schedules will be scanned to determine if the trigger condition is satisfied.
• Select File, Exit, save edits and close the Schedule Designer
Getting Started with XLReporter 35
View Reports
From the Home tab of the Project Explorer, select View Workbook Reports
• Select the folder named after the template to view the report
• Click the report rtEvent_monthYear to view its content.
Notice a new worksheet for the day with an entry corresponding to the occurrence of a
simulated event.
Enhancement: Add a summary and chart
This exercise continues from the previous exercise to demonstrate how to add summary calculations
and a chart using Content Design options.
Since the number of rows in the report is determined by the number of events that occur during the
day, the chart and summary are configured to the top two rows of the data placement and are expanded
as new rows are added (this is because the data connection placement is “insert”).
Summary Calculations
• Select the cells starting at $C$8 to the rightmost cell on row 9 (e.g., $J$9).
• Click Insert, Summary Table (Content, Design in Excel studio)
• Set Target to Template!$C$4
• Check three calculations
• Click Insert
Chart
Expand the height of row 3
• Select the cells starting at $C$7 to the rightmost cell on row 9 (e.g., $J$9).
• From the ribbon, select the Content, Chart, Express Chart
• Select Line Chart, line with markers
Getting Started with XLReporter 36
• Move the chart into row 3
Placing charts is easier when Snap is enabled under Format, Snap to Grid
Note when plotting time-series data where the time is not periodic, a scatter chart would account for
unequal spacing of time.
• From the XLReporter ribbon, click Save.
A prompt will appear indicating that report workbook already exists and that changes will only come
into effect if it is archived.
• Click Yes for this exercise.
Schedule Reports
Simulate the production of reports by following the instructions of the previous exercise.
View Reports
From the Home tab of the Project Explorer, select View Workbook Reports
• Select the folder named after the template to view the report
Exercise: Cycle Report
This exercise uses the Template Studio to produce a cycle report which contains values that are
recorded during the cycle e.g., a batch cycle, machine cycle, or alarm cycle. The cycle reports are
stored in a daily workbook.
A common feature of a cycle report is that the start and end of the report is determined by process
conditions such as the time when a pump started/stopped or when a batch started/finished. Another
characteristic of this report is that the name of the report usually contains text that identifies the cycle
such as a batch ID or machine name.
In this exercise, the cycle report will start on an event condition, update its content periodically while
the condition holds and complete the report when the condition clears. The condition could be
“machine is running” or when the “speed is greater than 20 RPM”.
We can take the rtEvent template of the previous exercise as a starting point.
From the Home tab of the Project Explorer select Template, Studio to open the template studio.
• Click File, Open and open the rtEvent template
• Click File Save As
Getting Started with XLReporter 37
• Set the Name to rtCycle
• Set a Description
• Click OK
Data Connection
Data connections represent the data sources for the template.
• Select cell $B$8
• Click Data, Connect to open the Connections dialog
Under Source
• Set the Connector to a real time connector (XLR DA_1 for the simulator)
• Set the Name to the data group rtGroup which was defined in a review and click [...].
• Click File, Save As and enter rtEvent
• Close the data group
Under Placement
• Set the Cell to $B$8
• Set Type to Insert At End.
• Click Add to add the configuration to the grid and close Connections
Naming Convention
Set a naming convention to reflect that the cycle reports are stored in daily workbook and that the
workbooks are organized in monthly/yearly folders.
Select Report Names to open the Report Names dialog.
Under WORKBOOK, select the rtCycle row and click Modify
• For Folder, click browse […] push button and specify select Year-Month. Change – to \ to
manage folders.
• For Name, click browse […] push button and specify rtCycle followed by the Year-Month-
Day
Under WORKSHEET, select the Template row and click Modify to open the Name browser
• For Name, click browse […] push button
• Expand Variable (at the end of the list)
• Select the Register RG000 which was configured in the review exercise Register Variables.
• Close the dialog
Getting Started with XLReporter 38
Preview the Template
Select Report, Preview to open the On-Demand Reports dialog.
• Click Refresh to refresh the report
Note the report name (worksheet tab) is named by the value of the variable. This was
manually set in the review exercise Register Variables.
• Close the display.
Design a Schedule
When the cycle starts, the cycle name is read from the process and stored to a variable (RG000 in our
case). While the cycle is in progress, values are added to a report named after the cycle name.
Select Settings, Schedule
• Highlight an empty row and click Add.
On Cycle State
Under Condition expand Event
• Select a real time Connector
• Select the Tag that indicates the cycle is in progress. If you are using the simulator, expand
User Defined and select Cycle_Start.
• Set a Condition and Value (if applicable)
Under Action expand Manage Variables
• Select Set a Value to a Variable
• Use the browse […] pushbutton to set Variable to RG000.
• For Value click the browse […] pushbutton and select Connector Item (at the end of the list)
• Select a real time Connector
• For Items click the browse […] pushbutton and select a tag to provide the value for the
variable. If you are using the simulator, expand User Defined and select Cycle_ID.
• Click OK
Getting Started with XLReporter 39
While in cycle
Highlight the next empty row in schedules and click Add.
Under Condition expand Event
• The tag representing the cycle will be pre-filled
• Check Recur
• Set Start to Event Time
• Set Every to 10 seconds
Under Action expand Produce Reports
• Select Update Worksheet
• Use the browser and select rtCycle.xlsx.Template
• Click OK
Adding an Outline to a set of schedule lines adds informative text to the grid.
• Highlight the first schedule row that will be included in the outline
• Click Outline button
• Enter a Description and click OK
Schedule Reports
Simulate the production of reports.
• Uncheck all the schedule lines except the rows used in this exercise
• Start the scheduler by selecting Scheduler, Start (note that this is where you would also stop
the scheduler)
The scheduler will open with all the disabled lines colored red, and the enabled line in grey.
Set the Cycle ID and toggle the Cycle start bit to produce the report.
If you are using the simulator, then from the Tools tab of the Project Explorer, select System Check.
• Click Add
• Browse the Cycle start tag (which is being monitored by the scheduler).
• Browse the Cycle ID tag (which is used for the report name).
To produce the report
• Highlight the row containing the tag Cycle_ID and then Modify its value to ID123
• Highlight the row containing the tag Cycle Start and Modify its value from 0 to 1
Getting Started with XLReporter 40
Notice the schedule execution time changing every 10 seconds
Stop the cycle
• Highlight the row containing the tag Cycle Start and Modify its value from 1 to 0
To simulate another cycle, repeat the steps above. When finished,
• Stop the Scheduler
• Select File, Exit, save edits and close the Schedule Designer
View Reports
From the Home tab of the Project Explorer select View, Workbook Reports.
• Expand rtCycle, Year, Month
• Click the report rtCycle_year_month_day to view its content
Notice a new report for each cycle.
Enhancement: Add user comments
This exercise continues from the previous exercise to demonstrate how to make provision for user
input such as comments. The comments can be entered into the active report even while it is being
updated by the Scheduler.
From the Project Explorer double click the template rtCycle in the left pane to open the template in
the Template Studio.
Layout
The layout is adjusted for user comment.
In the first empty column to the right,
• Widen the column
• In row 7 and add the text Comment
By default, all cells are locked so that when they are viewed in the viewer they cannot be edited. To
unlock a cell for editing
• Select the cells below the header
• Select Format on the ribbon, Unlock Cells (or in Excel select Format Cells, Protection, and
uncheck Locked)
Getting Started with XLReporter 41
Data Connection
When a new row is added to the report, the number of columns affected is determined by the number
of columns configured in the data group.
In this exercise we need to “expand” the data group columns to account for the Comment column.
This is done by adding a Static column.
Open the Connections dialog and highlight the connection in the grid and double click to open the
data group.
• Add a * on the last row to designate it as a static. Any text after the * e.g., *enter comment, is
written to the report. In this case no text is written but the group is considered as having an
extra column.
• Close all the windows and save the template change by File, Save.
Schedule Reports
Simulate the production of reports by following the instructions of the previous exercise.
View Reports and add Comments
From the Home tab of the Project Explorer select View, Workbook Reports.
• Expand rtCycle, year, month
• Click the report rtCycle_year-month-day to view its content
• Enter a comment and click Store (CTRL+S)
Stop the Scheduler
In this example, the comment is entered using a text field. By using Data Validation this can be
enhanced e.g., drop down list.
Getting Started with XLReporter 42
Review: History Data Group
Overview
Data Groups transfer process data to the report. XLReporter provides various data groups but the
focus of this review will be the real-time data group.
Create a Data Group
There are several ways to create a data group, each providing the same result. One is from inside the
studio and the other is from the Project Explorer (this is the method for the review).
From the Project Explorer, select the Tools tab and then Connector Groups.
The display shows the connectors of the project. Highlight the history connector (for the simulator this
is XLR History_1)
• Click Add to open the group configurator
Unlike real time, there are different type of history groups. The selection is essentially between groups
that output summary values versus those that output raw values. The summary values are broken
down further into summary values from Server (in which case they are calculated on the Server) or
summary values from XLReporter (in which case they are calculated XLReporter from raw values)
A new history group can be Based on another.
• Select Summary Values XLR
• Click OK
Columns tab
In the Column tab select the tags
• Click the browse […] pushbutton to open a tag browser
• Select at 8 tags from the tag browser
Note. Select all the tags in the tag browser before closing it.
Getting Started with XLReporter 43
When the browser is closed, there is a prompt for a calculation
• Choose Average
If more than 1 calculation is selected they are ordered as shown.
When the Calculations window is closed, for each tag and each calculation, a new entry is added to
the history group.
For a new group the display will be empty. To add tags to the group
• Click the browse […] pushbutton to open a tag browser
• Select at 8 tags from the tag browser
Note. Select all the tags in the tag browser before closing it.
Under Output Options notice the group adds the Timestamp on the first column. Other options are
provided.
Time Period tab
The time period tab indicates the intervals over which the calculations are performed.
The Interval is the period over which the calculation is performed which, in the above, is 1 hour. A
result of this setting is that each average will represent an hourly average.
Getting Started with XLReporter 44
The Period indicates the start and end of the time period over which the intervals are considered, which
in the above case is 1 day.
Considering the settings in the above togther, the history group will produce 24 hourly averages over a
day.
To preview the output of the group
• Click Preview from the menu bar
• Enter a valid date range
• Click Refresh
To save the group
• Click File, Save to save the configuration
• Enter the name hdGroup
• Close the group designer.
Getting Started with XLReporter 45
Report from Historians
Overview
XLReporter connects to the leading historians from GE Digital, Rockwell Automation, Emerson
Automation Solutions, Canary Labs, Wonderware, and Kepware to produce a wide range of reports
such as summary reports and on-demand dashboards.
Before you begin, create a Connector to a historical data source. If you do not have access to a data
source, create a connector to the XLReporter Simulator Historical values.
Exercise: Daily Values Report – Template Library
This exercise uses the Template Library to show you how to produce a daily report of hourly process
data. The daily reports are stored in a monthly workbook.
From the Home tab of the Project Explorer select Template Library to open the library wizard.
Select a Template
Expand Process Tables.
• From History select Values
• Click Next
Specify the Template Name and Connector
• Enter the Name hdLibValues
• Select the Connector that represents the data source
• Select Reporting Method Scheduled
• Click Next
Customize the Content of the Template
Under Content
• Enter the Title or use the default
Getting Started with XLReporter 46
Under Variables
• Select up to 40 tags. The Caption will appear as column headings in the report, modify as
needed.
• Click Next
Setup a Schedule
The defaults are setup for a daily report with data shown in an Interval of 1 hour. The reports are
collated (saved) in monthly workbooks.
• Click Next
Select Publishing Options
• Click Finish
The Schedule Designer will open
• Highlight the schedule row referencing rtLibValues
• Click Test and enter the date range April 2, 2020, 00:15:00 to April 4, 2020, 00:15:00
• Click Start
• When the updating is complete, save and close the Schedule Designer
View Reports
From the Home tab of the Project Explorer, select View, Workbook Report.
• Click the report hdLibValues_Apr2020 to view its content. Notice the daily worksheets with
hourly values.
• Close the viewer
Since this report was generated from historical data, it represents an actual report.
Exercise: Daily Summary Report
This exercise uses the Template Studio to show you how to design a custom template. The exercise
reproduces the previous which produced a daily summary report of hourly process data. The daily
reports are stored in a monthly workbook.
From the Home tab of the Project Explorer select Template, Studio to open the studio.
From the XLReporter ribbon, select New to create a new template.
• Set Name to hdSummary
• Set Base Template Content On <import template…>
• Click OK
• Browse to the Input folder of the project and select hdLibValues.xlsx
• Click Open
Getting Started with XLReporter 47
Data Connection
Data connections represent the data source for the template.
• Select cell $B$6
• Click Data, Connect to open the Connection dialog
Under Source
• Set the Connector to a history connector (XLR History_1 for the simulator)
• Set the Name to the data group hdGroup which was defined in a review
• Click [...].to open the group
• Click File, Save As and enter hdSummary
• Close the data group
Under Placement
• Set the Cell to $B$6
• Set Type to Insert At End.
• Click Add to add the configuration to the grid and close Connections
Naming Convention
A naming convention is required to reflect that daily reports are stored in monthly workbook.
Select Settings, Report Names to open the Report Names dialog.
Under WORKBOOK, select the row and click Modify to open the Name browser
• For Name, click browse […] and specify hdSummary_ followed by the Month and Year
Under WORKSHEET select the row containing Template and click Modify
• For Name, click browse […] push button and specify Day
• Close the dialog
Preview the Template
Select Report Preview to open the On-Demand Reports dialog.
• Select a date and click Refresh to refresh the report.
Notice the tab on worksheet reflecting the day of the month set as the Start.
• Close the dialog
Getting Started with XLReporter 48
Design a Schedule
The template will be scheduled for a new report every day.
Select Settings, Schedule to open the Schedule Designer (there may be other schedules displayed
from other exercises).
• Highlight an empty row and click Add.
Under Condition
• Select Daily
• Set Time to 12:15:00 AM
• Set Action Time Adjustment to 1 day(s)
It is good practice to generate historical reports after the end reporting period (15 minutes in this case).
However, since the report required at this time is for the previous day, the Action Time Adjustment is
used to compensate for the time offset.
Under Action
• Select Produce Reports, Update Worksheet
• For Worksheet, use the browser and select hdSummary.xlsx.Template
• Click OK
Schedule Reports
From the Schedule Designer
• Highlight the schedule containing hdSummary
• Click Test and enter the date range April 2, 2020, 00:15:00 to April 5, 2020, 00:15:00.
• Click Start. A display is shown to confirm that the report is being updated for each day
When the updating is complete, close the display, select File, Save to save the settings and
File, Exit to close the Schedule Designer
View Reports
From the Home tab of the Project Explorer, select View Workbook Reports
• Select the folder named after the template to view the report
Enhancement: Add intermediate calculations
To add an intermediate calculation, follow the steps in Enhancement: Add intermediate calculations
from the Report from Real Time chapter.
Enhancement: Add a summary and chart
To add summary calculations and a chart, follow the steps in Enhancement: Add summary and chart
from the Report from Real Time chapter.
Getting Started with XLReporter 49
Review: Connection Scope
Open the hdSummary template in the design studio.
• Click Data, Connect to open the Connection dialog.
• Highlight the connection in the grid to display its settings in the left pane
The Scope is set to Any Sheet. This means that when the report is updated (using an Update Worksheet
action), this connection will output its data to the active sheet. For example, if the template is updated
on the 1st of the month it populates the sheet called 1; on the 2nd it populates the sheet called 2 and so
on.
When the Scope is set to a specific sheet, the connection will only update that sheet. The update will
happen on the Update Workbook action or the Update Worksheet action with the sheet specified.
Note that a connection with a Scope of Any Sheet does not output to the report when it is updated with
an Update Workbook action. When an entire workbook is updated, only connections with a Scope
specified with a specific sheet will be updated.
Getting Started with XLReporter 50
Exercise: Daily Process Book
This exercise uses the Template Studio to show you how to design a template that produces a process
book every day. The daily books are stored in folders for the year and month.
A process book contains a number of worksheet reports, each displaying their own specific
information. An example of a process book would be a collection of worksheets showing trends,
summary values and alarms.
We can take the hdSummary template of the previous exercise as a starting point.
From the Home tab of the Project Explorer select Template, Studio to open the template studio.
• Click File, Open and open the hdSummary template
• Click File Save As
• Set Name to hdProcessBook
• Set a Description
• Click OK
Layout
• Rename the Template sheet to Data by right clicking on the tab
• Add two additional sheets Trend and Summary
• Add headers to the new sheets
Getting Started with XLReporter 51
Data Connection
Data connections represent the data source for the template.
Data Sheet
Click Data, Connect to open the Connection dialog
• Highlight the entry in the grid
• Change the Scope to Data
This will restrict the out of the data group to this sheet only.
• Click Modify
Trend Sheet
The Trend sheet will show a chart of the values on the Data sheet.
• Select the Data worksheet and then the range $B$5:$F$7
• Click Content, Chart, Express Chart from the ribbon
• Select Line chart, line only
• Click Data Source and set the Chart Placement to Trend!$B$5
Click the field and then click the cell to avoid mistakes!
• Click OK
Summary Sheet
The summary sheet will show another data group which display statistics over the time period of
the report.
• Select $B$4 on the Summary sheet.
• Click Data, Connect to open Connections window.
Under Source
• Select the history Connector
• Set the Name to <add group>
• Click the […] to define a new group
Getting Started with XLReporter 52
For the group type
• Base on hdGroup
We are to make to changes so that the group outputs 8 hour averages with time going across:
On the Columns tab
• Modify the Transpose
• Include Heading
On the Time Period tab
• Modify the interval
• Save changes to hdProcessBook_1
• Close the data group
In the Connections window
• Change the Scope to Summary
Getting Started with XLReporter 53
• Change the Placement to Direct
• Click Add
• Close Connections.
Preview the design
• Click Preview
If you see the date as a number, as shown above, then this is resolved by formatting the cells to a date
format. Close the preview, format the cells on the template and preview again to verify the change.
Naming Convention
A naming convention is required to reflect that daily reports are stored in monthly folder.
Select Settings, Report Names to open the Report Names dialog.
Under WORKBOOK, select the row and click Modify to open the Name browser
• For Folder specify {YYYY}\{MMM}
• For Name specify hdProcessBook_{YYYY}-{MM}-{DD}
• Close the dialog and exit the studio.
Design a Schedule
The template will be scheduled for a new book every day.
From the Project tab of the Project Explorer, select Schedule, Designer.
Highlight an empty row and click Add.
Under Condition
• Select Daily
• Set Time to 12:15:00 AM
• Set Action Time Adjustment to 1 day(s)
Under Action
• Select Produce Reports, Update Workbook
• For Workbook, use the browser and select hdProcessBook.xlsx
• Click OK
If the sheets are updated at different times, then use the Update Worksheet action for each sheet.
Getting Started with XLReporter 54
Schedule Reports
From the Schedule Designer
• Highlight the schedule containing hdProcessBook
• Click Test and enter the date range April 2, 2020, 00:15:00 to April 5, 2020, 00:15:00.
• Click Start. A display is shown to confirm that the report is being updated for each day
View Reports
From the Home tab of the Project Explorer, select View Workbook Reports
Note that the sheet displayed is the one that was visible when the template was saved. It is suggested
that when a template is saved, the visible sheet is the one you would like to show when the report is
opened.
Getting Started with XLReporter 55
Review: Scheduler
Overview
The Scheduler performs Actions based on Conditions
Actions executed at the same time are performed in the order they are listed in the Designer. This
means that if you need to set values to variables which are used for updating reports, make sure these
are higher in the list. The list can be shuffled by using the up/down arrows in the top right of the
display.
The Scheduler can handle the execution of multiple schedule lines at the same time so do not need to
stagger schedule lines
Conditions are based on time e.g., every hour, or on events e.g., machine cycle complete. When a
condition is met, the Action is performed e.g., update report, email and print.
Designer
The Schedule Designer is used to specify schedules. This can be opened from the Project Explorer
or the Template Studio.
From the Project tab of the Project Explorer, select Schedule, Designer. To add a schedule,
highlight an empty row and click Add.
For a set of schedules that are related e.g., an update and print of a report, an Outline (shown in green)
can be added to emphasize the relationship and also to add a meaningful description to a set of
schedules. An outline can also contain a filter which can be used in the Outline dropdown at the top
right of the main display.
Producing Reports
A powerful feature of the Scheduler is the capability to run selected schedules for the past, producing
reports from the past!
For a single schedule, highlight the schedule line and click Test which we have already used in
previous exercises.
If, however, multiple schedule lines need to be processed then highlight the schedules lines and select
Tools, Report Backfill.
Getting Started with XLReporter 56
Click Backfill Clock Settings
• Enter a date range
• Enter a value for Every
The schedule will start on From and end on To in intervals of Every and any line that has been
scheduled while this happens will be executed.
For historical/database sources, the results are exactly what would have been created if they had been
produced in the past i.e., reports are truly backfilled and distributed.
Scheduler Setup
The scheduler is setup to run on the desktop, in the background or as a windows service.
From then menu option, select Scheduler, Setup.
Run as a Service
As a service, the scheduler will be started by the operating system using the Account specified. By
default, the Account is LocalSystem which is suitable for most cases. However, if the action requires
specific rights e.g., running a book macro or moving the workbook to a protected fileserver, then use
an Account that has the appropriate rights.
A service Account that is not LocalSystem must be an administrator and have a Password.
Run on the Desktop
Select this option to run the Scheduler on the desktop. The startup can be Normal, Minimized on the
taskbar or Background with no icon on the taskbar.
A benefit of running Normal on the desktop is that the progress of the schedule is visible providing
valuable insight during development.
To run on the desktop, drag the shortcut of the scheduler in the XLReporter Start menu to the
Windows Startup folder, configure XLRschedule.exe as a startup task in your HMI system (if
supported) or use the start option from the Project tab of the Project Explorer.
Run on the desktop in special cases when the Scheduler cannot run as a service due to the limitations
of the Connectors (see Connectors).
Getting Started with XLReporter 57
Review: Date Time Variables
Overview
XLReporter provides three categories of variables; Function, Analytic and User Defined. This
review discusses Date Time which are part of the Function category.
From the Data tab of the Project Explorer select Variables to open the Variable Editor.
Clicking on a specific category type like Date Time lists all the register variables in the grid. Every
variable has a friendly name and an internal name e.g., the internal name for a register is DTxxx where
xxx is a number from 000.
Once a Function variable is given a value, it remains permanent until it is overwritten with a fresh
value.
Date Time Variables
Date Time variables are placeholders for timestamps of two events. Normally, values are assigned to
a Date Time using the Reset and Update Actions of the Scheduler. Another method for setting a
value is in the Variable Editor.
Use the Action as follows:
• Reset Variable
This action clears the Date Time and sets its Start time.
• Update Variable
This action sets end time of the Date Time and calculates the time span.
In a later exercise, we will use a Date Time to capture the start and end time for a cycle report.
Expand Function and select Date Time. Highlight the top row in the grid and select Modify (or
double click).
• Set the Description to Start, End time of a cycle
• Click OK
By selecting the variable’s description, its current value can be seen in the right pane.
• Set the Action to RESET and click OK
• Set the Action to UPDATE and click OK
• Note the values of the start/end dates and time. Close the Variable Editor
Getting Started with XLReporter 58
Report from Historians on Event
Overview
XLReporter connects to the leading historians from GE Digital, Rockwell Automation, Emerson
Automation Solutions, Canary Labs, Wonderware, and Kepware to produce a wide range of reports
such as process, regulatory, and compliance reports.
Before you begin, create a Connector to a historical data source. If you do not have access to a data
source, create a connector to the XLReporter Simulator Historical values.
Exercise: Discrete Report
This exercise uses the Template Studio to produce a discrete report, e.g., a batch cycle, machine cycle
or alarm cycle report. The report is named from a value from the process such as a product code.
The main feature of a discrete report is that the start and end of the report is determined by process
conditions e.g., the start/finish of a batch, start/stop of a machine, the active/inactive state of an alarm.
It is common to have the report name include an identification of the cycle such as a batch number or
cycle name. In this exercise, this will be captured at the beginning of the cycle and stored to the
Register variable RG000.
The date and time of the start of the event and the end of the event need to be captured so that they can
be used retrieve data from the historian. This is done using a Date Time function DT000.
From the Home tab of the Project Explorer select Template, Studio to open the studio.
• Click File, New to create a new template
Getting Started with XLReporter 59
• Set Name to hdDiscrete
• Set Base Template Content On <import template…>
• Click OK
• Browse to the Input folder of the project and select rtMyTemplate.xlsx (created in a review)
• Click Open
Layout
Add labels as follows
• Set $B$5 to Start Date\Time
• Set $B$6 to End Date\Time
Data Connection
Data connections represent the data sources for the template. Click Data Connect to open the
Connections dialog.
Variable Connection
• Select cell $B$8
• Click Data, Connect to open the Connections dialog
Under Source expand Connector and select Variables
• For Name, click the browse […] pushbutton
• Expand Date Time and select DT000
• Select the Field Start Date Time
• Click OK
Getting Started with XLReporter 60
Under Placement
• Set the Cell to $C$5
• Set Type to Direct
• Click Add to add the configuration to the grid
Repeat the above steps for the End Date Time ($C$6)
Data Group Connection
Under Source
• Set the Connector to a history connector (XLR History_1 for the simulator)
• Set the Name to the data group hdGroup which was defined in a review
• Click [...].to open the group
• Click File, Save As and enter hdDiscrete
On the Columns tab
• Under Name, click the browse (…) pushbutton
• Select one or more tags
• Select a calculation e.g., first sample
On the Time Period tab
• Set the Type to Variable
• Set Date to {DT000:Date}. This represents the start time captured
• Set Time to {DT000:Time}
• Set Date to {DT000:Edat}. This represents the end time captured
• Set Time to {DT000:Etim}
• Set Every to 1 minute
• Click File, Save and use the Name hdDiscrete
• Exit the data group
Getting Started with XLReporter 61
Under Placement
• Set the Cell to $C$8
• Set Type to Insert at Start
• Click Add to add the configuration to the grid
• Click Save to save the connections.
Naming Convention
A naming convention is required to reflect a workbook name for each cycle.
Select Report Names to open the Report Names dialog.
Under WORKBOOK, select the row and click Modify to open the Name browser
• For Folder select Year-Month
• For Name, click browse […] and specify the Register RG000 followed by the Year Month
Day
The Year Month and Day are append to the end of the ID so if the same cycle is run again the
previous workbook is not updated again since it has a unique name.
• Close the dialog and the studio.
Design a Schedule
A schedule is configured to produce the report in stages. When the cycle starts, the cycle name is read
from the process and stored to a variable (RG000 in our case) and the start time is stored in a variable
(DT000 in our case). When the cycle ends, the end time is stored in a variable and the report is
updated.
In the Project Explorer, from the Project tab, select Schedule, Designer (there may be other
schedules displayed from other exercises).
Configure the following schedule lines:
Note that the BATCH_LOTID is text tag simulated by XLReporter.
Schedule Reports
The report is generated from four schedule lines.
Highlight the first line and click Test
• Enter the date Feb 1, 2017 11:00:00 and click Start
• Repeat the above for the second line
Getting Started with XLReporter 62
Highlight the third line and click Test
• Enter the date Feb 1, 2017 14:00:00 and click Start
• Repeat the above for the fourth line
View Reports
From the Home tab of the Project Explorer select View, Workbook Reports.
• Select the folder named after the template to view the report
Getting Started with XLReporter 63
Report from Historians On-Demand
Overview
XLReporter connects to the leading historians from GE Digital, Rockwell Automation, Emerson
Automation Solutions, Canary Labs, Wonderware, and Kepware to produce a wide range of reports
such as process, regulatory, and compliance reports.
With data in historians, on-demand reporting is possible where users can specify report parameters,
such as the timeframe of the report or alarm limits, and then have the report generated using the
settings.
On-demand reports can be performed locally where XLReporter is installed (Suite Edition and
Professional editions), remotely or from mobile tablets (Team edition).
If user security is enabled, security credentials ensure that users only have access to templates that
have been assigned to them.
Before you begin, create a Connector to a historical data source. If you do not have access to a data
source, create a connector to the XLReporter Simulator Historical values.
Exercise: On-Demand Summary Report
This exercise uses the Template Library to show you how produce a report on-demand from
historical data by selecting tag names and time period.
From the Home tab of the Project Explorer select Template, Library to open the library wizard.
Select a Template
• From Applications select the History Comparison template. This template compares values
from two different time periods.
• Click Next
Specify the Template Name and Connector
• Enter the Name odComparison
• Select the Connector that is providing the data
• For Reporting Method, select On Demand
• Click Next
Customize the Content of the Template
• Enter a Title for the report
• Click Finish
The template is ready.
Select odComparison from the template pane to expose the parameters of the template.
• Enter a Start Date
• Select a Duration and Interval
• Select a set of tags
• Click Refresh
Getting Started with XLReporter 64
Exercise: On-Demand Report
This exercise uses the Template Studio to show you how to design a template from scratch to produce
an on-demand report providing user setting for the date range and high/low filters which are applied to
the report data.
From the Home tab of the Project Explorer select Template, Studio to open the studio.
From the XLReporter ribbon, select New to create a new template.
• Set Name to odValues
• Click OK
Layout
Add a Header
From the Template tab select Format. Add a header to the template.
Data Connection
Data connections represent the data sources for the template. Select cell $B$9 and click Data,
Connect to open the Connection dialog. Notice the Placement cell is set to $B$9.
There are two steps in adding a data connection. The first step is to define a data group which
represents the data source the second step is to place the data group on the template.
Define a Data Group
The first step is to define a data group to represent the data for the report.
Getting Started with XLReporter 65
Under Source
• Select a historical Connector
• Set Name to <add group …>
• Click the browse […] pushbutton to open the Select Group Type dialog
The options enabled depend on the Connector. Most servers support raw and summary values.
• Select Summary Values from Server and click OK.
On the Columns tab
• Under Name, click the browse (…) pushbutton
• Expand Variables, User Defined
• Select one or more Variables. Variables are displayed in {} e.g., {Tag1}, and are assigned a
“real” tag name by the user when the template is deployed.
• Set the calculation first sample
• Check Include Heading so the “real” tag names specified by the user appear in the report.
Getting Started with XLReporter 66
On the Time Period tab
• Set the Period Type to Variable
• Set the Interval to Every {Interval} minute
• Click File, Save and use the Name odValues
• Close the dialog.
Place the Data Group
The second step is to specify the placement of the data group on the template.
Under Placement
• Set the Cell to $B$9. This can be done by clicking into the input area and then clicking on the
cell $B$9 on the worksheet.
• Set Type to Insert at End
• Click Add to add the configuration to the grid
Produce Reports
From the ribbon, select the Report, Preview.
• Enter a Date range
• Enter an Interval
• Select a set of tags
• Click Refresh
• Close the display
At this point the values appear in the report but need formatting. It is tempting to go back to the
template and use standard Excel formatting. However, since the data is dynamic, i.e., the number of
rows depends on the date range and interval, a better approach would be to use Data Management.
Exercise: Data Management
Data Management is a powerful set of functions that add features to a template beyond the standard
features provided by standard Excel.
This exercise continues from the previous exercise to demonstrate a few data management functions.
Getting Started with XLReporter 67
Value Limit Range
The Value Limit Range function filters/color codes a range based on a Low Limit and High Limit
using Show Values to show All, Between Limits, or Outside Limits. If Show Values is All, no values
are removed but can be color coded to show they violate the limits.
Example: Color code temperatures below 140 and greater than 200
Click Data, Connect to open the Connection dialog and select the Manage tab.
On the Manage tab
• Set the Category to Presentation
• Set the Type to Value Limit Range
Under Apply To
• Set the Start to the top row where data appears e.g., $C$11:$J$11
Under Setting
• Set the Low Limit (60) and High Limit (75) values
• Set Show Values to All
• Set Low Format to Sky Blue
• Set High Format to Light Red
• Click Add
From the ribbon
• Click Report, Preview to see the effect of this change
Exercise: Layout
With templates designed in the studio, templates can harness the power of Excel, such as formulas.
This exercise continues from the previous exercise to demonstrate a few advanced design studio
formulas. In particular, the maximum, maximum time, minimum, and minimum time are computed
for the first column of values.
Layout
Add Labels
• Set $B$5 with the text Maximum
• Set $B$6 with the text Maximum Time
• Set $B$7 with the text Minimum
• Set $B$8 with the text Minimum Time
Add Format
• Set the format of $C$5 and $C$7 to number
• Set the format of $C$6 and $C$8 to date (with time)
Getting Started with XLReporter 68
Add Formula
Since the data range is dynamic (number of rows unknown), all the formula entered references the
top row and then later, Data Management expands the formula to the entire range.
Before the configuration is performed, let’s discuss two Excel functions, MATCH and OFFSET.
MATCH(lookup value, lookup array, [match type])
This function takes three settings and returns the position of the lookup value in the lookup array
according to the match type. The returned position is 1 based.
OFFSET(reference, rows, columns)
This function returns the value of the cell relative to the reference by the number of rows and
columns e.g., if the reference is B4 and rows is 2 and columns is 3, then the return value is from
C6.
• Set the formula in $C$5 to =MAX(C11:C12)
• Set the formula in $C$6 to =OFFSET($B$11,MATCH(C$5, C11:C12, 0) - 1,0)
• Set the formula in $C$7 to =MIN(C11:C12)
• Set the formula in $C$8 to =OFFSET($B$11,MATCH(C$7, C11:C12, 0) - 1,0)
From the ribbon
• Click Report, Preview to see the effect of this change
Getting Started with XLReporter 69
Data Export
Overview
Data Management functions, such as statistical analysis, are functions that that are applied to report
after it has been populated with data. They provide numerous features such as handling of dynamic
ranges and importing/exporting from a workbook. The Data Export functions export worksheet data to
relational database, process tags, XLReporter Variables, or file formats such as CSV and XML.
Configure an Export Connector
From the Data tab of the Project Explorer select Data, Connectors:
• Click Add.
• Select the Microsoft Access connector under the Database provider.
• Enter the Connector Name Database_Export and the connection to the Primary Database.
If you do not have a database, use the Access database called DB_Form.mdb, located in the Data
folder of the project (C:\XLRprojects\XLR_Training\Data).
• Close the Connectors dialog.
Exercise: Daily Summary Report - Studio
This exercise uses the Template Studio to show you how to design a template from “blank”. This
report will overwrite each time. The report will then Export the “Live” data to a relational database
table every 5 seconds.
From the Home tab of the Project Explorer select Template, Studio to open the studio.
From the XLReporter ribbon, select File, New to create a new template.
• Set Name to rtExportDB
• Click OK to display a blank worksheet.
Layout
Add a Header
From the Template tab select Format. Add a header to the template.
Getting Started with XLReporter 70
Data Connection
Data connections represent the data source for the template.
• Select cell $B$6
• Click Data, Connect to open the Connections dialog.
Notice that the cell reference is automatically set under Placement.
The display contains a grid showing all the connections of the template (which should be empty at this
stage). If the grid is not shown, widen the display.
When an entry in the grid is highlighted, its settings are shown in the left pane. The Add, Modify, and
Delete pushbuttons are used to add/modify/delete the settings to/from the grid.
There are two steps in adding a data connection. The first step is to define a data group which
represents the data source. The second step is to place the data group on the template.
Define a Data Group
Under Source
• Select a real time Connector
• Set Name to <add group …>
• Click the browse […] pushbutton to open a real-time data group
On the Columns tab
• Under Name, click the browse […] pushbutton
• In the Tag Browser, select at least 4 tags using the [>] or [>>] pushbuttons and click OK
• Click Preview and Refresh to view the current values of the tags. Close Preview.
• Click File, Save and use the Name rtExportDB
• Exit the data group.
Getting Started with XLReporter 71
Under Placement
• Set the Cell to $B$6. This is done automatically if the Data Connections is opened with the
cell selected.
• Set Type to Direct
• Click Add to add the configuration to the grid
Naming Convention
The naming convention will use the default to overwrite the report each time. Click Settings, Report
Names to open the Report Names dialog to see these settings.
• Close the dialog
Preview the Template
Select Report, Preview to open the On-Demand Reports dialog.
• Click Refresh to refresh the report. If the template needs adjusting, close this display, make
changes to the template and preview again.
• Close the dialog and return to the design studio
Design a Schedule
The template will be scheduled to update every hour to add a new row of values to the report.
Select Settings, Schedule to open the Schedule Designer (there may be other schedules displayed
from other exercises).
Highlight an empty row and click Add.
Under Condition
• Select Continuous
• Set Start to 12:00:00 AM
• Set Every 5 second(s)
• On <every day>
Under Action
• Select Produce Reports, Update Worksheet
• For Worksheet, use the browser and select rtExportDB.xlsx.Template
• Click OK
Getting Started with XLReporter 72
Schedule Reports
Simulate the production of reports.
• Highlight the schedule row containing rtExportDB
• Click Test and enter the test date range April 1, 2020, 00:00:00 to April 1, 2020, 00:01:00
• Click Start to update the report.
• When the updating is complete, close the display, select File, Save to save the changes and
File, Exit to close the Schedule Designer
View Reports
To view the reports created, choose the Home tab of the Project Explorer and select View,
Workbook Reports. In the upper left, under Scheduled, select rtExportDB
Create a Database Table
From the XLReporter ribbon select Tools, Database Manager.
• Select the Database_Export Connector.
• Click Add to add a new table named rtExportDB.
• Enter the Table Name
• Under Columns, specify the column Name and Type for each column in the template.
Data Management
Data Management is a powerful set of functions that add features to a template beyond the standard
features provided by Excel.
Export to Database
Click Data, Connect to open the Connection dialog and select the Manage tab.
On the Manage tab
• Set the Category to Data Export
• Set the Type to To Database
Under Range
• Set the Start to the top row where data appears e.g., $B$6:$J$6
• Set Direction to Down
• Set End to All cells are empty
Under Setting
• Click Configuration
In the Export dialog Setup tab
• Set Connector to Database_Export
• Set Export, Table to rtExportDB
Getting Started with XLReporter 73
In the Export dialog Columns tab assign each column in the table to a column\cell in the worksheet.
• Enter the Name rtExportDB
• Click File, Save
• Click Add
• Save the template
• Select Yes when prompted to archive
Schedule Reports
Settings, Schedule to open the Schedule Designer. Simulate the production of reports.
• Highlight the schedule row containing rtExportDB
• Click Test and enter the test date range April 1, 2020, 00:00:00 to April 1, 2020, 00:01:00
• Click Start to update the report.
View the Export Data
From the XLReporter ribbon, select Tools, Database Manager.
• Click Preview to see the Top 100 records in the rtExportDB table
Note that the preview display only shows the timestamp to the Minute.
Getting Started with XLReporter 74
Email and SMS
Overview
The Email and SMS application is used for the sending of Email and SMS (text) messages,
automatically or on-demand. A common use of the application is to email process reports to various
departments.
The application supports most email servers including Google’s Gmail, Yahoo, Hotmail, other secure
mail servers, Microsoft Exchange Server, and directly to SMTP Servers.
In this chapter, we demonstrate how to configure reports to be emailed automatically and show how
SMS messages can be sent to alert people if there are issues.
Before you begin, it is recommended that you familiarize yourself with your mail server. You will
need to know the SMTP server name (or Exchange Server name/IP address), Port number, and user
account information of a valid email account.
The exercise uses the reports generated in the Daily Summary Report from Real Time exercise in
the Template Library chapter. It is suggested that this exercise is completed before continuing.
Exercise: Email Daily Summary Report
This exercise shows you how to automatically email a daily summary report at the end of the reporting
period.
Design a Schedule
In the Project Explorer and from the Project tab, select Schedule, Designer and click Add.
Under Condition
• Select Daily
• Set Start to the end of the reporting period
Note - Add an Adjust action time matching the report update if applicable
Under Action
• Expand Transfer Reports and select Email a Workbook
• For Workbook, select the specific file name
• For Configuration, click the browse pushbutton […]
In the Email dialog, if Name is a drop down, select <new…>. Set Name to SummaryAttachment.
Under Mail Server, click the Servers button to define the email server. In the Servers dialog, click in
the first row under the Friendly Name column and click the browse pushbutton […].
Getting Started with XLReporter 75
• Set Friendly Name to a name that makes sense for your mail server
• Under Server, set Server (SMTP) to the name of your mail server. If using Microsoft
Exchange this can be the name or IP address of the Exchange server.
• If the Port Number of the mail server is not default (25), uncheck Use Default and specify
the port. For example, if you are using Google Gmail, the Port Number is 465.
• If your mail server requires Encryption, select from the drop down list. For Google Gmail,
SSL encryption is used.
• Under Logon Information specify the account Name and Password to connect to the mail
server if required
• Under Sender Information set Name to the name you want to appear when people receive
your email
• Set E-mail to the email address to send the email through
• Click Send Test E-mail to send an email to the E-mail address specified to ensure all settings
are correct
• Click OK and OK again to return to the Email dialog. The Friendly Name should now be
set with the server you configured.
The Content tab defines who will receive the email and what the email message will contain. Click
To to open the Contacts list.
• For every person you wish to receive the email, specify a Friendly Name and their E-mail
address
• Click OK. Every selected Contact should appear
Getting Started with XLReporter 76
For Subject
• Enter Daily Summary Report sent on
• Right-click and select Insert Expression
• Under Calendar, select Date and Time (local format)
• Click OK
With Text selected, enter Today’s summary report.
Click OK to save the configuration and return to the Schedule dialog. In the Schedule dialog, click
OK to add the row.
Validate the Schedule
Since reports have already been generated for April 1 st and 2nd, we can validate this for April 2nd.
• Click Test
• Enter the test date range April 2, 2020, 23:00:00 to April 2, 2020, 23:00:00
• Click Start. A display is shown to confirm the email is sent
• When complete, click Close
• Save the schedule and close the Schedule Designer
Check the email of anyone who was set up to receive the email to confirm the message has been sent
with the April report as an attachment.
Getting Started with XLReporter 77
Exercise: Sending SMS Messages
This exercise shows you how you can configure SMS (text) messages that send every time an event
occurs in your process. The message contains “live” process data and user defined variables.
Create a Configuration
From Project Explorer, under the Tools tab select Application, Email and SMS.
Click the Add button.
On the Server tab
• For Name enter smsEventZone1
• Set the Type to Text Message (SMS)
• Set Friendly Name to the mail server to send the text messages through or click Servers to
define a mail server
On the Content tab
• Click the To… button to open the Contacts dialog and select the recipients that have a Phone
number and Provider configured
• Under Subject enter Zone 1
Getting Started with XLReporter 78
The message is a combination of text and tags. When sent, the current values of the tags are
substituted into the message before it is sent.
With Text selected
• Enter Date and Time: {DATIM}
• Add a new line and enter Mixer Temp:
• Right click and select Insert Expression
• Click Connector Item
• In Add Items select a connector
• Click the browse pushbutton […] and select a tag for the connector
• Add two more lines each with a label and a tag
• Click OK to save the configuration
Design a Schedule
In the Project Explorer, under the Project select Schedule, Designer and click Add.
Under Condition
• Expand Event, and select a connector
• For Tag, click the pushbutton […].and select the tag to monitor
• Set the Condition and Value for the event that would cause you to send a text message
Under Action
• Expand Transfer Reports and select Email by a Configuration
• For Configuration, click the pushbutton […].and for Name, select smsEventZone 1
• Click OK
Validating the Schedule
• Click Test
• Click Start. A display is shown to confirm that the message is sent.
• When complete, click Close
• Save the schedule and close the Schedule Designer
Exercise: Adding Custom Keywords
Modify Configuration
From the Project Explorer, under the Tools tab select Application, Email and SMS.
• Select smsEventZone1 and click Modify
• Change Name to smsKeywordAlert
Getting Started with XLReporter 79
On the Content tab
• In Subject, enter {MACHINE} Alert. Any text in {} is treated as a keyword.
• Click OK to save the configuration
Validate the Configuration
To validate, with the configuration selected, click Send.
• For MACHINE, enter Mixer
• Click Send
• Validate the message received has the keyword {MACHINE} replaced with Mixer in the
subject
Design a Schedule
In the Project Explorer, under the Project select Schedule, Designer and click Add.
Under Condition
• Expand Event, and select a connector
• For Tag, click the pushbutton […].and select the tag to monitor
• Set the Condition and Value for the event that would cause you to send a text message
Under Action
• Expand Transfer Reports and select Email by a Configuration
• For Configuration, click the pushbutton […].and for Name, select smsKeywordAlert
• In Value, enter MACHINE = Mixer
• Click OK to close the Schedule dialog
Validating the Schedule
• Click Test
• Click Start. A display is shown to confirm that the message is sent.
• When complete, click Close
• Save the schedule and close the Schedule Designer
Getting Started with XLReporter 80
FTP Transfer
Overview
The FTP Transfer application is used to transfer files to/from an FTP server automatically or on-
demand. A common use of this application is to download data from instrumentation such as touch
panels.
The application supports secure, encrypted connection for FTP servers that require it. If an FTP server
is maintaining a folder structure, then the application can mirror this on the local system and maintain
it automatically.
In this chapter, we demonstrate how to configure reports to be uploaded to an FTP server
automatically.
Before you begin, it is recommended that you familiarize yourself with your FTP server. You will
need to know the FTP server name, Port number, and user account information.
The exercise uses the reports generated in the Daily Summary Report from Real Time exercise in
the Template Library chapter. It is suggested that this exercise is completed before continuing.
Exercise: Uploading Reports to an FTP Server
This exercise demonstrates uploading a daily report at the end of every day automatically.
Design a Schedule
In the Project Explorer and from the Project tab, select Schedule, Designer and click Add.
Under Condition
• Select Daily
• Set Start to 11:00:00 PM
Under Action
• Expand Transfer Reports and select FTP a Workbook
• For Workbook, specify rtLibSummary.xlsx
• For Configuration, click the browse pushbutton […]
In the FTP dialog, if Name is a drop down, select <new…>. Set Name to ftpUpload.
Under Transfer, set Method to Upload.
Under FTP, click the Servers button to define the FTP server.
In the Servers dialog, click in the first row under the Friendly Name column and click the browse
pushbutton […].
Getting Started with XLReporter 81
• Set Friendly Name to myServer
• In Server(FTP), enter the server name or IP address (e.g. ftp.yourcompany.com)
• If the Port Number is not default, uncheck Use Default and specify the Port Number
• If the server requires Encryption, select the type applicable
• Under Logon Information, set the Name and Password for the FTP server. If the server
supports anonymous logon, check Use Anonymous.
• Click Test FTP Server to confirm the settings
• Click OK and OK again to return to the FTP dialog. The Friendly Name should now be set
with the server you configured.
The Target tab defines where the file is uploaded on the FTP server.
• Set Folder to myServer/Reports
• Set Overwrite to Size Change. This means that the file on the FTP server is overwritten only
if the source file is a different size.
Click OK to save the configuration and return to the Schedule dialog. In the Schedule dialog, click
OK to add the row.
Validate the Schedule
Since reports have already been generated for April 1 st and 2nd, we will validate this for April 2nd.
• Highlight the schedule row that uploads the file
• Click Test
• Enter the test date range April 2, 2016, 23:00:00 to April 2, 2016, 23:00:00
• Click Start. A display is shown to confirm the upload has occurred.
• When complete, click Close
• Save the schedule and close the Schedule Designer
Check the Reports folder of the FTP server to see the April report.
Getting Started with XLReporter 82
File Manager
Overview
The File Manager application automates file operations such as copying files to a network file server,
moving old files to an archive folder and compressing files into a single compressed folder for sending
or storage.
In this chapter, we demonstrate practical uses of File Manager, including copying reports as they are
generated, sending reports to a compressed file, archiving old reports, and backing up project folders.
The exercise uses the reports generated in the Daily Summary Report from Real Time exercise in
the Template Library chapter. It is suggested that this exercise is completed before continuing. Also,
create a folder on your hard drive called Shared Folder. This folder represents a shared folder, server,
or network drive on your machine.
Exercise: Copying Reports to a Shared Folder
This exercise shows you how to automatically copy completed reports to the Shared Folder.
Create the Configuration
In the Project Explorer, under the Tools tab, select Application, File Manager. Click Add.
Set Name to dailyCopy.
In the top row, under the Type column, click the browse pushbutton […].
• Set Type to Copy
• Under Source, Folder, select Project to choose Excel
• Set Subfolders to rtLibSummary
• Under Filter, check Date, then set the dropdown to Most Recent
• Under Target, set Folder to the full path of your Shared Folder
Getting Started with XLReporter 83
• Set Overwrite to Source is newer
• Click OK to return to the Add dialog
• Click OK to save the configuration
Validate the Configuration
Click Perform and check your shared folder to confirm the report was copied. Delete the file from the
shared folder.
Close the File Manager.
Design the Schedule
From the Project tab of the Project Explorer, open Schedule, Designer, and click Add.
Under Condition
• Select Daily and set Time to 11:00:00 PM
Under Action
• Expand Manage Files and Folders and select Manage by a Configuration
• Set the Configuration by clicking the browse pushbutton […] and select dailyCopy
• Click OK and OK again
Validating the Schedule
• Click Test
• Enter the test date range April 2, 2020, 23:00:00 to April 2, 2020, 23:00:00
• Click Start
• Check the shared folder
• Save the schedule and close the Schedule Designer
Exercise: Compressing Reports
This exercise shows you how to compress multiple reports from multiple folders into a single file.
Create the Configuration
In the Project Explorer, under the Tools tab, select Application, File Manager. Click Add.
Set Name to monthlyCompress.
In the top row, under the Type column, click the browse pushbutton […].
Getting Started with XLReporter 84
• Set Type to Compress Files
• In Source, for Folder, select Project and choose Excel
• Set Subfolders to All
• Under Filter check Date, then set the dropdown to Within, and the time period to 1 month(s)
• In Target, set File Name to C:\Shared Folder\{YYYY}_{MMM}. Use the browse pushbutton
[…] and right-click Insert Expression to build.
This creates a compressed file named after the year and month containing the source files for
a month.
• Click OK and OK again to save the configuration
Close the File Designer.
Design the Schedule
From the Project tab of the Project Explorer, open Schedule, Designer, and click Add.
Under Condition
• Select Monthly
• Set Day(s) to Last and Time to 11:00:00 PM
Under Action
• Expand Manage Files and Folders and select Manage by a Configuration
• Set the Configuration by clicking the browse pushbutton […] and select monthlyCompress
• Click OK.
Validating the Schedule
• Click Test
• Enter the test date range April 30, 2020, 23:00:00 to April 30, 2020, 23:00:00
• Click Start
• Check the shared folder for the zip file
• Save the schedule and close the Schedule Designer
Getting Started with XLReporter 85
DeltaV Analyze
Overview
The information contained in your DeltaV Analyze Alarm Statistics reports is locked in worksheets.
The export feature stores the report information to a relational database. For example, if you are
currently producing Alarm Statistics reports each day, then the raw data in the database consists of
daily records. It is recommended that Alarm Statistics reports are created periodically, e.g., daily.
During the export, the export function maintains a database table containing the “header” information
of the Alarm Statistics reports. These are:
• Data Source
• Group Name
• Area
Consolidated reports can use this information as additional filtering parameters.
From the data in the database, consolidated weekly, monthly, quarterly and yearly reports can easily be
created using the filters above. For example, if your facility has three areas, you would be able to
produce consolidated reports for one or all areas.
XLReporter supplies a set of DeltaV Analyze Library templates that can be used to produce reports
on-demand or automatically.
Exercise: Export Analyze Data
The database export component requires a database where information from Alarm Statistics reports
are stored. The connection to this database is configured in the DeltaV Analyze Connector.
From the Project Explorer select Data tab, Sources, Connectors to display the connectors defined
for the project.
Click Add to open a list of the supported data source.
• Select Emerson Automation Solutions, DeltaV Analyze
Getting Started with XLReporter 86
In Consolidate to a Database, define the database where the DeltaV Analyze data should be logged.
Based on the SQL security settings, all users under “Messenger Users” local user group have full
access to the database. The local system administrator account can add a new user to the “Messenger
Users.” Part of the local group is two Analyze specific accounts; DeltaVAdmin and
MessengerDBUser. If the local system administrator or custom user is working, no passwords are
necessary.
Settings
Click Settings.
Under the Folders tab, define each Folder that contains DeltaV Analyze reports to consolidate. Set
Archive To to the folder where the reports are archived once they are consolidated. If this is left
blank, the reports will remain in the Folder and XLReporter will keep track of what has been
processed.
Under the Labels tab, the default labels for Alarm Priority and Alarm Rate are listed. If these have
been customized in DeltaV Analyze, they should be updated here.
Getting Started with XLReporter 87
The Schedule tab defines when the data is consolidated into the database. In the Schedule a Run
Script action is added.
When the connector is saved, the tables required in the database are automatically created.
Executing Manually
To execute the consolidation manually, from the Project tab in the Project Explorer, select Schedule,
Designer. In the Schedule Designer select Tools, Script Editor. With the DV_export script selected,
click Test. The data in specified reports are consolidated into the database and the reports are
archived.
Exercise: On-Demand Report
This exercise demonstrates an on-demand report from DeltaV Analyze where a user can select the
time period to produce a summary report.
From the Home tab of the Project Explorer select Template, Library to open the library wizard.
Select a Template
• From Vendor Specific, Emerson, DeltaV Analyze, Alarms select the Extended KPI_V4
template that corresponds with your version of DeltaV Analyze.
• Click Next
Specify the Template Name
• Enter the Name Analyze_KPI
• Click Next
Customize the Content
• Enter a Title for the report
• Click Finish
The template is ready.
Produce Reports
From the Home tab of the Project Explorer select Interactive, On-Demand Reports.
Specify values for the dates and Refresh to generate a report.
Getting Started with XLReporter 88
Upgrade
Before the Upgrade
XLReporter projects from Version 7 to 12 can be upgraded to the latest version. A project can be
transferred to a new machine and upgraded to the latest version. Files from an older version should be
upgraded as an entire project. Individual files from an older version should not be placed directly into
a new projects Input folder. These files will not be upgraded.
Copy the version 7.0 to 12 project
To identify where the project is located in the previous version, in the Project Explorer, on the right
side, at the top, note the Folder. On the left-side note the name at the top of the tree. Combine these to
derive the project folder location. For example, if the Folder is C: and the project name is XLRproject,
the project folder to copy to the new machine is C:\XLRproject.
Stop the Schedule
If the upgrade is done on the same machine XLReporter is currently installed on, stop the schedule\
schedule service and close all XLReporter components. If the schedule runs as a service, note the
service account and password. This information will not be retained for the next version.
Install Version 14
Run the installation of XLReporter V14. Follow the prompts displayed by the installation. Projects
are automatically upgraded as part of the installation.
After the Upgrade
Projects from version 11 and below
With projects developed prior to version 12, if a template contained an error or a feature that is no
longer supported, it will be logged to the upgrade file. The file V12_Upgrade_Results.txt is located
under the project folder.
Only templates that were enabled to run scheduled automatically or on-demand will be upgraded when
the project is opened. To upgrade other template files open C:\XLReporter\bin\XLRiUpgradeFile.exe
Register the product
From the Home tab, select Register Product to open the registration dialog. Enter the information
required and select Start Trial to start the evaluation.
Getting Started with XLReporter 89
Run a General System Check
From the Tools tab of the Project Explorer open System Check. The General tab is used for general
tests. Click the Start push button to have the installation scan and repair defects. When complete, the
display shows the results of the scan. If an issue was found system check will attempt to repair the
issue. Run the general system check again. If the error still occurs, then it indicates an error will need
to be resolved.
Schedule Automatically
The scheduler can be setup to run on the desktop, in the background or as a windows service.
From the Project tab of the Project Explorer select the Schedule, Design.
Then from then menu option, select Scheduler, Setup.
Run as a Service
Select this to run the Scheduler as a service. As a service, the scheduler is automatically started by the
operating system using the Account specified. A service Account that is not LocalSystem must be an
Administrator account and have a Password.
Run on the Desktop
Select this option to run the Scheduler on the desktop. The startup can be Normal, Minimized on the
taskbar or Background with no icon on the taskbar.
A benefit of running Normal on the desktop is that the progress of the schedule is visible providing
valuable insight during development.
To run on the desktop, add the shortcut to C:\XLReporter\XLRSchedule.exe to the Windows Startup
folder, configure XLRschedule.exe as a startup task in your HMI system (if supported) or use the start
option from the Project tab of the Project Explorer.
Start/Stop
To start/stop the Scheduler, select Scheduler Start/Stop.
Getting Started with XLReporter 90
Test Schedule Actions
Schedule actions can be tested to verify the connections. From the Project tab of the Project Explorer
select the Schedule, Design. Highlight a schedule line and click Test. For historical/database sources,
the results are exactly what would have been created if they had run in the past. Test can be run over a
time period or a single timeframe by making the From and To the same date and time.
Getting Started with XLReporter 91
Information in this document is subject to change without notice. SyTech, Inc. assumes no responsibility
for any errors or omissions that may be in this document. No part of this document may be reproduced or
transmitted in any form or by any means, electronic or mechanical, for any purpose, without the prior
written permission of SyTech, Inc.
Copyright 2000 - 2021, SyTech, Inc. All rights reserved.
XLReporter® is a registered trademark of SyTech, Inc.
Microsoft® and Microsoft Excel® are registered trademarks of Microsoft, Inc.
All registered names are the property of their respective owners.
Getting Started with XLReporter 92
You might also like
- Data Connect: Using Xlreporter With Opc DaDocument6 pagesData Connect: Using Xlreporter With Opc DaLuis Claudio RamosNo ratings yet
- Data Connect: Using Xlreporter With Kepserverex - DaDocument4 pagesData Connect: Using Xlreporter With Kepserverex - DaAnas Bin AhmadNo ratings yet
- LTpower CADhelpDocument31 pagesLTpower CADhelpMatthew TowerNo ratings yet
- Hands On Lab Connected Components To A-B PLC PDFDocument72 pagesHands On Lab Connected Components To A-B PLC PDFemylangamNo ratings yet
- Lightworks v11!0!0 ReadMe 1.1Document26 pagesLightworks v11!0!0 ReadMe 1.1Tehuti SeshetNo ratings yet
- LT Power Cad HelpDocument28 pagesLT Power Cad Helpshiva shakthyNo ratings yet
- Workstation Installation ChecklistDocument13 pagesWorkstation Installation ChecklistSSAS76No ratings yet
- Data Connect: Using Xlreporter With Kepserverex - DaDocument4 pagesData Connect: Using Xlreporter With Kepserverex - DaLuis Claudio RamosNo ratings yet
- KEPServerEX Connectivity Guide GE CIMPLICITY PDFDocument10 pagesKEPServerEX Connectivity Guide GE CIMPLICITY PDFHumberto BalderasNo ratings yet
- Developing A Ladder Program in Logic Developer - PC PDFDocument5 pagesDeveloping A Ladder Program in Logic Developer - PC PDFAnonymous PTHwJyinsNo ratings yet
- Versions: Release 4.6CDocument15 pagesVersions: Release 4.6CAnil UdavalaNo ratings yet
- Diagnostics: Demo Kit Nightly Build Demo Kit Latest ReleaseDocument12 pagesDiagnostics: Demo Kit Nightly Build Demo Kit Latest ReleasezzgNo ratings yet
- Silk PerformerDocument33 pagesSilk PerformerGeetha Sravanthi100% (1)
- Data Connect: Using Xlreporter With Opc HdaDocument5 pagesData Connect: Using Xlreporter With Opc HdaLuis Claudio RamosNo ratings yet
- Techlog Setup WorkflowDocument6 pagesTechlog Setup WorkflowBilal Amjad100% (1)
- SPCC DocumentationDocument33 pagesSPCC DocumentationKumar Dzhunushaliev100% (1)
- Talend Data Integration Features Comparison MatrixDocument19 pagesTalend Data Integration Features Comparison MatrixPinakisgNo ratings yet
- Isograph Hazop+ 7.0: Release NotesDocument5 pagesIsograph Hazop+ 7.0: Release NoteswvolpeNo ratings yet
- TIA Portal Integration Guide for Cognex In-Sight & Dataman SensorsDocument8 pagesTIA Portal Integration Guide for Cognex In-Sight & Dataman SensorsDavid GarayNo ratings yet
- Codewarrior Development Studio: Mobilegt Processor EditionDocument4 pagesCodewarrior Development Studio: Mobilegt Processor EditiongmnandeeshNo ratings yet
- Project1 Design DocDocument12 pagesProject1 Design DocJuan BonetNo ratings yet
- Analyser Download and Install v5 2020Document11 pagesAnalyser Download and Install v5 2020Ponmanimaran PNo ratings yet
- Dream Report: Industrial Reporting and AnalysisDocument7 pagesDream Report: Industrial Reporting and AnalysisAhmad IbrahimNo ratings yet
- How To Install XLReporter Local Distributed EditionsDocument5 pagesHow To Install XLReporter Local Distributed EditionsSyed Muhammad Ali OmerNo ratings yet
- CS6316 - Network Simulation Lab 1Document6 pagesCS6316 - Network Simulation Lab 1deepakdewangan27No ratings yet
- MI03 - Lab ManualDocument80 pagesMI03 - Lab ManualAlberto EstrellaNo ratings yet
- Extending Toads Code Xpert With The Sonar Source DashboardDocument14 pagesExtending Toads Code Xpert With The Sonar Source DashboardDurga Prasad Toram100% (1)
- Customer Exits: Enhancements To The SAP Standard With Customer-ExitsDocument18 pagesCustomer Exits: Enhancements To The SAP Standard With Customer-Exitspal.signNo ratings yet
- PerformanceTuningGuideSQL 803405Document15 pagesPerformanceTuningGuideSQL 803405Hard A CodeNo ratings yet
- EDQ Fundamentals For Demoing Lab v9.0Document80 pagesEDQ Fundamentals For Demoing Lab v9.0Miloni MehtaNo ratings yet
- Talend Open Studio for Data Quality User GuideDocument309 pagesTalend Open Studio for Data Quality User GuideRonny RoyNo ratings yet
- VPEG Project Creation IOMDocument37 pagesVPEG Project Creation IOMdgfggfhghgdfhtNo ratings yet
- Tech DeltaVDocument8 pagesTech DeltaVFarhan SiddiquiNo ratings yet
- FT Viewpoint Quick StartDocument46 pagesFT Viewpoint Quick StartZandyuvaz Castillo HerreraNo ratings yet
- ActiveReports For .NET User GuideDocument255 pagesActiveReports For .NET User GuideAnca NimerincuNo ratings yet
- GE Proficy Programming Software RX3i PDFDocument19 pagesGE Proficy Programming Software RX3i PDFThanh BaronNo ratings yet
- Document 1631780.1Document5 pagesDocument 1631780.1Mohamed Hosny ElwakilNo ratings yet
- ERD UserGuide SubReportDocument26 pagesERD UserGuide SubReportVishal PatilNo ratings yet
- SurveyOffice UserManual enDocument30 pagesSurveyOffice UserManual entopografojr100% (1)
- IA HOT Training InView Lab v1.0Document40 pagesIA HOT Training InView Lab v1.0Alejandro Almonacid RivasNo ratings yet
- Usage of Diagnostic Scripts and Tools in Oracle ApplicationsDocument12 pagesUsage of Diagnostic Scripts and Tools in Oracle ApplicationsHamdy MohamedNo ratings yet
- CDS ReleaseNotesDocument37 pagesCDS ReleaseNotesAlfian AminNo ratings yet
- TD Customertool Rev08 07gbDocument54 pagesTD Customertool Rev08 07gbPanupan ThakongNo ratings yet
- Argox Architect120 SW UmDocument50 pagesArgox Architect120 SW UmPabloSepulvedaNo ratings yet
- CoTMS-59 FactoryTalk Historian Site Edition Advanced LabDocument90 pagesCoTMS-59 FactoryTalk Historian Site Edition Advanced LabJose SierraNo ratings yet
- WFC 62 ReleasenotesDocument32 pagesWFC 62 ReleasenotespannkuknsNo ratings yet
- Creating Reports in Oracle E-Business Suite Using XML PublisherDocument49 pagesCreating Reports in Oracle E-Business Suite Using XML PublisherRishabh BhagchandaniNo ratings yet
- QTP Vs WinRunnerDocument6 pagesQTP Vs WinRunnerarobin777No ratings yet
- ReadmeDocument10 pagesReadmenihal_ahmad2068No ratings yet
- 4-DatAdvantage Advanced Installation For Microsoft Platforms 8.6 - M365 PatchDocument158 pages4-DatAdvantage Advanced Installation For Microsoft Platforms 8.6 - M365 PatchyaritzaNo ratings yet
- Summary SieDocument9 pagesSummary Sieshailesh284No ratings yet
- AID 39853 - FactoryTalk View SE Runtime Editing Considerations - v1 - 1Document18 pagesAID 39853 - FactoryTalk View SE Runtime Editing Considerations - v1 - 1Kevin PeñaNo ratings yet
- Qualkitdo Rptgenext TorDocument21 pagesQualkitdo Rptgenext TorJanos KovacsNo ratings yet
- SRS - How to build a Pen Test and Hacking PlatformFrom EverandSRS - How to build a Pen Test and Hacking PlatformRating: 2 out of 5 stars2/5 (1)
- Data Connect: Using Xlreporter With Panelview PlusDocument11 pagesData Connect: Using Xlreporter With Panelview PlusLuis Claudio RamosNo ratings yet
- How To: Make Reports Convey Their ContentDocument7 pagesHow To: Make Reports Convey Their ContentLuis Claudio RamosNo ratings yet
- Roadmap: Take Information Beyond ExcelDocument12 pagesRoadmap: Take Information Beyond ExcelLuis Claudio RamosNo ratings yet
- How To Setup XLReporter To Provide Feedback To The ProcessDocument4 pagesHow To Setup XLReporter To Provide Feedback To The ProcessLuis Claudio RamosNo ratings yet
- How To: Supercharge Excel Add-Ins With XlreporterDocument5 pagesHow To: Supercharge Excel Add-Ins With XlreporterLuis Claudio RamosNo ratings yet
- Connect Note: Integrate Xlreporter Into Factorytalk View SeDocument4 pagesConnect Note: Integrate Xlreporter Into Factorytalk View SeLuis Claudio RamosNo ratings yet
- How To: Configure Microsoft SQL ServerDocument7 pagesHow To: Configure Microsoft SQL ServerLuis Claudio RamosNo ratings yet
- How To: Provide Feedback To The ProcessDocument4 pagesHow To: Provide Feedback To The ProcessLuis Claudio RamosNo ratings yet
- Roadmap: Reporting From Relational DatabasesDocument8 pagesRoadmap: Reporting From Relational DatabasesLuis Claudio RamosNo ratings yet
- P&ID Symbols: Second Letter First LetterDocument6 pagesP&ID Symbols: Second Letter First LetterLuis Claudio RamosNo ratings yet
- OPCEasyArchiverUserGuide3 0rev2Document259 pagesOPCEasyArchiverUserGuide3 0rev2Luis Claudio RamosNo ratings yet
- Viewme Um004 - en e PDFDocument526 pagesViewme Um004 - en e PDFDhavalNo ratings yet
- Animate Graphic Objects in HMI SoftwareDocument61 pagesAnimate Graphic Objects in HMI SoftwareLuis Claudio RamosNo ratings yet
- Totalizer (TOT) and Ramp Soak (RMPS) Instructions in A Function Block DiagramDocument9 pagesTotalizer (TOT) and Ramp Soak (RMPS) Instructions in A Function Block DiagramLuis Claudio RamosNo ratings yet
- Analog Instructions in A Function Block DiagramDocument8 pagesAnalog Instructions in A Function Block DiagramLuis Claudio RamosNo ratings yet
- Viewse Um006 - en eDocument536 pagesViewse Um006 - en eMaria Carolina Obregon YaarNo ratings yet
- Programming Logical Instructions in A Function Block DiagramDocument6 pagesProgramming Logical Instructions in A Function Block DiagramzeroseyaNo ratings yet
- Data Connect: Using Xlreporter With Kepserverex - UaDocument5 pagesData Connect: Using Xlreporter With Kepserverex - UaLuis Claudio RamosNo ratings yet
- Programming A PIDE Instruction in A Function Block DiagramDocument7 pagesProgramming A PIDE Instruction in A Function Block DiagramLuis Claudio RamosNo ratings yet
- MatrikonOPC Server For Siemens PLCs User ManualDocument178 pagesMatrikonOPC Server For Siemens PLCs User ManualLuis Claudio RamosNo ratings yet
- MatrikonOPC Server For Siemens PLCs User Manual (074-178) (006-105)Document100 pagesMatrikonOPC Server For Siemens PLCs User Manual (074-178) (006-105)Luis Claudio RamosNo ratings yet
- Siemens STLDocument272 pagesSiemens STLhaist10% (1)
- MatrikonOPC Server For Siemens PLCs User Manual (074-178) (001-052)Document52 pagesMatrikonOPC Server For Siemens PLCs User Manual (074-178) (001-052)Luis Claudio RamosNo ratings yet
- Data Connect: Using Xlreporter With Kepserverex Local HistorianDocument4 pagesData Connect: Using Xlreporter With Kepserverex Local HistorianLuis Claudio RamosNo ratings yet
- Data Connect: Using Xlreporter With Opc HdaDocument5 pagesData Connect: Using Xlreporter With Opc HdaLuis Claudio RamosNo ratings yet
- Data Connect: Using Xlreporter With Kepserverex - DaDocument4 pagesData Connect: Using Xlreporter With Kepserverex - DaLuis Claudio RamosNo ratings yet
- Programming A PIDE Instruction in A Function Block DiagramDocument7 pagesProgramming A PIDE Instruction in A Function Block DiagramLuis Claudio RamosNo ratings yet
- Siemens STLDocument272 pagesSiemens STLhaist10% (1)
- MsfpayloadDocument14 pagesMsfpayloadfrogman1001No ratings yet
- Process Document For Downloading Wheebox Safe Exam BrowserDocument10 pagesProcess Document For Downloading Wheebox Safe Exam BrowserDevansh AgarwalNo ratings yet
- BIESG OBIEE SystemAdmin PDFDocument470 pagesBIESG OBIEE SystemAdmin PDFmpullareddyNo ratings yet
- HP Operations Smart Plug-In For Oracle 11.40Document212 pagesHP Operations Smart Plug-In For Oracle 11.40Amine SEMRANINo ratings yet
- Ddos Protector: Ddos Protection and Attack MitigationDocument7 pagesDdos Protector: Ddos Protection and Attack MitigationJesús VélezNo ratings yet
- Classified Questions For Chapter 5,8,10Document21 pagesClassified Questions For Chapter 5,8,10HibaOsama Zaki100% (1)
- 資通安全專業證照清單主要管理與技術類證照Document5 pages資通安全專業證照清單主要管理與技術類證照蔡岱叡No ratings yet
- Overlay Network: DarknetDocument14 pagesOverlay Network: DarknetAnna SinelnikNo ratings yet
- SeminarDocument12 pagesSeminareztxtidoNo ratings yet
- Ceragon RFU-C Product DescriptionDocument45 pagesCeragon RFU-C Product DescriptionGeiss Hurlo BOUKOU BEJELNo ratings yet
- C1000-066 Exam: IBM Cloud Pak For Data Solution Architect V2.5 ExamDocument4 pagesC1000-066 Exam: IBM Cloud Pak For Data Solution Architect V2.5 ExamMahendran BaluNo ratings yet
- Snake Game Blackbook PROJECTDocument40 pagesSnake Game Blackbook PROJECTjoe bidenNo ratings yet
- Some Hacking BookDocument4 pagesSome Hacking BookSidraKhan100% (1)
- Hax3Rz Team: New File Sharing SiteDocument5 pagesHax3Rz Team: New File Sharing Sitekelvin royerNo ratings yet
- S2B Training WS Level 1 Oma V3Document233 pagesS2B Training WS Level 1 Oma V3Soni BoulabiarNo ratings yet
- ACI SYSLOG Configuration GuideDocument150 pagesACI SYSLOG Configuration GuideAndreas SakouNo ratings yet
- IDC MarketScape Worldwide Modern Endpoint Security For Enterprises 2021 Vendor Assessment - 2021 NovDocument34 pagesIDC MarketScape Worldwide Modern Endpoint Security For Enterprises 2021 Vendor Assessment - 2021 NovKậu PuồnNo ratings yet
- Ddos Attack HandbookDocument25 pagesDdos Attack Handbookjyoshna yenamalaNo ratings yet
- Identify Types of MalwareDocument2 pagesIdentify Types of MalwareKevin DeguzmanNo ratings yet
- ITS201 - Advanced Web Applications DevelopmentDocument6 pagesITS201 - Advanced Web Applications DevelopmentRedan JonnaNo ratings yet
- Mypro Ver8: by Myscada TechnologiesDocument18 pagesMypro Ver8: by Myscada TechnologiesOleksandr OkhotnikovNo ratings yet
- Cloud Application DevelopmentDocument7 pagesCloud Application DevelopmentSubhadip Das SarmaNo ratings yet
- AWS Analytics, Data, & Application Services GuideDocument59 pagesAWS Analytics, Data, & Application Services GuideJohana KellyNo ratings yet
- Scrape Data From PDF Files Using Python Towards Data ScienceDocument8 pagesScrape Data From PDF Files Using Python Towards Data SciencePiramaxNo ratings yet
- PEER TO PEER ARCHITECTURE EXPLAINEDDocument24 pagesPEER TO PEER ARCHITECTURE EXPLAINEDAniket GoluNo ratings yet
- Module 9 Digital and Cyber Literacy PDFDocument17 pagesModule 9 Digital and Cyber Literacy PDFmarvin pazNo ratings yet
- HCP Portal Technical Requirements - Manuscript - 09142020Document50 pagesHCP Portal Technical Requirements - Manuscript - 09142020Sweta Kanguri SonulkarNo ratings yet
- Crs DocumenationDocument7 pagesCrs DocumenationIsmart GamingNo ratings yet
- Adblock Extensions For Google ChromeDocument7 pagesAdblock Extensions For Google ChromeCookies ArenaNo ratings yet
- Configuration Guide Version11 Docusign IncludedDocument82 pagesConfiguration Guide Version11 Docusign IncludedJonathan Argel Maldonado JuarezNo ratings yet