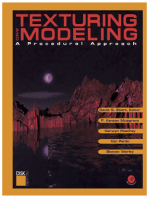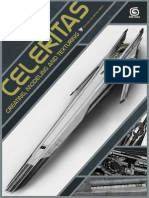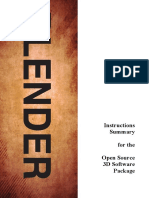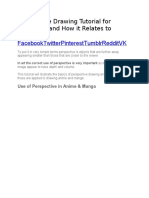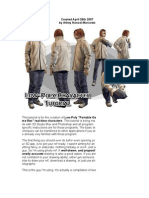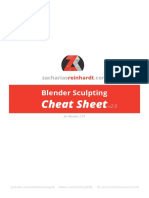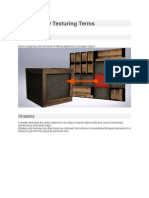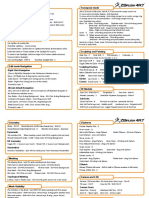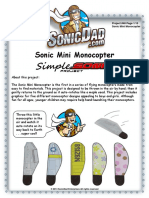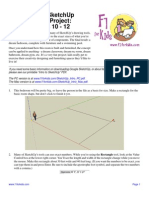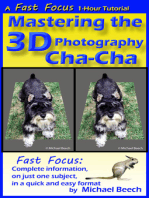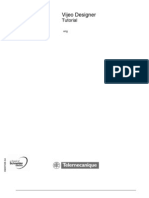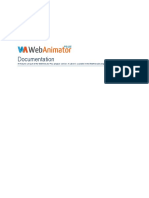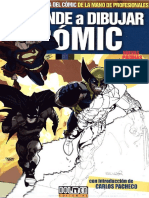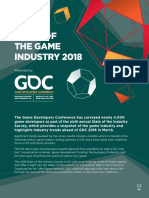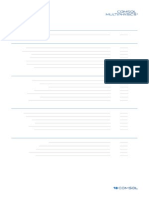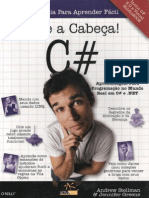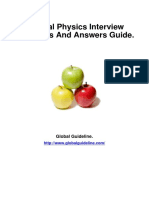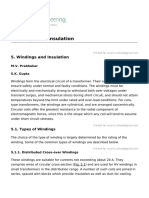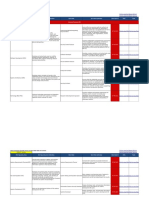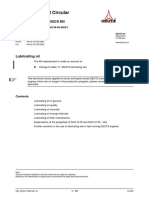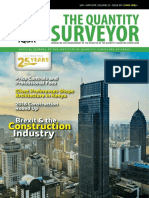Professional Documents
Culture Documents
Blender 3D Modelling A Concise Guide by Sim Pern Chong
Uploaded by
Luis MinaliOriginal Title
Copyright
Available Formats
Share this document
Did you find this document useful?
Is this content inappropriate?
Report this DocumentCopyright:
Available Formats
Blender 3D Modelling A Concise Guide by Sim Pern Chong
Uploaded by
Luis MinaliCopyright:
Available Formats
3D Modelling Courseware
Disclaimer of Liability. The courseware attempts to be as accurate as possible.
However, the Author does not warrant that the content is entirely accurate, complete,
reliable, current or error-free. You assume full responsibility for all of the information
contained within this courseware. We cannot be held liable in any way for results
stemming from the practical use of this information. Under no circumstances shall
Studiorola be liable for damages of any kind arising from the use of this courseware,
including, but not limited to, direct, indirect, special, consequential or punitive damages
or lost profits.
Contents
INTRODUCTION.................................................................................................................................... 1
CHAPTER 1 – Interface and Basic Operations .................................................................................2
General Overview of 3D Creation workflow.......................................................................................3
The Blender Interface......................................................................................................................... 4
Customising Layout............................................................................................................................ 6
Windows Type.................................................................................................................................... 7
Properties Window Panels................................................................................................................. 8
Intro to 3D View Window.................................................................................................................... 9
Default Objects in a 3D View.............................................................................................................. 9
Adding Objects................................................................................................................................... 10
Basic Selection................................................................................................................................... 10
Basic Manipulation of objects............................................................................................................. 11
3D View Navigation............................................................................................................................ 11
Tool Shelf........................................................................................................................................... 12
3D Axis Manipulator.......................................................................................................................... 12
Properties Panel................................................................................................................................. 13
Camera View...................................................................................................................................... 13
Collection........................................................................................................................................... 14
Parent Child Group............................................................................................................................ 16
Scene Unit.......................................................................................................................................... 16
CHAPTER 2 – Modelling Part 1 .......................................................................................................... 17
Overview of this chapter .................................................................................................................... 17
Object and Edit Mode......................................................................................................................... 18
The 3D manipulation widget............................................................................................................... 18
Smooth and Flat Shading................................................................................................................... 20
Modelling Guide................................................................................................................................. 21
Ways of creating 3D objects............................................................................................................... 23
Modifying from existing Objects......................................................................................................... 24
Creating 3D Objects from edges, vertices and curves.......................................................................27
Troubleshooting problematic surfaces................................................................................................41
Copyright © Sim Pern Chong
3D Modelling Courseware
CHAPTER 3 – Modelling Part 2 .......................................................................................................... 43
Overview of this chapter..................................................................................................................... 43
Organic Modelling using subdivision.................................................................................................. 44
Symmetry Modelling........................................................................................................................... 47
Array – Building repeated patterns..................................................................................................... 51
CHAPTER 4 – Modelling Part 3 - Sculpting........................................................................................ 58
Overview of this chapter .................................................................................................................... 58
Sculpting Process.............................................................................................................................. 59
A Sculpting workflow.......................................................................................................................... 60
Multi-resolution Sculpting .................................................................................................................. 62
CHAPTER 5 – Tips .............................................................................................................................. 66
Overview of this chapter..................................................................................................................... 66
Using Addons..................................................................................................................................... 68
Ortho Viewing Tips............................................................................................................................. 67
3D Cursor Tip..................................................................................................................................... 69
Navigation tips.................................................................................................................................... 70
Camera View...................................................................................................................................... 72
Modelling Tips.................................................................................................................................... 73
Hot keys............................................................................................................................................. 74
Copyright © Sim Pern Chong
3D Modelling Courseware
Introduction
This courseware does not require you to have prior knowledge of Blender 3D. It is
meant to be a no-frill book aimed at rapidly bringing the user to a working proficiency in
creating 3D images using the free and powerful Blender 3D Suite.
Copyright © Sim Pern Chong 1
3D Modelling Courseware
CHAPTER 1
INTERFACE & BASIC OPERATIONS
Overview of this chapter
In this chapter, we will cover the interface and Blender's basic operations.
Copyright © Sim Pern Chong 2
3D Modelling Courseware
General Overview of 3D Creation workflow
A 3D program such as Blender is a virtual environment for simulating physical objects,
materials and lighting conditions.
In order to create realistic 3D images, the 3D digital environment needs to have the
following ingredients:
1. Camera
2. light sources
3. 3D objects
The image will be created from the viewpoint of the camera.
The 3D Objects can be given shader properties to stimulate the appearance properties
of physical objects.
Likewise, light sources can be assigned properties as well.
Copyright © Sim Pern Chong 3
3D Modelling Courseware
The Blender Interface
When you first start up Blender you will be greeted with an interface that look like the
one shown directly below.
The common components of a Blender Environment are as labelled in the screenshot.
Menu Header
Properties
Windows
3D View
The header can have a long series of icons. Pressing and holding the MMB (Middle
Mouse Button) on blank spaces between icons allows the header to be moved
horizontally. This enable the user to access icons hidden at the far ends of the header.
Copyright © Sim Pern Chong 4
3D Modelling Courseware
Pressing F3 key brings up the command search. The command search can be used to
execute a command or find the hot-key equivalent for the command.
Blender's Interface is fully customisable. Below shows a Blender 3D environment
customised as the typical 4-windows layout.
Copyright © Sim Pern Chong 5
3D Modelling Courseware
Customising Layout
To Split Window, move to the corner. When a '+' cursor appear, drag the corner.
To Merge Window, move to the corner. When a '+' cursor appear, drag the corner
towards the merging direction. When a greyed arrow appear, release the mouse button.
To save the customised layout, go to the menu bar...
File >> User Preferences >> Save as Default.
Copyright © Sim Pern Chong 6
3D Modelling Courseware
Window Types
Blender consists of many different window types.
It is beyond the scope of this short introduction to cover all the types of window screens.
For modelling purposes, the 3D View and Properties Windows are indispensable.
Selecting a window type causes the corresponding screen and header to change
accordingly.
Click
here
Copyright © Sim Pern Chong 7
3D Modelling Courseware
Properties Windows Panels
The Properties Windows contains many different types of panels.
Active Tools and
Work space setting
Render
Output
View Layer
Scene
World
Object
Object Constraints
Modifier
Object Data
Material
Texture
Particles
Physics
Copyright © Sim Pern Chong 8
3D Modelling Courseware
Introduction to the 3D View Window
The 3D View Window is a very important part of Blender. This section takes you on a
short intro to this significant window type.
Default Objects in the 3D View Window
The default 3D View Window contains the following objects.
Camera
Point Lamp
3D Cursor
The Camera's view is the viewpoint where images are rendered.
Lamps/lights are light sources that illuminate the 3D scene. More lights can be added
from 3D View Header Bar >> Add >> Lamp.
The 3D Cursor serves several functions. Its location corresponds to the place where
the mouse clicks on the 3D Views. Newly added objects will be positioned at the
location of the 3D Cursor.
Lamp/Light
Camera
3D Cursor
The 3D cursor can also be used to reposition the origin of an object.
Copyright © Sim Pern Chong 9
3D Modelling Courseware
Adding Objects
Objects can be added from 3D View Header Bar >> Add
The types of objects from the Add list are as shown below.
Basic Selection
Blender is very much hot-key driven. Below are some essential ones.
Select 3D Object – LMB (Left Mouse Click- default)
Toggle Object-Edit Mode – TAB Key
Toggle Select All – A Key
Toggle Select None – ALT A Key
Selected Object Mode Selected Edit Mode
(Pink Border) (Edit points & edges are displayed)
Object Mode – select whole Edit Mode – allows user to select
object vertices, edges and faces of a mesh
object.
Copyright © Sim Pern Chong 10
3D Modelling Courseware
Basic Manipulation of Objects
The hot keys for basic manipulation of objects are as the following:
Grab/Move Object – G Key
Rotate Object- R Key
Scale Object– S Key
Transformation (G, R,S Keys) can be constrained to X, Y or Z axis by pressing X, Y , Z
key correspondingly .
For example, pressing S key followed by X keys constraints the scaling to the X axis.
Snap to Grid - Ctrl Key (Hold)
Multiple Selection – Shift Key
Border Selection – B key
3D View Navigation
Navigation of a 3D View Window is performed by the following:
Zoom in/Zoom Out– Wheel + Ctrl
Zoom in/Zoom Out – Scroll Wheel forward/backward
Pan View- Wheel + Shift
Pan View – MMB + Shift
Rotate View – MMB (Middle Mouse Button)
Copyright © Sim Pern Chong 11
3D Modelling Courseware
Tool Shelf
'T' Key toggles the Tool Shelf display
on the left side of the 3D View.
Clicking the '+' sign on the top left-hand
corner of the 3D View window displays
the Tool Shelf as well.
Tool Shelf commands update depending
on what is being selected in the 3D view.
It contains commonly used commands.
3D axis Manipulator
Translate Manipulator is on the Tool shelf (T-key)
Click on
arrows
to move
Click on along axis
Circle to
move freely
Copyright © Sim Pern Chong 12
3D Modelling Courseware
Properties Panel
'N' Key toggles the Properties Panel
on the right side of the 3D View.
Clicking the '+' sign on the top right-hand
corner of the 3D View window displays
the Properties Panel as well.
Properties Panel contains information
about the selected object.
Camera View
The screen shot below shows the camera view. The Toggle Camera View Icon is at the
top right hand corner of the 3D window.
The camera view should not be confused with the perspective view. The camera view is
the angle or viewpont whereby the image is seen and rendered. To change the camera
view, the active camera in the scene must be moved or rotated.
Camera View Border
Copyright © Sim Pern Chong 13
3D Modelling Courseware
Collection
Collection is a Layer-like system for organising objects in a scene.
Toggle Toggle whether
Visibility Object will be
Toggle Rendered
Selectability
To assign an object to a collection or to put it in a new collection,
1. Select the Object.
2. Press the M key. This will bring up the collection options.
Copyright © Sim Pern Chong 14
3D Modelling Courseware
To put the object in a new collection, select the + New Collection. This will open a
Move to Collection window. You can rename the new collection and click OK.
In our example below , the Cube has been assigned to Collection 2
Copyright © Sim Pern Chong 15
3D Modelling Courseware
Parent-child Grouping
Parent-child grouping is a way of grouping multiple objects. Children will follow the
parent in all transformations. Therefore by selecting the parent object, all child objects
will follow.
To create a parent-child link:
1. Press Shift key to multi-select a group of objects.
2. Press Ctrl + P keys to establish the Parent-child group.
The last selected object is the parent to the other objects.
Parent-child
link
Scene Units
Units are accessed via Properties Panel >> Scene Tab.
Blender allows the User to work with three different systems of units:
• Blender units
• metric system
• Imperial system.
Each scene in Blender can use its own system of units, which means that one file may
contain multiple scenes with varying systems of units.
The default unit of measurement is the "Blender Unit". This unit has no real-world
equivalent.
Copyright © Sim Pern Chong 16
3D Modelling Courseware
CHAPTER 2
MODELLING PART ONE
Overview of this chapter
In this chapter, we will cover the basic principles of 3D mesh modelling.
These methods help lay the foundation for building more complex models.
Copyright © Sim Pern Chong 17
3D Modelling Courseware
Object and Edit Mode
When using Blender, it is important to understand the concept of Object Mode and Edit
Mode. To
We use the Edit Mode primarily to built upon or change the geometry of a selected
object. To toggle between the 2 modes of a selected 3D object, press the TAB key
Object Mode Edit Mode (Face select mode)
It should be noted that while an object in edit mode, another object of a similar
type can be added. However, the newly added object will become part of the
existing object in the edit mode. Therefore, to prevent confusion, it is always
better to TAB out of the Edit mode into the Object Mode, if we do not want to
insert an object into an existing one.
Under Edit Mode, there are 3 mode of mesh object selection, namely
Vertex, Edge and Face select.
Vertex Mode Edge Mode Face select
To display a combination of selection modes, use SHIFT select to click-select the
intended mode icons
Copyright © Sim Pern Chong 18
3D Modelling Courseware
The 3D manipulation widget
Using the right Orientation of the widget facilitate easier transformation of edges and
faces of meshes.
View: Orientation is relative to the perspective of the window.
Normal: Orientation is perpendicular to the selected face/plane
Local: Orientation from the local coordinate system of the selected 3D object
Global:Orientation with reference to the base grid within Blender.
Normal Orientation Global Orientation
Edge Loop Selection Edge Ring Selection
Loop and Ring selection are also applicable to mesh Face select mode.
Copyright © Sim Pern Chong 19
3D Modelling Courseware
Smooth and Flat Shading
Smooth and Flat Shading are assessed via the Object Context Menu, which is right-
mouse click over the object (while in Object Mode).
In Shade Flat mode, the colors on the object change discontinuously at the borders of
individual polygons. This is as illustrated below.
In the case of Shade Smooth mode, the color changes from pixel to pixel. This creates
a smooth color transition between two adjacent polygons. This is as illustrated below.
Copyright © Sim Pern Chong 20
3D Modelling Courseware
Modelling Guide
Placing Reference image as modelling guide
Some people prefer to model with a 2D image as a reference guide.
Reference images can be mapped onto plane objects.
The following illustrates the generic steps:
1. Firstly, add a mesh plane object.
2. Go to Material panel.
Copyright © Sim Pern Chong 21
3D Modelling Courseware
Color select Image Texture. Browse and select the reference image.
Set Vector to Texture Coordinate | Generated.
3. Next set Viewport Shading to Material Mode.
Copyright © Sim Pern Chong 22
3D Modelling Courseware
Ways of creating 3D objects
Basically, there are 2 main ways of creating 3D objects:
1. Modify from existing primitives such as meshes.
The following methods will be demonstrated:
• Extrude (E Key)
• Loop Cut (Ctrl + R keys)
• Knife Cut (K Key)
2. Build model from curves or edges/vertices
The following methods will be demonstrated
• Create Mesh Lines
• Create Faces (F key)
• Revolve using Spin
• Extrude along path or curve
Here are some hotkeys that are useful to be familiar with:
Useful Hotkeys:
Snap to Grid - Ctrl Key (Hold)
Join - Ctrl + J Keys
Separate selected faces - P key (in Edit Mode)
Recalculate Normal - SHIFT + N keys
Tips:
When a mesh object is in Edit Mode, the Tool Shelf displays most of the modelling
tools.
Copyright © Sim Pern Chong 23
3D Modelling Courseware
Modifying from existing primitive objects
1. Creating 3D Objects using Extrude (E Key)
In Edit Mode, Extrude Faces using E Key
In order to extrude faces, the Face select mode must be used
2. Creating 3D Objects using Loop Cut (Ctrl + R Key)
In Edit Mode, divide Faces by pressing Ctrl + R Key (Loop cut Tool)
Note: After positioning the loop cut, by scrolling the mouse wheel, the number of
loop cuts can be increased. The loopcuts made using this method will be equally
spaced.
Copyright © Sim Pern Chong 24
3D Modelling Courseware
3. Creating 3D Objects using Knife Tool (K Key)
1. Select Object and turn on Edit Mode.
2. The Knife command is in Toolshelf. The hotkey for Knife command is K key.
3.When knife command is executed, the cursor should change into a knife icon.
The knife cursor will snap to edges of meshes.
Note: Pressing and holding the Ctrl key will turn on mid point and end point
snap.
Copyright © Sim Pern Chong 25
3D Modelling Courseware
4. Drag the knife cursor across the faces that you want to cut. This is as shown
below.
5. Press Enter key to complete the knife cut.
Creating 3D Objects from edges, vertices and curves
Copyright © Sim Pern Chong 26
3D Modelling Courseware
1. Creating Mesh Lines
The basic Steps for this method:
1. Use Mesh >> Circle to provide
initial vertices/edges.
In Object Option, set vertices value to 3. This is as shown in the screenshot
below.
2. To remove the additional edge, go into Edit Mode. Right-mouse click to select
it. Press Delete Key and select Edges.
Copyright © Sim Pern Chong 27
3D Modelling Courseware
To Extrude new edges, select the vertex (point) where the new edge will be
extended from. Press the E key. This is as shown below.
2. Creating Mesh Faces
Copyright © Sim Pern Chong 28
3D Modelling Courseware
Firstly create the necessary Mesh lines. See the Creating Mesh Line section for
details. 2 set of mesh lines are to be create.
In the screenshot below, SHIFT + D key (in the Object Mode) is used to
duplicate the second set of mesh line.
You will notice that the individual mesh lines are treated as separate entities. In
order to add faces to these objects, they will have to be merge/joined.
3. In Object Mode, press shift to select the curves. Press Ctrl+J keys to join
curves as one object.
4. Select 4 adjacent vertices.
5. To create new face, press F Key
3. Creating 3D Objects using Spin
This method creates an object by spinning a 2D profile about a center
Copyright © Sim Pern Chong 29
3D Modelling Courseware
axis.
The 2D profile must be based on mesh lines. See the Creating Mesh Line
section for details.
In the edit mode, select all the edges on the 2D profile to be spun. From the
Toolshelf, select the Spin Icon.
This is as shown below.
Use the Option panel to specify steps, angle, center and axis.
In the screenshot below, the 2D profile is spun around the Y axis (denoted by value 1,
Copyright © Sim Pern Chong 30
3D Modelling Courseware
whereas the other axis have zero value).
4. Extrude 2D Shape along a Curve
To extrude a cross-sectional shape along a curve, the followings are required:
Copyright © Sim Pern Chong 31
3D Modelling Courseware
1. A Path. This should be a bezier curve
2. A cross-sectional object. This should be a curve object.
Path Curve
(Bezier Curve)
Cross section object
(Curve object)
Below illustrates the basic steps for extruding a cross-section along a curve
1. Create the Path object. Use Add>>Curve >> Bezier to add a Bezier curve in
the 3D View.
Copyright © Sim Pern Chong 32
3D Modelling Courseware
2. Use or create a cross-section object. This object must be a curve object.
For this example, we will create a circle as the cross-sectional object
Go to Add>>Curve >> Circle to add a circle curve in the 3D View.
Bezier
Curve
Circle
3. Select the Bezier Curve (Path Object)
4. At the Properties Panel, click on the Object Data Button to display the Curve's
Object Data Panel
5. Under the Bevel Object section, select the cross-section object from the list of
objects. In this case, it is the circle.
Copyright © Sim Pern Chong 33
3D Modelling Courseware
Now, the Circle (cross section object) will be extruded along the Bezier Curve.
This method is not restricted to making pipes. By choosing Bevel Objects of different
shapes, different cross-sectional shapes are achievable. However, the Bevel Object
must be a Curve object.
Bevel Object
Must be curve object
Notes:
Converting Mesh to Curve Object
Copyright © Sim Pern Chong 34
3D Modelling Courseware
A 2D Mesh polyline object can be converted to to Curve by pressing Alt + C keys.
Alternatively, with the object selected, right-mouse click to Object Context Menu >>
Convert to >> Curve from Mesh/Text.
Modifying and editing the Path (bezier curve)
Applying non-proportional scaling to the curve may result in distorted extrusion later on.
Copyright © Sim Pern Chong 35
3D Modelling Courseware
To ensure that the curve is correctly scaled, press Ctrl + A keys. Select Rotation &
Scale.
Therefore to modify or extend the bezier curve, it is advisable to do it in the Edit Mode.
To extend the curve at the end, select the end point of the bezier and press E-key to
extrude. This is as shown below
Handle
Control Point
The Bezier curve can be re-shaped by grabbing the control points and their respective
handles.
Copyright © Sim Pern Chong 36
Handle
3D Modelling Courseware
When a handle is moved (G-key), the Control Point acts as a pivot.
Control Point (Pivot)
Handle is moved
If the distance of a handle is increased with reference to the control point, the length of
the curve from the control point is lengthened as well.
Copyright © Sim Pern Chong 37
3D Modelling Courseware
Placing a path curve accurately to a given position
Firstly, we need to set the origin to the end point of the curve
Copyright © Sim Pern Chong 38
3D Modelling Courseware
To do that, in edit mode, select the end control point of the Bezier Curve
Go to Curve >> Snap >> Cursor to Selected. This will cause the 3D Cursor to be
snapped to the end of the bezier curve.
3D Cursor snapped to end point
Switch the Bezier curve to Object Mode.
Go to Menu >> Object >> Set Origin. Set Origin to Origin to 3D Cursor.
Copyright © Sim Pern Chong 39
3D Modelling Courseware
Turn on the Snap Function. Select the appropriate Snap Element.
Press the G-key to grab the curve need the end to snap it to the appropriate location
Problem Areas
Trouble shooting problematic surfaces
Sometimes, mesh objects may exhibits areas with darkened surfaces. This can be
Copyright © Sim Pern Chong 40
3D Modelling Courseware
caused due to multiple vertices overlapping one another as well as inconsistent normal
directions.
Removing Doubles
Doubles are overlapping vertices. They need to be removed.
In Edit Mode (TAB), select all vertices of a mesh.
Right mouse click to display Context Menu. Select Remove Doubles vertices.
Recalculate Normals
A surface normal of a surface is a vector that is perpendicular to that surface. The
Copyright © Sim Pern Chong 41
3D Modelling Courseware
normals of a mesh should be facing outward. To fix erratic normal orientation, in Edit
Mode, press SHIFT + N Keys.
Merging vertices
Sometimes, there is a need to merge 2 vertices. To do so,
1. In the edit mode, select the 2 vertices
2. Right-mouse click to display Context Menu. Select Merge Vertices.
3. Choose the Merge Option
Copyright © Sim Pern Chong 42
3D Modelling Courseware
CHAPTER 3
MODELLING PART 2
Overview of this chapter
In this chapter, we will cover the principles of 3D mesh modelling pertaining to:
1. Organic Modelling
2. Symmetrical Modelling
3. Creating arrays and repeated patterns
Copyright © Sim Pern Chong 43
3D Modelling Courseware
Organic Modelling using Subdivision
For this method, we are modifying existing objects. Basically, we create a mesh object
that is to be used as a control cage for a new subdivision mesh.
The video demonstration is at https://youtu.be/axkIo0ksnIo
Go to Modifier Panel >>Add Modifier >> Subdivision Surface
Copyright © Sim Pern Chong 44
3D Modelling Courseware
The result is as shown below.
Use the View and Render option to tweak the resolution.
View: set subdivision value for screen view
Render: set subdivision value for rendering
Subsurf Options:
Apply: apply the subsurf as a permanent mesh subdivision
Copyright © Sim Pern Chong 45
3D Modelling Courseware
To set smooth, make sure 3D object is selected and is in Object Mode (TAB key toggle).
Next, right-mouse click to display Object Context Menu and select Smooth Shading.
Note:
The original mesh is still editable if the “Apply” button is not clicked. To edit, make sure
the model is in Edit Mode. One is still able to perform modifications such as vertex,
edge, face movement, extrusion (E-key) and loop cut (Ctrl+R).
Copyright © Sim Pern Chong 46
3D Modelling Courseware
Symmetry Modelling
For symmetry modelling, use the Mirror Modifier. Mirrored object will be pivoted via
the Object Origin.
Modifier Tab is under the Modifier Panel
Typical Steps for Symmetry Modelling
1. Add a cube at the center of the 3D scene.
2. Go into Edit Mode. Execute Loop cut using CTRL + R keys.
Copyright © Sim Pern Chong 47
3D Modelling Courseware
3. Go to Face select Mode and select one half of the cube.
4. Delete the selected faces.
Copyright © Sim Pern Chong 48
3D Modelling Courseware
5. Now go to the Properties window >> Modifier. Select the Mirror modifier.
Now, the mirrored side should appear. If not, make sure that we have selected the
correct Axis of mirroring. You might need to set to a different axis (X, Y or Z) to achieve
the appropriate mirrored half. This is as shown below.
Copyright © Sim Pern Chong 49
3D Modelling Courseware
By modelling on the original half, the other half is simultaneously reflected.
This is as illustrated below.
Very often, Mirror and Sub-division modifier can be used together for creating
symmetrical and organic 3d forms.
A video demonstration of Mirror with Sub-division modifier is at
https://youtu.be/XfjtvOshDGw
Copyright © Sim Pern Chong 50
3D Modelling Courseware
Array - Building repeated patterns
Array is a method of creating pattern using duplicated objects.
To add an array, go to Modifier Panel >> Add Modifier >> Array
Array options:
Count: total number of objects (including the original)
Relative offset: determine the distance of the subsequent object from the one
preceding it. Use the X, Y and Z values to set the offset distance.
Copyright © Sim Pern Chong 51
3D Modelling Courseware
Array options:
Object Offset:using an object such as an empty to control the array
In the example below, an empty object is used to modify the array.
Empty Object
Below illustrates the result when the move transformation is used on the Empty Object.
Empty Object
Copyright © Sim Pern Chong 52
3D Modelling Courseware
Below illustrates the result when the Rotate transformation is used on the Empty object.
Empty Object
Below illustrates the result when the transformations (Scale/move/rotate) is applied on
the Original object.
Copyright © Sim Pern Chong 53
3D Modelling Courseware
Array along a curve
To arrange objects along a curve, a combination of Array Modifier and a Curve
Modifier can be used
Steps:
1. Select the object to be arrayed and apply an Array Modifier. Create an array of
the object. You may used Relative Offset and give the value in an axis input.
2. Next, if the curve (that the objects are to be arrayed along) are not created yet,
create it using the types in Add >> Curve.
Curve Object
Copyright © Sim Pern Chong 54
3D Modelling Courseware
3. Next, with the original object selected, add a Curve Modfier (under Add
Modifier >> Deform section).
Original Object
4. In the Curve Modifier option, specify the curve under Object. In the example
below, the object is NurbsPath.
Note: As of this writing, only Curves may be used as objects for Curve Modifier,
namely Bezier, Circle, Nurbs Curve, Nurbs Circle and Path.
Note: In order for object to array correctly along the curve, the origin of both the object
Copyright © Sim Pern Chong 55
3D Modelling Courseware
and the curve should be aligned to one another.
Below shows an example of misalignment of array caused by origin of curve not at the intended location.
Origin not at start point
Below screenshot shows that both the object and the curve's origin are aligned to one another.
Origin of object should
be within its boundary
Origin of curve should be
at the start end
Copyright © Sim Pern Chong 56
3D Modelling Courseware
Note: To set origin to start end of curve, go into the Edit mode and select the First
point.
Next, right mouse click over the viewport and select Snap >> Cursor to Selected.
Next, go to Object >> Set Origin >> Origin to 3D Cursor.
Copyright © Sim Pern Chong 57
3D Modelling Courseware
CHAPTER 4
SCULPTING
Overview of this chapter
In this chapter, we will cover the principles of 3D modeling pertaining to sculpting.
Sculpting
To prepare for sculpting, a base mesh object can be used. If object has modifiers such
as sub-division or mirror, they should be applied to finalise the mesh.
Copyright © Sim Pern Chong 58
3D Modelling Courseware
Alternatively, object such as UV Sphere as the starting base mesh.
A Sculpting workflow
To sculpt complex shapes, the following process can be used first to merge mesh
objects:
Step 1: Use Boolean modifier to union 2 different meshes as one
Copyright © Sim Pern Chong 59
3D Modelling Courseware
This is as illustrated below.
Remember to click Apply to merge the meshes.
Note: Depending on the outcome and situation, the Remesh modifier may be used to rebuild the newly
merged mesh as quads. One such situation is when the merged set of meshes have quads/ tris of
disproportional sizes. That is, some are too big while others are too small.
Copyright © Sim Pern Chong 60
3D Modelling Courseware
The Octree Depth controls the resolution of the output. Generally, the higher the value, the more
accurate the output will be.
This is as illustrated below
Multi-resolution sculpting
Copyright © Sim Pern Chong 61
3D Modelling Courseware
The first step in sculpting is to add the multi-resolution modifier to the base mesh
object.
After adding the multi-res modifier, clicking on Subdivide will add a new level of
subdivision for Sculpt value.
The sculpt value can be lowered, but cannot be increased unless a new subdivide level
is added (by clicking the Subdivide Button).
Now, with the mesh object selected, enter Sculpt Mode ( as shown below)
Toolshelf (T-key) now displays the Sculpting Brush Types panel.
Copyright © Sim Pern Chong 62
3D Modelling Courseware
One may also click Sculpting Workspace Tab on the Menu bar to have access to a
more conducive environment for sculpting work.
Sculpting Window
Copyright © Sim Pern Chong 63
3D Modelling Courseware
Dynamic Topology Sculpting
Dynotopo is the short term for Dynamic topology. To enable Dyntopo, check the tick box
as illustrated below.
This method involves dynamic tessellation during the sculpting process.
Dynamic
Tessellation
Dynotopo, may not be compatible with multi-resolution sculpting. This is because, the
typical sculpting method (such as multi-resolution sculpting) only modify the shape of a
mesh.
Tips- Symmetrical sculpting
Copyright © Sim Pern Chong 64
3D Modelling Courseware
If Symmetrical sculpting is desired, on the Symmetry/Lock >> Mirror section, select
the appropriate axis (X, Y or Z)
Copyright © Sim Pern Chong 65
3D Modelling Courseware
CHAPTER 5
Tips
Overview of this chapter
In this chapter, we will cover some useful tips and hot keys.
Copyright © Sim Pern Chong 66
3D Modelling Courseware
Orthographic Viewing Tip
When working with the 3D Viewpoints, Ortho (Orthographic) mode is better for viewing
and object/parts selection. To make Blender displays in Ortho mode, one way is to
toggle using the Orthographic/Perspective switch.
Orthographic/Perspective
switch
Orthographic
Perspective
Copyright © Sim Pern Chong 67
3D Modelling Courseware
Using Add-ons
Add-ons expand the capability of Blender. To install add-ons, go to Menu >> Edit >>
Preferences.
This will open up the Blender Preference. Tab to Add Ons
Tick on the add-on that you want to install and click Save as Default.
Copyright © Sim Pern Chong 68
3D Modelling Courseware
3D Cursor Tips
The 3D Cursor can be used to determine the position of placement of new objects
within the 3D environment. In another word, new objects will be added at the location of
the 3D cursor.
To position the 3D cursor in the 3D view, firstly click and enabled the 3D Cursor icon.
This is as illustrated below.
3D Cursor icon
Now you can reposition the 3D cursor on the 3D view simply by clicking the mouse
cursor on the desired location.
Note: In order to select and work with other objects again, you must click anyone of the
other icons (on the Toolshelf) to get out of the ‘3D Cursor’ mode.
Copyright © Sim Pern Chong 69
3D Modelling Courseware
Navigation Tips
1. View selected object
When working on a particular object, use Numpad(dot) Key to view the selected object
in the center of the 3D view.
Alternatively, Ctrl + Numpad(dot) Key can be used to center the 3D view to the cursor.
Copyright © Sim Pern Chong 70
3D Modelling Courseware
2. Accurate Snapping
For accurate positioning of objects, can use the Snap During Transform tools.
From the drop down menu, select the appropriate snapping element.
Below show two cubes accurately aligned using Snap >> Vertex mode
Copyright © Sim Pern Chong 71
3D Modelling Courseware
Camera View
Normally, to modify camera view, the camera must be repositioned. However, the active
view can also be aligned to the active camera. It can be done via View >> Align View
>> Align Active Camera to View
Render small view
In the camera view, press Shift-B. This will bring up a cross hair allowing you drag a
square over the area you want rendered. To turn this off, press Shift-B again, and drag
outside the camera window.
Copyright © Sim Pern Chong 72
3D Modelling Courseware
Modelling Tips
In modelling, there are no hard and fast rules. For a single shape, there can be multiple
ways to create it.
Additionally, a single shape can employ more than one technique in order to achieve
desired result.
For example, the head model shown below uses the following techniques:
1. Make faces from vertices and edges (page 23)
2. Subdivision modelling (page 31)
3. Symmetry modelling (page 33)
Efficient memory usage
Use Alt+D instead of Shift+D when duplicating.
It cuts down on memory usage, by referencing the original model (alt+D), instead of
copying it (shift+D).
Copyright © Sim Pern Chong 73
3D Modelling Courseware
HOT KEYS
GENERAL
Ctrl + U Save as Default
Ctrl + Z Undo
SHIFT + Ctrl + Z Redo
F12 Render Camera View
NAVIGATION
Ctrl + Space Bar Toggle Maximise/Minimise Screen
Home View All
Numpad . View Selected
Ctrl + Numpad . Center view to cursor
SHIFT + F Key Navigate the camera view (Fly/walk mode)
Fly mode lets you navigate the view using
momentum set by the mouse and keys.
LMB to confirm
Numpad 7 Top View
Numpad 1 Front View
Numpad 3 Right View
Ctrl + Numpad 3 Left View
EDITING
TAB Toggles Edit/Object mode
A key Select All
ALT + A Keys Select nothing
Ctrl + I keys Invert selection
Esc Stops ongoing operation
G key Grab move
R key Rotate
S key Scale
X key Delete with options
Copyright © Sim Pern Chong 74
3D Modelling Courseware
B key Box/border select
C key Circle select
MODELLING
SHIFT + A key Add Object
E key Extrude
F key Make face
ALT key + RMB (Edit- edge select mode) Edge Loop selection
Ctrl + P key Make parent-child relationship
Alt + P Key Clear parent-child relationship
P Key Separate select vertices/faces from mesh object
Ctrl + J key Join selected mesh objects
W Key Specials Option (edit mode)
U Key (Mesh in Edit Mode) UV unwrap options
Alt + D key Instance
SHIFT + D key Duplicate
Copyright © Sim Pern Chong 75
You might also like
- The Principles of Architectural Perspective: Prepared Chiefly for the Use of Students: with Chapters on Isometric Drawings and the Preparation of Finished PerspectivesFrom EverandThe Principles of Architectural Perspective: Prepared Chiefly for the Use of Students: with Chapters on Isometric Drawings and the Preparation of Finished PerspectivesNo ratings yet
- A Blender Tutorial: Building A Simple Loco Part 1 The MeshDocument47 pagesA Blender Tutorial: Building A Simple Loco Part 1 The MeshShabeeb Ali OruvangaraNo ratings yet
- Celeritas Ebook 3dsmax PDFDocument71 pagesCeleritas Ebook 3dsmax PDFAndreea Tansanu100% (1)
- Blender 3D Software Package InstructionsDocument122 pagesBlender 3D Software Package InstructionsLee SewanNo ratings yet
- Making of Taliesin Mod FabDocument19 pagesMaking of Taliesin Mod FabRoșca VadimNo ratings yet
- Flying 3D Paper Airplane Construction Manual (Cutout Nets Included!)Document12 pagesFlying 3D Paper Airplane Construction Manual (Cutout Nets Included!)danylomalyuta67% (3)
- Intro To 3D Animation Using Blender Curriculum PDFDocument7 pagesIntro To 3D Animation Using Blender Curriculum PDFroland timothNo ratings yet
- Normal Mapping 101Document9 pagesNormal Mapping 101Wagner de SouzaNo ratings yet
- Blender Keyboard Shortcuts - Page 1: Basic Navigation CommonDocument3 pagesBlender Keyboard Shortcuts - Page 1: Basic Navigation CommonMariana PascacioNo ratings yet
- Perspective Drawing Tutorial For Beginners and How It Relates To AnimeDocument17 pagesPerspective Drawing Tutorial For Beginners and How It Relates To AnimeCharles LacunaNo ratings yet
- PBR Volume 02 Rev05Document31 pagesPBR Volume 02 Rev05ramonbossNo ratings yet
- Low-Poly Character Modeling and Texturing TutorialDocument6 pagesLow-Poly Character Modeling and Texturing TutorialSwapon SwaponNo ratings yet
- Create A 3D Floor Plan Model From An Architectural Schematic in BlenderDocument45 pagesCreate A 3D Floor Plan Model From An Architectural Schematic in BlenderprihadmojoNo ratings yet
- 3dsmax L1Document24 pages3dsmax L1khushbu naqviNo ratings yet
- Getting Started in 3D With 3ds Max - Model, Texture, Rig, Animate, and Render in 3ds Max (PDFDrive) PDFDocument518 pagesGetting Started in 3D With 3ds Max - Model, Texture, Rig, Animate, and Render in 3ds Max (PDFDrive) PDFViorelNo ratings yet
- Mental Ray TutorialDocument20 pagesMental Ray TutorialAnim8erNo ratings yet
- Maya First Time Tutorial Maya 2020Document42 pagesMaya First Time Tutorial Maya 2020Muhammad Jafar DarwisNo ratings yet
- Advanced 3D Photorealism TechniquesDocument384 pagesAdvanced 3D Photorealism TechniquesBela Marton100% (2)
- Rendering An Interior Scene - V-Ray 2Document7 pagesRendering An Interior Scene - V-Ray 2Sorin MarkovNo ratings yet
- A Guide To - Skin Material With ZBrush and Single Pass BPR - PabloMunozG PDFDocument29 pagesA Guide To - Skin Material With ZBrush and Single Pass BPR - PabloMunozG PDFDavid LópezNo ratings yet
- Blender Sculpting Cheat Sheet 2.0 ColorDocument3 pagesBlender Sculpting Cheat Sheet 2.0 Colorniklim360No ratings yet
- 03 SculptingDocument25 pages03 SculptingKesava PrasadNo ratings yet
- Modelling a Mech Blueprint in 3Ds MaxDocument39 pagesModelling a Mech Blueprint in 3Ds MaxSyauqiNo ratings yet
- Blender ArchitectureDocument4 pagesBlender Architectureo_dimitrov0% (2)
- 3D Modeling A Human HeadDocument33 pages3D Modeling A Human Headalisaffar67100% (1)
- Art of MayaDocument87 pagesArt of Mayaapi-3761243100% (2)
- Blender 3D Animations CartoonsDocument5 pagesBlender 3D Animations Cartoonsmaria100% (3)
- Essential 3D Texturing TermsDocument9 pagesEssential 3D Texturing TermsGeorge KeithNo ratings yet
- Jon Weimer, 3ds Max Modeling Bots, Mechs, and DroidsDocument832 pagesJon Weimer, 3ds Max Modeling Bots, Mechs, and DroidsKátia E David Lindgren100% (2)
- ZBRUSH CheatSheet 4R7Document2 pagesZBRUSH CheatSheet 4R7raspu100% (2)
- Introducing Autodesk Maya 2015: Autodesk Official PressFrom EverandIntroducing Autodesk Maya 2015: Autodesk Official PressNo ratings yet
- Modus Operandi LuxigonDocument4 pagesModus Operandi LuxigonThomasHubertNo ratings yet
- Mini HelicopterDocument15 pagesMini HelicopterAkeepSusilo100% (3)
- Modern House With Google SketchupDocument17 pagesModern House With Google Sketchupdenz06100% (2)
- Form BuildingDocument21 pagesForm BuildingBhuvnesh TenguriaNo ratings yet
- 7-2 Blender (1) - Ex3Document7 pages7-2 Blender (1) - Ex3Abriel HaqqaniNo ratings yet
- Mental Ray 101: EssentialsDocument48 pagesMental Ray 101: EssentialsJennifer R. O'ConnorNo ratings yet
- Autodesk Maya 2017 Basic GuideDocument39 pagesAutodesk Maya 2017 Basic GuideLike MoveNo ratings yet
- Beginners Guide For Autodesk MayaDocument14 pagesBeginners Guide For Autodesk MayagunarathnaNo ratings yet
- Clothes Drapery: Quick Start GuideDocument2 pagesClothes Drapery: Quick Start GuideHung Tran HaiNo ratings yet
- Construction and Detailing For Interior Design - Chapter 1 Existing WallsDocument25 pagesConstruction and Detailing For Interior Design - Chapter 1 Existing Walls라일락No ratings yet
- Realistic Shaders EbookDocument24 pagesRealistic Shaders Ebookwers54100% (3)
- 3DCreative Issue 009 May06 LiteDocument62 pages3DCreative Issue 009 May06 LiteLuis Fernando BiondoNo ratings yet
- All Maya Hotkey GuideDocument11 pagesAll Maya Hotkey GuideDaniel Zuleta LadinoNo ratings yet
- 3D Max Keyboard ShortcutsDocument2 pages3D Max Keyboard ShortcutsMUUTHUKRISHNANNo ratings yet
- Autodesk Maya ShortcutsDocument5 pagesAutodesk Maya ShortcutsnazmlehzaNo ratings yet
- Zbrush: Zbrush Is A Digital Sculpting Tool That Combines 3D/2.5DDocument5 pagesZbrush: Zbrush Is A Digital Sculpting Tool That Combines 3D/2.5Dalpha4426No ratings yet
- Drawing FormDocument96 pagesDrawing FormchessgeneralNo ratings yet
- 3D Architect Home Designer Getting Started GuideDocument53 pages3D Architect Home Designer Getting Started GuideMohan PatilNo ratings yet
- 3DDocument45 pages3DCarlos A Castro ONo ratings yet
- Getting Started With DymolaDocument85 pagesGetting Started With DymolaSriram SrinivasanNo ratings yet
- Visual Workshop 3B User GuideDocument129 pagesVisual Workshop 3B User GuideLuckaceNo ratings yet
- Flexium 3D: Operating ManualDocument137 pagesFlexium 3D: Operating ManualKuka TahansaNo ratings yet
- Vijeo Designer ManualDocument74 pagesVijeo Designer Manualmaster2104100% (1)
- WebAnimator Plus - Manual (Ingles)Document51 pagesWebAnimator Plus - Manual (Ingles)carlosdantlNo ratings yet
- IPLEX VIEWER PLUS Instructions - Eng PDFDocument42 pagesIPLEX VIEWER PLUS Instructions - Eng PDFoscarNo ratings yet
- What Is New V.3.7: Designing With FormfinderDocument26 pagesWhat Is New V.3.7: Designing With FormfinderPierre BadiaNo ratings yet
- 3DVIA Composer 2012x - Detailed Training Advanced V 1.1: By: Virtual Systems 2013Document30 pages3DVIA Composer 2012x - Detailed Training Advanced V 1.1: By: Virtual Systems 2013Shyam ChandarNo ratings yet
- Blender Eevee Rendering Engine FondamentalsDocument77 pagesBlender Eevee Rendering Engine FondamentalsValdemir Neto100% (1)
- The Fighting ManDocument392 pagesThe Fighting ManValdemir NetoNo ratings yet
- Aprende A Dibujar Comic 02Document126 pagesAprende A Dibujar Comic 02angylizet100% (1)
- GDC 2018Document19 pagesGDC 2018Valdemir NetoNo ratings yet
- Readme de ArduinoDocument1 pageReadme de ArduinoLuis SalgadoNo ratings yet
- David Lewis - Pencil Drawing Techniques PDFDocument138 pagesDavid Lewis - Pencil Drawing Techniques PDFSophiaNo ratings yet
- Criar Mangá FuturistaDocument116 pagesCriar Mangá FuturistaValdemir Neto100% (1)
- A History of RepRap DevelopmentDocument1,790 pagesA History of RepRap DevelopmentValdemir NetoNo ratings yet
- Auto LispDocument85 pagesAuto LispHenrique LarcherNo ratings yet
- COMSOL Pricelist BR October2014Document2 pagesCOMSOL Pricelist BR October2014Valdemir Neto0% (1)
- Use A Cabeça C#Document618 pagesUse A Cabeça C#Alexandre BorbaNo ratings yet
- Momentum (M)Document13 pagesMomentum (M)Bashar Al ZoobaidiNo ratings yet
- COMSOL Pricelist BR October2014Document2 pagesCOMSOL Pricelist BR October2014Valdemir Neto0% (1)
- Flexural Design of PC Elements Ch4iDocument22 pagesFlexural Design of PC Elements Ch4inagham tariqNo ratings yet
- General Physics Interview Questions and Answers 887 PDFDocument11 pagesGeneral Physics Interview Questions and Answers 887 PDFpeterjo raveloNo ratings yet
- A Guide To High Voltage Cable Preparation Joints & TerminationsDocument3 pagesA Guide To High Voltage Cable Preparation Joints & TerminationsJigyesh SharmaNo ratings yet
- Install New Two-Piece Proximity Probe on YK ChillersDocument2 pagesInstall New Two-Piece Proximity Probe on YK Chillersh1234bNo ratings yet
- Aiv Test ReportDocument6 pagesAiv Test Reportrus67% (6)
- 915E T4f 16 PG A4 Broch - 12 - 2020Document9 pages915E T4f 16 PG A4 Broch - 12 - 2020Victor DesignNo ratings yet
- Datasheet de Uma Memória Eeprom - 95640Document46 pagesDatasheet de Uma Memória Eeprom - 95640Anthony AndreyNo ratings yet
- Kuriyama Hydraulic Hose Fittings BrochureDocument8 pagesKuriyama Hydraulic Hose Fittings BrochureWawanALKhatiryNo ratings yet
- Rediant-Supplier Audit Check Sheet RevisedDocument8 pagesRediant-Supplier Audit Check Sheet RevisedRohit TripathiNo ratings yet
- Gas Metal Arc Welding and Flux-Cored Arc Welding: Instructional/Task AnalysisDocument6 pagesGas Metal Arc Welding and Flux-Cored Arc Welding: Instructional/Task Analysisgowtham_venkat_4No ratings yet
- Linux CommandsDocument7 pagesLinux CommandsBharath ThambiNo ratings yet
- 5.windings and InsulationDocument30 pages5.windings and InsulationAnjanNo ratings yet
- AAD Lab ManualDocument85 pagesAAD Lab ManualSwastik SinghNo ratings yet
- In Situ Mechanical Characterization of Structural Bamboo Materials Under Flexural BendingDocument11 pagesIn Situ Mechanical Characterization of Structural Bamboo Materials Under Flexural BendingLuanna CamposNo ratings yet
- Supplement Nice Specialty Areas and Work Role Ksas and TasksDocument548 pagesSupplement Nice Specialty Areas and Work Role Ksas and Tasksadi8066No ratings yet
- Hive Wavetable Script Language WIPDocument8 pagesHive Wavetable Script Language WIPAdam SmithNo ratings yet
- Heat Stable Salt TerminologyDocument2 pagesHeat Stable Salt TerminologycargscribNo ratings yet
- Indian Standard: Code For Designation of SteelsDocument13 pagesIndian Standard: Code For Designation of SteelsAkash ParadkarNo ratings yet
- KLUBER Cost Benefits Comparison-ELGIDocument15 pagesKLUBER Cost Benefits Comparison-ELGIrajkumar_kesirajuNo ratings yet
- RS232 ProtocolDocument2 pagesRS232 ProtocolAneesh RaveendranNo ratings yet
- 5.2.0 (5.9) Line Model and PerformanceDocument23 pages5.2.0 (5.9) Line Model and PerformanceOMAR METRINo ratings yet
- Low-Frequency Electromagnetic Fields From Power-Lines Within Close Proximity BuildingsDocument4 pagesLow-Frequency Electromagnetic Fields From Power-Lines Within Close Proximity BuildingsDadi AzizNo ratings yet
- Cellular ManufacturingDocument25 pagesCellular ManufacturingApoorv Mathur100% (1)
- Contoil VZF IIDocument2 pagesContoil VZF IIMuhammad ZainNo ratings yet
- Basic Principles of PropulsionDocument45 pagesBasic Principles of PropulsionEverson VieiraNo ratings yet
- Electrical Installation Hand Book (ABB)Document241 pagesElectrical Installation Hand Book (ABB)Nguyen Van Truc100% (1)
- AS-Z Type: Acrefine Seismic SnubberDocument1 pageAS-Z Type: Acrefine Seismic SnubberehasayinNo ratings yet
- Deutz Lube OilDocument15 pagesDeutz Lube OilMuhammad rizkiNo ratings yet
- IQSK Issue 29 3Document27 pagesIQSK Issue 29 3Rustono R100% (3)
- Ford Ranger Bronco II TFI Ignition Diagnostics PDFDocument10 pagesFord Ranger Bronco II TFI Ignition Diagnostics PDFMatthester100% (1)