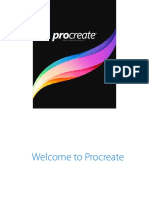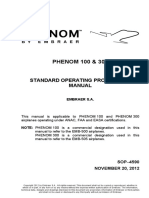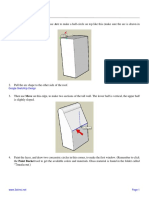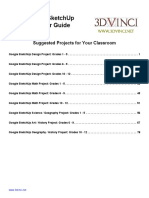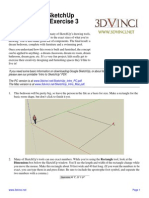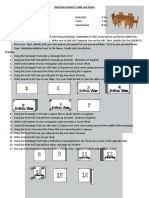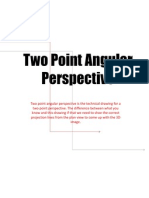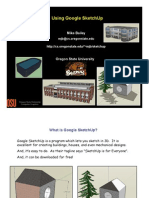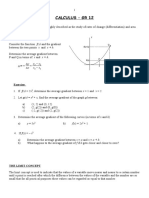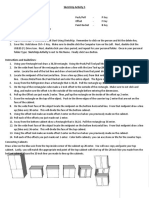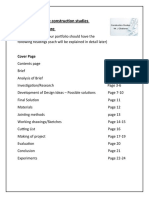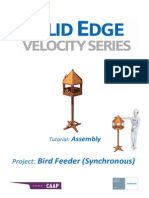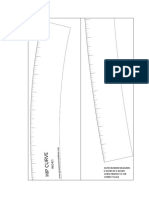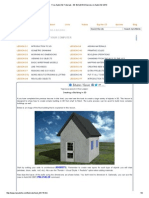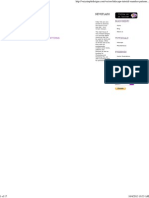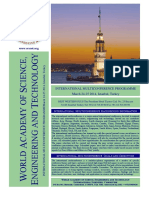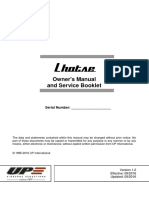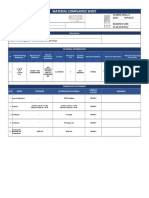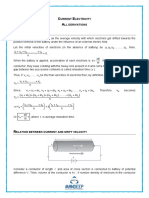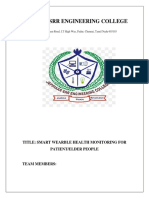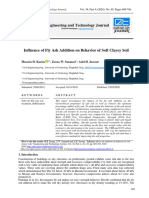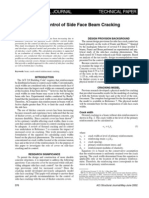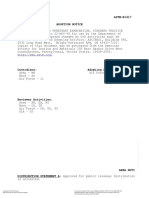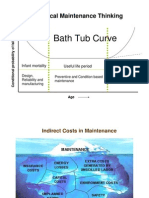Professional Documents
Culture Documents
Modern House With Google Sketchup
Uploaded by
denz06Original Description:
Copyright
Available Formats
Share this document
Did you find this document useful?
Is this content inappropriate?
Report this DocumentCopyright:
Available Formats
Modern House With Google Sketchup
Uploaded by
denz06Copyright:
Available Formats
Google SketchUp Design Project: Grades 10 - 12
This advanced design project uses many of SketchUps drawing tools, and involves paying some attention to the exact sizes of what youre drawing. Youll also make good use of components. The final result: a dream bedroom, complete with furniture and a swimming pool. Once you understand how this room is built and furnished, the concept can be applied to anything - a dream classroom, dream rec room, dream bathroom, dream gym, etc. Its a very fun project; kids really get to exercise their creativity designing and furnishing spaces theyd like to live in!
If you need some basic information on downloading Google SketchUp, or about its user interface and basic tools, please see our printable Intro to SketchUp PDF. The PC version is at www.f1forkids.com/SketchUp_Intro_PC.pdf. The Mac version is at www.f1forkids.com/SketchUp_Intro_Mac.pdf.
1.
This bedroom will be pretty big, so leave the person in the file as a basis for size. Make a rectangle for the basic room shape, but dont click to finish it yet.
2.
Many of SketchUps tools can use exact numbers. While youre using the Rectangle tool, look at the Value Control box at the lower right corner. Youll see the length and width of the rectangle change while you move the mouse. Make this rectangle about 30 feet wide and 40 feet long. (If you want the numbers to be exact, you can type them in and press Enter. Be sure to include the apostrophe foot symbol, and separate the two numbers with a comma.)
www.f1forkids.com
Page 1
Google SketchUp Teacher Guide
Google SketchUp Design Project: Grades 10 - 12
3.
The bedroom will be a loft (it has two levels), so pull the rectangle up about 20 feet. Erase edges so that the ceiling and two walls disappear, enabling you to see inside.
4.
About half of the lower level will be filled with a swimming pool (because no bedroom is complete without one). Use Rectangle to make the shape. To make the outline, you can make another rectangle, or use the Offset tool.
www.f1forkids.com
Page 2
Google SketchUp Teacher Guide
Google SketchUp Design Project: Grades 10 - 12
5.
Pull up the pool walls, and pull up the floor to make the water line. When you use Push/Pull for this, keep the Ctrl / Option key pressed. This means that the bedroom floor will stay intact, instead of being sucked up with the pool objects. (Try it first without the Ctrl / Option key to see the difference). If the water doesnt seem deep enough, pull the bedroom floor down (without the Ctrl / Option key).
Yes, it looks weird to have a pool sticking out below the floor. But at the end, you can place a large square of grass or concrete around the room, which will hide the bottom of the pool.
6.
There is a Water folder for materials, which contains one translucent water material. Use this for the face of the water line, and you can see through to the bottom of the pool.
www.f1forkids.com
Page 3
Google SketchUp Teacher Guide
Google SketchUp Design Project: Grades 10 - 12
7.
Now we can make the loft floor. It will be a simple rectangle which extends as far as the pool below. Start with a line along one wall like this:
8.
Make the floor long enough to hang a little over the pool (Line 2). When you make Line 3, start drawing in the direction you want the line to go (green, in my example). Press Shift to lock the direction, and click the first point of Line 1. This sets the exact length of Line 3.
9.
Complete the last line to finish the loft floor.
www.f1forkids.com
Page 4
Google SketchUp Teacher Guide
Google SketchUp Design Project: Grades 10 - 12
10. Now we need steps to get up to the loft. Steps are MUCH easier when you use components. Start with a small rectangle along the wall, for the first step. (If youre using exact numbers, it should be about 12 x 2.)
11. Select this small face plus its edges and make it a component.
www.f1forkids.com
Page 5
Google SketchUp Teacher Guide
Google SketchUp Design Project: Grades 10 - 12
12. Edit the component, and pull the step out about 4 feet.
13. Close the component, and then make one copy at the top of the loft floor.
14. To make all the steps in between, enter 9/ or whatever number works for you.
www.f1forkids.com
Page 6
Google SketchUp Teacher Guide
Google SketchUp Design Project: Grades 10 - 12
15. Components are also great for making railings. Edit any step, and draw a vertical (blue) line in the lower corner, about 3 feet high.
16. Then add a line connecting one vertical line to the next.
www.f1forkids.com
Page 7
Google SketchUp Teacher Guide
Google SketchUp Design Project: Grades 10 - 12
17. At the base of the vertical line, make a small circle.
18. Select both of the lines you made before.
www.f1forkids.com
Page 8
Google SketchUp Teacher Guide
Google SketchUp Design Project: Grades 10 - 12
19. Activate Follow Me (Tools / Follow Me) and click the circle. The circle is pushed along the vertical and diagonal lines, creating a railing at every step.
20. We want to go up the steps without hitting our heads on the floor above, so cut a hole out of the loft floor.
www.f1forkids.com
Page 9
Google SketchUp Teacher Guide
Google SketchUp Design Project: Grades 10 - 12
21. If youre too lazy to go down the steps to take a dip, youll want a diving board on the loft level. Make a block like this (remember to press Ctrl / Option when you use Push/Pull) and paint the top the color you want to use for the board.
22. Start the board by pulling up a little like this (with Ctrl / Option):
www.f1forkids.com
Page 10
Google SketchUp Teacher Guide
Google SketchUp Design Project: Grades 10 - 12
23. And pull the board out, making sure it hangs over the pool.
24. If you dont want to roll out of bed and fall into the pool, use components and Follow Me to make a railing.
www.f1forkids.com
Page 11
Google SketchUp Teacher Guide
Google SketchUp Design Project: Grades 10 - 12
25. For the rest of the furniture, well use some models provided by SketchUp. You can look for whatever you want on the 3D Warehouse, but you cant always be sure about the quality of Warehouse models. The SketchUp bonus pack components are great - theyre the correct size and orientation, and the file sizes arent too large. To download these, go to http://sketchup.google.com/download/bonuspacks.html. The components Im using in the rest of this project are from the Architecture library, but you can download all of the libraries to see what they contain.
26. Open the Architecture folder of the Components window, and all of the sub-folders contain all of the components you just downloaded.
www.f1forkids.com
Page 12
Google SketchUp Teacher Guide
Google SketchUp Design Project: Grades 10 - 12
27. Now you can fill both levels of the bedroom however you want. The Furniture - Interior folder contains sub-folders for beds and tables, where I got these:
28. If you want to change any of these components, just edit them. For example, I changed the colors of the bed and tables.
www.f1forkids.com
Page 13
Google SketchUp Teacher Guide
Google SketchUp Design Project: Grades 10 - 12
29. When you drag in a component from the Components window, the active tool is Move so that you can place the component and slide it around. If you place your cursor over one of the red plus signs, you can also Rotate your component, like the dresser below:
This is how my bedroom furniture looks:
www.f1forkids.com
Page 14
Google SketchUp Teacher Guide
Google SketchUp Design Project: Grades 10 - 12
30. Heres what I put downstairs: a fridge from the Appliances folder, a flat-screen TV from Electronics, some chairs and a table, and some instruments and games from Music and Games.
31. And dont forget steps to get up to the pool.
www.f1forkids.com
Page 15
Google SketchUp Teacher Guide
Google SketchUp Design Project: Grades 10 - 12
32. Finish up by adding some windows.
33. If you want to hide the bottom of the pool, add a large patch of grass on the ground (the material is in the Vegetation folder.
www.f1forkids.com
Page 16
Google SketchUp Teacher Guide
Google SketchUp Design Project: Grades 10 - 12
All of the models in the Teacher Guide can be downloaded from Googles 3D Warehouse: http://sketchup.google.com/3dwarehouse. Click this link to see the entire Warehouse collection of models used in the Teacher Guide. Click this link to locate this exact bedroom model in the Warehouse. If youre reading this as a printed PDF and cant click on the links, heres how to find the Teacher Guide models: 1. 2. Open the 3D Warehouse. In the Search field, type teacher guide and click Collection. Then press Enter or click the Search button.
3.
Open this link:
4.
In the collection, find the model you want, and open or download it.
For more kids activities, and for information on our ModelMetricks series of 3D design project books, please go to www.f1forkids.com.
www.f1forkids.com
Page 17
You might also like
- Vintage TShirt PDFDocument12 pagesVintage TShirt PDFjorgequiatNo ratings yet
- Procreate User GuideDocument259 pagesProcreate User GuideLuciana Antofi100% (7)
- SketchUP Excercise 2Document9 pagesSketchUP Excercise 2kar afiNo ratings yet
- Google Sketchup Teacher Guide: Suggested Projects For Your ClassroomDocument87 pagesGoogle Sketchup Teacher Guide: Suggested Projects For Your Classroomsandu53No ratings yet
- Sketchup Activity 0 Shortcuts To RememberDocument1 pageSketchup Activity 0 Shortcuts To RemembercietoNo ratings yet
- SketchUP Excercise 1 PDFDocument8 pagesSketchUP Excercise 1 PDFkar afi100% (1)
- Sop 4590Document230 pagesSop 4590Mike WilliamNo ratings yet
- TYBTech Syllabus MechanicalDocument49 pagesTYBTech Syllabus MechanicalswapnillkNo ratings yet
- Guide To Petrophysical Interpretation PDFDocument147 pagesGuide To Petrophysical Interpretation PDFDwiandaru DarmawanNo ratings yet
- Ex 3 ActualDocument9 pagesEx 3 ActuallucasNo ratings yet
- Catch: Everyone at Wishes You All A Very and ADocument50 pagesCatch: Everyone at Wishes You All A Very and ASS ChanNo ratings yet
- Google Sketchup Teacher Guide PDFDocument89 pagesGoogle Sketchup Teacher Guide PDFNuno100% (1)
- Google Sketchup Design Exercise 3Document16 pagesGoogle Sketchup Design Exercise 3X Hamayu BawonoNo ratings yet
- Sketchup Terrain & Sandbox ToolDocument21 pagesSketchup Terrain & Sandbox ToolBrooke JarvisNo ratings yet
- SketchUP ExerciseDocument24 pagesSketchUP Exerciselayarperak99No ratings yet
- SketchUp Activity 4Document1 pageSketchUp Activity 4Ken ZoNo ratings yet
- Sketchup Activity 3 Shortcuts To RememberDocument1 pageSketchup Activity 3 Shortcuts To RememberKen ZoNo ratings yet
- SketchUp Tips PDFDocument5 pagesSketchUp Tips PDFNiswatul Adibah100% (1)
- Googles Sketchup 8Document26 pagesGoogles Sketchup 8Varun Siddha100% (2)
- Google Sketchup Tutorial PacketDocument11 pagesGoogle Sketchup Tutorial PacketJhon VelaNo ratings yet
- Perspective ProjectionDocument17 pagesPerspective Projectionapi-203589588No ratings yet
- 5-Geogebra Integration Drawing ProjectDocument4 pages5-Geogebra Integration Drawing ProjectBowman DicksonNo ratings yet
- 4-1-Lesson PlanDocument43 pages4-1-Lesson PlanZero TwoNo ratings yet
- Sketchup Basic GuideDocument114 pagesSketchup Basic GuideRichard Magadia Jr100% (8)
- 6 1 LessonPlanStudentBDocument53 pages6 1 LessonPlanStudentBhafiz naaimNo ratings yet
- Sketchup Activity 6 Shortcuts To RememberDocument1 pageSketchup Activity 6 Shortcuts To RememberKen ZoNo ratings yet
- Calculus Notes and Examples (VZ)Document23 pagesCalculus Notes and Examples (VZ)JaymaxNo ratings yet
- Onshape College 7-1 Lesson PlanDocument43 pagesOnshape College 7-1 Lesson Planhezron100% (1)
- A Level - Maths - List of FormulaeDocument10 pagesA Level - Maths - List of Formulaesherlyn may lolNo ratings yet
- Sketchup Activity 5 Shortcuts To RememberDocument1 pageSketchup Activity 5 Shortcuts To RememberKen Zo100% (1)
- Sketchup Basics PDFDocument27 pagesSketchup Basics PDFsrk bhaiNo ratings yet
- Gate 2021: Computer Science & Information TechnologyDocument13 pagesGate 2021: Computer Science & Information TechnologySumanNo ratings yet
- Onshape College Lesson 10Document43 pagesOnshape College Lesson 10tottoNo ratings yet
- Construction Studies Furniture Brief GuidelinesDocument5 pagesConstruction Studies Furniture Brief Guidelinesapi-547925024No ratings yet
- Bird Feeder Assembly SolidEdge TutorialDocument23 pagesBird Feeder Assembly SolidEdge TutorialInventor SolidworksNo ratings yet
- Onshape College 6-1 Lesson Plan (Individual)Document42 pagesOnshape College 6-1 Lesson Plan (Individual)hezronNo ratings yet
- Imperial Hip CurveDocument2 pagesImperial Hip CurveJd DiazNo ratings yet
- Introduction To Google SketchupDocument23 pagesIntroduction To Google Sketchupapi-277411525No ratings yet
- Demonstration of Real-Time Data Acquisition (RDA) For SAP BI 7.0 Using Web Services APIDocument30 pagesDemonstration of Real-Time Data Acquisition (RDA) For SAP BI 7.0 Using Web Services APIFrancis EstevezNo ratings yet
- Depth Map Manual For DummiesDocument5 pagesDepth Map Manual For Dummies포나무카No ratings yet
- Rhino Level 2 v4 (ENGLISH)Document0 pagesRhino Level 2 v4 (ENGLISH)Baris AkgülNo ratings yet
- Sketch UpDocument18 pagesSketch UpNazarNo ratings yet
- Google Sketch Up ProjectsDocument89 pagesGoogle Sketch Up ProjectsVidyasagarChennaNo ratings yet
- Google Sketchup Design Project: Grades 6 - 9Document10 pagesGoogle Sketchup Design Project: Grades 6 - 9nashvegas1No ratings yet
- Google Sketchup Design Exercise 1: Rectangle, and Push/Pull It Up To A BoxDocument8 pagesGoogle Sketchup Design Exercise 1: Rectangle, and Push/Pull It Up To A BoxadscoNo ratings yet
- Google Sketchup Design Exercise 1 PDFDocument8 pagesGoogle Sketchup Design Exercise 1 PDFRichvinz MisaNo ratings yet
- Art History 6-9Document11 pagesArt History 6-9Laolongwang LaolongwangNo ratings yet
- Creating Building Facade Details With LWCADDocument19 pagesCreating Building Facade Details With LWCADCeren BogacNo ratings yet
- Urban Design With BlenderDocument11 pagesUrban Design With BlenderEduardo Cabral GolfettoNo ratings yet
- Auto Cad Lab ManualDocument27 pagesAuto Cad Lab ManualAnandu MadhavanNo ratings yet
- 3d Modelling AutocadDocument9 pages3d Modelling AutocadthulscivilNo ratings yet
- How To Create A Flat Grayscale Cityscape in Adobe IllustratorDocument64 pagesHow To Create A Flat Grayscale Cityscape in Adobe Illustratorthink4amitNo ratings yet
- #Dahrg: A Beginner'S Guide To SketchupDocument14 pages#Dahrg: A Beginner'S Guide To SketchupShahril Khairi Abdul ShukorNo ratings yet
- Re-Creating Vintage Designs On T-Shirts: Michael PlochDocument12 pagesRe-Creating Vintage Designs On T-Shirts: Michael PlochDan BarlibaNo ratings yet
- Girih Tiling Patterns in Google Sketchup: December 2009 1Document16 pagesGirih Tiling Patterns in Google Sketchup: December 2009 1ZdenekNeumanNo ratings yet
- Fusion 360 FundamentalsDocument10 pagesFusion 360 FundamentalsHossein NajafzadehNo ratings yet
- Inkscape Tutorial - Seamless Patterns - VectorsDocument17 pagesInkscape Tutorial - Seamless Patterns - VectorskmcoulibNo ratings yet
- Introduction To Modeling With GMaxDocument12 pagesIntroduction To Modeling With GMaxface2winNo ratings yet
- DW TutorialDocument164 pagesDW TutorialnvmohankumarNo ratings yet
- Modelling Tutorial-How To Brings Models Into Cities XL 3dsmaxDocument53 pagesModelling Tutorial-How To Brings Models Into Cities XL 3dsmaxM. Y. HassanNo ratings yet
- SketchUp For Interior Design - Kirkwood Community CollegeDocument118 pagesSketchUp For Interior Design - Kirkwood Community CollegeandrewochoaNo ratings yet
- Plate 7 Week7Document18 pagesPlate 7 Week7Belmonte, Jhon Romel C.No ratings yet
- 2014 03 Istanbul PDFDocument3 pages2014 03 Istanbul PDFFaraj DividNo ratings yet
- Lhotse Manual E V1.2Document46 pagesLhotse Manual E V1.2vpNo ratings yet
- Specification Sheets PDFDocument6 pagesSpecification Sheets PDFVu TongNo ratings yet
- Data Sheet For Toys TestDocument2 pagesData Sheet For Toys TestAnonymous TYGiADNo ratings yet
- CS-ME-13 R0 SFFECO - Fire Extinguisher Dry Chemical Powder & Co2 - TSDDocument1 pageCS-ME-13 R0 SFFECO - Fire Extinguisher Dry Chemical Powder & Co2 - TSDAamer Abdul MajeedNo ratings yet
- Current Electricity All DerivationsDocument11 pagesCurrent Electricity All DerivationsRonit VaskarNo ratings yet
- Jeppiaar SRR Engineering College: Title: Smart Wearble Health Monitoring For Patient/Elder PeopleDocument12 pagesJeppiaar SRR Engineering College: Title: Smart Wearble Health Monitoring For Patient/Elder PeopleKurushNishanthNo ratings yet
- Calorific Value of Coal - A Useful DetailDocument5 pagesCalorific Value of Coal - A Useful Detailkaruna346No ratings yet
- Day 1 Borehole Geophysics WDocument21 pagesDay 1 Borehole Geophysics Waliy2k4uNo ratings yet
- 5209 Aerospace T SealDocument20 pages5209 Aerospace T SealNicolasSuchNo ratings yet
- Nokia c7-00 Rm-675 Rm-691 Service Manual-12 v6Document32 pagesNokia c7-00 Rm-675 Rm-691 Service Manual-12 v6sasquatch69No ratings yet
- Thesis Chapter 1Document27 pagesThesis Chapter 1Jefferson Ayubo BroncanoNo ratings yet
- A Review of Power Electronics Based Microgrids: Josep M. Guerrero, Xiongfei Wang, Zhe Chen, and Frede BlaabjergDocument5 pagesA Review of Power Electronics Based Microgrids: Josep M. Guerrero, Xiongfei Wang, Zhe Chen, and Frede BlaabjergSaksham GuptaNo ratings yet
- College ManagementDocument58 pagesCollege Managementforum502No ratings yet
- Gopakumar 2002Document9 pagesGopakumar 2002mihaela_myky14No ratings yet
- 906 Release InfoDocument3 pages906 Release Infommontasir7417No ratings yet
- Fly Ash 1Document9 pagesFly Ash 1Az AbqariNo ratings yet
- (Conectores) SandhaasC Munch-AndersenJ DietschP DesignofConnectionsinTimberStructures PDFDocument332 pages(Conectores) SandhaasC Munch-AndersenJ DietschP DesignofConnectionsinTimberStructures PDFClaudio Ignacio Zurita MillónNo ratings yet
- Black SH e Ed Laser Ablation Effects and ApplicationsDocument289 pagesBlack SH e Ed Laser Ablation Effects and ApplicationsMaxim KomarNo ratings yet
- Modeling and Control of Side Face Beam Cracking - FroschDocument10 pagesModeling and Control of Side Face Beam Cracking - FroschphamminhquangNo ratings yet
- ASTM E1417 Penetrant Testing - 9 PDFDocument11 pagesASTM E1417 Penetrant Testing - 9 PDFbikaNo ratings yet
- Menstruum and Rose Quartz TinctureDocument3 pagesMenstruum and Rose Quartz Tincturetravellerfellow100% (2)
- SS-7 May Refer To:: RFC 2719 RFC 2719Document15 pagesSS-7 May Refer To:: RFC 2719 RFC 2719William GentryNo ratings yet
- O&M TransformerDocument47 pagesO&M TransformerAshish PatelNo ratings yet
- Control It: Hardware (Ac800 M/C) & SoftcontrollerDocument74 pagesControl It: Hardware (Ac800 M/C) & SoftcontrollerDoc_LACNo ratings yet
- Iei Pe MC PDFDocument3 pagesIei Pe MC PDFKulbir ThakurNo ratings yet
- Excel ExercisesDocument37 pagesExcel ExercisesBERNIELLE DAVE FALDASNo ratings yet