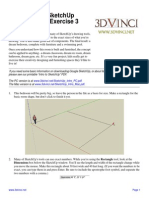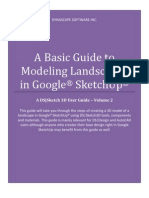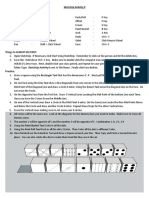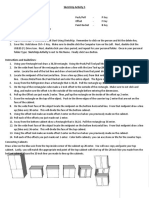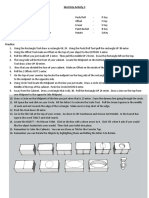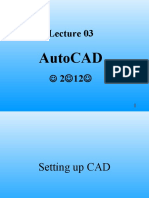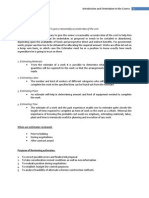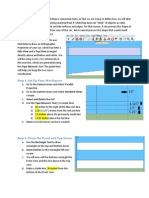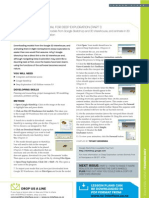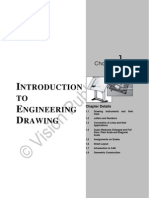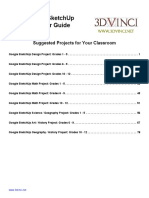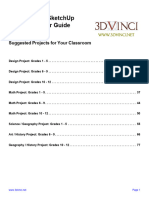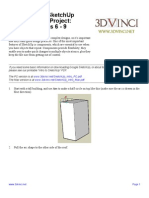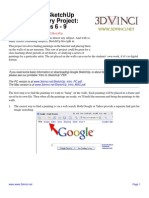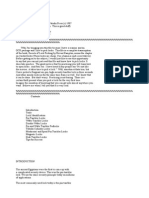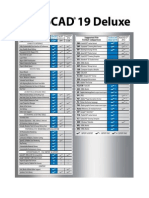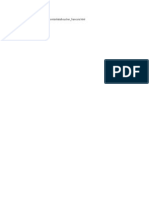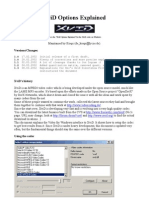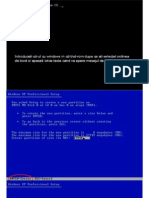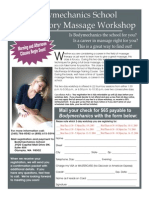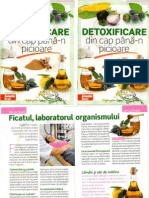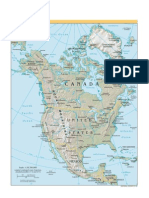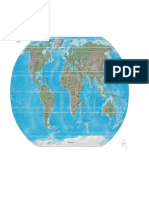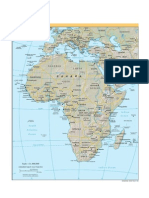Professional Documents
Culture Documents
Google Sketchup Teacher Guide: Suggested Projects For Your Classroom
Uploaded by
sandu53Original Description:
Original Title
Copyright
Available Formats
Share this document
Did you find this document useful?
Is this content inappropriate?
Report this DocumentCopyright:
Available Formats
Google Sketchup Teacher Guide: Suggested Projects For Your Classroom
Uploaded by
sandu53Copyright:
Available Formats
Google SketchUp Teacher Guide
Suggested Projects for Your Classroom
Google SketchUp Design Project: Grades 1 - 5 . . . . . . . . . . . . . . . . . . . . . . . . . . . . . . . . . . . . . . . . . . . . . . . 1
Google SketchUp Design Project: Grades 6 - 9 . . . . . . . . . . . . . . . . . . . . . . . . . . . . . . . . . . . . . . . . . . . . . . 10
Google SketchUp Design Project: Grades 10 - 12 . . . . . . . . . . . . . . . . . . . . . . . . . . . . . . . . . . . . . . . . . . . . 20
Google SketchUp Math Project: Grades 1 - 5 . . . . . . . . . . . . . . . . . . . . . . . . . . . . . . . . . . . . . . . . . . . . . . . 38
Google SketchUp Math Project: Grades 6 - 9 . . . . . . . . . . . . . . . . . . . . . . . . . . . . . . . . . . . . . . . . . . . . . . . 45
Google SketchUp Math Project: Grades 10 - 12 . . . . . . . . . . . . . . . . . . . . . . . . . . . . . . . . . . . . . . . . . . . . . 51
Google SketchUp Science / Geography Project: Grades 1 - 5 . . . . . . . . . . . . . . . . . . . . . . . . . . . . . . . . . . 56
Google SketchUp Art / History Project: Grades 6 - 9 . . . . . . . . . . . . . . . . . . . . . . . . . . . . . . . . . . . . . . . . . 68
Google SketchUp Geography / History Project: Grades 10 - 12 . . . . . . . . . . . . . . . . . . . . . . . . . . . . . . . . 79
www.3dvinci.net
Google SketchUp Design Project: Grades 1 - 5
This project works in any version of SketchUp. The first thing kids this age like to do in SketchUp is make a basic house and try out different colors and materials. They also love making windows and doors, and trying out the translucent colors. This is the perfect project to get them started using SketchUp and get their creative juices flowing - by using just a few basic tools kids can quickly design a fun, colorful house. (And it wont take long for them to start designing much more complex ones!)
If you need some basic information on downloading Google SketchUp, or about its user interface and basic tools, please see our printable Intro to SketchUp PDF. The PC version is at www.3dvinci.net/SketchUp_Intro_PC.pdf. The Mac version is at www.3dvinci.net/SketchUp_Intro_MAC.pdf.
1.
Start with a Rectangle, and Push/Pull it up to a box.
2.
To make the roof, start with a line on the roof between midpoints.
www.3dvinci.net
Page 1
Google SketchUp Teacher Guide
Google SketchUp Design Project: Grades 1 - 5
3.
Use Move on this line, pulling it up (in the blue direction) to make the roof.
4.
Add a rectangle on the front face, to make a door.
5.
To make a more interesting door, add an arc at the top (use the Arc tool).
www.www.3dvinci.net
Page 2
Google SketchUp Teacher Guide
Google SketchUp Design Project: Grades 1 - 5
6.
Use the Eraser tool to erase the top edge of the rectangle, so the door is one face.
7.
To remove the door face, right-click on it and choose Erase.
Now you can see into the house.
www.www.3dvinci.net
Page 3
Google SketchUp Teacher Guide
Google SketchUp Design Project: Grades 1 - 5
8.
To make a window, add a rectangle on the side.
9.
Of course, windows don't have to be rectangles! Use Line and make some strange shape for a window. Be sure that you see On Face while making lines, or the lines might end up sticking out of the house.
10. Be sure to end the window shape where you started. If your lines are correct, the edges around the window will be thin.
www.www.3dvinci.net
Page 4
Google SketchUp Teacher Guide
Google SketchUp Design Project: Grades 1 - 5
11. Now we can color our house, starting with the roof. Click the Paint Bucket tool to open the Materials window (Colors on the Mac). Open the Roofing folder and click one of the swatches (I'm using the red metal roof).
12. Then click the roof face (don't forget to paint both sides of the roof).
13. For the walls, I'm using tan bricks from the Bricks and Cladding folder.
www.www.3dvinci.net
Page 5
Google SketchUp Teacher Guide
Google SketchUp Design Project: Grades 1 - 5
Here are the painted sides of the house:
14. For the windows, you can use colors in the Translucent folder.
15. These windows are so plain - lets make them more interesting. Add some vertical stripes to this window:
www.www.3dvinci.net
Page 6
Google SketchUp Teacher Guide
Google SketchUp Design Project: Grades 1 - 5
16. Then paint the stripes using different translucent colors.
17. If you don't want people to see straight into your house, you probably want to replace that door. Just use Line to redraw any of its edges, and the face comes back.
18. To dress up the door, you can add a circle for a window. I painted my door with cherry wood from the Wood folder.
www.www.3dvinci.net
Page 7
Google SketchUp Teacher Guide
Google SketchUp Design Project: Grades 1 - 5
19. To personalize the house, you can add text using the 3D Text tool (in the Large Tool Set toolbar or choose Tools / 3D Text from the main menu.)
3D Text requires that you enter a specific font and size, so you might have to try a few times to get the exact text you want. It also comes into the model as a component, so if you want to change it, you need to edit the component first (or explode the component).
If you like this project, please check out 3DVinci's ModelMetricks Basics Series (http://www.3dvinci.net/ccp0-prodshow/MBB_PDF.html). These books will show you how to create basic objects such as houses and buildings, and provide a great introduction into groups and components.
And if you want to receive three ready-to-use projects like these each month, sign up for our SketchUp Projects of the Month subscription (http://www.3dvinci.net/ccp0-prodshow/POM.html).
www.www.3dvinci.net
Page 8
Google SketchUp Teacher Guide
Google SketchUp Design Project: Grades 1 - 5
All of the models in the Teacher Guide can be downloaded from Googles 3D Warehouse: http://sketchup.google.com/3dwarehouse. Click this link to see the entire Warehouse collection of models used in the Teacher Guide. Click this link to locate this exact house model in the Warehouse. If youre reading this as a printed PDF and cant click on the links, heres how to find the Teacher Guide models: 1. 2. Open the 3D Warehouse. In the Search field, type 3dvinci teacher guide and choose Collections. Then press Enter or click the Search button.
3.
Open this link:
4.
In the collection, find the model you want, and open or download it.
www.www.3dvinci.net
Page 9
Google SketchUp Design Project: Grades 6 - 9
This project works in any version of SketchUp. This age group can make relatively complex designs, so its important that they learn good design practices. One of the most important features of SketchUp is components, which are essential to use when you have objects that repeat. Components provide flexibility; they enable you to make quick changes to multiple objects at once, plus they keep the file size from getting out of control.
If you need some basic information on downloading Google SketchUp, or about its user interface and basic tools, please see our printable Intro to SketchUp PDF. The PC version is at www.3dvinci.net/SketchUp_Intro_PC.pdf. The Mac version is at www.3dvinci.net/SketchUp_Intro_MAC.pdf.
1.
Start with a tall building, and use Arc to make a half-circle on top like this (make sure the arc is drawn in the blue direction).
2.
Pull the arc shape to the other side of the roof.
www.3dvinci.net
Page 10
Google SketchUp Teacher Guide
Google SketchUp Design Project: Grades 6 - 9
3.
Then use Move on this edge, to make two sections of the tall wall. The lower half is vertical, the upper half is slightly sloped.
4.
Paint the faces, and draw two concentric circles in this corner, to make the first window. (Remember to click the Paint Bucket tool to get the available colors and materials. Glass material is found in the folder called Translucent.)
This window needs to be made into a component since well use it repeatedly. As a component, the window will be much easier to select - it acts as one object. (Components also have the advantage of being unsticky - its much easier to move and rotate components without affecting objects they touch.)
www.3dvinci.net
Page 11
Google SketchUp Teacher Guide
Google SketchUp Design Project: Grades 6 - 9
5.
Select both faces of this window, and right-click on either of the faces. Choose Make Component.
6.
Give the component any name you want. Since its a window, you want it to Cut opening, and also check Replace selection with component.
7.
To add more windows, use the Move tool and press Ctrl / Option. After you place the first copy, type 3x to make three copies. You can keep entering different numbers to get more or fewer windows. If you enter a value without the x you can change the spacing, which is also useful!
www.3dvinci.net
Page 12
Google SketchUp Teacher Guide
Google SketchUp Design Project: Grades 6 - 9
8.
To make more rows in this wall, do the same thing: Select all of the windows in the first row, and make two or more copies of them, straight up.
9.
Copy some or all of the windows up to the sloped face. Even though the original windows make cutouts on the vertical wall, the new windows also cut the sloped wall.
www.3dvinci.net
Page 13
Google SketchUp Teacher Guide
Google SketchUp Design Project: Grades 6 - 9
10. Another way to bring in a component is from the Components window (Window / Components). Click the house icon to see whats in your model so far. Click the thumbnail of the window, which is then attached to your cursor.
11. Place the window on this wall - it also cuts this face.
www.3dvinci.net
Page 14
Google SketchUp Teacher Guide
Google SketchUp Design Project: Grades 6 - 9
12. Heres another way to make copies. Copy that window you just added to the top, and place the copy at the bottom, near the front.
13. Enter 6/ (with a slash symbol), and you get seven copies including the first and last windows.
www.3dvinci.net
Page 15
Google SketchUp Teacher Guide
Google SketchUp Design Project: Grades 6 - 9
14. Heres the great feature of components: you change one, and you change them all. But you need to open a component before you can make any changes to it. The easiest way to edit a component is to activate Select and double-click it. Do this for any window - theyre all the same. Youll see the one youre editing outlined in a dashed box, and everything else is faded.
15. Use Push/Pull to make the outer circle into a window frame, and add some more colors.
16. When youre done, close the component by activating Select and clicking outside the component.
www.3dvinci.net
Page 16
Google SketchUp Teacher Guide
Google SketchUp Design Project: Grades 6 - 9
17. What if you want some of the windows to be different? For instance, I want all the windows on the sloped face to have a shade cover. Select the components you want to make different (all the ones on the sloped face), and right-click on one of them. Choose Make Unique.
18. Now edit one of the unique windows. For my cover, I added two lines to the front face, and colored the top part the same as I painted the roof.
19. To make the cover, use Push/Pull but press the Ctrl / Option key. This way youll be adding a new part, instead of pulling out an existing face.
www.3dvinci.net
Page 17
Google SketchUp Teacher Guide
Google SketchUp Design Project: Grades 6 - 9
When youre done, you should have something like this:
If you like this project, please check out 3DVinci's ModelMetricks Intermediate Series (http://www.3dvinci.net/ccp0-prodshow/MIB_PDF.html). For this age group, once students have the basic tools mastered, they can enjoy projects like puzzles, 3D Text, working with digital images, and integrating models into Google Earth.
And if you want to receive three ready-to-use projects like these each month, sign up for our SketchUp Projects of the Month subscription (http://www.3dvinci.net/ccp0-prodshow/POM.html).
www.3dvinci.net
Page 18
Google SketchUp Teacher Guide
Google SketchUp Design Project: Grades 6 - 9
All of the models in the Teacher Guide can be downloaded from Googles 3D Warehouse: http://sketchup.google.com/3dwarehouse. Click this link to see the entire Warehouse collection of models used in the Teacher Guide. Click this link to locate this exact tower model in the Warehouse. If youre reading this as a printed PDF and cant click on the links, heres how to find the Teacher Guide models: 1. 2. Open the 3D Warehouse. In the Search field, type 3dvinci teacher guide and choose Collections. Then press Enter or click the Search button.
3.
Open this link:
4.
In the collection, find the model you want, and open or download it.
www.3dvinci.net
Page 19
Google SketchUp Design Project: Grades 10 - 12
This project works in any version of SketchUp. This advanced design project uses many of SketchUps drawing tools, and involves paying some attention to the exact sizes of what youre drawing. Youll also make good use of components. The final result: a dream bedroom, complete with furniture and a swimming pool. Once you understand how this room is built and furnished, the concept can be applied to anything - a dream classroom, dream rec room, dream bathroom, dream gym, etc. Its a very fun project; kids really get to exercise their creativity designing and furnishing spaces theyd like to live in!
If you need some basic information on downloading Google SketchUp, or about its user interface and basic tools, please see our printable Intro to SketchUp PDF. The PC version is at www.3dvinci.net/SketchUp_Intro_PC.pdf. The Mac version is at www.3dvinci.net/SketchUp_Intro_MAC.pdf.
1.
This bedroom will be pretty big, so if you have a person in your model, leave him or here there as a basis for size. Make a rectangle for the basic room shape, but dont click to finish it yet.
2.
Many of SketchUps tools can use exact numbers. While youre using the Rectangle tool, look at the Dimensions box below the SketchUp window. Youll see the length and width of the rectangle change while you move the mouse. Make this rectangle about 30 feet wide and 40 feet long. (If you want the numbers to be exact, you can type them in and press Enter. Be sure to include the apostrophe foot symbol, and separate the two numbers with a comma.)
www.3dvinci.net
Page 20
Google SketchUp Teacher Guide
Google SketchUp Design Project: Grades 10 - 12
3.
The bedroom will be a loft (it has two levels), so pull the rectangle up about 20 feet. Erase edges so that the ceiling and two walls disappear, enabling you to see inside.
4.
About half of the lower level will be filled with a swimming pool (because no bedroom is complete without one). Use Rectangle to make the shape. To make the outline, you can make another rectangle, or use the Offset tool.
www.3dvinci.net
Page 21
Google SketchUp Teacher Guide
Google SketchUp Design Project: Grades 10 - 12
5.
Pull up the pool walls, and pull up the floor to make the water line. When you use Push/Pull for this, keep the Ctrl / Option key pressed. This means that the bedroom floor will stay intact, instead of being sucked up with the pool objects. (Try it first without the Ctrl / Option key to see the difference). If the water doesnt seem deep enough, pull the bedroom floor down (without the Ctrl / Option key).
Yes, it looks weird to have a pool sticking out below the floor. But at the end, you can place a large square of grass or concrete around the room, which will hide the bottom of the pool.
6.
There is a Water folder for materials, which contains one translucent water material. Use this for the face of the water line, and you can see through to the bottom of the pool.
www.3dvinci.net
Page 22
Google SketchUp Teacher Guide
Google SketchUp Design Project: Grades 10 - 12
7.
Now we can make the loft floor. It will be a simple rectangle which extends as far as the pool below. Start with a line along one wall like this:
8.
Make the floor long enough to hang a little over the pool (Line 2). When you make Line 3, start drawing in the direction you want the line to go (green, in my example). Press Shift to lock the direction, and click the first point of Line 1. This sets the exact length of Line 3.
9.
Complete the last line to finish the loft floor.
www.3dvinci.net
Page 23
Google SketchUp Teacher Guide
Google SketchUp Design Project: Grades 10 - 12
10. Now we need steps to get up to the loft. Steps are MUCH easier when you use components. Start with a small rectangle along the wall, for the first step. (If youre using exact numbers, it should be about 12 x 2.)
11. Select this small face plus its edges and make it a component.
www.3dvinci.net
Page 24
Google SketchUp Teacher Guide
Google SketchUp Design Project: Grades 10 - 12
12. Edit the component, and pull the step out about 4 feet.
13. Close the component, and then make one copy at the top of the loft floor.
14. To make all the steps in between, enter 9/ or whatever number works for you.
www.3dvinci.net
Page 25
Google SketchUp Teacher Guide
Google SketchUp Design Project: Grades 10 - 12
15. Components are also great for making railings. Edit any step, and draw a vertical (blue) line in the lower corner, about 3 feet high.
16. Then add a line connecting one vertical line to the next.
www.3dvinci.net
Page 26
Google SketchUp Teacher Guide
Google SketchUp Design Project: Grades 10 - 12
17. At the base of the vertical line, make a small circle.
18. Select both of the lines you made before.
www.3dvinci.net
Page 27
Google SketchUp Teacher Guide
Google SketchUp Design Project: Grades 10 - 12
19. Activate Follow Me (Tools / Follow Me) and click the circle. The circle is pushed along the vertical and diagonal lines, creating a railing at every step.
20. We want to go up the steps without hitting our heads on the floor above, so cut a hole out of the loft floor.
www.3dvinci.net
Page 28
Google SketchUp Teacher Guide
Google SketchUp Design Project: Grades 10 - 12
21. If youre too lazy to go down the steps to take a dip, youll want a diving board on the loft level. Make a block like this (remember to press Ctrl / Option when you use Push/Pull) and paint the top the color you want to use for the board.
22. Start the board by pulling up a little like this (with Ctrl / Option):
www.3dvinci.net
Page 29
Google SketchUp Teacher Guide
Google SketchUp Design Project: Grades 10 - 12
23. And pull the board out, making sure it hangs over the pool.
24. If you dont want to roll out of bed and fall into the pool, use components and Follow Me to make a railing.
www.3dvinci.net
Page 30
Google SketchUp Teacher Guide
Google SketchUp Design Project: Grades 10 - 12
25. For the rest of the furniture, well use some models provided by Google. In the Components window, click the drop-down arrow next to the house icon, and choose Architecture.
26. The Architecture collection contains other collections of objects like windows, plumbing, lighting, and games. Clicking the thumbnail of a collection will open the collection within the Components window. Clicking the collection name will open the collection in your Internet browser. When you open a collection and find a model you want to bring into your room, click the models thumbnail, and the model can be dragged right into the model.
The collections you open this way contain basic, generic, models that have the correct dimensions and are modeled properly. To find other models, you can use the Search field in the Components window. But keep in mind that some models in the 3D Warehouse dont have the correct scale, and the quality is not guaranteed.
www.3dvinci.net
Page 31
Google SketchUp Teacher Guide
Google SketchUp Design Project: Grades 10 - 12
27. Fill both levels of the bedroom however you want. For example, the Architecture collection contains collections for beds and dressers.
28. If you want to change any of these components, just edit them. For example, I changed the colors of the bed and tables.
www.3dvinci.net
Page 32
Google SketchUp Teacher Guide
Google SketchUp Design Project: Grades 10 - 12
29. When you drag in a component from the Components window, the active tool is Move so that you can place the component and slide it around. If you place your cursor over one of the red plus signs, you can also Rotate your component, like the dresser below:
This is how my bedroom furniture looks:
www.3dvinci.net
Page 33
Google SketchUp Teacher Guide
Google SketchUp Design Project: Grades 10 - 12
30. Heres what I put downstairs, including a fridge from the Appliances collection, a flat-screen TV from Electronics, and a pool table from Games.
31. And dont forget steps to get up to the pool.
www.3dvinci.net
Page 34
Google SketchUp Teacher Guide
Google SketchUp Design Project: Grades 10 - 12
32. Finish up by adding some windows.
33. If you want to hide the bottom of the pool, add a large patch of grass on the ground (the material is in the Vegetation folder.
www.3dvinci.net
Page 35
Google SketchUp Teacher Guide
Google SketchUp Design Project: Grades 10 - 12
If you like this project, please check out 3DVinci's ModelMetricks Advanced Series (http://www.3dvinci.net/ccp0-prodshow/MAB_PDF.html). This age group is capable of creating quite complex models, and making use of geometric concepts, digital images, and sophisticated color usage.
And the book Where in the World? (http://www.3dvinci.net/ccp0-prodshow/MI4_PDF.html) will show you how to find the exact model you're looking for, in Google's 3D Warehouse.
And if you want to receive three ready-to-use projects like these each month, sign up for our SketchUp Projects of the Month subscription (http://www.3dvinci.net/ccp0-prodshow/POM.html).
www.3dvinci.net
Page 36
Google SketchUp Teacher Guide
Google SketchUp Design Project: Grades 10 - 12
All of the models in the Teacher Guide can be downloaded from Googles 3D Warehouse: http://sketchup.google.com/3dwarehouse. Click this link to see the entire Warehouse collection of models used in the Teacher Guide. Click this link to locate this exact bedroom model in the Warehouse. If youre reading this as a printed PDF and cant click on the links, heres how to find the Teacher Guide models: 1. 2. Open the 3D Warehouse. In the Search field, type 3dvinci teacher guide and choose Collections. Then press Enter or click the Search button.
3.
Open this link:
4.
In the collection, find the model you want, and open or download it.
www.3dvinci.net
Page 37
Google SketchUp Math Project: Grades 1 - 5
This project works in any version of SketchUp. In this project, you will create some interesting patterns, starting with just a basic circle. The number six is used throughout this project.
If you need some basic information on downloading Google SketchUp, or about its user interface and basic tools, please see our printable Intro to SketchUp PDF. The PC version is at www.3dvinci.net/SketchUp_Intro_PC.pdf. The Mac version is at www.3dvinci.net/SketchUp_Intro_MAC.pdf.
1. 2.
This project is all done in Top view (Camera / Standard Views / Top). You will automatically open SketchUp in top view if you choose one of the plan view templates at startup. Draw a circle.
3.
Make the second circle like this: with its center at a circumference point on the first circle, and ending at the center of the first circle.
www.3dvinci.net
Page 38
Google SketchUp Teacher Guide
Google SketchUp Math Project: Grades 1 - 5
4.
Make the third circle like this: with its center at the intersection of the first two circles, and ending at the center of the first circle.
5.
Keep making circles like that last one, until you have six circles surrounding the center one.
6.
Click the Paint Bucket tool to open the Materials window (Colors on the Mac), and paint the faces in a pattern.
7.
To start the next set of circles, make the first circle using these points.
www.3dvinci.net
Page 39
Google SketchUp Teacher Guide
Google SketchUp Math Project: Grades 1 - 5
8.
Again, there are six circles that fill the pattern all the way around. And all of the circles are the same size. Color the faces.
9.
One more set of circles! Start with this one:
10. And make the same circle all the way around (again, there are six).
www.3dvinci.net
Page 40
Google SketchUp Teacher Guide
Google SketchUp Math Project: Grades 1 - 5
11. Here's something neat about this pattern. If you use the Eraser tool to remove some of the inside edges, you can get this pattern: one circle with six identical circles around it. (You can try this with coins or cups, too.)
Here's another way circles are related to the number six. 1. In the same SketchUp file, or in a new one, draw a circle. Then draw a second circle like this:
2.
Then make a third circle like this:
3.
Click the Line tool, and draw this line, from the center of the third circle, to the point where it meets the second circle.
www.3dvinci.net
Page 41
Google SketchUp Teacher Guide
Google SketchUp Math Project: Grades 1 - 5
4.
Make five more lines within the middle circle.
5.
Erase all of the circle, and you're left with a perfect hexagon.
6.
Hexagons can also be used to make great patterns. From one corner, draw three lines to the other corners.
7.
Make similar lines from other corners.
www.3dvinci.net
Page 42
Google SketchUp Teacher Guide
Google SketchUp Math Project: Grades 1 - 5
8.
Color the faces inside the hexagon however you like. Hexagons tessellate perfectly - we can make several rows of them with no gaps. (The Move tool is used to make copies, just press the Ctrl/Option key.) So you can start with just one circle, and get an entire mosaic!
In addition to using SketchUp to teach math, its also a great tool in art class!
If you like this project, please check out 3DVinci's GeomeTricks Series (http://www.3dvinci.net/ccp0-catshow/GM.html). The books shown below are appropriate for this age group, and teach concepts such as polygons, symmetry, and tessellation.
And if you want to receive three ready-to-use projects like these each month, sign up for our SketchUp Projects of the Month subscription (http://www.3dvinci.net/ccp0-prodshow/POM.html). Each month, you'll get one project related to geometry, and two projects that teach a 3D design concept. Also, be sure to check out our free geometry projects at www.mathforum.org/sketchup!
www.3dvinci.net
Page 43
Google SketchUp Teacher Guide
Google SketchUp Math Project: Grades 1 - 5
All of the models in the Teacher Guide can be downloaded from Googles 3D Warehouse: http://sketchup.google.com/3dwarehouse. Click this link to see the entire Warehouse collection of models used in the Teacher Guide. Click this link to locate this exact circle model in the Warehouse. If youre reading this as a printed PDF and cant click on the links, heres how to find the Teacher Guide models: 1. 2. Open the 3D Warehouse. In the Search field, type 3dvinci teacher guide and choose Collections. Then press Enter or click the Search button.
3.
Open this link:
4.
In the collection, find the model you want, and open or download it.
www.3dvinci.net
Page 44
Google SketchUp Math Project: Grades 6 - 9
This project works in any version of SketchUp. This is a fun project because it involves making 3D shapes in SketchUp, and also in real life with folded paper.
If you need some basic information on downloading Google SketchUp, or about its user interface and basic tools, please see our printable Intro to SketchUp PDF. The PC version is at www.3dvinci.net/SketchUp_Intro_PC.pdf. The Mac version is at www.3dvinci.net/SketchUp_Intro_MAC.pdf.
First, some easy folding, to make a cube and pyramid: 1. 2. This should be done in Top view (Camera / Standard Views / Top). You will automatically open SketchUp in top view if you choose one of the plan view templates at startup. Use the Rectangle tool to make a square.
3.
Copy the square like this, so that you have six total. This is an unfolded cube (there are actually 10 other ways to arrange the squares as an unfolded cube).
www.3dvinci.net
Page 45
Google SketchUp Teacher Guide
Google SketchUp Math Project: Grades 6 - 9
4.
For the pyramid, use the Polygon tool to make a triangle.
5.
You could make copies of the triangle, but an easier way is just to make another triangle inside the first one.
6.
Use File / Print to print the sets of squares and triangles. (There's an option in the Print window to fit everything in one page.) Then cut out the shapes, and fold and tape then into place.
www.3dvinci.net
Page 46
Google SketchUp Teacher Guide
Google SketchUp Math Project: Grades 6 - 9
Now let's do the reverse: make a 3D shape in SketchUp and unfold it in SketchUp. 1. Use Rectangle and Push/Pull to make a box.
2.
A box is boring, so we'll make it more interesting. Use Scale on the top face to shrink it. (Press Ctrl / Option while using Scale to scale about the center of the face.)
3.
You can't unfold the faces like this, because they are all stuck together. To separate them, each face must be a group. Select a face plus its edges (while using Select, you can double-click a face for this). Right-click on the face, and choose Make Group.
You should now see a bounding box around the face.
www.3dvinci.net
Page 47
Google SketchUp Teacher Guide
Google SketchUp Math Project: Grades 6 - 9
4. 5.
Do this for every face on the box. (You dont have to make a group out of the bottom face.) To unfold, Select the face you want to unfold, and activate Rotate. To set the rotation axis, click on one endpoint and keep the mouse button pressed. Then drag the mouse to another point on the axis and release the mouse button.
6.
Then you can unfold the face so that it's lying flat.
7.
Keep unfolding faces one by one. When you get to this stage, you have two connected faces that need to be unfolded together. (If you just unfold the larger vertical face, the top face will be left hovering alone in space.)
8.
So Select both of these faces and unfold them. This leaves the small top face still sticking up.
www.3dvinci.net
Page 48
Google SketchUp Teacher Guide
Google SketchUp Math Project: Grades 6 - 9
9.
Finish up by flattening that last face. Now you can print and fold this to get your box.
Here are some more interesting examples. For this one, you need to be careful to unfold multiple faces at once, so that no faces are left alone in space.
This one is especially tough - a box with a smaller box cut out at one corner.
This is how the shape above looks when unfolded. It's tricky - make sure you don't unfold to get any overlapping faces! Also be careful when you print, cut, and fold the one above. Where you have faces of the cutout box, you need to know which edge to cut!
www.3dvinci.net
Page 49
Google SketchUp Teacher Guide
Google SketchUp Math Project: Grades 6 - 9
If you like this project, please check out 3DVinci's GeomeTricks Series (http://www.3dvinci.net/ccp0-catshow/GM.html). The books shown below are among those that are appropriate for this age group, and teach concepts such as periodic and aperiodic tiling, fractals, and 3D Solids. Click each book graphic for more information.
And if you want to receive three ready-to-use projects like these each month, sign up for our SketchUp Projects of the Month subscription (http://www.3dvinci.net/ccp0-prodshow/POM.html). Each month, you'll get one project related to geometry, and two projects that teach a 3D design concept. Also, be sure to check out our free geometry projects at www.mathforum.org/sketchup!
All of the models in the Teacher Guide can be downloaded from Googles 3D Warehouse: http://sketchup.google.com/3dwarehouse. Click this link to see the entire Warehouse collection of models used in the Teacher Guide. Click this link to locate this exact folding model in the Warehouse. If youre reading this as a printed PDF and cant click on the links, heres how to find the Teacher Guide models: 1. 2. Open the 3D Warehouse. In the Search field, type 3dvinci teacher guide and choose Collections. Then press Enter or click the Search button.
3.
Open this link:
4.
In the collection, find the model you want, and open or download it.
Page 50
www.3dvinci.net
Google SketchUp Math Project: Grades 10 - 12
This project works in any version of SketchUp. It's amazing what you can make when you start with the famous rectangle known as the golden section. Here are three such objects.
If you need some basic information on downloading Google SketchUp, or about its user interface and basic tools, please see our printable Intro to SketchUp PDF. The PC version is at www.3dvinci.net/SketchUp_Intro_PC.pdf. The Mac version is at www.3dvinci.net/SketchUp_Intro_MAC.pdf.
1.
Use the Rectangle tool to draw a golden section on the ground (red-green plane).
2.
It's easiest to complete this project if the rectangle is centered at the origin. So use Move to place it there. (If you need, you can make a dummy line to help while moving, then erase it.)
www.3dvinci.net
Page 51
Google SketchUp Teacher Guide
Google SketchUp Math Project: Grades 10 - 12
3.
Rotate-copy the rectangle once, then rotate the copy, to get this. (Having the center at the origin makes rotating much easier.)
4.
Repeat the last step in the other direction. Now you should have three golden rectangles that are all centered at the origin.
5.
Use Line to connect a corner point of one rectangle to the two corners of the edge closest to it. This makes your first triangle, which is equilateral (all sides equal).
6.
Create the rest of the triangles the same way. There should be 20 triangles in all. You've just made an icosahedron.
www.3dvinci.net
Page 52
Google SketchUp Teacher Guide
Google SketchUp Math Project: Grades 10 - 12
7.
Here's a challenge: color the icosahedron using only five colors, so that no color is repeated at any corner.
8.
Make a copy of the icosahedron, and on this copy erase each of the 20 triangles. You will have this object, where each main face is a pentagon with a star sticking out of it. Another challenge: color these faces using only six colors, so that each pentagon / star face has no repeating colors.
This object is called a great dodecahedron (http://mathworld.wolfram.com/GreatDodecahedron.html). Another great exercise is to unfold it, using the methods described in the Math Project for Grades 6-9. 9. Well do one last thing with the icosahedron (make a copy or use the original one). On one of the triangles faces, make a hexagon. To do this, you can divide each triangle edge into three segments, by right-clicking on each edge and choose Divide. Then you can connect the endpoints of these new segments.
www.3dvinci.net
Page 53
Google SketchUp Teacher Guide
Google SketchUp Math Project: Grades 10 - 12
10. Copy this hexagon to the other 19 faces. Use the Rotate tool for this, using the click-and-drag method to set the rotation axis. Remember to use the Ctrl / Option key to make copies.
11. You now have five sets of triangles between each ring of five hexagons. Erase the edges of these triangles, and use Line to replace the face where you're left with a hole. This new face is a pentagon.
12. Do this at every corner, until you have filled in all 12 pentagons. Behold: a soccer ball! (Or buckey ball, or football if you're in Europe.)
There is no limit to what you can create with a set of three golden sections. And for more advanced users, if you understand about components and scaling, you can complete these projects a bit faster.
www.3dvinci.net
Page 54
Google SketchUp Teacher Guide
Google SketchUp Math Project: Grades 10 - 12
If you like this project, please check out 3DVinci's GeomeTricks Series (http://www.3dvinci.net/ccp0-catshow/GM.html). The books shown below are appropriate for this age group, and teach how to create Platonic and Archimedean solids, as well as some amazing derivative compounds and other objects.
And if you want to receive three ready-to-use projects like these each month, sign up for our SketchUp Projects of the Month subscription (http://www.3dvinci.net/ccp0-prodshow/POM.html). Each month, you'll get one project related to geometry, and two projects that teach a 3D design concept. Also, be sure to check out our free geometry projects at www.mathforum.org/sketchup!
All of the models in the Teacher Guide can be downloaded from Googles 3D Warehouse: http://sketchup.google.com/3dwarehouse. Click this link to see the entire Warehouse collection of models used in the Teacher Guide. Click this link to locate this exact golden section model in the Warehouse. If youre reading this as a printed PDF and cant click on the links, heres how to find the Teacher Guide models: 1. 2. Open the 3D Warehouse. In the Search field, type 3dvinci teacher guide and choose Collections. Then press Enter or click the Search button.
3.
Open this link:
4.
In the collection, find the model you want, and open or download it.
www.3dvinci.net
Page 55
Google SketchUp Science / Geography Project: Grades 1 - 5
This project works in SketchUp 8. SketchUp can be used for projects in almost any subject, which makes it especially perfect for classes that combine subjects. This project uses Google Earth, another free product by Google. SketchUp and Earth work in tandem with each other: you can bring a slice of Earth into SketchUp and build something on it, then bring that model into Earth. You can download Google Earth at http://earth.google.com. The free version is all youll need.
If you need some basic information on downloading Google SketchUp, or about its user interface and basic tools, please see our printable Intro to SketchUp PDF. The PC version is at www.3dvinci.net/SketchUp_Intro_PC.pdf. The Mac version is at www.3dvinci.net/SketchUp_Intro_MAC.pdf.
In this project, well go searching for a volcano. Once we find it in Google Earth, well decide what we want to build on it, and for what purpose. 1. Start Google Earth. Before searching for a particular place, look at the Layers window at the bottom left. There is a huge number of items you can display, but too many of these things will clutter your screen and make things move too slowly. So uncheck everything except for Volcanoes, which is found within the Gallery layer.
www.www.3dvinci.net
Page 56
Google SketchUp Teacher Guide
Google SketchUp Science / Geography Project: Grades 1 - 5
2.
Now you can spin around Earth, looking for volcanos. You can use Earths navigation controls or click and drag your mouse. You may need to zoom in to see the volcano markers. For examples, here are dozens of volcanos found in Mexico and Guatemala.
3.
To get information about a volcano, click its marker. This one is called El Chichon, and you can find facts about its location and altitude.
www.www.3dvinci.net
Page 57
Google SketchUp Teacher Guide
Google SketchUp Science / Geography Project: Grades 1 - 5
4.
The one where Ill be building a model is Mount St. Helens, in Washington State, USA. Try to find it by spinning around the world.
If you cant find it this way, enter Mt St Helens in the Fly To field of the Search window.
www.www.3dvinci.net
Page 58
Google SketchUp Teacher Guide
Google SketchUp Science / Geography Project: Grades 1 - 5
5.
When you zoom in, this should be your view. Its a large volcano with an interesting shape (it erupted in 1980 and some of the volcano top spilled down the slope), which is why I chose it for this project.
6.
To see the shape in 3D, use the navigation controls or drag your mouse up and down while keeping the middle mouse button pressed.
www.www.3dvinci.net
Page 59
Google SketchUp Teacher Guide
Google SketchUp Science / Geography Project: Grades 1 - 5
7.
Now we can find this volcano from inside SketchUp, and build something on it. Open SketchUp, and click Add Location.
8.
In the Add Location window, enter Mt St Helens. Youll zoom in very closely to the center of the volcano.
9.
Zoom out so that you can see the entire volcano. This is a HUGE area, so youll see a white square which shows the limits of the area you can bring into SketchUp. Drag the volcano image so that the square appears approximately where shown below.
www.www.3dvinci.net
Page 60
Google SketchUp Teacher Guide
Google SketchUp Science / Geography Project: Grades 1 - 5
10. At the top of the Add Location window, click the Select Region button. This shows a highlighted area surrounded by blue pushpins. You cant make this area any larger, so leave it as is.
11. Then click the Grab button. This brings the piece of Google Earth land into SketchUp.
12. To see the hilliness of the volcano, click the Toggle Terrain icon.
www.www.3dvinci.net
Page 61
Google SketchUp Teacher Guide
Google SketchUp Science / Geography Project: Grades 1 - 5
13. Because the volcano area we have so far in SketchUp is only part of the entire area we want, click Add Location again (which is now called Add More Imagery). This time in the Add Location window, slide the image so that the white square now covers a different part of the volcano, overlapping the part you already brought into SketchUp.
14. Use Select Region and Grab again to bring in this piece of land. Youre given a warning about the lands location; click Yes.
The two pieces of land are joined correctly and overlap.
www.www.3dvinci.net
Page 62
Google SketchUp Teacher Guide
Google SketchUp Science / Geography Project: Grades 1 - 5
15. Continue to bring in more land from Google Earth until you have the entire volcano center.
16. What to build here? Ill try for something relatively simple (but enormous) - a retaining wall that will block any lava from spilling down the mountain in the future. Plus an observation bridge that crosses over the volcano. Turn off Toggle Terrain to make the land flat again, and draw the rectangle you want to use for the wall. Then use Push/Pull to pull it up.
www.www.3dvinci.net
Page 63
Google SketchUp Teacher Guide
Google SketchUp Science / Geography Project: Grades 1 - 5
17. Turn the hills back on, and use Push/Pull to make the wall the right size. You might have to flip the volcano upside-down to pull the wall down far enough.
18. Now you can get creative with your retaining wall. I added steps down each side, and two protective glass walls for observers. If you pay attention to the measurements of what youre drawing, youll see how huge everything is - obviously, this model scale doesnt have to be very accurate.
19. To place your wall in Google Earth, click Preview Model in Google Earth.
www.www.3dvinci.net
Page 64
Google SketchUp Teacher Guide
Google SketchUp Science / Geography Project: Grades 1 - 5
20. Go back to Google Earth to see it.
21. To make this model more useful, we can add some sort of scientific testing devices. Im not sure exactly what this would look like, perhaps a series of pipes coming out of the wall which will measure chemical levels or test temperature. Go back to SketchUp and make whatever changes you like to your model.
www.www.3dvinci.net
Page 65
Google SketchUp Teacher Guide
Google SketchUp Science / Geography Project: Grades 1 - 5
22. Click Preview Model in Google Earth again, and go back to Earth (youll have to confirm that you want to replace the model thats already there.) Heres your observation center / testing lab / retaining wall.
23. This model is in Google Earth as a temporary place - it is not on the main Google Earth that everyone sees. If you want to save this place in Earth, use File / Save / Save Place As. The file extension is .kmz. You can save your SketchUp file as well, which will keep its location information. If you open a saved SketchUp file with location information, you can always use Preview Model to see where it ends up in Earth.
If you like this project, please check out 3DVinci's book Where in the World? (http://www.3dvinci.net/ccp0-prodshow/MI4_PDF.html). This book teaches all you need to know about integrating models into Google Earth, including how to change and relocate models. It also covers how to find just what you need in the 3D Warehouse.
And if you want to receive three ready-to-use projects like these each month, sign up for our SketchUp Projects of the Month subscription (http://www.3dvinci.net/ccp0-prodshow/POM.html).
www.www.3dvinci.net
Page 66
Google SketchUp Teacher Guide
Google SketchUp Science / Geography Project: Grades 1 - 5
All of the models in the Teacher Guide can be downloaded from Googles 3D Warehouse: http://sketchup.google.com/3dwarehouse. Click this link to see the entire Warehouse collection of models used in the Teacher Guide. Click this link to locate this exact volcano station model in the Warehouse. If youre reading this as a printed PDF and cant click on the links, heres how to find the Teacher Guide models: 1. 2. Open the 3D Warehouse. In the Search field, type teacher guide and click Collection. Then press Enter or click the Search button.
3.
Open this link:
4.
In the collection, find the model you want, and open or download it.
www.www.3dvinci.net
Page 67
Google SketchUp Art / History Project: Grades 6 - 9
This project works in any version of SketchUp. SketchUp can be used for projects in almost any subject. And with so many classes combining subjects, SketchUp fits right in. This project involves finding paintings on the Internet and placing them on the walls of an art museum. This sort of project could be great for a class learning about periods in art history, or studying a series of paintings by a particular artist. The art placed on the walls can even be the students own work, if its in digital format.
If you need some basic information on downloading Google SketchUp, or about its user interface and basic tools, please see our printable Intro to SketchUp PDF. The PC version is at www.3dvinci.net/SketchUp_Intro_PC.pdf. The Mac version is at www.3dvinci.net/SketchUp_Intro_MAC.pdf.
The first step is to find the painting we want to hang on the walls. Each painting will be placed in a frame and saved in its own file. Then when all the paintings are ready, well build the museum and bring the paintings to the walls. 1. The easiest way to find a painting is via a web search. Both Google or Yahoo provide a separate link just for image searching.
www.www.3dvinci.net
Page 68
Google SketchUp Teacher Guide
Google SketchUp Art / History Project: Grades 6 - 9
2.
Enter the name of the artist or painting in the Image Search field.
3.
The search results will show thumbnails of all relevant images. When you save an image from here, you want to be sure to save the largest resolution available. So click on the thumbnail to see the larger version.
4.
When you get to the largest version of the image, right-click on it and choose Save Picture As. (On the Mac, choose Save Image, or Save Image to the Desktop.) Save it somewhere you will remember!
www.3dvinci.net
Page 69
Google SketchUp Teacher Guide
Google SketchUp Art / History Project: Grades 6 - 9
5.
Now open a new SketchUp file, and choose File / Import. Make sure you are looking for image files, and check Use as image. Browse to the folder where you saved your painting image, and click Open.
6.
The image comes in attached to your cursor. Place one corner at the origin. While youre sizing the image rectangle, watch the Width or Height value in the box below the SketchUp window. This number doesnt have to be exact, but it should be logical (a 40-foot tall painting wont fit on many walls!).
7.
To make a SketchUp face out of this image, right-click on it and choose Explode.
www.3dvinci.net
Page 70
Google SketchUp Teacher Guide
Google SketchUp Art / History Project: Grades 6 - 9
8.
Its not recommended to keep the painting face flat, because it wont look quite right when you place it on a wall (both the painting and the wall will be in the same exact spot, so SketchUp cant tell which should be in front). So Push/Pull the painting up a small amount.
9.
We could save the painting like this, but its more interesting to give it a frame. Use the Offset tool on the back face of the painting to make a slightly larger rectangle.
10. Then use Push/Pull to make the frame, and color it.
www.3dvinci.net
Page 71
Google SketchUp Teacher Guide
Google SketchUp Art / History Project: Grades 6 - 9
11. Heres a very important step when youre making a model youll be using later in another model. We need to determine how this painting will align when its imported into the museum. So choose Window / Model Info, and open the File page. Next to Glue to, choose Any. This means when its imported, the painting will align to any face, whether the face is vertical or horizontal or sloped.
12. Before saving, make sure theres nothing in the file except for the painting. (If you have a person component in your file, erase it.) Then use File / Save As to save the model. 13. Do the same for the other painting images you found online, saving each painting and frame in its own file. You can make frames as fancy as you want - in this example I used Offset twice to make two frame rectangles, and pulled each one up by a different amount.
The Follow Me tool is great for creating frames, using any kind of cross-section you want.
www.3dvinci.net
Page 72
Google SketchUp Teacher Guide
Google SketchUp Art / History Project: Grades 6 - 9
14. If you dont want to create your own painting models, there are many models like this in Googles 3D Warehouse. The Warehouse is a place where anyone can upload any model (within reason), and any model can be downloaded by anyone. To enter the warehouse, go to http://sketchup.google.com/3dwarehouse. Enter what youre looking for, such as painting, frame, or the name of an artist or painting.
15. Heres one I found - a portrait of Thomas Jefferson. To save it, click Download Model.
You need to be careful with models you get from the Warehouse, because the quality is not guaranteed. For example, this model is located far from the origin, and is vertical (the ones we made ourselves are flat on the ground).
www.3dvinci.net
Page 73
Google SketchUp Teacher Guide
Google SketchUp Art / History Project: Grades 6 - 9
16. So be sure to fix up your Warehouse model before saving it. For this one, I moved and rotated it so that it meets the origin, and the vertical side is parallel to the green axis. I also made sure the image wasnt flat on the ground, and changed the Model Info window to glue to Any face.
17. When you have enough paintings, start a new file for the museum building. Mine will be just one big room, shaped like a hexagon. I used the Polygon tool, and entered 6 for the number of sides. Then I used the Offset tool to create another hexagon, to make a set of walls around the hexagon.
You would probably want to make a larger museum (at least with more than a single room), and perhaps with more than one floor.
www.3dvinci.net
Page 74
Google SketchUp Teacher Guide
Google SketchUp Art / History Project: Grades 6 - 9
18. Leave off the roof (for now), and add an opening for a door.
19. To bring in the first painting, choose File / Import. Make sure this time youre searching for SketchUp files.
www.3dvinci.net
Page 75
Google SketchUp Teacher Guide
Google SketchUp Art / History Project: Grades 6 - 9
20. Models brought in this way are actually components. And because the painting models are set to glue to any face, they should be vertical when placed on a wall.
If the painting looks too big or small, you can use the Scale tool to change its size.
21. Bring in each painting the same way, and were done!
Here are some ways to expand on this project idea: Group paintings from the same period (or artist, or painting school) in their own rooms. Make separate collections for paintings from different regions of the world. Use digital images as the paintings (images can be of students, nature, architecture, etc.) Take actual student paintings and scan them, and use the digital images as the paintings.
www.3dvinci.net
Page 76
Google SketchUp Teacher Guide
Google SketchUp Art / History Project: Grades 6 - 9
Another excellent way to expand on a museum project is to make a slide show, or animation. SketchUp has a few tools you can use to walk through a model: Walk, Look Around, and Position Camera. Its hard to explain in writing how to use these - the best way to get to know these tools is simply to play with them.
When you have a view you want to save, you record it as a Scene. Open Window / Scenes, and click the plus sign to save a scene.
Create a scene for each view you want to save. The scenes appear as tabs at the top of the screen.
To play the animation of these scenes, choose View / Animation / Play. The view scrolls from one scene to the next, in order. To change how fast the scenes transition, use the Animation page of the Model Info window.
www.3dvinci.net
Page 77
Google SketchUp Teacher Guide
Google SketchUp Art / History Project: Grades 6 - 9
If you like this project, please check out the books below, part of 3DVinci's ModelMetricks Series (http://www.3dvinci.net/ccp0-catshow/Kids.html). These books teach all you need to know about using digital images in both 2D and 3D, as well as how to create other museum-worthy models.
And if you want to receive three ready-to-use projects like these each month, sign up for our SketchUp Projects of the Month subscription (http://www.3dvinci.net/ccp0-prodshow/POM.html).
All of the models in the Teacher Guide can be downloaded from Googles 3D Warehouse: http://sketchup.google.com/3dwarehouse. Click this link to see the entire Warehouse collection of models used in the Teacher Guide. Click this link to locate this exact museum model in the Warehouse. This model has seven scenes - to play them as a slide show, choose View / Animation / Play. If youre reading this as a printed PDF and cant click on the links, heres how to find the Teacher Guide models: 1. 2. Open the 3D Warehouse. In the Search field, type teacher guide and click Collection. Then press Enter or click the Search button.
3.
Open this link:
4.
In the collection, find the model you want, and open or download it.
www.3dvinci.net
Page 78
Google SketchUp Geography / History Project: Grades 10 - 12
This project works in SketchUp 8. This project uses input from Google Earth, another product distributed freely by Google. SketchUp and Google Earth work in tandem with each other: you can bring a slice of Earth into SketchUp and build something on it, then display that model in Earth. You can download Google Earth here: http://earth.google.com. The free version is all you need.
If you need some basic information on downloading Google SketchUp, or about its user interface and basic tools, please see our printable Intro to SketchUp PDF. The PC version is at www.3dvinci.net/SketchUp_Intro_PC.pdf. The Mac version is at www.3dvinci.net/SketchUp_Intro_MAC.pdf.
In this project, we want to build a model on top of a hill. San Francisco, California is a pretty hilly town, and it happens that there is some space for a new building next to the famous Coit Tower. (The empty space is actually a parking circle, but well ignore that.) 1. Start a blank SketchUp file, and click Add Location.
2.
In the Add Location window, enter Coit Tower. (You can use this field to search for cities, landmarks, ZIP codes, famous places, exact addresses, etc.) The window zooms into a close-up, birds-eye view of the tower.
www.3dvinci.net
Page 79
Google SketchUp Teacher Guide
Google SketchUp Geography / History Project: Grades 10 - 12
3.
Zoom out until you can see the parking circle indicated below.
4.
Click the Select Region button at the top of the Add Location window. Then drag the blue pushpins until you have a region that includes both the tower itself and the parking circle.
www.3dvinci.net
Page 80
Google SketchUp Teacher Guide
Google SketchUp Geography / History Project: Grades 10 - 12
5.
Click the Grab button, and the region is placed on the ground in the SketchUp model. Our new building will be placed here, in the center of the traffic circle next to the tower (maybe its not where youd ideally want to place a building, but maybe someday theyll move the parking lot).
6.
To make a simple building, use Circle and Push/Pull to make a simple cylinder. Place it in the center of the traffic circle, and paint it something bright that will stand out in Google Earth.
www.3dvinci.net
Page 81
Google SketchUp Teacher Guide
Google SketchUp Geography / History Project: Grades 10 - 12
7.
The terrain looks like a large, flat face, but we know that this spot is on a hill. Click Toggle Terrain, and now you can see the hill. If your cylinders location needs to be adjusted, you can do that now.
8.
Even though this isnt the final building, we can still check how it will look in Earth. Click Preview Model in Google Earth.
9.
Google Earth opens and flies to the Coit Tower, where the cylinder from SketchUp is right next-door. If you dont see any other buildings, check the 3D Buildings layer.
www.3dvinci.net
Page 82
Google SketchUp Teacher Guide
Google SketchUp Geography / History Project: Grades 10 - 12
10. To change this building, go back to SketchUp. Now you can do whatever you want with this model, or erase it altogether and create something new. I made an amphitheater (or is it a pavilion?) - the columns were copied using the Rotate tool, and the roof was made using the Follow Me tool.
11. Click Preview Model in Google Earth again, and youll have to confirm that you want to replace the previous model (the cylinder). Heres a new view of my model, overlooking San Francisco Bay.
12. This model is in your Google Earth as a temporary place - it is not on the main Google Earth that everyone sees. If you want to save this place in Earth, use File / Save / Save Place As. The file extension is .kmz. You can save your SketchUp file as well, which will keep its location information. If you open a saved SketchUp file with location information, you can always use Preview Model to see where it ends up in Earth. 13. If you want to upload the model to the 3D Warehouse, click Share Model. Youll need a Google account, which is free and easy to create.
www.3dvinci.net
Page 83
Google SketchUp Teacher Guide
Google SketchUp Geography / History Project: Grades 10 - 12
If you have students producing models as part of a class project, you can set up a new Google account for the class as a whole, and create a collection in the Warehouse for the students to use.
When youre creating a model for a specific location, you dont have to start by bringing the Earth view into SketchUp. You can build the SketchUp model in empty space first, and then bring the Earth view in. You will probably then have to move, rotate, or size your model to fit the view, and after that you can send the model back to Earth.
Here are some other ideas for projects: A bridge over Niagara Falls:
A rocket next to the Kennedy Space Center.
www.3dvinci.net
Page 84
Google SketchUp Teacher Guide
Google SketchUp Geography / History Project: Grades 10 - 12
Model your school, house or other building in your town, using exact measurements and colors. (If you know how to apply digital pictures to paint a model, thats even better.) If you want your model to appear in Google Earth, make sure to provide an accurate title, an interesting description, and an address. Also check Google Earth Ready, which will place your model in the queue for the 3D Buildings layer. (Google has a team of designers who accept or reject potential earth models.)
If you like this project, please check out 3DVinci's book Where in the World? (http://www.3dvinci.net/ccp0-prodshow/MI4_PDF.html). This book teaches all you need to know about integrating models into Google Earth, including how to change and relocate models. It also covers how to find just what you need in the 3D Warehouse.
And if you want to receive three ready-to-use projects like these each month, sign up for our SketchUp Projects of the Month subscription (http://www.3dvinci.net/ccp0-prodshow/POM.html).
www.3dvinci.net
Page 85
Google SketchUp Teacher Guide
Google SketchUp Geography / History Project: Grades 10 - 12
All of the models in the Teacher Guide can be downloaded from Googles 3D Warehouse: http://sketchup.google.com/3dwarehouse. Click this link to see the entire Warehouse collection of models used in the Teacher Guide. Click this link to locate the Coit Amphitheater model in the Warehouse. Click this link to locate the Niagara Bridge model in the Warehouse. Click this link to locate the Kennedy Space Center Rocket model in the Warehouse. If youre reading this as a printed PDF and cant click on the links, heres how to find the Teacher Guide models: 1. 2. Open the 3D Warehouse. In the Search field, type 3dvinci teacher guide and choose Collections. Then press Enter or click the Search button.
3.
Open this link:
4.
In the collection, find the model you want, and open or download it.
www.3dvinci.net
Page 86
You might also like
- Building windows tutorial in SketchUpDocument9 pagesBuilding windows tutorial in SketchUplucasNo ratings yet
- SketchUP Excercise 2Document9 pagesSketchUP Excercise 2kar afiNo ratings yet
- SketchUP ExerciseDocument24 pagesSketchUP Exerciselayarperak99No ratings yet
- Google Sketchup Design Exercise 3Document16 pagesGoogle Sketchup Design Exercise 3X Hamayu BawonoNo ratings yet
- Catch: Everyone at Wishes You All A Very and ADocument50 pagesCatch: Everyone at Wishes You All A Very and ASS ChanNo ratings yet
- Modern House With Google SketchupDocument17 pagesModern House With Google Sketchupdenz06100% (1)
- Basic Guide To Modeling Landscape Sin SketchupDocument25 pagesBasic Guide To Modeling Landscape Sin SketchupmanueNo ratings yet
- SketchUP Excercise 1 PDFDocument8 pagesSketchUP Excercise 1 PDFkar afi100% (1)
- SketchUp Activity 4Document1 pageSketchUp Activity 4Ken ZoNo ratings yet
- Sketchup Activity 0 Shortcuts To RememberDocument1 pageSketchup Activity 0 Shortcuts To RememberKen ZoNo ratings yet
- Sketchup LessonsDocument24 pagesSketchup LessonsRalph Lorenz Maranan100% (1)
- Student Project 1: Student Projects - Autodesk Inventor 1Document3 pagesStudent Project 1: Student Projects - Autodesk Inventor 1NileshTipan100% (1)
- Sketchup Activity 5 Shortcuts To RememberDocument1 pageSketchup Activity 5 Shortcuts To RememberKen Zo100% (1)
- 190 - 1 1 6 PacketDocument7 pages190 - 1 1 6 Packetapi-301243188No ratings yet
- Sketchup Activity 3 Shortcuts To RememberDocument1 pageSketchup Activity 3 Shortcuts To RememberKen ZoNo ratings yet
- Creating Perspectives With SketchUp - Sketch Up ArtistsDocument6 pagesCreating Perspectives With SketchUp - Sketch Up ArtistsFernando Corrales MoraNo ratings yet
- Engeering Graphic 1st YearDocument64 pagesEngeering Graphic 1st YearRajpurohit Samundra0% (1)
- Introduction To Rhino PDFDocument2 pagesIntroduction To Rhino PDFzairazaidiNo ratings yet
- Sketchup Tutorial - 10 Steps To Create A Table in Sketchup: Getting Set UpDocument21 pagesSketchup Tutorial - 10 Steps To Create A Table in Sketchup: Getting Set UpkopikoNo ratings yet
- AutoCAD 3rdDocument27 pagesAutoCAD 3rdhamzaNo ratings yet
- J. Measuring Square FeetDocument39 pagesJ. Measuring Square FeetashevillerealestateNo ratings yet
- To Give A Reasonably Accurate Idea of The CostDocument6 pagesTo Give A Reasonably Accurate Idea of The Costmichael_angelo_pangilinan9286No ratings yet
- Sketchup Activity 2 Shortcuts To RememberDocument1 pageSketchup Activity 2 Shortcuts To RememberKen ZoNo ratings yet
- Cad Lab ManualDocument28 pagesCad Lab ManualSuhail Salam Kunnumpurath0% (1)
- Graphisoft Archicad 11 Collaboration Module: Interactive Training GuideDocument102 pagesGraphisoft Archicad 11 Collaboration Module: Interactive Training Guidejeff turbineNo ratings yet
- Create a Simple 3D Building from Start to Finish in AutoCADDocument11 pagesCreate a Simple 3D Building from Start to Finish in AutoCADNeven Ahmed HassanNo ratings yet
- Unit 7 Dimensioning Views Tolerance QuizDocument5 pagesUnit 7 Dimensioning Views Tolerance Quizapi-240153916100% (1)
- Class Hand Out Be S 322049 Rob SmithDocument38 pagesClass Hand Out Be S 322049 Rob Smithjakkrit phumsuwanNo ratings yet
- Idiot's Guide To Basic Sketchup Functions PDFDocument27 pagesIdiot's Guide To Basic Sketchup Functions PDFShaneNo ratings yet
- Multiview Drawings: Unit 5Document14 pagesMultiview Drawings: Unit 5Nur SidikNo ratings yet
- Sketchup Activity 7 Shortcuts To RememberDocument1 pageSketchup Activity 7 Shortcuts To RememberKen ZoNo ratings yet
- Sketchup 1pp PDFDocument115 pagesSketchup 1pp PDFfredyalzNo ratings yet
- Drafting ConventionsDocument20 pagesDrafting ConventionsQubit SizedNo ratings yet
- 3D Effect in Corel DrawDocument53 pages3D Effect in Corel DrawAli El Vhorisy100% (1)
- Sketch UpDocument19 pagesSketch UpAlain Mel R. CresciniNo ratings yet
- Machine Vice Models and Drawings: Re. Fundamentals of Graphics Communication, Gary R. Bertoline, EtalDocument4 pagesMachine Vice Models and Drawings: Re. Fundamentals of Graphics Communication, Gary R. Bertoline, EtalGokul Prabu100% (1)
- Chapter 1 Introduction To Engineering DrawingDocument89 pagesChapter 1 Introduction To Engineering DrawingIqi IqahNo ratings yet
- Revit Keyboard ShortcutsvertDocument2 pagesRevit Keyboard Shortcutsvertapi-323959663No ratings yet
- Drawing Dragster With SketchUp (Tutorial)Document2 pagesDrawing Dragster With SketchUp (Tutorial)kmardock064100% (1)
- CorelDraw Photoshop Contour CutDocument22 pagesCorelDraw Photoshop Contour CutAnonymous Y2uv3vNo ratings yet
- Googles Sketchup 8Document26 pagesGoogles Sketchup 8Varun Siddha100% (2)
- Lesson Plan Google SketchupDocument1 pageLesson Plan Google Sketchupapi-4250998No ratings yet
- Ntroduction TO Ngineering Rawing: Chapter DetailsDocument12 pagesNtroduction TO Ngineering Rawing: Chapter DetailsflorenceprasadNo ratings yet
- Engineering Drawing Meng 2203: Teshome Bogale May 2021Document41 pagesEngineering Drawing Meng 2203: Teshome Bogale May 2021Abdi ZerihunNo ratings yet
- Erase, Copy, Mirror, Offset, Array, Move, Rotate, Scale, Stretch, Lengthen, Trim, Extend, Break at Point, Break, Chamfer, Fillet, ExplodeDocument18 pagesErase, Copy, Mirror, Offset, Array, Move, Rotate, Scale, Stretch, Lengthen, Trim, Extend, Break at Point, Break, Chamfer, Fillet, ExplodeRida E ZahraNo ratings yet
- Orthographic ProjectionDocument9 pagesOrthographic ProjectionDoc BryNo ratings yet
- Engineering Drawing Course OverviewDocument27 pagesEngineering Drawing Course OverviewAhmad JuttNo ratings yet
- How To Create A Realistic 3D Diamond Ring With 3DS Max TutorialDocument10 pagesHow To Create A Realistic 3D Diamond Ring With 3DS Max Tutorialchinu074160% (1)
- Lesson 1 Intro To DrawingDocument67 pagesLesson 1 Intro To DrawingGiang Hoai Vu100% (1)
- Google Sketchup Teacher Guide PDFDocument89 pagesGoogle Sketchup Teacher Guide PDFNuno100% (1)
- Google Sketch Up ProjectsDocument89 pagesGoogle Sketch Up ProjectsVidyasagarChennaNo ratings yet
- Google SketchUp Design Project for Grades 6-9Document10 pagesGoogle SketchUp Design Project for Grades 6-9nashvegas1No ratings yet
- Sketch UpDocument18 pagesSketch UpNazarNo ratings yet
- Google Sketchup Design Exercise 1: Rectangle, and Push/Pull It Up To A BoxDocument8 pagesGoogle Sketchup Design Exercise 1: Rectangle, and Push/Pull It Up To A BoxadscoNo ratings yet
- Google SketchUp Design ExerciseDocument8 pagesGoogle SketchUp Design ExerciseRichvinz MisaNo ratings yet
- Art History 6-9Document11 pagesArt History 6-9Laolongwang LaolongwangNo ratings yet
- SketchUp Success for Woodworkers: Four Simple Rules to Create 3D Drawings Quickly and AccuratelyFrom EverandSketchUp Success for Woodworkers: Four Simple Rules to Create 3D Drawings Quickly and AccuratelyRating: 1.5 out of 5 stars1.5/5 (2)
- Google Sketchup and Sketchup Pro 7 Bible PDFDocument3 pagesGoogle Sketchup and Sketchup Pro 7 Bible PDFDanielleNo ratings yet
- Pictori in Ordine AlfabeticaDocument1 pagePictori in Ordine Alfabeticasandu53No ratings yet
- On-Line Learning: Gearing UpDocument3 pagesOn-Line Learning: Gearing Upsandu53No ratings yet
- Word DokDocument21 pagesWord Doksandu53No ratings yet
- Sanatate Prin Alimentatie - PDF FlipbookDocument1 pageSanatate Prin Alimentatie - PDF Flipbooksandu53100% (1)
- Turbocad 19 Deluxe: Feature ComparisonDocument1 pageTurbocad 19 Deluxe: Feature Comparisonsandu53No ratings yet
- Site Galerii PicturaDocument1 pageSite Galerii Picturasandu53No ratings yet
- BocaDesign March 2014Document94 pagesBocaDesign March 2014sandu53100% (1)
- XvidDocument8 pagesXvidMihaela MariaNo ratings yet
- Site PicturaDocument1 pageSite Picturasandu53No ratings yet
- CIA - World Factbook - Reference Map - Central AmericaDocument1 pageCIA - World Factbook - Reference Map - Central AmericaabhiiNo ratings yet
- Freemason BluebookDocument76 pagesFreemason Bluebookjmm1233100% (9)
- Improve Your SecurityDocument33 pagesImprove Your Securitysandu53No ratings yet
- Instalare Win XPDocument10 pagesInstalare Win XPsandu53No ratings yet
- Bodymechanics School Introductory Massage WorkshopDocument1 pageBodymechanics School Introductory Massage Workshopsandu53No ratings yet
- Google Sketchup Teacher Guide: Suggested Projects For Your ClassroomDocument87 pagesGoogle Sketchup Teacher Guide: Suggested Projects For Your Classroomsandu53No ratings yet
- Improve Your SecurityDocument33 pagesImprove Your Securitysandu53No ratings yet
- Detoxifier e ADocument9 pagesDetoxifier e Asandu53No ratings yet
- CIA - World Factbook - Reference Map - OceaniaDocument1 pageCIA - World Factbook - Reference Map - Oceaniaabhii100% (4)
- Asia Map AtlasDocument1 pageAsia Map AtlasCosmin MaresiNo ratings yet
- CIA - World Factbook - Reference Map - Central AmericaDocument1 pageCIA - World Factbook - Reference Map - Central AmericaabhiiNo ratings yet
- Maps of The World - North AmericaDocument1 pageMaps of The World - North AmericaeternalravenNo ratings yet
- Physical Map of the World in 2004Document1 pagePhysical Map of the World in 2004Mauricio Lopes AmorimNo ratings yet
- Standard Time Zones of The WorldDocument1 pageStandard Time Zones of The WorldproteusvitusNo ratings yet
- CIA - World Factbook - Reference Map - ArcticDocument1 pageCIA - World Factbook - Reference Map - Arcticabhii100% (1)
- Europe: Atlantic North OceanDocument1 pageEurope: Atlantic North Oceansandu53No ratings yet
- AntarcticDocument1 pageAntarcticY1K2No ratings yet
- Asia PDFDocument1 pageAsia PDFFreakbizarroNo ratings yet
- Maps of The World - AfricaDocument1 pageMaps of The World - AfricaDanielNo ratings yet
- Detoxifier e ADocument9 pagesDetoxifier e Asandu53No ratings yet