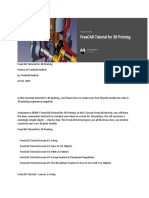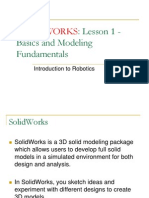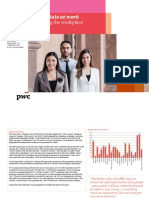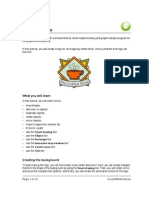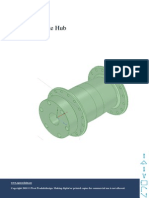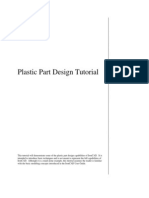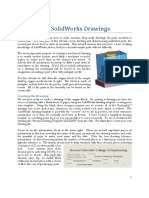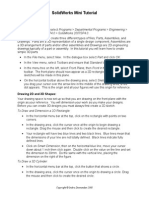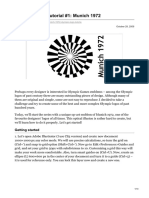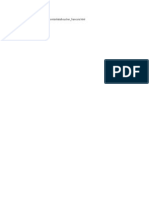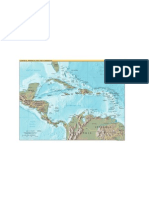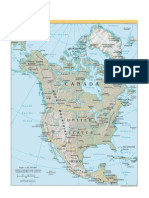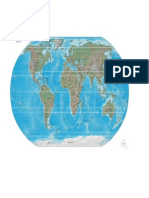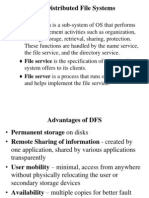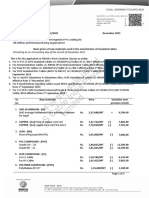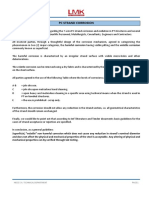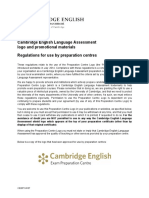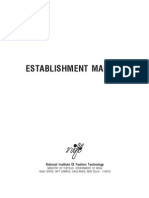Professional Documents
Culture Documents
On-Line Learning: Gearing Up
Uploaded by
sandu530 ratings0% found this document useful (0 votes)
16 views3 pagesebook
Original Title
Drawing Gears
Copyright
© © All Rights Reserved
Available Formats
PDF, TXT or read online from Scribd
Share this document
Did you find this document useful?
Is this content inappropriate?
Report this Documentebook
Copyright:
© All Rights Reserved
Available Formats
Download as PDF, TXT or read online from Scribd
0 ratings0% found this document useful (0 votes)
16 views3 pagesOn-Line Learning: Gearing Up
Uploaded by
sandu53ebook
Copyright:
© All Rights Reserved
Available Formats
Download as PDF, TXT or read online from Scribd
You are on page 1of 3
ON-LI NE LEARNI NG
Let Square One Graphics show you the way!
During this tutorial we are going to take a series of circles and using the
BLEND and TRIM features of CorelDRAW we are going to create a
Gear Assembly. Then on the Forum tonight I will show you how to add
depth to the gear assembly using the extrude feature of DRAW.
Join us won't you........
Copyright Square One Graphics 2000
Gearing Up
with CorelDRAW
Page 1.
ON-LI NE LEARNI NG
Step 1. Create a 3" circle in the center of your drawing page.
Step 2. Create a 0.5" circle on your drawing page and duplicate it. Move the duplicate a
couple inches away from the original.
Step 3. Select the original 0.5" circle, hold down the shift key and select the duplicate
0.5" circle you just created.
Step 4. Next BLEND the two circles together with 12 steps between them.
Step 5. Now using either the Blend control functions on the Interactive Property Bar or
your Blend dialog box. Select the new path tool. An arrow will appear on your
drawing page. Move that arrow over and click on the 3" circle. You also want to
BLEND ALONG FULL PATH.
Step 6. Click on the group of 0.5" circles, go up to Arrange/Separate. Now that the 0.5"
circles are separated from 3" circle, select the 3" circle and cut it to the clipboard.
Step 7. Next marquee select all the 0.5" circles and group them together.
Step 8. Now past the 3.0" circle back in position. Select the grouped 0.5" circles, hold down
the shift key and select the 3.0" circle.
Step 9. Now using the Interactive Property Trim icon or using your TRIM Dialog box TRIM
the Grouped 0.5" circles out of the 3.0" circle.
Step 10. Select the group of 0.5" circles and delete them.
Step 11. Next draw a 1.4" circle in the center of the gear assembly. Marquee select the entire
gear assembly and go to Arrange/Align and Distribute. Select center horizontal and
center vertical and click OK.
Step 12. Now select the 1.4" circle, hold down the shift key and select the gear assembly
and either use the TRIM icon on the Interactive Property Bar or your TRIM dialog
box to TRIM the center hole out of the gear. Once you have trimmed it, delete
the 1.4" center hole.
Step 13. Select you now complete gear assembly. Go to the Fountain Fill dialog box. Once
in the Fountain Fill dialog box go to the Preset roll down menu. Roll it down and
find the Gold Plated preset. Change the Type from conical to linear and change the
angle of to -133.5 and click OK. Give the gear a Dark Gold outline from your on-screen
color pallette.
Page 2.
ON-LI NE LEARNI NG
Well that completes the basic Gear Assembly. If we have time on the
ON-LINE CorelDRAW Forum tonight I will walk you through how to add
depth to your newly created gear assembly. Join us won't you.
You might also like
- Freemason BluebookDocument76 pagesFreemason Bluebookjmm1233100% (9)
- FreeCAD 3D Printing TutorialDocument10 pagesFreeCAD 3D Printing Tutorialjefe_e578726100% (1)
- Modify Configurations - Solidworks TutorialDocument51 pagesModify Configurations - Solidworks TutorialvetrinaveenNo ratings yet
- SolidWorks 2018 Learn by doing - Part 2: Surface Design, Mold Tools, WeldmentsFrom EverandSolidWorks 2018 Learn by doing - Part 2: Surface Design, Mold Tools, WeldmentsRating: 2 out of 5 stars2/5 (1)
- Solidworks Drawing TutorialDocument4 pagesSolidworks Drawing TutorialMarco Alonzo Rodriguez MallquiNo ratings yet
- MasterCam Sample-Mill-Lesson-9Document17 pagesMasterCam Sample-Mill-Lesson-9pptmnlt100% (3)
- Coreldraw TutorialDocument25 pagesCoreldraw TutorialTaufik Abidin100% (21)
- Solidworks:: Lesson 1 - Basics and Modeling FundamentalsDocument48 pagesSolidworks:: Lesson 1 - Basics and Modeling FundamentalsmekoxxxNo ratings yet
- Solid WorksDocument11 pagesSolid WorksGeorgiana DumitruNo ratings yet
- BASIC SOLIDWORKS TUTORIALDocument115 pagesBASIC SOLIDWORKS TUTORIALmaloyNo ratings yet
- CATIA V5-6R2015 Basics - Part II: Part ModelingFrom EverandCATIA V5-6R2015 Basics - Part II: Part ModelingRating: 4.5 out of 5 stars4.5/5 (3)
- Google Sketchup Teacher Guide: Suggested Projects For Your ClassroomDocument87 pagesGoogle Sketchup Teacher Guide: Suggested Projects For Your Classroomsandu53No ratings yet
- Google Sketchup Teacher Guide: Suggested Projects For Your ClassroomDocument87 pagesGoogle Sketchup Teacher Guide: Suggested Projects For Your Classroomsandu53No ratings yet
- Presentation 3ds Max 123Document201 pagesPresentation 3ds Max 123sowmyaNo ratings yet
- Solidworks Tutorial - Lego CarDocument5 pagesSolidworks Tutorial - Lego CarAdam BillingtonNo ratings yet
- Solid WorksDocument10 pagesSolid WorksGeorgiana Dumitru100% (1)
- Ucf - Solidworks IIIDocument60 pagesUcf - Solidworks IIIameg15100% (1)
- RhinoGold Summer Guide 2012Document73 pagesRhinoGold Summer Guide 2012Fernando Manuel Carreiro100% (1)
- PWC Millennials at WorkDocument28 pagesPWC Millennials at WorkCatherineLuuNo ratings yet
- SolidWorks 2015 Learn by doing-Part 2 (Surface Design, Mold Tools, and Weldments)From EverandSolidWorks 2015 Learn by doing-Part 2 (Surface Design, Mold Tools, and Weldments)Rating: 4.5 out of 5 stars4.5/5 (5)
- SolidWorks 2016 Learn by doing 2016 - Part 2From EverandSolidWorks 2016 Learn by doing 2016 - Part 2Rating: 4 out of 5 stars4/5 (1)
- Rize Build June 2ND WeekDocument8 pagesRize Build June 2ND WeekAbhishek RajputNo ratings yet
- 30 Minute LessonDocument27 pages30 Minute Lessonapi-3748063100% (3)
- Sales BOMDocument7 pagesSales BOMAravind SrirangapuriNo ratings yet
- Understanding Generator Power System StabilizerDocument12 pagesUnderstanding Generator Power System StabilizerRamakrishna100% (1)
- ECA Task Force CCS GuidelineDocument54 pagesECA Task Force CCS Guidelineto van trung100% (3)
- Sanatate Prin Alimentatie - PDF FlipbookDocument1 pageSanatate Prin Alimentatie - PDF Flipbooksandu53100% (1)
- Simple Teapot Catia Iss 01Document51 pagesSimple Teapot Catia Iss 01Murali AnirudhNo ratings yet
- Create Hourglass with Taper, FFD, and ParticlesDocument45 pagesCreate Hourglass with Taper, FFD, and ParticlesBrko BrkoskiNo ratings yet
- Solids Lesson 4Document32 pagesSolids Lesson 4camb2270No ratings yet
- Truongmill Lesson 13Document34 pagesTruongmill Lesson 13TruonglanaNo ratings yet
- MILL-LESSON-6 GEOMETRY CREATIONDocument30 pagesMILL-LESSON-6 GEOMETRY CREATIONFadhilGhazyNo ratings yet
- Mechanical Design Using Solidworks Wheels and AxleDocument3 pagesMechanical Design Using Solidworks Wheels and Axlearkan1976No ratings yet
- Fusion 360 Dice Tutorial 1Document22 pagesFusion 360 Dice Tutorial 1seanNo ratings yet
- Make Logo With Corel DrawDocument12 pagesMake Logo With Corel Drawd1k4100% (1)
- Mill Lesson 9 SampleDocument23 pagesMill Lesson 9 SamplefbienpeNo ratings yet
- L3-01-Creating The Tire SketchDocument6 pagesL3-01-Creating The Tire Sketchram rakNo ratings yet
- Solids Lesson 11 X7 SampleDocument22 pagesSolids Lesson 11 X7 SampleMecanizado SenaNo ratings yet
- Hub SpaceclaimDocument10 pagesHub Spaceclaimsoryn_25No ratings yet
- 3d Mug Tutorial in 3d MaxDocument5 pages3d Mug Tutorial in 3d MaxCalvin TejaNo ratings yet
- Plastic Part Design TutorialDocument13 pagesPlastic Part Design Tutorialsathya_jbNo ratings yet
- Mapping Artwork With A 3D Effect: Lesson OverviewDocument12 pagesMapping Artwork With A 3D Effect: Lesson OverviewasgrmoNo ratings yet
- Gem Loader Bezel Builder Polyline Extrude Planar CurvesDocument8 pagesGem Loader Bezel Builder Polyline Extrude Planar CurvesMashhoud RajputNo ratings yet
- Art DesignDocument159 pagesArt Designwilson.junior870No ratings yet
- Robotic Arm Packet PDFDocument31 pagesRobotic Arm Packet PDFAnonymous aKZkmhnU100% (1)
- Tree TutDocument12 pagesTree Tutsumoorthi767250No ratings yet
- Tutorial 4 - DrawingsDocument4 pagesTutorial 4 - DrawingsexpertNo ratings yet
- Create The Through Curves SurfaceDocument18 pagesCreate The Through Curves Surfacesureshkanna2No ratings yet
- Introduction To Solidworks Basics: Materials Tech. WoodDocument44 pagesIntroduction To Solidworks Basics: Materials Tech. WoodKarthikNo ratings yet
- Como Crear Un Engranaje Helicoidal: in This Solidworks Tutorial, You Will Create Helical GearDocument12 pagesComo Crear Un Engranaje Helicoidal: in This Solidworks Tutorial, You Will Create Helical GearfriedforeverNo ratings yet
- Getting Started with 123D DesignDocument13 pagesGetting Started with 123D DesignCART11No ratings yet
- Module 12: Project III: Lab ExercisesDocument28 pagesModule 12: Project III: Lab Exercisesinthemoney8No ratings yet
- Como Fazer Uma PORCADocument15 pagesComo Fazer Uma PORCAMatheus CoutoNo ratings yet
- Creo ParametricDocument8 pagesCreo ParametricAmar DeepuNo ratings yet
- Một số lệnh làm việc CURVE trong NXDocument25 pagesMột số lệnh làm việc CURVE trong NXTungdinh NguyenNo ratings yet
- Plate With Hole-SWXpressDocument13 pagesPlate With Hole-SWXpressManh Cuong NguyenNo ratings yet
- 7 Shades of ArtDocument40 pages7 Shades of ArtsamiNo ratings yet
- SolidWorks Mini TutorialDocument3 pagesSolidWorks Mini TutorialaNo ratings yet
- 4 EquationsDocument7 pages4 EquationsAsbin JoseNo ratings yet
- Intersecting Cylinders in Google Sketchup: 3dvinci Sketchup Projects-Of-The-Month January 2010 1Document11 pagesIntersecting Cylinders in Google Sketchup: 3dvinci Sketchup Projects-Of-The-Month January 2010 1Kenaia AdeleyeNo ratings yet
- Van Design AssemblyDocument18 pagesVan Design Assemblyjaimin100No ratings yet
- Munich 1972 Olympic Logo TutorialDocument10 pagesMunich 1972 Olympic Logo Tutorialhasan tareqNo ratings yet
- Licao LoftsDocument16 pagesLicao Loftsrcaleta100% (1)
- Enroute 6Document43 pagesEnroute 6Diego RomeroNo ratings yet
- NX 9 for Beginners - Part 3 (Additional Features and Multibody Parts, Modifying Parts)From EverandNX 9 for Beginners - Part 3 (Additional Features and Multibody Parts, Modifying Parts)No ratings yet
- NX 9 for Beginners - Part 2 (Extrude and Revolve Features, Placed Features, and Patterned Geometry)From EverandNX 9 for Beginners - Part 2 (Extrude and Revolve Features, Placed Features, and Patterned Geometry)No ratings yet
- Site PicturaDocument1 pageSite Picturasandu53No ratings yet
- Word DokDocument21 pagesWord Doksandu53No ratings yet
- Turbocad 19 Deluxe: Feature ComparisonDocument1 pageTurbocad 19 Deluxe: Feature Comparisonsandu53No ratings yet
- XvidDocument8 pagesXvidMihaela MariaNo ratings yet
- Pictori in Ordine AlfabeticaDocument1 pagePictori in Ordine Alfabeticasandu53No ratings yet
- BocaDesign March 2014Document94 pagesBocaDesign March 2014sandu53100% (1)
- Site Galerii PicturaDocument1 pageSite Galerii Picturasandu53No ratings yet
- CIA - World Factbook - Reference Map - Central AmericaDocument1 pageCIA - World Factbook - Reference Map - Central AmericaabhiiNo ratings yet
- Improve Your SecurityDocument33 pagesImprove Your Securitysandu53No ratings yet
- Instalare Win XPDocument10 pagesInstalare Win XPsandu53No ratings yet
- Bodymechanics School Introductory Massage WorkshopDocument1 pageBodymechanics School Introductory Massage Workshopsandu53No ratings yet
- Improve Your SecurityDocument33 pagesImprove Your Securitysandu53No ratings yet
- Detoxifier e ADocument9 pagesDetoxifier e Asandu53No ratings yet
- CIA - World Factbook - Reference Map - OceaniaDocument1 pageCIA - World Factbook - Reference Map - Oceaniaabhii100% (4)
- Asia Map AtlasDocument1 pageAsia Map AtlasCosmin MaresiNo ratings yet
- CIA - World Factbook - Reference Map - Central AmericaDocument1 pageCIA - World Factbook - Reference Map - Central AmericaabhiiNo ratings yet
- Maps of The World - North AmericaDocument1 pageMaps of The World - North AmericaeternalravenNo ratings yet
- Physical Map of the World in 2004Document1 pagePhysical Map of the World in 2004Mauricio Lopes AmorimNo ratings yet
- Standard Time Zones of The WorldDocument1 pageStandard Time Zones of The WorldproteusvitusNo ratings yet
- CIA - World Factbook - Reference Map - ArcticDocument1 pageCIA - World Factbook - Reference Map - Arcticabhii100% (1)
- Europe: Atlantic North OceanDocument1 pageEurope: Atlantic North Oceansandu53No ratings yet
- AntarcticDocument1 pageAntarcticY1K2No ratings yet
- Asia PDFDocument1 pageAsia PDFFreakbizarroNo ratings yet
- Maps of The World - AfricaDocument1 pageMaps of The World - AfricaDanielNo ratings yet
- Detoxifier e ADocument9 pagesDetoxifier e Asandu53No ratings yet
- 1 SECTION 16425 Switchboards (600 V and Below)Document4 pages1 SECTION 16425 Switchboards (600 V and Below)Ahmed AliNo ratings yet
- Sumra Electric Price List 04-09-2022.Document2 pagesSumra Electric Price List 04-09-2022.ahtisham shahNo ratings yet
- Your UNIX Linux The Ultimate Guide 3rd Edition by Sumitabha Solution ManualDocument1 pageYour UNIX Linux The Ultimate Guide 3rd Edition by Sumitabha Solution ManualAasif Wani0% (1)
- Distributed File SystemsDocument42 pagesDistributed File SystemsGaurav ManurNo ratings yet
- CS WHP BoDDocument86 pagesCS WHP BoDHua Tien DungNo ratings yet
- FlowDocument5 pagesFlowJozefNo ratings yet
- Residential Enclosure Options for Surface and Flush MountingDocument26 pagesResidential Enclosure Options for Surface and Flush MountingramadhanNo ratings yet
- Samsung PN51F5500 Calibration ReportDocument2 pagesSamsung PN51F5500 Calibration Reportty_at_cnetNo ratings yet
- Archival Description Standards - Concepts, Principles, and MethodologiesDocument10 pagesArchival Description Standards - Concepts, Principles, and MethodologiespoueyNo ratings yet
- Gecko SMA HR User ManualDocument31 pagesGecko SMA HR User ManualjhunNo ratings yet
- Reparatii DrujbaDocument279 pagesReparatii Drujbaest_nuNo ratings yet
- أ. د / ﻴ اﺮﺑاﺮ ﺎﻄﻟا ،ةﺮﻜﺴ ﺔﻌﻣﺎﺟ ﺮﺋاﺰ ا - Brahimit@Live.Fr:Document23 pagesأ. د / ﻴ اﺮﺑاﺮ ﺎﻄﻟا ،ةﺮﻜﺴ ﺔﻌﻣﺎﺟ ﺮﺋاﺰ ا - Brahimit@Live.Fr:الاستادة بختةNo ratings yet
- What Is WeldingDocument5 pagesWhat Is WeldingJennie VicentaNo ratings yet
- Nigeria National Id Card Report 2006Document63 pagesNigeria National Id Card Report 2006elrufaidotorgNo ratings yet
- SECPDS - 018 - EN-1901 - ATLAS Intelligence Feed (AIF) For AEDDocument2 pagesSECPDS - 018 - EN-1901 - ATLAS Intelligence Feed (AIF) For AEDPhùng ThắngNo ratings yet
- ComponentsDocument39 pagesComponentskarthikv83No ratings yet
- RRB Alp Tech. CBT 2 Master Question Paper Electrician Trade Date 22 1 2019 Shift 1Document58 pagesRRB Alp Tech. CBT 2 Master Question Paper Electrician Trade Date 22 1 2019 Shift 1arpitrockNo ratings yet
- 00092021012MMDocument2 pages00092021012MMAMARENDRA SINo ratings yet
- Best U102eDocument2 pagesBest U102ePurcellMurrayNo ratings yet
- Rexx Part1Document17 pagesRexx Part1CartecSyriaNo ratings yet
- Lock Out Relay PDFDocument10 pagesLock Out Relay PDFshaikhsajid242No ratings yet
- Strand Corrosion Click Here 1Document9 pagesStrand Corrosion Click Here 1Vipin Kumar ParasharNo ratings yet
- Cambridge English Logo Regulations for Preparation CentresDocument2 pagesCambridge English Logo Regulations for Preparation CentresdarshanNo ratings yet
- Establishment ManualDocument370 pagesEstablishment ManualYaasir AliNo ratings yet
- Usdot RegulatedproductsDocument115 pagesUsdot Regulatedproductsmubs73No ratings yet