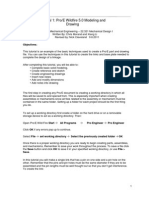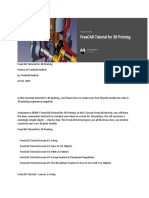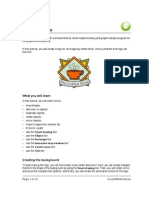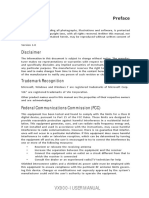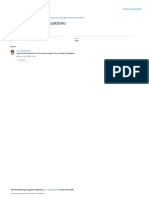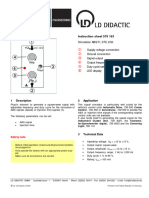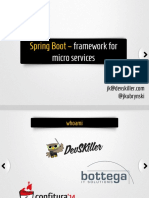Professional Documents
Culture Documents
Fusion 360 Dice Tutorial 1
Uploaded by
seanOriginal Title
Copyright
Available Formats
Share this document
Did you find this document useful?
Is this content inappropriate?
Report this DocumentCopyright:
Available Formats
Fusion 360 Dice Tutorial 1
Uploaded by
seanCopyright:
Available Formats
Fusion 360 Tutorial
Modelling a Dice using Primitives and Sketches
In this introductory Fusion 360 tutorial, you will learn the basics of modelling using primitives and
sketches. You will model a basic dice, then use different tools to model the details on each surface
of the dice, then you will save and export the file for 3D printing.
Stage 1: Setting up the Dice Project
Projects are like folders in Fusion 360 to help you to organise your work. Files can be uploaded to
projects and your 3D models can be saved to projects. When a project is open in Fusion 360,
everything you work on will be saved to the open project. All files saved in projects get saved to
the cloud, so they are accessible from any computer whenever you log into your Autodesk
account.
1. Open Fusion 360 and Log into your user account.
2. Click on the “Data Panel” icon in the Application Bar.
3. Click the “New Project” button, then in the new project box that appears at the top of the
project list, type in “Dice”.
4. Double Click on the Dice Project to open it. Any work you save will save within in this Project.
© CREATE Education Project 2018 1 www.createeducation.com
Once the project is opened, you can close the data panel if you wish using the cross in the top
right corner of the Data Panel, or by clicking on the Data Panel Icon in the Application Bar. This will
give you more screen space, however you will still be working in the Dice Project. You can open up
the Data Panel to access saved files at any time.
Stage 2: Modelling a Basic Dice Shape
To model the basic dice shape, you will be working with Primitives. Primitives are the building
blocks of 3D models, they are basic 3D shapes/forms such as cubes and spheres. Once you have
drawn a primitive, it can be modified with other modelling tools and joined together to form more
complex 3D shapes.
1. In the Toolbar, click on “CREATE” to expand the CREATE drop down menu. Then click on “Box”.
2. Hover you mouse pointer over the ground plane (shown in blue below) so it turns grey then
click to select it.
3. Click once on the origin to place the first corner of the box, drag the curser out to the left and
click again to draw a rectangle, finally click the centre blue up arrow and drag upwards to draw
the box. Do not worry about dimensions while doing this.
4. In the Box edit window insert a value of 20mm for the length, width and height, then click OK.
This will resize your box to a 20mm Cube.
© CREATE Education Project 2018 2 www.createeducation.com
5. In the Toolbar, click on “MODIFY” to expand the MODIFY drop down menu. Then click on
“Fillet”.
6. You can select each edge individually by hovering over them and clicking on each one.
However, as all the edges on the dice need filleting, you can simply select the whole cube by
clicking away from the cube towards the top left corner of the canvas then dragging to the
bottom right of the canvas to draw a selection box around the dice. The cube will turn blue to
show that it has been selected.
7. In the “FILLET” edit window, enter a fillet radius of 2mm, then click OK. This will apply a 2mm
fillet to all edges of the cube.
8. To save you dice model, select the “File” icon on the Application Bar, then select “Save”.
In the Save window, type in the filename “Dice Example” and click the save button. This will
save your model into the Dice Project.
© CREATE Education Project 2018 3 www.createeducation.com
Stage 3: Modelling Face 1 of the Dice
To model the first face, you will be creating a single spot in the centre of the face using a cylinder
primitive and the fillet tool.
1. In the Navigation and Display Settings bar at the bottom of the interface, select the “Grid &
Snap Settings” icon and ensure that the “Layout Grid” and “Snap to Grid” checkboxes are
ticked. This will make it easier to line up the spots.
2. As you will be working on a single face of the dice, click on the “Right” face in the ViewCube.
This will change the view to show this face side on. Zoom in so the face takes up a large part of
the screen, this will also make it easier to add the spot.
3. In the Toolbar, click on “CREATE” to expand the CREATE drop down menu. Then click on
“Cylinder”.
4. This time you will be working directly on one of the dice faces, so instead of selecting a plane
to work on, you will be selecting the side of the cube, hover over the centre of the visible face
of the cube, it will turn light grey, then click to select it.
5. Using the grid to help you, click in the very centre of the face to position the centre of the
cylinder. Move the curser to drag out a circle, type 4 into the dimension box and press Enter
twice this will set the diameter to 4mm.
© CREATE Education Project 2018 4 www.createeducation.com
At this point it may help to see the dice in 3D, so click on the “Home” icon in the ViewCube.
Then in the “Cylinder” edit window, type in a height of -1.5mm, this will sink the cylinder into
the surface of the dice and change the “Operation” to cut. Click OK to complete the cylinder
operation.
6. Challenge – try to round off the base of the cylinder using the “Fillet” tool so that the spot
looks more like the example below. Now save your model.
© CREATE Education Project 2018 5 www.createeducation.com
Stage 4: Modelling Face 2 of the Dice
To model the second face, you will be creating four spots arranged symmetrically on the face using
a hole primitive and the rectangular pattern function.
1. Now you will be working on the front face of the dice, click on the “Front” face in the
ViewCube and zoom in so the face takes up a large part of the screen.
2. In the Toolbar, click on “CREATE” to expand the CREATE drop down menu. Then click on
“Hole”.
3. Select the face, then in the “Hole” edit window select the hole type and drill points shown below, and
enter a hole depth of 1.5mm and diameter of 4mm. Click and drag on the centre of the hole to position
it near one corner of the face (using the grid as a guide), then click OK in the “Hole” edit window.
© CREATE Education Project 2018 6 www.createeducation.com
4. In the Toolbar, click on “CREATE>Pattern>Rectangular Pattern.
To fully select the hole you need to select both the inside face and the back of the hole, this is difficult
to do in the current view. Click on the edge between the front and right face in the ViewCube.
Select the back of the hole first, then hold down the shift key and select the inside face of the hole.
Go back to the front face view. Then in the “Rectangular Pattern” edit window, click on the Direction
selector button and click on the left edge of the dice face. This line will turn blue and direction arrows
will appear over the hole.
© CREATE Education Project 2018 7 www.createeducation.com
In the “Rectangular Pattern” edit window type Quantity 2 and Distance 10mm in both sets of value
entry boxes, then click OK. This will copy the hole into a pattern of 4 equally spaced holes on the
surface.
Now save your model.
© CREATE Education Project 2018 8 www.createeducation.com
Stage 5: Modelling Face 3 of the Dice
To model the third face, you will be creating two spots arranged symmetrically on the face using
the sphere primitive and the pattern along a path function.
1. Now you will be working on the top face of the dice, click on the “Top” face in the ViewCube
and zoom in so the face takes up a large part of the screen.
2. In the Toolbar, click on “CREATE” to expand the CREATE drop down menu. Then click on
“Sphere”.
Select the face, then click to position the centre of the sphere click near one corner of the face
(using the grid as a guide). In the “Sphere” edit window, enter a diameter of 4mm, then click
OK. Click and drag on the centre of the hole to position it near one corner of the face (using
the grid as a guide), then click OK in the “Hole” edit window.
© CREATE Education Project 2018 9 www.createeducation.com
3. In the Toolbar, click on “SKETCH” to expand the SKETCH drop down menu. Then click on “Line”.
Select the face, then click to position the first point in the corner near to sphere, move the
cursor and double click on the opposite corner to position the second point. This will draw a
diagonal line across the face of the dice.
In the Toolbar, click on “STOP SKETCH” to expand the drop-down menu. Then click on “Stop
Sketch”.
5. In the Toolbar, click on “CREATE>Pattern>Pattern on Path.
Click on the Sphere to select it, it will turn blue. Then in the “Pattern on Path” edit window, click on the
Path selector button and click on the line you have just sketched. This line will turn blue and direction
arrow will appear on the line.
© CREATE Education Project 2018 10 www.createeducation.com
In the “Pattern on Path” edit window enter a Distance of 14.14mm, then click OK. This will copy the
sphere into the opposite corner.
Challenge - Can you work out how the distance calculated to be 14.14mm?
Now save your model.
© CREATE Education Project 2018 11 www.createeducation.com
Stage 6: Modelling Face 4 of the Dice
To model the fourth face, you will be working in the sketch mode, creating three spots arranged
symmetrically on the face using the sketch circle tool and adding dimension constraints.
1. Now you will be working on the back face of the dice, navigate around the ViewCube and click
on the “Back” face in the ViewCube, then zoom in so the face takes up a large part of the
screen.
2. In the Toolbar, click on “SKETCH” to expand the SKETCH drop down menu. Then click on
“Circle”.
Select the face, then click to position the centre of the circle in the right corner area of the
face, 3mm from the top and left fillet lines. Move the cursor then type 4 into the diameter
dimension box, then press enter. This will draw a 4mm diameter circle.
Repeat to draw two more 4mm diameter circles on the face anywhere on the face. These will
be positioned accurately in the following steps.
© CREATE Education Project 2018 12 www.createeducation.com
3. In the Toolbar, click on “SKETCH” to expand the SKETCH drop down menu. Then click on
“Sketch Dimension”.
Select the circle nearest the centre, then select the circle in the top left. Move the cursor
vertically above the two circles to produce a horizontal dimension label, then enter a value of
5mm, this will move the centre circle to a horizontal distance of 5mm from the top left circle.
4. Right click in the work plane and in the marking menu, select “Repeat Sketch Dimension”
Select the circle 5mm to the right of the top left circle, then select the top left circle. Move the
cursor horizontally to the left of the two circles to produce a vertical dimension label, then
enter a value of 5mm, this will move the centre circle to a horizontal distance of 5mm from the
top right circle - this should now be positioned exactly in the centre of the face.
© CREATE Education Project 2018 13 www.createeducation.com
5. Challenge – repeat steps 3 & 4 to dimension and align the 3rd circle so that the circles are
positioned as shown below.
6. In the Toolbar, click on “STOP SKETCH” to expand the drop-down menu. Then click on “Stop
Sketch”.
7. Click on the top left corner of the ViewCube to show a 3D view of the back face of the dice.
In the Toolbar, click on “MODIFY” to expand the MODIFY drop down menu. Then click on
“Press Pull”.
© CREATE Education Project 2018 14 www.createeducation.com
Select all three circles, then in the “Extrude” edit window, enter a Distance of -1.5mm, then
click OK.
8. Challenge – try to round off the base of the 3 cylinders in one step using the “Fillet” tool. Now
save your model.
© CREATE Education Project 2018 15 www.createeducation.com
Stage 7: Modelling Face 5 of the Dice
To model the fifth face, you will be working in sketch mode, creating the word “SIX” embossed on
the face using the sketch text function.
1. Now you will be working on the left face of the dice, navigate around the ViewCube and click
on the “Left” face in the ViewCube, then zoom in so the face takes up a large part of the
screen.
2. In the Toolbar, click on “SKETCH” to expand the SKETCH drop down menu. Then click on
“Circle”.
Select the face, then click to position the text on the face, then in the “Extrude” edit window,
enter the text SIX, a height of 10mm and an angle of 45 degrees. Change the text style to Bold.
Drag the blue position handle to position the text in the centre of the face, then click OK in the
“TEXT” edit window.
© CREATE Education Project 2018 16 www.createeducation.com
3. In the Toolbar, click on “STOP SKETCH” to expand the drop down menu. Then click on “Stop
Sketch”.
4. Click on the top left corner of the ViewCube to show a 3D view of the left face of the dice.
5. Challenge – Using the Push Pull modification tool, sink the text 1.5mm into the dice surface.
Now save your model.
© CREATE Education Project 2018 17 www.createeducation.com
Stage 8: Modelling Face 6 of the Dice
To model the last face, you will be working in sketch mode to create an emoji design embossed
into the face using the import SVG function.
1. For this final step you will need a Black and White SVG image of an emoji symbol, like the one
shown below (with nice clear thick black lines). There are hundreds available free to download,
just run an internet search, but check that the file is free to download and safe before
downloading it.
2. Now you will be working on the bottom face of the dice, navigate around the ViewCube and
click on the “Bottom” face in the ViewCube, then zoom in so the face takes up a large part of
the screen.
3. In the Toolbar, click on “INSERT” to expand the INSERT drop down menu. Then click on “Insert
SVG”.
Select the face, then in the “INSERT SVG” edit window, click on the folder icon. In the pop-up
window, browse your computer to find your saved SVG file, select it and click the Open button.
© CREATE Education Project 2018 18 www.createeducation.com
This will import the SVG emoji image into the workspace, however it will be very large compared to the
size of your dice, you may not even see it on screen. Zoom out until the image is visible in the
workspace. Then click and drag on the corner resize handles to shrink the image so that it will fit on the
face of the dice.
Zoom back in, then click and drag the blue move handle to position the image in the centre of the dice
face, then click OK in the “INSERT SVG” edit window.
4. In the Toolbar, click on “MODIFY” to expand the MODIFY drop down menu. Then click on
“Press Pull”.
© CREATE Education Project 2018 19 www.createeducation.com
Select all the areas of the emoji that were black in the original image file, then in the “Extrude” edit
window, enter a Distance of -1.5mm, then click OK.
Now save your model.
© CREATE Education Project 2018 20 www.createeducation.com
Stage 9: Saving and Exporting your design
The final task is to save your design and export it as a .STL file ready for slicing and 3D printing.
1. In the Toolbar, click on “MAKE” to expand the MAKE drop down menu. Then click on “3D
Print”.
Click and drag a large box around your entire box design to select it. The dice will then turn
blue and show a mesh of triangles over it as shown below.
2. To export the file as a STL file for sharing, or for use in any 3D slicing software, in the “3D
PRINT” edit window, untick the “Send to 3D Print Utility checkbox, then click OK.
In the Save STL window, browse to the folder you wish to save your file into, enter a filename
and click the SAVE button.
© CREATE Education Project 2018 21 www.createeducation.com
3. If you have Cura slicing software installed on your computer, you can export your design
directly into Cura slicing software. To do this, in the “3D PRINT” edit window, tick the “Send to
3D Print Utility checkbox, select Cura as the print utility, then click OK.
This will open your design directly in Cura ready to slice.
Please note this will not save the STL file, to save a copy of your STL file, follow Step 2.
© CREATE Education Project 2018 22 www.createeducation.com
You might also like
- L3-01-Creating The Tire SketchDocument6 pagesL3-01-Creating The Tire Sketchram rakNo ratings yet
- Introduction to Solidworks 2016Document4 pagesIntroduction to Solidworks 2016Manuel SanchezNo ratings yet
- Mechanical Design Using Solidworks Wheels and AxleDocument3 pagesMechanical Design Using Solidworks Wheels and Axlearkan1976No ratings yet
- Introduction To Sketching Tutorial Summary: Task 1Document33 pagesIntroduction To Sketching Tutorial Summary: Task 1Sarthak AroraNo ratings yet
- Solid WorksDocument6 pagesSolid WorksGeorgiana DumitruNo ratings yet
- Fusion 360 FundamentalsDocument10 pagesFusion 360 FundamentalsHossein NajafzadehNo ratings yet
- Creo ParametricDocument8 pagesCreo ParametricAmar DeepuNo ratings yet
- Autodesk Inventor 2014 Tutorial BookDocument27 pagesAutodesk Inventor 2014 Tutorial BookOnline InstructorNo ratings yet
- Solid WorksDocument11 pagesSolid WorksGeorgiana DumitruNo ratings yet
- Solids Lesson 4Document32 pagesSolids Lesson 4camb2270No ratings yet
- 7 Shades of ArtDocument40 pages7 Shades of ArtsamiNo ratings yet
- Solidworks Tutorial - Lofted Wings and Linear PatternsDocument12 pagesSolidworks Tutorial - Lofted Wings and Linear PatternsNaveen KarunarathnaNo ratings yet
- Coreldraw TutorialDocument25 pagesCoreldraw TutorialTaufik Abidin100% (21)
- 30 Minute LessonDocument27 pages30 Minute Lessonapi-3748063100% (3)
- Design Academy Razor ProjectDocument9 pagesDesign Academy Razor ProjectRodolfo GarciaNo ratings yet
- T1 ProE Revised AP 9-6-11Document10 pagesT1 ProE Revised AP 9-6-11Rajumhaveri HaveriNo ratings yet
- Modifying Sketches: Using The Undo/Redo CommandDocument18 pagesModifying Sketches: Using The Undo/Redo CommandIrina IonescuNo ratings yet
- Fusion 360 WorkshopDocument17 pagesFusion 360 Workshopayu ekwanti86% (7)
- Matrix 8 3d Manual CortoDocument7 pagesMatrix 8 3d Manual CortoMarcos Reyna HerreraNo ratings yet
- Creating A Marketing Brochure With CorelDRAWDocument15 pagesCreating A Marketing Brochure With CorelDRAWjekulNo ratings yet
- L2 02 Fusion 360 UI Walk Through LessonDocument4 pagesL2 02 Fusion 360 UI Walk Through LessonSebastián Cadena TeránNo ratings yet
- FreeCAD 3D Printing TutorialDocument10 pagesFreeCAD 3D Printing Tutorialjefe_e578726100% (1)
- Shaft Design FEM AnalysisDocument18 pagesShaft Design FEM Analysisr3155No ratings yet
- Fusion Basics 020152019Document13 pagesFusion Basics 020152019seanNo ratings yet
- Solidworks Tutorial - Lego CarDocument5 pagesSolidworks Tutorial - Lego CarAdam BillingtonNo ratings yet
- Belajar Sketchup 5 PDFDocument61 pagesBelajar Sketchup 5 PDFpramonoNo ratings yet
- Simple Teapot Catia Iss 01Document51 pagesSimple Teapot Catia Iss 01Murali AnirudhNo ratings yet
- 01 Introduction To The Creo Parametric Basic Modeling ProcessDocument37 pages01 Introduction To The Creo Parametric Basic Modeling ProcessЛазар РадојичићNo ratings yet
- Chess SetDocument24 pagesChess SetposhtaNo ratings yet
- Solid WorksDocument65 pagesSolid WorkssumanNo ratings yet
- Space Claim Knob Bracket TutorialDocument32 pagesSpace Claim Knob Bracket Tutorial조기현No ratings yet
- Basic Inventor SkillsDocument36 pagesBasic Inventor Skillsapi-262217884100% (1)
- Licao LoftsDocument16 pagesLicao Loftsrcaleta100% (1)
- Ucf - Solidworks IIIDocument60 pagesUcf - Solidworks IIIameg15100% (1)
- BASIC SOLIDWORKS TUTORIALDocument115 pagesBASIC SOLIDWORKS TUTORIALmaloyNo ratings yet
- Solidworks TutorialDocument116 pagesSolidworks Tutorialmaloy75% (4)
- ESERO - JWST Resource - Intro To Fusion 360 - BeginnerDocument71 pagesESERO - JWST Resource - Intro To Fusion 360 - Beginnergaurishankar51No ratings yet
- Fusion 360Document16 pagesFusion 360Cosmin Ionut100% (3)
- Model Oldham Coupling Disc in SolidWorksDocument8 pagesModel Oldham Coupling Disc in SolidWorksJayaram R S [MECH]No ratings yet
- Solidworks Drawing TutorialDocument4 pagesSolidworks Drawing TutorialMarco Alonzo Rodriguez MallquiNo ratings yet
- ME 210 Mechanical Engineering Drawing & Graphics: To Create The 2-D Drawing From A 3-D ModelDocument29 pagesME 210 Mechanical Engineering Drawing & Graphics: To Create The 2-D Drawing From A 3-D ModelEbrahim HanashNo ratings yet
- Make Logo With Corel DrawDocument12 pagesMake Logo With Corel Drawd1k4100% (1)
- 4 EquationsDocument7 pages4 EquationsAsbin JoseNo ratings yet
- Como Fazer Uma PORCADocument15 pagesComo Fazer Uma PORCAMatheus CoutoNo ratings yet
- Solidworks Tutorial - DiceDocument6 pagesSolidworks Tutorial - DiceAdam BillingtonNo ratings yet
- Draw Goblet Draw Goblet Draw Goblet Draw Goblet Tutorial Tutorial Tutorial TutorialDocument9 pagesDraw Goblet Draw Goblet Draw Goblet Draw Goblet Tutorial Tutorial Tutorial TutorialricardoNo ratings yet
- Google Sketchup Tutorial PacketDocument11 pagesGoogle Sketchup Tutorial PacketJhon VelaNo ratings yet
- AutoCAD 2010 IntermediateDocument337 pagesAutoCAD 2010 IntermediateSinisa KusnjirNo ratings yet
- Tutorial Cylinder Refined MeshDocument9 pagesTutorial Cylinder Refined MeshShawn WaltzNo ratings yet
- Introduction to Autodesk Inventor for F1 in Schools Race Car ModelingDocument51 pagesIntroduction to Autodesk Inventor for F1 in Schools Race Car ModelingToth CsabaNo ratings yet
- CATIA V5-6R2015 Basics - Part II: Part ModelingFrom EverandCATIA V5-6R2015 Basics - Part II: Part ModelingRating: 4.5 out of 5 stars4.5/5 (3)
- NX 9 for Beginners - Part 3 (Additional Features and Multibody Parts, Modifying Parts)From EverandNX 9 for Beginners - Part 3 (Additional Features and Multibody Parts, Modifying Parts)No ratings yet
- SolidWorks 2018 Learn by doing - Part 2: Surface Design, Mold Tools, WeldmentsFrom EverandSolidWorks 2018 Learn by doing - Part 2: Surface Design, Mold Tools, WeldmentsRating: 2 out of 5 stars2/5 (1)
- Power Systems Dynamics NotesDocument47 pagesPower Systems Dynamics Notessetsindia3735100% (1)
- Safe Transportation System: A Project Submitted byDocument29 pagesSafe Transportation System: A Project Submitted byshahinNo ratings yet
- Fus and Wing Weight Estimation Ardema NASADocument94 pagesFus and Wing Weight Estimation Ardema NASAbfehrmNo ratings yet
- Power CyclesDocument35 pagesPower Cyclescampitajohn5No ratings yet
- Dipole Antenna2Document18 pagesDipole Antenna2marwan khalilNo ratings yet
- Probability of Mutually and Non Mutually Exclusive Events 1Document64 pagesProbability of Mutually and Non Mutually Exclusive Events 1syron anciadoNo ratings yet
- GHDL Latest PDFDocument111 pagesGHDL Latest PDFArpanNo ratings yet
- Update On The Modeling of Semiautogenous Grinding Processes in A Moly-Cop Tools EnvironmentDocument15 pagesUpdate On The Modeling of Semiautogenous Grinding Processes in A Moly-Cop Tools EnvironmentTecnoExpress CHILENo ratings yet
- Motherboard VX900-I - Manual PDFDocument52 pagesMotherboard VX900-I - Manual PDFJorge MunguiaNo ratings yet
- Astm A105 2021Document5 pagesAstm A105 2021Pedrito Calapucha100% (2)
- 2005 Carbon SteelDocument65 pages2005 Carbon SteelmageshkumarNo ratings yet
- Chapter 9 - The Monetary SystemDocument5 pagesChapter 9 - The Monetary SystemRay JohnsonNo ratings yet
- SSI Exam DetailsDocument26 pagesSSI Exam Detailsthasgulam100% (20)
- Time Domain Analysis of Control SystemDocument5 pagesTime Domain Analysis of Control SystemGHS Kass Korona MardanNo ratings yet
- Sequencing Catalog SupplementDocument10 pagesSequencing Catalog SupplementhassamjNo ratings yet
- Kinetics of Hexamine Crystallization in Industrial ScaleDocument8 pagesKinetics of Hexamine Crystallization in Industrial ScaleAnggit Dwi WNo ratings yet
- Final PresentationDocument24 pagesFinal PresentationJoy DumlaoNo ratings yet
- 1 Graphic Matroids: C D e F C D H eDocument6 pages1 Graphic Matroids: C D e F C D H eAndreeaIoanaNo ratings yet
- PHT3D Tutorial: Pyrite Oxidation ModelingDocument32 pagesPHT3D Tutorial: Pyrite Oxidation ModelingluisgeologoNo ratings yet
- Readme LADSPA Plugins-WinDocument2 pagesReadme LADSPA Plugins-WineduhideoNo ratings yet
- Meeting Schedule App Development ReportDocument37 pagesMeeting Schedule App Development Reporttefflon trolegdyNo ratings yet
- Instruction Manual for Capacitor Voltage TransformersDocument22 pagesInstruction Manual for Capacitor Voltage Transformerst.o.i.n.gNo ratings yet
- Diclofenac SodiumDocument3 pagesDiclofenac SodiumTitis Adisti HapsariNo ratings yet
- AdobeDocument26 pagesAdobebolatbek batmunhkNo ratings yet
- AMD64 16h InstrLatency 1.1Document79 pagesAMD64 16h InstrLatency 1.1mario nogueraNo ratings yet
- Mathematical ProgrammingDocument90 pagesMathematical ProgrammingHidden heiderNo ratings yet
- Acog Practice Bulletin: Antepartum Fetal SurveillanceDocument12 pagesAcog Practice Bulletin: Antepartum Fetal SurveillanceMariana Hernandez100% (10)
- Instruction Sheet 579 163: Simulation ABS/Ti, STE 2/50Document1 pageInstruction Sheet 579 163: Simulation ABS/Ti, STE 2/50Billel TalbiNo ratings yet
- Spring Boot ServicesDocument27 pagesSpring Boot ServicesMarcosNo ratings yet
- XML Quiz with AnswersDocument17 pagesXML Quiz with AnswersManoj GuptaNo ratings yet