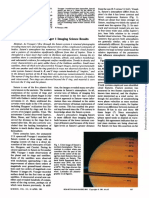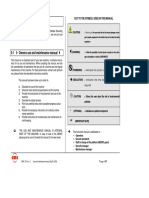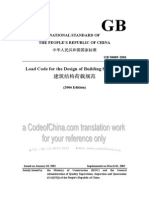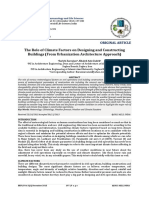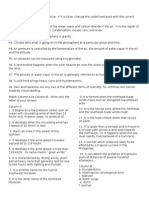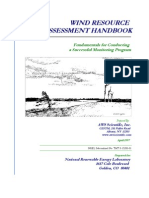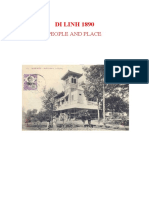Professional Documents
Culture Documents
1.0 EFDC Explorer8.1 Users Manual (2016 07 08R00) A4
1.0 EFDC Explorer8.1 Users Manual (2016 07 08R00) A4
Uploaded by
julialzateOriginal Title
Copyright
Available Formats
Share this document
Did you find this document useful?
Is this content inappropriate?
Report this DocumentCopyright:
Available Formats
1.0 EFDC Explorer8.1 Users Manual (2016 07 08R00) A4
1.0 EFDC Explorer8.1 Users Manual (2016 07 08R00) A4
Uploaded by
julialzateCopyright:
Available Formats
User’s Manual for
EFDC_Explorer8.1:
A Pre/Post Processor for the
Environmental Fluid Dynamics Code
Rev 00
July, 2016
EFDC_Explorer8.1
Release 160708
© Copyright 1999-2016
Paul M. Craig, P.E.
Dynamic Solutions-International, LLC
Edmonds, WA, 98020
www.ds-intl.biz
Table of Contents
1 Introduction 1-1
1.1 EFDC Version Compatibility Summary .................................................................... 1-2
1.2 EFDC_Explorer Capabilities .................................................................................... 1-3
1.2.1. Recent Enhancements to EFDCPlus/EFDC_Explorer Capabilities .................. 1-3
1.2.2. Summary of Capabilities .................................................................................. 1-3
1.3 Conventions .......................................................................................................... 1-11
1.3.1. Windows Interface ......................................................................................... 1-11
1.3.2. Message Boxes and the Clipboard ................................................................ 1-11
1.3.3. Tooltips .......................................................................................................... 1-11
1.3.4. Operators ....................................................................................................... 1-12
1.3.5. Units .............................................................................................................. 1-12
1.4 Terms & Abbreviations .......................................................................................... 1-12
1.5 General Program Operation................................................................................... 1-13
1.6 EFDC_Explorer Files ............................................................................................. 1-14
1.6.1. EE Project Files ............................................................................................. 1-14
1.6.2. EFDC – EFDC_Explorer Linkage ................................................................... 1-15
1.7 EFDCPlus Project Folder Structure ....................................................................... 1-16
2 Installation & License Management 2-1
2.1 Installation ............................................................................................................... 2-1
2.2 License Models........................................................................................................ 2-4
2.2.1. Trial License .................................................................................................... 2-4
2.2.2. Perpetual License ............................................................................................ 2-5
2.2.3. Subscription License ........................................................................................ 2-5
2.3 Online Activation Process ........................................................................................ 2-6
2.4 Online Deactivation and License Management ........................................................ 2-8
2.5 Offline Activation...................................................................................................... 2-9
2.6 Offline Deactivation ............................................................................................... 2-11
3 EFDC_Explorer Primary Toolbar 3-1
3.1 EFDC Project Management ..................................................................................... 3-1
3.1.1. Open Operation ............................................................................................... 3-3
3.1.2. Write Operation ................................................................................................ 3-5
3.2 EFDC_Explorer Settings.......................................................................................... 3-6
3.3 Date and Coordinate Conversion Tool ..................................................................... 3-7
3.4 Toolbag: General Utilities ........................................................................................ 3-9
3.5 Grid Tools and Utilities........................................................................................... 3-11
3.6 Text Editor ............................................................................................................. 3-12
3.7 Run Model ............................................................................................................. 3-13
3.7.1. General .......................................................................................................... 3-13
3.7.2. Model Timing ................................................................................................. 3-14
3.7.3. Run Time Diagnostics and Mass Balance Reporting Options ........................ 3-15
3.7.4. EFDCPlus Runtime Pause/Resume ............................................................... 3-16
3.8 Run Times ............................................................................................................. 3-16
3.9 ViewPlan Viewer .................................................................................................... 3-17
3.10 ViewProfile Viewer ................................................................................................. 3-18
4 Generate New Model 4-1
4.1 Grid Type................................................................................................................. 4-2
4.1.1. Cartesian Grid.................................................................................................. 4-2
www.efdc-explorer.com ii EFDC_Explorer8.1 User’s Guide
4.1.2. Import Grid ....................................................................................................... 4-4
4.1.3. Triangular Cells on Border ............................................................................... 4-6
4.2 Elevation Options .................................................................................................... 4-1
4.2.1. Topographic Information File ........................................................................... 4-1
4.2.2. File Formats ..................................................................................................... 4-2
4.3 Model Generation Process ...................................................................................... 4-3
5 Pre-Processor Form Operations 5-5
5.1 Map Tab .................................................................................................................. 5-5
5.2 Description Tab ....................................................................................................... 5-6
5.3 Domain Tab ............................................................................................................. 5-8
5.3.1. Grid Tab........................................................................................................... 5-8
5.3.2. Initial Conditions and Bottom Roughness Tab................................................ 5-12
5.3.3. Boundary Conditions Tab............................................................................... 5-15
5.3.4. Boundary Condition Group Editing Form ........................................................ 5-22
5.3.5. Flow Boundary Condition Editor ..................................................................... 5-23
5.3.6. Withdrawal/Return BC Editor ......................................................................... 5-24
5.3.7. Hydraulic Structures Boundary Condition Editor – Flow Derived .................... 5-25
5.3.8. Hydraulic Structures Boundary Condition Editor - Equation Based ................ 5-32
5.3.9. Open Boundary Condition Editor.................................................................... 5-40
5.3.10. Harmonic Tidal Boundary Series .................................................................... 5-41
5.3.11. Jet Plume Boundary Condition Editor............................................................. 5-43
5.3.12. Data Series Editing Form ............................................................................... 5-45
5.4 Active Modules Tab ............................................................................................... 5-51
5.5 Timing/Linkage Tab ............................................................................................... 5-53
5.5.1. Model Run Timing .......................................................................................... 5-53
5.5.2. EFDC_Explorer Linkage ................................................................................ 5-55
5.5.3. Legacy Output ............................................................................................... 5-57
5.5.4. WASP Linkage............................................................................................... 5-58
5.5.5. EFDC Restart Options ................................................................................... 5-58
5.6 Hydrodynamics Tab ............................................................................................... 5-62
5.6.1. Turbulence Options........................................................................................ 5-62
5.6.2. Wind Data ...................................................................................................... 5-65
5.6.3. Wetting and Drying ........................................................................................ 5-72
5.6.4. Boundary Condition Wet Depth ...................................................................... 5-72
5.7 Numerical Solutions Options.................................................................................. 5-73
5.7.1. Coriolis Effect ................................................................................................. 5-73
5.7.2. Ramp Up Options .......................................................................................... 5-73
5.7.3. Vegetation...................................................................................................... 5-74
5.8 Waves Tab ............................................................................................................ 5-76
5.8.1. Wave Models in EFDC ................................................................................... 5-76
5.8.2. Internal Wave Model Option ........................................................................... 5-77
5.8.3. External Wave Model Option ......................................................................... 5-77
5.8.4. Creating SWAN Model Output – Running SWAN from EE ............................. 5-81
5.8.5. Use SWAN Model Output .............................................................................. 5-83
5.9 General Vertical Coordinates (GVC) Tab ............................................................... 5-84
5.10 Salinity Tab............................................................................................................ 5-85
5.10.1. EFDC IC Smoothing Options ......................................................................... 5-85
5.11 Temperature Tab ................................................................................................... 5-86
5.11.1. Heat / Temperature ........................................................................................ 5-86
5.11.2. Atmospheric Data .......................................................................................... 5-88
5.11.3. Initial Conditions ............................................................................................ 5-90
5.11.4. Ice Options..................................................................................................... 5-90
5.12 Dye/Age Tab ......................................................................................................... 5-99
5.12.1. Tracer Tool .................................................................................................. 5-100
www.efdc-explorer.com iii EFDC_Explorer8.1 User’s Guide
5.13 Toxics Tab ........................................................................................................... 5-101
5.13.1. Toxic Transport Options ............................................................................... 5-101
5.14 Sediments Tab .................................................................................................... 5-105
5.14.1. Sediment Transport Options ........................................................................ 5-106
5.14.2. Initial Conditions Settings ............................................................................. 5-114
5.14.3. Steps To Set up a Sediment Bed Model: ..................................................... 5-114
5.14.4. Digital Sediment Model ................................................................................ 5-117
5.15 Water Quality Tab................................................................................................ 5-118
5.15.1. Water Quality Kinetics .................................................................................. 5-118
5.15.2. Nutrients ...................................................................................................... 5-119
5.15.3. Algae ........................................................................................................... 5-120
5.15.4. Initial Conditions .......................................................................................... 5-121
5.15.5. Boundary Conditions .................................................................................... 5-122
5.15.6. Benthic Flux ................................................................................................. 5-123
5.16 Lagrangian Particle Transport (LPT) .................................................................... 5-130
6 Post-Processing - Form Operations 6-1
6.1 Model Calibration ..................................................................................................... 6-1
6.1.1. Model Comparison Statistics ............................................................................ 6-2
6.1.2. Time Series Comparisons ................................................................................ 6-5
6.1.3. Correlation Plots ............................................................................................ 6-11
6.1.4. Vertical Profile Comparisons .......................................................................... 6-13
6.1.5. High Frequency Time Series .......................................................................... 6-15
6.1.6. Flux Comparisons .......................................................................................... 6-15
6.1.7. Cruise Plot Comparisons ............................................................................... 6-16
6.1.8. Load 2D Measured Data ................................................................................ 6-20
6.2 Saved Plots Tool ................................................................................................... 6-22
6.3 Model Comparisons ............................................................................................... 6-23
6.3.1. Load Comparison Model ................................................................................ 6-24
6.4 Forced Evaporation ............................................................................................... 6-27
6.5 Miscellaneous/Profile/Series .................................................................................. 6-32
6.5.1. General Tools ................................................................................................ 6-33
6.5.2. Sediment Bed Process Tools ......................................................................... 6-35
6.5.3. Bed Top Profile .............................................................................................. 6-36
7 ViewPlan 7-1
7.1 Simulation Results Loading ..................................................................................... 7-4
7.2 Introduction ViewPlan Form ..................................................................................... 7-5
7.2.1. Mouse Functions.............................................................................................. 7-6
7.2.2. Keystroke Functions ........................................................................................ 7-8
7.2.3. Toolbar Summary .......................................................................................... 7-10
7.2.4. Navigating the View ....................................................................................... 7-22
7.2.5. Reporting Units .............................................................................................. 7-23
7.2.6. Second Layer................................................................................................. 7-23
7.3 ViewPlan Display Options ...................................................................................... 7-24
7.3.1. General Options Tab...................................................................................... 7-24
7.3.2. Velocity Options Tab ...................................................................................... 7-26
7.3.3. Boundary Groups Tab .................................................................................... 7-28
7.3.4. Annotations Tab ............................................................................................. 7-30
7.3.5. Particle Tracking ............................................................................................ 7-31
7.4 General Pre-Processing Functions ........................................................................ 7-32
7.4.1. Single Cell Edits ............................................................................................. 7-32
7.4.2. Multiple Cell Edits .......................................................................................... 7-32
7.4.3. Cell to Cell Copy/Assign................................................................................. 7-34
7.4.4. Data Field Smoothing .................................................................................... 7-34
www.efdc-explorer.com iv EFDC_Explorer8.1 User’s Guide
7.5 General Post-Processing Functions....................................................................... 7-35
7.5.1. Time Series.................................................................................................... 7-35
7.5.2. General Statistics ........................................................................................... 7-36
7.5.3. Longitudinal Profile Plots................................................................................ 7-37
7.5.4. Animation of Results ...................................................................................... 7-40
7.6 ViewPlan Main Viewing Options ............................................................................ 7-40
7.6.1. Cell Indexes ................................................................................................... 7-40
7.6.2. Cell Map ........................................................................................................ 7-40
7.6.3. Bottom Elev ................................................................................................... 7-41
7.6.4. Water Levels .................................................................................................. 7-42
7.6.5. Boundary Conditions ...................................................................................... 7-44
7.6.6. Fixed Parameters........................................................................................... 7-46
7.6.7. Model Metrics ................................................................................................ 7-50
7.6.8. Velocities ....................................................................................................... 7-51
7.6.9. Sediment Bed ................................................................................................ 7-58
7.6.10. SEDZLJ Option .............................................................................................. 7-61
7.6.11. Toxics ............................................................................................................ 7-61
7.6.12. Bed Processes............................................................................................... 7-62
7.6.13. Bed Heat ........................................................................................................ 7-63
7.6.14. Water Column – by Layer and by Depth ........................................................ 7-63
7.6.15. Sediment Diagenesis/Specified Fluxes .......................................................... 7-67
7.6.16. Vegetation Map .............................................................................................. 7-68
7.6.17. Internal Variables (EFDCPlus Only) ............................................................... 7-68
7.6.18. ModChannel .................................................................................................. 7-69
7.6.19. Wave Parameters .......................................................................................... 7-69
7.6.20. Volumetric Analysis........................................................................................ 7-70
7.6.21. 2D Contour Lines ........................................................................................... 7-71
7.6.22. Time Series Contours .................................................................................... 7-74
7.6.23. High and Low Pass Filter for Time Series ...................................................... 7-75
7.6.24. Mean Mass Transport - Averaging of 2D/3D fields ......................................... 7-78
7.6.25. Particle Tracks and Oil Spill ........................................................................... 7-79
7.7 Other Features ...................................................................................................... 7-81
7.7.1. Photo Viewer ................................................................................................. 7-81
7.7.2. Change Legend Font Sizes ............................................................................ 7-82
7.7.3. Display Symbols in Titles and Legends .......................................................... 7-82
8 ViewProfile 8-1
8.1 Slice/Profile Selection .............................................................................................. 8-1
8.2 Toolbar Summary .................................................................................................... 8-2
8.3 Primary Display Options .......................................................................................... 8-2
8.3.1. Velocity Magnitude by Color in ViewProfile ...................................................... 8-4
8.3.2. Contour Lines in ViewProfile ............................................................................ 8-5
8.3.3. Function Keys .................................................................................................. 8-6
9 Time Series Graphing 9-1
9.1 Analysis and Statistics ............................................................................................. 9-3
9.2 Series Options ......................................................................................................... 9-4
9.2.1. Axis Labeling Options ...................................................................................... 9-7
9.2.2. Zoom Pan Inset ............................................................................................. 9-10
9.3 Annotated Time Series .......................................................................................... 9-11
10 View3D 10-13
10.1.1. Velocity Banners .......................................................................................... 10-15
10.1.2. Flight Path Animation ................................................................................... 10-18
10.1.3. 3D Blanking and Clipping ............................................................................. 10-21
www.efdc-explorer.com v EFDC_Explorer8.1 User’s Guide
10.1.4. Background Images in 3D ............................................................................ 10-23
10.1.5. Sediment Bed Viewing ................................................................................. 10-26
10.1.6. Mouse Inquire Information ........................................................................... 10-27
10.1.7. Particle Tracks and Oil Spill Viewing Options ............................................... 10-28
10.1.8. Import Structures in 3D ................................................................................ 10-30
10.1.9. 3D Symbols ................................................................................................. 10-32
10.1.10. Light Effects ................................................................................................. 10-33
11 Open Multi-Processing Functionality 11-35
11.1.1. KMP Offset .................................................................................................. 11-35
11.1.2. Three Time Level Solution ........................................................................... 11-36
12 References 12-37
Appendix A: EFDC Internal Array Visualization Instructions ................................................... A-1
Appendix B: Data Formats ..................................................................................................... B-1
Appendix C: Derived Constituents for Water Quality .............................................................. C-1
List of Tables
Table 1-1 EFDC – EFDC_Explorer Compatibility Table. ........................................................ 1-2
Table 1-2 EFDC_Explorer user interface conventions. ......................................................... 1-11
Table 1-3 Operator descriptions. .......................................................................................... 1-12
Table 3-1 Main toolbar summary of functions. ........................................................................ 3-2
Table 5-1 Dye “decay” rate options. ..................................................................................... 5-99
Table 6-1 List of Evaporation Calculation Methods .............................................................. 6-27
Table 7-1 Main Functions of ViewPlan. .................................................................................. 7-1
Table 7-2 ViewPlan keystroke function summary. .................................................................. 7-8
Table 7-3 Summary of ViewPlan toolbar. ............................................................................. 7-10
Table 7-4 Polyline Tool Buttons. .......................................................................................... 7-20
Table 7-5 Water quality parameter list available for display. ................................................. 7-65
Table 7-6 List of sediment diagenesis parameters and sub-options available. ..................... 7-67
Table 8-1 Summary of ViewProfile toolbar. ............................................................................ 8-3
Table 9-1 Summary of Time Series Plotting Utility toolbar. ..................................................... 9-2
Table 10-1 Summary of View3D toolbar. ............................................................................ 10-14
Table 10-2 Flight Path Polyline Tool Buttons. ..................................................................... 10-19
List of Figures
Figure 1-1 EFDC_Explorer Splash Screen. ............................................................................ 1-1
Figure 1-2 Main EFDC_Explorer form at startup. ................................................................. 1-13
Figure 2-1 Install Wizard for EFDC_Explorer ......................................................................... 2-1
Figure 2-2 License Agreement Prompt ................................................................................... 2-2
Figure 2-3 EE Install Wizard – Custom Setup ........................................................................ 2-2
Figure 2-4 Destination folder for the setup ............................................................................. 2-3
Figure 2-5 EE Installation Wizard Completion Screen. ........................................................... 2-3
Figure 2-6 EE License Manager: Trial License. ...................................................................... 2-4
Figure 2-7 EE License Manager: Perpetual License............................................................... 2-5
Figure 2-8 EE License Manager: Rental License. .................................................................. 2-6
www.efdc-explorer.com vi EFDC_Explorer8.1 User’s Guide
Figure 2-9 EE Version Options............................................................................................... 2-7
Figure 2-10 Main EFDC_Explorer form (with an EFDC project loaded). ................................. 2-8
Figure 2-11 EE License Manager. .......................................................................................... 2-9
Figure 2-12 EE Activation Wizard Form for dongle .............................................................. 2-10
Figure 2-13 License File Selection Browse .......................................................................... 2-10
Figure 2-14 USB dongle license removed warning. .............................................................. 2-11
Figure 2-15 License Management Form.............................................................................. 2-11
Figure 3-1 EFDC_Explorer main form toolbar. ....................................................................... 3-1
Figure 3-2 Project Open (Main Form). .................................................................................... 3-1
Figure 3-3 Select Directory: Open Operation.......................................................................... 3-3
Figure 3-4 Select Directory: Write Operation. ......................................................................... 3-5
Figure 3-5 EFDC_Explorer settings form................................................................................ 3-7
Figure 3-6 Julian to Calendar Date conversion....................................................................... 3-7
Figure 3-7 Date and Coordinate Conversions. ....................................................................... 3-8
Figure 3-8 Date and Coordinate Conversions. ....................................................................... 3-8
Figure 3-9 Toolbar functions. ................................................................................................. 3-9
Figure 3-10 Grid Tools functions. ......................................................................................... 3-11
Figure 3-11 EFDCPlus Model Run Option Form: General. ................................................... 3-13
Figure 3-12 EFDCPlus Model Run Option Form: Model Timing. .......................................... 3-14
Figure 3-13 EFDCPlus Model Run Option Form: Run Time Diagnostics. ............................. 3-15
Figure 3-14 Example of the model run times. ....................................................................... 3-16
Figure 3-15 Example of ViewPlan output for the Perdido Bay water quality model. .............. 3-17
Figure 3-16 Example of ViewProfile for dissolved oxygen for WQ model. ............................ 3-18
Figure 4-1 Generate new model options form, with Cartesian uniform grid option. ................. 4-1
Figure 4-2 Cartesian gridding: Expanding & rotated grid. ....................................................... 4-3
Figure 4-3 Expanding Cartesian grid example of San Francisco Bay. .................................... 4-3
Figure 4-4 Grid generation: Import Delft’s RGFGrid. .............................................................. 4-4
Figure 4-5 Generate Model: Loading multiple sub-domains ................................................... 4-5
Figure 4-6 ViewPlan: Triangular Boundary Cells. ................................................................... 4-6
Figure 4-7 Triangular Edge Cells in KML Plot......................................................................... 4-7
Figure 4-8 Example digital topographic data. ......................................................................... 4-2
Figure 5-1 Map Tab ............................................................................................................... 5-5
Figure 5-2 Description Tab: Run/Log Notes ........................................................................... 5-6
Figure 5-3 Description tab: Error/Status Window. ................................................................... 5-7
Figure 5-4 Domain Tab: Grid.................................................................................................. 5-8
Figure 5-5 Vertical grids for Sigma stretch (left) and Sigma Z (right). ..................................... 5-9
Figure 5-6 Domain Tab: Layering Options (SIG & SGZ) ....................................................... 5-10
Figure 5-7 Mask Editing Tool. .............................................................................................. 5-11
Figure 5-8 Domain Tab: Initial Conditions and Bottom Roughness....................................... 5-12
Figure 5-9 Apply Cell Properties via Polygons...................................................................... 5-13
Figure 5-10 Domain Tab: Boundary Conditions.................................................................... 5-16
Figure 5-11 Boundary Condition Definitions/Groups............................................................. 5-17
Figure 5-12 HSPF model results import utility. ..................................................................... 5-18
Figure 5-13 View loadings options form. .............................................................................. 5-21
Figure 5-14 Example of mass loading plot for Total Phosphorus (TP). ................................. 5-21
Figure 5-15 Boundary Condition Settings – Flow Boundary. ................................................ 5-22
Figure 5-16 Boundary Condition Settings – Withdrawal Return. ........................................... 5-24
Figure 5-17 Hydraulic Structure Boundary Conditions: Low Chord Option. .......................... 5-25
Figure 5-18 Hydraulic Structure Editing Form: Low Chord.................................................... 5-27
Figure 5-19 Bridge (Low Chord) Hydraulic Structure in View3D. .......................................... 5-28
Figure 5-20 Structure Boundary Conditions: Flow from US and DS Elevations. ................... 5-29
Figure 5-21 Hydraulic Structure BC Editing: Flow from US and DS Elevations..................... 5-30
Figure 5-22 Flow from US and DS Elevations. ..................................................................... 5-31
Figure 5-23 Boundary condition groups for Hydraulic Structures. ......................................... 5-32
Figure 5-24 Boundary condition editor.................................................................................. 5-33
www.efdc-explorer.com vii EFDC_Explorer8.1 User’s Guide
Figure 5-25 Hydraulic Structure Equation Editor: Culverts. .................................................. 5-34
Figure 5-26 Image of culvert in View3D................................................................................ 5-34
Figure 5-27 Hydraulic Structures Equation Definition: Sluice gate. ....................................... 5-35
Figure 5-28 Image of sluice gate in View3D. ........................................................................ 5-36
Figure 5-29 Hydraulic Structures: Weir definition form. ........................................................ 5-37
Figure 5-30 Image of broad crested weir in View3D. ............................................................ 5-37
Figure 5-31 Hydraulic Structures: Orifice definition form. ..................................................... 5-38
Figure 5-32 Image of half circle orifice in View3D ................................................................. 5-39
Figure 5-33 Boundary Condition Settings – Flow Boundary. ................................................ 5-40
Figure 5-34 Domain Tab: Simple Harmonic Forcing. ............................................................ 5-41
Figure 5-35 Domain Tab: Astronomical Tidal Forcing........................................................... 5-43
Figure 5-36 Modify/Edit Jet Plume BC Properties. ............................................................... 5-44
Figure 5-37 Thermal Discharge from Multiport Diffusers using Jet Plume BC. ..................... 5-44
Figure 5-38 Data Series Editor: WQ boundary conditions. ................................................... 5-45
Figure 5-39 Data Series Editor: View Series options. ........................................................... 5-46
Figure 5-40 Time series keystroke function information message ........................................ 5-47
Figure 5-41 ASCII data time series import form. ................................................................... 5-49
Figure 5-42 Active Modules Tab .......................................................................................... 5-51
Figure 5-43 Timing/Linkage Tab: Model Run Timing. ........................................................... 5-53
Figure 5-44 Base Date Updating Option............................................................................... 5-54
Figure 5-45 Timing/Linkage Tab: EE Linkage....................................................................... 5-55
Figure 5-46 Timing/Linkage: High frequency snapshots by subset ....................................... 5-56
Figure 5-47 Timing Tab: Legacy Output. .............................................................................. 5-57
Figure 5-48 Timing Tab: Wasp Linkage................................................................................ 5-58
Figure 5-49 Timing/Linkage: EFDC Restart Options............................................................. 5-59
Figure 5-50 EFDC Restart Options: Warm Start. .................................................................. 5-61
Figure 5-51 Hydrodynamics Tab: General. ........................................................................... 5-62
Figure 5-52 Hydrodynamics Options: Turbulent Diffusion. ................................................... 5-63
Figure 5-53 Turbulent Intensities. ......................................................................................... 5-64
Figure 5-54 Miscellaneous Tab – Momentum Correctors ..................................................... 5-65
Figure 5-55 Wind Data Series: Station Coordinate Setting. .................................................. 5-66
Figure 5-56 Wind stations and time series. .......................................................................... 5-67
Figure 5-57 Wind Map: Default quality indexes for wind stations and time series. ................ 5-68
Figure 5-58 Wind Map: User defined quality indexes for wind stations and time series. ....... 5-68
Figure 5-59 Boundary Conditions: Rose Plots for Winds. ..................................................... 5-70
Figure 5-60 Example of a Wind Rose Plot............................................................................ 5-71
Figure 5-61 Rose Plot Category Options. ............................................................................. 5-72
Figure 5-62 Vegetation class parameters. ............................................................................ 5-74
Figure 5-63 Cell property assignments: Vegetation map with IDs......................................... 5-75
Figure 5-64 Example vegetation map assignment. ............................................................... 5-75
Figure 5-65 Waves Tab: Internal/External Linkage to SWAN Wave Model ........................... 5-76
Figure 5-66 Waves Tab: External Linkage to SWAN Wave Model. ...................................... 5-78
Figure 5-67 Wave generated turbulence, import data form................................................... 5-79
Figure 5-68 Wave generated rip tide currents overlaid on idealized beach........................... 5-79
Figure 5-69 Waves Tab: SWAN Import function when using same grid as EE. .................... 5-80
Figure 5-70 External Waves: ViewPlan Export SWAN Option. ............................................. 5-81
Figure 5-71 External Waves: Export SWAN Input File from EE. ........................................... 5-82
Figure 5-72 External Waves: Run SWAN internally from EE. ............................................... 5-83
Figure 5-73 Waves Tab: Use SWAN Model output. ............................................................. 5-83
Figure 5-74 GVC Tab ........................................................................................................... 5-84
Figure 5-75 Salinity Tab ....................................................................................................... 5-85
Figure 5-76 Temperature Tab .............................................................................................. 5-86
Figure 5-77 Atmospheric Parameters. .................................................................................. 5-87
Figure 5-78 Atmospheric Data Series: Station Coordinate Setting. ...................................... 5-88
Figure 5-79 Atmospheric Series Weightings: Automatic Option. .......................................... 5-89
www.efdc-explorer.com viii EFDC_Explorer8.1 User’s Guide
Figure 5-80 ViewPlan: Automatic Wind Series Weightings. .................................................. 5-90
Figure 5-81 Temperature Tab: Ice Sub Model Options......................................................... 5-91
Figure 5-82 Temperature Tab: ISICE =1. ............................................................................. 5-92
Figure 5-83 Temperature Tab: ISICE =2. ............................................................................. 5-93
Figure 5-84 Ice Sub model: Heat Coupled Ice Parameters (ISICE =3). ................................ 5-94
Figure 5-85 Ice Sub model: Frazil Ice Parameters (ISICE =4) .............................................. 5-95
Figure 5-86 Ice Sub model: ViewPlan frazil ice thickness. .................................................... 5-96
Figure 5-87 Ice Sub model: ViewProfile ice cover and WC temperature............................... 5-97
Figure 5-88 Ice Sub model: ViewProfile Options. ................................................................. 5-97
Figure 5-89 Ice Sub model: View3D ice cover and water surface elevation. ......................... 5-98
Figure 5-90 Dye/Age Tab ..................................................................................................... 5-99
Figure 5-91 Tracer generation tool. .................................................................................... 5-100
Figure 5-92 Toxics Tab ...................................................................................................... 5-101
Figure 5-93 Toxic Transport Options. ................................................................................. 5-102
Figure 5-94 IC and Other Parameters - Toxic Transport Options. ...................................... 5-103
Figure 5-95 Assignments - Toxic Transport Options........................................................... 5-104
Figure 5-96 Sediments Tab. ............................................................................................... 5-105
Figure 5-97 Sediment Transport – General. ....................................................................... 5-106
Figure 5-98 Sediment Transport – Cohesives. ................................................................... 5-108
Figure 5-99 Sediment Transport – Non-Cohesives Suspended.......................................... 5-109
Figure 5-100 Sediment Transport – Non-Cohesives Bedload. ............................................ 5-110
Figure 5-101 Sediment Transport – Morphology and Consolidation. .................................. 5-111
Figure 5-102 Sediment Transport – Bed Processes. .......................................................... 5-112
Figure 5-103 Sediment Transport – Initial Conditions. ........................................................ 5-113
Figure 5-104 Uniform sediment bed generation tool. .......................................................... 5-114
Figure 5-105 Sediment Bed Model: Cohesives Tab. .......................................................... 5-115
Figure 5-106 Sediment Bed Model: Initial Conditions Tab. ................................................. 5-116
Figure 5-107 A digital sediment model generated from sediment cores with grain size. ..... 5-117
Figure 5-108 Water Quality Tab: Kinetics. .......................................................................... 5-118
Figure 5-109 Water Quality Tab: Nutrients. ........................................................................ 5-119
Figure 5-110 Water Quality Tab: Algae. ............................................................................. 5-120
Figure 5-111 Algal Dynamics parameter form. ................................................................... 5-120
Figure 5-112 Water Quality Tab: Initial Conditions. ............................................................ 5-121
Figure 5-113 Water Quality Tab: Boundary Conditions. ..................................................... 5-122
Figure 5-114 Water Quality Tab: Benthic. .......................................................................... 5-123
Figure 5-115 Sediment nutrient flux – Sediment Diagenesis Options and Parameters. ...... 5-124
Figure 5-116 Sediment Diagenesis: Diagenesis – Options. ................................................ 5-124
Figure 5-117 Sediment Diagenesis: setting the initial conditions. ....................................... 5-125
Figure 5-118 Sediment Diagenesis: Diagenesis kinetic zones. .......................................... 5-125
Figure 5-119 RPEM: General. ............................................................................................ 5-126
Figure 5-120 RPEM: Initial Conditions. .............................................................................. 5-127
Figure 5-121 RPEM: Initial Conditions: Shoot Carbon ........................................................ 5-127
Figure 5-122 RPEM: Root, Shoot and Detritus. .................................................................. 5-128
Figure 5-123 RPEM: Root &Shoot Temperature. ............................................................... 5-128
Figure 5-124 RPEM: Epiphytes. ......................................................................................... 5-129
Figure 5-125 Lagrangian Particle Tracking Tab.................................................................. 5-130
Figure 5-126 LPT Options: Main Options. ......................................................................... 5-131
Figure 5-127 LPT Options: Seeding Utility: By Group......................................................... 5-132
Figure 5-128 Harbor_U grid showing the masks, boundaries and initial particle locations. . 5-133
Figure 5-129 Harbor_U: Trajectories of 5 drifters over 1 day (no random walk). ................. 5-134
Figure 5-130 Harbor_U: Trajectories of 5 drifters over 1 day (random walk). ..................... 5-134
Figure 5-131 LPT: Seeding Utility by Group. ...................................................................... 5-135
Figure 5-132 Oil Parameters Setting. ................................................................................. 5-136
Figure 6-1 Post Processing Options - Main Form. .................................................................. 6-2
Figure 6-2 Calibration plot generation options. ....................................................................... 6-3
www.efdc-explorer.com ix EFDC_Explorer8.1 User’s Guide
Figure 6-3 Example time series calibration statistics report. ................................................... 6-4
Figure 6-4 Time series calibration EFDC cell and data linkage definitions. ............................. 6-5
Figure 6-5 Available calibration parameter codes. .................................................................. 6-7
Figure 6-6 Example model-data time series comparison for water levels. .............................. 6-8
Figure 6-7 Example model-data time series comparison for dissolved oxygen. ...................... 6-9
Figure 6-8 High and Low Pass Filter for Time Series Calibration Plotting. .............................. 6-9
Figure 6-9 Low Pass Filter Calibration Results. .................................................................... 6-10
Figure 6-10 Calibration tool: Model vs Data Correlation Plots. ............................................. 6-11
Figure 6-11 Example model data Correlation Plots comparison for water surface elevation. 6-12
Figure 6-12 Vertical profile calibration EFDC cell and data linkage definitions...................... 6-13
Figure 6-13 Example model-data vertical profile plot for salinity. .......................................... 6-14
Figure 6-14 Flux Calibration ................................................................................................. 6-15
Figure 6-15 Cruise Plot Comparisons Form. ........................................................................ 6-16
Figure 6-16 Cruise Plot Comparisons – Setting Definitions and Date File Format. ............... 6-17
Figure 6-17 Cruise Plot Comparisons – Time Series Plot. .................................................... 6-17
Figure 6-18 Cruise Plot Track in ViewPlan. .......................................................................... 6-18
Figure 6-19 Cruise Plot Comparisons – Time Series Plot. .................................................... 6-19
Figure 6-20 Loading measured 2D calibration data. ............................................................. 6-20
Figure 6-21 Example 2D velocity data comparison............................................................... 6-21
Figure 6-22 Model Analysis: Saved Plots Tool. .................................................................... 6-22
Figure 6-23 Model Analysis: Saved Plots definition form ...................................................... 6-23
Figure 6-24 Model Analysis Tab: Comparison Data. ............................................................ 6-23
Figure 6-25 Load a comparison EFDC model . .................................................................... 6-24
Figure 6-26 ViewPlan: Model Compare for WS Elevation. ................................................... 6-25
Figure 6-27 Time Series Extraction: Model Compare for WS Elevation. ............................... 6-26
Figure 6-28 Forced Evaporation: Evaporation Options for Water Balance. ........................... 6-28
Figure 6-29 Forced Evaporation Options GUI ...................................................................... 6-28
Figure 6-30 Forced Evaporation Analysis Setup Instructions. .............................................. 6-29
Figure 6-31 Forced Evaporation: Compare Models Options. ................................................ 6-29
Figure 6-32 Forced Evaporation: Time series using Anderson evaporation approach. ......... 6-30
Figure 6-33 Forced Evaporation: Model Comparison using Anderson approach. ................. 6-31
Figure 6-34 Forced Evaporation: Time series of model comparison for temperature. ........... 6-32
Figure 6-35 Model Analysis Tab: Miscellaneous. ................................................................. 6-32
Figure 6-36 Example grid profile plot. ................................................................................... 6-33
Figure 6-37 Example water surface elevation profile with bathymetry. ................................. 6-34
Figure 6-38 Mass Balance Tool Options Form. .................................................................... 6-35
Figure 6-39 Sediment column consolidation: (a) Initial conditions (b) End of Day 1. ............. 6-35
Figure 6-40 Example “Bed Top Profile” for water column and sediment bed. ....................... 6-36
Figure 7-1 Model results loading options. ............................................................................... 7-4
Figure 7-2 ViewPlan main form. ............................................................................................. 7-5
Figure 7-3 Cell Information example. ..................................................................................... 7-6
Figure 7-4 Modify Cell form with bed layer-sediment mass sub-option. .................................. 7-7
Figure 7-5 ViewPlan Toolbar. ............................................................................................... 7-10
Figure 7-6 Printer Setup. ...................................................................................................... 7-12
Figure 7-7 Export EMF file as Bitmap. .................................................................................. 7-13
Figure 7-8 Tecplot export timing options. ............................................................................. 7-14
Figure 7-9 KML file exported from EFDC_Explorer to Google Earth©. .................................. 7-14
Figure 7-10 Shapefile showing Salinity viewed in ArcView. .................................................. 7-15
Figure 7-11 ViewPlan: Export NetCDF Option...................................................................... 7-16
Figure 7-12 Export NetCDF Files Options. ........................................................................... 7-17
Figure 7-13 NetCDF Files Exported ..................................................................................... 7-17
Figure 7-14 ViewPlan: Polygon Tool. ................................................................................... 7-19
Figure 7-15 Flux calculation options. .................................................................................... 7-21
Figure 7-16 Extraction Data Tool.......................................................................................... 7-22
Figure 7-17 ViewPlan Display Options: General Options. .................................................... 7-24
www.efdc-explorer.com x EFDC_Explorer8.1 User’s Guide
Figure 7-18 ViewPlan: Model Rotation. ................................................................................ 7-26
Figure 7-19 ViewPlan Display Options: Velocity Options Tab............................................... 7-27
Figure 7-20 ViewPlan Display Options: Vector Formatting Options ...................................... 7-28
Figure 7-21 ViewPlan Display Options: Boundary Conditions. ............................................. 7-28
Figure 7-22 Typical Polyline Properties Options. .................................................................. 7-29
Figure 7-23 Timing Frame Options Control. ......................................................................... 7-29
Figure 7-24 ViewPlan Display Options: Annotations............................................................. 7-30
Figure 7-25 ViewPlan Display Options: Particle Tracks. ....................................................... 7-31
Figure 7-26 ViewPlan: Apply cell properties with a polygon.................................................. 7-32
Figure 7-27 ViewPlan: Editing cell parameters. .................................................................... 7-33
Figure 7-28 ViewPlan: Cell selection for times series plots................................................... 7-36
Figure 7-29 Water Column longitudinal profile of dissolved oxygen. ..................................... 7-38
Figure 7-30 ViewPlan: Longitudinal Profile Plots Timing Frame ........................................... 7-38
Figure 7-31 ViewPlan: Profile Plots Timing Frame Options. ................................................. 7-39
Figure 7-32 ViewPlan: Example Cell Map. ........................................................................... 7-41
Figure 7-33 View Plan: Water Level showing Areal Extents based on depth-durations. ....... 7-43
Figure 7-34 View Plan: Boundary conditions RMC popup menu. ......................................... 7-44
Figure 7-35 Viewing flow time series in a culvert. ................................................................. 7-45
Figure 7-36 Time series for a culvert. ................................................................................... 7-45
Figure 7-37 ViewPlan: Sub-domain connection options. ...................................................... 7-47
Figure 7-38 ViewPlan: E-W Connections defined by two polylines. ...................................... 7-48
Figure 7-39 ViewPlan: E-W Connections created via a polyline. .......................................... 7-49
Figure 7-40 ViewPlan: N-S & E-W connection editor. .......................................................... 7-49
Figure 7-41 Water flux tool control options. .......................................................................... 7-51
Figure 7-42 Water Flux tool example results using Dominant Flow. ..................................... 7-52
Figure 7-43 ViewPlan: Velocity Profile Selection. ................................................................. 7-53
Figure 7-44 ViewPlan: Velocity Profile. ................................................................................ 7-54
Figure 7-45 ViewPlan: Time Series – Velocity Orientation Output. ....................................... 7-55
Figure 7-46 Velocity Projection Plot for all layers (layers 2, 4, 6, 8 hidden for clarity). .......... 7-55
Figure 7-47 Time Series: Rose Plots for Velocity. ................................................................ 7-56
Figure 7-48 Multiple Velocity Rose Plots. ............................................................................. 7-57
Figure 7-49 ViewPlan: Sediment Bed with Cell Editing......................................................... 7-58
Figure 7-50 ViewPlan: Sediment core editing. ...................................................................... 7-60
Figure 7-51 ViewPlan: SEDZLJ viewing options................................................................... 7-61
Figure 7-52 ViewPlan: Water Column, % Irradiance Tool. .................................................... 7-64
Figure 7-53 ViewPlan: Water by Layer, Habitat Analysis tool. .............................................. 7-66
Figure 7-54 Add/Edit Channel Modifier option form. ............................................................. 7-69
Figure 7-55 ViewPlan: Volumetric Analysis Tool. ................................................................. 7-70
Figure 7-56 ViewPlan: Volumetric Analysis Time Series. ..................................................... 7-70
Figure 7-57 ViewPlan: Contour View. ................................................................................... 7-71
Figure 7-58 ViewPlan: Contour Control Form – Formatting. ................................................. 7-72
Figure 7-59 ViewPlan: Contour Control – Limits ................................................................... 7-73
Figure 7-60 Time Series: Velocity Contour Plot. ................................................................... 7-74
Figure 7-61 Time Series: Velocity Contour Plot Control. ...................................................... 7-75
Figure 7-62 High and Low Pass Filter for Time Series Plotting. ............................................ 7-76
Figure 7-63 Time Series plot of WSEL (red) and low pass filter (blue) at location i=6, j=7. ... 7-77
Figure 7-64 ViewPlan: Mean Mass Transport....................................................................... 7-78
Figure 7-65 ViewPlan: Particles displayed by groups. .......................................................... 7-79
Figure 7-66 ViewPlan: Oil Spill viewing options. ................................................................... 7-80
Figure 7-67 ViewPlan: Image Viewer. .................................................................................. 7-81
Figure 7-68 ViewPlan: Adjustable legend front sizes. ........................................................... 7-82
Figure 7-69 Selecting Greek symbols for Legend and Y-axis label....................................... 7-83
Figure 7-70 Greek symbols in legend and Y-axis label......................................................... 7-83
Figure 8-1 ViewProfile example for salinity at one snapshot in time during a tidal cycle. ........ 8-1
Figure 8-2 ViewProfile display options. .................................................................................. 8-2
www.efdc-explorer.com xi EFDC_Explorer8.1 User’s Guide
Figure 8-3 ViewProfile: Velocity color by magnitude. .............................................................. 8-4
Figure 8-4 ViewProfile: Contour view. .................................................................................... 8-5
Figure 8-7 ViewProfile keystroke functions. ............................................................................ 8-6
Figure 9-1 Time Series Plotting (TSG) utility. ......................................................................... 9-1
Figure 9-2 TSP Utility keystroke functions. ............................................................................. 9-3
Figure 9-3 TSP: Integration of Time Series. ........................................................................... 9-4
Figure 9-4 Time Series Grapher: Line Formatting .................................................................. 9-5
Figure 9-5 Time Series Grapher: Deleting lines...................................................................... 9-6
Figure 9-6 Confirmation to delete selected lines..................................................................... 9-6
Figure 9-7 Time Series Grapher: Deleted lines. ..................................................................... 9-7
Figure 9-8 TSP Utility – Titles and Axis tab. ........................................................................... 9-7
Figure 9-7 TSG Utility – Axis bounds options tab. .................................................................. 9-8
Figure 9-8 TSG Utility – Axis Formatting options tab. ............................................................. 9-8
Figure 9-9 TSG Utility date axis options form. ........................................................................ 9-9
Figure 9-10 Time Series Grapher: adding subscripts and superscripts. ................................. 9-9
Figure 9-11 TSP Utility: Zoom Inset ..................................................................................... 9-10
Figure 9-12 TSP Utility: Zoom Inset Options ........................................................................ 9-11
Figure 9-13 TSP: Show Plan Annotations Feature. .............................................................. 9-12
Figure 10-1 View 3D: Viewing Options ............................................................................... 10-13
Figure 10-2 View 3D: Display Options ................................................................................ 10-15
Figure 10-3 View3D: Velocity Profiles. ............................................................................... 10-16
Figure 10-4 View3D: Velocity Profiles display options. ....................................................... 10-17
Figure 10-5 View3D: Flight Path Animation. ....................................................................... 10-18
Figure 10-6 View3D: Flight Path Options ........................................................................... 10-20
Figure 10-7 View3D: Flight Path Animation Parameters. .................................................... 10-20
Figure 10-8 View3D: Flight Path Animation. ....................................................................... 10-21
Figure 10-9 View3D: Blanking and Clipping. ...................................................................... 10-22
Figure 10-10 View3D: DEM Options. ................................................................................. 10-23
Figure 10-11 View3D: DEM display. ................................................................................... 10-24
Figure 10-12 View3D: DEM Terrain – Generate Flat Surface Options. ............................... 10-24
Figure 10-13 View3D: DEM Terrain. .................................................................................. 10-25
Figure 10-13 View3D: Sediment Bed View. ........................................................................ 10-26
Figure 10-14 View3D: Mouse Enquire Button..................................................................... 10-27
Figure 10-15 View3D: Oil spill still displayed after exiting model domain. ........................... 10-28
Figure 10-16 View3D: Oil spill hidden after exiting model domain. ..................................... 10-29
Figure 10-17 Oil Spill Tracking in View3D. ......................................................................... 10-30
Figure 10-18 3D Structure: Setting overlay file. .................................................................. 10-31
Figure 10-19 3D Structure: Setting place marks. ................................................................ 10-31
Figure 10-20 COLLADA file in View3D. .............................................................................. 10-32
Figure 10-21 View3D Display Options: Configuring 3D symbols. ....................................... 10-32
Figure 10-22 View3D Display Options: 3D triangle symbol................................................. 10-33
Figure 10-23 View 3D: Light Effects \ ................................................................................. 10-34
Figure 11-1 Run Options for OpenMP model runs. ............................................................ 11-35
Figure 11-2 Open MP thread IDs (graphic courtesy of Intel)............................................... 11-36
www.efdc-explorer.com xii EFDC_Explorer8.1 User’s Guide
1 Introduction
EFDC_Explorer (Figure 1-1) is a Microsoft Windows™ based pre-processor and post-
processor for the three-dimensional (3D) hydrodynamic model, Environmental Fluid
Dynamics Code (EFDC), initially developed at the Virginia Institute of Marine Science
(Hamrick, 1992 & 1996). The US Environmental Protection Agency (EPA) has continued to
support its development. The EFDC code is public domain and part of a family of models
recommended by EPA for environmental and regulatory applications
(www.epa.gov/ceampubl/swater/efdc).
Figure 1-1 EFDC_Explorer Splash Screen.
EFDC is a general-purpose model for simulating three-dimensional (3-D) flow, transport, and
biogeochemical processes in surface water systems including: rivers, lakes, estuaries,
reservoirs, wetlands, and near-shore to shelf-scale coastal regions. EFDC is capable of
simulating cohesive and non-cohesive sediment transport, near-field and far-field plume
discharge from multiple sources, and the transport and fate of toxic contaminants in the
water and sediment phases. A dissolved oxygen/nutrient process (i.e. eutrophication) sub-
model (HEM-3D) was added later (Park, et al., 2000). Special enhancements to the
hydrodynamics of the code now include vegetation resistance, drying and wetting, hydraulic
structure representation, wave-current boundary layer interaction and wave-induced
currents. The EFDC code has been extensively tested and the code is currently used by
many university, government, and engineering and environmental consulting organizations.
The EFDC model has been released in the past in various forms and versions. This user’s
manual focuses on only two versions, the 2010 GVC Version (EFDC_GVC) (Tetra Tech,
2007a, 2007b) and the EFDC_DSI Version 2013_06_07. The EFDC_GVC version has an
implementation of the Generalized Vertical Coordinate (GVC) system (Stacey et al., 1995;
Adcroft and Campin, 2004, TetraTech, 2006) that is supported in the current version of
EFDC_Explorer.
www.efdc-explorer.com 1-1 EFDC_Explorer8.1 User’s Guide
This latest version of EFDC_Explorer continues to load input and output files from older
versions of the EFDC model. However, after loading an older project into EE, users are must
save the project into a new folder before running the model. This is because the EFDC input
files used by the latest EFDCPlusI/EE is not always compatible with older versions of
EFDC_DSI/GVC until EE updates them to the new format by saving the model. EFDCPlus
has been updated and expanded with a number of enhancements and new features that
required the input files to be modified. For this reason, the user should also ensure that EE is
correctly linked to the corresponding version of EFDCPlus (see below).
This user’s manual provides guidance in the use of EFDC_Explorer. This manual is NOT a
user’s manual for EFDC. It is assumed that the user is familiar with the types of data and
information required by EFDC. EFDC_Explorer is a tool to assist qualified engineers and
scientists in the development, testing, calibration and interpretation/analysis of the model.
1.1 EFDC Version Compatibility Summary
EFDC has been undergoing continuous updates and bug fixes since its earliest development
in the 1990’s. During that time the EFDC.INP file (i.e. the master control file for EFDC) as
well as other input files, have undergone a range of changes and additions of card groups
and parameters. EFDC_Explorer has been designed to completely load as many of these
older models as possible. Table 1 summarizes the EFDC versions that EFDC_Explorer can
successfully load.
Again, it should be noted that legacy models need to be loaded into EE8.1 and then saved
prior to running to allow the models to be updated to the latest input file format.
Table 1-1 EFDC – EFDC_Explorer Compatibility Table.
Acronym Description Dates Read Write
A sub-model of EFDC that uses cross
EFDC_1D No No
section data.
The “Full” version of EFDC prior to the
EFDC 2000 to 2007 Yes No
implementation of GVC.
Simplified version of EFDC with only
EFDC_Hydro hydrodynamics using the 3 time level Yes No
solution. Intended for linkage to WASP.
The “Full” version of EFDC with the GVC Yes
EFDC_GVC implementation. EPA released this version 2007 to 2010 Yes 2010
in 2008. Version
The DS-INTL version of EFDC including
EFDC_DSI dynamic memory allocation, particle tracking 2000 to 2015 Yes No
and internally generated wind waves.
Modified version of EFDC_DSI to handle
EFDC_SGZ 2014 to 2015 Yes No
Sigma Zed layer.
EFDC+ Includes EFDC_OMP and EFDC_SGZ as
2016 forward Yes Yes
(EFDCPlus) well as updates to EFDC_DSI
www.efdc-explorer.com 1-2 EFDC_Explorer8.1 User’s Guide
Beginning with EE7.1, when the user tries to start a new EFDC run, EE will check the
EFDC_DSI executable version number to ensure that the correct version of EFDC_DSI is
being used with the current version of EFDC_Explorer. If the user tries to run EFDC_DSI
with an incorrect version, EE will report to the user that the versions are incompatible and
will not allow the run to start. The EFDC_DSI executable file will have the same version
number as that of EFDC_Explorer. For example EE8.1 will only run EFDCPlus
_081_OMP_YYMMDD.exe. Where YYMMDD is the release date such 150601.
Likewise, if a user is still using EE6, then it must be linked to the corresponding release
version of EFDC_DSI, but the user must keep track of which EFDC executable works with
which version of EE. The EFDC_DSI executable release date allows the user to correctly
match the software releases.
1.2 EFDC_Explorer Capabilities
1.2.1. Recent Enhancements to EFDCPlus/EFDC_Explorer Capabilities
SEDZLJ Sediment sub-model implemented in EE for display of initial conditions and
model results including Core Zone; Erosion Rate, Deposition Rate, Net Dep/Erosion
Rate, Bedload Concetration, d50 (Active Layer) (EE8.1)
Time series Line formatting drop down menus (EE8.1)
Tablular management of time series extractions and plotting (EE8.1)
Offline licensing support (EE8.1)
Sigma Zed EFDC Model options
OMP Model by default
Enhanced hydraulic structures including culverts and bridges
East-West connectors
Map file enhancements
Spatially variable background diffusivity (AHO)
Licensing changes
Import structures in 3D
Time series plots for boundary conditions
Improved drifters visualization for large number of drifters
Use of pointers for water surface elevations (WSEL) to display larger models
1.2.2. Summary of Capabilities
The following lists provide a summary of the major features of EFDC_Explorer. The lists are
grouped into three primary categories based on the general use of each feature. The first
group contains general purpose features while the other two groups summarize the major
pre- and post-processing features.
It is recognized that many more options and features could be added to EFDC_Explorer. It
is anticipated that many new features will be added as resources are available.
General
Graphical interface to most of the commonly used EFDC features.
Graphical interface for EFDC (Sigma, GVC and SGZ versions) sub-models:
o Hydrodynamics
o Density dependent flow state variables: Salinity/Temperature
o Tracer
www.efdc-explorer.com 1-3 EFDC_Explorer8.1 User’s Guide
o Sediment Transport
o Toxics
o Water Quality with Sediment Diagenesis
o Lagrangian Particle Tracking and Oil Spill
o Rooted Plant and Epiphyte Model
o Linkage of External Wave Model Results to EFDC
o Wind Generated Waves
o Ice formation and melt
Extensive visualization and point and click inquiries of input and output data.
Extensive use of popup tips to help the user select the proper inputs.
Included EE User Manual Help file coupled to forms (F1).
Extensive error and range checking for user inputs.
Many functions work with Calendar date and/or Julian dates.
Binary file access method to allow the access to files > 4.2 GB.
Any number of snapshots that can be written by EFDC and managed/used by
EFDC_Explorer.
Output Plots and Tables in either Metric or English units.
Ability to read, write and display ESRI® .SHP files.
Ability to read, write and display Mapinfo® .tab files.
Included EE User Manual Help file coupled to forms (F1).
Ability to write KML files for grid and model 2D fields.
Ability to user multiple processors (OMP) to significantly reduce run times.
Double click to run a project (*.EE extension).
SWAN control and linkage to EE system
No need for template files for model setup
Continuing support and development of the utility.
Pre-Processor-General
Pre-Processor for the efdc+ & EFDC_GVC 2D-3D Versions.
Import many previous versions of the main control file (i.e. EFDC.INP).
Courant # and Courant-Fredrick-Levy calculator and display tools.
Run logging.
Status error window
Pre-Processor-Model Generation
Build Cartesian or simple Curvilinear models.
Cartesian models can use expanding grid spacing and grid rotations.
Easily increase or decrease vertical layering.
Import CVLGrid grids
Import complex Curvilinear models generated by third party utilities:
o Delft RGFGrid formatted file (i.e. GRD file) ,
o Grid95,
o SEAGrid, and
o Any generic cell based nodal coordinate file.
Import grids from different hydrodynamic models:
o CH3D-WES,
o CH3D-IMS,
o ECOMSED, and
o Prior versions of EFDC.
Import grids with multiple sub-domains
Pre-Processor-General Grid Tools
www.efdc-explorer.com 1-4 EFDC_Explorer8.1 User’s Guide
Grid Orthogonality statistics and plots.
Export any EFDC model grid as an RGFGrid formatted GRD file.
Export the model domain outline as a XY file (P2D format).
Export the model cells as a XY file (P2D format).
Transpose and/or flip the I and J indexes.
Clean and repair any DX/DY and cell angle problems using a repair utility.
Triangular Cells on Border toggle option
Model Domain Rotation
Connect sub-domains with N-S and/or E-W connectors
Pre-Processor-Initial Conditions
Easy and fast plan views of the model domain with model option specific viewing
options.
Develop/Edit bathymetry from Digital Terrain Models (DTM’s) or irregularly spaced
elevation data.
Build/Edit sediment beds with toxics.
Set and edit cell properties by “point & click” on the model grid.
User defined polygon cell selections for editing.
Use simple operators to edit one or any number of cells.
View/Set Vegetation mapping (if used).
o Link Vegetation to Polygons for rapid vegetation assignments.
View/Set Groundwater mapping (if used).
Refine grid manually by activating/deactivating cells from the cell map.
Rapid setting of the initial conditions water surface or depths.
Use of 3D polylines to assist in setting initial conditions.
Create/Read a compact binary “archive” file for a model run.
Assign initial conditions using spatially varying vertical measured/estimated profiles.
View/Assign/Edit roughness field.
View Courant #/CFL map.
View/Assign/Edit "Channel Modifier" information/configuration (if used).
Set particle seeding and Lagrangian Particle Tracking control options.
Base Date Updating
Automated Atmospheric and Wind Series Weighting
Pre-Processor-Boundary Conditions
Define/Edit/Plot flow, hydraulic structure, open and withdrawal/return type boundary
condition groups based on flow series.
Define hydraulic structures including culverts and bridges governed by equations
Define tides with harmonic constants
Set and edit boundary conditions by “point & click” on the model grid.
Boundary conditions time series intelligent editor and one-button plotting.
Use familiar names to identify and label boundary cells and input time series.
Label boundary groups on 2D maps and/or export group labels to a file for more
control over labeling of maps in EFDC_Explorer or GIS applications.
HSPF model boundary condition interface to quickly import HSPF results to EFDC.
Generate spatially interpolated time series for open boundary conditions.
Use concentrations instead of mass loading (HEM3D default) for the water quality
flow type BC groups.
Updated EFDC_DSI to internally compute bed shear stress and currents due to wind
generated waves.
www.efdc-explorer.com 1-5 EFDC_Explorer8.1 User’s Guide
Updated EFDC_DSI to include recent EFDC enhancements by EFDC development
partners including sediment transport, SEDZLJ and hydro-mechanical devices
(HMK).
Addition of Withdrawal/Return Boundary Condition for reversing flows (i.e. bi-
directional flows)
Updated Hydraulic Structures Boundary Condition (EFDC and EE)
Jet Plume Boundary Condition Editor
N-S and E-W connectors by groups
Pre-Processor-Mass Balance/Boundary Loadings
Compute mass balance of various model constituents with plotting and tabular output
of time series.
Plot the boundary condition loadings for various model constituents or some derived
parameters like Total Phosphorus, Total Nitrogen or Total Carbon.
Compute average and cumulative loadings using the “Averaging” and “Integration”
features of the time series plotting utility.
Generate mass loading summary tables for each simulated parameter.
Water Quality Boundary Conditions can be loaded as Concentrations rather than just
Mass Loadings
Pre-Processor-Model to Model Comparisons
Plan view plots of 2D model input fields compared by subtracting a “Comparison”
model from the “Base” model.
Compare water column initial conditions between models.
Compare sediment bed conditions and bed elevations between models.
Grids do not need to be identical; however, they do need to overlap horizontally.
Pre-Processor-Utilities
Tracer configuration utility.
A bitmap geo-referencing tool.
Perform QA checks on input data prior to model runs.
Merge multiple continuation runs into single data sets
Create new model runs from any saved results from previous runs.
Unix to Windows CR/LF conversion.
Gradient fill as a display option for 2D plan view plots.
Ability to Drag & Drop EFDC.INP files or Project Directories onto the Main
EFDC_Explorer form to open a project.
Ability to Drag & Drop model annotation files (overlays, labels and postings) while
viewing the model
Post-Processor-General
Post-Processor for the 3D Sigma Stretch, Sigma Zed and GVC versions of EFDC.
Calendar day/Julian date labeling of plots and animations.
EFDC output file management utility for resampling (i.e. reducing snapshot
frequency) or merging continuation runs into a single output file.
High Frequency Snapshot capability to insert high resolution results snapshots into
the standard EFDC snapshot frequency.
Optionally plot the color ramp in grey scale (for publications).
Toggle on/off the display of titles on plots (for reports and publications).
Ability to output sediment bed layer data to the EE_BED.OUT file with a skip
frequency to save disk space.
Automated statistics and plots at end of model run
www.efdc-explorer.com 1-6 EFDC_Explorer8.1 User’s Guide
Automated folder structure for saving output files, plots etc.
EFDC Restart Options Improvements (EFDC and EE) for Continuation Runs
Post-Processor-ViewPlan (2D Plan)
View/label cell maps.
Quickly animate many of the results to the screen or an AVI file.
Export results to the commercial graphics package TECPlot® or Google Earth.
Compute model results statistics for current view or by polygon.
Compass (north arrow)
Overlay the model with line drawings and labels.
Export NetCDF Output
Display one or more geo-referenced bitmaps as a background to the model grid.
o Several views allow for transparent grid cells to view the background and
model results.
Capability to output bitmap images at user defined resolutions
Display multiple “Timing Frames” to temporally reference results to model boundary
conditions for the following types:
o Open boundaries
o Inflows/outflows
o Withdrawal/Return
o Winds
Display spatial scales in various units.
Generate a new model from the output of an existing model for any selected time,
View water surface/depth maps, animations and time series.
o Transparent Cells for water depths/elevations and other water column results.
o Flood Inundation Mapping
o Compute/Display areal extents based on specified a minimum depth and
duration.
o Compute/Display areal extents based on a Depth*Velocity Flood Hazard
Factor.
o Compare up to 3 models on the same plot showing Areal Extents.
o Energy Mapping
Compute/Display total head (WS Elevation + v2/2g).
Compute FEMA Overtopping parameter (depth + v2).
o Low Pass Filter for Model Analysis
View Sediment/Bottom results for any time output or animation, (by layer or
averaged/totaled over the number of sediment layers):
o Bottom topography elevations,
o Bottom scour/deposition,
o Bottom grain size distributions,
o Bottom sediment mass distributions (by layer or totaled over the total number
of layers (i.e. KB),
o Bottom sediment mass fractions (by layer or averaged over KB),
o Bottom sediment porosity (by layer or averaged over KB),
o Bed surface shear stress.
View Velocity at multiple layers as magnitude or vector
o Vector Plots – anchor point for vectors
o Regular grid extraction for velocity plots
o Downstream Projection
View Water Column results for any time output or animations
o Water Column reporting options
By layer or averaged/totaled over the number of water column layers
By specified depth or elevation
www.efdc-explorer.com 1-7 EFDC_Explorer8.1 User’s Guide
o Salinity,
o Temperature,
o Dye or a computed Age of Water (EFDC_DSI Only),
o Toxics,
By class or Totals
DOC Complexed
Dissolved, and
POC Adsorbed.
o Sediments (by class or totaled).
o Water quality parameters
22 EFDC modeled constituents
Derived parameters like Chl-a, algal growth limiters, and TSI’s.
o Anoxic volumes (User specified DO cutoff)
o Light penetration (Secchi Depth, Extinction Coefficients, % Irradiance).
View boundary conditions map and view boundary condition time series.
o View profiles of sediment bed and water column properties with time.
o Store and quickly display time series calibration comparisons.
o Compare velocity data to other model runs or field data (e.g. ADCP)
o Compare model results from two different models to each other.
o Plot time series plots for boundary conditions
View Sediment Diagenesis concentrations and nutrient fluxes
o View by class or total concentrations of PON, POP & POC
o View concentrations by diagenesis layer or totals
o View nutrient fluxes
Model Metrics
o Grid Orthogonality map & statistics,
o Cell angle maps,
o Courant Number,
o Courant-Friedrichs-Levy (CFL) time step limits,
o Froude Number,
o Densimetric Froude Number,
o Celerity, and
o Richardson Number.
View Longitudinal Profile plots
o Generate longitudinal plots of water column and bottom sediments results.
o User specified layer averaging (e.g. "1-3” will average the bottom three
layers).
o Water column or bottom sediment data can be overlaid with bottom
topography and/or water surface elevation/depth results and/or bed shear.
o Animations of the Longitudinal Profiles can be generated to the screen or AVI.
o Display timing frame in Time Series and Profile Plotter
Overlay plan view plots with the following Calibration Data/Information:
o Station ID,
o Date/Time coordinated data values,
o Date/Time coordinated data residuals, and
o Data values and residuals can use the same depth averaging or specified
layer options specified for the model results.
View plotting and animation of Lagrangian Particle Tracking and Oil Spill.
o Ability to export one or more particle tracks to ASCII files for linkage to 3rd
party applications.
o Particles can be assigned to specific groups for separate treatment and
display.
o Particles can have an assigned settling rate or free floating.
o Lagrangian Particle Tracking (LPT) by time release
www.efdc-explorer.com 1-8 EFDC_Explorer8.1 User’s Guide
o Group Method for LPT implemented
o External LPT module integrated into EE
o Group Method for LPT implemented.
o Oil evaporation and biodegradation
View plotting and animation of the Rooted Plant and Epiphyte Model (RPEM).
o Shoot carbon
o Root carbon
o Detritus carbon
o Epiphyte carbon
Save plot scales, positions for the model and annotation boxes for reuse later to
allow plots to be formatted exactly the same from run to run.
Specialty Analysis Tools including:
o Habitat analysis based on water depth, temperature and other water column
parameters.
o Ability to compute the location of a “target concentration” of any water column
constituent along a user specified polyline, .e.g. river mile location of 2 ppt
salinity.
Output time series at a specified depth.
Contour lines
Wind and Velocity Rose Plots
Photo Viewers in Time Series Forms
Annotated Plan View of Model Domain in Time Series Form
Flight Path Animations
Post-Processor- View Profile (Horizontal Profiles)
View Velocity at multiple layers as magnitude or vector
View Water Column results for any time output or animations
Contour lines
View ice thickness
Post-Processor- Vertical Profiles
View 2D vertical section plots along any I or J index or user defined polyline.
For any vertical section view/animate:
o Velocities,
o Salinity,
o Temperature,
o Dye or a computed Age of Water (EFDC_DSI Only),
o Toxics,
o Sediments, and
o Water quality parameters.
Post-Processor- View3D (3D Visualizations)
View 2D vertical section plots along any I or J index or user defined polyline.
For any vertical section view/animate:
Velocity Banners
Blanking and Clipping
Background Images
Sediment Bed Viewing
Mouse Inquire Information
Import COLLADA structures for display in 3D
www.efdc-explorer.com 1-9 EFDC_Explorer8.1 User’s Guide
Post-Processor-Miscellaneous
Water flux calculator by layer or totaled for all layers.
Mass flux of any water column constituent by layer or depth averaged.
Ability to calculate current time or time series of Mass Fluxes across any user defined
polyline(s).
Sediment mass balance/sediment mass loadings.
Single cell sediment/water column process plots and animations showing scour,
deposition and consolidation.
Output time series at a specified depth.
High and Low Pass Filter for Time Series
Mean Mass Transport - Averaging of 2D/3D fields
Velocity Profiles
Post-Processor-Calibration Comparisons
Time series comparisons for water column data of measured to modeled data for any
layer, depth averaged and/or Min-Avg-Max model results.
Vertical profile comparisons.
Correlation Plots
Produce report ready graphics.
Calibration statistics using:
o RMS Error,
o Average Error,
o Absolute Error,
o Relative Error, and/or
o Nash-Sutcliffe Efficiency Coefficient.
Automatic generation of the calibration plots.
Automatic generation of calibration statistics.
Model Results Analysis Macro for consistent plots and tables.
Cruise Plot Comparisons
Forced evaporation analysis
Post-Processor-Model to Model Comparisons
2D plan view plots of model results compared by subtracting a “Comparison” model
from the “Base” model.
Compare water column input and model results between models.
Ability to compare sediment bed conditions, bed shear stress and scour/deposition
between models.
Compare computed layer or depth averaged velocities between models.
Grids do not need to be identical; however, they do need to partially overlap
horizontally.
www.efdc-explorer.com 1-10 EFDC_Explorer8.1 User’s Guide
1.3 Conventions
1.3.1. Windows Interface
While the general use of EFDC_Explorer is fairly standard with respect to a user interface for
the Windows® operating system, some basic conventions will be explained here that should
help the user.
Table 1-2 EFDC_Explorer user interface conventions.
A black box with green text provide information only, it cannot be edited from that
location. The information/data may be modified elsewhere.
A while box with black text is the primary data/text input interface.
A radial button indicates a range of options. Only one can be selected for each
operation requested.
The “Browse” button is used extensively in the program to allow the user the ability to
navigate to the requested/desired file(s) rather than typing in the adjacent text box.
The user will notice several “grayed out” or disabled features in EFDC_Explorer. This
indicates that a particular feature is not available for the currently applied version of EFDC or
unavailable based on the user selected options. The “grayed out” options are not available
to the user.
1.3.2. Message Boxes and the Clipboard
During the use of EFDC_Explorer various informational message boxes will be displayed,
presenting the results of some calculation or other message. Most of these messages are
also placed into the Windows clipboard for ease of transferring the information to some other
applications. The data placed onto the clipboard are generally tab delimited.
1.3.3. Tooltips
When the cursor is passed over a button or field EFDC_Explorer will often show a tooltip that
will help to explain the function of that button.
www.efdc-explorer.com 1-11 EFDC_Explorer8.1 User’s Guide
1.3.4. Operators
At several places in EFDC_Explorer the user has the option of entering a value to replace
the current value of some input parameter (e.g., bottom elevation) or to use an “operator”.
The latter is a simple mathematical function that will be applied to the current value of the
parameter. A field that allows operators recognizes the inputs described in Table 1-3.
Operators must be followed by a space then the value, unless it is a simple replacement
value.
Table 1-3 Operator descriptions.
Example
Input Description Current Input
Result
Value “Operator”
A Number Replacement value 300 310 310
+ Number Additive Operation 300 +1 301
- Number Subtraction Operation 300 - 20 280
* Number Multiplication Operation 300 * 1.1 330
/ Number Division Operation 300 / 1.1 272.73
1.3.5. Units
EFDC uses the metric system to define the space and concentration variables. Meters are
used for all of the length related parameters and g/m3 are used for concentrations, with the
exception of salinity (kg/m3) and toxics. For toxics, the units must be consistent between
concentrations and the water column and sediment bed sorption parameters. Generally,
these are in mg/m3 or g/m3.
The internal EFDC time units are in seconds. For EFDC, most of the input files can use any
units along with a conversion factor to change the input units to seconds. EFDC_Explorer
has fixed the user input units to days. All of the timing input should be in days and
EFDC_Explorer generates the necessary conversion factors to seconds.
1.4 Terms & Abbreviations
The following is a description of common terms and abbreviations used in this report:
LMC “Left Mouse Click”. On a standard mouse this refers to the left side button. Some
Windows configurations can reverse the function of the left and right mouse buttons.
RMC “Right Mouse Click”. On a standard mouse this refers to the right side button.
Ctrl The “Control” key on the keyboard.
Alt The “ALT” key on the Keyboard.
www.efdc-explorer.com 1-12 EFDC_Explorer8.1 User’s Guide
1.5 General Program Operation
Upon starting EFDC_Explorer the user will be presented with the form shown in Figure 1-2.
This form is basically divided into three parts. At the top of the form, the main Toolbar is
shown providing quick access to many of the primary EFDC_Explorer features and actions.
Beneath this is some general information about the location of the model. The main section
of the form presents the pre- and post-processor inputs and options.
The number and function of the tabs shown along the left column of the form are
automatically updated based on the user selected computational options. The operation and
further instructions for each of these groupings will be described in the following sections.
It is strongly recommended that the user keep a run log. EE provides a simple text interface
to record changes to a run from a previous run and/or run notes.
Figure 1-2 Main EFDC_Explorer form at startup.
www.efdc-explorer.com 1-13 EFDC_Explorer8.1 User’s Guide
1.6 EFDC_Explorer Files
1.6.1. EE Project Files
The main control file for every EFDC application is the EFDC.INP file. EFDC.INP is an
ASCII file structured into card groups that generally have the same basic objective, e.g. card
group 8 (C8) contains the settings for the run time but it also contains other miscellaneous
parameters. This file contains almost all of the computational options and data settings.
The EFDC model uses fixed file names (e.g. DXDY.INP) based on the type of information
each file contains. The files that are required for a model application vary based on the
computational and grid options selected. For example, if the ISVEG flag (C5) is >0 then the
VEGE.INP file, which contains vegetation information to compute vegetation based flow
resistance, must be supplied. EFDC_Explorer reads and writes these same files and
reduces the need for the user to remember exactly which file and/or which card group has
what flag or setting.
EFDC_Explorer requires additional information and data to perform its pre-processing and
visualizations. When saving an existing or new project, EFDC_Explorer automatically
generates these files based on the project’s settings. The following provides a list of
EFDC_Explorer specific files and their functions:
EFDC.EE This is the main EFDC_Explorer project file. This file contains
much of the labeling, formatting, boundary condition, and
model-data linkage information. This file is REQUIRED for
EFDC_Explorer to correctly manage boundary groups
CORNERS.INP This file contains the corner coordinates for each cell.
EFDC_Explorer computes these using the cell center
coordinates, DX, DY and cell rotation. It then matches the cell
corners and builds the nodal list. By default, EFDC_Explorer
displays the 2D plan view cells using these corner coordinates.
However, the user can choose to view the rectangular cells if
desired.
EFDC_LOG.EE This file contains the run log that is displayed in the main
EFDC_Explorer form. This file is ASCII and can be viewed
with any ASCII editor.
CalForm_TS.EE This file contains formatting and labeling information for the
time series calibration plots.
CalForm_VP.EE This file contains formatting and labeling information for the
vertical profile calibration plots.
EFDC_Explorer now use the “*.EE” file extension rather than the old project file extension of
“*.DS”. EFDC_Explorer will still load .ds files but only .EE files can be double clicked to open
the project. EFDC_Explorer will only update the files if the user saves the project, otherwise
the old files will be kept.
www.efdc-explorer.com 1-14 EFDC_Explorer8.1 User’s Guide
1.6.2. EFDC – EFDC_Explorer Linkage
In order for EFDC_Explorer to post-process the data the following files must be generated
by EFDC:
EE_WS.OUT Required. This file contains the water depths.
EE_VEL.OUT Recommended. This file contains the 3D velocity field.
EE_WC.OUT This file contains the water column results as well as the
information for the top layer of the sediment bed.
EE_BED.OUT This file contains the sediment bed data for each layer,
including the toxics associated with each layer.
EE_ARRAYS.OUT This is an optional file that the EEXPOUT subroutine in EFDC
optionally generates. This file contains snapshots of almost
any internal EFDC array desired. EFDC_Explorer
automatically loads this file and provides visualization, if it
exists. (See Appendix A for more details).
EE_WQ.OUT This file contains the water column results for water quality
constituents simulated.
EE_SD.OUT This file contains the sediment diagenesis results if the full
sediment diagenesis option is turned on.
EE_DRIFTER.OUT This file contains the time history of the location of the particles
from the Lagrangian particle tracking feature, if turned on.
EE_RPEM.OUT This file contains the Rooted Plant and Epiphyte Model
results.
EE_BC.OUT This files contains flows for boundary conditions.
These files are created by EFDC_DSI and the version of EFDC_GVC that DS-INTL
distributes on our web site. EFDC_Explorer allows the user to set the appropriate options to
view EFDC output. EFDC_Explorer generates the EFDC input files needed when the project
is saved. EFDC then reads the input files and writes the EFDC_Explorer linkage files.
The following subroutines are used by EFDC to write the EFDC_Explorer linkage files:
SURFPLT Writes the depths for each cell for each snapshot into the file EE_WS.OUT.
Water surface elevations are computed by adding the bottom elevations of the cells at the
same model snapshot time.
VELPLTH Writes the U & V velocities in IJ space to the file EE_VEL.OUT. This allows
EE the use of velocities on U and V cell faces for flux calculations. For visualizations, EE
transforms the velocities by computing a cell centroid U & V then rotating them to the XY
space using the cell rotations.
EEXPOUT This is the main subroutine to write the linkage files for EE. Depending on the
options selected, this routine will write the files, EE_WC.OUT, EE_BED.OUT,
EE_ARRAYS.OUT, EE_WQ.OUT, EE_SD.OUT and EE_RPEM.OUT.
DRIFTER This is the Lagrangian Particle Tracking module. It writes the particle
positions to the EE_DRIFTER.OUT at an independent snapshot frequency to the other
output data.
www.efdc-explorer.com 1-15 EFDC_Explorer8.1 User’s Guide
1.7 EFDCPlus Project Folder Structure
From release of EFDC_Explorer7 there has been a pre-set folder structure for model outputs
and EE generated files. All input files needed by EFDCPlus and EE are stored in the main
project folder. This makes it easier to identify which files are needed by EFDC/EE and which
ones are not. To send a colleague/regulator the required files the user only needs to copy
all the files (not subdirectories) in the project folder. All other EFDCPlus and EE generated
files are placed in a defined sub-folder. EFDC model output is contained in the #output
folder with other folders being used to organize and manage EE user created files. These
include:
#output for all EFDC output files.
#analysis for general EE plot files and EE exported data.
#animations for all EE generated .AVI animations
#calib_plots for all calibration plots.
#calib_stats for the calibration statistic files.
#calib_export for the EE exported files from the calibration plotting utility.
When the user requests some plot or data extraction EE will still bring up a file browsing
dialog allowing the user to write the files to any location, however, the default locations will
be those identified above.
www.efdc-explorer.com 1-16 EFDC_Explorer8.1 User’s Guide
2 Installation & License Management
2.1 Installation
1) If you received EFDC_Explorer in a zip file (EFDC_Explorer.ZIP), unzip the zip file
into a temporary directory on your hard drive. To simplify the cleanup of files later it is
recommended that the temporary directory be empty before unzipping.
2) You should use the the EFDC_Explorer Installation program to install
EFDC_Explorer (EFDC_Explorer8.1_Setup_Ver160622). After opening the setup
program the EE Install Wizard will run as shown in Figure 2-1 below.
Figure 2-1 Install Wizard for EFDC_Explorer
3) If you used a temporary directory you should delete the files that were unzipped.
Keep a copy of the zip file in case you need to install the program again.
4) For Vista™ and Windows 7™ users, you may need to change the
EFDC_Explorer8.1.exe to “Run as Administrator” before you can use EFDC_Explorer
to run models.
5) As part of the conditions of use of EFDC_Explorer, the user must accept the License
Agreement before installation.
www.efdc-explorer.com 2-1 EFDC_Explorer8.1 User’s Guide
Figure 2-2 License Agreement Prompt
6) The user is then prompted for customer information. Please enter your User Name
and Organization in the fields provided.
7) The user is then prompted for the Setup Option desired. A choice of “Complete” or
“Custom” setup options are available. “Complete” means that all setup features will
be installed, requiring more disc space. The “Custom” setup option allows the user to
install just one or a combination of files, including EFDC_Explorer program file,
Datafiles, Documents and Extra files.
Figure 2-3 EE Install Wizard – Custom Setup
www.efdc-explorer.com 2-2 EFDC_Explorer8.1 User’s Guide
8) If the “Custom” option is used a number of features may be selected to be installed at
shown in are available . Here the user may also decide on the destination folder for
the setup by selecting the “Change” button. The default folder is: C:\Program
Files(x86)\DSI\EFDC_Explorer8.1\. An example test case will also be saved to
C:\EE_EFDC\081\.
Figure 2-4 Destination folder for the setup
9) Upon completion of the Installation Wizard, the user is prompted with the message
“Install Wizard Complete”. After selecting “Finish” the user is returned to the desktop.
Figure 2-5 EE Installation Wizard Completion Screen.
www.efdc-explorer.com 2-3 EFDC_Explorer8.1 User’s Guide
2.2 License Models
EE8 utilizes a new licensing system. This system provides increased stability and ease of
use for the users. Rental licenses are allowed and offline licenses may also be provided for
users who don’t connect their machines to the internet. The following license models are
now supported by EE:
2.2.1. Trial License
Trial licenses are provided to people who want to assess the features of the EFDC_Explorer
modeling system. The Trial license provides the full capability of EE without limitation. The
only difference with the paid for version is that some images have a watermark in the
background.
The Trial license is limited to 30 days duration after which the user must contact DSI to
purchase a Perpetual license, or Rental license. The EE License Manager informs the user
with the Trial license about the expiration as shown in Figure 2-6 . It should be noted that the
Trial license cannot be transferred to another machine once the license has been activated.
Figure 2-6 EE License Manager: Trial License.
www.efdc-explorer.com 2-4 EFDC_Explorer8.1 User’s Guide
2.2.2. Perpetual License
Perpetual licenses have no time limit in their use and provide the full capability of the EE
modeling system without any kind of limitation. However, users will only be able to update
their software to the latest version of EE within a certain time-frame agreed to in the sales
arrangement. After that period of time, EE will still function normally but any bug fixes or new
features which are added to EE after this date will not be accessible to the user. In order to
access these updates the user will be required to have a valid maintenance contract with
DSI. The EE License Manager will inform the user when this maintenance period is finished
as shown in Figure 2-7. The user may then contact DSI to have their maintenance period
extended if required.
Figure 2-7 EE License Manager: Perpetual License.
2.2.3. Subscription License
A Subscription or Rental License provides the full capability of EE and efdc+ for a certain
fixed period of time. Once this time has been exceeded the license will expire. The user may
transfer the license to another machine by deactivating the license and then reactivating on
the new machine. The EE License Manager form is shown in Figure 2-8.
www.efdc-explorer.com 2-5 EFDC_Explorer8.1 User’s Guide
Figure 2-8 EE License Manager: Rental License.
2.3 Online Activation Process
After installation, the user must activate the software before first use. Sometimes problems
occur for users at the activation stage. Please note that to activate Perpetual, Rental and
Trial versions of EE, the user must be connected to the internet unless using offline
activation. If the user is not connected to the internet, or if there is a firewall on the network
or installation computer, an error message may be given. In this case, please adjust your
internet virus checker or firewall settings and try activating again. If this fails please contact
support.
1) To activate EFDC_Explorer the user must start EE from the EE desktop icon or using
the Start menu: “Start\All Programs\DSI\EFDC_Explorer8.1\EFDC_Explorer8.1”.
2) The user should then review the “Terms and Conditions” associated with use of
EFDC_Explorer software and then select “I Accept” option, if they do.
3) If this is the first time you have run EFDC_Explorer on your computer you will be see
the EFDC_Explorer be prompted for your license name and license code, as shown
in Figure 2-9. EE will automatically activate the Perpetual, Rental or Trial version
based on your license code.
www.efdc-explorer.com 2-6 EFDC_Explorer8.1 User’s Guide
Figure 2-9 EE Version Options
4) Options for activating using a license file are provided on the EE website.
5) After activation of your software you will see the main EFDC_Explorer form, as
shown in Figure 2-10.
www.efdc-explorer.com 2-7 EFDC_Explorer8.1 User’s Guide
Figure 2-10 Main EFDC_Explorer form (with an EFDC project loaded).
2.4 Online Deactivation and License Management
Deactivation of EE is required when the user wishes to move their seat to a different
computer, or plan to make some major changes to the hardware or operating system of their
computer. Deactivation allows the seat to be retained and then reactivated on the same
computer or a different computer later.
As for the activation process, deactivation of EE requires connection to the internet
unless using the offline license. If the user is not connected to the internet, or if there is a
firewall on the network or installation computer, an error message may be given. In this
case, please adjust your internet virus checker or firewall settings and try activating again. If
this fails please contact support.
1) To deactivate EFDC_Explorer the user must click on the DSI button on the top right
of the user form to the drop-down menu and select License Manager as shown in
Figure 2-11. The License Manager provides the user with basic license information,
including the user of the total number of seats available, the number of allowed
activations and deactivations remaining, license name and code.
www.efdc-explorer.com 2-8 EFDC_Explorer8.1 User’s Guide
Figure 2-11 EE License Manager.
2) At the bottom of the License Manager Form is the Deactivation button. Selecting this
button will bring up the Deactivation form. Selecting Next, and selecting OK at the
prompt will deactivate your current license seat, and the number of license seats
available for activation will increase by one.
DSI usually provides the license code via email. The best way to enter the License
Name and License Code is to copy and paste these from the DSI email (sometimes
you may need to copy and paste into a text editor first). When pasting the license
code, click on the 1st code field from the left and then paste the entire code. EE will
parse the code into the appropriate blocks.
2.5 Offline Activation
Users who wish to have a license of EE without requiring a connection to the internet can do
so with an Offline License. DSI will provide the user with a USB dongle which can be
plugged into their computer to provide the license file required for operation. Offline licenses
can be provided for both long term rentals as well as Perpetual Licenses. The steps for
activation using a dongle are described below.
1) To use dongle, the Flexnet USB dongle driver may need to be installed for older
versions of MS Windows. This will have been provided by email or can be found on
the USB dongle. Plug the dongle into the USB port.
2) Open EE8.1 from shortcut on desktop or from the Start button then the Activation
Wizard Form will appear as shown in Figure 2-12. The user should select the
Activation using a Dongle option.
www.efdc-explorer.com 2-9 EFDC_Explorer8.1 User’s Guide
Figure 2-12 EE Activation Wizard Form for dongle
3) Select the Browse button to browse to license file ( *.lic) in on the USB dongle drive
as shown in Figure 2-13 and select Open.
Figure 2-13 License File Selection Browse
www.efdc-explorer.com 2-10 EFDC_Explorer8.1 User’s Guide
4) Select the Activate EE button. The EFDC_Explorer Main form will then be opened.
5) If the user unplugs the USB dongle during use of EFDC_Explorer, a warning form will
appear as shown in Figure 2-14. The user has two options: to save the current work
and close EE or keep using EE by reinserting the dongle into the USB port.
Figure 2-14 USB dongle license removed warning.
2.6 Offline Deactivation
To remove the Dongle key, the user must click on the DSI button on the top right of the EE
main form. In the drop-down menu select License Manager to bring up the form shown in
Figure 2-15. Select the Remove button. A confirmation form will be shown; select Yes to
proceed. If the license has been removed sucessully the EE Main Form will close
immediately and user will need to reactivate.
Figure 2-15 License Management Form
www.efdc-explorer.com 2-11 EFDC_Explorer8.1 User’s Guide
3 EFDC_Explorer Primary Toolbar
Upon starting EFDC_Explorer the user will be presented with the form shown in Figure 1-2.
This form is basically divided into three parts. The middle section represents the pre-
processor functions and the lower section provides access to some of the post-processor
functions. Another major section of EFDC_Explorer is the toolbar located at the top of the
form (Figure 3-1). This provides access to the program configuration options and the main
model viewing functions. This section contains brief descriptions of several miscellaneous
functions that are available from the main toolbar of EFDC_Explorer. Help files from the
User Manual may be accessed at any time by pressing F1.
Figure 3-1 EFDC_Explorer main form toolbar.
3.1 EFDC Project Management
EFDC uses fixed file names for its input files; therefore each run/project should be stored in
separate directories. EFDC_Explorer operates in the same manner. EFDC_Explorer reads
and writes the files with the standard fixed file names to/from the specified subdirectory
(called a “project” by EFDC_Explorer). Figure 3-2 shows the main file management toolbar
and Browse buttons to access the opening and/or saving of a project. Table 3-1 provides a
quick summary of each of the toolbar functions.
Figure 3-2 Project Open (Main Form).
Usage Tip
EFDC projects can be opened by dragging and dropping either
the EFDC.INP file or the folder which contains the project on to
either the Directory field or the Title field.
A project may also be opened by double clicking on the
EFDC.EE file or any of the other *.EE extension files.
www.efdc-explorer.com 3-1 EFDC_Explorer8.1 User’s Guide
Table 3-1 Main toolbar summary of functions.
Exit EFDC_Explorer. Does not save project, only Pre-/Post-processor settings.
Generate an EFDC model using a template.
Open/Read an EFDC model.
Save current EFDC model into the same or new directory.
Setup current printer.
EFDC_Explorer configuration options, including where the EFDC executable
files are located, one for the EPA version and one for the EFDC+ version.
Convert between Julian days and Gregorian calendar dates
Toolbox of miscellaneous features and utilities.
View/Edit main EFDC.INP file for the current project.
Various tools and utilities for analyzing and adjusting the grid.
Run EFDC using the current project. Does not save the project first.
Get runtime and other timing information for a completed model run.
ViewPlan. Display the model in plan view. This is used for some pre-processing
tasks (e.g. setting boundary conditions and modifying cell properties) and post-
processing results. The dropdown menu allows the user to control whether the
model results should be loaded and displayed or only initial conditions.
ViewProfile. Display the model profile view along an I or J or a user defined
section. This is used for post-processing results. The dropdown menu allows
the user to control whether the model results should be loaded and displayed or
only initial conditions.
View3D: Display the model with 3D view. Viewing options include cut-aways
(blanking), animations and light effects.
Access Help files (User Manual); License Management
www.efdc-explorer.com 3-2 EFDC_Explorer8.1 User’s Guide
3.1.1. Open Operation
To open an existing project click on either on the toolbar folder button or the browse button
highlighted. They accomplish identical tasks. The Select Directory: Open Operation form is
then displayed. An example is shown in Figure 3-3. The directory displayed will be the last
project directory opened. The last 20 projects are available in the dropdown list located near
the bottom of the form. The panel on the right shows the files contained in the selected
directory. For Open operations, the EFDC.INP file must exist in the directory.
Figure 3-3 Select Directory: Open Operation.
An option to open a previously EFDC_Explorer saved archive file is given. These files all
have an extension of “EFDC”, for example “CedarRiver.efdc”. When you select the Open
Archive check box, the right panel only shows the available archive files in the selected
directory.
3.1.1.1 Drag & Drop Method
If EE is already loaded, the user can load a new EFDC project using Windows Explorer. The
user can browse to the project folder (or parent folder) and the click on one of the following
and then drag the item to the yellow Directory box or the Title box. EE accepts:
EFDC project folder
EFDC.EE File
EFDC.INP file
3.1.1.2 Double Click Method
During EE installation, the file extension “EE” was associated with the EFDC_Explorer
application. Therefore, the user can start a new instance of EFDC_Explorer by double
clicking on any file with the EE extension. EFDC_Explorer will start and then load the EFDC
project contained in the same folder as the EE file double clicked on.
www.efdc-explorer.com 3-3 EFDC_Explorer8.1 User’s Guide
3.1.1.3 Legacy EFDC Loading Options
The options provided in the Legacy EFDC Project – Load Options frame can be used when
loading old/legacy EFDC projects that were developed without EFDC_Explorer. Generally,
these only need to be used the first time EE loads the project. When EE writes a project it
saves the project out in the updated formats so these options do not need to be used but
once for a legacy model application.
Historically, different versions of EFDC used different CELL.INP formats. EFDC_Explorer
automatically handles the file format to correctly load the CELL.INP file. Similarly, the main
EFDC.INP file and other input files have changed over the recent development history of
EFDC. EFDC_Explorer attempts to correctly read most of the historical input files, while
ensuring the latest version works and is the standard.
The “Scale” input box allows the user to apply a conversion factor to the centroid units used
in the legacy LXLY file. The EFDC_Explorer default XY unit is in meters. Many applications
use kilometers or miles as the units for the cell centroids provided in the LXLY file. For EE to
correctly display the model these cell centroid coordinates must be converted to meters. EE
can perform this function by entering the conversion factor in the “Scale” box when loading
the model for the first time. Note: When a model is loaded and then viewed but looks like a
bunch of large cells stacked on top of one another, it is likely to be a LXLY units conversion
issue. Try reloading the model with an appropriate Scale factor.
The check boxes concerning resetting boundary condition groups apply to existing projects
that have been managed by EFDC_Explorer. During the initial loading of a project, or if the
Reset check box is selected, EFDC_Explorer tries to logically group boundary condition cells
into groups by type and location. EFDC_Explorer then manages the boundary conditions
using this group approach. If the user has modified the boundary conditions somehow and
wants a different logical grouping, they should select one of these options. The Load WQ
Mass Loadings BC’s Without Associating Flow BC’s to the WQ BC’s option is applicable
when the user has no flow boundary condition assigned for a specific WQ mass loading
boundary. Note that this is not recommended to be done in practice but has been seen in
some models.
www.efdc-explorer.com 3-4 EFDC_Explorer8.1 User’s Guide
3.1.2. Write Operation
To save a currently opened project (i.e. Write Operation), click on the disk button highlighted
on the toolbar shown in Figure 3-2.
The Select Directory: Write Operation form will be displayed (Figure 3-4). The user has the
option to select which files are written by selecting the appropriate Save Option button. For
a complete save of all the input files select the Full Write option. If you have only made
changes to the formatting options in EFDC_Explorer and want those saved, select the Save
Profile option. The profile is always saved for the other save options also.
Figure 3-4 Select Directory: Write Operation.
If the user only has the “*.EFDC” archive file and wants to create a set of files that EFDC
needs to run that project, the user must select the Full Write option to create all the input
files required.
To create a new project using the existing project, use the Create New button to create a
new subdirectory under the currently displayed directory. All the .INP files will be copied to
the new directory after the user selects OK on the Write Operation form.
If the user wishes to save in the EPA GVC Model format rather than EFDC+ model format
this should be selected in the Active Modules tab Model Selection frame on the main
EFDC_Explorer form. This method allows quick reformatting of the EFDC.INP file for the
different models. Care must be exercised to ensure that all the parameters have the desired
values when switching models (see Section 5.4).
The project specific settings for information/data that the EFDC model does not use (i.e.
labels, plot formatting, etc.) are saved in the EFDC.EE file, which is located in the project
directory. If the user wants to manually copy a complete EFDC project data set (together
with all the ASCII .INP files or the binary archive file) the user should also copy all of the
*.EE files. However, the most important EE project file is the EFDC.EE file. The EFDC.EE
file is an ASCII file that can be edited with any ASCII editor, though care should be taken not
to corrupt the file.
www.efdc-explorer.com 3-5 EFDC_Explorer8.1 User’s Guide
Cross Platform Note
Many users may want to use EFDC on both a PC and a UNIX
based computer. When transferring the input files from the UNIX
machine to the PC, the carriage control MUST be reset to the
Windows/DOS carriage control.
EFDC_Explorer has the ability to convert non-Windows/DOS
carriage control to Windows/DOS, via the Toolbox or when
loading the UNIX project for the first time.
Also, the user may use one of several ASCII editors that have
this capability as well.
3.2 EFDC_Explorer Settings
This toolbar button allows the user to specify some installation specific parameters, like the
location of the EFDC executable to use, as well as project specific settings like default
precisions and some other miscellaneous settings. Figure 3-5 shows the settings form.
The settings for EFDC_Explorer are saved in the EFDC_EXPLORER.INI file that is located
in the same directory as the EFDC_Explorer executable. This is an editable ASCII file,
though care should be exercised to not corrupt the file. The file structure follows the
Windows standard INI file using groups and tags.
The user must first specify the path to the EFDC executables before EE can be used to
launch an EFDC run using the Run button. The Browse button is used to browse to the
corresponding EFDC executable. If the EFDC executable selected does not exist, EE will
change the associated path background to light red.
The Default Precision for Write Operation settings are for setting the output/display
precisions for the indicated data types. The default settings shown are appropriate for most
applications. However, for special cases (e.g. flume studies or other types of research
applications) the user will likely have to make adjustments to the defaults. The settings are
stored in the project specific EFDC.EE file.
Other miscellaneous settings include: Secchi Conversion Factor (to convert light extinction
coefficients to a Secchi Depth in meters); the Minimum Inorganic Sediment Thickness
allowable; Carbon/Dry Weight Ratio (ratio of mg of carbon to mg of dry weight to convert
POC and Algae to a solids weight); and the Maximum Number of Cells to Auto Refresh.
The company/organization’s name and address as well as the default fonts can be set by
selected the Edit button in the Company Data & Defaults frame.
www.efdc-explorer.com 3-6 EFDC_Explorer8.1 User’s Guide
Figure 3-5 EFDC_Explorer settings form.
3.3 Date and Coordinate Conversion Tool
This toolbar button brings up a calendar and coordinate conversion tool. There are three
tabs on this tool, Date Conversion, IJ/XY Conversion, and UTM Conversion. The first, shown
in Figure 3-6 allows the number of days to be calculated from the time of a Base Date to the
time of a specified (Gregorian) calendar date. If the calendar date entered is before the Base
Date a negative number of Julian days in given. This tool can also be used to determine a
Calendar Date, given any number of days before (<0) or after (>0) a given Base Date. The
default Base Date is the Project’s Base Date. However the user can change the Base Date
in this utility without impacting the Project’s Base Date.
Figure 3-6 Julian to Calendar Date conversion.
www.efdc-explorer.com 3-7 EFDC_Explorer8.1 User’s Guide
The UTM Conversion tool is in the second tab is shown in Figure 3-7. An L index or IJ pair
can be entered into the text box and EE will automatically display the corresponding L, IJ or
model grid coordinates.
Figure 3-7 Date and Coordinate Conversions.
The user may also select the UTM Conversion tab to convert from longitude and latitude
coordinates to UTM or vice versa. The user should enter the coordinates in the text box and
ENTER keystroke for this conversion to take place as shown in Figure 3-8. The user may
also copy this information to the clipboard with the Copy to Clipboard button. A file
containing coordinates may also be converted using the Convert File button and browsing to
the file to be converted.
Figure 3-8 Date and Coordinate Conversions.
www.efdc-explorer.com 3-8 EFDC_Explorer8.1 User’s Guide
3.4 Toolbag: General Utilities
The Toolbag function provides access to a range of general utilities that support the
modeling process but may not be directly related to the EFDC model. Figure 3-9 shows a
screen capture of the current functions available under the Toolbag. The following list
provides a summary of these functions.
Figure 3-9 Toolbar functions.
Bitmap Georeferencing: This utility can be used to create or edit the configuration file that
EFDC_Explorer uses to provide bitmap images and maps as a background for the
display of models in ViewPlan. To use bitmaps you must first create a “geo” file.
This is an ASCII file with the extension “geo” that contains the pixel and project
coordinate information. It is very similar to MapInfo’s TAB format. One “geo” file can
reference multiple bitmaps to build mosaics, if needed. When this function is
selected a form is displayed with the bitmap filenames and coordinate information.
Any changes must be saved into the same or new “geo” file for later use in ViewPlan.
Unix -> Windows CRLF Conversion: This utility scans a specified directory and determines
if any of the files contained in the directory do not use the Windows CRLF standard.
The user then has the option of automatically converting all non-Windows CRLF files
to the Windows standard. EFDC_Explorer uses the Windows CRLF convention, so
files created or edited on a Unix platform need to be converted to Windows before
use by EFDC_Explorer.
Delete EFDC Generated Files: This utility allows the user to specify certain groups of output
files from EFDC to be deleted. The main purpose of this function is to clean up all
the project directories and save disk space by deleting all the files in a project
directory that are not needed by EFDC or EFDC_Explorer. This utility works on the
specified directory and ALL subdirectories under the top level directory specified. The
utility scans the directory structure and then lists all the files that may be deleted if
the user presses the Delete Matched Files button. If a few files are listed that the
user doesn’t want deleted the user can delete their file names from the list. This will
keep them from being deleted as the utility uses the files in the list to delete.
Merge Continuation Runs: This utility merges EFDC_Explorer specific output files from two
EFDC runs into a single output file. Multiple runs can be merged by starting with the
earliest runs and sequentially appending each subsequent run. At the end of each
merge process, the EE_WS, EE_Vel, EE_WC, EE_WQ and EE_Bed from the base
run will be saved in the base run project directory, but with an “.org” extension. The
www.efdc-explorer.com 3-9 EFDC_Explorer8.1 User’s Guide
newly merged files will have the “.out” extension and can be used by
EFDC_Explorer. The models/projects must be of the same model domain and
discretization.
Re-sample Output: Allows the user to reduce the number of saved output snapshots in the
EFDC_Explorer output files (i.e. the EE_WS.OUT, EE_VEL.OUT, EE_WC.OUT,
EE_WQ.OUT and EE_BED.OUT). At the end of the resampling process, the original
output files will have been saved in the project directory but with an “.org” extension.
The newly resampled files will have the “.out” extension and can be used by
EFDC_Explorer. To resample the output the user runs this utility and enters a
snapshot skip interval. Once the user verifies that the resampling produced the
desired results, the user may want to delete the *.ORG files to save disk space. This
function can also be used to delete all the model results after a specified time (i.e.
truncate).
Modify ModChan File: This option provides access to a channel modifier global editor that
recalculates channel lengths, change orientation from U to V and vice-a-versa. It
also has a Q/A function to ensure all the upstream and downstream I & J’s point to
valid cells. The ViewPlan function allows the user a graphical point and click
approach to create and edit these “pipes”.
Categorize Bottom Shears: This utility scans the EE_WC.OUT file for the entire simulation
period and builds a list of categorized shears into predetermined bins. The results
are displayed in a message box and placed onto the clipboard for pasting into
Excel® or some other display/plotting package.
Compute HSPF FTables: This utility computes the data necessary for creating an FTable for
the HSPF model. It assumes that the current project has been designed to be able
to generate the necessary information for the FTable. This type of project is simply
the base model, but without the actual inflows into the domain. Instead, all the flow
boundaries have a step flow to allow the system to achieve steady state at that flow,
and then all the flows must be stepped up again to the appropriate level. Generally,
this can be done with just one upstream flow BC, but each case needs to be
evaluated. After the run is complete the EFDC results should be a series of steady
state flow regimes throughout the model domain. This utility then uses these results
along with the reach polygons to build the FTable.
www.efdc-explorer.com 3-10 EFDC_Explorer8.1 User’s Guide
3.5 Grid Tools and Utilities
The Grid Tools function on the toolbar contains a range of different functions and utilities that
have been needed. Figure 3-10 shows a screen capture of the current functions available
under the Grid Tools button.
Figure 3-10 Grid Tools functions.
Orthogonality Deviation Statistics: This utility provides summary statistics on the
orthogonality of the grid. A perfectly orthogonal grid will have a zero deviation angle
at every grid intersection. The goal during the gridding process is to produce a
representative and computationally efficient grid of the model domain with as low as
practical deviation angles (e.g. < 3 degrees). The user can view a map of the
deviation angles using the ViewPlan function.
Generate a CORNERS.INP File: This utility allows the user to generate a CORNERS.INP
file. This is which is in the DRIFTER module, and determines the centroid of a cell
from the coordinates of the four cell corners. This file is generated automatically by
EE when a new model is built, but this tool allows the user to force EE to recompute
the cell corners, if needed
Export Outline of Model Domain: Use this function to output a bounding polygon in the
coordinate system used by the model. The output file format is P2D. This file can be
used as an overlay in ViewPlan or imported into GIS systems.
Export Grid Cells: Use this function to export the cells by cell polygons in the coordinate
system used by the model. The output file format is P2D. This file can be used as
an overlay in ViewPlan or imported into GIS systems.
Export Model Grid for Delft's RGFGrid: Use this function to export the currently loaded
EFDC model grid out to a Delft RGFGrid formatted GRD file. This file can then be
directly loaded into RGFGrid for editing. RGFGrid edited grids can be imported into
EFDC_Explorer by selecting “Generate New Model | Import Grid | Delft RGFGrid”.
Export Bottom Elevations: Use this function to export an XYZ data file at the cell center
coordinates of the bottom elevations.
I-J Map: Transpose I-J's: These I-J Map functions are used during the grid generation-
importing process to correct any model I-J orientation issues. This function switches
I to J and J to I. If boundary conditions are already assigned, the IJ mapping is
remapped to the new IJ space.
www.efdc-explorer.com 3-11 EFDC_Explorer8.1 User’s Guide
I-J Map: Reverse Order: These I-J Map functions are used during the grid generation-
importing process to correct any model I-J orientation issues. This function flips the
numbering direction for either the I or the J index. If boundary conditions are already
assigned, the IJ mapping is remapped to the new IJ space.
Fix DX/DY/Angle Problems: This routine attempts to correct DX, DY and Cell Angle
problems before computing cell metrics. EE picks a South cell face for cell L=2 then
assigns DX/DY/Angles. The user may enter a face shift of n, where n=0 (the default)
means no shift but correct the angles (if needed), and n can vary from -2 to +2.
Entering a -1 EE reorients the IJ map and corresponding DX/DY -90 degrees.
Rotate Cell Angles: This function applies a rotation to the cell rotation angles. It does not
rotate the actual cell. If using the CORNERS.INP file it just applies a user specified
rotation to the cell rotation matrix. In EFDC the cell’s rotation matrix is used for
velocity plots and interaction with the wind field.
3.6 Text Editor
This button on the toolbar starts the ASCII editor (configured in EFDC_Explorer Settings,
see Section 3.3) and directly loads certain input files for the current project. From the drop
down window the user can directly access the input files: EFDC.INP, DXDY.INP, LXLY.INP,
CELL.INP, WQ3DWC.INP, WQPSL.INP or WQ3DSD.INP. In addition, the user can select
“Other INP” to access any of the input files in the current project.
www.efdc-explorer.com 3-12 EFDC_Explorer8.1 User’s Guide
3.7 Run Model
This is the function that actually runs an EFDC project/model. It does not first save to disk
the currently loaded EFDC project prior to running. Therefore, if the user has made changes
that they desire the run to reflect, the user must first save the project.
Figure 3-11 shows the options box for the Run Option. The EFDC Run form provides quick
access to the most pertinent run time settings for the EFDC simulation. Some of these data
have already been set in the main form but EE allows the user to review and update these
data as needed just prior to running the model. EE will save the EFDC input files
automatically, if changes are made.
3.7.1. General
If the user selects the Overwrite? check box then existing EFDC+ model results files will be
overwritten. If model results exist in the project folder, EE will not start a new run unless this
checkbox has been checked. If the user does not want to overwrite the results, then save
the project out to a new folder then run the model.
The user should ensure that the correct EFDC executable has been selected in the
EFDC_Explorer Settings in the main form (see Section 3.2). The run option builds a batch
file, saves it in the EFDC project directory, and then launches the batch file. The file name is
0_RunEFDC.Bat. This DOS batch file launches the EFDC executable EFDCPlus or
EFDC_GVC as a DOS window with the current project directory in the Title bar.
Figure 3-11 EFDCPlus Model Run Option Form: General.
www.efdc-explorer.com 3-13 EFDC_Explorer8.1 User’s Guide
Run Time Status frame contains the settings for feedback to EFDC’s runtime screen during
the model run. The user can simply type in the desired I and J or the user can set them
using the mouse. To set using the mouse, select ViewPlan | Cell Map or ViewPlan | Bottom
Elev views, then right mouse click on the desired cell and select Set as Show I J. The data
displayed on the screen depends on the Type, whose options are: 0-TSS, 1-Salinity, 2-
Temp, 3-Dye, 5XX-Toxic, 6XX-Seds, 7XX-Snds, 8XX-WQ Var, where XX refers to a specific
constituent in the sub-model group.
For more information on EFDC_DSI_OMP, setting the KMP offset, and selecting the number
of threads for multithreading, please see Section 11, Open Multi-Processing Functionality.
When EFDCPlusfinishes execution, the model waits for the user to press a key to
continue/exit. If the user does not want the pause function, they make check the box Do not
pause at the end of the run.
EE now has the option of automatically generating calibration plots and statistics. In order to
do this the file “0run” is created as a flag which is tells EE that the model is still running or
has crashed. When this is not the case EE will automatically generate the plots and
statistics. If the user opens a new EFDC model with the same instance of EE while the
EFDCPlus model is running, the automatic plot/statistics generation function is aborted. A
new EE window should be opened if the user needs to open another EFDC model.
3.7.2. Model Timing
Model Timing options may also be set by the user with the Run Options form as shown in
Figure 3-12. These options are also available within the Timing tab further described in
Section 5.5.
Figure 3-12 EFDCPlus Model Run Option Form: Model Timing.
www.efdc-explorer.com 3-14 EFDC_Explorer8.1 User’s Guide
3.7.3. Run Time Diagnostics and Mass Balance Reporting Options
Figure 3-13 shows the Run Logging Options frame with various check box options to aid
error diagnosis. Checking the Enable Diagnostics causes EFDC to produce many extra
output files but will add to runtime. The diagnostic files depend on the EFDC options, and
the source code needs to be consulted to determine the content of the diagnostic files. The
diagnostic files can usually be turned off after initial model testing. Other options include the
ability to write Negative Depth and Courant diagnostics; and to write the optional
EE_ARRAYS.OUT file, which contains data from the arrays in the EEXPOUT.FOR
subroutine.
Figure 3-13 EFDCPlus Model Run Option Form: Run Time Diagnostics.
The Mass Balance Reporting Options frame enables mass balance checking and reporting
for EFDC. The number of steps relates to the number of time steps accumulated between
reporting. Consistent with the fixed naming convention, the mass balance file written by
EFDC is BAL.OUT for the 3 time level solution and BAL2T.OUT for the 2 time level solution.
The user must refer to the FORTRAN code to interpret these outputs.
In the Data Quality Checking Options frame, the Check All Series for Timing frame will run a
check on the EFDC input files to ensure that all of the boundary condition time series files
start and end times fit within the model run time, even if they are not used by a boundary
condition. EFDC_Explorer ALWAYS checks for boundary condition timing for time series
used by the model. However, if the user is running the model in DEBUG model (e.g.
VS2010 debug mode), the model will report an out of array bounds error for any time series
that starts late or ends too soon. This option helps the user either fix the error or delete the
series, since it is not being used.
www.efdc-explorer.com 3-15 EFDC_Explorer8.1 User’s Guide
3.7.4. EFDCPlus Runtime Pause/Resume
The EFDCPlus model allows the user to pause and resume the EFDC model during a run by
pressing any key when the model’s DOS window has focus. This is often used to check the
model performance during a run. The user can pause the model, load the results, perform
any level of review including calibration statistics and plots, and then resume the model.
This can be repeated as many times as desired during an EFDCPlus run. Note that pressing
the same key that was used to pause the run will exit the run. Pressing any other key will
resume the model run.
3.8 Run Times
The Show Runtime Output Summary (Clock) button provides a summary of the project’s run
times in hours. As EFDC runs it keeps track of its run time, and when the run finishes it
writes the information to the file TIME.LOG. When this button is pressed, EFDC_Explorer
reads the TIME.LOG file and provides a summary of the information. Figure 3-14 shows an
example timing output. This function is operational only for the EFDCPlus version. The
summary may be copied for pasting into another application with the Clipboard button.
Figure 3-14 Example of the model run times.
www.efdc-explorer.com 3-16 EFDC_Explorer8.1 User’s Guide
3.9 ViewPlan Viewer
The ViewPlan button of the main toolbar provides access to the utility for viewing two
dimensional (2D) plan views of the model. This function is used for pre-processing
visualization and editing of the grid, initial conditions and boundary conditions. Once the
model has been run and output files generated (see Section 7.1). ViewPlan can be used to
view 2D plots, extract model cell time series and vertical profiles and other post-processing
visualizations and analyses. Section 7 contains a more complete description of the features
and use of ViewPlan.
ViewPlan has many options and features for displaying background maps (geo-referenced
bitmaps), line features (e.g. shorelines), ESRI© .SHP files, labels, measured data, model-
data residuals and many more. An example plot is shown in Figure 3-15 of Perdido Bay’s
bathymetry with the 250K scale USGS topo map in the background, a timing frame showing
the Gulf of Mexico tide level at the date/time indicated in legend and the location/ID of the
defined calibration stations.
Figure 3-15 Example of ViewPlan output for the Perdido Bay water quality model.
www.efdc-explorer.com 3-17 EFDC_Explorer8.1 User’s Guide
ViewPlan provides the user with a dropdown menu comprising the following options:
View Initial Conditions: This option may be used when the user is setting up
the model or wants to view only the IC’s, even if model output has already been
loaded.
View Model Results: This option is used after the model has been run and
the user wishes to analyze the model results. This is the default action if the user
clicks on the ViewPlan button and not the dropdown arrow.
View Model Results (Re-scan Output): This option should be used if the user has
paused an EFDC model run, viewed the results then resumed the model run. EE will
only have the data from the originally paused run loaded. To later view the complete
model run results, the user would then use this option to reload the model results.
Drag & drop files such as ArcView polylines or ASCII data posting files to provide quick
annotations on the model.
3.10 ViewProfile Viewer
The ViewProfile button of the main toolbar provides access to the visualization of the 2D
vertical section post-processing utility of EFDC_Explorer. An example of the type of plot
available is shown in Figure 3-16. This plot shows a 2D profile of dissolved oxygen along
the user defined transect shown previously in Figure 3-15 (see the black dotted line) for
Perdido Bay. Section 8 contains a more complete description of the features and use of
ViewProfile.
The ViewProfile button also provides the user with a dropdown menu with functions identical
to those described above for the ViewPlan button.
Figure 3-16 Example of ViewProfile for dissolved oxygen for WQ model.
www.efdc-explorer.com 3-18 EFDC_Explorer8.1 User’s Guide
4 Generate New Model
EFDC_Explorer can generate a new grid and write to disk the essential EFDC model files to
begin building an application. Figure 4-1 shows an example model generation options form.
There are many settings that need to be assigned when building a new model. The
approach taken by EFDC_Explorer is to use a master input file for EFDC which is stored in a
non-editable database. EFDC_Explorer automatically updates the EFDC default initial
conditions from this MS Access file (EFDC.MDB) for the following files:
EFDC.INP
WQ3DWC.INP
WQ3DSD.INP
WQRPEM.INP
From EE7.3 onward this method supersedes the use of the EFDC.INP file which had been
used to update the basic features the user required such as computation options,
hydrodynamic settings, and a range of miscellaneous settings. Formerly a valid EFDC.INP
had to be selected prior to being able to generate a new model.
EFDC_Explorer can quickly generate simple to complex Cartesian grids. These grids can
be uniform or expanding, rotated and trimmed to match the physical domain. For more
complex grids, EFDC_Explorer can import grids generated with many tools or other models
as described further below. In addition to these grid generation/import options,
EFDC_Explorer can import a generic set of nodal points.
Figure 4-1 Generate new model options form, with Cartesian uniform grid option.
www.efdc-explorer.com 4-1 EFDC_Explorer8.1 User’s Guide
4.1 Grid Type
The Grid Type frame contains the primary selection of grid generation function. The
contents of the center frame, Grid/Element Generation Options, will vary depending on the
option selected. Shown in Figure 4-1 is the frame contents Cartesian grid type described
below.
4.1.1. Cartesian Grid
There are two options for generation of Cartesian grids, uniform grid spacing and variable
grid spacing. The user selects the desired option and then fills in the appropriate settings as
outlined below.
The coordinate system used in the topographic file, if used, boundary polygons and specified
in the various required coordinate parameters must be the same.
Typically the user is not building a rectangular model domain. Therefore the user has the
option of entering a polygon file that specifies the outline of the model domain. Any cells that
are inside the polygon will be set as active for the model. The Cell Test frame allows the
user to set the inside polygon test options to determine if the cell is inside the model domain
or not. An option value of “0” will cause the inside cell test to use the cell centroid only. If
the # Corners is between 1 and 4, the inside cell test will require the specified number of cell
corners to be inside the polygon to be considered “inside” and therefore an active cell.
If the user is modeling a riverine system with overbank/floodplains, the user may provide a
Channel Polygon file. This file assigns all cells outside this polygon but inside the model
domain as floodplain cells (Cell type = 7). Those cells inside the polygon receive a standard
computational cell type (Cell type = 5). This allows some of the tools in EFDC_Explorer to
be quickly applied, e.g. Roughness Options.
The Rotation Angle can be entered to rotate a Cartesian grid about its centroid. If a grid is to
be rotated, the coordinates entered in the following sections are based on the unrotated grid.
However, the application of the Active Cell Polygon and Channel Polygon are applied after
the cell rotation.
4.1.1.1 Uniform Grid
For the Cartesian grid option, the user must specify the model corner coordinates and
spacing. Several utilities have been provided to speed up this process. The Set to Data
button simply copies the data from the topographic data corners to the grid corners. The
user can edit them afterwards as desired. Secondly, the Update button computes empty
fields. For example, if the user enters the lower left (LL) corner, the DX, DY and NX (IC-2)
and NY (JC-2) then presses the Update button, the upper right (UR) coordinates are set.
Likewise, if the LL and UR coordinates are set and the NX and NY values are set the DX
and DY are computed.
If the user has specified 3 of the 4 entries per dimension, pressing the Ctrl-U key in the field
needed will cause EFDC_Explorer to compute the required entry.
www.efdc-explorer.com 4-2 EFDC_Explorer8.1 User’s Guide
4.1.1.2 Expanding Grid
An expanding grid is simply a variable spaced Cartesian grid that expands in all directions
from a focal point. The form shown in Figure 4-2 shows the parameters needed for
developing an expanding grid. The user must specify the coordinates of the focal point, the
initial (smallest) delta X and delta Y’s, the rate at which the user wants them to expand at
and the maximum cell sizes. Specify an Active Cell Polygon to trim the cells to the desired
model domain. The spatial limits of the grid are set either by the topographic data or the
active cell polygon.
Figure 4-2 Cartesian gridding: Expanding & rotated grid.
Figure 4-3 shows an example of the expanding grid developed for the San Francisco Bay.
The focal point is just offshore from Hunters Point.
Figure 4-3 Expanding Cartesian grid example of San Francisco Bay.
www.efdc-explorer.com 4-3 EFDC_Explorer8.1 User’s Guide
4.1.2. Import Grid
This feature allows the user to import an existing model grid from another hydrodynamic
model or a grid generated using a supported third party grid generator. The types of third
party grids that can be imported are:
CVLGrid (DSI, curvilinear grid generator)
Delft RGFGrid (Delft 2006),
Grid95, or
SEAGRID (Signell, 2007).
EFDC_Explorer can also import the grids from the following models:
GEFDC (Hamrick, 2007)
CH3D (WES version and University of Florida version), and
ECOMSED.
In the Grid Type frame the user should select the Import Grid option. The dropdown list
below the option is then enabled. The user then needs to select the appropriate import type.
Import type dependent options will then be displayed. The user should specify the files and
enter any options required. The import file(s) which are optional are labeled as such. Figure
4-4 shows an example of the import form with the Delft RGFGrid option. Generally, it is
recommended to use CVLGrid to develop grids best suited to use with EFDC and edit at a
later time if required.
For an existing model grid import, the topographic data does not need to be separately
processed as the cell bottom data should already exist in the model grid files.
Figure 4-4 Grid generation: Import Delft’s RGFGrid.
www.efdc-explorer.com 4-4 EFDC_Explorer8.1 User’s Guide
4.1.2.1 Importing Disconnected Sub-domains
EE has the ability to import grids with multiple sub-domains. When the user checks the box
labeled Check for Disconnected Sub-Domains the MAPGNS file will store the various sub-
domains. The user is then able to post-process the grid to allow non-adjoining cells to
connect. This is useful when importing complex grid systems.
To import multiple subdomains the user should first browse to load one subdomain. After this
they may select the Check for Disconnected Sub-Domains checkbox as well as the Load
Additional Sub-Domains CVL/GRD File as shown in Figure 4-5. The user may then select
the Generate button. Only after selecting the Generate button will EE allow the user to
navigate to the other subdomains. The remaining subdomains should all be selected at the
same time by combination of Ctrl key and LMC then select the Open button. In this way
several unconnected sub-domains can be loaded into EE.
Figure 4-5 Generate Model: Loading multiple sub-domains
See section 7.6.6.1 on how to connect the sub-domains in ViewPlan. An example of the
MAPPGEW.INP file that EFDC uses to map the connectors is provided in the appendix for
the user’s reference.
www.efdc-explorer.com 4-5 EFDC_Explorer8.1 User’s Guide
4.1.3. Triangular Cells on Border
EFDC has long had the capability to simulate triangular cells on the boundary of the domain.
However, previously the editing and display of these cells was not supported by EE. From
release of EE7.2 triangular cells are allowed on the border.
In the CELL.INP file, active cells are designated as 5, and border cells as 9 and inactive cells
as 0. Triangular cells are 1 or 2 on the western face and 3 or 4 on the eastern face of the
grid. The user may set all border cells as triangular by select ALT-T from the ViewPlan |
Viewing Options | Bottom Elevations. The user will be prompted to Convert the staggered
border cells to triangular cells. Selecting “Yes” will automatically place triangular cells on
corner cells. To change individual cells the user should then Enable Edit from the Viewing
Options frame and RMC on a cell. Selecting Edit allows the user to alter the cell as shown in
Figure 4-6 with options Quad or Triangular: NE.
Figure 4-6 ViewPlan: Triangular Boundary Cells.
www.efdc-explorer.com 4-6 EFDC_Explorer8.1 User’s Guide
The triangular edge is also displayed with exporting /graphic images such as shapefiles and
Google KML files as shown in Figure 4-7.
Figure 4-7 Triangular Edge Cells in KML Plot.
www.efdc-explorer.com 4-7 EFDC_Explorer8.1 User’s Guide
4.2 Elevation Options
EFDC_Explorer provides the user with several methods of generating the cell bottom
elevations from the input topographic data. The following discussion addresses each option.
The following three options do not require a topographic data file. They can be used for
quicker model generation or building test or evaluation models.
Flat Bottom: Applies the specified constant bottom elevation to all cells. Due to the
iterative nature of grid generation, this is the recommended option. Actual Model bathymetry
can be applied once grid generation is complete.
Bottom Slope – I Direction: Applies a constant bed slope to the cells in the I direction,
starting with a specified initial bottom elevation. If the entered slope is positive the bottom
elevations will decrease with higher I’s. The inverse is true if the entered slope is negative.
Bottom Slope - J Direction: Applies a constant bed slope to the cells in the J direction,
starting with a specified initial bottom elevation. If the entered slope is positive the bottom
elevations will decrease with higher J’s. The inverse is true if the entered slope is negative.
The following three options do require a topographic data file to be specified.
Average all Z’s in Cell Use this option if the topographic data is very dense, relative to the
grid.
Use Minimum Z This option scans the data and applies the lowest elevation for any
point located inside the model cell.
Use Z at Cell Centroid: Use this option if the topographic data is relatively sparse as
compared to the grid. This approach uses the inverse distance interpolation scheme to
compute the elevation at the X and Y of the cell centroids.
4.2.1. Topographic Information File
Fundamental to any model is an understanding of the topography/bathymetry of the region.
If bathymetry is to be applied at this phase, a file must be selected that contains topographic
data over the region to be modeled. The formats of this type of file are provided in Appendix
B and listed in Section 4.2.2. Once selected, EFDC_Explorer loads the file and displays the
corner coordinates in the Upper Right and Lower Left frames. The units displayed are
assumed to be in meters with direct correspondence to the coordinates to be used for the
LXLY file. An example digital topographic data file using colors to represent the elevation
range is displayed in Figure 4-8.
The user should note that this file is not necessary to generate a new model.
EFDC_Explorer provides the user the ability to reapply revised or new topographic
information to an existing model using the Assign button on the Domain tab, Initial
Conditions and Bottom Roughness Tab in the Bathymetry frame.
www.efdc-explorer.com 4-1 EFDC_Explorer8.1 User’s Guide
Figure 4-8 Example digital topographic data.
4.2.2. File Formats
Some of the data file formats that EFDC_Explorer currently reads include:
DAT/TXT ASCII XYZ files with space, comma or tab delimited (Appendix B)
TB2/TP2 ASCII regular grid file (Appendix B)
P2D ASCII XYZ files grouped into polylines. Space, comma or tab
delimited (see Appendix B)
2DM/3DM Surface Water Modeling System (SMS) mesh geometry file
PLT TecPlot formatted file
E00 ArcInfo Coverage Export file
BIL/DEM USGS BIL format for Digital Elevation Model (DEM)
GRD/ASC ArcInfo ASCII grid file
www.efdc-explorer.com 4-2 EFDC_Explorer8.1 User’s Guide
Furthermore, some of EFDC_Explorer polygon/polyline formats supported include:
P2D ASCII XY or XYZ files grouped into polylines. Space, comma or tab
delimited (see Appendix B)
DAT, TXT, XYZ, OUT, ASC ASCII XYZ files with space, comma or tab delimited
(see Appendix B)
2DM/3DM Surface Water Modeling System (SMS) mesh geometry file
PLT TecPlot formatted file
E00 ArcInfo Coverage Export file
GRD/ASC ArcInfo ASCII grid file
KML Google Earth formatted file. Model units must be in UTM WGS84
SDF HEC-RAS GeoRas File
G0 HEC-RAS Geometry File
DXF AutoCad drawing exchange format
SHP ESRI ArcView Shapefile (units must be in model units or Lat/Long)
TAB Mapinfo (units must be in model units or Lat/Long)
LDB, SPL Delft land boundary or spline format
DLG, OPT USGS Digital Line Graphs
4.3 Model Generation Process
The model generation process is:
1. Locate a template EFDC.INP file that EFDC_Explorer will use to set many of the
standard coefficients and parameters. The user can change any of these later in the
model generation process. An EFDC.INP template file is required. A simple EFDC.INP
was supplied in the original EFDC_Explorer setup package (C:\EE_EFDC\072\).
2. Bathymetry is required for the model generation process, but not required for the
gridding process. Because the grid generation process is often iterative, it is
recommended to skip specifying the Topographic Information File and, instead, use the
flat bottom option in the Elevation Options frame.
3. Select the file containing polygons to trim the model cells (optional). The first polygon in
the file should be the main model domain outline. Subsequent polygons in the file are
interpreted as cutouts/islands.
4. Set the number of layers.
5. Set the initial water surface elevation. Should be above the flat bottom elevation
6. Set the default bottom roughness height.
www.efdc-explorer.com 4-3 EFDC_Explorer8.1 User’s Guide
7. Select the gridding approach and import or generate a grid.
8. At this point the Generate button should be enabled. If it is still grayed out then there is
still an essential piece of information that has not been set. The required inputs vary
depending on the gridding option selected. Press the Generate button to create a new
EFDC model using the options specified. Even though a project directory is requested,
this process does not write the files, only creates the model in memory.
9. When the model generation process is complete, EFDC_Explorer pops up a message
informing the user as to how many active cells were created and what the maximum I
and J were.
10. The last pop up displayed informs the user to review the model and make sure the I and
J orientations are reasonable. For some convoluted grids, the L=2 lower left cell may not
be correctly assigned. After reviewing the grid in ViewPlan and determining that the IJ
mapping needs to be adjusted, the user can use the IJ mapping tools from the main
EFDC_Explorer form to flip either I or J and/or transpose the I and J mapping.
11. Review the generated grid in ViewPlan. Load background images and/or polyline
overlays to visually check the grid. View and check grid orthogonality.
12. If the grid is acceptable, then apply the bathymetry to this new grid using the Bottom
Elevations button on the Initial conditions tab on the main EFDC_Explorer form.
13. Review the model grid with bathymetry added to make sure important bathymetric
features are properly represented. Check the reasonableness of the CFL time step.
14. Repeat these steps as necessary to obtain the proper balance of grid resolution,
computational speed and other project specific factors.
www.efdc-explorer.com 4-4 EFDC_Explorer8.1 User’s Guide
5 Pre-Processor Form Operations
In the pre-processor section of the main form, EFDC_Explorer provides a simple user
interface to most of the commonly used options in EFDC that are stored in EFDC.INP.
Some parameters and settings are adjustable directly from this form while some others,
usually some specific subgroup, are available from buttons located on the main form.
Many of the input boxes have tips/values that pop up as the user holds the mouse pointer
over the input box. In addition, many of the input boxes have internal range checks, but as
they are so broad as to cover a large range of applications they should not be relied upon in
any way to validate user inputs. For further user help, F1 will display the EE User Manual
linked to the currently displayed form. F2 will generally display the short-cut keys associated
with the particular function being viewed at that time.
The ViewPlan function also provides some pre-processing features and functions that will be
described later in Section 7.
5.1 Map Tab
The Map tab is shown in Figure 5-1 and provides the user with basic model grid information
such as width and height of the grid as well as a simple display. The user may select from
grid, bathymetry and depth display. For display and editing of the detailed grid and most pre-
processing related to the model the user should use the ViewPlan mode (available by RMC
on the Map view).
Figure 5-1 Map Tab
The user can drag and drop an EFDC project to the map the same way they drag and drop a
folder to the yellow Directory bar on the main form.
www.efdc-explorer.com 5-5 EFDC_Explorer8.1 User’s Guide
5.2 Description Tab
The Description tab is shown in Figure 5-2. Here the Project ID and the Run Title are
optional labels that will be displayed on plots and tables. Many of the EFDC input files will
be stamped with the Project ID and Run Title and the date/time of the file creation.
The Run Log/Notes text box provides a readily accessible free form notepad to record
changes and notes concerning each run. If used, this can provide a complete run history
during a calibration process. For each run, it is recommended to note which prior run you
are using for the current run. For example “Run012 Based on Run011” provides a clear
run path. After that entry the user should then note any changes made to the current run.
These data are stored in an ASCII text file in each run directory called “EFDC_LOG.EE”.
Figure 5-2 Description Tab: Run/Log Notes
The Activated Parameters form indicates with a check mark which parameters have been
activated in the current model. This may be changed in the Active Modules tab (Section 5.4).
The Error/Status Windows features is new with EE7.1. This function has been included for
the purpose of recording any error or warning messages found by EE when loading a model
and it is shown on the Main EE Form in Figure 5-3. Any error or warning messages are
displayed in red.
The Show Dialog box is off by default. If Show Dialog is on it serves the function of recording
each error or warning message as a comprehensive list which is then displayed in its entirety
each time a new warning is given. If the Show Dialog is off the typical error message is
shown instead of the full list of errors.
www.efdc-explorer.com 5-6 EFDC_Explorer8.1 User’s Guide
Figure 5-3 Description tab: Error/Status Window.
www.efdc-explorer.com 5-7 EFDC_Explorer8.1 User’s Guide
5.3 Domain Tab
The Domain tab shown in Figure 5-4 contains three sub-tabs: Grid; Initial Conditions and
Bottom Roughness; and Boundary Conditions, each of which is described below.
5.3.1. Grid Tab
The Grid tab provides the options by which the user may set the vertical layering system as
well as modify the horizontal grid as shown in Figure 5-4. The Sigma Zed (SGZ) vertical
layering option is implemented with efdc+ alongside the previous option of Standard Sigma
grid (SIG). A dropdown option for the Water Layers is provided and each option described
below.
Figure 5-4 Domain Tab: Grid
5.3.1.1 Standard Sigma Stretch Grid
The Standard Sigma option for Water Layers is the previous option provided in all versions
of EFDC+. When this is selected the SGZ options are not displayed.
The table in the Water Layers frame shows the primary water layer settings (KC = number of
water layers) and the distribution of the relative layer thicknesses.
The relative thicknesses must add to 1 (or very close). EFDC_Explorer checks this for the
user. EFDC_Explorer will automatically divide the water layers into equal fractions based on
the number of layers specified by the user. Note that layer 1 is the bottom most layer and
that the highest layer number is the surface layer (i.e. KC).
A feature here that is very useful during preliminary testing of a model application is the rapid
adjustment of layering simply by changing the number of layers. EFDC_Explorer simply
reallocates the layering based on the new KC and then adjusts all the boundary conditions to
reflect this change. Use this feature with care, but it has been used on many applications
and found to work well.
www.efdc-explorer.com 5-8 EFDC_Explorer8.1 User’s Guide
The I J Map: Maximums frame display the maximum number of rows and columns in the I J
map.
5.3.1.2 Sigma Zed Vertical Layering
EFDC_Explorer8.1 now implements DSI’s improved version of the EFDC code, the
EFDCPlus_SGZ. DSI has developed this version to deal with pressure gradient errors that
occur in models that have steep changes in bed elevation. This new version of the code is
called the Sigma Zed code, or EFDC_SGZ. This version contrasts with the conventional
sigma stretch version (SIG) of the EFDC code in terms of vertical layering in the model. SIG
uses a sigma coordinate transformation in the vertical direction and uses the same number
of layers for all cells in the domain. To accommodate the varying depths over the model
domain in the SIG approach, the thickness of the layers vary from cell to cell but the number
of layers and fraction of depth for each layer are constant. SIG approach introduces a well-
known error in the density gradient terms, otherwise known as the pressure gradient error
(Mellor, et. al. 1994). These errors are most pronounced in regions with steeply varying
bathymetry.
The new vertical layering approach (SGZ approach) developed and applied to the EFDC
model is computationally efficient and significantly reduces pressure gradient errors. In the
EFDC_SGZ model, the vertical layering scheme has been modified to allow for the number
of layers to vary over the model domain. Each cell can use a different number of layers,
though the number of layers for each cell is constant in time. As with the Sigma Stretch
approach, the thickness of each layer varies in time to accommodate the time varying
depths. The z coordinate system varies for each cell face, matching the number of active
layers to the adjacent cells. The new version is computationally more efficient than a
similarly configured Sigma Stretch grid, thus making models with 20 to 50 layers or more
practical for typical projects.
A comparison of SIG and SGZ grids is shown in Figure 5-5.
Figure 5-5 Vertical grids for Sigma stretch (left) and Sigma Z (right).
www.efdc-explorer.com 5-9 EFDC_Explorer8.1 User’s Guide
The model grid specification as SIG or SGZ can be made in the main form of EE from the
Domain tab | Grid sub-tab as shown in Figure 5-6 The first option Standard Sigma is the
conventional gridding scheme of EFDC model.
The two options for implementing SGZ option in EE8 are a) Specified Bottom Layer and b)
Uniform Layer Thickness. The second two options i.e., SGZ Specified Bottom Layer and
SGZ Uniform Layer Thickness are both SGZ model options with the following attributes.
(1) Specified Bottom Layer:
In Specified bottom layer, the layer thickness of the adjacent cells in the vertical do not align
in the same plane. Maximum depth in the model is first calculated and the maximum layer
thicknesses are determined based on maximum depth. Zonation can be applied using this
option. This is the robust option and can be applied on any type of systems such as stratified
systems, systems with rapidly changing bed elevation.
(2) Uniform Layer Thickness:
Layer thickness of the cell is mostly of the same size as the neighboring cell. The bottom
layer thickness can be from 20-120% of the overlying layer. The maximum thickness is first
calculated throughout the domain. Thickness at each layer for the cell with maximum depth
is then calculated by multiplying DZCK with maximum thickness. Zonation cannot be applied
in Uniform Layer Thickness option. Uniform Layer Thickness is suitable is quiescent systems
where there are very little external flow influence.
When computing buoyancy integrals in the model, there are differences between layer
thickness and difference between elevation. Using the uniform layer thickness, the
differences between layer thicknesses is very small except for the regions with minimum
sigma layers.
The SIGMA ZED Layering Options form provides the user with the option of specifying
maximum and minimum layers to be used in the model. After selecting Set SGZ Layering
and OK, the layers are all automatically updated to the Sigma Stretch layering.
Figure 5-6 Domain Tab: Layering Options (SIG & SGZ)
www.efdc-explorer.com 5-10 EFDC_Explorer8.1 User’s Guide
5.3.1.3 Masks
In the Masks frame the Use check box enables the user to enable masks (zero thickness
flow barriers) in EFDC. The MASK.INP file will then be required by EFDC. EFDC_Explorer
can generate and modify masks using the Modify button as shown in Figure 5-7. The Create
Masks utility does not automatically turn on the mask computation, it just generates the
masks and writes the MASK.INP file. The user must manually click the mouse cursor inside
the Use Masks check box to use the masks generated.
Figure 5-7 Mask Editing Tool.
Masks can be viewed, added and deleted in the ViewPlan function. When viewing the
Bottom Elevations, RMC on a cell (Enable Editing must be checked first) and the cell
properties are displayed, along with the mask options.
The Channel Modifiers frame allows the user to select the use of EFDC channel modifiers.
These are like pipes that connect two cells. The Channel Modifier Flag option box is used to
enable the use of the channel modifiers capability of EFDC. The normal “on” option is when
this flag is set to 2. If set, EFDC requires the MODCHAN.INP file to be input.
The most flexible approach to create and edit channel modifiers is to:
1. turn on this option (i.e. ISCHAN=2),
2. enter the ViewPlan,
3. select Modchannel,
4. enable edit, and
5. use the right mouse click to add, delete or modify channel modifiers (i.e. “pipes”).
Care should be exercised in using channel modifiers as model instability is sometimes
increased and mass balance errors can occur.
www.efdc-explorer.com 5-11 EFDC_Explorer8.1 User’s Guide
5.3.2. Initial Conditions and Bottom Roughness Tab
Figure 5-8 shows the Initial Conditions frame tab that contains access to the functions that
assign initial conditions (IC’s) that may be applied for bottom elevations, water depths, and
bottom roughness. This is done through the use of the Assign button in the pertinent frame.
Other water column parameters, sediment transport bed, salinity and bed thermal sub-model
use a common approach to interpolate data onto the model grid. This approach is discussed
in the following section.
Note that each input parameter also has Legacy setting frames. These are ways of making
global adjustments to the data sets, through addition or multiplication of all the data. These
are no longer required as EFDC_Explorer provides more capability through the Assign
button. However, they are included in the EE interface so the user can make sure how they
are being used in legacy models.
Figure 5-8 Domain Tab: Initial Conditions and Bottom Roughness
5.3.2.1 Apply Cell Properties via Polygons
EFDC_Explorer often needs to assign constant or spatially varying values across the entire
model domain or within subsets for a variety of water column, sediment and other spatially
variable parameters and concentrations. The Initial Conditions frames in the Domain tab:
(Bathymetry; Depths/WS Elevation; Bottom Roughness) use the same process as the
Salinity, Temperature, Dye/Age; Toxics, Sediment and Water Quality tabs, each containing
an Assign button for: Surface Elevation, Salinity, Temperature, Dye, Bottom Elevations,
Thermal Depth and Bed Temperature. Selecting any of these buttons will bring up the form
Apply Cell Properties via Polygons. As shown in Figure 5-9. This form provides the general
purpose horizontal spatial assignment function needed. However, this utility is
context/parameter sensitive and displays different options and features, based on what the
user requested and/or specified for data. Figure 5-9 shows an example of this utility for
bottom elevation.
www.efdc-explorer.com 5-12 EFDC_Explorer8.1 User’s Guide
.
Figure 5-9 Apply Cell Properties via Polygons.
The Poly File field is an optional field used to specify a polygon file (in P2D or DAT formats)
that contains one or more polygons. Cells that are inside the polygon(s), using the Inside
Cell Test options, will be adjusted according to the options specified in the Modify Options
frame. If the Poly File is missing, EFDC_Explorer will use all of the cells in the model.
The XYZ File is an optional file that identifies the measured or otherwise determined data
that the user wants to assign to the EFDC cells. Generally, this file is required unless the
user is simply applying a constant to the cells or is applying an operator.
Under the Modify Options frame various functions and features will be displayed, based on
what parameter or process the user is assigning or modifying. In this case (Figure 5-9),
bathymetry is being assigned. The user can select either to apply an operator to the
currently defined field or interpolate the data in the XYZ File to the selected cells (via the
Poly File). Nearest neighbor approach is used to interpolate the horizontal spatial data onto
the grid. If it is for the water column, the user must specify which layer this assignment is for,
one layer or all the layers.
If data is spare the user is recommended to select the Interpolate Empty Cells option so that
bathymetry for the whole domain is generated from interpolated data. The Other Options or
Options button brings up a form allowing the user to change the interpolation options.
Depending on whether bathymetry or wave parameters are being set the Option button also
allows the user to define raw data zonation options. The zonation option simply
automatically divides the raw data into a specified number of X and Y zones (with overlap to
handle zone edges) before applying the requested interpolation process. This significantly
speeds up many applications with no loss in accuracy. Zonation is recommended if the raw
data has a large number of points. EFDC_Explorer informs the user of the range in number
of data points in each zone before conducting the actual assignment.
www.efdc-explorer.com 5-13 EFDC_Explorer8.1 User’s Guide
For bathymetry and wave data the user has two choices for cell assignment, spatial
interpolation via nearest neighbor or averaging data into each cell. If the XYZ data is very
dense, relative to the model cell size, then the best approach will be to use cell averaging.
However, if the XYZ data is not dense enough to completely assign at least one value for
every applicable model cell, then the nearest neighbor interpolation option is better.
Pressing the Apply button causes EFDC_Explorer to perform the requested operations. You
can perform a series of operations, one after the other by changing the options and pressing
Apply. For example, you can set the water surface elevation from a data file with units in
centimeters then change the Constant options and change the Operator to “/ 100” to convert
the elevations to meters. Once assigning/editing the current parameter is complete,
pressing the Done button returns to the main EFDC_Explorer form. The Done button does
not do anything except return the user to the main EFDC_Explorer form.
(1) Example Problem
The user has generated a poly line, and now wants to set a constant bottom elevation to all
the cells inside the poly line.
1. Go to the Domain/Initial and Boundary Conditions tab.
2. Click on the Assign button for bathymetry. From the bathymetry assignment form,
type in or browse to the polyline file.
3. Select the Flat Bottom option and enter the elevation in the text box
4. Click Apply. If the polyline is not closed, EE will ask you if you want to treat it as open
or closed. Open polylines select cells along the line. Closed polylines select all the
cells whose corners/centroids are inside the polygon, based on the Inside Cell Test
options.
5. EE will build a list of the cells and apply the specified flat bottom to those cells and
report how many cells were modified.
5.3.2.2 Set Initial Conditions – Water Column
This section contains methods to assist the user to assign the initial conditions for the water
column parameters. The check boxes next to each parameter set the flags for EFDC to read
and use these initial condition fields. When an Assign button is pressed for a parameter
(e.g. Bathymetry), the Apply Cell Properties via Polygons form is displayed with appropriate
options for that parameter (e.g. Figure 5-9). Depending on the options selected on the
spatial assignment form, the IC’s can be initialized or modified, in one or more operations.
Each water layer must be specified or the user can select the Set for All Layers to assign
vertically uniform ICs.
The Assign Value Using Vertical Profiles option on the Apply Cell Properties via Polygons
form allows the user to specify a data file with vertical profiles (data format in Appendix B) of
the water quality parameter being assigned. In this case, the XYZ File will be the file that
contains the vertical profile data. When the Apply button is pressed, EFDC_Explorer
interpolates this data onto the water column initial conditions horizontally and vertically (all
active layers).
www.efdc-explorer.com 5-14 EFDC_Explorer8.1 User’s Guide
5.3.2.3 Initial Condition to Offsets
The Initial Condition Offset to WS Elevation frame contains an input box that allows the user
to apply a global offset to the Water Surface elevation that will be applied during the
initialization.
5.3.2.4 Roughness Options
Under Bottom Roughness, other than the standard additive and multiplicative factors that
EFDC will apply to whatever z0’s are input in the DXDY.INP file, EFDC_Explorer has several
methods to set and/or modify the z0’s that will be written in the DXDY file.
Floodplain Z0’s and Channel z0’s: If the model was constructed with channel and floodplain
cell ID’s (i.e. 5 for channels and 7 for the floodplain in the cell map file, i.e.,
CELL.INP) then the user can set each one quickly using these buttons.
Polygon Set: The user can employ a user defined polygon to modify/set the z0’s. This tool
may be applied as many times as needed anytime during the model construction and
calibration process.
5.3.2.5 Legacy Options
EFDC_Explorer allows the user to make changes to older (legacy) models whose functions
have been superseded by changes in the EFDC_Explorer/EFDCPlus modeling system. It is
not recommended users edit these fields unless the user wants to maintain consistency with
some legacy model.
5.3.3. Boundary Conditions Tab
Figure 5-10 shows an example of the Boundary Conditions tab that contains boundary
condition information and editing features. The Number of Boundary Groups frame provides
the user with a summary of the current assigned boundary groups. The user can also view,
create and edit boundary conditions from the ViewPlan | Boundary Conditions feature
(Section 7.6.5).
www.efdc-explorer.com 5-15 EFDC_Explorer8.1 User’s Guide
Figure 5-10 Domain Tab: Boundary Conditions.
EFDC applies the boundary conditions in a cell by cell manner. However, EFDC_Explorer
takes a more physically based approach to handle boundary conditions. It groups boundary
cells into logical groupings, e.g., a river inflow, a tributary or an open boundary along one
face. Ideally, the user will create the group, name it something meaningful to the project,
assign all the cells included in that group to the group (this can be done manually or via
polylines/polygons), and then set the boundary condition. The boundary group information is
stored in the EFDC.EE project file located in the project directory. However, if there are no
current groupings when EFDC_Explorer loads a project (which is the case for existing EFDC
models not managed with EFDC_Explorer), it groups the existing boundary cells into groups
based on the type of boundary condition and their locations. Within a group, the flow, head
and pressure settings can vary from cell to cell but the water quality parameters must be the
same. This limits the complete specification of each cell that EFDC provides, but gives a
much more logical way to manage the boundary conditions. If the user needs to specify the
water column parameters on a cell by cell basis the EFDC_Explorer user needs to manage
each cell as a separate group.
The boundary condition time series available in EFDC are displayed in the Number of Input
Tables and Series frame (see Figure 5-10). The number of currently defined tables and
series are displayed alongside the button labeled “E”. A time series boundary condition
editor is displayed if the user clicks the “E” button. Jet type boundary condition uses a flow
series. Once the user has created a Jet type boundary conditions from ViewPlan | Boundary
Conditions, the GUI is accessed from the Edit/Review button in Boundary Group Utilities .
www.efdc-explorer.com 5-16 EFDC_Explorer8.1 User’s Guide
5.3.3.1 Edit/Review Boundary Conditions
The Edit/Review button provides access to the general Boundary Conditions
Definitions/Groups group form shown in Figure 5-11. This form provides a listing of all the
defined boundary groups by group ID. The list of boundary groups can be sorted by ID or
listed in the order they are defined in the EFDC.INP file. In the top frame, Number of
Boundary Groups, the number of the currently defined boundary groups, by type, are
displayed. For details on how boundary groups work see Section 5.3.4.
A method to quickly define one or more boundary groups (where boundary condition details
are to be added later) is available using the Batch Define button. This approach uses a P2D
file with one or more polylines/polygons in a single file. If a polyline is open (i.e. the 1st and
last point are not the same) EFDC_Explorer will select all of the cells the line intersects as
one group. If the polyline is closed (i.e. the 1st and last point are the same) EFDC_Explorer
will select all of the cells whose centroids are inside the polygon as one group.
As the user selects a boundary group from the list, summary information about the boundary
group and its linkages to various boundary forcings is displayed. To edit a boundary group
the user can double click on the group ID or press the Edit button. RMC’ing on a group ID
pops up a menu that allows the user to Insert (add a new boundary group), Delete (delete
the currently selected group) or View (plot the time series of the primary forcing).
When using the time series plotting function from this tool, the model simulation start and
end times define the minimum and maximum date range. If the time series is longer, the
entire time series can be viewed from the Time Series editor.
The Momentum Corrector for BC Cells Located on the Model Edge is used to set the
appropriate model response for the EFDC_DSI or EFDC_GVC models. It should be 0 for the
former and 1 for the latter, but may set to some number between 0 and 1.
Figure 5-11 Boundary Condition Definitions/Groups.
www.efdc-explorer.com 5-17 EFDC_Explorer8.1 User’s Guide
5.3.3.2 Import HSPF Data
The Import HSPF button provides access to the import function for the Hydrologic Simulation
Program in Fortran (HSPF) (Bicknell et al., 2001). This is a hydrologic watershed modeling
tool that is commonly used to predict flows and some water quality parameters. If this tool is
used to predict the flows in a basin/watershed in which the EFDC model is being applied,
then these results can be imported as boundary conditions for EFDC.
In addition to HSPF results, the Import HSPF tool can import any time series data whose
flow and or water quality parameters are contained in columns (i.e. ExcelTM type csv or tab
delimited data). The dates can be Julian or Gregorian calendar dates. If Julian dates, the
Base Date used for the imported time series should be the same as that used in the EFDC
project.
The import tool, shown in Figure 5-12, works by linking the time series/HSPF files to specific
boundary groups. The only groups that can have HSPF data linked to them are flow
boundaries. Each group can have its own HSPF file and import options. Flow, temperature,
solids and water quality are optionally selected in the Import Parameters Frame.
Figure 5-12 HSPF model results import utility.
To view each parameter’s options, select the corresponding radial option in the Import
Parameters frame. When the parameter is selected, the options frame is shown to allow the
user to:
Select whether to import that parameter for the current group using the Import check
box. To activate all the groups for the current parameter, press Ctrl-A.
www.efdc-explorer.com 5-18 EFDC_Explorer8.1 User’s Guide
Set the column which contains the data. Column 1 is the 1st column after the column
offset.
Define a conversion factor to convert whatever units are in the file to the appropriate
units for EFDC (i.e. m3/s for flow, °C for temperature and mg/l for solids, mg/l for
water quality and MPN/100 ml for fecal Coliform). In addition, the conversion factor
can be used to split a single number into its sub-components. For example, total
organic nitrogen from and HSPF run can be split into the dissolved and particular
(refractory and labile) nitrogen components.
Select which time series number to import the series into. The first time the user
imports an HSPF file, the Import into Existing checkbox should not be checked.
EFDC_Explorer will import the series and add a new series ID and assign it to the
appropriate boundary group. However, if the HSPF results are being re-imported or
updated based on new HSPF results then the user will want to import the data into
an existing EFDC series. EFDC_Explorer uses the current boundary information to
assign the series number to import to, but the user can change it if needed. When
the Import to Existing checkbox has focus, pressing Ctrl-A will cause the all of the
boundary groups to use the same option as the current group. Importing into an
existing series does not overwrite the entire series, rather it inserts into the specified
series between the Begin and End dates.
The # of Cols in the Column Offset frame provides a global column offset. This may
be needed if there is an “E” in column 1 (some HSPF export series use this) or some
other information in columns before the date column. EFDC_Explorer uses the
date/time columns as the 1st columns from the left, after accounting for the column
offset.
The solids are a special case. Along the rows the solids classes for HSPF are displayed. In
the 1st grid column (“Col”) the user specifies the data column number that contains the clay,
silt and sand. Then the user assigns weights or factors to each grain size class modeled in
EFDC to the data columns. In this manner the user may combine HSPF sizes into whatever
EFDC class they desire. If the class weights totaled for each row add up to 1, then the same
mass that is predicted by HSPF will be input to EFDC. It is possible to assign more of any
HSPF size class to EFDC than HSPF computed by using weights that add up to more than
one. This same approach is true in reverse as well.
The period of extraction from the HSPF files is controlled by the Begin and End dates
specified in the input boxes located at the bottom of the HSPF preview pane.
The HSPF File preview pane shows the some of the data from the HSPF File for the user’s
reference. It can be seen in this example that the flow is contained in column 2 (0.01 cfs)
and dissolved oxygen is contained in column 7 (5.58 mg/l).
EFDC_Explorer interprets a calendar date using the Windows date settings. This is
important if files are processed on different computers with different date settings (i.e. files
from Asia being processed on computers in America). The issue here is if the dates are
ambiguously formatted as MM-DD-YYYY or DD-MM-YYYY. A date of “01-02-2008” can be
interpreted as 01-Feb-2008 or 02-Jan-2008, depending on the windows date format. To
correct a date interpretation problem between windows configurations, check the Data is not
in System Date Format checkbox. This simply reverses the order of the first two date fields.
The delimiter must be specified as space, tab or comma. The correct delimiter must be
selected before processing the linkage.
The time series/HSPF File that will be linked to the current boundary group is shown in the
HSPF File Information/WDM Formatted frame. The user should Browse to the file. If the
www.efdc-explorer.com 5-19 EFDC_Explorer8.1 User’s Guide
same file will be used for all boundary groups the user may press Ctrl-A when the HSPF File
field has focus to assign the same file for all the groups.
To actually link the HSPF data to the EFDC boundary condition group(s) the user must press
one of the following:
Apply to Current Group: This button processes all the parameters designated for
import for the currently selected boundary group only. Only those parameters
selected for import are processed.
Apply for All Groups: This button processes all the parameters designated for import
for every flow type boundary group. All the options defined for each boundary group
are used.
Groups are added and deleted by setting the focus to the group list and then pressing “INS”
or “DEL” as is appropriate. If deleting a group, make sure the correct group is selected.
5.3.3.3 Check Boundary Conditions
The Check button runs a series of checks all the currently defined boundary conditions.
Some of the validation checks include:
I & J cell indexes point to active cells
Table series are valid
Matching head/concentration cells for open boundaries,
Etc.
If errors are found they are reported and can be copied to the clipboard for pasting into other
reports.
5.3.3.4 View Loadings
The View Loadings button brings up the loadings option form shown in Figure 5-13. This
form shows the valid model timing (based on the model start and end times) and allows the
user to select a date range to process within the model dates. The parameter to view is also
shown. This list varies, depending on the computational options.
When the View button is selected, EFDC_Explorer computes the mass loadings time series
for all of the flow type boundary groups selected and displays them in a plot. The units
displayed will vary, depending on whether the user is configured to display metric (metric
tons (MT) per day) or English (tons (2000 lbs.) per day). Figure 5-14 shows an example of
mass loading (by group) for Total Phosphorus. To then compute the total mass loading for
the time period displayed on the plot, press Ctrl-I to integrate the series (see Section 9.2 for
more details). Since the time units are days and the mass loading is MT/day, entering a 1
for the conversion factor results in the mass loading being reported in metric tons. Note that
the user is now able to use concentration loadings rather than mass loadings as discussed
in Section 5.15.5.
www.efdc-explorer.com 5-20 EFDC_Explorer8.1 User’s Guide
Figure 5-13 View loadings options form.
0.14
0.12
0.10
Legend
Group: Reach 1
Total P (MT/Day)
Group: Reach 3
0.08 Group: Reach 2
Group: Distributed Reach 4
Group: WWTF
0.06
0.04
0.02
0.00
Jan-04 Feb-04 Mar-04 Apr-04 May-04 Jun-04 Jul-04 Aug-04 Sep-04 Oct-04 Nov-04 Dec-04
Date
Figure 5-14 Example of mass loading plot for Total Phosphorus (TP).
www.efdc-explorer.com 5-21 EFDC_Explorer8.1 User’s Guide
5.3.4. Boundary Condition Group Editing Form
The editing of boundary condition groups were formerly all handled by one Modify/Edit BC
Properties form. From release of EE7.2 onward each BC has its own specific form which is
accessed by the Edit button shown in Figure 5-11 . The individual boundary condition types
are explored in the sections following. However, two frames are generic across all the BC
types, the Current Boundary Group Information and Setting for Current Boundary Cell as
shown in Figure 5-15.
The top frame, Current Boundary Group Information, contains general information on the
total number of BC groups, the number of groups for this BC, the current group number and
number of series for this BC. The next frame, Setting for Current Boundary Cell, contains
the cell specific information for the current group. The user may add a cell or remove a cell
from a boundary group using the scroll bar to select the Current Cell or set the cell location.
The user may also use Add by Polygon option to select a polygon or polyline to assign the
cells that are to be included in the group.
Figure 5-15 Boundary Condition Settings – Flow Boundary.
www.efdc-explorer.com 5-22 EFDC_Explorer8.1 User’s Guide
5.3.5. Flow Boundary Condition Editor
For flow BC’s the Flow Assignment frame has several useful functions. The Edit button to
allow the user to edit the associated time series. The All buttons next to the fields in this
subframe allow the user to quickly assign all the boundary cells in the current group to the
parameter specified in the adjacent field. For example, pressing the All next to the Flow
Table field shown in Figure 5-15 would set the flow series number for all cells in the US
Flow flow group to the current Flood Flow table settings. If the user has an input flow series
for a river that requires distributing the river flow across several cells, the single time series
of flow can be specified in the Flow Table and the Factor can be set to split the flow
appropriately among the cells. The Dist Factors button sets the Factor based on cell
volumes. A constant inflow can also be distributed in a similar manner by using the Dist
Flow button next to the Constant Flow field.
The Flow Assignment frame also provides the Apply Flow Files button, allowing the user to
import flow with the flow files to build a cell by cell variable inflow series. This feature is
predominantly used in wetting and drying models.
The user interface for boundary conditions has a uniquely designed editor with drop down
menus for concentration table assignment to flow tables. When the user selects Flow Table
as shown in Figure 5-15, they can use drop down menu items to link flow tables with
concentration tables. As with earlier versions of EFDC_Explorer, the concentrations
specified in the Constant Concentrations frame are only used with constant flows.
Specifying a constant salinity concentration of 5 ppt in the Constant Concentrations frame
but with zero constant flow, even if the boundary has flows assigned via a time series, the
salinity input to the model will be zero. If using a time series for flows, the user must use a
time series to assign salinities, even if they are constant. Note that the water column
concentration settings, for both time series and constant, are fixed for all cells for the same
group.
The Flow Multiplier Switch subframe provides a drop down box with a number of options,
from normal inflow to various lateral inflow/outflow options. Constant concentrations and time
variable Concentration Tables may also be edited from this frame.
www.efdc-explorer.com 5-23 EFDC_Explorer8.1 User’s Guide
5.3.6. Withdrawal/Return BC Editor
EFDC_Explorer fully supports the withdrawal/return flow boundary condition of EFDC. The
user interface for the withdrawal return boundary condition editor is shown in Figure 5-16.
The user may specify the location of the withdrawal and return cells directly for each cell in
the group.
In the past EFDC did not allow the specification of the rise/fall for the water quality
constituents. A “0” rise was always assumed. EFDCPlus was modified to allow the rise/fall
for each water quality constituent to be specified, if using the time series option (i.e.
QWRS.INP file). The constant rise/fall feature is only available for the original set of EFDC
parameters of salinity, temperature, dye, toxics and sediments. These may be set in the W/R
Flow and Concentration Rise/Fall Settings frame.
The user may also specify the momentum options for the withdrawal and return cells in the
bottom frame. Use the drop down menu to select momentum flux to be ignored, or positive
or negative in the U and V faces. The user may also set the momentum width for both
withdrawal and return flows. In the case of the return flow the user may also set Return Flow
Horizontal Angle.
Figure 5-16 Boundary Condition Settings – Withdrawal Return.
www.efdc-explorer.com 5-24 EFDC_Explorer8.1 User’s Guide
5.3.7. Hydraulic Structures Boundary Condition Editor – Flow Derived
The form for setting the hydraulic control structure boundary condition is shown in Figure
5-17. The hydraulic structure boundary condition uses a head lookup table to describe the
relationship between head and flow for that cell and is set with the Flow Control Type menu.
Several options are available for the flow control type including:
Flow derived from Upstream Depth
Flow derived from Elevation Difference
Flow derived from Elevation Difference with Flow Accelerations
Flow derived from Upstream and Downstream Elevations
Flow derived from Upstream Depth with Low Chord
Flow derived from Elevation Difference with Low Chord
Using the flow acceleration parameter flows are now squared and multiplied by an
acceleration factor when passing through an inlet.
Figure 5-17 Hydraulic Structure Boundary Conditions: Low Chord Option.
www.efdc-explorer.com 5-25 EFDC_Explorer8.1 User’s Guide
With Cell Options, the Rating Table/Flow Lookup Table frame allows the user to set the head
for each table. After the user has selected the table number, the All button applies the
current flow table setting for cells in the current group. The user may also enter an Offset
which will apply an offset to the result of HP + BELV to obtain the H to look up from the H vs
Q table.
The Shift All button prompts the user for an offset, after which a uniform shift is applied to all
the offsets in the group.
The rating curve may also be generated within the Generate Rating Curve from a Power
Series frame.
The user sets the hydraulic structure options in the Boundary Condition Group frame. The
dropdown menu allows selection from the following equations for the boundary flow
multiplier, where q(h) are unit discharges and need to be multiplied by a dimension:
Equation Units for q1
𝑄 = 𝑞(ℎ) 𝐿3 /𝑇
𝑄 = 𝑞(ℎ)𝐷𝑌 𝐿2 /𝑇
𝑄 = 𝑞(ℎ)𝐷𝑋 𝐿2 /𝑇
𝑄 = 𝑞(ℎ)(𝐷𝑋 + 𝐷𝑌) 𝐿2 /𝑇
1
Where L is length and T is time
The user may also input the cell downstream from hydraulic structure in the Downstream I
and J boxes. The length “L”, bottom elevation and initial depth are all displayed for the
downstream cell.
Two examples of how different uses of flow control types are described below:
5.3.7.1 Flow derived from Elevation Difference with Low Chord
One use of hydraulic structures is to simulate a low chord, i.e. the bottom of a bridge. In this
case, when flows are below the bridge deck they may be bi-directional, i.e. flows can be
going upstream or downstream. However once the bridge is overtopped flow is only
upstream to downstream.
EFDC uses the total flow rate for the flow calculations, therefore it requires the flow to be at
the actual time when the cell reaches the low chord elevation. The elevation is then
subtracted from the value obtained from the rating curve as this curve defines the
relationship for the total flow around the bridge for the whole range of depths. It is necessary
to subtract the actual flows from the curve to prevent a large jump in flow. To prevent
instability at the transition the minimum number of time steps above the low chord may be
provided by the user. An example of how this is setup is shown in Figure 5-17.
In the equations for the head look up tables (Figure 5-17), HQCTLU is set on a cell by cell
basis. HCTLUA comes from cell options offset.
The table for CTRL_1 is defined by the user as shown in Figure 5-18.
This boundary condition needs to be turned on for each cell. However, to enter one value for
all the cells in a group the user may select all (CTRL A) and then apply to all the cells in that
www.efdc-explorer.com 5-26 EFDC_Explorer8.1 User’s Guide
group. The 3D view of the backwater effect from the bridge is shown in Figure 5-19. Note
that the bridge must be of a size larger than the grid size for this option to work effectively.
It is recommended that users set a common low chord elevation for adjoining cells and pay
attention to the bathymetry for those cells. While it is possible to set a different low chord
elevation for adjoining cells, if they have different values then flow will pass from cell to cell
across the bridge and cause model instability. In the same way, sudden change of
bathymetry between the cells may also create oscillations. To prevent this it is suggested to
use masks.
Figure 5-18 Hydraulic Structure Editing Form: Low Chord.
www.efdc-explorer.com 5-27 EFDC_Explorer8.1 User’s Guide
Figure 5-19 Bridge (Low Chord) Hydraulic Structure in View3D.
www.efdc-explorer.com 5-28 EFDC_Explorer8.1 User’s Guide
5.3.7.2 Flow Derived from Upstream and Downstream Elevations
In another example, P Outlet uses a control type with flow derived from both upstream and
downstream elevations as shown in Figure 5-20. In this case it is necessary to have a matrix
to describe the relationship between head and flow as shown in Figure 5-21. Most data
tables, such as those by the US Corp of Engineers, use the same downstream and
upstream head. Therefore, if the user wants to change the table, they should select Edit
Heads, and add a new table. When Accept Heads is selected a new row and column will be
created.
Figure 5-20 Structure Boundary Conditions: Flow from US and DS Elevations.
www.efdc-explorer.com 5-29 EFDC_Explorer8.1 User’s Guide
Figure 5-21 Hydraulic Structure BC Editing: Flow from US and DS Elevations.
This matrix may be plotted by selecting the View Series | Current option. This displays the
graph as shown in Figure 5-22. As there are often too many series to plot, the user is
prompted for a skip interval so that some lines are not displayed. The user may also select a
specific upstream head to plot.
www.efdc-explorer.com 5-30 EFDC_Explorer8.1 User’s Guide
Figure 5-22 Flow from US and DS Elevations.
www.efdc-explorer.com 5-31 EFDC_Explorer8.1 User’s Guide
5.3.8. Hydraulic Structures Boundary Condition Editor - Equation Based
EE8 and efdc+ can simply and quickly setup up hydraulic structures (HS) such as culverts,
weirs, sluice gates, and orifices with the physical dimensions of the structures and use the
corresponding HS equations (Dill, 2012), as well as the previous option of defining a flow
series for the structure. EE allows the user to view summary of the type of the hydraulic
structure and the equation definition (i.e. parameter definition) as shown in Figure 5-23.
Figure 5-23 Boundary condition groups for Hydraulic Structures.
Using the Edit button shown in Figure 5-23 the user may load the Hydraulic Control
Structure Boundary Conditions form as shown in Figure 5-24. On this form (Figure 4-2),
there is a dropdown selection of all available Flow Control Type (NQCTYP). When the user
has defined a hydraulic structure the EFDC.INP file creates the card C32A to handle these
variables. Some of the parameters in C32A are not used, depending on which equation has
been selected.
www.efdc-explorer.com 5-32 EFDC_Explorer8.1 User’s Guide
Figure 5-24 Boundary condition editor.
The dropdown list defines the flow derived control structure (NQCTYP < 5) and the new
hydraulic control structures (NQCTYP > 4). Based on what the user selects the “Head
Lookup Equations” and the “Cell Options” frames are updated based on the selection.
Selecting the Edit button shown in Figure 5-24 opens the equation editor for the flow control
type selected. Each hydraulic structure type is described further below. Note that for every
equation, there is a check box to indicate whether or not to allow reverse flows.
5.3.8.1 Culverts
To assist the user define the input parameters for the culvert, a Definition Editor is provided
as shown in Figure 5-25. This form can be accessed by clicking on Edit button in Figure
5-24. Here the user may define the Equation ID, allowing various culverts dimensions and
type to be defined.
The user should select the Hydraulic Structure Type from the dropdown menu. In this case,
the option chosen is “culvert”. The user should then select the Cross-section type.
Depending on the options chosen the image of the culvert will change to match the user’s
selection. The user can then specify the culvert dimensions in meters, including upstream
and downstream elevations of the pipe, length of the pipe, Manning’s roughness coefficient
and diameter of the pipe as shown in Figure 5-25. The user may also import 3D structures
to better visualize the hydraulic structures in EE8 as shown in Figure 5-26.
www.efdc-explorer.com 5-33 EFDC_Explorer8.1 User’s Guide
Figure 5-25 Hydraulic Structure Equation Editor: Culverts.
The methods for determining flow through culverts are based on the culvert flow type
classification and analysis from Chow (1959). This methodology describes six different types
of culvert flow based on the location of the control section within the culvert and the relative
elevations of the headwater, tailwater, and culvert invert and crown elevations in meters. The
discharge is primarily computed using Manning’s equation which can be expressed as:
Q= KS1/2
Where conveyance, K= (A/n)R(2/3) and where A = cross-sectional flow area (m); n =
Manning’s roughness coefficient, and R = hydraulic radius (m).
Figure 5-26 Image of culvert in View3D.
www.efdc-explorer.com 5-34 EFDC_Explorer8.1 User’s Guide
5.3.8.2 Sluice Gates
To assist the user define the equation parameters for the sluice gate, a Definition Editor is
provided as shown in Figure 5-27. The user should define the Equation ID, for various sluice
gates to be defined.
The user should select the Hydraulic Structure Type from the dropdown menu, in this case it
is “sluice gate”. The user should then enter the sluice gate dimensions, including sill
elevation, height, width, super-critical weir flow, sub-critical weir flow, free sluice flow and
submerged orifice flow parameters as shown in Figure 5-27. The user may also import 3D
structures to better visualize the hydraulic structures in EE8 as shown in Figure 5-28.
Figure 5-27 Hydraulic Structures Equation Definition: Sluice gate.
Flow through a sluice gate can be characterized by two basic parameters: the tranquility of
the flow (i.e., subcritical or supercritical flow) and the water depth (i.e., gate submerged or
not).
The equation for free sluice gate flow is
𝑄 = 𝐶3 𝑊𝐵√2𝑔𝐻𝑢
And for submerged orifice flow
𝑄 = 𝐶4 𝑊𝐵√2𝑔(𝐻𝑢 − 𝐻𝑑 )
Where 𝐶3 and 𝐶4 are discharge coefficients for free flow and submerged orifice flow
respecitively, W is the width of gate, 𝐻𝑢 and 𝐻𝑑 are headwater and tailwater, respectively.
www.efdc-explorer.com 5-35 EFDC_Explorer8.1 User’s Guide
Figure 5-28 Image of sluice gate in View3D.
5.3.8.3 Weirs
To assist the user define the equation parameters for a weir, a Definition Editor is provided
as shown in Figure 5-29. The user should define the Equation ID, for various weirs to be
defined.
The user should select the Hydraulic Structure Type from the dropdown menu, in this case it
is “weir”. Four cross-section types are available to the user: rectangle, v notch, trapezoid
and broad crested. This example shows a broad crested weir definition form which requires
the crest elevation, width of the weir, and the co-efficient of discharge.
An imported 3D structure image (COLLADA file), used to better visualize the hydraulic
structure in View3D is shown in Figure 5-30.
www.efdc-explorer.com 5-36 EFDC_Explorer8.1 User’s Guide
Figure 5-29 Hydraulic Structures: Weir definition form.
The equation to define the flow for weirs are as follows:
𝛽
𝑄 = 𝛼𝐶𝑊√2𝑔𝐻𝑢
Where 𝑎 is the ratio, 𝐶 discharge coefficient and 𝛽 is a exponent coefficient depending on
the shape of flow cross-section.
Figure 5-30 Image of broad crested weir in View3D.
www.efdc-explorer.com 5-37 EFDC_Explorer8.1 User’s Guide
5.3.8.4 Orifices
To assist the user define the equation for an orifice, a Definition Editor is provided as shown
in Figure 5-31. The user should define the Equation ID, for various orifices to be defined.
The user should select the Hydraulic Structure Type from the dropdown menu, in this case it
is “orifice”. Six cross-section types are available to the user: circle, half-circle, ellipse, half-
ellipse, rectangle, v notch, and trapezoid. This example shows an orifice with a half circle
cross section. The user should send the upstream elevation, diameter of the cross-section
in meters, coefficient of discharge for a weir, and coefficient of discharge for an orifice.
An imported 3D structure image (COLLADA file), used to better visualize the hydraulic
structure in View3D, is shown in Figure 5-32.
Figure 5-31 Hydraulic Structures: Orifice definition form.
The flow equations for the submerged orifice as defined as follows.
𝑄 = 𝐶𝐴√2𝑔(𝐻𝑢 − 𝐻𝑑 )
And for free orifice
𝑄 = 𝐶𝐴√2𝑔𝐻𝑢
www.efdc-explorer.com 5-38 EFDC_Explorer8.1 User’s Guide
Figure 5-32 Image of half circle orifice in View3D
www.efdc-explorer.com 5-39 EFDC_Explorer8.1 User’s Guide
5.3.9. Open Boundary Condition Editor
The form for the open boundary condition is shown in Figure 5-33. In the Current Boundary
Group Information frame the user may assign the Open Face Direction and Type of Open
BC with drop down menus.
For open BC’s, unlike flow BC’s, the concentrations specified in the Constant Concentrations
frame are always used for boundary assignments. The constant concentrations will be
added to any time series concentrations defined. For example, if the user has a tidal time
series of salinity that varies from 5 to 10 ppt and specifies a concentration for salinity of 10
ppt in the Constant Concentrations frame, EFDC will apply time variable salinity
concentrations ranging from 15 to 20 ppt.
Figure 5-33 Boundary Condition Settings – Flow Boundary.
The Interpolation frame provides access to two functions:
Assign generates new pressure series for the unassigned cells interpolated from the
cells along the boundary that were assigned prior to pressing Assign. Interpolated
series always have an ID that begins with “I:” to identify the series as an interpolated
series. Each unassigned cell has its own interpolated series generated, then that
series is assigned to that cell. Two or more prior assigned cells to existing series is
required. The cells at either end of the open boundary must be defined for this
process to work properly.
www.efdc-explorer.com 5-40 EFDC_Explorer8.1 User’s Guide
Reset scans the current boundary group and finds any cells whose pressure series
ID begins with “I:”. If it finds cells with an interpolated series, it deletes the series and
sets the pressure series index equal to zero (i.e. resets the assignment).
5.3.10. Harmonic Tidal Boundary Series
EFDC_Explorer provides two approaches for representing tidal forcing boundaries, the
simple harmonic forcing boundary and the astronomical tidal forcing.
5.3.10.1 Simple Harmonic Forcing
With the simple harmonic forcing boundary, harmonic constants are specified and EFDC
computes the forcing time series using a simple harmonic formulation. This time series then
can be combined with a normal pressure time series for different correction purposes, such
as storm surge simulation or datum correction.
This forcing boundary type can be selected in the Domain | Boundary Conditions tab and
clicking "E" (edit) button for Harmonics which displays the form shown in Figure 5-34. The
user can specify the forcing of an arbitrary number of combinations for harmonic
components from 234 predefined tidal constituents. This is done by LMC to select the Global
Tidal Constituents and then pressing the arrow button on the form to populate the Harmonic
Constituents to the right.
These constituents may be sorted either by angular speed (frequency) (degrees/hours) or
period (days) with the radial button in the Sorted by frame.
In the Harmonic Coefficient Forcing Type frame the user has three options; constant, linear
variation and quadratic variation. It is generally recommended to use a constant forcing. With
the other two options the user must specify additional one or two amplitude and phase for
each tidal constituent, respectively. EFDC will then vary the final (i.e. applied) phase and
amplitude for each tidal constituent using the specified method and values.
Figure 5-34 Domain Tab: Simple Harmonic Forcing.
www.efdc-explorer.com 5-41 EFDC_Explorer8.1 User’s Guide
Note that when specifying an open boundary, it is possible to specify harmonic tide as an
independent boundary condition or both a harmonic series and a pressure series. In the
latter case the harmonic series is added to the pressure series for the final pressure to be
used by EFDC in the solution. That is how the user could adjust for a datum shift (i.e. the
pressure series would just be a constant offset).
5.3.10.2 Astronomical Tidal Forcing
EFDC_Explorer provides a Tide Generator Tool for generating a pressure time series
computed as astronomical tidal forcing.
The basic formula for the oscillation of water level due to astronomical tides is based on the
combination of the tidal constituents as follows:
𝑁
𝜂 = 𝑧0 + ∑ fi Hi cos{ωi t + (V0 + u)i − g i }
𝑖=0
In which
𝜂 = tide level (m)
𝑧0 = mean sea level above the datum (m)
fi = nodal coefficient to adjust amplitude for the ith component
Hi = amplitude of the ith component (m)
ωi = speed or angular velocity of the ith component (radians per second)
t = time (s)
(V0 + u)i = astronomical arguments of the ith component
g i = phase lag of the ith component from Greenwich longitude
It should be noted that the units used in EE can be changed so that they are convenient for
the users.
The Tide Generator Tool (EFDC Input Tides) provides the ability to generate pressure time
series from astronomical tidal forcing. This is accessed via the “E” button for the Pressure
series in the Domain tab | Boundary Conditions. In the Data Series: Water Surface form the
user should click the Generate from Harmonics button. This will display the form shown in
Figure 5-35. The user should complete the form in a manner similar to that described for
simple harmonic forcing above. The user must specify the number of constituents, and
import the data file for the constituent parameters (name, amplitude, phase) if available.
Each series can have its own name, and the user may apply a datum shift (zo) in meters or
time shift in hours to the series. A row may be deleted by selecting Shift and RMC. An
example of the data structure is provided in Appendix B.
www.efdc-explorer.com 5-42 EFDC_Explorer8.1 User’s Guide
Figure 5-35 Domain Tab: Astronomical Tidal Forcing
5.3.11. Jet Plume Boundary Condition Editor
From release of EE7.2 the jet plume condition is provided, which was previously only
available in EFDC but not accessible from EE. When the user creates a new boundary
condition there is now the option of type 8, Jet plume. The form for editing the Jet Plume BC
is shown in Figure 5-36. EFDCPlus has also been updated to better work with the EE
defined jet plume settings.
Similar to flow boundary condition or withdrawal/return user interfaces, the settings for
jet/plume boundary conditions are easier to use. Flow data of a jet plume boundary can link
to a flow time series, a W/R time series or be by-passed. The diffuser port settings for each
discharge cell include the number of ports, the elevation and the diameters of the port outlets
and the horizontal (azimuth) and vertical (altitude) angles. Figure 5-37 illustrates the
temperature distribution in case of two diffusers in a weak flow stream.
www.efdc-explorer.com 5-43 EFDC_Explorer8.1 User’s Guide
Figure 5-36 Modify/Edit Jet Plume BC Properties.
Figure 5-37 Thermal Discharge from Multiport Diffusers using Jet Plume BC.
www.efdc-explorer.com 5-44 EFDC_Explorer8.1 User’s Guide
5.3.12. Data Series Editing Form
A common function needed for all the boundary forcing data series is the need to edit, view
and compare these series. These processes and other time series utilities are available
using the Data Series time series data management form (Figure 5-38). This form is broken
down into several sections.
The Title Block displays and allows edits of the title block EFDC requires for the specific
boundary file(s). The number of lines varies between boundary forcing files.
EFDC_Explorer ensures the correct number of header lines is used for each type of file.
Pressing Reset will overwrite the current header with a “standard” header for that type of file,
using the Project Title as the project specific label. The user may also manually edit the
header and EFDC_Explorer will maintain those edits. However, only one header is available
for all the different series.
Figure 5-38 Data Series Editor: WQ boundary conditions.
Sometimes, the type of data series has fixed groups for a given series. This is the case for
sediments, toxics and water quality. To view and/or edit a series the user must specify the
series (e.g. “1” in Figure 5-38) and a group (e.g. “4” for Refractory Organic Carbon). The
user can then edit, plot, compare, copy, etc. the currently selected series/group. If the type
of series does not use groups (e.g. flows) then the group frame will not be displayed.
The View Series frame provides the user with the ability to plot the time series. The More
button provides access to additional plotting functions. The Show All Series button
compares already defined series to each other. The user can turn on or off the series by
selecting 1 or 0 for each series as shown in Figure 5-39 The Filters frame includes Daily
Minimum and Daily Maximum. This allows the user to show any series the user selects on
the same plot for the selected parameter in a given column (Y Col), also shown in Figure
5-39.
www.efdc-explorer.com 5-45 EFDC_Explorer8.1 User’s Guide
Figure 5-39 Data Series Editor: View Series options.
The option buttons for Editing Tools and File Tools change the function of the frame below
these buttons. The Editing Tools is the default frame. This option allows the user to apply
Operator’s to the date column or any/all of the data columns, or a range of columns. The
user may enter the column number, or if they want the operator to apply to layers from 1 to
3, then they should enter “1-3” in the Apply to Y’s input interface. This will apply the operator
to these layers for the whole time series. Entering “-1” will apply the operator to all columns
and a “P” in front of this will apply to parameters instead of layers.
The following is a description of the various “Editing Tools” functions:
Copy To copy the current series to a new series at the end of the current list
of series.
www.efdc-explorer.com 5-46 EFDC_Explorer8.1 User’s Guide
Add Adds a specified series to the current series. This process overwrites
the current series with the results. The timing does not need to match.
EFDC_Explorer uses the current series’ timing and computes the value of the second
series at the times of the current series.
Delete Deletes the current series. All the series number above the current
series are renumbered to the next lower number and boundary conditions that use
these series are updated.
BreakPt This function “breakpoints” the current series. The breakpointing
process removes consecutive points that have the same value (within a user
specified tolerance), leaving the 1st and last points with the same value. An example
of a series breakpointed is shown below.
Raw Series Breakpointed Series
X Y X Y
1.0 0.2 1.0 0.2
2.0 0.3 2.0 0.3
3.0 0.3 5.0 0.3
4.0 0.3 6.0 0.4
5.0 0.3
6.0 0.4
Smooth Applies a smoothing process to the current series. The weights are
1/6, 2/3 and 1/6. A single pass is applied. The user can apply the smoothing
repeatedly to attain the desired smoothing. Since the current series is overwritten
with the results of the smoothing process, it is useful to export (via the Time Series
plotting function) the unsmoothed time series first. As smoothing is applied, the user
can import (via the Time Series plotting function) the original series for comparison.
In the Series form there is now also a dropdown menu with a list of boundary conditions that
may be selected from as shown.
Note that the time series form has several additional keystroke functions not available on the
main form. Figure 5-40 shows a screen capture of the information message box (F2).
Figure 5-40 Time series keystroke function information message
www.efdc-explorer.com 5-47 EFDC_Explorer8.1 User’s Guide
The File Tools option changes the frame to that shown here. The
purpose of this option is to provide ways to populate the time series
from existing data files. In addition to importing data from existing files,
the user can paste data into the time series from another application
(e.g. Excel) as long as the formats are compatible.
Merge Series Imports an existing ASCII data file and then interpolates the
data series onto the timing of the current series. This is especially useful for time
series that have multiple groups for the same series (i.e. sediments, toxics, and water
quality). Figure 5-41 shows an example of the ASCII data time series import form.
Import Data Imports an existing ASCII data file and replaces the current
series data with the new data. The same import form (Figure 5-41) used for the
“Merge Series” is used for this function.
Import Imports an existing EFDC formatted time series for the current time
series type (i.e. if editing flows, will import a QSER.INP file). All the currently defined
series for the current boundary type are overwritten with the contents of the import
file.
Save As Allows the user to write all of the series of the current boundary
type to an EFDC formatted file. EFDC_Explorer writes these files during the project
save process. However, this function is useful for backup during the editing process
or to provide output for other user needs.
www.efdc-explorer.com 5-48 EFDC_Explorer8.1 User’s Guide
Figure 5-41 ASCII data time series import form.
The following provides a quick guide to the use of the ASCII data import form:
Select the data file to import using the Browse button.
Select the delimiter.
Depending on the Data Format selected, other options will also need to be selected
in the Delimiter and Import Settings frames. .
The Data Column to Import should point to the column number that contains the Y
data.
As changes are made the information in the First Line Results of Importing frame
provides the results of the current settings.
Preview/Graph the results of the current settings to see if the import results are what
was expected. If not, make further adjustments, as needed, until the data import plot
is correct.
Press OK to finalize the actual importing process.
www.efdc-explorer.com 5-49 EFDC_Explorer8.1 User’s Guide
5.3.12.1 Groundwater
In the Groundwater frame (Figure 5-10) the user can select a range of groundwater
interaction options. The user should review the EFDC code to ensure the option
specification and EFDC function for the groundwater parameters. The current options are:
Option 0 Disable groundwater interaction;
Option 1 Allow soil wetting and drying;
Option 2 Allow groundwater interaction (using GWMAP and GWSER), and
Option 3 Apply a constant groundwater flux out of the model by zones (using GWSEEP
and GWMAP, and available for EFDCPlus only).
The Modify Series button gives access to the groundwater class data (Option 3). The
number of series is input in the appropriate box and then the grid allows the user to specify
the groundwater class data. As with the vegetation class data, the ID and the Description
are used only by EFDC_Explorer.
The ID, as with the vegetation classes, is again used to match the groundwater classes to
the EFDC cells using the Apply Overlays button. The same process as discussed for the
vegetation classes is applied here.
The Apply Polygon button is similar in function to the Apply Overlays button but does not
require a matching ID in the polygon file. Open the polygon file and then specify the
groundwater class, and then click the Apply button to assign all the cells that are inside the
polygon to that groundwater class.
www.efdc-explorer.com 5-50 EFDC_Explorer8.1 User’s Guide
5.4 Active Modules Tab
The Active Modules tab provides access to the computational and transport switches and
options that are contained in C6 in EFDC.INP. These switches are the primary activation
switches to specify which state variable(s) will be simulated by EFDC. Figure 5-42 displays
the maximum number of modules currently allowed in the EFDC_Explorer/EFDCPlus
modeling system. Selecting a check box will display a new module in the left hand column,
and deselecting a box will hide it.
If the Activate Cohesive Sediments or the Activate Non-Cohesive Sediment boxes have
been selected the user may make changes to the sediments and sediment bed settings.
The user should first define the sediment model intended by selecting the appropriate option
in the check box. Two sediment models are available by choosing either Use EFDC
Sediment Model or Use SEDZLJ Sediment Model. The SEDZLJ Sediment sub-model is
partially implemented in EFDC_Explorer. EFDC_Explorer can display SEDZLJ input and
results including sediment fluxes and active layer thicknesses. However, at this time, the
user cannot create or edit the input data. Further settings for sediments must be made in the
Sediments Tab (Section 5.14).
SEDZLJ has been developed by Sandia National Laboratories, and the SEDZLJ EFDC User
Manual is downloadable from the EE website. In his paper on this sub-model, the primary
developer, Scott C. James, provides a detailed description of how recently-developed
sediment dynamics formulations are incorporated into the United States Environmental
Protection Agency’s EFDC. The new approach is an extension of previous models and
accounts for multiple sediment size classes, has a unified treatment of suspended load and
bedload, and appropriately replicates bed armouring. The resulting flow, transport, and
sediment dynamics model is an improvement to previous models because it may directly
incorporate site-specific data, while maintaining a physically consistent, unified treatment of
bedload and suspended load.
Figure 5-42 Active Modules Tab
www.efdc-explorer.com 5-51 EFDC_Explorer8.1 User’s Guide
The Model Selection frame shows the GVC and model selection options. EFDC_Explorer
supports two EFDC models, the EFDC_GVC version (with GVC) and the EFDCPlus version.
If the EFDCPlus Model is selected the GVC Model options are not displayed. When the user
selected the Use EPA GVC Model the Lagrangian Particle tracking and Wave options will be
hidden.
When loading an existing model, EFDC_Explorer identifies the type of model and
automatically sets the options on this tab, based on the data in the EFDC.INP file. In
addition, the user can switch from one type of model to the other using the model selection
option in the Model Selection frame. When changing from one model type to the other, the
user should check the model layering and boundary conditions to ensure the inputs are
correct. See Section 5.8 for the settings on the GVC.
The Global Transport Options sub-frame allows the user to select from Upwind Difference,
Central Difference and Experimental Upwind, as well as to use Anti-Diffusion or Anti-
Diffusion Correction methods. This option sets the same mass transport computational
approach for all constituents. More granular control is available using the Details.
www.efdc-explorer.com 5-52 EFDC_Explorer8.1 User’s Guide
5.5 Timing/Linkage Tab
The Timing/Linkage tab provides the user with access to four sub-tabs: Model Run Timing;
EFDC_Explorer Linkage; Legacy Output; and WASP Linkage, each of which are described
in detail below.
5.5.1. Model Run Timing
The model timing and output options available to EFDC_Explorer are shown in Figure 5-43.
EFDC has many more output options but the majority of them have become obsolete due to
the capabilities of EFDC_Explorer.
In the main frame the user must specify the time to start and end the run, along with the time
stepping options. Time of Start is the Julian day, relative to the Beginning Date/Time, to
begin the simulation. The Duration of Reference Period is used to define a project specific
meaningful period. This is often set to 24 hours to select a 1 day long reference period. The
duration of the simulation is then set by specifying the number of reference periods. The
ending time is computed from the starting time and duration.
The Dynamic Timestep Options subframe allows the user to engage auto stepping by setting
the Safety Factor to a positive number >0 and <1. Generally, the safety factor ought to be
less than 0.8 but some runs work with the safety factor>1 and some require a value <0.3. If
set to 0 it will result in fixed time steps. Note that if auto time stepping is used then it is
important to use a small initial time step, as the auto timestep must a multiple of this number.
Therefore, a number like 0.5 or 1 second is advised, not 5 seconds for example.
The number of Ramp-Up Loops can also be set by the user; that is the number of initial
iterations to for which to hold the time step to constant during ramp-up. The Maximum
dH/dT option is ignored if set to zero, but if >0 then CALSTEP will use this additional criteria
to set the dynamic timestep.
Figure 5-43 Timing/Linkage Tab: Model Run Timing.
www.efdc-explorer.com 5-53 EFDC_Explorer8.1 User’s Guide
5.5.1.1 Calendar/Julian Date Linkage
If the user wants to relate the model timing to actual calendar dates, it is required to enter a
base date from which the model Julian dates will be added to compute the corresponding
Gregorian date. The use of the base date and model Julian dates allow EFDC_Explorer to
compare model versus data for a range of plots and statistics.
The base date is entered in the Model Simulation Start Time frame. Typically this date is the
1st of some calendar year but this is not required, any date/time is acceptable. The user can
use the J<->G button to convert Julian to Gregorian or visa-versa.
If using Microsoft Excel dates for the Julian day counter, the EFDC_Explorer base date
should be set to “01-Jan-1900”. This allows number formatted dates in Excel to be directly
used by EFDC_Explorer without adjustment. However, a projected oriented base date is
recommended to prevent large numbered Julian dates, e.g. 39234.375 (01-Jun-2007 09:00).
If 01-Jan-2007 was used as the base date the corresponding Julian date is 151.375.
From release of EE7.2, when the user changes the base date, it is possible to automatically
update all of the Julian timing in the model including time series, starting times, etc.
When the user resets the Beginning Date/Time as shown in Figure 5-44 they now have the
option to see if they want to update all the timing. When the user presses Apply to All
Timing a popup will ask the user to confirm whether to make changes to other timing or keep
the time series time the same.
Figure 5-44 Base Date Updating Option.
Note that users must manually copy all the *.EE files as this stores the information regarding
base date. This is different to EE70 where if the user edited the *.INP file then the *.EE file
would overwrite it. Now in EE71 and later versions you can directly edit the input file and the
base date is only stored in *.EE file.
www.efdc-explorer.com 5-54 EFDC_Explorer8.1 User’s Guide
It is important to be aware that selecting Apply to All Timing will not update all the calibration
series files. It is the user’s responsibility to update those files. However, if user puts the base
date at top of series in the format (1990-01-01 0:00) then EE will allow for the change.
5.5.2. EFDC_Explorer Linkage
In order for EFDC_Explorer to post-process model results, the EFDC_Explorer Output option
must be turned on. This is done in the EFDC_Explorer Linkage frame by checking the Link
EFDC Results to EFDC_Explorer check box. The Linkage Output Frequency is used to
determine how often EFDC will write the output. This is then multiplied by the Output Interval
to determine how often various model results will be written. For example, if the Linkage
Output Frequency is 60 minutes, then an Output interval of 6 will lead to model results being
written every 6 hours for that parameter.
Which data to output is selected in the Primary Model Results Linkage Options frame, with
the sub-item check boxes, such as Velocities. Water Surface must be turned on for
EFDC_Explorer to post process any of the model results.
Figure 5-45 Timing/Linkage Tab: EE Linkage.
If simulating water quality with the full sediment diagenesis option turned on, EFDC_Explorer
can display the spatial and temporal sediment fluxes and concentrations if the user enables
the Sediment Diagenesis check box. Because the sediment processes are slow, as
compared to water column processes, the user has the option to output the diagenesis data
at a slower frequency as described above.
If simulating sediment transport with the maximum number of bed layers > 1, EFDCPlus can
write the sediment bed properties by layer. Given that the sediment bed dynamics are
generally slow relative to the water column dynamics, the user may want to set the sediment
bed layer data output interval to a number greater than 1. For example, if the user is writing
the water column data every hour but the user only wants sediment bed date every day, the
user would specify an output interval of 24 to tell EFDCPlus to output the sediment data only
every 24th water column snapshot.
www.efdc-explorer.com 5-55 EFDC_Explorer8.1 User’s Guide
The user may also manually adjust the output interval for the Rooted Plant & Epiphyte Model
when applicable (see Section 5.15.6.1. for details on RPEM).
5.5.2.1 High Frequency Dates
The High Frequency Dates option (Figure 5-45) is an EFDC_DSI option that inserts higher
frequency output snapshots into the base snapshot frequency defined in the Linkage Output
Frequency. This function allows the user to use a larger base snapshot frequency, resulting
in smaller output files and faster post processing times, and still capture specific times in
detail. This approach is very useful when matching model results to specific sampling
events.
Selecting the Domain check box and then setting the calendar date (or Julian date),
frequency and duration of the snapshots. Creates high frequency snapshots covering the
whole model domain for the time specified. This approach will clearly lead to slower run
times than the approach described above.
Checking the Cells checkbox (as in Figure 5-45) and selecting the Dates button provides the
user with the option of creating high frequency snapshots of individual cells as shown in
Figure 5-46. The user may create any number of subsets of the model domain by inputting a
number in the Number of Subsets text box. Further subsets may be added one at a time with
the Add Subset button.
Figure 5-46 Timing/Linkage: High frequency snapshots by subset
www.efdc-explorer.com 5-56 EFDC_Explorer8.1 User’s Guide
The Subset frame shows which subset is in view at any given time and allows the user to
cycle through the subsets with the Current Subset arrows. The Julian start time, duration (in
hours) and frequency (in minutes) are set by the user for each subset of cells. Cells are
defined by their x, y coordinates and may be designated with an ID for easy reference. The
full set of subsets are saved with the Save button.
5.5.3. Legacy Output
The EFDC Generated Time Series frame is shown in Figure 5-47. It is not recommended to
be used as EFDC_Explorer generates its own time series, but the option is available to
users.
Figure 5-47 Timing Tab: Legacy Output.
www.efdc-explorer.com 5-57 EFDC_Explorer8.1 User’s Guide
5.5.4. WASP Linkage
Linkage to Water Quality Models frame (Figure 5-48) allows the user to bring in data from
water quality models such as: WASP, CE_QUAL_ICM and RCA. . The WASP models allows
the user to select from EPA DOS Ver 4, EPA DOS Ver 5.1, TT DOS Ver 5 (Old), TT DOS
Ver 5 and EPA Ver 6.1 (Windows) and WASP7. The user is referred to the EE website
(www.efdc-explorer.com) for a detailed explanation of the linkage procedures and example
models.
Figure 5-48 Timing Tab: Wasp Linkage.
5.5.5. EFDC Restart Options
The bottom frame of Figure 5-49 shows the EFDC Restart Option. An explanation of some of
terms is provided below, as well how to use each option.
5.5.5.1 Cold Start
Cold start is the normal start of a model run and EFDC will generate the new output files or
overwrite the existing output files.
5.5.5.2 Restart
The Restart is a previously available feature of EFDC and is applicable when a model has
stopped prematurely or finished. The user can use it to restart from the point at which it
terminated or some other point by selecting the appropriate restart file. In this case there is
a hard restart from the time selected. EFDC will create a whole new set of output files which
the user will then need to merge later.
www.efdc-explorer.com 5-58 EFDC_Explorer8.1 User’s Guide
Figure 5-49 Timing/Linkage: EFDC Restart Options.
(1) EFDC Restart Option (Output)
EFDC Restart Options (Output) check box provides options for creation of restart files. If the
Use option has been selected then EFDC will create a RESTART.OUT file. If Date Stamp is
not checked then one file called RESTART.OUT will be created at the user defined Output
Frequency, overwriting the previous file each time. If Date Stamp is checked then a file
called RESTART_YYYYMMDD_HH.MM.OUT is created at the Output Frequency for each
EFDC sub-module being utilized. Note that if Use is not checked it is not possible to create
restart file should the model stop or crash for some reason.
DSI standard practice is to always select Use and set Output Frequency to 1 to be the same
as the duration of the reference periods. The user must have this option turned on in order to
use restart as this creates the files required for the restart. Date stamp can be left unchecked
so that the file is written over each time it outputs. A
www.efdc-explorer.com 5-59 EFDC_Explorer8.1 User’s Guide
(2) EFDC Restart Option (Input)
As noted that if Use is not checked for EFDC Restart Option (Output) then EFDC will not
create restart files and restart function is not available. If it has been checked then the user
should select the Restart radial button in the EFDC Restart Option (Input) frame. The output
will be separate from the previous output. In this case EFDC has generated the restart file
and EE will copy it for the user. Use the Set files button to select the restart files to hot start.
Set files is used to navigate to the folder where the output files are located. EE will
automatically copy and rename the EFDC restart files to the current project directory. The
user has to select only the RESTART.OUT file and click open then the other restart files
(such as, RSTWD.OUT, etc.) will be automatically selected by EE based on the requirement
of EFDC model (prior to EE7.2 the user had to select each restart file applicable to that
model run in turn). These files will normally be in the #output folder, with file name to be
selected shown in the header and bottom left of the open file interface. EE will rename the
files automatically and save them to the project directory after each one has been selected.
Some of the restart files that are created include the TEMP.RST and RSTWD.INP files if
temperature and wetting & drying are being simulated. The Dye Overwrite is a legacy option.
If the checkbox is selected the dye concentrations in the restart file will be overwritten by
DYE.INP file. This is useful when restarting a tracer study with a new initial condition.
5.5.5.3 Continuation Run
From release of EE7.2 a number of updates have been provided for restart options. A new
option is Continuation, whereby when restarting a model, EFDCPlus can now move to the
correct location in the EE linkage files and begin writing from the time the model stopped or
from the time selected for restart in case of using date stamp. The settings for this restart
option are shown in Figure 5-49.
A Continuation Run is the same with Restart option except that the output will append to an
existing run and so is only applicable when there is already model output in the current
model directory. If there is no output and a restart file then this option is not enabled. If no
date stamp is used EE will display only one restart file without date label which is the last
restart file before EFDC terminated. To create the restart file the Restart Output should be
set to continuous (i.e. N=1). EE displays the the date range available for the continuation
from the most recent binary file output in the Last Dates box.
The process for using continuation runs is as follows:
1. Before running the model ensure EFDC Restart Options (Output) is set/checked to
Use. If Date Stamp is selected the user may continue from any snap shot as all
snapshots saved, not just the final snapshot. However, this is more memory
intensive.
2. Reload the model to update Last Date box. In this case (Figure 5-49) the model
stopped at T = 142.75.
3. Select the Continuation radial button (this is not enabled if the model is not reloaded).
4. Do not change the time of start. Save the model in the same folder. If the user wants
to save in another folder then they will need to manually copy the output to the new
folder.
5. Run the model and select overwrite.
The model will run from the continuation time and automatically merge with the prior output.
This removes the necessity of the user having to merge runs as was required in earlier
versions of EE. This option is different to the Append feature as it is now possible to restart
a model at various user defined times.
www.efdc-explorer.com 5-60 EFDC_Explorer8.1 User’s Guide
Note: Whenever a new cold start is run the user should save the model in a new folder. This
will prevent restart files from prior runs being available, in which case the Last Date may
correspond to that prior run.
Other discussed above include: Warm Start. This function that allows the user to create the
initial conditions for the model at a specified time. This is useful for diagnostic and sensitivity
analyses, allowing the user to understand key processes in the system. A Warm Start may
be created using either the ViewPlan or View3D. The user goes to the desired time and
saves the current model conditions by selecting the highlighted button, shown in Figure 5-50
below. In this case, the new Warm Start model would begin with the water column and
sediment bed conditions at 271.042. A Warm Start model is different from a Hot Start model
because the momentum is not included. Therefore model would begin from a quiescent
system as all velocity values are zero.
Figure 5-50 EFDC Restart Options: Warm Start.
Hot Start means using the existing output files to restart the model.
www.efdc-explorer.com 5-61 EFDC_Explorer8.1 User’s Guide
5.6 Hydrodynamics Tab
The Hydrodynamics tab provides the user with two sub-tabs: General and Vegetation. In the
General sub-tab shown in Figure 5-51 the user may set the main
Figure 5-51 Hydrodynamics Tab: General.
5.6.1. Turbulence Options
The Turbulence Options frame displays the current settings for various hydrodynamic
options such as Horizontal Viscosity and Vertical Viscosity and the Standard Computational
Scheme for vertical turbulence. These options and parameter settings can be selected and
modified by clicking on the Modify button. These options are described in the following sub-
sections.
5.6.1.1 Turbulent Diffusion
Figure 5-52 shows the main form for the computational options for the horizontal and vertical
eddy viscosities and diffusivities. The parameters and options have been grouped according
to which dimension they are used for, i.e. horizontal or vertical.
www.efdc-explorer.com 5-62 EFDC_Explorer8.1 User’s Guide
Figure 5-52 Hydrodynamics Options: Turbulent Diffusion.
The Horizontal Kinematic Eddy Viscosity and Diffusivities Options form provides an option
box which is used to enable the Horizontal Momentum Diffusion (HMD) capability of EE. If
the Disable HMD option is selected, the HMD is set to the Background/constant Horizontal
Eddy Viscosity (AHO) set by the user. This is equivalent to the ISHM flag set to 0.
EE8.1 implements a new spatially variable AHO option. When AHO is specified as a
negative value , EFDCPlus will compute a separate AHO for each cell using the expression
𝐴𝐵𝑆(𝐴𝐻𝑂) ∗ 𝐷𝑋 ∗ 𝐷𝑌. This approach reduces the numerical diffusion error when the models
have a large range of cell sizes.
The user should set AHD, Smagorinsky’s Coefficient, in the Dimensionless Horizontal
Momentum Diffusivity dialog box when using the Activate HMD with Smagorinsky option.
When Activate HMD with Smagorinsky is selected (ISHMD=1) then EE will apply the
background HMD as well as Smagorinsky’s subgrid if AHD>0. With this option the
contaminant diffusion is off and not accounted for. If AHD=0 then the Constant Viscosity
option will be used.
When Activate HMD with Smagorinsky, Wall Drag and WC Diffusion is selected (ISHMD=2),
then the full HMD is used as well as wall effects. This option also applies diffusivities to all
constituent transport, which includes salinity and temperatures. This option should be used
when simulating a very uniform flow system is constituent transport is needed. The resulting
horizontal diffusivity from these options can be viewed from within ViewPlan provided
velocities are also available. The vertical eddy viscosities and diffusivities (AV & AD arrays
in EFDC, respectively) can also be viewed if the user configures the Internal Array Viewer
(See Appendix A) to include these arrays.
The Vertical Eddy Viscosities & Diffusivities frame allows the user to set the Time Advance
Filter and Vertical Eddy Viscosity as well as Vertical Molecular Diffusivity. The Maximum
Magnitude for Diffusivity Terms allows the user to set the Maximum Kinetic Eddy Viscosity
as well as the Maximum Eddy Diffusivity.
www.efdc-explorer.com 5-63 EFDC_Explorer8.1 User’s Guide
5.6.1.2 Turbulent Intensity
Figure 5-53 shows the Turbulent Intensity tab. Generally, only the Vertical Turbulence
Options will be changed. At the current time, production runs should set the Advection
Scheme to 1 and the Sub-Option to either Galerpin (Sub-option=1), Kantha and Clayson
(Sub-option=2) or Kantha (Sub-option=3).
The Vertical Turbulence Limiting Options provide a drop down menu that allows the user to
choose from three options: no length scale and RIQMAX limitation; to limit RIQMAX in the
stability function only; and finally, to limit both the length scale and RIQMAX. When using
multi-layer models and vertical turbulence is limiting, the Limit Length Scale and Limit
RIQMAX option provides runs with less likelihood of model crashes.
The Wall Proximity Function also allows the user three options: no wall proximity effects on
the turbulence; to be parabolic over depth wall proximity; and finally open channel wall
proximity.
The Turbulence Closure Constants may be changed after the Modify check box is selected.
However, these constants should not be changed without good justification.
Figure 5-53 Turbulent Intensities.
www.efdc-explorer.com 5-64 EFDC_Explorer8.1 User’s Guide
5.6.1.3 Miscellaneous Options
Further turbulence modification options are also available under the Miscellaneous Options
tab shown below in Figure 5-54. These options allow various momentum corrections which
may be enabled with the Momentum Correction Flag. When the flag is set to zero
momentum corrections are disabled; when set to 1 they are enabled.
Figure 5-54 Miscellaneous Tab – Momentum Correctors
5.6.2. Wind Data
The Wind Data frame provides access to the WSER spatially varying options. The wind
sheltering coefficient can be assigned using the Sheltering button and/or edited in ViewPlan.
If more than one WSER series is being used it is necessary to must distribute the wind field
assignments. This is done using the Series Weighting function described below.
5.6.2.1 Wind Series
EE has the ability to add multiple wind, atmospheric and ice stations. Stations may be
defined and edited with the Edit button shown in Figure 5-51.
The user may set the coordinates of the wind series with the Show Params button in the
Wind BC Time Series Editing as shown in Figure 5-55. EE will use the X, Y coordinates in
the value column for display purposes. If the user has not entered the X, Y values then EE
will automatically calculate X,Y coordinates based on the lat/long values provided. However,
if both are entered it should be noted that EE will use the X, Y coordinates. The user can
also set the anemometer height of the station.
www.efdc-explorer.com 5-65 EFDC_Explorer8.1 User’s Guide
Figure 5-55 Wind Data Series: Station Coordinate Setting.
5.6.2.2 Series Weighting
A new approach has been adopted in EE8 to provide users with a simple tool for managing
the data and stations for wind, ice and atmospheric data. This approach allows EE to display
the stations in a grid format with a quality index that indicates how the user rates each time
series and time block within that series. The stations can now also refer to multiple wind
series for different periods of time, and this information is stored in the WNDMAP.INP file.
The quality variable, WNDEF, is stored in the WNDMAP.INP for each series. The
WNDMAP.INP files also stories the inverse distance from the cell to station.
An example of a model domain with three wind stations is shown in Figure 5-56. This
example has three stations S1, S2 and S3 together with 6 time series for wind, also shown in
Figure 5-56.
www.efdc-explorer.com 5-66 EFDC_Explorer8.1 User’s Guide
Figure 5-56 Wind stations and time series.
The user now needs to provide each time series with a quality index from 0 to 1. This
weighting is based on users judgment of the quality of this data series based on various
factors. If the user knows of no problems with the series then they would give it a rating of 1.
However, often various factors which will influence the quality of a time series and cause the
user to downgrade the series such as the distance from the model domain, or an intervening
geographical feature. In this case a lower value for the quality index will be selected, and if
another times series is available for that period with a higher weighting it will have a greater
impact on the model. When the user selects the Series Weighting button EE automatically
generates the quality index with the maximum value of one for the default as presented in
Figure 5-57
www.efdc-explorer.com 5-67 EFDC_Explorer8.1 User’s Guide
Figure 5-57 Wind Map: Default quality indexes for wind stations and time series.
Each time series can be separated into many parts to set different quality/influence levels if
necessary. For example, we can set the quality index for each time series as in Figure 5-58.
Figure 5-58 Wind Map: User defined quality indexes for wind stations and time series.
EE8 will use the values provided in the Wind Map Spatial Rating table (Figure 5-58) to
generate the a WNDMAP.INP file, an example of which is provided in the appendix. This file
www.efdc-explorer.com 5-68 EFDC_Explorer8.1 User’s Guide
includes two parts: Part 1 shows that the total number of maps, in this case the model has 8
time maps, that is a table of 8 rows listing the start/end time and the influence level of each
time series. It should be noted that the total number of maps is decided based on the
number of time series and the number of time points to separate them.
Part 2 is the basic map that contains the inverse squared distances from the cells to the
stations. It includes LA-1 data rows (L=2, LA). The format of each row is
1
I, J, (𝑅2 , 𝑛 = 1, 𝑁)
𝑛
In which
𝑅𝑛2 = (𝑋𝐶(𝐿) − 𝑋𝑆(𝑛))2 + (𝑌𝐶(𝐿) − 𝑌𝑆(𝑛))2 ,𝑛 = 1, 𝑁 (1)
N is the total number of time series (N ≥ the number of stations),
N=NASER for ASER.INP; N=NWSER for WSER.INP N=NISER for ISER.INP
XS(n), YS(n) UTM coordinates of one station to get time series,
XC(L), YC(L) UTM coordinates of the cell L.
I and J = cell indexes for the EFDC grid, and L = linear index of cell,
Finally, EFDC will combine the influence levels and the inverse squared distances to
calculate the true weighting coefficients of each cell for every time step. An example of the
WNDMAP.INP file is provided in the appendix for user’s reference.
5.6.2.3 Mathematical Formula of Weighting Interpolation
In case of not using the influence level, the interpolated value based on the weighting
coefficients in the inverse distance is calculated as follows:
1
∑𝑁
𝑛=1𝑅2 𝑉𝑛
𝑉(𝐿) = 𝑛
1 (2)
∑𝑁
𝑛=1𝑅2
𝑛
In which 𝑉(𝐿) is the value of interpolation at the cell L from the given values of N time series,
𝑉𝑛 . The formula (2) can be also represented as:
1
𝑉(𝐿) = 𝑆 ∑𝑁
𝑛=1 𝑤𝑛 𝑉𝑛 , (3)
1
𝑤𝑛 = 𝑅2 , 𝑆 = ∑𝑁
𝑛=1 𝑤𝑛
𝑛
In general, if the start time and ending time of all the time series and their quality are the
same then these weighting coefficients will not depend on time, but they only depend on the
distances from the cells to the stations. However, this condition is not always satisfied in
practice, because the measurement time and the quality of each time series can be different,
therefore the weighting coefficients are adjusted at every cells for every time step. The
purpose of the adjustment is to use only the time series that satisfy the calculation time t of
EFDC based on their influence levels. In order to carry out this idea, a set of adjusting
coefficient named as influence level is used:
www.efdc-explorer.com 5-69 EFDC_Explorer8.1 User’s Guide
0 ≤ 𝛼𝑛 (𝑡) ≤ 1, 𝑛 = 1, 𝑁 (4)
Multiplying the weighting coefficient 𝑤𝑛 in the formula (3) by the coefficients 𝛼𝑛 in (4) the
formula (3) now becomes:
1
𝑉(𝐿) = 𝑆 ∑𝑁
𝑛=1 𝛽𝑛 𝑉𝑛 (5)
𝛼𝑛
𝛽𝑛 = 𝑅2 , 𝑆 = ∑𝑁
𝑛=1 𝛽𝑛
𝑛
In which 𝛼𝑛 (𝑡) ≤ 1, 𝑛 = 1, 𝑁 are the influence levels given in the header block of the map file
1
and the coefficients 2 , 𝑛 = 2, 𝐿𝐴 are given in the part 2 (basic map) of the map file.
𝑅𝑛
5.6.2.4 Wind Rose Plotting
A wind rose plotting function is now available within the Data series editing forms for winds.
The winds data series form may be accessed in the Domain | Boundary Conditions | Number
of Input Table and Series form and pressing the E button, or from Hydrodynamics tab | Wind
data | Edit. Selecting the Wind Rose button shown in Figure 5-59 prompts the user the start
and end time for the rose data set to be displayed. After entering these data wind rose is
displayed as shown in Figure 5-60.
Figure 5-59 Boundary Conditions: Rose Plots for Winds.
www.efdc-explorer.com 5-70 EFDC_Explorer8.1 User’s Guide
Figure 5-60 Example of a Wind Rose Plot.
A number of export functions are provided including metafile, bitmap and ASCII. The user
user can also customize the rose format by RMC on the rose or selecting Format | Scale in
the menu as shown in Figure 5-61.
Other options in the Format dropdown include editing the wind rose labels and setting the
number of sectors. When setting the sector options the user can select the number of
sectors, the number of degrees for the gap between sections and switch on and off the
outline of the sectors.
www.efdc-explorer.com 5-71 EFDC_Explorer8.1 User’s Guide
Figure 5-61 Rose Plot Category Options.
5.6.3. Wetting and Drying
The Wetting and Drying frame uses a flag to select various options. These options can
change depending on the model settings. Setting the flag to ISDRY=0 turns off wetting and
drying; abs(ISDRY)>0 turns wetting and drying on, ISDRY>1 but <99 turns wetting and
drying on with zero dimension volume balance and ISDRY=99 is the latest algorithm for
multi-face wetting and drying. If ISDRY is a negative of the flag (e.g. -99) then EFDC uses
cell skipping to improve computational speed. Most applications that need wetting and
drying should use ISDRY = -99.
When using wetting/drying the Minimum Height in the Domain tab | Water Depth Setting
(Legacy) frame should be less than the Dry Depth. Otherwise, the initial water depths
everywhere will force all of the models cells to “wet”, even if they should be dry.
5.6.4. Boundary Condition Wet Depth
The boundary condition Wet Depth is used to set the minimum depth for withdrawals i.e. it is
depth below which withdrawals will be turned off from the cell.
Note
If any of the “multiplicative factor” settings for water
depth or bottom elevation are 0 (or blank), EFDC
will compute a zero for that parameter for the
initial conditions.
www.efdc-explorer.com 5-72 EFDC_Explorer8.1 User’s Guide
5.7 Numerical Solutions Options
The Numerical Solutions Options frame provides access to several of the numerical
solutions schemes available in EFDC. Most of the recent development and testing has been
made using the conjugate gradient solver. Therefore, EFDCPlus only uses the conjugate
gradient solver (option 9) and conjugate gradient with normalize diagonal (option 99).
The solution schemes available with EFDC_GVC are Standardized (0), Ordered R/B
Conjugate gradient (2), Reduced R/B Conjugate gradient (3), and Conjugate gradient for
Wetting and Drying (9). Internal Buoyancy forcing option must be specified.
The standard, most tested case is the Internal Pressure Gradient option.
The 3 Time Level (3TL) or 2 Time Level (2TL) options allow the user to select the method to
be used for numerical simulation. If using the EFDC_GVC model with GVC layering, the
only Time Level solution available is the “3 Time Level”.
If using the 2TL solution the Momentum Equations Solution frame allows the user to choose
between explicit and implicit solution options.
If using the 3TL option, the user must specify the momentum solution option (ISCDMA) of
Upwind, Central, and Upwind following the MOM momentum advection scheme. There are
other schemes (ISCDMA>2) that are experimental.
The 2TL solution is the most robust solution technique and is recommended.
5.7.1. Coriolis Effect
The Coriolis Effect frame allows the user to determine the Coriolis number by setting the
Latitude (Deg), which is the latitude of the midpoint of the model domain.
5.7.2. Ramp Up Options
The Ramp Up Options frame in the lower left hand corner allows the user to modify the
timing to full transition physics. Buoyancy can be adjusted with a buoyancy factor that must
be between 0 and 1, with 0 being no buoyancy influence and 1 being full buoyancy
influence. For some applications, the ramp up time from the ICs to natural physics require
the phasing in of the buoyancy and the non-linear terms. This is accomplished using the
Modify button and applying number of ramp up iterations for the various options.
www.efdc-explorer.com 5-73 EFDC_Explorer8.1 User’s Guide
5.7.3. Vegetation
In the Vegetation frame on the main Hydrodynamics tab, the user can set the primary
computational option for enabling the vegetation feature and at what level (see the tooltips).
The vegetation class settings are available via the Modify Classes button option which
provides a user interface to the data that are needed for the VEGE.INP file (Figure 5-62).
First, the user should specify the number of vegetation classes needed. Enter the Number
of Vegetation Classes into the input box and press return. The grid will be expanded to
accommodate the desired number of classes. All of the inputs required by EFDC are shown
with a couple of exceptions. The Beta1 and Beta2 variables are actually not used but are
included in the list. The VEGE.INP file must have data in those columns but they are not
actually used by EFDC. The other exceptions are the ID and Description fields. They are
only used by EFDC_Explorer. The ID field is used to match vegetation classes to polygon
ID’s (see the following description of Apply Overlays) to automatically set the vegetation map
that is needed for input via the LXLY.INP file. The Description field is only used for labeling.
Figure 5-62 Vegetation class parameters.
The Apply Overlays button uses the vegetation class ID field and matches it to input polygon
ID’s. Figure 5-63 shows the form for applying a vegetation map to the model cells. The file
containing one or more polygons in the same file (see Appendix B for polygon formats)
needs to be opened (via the Browse button). The polygon file will be read and the polygon
ID’s will be matched to the vegetation class ID’s. If any vegetation classes do not have any
defining polygons the user will be notified. Once the initial matching process is complete the
user then must choose to perform the actual vegetation assignment. If there are unmatched
vegetation classes, the user can choose to process anyway but they need to be aware that
no EFDC cells will be matched to any the vegetation classes that do not have a polygon.
The classes can always be edited later, if desired. Figure 5-64 shows a vegetation map that
resulted from the polygon/vegetation class assignments.
A simpler approach can be used to assign a single vegetation class to a polygon region if the
P2D file contains only one polygon.
www.efdc-explorer.com 5-74 EFDC_Explorer8.1 User’s Guide
Figure 5-63 Cell property assignments: Vegetation map with IDs.
Figure 5-64 Example vegetation map assignment.
www.efdc-explorer.com 5-75 EFDC_Explorer8.1 User’s Guide
5.8 Waves Tab
Bed shear stress associated with waves is an important parameter that contributes to
sediment resuspension and transport process in coastal shallow areas and along shorelines.
EFDC_Explorer has two options for incorporating waves in the flow model. These are
internal wave model and external wave model as shown in Figure 5-65.
The internal wave model internally computes the wind-induced waves using wind data
provided in the WSER.INP file. In contrast, the external wave model requires the output
results from SWAN, Ref/Rif, STWAVE and other wave models. EE will then generate the
WAVE.INP and WAVETIME.INP files from output results to couple with EFDC model.
For all wave models, the user has the option of simulating radiation shear stress with the
Include Radiation Stress check box as shown in Figure 5-65.. Checking or unchecking this
option will change the wave parameters required in the right hand frame.
Figure 5-65 Waves Tab: Internal/External Linkage to SWAN Wave Model
5.8.1. Wave Models in EFDC
The wave model within EFDC uses a naming convention as follows:
No Wave Effects (ISWAVE=0)
External Linkage–Boundary Layer Only (ISWAVE=1, requires WAVEBL.INP and
WV00N.INP, n=1, 2, 3… for version EE7.0, and uses a new format of WAVE.INP for
EE7.1 and later. Refer to the EE7.2 guide and later for this format).
External Linkage–Boundary Layer and Currents (ISWAVE=2, requires the new
format of WAVE.INP, the same input file as for ISWAVE=1)
Internally Generate Windwaves – Boundary Layer Only (ISWAVE=3) (EFDCPlus
only)
www.efdc-explorer.com 5-76 EFDC_Explorer8.1 User’s Guide
Internally Generate Windwaves – Boundary Layer and Currents (ISWAVE=4)
(EFDCPlus only)
5.8.2. Internal Wave Model Option
In general the influence of wind on the flow velocity field is important while studying
hydrodynamics and sediment transport in lakes, estuarine and coastal areas. Wind effects
not only induce the flow current, but also generate surface waves with a wave height up to
several meters. To calculate the total bed shear stress in such areas, the model must take
the wave factor into account. The wave parameters such as wave height, wave direction and
wave period are calculated by the SMB (Sverdrup, Munk and Bretschneider, see Zhen-Gang
Ji, 2008) model. The wave direction is the same as the wind direction. This means that the
effects of refraction, diffraction and reflection are not taken into account in this internal wave
model.
The internal wave model option doesn’t require imported external wave to simulate wind
generated wave effects on bed shear stress and wave induced currents (Dang Huu Chung
and P.M.Craig, 2009). The fetch for each cell by wind sector may be viewed in ViewPlan
(see Section 7.6, ViewPlan Main Viewing Options).
The Wave Parameter & Options form allows the user to specify Ks, the Nikuradse sand
roughness value as shown in Figure 5-65. This can be estimated as Ks = 2.5 x d50. The
Nikuradse roughness is not the same as the hydrodynamic roughness (i.e. bottom
roughness, Z0) used by EFDC to solve the hydrodynamic equations. The Nikuradse
roughness is a grain roughness and represents more of a local scale phenomenon.
For the cases of ISWAVE=3 and ISWAVE=4, available only in EFDCPlus, the wind time
series provided in the WSER.INP file is used to compute the instantaneous values of wave
parameters with fetch calculated for each cell in sixteen directions. The effect of shoreline
and EFDC internal masks are included in the fetch calculations. The resulting wave
parameters are then used to calculate total bed shear stress, with bed shear stress linked to
the current generated shear stress via the Grant Madsen approach.
From EE5 there has been the ability to internally generate wind-induced wave for bed shears
only (ISWAVE=3). This can also include the radiation stresses for the whole water column
(ISWAVE=4). These options allow the simulation of wave effects and re-suspension of
sediments inside EE.
5.8.3. External Wave Model Option
This external wave model option allows the user to import wave parameter fields from other
common wave models. The Steady/Unsteady option corresponds to the types of waves
being imported into the EFDC model. The steady wave option means that the waves are not
changing with time so the EE will not read the WAVETIME.INP file. The unsteady wave
option does require the WAVETIME.INP input file. The setting in the frame reflects the way
the user has imported the external waves.
www.efdc-explorer.com 5-77 EFDC_Explorer8.1 User’s Guide
Figure 5-66 Waves Tab: External Linkage to SWAN Wave Model.
There are four different sub-options to take into account while assigning the wave
parameters into EFDC model as following;
a) Use Wave Input File
If the user already has a WAVE.INP file (of format shown in Appendix B 12), then the data is
imported first time by checking the New Dataset checkbox. If a WAVE.INP has already been
imported then the import options described below are greyed out until the New dataset box
is selected.
b) Import Existing Data
EE imports an available WAVE.INP file from another project into the current project. It should
be noted that two projects must have exactly the same grids.
c) Set Spatially Varying Wave Inputs
This is an option for EE7 and earlier and it is not advised be used due to the longer time
required to prepare the input data. For ISWAVE=1 and ISWAVE=2 the external model
results may be imported into EFDC_Explorer which will generate the required wave linkage
file, depending on the ISWAVE option. Figure 5-67 shows the main import/field interpolation
form for the wave parameters for ISWAVE=2. The user must match the input data file (which
should be in XYZ format tab, space or comma delimited) to the parameter specified on drop
down list Wave Field Parameters (options shown in adjacent inset). The user can either
have wave height (2*wave amplitude) or wave energy. EE will compute the one from the
other. The user has the option of using a polygon to select which EFDC cells will be used for
the assignment. If a Poly file is not selected, then the assignment operation will be for the
entire model domain. EE interpolates and converts the wave model results into the formats
needed for EFDC. The interpolation process has two options, nearest neighbor interpolation
or cell averaging. Cell averaging should be used when the imported data is denser than the
EFDC model grid (this will usually be the case). The nearest neighbor interpolation scheme
should be used if the imported data is sparser than the EFDC model grid.
www.efdc-explorer.com 5-78 EFDC_Explorer8.1 User’s Guide
Wave Properties to be
imported.
Figure 5-67 Wave generated turbulence, import data form.
DSI has extensively tested and verified the ISWAVE=2 option for both EE and EFDC using
the RefDif/ShoreCirc modeling of rip tide currents (Svendsen, et. al., 2000). Figure 5-68
shows EFDCPlus model results for the rip tide test case. The velocity vectors (in white)
have been overlaid on the bathymetry. The velocity pattern and magnitude are similar to
what was computed by Svendsen.
Figure 5-68 Wave generated rip tide currents overlaid on idealized beach.
www.efdc-explorer.com 5-79 EFDC_Explorer8.1 User’s Guide
d) Import Wave Model Results from SWAN
Currently EE only imports data from the SWAN wave model, however, it is anticipated that
other models will be included at a later date. If the user chooses to import the SWAN output
files through EE then the Import Wave Model (SWAN) button should be selected. This
displays the form shown in Figure 5-69. The default Work Path is the current model
directory. The user should browse to a different directory if they want to avoid saving over an
existing WAVE.INP file.
In the Import from SWAN frame the user should first decide if they are using steady or
unsteady waves with the dropdown box. If steady waves are used then then EE does not
require the WAVETIME.INP file as the waves are at regular time intervals and the option to
load this file is disabled. Alternatively, if unsteady waves are being used then then browse to
the path for the SWAN model outputs and select the the wave time file (WAVETIME.INP).
Next there are two options for SWAN input:
1. Using output for locations option requires the SWAN model to have same grid as
the current EE model and uses the group file from SWAN, (SWAN_GRP.INP).
2. Using output for location option uses the data as x, y points. This option should be
chosen when SWAN and EE use two different grids and wave data was exported at
the locations (x, y) from the SWAN model. The latter option requires two input files: a
location file and a table file. These should have been defined and saved out from the
SWAN model.
Once these files have been selected the user should select the Import button. Two files will
be created: WAVE.INP and WAVETIME.INP for the EFDC model run.
Figure 5-69 Waves Tab: SWAN Import function when using same grid as EE.
www.efdc-explorer.com 5-80 EFDC_Explorer8.1 User’s Guide
5.8.4. Creating SWAN Model Output – Running SWAN from EE
From release of EE7.0 it is possible to build input files for SWAN and then run SWAN
directly from EE. Note that this is not fully integrated dynamic coupling between SWAN and
the EFDC model at this stage. Instead, EFDC will use the final SWAN output as input for the
external wave model.
The steps to run SWAN from EE are as follows. First it is necessary to create a SWAN input
file. This is done in ViewPlan under the Export Data dropdown button, and selecting Export
SWAN as shown in Figure 5-70. After selecting this option, the Export to SWAN file from is
opened as shown in Figure 5-71
Figure 5-70 External Waves: ViewPlan Export SWAN Option.
The user should select which input data is required for their SWAN model. The Parameters
button provides further options for the creation of the SWAN inputs. The SWAN user guide
should be consulted for details on how to select these parameters
(http://www.swan.tudelft.nl/). If the user also intends to export the wind series for use in
SWAN, the start and end times should be selected as well as the time step for this data.
www.efdc-explorer.com 5-81 EFDC_Explorer8.1 User’s Guide
Navigate to the folder that you want to create the SWAN input files with the SWAN Working
Path frame before selecting Export to create the SWAN inputs.
Figure 5-71 External Waves: Export SWAN Input File from EE.
Once the SWAN input files have been created the user should proceed to the Waves tab on
the main EE form. When External Wave Model option has been selected and the Create a
New Data Set is not selected, the Run SWAN option is displayed. As explained earlier, this
provides the option of running SWAN directly from within EE (though not at the same time as
EFDC is running i.e. it is not dynamically linked).
Selecting the SWAN Run button displays the form shown in Figure 5-72. The user should
browse to the work path for the SWAN input files if necessary. The user should then browse
to the SWAN executable file. The SWAN exe is installed as part of the installation package
for EE. SWAN is freeware under the GNU license and the executable and source code may
be downloaded from the University of Technology, Delft http://www.swan.tudelft.nl/
The user should the select the Run SWAN button to run the SWAN model. After the SWAN
model has finished running the user should select the Create a New Data Set checkbox and
use the Import the Wave Model Results feature to import SWAN output in to EE.
www.efdc-explorer.com 5-82 EFDC_Explorer8.1 User’s Guide
Figure 5-72 External Waves: Run SWAN internally from EE.
5.8.5. Use SWAN Model Output
The user also has the option of importing the SWAN model outputs directly into EFDC
(Figure 5-73). This requires the SWAN user to select either a location file (table) or for a grid
file (group) which can be exported from SWAN. Once again the user should know if they are
importing steady waves or unsteady waves and select the appropriate option from the
dropdown box. The output files names from SWAN should be saved as:
SWAN Location file: SWAN_LOC.INP & SWAN_GRP.INP or
SWAN Table file: SWAN_TBL.INP
The radial buttons in form USE SWAN Model Output allow the user to select which type of
input file is being input. The EFDC.INP is then updated to tell EFDC which will then look for
the appropriate files in the root level of the project directory.
Figure 5-73 Waves Tab: Use SWAN Model output.
www.efdc-explorer.com 5-83 EFDC_Explorer8.1 User’s Guide
5.9 General Vertical Coordinates (GVC) Tab
When using the EPA GVC Model the GVC options are enabled as shown in Figure 5-74.
The user must specify which layering option to use with the GVC model, either a Standard
Sigma Vertical Grid (pre-GVC) layering option or a Generalized Vertical Grid (GVC) option
that allows the number of layers to vary in the model.
Figure 5-74 GVC Tab
If the GVC layering option is selected the following sub-options must be specified:
Use GVC Layer File: Check to manually set the cell by cell layers. When checked
the GVCLAYER.INP file is written by EFDC_Explorer and then used by EFDC_GVC
during the model run. If not checked, EFDC_GVC automatically assigns the GVC
layers using the Surface and Bottom Reference Elevations. EFDC_Explorer can set
and display the GVC layering. Use the Initialize Layering button to set the layering
automatically, using the Surface and Bottom Reference Elevations. You can then
view, modify and reset the layering in the ViewPlan function.
A GVC grid has two types of cells, Local Sigma or GVC cells. Local Sigma cells use
the number of layers specified in the # of Vertical Layers in Sigma Region. The
number of layers must be less than or equal to KC.
The Utility Options frame allows the redistribution of the total flow into the active layers for all
the flow type Boundary Conditions by pressing the Distribute BC Flows button. When using
the GVC Grid, the Initialize Layering button allows the user to initialize the GVC layering
using the Surface and Bottom elevations specified in the Reference Elevations form.
The Surface and Bottom Reference Elevations should initially be set to something near the
maximum water surface elevation and minimum bottom elevation, respectively. These can
be altered at any time and the layering recomputed using EFDC_Explorer to determine their
validity. The validity of the layering can be viewed in the ViewPlan function, under Fixed
Params viewing option.
www.efdc-explorer.com 5-84 EFDC_Explorer8.1 User’s Guide
5.10 Salinity Tab
Figure 5-75 shows the Salinity tab options. The method for assigning initial conditions for
salinity is similar to that described for other water column parameters in Section 5.3.2.1. The
user may also edit the time series data for this parameter with the Edit button in the Time
Series Data frame.
Figure 5-75 Salinity Tab
5.10.1. EFDC IC Smoothing Options
This is used to smooth initial conditions for the SAL/bottom elevation inside EFDC. However
it is recommended that smoothing be performed by EFDC_Explorer rather than the EFDC
model. Pressing the Smoothing button brings up a form whereby the user may select the
number of smoothing passes and smoothing factor for bathymetry and salinity.
www.efdc-explorer.com 5-85 EFDC_Explorer8.1 User’s Guide
5.11 Temperature Tab
If the user has selected the Activate Temperature checkbox in the Active Modules tab the
Temperature tab will be enable as shown in Figure 5-76. There are two tabs available with
for the temperature option, General, and Ice Options.
Figure 5-76 Temperature Tab
5.11.1. Heat / Temperature
The Heat / Temperature frame provides a drop down list for Surface Heat Exchange
Submodels, with options including: Atmospheric linkage, Full Heat Balance, External
Equilibrium Temperature, Constant Equilibrium Temperature and Equilibrium temperature
(CE-QUAL-W2 method, EFDCPlus only).
To activate the heat sub-model in EFDC, the temperature constituent must be activated
(Active Modules | Sub-Model Computational Options | Details). The ASER.INP file must be
used for all of the thermal sub-models to compute the surface and bottom heat exchange
processes.
Depending on whether the current model is EFDC_GVC or EFDCPlus, the EFDC_Explorer
form will have different options shown in the Heat/Temperature frame. The following provide
an overview of the approaches.
The EFDC_GVC model uses a new thermal bed model to determine the bed/water column
heat exchange (Tetra Tech, 2007c). A sediment thermal thickness is assigned for the entire
model. This thickness is not related to either the sediment transport model’s bed or the
water quality sediment bed. This thermal layer is then divided into KBH layers (must be >2).
A constant initial bed temperature can be used or alternatively the TEMPB.INP file can be
used to assign a spatially variable initial temperature, by layer. Check the Use TEMPB.INP
checkbox in the Bed Thermal Options frame for this option.
The EFDCPlus version of the model has two different approaches for the bed heat sub-
models. If the standard EFDC full heat balance (ISTOPT(2)=1) sub-model is used, the
www.efdc-explorer.com 5-86 EFDC_Explorer8.1 User’s Guide
water/sediment bed heat exchange model of the pre-GVC version is used. If the user has
selected the equilibrium temperature sub-model (ISTOPT(2)=4) then the bottom heat
exchange is computed using the heat exchange coefficient and the user can assign spatially
varying sediment thicknesses and initial temperatures using the TEMB.INP file.
Various atmospheric parameters can be adjusted using the Settings button in the
Heat/Temperature form. An example of the Atmospheric Parameters values box is shown in
Figure 5-77. The parameters shown in Figure 5-77 change slightly depending on which heat
sub-model is being used.
Figure 5-77 Atmospheric Parameters.
5.11.1.1 Evaporation Options
See section 6.4 for details on this option.
www.efdc-explorer.com 5-87 EFDC_Explorer8.1 User’s Guide
5.11.2. Atmospheric Data
The Atmospheric Data frame provides access to the ASER spatially varying options. The
solar radiation shading factor can be assigned using the Shade Factors button and/or edited
in ViewPlan. If you are using more than one ASER series you must distribute the
atmospheric data series assignments. This is done using the Series Weighting function.
The same approach discussed for the WSER series weighting is used for the ASER series
weighting assignments (see Section 5.6.2). The atmospheric series weight for each station
used must be assigned. In ViewPlan, EFDC_Explorer provides an atmospheric series
weighting map for each station or the wind weighting total (as a QC to make sure it adds up
to 1.0). An
As described for the Wind Series, EE previously had the ability to add multiple wind and
atmospheric stations and provide a user defined weighting to each station. Now it is possible
to automatically weight the multiple series based on their distance from the model domain..
To set the coordinates select the Show Parameters button in the Atmospherics BC Time
Series Editing tool as shown in Figure 5-78. EE will use the X, Y coordinates in the value
column. If the user has not entered the X, Y values then EE will automatically calculate X,Y
coordinates based on the lat/long values provided. However, if both are entered it should be
noted that EE will use the X, Y coordinates.
Figure 5-78 Atmospheric Data Series: Station Coordinate Setting.
www.efdc-explorer.com 5-88 EFDC_Explorer8.1 User’s Guide
The user should now select the Series weighting button from Temperature | Atmospheric
Data for atmospherics. To set the spatial weighting, select the Generate Using Station
Coordinates radial button as shown in Figure 5-79. XYZ interpolation options can be set in
terms of the number of sectors and inverse distance power. An example of wind weighted
stations displayed in ViewPlan is shown in Figure 5-80.
A new approach has been adopted in EE8 to provide users with a simple tool for managing
the data and stations for atmospheric data (as well as wind and ice). This approach allows
EE to display the stations in a grid format with a quality index that indicates how the user
rates each time series and time block within that series. The stations can now also refer to
multiple atmospheric series for different periods of time, and this information is stored in the
ATMMAP.INP file. The quality variable, ATMEF, is stored in the ATMMAP.INP.
An example of a model domain with three atmospheric stations is shown in Figure 5-79. This
example has three stations S1, S2 and S3 together with 2 time series for wind, also shown in
Figure 5-79. Details on how to use spatial weighting are provided in Section 5.6.2.2 which
describes the principled behind the series weighting.
Figure 5-79 Atmospheric Series Weightings: Automatic Option.
www.efdc-explorer.com 5-89 EFDC_Explorer8.1 User’s Guide
Figure 5-80 ViewPlan: Automatic Wind Series Weightings.
5.11.3. Initial Conditions
See Section 5.3.2.1. for how to use the Assign button for setting initial conditions.
5.11.4. Ice Options
A robust ice sub-model is available from release of EFDC_Explorer7.3. Previous versions of
EFDC had relatively limited ice modeling ability. In EE7.2 and earlier the ice conditions had
to be fully specified by the user for every cell for the model simulation period. The creation of
the input files was also external to EE. Now ice formation and melt is simulated by EFDC
using a coupled heat model and fully handled by EFDC_Explorer.
Note that ice dynamics are not modeled at this stage. An ice dynamics sub-model would
simulate the constriction of the channel by ice and the resulting bed shear caused by the
transport of ice chunks. An ice dynamics sub-model is being considered for a later release of
the EE modeling system.
www.efdc-explorer.com 5-90 EFDC_Explorer8.1 User’s Guide
Ice options are now available under a new Ice Options sub tab under the Temperature tab
as shown in Figure 5-81. For all the options, ice is only enabled if the user is simulating
temperature.
Figure 5-81 Temperature Tab: Ice Sub Model Options.
Options for the ice sub model include:
ISICE = 0 Do not use ice
ISICE = 1 Use External Ice Time Series (ISER & ICEMAP)
ISICE = 2 Use Specified ON/OFF Ice Cover (ISTAT)
ISICE = 3 Use Heat Coupled Ice Model
ISICE = 4 Use Heat Coupled Ice Model with Frazil Transport
Application and operation of each of these options is explained in the following sections.
5.11.4.1 Use External Ice Time Series (ISICE = 1)
This option is similar to the ice option available prior to EE7.3 and does not compute ice
formation/melt and it is not linked to the heat balance. This option simply requires the user
to provide a fraction of ice coverage and thickness of ice for every cell using formats
provided in Appendix B-16 and B-17. The primary impact of the ISICE =1 option is on
processes that occur at the air/water interface and has no direct impact on ice melt. For
those cells where ice is present the ice sub-model will:
Limit water surface heat exchange and moderate the layer KC temperature to the
specified ice temperature.
Reduces or eliminates (based on fraction of ice coverage) reaeration of oxygen into
the water column.
Reduces or eliminates the shear stress on the surface of the water due to winds.
Reduces or eliminates the wind speed used for all other surface exchange
processes.
www.efdc-explorer.com 5-91 EFDC_Explorer8.1 User’s Guide
For the option ISICE=1, EFDC uses the ISER.INP to read time and ice thickness for
externally specified ice cover, and ICEMAP.INP for the weighting coefficients of ice
thickness in case of more than one time series given in ISER.INP.
ICEMAP with the NISER weightings (the number of ice series) when NISER>1 can now be
read and written.
Figure 5-82 Temperature Tab: ISICE =1.
www.efdc-explorer.com 5-92 EFDC_Explorer8.1 User’s Guide
5.11.4.2 Use Specified ON/OFF Ice Cover (ISICE = 2)
This option is effectively a global toggle so that ice may be turned on or off over the whole
domain. The time series file that populates this option lists a date and toggle on and toggle
off with the input file ISTAT.INP.
Figure 5-83 Temperature Tab: ISICE =2.
The input file ISTAT.INP file is same as old the ICECOVER.INP, with a time stamp and a
status of ice cover. The convention is quite similar to that for other time series. The header
contains the number of data lines, time conversion coefficients. The remaining block
includes two columns: Julian time and the status of ice cover, either 0 or 1, off or on. The ice
temperature and the ice thickness are stored in EFDC.INP file in C46A.
Appendix B shows the format for this file. EFDC reads the file and applies it in the same
way as ICECOVER.INP. All the other computations are the same as those for ISICE=1
except the initialization is whole model on or off rather than based on the ICEMAP.INP file.
EFDC can also handle multiple ice series and weights based on different series like NISER.
www.efdc-explorer.com 5-93 EFDC_Explorer8.1 User’s Guide
5.11.4.3 Use Heat Coupled Ice Model (ISICE = 3)
The Heat Coupled Ice Model applies mass conservation during ice growth/melt. Ice is
always calculated in the heat coupled ice model, similar to CEQUAL-W2 model upon which
the EFDCPlus ice sub model is based.
This option is most recommended for model simulations of lakes and reservoirs with
relatively thick layers. For rivers, this option and frazil ice option are not fully representative.
This is due to small layer thickness in most river models. Generally, the layers used in rivers
are too thin to produce ice. Even though ice crystals form, they are not thick enough to form
an ice cover.
Currently the ice submodel in EFDCPlus is only an ice cover model and not an ice and snow
cover model. The snow cover would account for snow on top of the ice and is expected to be
added for an upcoming release. The ice cover model allows light to be attenuated through
the ice. The solar radiation absorption is accounted for in this process. To implement this in
EFDC, routines such as CALQVS and CALHEAT were modified. CALPUV was also updated
so that the bed heat is handled when the elevation is below the bottom of the cell.
Figure 5-84 shows the default values of the ice parameters that are required to simulate ice
in EFDCPlus model. A checkbox is provided for the Use Ryan Harleman Wind Function
option if desired.
Figure 5-84 Ice Sub model: Heat Coupled Ice Parameters (ISICE =3).
ICE.INP is the initial conditions file that is only needed for ISICE = 3 & 4. The format for this
file is provided in Appendix B. Note that EFDC assumes the top of ice is equal to the water
surface elevation thereby allowing for higher flows in restricted depth.
www.efdc-explorer.com 5-94 EFDC_Explorer8.1 User’s Guide
5.11.4.4 Frazil Ice Transport (ISICE = 4)
When calculating ice formation in a river, if the air temperature is less than freezing
temperature (a value that may be lower than zero in salt water) generation of ice crystals
takes place in the water. These crystals are called frazil flakes. As the frazil flakes are lighter
than water they float and cause “ice pans” which may then become “ice floes”. As the frazil
ice rises, it is necessary to input a rising velocity into EE to account for this.
In addition to the modification to the EFDC subroutines outlined for ISICE =3, a new routine,
CALTRANICE is created to simulate frazil ice as a concentration.
Figure 5-85 Ice Sub model: Frazil Ice Parameters (ISICE =4)
5.11.4.5 Visualization of Ice
Output from the ice sub model can be displayed in a number of ways in EE. A 2D plan view
of the ice thickness or temperature may be viewed by selecting ViewPlan and then Viewing
Options | Heat: Bed/Ice. Figure 5-86 shows an example of frazil ice formation in a river in
Alberta, Canada. Note that initially ice forms on the river banks where depths are shallower
and flow is lower.
www.efdc-explorer.com 5-95 EFDC_Explorer8.1 User’s Guide
Figure 5-86 Ice Sub model: ViewPlan frazil ice thickness.
The user can also visualize ice on the water column in the ViewProfile tool. This displays as
a solid grey color as shown in Figure 5-87. The vertical exaggeration of the ice layer can be
modified by the user to show it more clearly as shown in Figure 5-88.
www.efdc-explorer.com 5-96 EFDC_Explorer8.1 User’s Guide
Figure 5-87 Ice Sub model: ViewProfile ice cover and WC temperature.
Figure 5-88 Ice Sub model: ViewProfile Options.
www.efdc-explorer.com 5-97 EFDC_Explorer8.1 User’s Guide
Ice may also be viewed in 3D with the View3D tool as shown in Figure 5-89.
Figure 5-89 Ice Sub model: View3D ice cover and water surface elevation.
www.efdc-explorer.com 5-98 EFDC_Explorer8.1 User’s Guide
5.12 Dye/Age Tab
If the dye computational option is selected as shown in Figure 5-90 then the user may assign
a “decay” rate to the otherwise conservative tracer.
The “dye” constituent may also be used as an “age of water” function to compute residence
times and visualize domain/boundary water mixing if this option is selected. This option is
available in EFDCPlus only.
See Section 5.3.2.1 as to how to apply cell properties via polygons with the Dye button in the
Initial Conditions frame.
Figure 5-90 Dye/Age Tab
The “decay” rate options are shown in Table 5-1.
Table 5-1 Dye “decay” rate options.
Dye
“Decay” EFDCPlus Operation
Rate
>0 First order decay rate
0 Conservative tracer
<0 First order growth rate (EFDCPlus Only)
Depending on the decay rate option, the user can view and animate the dye concentrations
or age of water in ViewPlan.
If using the restart option, the user can initialize a dye field using the DYE.INP file by
selecting the Dye Overwrite check box on the Initial tab, located in the EFDC Restart Option
frame.
www.efdc-explorer.com 5-99 EFDC_Explorer8.1 User’s Guide
5.12.1. Tracer Tool
The purpose of the tool is to provide a quick way to setup EFDC computational options and
boundary conditions for point source tracer injections. Figure 5-91 shows an example of the
tracer tool. The list in the upper left of the Dye Injection Point frame shows the tracers
currently defined. The list on the right shows all the currently defined flow type cells. The
user needs to assign an existing cell or create a new dye injection point and then assign the
flow and dye concentration for each point.
Figure 5-91 Tracer generation tool.
To define an existing boundary cell as a tracer, select the cell from the list on the right and
press INS to add it to the tracer list. You must then define the flow and dye injection
characteristics for each tracer cell. You can delete tracers by selecting the cell on the left
and pressing DEL.
www.efdc-explorer.com 5-100 EFDC_Explorer8.1 User’s Guide
5.13 Toxics Tab
If the toxics have been selected in the Active Modules tab the Toxics tab will be enabled as
shown in Figure 5-92. The Initial Conditions frame provides the Assign button for applying
cell properties via polygons, more fully described in Section 5.3.2.1.
Figure 5-92 Toxics Tab
5.13.1. Toxic Transport Options
The toxic transport parameters and options are set using the form shown in Figure 5-93.
The number of toxics included in the simulation are displayed in the top frame titled Major
Settings. This can be changed by the user, but since boundary and initial conditions are
predicated on the number of toxics, changing this value resets many of the toxics inputs.
Therefore, this should only be changed when the user is prepared to reset all the initial and
boundary conditions. A special case here is if the user sets the number to 0; then the toxics
inputs are skipped for that project from that time forward.
To enable the simulation of Toxics you need to select Compute Toxics checkbox or set the
simulate toxics (ISTRAN(5) = 1) under the Active Modules tab.
Each toxic has many of its own settings so the user must first select the toxic to be
edited/entered by using the drop down list in the upper left corner of the Toxic Transport
Parameters frame. Once a toxic has been selected all the appropriate information is
displayed on the form. The Toxic Name field is only used by EFDC_Explorer for labeling
and information.
The series of tabs allow the user to define the toxics parameters in detail. In the Partition
Coefficients tab the user should select the sorption model to be implemented from the radial
buttons available, which include: Simple Kd; DOC and fraction of organic carbon x TSS
(POC); DOC and POC; and fraction of organic carbon x TSS only. The contents of the grid
(i.e., field) will change based on the partitioning model selected.
www.efdc-explorer.com 5-101 EFDC_Explorer8.1 User’s Guide
The partitioning factors and the concentration factors units must be consistent. Typical units
for the toxic concentrations are mg/kg or μg/kg.
Figure 5-93 Toxic Transport Options.
The Initial Conditions and Other Parameters tab is shown in Figure 5-94. From this tab the
user may set the Sediment/Water Column Interface Pore Water Diffusion rate. The Initial
Conditions relating may also be assigned: for spatially varying water column (requires
TOXW.INP file); spatially varying bed conditions (requires in TOXB.INP file); and spatially
variance for both bed conditions and water column (requires both TOXW.INP and
TOXB.INPO.
www.efdc-explorer.com 5-102 EFDC_Explorer8.1 User’s Guide
Figure 5-94 IC and Other Parameters - Toxic Transport Options.
The Assignments tab is shown in Figure 5-95. The water column DOC may be set to
constant or vary spatially, in which latter case the user should use the DOCW.INP file to
assign the constant time – spatially varying DOC. If the Sediment Bed DOC is set to spatial
variance, then the user must use the DOCB.INP file to assign the constant time – spatially
varying DOC.
In the case of the Water Column POC, if set to Spatial Varying POC the user should use the
POCW.INP file to assign the constant time – spatially varying POC. The spatially varying
POC with fPOC option uses WC Seds and fPOC (Seds). The spatially varying POC/fPOC
option uses WSeds and spatially varying fPOC from the FPOCW.INP file.
For the Sediment Bed POC, if set to Spatial Varying POC the user should use the
POCB.INP file to assign the constant time – spatially varying POC. The spatially varying
POC with fPOC option uses the bed sediments and fPOC (bed). The spatially varying
POC/fPOC option uses WCSeds and spatially varying fPOC from the FPOCB.INP file. The
Functional Specification of POC option means the user must modify the EFDC subroutine
SETFPOCB to set POC in the bed.
www.efdc-explorer.com 5-103 EFDC_Explorer8.1 User’s Guide
Figure 5-95 Assignments - Toxic Transport Options.
www.efdc-explorer.com 5-104 EFDC_Explorer8.1 User’s Guide
5.14 Sediments Tab
If the user has selected the Active Cohesive Sediments or the Activate Non-Cohesive
Sediments checkboxes in the Active Modules tab the Sediments tab will be displayed as
shown in Figure 5-96.
As described in Section 5.4, the user is should have already dermined the sediment model
intended to be used. Two sediment models are available, though the SEDZLJ Sediment
sub-model is only partially implemented in EFDC_Explorer. EFDC_Explorer can display
SEDZLJ results including sediment fluxes and active layer thicknesses. The user may also
display the input data in ViewPlan. However, at this time, the user cannot create or edit the
input data. The user should build the SEDZLJ model external to EE and may refer to the
SEDZLJ input file formats provided in the appendices to this manual to aid this.
Figure 5-96 Sediments Tab.
www.efdc-explorer.com 5-105 EFDC_Explorer8.1 User’s Guide
5.14.1. Sediment Transport Options
The sediment transport parameters and options are set using the Modify button, which forms
shown in Figure 5-97 to Figure 5-103.
The user also has further option for setting the sediment bed with EE’s Sediment Bed
Initialization Tools. These are described in detail in the ViewPlan discussion (Section
7.6.9.1).
Figure 5-97 Sediment Transport – General.
www.efdc-explorer.com 5-106 EFDC_Explorer8.1 User’s Guide
5.14.1.1 General Tab - Sediments
The principal settings for the number of sediment classes and bed layers are specified in the
top frame under Major Settings as shown in Figure 5-97. The user should define the number
of sediment bed layers, cohesive and non-cohesive sediments. However, as with the toxics,
these Major Settings parameters should only be changed with care and usually early in the
model calibration process so as not to lose your initial and boundary conditions.
In the General tab the user can tell EFDC whether or not to simulate cohesives and/or non-
cohesives and the approach to compute bed shear stresses for sediment transport. Un-
checking the Simulate Cohesives and/or Simulate Non-Cohesives check box does not delete
previously defined sediment transport parameters, it just turns off the EFDC computations
for that parameter.
The Sediment Timestep is a multiple of the number of hydrodynamic time steps to calculate
between each sediment bed process computation (i.e. deposition, erosion, consolidation,
etc.). Because the bed processes are slow, relative to the hydrodynamics, this number can
often be 10 or greater. The user should conduct testing by starting with a low number and
increase the Sediment Timestep until the user detects a noticeable difference in the model
results. Then the number should be reduced by some amount in order to provide a safety
factor. This can then be used for the subsequent calibration and production runs.
The Bed Shear Calculation Options allows the user to choose from a number of different
calculation options for bed shear stress computations. If non-cohesive and cohesive
calculations are being performed, it is generally preferred to use the Separate Bed Stress in
Coh & NonCo option.
www.efdc-explorer.com 5-107 EFDC_Explorer8.1 User’s Guide
5.14.1.2 Cohesives Tab - Sediments
Figure 5-98 shows an example of the Cohesives tab in the Sediment Transport form. The
user should specify the Cohesive Settling Flag where: 0-Simple; 1-Huang and Metha; 2-
Shresta and Orlob; 3-Ziegler and Nesbit; 98-Lick Flocculation; 99-Lick Flocculation with
Advective. If the Apply Vertical Diffusion check box is selected then vertical diffusion will be
applied to the cohesives. When the Use Bulk (Mass) Erosion check box is selected the bulk
erosion critical stress and rate will be used in the functions CSEDTAUB and CEDRESSB
(still experimental at this time).
The number of columns shown in the input parameter grid varies with the number of classes
to be modeled. The Diameter setting located at the bottom of the parameter grid sets the
grain size that will be used in calculating d50’s for the sediment bed. It is not used for any
other calculations.
Maximum and minimum Cohesives Fluid Concentrations may be set by the user. Checking
the Use Fluid Mud checkbox will include cohesive fluid mud viscous effects using function
CDEVIS (SEDT).
For many of the fields in the Erosion & Deposition Parameters grid, clicking on a cell and
pressing F2 pops up helpful information for that field.
Figure 5-98 Sediment Transport – Cohesives.
www.efdc-explorer.com 5-108 EFDC_Explorer8.1 User’s Guide
5.14.1.3 Non-Cohesives Suspended Tab - Sediments
Figure 5-99 shows the form with the Non-Cohesives Suspended tab shown. It is similar in
function and operation to the Cohesives tab. Grain size for each non-cohesive class is
required for the sediment transport computations. This value is also used as the grain size
for the d50 calculations. A number of options for computing equilibrium concentrations are
available in the Equilibrium Conc frame. This includes the option of equilibrium
concentrations calculated from Sedflume data with or without critical shear stress. Setting
the settling velocity or the critical shear stress values to numbers <0 results in EFDC
computing those parameters values using the Van Rijn equations (1984a, 1984b).
Pressing F2 for help pops up information relevant to the current input field.
The Sediment Info button provides a sediment properties calculator which uses the Van Rijn
equations to compute the critical stress and setting parameters. Pressing the Set
Parameters button will initialize the sediment properties using the Van Rijn equations if the
sediment diameter is specified prior to pressing the button.
Figure 5-99 Sediment Transport – Non-Cohesives Suspended.
www.efdc-explorer.com 5-109 EFDC_Explorer8.1 User’s Guide
5.14.1.4 Non-Cohesives Bedload - Sediments
Figure 5-100 shows the tab for the Non-Cohesives Bedload. The use of the Gamma
parameters varies slightly between the different EFDC codes. The user should know how
the Gamma’s are used by reviewing the code prior to finalizing the desired inputs.
Pressing the Initialize Constants button will bring up a dialog box asking the user to select
the bedload approach to use. EFDC_Explorer sets the bed load transport constants to
standard literature values for the computational approach selected. The user should know
how the Gamma’s are used by reviewing the code prior to finalizing the desired inputs.
The Bedload Phi Options frame allows the user to choose from the following options
Constant/Manual, Van Rijn, Engelund-Hansen, and Wu, Wang &Jia.
The Cell Face Transport Rate Option allows calculation based on the following options:
Downwind Projection; Downwind Projection with Corner Correction; and by Averaging Vector
Components. The Maximum Allowable Adverse Slope for Bedload setting will prevent
bedload movement if cell to cell slope is > BLBSNT when BLBSNT is > 0.
Figure 5-100 Sediment Transport – Non-Cohesives Bedload.
www.efdc-explorer.com 5-110 EFDC_Explorer8.1 User’s Guide
5.14.1.5 Morphology and Consolidation Tab - Sediments
Figure 5-101 shows the tab for the Morphology & Consolidation of the sediment properties
option. In this tab the user may specify various bed consolidation and bed morphology
settings.
The Bed Morphology Options form allows the user to choose between no bed changes
(option 0) and allowing bed elevation changes (option 1). The Max. Water Depth is the
maximum allowable depth to allow for the “lost” due to “NEG DEPTH” morphological change
(EFDCPlus version only).
Bed Consolidation & Mechanics Options frame provides input to the main sediment bed
consolidation options. The Bed Mechanics option must be 0-None, 1-Simple, or 2-Finite
Strain. Option 2 is very a specialized approach and requires a detailed understanding of the
of the Finite Strain implementation in the FORTRAN code. The consolidation rate is in
seconds, not 1/seconds as earlier versions of EFDC.INP reported. The rate will usually be
>100,000 seconds. The impact of the rate of consolidation can easily be tested using
EFDC_Explorer’s Single Column Sediment Layers post-processing function (see Section
6.5.2).
Figure 5-101 Sediment Transport – Morphology and Consolidation.
www.efdc-explorer.com 5-111 EFDC_Explorer8.1 User’s Guide
5.14.1.6 Bed Processes – Sediments
The user options for the Bed processes tab are shown in Figure 5-102. EFDC_Explorer now
employs bed armoring functionality, allowing the user the options of: No Armoring; Non-
Cohesive Armoring for Garcia-Parker; and Armoring with Active Parent Layering. The layer
options frame is displayed based on which armoring option is selected. For the case of
armoring with Active-Parent layering, the user needs to specify an active layer thickness,
usually <5 cm but based on the d50’s, and whether the active layer is controlled by mass or
thickness. EFDC can optionally initialize the active layer using the initial condition bed
layering. This is a good approach for initial setup of a model when the bed configuration is
not well defined.
The user may also specify the Non-Cohesive Resuspension Options, with a choice of
modifications based on coefficients input by the user. This option modifies the critical shear
stress for resuspension (i.e TAUR) based on the fraction of cohesives.
Figure 5-102 Sediment Transport – Bed Processes.
www.efdc-explorer.com 5-112 EFDC_Explorer8.1 User’s Guide
5.14.1.7 Initial Conditions Tab - Sediments
Figure 5-103 shows the sediment parameters form with the Initial Conditions tab selected.
On this form the user selects how they would like to initialize the bed sediments for the
model. This is done by selecting the option from the Sediment Initial Conditions Options
frame. These options include: Constant Water Column and Bed; Spatially Varying Water
Column; Spatially Varying Bed Conditions; and Spatially Varying Bed and Water Column.
If the user elects to set the Bed Mass Specification Option to specify the mass fraction, then
and the BEDLAY.INP will required as an additional IC file.
Figure 5-103 Sediment Transport – Initial Conditions.
To set up a simple horizontally uniform sediment bed for the model the user can select the
Create Uniform Bed option. This brings up a dialog form that asks the user to input the
number of layers, the number and types of sediments, and allows the user to specify the
sediment fractions, thickness, and bulk densities for each layer. The user must still set the
cohesive and non-cohesive erosion & deposition parameters, but once the user finishes this
option, the sediment bed configuration is ready for EFDC.
www.efdc-explorer.com 5-113 EFDC_Explorer8.1 User’s Guide
5.14.2. Initial Conditions Settings
The Spatially Variable Water Column Data frame contains settings for the various classes
defined. The Sediments button allows the user to set up the inorganic sediment bed for
uniform layers as shown in Figure 5-104. In the Sediment Information frame the user may
set the number of sediments and how many of those are cohesive. The user may then
define the sediment information for each of these classes of cohesive and non-cohesive
sediment.
In the Bed Layer Settings frame the user may specify the number of bed layers and
subsequently the thickness, porosity (thus void ratio) and mass distribution by layer. Once
the sediment bed is generated the user can modify the sediment bed properties in ViewPlan,
as needed. The layer configuration settings can be saved and later retrieved using the Save
and the Load buttons in the Bed Properties Definitions frame.
Figure 5-104 Uniform sediment bed generation tool.
5.14.3. Steps To Set up a Sediment Bed Model:
1. Enter the Sed/Tox/Others Tab and click on the Modify button in the Sediment and
Sediment Bed Settings frame.
2. Define the number of sediment bed layers, cohesive and non-cohesive sediments
as shown in Major Settings of Figure 5-97 (it is important do this first to avoid losing
data).
3. Set the options in the General tab for the Primary Computational Options and the
Bed Shear Calculation Options.
4. In Cohesive tab the user should enter the appropriate values for the relative
parameters as well as defining the minimum and maximum values of Cohesive
Fluids Concentration as shown in Figure 5-105.
www.efdc-explorer.com 5-114 EFDC_Explorer8.1 User’s Guide
5. In the Non-Cohesive Suspended Load Tab the user should define the Equilibrium
Concentration Option and enter the appropriate values for the relative parameters
and non-cohesive layers.
6. In the Non-cohesive Bed Load Tab the user should click on Initialize Constants
button and enter the number for the approaches desired e.g. enter “1” for the Van
Rijn approach.
7. In the Morphology & Consolidation Tab the user should select the Bed Morphology
Options: 0-No Bed Change, 1-Allow Bed Changes. The user should also set the
Max Layer Thickness and Constant Porosity to be the same values as in the input
sediment file (refer to Appendix B-9 for the DSM format of the file).
Figure 5-105 Sediment Bed Model: Cohesives Tab.
8. In the Initial Conditions Tab: select the Sediment Initial Condition Options. There
are 2 options to initialize bed layers: Uniform bed and use initial data file.
9. Initialize the sediment bed from file, browse for the input sediment file
10. Check Use sediment cores with grain size
11. Define the maximum grain size for each size class relatively to cohesive and non-
cohesive layers as displayed in the in the red frame in Figure 5-106.
12. If the required information has been entered then the Apply button is visible. After
clicking on Apply, the sediment bed will be initialized.
www.efdc-explorer.com 5-115 EFDC_Explorer8.1 User’s Guide
Figure 5-106 Sediment Bed Model: Initial Conditions Tab.
www.efdc-explorer.com 5-116 EFDC_Explorer8.1 User’s Guide
5.14.4. Digital Sediment Model
A very useful feature in EFDC_Explorer is its ability to build the EFDC sediment files from a
defined digital sediment model (DSM) that was generated by some third party package (e.g.,
Spatial Explorer). The DSM format requires a polygon followed by the layer thickness, bulk
density, porosity and grain size distribution for each depth available (sediment depth
intervals are based on data). More information on the data structure is available in Appendix
B. EFDC_Explorer uses the DSM coupled with the number of size classes requested, the
maximum size for each class, the number of sediment layers and the layer options (e.g.,
minimum layer thickness) to build the EFDC sediment files. The “Max (μm)” sediment
diameters, one for each sediment class, are needed to break the sediment grainsize curves
into ranges. These diameters are not the class diameters but represent the grainsize
breakpoints whose geometric mean of the upper and lower limits is the corresponding
sediment class’ diameter.
When the user clicks on the Apply button after all the inputs have been provided,
EFDC_Explorer generates the sediment map in memory and then writes out the files. The
current sediment map (if any) will be replaced by the new one. It is recommended that the
project be saved into a new subdirectory prior to implementing this option in order to save
different versions of the sediment bed configurations.
Figure 5-107 shows an example of a digital sediment model derived from sediment cores.
The data contained grain size distributions by depth interval. The black diamond symbols
show the locations of the cores. The plot shows the resulting depth averaged d50 grainsize.
The user also has many option for editing sediment cores within the ViewPlan form,
described in detail in Section 7.6.9.
Figure 5-107 A digital sediment model generated from sediment cores with grain size.
www.efdc-explorer.com 5-117 EFDC_Explorer8.1 User’s Guide
5.15 Water Quality Tab
The water quality tabs of WQ-General, Benth/Nutrients and Algae/WQ ICs provide the user
with a graphical user interface to the water quality sub-model of EFDC, sometimes called
HEM3D (Park, et. al. 2000). The implementation of the water quality varies between
versions of EFDC so the user should be aware of what is contained in the source code for
their particular version of EFDC.
5.15.1. Water Quality Kinetics
The WQ - Kinetics tab is shown in Figure 5-108. Some of the user options include setting the
Global Kinetic Options from one of several modules. For the EFDC_GVC version, the
standard kinetic model is contained in Module 3 (ISWQLVL=3). While the other kinetic
modules may be used (with care) when using the EFDC_GVC version in the standard sigma
mode, if the GVC option is selected ONLY module 3 works. For the EFDCPlus version, the
standard full kinetic module is Module 1 (ISWQLVL=1). Once the kinetic option has been
chosen the user still needs to select which parameters will be varied/simulated within the
selected kinetic option. Clicking the Params button brings up the list of parameters whose
simulation (i.e. advection and dispersion) can be switched on or off. However, even if a
parameter is not simulated, since it is still part of the kinetics, the IC concentration is used for
all of the kinetic calculations.
Figure 5-108 Water Quality Tab: Kinetics.
The best way to initialize the water quality sub-model is to initialize the current model using
data from another EFDC_Explorer model. This is done using the “Initialize WQ Parameters
from File in the Miscellaneous frame. This operation should only be conducted once at the
start of the water quality model construction. This process overwrites all of the current
model’s settings.
EFDC allows for water column zones for the assignment of many of the water quality
parameters. The WQ zones can be set using the Define Zones button or can be set in
ViewPlan (Water Column/Wtr Quality then check WQ Zones checkbox). Clicking on the
Define Zones button brings up the Apply Cell Properties via Polygons form (see Section
5.3.2.1). The user must first enter the maximum number of desired zones in the Number of
www.efdc-explorer.com 5-118 EFDC_Explorer8.1 User’s Guide
Kinetic Zones box. This number can be changed at any time during the model building
process.
Zones are assigned by water column layer and cell, so it is possible for the same cell to have
more than one zone assigned to it, if KC>1. The parameters that vary by zone are shown in
the frame Water Quality Kinetics. There are three groups of parameters that can vary by
zone: Kinetics, Settling, and Algal Dynamics. For each group, the use of zones or not is
separately controlled using the check boxes for that group. The specific parameters for the
Current Zone for each group are modified by clicking on the Modify button.
The Fecal Coliform Decay button allows the user to set the decay rate and temperature
effect constant.
5.15.2. Nutrients
Within the Nutrient Options and Parameters frame (Figure 5-109) settings for many of the
basic nutrient parameters may be made. The nutrient parameters have been grouped by
nutrient type and can be edited by clicking on the respective button. For example to edit the
Nitrogen settings the user would click on the Nitrogen button.
Figure 5-109 Water Quality Tab: Nutrients.
The user may also specify the Sorption Options. The default is “None” and parameters
cannot be modified. However, if Total Active Metal (TAM) Based or Cohesive Sediment
Based radial buttons are selected, the user may alter these nutrient sorption parameters with
the Modify Parameters button.
The atmospheric wet deposition concentrations for the constituents being simulated with the
kinetic module selected are edited via the Wet Deposition button. The dry deposition mass
fluxes are edited via the Dry Deposition button.
www.efdc-explorer.com 5-119 EFDC_Explorer8.1 User’s Guide
5.15.3. Algae
Figure 5-110 shows the tab for Algae/Water Quality Initial Conditions. The Algae Options
frame contains several buttons that, if pressed, allow the user to make adjustments to logical
parameter groups. For example the Algal Dynamics button brings up a form as shown in
Figure 5-111. This allows the user to modify the algal default or “background” algal growth
rates.
Figure 5-110 Water Quality Tab: Algae.
Figure 5-111 Algal Dynamics parameter form.
www.efdc-explorer.com 5-120 EFDC_Explorer8.1 User’s Guide
5.15.3.1 Solar Radiation
The Solar Radiation for Algae form provides the user with a drop down menu from which the
source for radiation data may be selected, these include: Constant; Read Daily Average
(SUNDAY.INP); and Use Solar Radiation in ASER.INP. The Modify button then allows the
user to set various solar radiation options including initial solar radiation at the water surface,
minimum optimum solar radiation, fraction of day that is daylight amongst others.
5.15.4. Initial Conditions
The WQ Initial Conditions tab, shown in Figure 5-112, provides access to the sediment initial
conditions settings for Water Quality. Here the user may select spatially constant or spatially
varying initial conditions for each of the water quality parameters. To set spatially varying
initial conditions for the water quality parameters the user must interpolate data onto the
model cells using the Apply Cell Properties via Polygons utility. If the EFDC model uses
spatially varying IC’s, then the user must specify which input data format to use, i.e.
WQWCRST.INP or the WQICI format. EFDC_Explorer will generate the IC’s in the format
specified. Pressing the Initialize IC’s button assigns the entire domain for all parameters to
the values specified as the spatially constant IC’s.
The user may later edit (Enable Edit must be checked) any of these IC fields using
ViewPlan. To access the data the user should select Water Column as the main Viewing
Option then Water Quality as the sub-option, then select the parameter desired.
Figure 5-112 Water Quality Tab: Initial Conditions.
www.efdc-explorer.com 5-121 EFDC_Explorer8.1 User’s Guide
5.15.5. Boundary Conditions
A recent feature of EFDC_Explorer is the ability to be able to define Water Quality Boundary
Conditions with Load Concentrations rather than Mass Loading files. The tab that allows the
user to select from various options for Water Quality Point Source Loading Option is shown
in Figure 5-113.
Figure 5-113 Water Quality Tab: Boundary Conditions.
The Water Quality Point Source Loading Option provides a drop down table with the
following three options: Use Constant Point Source Loads, Use Time Variable Point Source
MASS Loadings, and Use Time Variable Point Source Concentrations.
EFDC_Explorer previously only used the larger Mass loading files. The new Load
Concentrations option provides the user with smaller files and greater control. When the user
selects an option different to that previously selected, EFDC_Explorer informs the user of the
current BC and asks whether they want to switch to the new option. If the user responds
affirmatively then EFDC_Explorer will convert and save out the option selected.
With the aid of the Import & Convert WSPSLC.INP button the user can either overwrite or
append a new Water Quality Time Series, which is a Load Concentration file, with
concentration in kg per day. The WQ BC Load Concentrations rely on two new input files:
WQPSLC.INP and WQPSL.INP. Note that WQPSL.INP is an EFDC_Explorer file, and is not
used by EFDC. It is often a very large file.
When the user returns to edit the Water Quality Tables and Series in the Boundary tab
EFDC_Explorer displays all 21 WQ parameters. In the MASS Loadings option these
parameters are depth averaged and not layered, and so are vertically constant. However,
after converting to Concentrations loadings, the user is informed that the values have been
converted, and now are now stored layer by layer. Initially these values will be an average as
calculated by EFDC_Explorer, but the user can now specify certain layers and assign new
values as required.
www.efdc-explorer.com 5-122 EFDC_Explorer8.1 User’s Guide
5.15.6. Benthic Flux
Diagenesis/benthic flux settings are made in the Benthic tab shown in Figure 5-114. The
nutrient benthic flux computational options are set using the Modify Parameters button in the
Benthic Flux frame.
Figure 5-114 Water Quality Tab: Benthic.
Clicking the button brings up the form shown in Figure 5-115. The top frame, Benthic
Nutrient Flux Method is the option that controls EFDC’s benthic flux approach. If the nutrient
mass fluxes are to be specified, either as constants or variable in time and space, then the
diagenesis tabs are not used and consequently disabled. If the Full Diagenesis Model
(DiToro & Fitzpatrick, 1993) option is selected then the three diagenesis tabs are available to
allow the user to specify the diagenesis parameters.
www.efdc-explorer.com 5-123 EFDC_Explorer8.1 User’s Guide
Figure 5-115 Sediment nutrient flux – Sediment Diagenesis Options and Parameters.
Figure 5-116 shows one of the diagenesis tabs for defining the diagenesis parameters. The
best way to initialize all of the diagenesis parameters is to use the Load Settings button.
This will read an existing WQSD3D.INP file from another project and initialize the settings for
the current project with those from the loaded project. After the user initializes the
parameters they can modify the settings during the model development stages. The
diagenesis values from the Chesapeake Bay ICM application (Cerco & Cole, 1995) provide a
good starting point for diagenesis model parameterization.
Figure 5-116 Sediment Diagenesis: Diagenesis – Options.
In addition to the diagenesis kinetic parameters, the sediment bed diagenesis initial
concentrations also need to be specified. This can be accomplished by applying measured
data for each parameter using the Spatially Varying IC’s button. When pressed, the form
shown in Figure 5-117 is displayed. For each of the required parameters, the user can
interpolate the data onto the model. Each nutrient reaction class, i.e. G1 (most reactive), G2
and G3 (least reactive or inert) must be separately specified. The Operator can be used to
factor or otherwise modify the interpolated field or a previously defined IC field. The data
can be interpolated for the entire model in a single operation or using only selected cells by
specifying a Poly File.
The user can initialize the spatial field to a set of constants using the Initialize to Constants
button. It should be noted that the sediment diagenesis bed is not linked in any way to the
sediment transport sub-model bed definition, scour or deposition processes.
www.efdc-explorer.com 5-124 EFDC_Explorer8.1 User’s Guide
Figure 5-117 Sediment Diagenesis: setting the initial conditions.
The diagenesis kinetic parameters can be divided into zones. Figure 5-118 provides access
to setting the zones and assigning the zone specific parameters. The maximum number of
zones needed is set by entering the appropriate number in the “# of Zones” field. To edit a
specific zone, the user should scroll to the desired zone using the up/down arrow control.
The zones and the zone specific parameters can be viewed and editing using the ViewPlan
by selecting the View Option Diagenesis, then checking the Show Zone option. If the Enable
Edit is checked, then RMC’ing on a cell allows the user to edit the cell’s corresponding
diagenesis zone’s kinetic parameters. The cell’s diagenesis zone assignments can be
edited using the Property Copy function.
Figure 5-118 Sediment Diagenesis: Diagenesis kinetic zones.
www.efdc-explorer.com 5-125 EFDC_Explorer8.1 User’s Guide
5.15.6.1 Rooted Macrophytes
If the user wished to implement the Rooted Plant and Epiphyte Model (RPEM) the Use
button should be selected. The Modify button in the Rooted Macrophytes frame allows the
user to set various constants associated with RPEM as shown in Figure 5-119.
The RPEM: General tab allows the user to enable or disable a variety of combinations for
RPEM, including enabling simulation of rooted plants or epiphytes; enabling epiphytes
growing on rooted plants; enabling RPEM – Water Column Nutrient Interaction; enabling
RPEM – Sediment Diagenesis Interaction.
For details on the theory behind this sub-model, please refer to “A Generic Rooted Aquatic
Plant and Epiphyte Algae Sub-Model for EFDC” (Hamrick, 2006).
Figure 5-119 RPEM: General.
The Initial Conditions tab is shown Figure 5-120. This tab allows the user set various
approaches for the RPEM such as: Constant IC’s, Spatially varying IC's - WQRPEMSIC.INP,
and Spatially varying IC's - WQRPEMRST.INP. These latter two options allow user to input
a variable carbon biomasses rather than setting them as constant values. Clicking on any of
the buttons for setting shoot, root, epiphyte or detritus carbon ICs will bring up a form as
shown in Figure 5-121. Using this form the user may import a polyfile or datafile for the IC.
www.efdc-explorer.com 5-126 EFDC_Explorer8.1 User’s Guide
Figure 5-120 RPEM: Initial Conditions.
Figure 5-121 RPEM: Initial Conditions: Shoot Carbon
The Root, Shoot & Detritus tab sets growth and respiration rates amongst other parameters
for shoots, roots and detritus as shown in Figure 5-122.
www.efdc-explorer.com 5-127 EFDC_Explorer8.1 User’s Guide
Figure 5-122 RPEM: Root, Shoot and Detritus.
Root and Shoot temperatures may be set in the R & S Temperature tab as shown in Figure
5-123.
Figure 5-123 RPEM: Root &Shoot Temperature.
Constants for epiphyte growth respiration, light limitation, temperature effects for growth and
respiration may be set in the Epiphyte tab as shown in Figure 5-124.
www.efdc-explorer.com 5-128 EFDC_Explorer8.1 User’s Guide
Figure 5-124 RPEM: Epiphytes.
www.efdc-explorer.com 5-129 EFDC_Explorer8.1 User’s Guide
5.16 Lagrangian Particle Transport (LPT)
EFDC_Explorer has been updated to incorporate the pre- and post-processing of LPT’s
(Dang Huu Chung and P.M.Craig. 2009). Use of LPT’s can be helpful when modeling oil
spill tracks, emergency response, water quality applications and plume tracking. The
Lagrangian Particle Tracking tab is shown in Figure 5-125.
Figure 5-125 Lagrangian Particle Tracking Tab.
The EE pre-processing provides full control for initial particle seeding, LPT computational
option selection and plotting. The EE post-processing allows for a range of display options
for the tracks, animations to the screen and or AVI files, and the ability to export any or all of
the particle tracks to ASCII files.
The LPT sub-model has been implemented with the following major options:
Particles are free to move in full 3D,
Particles can be fixed at a user specified depth, and
A random walk component can be added to either of the two options above.
The numerical solution was separately divided into the advective transport and random
components. This approach allows the user to enable (i.e. turn on random walk) or disable
(advective transport only) the random components for either the horizontal and/or the vertical
directions.
The method used for the solution of the differential equations is the Runge-Kutta 4 method:
This method has the approximation of O(∆t4). It has been determined that the Runge-Kutta
4 method is preferred due to its higher level of numerical accuracy. It has been shown that
the computational burden of the Runge-Kutta 4 method is not significant within the overall
model run times compared to other methods tested.
Within the Lagrangian Particle Tracking Options/Drifters frame (Figure 5-125) is reported the
number of drifters set, the time for release of the drifters and the end time for the observation
of the drifters. In order to set the values related to the drifters the user should select the
www.efdc-explorer.com 5-130 EFDC_Explorer8.1 User’s Guide
Options/Particle Seeding button. This displays the various options for setting the drifters as
described below.
5.16.1.1 LPT Main Options Tab
Figure 5-126 shows the LPT Main Options tab. Within the LPT Computational Method and
Timing frame the user must switch on drifters with the Compute Drifters check box before
LPT can be implemented. Here the user may also set the release day and end day for the
particle in Julian days. The user may also specify the output frequency in minutes.
Figure 5-126 LPT Options: Main Options.
The Vertical Movement Option frame provides the user the option of fixing the particles at
their initial seeding depths. If this is unchecked the particles will drift vertically as Fully 3D
Lagrangian Neutrally Buoyant Particles.
Within the Initial Particle Vertical Position Input Option the user may also specify whether the
vertical positions provided are elevations or depths.
If the Random Walk checkbox is checked the user has a number of options for the Random
Walk Dimensional Options. The user may select the random walk in only the vertical
direction, in only the horizontal direction, or in both vertical and horizontal directions at the
same time. In addition the user may specify the Random Walk Size Options by selecting to
allow EFDC Diffusion calculations to be used for the AH and AV. Alternatively there is the
option for Specified Constant Diffusivities that should be inputted by the user.
www.efdc-explorer.com 5-131 EFDC_Explorer8.1 User’s Guide
5.16.1.2 Seeding Utility: by Group - Tab
Figure 5-127 shows the tab for use when a group of drifters is to be released. The Seeding
Options frame allows the user to select from Uniform Spacing or Random Placement. The
Uniform Spacing option enables the user to selecting the X and Y coordinates at “LL X” and
“LL Y”, as well as the spacing between each seed with the “Delta X” and “Delta Y” input.
In the Vertical (Depth) Options frame the user may select from one of three options: Random
Depth, Fixed Elevation, and Fixed Depth. For the latter two options the user should enter the
elevation or depth as appropriate. When the seeding options have been selected by the
user, the Create button should be pressed which will save the selection. Another drifter may
then be defined and Create selected until all the drifters have been defined.
The Group Options frame allows the user to define a series of groups of drifters with a user
defined ID, set with the New button. For each group the release and end days, as well as
settling velocity, may be defined by the user. When the Clear Group button is pressed all
the user defined particle groups will be erased.
The Distribute Release Dates button distributes the release times for the particles defined in
the current group. Pressing the button displays a form with options for setting the starting
and ending date. By default these values are the same as those specified as the start and
stop dates for the group, however adjusting the start and stop time will update these
distributed release times. Pressing OK will distribute between the range entered, whereas
pressing Cancel will use a constant release. Even though the distributed dates are not
displayed EFDC will use values the user previously selected. Pressing the Distribute
Release Dates button again will reset the distributed release dates to the default start and
stop dates for the group.
Figure 5-127 LPT Options: Seeding Utility: By Group
The user may view the location of the drifters by selecting OK and then selecting Particle
Tracking in View Grid editor. Selecting Show IP will display the initial position of the particle
seeds. The user may create or delete drifters by right clicking on the grid.
www.efdc-explorer.com 5-132 EFDC_Explorer8.1 User’s Guide
An alternative to manually entering the drifter coordinates within the Initial Position Seeding
Utility, is the option of loading a Regional Control File. This is a .P2D file which contains the
coordinates and elevations of the drifters. Pressing the Create button will load the file into
EFDC_Explorer.
5.16.1.3 Examples of LPT Function
An example of the LPT function may be seen in Figure 5-128. This example consists of a
rectangular domain with flat bottom, an open boundary to the east and a flow boundary
along the southwest edge. U component masks were inserted to demonstrate the
functionality of the Lagrangian Particle Tracks computations when masks are used.
SJWMD LPT Test, Harbor - U Masks
Open BC
Flow BC
Particle Tracks
[Time 0.0000]
Track Length: Previous 0 hrs
75 Meters
Figure 5-128 Harbor_U grid showing the masks, boundaries and initial particle locations.
The model represents the vertical component as a depth averaged system with 1 sigma
layer. The depths of the 5 drifters are initialized at specified depths.
The results of the simulations are presented in Figure 5-129 showing the trajectories of the 5
drifters over one day.
Figure 5-130 shows the particle tracks colored by elevation and with random walk applied.
Even though there was no vertical component, the tidal range is seen to result in changing
particle elevations.
www.efdc-explorer.com 5-133 EFDC_Explorer8.1 User’s Guide
Open BC
Flow BC
Particle Tracks
[Time 0.9986]
75 Meters Track Length: To Current Time
Figure 5-129 Harbor_U: Trajectories of 5 drifters over 1 day (no random walk).
Open BC
Flow BC
Particle Tracks
-1.914 [Time 0.9986] -.06738
Tracks Colored by Elevation
75 Meters
Track Length: To Current Time
Figure 5-130 Harbor_U: Trajectories of 5 drifters over 1 day (random walk).
www.efdc-explorer.com 5-134 EFDC_Explorer8.1 User’s Guide
5.16.1.4 Oil Spill Modeling with Lagrangian Particle Tracking
EE7.2 and later allow the user to simulate oil spill based on drifters. Oil is maintained at the
surface layer and is moved along with the hydrodynamic impacts similar to Lagrangian
particles and broken down by evaporation and biodegradation.
The Seeding Options | Group Options frame is shown in Figure 5-131 below for oil spill. As
there are many types of oils and different weathering of these types of oils, a group should
be defined which has its own chemical property and volume per seed. When Oil Spill
Options are enabled all the seeding options defined will apply to the group currently selected
for the Group ID and the Properties button for oil spill will be enabled. In addition, below the
Properties button, the volume and mass of oil for that group are displayed.
Figure 5-131 LPT: Seeding Utility by Group.
Clicking the Properties button will display the oil parameters settings as shown in Figure
5-132 . Each oil group requires a separate ID along with the density and the volume of oil
per drifter. Biodegradation and vapor pressure are entered to provide the properties for all
the drifters in the current group. Though temperature is optional, it is recommended that heat
transfer be included, as the oil spill evaporation process depends on the temperature of the
ambient environment. Winds also impact evaporation and it is expected that with any
realistic oil spill model, winds will be included.
www.efdc-explorer.com 5-135 EFDC_Explorer8.1 User’s Guide
Figure 5-132 Oil Parameters Setting.
It should be noted that EFDC will cause the drifter to disappear when the oil per drifter is less
than 1.0 mm3. The user may manually choose to hide concentrations of oil higher than this
by using the crop below in ViewPlan or clipping in View3D. For post-processing of the oil
simulation, ViewPlan provides several options for displaying the oil within Viewing Options.
Oil thickness, mass and volume may also be displayed.
When configuring an oil spill model it should be noted that use of the Vertical Movement
Option is ignored for groups that are designated as simulating oil. If the density of oil is less
than that of water then the particles are always in the surface layer. If the oil is heavier than
water, then the fully 3D option is enabled.
For simulation on the oil evaporation process, the theory of surface evaporation presented in
the paper of Warren Stiver and Donald Mackay (1984) is used.
EFDCPlus allows for effects of biodegradation of the oil based on user defined
biodegradation rate with a simple first order decay approach based on Stewart (1993). A rate
of 0.011 per day leads to an approximately two month half- life for oil. If temperature of an oil
drifter is provided by the user then this is used as the reference rate for the optimal
biodegradation.
In order to simulate a conservative oil, the user would set the degradation rate and the vapor
pressure as zero.
www.efdc-explorer.com 5-136 EFDC_Explorer8.1 User’s Guide
6 Post-Processing - Form Operations
Most of the post-processing visualization features of EFDC_Explorer are located in the
ViewPlan and ViewProfile functions, which are discussed in Section 7. However, there a
several other features for post-processing model runs that are available from the main form
(see Figure 2-10). The post-processing functions are located in the Model Analysis tab in
the main form. Three tabs provide access to these features (Figure 6-1), as discussed
below.
At the top left of the form is the Output File Loading Options frame. This is used to show
whether or not model results have been loaded for analysis. The Reload checkbox forces
EFDC_Explorer to reload the output files even if the files have already been loaded. This is
necessary at times when an error occurs or the user is reviewing the progress of a run (see
Section 3.7.4).
The user can review a run in process by:
Pausing the EFDC execution (pressing any key within EFDCPlus will pause the
execution).
Checking the Reload checkbox.
Using the ViewPlan or ViewProfile review the model progress.
Restart the model, if desired, by pressing any other key than that which stopped it. Or
the user may completely end the model run and make adjustments, save and re-run.
Repeat as needed.
6.1 Model Calibration
Figure 6-1 displays the Model Calibration tab that provides access to some of the calibration
features available in EFDC_Explorer. The Time Series Comparisons, Correlation Plots and
Vertical Profile Comps provide a linkage of water column model results to measured data.
Once the model/data linkage has been defined once, calibration plots and statistics can be
quickly generated after each model run.
Once defined, calibration plots and statistics may be generated automatically by selecting
the Generate Calibration Plots and Statistics checkbox in Run Options before running a
model. It should be noted that if a new model is opened while the current model is running
that plots and statistics will not be automatically generated.
Pressing Plots allows the user to review the plots on screen and set each plot’s style. Before
viewing the plots the user will be prompted as to whether they want to Automatically
Generate Defined Plots If the user selects this option then EE will save the plots to the
project directory into a folder entitled #calib_plots. If the user selects Automatically Export
ASCII Data for the Defined Plots the .DAT files are saved into a folder entitled
#calib_extraction.
www.efdc-explorer.com 6-1 EFDC_Explorer8.1 User’s Guide
Figure 6-1 Post Processing Options - Main Form.
The plot styles are saved in the EFDC_Explorer configuration file “CalForm_TS.EE,”
“CalForm_CP.EE” and “CalForm_VP.EE” for the time series, correlation and vertical profile
plots respectively. In addition, the file “CalForm_MMA.EE” contains plot styles for the time
series option of Min-Avg-Max plots (see Section 9 for more details).
The time series, correlation and vertical profile model-data linkages provided in this section
are only one means of conducting model-data comparisons. Almost any model parameter
can be compared to data using the Import Data feature of the time series plotting utility. See
Section 9 for more details.
6.1.1. Model Comparison Statistics
The error statistic is selected at the beginning of each statistical report generation process.
The statistics for each parameter and station, as well as parameter composite statistics, are
reported. The user may also select to automatically generate reports as shown in Figure 6-2.
The reports will be automatically saved in the project directory in the “#calib_stats” folder.
Figure 6-3 shows an example of a statistical report for salinity and temperature. In this
example, two of the stations had time series records from data loggers (BR31 and CCORAL)
and one stations data were from manually collected data (CES09). The report provides
station and layer information, time span of the measured data within the model run time, the
number of model-data pairs, the selected statistic and the averages for the paired data only.
The model bias can be computed, if desired, by subtracting the Model Average from the
Data Average.
www.efdc-explorer.com 6-2 EFDC_Explorer8.1 User’s Guide
Figure 6-2 Calibration plot generation options.
There are six pre-defined statistics available for the model-data statistical reports. They are:
Average Error (AE)
∑𝑁
𝑖=1(𝑂𝑖 − 𝑋𝑖 )
𝐴𝐸 =
𝑁
Where:
AE – The average error statistic
O – The observed value,
X – The corresponding model value in space and time, and
N – The number of valid data/model pairs.
Relative Error (RE)
∑𝑁
𝑖=1|𝑂𝑖 − 𝑋𝑖 |
𝑅𝐸 = × 100
∑𝑁
𝑖=1 𝑂𝑖
Average Absolute Error (AAE)
∑𝑁
𝑖=1|𝑂𝑖 − 𝑋𝑖 |
𝐴𝐴𝐸 =
𝑁
Root Mean Square (RMS) Error
∑𝑁
𝑖=1(𝑂𝑖 − 𝑋𝑖 )
2
𝑅𝑀𝑆 = √
𝑁
www.efdc-explorer.com 6-3 EFDC_Explorer8.1 User’s Guide
Relative Root Mean Square (RMS) Error
Also known as Normalized RMS Error.
𝑁
√∑𝑖=1(𝑂𝑖 − 𝑋𝑖 )
2
𝑅𝑒𝑙𝑅𝑀𝑆 = 𝑁 × 100
𝑂𝑚𝑎𝑥 − 𝑂𝑚𝑖𝑛
Nash-Sutcliffe Efficiency Coefficient
t
∑𝑁𝑖=1(𝑂𝑖 − 𝑋𝑖 )
2
𝑁𝑆𝐸𝐶 = 1 − 𝑁
∑𝑖=1(𝑂𝑖 − 𝑂𝑀 )2
Where OM is the mean of the observed data.
Figure 6-3 Example time series calibration statistics report.
The bottom of the report contains a listing of the composite statistics for the entire model run.
The parameters may be copied to the clipboard for pasting into Excel or some text editor. A
good practice is to save these statistics in each run’s directory for quick future reference.
www.efdc-explorer.com 6-4 EFDC_Explorer8.1 User’s Guide
6.1.2. Time Series Comparisons
6.1.2.1 Model-Data Configuration
The Time Series Comparisons frame contains the buttons that configure (Define/Edit) and
plot (Plot) a series of EFDC cells and measured time series data. Once configured, the
linkages between the EFDC cells and the data is automatically available and the user only
needs to press the Plot button to compare model to data for each run. Figure 6-4 displays
the form used to link cells to data and other parameters. Right mouse click on the cells to
obtain additional input options or guides.
If a link is incorrectly configured and the file cannot be found at that pathname it will appear
with a red highlight.
Figure 6-4 Time series calibration EFDC cell and data linkage definitions.
When first starting with the model-data linkage process, the
Number of Time Series field will be “0”. To initially define or
add/remove linkages, enter the number of desired linkages.
When the user presses “Enter” the data grid will be displayed
with the number of lines required. The number of model-data
linkages can be changed at any time. However, the definitions
above the maximum number of linkages will be deleted.
The Get I & J button allows the user to input X and Y values in
the LXLY units to determine the corresponding values of I & J.
The Line Styles frame provides a way to define (i.e. the Define
MMA and Define Layer) and then apply (via the Apply Defaults)
common formatting for all currently defined model-data
linkages.
www.efdc-explorer.com 6-5 EFDC_Explorer8.1 User’s Guide
For each model-data pair, the user must specify the information listed in each column:
X & Y: Enter the X and Y in meters of the location of the data station. The
coordinate system must be the same as that used for the model. Using these coordinates
the matching model cell is determined.
K: This is the layer specification option. There are three options as shown. The
Min-Avg-Max (MMA) option generates three model time series for the cell, based on the
water column layer results.
ID: The ID field is used for labeling the plots and statistics reports.
Pathname: This field contains the full path to the data file, in DAT or WQ formats, for the
specific parameter, location and layer option. The user can enter a “None” or “Skip” in this
field to only display a model time series. Rows that are shown in pink indicate pathnames
that are not valid (e.g. files were deleted by the user after initial setup) and need to be
redefined.
Param: Enter the parameter code that will be extracted from the model for
comparison to the data contained in the corresponding data file. The list of currently
available parameters is shown in Figure 6-5. RMC’ing on this field (after it has focus) pops
up the browse function to allow the user to select or change the file.
Group: This is the plot number. If each line uses a unique Group # then each model-
data pair will be displayed on a separate plot. If two of more model-data lines use the same
Group # they will be displayed on the same plot.
Use: This is a flag to optionally turn on or off the plots and statistics computation for
each model-data pair.
The Timing Parameter for Matching Models to Measured Data is used to set the time
tolerance in minutes, such that there is a time match when the MODEL_TIME is within the
DATA_TIME +/- the tolerance. The Julian date offset is used when Julian dates have been
used in the data files rather than Gregorian dates. This offset allows the user to add this
number of whole days to the Julian dates
www.efdc-explorer.com 6-6 EFDC_Explorer8.1 User’s Guide
Figure 6-5 Available calibration parameter codes.
.
www.efdc-explorer.com 6-7 EFDC_Explorer8.1 User’s Guide
6.1.2.2 Time Series Plots
The Plots function allows the user to view on screen or export the plots that are currently
defined and enabled (i.e. Use flag = 1). The Plots function loads the EFDC model linkage
files (e.g. EE*.out), reads the observed data files and then scans the model linkage files to
build the model-data plots. The user can press ESC during the model output loading
process to abort the loading and plotting. When the data has been loaded the time series
plotting utility is displayed. This is the same utility used for all other time series and X-Y
plots. However, when viewing the time series calibration plots three (3) additional function
are available on the toolbar. The following graphic shows the time series plotting toolbar
with the three calibration specific functions outlined in red.
These buttons all close the current calibration plot and, in order of the buttons shown, move
to the previous plot, move to the next calibration plot or exit the time series calibration
viewer. When moving from one plot to the next, when the last plot has been viewed the user
is requested to either continue viewing the plots (starting over at plot 1) or exit the viewer.
Figure 6-6 and Figure 6-7 provide example plots produced by the time series calibration tool.
Figure 6-6 is for a water surface elevation comparison (layer option K=0). Figure 6-7 shows
a MMA time series plot (the “average” series is turned off for this example) of dissolved
oxygen (layer option = -1).
St. Lucie Estuary, Tide Calibration
Calibration Results: Time Series Summary
1.50
1.40
1.30
1.20
1.10 Legend
1.00 Inlet-Model
Inlet-Data
0.90
Water Surface (m)
0.80
0.70
0.60
0.50
0.40
0.30
0.20
0.10
0.00
-0.10
11-Jan-00 14-Jan-00 17-Jan-00 20-Jan-00 23-Jan-00 26-Jan-00 29-Jan-00
Date
Figure 6-6 Example model-data time series comparison for water levels.
www.efdc-explorer.com 6-8 EFDC_Explorer8.1 User’s Guide
Perdido Bay, Water Quality Validation - 1999
Calibration Results: Time Series Summary
14 Di
ss
12
10
4
Legend
L31-Model (Minimum)
L31-Model (Maximum)
2 L31-Data
0
Jan-99 Feb-99 Mar-99 Apr-99 May-99 Jun-99 Jul-99 Aug-99 Sep-99 Oct-99 Nov-99 Dec-99
Date
Figure 6-7 Example model-data time series comparison for dissolved oxygen.
6.1.2.3 Low and High Pass Filter
The Model Calibration | Time Series Comparisons tool has also been updated to allow
comparison with a low and high-pass filter. To access the Low Pass option set the Filter
(formerly R Avg) column to a number less than zero as shown in Figure 6-8. The number
set is the number of hours for the low pass filter i.e. if Filter = -12.4 then the low pass filter is
12.4 hours as shown in Figure 6-9. The options for specifying the type of filter can be
accessed by right mouse clicking on the Filter field as shown in Figure 6-8.
Figure 6-8 High and Low Pass Filter for Time Series Calibration Plotting.
www.efdc-explorer.com 6-9 EFDC_Explorer8.1 User’s Guide
Figure 6-9 Low Pass Filter Calibration Results.
www.efdc-explorer.com 6-10 EFDC_Explorer8.1 User’s Guide
6.1.3. Correlation Plots
A recent feature of EFDC_Explorer is the ability to plot correlations between the model and
existing data to assist the user in calibration. The method for setting up correlation plots is
similar to that for Model-Data Configuration in Section 6.1.2.1 The setting up of linkages is
the same as that for Time Series Comparisons, however, with Correlation Plots the user is
able to select which error statistics will be displayed on the plot, as shown in Figure 6-10.
Figure 6-10 Calibration tool: Model vs Data Correlation Plots.
Error statistics which may be displayed are explained in Section 6.1.1 and include:
R Squared
Average
Absolute
RMS
Relative
Nash-Sutcliffe
Relative RMS
An example of a correlation plot is shown in Figure 6-11. Note that observed data is shown
on the x-axis and the model data is shown on the y-axis.
www.efdc-explorer.com 6-11 EFDC_Explorer8.1 User’s Guide
Figure 6-11 Example model data Correlation Plots comparison for water surface elevation.
An additional feature of the Calibration plot function is that the box size for each plot may be
saved. This means that even though screen aspect ratios may vary between different
computers, they will still produce the same final plots. CTRL-W sets the size of the plot box
size, and when the user saves the project the size of the plot will also be saved.
www.efdc-explorer.com 6-12 EFDC_Explorer8.1 User’s Guide
6.1.4. Vertical Profile Comparisons
The Vertical Profile Comparisons frame contains the buttons that configure (Define/Edit) and
plot (Plot) vertical profiles of EFDC cells and measured profile data. Once configured, the
linkages between the EFDC cells and the data is automatically available and the user simply
needs to press the Plot button to compare model to data for each run. Figure 6-12 displays
the form used to link cells to data and other parameters. RMC on the cells to obtain
additional input options or guides.
Figure 6-12 Vertical profile calibration EFDC cell and data linkage definitions.
The information is very similar to the time series model-data linkage form. However, the
Group column is missing as the profile plot structure is pre-defined. One other major
difference is the format of the data contained in the Pathname field. Appendix B (Format B-
8) provides guidance on the format. This file can contain one or more snapshots in time for
the same station and parameter.
www.efdc-explorer.com 6-13 EFDC_Explorer8.1 User’s Guide
6.1.4.1 Vertical Profile Plots
The Plots function allows the user to view on screen or export the plots that are currently
defined and enabled (i.e. Use flag = 1). The Plots function loads the EFDC model linkage
files (e.g. EE*.out), reads the observed data files and then scans the model linkage files to
build the model-data plots. The user can press ESC during the model output loading
process to abort the loading and plotting. When the data has been loaded the vertical profile
plotting utility is displayed. This utility displays up to 8 model-data vertical profiles per page.
The following graphic shows the toolbar functions.
The first group of left and right buttons move to the previous and the next vertical profile
stations, respectively. The 1 and A buttons export the current or all defined dates for
the current station, respectively, to a Windows EMF file. The – and + buttons move back
and forward in time for the current station. The PgUp and PgDn keys have the same
functionality. The remaining buttons provide formatting control over the plots.
As an example of the vertical profile plotting function, Figure 5-13Figure 6-13 shows a single
page containing a subset of time snapshots for salinity for a data single data station for a 5
layer model.
Figure 6-13 Example model-data vertical profile plot for salinity.
www.efdc-explorer.com 6-14 EFDC_Explorer8.1 User’s Guide
6.1.5. High Frequency Time Series
See Section 5.5.2.1 for details of this function.
6.1.6. Flux Comparisons
The flux comparison tool is provided to assist the user in calibration of flux or flow across a
user defined line and is accessed at shown in Figure 6-1. The “# if Comps” label displays for
the user the number of comparisons that have been defined. The user may Define/Edit these
comparisons with the appropriate button which displays the form shown in Figure 6-14.
This form provides the user with option of defining the number of time series to be compared
in the text box in the top right corner. The user should define an ID (usually a station name),
and set the path to the predefined flux like as well as the data file for that flux line. The
following five columns are used to set the parameter (based on the parameter codes shown
earlier in Figure 6-5). The “R Average” column is used to filter the data with a moving
average. The “Mult” column is used as multiplier and “Use” will activate or deactivate this
comparison.
Figure 6-14 Flux Calibration
www.efdc-explorer.com 6-15 EFDC_Explorer8.1 User’s Guide
6.1.7. Cruise Plot Comparisons
Cruise plot comparisons are useful when the user wants to compare a series of continuous
sampling data with model output over some distance in the domain. In ViewPlan mode the
user may define a “cruise line”, which corresponds to the location of data sampling transects
that have been undertaken on the waterbody. EE is now able to extract the data from the
user defined line and compare with the measured data. This tool can be accessed in Model
Analysis | Model Calibration | Cruise Plot Comparisons as shown in Figure 6-15.
Figure 6-15 Cruise Plot Comparisons Form.
The user should click on the Define/Edit button to set the cruise plot data as shown in Figure
6-16. EE allows the use of two different kinds of cruise plot data. These are defined by
station or by track. The user should define a cruise number ID for each data set. This ID will
correspond to the USGS defined station IDs. If using native USGS data sets the user should
select type 1 for the cruise data type. In this case the format is as shown in Figure 6-17. If
using track data the data form should be as shown for type 2.
The data path should be set for text files that are tab delimited format required for the
following parameter as explained above and shown in Figure 6-16. All the common
parameter types are shown in Figure 6-17. This information box is displayed with the user
RMCs on the parameter field.
www.efdc-explorer.com 6-16 EFDC_Explorer8.1 User’s Guide
Figure 6-16 Cruise Plot Comparisons – Setting Definitions and Date File Format.
Figure 6-17 Cruise Plot Comparisons – Time Series Plot.
An example Cruise Plot is shown below (Figure 6-19) for two parameters: temperature
(parameter 2) and salinity (ppt) (parameter 1). Figure 6-18 shows a cruise plot track in San
Francisco Bay. Figure 6-19 shows a measured salinity track data from the USGS website
and underneath the model output for a study on the San Joaquin – Sacramento Delta.
The colored contour represents the longitudinal and vertical distributions of salinity from the
bottom to the surface of the water column. Red represents high salinity concentration, and
blue represents low salinity concentration. Color patterns from left to right represent
www.efdc-explorer.com 6-17 EFDC_Explorer8.1 User’s Guide
longitudinal variability, following the cruise line. Color variations from top to bottom show the
vertical variability of salinity from the water surface to the bottom. In the cruise plot, all the
major locations that are located on the cruise path are displayed as the vertical dashed line.
Figure 6-18 Cruise Plot Track in ViewPlan.
www.efdc-explorer.com 6-18 EFDC_Explorer8.1 User’s Guide
Figure 6-19 Cruise Plot Comparisons – Time Series Plot.
www.efdc-explorer.com 6-19 EFDC_Explorer8.1 User’s Guide
6.1.8. Load 2D Measured Data
The Load 2D Measured Data button brings up the form displayed in Figure 6-20. Currently,
only velocities can be loaded here, but this feature will be expanded as resources become
available. The options area is context sensitive to the option selected for importing.
Figure 6-20 Loading measured 2D calibration data.
The data format used for the 2D data currently is the ASCII PLT format used by Tecplot®.
An I, J and K 3D regular grid or a series of discrete measured 3D vectors (X, Y, Z, Vx, Vy,
Vz) can be input. Pre-processing of the data is expected to be completed so that the data
are ready for direct comparison to the model results. For example, if Acoustic Doppler
Current Profiler (ADCP) data are being used, the spatial and temporal averaging must be
done prior to importing to average the Reynolds stresses (i.e., turbulent fluctuations). One
exception to this is EFDC_Explorer has the ability to average the data into the matching
EFDC cells.
If the Tecplot formatted data includes multiple depths for a single location, these data can be
displayed using the ViewPlan layering options or the user can select the Depth Average the
Imported Data option to collapse all the data into a single X and Y component for each time.
Multiple stations can be included in the same file. EFDC_Explorer reports on the data
loaded. Please review this summary to ensure that it corresponds to the expected (i.e. the
users understanding of the data in the Tecplot file) data.
The Data Timing Options frame provides some options of how EFDC_Explorer will interpret
the data loaded and convert to the EFDC time reference. If varying time data is to be
entered, the Tecplot Zone ID should be used to contain the data time (e.g. Zone=”15-Mar-
2008 14:45”). If there is more than one zone in the Tecplot data file, during the viewing in
ViewPlan, the data will only be displayed if the EFDC model time is within the Time
Tolerance of the measured data.
Once imported, these data are available for plotting and statistical analysis via the ViewPlan
| Velocities option. To view and calculate statistics for both the model and the data, make
sure the Show Comparison check box is checked. Figure 6-21 shows an example of two
ADCP stations (data shown in red) located in a coastal region being compare to the EFDC
model results (model vectors in blue). These model-data comparisons can be animated, if
desired.
www.efdc-explorer.com 6-20 EFDC_Explorer8.1 User’s Guide
Figure 6-21 Example 2D velocity data comparison.
www.efdc-explorer.com 6-21 EFDC_Explorer8.1 User’s Guide
6.2 Saved Plots Tool
From release of EE7.1, there is a saved plots function which allows the user to apply EE in
command line mode for doing batch analyses. This is accessed in Model Analysis | Saved
Plots | Plan View Plots as shown in Figure 6-22.
In general, when viewing a model for which the user wants to create a standardized plot
every time they view it, they first set up the desired view in ViewPlan mode. For example the
user may want to specify the size of the frame, the location the legend and timing frame.
When this is setup to the user’s satisfaction they should press Alt-K and save the exact
layout to a file, and use Alt-L to reload it later. This saves a file with extension .V2D in
ViewPlan and .V3D in View3D (in versions prior to EE8 this extension was .EEV). However,
it should be noted these saved plots do not record the constituent viewed or the model time.
When the user wishes to use a fixed time and constituent for a whole series of plots the
Saved Plots Function is required as shown in Figure 6-22. This is selected by pressing the
Define/Edit button which displays the Saved Plots form shown in Figure 6-23. Here the user
sets the ID for the constituent, the pathname for the folder containing the .V2D file, time for
the snapshot and whether to use this plot or not. After the user selects Generate Plots all
the plots will be saved in a common folder for easy comparison.
Figure 6-22 Model Analysis: Saved Plots Tool.
www.efdc-explorer.com 6-22 EFDC_Explorer8.1 User’s Guide
Figure 6-23 Model Analysis: Saved Plots definition form
6.3 Model Comparisons
The Model Comparisons tab shown in Figure 6-24 provides the user with access to the
compare model input (currently limited to bathymetry) and model results (currently limited to
water surface and velocities) functions.
Figure 6-24 Model Analysis Tab: Comparison Data.
www.efdc-explorer.com 6-23 EFDC_Explorer8.1 User’s Guide
6.3.1. Load Comparison Model
The Load Comparison Model button allows the user to load a comparison model into
EFDC_Explorer for plotting a range of comparisons between the two models. Figure 6-25
shows the model comparison options form. Currently, this option is functional for comparing
bottom elevations, water levels, fixed parameters, velocities, sediment bed, water column
and inundation extents. The results of any model comparisons are available in the
appropriate viewing option of ViewPlan by pressing alt-M as shown in Figure 6-26.
The currently loaded model is the Base model. Use the browse to the project directory and
then select the Compare model desired.
To only compare model bathymetry between models the current project’s output does not
need to be loaded. However, to compare the water depths and/or velocity fields between
two models the output data for the current project must be loaded. If the current project’s
data are loaded, EFDC_Explorer allows the user to load the water depths and velocities from
the Compare model.
The Time Matching Option frame provides a comparison of the snapshot frequency output
between the two models. The Time Tolerance input box allows for some slight differences in
model output times when comparing time snapshots during the simulation.
Once all the options are set, the user should press the Load Compare button. Until this
button has been pressed, no input or output data for the Compare model is loaded.
The Load 3rd Model button is only used to compare water depths and elevations in
ViewPlan. The viewing option of Water Depths/Areal Extents allows the user to overlay the
areal extents and depths (as a function of duration and depths) for up to three scenarios. If
using this option, the base model should have the largest extents with the second and/or
third model having the smallest extents. A typical example would be to display the areal
extents of a 100 year flood (the Base model), a 50 year flood (Compare Model) and a 10
year flood (3rd WD model).
Figure 6-25 Load a comparison EFDC model .
www.efdc-explorer.com 6-24 EFDC_Explorer8.1 User’s Guide
Figure 6-26 ViewPlan: Model Compare for WS Elevation.
When a user has a comparison model loaded it is also possible to view the time series
extraction comparison between models. After selecting Alt-M in ViewPlan to compare the
model results as shown in Figure 6-26, extract the time series Base – Compare models as
shown in Figure 6-27.
www.efdc-explorer.com 6-25 EFDC_Explorer8.1 User’s Guide
Figure 6-27 Time Series Extraction: Model Compare for WS Elevation.
www.efdc-explorer.com 6-26 EFDC_Explorer8.1 User’s Guide
6.4 Forced Evaporation
The Forced Evaporation (FE) Analysis capability has been developed to quantify increased
evaporation induced by increased water temperatures due to releases from thermoelectric
power plants. These power plants withdraw cooling waters, which once run through the plant
and are returned/discharged to rivers or lakes at a higher temperature than the ambient
water temperature. This higher temperature water causes additional evaporation (forced
evaporation) from the river or lake. This additional evaporation is counted as water
consumption by regulators as it is no longer available to downstream users.
Evaporation is dependent on wind speed, atmospheric humidity, and water temperature.
There are a number of methods to compute FE using different wind functions as listed in
Table 6-1. The wind functions are computed using data contained in the ASER file
(ASER.INP) in EFDC.
Table 6-1 List of Evaporation Calculation Methods
IEVAP Evaporation Approach General Usage
0 Do Not Include Evaporation
1 Use Evaporation from ASER Measured or Externally Estimated
2 EFDC Original
3 Ward, 1980 Cooling Lake
4 Harbeck, 1964 Cooling Lake
5 Brady et al, 1969 Cooling Pond
6 Anderson, 1954 Large Lake
7 Webster-Sherman, 1995 Lakes
8 Fulford-Sturm, 1984 Rivers
9 Gulliver-Stefan, 1986 Streams
10 Edinger et al., 1974 Lakes/Rivers
11 Ryan-Harleman 1974 Lakes/Rivers
Using these various evaporation methods, the model is first run with the power plant, and
then run again without the power plant. EE then subtracts the output from two models and
displays the difference which is the consumption of water from the power plant. The user
may select “with power plant” option to calculate evaporation in the Temperature tab in the
Heat/Temperature frame as shown in Figure 6-28. The evaporation options are only
available if temperature is being simulated and the ASER file is used.
Once temperature is activated and the correct Surface Heat Exchange Sub-Model option
has been selected the user can choose which evaporation approach is desired. Even if
evaporative losses are not a major concern, the evaporative mass fluxes should normally be
activated for most models.
Heat flux due to evaporation is always included for the Full Heat and the Equilibrium
Temperature (W2) options.
EFDCPlus/EFDC_Explorer Forced Evaporation (FE) toolset results have been compared to
the Electric Power Research Institute’s (EPRI) FE estimates. EPRI’s once through cooling
FE analysis for river discharges is based on a USGS report on water consumption by
thermoelectric power plants (USGS, 2013; EPRI, 2013).
www.efdc-explorer.com 6-27 EFDC_Explorer8.1 User’s Guide
Figure 6-28 Forced Evaporation: Evaporation Options for Water Balance.
Once the models runs have been completed, the user should go to the Model Analysis |
Forced Evaporation tab where the options for model comparison are provided as shown in
Figure 6-29.
Figure 6-29 Forced Evaporation Options GUI
To display the general instructions on how to conduct a forced evaporation (FE) analysis
using EE, click on the blue text box shown in Figure 6-29. EE will display the instructions
shown in Figure 6-30.
www.efdc-explorer.com 6-28 EFDC_Explorer8.1 User’s Guide
Figure 6-30 Forced Evaporation Analysis Setup Instructions.
As outlined Figure 6-30, the user should then load the With Plant model as the primary (1)
model. Next load model (2) using the Load Without Plant Model button shown in Figure
6-29. This will display the form shown in Figure 6-31. After selecting Enable Model
Comparisons, two models will have been loaded that can be used for the FE calculations
and reporting by EE.
Figure 6-31 Forced Evaporation: Compare Models Options.
The Model Labelling frame in Figure 6-29 tells the user the type of FE option that has been
selected. In Figure 3-2, “RH with Plant” refers to model run that used Ryan-Harleman
approach. Time series plots may be automatically generated for either evaporation (no plant)
and forced evaporation (with plant) using the buttons in the respective frames. A plot of
forced evaporation (mm/day) and cumulative volume of forced evaporation is shown in
Figure 6-32.
www.efdc-explorer.com 6-29 EFDC_Explorer8.1 User’s Guide
The user can also produce summaries of evaporation and forced evaporation using the
Tabular Summary button as shown in Figure 6-29.
Figure 6-32 Forced Evaporation: Time series using Anderson evaporation approach.
Another way to display the impact of FE between the two models is in ViewPlan. Here the
user should select the Volumes | Evaporation viewing option. Selecting Alt M will toggle on
the Model Comparison tool which allows the user to visualize evaporation/rainfall as “With
Plant” minus “Without Plant” models as shown in Figure 6-33.
www.efdc-explorer.com 6-30 EFDC_Explorer8.1 User’s Guide
Figure 6-33 Forced Evaporation: Model Comparison using Anderson approach.
www.efdc-explorer.com 6-31 EFDC_Explorer8.1 User’s Guide
Another new and related feature in EE7.3, is the user can now generate time series of the
differences in water column results as shown in Figure 6-34. DT means “delta temperature”.
Forced Evaporation, Barry Model 2011 - With Plant
3.25
3.00
Legend
2.75
i=47,j=6, Depth Avg DT by EE
2.50 DT from Series
2.25
2.00
Temperature (°C)
1.75
1.50
1.25
1.00
0.75
0.50
0.25
0.00
-0.25
115 125 135 145 155 165 175 185 195 205 215 225 235
Time (days)
Figure 6-34 Forced Evaporation: Time series of model comparison for temperature.
6.5 Miscellaneous/Profile/Series
Figure 6-35 show the Miscellaneous Tab for Model Analysis. The various features are
described under each frame below.
Figure 6-35 Model Analysis Tab: Miscellaneous.
www.efdc-explorer.com 6-32 EFDC_Explorer8.1 User’s Guide
6.5.1. General Tools
Access to some of the profiling and time series options are available on the Profile/Series
tab (Figure 6-36). Each major option or feature will be discussed below.
The Profile Location Option frame needs to be set first before a profile can be extracted from
EFDC ViewProfile or any of the profiles shown in the Post Processing form. There are three
profile extraction options. The user may either select a value of I to extract the active J cells
along that I, or select a value of J to extract the active I cells along that J. The third option is
to use a Drape Line, which is a polyline in the same coordinate system as the LXLY data.
The I & J’s from along the line will be assembled and the profile will be output along that
slice.
6.5.1.1 View Vertical Slice of Grid
The View Vertical Slice of Grid button simply extracts a profile using the settings in the
Profile Location Option frame and displays the water column and sediment bed layering (if
KB>0). Figure 6-36 shows an example slice. If the drape line or the I/J extraction falls
across inactive cells a gap will be displayed. The water surface displayed is based on the
initial condition depths.
'Cedar-Ortega-St Johns River Curvilinear Grid Model'
Grid Profile: I=75
1
-1
-2
Elevation (m)
-3
-4
-5
-6
-7
-8
-1000 1500 4000 6500 9000 11500 14000
Distance (m)
Figure 6-36 Example grid profile plot.
The Time Step History button provides a time series plot of the internal time step that EFDC
used for the simulation being reviewed. This is of particular interest only when dynamic time
stepping was used for the simulation.
6.5.1.2 Water Surface Profile
The Water Surface Profile button extracts a profile using the settings in the Profile Location
Option frame and then displays the results. Two lines are shown, one for the water surface
elevation and the other for the bottom. The user can “scroll” up and down along all the
www.efdc-explorer.com 6-33 EFDC_Explorer8.1 User’s Guide
snapshot times by pressing the PgUp and PgDn keys using a snapshot increment of 1.
Larger snapshot increments are available using the Shift key for increments of 10 and the
Ctrl key for increments of 100. Many other functions are available and may be by pressing
F2. See Section 9 for a detailed explanation of how to format and use XY Times Series
graphs. An example water surface profile is shown in Figure 6-37.
'Cedar-Ortega-St Johns River Curvilinear Grid Model'
EFDC Time: 117.750 Days
2.50
0.00
Elevation (m)
-2.50
-5.00
Legend
-7.50
Bottom
Water Surface
-10.00
0 2000 4000 6000 8000 10000 12000 14000 16000 18000
Distance (m)
Figure 6-37 Example water surface elevation profile with bathymetry.
6.5.1.3 Mass Balance Tool
The Mass Balance Tool (Figure 6-38) allows the user to evaluate the total model’s sediment
and/or toxic balance as well as determining the mass fluxes through each boundary. Time
series plots of the mass loading through the flow type boundaries can also be obtained (see
Figure 5-14). The mass loading plots can be obtained and used without computing the mass
balance.
This tool is computing the mass balance based on model output snapshots. The smaller the
output snapshot interval the more accurate the reported results will be.
www.efdc-explorer.com 6-34 EFDC_Explorer8.1 User’s Guide
Figure 6-38 Mass Balance Tool Options Form.
6.5.2. Sediment Bed Process Tools
The features located in the Single Column Sediment Layers frame all deal with analyzing in
detail a single cell and its sediments with time. These options produce single cell plots
similar in style to the profile plots, but for only one cell. You can use the PgUp and PgDn
keys to scroll up and down in time or press the animate toolbar button to view the
consolidation in time.
Figure 6-39 provides examples of results using the Show Layers option with Show Water
checkbox checked. This example used simple bed consolidation (IBMECH=1) with bed
elevation changes (IMORPH=1). The consolidation rate (SEDVRDT) was set to 100,000
sec. Note that as the sediment consolidates (Figure 6-39(a) to Figure 6-39(b)), the water
depth increases, reflecting the extrusion of water from the sediment porosity.
Bed Mechanics/Sediment Consolidation Testing, IBMECH=1, IMORPH=1 Bed Mechanics/Sediment Consolidation Testing, IBMECH=1, IMORPH=1
3.10 3.10
2.00 2.00
Legend Legend
n=.8, Void Ratio=4, H=.5 Time: 0.00 Time: 1.00
n=.8, Void Ratio=4, H=.5
0.90 0.90
Elevation (m)
Elevation (m)
n=.8, Void Ratio=4, H=.5
n=.8, Void Ratio=4, H=.5 n=.6704518, Void Ratio=2.034458, H=.3034511
n=.6704997, Void Ratio=2.034899, H=.303493
-0.20 n=.8, Void Ratio=4, H=.5 -0.20
n=.6704997, Void Ratio=2.034899, H=.303493
n=.6704997, Void Ratio=2.034899, H=.303493
n=.8, Void Ratio=4, H=.5
n=.6704997, Void Ratio=2.034899, H=.303493
n=.8, Void Ratio=4, H=.5 n=.6704997, Void Ratio=2.034899, H=.303493
-1.30 -1.30
n=.6704997, Void Ratio=2.034899, H=.303493
n=.8, Void Ratio=4, H=.5
n=.6704997, Void Ratio=2.034899, H=.303493
-2.40 -2.40
-1.25 -1.00 -0.75 -0.50 -0.25 0.00 0.25 0.50 0.75 1.00 1.25 -1.25 -1.00 -0.75 -0.50 -0.25 0.00 0.25 0.50 0.75 1.00 1.25
Width (m) Width (m)
Figure 6-39 Sediment column consolidation: (a) Initial conditions (b) End of Day 1.
www.efdc-explorer.com 6-35 EFDC_Explorer8.1 User’s Guide
6.5.3. Bed Top Profile
The Bed Top Profile function provides a 2D plot of a vertical slice through the model showing
the water column and the sediment bed. Figure 6-40 provides an example for the Pa Vinh
(Son La Province, Vietnam) dam’s tailwater sediment transport analysis. Each bar
represents a model cell. The thicker top bar represents the water column concentrations of
total suspended solids (TSS) and the bottom, horizontally grouped, bars represent the
sediment bed.
The height of the water column bar represents the water depth. The color of the water
column bar represents the TSS concentration of the cell at the time shown in the legend.
The color range corresponds to the TSS values shown on the key, above the color bar.
The height of the sediment bars represent the thickness of the upper most sediment layer
that is interacting with the water column. There is a separate sediment bar for each grain
size class being simulated. The color range corresponds to the mass fraction shown on the
key, below the color bar. If the cell contains no sediments in a given class, that class’ bar is
not filled. The sediment class grain size is labeled in the key for each sediment bar.
RMC’ing on the legend or pressing the toolbar legend button will provide access to
adjustments to the plot settings.
Son La Project, Pa Vinh Hydroelectric Dam - Sedimentation/Erosion Study
120
Legend
118 Specified IJ, Time:60.00
Total Suspended Solids
0 (mg/l) 800
116
0 1
400000
10000
80000
1500
114 Mass Fraction for each
70
Size Class
Profile: User Defined
112
110
Elevation (m)
108
106
104
102
100
98
96
94
0 1000 2000 3000 4000 5000 6000 7000 8000
Distance (m)
Figure 6-40 Example “Bed Top Profile” for water column and sediment bed.
www.efdc-explorer.com 6-36 EFDC_Explorer8.1 User’s Guide
7 ViewPlan
The ViewPlan button of the main toolbar provides access to the primary utility for the pre-
processor visualization and map based interface functions as well as the primary post-
processing utility.
ViewPlan button provides the user with a dropdown menu comprising the following options:
View Initial Conditions: This option may be used with the user is setting up the
model or wants to view the ICs prior to the model run
View Model Results: This option is used after the model has been run and
the user wished to analyze the model results.
View Model Results (Re-scan Output): This option should be used if the user has
merged two models or has continued a model run and want EE to go back to the
beginning of the output data set.
Table 7-1 contains a list of the main parameters that can be displayed using ViewPlan. The
Sub-Options column lists only the major sub-options. Almost every function has a number of
sub-options and features to combine and split the data in a range of different ways. These
sub-options are explored in more detail in the following sub-sections.
Table 7-1 Main Functions of ViewPlan.
Time
ViewPlan Option Description Sub-Options
Variable
Displays EFDC model number
Cell Indices schemes for I & J indexes and the NA No
linear L index.
Displays the computational cell map
Cell Map NA No
that is saved in the CELL.INP file
Bottom Elevation Displays the bottom elevations NA Yes
Depth
Elevation
Displays various views using the Wet/Dry
Water Levels Yes
water levels Total Head, Overtopping
Areal Extents (FEMA)
Areal Extents (Depth)
Displays the model domain with the
Boundary C's NA Yes
boundary cells shown by type
Roughness
Cell Angles
Wind Shelter
Displays the model input parameters Shading Factors
Fixed Parameters No
that are (generally) fixed in time. GVC Layers
Groundwater Map
Wind Weightings
Atm Weightings
CFL Time Step
Displays some model metrics. Some
Courant #
Model Metrics of the sub-options are time variable Yes
Orthogonal Deviation
and others are fixed.
Celerity
www.efdc-explorer.com 7-1 EFDC_Explorer8.1 User’s Guide
Time
ViewPlan Option Description Sub-Options
Variable
Froude #
Richardson #
Densimetric Froude #
Reynolds #
2D Velocity Vectors
Magnitudes,
Displays velocity vector plots and flux
Vertical Velocities
Velocities tool. Velocity vectors can be overlaid Yes
Velocity Anchor Point
many of the other Viewing Opt’s
Regular Grid Extraction
Flux Tool
Shear – Total
Shear – Cohesives
Bed Shear Displays bed shear stress. Shear – Non-cohesives Yes
Wave Only
Current Only
Top layer
Layer Thickness
Sediment mass
Sediment fraction
Displays the sediment bed parameter
Sediment Bed Porosity Yes
values for the selected sup-option.
Computed d50
Delta (scour/deposition)
Bed Shear Stress
Edit Sediment Cores
Ice Temperature
Ice Thickness
Displays the heat in the sediment bed
Heat: Bed/Ice Bed Heat Temperature Yes
or in the ice layer
Bed Heat Thermal
Thickness
Displays rate of changes in water Evaporation
Volumes Yes
column volume Rainfall
Salinity
Temperature
Sediments
Toxics
Dissolved,
POC bound,
DOC Complexed
Water Column
Water Quality
Displays the water column
21 EFDC Parameters
Water by Layer parameters values for the selected Yes
Trophic State Index
or sup-option
Other Derived Params
Water by Depth
WQ Kinetic Zones
Age
Water Density
Secchi Depth
% Irradiance
Habitat Analysis
Volumetric Analysis
Concentrations of PON,
POP, POC, NH4HN,
Displays organic and nutrient
NO3-N, PO4-P, H2S,
Diagenesis sediment concentrations (by G class) Yes
Silica
and nutrient fluxes.
Benthic Stress
Sediment Temperature
www.efdc-explorer.com 7-2 EFDC_Explorer8.1 User’s Guide
Time
ViewPlan Option Description Sub-Options
Variable
Flux Rates
PON, POP, POC, SOD,
COD, NH4, NO3, PO4,
Silica
Displays a map of the vegetation
Vegetation Map NA Yes
classes
Displays the channel modifier
Modify Channel NA No
showing connectivity
Energy
Height
Radiation Shear Stress
XX, YY, XY
Displays the wave parameter values Dissipation
Wave Parameter No
for the selected sub option Angle
Period
Total Depth (Derived)
Water Surface Elevation
(Derived)
Displays the internal EFDC for the Horizontal diffusivities
Computed Variable Yes
selected sub option Other User Defined
www.efdc-explorer.com 7-3 EFDC_Explorer8.1 User’s Guide
7.1 Simulation Results Loading
As a post-processor, ViewPlan requires the output data, as well as the input data, to be
loaded. The user can control when output data is loaded using the Output Loading Frame
as shown in Figure 7-1. When a file is initially loaded the Output File Loading frame will
appear as No Results Loaded until the ViewPlan button is pressed. Once ViewPlan has
been used the Output File Loading will appear as Model Results Loaded After output files
have been loaded, they will not be reloaded for that project unless the user selects the Re-
Scan option on the dropdown, checks the Reload check box in the calibration section (see
Section 6.1), loads a new project or exits EFDC_Explorer and then restarts it.
The user should note that this is a redesign from previous versions of EE. The user can now
choose from the drop down menu to load model results or not (IC only). The default option,
if the main toolbar button is selected is View Model Results. If no model results are
available, only the IC’s will be available for display.
Figure 7-1 Model results loading options.
The Re-Scan menu option is useful when the user is loading the results while the EFDC
model is running (see Section 3.7.4). It is better to pause EFDC before you load the data to
prevent file handling errors but it is not required, especially if EFDC is writing to the
EFDC_Explorer files infrequently. If the Re-Scan menu option is used, it will cause
EFDC_Explorer to reload the model results requested at that time.
The water depths are automatically loaded as they are necessary for any post processing to
be performed. The depths are stored in the EE_WS.OUT file. This file contains the depths
for all the cells for every snapshot time. This file is completely loaded into memory when
post-processing. If the water surface file is not loaded, no post processing is available.
For all other model results, only the current time is loaded. This approach allows for quicker
file loading and viewing and allows for very large model results files (>4 gigabytes) to be
saved and used. However, when generating any time series type processing, each
snapshot has to be loaded for all the times requested. Many hard disks have caches to
allow frequently accessed files to load quicker. Therefore, the first time a time series is
processed the data may load slowly. However the subsequent processing may be much
faster.
During the file loading process, pressing the ESC key aborts the file loading process and
returns to the main EFDC_Explorer form.
www.efdc-explorer.com 7-4 EFDC_Explorer8.1 User’s Guide
7.2 Introduction ViewPlan Form
The ViewPlan form viewing options is adjusted based on what parameters were simulated,
what data has been loaded, and what option has been requested by the user. Figure 7-2
shows an example of the ViewPlan form with the Water Column option selected. This plot
shows several standard features of ViewPlan including the Timing Frame, Legend and the
Horizontal Scale. With the exception of the Legend, these features can be turned on or off.
Figure 7-2 ViewPlan main form.
The Viewing Opt’s frame contains a dropdown list of all the available viewing, editing, and/or
post-processing major topics. The list of items in this list may change each time the user
changes parameters in the pre-processor function or loads a different model results file (see
Section 7.1). Figure 7.3 shows the ViewPlan context sensitive area for alternative Viewing
Opt’s. It can be seen that having selected the Water Column major option different options
are available. Within the context area only the appropriate options will be shown.
The toolbar located at the top of the form provides functions that operate on/with the current
Viewing Opt’s selected. For example, clicking on the animate button animates the variable
that is being displayed. Table 7-2 provides details of the various functions available from the
toolbar. Section 7.6 provides more details on the various Viewing Opt’s available.
www.efdc-explorer.com 7-5 EFDC_Explorer8.1 User’s Guide
The Timing frame provides a scroll bar that provides direct access to the model output snap
shots. When the slider bar is scrolled completely to the left (Timer = 0) the data displayed
are the initial conditions specified in the model input. The current time is displayed in Julian
date in the legend. The resolution of the time display is controlled by the EFDC_Explorer
settings for time resolution.
The form may be resized (shrinking it too small will cause EFDC_Explorer to limit the size),
maximized and minimized. However, if minimized, it must be restored prior to doing
anything with EFDC_Explorer.
7.2.1. Mouse Functions
The toolbar changes the function of some of the mouse clicks, but in general the following
summarize the basic mouse click functions.
7.2.1.1 Repositioning Legend & Other Objects
To reposition EFDC_Explorer pop-up’s, the legend, labels, notes, dialog windows and
frames the user may left mouse click, hold it down and drag it to move the object to another
location on the plot. If the legend is moved off the display and the form resized so that the
legend is no longer visible, it will be repositioned to the center of the current view.
7.2.1.2 Cell Information
Using the mouse, point to a specific cell and then left mouse click (LMC) to display that cell’s
general information along with the data of the currently selected parameter, with any sub-
options. Right mouse click (RMC) copies this information to the Windows clipboard. Figure
7-3 shows an example for salinity.
Figure 7-3 Cell Information example.
www.efdc-explorer.com 7-6 EFDC_Explorer8.1 User’s Guide
7.2.1.3 Right Mouse Click
Right mouse click (RMC) on the object to perform the following:
The Legend Brings up the Display Options form.
A Cell (BC) Displays the pop-up shown which allows the options of editing the cell,
deactivating the cell, or Set as show I,J. This sets the I and J in Run Time Status form within
the Grid & General tab. Depending on the BC type clicked, the view cell will display the
primary boundary condition parameter as well as the corresponding concentrations. The
view group displays total group flows or fluxes.
A Cell (Edit) When displaying the domain with the Enable Edit check box selected, except
for boundary conditions, a Modify Cell form (Figure 7-4) is displayed that allows the user to
modify many of the cells properties in one location.
Figure 7-4 Modify Cell form with bed layer-sediment mass sub-option.
In addition to these functions, RMC’ing on zones for the water quality, diagenesis and
vegetation zones allows the user to edit the data for the entire zone.
During post-processing water quality, if viewing dissolved oxygen with the time series toggle
on, the user can select from a series of pre-defined “bundles” of nutrients.
www.efdc-explorer.com 7-7 EFDC_Explorer8.1 User’s Guide
7.2.2. Keystroke Functions
To obtain help on the keystroke functions press, F2. What is actually shown in the message
box pop-up depends on what data/model results are loaded and the currently selected view.
Table 7-2 provides a listing of the keystroke functions in ViewPlan.
Table 7-2 ViewPlan keystroke function summary.
Panning & Zooming
Space LMC Pan with cursor
Mouse Scroll Zoom in and out
Modify Pan & Zoom Increments. The size of the panning and zooming
F3
steps are adjusted here.
F5 Refresh Current View
left Pan East.
right Pan West
up Pan North
down Pan South
+ Zoom In
- Zoom Out
Ctrl-E Zoom Model Extents
Cell Property Copy Editing
Get Property. Alt-LMC'ing on a cell will copy that cell's current property
Alt-LMC
to the operator box.
Set Property. Ctrl-RMC'ing on a cell will apply the value or operator in
Ctrl-RMC
the operator box to that cell (Copy Cell Property must be enabled)
Smoothing of Initial Conditions Field
Smooth the Currently Selected IC Field. This applies only to bottom
Ctrl-S
elevations and the water column.
Rectangular Cell Selection (for Editing Cell Properties)
To Select Cells in a Rectangle hold the ALT key down and Right Mouse
drag. The 'Enable Edit' checkbox must be selected.
Post Processing – Time Selection
PgDn Show Next Snapshot
PgUp Show Previous Snapshot
Shift-PgDn Show Next Snapshot – Increment:12
Shift-PgUp Show Previous Snapshot – Increment:12
Ctrl–PgDn Show Previous Snapshot – Increment:120
Ctrl-PgUp Show Previous Snapshot – Increment:120
Goto a Specific Date. Format of date to enter depends on whether the
Ctrl-G
user is displaying Julian or Gregorian dates.
Specific View: Water Levels, Inundation Extents
www.efdc-explorer.com 7-8 EFDC_Explorer8.1 User’s Guide
Ctrl-O Export the displayed inundation outline as a P2D file.
Specific View: Sediment Bed, Bed Shear Stress
Alt-P Toggle Display of Bed Shear or Stream Power
F7 or Ctrl-T Toggle Sediment Core Editing
Specific View: Water Column
Alt-B Conduct a Bottom Irradiance Analysis
Alt-C Conduct a Volumetric Analysis
Alt-H Conduct a Habitat Analysis
Specific View: Comparison Model
Alt-M Toggle the display of model comparison
Compute and display the volume differences between two models in
Alt-V
bottom elevation view
Specific View: Velocities
RMC Define Velocity Profile (Velocity View Only)
Calibration Data Display
Go to previous data snapshot. If calibration data has been configured
and the current view is the water column, this keystroke will cause
Ctrl-<
EFDC_Explorer to jump forward to the next measured data point and
display the model results with the data or residuals labeled.
Ctrl-> Go to next data snapshot.
Series/Profile Locations
Alt-I Load the Series/Profile Locations from a File
Alt-O Save the Series/Profile Locations to a File
Layout and Viewing Options
Ctrl-W Set the View Port to a Specified Size
Alt-W Set the View Port to a Specified Scale
F6 Toggle Grid Display
F7 Toggle Julian Date as Date Format
F8 Toggle Display of Masks
F9 Toggle Transparency for Current View
F11 Toggle the Display of Titles
F12 Toggle On/Off Greyscale Color Ramps
Alt-K Save the Layout (form size, scale, legend location, etc.) to a File
Alt-L Load a Layout from a File and apply it to the current view.
Miscellaneous Functions
Ctrl-A Animate the Current View
Alt-E Export the Current View as a Metafile
www.efdc-explorer.com 7-9 EFDC_Explorer8.1 User’s Guide
Ctrl-M Toggle Metric/English Display Units
Compute and Display time series plot of River Kilometer versus time for
Alt-R
a target value.
Ctrl-V View a Specified Cell using L or I,J.
Ctrl-P Photo Viewer – load an image to display on the ViewPlan workspace
7.2.3. Toolbar Summary
The ViewPlan toolbar provides access to a range of different functions and utilities (Figure 7-
5). Some of these functions are dependent on the current context while some are not.
Table 7.3 contains a summary of each function.
Figure 7-5 ViewPlan Toolbar.
Table 7-3 Summary of ViewPlan toolbar.
Exit ViewPlan.
Printer setup options.
Print to current printer the current view.
General
Export the current view to a Windows enhanced metafile (.EMF) or as
a Bitmap (.JPG)
Export the current major option to Tecplot, KML, Shapefile or to
SWAN
Create a new EFDC model using the current time to assign the IC’s.
Julian date Gregorian calendar calculator.
Display options for color ramp, vectors, grid lines, overlays, etc.
Display
Toggles the display dereferenced bitmap backgrounds.
Zoom extents.
Navigation
Zoom in at fixed increments.
Zoom out at fixed increments.
Pan Left.
www.efdc-explorer.com 7-10 EFDC_Explorer8.1 User’s Guide
Pan Right.
Pan Up.
Pan Down.
Distance tool. Distances are displayed in the status bar.
Time series tool. Point and click on cells to build a group of cells.
Vertical profile tool. Available in Water Column option of ViewProfile.
Post-Processing
General statistics tool. Results are copied into the clipboard.
Longitudinal profile tool.
Water and Mass flux (see below for details)
Animation tool. Output animations to the screen and/or AVI files.
Polyline/polygon creation/edit tool (see below for details).
Model Results Extraction Tool - a point & click data extraction tool.
Multi-cell selection tool for general purpose editing using Modify Cell
Pre-Pro
form.
Copy cell property button. A rapid point & click method of cell by cell
adjustments using operators.
Post-Pro
View calibration stations, data and/or Model-Data residuals.
www.efdc-explorer.com 7-11 EFDC_Explorer8.1 User’s Guide
7.2.3.1 Printer Setup
The current default printer is automatically used by EFDC_Explorer. Figure 7-6 shows an
example printer setup form that appears when the highlighted toolbar button is clicked. If no
printers are available during the startup of EFDC_Explorer, it will display a warning but will
continue. Besides being used for printing, the settings from this form also impact certain
exported graphics. The primary setting used is the portrait versus landscape option to set
page orientation.
Figure 7-6 Printer Setup.
www.efdc-explorer.com 7-12 EFDC_Explorer8.1 User’s Guide
7.2.3.2 Export EMF and Bitmap Files
As most of the modeling efforts end up in engineering and scientific reports, it is very
important for EFDC_Explorer to have the ability to produce high quality graphics that can go
directly into all of the most popular word processing packages. The ability to export
enhanced metafiles (EMF’s) meets this need. EMF’s are a native Windows based graphic
that easily imports into almost all word processing and presentation packages.
The size and shape of the metafile depends on two things in EFDC_Explorer. If you are
exporting the results using the Show Border check box, then the size and shape will reflect
the printer settings. If the check box is not displayed then the size and shape will reflect the
current ViewPlan window.
Another useful format for images for reports and presentations is bitmap (.BMP).
EFDC_Explorer has the ability to export bitmaps at user defined resolutions as shown in
Figure 7-7. Here the user may set the resolution in dots per inch and the size of the bitmap
in pixels in the X and Y directions.
Figure 7-7 Export EMF file as Bitmap.
7.2.3.3 Export Tecplot, KML, Shapefile Files
It is recognized that EFDC_Explorer does not and will never handle all the post-processing
desires/needs of every project. Therefore, the capability to export the data to third party
packages via an ASCII file is provided by the inclusion of the TP function from the toolbar
whereby the user may export Tecplot® files. When selected, ViewPlan displays the form
shown in Figure 7-8. Here the user can select the beginning and ending times to export as
well as the skip interval. From EE7.3 users can export the water column parameters in
addition to bed parameters directly to Tecplot. The Tecplot export function in Water By Layer
and Water By Depth option has also been implemented. When exporting the sediment bed
toxics EE exports the real values and does not truncate the output.
The user must select the times to be exported. The user may manually select the times
using the Windows standard LMC, Ctrl-LMC and Shift-LMC to select one or more times.
Another time selection option is to press Select All (the button then toggles to Select None)
and set the Output Interval. An Output Interval of 1 will output all selected times, a value of 2
will output every other snapshot, etc. The number of snapshots that will be exported is
shown in the # Selected box.
The Horizontal Skip is used to set a skip count for exporting the model cells. A skip count of
1 means every cell will be exported.
www.efdc-explorer.com 7-13 EFDC_Explorer8.1 User’s Guide
Figure 7-8 Tecplot export timing options.
Also on the ViewPlan | DAT button drop down menu is the ability the export KML (Keyhole
Markup Language) files. KML are native Google Earth© files, using a type of XML language
used for expressing geographic annotation and visualization within web based, 2-D and 3-D
maps. After selecting this option and entering a file name the user is prompted for the UTM
Time Zone (1 to 60) and Opacity (%). After creating a KML the file may be loaded into
Google Earth© where each I,J cell is displayed as a place (see Figure 7-9).
©
Figure 7-9 KML file exported from EFDC_Explorer to Google Earth .
www.efdc-explorer.com 7-14 EFDC_Explorer8.1 User’s Guide
As of release of EE7.2 there is an option to export whichever Viewing Option is selected in
ESRI © shapefile format. In addition to the shapefile, the projection file is also provided and
the sample shapefile loaded in ArcGIS is shown in Figure 7-10.
Figure 7-10 Shapefile showing Salinity viewed in ArcView.
7.2.3.4 Export NetCDF Files
From the release of EE7 it is possible to export model output in NetCDF format. NetCDF
(Network Common Data Form) is a community standard for sharing scientific data.
Developed by Unidata, it is a set of software libraries and machine-independent data formats
that support the creation, access, and sharing of array-oriented scientific data.
EE uses the CF (Climate and Forecast) conventions which Unidata describes as “designed
to promote the processing and sharing of files created with the NetCDF API. The CF
conventions are increasingly gaining acceptance and have been adopted by a number of
projects and groups as a primary standard. The conventions define metadata that provide a
definitive description of what the data in each variable represents, and the spatial and
temporal properties of the data. This enables users of data from different sources to decide
which quantities are comparable, and facilitates building applications with powerful
extraction, re-gridding, and display capabilities.”
http://www.unidata.ucar.edu/software/netcdf/
Figure 7-11 shows the dropdown menu for exporting data from ViewPlan. When the user
selects the Export NetCDF option then form shown in Figure 7-12 is displayed.
www.efdc-explorer.com 7-15 EFDC_Explorer8.1 User’s Guide
Figure 7-11 ViewPlan: Export NetCDF Option.
Here the user may select which data is to be exported. The Export to NetCDF files form
allows the user to select static data such as the model grid and initial bottom elevations to be
exported. Dynamic data from hydrodynamics and constituent transport may also be
exported. The user should select the begin and end time for the export of the data.
In the File Creation frame the user may select from exporting all the NetCDF data in one file,
or separate it into a series of files, one for each day.
www.efdc-explorer.com 7-16 EFDC_Explorer8.1 User’s Guide
Figure 7-12 Export NetCDF Files Options.
Figure 7-13 NetCDF Files Exported
7.2.3.5 Create New EFDC Model
This function saves to disk a new project using the model results at the time of current view
(as indicated in the legend) as the initial conditions. When selected the user is prompted to
select a new project directory to save the new model to. All appropriate flags and settings
are adjusted in the current model to allow the user to load the newly saved model (the
original model is still the current project) and run EFDC. All parameters being simulated use
a spatially variable initial conditions file.
This feature is useful for testing various adjustments or corrections to the model inputs after
a particular date. An example would be to test why a model crashed after a certain time by
adjusting boundary or wetting//drying options and running a “continuation” model. If
appropriate, the model results from a continuation model can be merged with the original
model to produce a single model output for plotting and analysis. See Section 5.5.5 for more
detail.
www.efdc-explorer.com 7-17 EFDC_Explorer8.1 User’s Guide
7.2.3.6 Polyline/Polygon Creation Tool
EE makes extensive use of polygons when applying cell properties and the Polygon Tool is
the primary utility in EFDC_Explorer to create and edit the various polylines and polygons
that the user may need to help define boundary cells, flux lines, model annotation, velocity
profiles, etc. . In these cases, cells that are inside the polygon(s), using the Inside Cell Test
options, are adjusted according to the options specified in the Modify Options frame. When
the toolbar button is pressed, EFDC_Explorer asks the user for a file to load in order to edit
existing data. The user can either select the file to edit or press cancel to start with no
existing lines.
From the release of EE7.2 this tool is greatly simplified and provides the user with separate
toolbar on the workspace. The Polyline button is shown in Figure 7-14 using a small red
rectangle on the top menu. When selected, it provides the user with a number of options for
creating and editing polylines and polygons which are described in Table 7-4. Note that LMC
commences a new line and RMC ends the line. After RMC the user must select an ID String
for the polyline (Figure 7-14). However, it is important to note that entering a value here does
not save the polyline and if left blank will delete the polyline. A .P2D file may contain multiple
polylines each with different ID strings. After entering the ID the user must select the Save
button for the polyline/s to be actually saved for later use. Though the default format is P2D,
DX files can also be written by explicitly specifying the file extension as DX.
When the polygon/polyline editing tool is active many of the other standard mouse
operations are disabled.
www.efdc-explorer.com 7-18 EFDC_Explorer8.1 User’s Guide
Figure 7-14 ViewPlan: Polygon Tool.
www.efdc-explorer.com 7-19 EFDC_Explorer8.1 User’s Guide
Table 7-4 Polyline Tool Buttons.
Open an existing polyline for editing.
Save a polyline. It is necessary to select this icon for the polyline to
saved.
Draw a new line. LMC in the workspace creates a point. Moving the
mouse and LMC in another location creates another point with a line
joining the two points. RMC to end drawing the polyline.
Delete previously created line. When this icon is selected, clicking on a
line will delete it.
Insert points on an already created line. Once a point is inserted it can
be moved to reshape the line.
Move points on a polyline.
Delete points on a polyline.
Close the current polyline to create a polygon
Open the current polygon to make a polyline.
Help for using polyline tool
www.efdc-explorer.com 7-20 EFDC_Explorer8.1 User’s Guide
7.2.3.7 Water and Mass flux
This tool is used to calculate the water and mass flux for WQ parameters such as salinity or
DO and is most useful when wanting to compute pollutant loadings
To use this tool the user must first have a flux line, or create a flux line with the polyline tool
in ViewPlan. The user should then select the Water and Mass flux button and select polyline
over which the flux is to be calculated as shown in Figure 7-15. From this dialog box the user
may also select from various flow options, including total flow, the I,J direction for which flux
will be calculated, or the dominant flow.
Figure 7-15 Flux calculation options.
EFDC_Explorer will then calculate a time series showing the flow, mass flux (g/s) and
average concentration. If the user switches off time series check box then a table of EW and
NS total and absolute fluxes is reported for the mass flux past that line for the time period
specified.
7.2.3.8 View Calibration Data
When calibration data in the Time Series (Section. 6.1.2) or Vertical Profile (Section. 6.1.4)
has been configured the user can use the View Calibration Data function to display
calibration information on selected plots. The symbols, fonts and time tolerance use the
data posting options in the Display Options form (Section. 7.3). The data components of this
function only apply to the Water Column view. When viewing the water column results
EFDC_Explorer matches the viewing parameter to the data parameter. If there is no data
currently configured data for the current viewing parameter a message will be displayed
The View Calibration Data toolbar function toggles on and off the display of the following:
Show Data Stations: Label the current plot with Station IDs. This information will be
displayed on most views even if there is no matching parameter in the calibration data.
Show Data Values: Labels the current plot with calibration data if there is a parameter
match to the data and the data is within the tolerance time of the current view.
Show Data Residuals: Labels the current plot with residual (Model – Data) if there is a
parameter match to the data and the data is within the tolerance time of the current view.
Use Layer Options/Show All Layers: This option enforces the calibration data layer options
to the current view. If not checked the data and residuals displayed will be based on depth
averages.
Set Model/Data Time Tolerance: Allows the user to set the number of minutes allowed
between the model snapshot time and the data time. If the absolute time differences are
less than or equal then EFDC_Explorer will consider the two time the same and display the
appropriate data or residuals.
www.efdc-explorer.com 7-21 EFDC_Explorer8.1 User’s Guide
Show Previous Data: This function jumps the current view backwards in time to the previous
model-data match for the current parameter. If a match is not found, or the current model
time is less than the first data record, a message will be displayed in the status bar indicating
that there was no match. Ctrl-< keystroke performs the same function.
Show Next Data: This function jumps the current view up to the next model-data match for
the current parameter. If a match is not found, or the current model time is greater than the
last data record, a message will be displayed in the status bar indicating that there was no
match. Ctrl-> keystroke performs the same function.
7.2.3.9 Model Results Extraction Tool - Export XY data file as I,J
The Model Results Extraction Tool (for extraction of x, y and current value using the mouse
or pointer) in ViewPlan has been updated from release of EE7.2 with a function to
extract/load model results as I,J. Previously EE only allowed exporting as X,Y points. The
new GUI is shown in Figure 7-16.
Figure 7-16 Extraction Data Tool.
7.2.4. Navigating the View
The ViewPlan toolbar has a range of different viewing navigation functions. However, the
mouse and mouse – keyboard combination also have some very useful navigation
capabilities. The following summarize the two main navigation features not on the toolbar.
Zooming: The user may zoom to any region of the view simply by RMC, holding
down and dragging the mouse. When the user releases the mouse button the
screen will be zoomed, centered on the area selected.
Panning: The user may pan in any direction by holding the Shift key down and RMC,
holding down and dragging the mouse in the direction and distance desired.
The other zooming and panning functions provided on the toolbar are also available. At
times the zoom extents button is grayed out due to the view already being zoomed to full.
www.efdc-explorer.com 7-22 EFDC_Explorer8.1 User’s Guide
7.2.5. Reporting Units
EFDC_Explorer can generate the plots and tables in either metric (the default) or English
(Imperial) units. This feature is toggled on and off using the Alt-M keystroke. The current
reporting units system is shown in the status bar at the bottom of the form. The user can
also LMC the units label on the status bar to toggle the units.
EFDC and EFDC_Explorer require the model generation and inputs to be in the metric
system. The use of the English units for display is only for reporting. In order to edit or
change the model inputs the reporting units must be set to metric.
7.2.6. Second Layer
Many of the Viewing Opt’s can be overlaid with either velocity vectors or cell indexes using
the options in the 2nd Layer frame. The display format of the 2nd Layer parameter is
controlled by the current settings for that parameter. For example, if velocity vectors are to
be overlaid water column TSS and the user wants to change the format and/or plotting
locations of the velocities, the user must go to the Velocity view, make the desired changes
and then go back to the Water Column view and redisplay the TSS concentrations. The
velocity vectors will then be overlaid on the TSS plot in the new format.
www.efdc-explorer.com 7-23 EFDC_Explorer8.1 User’s Guide
7.3 ViewPlan Display Options
The primary display options form for ViewPlan is displayed by one of several access
methods. They include pressing the button on the toolbar or RMC’ing on either the
legend, horizontal scale or timing frame. The Display Options form consists of five tabs
shown in Figure 7-17 to Figure 7-24.
7.3.1. General Options Tab
The General Options tab is shown in Figure 7-17. In the Model Grid Characteristics frame
the user may change a line format or color for a particular option. This is done by LMC on
the picture box displaying the format. A format form will be displayed allowing the user to
make the desired adjustments. The background color of the plot may similarly be adjusted
in the corresponding frame.
The values that represent the blue and red ends of the color ramp can be specified. The
direction of the color ramp depends whether the blue value is > or < the red value. If the
Autoscale with View option is selected then the blue and red range will be reset to the
minimum and maximum values for the current parameter that are within the current viewport.
From release of EE7.3 the user has a number of options for displaying Color Ramps in
ViewPlan and View3D. The typical choice is the temperature color ramp which shows blue
for low values and red for high values. Many other color ramps are now available from the
dropdown list. If the user selects Single Color from the dropdown then the color ramp will
use a gradient based on the Single Color option selected beneath the drop down list.
Figure 7-17 ViewPlan Display Options: General Options.
www.efdc-explorer.com 7-24 EFDC_Explorer8.1 User’s Guide
The E/N Scale Modifiers is used to scale up one dimension in order to better view a model.
This should only be used for models that only have one active cell across the dimension
needing scaling. For example, viewing a test case model of a straight river 100 km long (I
component) and 100 meters wide (J component). If viewed with a 1:1 horizontal scale it
would be difficult to see the model cell colors. Using a scaling factor of 5 in this case would
produce better visualizations.
The display of the horizontal scale is optional. The units are set in the Units dropdown list.
The scale units are set independently of the current reporting units (Section 7.2.5).
A grid can be overlaid on the model using Coordinate Grid options. The desired delta X and
delta Y spacing should be entered in the Easting and Northing fields, respectively. The label
and line styles can be adjusted by pressing the Modify button. On the formatting form, the
user can select the Link check box to assign the same format for both the X and Y.
ViewPlan will display a north arrow when the Show box is selected in the North Arrow
Options frame. The user may also rotate the arrow to align with the actual northerly direction
by rotation the arrow clockwise by the number of degrees input. Furthermore, a Model
Rotation option enables the user to rotate the model for display, thereby allowing it to fit
better on the screen or printed page and improve visual alignment. As the model rotates, the
north arrow automatically is updated based on the new rotation selected. While EE could
previously rotate the model domain about a centroid, this new feature from release of EE7.2
changes the real co-ordinates in order to rotate the model.
Rotation is in the clockwise direction, however, the user may also enter a negative angle for
counter-clockwise rotation. Note that by default the north arrow rotates with the model and
may be manually adjusted if required. Figure 7-21 shows an example of a rotated model.
www.efdc-explorer.com 7-25 EFDC_Explorer8.1 User’s Guide
Figure 7-18 ViewPlan: Model Rotation.
7.3.2. Velocity Options Tab
Figure 7-19 shows the Velocity Options tab of the Display Options form. This tab provides
access to the velocity vector formatting options including scaling, display units, and many
other formatting options. If the Scale Vectors check box is checked then the length of the
velocity vectors will be proportional to the Scale factor. If this checkbox is not selected then
a constant length vector with the correct rotation will be shown and the magnitude will be
labeled next to the vector.
The Primary vector controls the vector display format of the currently loaded EFDC model’s
velocities. The Secondary vector controls either a second model’s velocities (see Section
6.3.1) or data (see Section. 6.1.8). To change the style of the vectors, LMC on the displayed
vector.
www.efdc-explorer.com 7-26 EFDC_Explorer8.1 User’s Guide
Figure 7-19 ViewPlan Display Options: Velocity Options Tab.
When plotting the velocity vectors, EFDC_Explorer generally loops over the I and J
components with the steps shown (e.g. “i Step”). If more control is needed for a project, the
user may select the Velocity Labeling Locations file. This file is an ASCII file (DAT or P2D
format) containing a list of XY coordinates. If selected, EFDC_Explorer loads the XY’s and
determines the corresponding cell list. If points are outside the model domain they are
ignored. Then when plotting velocity vectors, only those cells in the list will be plotted.
Another feature of EE is the ability to be able to set velocity vectors at regular user-defined
intervals independent of the grid and cell size. This is useful when a model varies from fine
to coarse grid resolutions. In this case it is not helpful to have velocity arrows sparse in some
areas and crowded in others. Selecting the Set Uniform Spacing button prompts the user for
the delta X and delta Y for the velocity posting file, and subsequently prompts the user for
the X and Y point of the lower left corner for the calculation of the spacing. By default this is
the lower left corner. EE the creates a velocity map of the posting locations. The user may
also load and save the labels and grid for
The user may also set the anchor point of vector: as start, midpoint or endpoint. This is done
by clicking on vector arrow in Velocity Options which displays a form shown in Figure 7-20.
Various other formatting options are available such as the color, taper and anchor point
symbol.
www.efdc-explorer.com 7-27 EFDC_Explorer8.1 User’s Guide
Figure 7-20 ViewPlan Display Options: Vector Formatting Options
7.3.3. Boundary Groups Tab
The way boundary conditions are displayed may specified by the user as shown in Figure
7-21. The boundary conditions are listed in the Boundary Condition Display form. The Color
Cells by Groups check box will allow all boundary conditions of a similar type to be of the
same color.
Figure 7-21 ViewPlan Display Options: Boundary Conditions.
www.efdc-explorer.com 7-28 EFDC_Explorer8.1 User’s Guide
Clicking on one of the boundary conditions followed by the Properties button allows the user
to select the polyline properties such as color, like thickness and line style as shown in
Figure 7-22.
Figure 7-22 Typical Polyline Properties Options.
The Timing Frames frame provides the user with the number of currently defined timing
frames that are displayed for each boundary condition on the ViewPlan. To edit this select
the Show Timing Frame Control button. The form shown in Figure 7-23 allows the user to
define new frames by selecting the New button. Each defined frame corresponds to
boundary condition listing in the Boundary Group to Show frame with the selected BC
highlighted in blue. The scale of the timing frame may be adjusted up or down to set the Y-
axis to most suitable level.
The value of the scale field is dependent on what type of boundary forcing time series is
selected. For winds the scale is m/s, for flows and pressure the scale is days. RMC on the
Timing Frame allows the user to jump to the time selected on the frame.
Figure 7-23 Timing Frame Options Control.
www.efdc-explorer.com 7-29 EFDC_Explorer8.1 User’s Guide
7.3.4. Annotations Tab
The main user labeling and overlays are controlled in the fourth tab of the Display Options
form (Figure 7-24). A labels file and a data posting file are essentially the same format (X Y
Label). The main difference is the labels in the labels file can be individually formatted while
those in the data posting file all use a single format. For labels, EFDC_Explorer uses a file
with the same name as the file with the labels but with a LBF extension to save the individual
label formats.
Google Maps © standard .KML files may also be imported as a data posting or labels file.
When calibration data in the Time Series (Section 9) or ViewProfile (Section 8) has been
configured the user can use the View Calibration Data (Section 7.2.3.8) toolbar function to
display calibration information on selected plots. The symbols, fonts and time tolerance in
the Data Posting File frame control the display format of the calibration data.
The Global View checkboxes allow the user to turn on or off the entire corresponding
feature. For both labels and overlays, individual items can be turned on or off also.
To change the display format of an overlay line, LMC on the line display.
Figure 7-24 ViewPlan Display Options: Annotations.
The Layer under model checkbox tells EFDC_Explorer to plot the specified layer first and
overlay model results on this.
The Polygons check box will display the XY data as closed polygons.
www.efdc-explorer.com 7-30 EFDC_Explorer8.1 User’s Guide
7.3.5. Particle Tracking
When the using the Particle Tracking functions, the user is able to configure the display
characteristics of the particles in the Particle Tracks tab as shown in Figure 7-25. The user is
able to set the Time History of the particles, such as whether to display:
the entire track to the current time,
the entire track (for the whole time),
the recent history of the track, up to a time specified by the user,
current position of the particle only.
In addition to this, the user may also specify the width and colors of the tracking lines, and
set the symbols for the particles.
Figure 7-25 ViewPlan Display Options: Particle Tracks.
www.efdc-explorer.com 7-31 EFDC_Explorer8.1 User’s Guide
7.4 General Pre-Processing Functions
ViewPlan provides access to the visual/point & click editing features of EFDC_Explorer. The
features and functions discussed in this section relate to more than one Viewing Opt. View
specific pre-processing functions are discussed in the respective sections below.
ViewPlan is used for both pre- and post-processing. Therefore, if model results are loaded,
the user needs to make sure the current time is set to the 0th time or initial conditions. Of
course, only initial conditions data can be edited, the model results cannot be edited. When
the user desires to edit the initial conditions, make sure the timing scroll bar is moved to the
far left. The Enable Edit check box should then be displayed and enabled. As a safeguard
to prevent inadvertent data modification, you can only edit data if the Enable Edit check box
is checked. The following discussions assume that the above two conditions have been
met.
7.4.1. Single Cell Edits
To edit the cell properties of a single cell, RMC on the desired cell. Depending on the
Viewing Opt either the cell editing form will be displayed or a popup menu will be displayed.
If a menu is displayed select Edit. The Modify/Edit Cell form is then displayed (see Figure
7-4). You may enter a new value for any of the parameters displayed or use an operator
(see Section. 1.3.4).
7.4.2. Multiple Cell Edits
A group of cells may be edited at the same time using the same Modify/Edit Cell form shown
in Figure 7-26.. The groups of cells may be selected in one of two ways. The simplest is to
use the Alt-RMC and drag method to select a group of cells within a rectangular box. All the
cells whose centroids are within the box will be included in the group edit. The second
method is to use the polygon based Multi-cell selection tool from the ViewPlan toolbar ( ).
Click on the toolbar button and you will be asked for a polygon file. This option allows you to
have more control over which cells will be selected than a simple rectangle. Select your file
and the selection method and then press Apply. A list of cells that match the criteria will be
included in the cell group to edit.
Figure 7-26 ViewPlan: Apply cell properties with a polygon.
www.efdc-explorer.com 7-32 EFDC_Explorer8.1 User’s Guide
The Edit/Modify form will come up allowing the user to make group changes to the
parameters. Some properties do not have a value in the input box because that property
varies between the selected cells. If a fixed value is shown, then that value is constant for
the selected cells. To replace a property with a new value, enter the new value into the
appropriate input box. To apply the Operator function to offset or otherwise adjust all the
properties in the selected region, put a "+", "-", "*", or a "/" as the first character followed by a
space and then the value to apply. For example, say the user wants to lower a region’s
bottom elevations by 0.5 meters. Select the region desired, then type in the Bottom Elev:
input box "- 0.5". EFDC_Explorer will then lower all the bottom elevations of the cells in the
group by the amount specified. The method can be used for any of the cell properties.
Figure 7-27 ViewPlan: Editing cell parameters.
www.efdc-explorer.com 7-33 EFDC_Explorer8.1 User’s Guide
7.4.3. Cell to Cell Copy/Assign
This feature allows the user to select a "Source Cell" and then copy the current property into
subsequent cells ("Target Cell"). First the user must turn on the Copy Cell Properties button
on the toolbar. The "Source Cell" is then selected using Ctrl-LMC. An input box is then
displayed and filled with the Source Cell's property. The user can change the value or use
the operator method noted above. The user can then apply the "Source Cell" property (or
whatever is in the property input box) by Ctrl-RMC. The user can keep applying the value or
operator by continuing to Ctrl-RMC’ing on the desired cells.
The user can also apply Operators using this function. For example, to apply a rise of 50%
over the current value of whatever parameter is being edited, follow these steps:
Select the desired Viewing Opt’s.
If output data is currently loaded, set the current time back to the start. The Enabled
Edit will be enabled if the user is at the IC timing position.
Check Enable Edit.
Press the PP button on the toolbar. This is a toggle button. This function will be
active until the user toggles it off by pressing the button again or changing the
“Viewing Opt’s”.
Enter “* 1.5” in the Cur Value field (note the space between the * and the 1.5 is
required).
RMC’ing on the cells, while holding down the Control key, will apply a 150% factor to
the value of the cell. For example, if bottom roughness is being edited and the initial
value was 0.02 m, after Ctrl-RMC’ing the updated value would be 0.03 m. The cell
color would be updated.
7.4.4. Data Field Smoothing
The bathymetry, salinity and temperature data can be smoothed over the whole domain or
using a polygon to subset the cells. Pressing Ctrl-S displays the smoothing control form.
The Load button in the Polygon frame can be used to input the polygon file, otherwise the
entire domain will be used. Enter a weight in the Smoothing Factor input box and then click
Apply as many times as desired. Each click performs a single pass through the data. After
each pass the data are redisplayed so that the user can view the results prior to applying
another smoothing pass.
www.efdc-explorer.com 7-34 EFDC_Explorer8.1 User’s Guide
7.5 General Post-Processing Functions
The basic use of EFDC_Explorer’s ViewPlan post-processing function is 2D maps of various
parameters at user specified times. The viewing options have many variations depending on
the context. For example, for water column information the user may specify depth
averaged results or review the results for each layer of the water column. Another example
is for the sediment bed, for which the user may view the results as either mass weighted
depth averaged results (e.g. d50’s), total mass summed over all the layers, or layer by layer.
The desired time is scrolled to using the Timing scroll bar, using the PgUp/PgDn keystroke
combinations or Ctrl-G to jump directly to a specific date. The output settings are set using
the Display Options form accessible from either the toolbar or RMC on the legend, timing
frame or horizontal scale.
Some of the general features of the post-processing will be discussed in the following
subsections.
7.5.1. Time Series
A family of time series curves of the same parameter can quickly be displayed. Press the
Time Series button on the toolbar and then LMC on each cell to be displayed. For all
parameters except for the water depth derived parameters, each time the user selects a new
cell the Cell Selection List is updated with the I, J and K of that cell and the cell location is
shown on the model domain as shown in Figure 7-28. A number is shown next to each cell
selected that corresponds to the cell # in the list. There is no limit to the number of time
series can be shown at once.
The user may manually adjust the I, J and K value in the list, as well as turn on or off the cell
by setting Use to 0. Selecting Clear clears the whole list. The user may save and reload a list
of time series location for use at a later time. Selecting Show causes the time series data to
be loaded and displayed for the selected parameter and cells in the list. Section 9 provides
a discussion of the use and options for the Time Series utility.
Toggle the Time Series button to reset the series list or change the view option. The
previously used list of cells is remembered after the user returns the time series option.
www.efdc-explorer.com 7-35 EFDC_Explorer8.1 User’s Guide
Figure 7-28 ViewPlan: Cell selection for times series plots.
7.5.2. General Statistics
ViewPlan has the ability to calculate some general statistics of the current parameter and
snapshot time. Click the General Statistics button and the user will be prompted with a
browse window to select a polygon file. If the user clicks Cancel, EFDC_Explorer will use
the current window (not the entire domain). If the user selects a polygon file, then the cells
inside that polygon will be used for the calculation.
From the selected cell list a set of general statistics of the currently displayed snapshot in
time will be computed. The exact statistics vary with the parameter. It is anticipated that this
functionality will be enhanced in the future as resources become available.
www.efdc-explorer.com 7-36 EFDC_Explorer8.1 User’s Guide
7.5.3. Longitudinal Profile Plots
When viewing the water column in many of the ViewPlan |
Viewing Options the drop-down the Longitudinal Profile tool is
available on the toolbar (the button is greyed when not
available). This function is similar to the 2D profile ViewProfile
but provides an XY longitudinal plot of the current parameter
along some profile. The approach to define the data extraction
location is identical to the 2D Slice/Extraction Options used by
ViewProfile (see Section 8-1). If a Use Drape Line is selected
the user should define the layers required, and after selecting
the Show button will be prompted for the drape line.
Up to ten lines are allowed per plot. The water column data
selected is the main parameter to be plotted. However, the
layering options are controlled by the Longitudinal Profile tool,
not the settings in the Layer Settings frame. There are some
special cases available for display. The following list provides
the options available for each line.
Layer # A specific layer number or a range of layers to average. In the adjacent
graphic the “Line 4” field has “1-4” entered. Therefore for that line DO being plotted is the
average DO for those layers.
0 If a “0” is entered then the value extracted will be the depth averaged value.
-1 Special Case: Water surface elevation.
-2 Special Case: Water depth.
-3 Special Case: Bottom elevation.
-4 Special Case: Bed shear stress.
If the layer field is blank for a certain line, it will be skipped.
The Profile Locations Options graphic above shows five lines being defined with three of the
lines extracting dissolved oxygen (DO) for layer 1, the average of layers 1-4 and layer 4.
Once the options have all been set, the user must press Show to view the profile. The user
can save and later reload a set of line definitions using the Save and Load buttons,
respectively. Figure 7-29 shows the longitudinal profile plot resulting from the selections.
These profiles can be animated to the screen or AVI file using the animate button from the
toolbar.
Users may display graph/plot labels in metric or British imperial units using the CTRL M
keystroke to toggle the units. Selecting ALT M will toggle the x axis from feet to miles.
www.efdc-explorer.com 7-37 EFDC_Explorer8.1 User’s Guide
12 5
11
0
10
9 -5
Dissolved Oxygen (mg/l)
8
-10
Elevation (ft)
7
6 -15
5
-20
4
3 Legend -25
Time: 10-Aug-94 13
Bottom Elevation
2 Water Surface
DO, Layer = 1
-30
DO, Layers: 1-4
1 DO, Layer = 4
0 -35
0 10000 20000 30000 40000 50000 60000 70000 80000 90000 100000 110000 120000 130000 140000
Distance (ft)
Figure 7-29 Water Column longitudinal profile of dissolved oxygen.
7.5.3.1 Timing Frame
The Model Timing Options button provides the user with access to the Profile Options form
wherein is a Timing Frames frame. Selecting the Show Timing Frame Control allows the
user to toggle on and off the timing frame as shown in Figure 7-30 below.
Multiple timing frames may be defined and displayed by the user similar to the user of this
tool in the ViewPlan mode as shown in Figure 7-31.
Figure 7-30 ViewPlan: Longitudinal Profile Plots Timing Frame
www.efdc-explorer.com 7-38 EFDC_Explorer8.1 User’s Guide
Figure 7-31 ViewPlan: Profile Plots Timing Frame Options.
www.efdc-explorer.com 7-39 EFDC_Explorer8.1 User’s Guide
7.5.4. Animation of Results
The results of any of the time dependent results can be output as an animation to either the
screen or an AVI file. If the animation is to be saved to an AVI file, the user is asked for the
number of frames per second to be output to the file. This will be application specific, but a
number of 4 frames per second generally provides a fairly smooth, but not too fast
animation. The user should be aware that these files can get quite large quickly. The frame
size of the animation will match the frame of the ViewPlan. Press any key to stop an
animation.
7.6 ViewPlan Main Viewing Options
As previously mentioned the ViewPlan | Viewing Opt’s is adjusted based on what
parameters are being modeled, what data has been loaded, and what option has been
requested at a particular time by the user. All of the available options are described below.
7.6.1. Cell Indexes
This Viewing Opt displays the EFDC indexes of I & J and the linear index “L”
on a cell map based on LXLY coordinates. The data posting label format is
used to display the indexes.
The i Skip and j Skip fields can be used to reduce the frequency of labeling, if
the labels are too crowded. To only label certain cells do the following:
Enter very large skip values for both the i and j indexes.
RMC on the cells to be labeled.
Refresh the view. Until the Reset List is pressed, each time the user
views the Cell Indexes only the user defined cells will be labeled.
The Transparent check box causes the grid displayed to use no fill so only the
grid outline is displayed. This feature is also applied for the water column
cells, if the cells are “dry”. This feature is needed when using geo-referenced
bitmap backgrounds to reveal the underlying background.
7.6.2. Cell Map
The Cell Map Viewing Opt displays the cell as stored in the computer memory. Figure 7-32
shows an example cell map using the Uniform Grid option. The I and J axes can be labeled,
as they are in this example.
Cells can be deactivated or activated using this view. RMC’ing on a cell pops up a menu
that allows the user to Edit, Activate, Deactivate, or Set as Show IJ. The user can deactivate
cells from several Viewing Opt views. Deactivated cells are still defined and are in memory.
The number of active cells does not change until the user saves the project. When the user
reloads the project the deactivated cells will be completely removed.
www.efdc-explorer.com 7-40 EFDC_Explorer8.1 User’s Guide
Figure 7-32 ViewPlan: Example Cell Map.
Retaining deactivated cells in memory allows the user to reactivate a cell without losing
information, if needed, during the cell editing process. To reactivate a deactivated cell or a
originally deactivated cell, RMC on the cell and select activate. If the cell was previously
activated it will just change the active cell flag to on. On the other hand, if the cell was not
previously activated EFDC_Explorer looks to the immediately adjacent active cells to try to
set the appropriate cell dimensions, depth, rotation, etc. Because EFDC_Explorer is using
adjacent cells to assign properties, the user should add cells in a manner that has the most
active cells adjacent to tphe cell being activated. The cell properties are displayed to allow
the user the opportunity to make adjustments to the cell properties before accepting the
activation.
If cells are activated near the edge of the IJ space, EFDC_Explorer adds to the appropriate
dimension and shifts the model to reflect the new IJ’s.
7.6.3. Bottom Elev
The Viewing Opt | Bottom Elev displays a plan view of the model
bathymetry. The scales can be changed in the Display Option form to
show resolution, if desired.
www.efdc-explorer.com 7-41 EFDC_Explorer8.1 User’s Guide
An option to shift the cell centroids is available by pressing the “Move Centroids”. The
Volume Evaluation button displays a XY plot of the volume-area relationship and the area-
elevation relationship.
Use the Transparent function to view an underlying georeferenced bitmap. If the Show Grid
option is not checked the grid outlines will be colored but the cells will not be filled.
7.6.3.1 Bathymetry Comparison
If a Comparison model has been loaded (see Section 6.3.1) alt-M allows the user to
compare the bathymetry between two models, the current model and the Comparison
model. Alt-M toggles the display of Model Comparison allowing the bathymetry differences
(Base - Compare) to be displayed instead of elevations. This feature is also available for
other Viewing Options (see Section 7.2.6). The volume differences can be computed with
the Alt-V keystroke. The total cut/fill/net volumes will be displayed and then placed onto the
clipboard.
7.6.4. Water Levels
Water Levels option provides for a range of water depth derived parameters.
The two main uses of this option are to plot water depths and water surface
elevations. Some of the functions only use the water depths and bathymetry,
which is always available, but some of the functions also require velocities to
have been loaded. The graphic to the right shows some of the water level
options grayed out because the velocities were not available. The following
summarizes the other options:
Wet/Dry: Provides a two color display for wet cells (blue) and dry (gray). The
wet/dry determination is made using the dry depth unless the Use Wet option
is checked, in which case the wetting depth will be used. The areas and the
numbers of wet/dry cells are reported.
Total Head: Displays the total head, water surface elevation + velocity head
(v2/2g). Only available if the velocities have been loaded.
Overtopping: This displays the FEMA defined overtopping depth which is
defined as: depth + velocity head (v2/2g). Only available if the velocities have
been loaded.
Areal Ext (H): This option displays the FEMA velocity hazard level defined as depth *
velocity head (v2/2g). The areas displayed and the areas computed are based on the
computed hazard level over a specified minimum. The user can change the minimum level
and EFDC_Explorer will recompute the areas and display the results.
Areal Ext (D): This option displays an inundation map and computes areas using a specified
minimum depth and duration. The user can change the minimum depths and durations and
EFDC_Explorer will recompute the areas and display the results. If a Compare model or a
Compare model and a 3rd model have been loaded (Section 6.3.1) then each model’s results
will be plotted in the order of Base, Compare then 3rd. The colors displayed for each model
can be changed by LMC’ing on the colored boxes beneath the Areal Ext checkboxes.
Figure 7-33 provides an example using a Base and a Compare model. Note the areas
computed and displayed in the yellow information box.
www.efdc-explorer.com 7-42 EFDC_Explorer8.1 User’s Guide
Delta: Displays the differences in water surface elevations between the Base model and the
Compare (i.e. Delta = Base-Compare). A Compare model, with depths, must be loaded for
this option to be available.
The default is to use the “dry depth” as the cutoff between “wet” and “dry” cells. If Use Wet is
checked then the “wet depth” water level will be used. Using the wet depth results in less
cells being considered wet. This option is only applicable for models using wetting/drying
options.
Figure 7-33 View Plan: Water Level showing Areal Extents based on depth-durations.
www.efdc-explorer.com 7-43 EFDC_Explorer8.1 User’s Guide
7.6.5. Boundary Conditions
The Viewing Opt | Boundary C’s allows the user to display the location and type
of boundary conditions currently defined. The user may also view the
associated time series forcings. These depend on the type of time series
defined: whether lookup table or equation based. The View Cell Lookup Table
and View Group Lookup Table are used when the HS uses a lookup table. If the
HS uses an equation then the View Cell Time Series and View Group Time
Series options are enabled as shown in Figure 7-34. An example of how to use
these options is provided below.
If editing is enabled when the user RMC’s on a cell, the menu (shown adjacent)
is displayed. The user can choose:
Options Area
Edit To edit the boundary group.
New To add a new boundary condition group. The new group is not required use the cell
RMC’d.
Delete To delete the boundary group.
Add to Adjacent Adds the cell RMC’d to an existing boundary group that has as one of
its current cell as an adjacent cell.
LMC’ing on a cell that has one or more boundary conditions currently assigned to that cell
lists the boundary group(s) and reports on the boundary forcing at the time shown in the
Options Area. The user can enter new times between the Min and Max shown and the
forcings will be displayed.
Figure 7-34 View Plan: Boundary conditions RMC popup menu.
EE8 has the capability to plot the flow time series of an actual boundary condition including
hydraulic structures defined by equations. efdc+ creates a new output file, EE_BC.OUT that
stores the flows for each boundary condition / cells at each time step. The user can now
RMC on any BC in a model that has model output loaded and see the time series of flow.
An example of how to view the time series is shown in Figure 7-35. This model has an open
(tidal) boundary at the western boundary and an open (tidal) boundary in the eastern
boundary. A culvert has been configured in the middle of the domain, with the upstream cell
of the culvert marked with a “U” and the downstream cell marked with a “D”. The
downstream (D) cell for the culvert has been RMC’d and the user can now select a look-up
www.efdc-explorer.com 7-44 EFDC_Explorer8.1 User’s Guide
table or time series. If the culvert does not use a look-up table this option is not available. In
this case the culvert has a time series for flow which will be displayed as shown in Figure
7-36.
Figure 7-35 Viewing flow time series in a culvert.
Figure 7-36 Time series for a culvert.
www.efdc-explorer.com 7-45 EFDC_Explorer8.1 User’s Guide
7.6.6. Fixed Parameters
The Fixed Params viewing option provides access to viewing and editing
parameters that are invariant in time. These parameters include:
Roughness
Cell Angles
Cell Connectors (N-S and E-W cell mapping)
Wind Shelter (shown only if WSER>0)
Shading Factors (shown only if shading is used)
GVC Layers (shown only if GVC Model is used)
Groundwater Map (shown only if groundwater is activated)
Wind Series Weightings (shown only if NWSER>1)
Atmospheric Series Weightings (shown only if NASER>1)
Most of the Fixed Params do not have sub-options. Only the GVC Layers option
has sub-options. The adjacent graphic shows the options area when the GVC
Layers was selected. GVC Layers
When viewing the GVC Layers, RMC’ing on the model provides the user with several
options to reset the layering or compute the layering using specified surface and bottom
reference elevations. The GVC layering type impacts the assignment process. The vertical
layering type needs to have been set to 1 for GVC, or 2 for local Sigma. Bad layers will
display the cells whose bottom elevation, relative to SELVREF, is bad when using automatic
layering.
7.6.6.1 Cell Connectors
In EE8 and efdc+ users can connect disconnected sub-domains via N-S and E-W
connectors. See Section 4.1.2.1 on how to import multiple domains. To connect the sub-
domains, the user should navigate to ViewPlan | Viewing Options: Fixed Parameters | Cell
Connectors or Bottom Elevation and select Enable Edit. In order to view any existing
connection the N-S / E-W checkbox should also be selected. When the user RMCs on the
workspace a number of option for creating, deleting and editing cells connections is
displayed as shown in Figure 7-37. If no cell connections are currently configure then only
the New Cell Connections option is accessible, and Delete Cell Connection, Delete All Cell
Connections, and Edit Cell Connections are greyed out.
Selecting New Cell Connections provides three options, including the New Single Cell
Connection. This allows the user to simply LMC on a border cell on each subdomain and
create a connection. The user can also draw polylines for the connections to be made with
the New Group Connection Across 2 Polylines. Alternatively, the user may have existing
polylines created that can be loaded and used to make the connections with the New Group
Connection in existing Polyline Files option.
If the user chooses the option of New Group Connection Across 2 Polylines shown in Figure
7-37, they can then draw a new polyline on each subdomain.
www.efdc-explorer.com 7-46 EFDC_Explorer8.1 User’s Guide
Figure 7-37 ViewPlan: Sub-domain connection options.
The user should LMC to start a polyline, and then make LMC each point required to create a
polyline on the subdomain border, and then RMC to end the polyline. Once the two polygons
have been created, one for each subdomain, EE will prompt the user for N-S, E-W or both
kinds of connections by entering the number 1, 2 or 3 respectively as shown in Figure 7-38.
EE will then automatically make the connections for the user as shown in Figure 7-39.
Note that in some cases some connections may be made that are not wanted by the user
and these should be deleted with the Delete Cell Connection option in the RMC form.
www.efdc-explorer.com 7-47 EFDC_Explorer8.1 User’s Guide
Figure 7-38 ViewPlan: E-W Connections defined by two polylines.
If the connectors line up in a way that does not match with the requirement of the user, it is
possible to select the option Edit Cell Connections from the RMC on the connectors. This
provides the user with a form to move the connector in a more convenient way with the L
index list of both East and West cells. The user should select one cell with a LMC or multiple
cells with “Control + LMC” and then use the Up and Down buttons to shift these connections
as shown in Figure 7-40.
An example of the MAPPGEW.INP file that EFDC uses to map the connectors is provided in
the appendix for the user’s reference.
www.efdc-explorer.com 7-48 EFDC_Explorer8.1 User’s Guide
Figure 7-39 ViewPlan: E-W Connections created via a polyline.
Figure 7-40 ViewPlan: N-S & E-W connection editor.
www.efdc-explorer.com 7-49 EFDC_Explorer8.1 User’s Guide
7.6.7. Model Metrics
The options available to the user in Model Metrics drop down menu are:
CFL Time Step Displays the Courant-Friedrichs-Levy (CFL) time step computed for
each cell. This is a good guide to the appropriate time step, especially if using
the two time level solution.
Courant # Displays the Courant numbers for the model based on the time step
settings of the model. If adaptive time stepping is specified, the time step
used for the initial display of the Courant numbers will be 0 seconds. A
Courant Calculator is available by setting the focus to the plot and then
pressing “T”. This allows the user to specify a new time step to be used for
the Courant numbers.
Orthogonal Deviation Displays the orthogonal deviation for the model grid. The
computations require four cells, therefore, the top and right edge cells are
skipped. The average of the absolute deviation is reported in the legend.
Celerity Displays the computed celerity for each cell.
Velocities must be loaded for the following options to be available:
Froude # Displays the computed Froude Number for each cell.
Richardson # Displays the computed Richardson Number for each cell.
Densimetric Froude # Displays the computed Densimetric Froude Number for each
cell.
Reynolds # Displays the computed Reynolds Number for each cell at the selected
time step for each layer. The kinematic viscosity is used for the computations
of the Reynolds number.
www.efdc-explorer.com 7-50 EFDC_Explorer8.1 User’s Guide
7.6.8. Velocities
Viewing Opt | Velocities displays the velocity vectors and magnitudes for the
model. The velocities from a run are stored in the EFDC_Explorer linkage file
EE_VEL.OUT file. The first option the user needs to select is the layering
option. There are three ways to handle the layers; depth averaged, a
specified layer or display all layers. For the All Layers option, the vectors for
each cell are to correspond to the layer, blue for layer 1 and red for layer KC.
The Velocity Opts frame controls the type of velocity plot to display. These
options can be combined. For example, the user can plot the 2D vectors
over cells that have been colored base on vertical velocity magnitudes. The
details of the formats of the color ramps and vector styles is adjusted using
the Display Options form.
The Show Flow checkbox, when checked, causes EFDC_Explorer to report
flows instead of velocities when LMC’ing on the form and when cutting a
profile (Section 7.6.8.1)
EFDC computes the velocities on the south and west faces of a cell. These
are the velocities saved in the linkage file. When displaying the velocity field,
EFDC_Explorer transforms the cell face velocities in IJ space to cell centered
velocities in XY space. When computing fluxes, EFDC_Explorer uses the IJ
space cell face velocities.
7.6.8.1 Profile Tool
EFDC_Explorer provides a quick method for displaying a velocity profile or a
flow profile, if the option “Show Flows” is checked. While in the velocity view, RMC on a cell
located on one side of the desired profile location. A popup menu will ask the user if they
want to generate a “Profile”. When clicked the message “Starting i, j = ?,?”. Now select the
end point with the Right Button”. Press OK to continue. If the next mouse click is a RMC,
EFDC_Explorer will extract the velocities or flows from the cells between the two cells
selected, inclusive. Multiple profiles can be extracted, However, they will all be for the
current time.
7.6.8.2 Water Flux Tool
Another method to extract flows across certain cell boundaries is provided via the Flux Tool.
This method calculates the flow across one or more flux lines contained in the P2D file.
Selecting the Flux Tool button display the option form shown in Figure 7-41.
Figure 7-41 Water flux tool control options.
www.efdc-explorer.com 7-51 EFDC_Explorer8.1 User’s Guide
The water flux tool computes either total discharge across the section or on a layer by layer
basis, based on the options selected on the ViewPlan form. If a single snapshot is selected
then the results will be displayed in a dialog box and also placed onto the clipboard. If Show
Time-series is selected then the user must specify which flow component desired. The
following is a description of each type:
Total Flow: The absolute value of the total flux across the section.
EW Flow: The sum of the flows in the EW (based on the cell map, i.e. EW=I component
flow)
NS Flow: The sum of the flows in the NS (based on the cell map, i.e. NS=J component
flow)
Dominant Flow: Computes the total flow across the section and assigns a sign based
on dominance.
The Dominant Flow option is the most useful for most applications.
If the “Poly File” has more than one section/flux line defined, EFDC_Explorer will compute
the fluxes for all the defined lines (up to 10 max). Figure 7-42 shows an example of total
discharge using the dominant flow option for the San Francisco Bay application.
San Francisco Bay Demonstration Model
50000
40000
30000
20000
10000
Discharge (cms)
-10000
-20000
-30000
-40000 Legend
Line: North Bay, N/S Flow
Line: South Bay, N/S Flow
-50000
1.00 1.50 2.00 2.50 3.00 3.50 4.00 4.50 5.00 5.50 6.00 6.50 7.00 7.50 8.00 8.50 9.00
Time (Days)
Figure 7-42 Water Flux tool example results using Dominant Flow.
www.efdc-explorer.com 7-52 EFDC_Explorer8.1 User’s Guide
7.6.8.3 Velocity Profile
The Velocity Profile feature allows the user to pass a straight line over the model domain for
the cells in which a 2-D velocity profile is to be displayed. This feature is different from the
longitudinal profile that is located on the top menu on View Plan. The user may access this
function with RMC within the model domain to select the Profile option as shown in Figure
7-43. The location where the user RMCs, that would be the starting point for the new profile.
The user is then prompted to the end the line with another RMC. Multiple lines may be
created and plotted together by starting a new profile where the user is asked whether to
add, reset or abort the new profile. If the user selects “add”, then the multiple profiles would
be plotted on the same plot.
Figure 7-43 ViewPlan: Velocity Profile Selection.
www.efdc-explorer.com 7-53 EFDC_Explorer8.1 User’s Guide
An example of the profile is shown in Figure 7-44.
Figure 7-44 ViewPlan: Velocity Profile.
7.6.8.4 Downstream Projection for Velocities:
This feature allows the user to specify an orientation angle (degrees clockwise from north,
looking downstream) in order to plot velocity magnitude of upstream and downstream flow
during the EE data extraction. It is accessed by RMC when in the Velocities viewing option
as shown in Figure 7-43.
If the user has selected All Layers in the Layer Settings then the user can optionally plot the
average current velocity for the water column entirely or partly. This feature is primarily used
when an exact comparison of model results with measured data is required in cases where
the depth below the surface of the measuring device is known. For the settings shown in
Figure 7-45 EE will produce the plot shown in Figure 7-46 for all layers. From (%) is used to
indicate the percentage of the water column to be displayed from the bottom of the water
column up to the To (%). For example, in a 10 m water column, from 10% to 90% means the
velocity magnitude it will be plotted from 1 m above the bottom and up to 9 m from the
bottom.
www.efdc-explorer.com 7-54 EFDC_Explorer8.1 User’s Guide
Figure 7-45 ViewPlan: Time Series – Velocity Orientation Output.
Figure 7-46 Velocity Projection Plot for all layers (layers 2, 4, 6, 8 hidden for clarity).
www.efdc-explorer.com 7-55 EFDC_Explorer8.1 User’s Guide
7.6.8.5 Velocity Rose
This feature allows the user to view the speed and direction distribution at a given cell over a
user defined period of time. To plot the velocity rose, velocities viewing option should be
selected in the ViewPlan and the user can select the location of interest with RMC. This tool
is available for all layers as well as depth averaged and displays a rose as shown in Figure
7-47. The location of the cell being displayed is shown in the bottom left hand corner of the
form. The velocity roses can be attached to the ViewPlan or can be floating as a separated
window. If desired, the velocity rose can be attached to plan view by clicking on the Show
rose on the ViewPlan under the Export drop down menu in Figure 25. The user may export
the rose plot as a metafile, bitmap or ASCII file from the Export menu.
The Format menu provides options for editing the labels, setting the scale, and adjusting the
sectors. The user may also save the defined rose plot format and reload it at a later time, or
use it for another cell to apply the same formatting style with the Save and Load options.
Figure 7-47 Time Series: Rose Plots for Velocity.
www.efdc-explorer.com 7-56 EFDC_Explorer8.1 User’s Guide
Multiple velocity roses may be displayed in ViewPlan by selecting the Show on ViewPlan
option and change the value to 1 as result shown in Figure 7-48. Selecting Export | Save will
save the layout and magnitude categories as set by the user and later loaded again to
maintain the format.
Figure 7-48 Multiple Velocity Rose Plots.
www.efdc-explorer.com 7-57 EFDC_Explorer8.1 User’s Guide
7.6.9. Sediment Bed
The Sediment Bed Viewing Opt provides access to the cohesive and non-cohesive sediment
transport bed properties. The suspended sediment plotting and analysis capabilities are
available in the Water Column Viewing Opt. Figure 7-49 shows the ViewPlan with Sediment
Bed Viewing Opt selected. The cell edit form also shown in Figure 7-49 is a typical view
when editing sediment mass (this model used KB=10). The Sediment Bed option is always
available, even if sediment transport is not being simulated. This option is always available
because the bed shear stress is always computed and available to post-process.
When viewing sediment data, the first option to set is the Layer Settings. EFDC uses a
sediment bed layering scheme where the sediment-water column interface layer number can
vary from cell to cell. The maximum number of layers (i.e. KB) is set in the Sediment
parameter form (Section 5.14). The user has three options for viewing sediment data: Total
(i.e. sum of all the layers), a specified layer or the Top Layer. The layer number that is in
contact with the water column can vary so the Top Layer option provides an easy way to
view the sediment layer that is in contact with the water column.
Figure 7-49 ViewPlan: Sediment Bed with Cell Editing.
www.efdc-explorer.com 7-58 EFDC_Explorer8.1 User’s Guide
The sediments can be viewed a single class at a time or all together as total sediment. The
user needs to specify either the Total Seds checkbox to select all classes. If only one class
is desired, uncheck the Total Seds option and specify the class in the Sed Class field.
The Delta function displays the differences in bottom elevation between the initial condition
elevation and the bottom elevation at the current time. The computation is BotElcur-BotElIC
therefore, delta’s < 0 indicate scour and delta’s > 0 indicate deposition. In order for the Delta
option to function the bed morphology option needs to be set to 1 (Bed Morphology Options
in Bed & Consol tab of the Sediments form), which allows the bottom elevations to change
with sediment transport.
Note
When drawing the Flux Lines be aware of the fact that the velocities in EFDC are
computed on the South and West faces. Try to draw the Flux Lines along cell faces to
obtain the most accurate fluxes.
Cell selection is based on the Flux Line crossing through any part of a cell. The entire cell
face will be used to compute the flux for that cell.
7.6.9.1 Sediment Bed Initialization Tools
To facilitate rapid building of sediment bed models EE implements a powerful sediment core
initialization bed tools within ViewPlan. If the model is configured for sediments then F7
toggles on and off the sediment bed tool. RMC and selecting Load Cores allows the user to
the bring in the sediment core file (.DAT file). This produces a list of all the cores, number of
cores and sets the sediment bed. The user is then prompted to plot the cores labeled with
d50’s or the label with core ID. The top layer of the sediment cores is then plotted in
ViewPlan.
RMC and selecting Edit Core core displays the Sediment Core Editing tool as shown in
Figure 7-50. This tool allows the sediment core data and sample interval data to be edited.
RMC on an existing sediment core provides several options including defining the core as
“Current”, deleting the core, and editing the core. Defining the core as “current” allows the
user to then RMC in another location and copy the “current” core to that location by RMC
and selecting Add a new [core no.]. This will add a new core to end of the file, and duplicates
the core number.
RMC anywhere else in the viewing area allows the user to define a new core at that point as
well as load and save the sediment core data.
Note that if the editing window is closed that editing is switched off, but data is not saved
until the user RMCs and selects Save Cores.
www.efdc-explorer.com 7-59 EFDC_Explorer8.1 User’s Guide
Figure 7-50 ViewPlan: Sediment core editing.
www.efdc-explorer.com 7-60 EFDC_Explorer8.1 User’s Guide
7.6.10. SEDZLJ Option
An alternative to the standard sediment transport approach is the the start-of-the-art SEDZLJ
submodel. The SEDZLJ Sediment sub-model is implemented in EFDC_Explorer for display
of SEDZLJ input data and results. However, at this time, the user cannot create or edit input
data.
If the user has created a valid SEDZLJ model then the option for SEDZLJ may be displayed.
The options available include display of the Core Zone, Erosion Rate, Deposition Rate, Net
Dep/Erosion Rate, Bedload Concetration, d50 (Active Layer).
Figure 7-51 ViewPlan: SEDZLJ viewing options.
7.6.11. Toxics
The Toxics option is enabled only if toxics are being simulated. When selected, the labels in
the Layer Settings frame changes. The Total Seds becomes Total Tox and the Sed Class
becomes Tox Class. Their function is the same but they apply to toxics classes instead of
sediment classes. In addition the user can select the state of the toxics, either:
Total Total toxic concentration for the class option selected.
www.efdc-explorer.com 7-61 EFDC_Explorer8.1 User’s Guide
Tox (Diss) Dissolved phase concentrations for the class option selected.
Tox (DOC) Toxic concentration of the dissolved organic carbon (DOC) complexed phase
for the class option selected.
Tox (POC) Toxic concentration of the particulate organic carbon (POC) adsorbed phase
for the class option selected.
POC The POC concentrations assigned to the sediments.
DOC The DOC concentrations assigned to the sediments.
7.6.12. Bed Processes
In the Bed Processes frame several options are available to display bed shear stress: total
bed shear, cohesive fraction bed shear and non-cohesive fraction bed shear. The
availability of the bed shear stress option is influenced by the bed shear stress
computational option specified in Section 5.14.1.6.
When viewing bed shear stress, the user can toggle between stream power (Watts/m2) and
bed shear (Newton/m2) by pressing Alt-P. Set the focus to the plot by LMC on the plot.
The bedload flux rate, if simulated, can be displayed by selecting the Bedload option.
www.efdc-explorer.com 7-62 EFDC_Explorer8.1 User’s Guide
7.6.13. Bed Heat
Viewing Opt | Bed Heat allows the user to view bed heat in terms of temperature
or thermal thickness. The nature of the information displayed depends on
whether the model is EFDC_GVC or EFDCPlus.
When viewing the Temperature option only the top layer (i.e. the layer in contact
with the water column) is displayed. If the Time Series toolbar function is on
then the Show Water checkbox is enabled and the user can view the time series
of the sediment temperature and the bottom water layer (which varies for the
GVC model) together.
7.6.14. Water Column – by Layer and by Depth
The Water Column Viewing Option is the primary 2D viewer for all
of the water column related parameters. The water column may
be viewed by layer or by depth. For the former, the first options to
set are the Layer Settings. There are three layering options for
processing the water column data. They are Depth Avg for depth
averaged results, Bot Layer for viewing the bottom active water
column layer (this varies in the GVC model, standard sigma model
this is layer 1) and a specified layer.
When viewing sediments or toxics the Total Seds/Total Tox and
Sed Class/Tox Class are used to decide how to treat the display
results, i.e. as totals or by class.
The data displayed in the 2D plot can be edited using the editing
tools available if the current time is set to the initial conditions.
The options listed in the Options frame will only be enabled if the
correct computational flags are set. The Density option is only
available if salinity and/or temperature are being simulated. If only
salinity is simulated the temperature is taken as a constant 20°C.
For most Viewing Opt’s the Statistics tool on the toolbar is
available to compute a range of statistics on the current view. For
the Water Column option the Statistics tool provides additional
capability. The Statistics tool can compute a time series of the
mass weighted averages for any parameter for all or any subset of
the model.
www.efdc-explorer.com 7-63 EFDC_Explorer8.1 User’s Guide
7.6.14.1 Water Quality
If water quality is being simulated the Wtr Quality option button is enabled as is the
parameter dropdown list. In addition to the 22 EFDC water quality parameters,
EFDC_Explorer has 26 derived parameters that can also be displayed. Table 7-5 provides a
complete list of the EFDC and EFDC_Explorer derived parameters.
The kinetic subroutines in EFDC allow the parameters to be turned on and off, depending on
the level of detail in a model. However, when a parameter is not turned on it still has a value
(i.e. the initial condition) and may be used in the kinetic equations of parameters that are
being simulated. Therefore, EFDC_Explorer always allows the display of all EFDC
parameters. However, to make it clear as to which parameters were simulated and which
were not, a “(NS)” is placed at the end of the parameter abbreviation shown in the dropdown
list for those parameters not simulated.
For the EFDC_Explorer derived parameters a “(DP)” is placed on the end of the abbreviation
to clearly indicate that the parameter was derived.
7.6.14.2 Irradiance
The ability to determine the % Bottom Irradiance can useful when the user is interested in
cases where the amount of light penetration must be determined, such as where there are
macrophytes or aquatic vegetation. Note that this tool only determines the potential for
irradiance, and does not allow for day or night or factor in cloud cover etc. Pressing ALT-B
accesses the Bottom Irradiance Tool. The user is first prompted for analysis of a polygon,
which must then be loaded, or the whole model.
The subsequent option form is shown in Figure 7-52. The user should enter the Maximum
Bottom Depth in meters. Cells deeper than this depth are displayed as white. As depths will
vary due to tides it is usually most useful to calculate an average for the Depth Criteria
Approach. The user should finally enter the Irradiance Target as a percentage.
EFDC_Explorer will then calculate all the cells that fit the criteria and calculate statistics for
those cells.
Figure 7-52 ViewPlan: Water Column, % Irradiance Tool.
www.efdc-explorer.com 7-64 EFDC_Explorer8.1 User’s Guide
Table 7-5 Water quality parameter list available for display.
EFDC/HEM3D Parameters EFDC_Explorer Derived Parameters (cont.)
Abbrev Name Abbrev Name
CBact Cyanobacteria POrg C Particulate Organic Carbon
Alg-D Diatom Algae POrg N Particulate Organic Nitrogen
Alg-G Green Algae TKN Total Kjedahl Nitrogen
RPOrg C Refractory Particulate Organic Carbon Tot N Total Nitrogen
LPOrg C Labile Particulate Organic Carbon Chl a Chlorophyll a
DOrg C Dissolved Organic Carbon TION Total Inorganic Nitrogen
Refractory Particulate Organic
RPOrg P LimP-C Algae Limit: Phosphorus-Cyanobacteria
Phosphorus
LPOrg P Labile Particulate Organic Phosphorus LimP-D Algae Limit: Phosphorus-Diatom Algae
DOrg P Dissolved Organic Phosphorus LimP-G Algae Limit: Phosphorus-Green Algae
TPO4-P Total Phosphate LimN-C Algae Limit: Nitrogen-Cyanobacteria
RPOrg N Refractory Particulate Organic Nitrogen LimN-D Algae Limit: Nitrogen-Diatom Algae
LPOrg N Labile Particulate Organic Nitrogen LimN-G Algae Limit: Nitrogen-Green Algae
DOrg N Dissolved Organic Nitrogen LimNP-C Algae Limit: N and P-Cyanobacteria
NH4-N Ammonia Nitrogen LimNP-D Algae Limit: N and P-Diatom Algae
NO3-N Nitrate Nitrogen LimNP-G Algae Limit: N and P-Green Algae
PBioSi Particulate Biogenic Silica LimL-C Algae Limit: Light-Cyanobacteria
AvailSi Dissolved Available Silica LimL-D Algae Limit: Light-Diatom Algae
COD Chemical Oxygen Demand LimL-G Algae Limit: Light-Green Algae
DO Dissolved Oxygen LimT-C Algae Limit: Temperature-Cyanobacteria
TActM Total Active Metals LimT-D Algae Limit: Temperature-Diatom Algae
FColi Fecal Coliform LimT-G Algae Limit: Temperature-Green Algae
MacAlg Macroalgae LimA-C Algae Limit: All Factors-Cyanobacteria
EFDC_Explorer Derived Parameters LimA-D Algae Limit: All Factors-Diatom Algae
Tot C Total Organic Carbon LimA-G Algae Limit: All Factors-Green Algae
Tot P Total Phosphorus TSI Carlson's Trophic State Index
TORN Total Organic Nitrogen TSS Total Suspended Solids (Inorg & Org)
TORP Total Organic Phosphorus POrg P Particulate Organic Phosphorus
www.efdc-explorer.com 7-65 EFDC_Explorer8.1 User’s Guide
7.6.14.3 Habitat Analysis
The user may undertake a habitat analysis of the water column when the Water by Layer
drop down is selected as shown in Figure 7-53. This tool is access by ALT-H. The user may
analyze any of the parameters displayed in the Options in frame in the right hand column.
The user should set critical levels (in this case temperature, oC), critical depths and critical
duration (in hours) and press Display. EFDC will then calculate the number of cells for which
these criteria apply, displaying the area and volume in the yellow Habitat Criteria box, as well
displaying the critical cells. A second critical duration may also be displayed concurrently.
Figure 7-53 ViewPlan: Water by Layer, Habitat Analysis tool.
www.efdc-explorer.com 7-66 EFDC_Explorer8.1 User’s Guide
7.6.15. Sediment Diagenesis/Specified Fluxes
If the full sediment diagenesis sub-model is being used then the user has the ability to view
the concentrations and/or resulting nutrient fluxes using Viewing Opt | Diagenesis. If the
user is applying a constant or time variable specified nutrient flux then the user can view the
nutrient flux zones and flux rates using Viewing Opt | Sediment Flux.
7.6.15.1 Sediment Diagenesis
When the full diagenesis option has been selected the Viewing Opt | Diagenesis
is available to view/edit the initial concentrations and, after a model run, post-
process the concentrations and nutrient fluxes. An example of the Options
frame is shown in the adjacent graphic. Below the dropdown list for the
diagenesis parameter is a sub-option area that changes with the parameter
selected.
The Show Zone checkbox overrides the current parameter and shows the
diagenesis zones instead. For pre-processing, the zones can be edited using
the cell property copy function and the diagenesis parameters can be edited by
RMC’ing on a cell (if Enable Edit is checked).
The diagenesis parameters that are available for viewing are provided in Table 7-6. The
sub-options that are available for each parameter are also listed.
Table 7-6 List of sediment diagenesis parameters and sub-options available.
Abbrev Name Sub-Options
Conc PON Concentration of PON Total or by G Class
Conc POP Concentration of PON Total or by G Class
Conc POC Concentration of PON Total or by G Class
Conc NH4-N Concentration of Ammonium Total or by Layer
Conc NO3-N Concentration of Nitrate Total or by Layer
Conc PO4-P Concentration of Phosphate Total or by Layer
Conc H2S Concentration of Hydrogen Sulfide Total or by Layer
Conc Silica Concentration of Silica Particulate Biogenic or by Layer
Benthic Stress Benthic Stress
Sed Temp Sediment Temperature (not linked to heat sub-model)
PON Flux PON Flux between Sediment-Water Total or by G Class
POP Flux POP Flux between Sediment-Water Total or by G Class
POC Flux POC Flux between Sediment-Water Total or by G Class
Total or Only Carbonaceous or
SOD Sediment Oxygen Demand
Only Nitrogenous
COD Chemical Oxygen Demand Flux
NH4 Flux Ammonium Flux between Sediment-Water
NO3 Flux Nitrate Flux between Sediment-Water
PO4 Flux Phosphate Flux between Sediment-Water
Silica Flux Silica Flux between Sediment-Water
www.efdc-explorer.com 7-67 EFDC_Explorer8.1 User’s Guide
7.6.15.2 Sediment Flux
There are two specified flux options, one for invariant fluxes horizontally and
temporally, and another that varies by zones in conjunction with mud/sand
distributions (not linked to the sediment transport sub-model).
The parameters that are available for display are:
Mud Zone
Sand Zone
Percent Mud
Sediment Oxygen Demand (SOD)
Chemical Oxygen Demand (COD)
Dissolved Available Silica (SAD)
Nitrate (NO3)
Ammonium (NH4)
Phosphate (PO4)
If the temporally varying option was selected the Time (days): field is displayed to view the
nutrient fluxes assigned for that day. These are input flux rates, not computed flux rates by
EFDC.
7.6.16. Vegetation Map
If vegetation has been activated then Viewing Opt | Vegetation Map is available. There are
no sub-options available. When LMC’ing on a cell, the vegetation class information for that
cell is displayed. The cell property copy feature is available to quickly edit vegetation class
assignments.
7.6.17. Internal Variables (EFDCPlus Only)
After the model has been run and the EFDCPlus source code has been properly configured,
the EFDC_Explorer linkage file EE_ARRAYS.OUT will have been generated. When post-
processing a model run, if this file exists, EFDC_Explorer builds a parameter list from the
data contained in the linkage file. Any of these variables contained in the linkage file can
then be displayed, time series’d, etc.
www.efdc-explorer.com 7-68 EFDC_Explorer8.1 User’s Guide
7.6.18. ModChannel
If the channel modifier feature of EFDC has been activated then Viewing Opt | ModChannel
is available. The Channel Modifier Flag must be set in the Domain tab in the the main form
(see Section 5.3.15.3.1).
When selected, the model grid will be displayed with gray lines representing the “pipes” or
channel modifiers shown. This function enables the user to create and edit channel
modifiers (i.e. pipes). The user should then enable edit and use the right mouse click to
choose the start point for the channel modifier. The user will then be prompted for the end
point and edit form shown in Figure 7-54. In this way the user can add, delete or modify
channel modifiers. Care should be exercised in using channel modifiers as model instability
is sometimes increased and mass balance errors can occur.
Figure 7-54 Add/Edit Channel Modifier option form.
7.6.19. Wave Parameters
If the wave options have been activated (Active Modules tab) then Viewing Opt | Wave
Parameter will be available. This feature displays the 2D assignment of the wave
parameters. The input parameters that can be displayed are:
Wave Cells
Wave Energy.
Wave Height.
Radiation Shear Stress: XX Component.
Radiation Shear Stress: YY Component.
Radiation Shear Stress: XY Component.
Dissipation Losses.
Wave Angle.
Wave Period
In addition, the derived parameters listed below are available:
Total Depth (with wave heights).
Water Surface (with wave heights).
www.efdc-explorer.com 7-69 EFDC_Explorer8.1 User’s Guide
7.6.20. Volumetric Analysis
A Volumetric analysis may be undertaken to determine the volume of water influenced by
the selected water column parameter. The volumetric analysis is accessed by the Alt-C
keystroke which displays the input table shown in Figure 7-55.
Figure 7-55 ViewPlan: Volumetric Analysis Tool.
The user may compute the volume, area and shoreline length either incrementally or as a
total. If Incremental is selected EE will calculate from the Bottom Cutoff to Breakpoint 01,
then from Breakpoint 01 to Breakpoint 02, and so on. If Total is selected then EE will
calculate from the Bottom Cutoff to each Breakpoint separately. The user should also select
whether to calculate a subset of the model with a polygon or the whole model area.
Figure 7-56 displays the output of the Volumetric Analysis for salinity with the breakpoints as
shown in Figure 7-55.
Figure 7-56 ViewPlan: Volumetric Analysis Time Series.
www.efdc-explorer.com 7-70 EFDC_Explorer8.1 User’s Guide
7.6.21. 2D Contour Lines
Within the ViewPlan tool, EE has the capability to plot 2D contour lines for any simulated
parameters at any time steps. The contour option is enabled by selecting the Contour check
box in the Viewing Options form. Beside the check box is a button to open the Contour
Control Form which contains two tabs such as Formatting and Contour Intervals as shown in
Figure 7-57
.
Figure 7-57 ViewPlan: Contour View.
www.efdc-explorer.com 7-71 EFDC_Explorer8.1 User’s Guide
Figure 7-58 ViewPlan: Contour Control Form – Formatting.
7.6.21.1 Formatting Tab
Formatting tab provides numerous formatting options as shown in Figure 7-58. The Labels
frame provides a check box to switch on or off the labels and a text box for entering the
spacing between the labels. The style and font of the labels may also be edited with the Text
Properties button. In addition the background and foreground colors, label position and label
precision may also be modified.
The Data Points frame allows display of symbols at the cell corners and editing of the
symbol properties with the adjacent button. The user may also display values of the
parameter currently being viewed with the Show Values check box. The font and position of
the labels may be edited with the adjacent button.
The Precision frame provides two options for the numerical precision of the contour labels,
floating or fixed. If Float is selected the precision value is ignored. Only if the Fixed button is
selected is the label displayed to the numerical precision entered in the text box.
Contour Color Fill Options provide the capacity to “flood fill,” that is to fill the space between
contours with the color based on the legend color ramp. It is recommended that when using
contours the user should apply flood fill as it provides a constant color over the midpoint of
the contour intervals. Note however, that this option overrides the Outline Only” option in the
Labels tab. The Reverse Colors check box reverses the color ramp in the legend.
The Lines frame provides various options for editing the contour lines. Lines may be toggled
on and off with the Show Lines check box. The color of the contour from the color ramp is
toggled on and off with the Contour Color check box. For both the major (labeled) and minor
(unlabeled) lines, line thickness, color and style may be edited with the Line Properties
button.
www.efdc-explorer.com 7-72 EFDC_Explorer8.1 User’s Guide
7.6.21.2 Contour Intervals Tab
The contour internals tab is shown in Figure 7-59 below. The From the Data frame displays
upper and lower limits for the parameter selected for the user’s information. The contour tool
assumes the minimum and maximum contour interval from this data and automatically sets
the number of contours to 11, basing the major interval on this. The minor interval is set by
default as one third of the major interval. Adjusting the minor interval will recalculate the
major interval and number of contours accordingly. Modifying the number of contours will
recalculate the major and minor interval values.
The Clip Range button will clip all contours outside the max and min contour values defined
by the user.
The View Options frame provides two options for methods of calculating the contours: based
on the corners of the cell, or on the cell centroid. The Searching Radius text box tells EE
what radius of cells should be used in the calculation of the contours. The Use Spline check
box will employ a spline function for calculation of the contour line. The number of points to
be used in the spline calculation is user defined.
The Outline Only checkbox will turn off the legend and background colors and display only
the contour lines. Note that this will not be visible if Flood Fill has been selected.
Figure 7-59 ViewPlan: Contour Control – Limits
www.efdc-explorer.com 7-73 EFDC_Explorer8.1 User’s Guide
7.6.22. Time Series Contours
Time series of velocity contour profile is a feature developed from release of EE7.2 to plot
the vertical constituent contours over the water depth column, somewhat like a “heatmap”.
Effectively they are the I,J Component on a time-depth background.
This feature is accessed by RMC from Velocities or Water by Layer or Water by Depth
viewing options, and provides a time series of that constituent’s contour profiles as shown in
Figure 7-60. This is useful for analyzing the velocity speed of river or tidal discharge from the
bottom to the top of the water column. Other transport parameters such as temperature and
salinity are also available with this option. Figure 7-61 shows the time series contour plot
control which is accessed by RMC on legend. This allows the user to define the maximum
and minimum contours and to set the precision of the values as either floating or fixed.
Figure 7-60 Time Series: Velocity Contour Plot.
www.efdc-explorer.com 7-74 EFDC_Explorer8.1 User’s Guide
Figure 7-61 Time Series: Velocity Contour Plot Control.
The user can also select to plot a Time Series Contour by each layer, depth averaged or for
all layers.
7.6.23. High and Low Pass Filter for Time Series
EE has filtering capabilities which are applicable for any time series plots. This involves the
integration of a low pass and a high pass filtering to the time series plotting utility. Two type
of filters (Lanczos and Fast Fourier Transforms) are available. This feature has also been
added to the Time series Comparison form and Statistics tools in the Model Analysis tab as
described in the next section.
The method of High- and Low-pass Filtering is that the instantaneous current velocity can be
represented as the sum of time-averaged value and fluctuations of high and low frequencies
as follows:
̃h + Ṽl
vi = v̅ + V (1)
̃h , Ṽl are
where vi is instantaneous current velocity; v̅ is time-averaged velocity; and V
fluctuations due to the high and low frequencies respectively.
Based on the Fast Fourier Transform (FFT) method for energy spectra in frequency domain,
these fluctuations were obtained dependent on the defined cut-off frequency i.e. at 1, 3, and
5 filtering hours. After that the inverse FFT was used to plot the high or low frequencies
results.
High-Pass option: ̃ℎ
𝑣𝑖 = 𝑣̅ + 𝑉 (2)
Low-Pass option: 𝑣𝑖 = 𝑣̅ + 𝑉̃𝑙 (3)
In the Time Series Plotting utility, the user can choose any time series to filter. There is an
option to Create to new line in order to add this filtered line into the plot as shown in Figure
7-62. If Apply to this Line is selected the time series will be replaced with its filtered series,
an example of which is shown in Figure 7-63.
www.efdc-explorer.com 7-75 EFDC_Explorer8.1 User’s Guide
Figure 7-62 High and Low Pass Filter for Time Series Plotting.
www.efdc-explorer.com 7-76 EFDC_Explorer8.1 User’s Guide
EFDC Testing, Hydrodynamic Example
1.2
i=6,j=7
i=6,j=7, Lo-filter 12(hrs)
0.8
0.4
WS Elevation (m)
0.0
-0.4
-0.8
-1.2
2002-08-04 2002-08-11 2002-08-18 2002-08-25
Time (days)
Figure 7-63 Time Series plot of WSEL (red) and low pass filter (blue) at location i=6, j=7.
www.efdc-explorer.com 7-77 EFDC_Explorer8.1 User’s Guide
7.6.24. Mean Mass Transport - Averaging of 2D/3D fields
The mean mass transport (MMT) tool is used to remove tidal series or environmental time
series by providing a running average of 2-D and 3-D fields. The MMT tool essentially
displays a single snap shot calculated for an averaging period of a given number of hours.
The averaging period is set from the start time to end time of the residual field and displayed
for every cell. The tool can be accessed from ViewPlan using the CTRL-R keystroke. The
user is then prompted for the Start Time and End Time in Julian or Calendar time. Pressing
Apply will display the MMT for that time period as shown in Figure 7-64 for this estuary
model.
Figure 7-64 ViewPlan: Mean Mass Transport.
www.efdc-explorer.com 7-78 EFDC_Explorer8.1 User’s Guide
7.6.25. Particle Tracks and Oil Spill
The Viewing Option for Particle Tracks provides the user with a number of options for display
of particle tracks and oil spill. The drop down box Show Drifter also allows options for Oil
thickness, Oil mass or Oil volume of oil is being simulated. If the drifters are displayed
instead of oil then various Color Options may be selected, including color by elevation, by
depth, by layer, by time or by group. The latter option is shown in Figure 7-65.
Figure 7-65 ViewPlan: Particles displayed by groups.
In the particle tracking submodel of earlier versions of EE, particles that reach the model
boundary stick to the edge of the boundary. This is to show that the particles have left the
model domain and are no longer being calculated. From EE7.3 a new method has been
added which provides the user an option to allow the particles to disappear if the the Hide
After Exit check box is selected (see section 10.1.7 for an example).
As each group has its own chemical property and volume per seed to allow for different oil
type, EE calculated the summation of all the groups to display total thickness or mass.
These summaries of total oil volume and area are provided in the General Statistics button
for the current time and as a time series.
www.efdc-explorer.com 7-79 EFDC_Explorer8.1 User’s Guide
If oil is being simulated by any of the drifter groups, then the total oil volume and total mass
of oil is displayed at bottom of the form as shown in Figure 7-66.
Figure 7-66 ViewPlan: Oil Spill viewing options.
www.efdc-explorer.com 7-80 EFDC_Explorer8.1 User’s Guide
7.7 Other Features
7.7.1. Photo Viewer
A new function in ViewPlan is the ability to add images to work space to illustrate the model
domain. This is accessed via the CTRL-P keystroke which turns on the image viewer. RMC
on a cell to Add and then browse to an image that location for it to be added to the
workspace as shown in Figure 7-67.
Figure 7-67 ViewPlan: Image Viewer.
www.efdc-explorer.com 7-81 EFDC_Explorer8.1 User’s Guide
7.7.2. Change Legend Font Sizes
EE has the option of adjusting the font, color and size of the text label in the legend in
ViewPlan. This can be achieved by using ALT- F and selecting options as shown in Figure
7-68
Figure 7-68 ViewPlan: Adjustable legend front sizes.
7.7.3. Display Symbols in Titles and Legends
EE8 allows the user to include symbols and alternative fonts in the titles and legends. This is
primarily designed to provide the option to include Greek symbols in the plot axis. The user
should select the “Control + Insert” key when editing a legend or title for the font option and
table of characters to be displayed as shown in Figure 7-69.
www.efdc-explorer.com 7-82 EFDC_Explorer8.1 User’s Guide
Figure 7-69 Selecting Greek symbols for Legend and Y-axis label.
If the user wishes to mix Latin and Greek fonts together in one line it is recommended to use
the Greek Arial font and select the appropriate characters as both fonts can be combined
with this option as shown in Figure 7-70.
EFDC_DSI Testing, LLBdM Hydrodynamic Model
Head Type Boundary
1.00
0.75
Legend
Tide for: TIDE_1 â=ç+æ
0.50
0.25
Water Level (m): "â=ç+æ"
â=ç+æ
0.00
-0.25
-0.50
-0.75
-1.00
1 00 1 02 1 04 1 06 1 08 1 10 1 12 1 14 1 16 1 18 1 20 1 22
Date
Figure 7-70 Greek symbols in legend and Y-axis label.
www.efdc-explorer.com 7-83 EFDC_Explorer8.1 User’s Guide
8 ViewProfile
The ViewProfile button of the main toolbar provides access to the profile/cross section post-
processing utility of EFDC_Explorer. An example of the type of plot available is shown in
Figure 8-1. The contents of the current cell can be displayed, as in ViewPlan, by LMC’ing on
the cell. Many of the operations of this feature are similar to ViewPlan.
Similar to ViewPlan, the ViewProfile button provides the user with a dropdown menu
comprising the following options:
View Initial Conditions: This option may be used with the user is setting up the
model or wants to view the ICs prior to the model run
View Model Results: This option is used after the model has been run and
the user wished to analyze the model results.
View Model Results (Re-scan Output): This option should be used if the user has
merged two models or has continued a model run and want EE to go back to the
beginning of the output data set.
'Cedar-Ortega-St Johns River Curvilinear Grid Model'
1
-1
-2
-3
Elevation (m)
-4
-5
-6
Legend
Specified IJ, Time: 117.25
-7 0 Salinity (ppt) 15
0 Sediment Mass 1000
Class: Coh(1), (kg/m^ 2)
-8
-9
0 2500 5000 7500 10000 12500 15000 17500
Distance (m)
Figure 8-1 ViewProfile example for salinity at one snapshot in time during a tidal cycle.
8.1 Slice/Profile Selection
The Slice/Extraction Options frame needs to be set first before a profile can be extracted
from EFDC. There are three options. The user may either select a value of I to extract the
active J cells along that I, or select a value of J to extract the active I cells along that J. The
www.efdc-explorer.com 8-1 EFDC_Explorer8.1 User’s Guide
third option is to use a “Drape Line”, which is a polyline in the same coordinate system as
the LXLY data. The I & J’s from along the line will be assembled and the profile will be
output along that slice.
If an I or J extraction is used, the user can use the + /- keys to scroll up and down the
selected coordinate. For example, if the I5 was selected, the + keystroke would display the
I6 section, the – keystroke would display the I4 section. This feature is not applicable to the
“Drape Line”.
8.2 Toolbar Summary
The ViewProfile toolbar provides access to a range of different functions and utilities. Some
of these functions are dependent on the current context while some are not. Table 8-1
contains a summary of each function.
During animations it is usually better to fix the Y axis (elevations). The default is automatic
scaling. During an animation the water surface elevation changes due to tides and/or storm
events. If the axis is set to automatic scaling the plot appears to jump around due to
different scaling at different times. This problem is solved by setting the elevation minimum
and maximums to an appropriate range.
8.3 Primary Display Options
The user may select which parameters are to be displayed by accessing the Display Options
form by RMC’ing on the legend, pressing Ctrl-O or using the toolbar. An example of the
form is shown in Figure 8-2.
Figure 8-2 ViewProfile display options.
www.efdc-explorer.com 8-2 EFDC_Explorer8.1 User’s Guide
Table 8-1 Summary of ViewProfile toolbar.
General Functions
Exit ViewProfile.
Printer setup options.
Print to current printer the current view.
Export the current view to a Windows enhanced metafile (EMF).
Toggles & Options
Toggle the grid.
Show/Edit comment boxes
Show/Hide markers
Toggle between Julian date/Gregorian date formats
Plot Format and Labels
Edit text and fonts for the titles.
Parameter display options/settings.
Access the X axis options form.
Access the left Y axis options form.
Access the right Y axis options form.
Set all the axes formats to the one last edited.
Navigation Functions
Zoom in at fixed increments.
Zoom out at fixed increments.
Pan Left.
Pan Right.
Pan Up.
Pan Down.
Utility Functions
Toggle the display of the coordinates.
Animation tool. Output animations to the screen and/or AVI files.
www.efdc-explorer.com 8-3 EFDC_Explorer8.1 User’s Guide
8.3.1. Velocity Magnitude by Color in ViewProfile
EE can display the velocity magnitude in the ViewProfile screen in much the same way as it
does in the ViewPlan screen. This may be seen in Figure 8-7 below where arrows indicate
direction of flow and the color.
Note that the user may go to any date with the Go to Date function (Control-G) and scroll
along the i or j axis with “+” and “-“keys on the keyboard.
-1
-7
-13
Elevation (m)
-19
-25
-31
-37
Legend
Col: I = 23, Time:0.313
.02 (m/s)
-43 0.0016 Velocity 0.024
-49 Magnitude (m/s)
-55
0 250 500 750 1000 1250 1500 1750 2000 2250 2500
Distance (m)
Figure 8-3 ViewProfile: Velocity color by magnitude.
www.efdc-explorer.com 8-4 EFDC_Explorer8.1 User’s Guide
8.3.2. Contour Lines in ViewProfile
EE now has the capability to produce contour lines in the ViewProfile. The contour option is
enabled by selecting the “Show Contour” check box in Viewing Options form shown in Figure
8-4.
Beside the checkbox is a button to open and modify the Show Contour Control with two tabs,
Formatting and Limits. The function of these buttons is the same as those for the ViewProfile
contour features explained above.
0.030
-5 0.
0.025 02
0 0.025
0.020
0.020
Elevation (m)
0.020
15
-15 0.020
0.0
0.0
25
20
0.020
0.0
0.0
0.010
15
0.025
0.02
-25
Legend
5
30
0.0
Col: I = 23, Time:0.896
Velocity
0
02
0.
.040
-35 0.
01
.035
5
.030
.025
.020
.015
.010
.005
.000
-45
0 250 500 750 1000 1250 1500 1750 2000 2250 2500
Distance (m)
Figure 8-4 ViewProfile: Contour view.
www.efdc-explorer.com 8-5 EFDC_Explorer8.1 User’s Guide
8.3.3. Function Keys
During both pre- & post processing of the model the shortcut keys can be used to edit the
graphs as shown in Figure 8-7. This form can be accessed via function key F2.
Figure 8-7 ViewProfile keystroke functions.
www.efdc-explorer.com 8-6 EFDC_Explorer8.1 User’s Guide
9 Time Series Graphing
Many of the plotting features of EFDC_Explorer use the Time Series Graphing (TSG) utility.
In addition to time series plotting, the TSG is also used for any XY plot as well as ViewProfile
(but with a completely different plotting subroutine). Figure 9-1 shows a screen capture of
the TSG. This figure demonstrates the capability of the TSG to import multiple data files for
comparison with model results.
EC Gaston, Lay Reservoir Hydrothermal Model Calibration
800
Legend
700 Childerburg: Model, N/S Flow
Childerburg: Data
Logan Martin Releases (1Min)
600 Lay Releases (1Min)
500
Discharge (m3/s)
400
300
200
100
-100
-200
21-Sep-10 18 22-Sep-10 00 22-Sep-10 06 22-Sep-10 12 22-Sep-10 18
Time
Figure 9-1 Time Series Plotting (TSG) utility.
Most of the functionality of the TSP is provided in the toolbar at the top of the utility but some
of the functionality is accessed via keystrokes (see Figure 9-2).
Table 9-1 provides a brief summary of the toolbar functions. This is very similar to the
ViewProfile toolbar. The main difference is the import (I) and export (E) data series
features. These are extremely useful to save a data series out to a file, and then later, when
viewing another model or other series, load that series in for comparison. The format of
these files is shown in Appendix B. A “DAT” file (the default extension) can contain an
almost unlimited series. Since the TSP is used to view every time series from water column
to sediments and boundary forcing series, the user can develop their own series from data
for calibration or any other comparison purposes.
Exporting: When exporting, the TSP exports only the data in the current view. If data
has been loaded but “turned off” that data will not be exported. The legend is exported with
each series.
Importing: The TSP utility first requests a file to import. It then loads all the lines in the
file and displays them with the legend and asks the user which series to import. Once the
series to be imported is selected, the user is then asked which series to insert the imported
series into. The TSP makes an initial series assignment but the user can select any series
from 1 to 10. Existing series can be overwritten during the import process, if desired.
The left (primary) and right (secondary) Y axes can be edited by using the toolbar buttons
shown in Table 9-1 or they can be edited by RMC’ing on the areas of the axis labels. The
same method applies to access to the X-axis editor.
www.efdc-explorer.com 9-1 EFDC_Explorer8.1 User’s Guide
Table 9-1 Summary of Time Series Plotting Utility toolbar.
General Functions
Exit ViewProfile.
Printer setup options.
Print to current printer the current view.
Export the current view to a Windows enhanced metafile (EMF).
Save settings
Read settings
Toggles & Options
Toggle the grid.
Show/Edit comment boxes
Show/Hide markers
Plot Format and Labels
Edit text and fonts for the titles.
Display options/settings.
Access the X axis options form.
Access the left Y axis options form.
Access the right Y axis options form.
Set all the axes formats to the one last edited.
Toggle between Julian date/Gregorian date formats
Navigation Functions
Zoom in at fixed increments.
Zoom out at fixed increments.
Pan Left.
Pan Right.
Pan Up.
Pan Down.
Utility Functions
Toggle the display of the coordinates.
Import Series from a file
Export Data to a file
Animation tool. Output animations to the screen and/or AVI files.
www.efdc-explorer.com 9-2 EFDC_Explorer8.1 User’s Guide
9.1 Analysis and Statistics
For any defined time series the user can use the keystroke functions (F2) to toggle the
display for box & whisker plots (Alt-1). The shortcut keys which can be used to edit the
graphs are shown in Figure 9-2
Figure 9-2 TSP Utility keystroke functions.
EE has the ability to display lines as Cumulative Distribution Functions (CDF’s). This feature
may be toggled on and off with the use of ALT-C. Other useful tools are the ability to display
Line Statistics by Time Blocks (ALT-S) and to be able to compute the % of time the Y Values
are at a specified level (Ctrl-L).
Ctrl-A calculates average of the data, which is then sent to the clipboard so it can easily be
copied to Excel TM or other programs.
Ctrl-M allows the display of moving averages. The user is prompted for the time step and
block time in hours.
Ctrl-I allows the user to integrate curves using a simple multiplication, where x is time, and y
is Q in m3/s as shown in Figure 9-3. However, as the time is in days the user must adjust the
units between days and seconds when prompted.
www.efdc-explorer.com 9-3 EFDC_Explorer8.1 User’s Guide
Figure 9-3 TSP: Integration of Time Series.
Line statistics by time block may also be displayed with the keystroke Alt-S. This is similar to
a box and whisker plot data, but it generates a set of statistics. When the user wants to
analyze each line by month they should select “1 M”. All the data is tab delimited and copied
to the clipboard. The statistics generated are the average, standard deviation, minimum,
maximum, lower quartile, median, upper quartile, standard error 95% and confidence
interval.
9.2 Series Options
The user may select which parameters are to be displayed by accessing the Line Options
and Control form by RMC’ing on the legend or using the toolbar. An example of the form is
shown in Figure 9-4. The lines available for viewing are displayed on the left in the selection
box. On the right of the form is the Line Information which for the line selected tells the user
the number of points in the line as well as the maximum and minimum values of the line. The
user may change the legend text for the selected line. In the Line Formatting frame the use
may set the thickness, color and style with drop-down menus.
In the General Options frame the user can toggle the display of each line by checking Show
for the series selected. An extra Y-axes can be added to the right of the graph by setting the
Right tab in the “Y–axis” sub frame. Other features include changing lines to bar graphs with
the “Show as Bars” check box.
In Options form provides options for the user to adjust the data for plotting purposes. The
edited data does not update the EFDC data directly. If desired an edited series can be
exported from the TSP and used to update the model input data.
In early versions of EE only 10 lines were allowed on a plot at any one time, but this
limitation has now been removed. LMC on one of the series in the right hand box will
highlight that series. Holding down the control key allows the user to select multiple series.
The user can then change line/point styles in the Line Formatting Frame. The Legend frame
modifies what title will appear on the legend for the last series selected.
The series formatting and axes formatting can be saved for later retrieval using the save and
load settings buttons on the toolbar.
A series can be adjusted by pressing the Transform button having selected the series. This
displays a form with additive and multiplicative adjustment factors for both the X and Y
components. Clicking OK to this form immediately applies the adjustments.
The form also provides a means to add or subtract one series from another and place the
resultant series into a specified series # with the Add/Subtract Series button.
www.efdc-explorer.com 9-4 EFDC_Explorer8.1 User’s Guide
The user also has the options to delete (rather than just turn off or hide) lines from the Time
Series Grapher tool. This is shown in Figure 9-5 where the user has selected two lines.
Then by selecting the Delete button the lines are removed from the legend after the user has
confirmed they want to remove these lines (Figure 9-6). The lines are also removed from the
time series display and from the Line Options and Controls menu as shown in Figure 9-7.
Figure 9-4 Time Series Grapher: Line Formatting
www.efdc-explorer.com 9-5 EFDC_Explorer8.1 User’s Guide
Figure 9-5 Time Series Grapher: Deleting lines.
Figure 9-6 Confirmation to delete selected lines
www.efdc-explorer.com 9-6 EFDC_Explorer8.1 User’s Guide
Figure 9-7 Time Series Grapher: Deleted lines.
9.2.1. Axis Labeling Options
The standard value Y-axis formatting form is accessed by RMC on the axis and is shown in
Figure 9-8 and Figure 9-7. The use of these forms is intuitive. Axis labels may be entered in
the Main Label box, however the formatting for the label is set in the Formatting tab. The
user may specify the color and thickness of the Y axis line by pressing the Line Properties
box in the Axis Display Characteristics frame.
Figure 9-8 TSP Utility – Titles and Axis tab.
www.efdc-explorer.com 9-7 EFDC_Explorer8.1 User’s Guide
Scaling options include use of logarithmic axis, automatic scaling, or user specified max and
min for both major and minor tick marks, as shown in Figure 9-7. Other options include
reversing the order of the series (applicable only for the X axis) and showing logarithmic
ticks.
Figure 9-7 TSG Utility – Axis bounds options tab.
Formatting options available are shown in Figure 9-8. Here the user may set font types,
colors, alignment and size for both the title and the labels. Grid line styles and colors for
major and minor grid lines may also be set. The number of significant figures may be set in
the Label Precision frame.
Figure 9-8 TSG Utility – Axis Formatting options tab.
The axis labeling method for the X axis is the same as that for the Y axis when using Julian
dates. However, when a Gregorian date format is used on the X axis an alternative date axis
form is provided as shown in Figure 9-9. Most of the options in this form are intuitive.
However, one shortcut to selecting a calendar year is to enter the year number (e.g. 2003) in
either the min or max field and then hit enter or tab and the dates will be set, along with
appropriate tick marks.
www.efdc-explorer.com 9-8 EFDC_Explorer8.1 User’s Guide
Figure 9-9 TSG Utility date axis options form.
9.2.1.1 Subscript and Superscript in Graph Legends
The Time Series Grapher and EFDC Profile tools have been updated to display user defined
subscripts and superscripts in the legends. This is done using two underscore key strokes
(“__”) and a single caret (“^”) for subscripts and superscripts respectively. An example of
implementing subscripts and superscripts is shown in Figure 9-10. If several characters are
part of a group they should be placed in curly brackets (“{ }”). For example to display: x2 +
log2x + log10x, the user should write x^2 + log__2x + log__{10}x as the label as shown in
Figure 9-10.
Figure 9-10 Time Series Grapher: adding subscripts and superscripts.
www.efdc-explorer.com 9-9 EFDC_Explorer8.1 User’s Guide
9.2.2. Zoom Pan Inset
A new option available within the TSP Utility (and also available in Model Timing Options of
the Longitudinal Profiler tool) is that of displaying a Zoom Inset Frame so the user can zoom
in to areas of interest in the time series and show the context of the zoomed area. This
option is shown in Figure 9-11 below. The user may zoom in and then move about the plot
with the zoom window in the inset frame (note that if the zoom or pan buttons are used the
user must manually refresh the inset box by moving the zoom window).
Figure 9-11 TSP Utility: Zoom Inset
The Zoom Inset Options are as shown in Figure 9-12. The user must switch on or off this
setting from the Control Line Plotting Options which is accessed by RMC the legend and
selecting “Series Options” then the Zoom Inset Frame Options and checking the Show Zoom
Inset Frame box.
www.efdc-explorer.com 9-10 EFDC_Explorer8.1 User’s Guide
Figure 9-12 TSP Utility: Zoom Inset Options
9.3 Annotated Time Series
A new function in the Time Series Plotter is the ability to add a sub-frame with a geo-
referenced map and annotations to illustrate the locations of time series stations. This is
accessed with the “Show Plan Annotations” button in Figure 9-13. Options from this button
include setting the Plan Annotation Options which has the same function as the Annotation
tab in the 2D Display Options in ViewPlan. Here the user may select posting or label files, as
well as overlay files to be loaded and displayed in the sub-frame as shown in Figure 9-13 .
Other options in the dropdown button include zoom to extents, load or hide a geo-referenced
background, and hide or display the Annotation viewer. The Save picture option allows the
user to save the sub-frame as a .jpg file.
www.efdc-explorer.com 9-11 EFDC_Explorer8.1 User’s Guide
Figure 9-13 TSP: Show Plan Annotations Feature.
www.efdc-explorer.com 9-12 EFDC_Explorer8.1 User’s Guide
10 View3D
Release of EE7.1 provided the capability to view the model domain in three dimensions with
the tool View3D as shown in Figure 10-1.
Much like the ViewPlan mode, the user may select which view option is desired in the View
Options drop down. Each option provides a different interface in the right hand column.
When viewing water surface the user may toggle water surface and bottom elevation, as well
as adjusting the degree of opacity of each for better visualization. The options currently
available include: water surface, water column, velocities, bed shear, sediment bed, bed
heat, oil spill.
The Grid frame is available in all options and provides the user with the ability to switch
between views of the grid at the water surface, flat grid, grid at bottom, 3D grid and no grid.
The opacity of the grid may also be adjusted by the viewer to suit the visualization effect
required. A frame box may also be toggled on and off to help the viewer interpret the viewing
angle.
Figure 10-1 View 3D: Viewing Options
www.efdc-explorer.com 10-13 EFDC_Explorer8.1 User’s Guide
A number of further options are available in the toolbar at the top of the form. Those that
differ from ViewPlan are described in Table 10-1 below.
Table 10-1 Summary of View3D toolbar.
General Functions
Exit to main screen.
Save image to file
Copy image
Display options for color ramp, vectors, grid lines, overlays, etc.
Export the current view to a Windows enhanced metafile (EMF).
Configuration of 3D rotation and camera
Animation tool. Output animations to the screen and/or AVI files.
View XY plane from above
View from East to West
View from West to East
View from North to South
View from South to North
Adjust light settings and toggle light on and off
Animate Z axis rotation
Animate index I blanking
Animate index J blanking
Animate index K blanking
Right clicking the legend also provides the user with a number of configuration options in the
3D View tab of the Plan View Display Options form as shown in Figure 10-2. When using 3D
the user has the ability to display two color ramps simultaneously, a primary and secondary
color ramp. Within each of these options the user may define the color ramp cut offs or
whether to auto-color based on the parameter min and max. The user may also simply
display a gray color ramp or used a fixed color. The gradient fill option blends the color from
one cell to another providing a more realistic appearance.
The View Options frame is used to set the elevation of the text and overlay in the 3D
elevation viewing mode. The user should adjust this so that they overlay sits above the
model outputs for the view required. The Overlay 3D Elevation sets the default elevation to
set overlays when they do not have elevations associated with them. A “Z offset for WC
bottom” sets the vertical offset when displaying the water column and bottom surface.
www.efdc-explorer.com 10-14 EFDC_Explorer8.1 User’s Guide
Due to horizontal scales typically orders of magnitude larger than the vertical scales, the
user may adjust the scale factor with the Vertical Scale Magnification option.
Figure 10-2 View 3D: Display Options
The Oil Mass Color Ramp Options also provides the color ramp, single color and auto ramp
functions. A Thickness Factor may be applied to increase the vertical exaggeration of the oil
spill for visualization purposes.
10.1.1. Velocity Banners
The Velocity Banner feature is accessed from the Viewing Options in View3D. Effectively
this displays the 3-D velocities in a profile for each cell, something like a “wind sock”, which
may be colored by depth or magnitude. A pole runs between the bottom and water surface
from which the velocity profiles face in different directions as shown in Figure 10-3.
The user may fix the color of the banner using the Display Options | 3D View tab | 3D Color
Ramp Options.
www.efdc-explorer.com 10-15 EFDC_Explorer8.1 User’s Guide
Figure 10-3 View3D: Velocity Profiles.
The user should navigate to Display Options | 3D View | Velocity Banner Options tab to set
where the profiles begin and set the frequency that they are displayed on the grid. The user
may also set the color of the pole and pole thickness as shown in Figure 10-4.
www.efdc-explorer.com 10-16 EFDC_Explorer8.1 User’s Guide
Figure 10-4 View3D: Velocity Profiles display options.
As in the ViewPlan for 2D plan view, the Velocity Profile setting allows the user to define
where to start and end the profiles as well as set the skip function to skip a certain number of
cells. The user may also use the Velocity Labeling Locations File which will set the points for
display. Velocities will only display at the locations set in the file.
www.efdc-explorer.com 10-17 EFDC_Explorer8.1 User’s Guide
10.1.2. Flight Path Animation
The flight path animation tool allows the user to define and edit a flat path and then create an
automated animated sequence through the model domain in View3D. To create a flight path
select Show/Hide Flight Path Tools from the dropdown menu as shown in Figure 10-5. Using
the controls now displayed the user may define, save, load and edit a flight path.
Figure 10-5 View3D: Flight Path Animation.
Controls for the flight path are used to draw a spline that can be either a straight line or a
curved line and must contain at least two points. In the main toolbar there are a number of
icons that may be used to define the flight path that are explained in Table 10-2.
www.efdc-explorer.com 10-18 EFDC_Explorer8.1 User’s Guide
Table 10-2 Flight Path Polyline Tool Buttons.
Open an existing flight path polyline.
Save a flight path polyline. It is necessary to select this icon for the
polyline to be saved.
Define a new flight path. LMC in the workspace creates a point. Moving
the mouse and LMC in another location creates another point with a
line joining the two points. RMC to end drawing the polyline.
Delete previously created line. When this icon is selected, clicking on a
line will delete it.
Insert points on an already created line. Once a point is inserted it can
be moved to reshape the line.
Move points on a polyline.
Delete points on a polyline.
Edit a point. Edit the x, y, z location of a point as well as the roll.
Assign a constant elevation to the flight path. Sets all the vertical
elevations of the flight path at one time as opposed to editing it point by
point.
The process for creating a flight path are as follows:
1. Select the flight path tool drop down Show Flight Path Tool
2. EE will reset to plan view to draw the flight path in the horizontal plan view
3. LMC on the first point of the path and LMC for each subsequent point on the path
4. RMC to end the line
5. Move or delete points as required using the Move and Delete buttons. Note that it is
not possible to pan in this mode except by using the arrow keys
6. Select the Z button to set the vertical position of the flight path
7. Use the Edit Point button to further adjust the vertical position or roll of any point
8. Rotate the model to ensure the flight path is vertically and horizontally correct
9. Save the flight path
www.efdc-explorer.com 10-19 EFDC_Explorer8.1 User’s Guide
A number of options are available to user to define the flight path. These options are
available from the Animate Flight Path from the dropdown on the toolbar and shown in
Figure 10-6. The user can first decide whether or not to display the flight path polygon using
the Show check box. It is also possible to adjust the animation steps to provide a smoother
visualization. Camera height and angle may also be set. FovY is field-of-view in the y
dimension i.e. vertical angle, which may be set to maximize the image size on the screen.
The user may select various options for the path color when editing the lines as well as
colors displayed when a line is selected or dragged.
The user can select the spline type to be used for the flight path. The default is the Catmull–
Rom spline in which the original set of points make up the control points for the spline curve.
“B spline” may also be selected, in which the curve does not remain on the original control
points. The user may also select the spline checkbox to switch on or off the use of splines.
Figure 10-6 View3D: Flight Path Options
To animate a flight path load the existing flight path from the Show Flight Path tool. Then
select the Animate Flight Path from the dropdown on the toolbar. It is possible to animate to
an AVI or just animate to screen. For either option the parameters show in Figure 10-7
should be set.
Figure 10-7 View3D: Flight Path Animation Parameters.
www.efdc-explorer.com 10-20 EFDC_Explorer8.1 User’s Guide
Selecting OK will animate the flight path as shown in Figure 10-8
Figure 10-8 View3D: Flight Path Animation.
10.1.3. 3D Blanking and Clipping
The user may view certain cells along the I, J index by using the blanking option in View3D.
This is accessed by the Show Blanking check box on Water Column frame. This allows the
user to blank between certain I and J indices to see inside the model domain as shown in
Figure 10-9. In this case the model is only being viewed between 2 and 73 on the I index,
and between 2 and 23 on the J index.
Clipping may also be applied in much the same way with the By C option. This value is the
same as that set for the color ramp which will only display the parameter selected between
certain values. However, if the user selected the Clipped by Value checkbox then those cells
will be blanked or clipped from the display. This function now clips the cell corners whereas
previously it clipped the whole cell based on the cell centroid value.
www.efdc-explorer.com 10-21 EFDC_Explorer8.1 User’s Guide
Figure 10-9 View3D: Blanking and Clipping.
www.efdc-explorer.com 10-22 EFDC_Explorer8.1 User’s Guide
10.1.4. Background Images in 3D
Several options are available to provide backgrounds for models in EE. If the user has a 3D
surface of the area surrounding the model domain, this may be loaded to provide a land
surface background. Alternatively, the user may simply use an automatically generated flat
terrain as described below.
10.1.4.1 Loading Digital Elevation Models
RMC the Legend or select the Display Options button to show the Display Options and
select 3D View | DEM Options as shown in Figure 10-10. If the user has a polyline P2D file
or any comma or tab delimited X, Y, Z file then they should first create an overlay file from
this with the Interpolate DEM from Polyline button. This interpolation process can be quite
slow, but once the DEM is generated it loads quickly. The native DEM file is *.TB2 format
and should be loaded with Browse button. The user must also select View from the DEM
Option frame. Clicking OK will then display the background file.
Figure 10-10 View3D: DEM Options.
www.efdc-explorer.com 10-23 EFDC_Explorer8.1 User’s Guide
Figure 10-11 View3D: DEM display.
10.1.4.2 Flat Terrains
If the user does not have a XYZ file they can use the flat terrain option and change the fixed
color.
Viewing options are managed in the DEM Options frame shown in Figure 10-10. Select the
View checkbox to display the DEM. When OK pressed the user is prompted for the Generate
Flat Surface Options as shown in Figure 10-12. Here the resolution and and dimensions of
the flat terrain may be set. These may need to be adjusted when working with a coastal
domain that has an open boundary.
Figure 10-12 View3D: DEM Terrain – Generate Flat Surface Options.
www.efdc-explorer.com 10-24 EFDC_Explorer8.1 User’s Guide
The flat terrain generated is shown in Figure 10-13.
Figure 10-13 View3D: DEM Terrain.
Scale may be adjusted as well as the background color. In order to move the level of the flat
terrain up or down to an appropriate level, the user may set the Land Elevation. In this case
it is set to 1, which will move the land up be one meter.
www.efdc-explorer.com 10-25 EFDC_Explorer8.1 User’s Guide
10.1.5. Sediment Bed Viewing
The sediment bed in the 3D Viewer can be viewed in EE7.2 and later releases. This displays
the sediment volume similar to the way the water column is viewed. The user may select
from the same display options in terms of top layer, thickness, sediment mass, sediment
fraction, porosity, d50 and delta (change in thickness) as in ViewPlan as shown in Figure
10-13.
Thickness of
sediment bed
Figure 10-13 View3D: Sediment Bed View.
www.efdc-explorer.com 10-26 EFDC_Explorer8.1 User’s Guide
10.1.6. Mouse Inquire Information
Use mouse to click to see the cell information for each layer is now available much as it is in
the ViewPlan mode. This function is accessed with the enquire button as shown in Figure
10-14.
Figure 10-14 View3D: Mouse Enquire Button.
www.efdc-explorer.com 10-27 EFDC_Explorer8.1 User’s Guide
10.1.7. Particle Tracks and Oil Spill Viewing Options
Display options for particles in View3D are similar to those in ViewPlan, including display by
elevation or group. In the particle tracking submodel of prior to EE7.3, particles that reach
the model boundary stick to the edge of the boundary as shown in Figure 10-15. This is to
show that the particles have left the model domain and are no longer being calculated.
Another method now provides the user the option of allowing the particles to disappear if the
the Hide After Exit check box is selected as shown in Figure 10-16.
Figure 10-15 View3D: Oil spill still displayed after exiting model domain.
www.efdc-explorer.com 10-28 EFDC_Explorer8.1 User’s Guide
Figure 10-16 View3D: Oil spill hidden after exiting model domain.
If the the checkboxes Show Oil and Oil Mass are both selected then the mass of the oil is
displayed using a color profile as shown in Figure 10-17.
www.efdc-explorer.com 10-29 EFDC_Explorer8.1 User’s Guide
Figure 10-17 Oil Spill Tracking in View3D.
10.1.8. Import Structures in 3D
EE8 allows users to import pre-defined structures for visualization using View3D tool. This
allows users to get a better feel for the model domain by displaying significant engineering
structures in the model domain. Any COLLADA file can now be imported to 3D View as an
overlay file. COLLADA stands for “COLLAborative Design Activity” and is an interchange
file format for interactive 3D applications. It has a .DAE extension (digital asset exchange)
add defines an open standard XML schema for exchanging digital assets among various
graphics. COLLADA has been adopted by ISO as a publicly available specification, ISO/PAS
17506.
EE handles the COLLADA file as an overlay file which can be accessed in the Display
Options menu shown in Figure 10-18. To add the 3D structure to View3D the user can either
Browse to the file, or use more convenient “drag and drop” function to import *.DAE file
directly to intended location in ViewPlan or View3D.
www.efdc-explorer.com 10-30 EFDC_Explorer8.1 User’s Guide
Figure 10-18 3D Structure: Setting overlay file.
Once loaded in, the users have extra flexibility such as adjusting X,Y,Z co-ordinates, re-
scaling the object in three dimensions as well as changing the angle of rotation using the
Placemark button as shown in Figure 10-19. This button may also be accessed with the Alt
U key stroke from ViewPlan or View3D. In View3D the user may select the Move checkbox
to allow the object to be dragged on the screen by the cursor to place it more exactly. An
example of a complex structure that can be loaded into View3D is shown in Figure 10-20.
Figure 10-19 3D Structure: Setting place marks.
www.efdc-explorer.com 10-31 EFDC_Explorer8.1 User’s Guide
Figure 10-20 COLLADA file in View3D.
10.1.9. 3D Symbols
It is possible to display symbols as 3D images. These are selected in the normal way from
Display Options | Annotations | Edit Labels | Edit (Selected Labels) as shown in Figure 10-21
and Figure 10-22.
Figure 10-21 View3D Display Options: Configuring 3D symbols.
www.efdc-explorer.com 10-32 EFDC_Explorer8.1 User’s Guide
Figure 10-22 View3D Display Options: 3D triangle symbol.
10.1.10. Light Effects
Light effect in the View 3D form may be toggled on and off with the light bulb icon shown in
Figure 10-23. This function allows the user to define the direction and intensity of the light
source. The user may click the black dot in x, y, z sphere to move the source of light. The
light color may also be set for both ambient light and diffuse light by clicking on the color box
to the right of these options.
www.efdc-explorer.com 10-33 EFDC_Explorer8.1 User’s Guide
Figure 10-23 View 3D: Light Effects \
www.efdc-explorer.com 10-34 EFDC_Explorer8.1 User’s Guide
11 Open Multi-Processing Functionality
EFDC code has been upgraded to allow multi - threading capabilities for vastly improved
model run times. Depending on the machine topology, application, and operating system,
thread affinity can have a dramatic effect on the application speed. The OpenMP capability
of EFDCPlus was formerly an optional extra for users of EFDC_DSI. From EE8 and EFDC+
it is the default option. In order to use it effectively it is important to note the following
features. The OMP option is only required to be set when the user runs the model. In the
Run Options frame shown in Figure 11-1 below, the user is able to set the number of OMP
threads for the model run. This will rewrite the EFDC.INP file.
Figure 11-1 Run Options for OpenMP model runs.
11.1.1. KMP Offset
The user may also set the KMP Offset, which is the core offset for the current run. The KMP
Offset relates to the number of cores already being used by the system, and is therefore
usually set to zero. The KMP Offset should only be adjusted if the user wishes to run more
than one model on the same machine. In order to run second model the KMP Offset should
be set to the number of cores being used in the already running model. For example,
assume a system comprising a Xeon Processer with 6 cores (12 threads), is already running
a model on 2 cores (where KMP Offset had been set to 0). If the user wishes to run a
second model, they then should set the KMP Offset to 2 and the OMP threads to 4.
A typical Intel I7 computer had from has 4 to 6 cores. The way these cores are handled in
the EFDC code is with the KMP_AFFINITY variable, defined as:
KMP_AFFINITY=[<modifier>,...]<type>[,<permute>][,<offset>]
www.efdc-explorer.com 11-35 EFDC_Explorer8.1 User’s Guide
For example, to list a machine topology map, specify “KMP_AFFINITY=verbose,none” to
use a modifier of verbose and a type of none.
“KMP_AFFINITY = granular = fine, compact, 1,0”, will assign individual threads to different
cores. When it assigns the threads it also spreads them out. If the modifier is set to verbose,
then a map of threads will also be produced.
Note that a “0_RunEFDC” file is created in the model folder each time the EFDCPlus model
is run. This file tells EE whether the model ran to completion or not as it is deleted on
successful model completion.. If the user opens that file then they can see these
parameters.
Figure 11-2 illustrates the binding of OpenMP thread to hardware thread contexts when
specifying “KMP_AFFINITY=granularity=fine,compact”.
Figure 11-2 Open MP thread IDs (graphic courtesy of Intel).
To learn more about the KMP_AFFINITY environment and the specific syntax which must be
used please visit the following website:
http://software.intel.com/sites/products/documentation/hpc/composerxe/en-
us/cpp/mac/optaps/common/optaps_openmp_thread_affinity.htm
11.1.2. Three Time Level Solution
The Three Time Level (3TL) solutions subroutines in EFDCPlus have now been updated to
allow for Open Multi-processing, thereby providing significant speed up in model run time for
users running the 3TL solution.
www.efdc-explorer.com 11-36 EFDC_Explorer8.1 User’s Guide
12 References
Adcroft, A. and J.M. Campin, 2004: Rescaled height coordinates for accurate representation
of free-surface flows in ocean circulation models. Ocean Modelling, 7, 269-284.
Army Engineer Waterways Experiment Station, Vicksburg, MS, 316 pp.Haas, K. A. , I. A.
Svendsen and M. C. Haller. 1998. “Numerical modeling of nearshore circulation on
barred beach with rip channels,” ASCE 26th Int. Conference on Coastal Engineering.
Bicknell, B.R., J.C. Imhoff, J.L. Kittle Jr., T.H. Jobes, and A.S. Donigian, Jr. 2001.
Hydrological Simulation Program - Fortran (HSPF). User's Manual for Release 12.
U.S. EPA National Exposure Research Laboratory, Athens, GA, in cooperation with
U.S. Geological Survey, Water Resources Division, Reston, VA.
Cerco, C.F. & Cole, T.M. 1994. Three-dimensional eutrophication model of Chesapeake
Bay: Volume 1, main report. Technical Report EL-94-4, US Army Engineer
Waterways Experiment Station, Vicksburg, MS.
Dang Huu Chung and P.M.Craig. 2009, Implementation of a Lagrangian Particle Tracking
Sub-Model for the Environmental Fluid Dynamics Code, Dynamic Solutions, LLC
Dang Huu Chung and P.M.Craig. 2009, Implementation of a Wind Wave Sub-Model for the
Environmental Fluid Dynamics Code, Dynamic Solutions, LLC
Delft Hydraulics, 2006, Delft3D-RGFGRID, Generation and manipulation of curvilinear grids
for FLOW and WAVE, User Manual, November, 2006, Delft, Netherlands.
DiToro, D.M. & Fitzpatrick, J.J. 1993. Chesapeake bay sediment flux model. Contract Report
EL-93-2, US
Dunsbergen, D.W. and Stalling, G.S. 1993, The Combination of a Random Walk Method and
a Hydrodynamic Model for the Simulation of Dispersion of Dissolved Matter In Water,
Transactions on Ecology and the Environment vol 2, WIT Press, www.witpress.com,
ISSN 1743-3541.
EPRI, 2013. Evaluating Thermoelectric, Agricultural, and Municipal Water Consumption in a
National Water Resources Framework. Electric Power Research Institute, USA
Hamrick, J.M., 1992. A Three-Dimensional Environmental Fluid Dynamics Computer Code:
Theoretical and Computational Aspects. Special Report No. 317 in Applied Marine
Science and Ocean Engineering, Virginia Institute of Marine Science, Gloucester
Point, VA. 64pp.
Hamrick, J.M., 1996. User’s Manual for the Environmental Fluid Dynamics Computer Code.
Special Report No. 331 in Applied Marine Science and Ocean Engineering, Virginia
Institute of Marine Science, Gloucester Point, VA.
Hamrick, J.M., 2006. A Generic Rooted Aquatic Plant and Epiphyte Algae Sub-Model for
EFDC, Working Document, Tetra Tech Inc.
Hayter, E.J., V. Paramygin, and C.V. John. 2003. “Three-Dimensional Modeling of Cohesive
Sediment Transport in a Partially Stratified Micro-tidal Estuary to Assess
Effectiveness of Sediment Traps," 7th International Conference on Nearshore and
Estuarine Cohesive Sediment Transport Processes, Virginia Institute of Marine
Science.
www.efdc-explorer.com 12-37 EFDC_Explorer8.1 User’s Guide
Kirby, J. T. & R. A. Dalrymple (1994) Combined refraction/diffraction model REF/DIF1,
version 2.5. Res Report CACR-94-22, Center for Applied Coastal Research,
University of Delaware.
Park, K., A.Y. Kuo, J. Shen and J.M. Hamrick. 2000. A three-Dimensional Hydrodynamic -
Eutrophication Model (HEM-3D): Description of Water Quality and Sediment Process
Submodels (EFDC Water Quality Model). Special Report in Applied Marine Science
and Ocean Engineering No. 327, School of Marine Science, Virginia Institute of
Marine Science, College of William and Mary, Gloucester Point, VA.
Signell, Richard P., 2007, "Seagrid" Matlab Oceanographic Grid Generator, USGS, Woods
Hole, Ma.
Stacey, M. W., S. Pond, and Z. P. Nowak, 1995: A numerical model of circulation in Knight
Inlet, British Columbia, Canada. J. Phys. Oceanogr. 25, 1037-1062.
Stewart, Philip S.;Tedaldi, Dante J.;Lewis, Aaron R.;Goldman, Eugene, “Biodegradation
rates of crude oil in seawater”, Water Environment Research, Volume 65, Number 7,
November/ December 1993, pp. 845-848(4)
Svendsen, et. al., 2000. Analysis of rip current system, Reprinted from 27th Coastal
Engineering Conference, Coastal Eng. Res. Council ASCE, July 16-21, 2000,
Sydney, Australia
Tetra Tech, 2007a, EFDC Technical Memorandum, Theoretical and Computational Aspects
of the Generalized Vertical Coordinate Option in the EFDC Model, Tetra Tech, Inc,
Fairfax, VA.
Tetra Tech, 2007b, The Environmental Fluid Dynamics Code, User Manual, US EPA Version
1.01, Tetra Tech, Inc. Fairfax, VA.
Tetra Tech, 2007c, EFDC Technical Memorandum, Thermal Bed Model, Tetra Tech, Inc.
Fairfax, VA.
Tetra Tech, 2002, EFDC Technical Memorandum, Theoretical and Computational Aspects of
Sediment and Contaminant Transport in the EFDC Model, Tetra Tech, Inc. Fairfax,
VA.
USGS, 2013. Methods for Estimating Water Consumption for Thermoelectric Power Plants
in the United States, USGS, 2013
Warren Stiver and Donald Mackay, “Evaporation Rate of spills of Hydrocarbons and
Petroleum Mixtures”, Environ. Sci. Technol. 1984, 18, 834-840.
www.efdc-explorer.com 12-38 EFDC_Explorer8.1 User’s Guide
Appendix A
EFDC Internal Array Visualization
Instructions
www.efdc-explorer.com A-1 EFDC_Explorer8.1 User’s Guide
The only thing the user need to do to use EFDC_Explorer to plot and otherwise visualize
arrays from within EFDC is to modify the EEXPORT subroutine in the section of code listed
in the following textbox. To turn on the feature, use the following statement:
IF(.TRUE..AND.JSEXPLORER.EQ.0)THEN
To turn off the feature, use
IF(.FALSE..AND.JSEXPLORER.EQ.0)THEN
There are basic two types of output, one for time static arrays and one for those that vary as
the model progresses (the standard case). Depending on the temporal nature of the array,
the user must code the loops inside the IF/THEN block for time static arrays and
outside/below the IF/THEN block for time variable arrays. The basic code for outputting the
arrays is very simple and examples for both are shown in the text box. The user must make
sure the flags are set right in order for EFDC_Explorer to correctly handle the arrays. The
EFDC_INT.OUT file is a binary file for efficient reads and disk storage. The following is the
basic structure:
DimFlag, TimeFlag Two Integer*4 flags
ArrayName One Character*8 name to identify the array
The array Loop over the appropriate dimensions
andoutput
the array.
Remember to recompile after any changes to the source code.
www.efdc-explorer.com A-2 EFDC_Explorer8.1 User’s Guide
A section of code from the EEXPOUT subroutine in EFDC.
INTEGER*4 VER
CHARACTER*8 ARRAYNAME
C**********************************************************C
C
! *** INTERNAL ARRAYS
IF(.TRUE..AND.JSEXPLORER.EQ.0)THEN
! *** TIME STATIC ARRAYS
IF(N.LT.(2*NTSPTC/NPSPH(8)))THEN
OPEN(97,FILE='EFDC_INT.OUT',STATUS='UNKNOWN')
CLOSE(97,STATUS='DELETE')
OPEN(97,FILE='EFDC_INT.OUT',STATUS='UNKNOWN',
& ACCESS='SEQUENTIAL',FORM='BINARY')
WRITE(97)VER ! FILE FORMAT VERSION #
WRITE(97)1 ! # OF TIME VARYING ARRAYS
! FLAGS: ARRAY TYPE, TIME VARIABLE
! ARRAY TYPE: 0 = L DIM'D
! 1 = L,KC DIM'D
! 2 = L,0:KC DIM'D
! 3 = L,KB DIM'D
! 4 = L,KC,NCLASS DIM'D
! TIME VARIABLE: 0 = NOT CHANGING
! 1 = TIME VARYING
WRITE(97)0,0
ARRAYNAME='WVKHV'
WRITE(97)ARRAYNAME
DO L=2,LA
WRITE(97)WVKHV(L)
ENDDO
ENDIF
! *** TIME VARYING ARRAYS
WRITE(97)2,1
ARRAYNAME='QQ'
WRITE(97)ARRAYNAME
DO L=2,LA
DO K=0,KC
WRITE(97)QQ(L,K) ! Turbulent Intensity (
ENDDO
ENDDO
ENDIF
C
C*********************************************************C
C
RETURN
END
www.efdc-explorer.com A-3 EFDC_Explorer8.1 User’s Guide
Appendix B
Data Formats
www.efdc-explorer.com B-1 EFDC_Explorer8.1 User’s Guide
Data Format B-1 P2D Polyline/Polygon File.
Any number of polylines/polygons can reside in the same file. Each one
begins with a single line header that is used as the “ID” of the
polyline/polygon. Next comes the data in either 2D or 3D format, the
importing automatically handles either. Finally the polyline/polygon is
finished (not necessarily “closed”) by an “*” in column 1. There is no
difference between polyline and polygon in a P2D file, only how the data
are treated by the application reading the file.
Example
------------------------
Polyline Test
609115.69390674 3643612.72035394 0
608828.057738002 3642922.39387814 0
608569.186338242 3642232.06904821 0
608396.604307826 3640908.94563456 0
...
...
...
601493.350247946 3628713.19503985 0
601464.586301899 3627763.99747289 0
601522.11337106 3627016.14485373 0
601522.11337106 3626642.21854415 0
*
Data Format B-2 TB2 XYZ Gridded Data.
This format is a compact way to store regular grid X, Y and Z data. It
contains three lists, each with the number of data points as the first
value in the list. The file contains a list of the X coordinates, a list Y
coordinates and a list of the Z’s.
Example
------------------------
195 Nx
-97516.6484
-96511.4938
-95506.3391
-94501.1845
...
...
...
113 Ny
656865
657873.929
658882.857
659891.786
...
...
...
22035 Nz
-28.337
-28.346999
-28.1969829
...
...
...
www.efdc-explorer.com B-1 EFDC_Explorer8.1 User’s Guide
Data Format B-3 DX Polyline/Polygon File.
The DX format is described by the following outline. The vertical bar "|" indicates the
actual left side of the file.
Notes |Contents of line beginning
\/Column 1 of the actual file
------------------------------------------------
Line01 |Description Line ] Header lines (1st line in the file)
Line02 |#Polylines ]
Line01p1 |Index,nPts,branch,type,angle,deltax }Header lines for each polyline
Line02p1 |PolyLine ID } branch,angle,deltax are only used
Line03p1 |PolyLine Desc } for special cases but must be input.
Line01p1n1 |X,Y or X,Y,Z ] Data Points } Type = 0 Undefined (defaults to open)
Line02p1n2 |X,Y or X,Y,Z ] Loop over nPts } Type = 1 Polyline (Open)
Line03p1n3 |X,Y or X,Y,Z ] } Type = 2 Polygon (Closed)
...
Linennp2nn |X,Y or X,Y,Z ] }End of Polyline Block
Line01p2 |Index,nPts,branch,type,angle,deltax }Header lines for each polyline
Line02p2 |PolyLine ID }
Line03p2 |PolyLine Desc }
Line01p2n1 |X,Y or X,Y,Z ] Data Points }
Line02p2n2 |X,Y or X,Y,Z ] Loop over nPts }
Line03p2n3 |X,Y or X,Y,Z ] }
...
Linennp2nn |X,Y or X,Y,Z ] }End of Polyline Block
Example
---------------------------------------------
HR Test Sections
2
1,10,0,1,0,0
XS022
Geomorph XS022
55907.8741026827,910678.007703451,956.594
55907.2507413484,910678.789637365,956.594
55906.6273800142,910679.57157128,956.604
55906.0040186799,910680.353505195,956.574
55905.3806573456,910681.135439109,956.404
55904.7572960113,910681.917373024,956.884
55904.1339346771,910682.699306939,957.434
55903.5105733428,910683.481240853,956.954
55902.8872120085,910684.263174768,956.764
55902.2638506742,910685.45108683,957.564
2,22,0,1,0,0
XS023
Geomorph Transect XS023
55867.0383902119,910642.619457468,964.856
55866.7836519141,910643.049699725,961.236
55866.6308089354,910643.307845079,959.236
55866.2741753184,910643.910184238,957.346
55865.7646987227,910644.770668752,957.116
55865.255222127,910645.631153266,957.146
55864.7457455313,910646.49163778,957.146
55864.2362689356,910647.352122294,957.106
55863.7267923399,910648.212606807,956.976
55863.2173157442,910649.073091321,957.126
55862.7078391485,910649.933575835,956.716
55862.1983625528,910650.794060349,956.606
55861.688885957,910651.654544862,956.646
55861.1794093613,910652.515029376,956.696
55860.6699327656,910653.37551389,957.206
55860.1604561699,910654.235998404,957.606
55859.6509795742,910655.096482917,957.836
55859.1415029785,910655.956967431,957.716
55858.6320263828,910656.817451945,958.326
55858.1225497871,910657.677936459,958.756
55857.8678114893,910658.108178716,959.236
55857.8168638297,910658.194227167,959.246
www.efdc-explorer.com B-2 EFDC_Explorer8.1 User’s Guide
Data Format B-4 Measured 3D Velocity Point Data (TecPlot).
TITLE = "ADCP IJK Data"
VARIABLES = "X", "Y", "Z", "V_E_W", "V_N_S", "V_U_D"
ZONE I= 257, J=1, K=1,F=POINT, T="Avg Vel"
56730.14 906511.90 288.38 -0.0443 -0.1582 -0.0001
56731.96 906530.90 288.42 -0.0570 -0.1482 -0.0001
56730.98 906533.00 288.45 -0.0599 -0.1219 -0.0001
56731.46 906535.70 288.49 -0.0578 -0.1042 -0.0001
56733.52 906512.90 288.39 -0.0548 -0.1524 -0.0001
...
...
...
Data Format B-5 I, J, K Formatted Measured 3D Velocity Data (TecPlot).
TITLE = "ADCP IJK Data"
VARIABLES = "X", "Y", "Z", "V_E_W", "V_N_S", "V_U_D"
ZONE I=40, J=26, K=1, F=POINT, T="Velocity"
56728.00 906511.00 288.54 -0.0457 -0.1574 0.00000
56732.00 906511.00 288.51 -0.0492 -0.1563 0.00000
56736.00 906511.00 288.52 -0.0549 -0.1551 0.00000
56740.00 906511.00 288.73 -0.0530 -0.1438 0.00000
...
...
...
www.efdc-explorer.com B-3 EFDC_Explorer8.1 User’s Guide
Data Format B-6
Apply Cell Properties via Polygons: Assign Value Using Vertical Profiles
This file is used to assign a vertical and horizontally variable initial
condition field for any of the water column parameters. The data is
basically a series of vertical profiles at any number of locations. The
following summarizes the input format for one location. This can be
repeated for as many locations as needed.
Line0: Data file description
Loop over the number of vertical profile locations
Line 1: ID (any user defined ID)
Line 2: Xc, Yc, nPts (nPts in vertical profile)
Loop over nPts
Input Depth (Positive depths below water surface, m)
End Loop
Loop over nPts
Input Parameter_Value (units dependent on parameter)
End Loop
End Loop
Data Format B-7 Time series observation data file structure
Data file containing observation data Description
(*.wq,*.dat)
10993 USGS_Speedy, Salinity, PPT First line: 10993: number (N) of data
01-Jul-1999 00:00 27.7 points; USGS_Speedy, Name, Units:
01-Jul-1999 01:00 27.6
01-Jul-1999 02:00 27.8 title for some meaning (here: station
01-Jul-1999 03:00 27.8 name, water temperature in Celsius
01-Jul-1999 04:00 27.7 degree). This text is only used for
01-Jul-1999 05:00 27.6 labeling.
01-Jul-1999 06:00 27.6
01-Jul-1999 07:00 27.5
01-Jul-1999 08:00 27.5 Second line to N lines: Date
01-Jul-1999 09:00 27.5 (Gregorian) (Julian date is also OK, for
01-Jul-1999 10:00 27.6 example the 370th day counting from
01-Jul-1999 11:00 27.8 01-Jan-1999), time and parameter's
01-Jul-1999 12:00 27.9
01-Jul-1999 13:00 28 value. The Gregorian date format can
01-Jul-1999 14:00 27.9 be in any format that Windows
01-Jul-1999 15:00 28 recognizes as a date. EE uses the last
01-Jul-1999 16:00 28.1 parameter in the line as the data value.
01-Jul-1999 17:00 28.1
.......................
The data lines are repeated for all N
data points.
www.efdc-explorer.com B-4 EFDC_Explorer8.1 User’s Guide
Data Format B-8 Vertical Profile for Calibration/Validation Profiles.
SE 03, Unknown (Unknown) @ 573370.8125, 3009112 First line: Title for some meaning
14 18-Aug-1999 11:25 (here: station name, coordinate)
0.000 0.500 1.000 1.500 2.000 2.500 3.000 3.000 3.500 4.000 4.500 5.000 5.500 6.000 This field is not used by EE.
6.300 6.300 7.100 7.100 7.400 9.000 10.300 10.300 11.200 11.700 12.300 14.200 16.500 17.500
12 29-Sep-1999 10:15 Second line: number of data
0.000 0.500 1.000 1.500 2.000 2.500 3.000 3.000 3.500 4.000 4.500 5.000 points on the vertical profile (i.e.,
1.600 1.600 1.600 1.700 1.700 1.700 1.700 1.700 1.700 1.700 1.700 1.700 14); Date (Gregorian) (i.e., 18-Aug-
8 18-Oct-1999 12:05 1999) and time (i.e., 11:25)
0.000 0.500 1.000 1.500 2.000 2.500 3.000 3.000 Third line: the water depths (from
0.100 0.100 0.100 0.100 0.100 0.100 0.100 0.100 the water surface) of the points
13 29-Nov-1999 11:33 along the vertical profile (the depth
0.000 0.500 1.000 1.500 2.000 2.500 3.000 3.000 3.500 4.000 4.500 5.000 5.500 unit must correspond to the model
6.300 6.700 7.500 8.400 10.600 12.100 12.700 12.700 16.700 17.000 17.100 17.200 18.400 unit: meters)
9 15-Dec-1999 11:00 Fourth line: the observation water
0.000 0.500 1.000 1.500 2.000 2.000 2.500 3.000 3.500 quality values of the points. Units –
8.500 8.600 8.600 8.800 9.300 9.700 9.900 10.700 11.480 Must correspond to the model
13 13-Jan-2000 10:54 units.
0.000 0.500 1.000 1.500 2.000 2.500 3.000 3.000 3.500 4.000 4.500 5.000 5.500
4.100 4.400 8.900 10.300 12.900 14.100 15.100 15.100 15.300 15.100 16.800 17.000 17.200 Repeat lines 2-4 for each profile.
13 24-Feb-2000 12:26
0.000 0.500 1.000 1.500 2.000 2.500 3.000 3.000 3.500 4.000 4.500 5.000 5.500
23.800 24.000 24.000 24.200 24.200 24.200 24.200 24.200 24.300 24.300 24.300 24.300 24.400
14 23-Mar-2000 10:52
0.000 0.500 1.000 1.500 2.000 2.500 3.000 3.000 3.500 4.000 4.500 5.000 5.500 6.000
21.000 21.000 21.100 21.200 21.200 21.300 21.300 21.300 21.300 21.300 21.300 21.700 21.700 21.700
14 10-Apr-2000 11:26
0.000 0.500 1.000 1.500 2.000 2.500 3.000 3.000 3.500 4.000 4.500 5.000 5.500 6.000
21.600 21.700 21.800 21.800 21.900 22.600 22.700 22.700 22.900 23.000 23.200 23.300 23.500 23.600
15 01-May-2000 12:00
0.000 0.500 1.000 1.500 2.000 2.500 3.000 3.000 3.500 4.000 4.500 5.000 5.500 6.000 6.500
1.800 1.800 2.200 4.000 5.100 6.300 7.200 7.200 8.700 9.400 9.600 9.700 9.800 9.900 9.900
13 08-May-2000 11:15
0.000 0.500 1.000 1.500 2.000 2.500 2.500 3.000 3.500 4.000 4.500 5.000 5.500
2.300 2.500 2.700 2.700 2.800 2.900 2.900 2.900 2.900 3.200 3.900 3.900 4.200
11 25-May-2000 12:15
0.000 0.500 1.000 1.500 2.000 2.500 3.000 3.000 3.500 4.000 4.500
6.100 6.100 6.100 8.200 10.900 13.700 16.100 16.100 18.700 21.200 21.600
12 07-Jun-2000 11:30
0.000 0.500 1.000 1.500 2.000 2.500 2.500 3.000 3.500 4.000 4.500 5.000
18.400 18.700 19.100 19.300 20.100 20.600 20.600 21.100 21.700 22.500 23.100 23.500
11 26-Jun-2000 13:20
0.000 0.500 1.000 1.500 2.000 2.500 3.000 3.000 3.500 4.000 4.500
17.900 17.890 18.300 21.450 21.640 21.710 21.790 21.790 21.960 22.230 22.340
14 06-Jul-2000 11:20
0.000 0.500 1.000 1.500 2.000 2.500 3.000 3.000 3.500 4.000 4.500 5.000 5.500 6.000
30.900 20.300 21.500 21.800 22.200 22.600 23.100 23.100 23.600 23.700 24.000 24.000 24.000 24.000
13 21-Aug-2000 11:55
0.000 0.500 1.000 1.500 2.000 2.500 3.000 3.000 3.500 4.000 4.500 5.000 5.500
15.400 15.300 15.300 15.400 15.400 15.400 15.500 15.500 15.700 15.700 16.100 16.100 16.700
14 18-Sep-2000 12:28
0.000 0.500 1.000 1.500 2.000 2.500 3.000 3.000 3.500 4.000 4.500 5.000 5.500 6.000
21.280 21.210 21.240 21.930 22.060 22.200 22.380 22.380 22.230 22.560 22.470 22.850 23.000 23.040
www.efdc-explorer.com ` B-5 EFDC_Explorer8.1 User’s Guide
Data Format B-9 Polygon DSM Format
The “Polygon” Digital Sediment Model (DSM) format is file that contains any number of polygons that
define an area followed by a data block that contains the sediment data. The polygon ID and the data
block ID’s must match. The data block consists of a line for each depth (beginning at the surface or 0.0
depth) for which data exists. On each line the user must include the depth (m), thickness (m), porosity,
and then the grain size. The number of grain size classes and the associated size breaks are determined
by the space delimited data of the label line (see example). The number of grain size classes and their
sizes must be the same for every sediment data block in the file. However, the size classes can vary
from file to file or project to project to meet the project needs.
POLY ID1
X,Y
X,Y
X,Y
...
...
...
END
DATA ID1
depth thick density porosity Size1mm Size2mm Size3mm ... SizeNmm
Depth 1 data
Depth 2 data
...
...
...
END
Example
--------------------------------------------------------------------
POLY L125.01
56694.6 901917.7
56697.3 901937.2
56678.3 901944.2
56674.4 901924.5
END
DATA L125.01
depth thick density porosity 50mm 19mm 9.5mm 0.85mm 0.25mm 0.075mm 0.065mm 0.023mm 0.013mm 0.004mm 0.003mm
0.000 0.152 1749.3 0.500 1.00000 0.99998 0.99988 0.98257 0.90709 0.70847 0.67613 0.41642 0.28167 0.09082 0.06417
0.152 0.152 1787.6 0.490 1.00000 0.99996 0.99976 0.97702 0.89186 0.68776 0.65569 0.40369 0.27499 0.09192 0.06584
0.305 0.152 1826.7 0.479 0.99999 0.99991 0.99956 0.97004 0.87468 0.66569 0.63396 0.38991 0.26726 0.09230 0.06695
0.457 0.152 1866.7 0.469 0.99998 0.99982 0.99921 0.96138 0.85544 0.64229 0.61100 0.37518 0.25857 0.09199 0.06749
0.610 0.152 1907.6 0.459 0.99996 0.99964 0.99864 0.95077 0.83405 0.61762 0.58686 0.35958 0.24902 0.09101 0.06747
0.762 0.152 1949.4 0.449 0.99990 0.99933 0.99772 0.93794 0.81045 0.59174 0.56162 0.34323 0.23869 0.08941 0.06692
END
www.efdc-explorer.com ` B-6 EFDC_Explorer8.1 User’s Guide
Data Format B-10 Sediment Cores with Grainsize DSM Format
The “Sediment Cores with Grainsize” Digital Sediment Model (DSM) format is file that contains any number
of cores. Each core can have any number of samples at depths below the top of the core. For each core
the user must locate the core in horizontal (XY) space. The “Z” requested is the top of the core
elevation (i.e. the bottom elevation at the core location).
Title Line
"Discrete" Flag: Used to determine data file format
Loop over groupings of cores (Loop Terminated by the “END” statement)
ID, #Cores
X Y Z #Depths
Loop over #Depths
Thickness, Porosity, SpecGrav, nFractions
Loop over nFractions
Max Grainsizes (um)
EndLoop
Loop over nFractions
%Finer
EndLoop
EndLoop
END --> End Core Definitions with an "END"
Example --------------------------------------------------------------------
Tra Khuc Soil Sampling Results
Discrete
Core01 2
265814.3 1673167.4 5.90 4
0.25 56.00 2.66 9
20000 15000 7500 3500 1250 375 175 75 30
100.00 94.40 89.50 84.10 79.00 36.00 16.50 10.00 2.20
0.65 56.00 2.66 6
1250 375 175 75 30 8
100.00 90.80 70.20 33.00 17.80 9.00
5.00 56.00 2.65 7
7500 3500 1250 375 175 75 30
100.00 96.80 84.80 24.70 11.30 4.10 0.90
8.20 56.00 2.66 7
7500 3500 1250 375 175 75 30
100.00 97.60 87.60 29.30 13.90 5.20 1.00 ! *** End of 1st Core
265808.1 1673613.9 0.13 2
0.25 56.00 2.66 9
20000 15000 7500 3500 1250 375 175 75 30
100.00 94.40 89.50 84.10 79.00 36.00 16.50 10.00 2.20
0.85 56.00 2.65 7
7500 3500 1250 375 175 75 30
100.00 96.50 83.10 27.70 17.10 4.20 0.00 ! *** End of 2nd Core
www.efdc-explorer.com ` B-7 EFDC_Explorer8.1 User’s Guide
Data Format B-11 Water Quality Point Source Loading Concentration Time Series File
C ** Caloosahatchee TMDL, WQPSLC Concentration Time Series FILE, DDD 5/27/2008 10:28:34 AM
C ** This file is only used by EE to generate mass loadings for EFDC
C ** INPUT UNITS (mg/l) EXCEPT: TAM(mol/l), FCB(MPN/l).
C **
C ** MWQPSR(NS) TCPSER(NS) TAPSER(NS) RMULADJ(NS) ADDADJ(NS)
C ** TWQPSER(M,NS) WQPSSER(M,NWV= 1: 7,NS)
C ** WQPSSER(M,NWV= 8:14,NS)
C ** WQPSSER(M,NWV=15:22,NS)
C **
C ** Time CHC CHD CHG ROC LOC DOC ROP
C ** LOP DOP P4D RON LON DON NHX
C ** NOX SUU SAA COD DOX TAM FCB MAC
C **
732 86400 0 1 0 ! *** S79
2922.000 0.0000 0.0000 0.1958 1.3686 1.3686 10.9485 0.0096
0.0113 0.0113 0.0944 0.1130 0.4181 0.5989 0.0585
0.2984 0.0000 0.0000 0.0000 6.2596 0.0000 49.9881 0.0000
2923.500 0.0000 0.0000 0.1988 1.3360 1.3360 10.6880 0.0105
0.0123 0.0123 0.1139 0.1220 0.4514 0.6465 0.0612
0.3824 0.0000 0.0000 0.0000 6.5626 0.0000 49.9881 0.0000
2924.500 0.0000 0.0000 0.2007 1.3255 1.3255 10.6037 0.0104
0.0121 0.0121 0.1073 0.1214 0.4490 0.6432 0.0543
0.3633 0.0000 0.0000 0.0000 6.4734 0.0000 49.9881 0.0000
2925.500 0.0000 0.0000 0.2027 1.3934 1.3934 11.1468 0.0109
0.0127 0.0127 0.0994 0.1212 0.4484 0.6423 0.0554
0.3291 0.0000 0.0000 0.0000 6.3515 0.0000 49.9881 0.0000
2926.500 0.0000 0.0000 0.2047 1.4910 1.4910 11.9281 0.0118
0.0138 0.0138 0.0910 0.1234 0.4565 0.6538 0.0605
0.2974 0.0000 0.0000 0.0000 6.4037 0.0000 49.9881 0.0000
www.efdc-explorer.com ` B-8 EFDC_Explorer8.1 User’s Guide
Data Format B-12 External Windwaves
C ** Tra Khuc, FILE: WAVE.INP
C ** Version: EFDC_Explorer7.1.1 : Ver 140606
C ** Specify Information For Wave-Current Boundary Layer and Wave Induced
Flow
C **
C ** I J WVHEI WANGLE WVPER WVLEN WVDISP
C **
C ** I,J Cell Indices
C **
C ** WVHEI = Wave Height (m)
C ** WANGLE = Wave Angle (Degrees from East)
C ** WVPER = Wave Period (seconds)
C ** WVLEN = Wave Length (meters)
C ** WVDISP = Wave Energy Dissipation In (m/s)**3
C **
52 3 0.0000 0.0000 0.0000 0.0000 -0.0090
53 3 0.0000 0.0000 0.0000 0.0000 0.0000
54 3 0.0000 0.0000 0.0000 0.0000 0.0000
55 3 0.0000 0.0000 0.0000 0.0000 0.0000
56 3 0.0000 0.0000 0.0000 0.0000 -0.0090
57 3 0.0000 0.0000 0.0000 0.0000 -0.0090
58 3 0.0000 0.0000 0.0000 0.0000 -0.0090
59 3 0.0000 0.0000 0.0000 0.0000 -0.0090
60 3 0.0000 0.0000 0.0000 0.0000 -0.0090
61 3 0.0000 0.0000 0.0000 0.0000 -0.0090
62 3 0.0000 0.0000 0.0000 0.0000 0.0000
63 3 0.0000 0.0000 0.0000 0.0000 -0.0090
64 3 0.0000 0.0000 0.0000 0.0000 -0.0090
65 3 0.0000 0.0000 0.0000 0.0000 0.0000
www.efdc-explorer.com B-9 EFDC_Explorer8.1 User’s Guide
Data Format B-13 External Windwaves
C ** JULIAN DAYS CORRESPONDING TO EXTR. WIND FILES
C ** FOR SWAN MODEL RUN IN CASE OF UNSTEADY WAVES
225.0000
225.0417
225.0833
225.1250
225.1667
225.2083
225.2500
225.2917
225.3333
225.3750
225.4167
225.4583
225.5000
www.efdc-explorer.com B - 10 EFDC_Explorer8.1 User’s Guide
Data Format B-14 Harmonic Constants (harcont.ee)
C ** NSTA = Number stations
C ** MTIDE = Number of tidal harmonic constants of this station
C ** xcoord = Longitude / X - coordinate
C ** ycoord = Latitude / Y - coordinate
C ** DATUM = Datum in meters
C ** TIMEZONE = Time zone
C ** AMPCON = Conversion factor to convert amplitude to meters
C ** PHACON = Conversion factor to convert amplitude to degrees
C ** NAME = Station name
C ** NSTA
C ** MTIDE XCOORD YCOORD DATUM TIMEZONE AMPCON PHACON NAME
C ** ID CONSTITUENT AMP(cm) PHA(deg)
2 38 0 0 1.77799999713898 8 .01 1 Johor
92 M2 2232.0000 21.00
108 S2 2635.0000 48.90
80 N2 3275.0000 358.30
43 K1 3481.0000 204.30
150 M4 3661.0000 82.20
28 O1 2874.0000 209.20
184 M6 3884.0000 138.80
134 MK3 4096.0000 97.70
160 S4 3603.0000 258.50
146 MN4 4925.0000 192.70
83 NU2 2428.0000 351.20
197 S6 4315.0000 228.90
76 MU2 2168.0000 10.90
75 2N2 2165.0000 335.00
www.efdc-explorer.com B - 11 EFDC_Explorer8.1 User’s Guide
Data Format B-15 ISER.INP for ISICE = 1
C ** PROJECT NAME, ISER.INP TIME SERIES FILE
C ** FILE ISER.INP - EXTERNALLY SPECIFIED ICE COVER
C ** CONTROL AND TIME SERIES DATA REPEATING NISER TIMES.
C ** HEADER: MISER(NISER),
TCISER(NISER),TAISER(NISER),RMULADJC,RMULADJT
C ** MISER = NUMBER OF DATA, TCISER=TIME CONVERSION TO SEC,
TAISER=ADDITIVE TIME ADJ
C **
4 86400 0 1 0
240.001 0.3500
240.010 0.5500
240.020 0.7500
240.030 0.6000
6 86400 0 1 0
20.000 0.0000
238.000 0.4000
252.000 0.5700
283.000 0.7200
290.000 0.5500
320.000 0.3400
www.efdc-explorer.com B - 12 EFDC_Explorer8.1 User’s Guide
Data Format B-16 ICEMAP.INP for ISICE = 1
C ** , icemap.inp , Ice time series weightings for each cell and NISER
Series
C **
C **
C I J Weighting Fraction by Series
1
5113.000 5478.000
2 107 3 0.000159 0.999672 0.000170
3 108 3 0.000159 0.999671 0.000170
4 109 3 0.000159 0.999671 0.000170
5 110 3 0.000160 0.999670 0.000170
6 107 4 0.000231 0.999520 0.000249
7 108 4 0.000232 0.999519 0.000249
8 109 4 0.000232 0.999518 0.000250
9 110 4 0.000233 0.999517 0.000250
10 107 5 0.000313 0.999346 0.000341
11 108 5 0.000315 0.999344 0.000341
12 109 5 0.000316 0.999342 0.000342
13 110 5 0.000317 0.999340 0.000343
14 107 6 0.000413 0.999135 0.000453
www.efdc-explorer.com B - 13 EFDC_Explorer8.1 User’s Guide
Data Format B-17 ISTAT.INP for ISICE = 2
C ** ISTAT FILE
C ** TIME SERIES ON THE STATUS OF ICE ON/OFF VIA ICECOVER
C ** FIRST DATA LINE: MISER(N),TCISER(N),TAISER(N),N=1(only one)
C ** NEXT DATA LINES: TISER(M,N),RICECOVS(M,N), M=1:MISER
C ** TISER: TIME, RICECOVS = 1: ON/0:OFF
5 86400 0
0.000 0.0000
240.000 1.0000
242.000 0.0000
243.000 1.0000
300.000 0.0000
www.efdc-explorer.com B - 14 EFDC_Explorer8.1 User’s Guide
Data Format B-18 ICE.INP for ISICE = 3 & 4
* ICE THICKNESS INITIAL CONDITIONS
*
* I J THICKNESS[M]
3 207 0.300
3 208 0.300
3 209 0.300
3 210 0.300
3 211 0.300
3 212 0.300
4 207 0.300
4 208 0.300
4 209 0.300
4 210 0.300
4 211 0.300
4 212 0.300
5 207 0.300
5 208 0.300
www.efdc-explorer.com B - 15 EFDC_Explorer8.1 User’s Guide
Data Format B-19 Windmap
C ** Ver=80
C ** Caloosahatchee TMDL, FILE: WNDMAP.INP
C ** 002
C ** 003
C ** 004
6
2920.037 2921.000 1.000 0.000 0.000
2921.000 2922.000 1.000 1.000 0.000
2922.000 2924.037 1.000 1.000 1.000
2924.037 3276.328 0.900 1.000 1.000
3276.328 3368.787 0.900 1.000 0.000
3368.787 3654.996 0.900 0.000 0.000
2 3 3 0.59541 0.23848 0.16611
3 4 3 0.59704 0.23938 0.16359
4 5 3 0.59775 0.24085 0.16140
5 6 3 0.59741 0.24294 0.15965
6 7 3 0.59610 0.24537 0.15853
7 8 3 0.59448 0.24769 0.15783
8 9 3 0.59233 0.25028 0.15739
9 10 3 0.58954 0.25331 0.15715
www.efdc-explorer.com B - 16 EFDC_Explorer8.1 User’s Guide
Data Format B-20 East West Connectors
C FILE MAPPGEW.INP PROVIDES INFORMATION FOR MAKING MANUAL GRID
CONNECTIONS
C IN THE EAST-WEST (I+1 AND I-1) DIRECTION
C
C NPEWBP = NUMBER OF EAST-WEST CONNECTIONS
C IWPEW,JWPEW = I,J INDICES OF THE CELL CONNECTED AT THE WEST FACE
C IEPEW,JEPEW = I,J INDICES OF THE CORRESPONDING CELL CONNECTED AT THE
EAST FACE
C
C IWPEW JWPEW IEPEW JEPEW (REPEATED NPEWBP TIMES)
9
55 77 11 19
55 76 11 20
55 75 11 21
55 74 11 22
55 73 11 23
55 72 11 24
55 71 11 25
55 70 11 26
55 69 11 27
www.efdc-explorer.com B - 17 EFDC_Explorer8.1 User’s Guide
Data Format B-21 SEDZLJ Input Files
BED.SDF
# VAR_BED Bedload Nequil LAYMAX ISEDTIME IMORPH IFWAVE MAXDEPLIM#
1 1 0 7 1 0 0 1.0
# ITBM NSICM Array Parameters #
8 8
# ZBSKIN (>0 sets Zo in [um]) TAUCONST [dynes/cm^2] (> 0 to set constant) ISSLOPE #
10.0 0.0 0
# D50 of Size Class D50(K) [um] #
10.0 22.0 222.0 375.0 750.0 4000.0 22.0 222.0
# Critical Shear for Erosion TAUCRS(K) [dynes/cm^2] #
1.0 2.2 1.6 2.4 3.8 30.8 2.2 1.6
# Critical Shear for Suspension TCRDPS(K) [dynes/cm^2] #
1.0 2.2 2.4 3.5 12.5 98.8 2.2 2.4
# Sediment Bed Size (um) Tables #
2.0 222.0 432.0 1020.0 2400.0 2600.0 3360.0 6000.0 8520.0
# Critical Shear for Erosion of Bed Surface [dynes/cm^2] #
0.50 2.27 2.96 4.17 5.88 6.07 6.72 8.48 9.75
# Erosion rates for active and deposited Layers [cm/s] #
1.00E-09 5.97E-05 5.97E-04 5.96E-03 5.95E-02 5.94E-01 5.94E+00 5.93E+01 ! 2 Micron
1.00E-09 5.97E-05 5.97E-04 5.96E-03 5.95E-02 5.94E-01 5.94E+00 5.93E+01 ! 222 Micron
1.00E-09 3.65E-04 2.16E-03 1.27E-02 7.49E-02 4.42E-01 2.61E+00 1.54E+01 ! 432 Micron
1.00E-09 2.01E-04 1.14E-03 6.51E-03 3.71E-02 2.11E-01 1.20E+00 6.85E+00 ! 1020 Micron
1.00E-09 1.12E-05 8.40E-05 6.28E-04 4.70E-03 3.51E-02 2.63E-01 1.96E+00 ! 2400 Micron
1.00E-09 7.94E-06 6.01E-05 4.55E-04 3.45E-03 2.61E-02 1.98E-01 1.50E+00 ! 2600 Micron
1.00E-09 2.11E-06 1.67E-05 1.31E-04 1.04E-03 8.17E-03 6.44E-02 5.08E-01 ! 3360 Micron
1.00E-09 2.03E-08 1.67E-07 1.44E-06 1.24E-05 1.07E-04 9.28E-04 8.02E-03 ! 6000 Micron
1.00E-09 1.19E-09 2.75E-09 1.69E-08 1.47E-07 1.33E-06 1.22E-05 1.11E-04 ! 8250 micron
www.efdc-explorer.com B - 18 EFDC_Explorer8.1 User’s Guide
Data Format B-22 SEDZLJ Input Files
ERATE.SDF
# Layer Thicknesses #
0.00 0.00 15.00 15.00 15.00 15.00 15.00
# Active layer thickness multiplier
2.0
# Core 1 - Riverine Sediments - Critical Shear Stress (dynes/cm^2) #
3.0 3.0 3.0 3.5 4.0 5.0 999.0
# Bulk Density (g/cm^3) #
1.35 1.40 1.45 1.50 1.55 1.60 1.60
# Water and sediment density (g/cm^3) #
1.0 2.65
# Particle Size Distribution #
13. 57. 24. 5. 1. 0. 0. 0.
13. 57. 24. 5. 1. 0. 0. 0.
13. 57. 24. 5. 1. 0. 0. 0.
13. 57. 24. 5. 1. 0. 0. 0.
13. 57. 24. 5. 1. 0. 0. 0.
13. 57. 24. 5. 1. 0. 0. 0.
13. 57. 24. 5. 1. 0. 0. 0.
# Initial Bed Erosion Rates #
0.0
1.000E-09 1.000E-09 1.000E-09 1.000E-09 1.000E-09 1.000E-09 1.000E-09 1.000E-09
1.000E-09 1.000E-09
2.0
2.460E-09 2.460E-09 2.460E-09 1.706E-04 8.020E-05 2.260E-05 3.700E-09 3.700E-09
3.700E-09 3.700E-09
4.0
1.460E-03 1.460E-03 1.460E-03 5.790E-04 2.120E-04 7.980E-05 7.660E-08 7.660E-08
7.660E-08 7.660E-08
8.0
8.680E-03 8.680E-03 8.680E-03 1.910E-03 5.580E-04 2.820E-04 1.580E-06 1.580E-06
1.580E-06 1.580E-06
16.0
5.150E-02 5.150E-02 5.150E-02 6.280E-03 1.470E-03 9.950E-04 3.280E-05 3.280E-05
3.280E-05 3.280E-05
32.0
3.060E-01 3.060E-01 3.060E-01 2.070E-02 3.890E-03 3.510E-03 6.770E-04 6.770E-04
6.770E-04 6.770E-04
64.0
1.820E+00 1.820E+00 1.820E+00 6.820E-02 1.030E-02 1.240E-02 1.400E-02 1.400E-02
1.400E-02 1.400E-02
128.0
1.080E+01 1.080E+01 1.080E+01 2.250E-01 2.710E-02 4.380E-02 2.900E-01 2.900E-01
2.900E-01 2.900E-01
www.efdc-explorer.com B - 19 EFDC_Explorer8.1 User’s Guide
Data Format B-23 SEDZLJ Input Files
ENSIGHT.SDF
#
C Input file for Ensight output
C values of 1 turns on the variable and 0 turns off the variable
C 1 U - X velocity
C 2 V - Y velocity
C 3 TAU - Shear Stress on active layer
C 4 D50 - Averaged particle size
C 5 CBL - Bedload concentration
C 6 SED - Suspended sediment concentration
C 7 CHC - cyanobacteria
C 8 CHG - diatom algae
C 9 CHD - green algae
C 10 ROC - refractory particulate organic carbon
C 11 LOC - labile particulate organic carbon
C 12 DOC - dissolved organic carbon
C 13 ROP - refractory particulate organic phosphorus
C 14 LOP - labile particulate organic phosphorus
C 15 DOP - dissolved organic phosphorus
C 16 P4D - total phosphate
C 17 RON - refractory particulate organic nitrogen
C 18 LON - labile particulate organic nitrogen
C 19 DON - dissolved organic nitrogen
C 20 NHX - ammonia nitrogen
C 21 NOX - nitrate nitrogen
C 22 SUU - particulate biogenic silica
C 23 SAA - dissolved available silica
C 24 COD - chemical oxygen demand
C 25 DOX - dissolved oxygen
C 26 TAM - total active metal
C 27 FCB - fecal coliform bacteria
C 28 CO2 - Dissolved Carbon Dioxide
C 29 MAC - macroalgae
C 30 HEAT- Heat Content
C 31 TEMP- Temperature (K)
C U V TAU D50 CBL SED
C CHC CHD CHG ROC LOC DOC ROP LOP DOP P4D RON LON DON
C NHX NOX SUU SAA COD DOX TAM FCB CO2 MAC HEAT TEMP
1 1 1 1 1 1
0 0 0 0 0 0 0 0 0 0 0 0 0
0 0 0 0 0 0 0 0 0 0 0 0
www.efdc-explorer.com B - 20 EFDC_Explorer8.1 User’s Guide
Data Format B-24 SEDZLJ Input Files
CORE_FIELD.SDF
9 ! Number of Sedflume cores
100000000000000000000000000000000000000000000000000000000000000000000000000000000000000000000000000000000000000000000000
0000000000000000000000000000000000000000000000000000000000000000000000000000000000000000000000
200000000000000000000000000000000000000000000000000000000000000000000000000000000000000000000000000000000000000000000000
0000000000000000000000000000000000000000000000000000000000000000000000000000000000000000000000
300000000000000000000000000000000000000000000000000000000000000000000000000000000000000000000000000000000000000000000000
0000000000000000000000000000000000000000000000000000000000000000000000000000000000000000000000
408888888888888888888880000000000000000000000000000000000000000000000000000000000000000000000000000000000000000000000000
0000000000000000000000000000000000000000000000000000000000000000000000000000000000000000000000
508777777777777777777777700000000000000000000000000000000000000000000000000000000000000000000000000000000000000000000000
0000000000000000000000000000000000000000000000000000000000000000000000000000000000000000000000
008777777777777777777777000000000000000000000000000000000000011111111111111110000000000000000000000000000000000000000000
0000000000000000000000000000000000000000000000000000000000000000000000000000000000000000000000
008777777777777777777777700000000000000000000000000000011111111111111111111111110000000000000000000000000000000000000000
0000000000000000000000000000000000000000000000000000000000000000000000000000000000000000000000
008777777777777777777777700000000000000000000000000000111111111111111111111111111110000000000000000000000000000000000000
0000000000000000000000000000000000000000000000000000000000000000000000000000000000000000000000
008777777777777777777777700000000000000000000000000000111111111111111111111111111111000000000000000000000000000000000000
0000000000000000000000000000000000000000000000000000000000000000000000000000000000000000000000
008777777777777777777777700000000000000000000000000000111111111111111111111111111111000000000000000000000000000000000000
0000000000000000000000000000000000000000000000000000000000000000000000000000000000000000000000
008777777777777777777777700000000000000000000000000000001111111111111111111111111111100000000000000000000000000000000000
0000000000000000000000000000000000000000000000000000000000000000000000000000000000000000000000
008777777777777777777777700000000000000000000000000000000111111111111111111111111111110000000000000000000000000000000000
0000000000000000000000000000000000000000000000000000000000000000000000000000000000000000000000
008777777777777777777777700000000000000000000000000000001111111111111111111111111111110000000000000000000000000000000000
0000000000000000000000000000000000000000000000000000000000000000000000000000000000000000000000
008777777777777777777777700000000000000000000000000000011111111111111111111111111111000000000000000000000000000000000000
0000000000000000000000000000000000000000000000000000000000000000000000000000000000000000000000
008777777777777777777777700000000000000000000000000000022222222222222222222222222111100000000000000000000000000000000000
0000000000000000000000000000000000000000000000000000000000000000000000000000000000000000000000
008777777777777777777777700000000000000000000000000000000222222222222222222222222221110000000000000000000000000
www.efdc-explorer.com B - 21 EFDC_Explorer8.1 User’s Guide
Appendix C
Derived Constituents for Water Quality
www.efdc-explorer.com C-1 EFDC_Explorer8.1 User’s Guide
' *** Water Quality
' *** 1) CHC - cyanobacteria
' *** 2) CHG - diatom algae
' *** 3) CHD - green algae
' *** 4) ROC - refractory particulate organic carbon
' *** 5) LOC - labile particulate organic carbon
' *** 6) DOC - dissolved organic carbon
' *** 7) ROP - refractory particulate organic phosphorus
' *** 8) LOP - labile particulate organic phosphorus
' *** 9) DOP - dissolved organic phosphorus
' *** 10) P4D - total phosphate
' *** 11) RON - refractory particulate organic nitrogen
' *** 12) LON - labile particulate organic nitrogen
' *** 13) DON - dissolved organic nitrogen
' *** 14) NHX - ammonia nitrogen
' *** 15) NOX - nitrate nitrogen
' *** 16) SUU - particulate biogenic silica
' *** 17) SAA - dissolved available silica
' *** 18) COD - chemical oxygen demand
' *** 19) DOX - dissolved oxygen
' *** 20) TAM - total active metal
' *** 21) FCB - fecal coliform bacteria
' *** NWQV+1) MAC - fecal coliform bacteria
' *** Water Quality Derived Parameters
' *** 23 - Total Organic Carbon
TOC = CHC + CHG + CHD + ROC + LOC + DOC
' *** 24 - Total N
TN = AlgaeRatio(N:C)*(CHC + CHG + CHD) + RON + LON + DON + NHX + NOX
' *** 25 - Total P
TP = AlgaeRatio(P:C)*(CHC + CHG + CHD) + ROP + LOP + DOP + P4D
' *** 26 - Chlorophyll a
Chl-a = AlgaeRatio(Chla:C)*CHC + AlgaeRatio(Chla:C)*CHG + AlgaeRatio(Chla:C)*CHD
' *** 27 - Total Organic N
TON = AlgaeRatio(N:C)*(CHC + CHG + CHD) + RON + LON + DON
' *** 28 - Total Inorganic N
TIN = NHX + NOX
' *** 29 - Total Organic P
TOP = AlgaeRatio(P:C)*(CHC + CHG + CHD) + ROP + LOP + DOP
' *** 48 - Carlson's Trophic State Index
' *** 49 - Particulate Organic Carbon
POC = CHC + CHG + CHD + ROC + LOC
' *** 50 - Particulate Organic Phosphorus
POP = AlgaeRatio(P:C)*(CHC + CHG + CHD) + ROP + LOP
www.efdc-explorer.com C-2 EFDC_Explorer8.1 User’s Guide
' *** 51 - Particulate Organic Nitrogen
PON = AlgaeRatio(N:C)*(CHC + CHG + CHD) + RON + LON
' *** 52 - Total Suspended Solids (Inorganic + Organic) TSS(io)
TSSio = TSED + TSND + CHC + CHG + CHD + ROC + LOC
' *** 53 - Total Kjedahl Nitrogen (TKN)
TKN = PON + NHX
TKN = AlgaeRatio(N:C)*(CHC + CHG + CHD) + RON + LON + NHX
' *** 54 - Total Dissolved Phosphorous (DOP+PO4)
TDP = DOP + PO4
' *** 55 - Macroalgae per unit area ug Chl-a/m2
MAC/m2 = AlgaeRatio(Chla:C)*MAC/Thickness[Layer 1]
www.efdc-explorer.com C-3 EFDC_Explorer8.1 User’s Guide
You might also like
- The Subtle Art of Not Giving a F*ck: A Counterintuitive Approach to Living a Good LifeFrom EverandThe Subtle Art of Not Giving a F*ck: A Counterintuitive Approach to Living a Good LifeRating: 4 out of 5 stars4/5 (5813)
- The Gifts of Imperfection: Let Go of Who You Think You're Supposed to Be and Embrace Who You AreFrom EverandThe Gifts of Imperfection: Let Go of Who You Think You're Supposed to Be and Embrace Who You AreRating: 4 out of 5 stars4/5 (1092)
- Never Split the Difference: Negotiating As If Your Life Depended On ItFrom EverandNever Split the Difference: Negotiating As If Your Life Depended On ItRating: 4.5 out of 5 stars4.5/5 (844)
- Grit: The Power of Passion and PerseveranceFrom EverandGrit: The Power of Passion and PerseveranceRating: 4 out of 5 stars4/5 (590)
- Hidden Figures: The American Dream and the Untold Story of the Black Women Mathematicians Who Helped Win the Space RaceFrom EverandHidden Figures: The American Dream and the Untold Story of the Black Women Mathematicians Who Helped Win the Space RaceRating: 4 out of 5 stars4/5 (897)
- Shoe Dog: A Memoir by the Creator of NikeFrom EverandShoe Dog: A Memoir by the Creator of NikeRating: 4.5 out of 5 stars4.5/5 (540)
- The Hard Thing About Hard Things: Building a Business When There Are No Easy AnswersFrom EverandThe Hard Thing About Hard Things: Building a Business When There Are No Easy AnswersRating: 4.5 out of 5 stars4.5/5 (348)
- Elon Musk: Tesla, SpaceX, and the Quest for a Fantastic FutureFrom EverandElon Musk: Tesla, SpaceX, and the Quest for a Fantastic FutureRating: 4.5 out of 5 stars4.5/5 (474)
- Her Body and Other Parties: StoriesFrom EverandHer Body and Other Parties: StoriesRating: 4 out of 5 stars4/5 (822)
- Fundamentals of Logic Design 7Th Edition Roth Solutions Manual Full Chapter PDFDocument36 pagesFundamentals of Logic Design 7Th Edition Roth Solutions Manual Full Chapter PDFmary.galvez31295% (22)
- The Emperor of All Maladies: A Biography of CancerFrom EverandThe Emperor of All Maladies: A Biography of CancerRating: 4.5 out of 5 stars4.5/5 (271)
- The Sympathizer: A Novel (Pulitzer Prize for Fiction)From EverandThe Sympathizer: A Novel (Pulitzer Prize for Fiction)Rating: 4.5 out of 5 stars4.5/5 (122)
- The Little Book of Hygge: Danish Secrets to Happy LivingFrom EverandThe Little Book of Hygge: Danish Secrets to Happy LivingRating: 3.5 out of 5 stars3.5/5 (401)
- The World Is Flat 3.0: A Brief History of the Twenty-first CenturyFrom EverandThe World Is Flat 3.0: A Brief History of the Twenty-first CenturyRating: 3.5 out of 5 stars3.5/5 (2259)
- The Yellow House: A Memoir (2019 National Book Award Winner)From EverandThe Yellow House: A Memoir (2019 National Book Award Winner)Rating: 4 out of 5 stars4/5 (98)
- Devil in the Grove: Thurgood Marshall, the Groveland Boys, and the Dawn of a New AmericaFrom EverandDevil in the Grove: Thurgood Marshall, the Groveland Boys, and the Dawn of a New AmericaRating: 4.5 out of 5 stars4.5/5 (266)
- A Heartbreaking Work Of Staggering Genius: A Memoir Based on a True StoryFrom EverandA Heartbreaking Work Of Staggering Genius: A Memoir Based on a True StoryRating: 3.5 out of 5 stars3.5/5 (231)
- Team of Rivals: The Political Genius of Abraham LincolnFrom EverandTeam of Rivals: The Political Genius of Abraham LincolnRating: 4.5 out of 5 stars4.5/5 (234)
- On Fire: The (Burning) Case for a Green New DealFrom EverandOn Fire: The (Burning) Case for a Green New DealRating: 4 out of 5 stars4/5 (74)
- Service Manual HA12IPDocument278 pagesService Manual HA12IPgeorgel.ghitaNo ratings yet
- The Unwinding: An Inner History of the New AmericaFrom EverandThe Unwinding: An Inner History of the New AmericaRating: 4 out of 5 stars4/5 (45)
- Primary Four Social Studies Lesson Term 1: Topic - Living Together in Our District Lesson 1 - Location of Our DistrictDocument116 pagesPrimary Four Social Studies Lesson Term 1: Topic - Living Together in Our District Lesson 1 - Location of Our Districtsara bukenya100% (1)
- Science - Satrun Voyager 1981 PDFDocument30 pagesScience - Satrun Voyager 1981 PDFLuis Romero100% (2)
- S15 Crawler 50 Owners Manual 5-3-12Document80 pagesS15 Crawler 50 Owners Manual 5-3-12BrinkNo ratings yet
- Residential Morcellement at Mon TresorDocument104 pagesResidential Morcellement at Mon TresorYannick HowNo ratings yet
- Microclimate: Site Planning ART - 436Document21 pagesMicroclimate: Site Planning ART - 436Aarushi BarnwalNo ratings yet
- Ambe School-: Q.1 Multiple Choice Question: (10x 5)Document2 pagesAmbe School-: Q.1 Multiple Choice Question: (10x 5)Iris singhNo ratings yet
- RUTH 4th Quarter TOS TQS GRADE 4 FINAL EXAM 2018 2019Document41 pagesRUTH 4th Quarter TOS TQS GRADE 4 FINAL EXAM 2018 2019Monica AgbuyaNo ratings yet
- Day1 Complete Tech Quiz QuestionsDocument16 pagesDay1 Complete Tech Quiz QuestionsASHISH PARIHARNo ratings yet
- Instructions EN V2Document9 pagesInstructions EN V2A.i. StergianosNo ratings yet
- The Main Climatic Features Which Help Explain EthiopiaDocument3 pagesThe Main Climatic Features Which Help Explain EthiopiaHimamshu Hedhna PraveenNo ratings yet
- Zimbabwean Wind Energy Spins at RedhillDocument3 pagesZimbabwean Wind Energy Spins at RedhillsharmasanjivNo ratings yet
- FICARELLI-Loredana Paper-Revised 2 LayoutedDocument7 pagesFICARELLI-Loredana Paper-Revised 2 LayoutedMarwan ZoueinNo ratings yet
- Eng Climatic Region VFDocument17 pagesEng Climatic Region VFRishabh AroraNo ratings yet
- 4 3019 20 000 PDFDocument4 pages4 3019 20 000 PDFAhmed HamadaNo ratings yet
- Where Do The Hurricanes Come From?Document25 pagesWhere Do The Hurricanes Come From?Gohar YaseenNo ratings yet
- Range Guide 2013Document81 pagesRange Guide 2013BallisticsNo ratings yet
- GB 50009-2001 - 2006 Load Code For The Building Design, ChinaDocument118 pagesGB 50009-2001 - 2006 Load Code For The Building Design, ChinaXin Liang50% (2)
- The Role of Climate Factors On Designing and Constructing Buildings (From Urbanization Architecture Approach)Document4 pagesThe Role of Climate Factors On Designing and Constructing Buildings (From Urbanization Architecture Approach)Sai KumarNo ratings yet
- Seismic Hazards Assessment: Date Location CoordinatesDocument5 pagesSeismic Hazards Assessment: Date Location CoordinatesMark Reymond CanoNo ratings yet
- Data-Sparse Estimat (On of Lake Evaporation, Using A Simplified Penman EquationDocument20 pagesData-Sparse Estimat (On of Lake Evaporation, Using A Simplified Penman EquationMaria Clotilde Chagas NetaNo ratings yet
- Recommended Design of Offshore Fdns Exposed To Ice LoadsDocument53 pagesRecommended Design of Offshore Fdns Exposed To Ice Loadsbong2rmNo ratings yet
- A Project Report On in Partial Fulfilment of Diploma in Mechanical Engineering During Academic Year 2021 - 2022Document94 pagesA Project Report On in Partial Fulfilment of Diploma in Mechanical Engineering During Academic Year 2021 - 2022Exotic PrasadNo ratings yet
- Science 6 4th Summative Science and EnglishDocument18 pagesScience 6 4th Summative Science and EnglishphenorenNo ratings yet
- Wind Power in IndiaDocument8 pagesWind Power in IndiaRaja Ravi kiranNo ratings yet
- Wind Resource Assessment HandbookDocument79 pagesWind Resource Assessment Handbookanexi01No ratings yet
- Di Linh 1980Document76 pagesDi Linh 1980MayrdddNo ratings yet
- Landscape ArchitectureDocument417 pagesLandscape ArchitectureMaja Maki95% (44)
- Renewable Energy Application in Floating Architecture: Changho Moon, PHDDocument8 pagesRenewable Energy Application in Floating Architecture: Changho Moon, PHDRadhika KhandelwalNo ratings yet