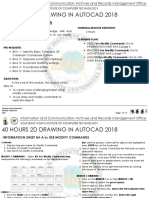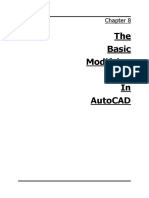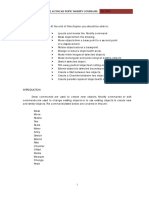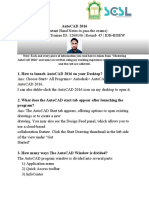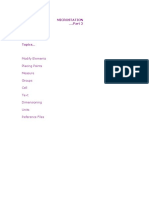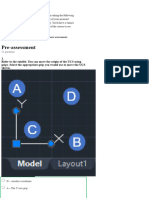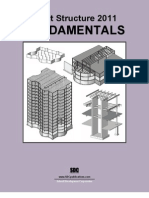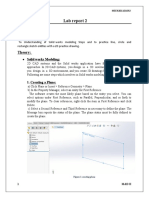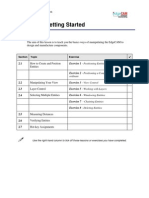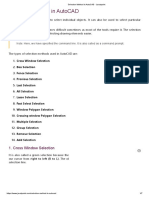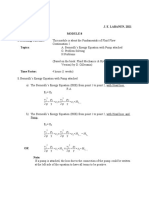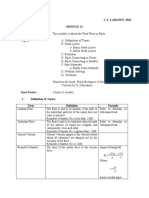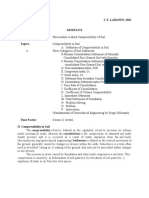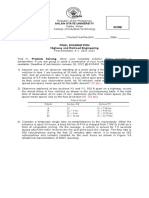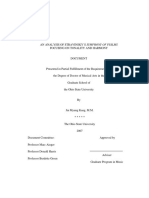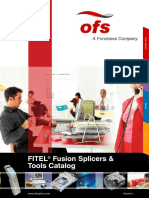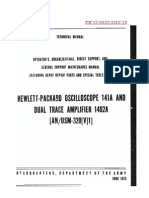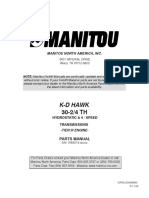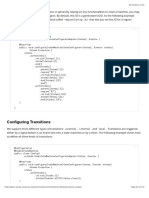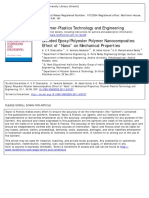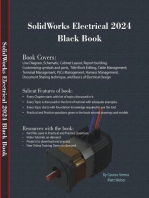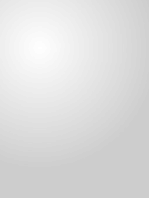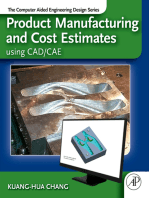Professional Documents
Culture Documents
ENSCI 4-Computer Aided Drafting: College of Industrial Technology
Uploaded by
Julia PomaresOriginal Title
Copyright
Available Formats
Share this document
Did you find this document useful?
Is this content inappropriate?
Report this DocumentCopyright:
Available Formats
ENSCI 4-Computer Aided Drafting: College of Industrial Technology
Uploaded by
Julia PomaresCopyright:
Available Formats
Not for sale
AKLAN STATE UNIVERSITY
College of Industrial Technology
ENGINEERING AND ARCHITECTURE DEPARTMENT
Kalibo, Aklan
ENSCI 4- Computer Aided Drafting
MODULE 3
Prepared by: Engr. R. Roselo | 1
R.P. ROSELO-2019
Disclaimer and Copyright
The author is providing this module and its contents on an “as is” basis and makes no
representations or warranties of any kind with respect to its contents. The content of this module
is for informational/educational purposes only and is not intended to alter, replace, or restitute
any materials such as books and resources that are reliable and serve as source reference of this
module. The use of this module implies your acceptance of this disclaimer.
All rights reserved to the authors and publishers (see the Reference page)
No part of this module/publication may be reproduced, distributed, or transmitted in any form or
by any means, including photocopying, recording, or other electronic or mechanical methods,
without the prior written permission of the author.
Prepared by: Engr. R. Roselo | 2
MODULE 3
I. Desired Learning Outcome: Apply different Modify and Edit Commands
2D commands or tools to edit or 2D objects.
Identify the different tools and commands
used to modify or edit 2D objects.
Topics: Modifying and Editing 2d Objects
A. Deleting Command
B. Command to Duplicate
C. Command to cleaned corners
D. Command to modify object Orientation
E. Command to resized Objects
F. Command to Edit Polylines
G. Command to change Position
H. Command to modify solid filled
areas/hatch areas
Time Frame: 4 hours (2 Weeks)
II. Introduction
In this Module, you will learn how to modify and edit 2D objects using different 2D
Modify and Edit Commands. The Array and Mirror commands are used to duplicate objects.
Commands such as Rotate, Move, and Aligned are used to modify object’s orientation and
utilizing Fillet and Chamfer to clean objects’ corners.
After you learned about these different commands, you can now determine the most
practical methods to edit or modify your drawing.
Prepared by: Engr. R. Roselo | 3
3.1 Deleting and Undeleting Commands
a.) Erase Command .Use the Erase command to remove geometry from the
drawing.
Selection Method:
Last- selects the most recently created visible object.
Pick box- a small box, called the object selection target replaces the cross hairs on the
graphic cursor. You can select individually with the pointing device.
Window- select all objects completely inside a rectangle defined by two points.
Specifying the corners from left to right creates a window selection.
Crossing- select objects within and crossing area defined by two points. A crossing
selection is displayed as dashed lines or otherwise highlighted to differentiate it from
window selection. Specifying the corners from right to left creates a crossing selection.
All- Selects all objects( except objects in Locked or frozen Layer)
Oops
Exercise 1
Deleting a segment using Erase option: Last
Create the Figure 3.1.1: Trapezoid.
Command: e (ERASE).
Select objects: last
Select objects: press enter
Erase Command with option: Last
See Figure 3.1.1
Figure 3.1.1
Exercise 2
Deleting two side of a Trapezoid using Erase option: Using Pick Box
Command: e (ERASE)
Select objects: from Figure 3.1.1, pick line A.
Select objects: pick line B.
Select objects: Press enter
See Figure 3.1.2.
Exercise 3
Erase Command
Deleting a Trapezoid using Erase option: Window withoption: Pick Box
Command: e (ERASE) Figure 3.1.2
Select objects: Pick pt.A.
Specify opposite corner: Pick pt.B Select objects: press enter.
See Figure 3.1.3.
Erase Command with option: Window
Figure 3.1.3
Prepared by: Engr. R. Roselo | 4
Exercise 4
Deleting sides of a Trapezoid using Erase option: Crossing
Command: E(ERASE)
Select objects: Pick pt. A
Specify opposite corner: Pick pt. B
Select objects: press enter
See Figure 3.1.4
Erase Command with: Crossing
Exercise 5: Figure 3.1.4
Deleting sides of a Trapezoid using Erase option: ALL
Draw any object then apply command erase.
Command: e (ERASE)
Select objects: all
Select objects: press enter
b.)Undo Command - Cancels the selection of the object most recently added to the
selection set.
Exercise 6
Using Undo to cancel the recently action or command recently performed.
Command: E
Select objects: pick line A
Select objects: Pick line B
Select objects: pick line C, press enter
Then, Command: Undo,
Select objects: press enter, See Figure 3.1.5.
Undo Command
Figure 3.1.5
c.) Redo Command -reverses the effects of previous UNDO or U command.
Click to activate the command Redo.
d.) Oops Command- restores all objects erased by the most recent use of ERASE
command.
Command: Oops (enter)
Prepared by: Engr. R. Roselo | 5
3.2 Command to duplicate
a.) Copy Command - copies objects a specified distance in a specified direction.
Exercise 1
Copying a rectangle with a given distance.
Command: COPY
Select objects: pick A
Select objects: press enter
Current settings: Copy mode = Multiple
Specify base point or [Displacement/mode] <Displacement>: Mid of B.
Specify second point or <use first point as displacement>: @10<0
Duplicate the object using
Copy Command
Figure 3.1.6
Exercise 2
Copying an object with mode: Multiple
Command: Copy
Select objects: Pick A.
Select objects: enter
Current settings: Copy mode = Multiple.
Specify base point or [Displacement/mOde]
<Displacement>: pick quadrant of B.
Specify second point or <use first point as displacement>: Pick D.
Specify second point or [Exit/Undo] <Exit>:E
Specify second point or [Exit/Undo] <Exit>:F
Specify second point or [Exit/Undo] <Exit>:enter
Copy Command with mode:
Multiple
Figure 3.1.7
b.) Array Command - Creates an array of rows and columns of copies of the
selected objects
Exercise 3
Prepared by: Engr. R. Roselo | 6
Copying an object using Polar Array
Com: AR
1. From Array dialog box, select Polar Array. See Figure 3.1.8.
Polar Array Dialog Box
Figure 3.1.8
Polar Array command
Figure 3.1.9
2. Click Center point button, the dialog box will temporarily disappear. Click The center
of the round table. See Figure 3.1.9.
3. Then the dialog appears again.
Choose Total number of items & Angle to fill.
4. For the Total number of items type 5.
5. For Angle to fill, choose 360
6. Click Select Object button.
The dialog box temporarily disappears Pick A
to B. See Figure 3.1.9.
Then the dialog box appears again.
7. Click Preview Button. Click any point to display
the dialog box again. Or right click to accept the
set-up. See Figure 3.1.9.
Exercise 4
Copying an object using Rectangular Array
Com: AR
1. From Array dialog box, select Rectangular
Array. See Figure 3.1.10.
2. Specify number of rows: type 3 Rectangular Array Dialog Box
3. Specify number of column: type 4
4. Specify row offset: type 1.5 Figure 3.1.10
5. Specify column offset: type 1.5
6. Click Select objects button.
The dialog box temporarily disappears. Select pt. A to B.
The dialog is box displayed again.
7. Click Preview Button. Click any point to display dialog box again.
8. Click ok button to accept the set-up.
Prepared by: Engr. R. Roselo | 7
Rectangular Array Command
Figure 3.1.11
c.) Offset Command -A command to copy objects that are similar and parallel to
existing entities at a specified distance or at a through point.
Exercise 5
Applying Offset command to copy an object
Command: Offset
Current settings: Erase source=No Layer=Source OFFSETGAPTYPE=0
Specify offset distance or [Through/Erase/Layer] <0.1000>: 0.2
Select object to offset or [Exit/Undo] <Exit>: pick object A or B.
Specify point on side to offset or [Exit/Multiple/Undo] <Exit>: pick any inside point( A)
or outside point(B).see figure A or B.
Select object to offset or [Exit/Undo] <Exit>: select the copied object.
Specify point on side to offset or [Exit/Multiple/Undo] <Exit>: pick any inside point(for
A) or pick any outside point(for B).
Select object to offset or [Exit/Undo] <Exit>: select the copied object
Specify point on side to offset or [Exit/Multiple/Undo] <Exit>: pick any inside point
Select object to offset or [Exit/Undo] <Exit>: enter
Offset command
Figure 3.1.12
d.) Mirror Command -Command to create a reverse image of selected object.
Set Mirrtext- controls how the Mirror command reflects text.
0- retains text direction
1- Reverses text direction
Prepared by: Engr. R. Roselo | 8
Exercise 6
Applying mirror command to duplicate objects
Command: mi
Select objects: all
Select objects: enter
Specify first point of mirror line: pick pt.A.
Specify second point of mirror line:pickpt.B.
Erase source objects? [Yes/No] <N>: enter
Mirror Command
Figure 3.1.13 B
3.3 Command to clean corners
a.) Fillet Command - a command to round or fillet the edges of two selected
objects.You can hold down Shift while selecting the objects to override the current fillet
radius with a value of 0.
Filleted Objects
Figure 3.1.14
Exercise 7
Applying Fillet with option: Fillet radius=0.00
Command: F
Prepared by: Engr. R. Roselo | 9
Current settings: Mode = TRIM, Radius = 0.5
Select first object or [Undo/Polyline/Radius/Trim/Multiple]: r
Specify fillet radius <0.0000>: 0
Select first object or [Undo/Polyline/Radius/Trim/Multiple]: select line A.
Select second object or shift-select to apply corner: select line B.
Fillet Command with option: Fillet radius = 0
Figure 3.1.15
Exercise 8
Applying Fillet with option : Fillet radius=0.5
Command: FILLET
Current settings: Mode = TRIM, Radius = 0.0000
Select first object or [Undo/Polyline/Radius/Trim/Multiple]: r
Specify fillet radius <0.0000>: 0.5
Select first object or [Undo/Polyline/Radius/Trim/Multiple]: select side A.
Select second object or shift-select to apply corner: select side B.
Fillet Command with option: radius=0.05
Figure 3.1.16
b.) Chamfer Command .Chamfering connects two non-parallel objects by
extending or trimming them to intersect or to join with an optional bevelled corner.
Exercise 9
Applying Chamfer Command with option : Fillet d1=d2=3.0
Command: Chamfer
(TRIM mode) Current chamfer Dist1 = 0.0000, Dist2 = 0.0000
Select first line or [Undo/Polyline/Distance/Angle/Trim/mEthod/Multiple]: d
Specify first chamfer distance <0.0000>: 3
Specify second chamfer distance <3.0000>: 3
Select first line or
Undo/Polyline/Distance/Angle/Trim/mEthod/Multiple]:select line A
Select second line or shift-select to apply corner: select line B
Prepared by: Engr. R. Roselo | 10
Applying Chamfer Command with d1=d2= 3.0
Figure 3.1.17
c.) Trim Command - trims objects to meet the edges of other objects.
Exercise 10
Using Trim Command to create door opening
Command: Tr
Current settings: Projection=UCS, Edge=None
Select cutting edges .
Select objects or <select all>: select line A.
Select objects: select line B.
Select objects: enter
Select object to trim or shift-select to extend or
[Fence/Crossing/Project/Edge/eRase/Undo]: select line 1.
Select object to trim or shift-select to extend or
[Fence/Crossing/Project/Edge/eRase/Undo]: select line 2
Select object to trim or shift-select to extend or
[Fence/Crossing/Project/Edge/eRase/Undo]: enterSee Figure 3.1.18.
Applying Trim Command to create door opening
Figure 3.1.18
Prepared by: Engr. R. Roselo | 11
Exercise 11
Using Trim Command with option: Fence
Command: Tr
Current settings: Projection=UCS, Edge=None.Select cutting edges ...
Select objects or <select all>: select line A, see Figure3.1.19.
Select objects: select line B.
Select objects: enter
Select object to trim or shift-select to extend
or[Fence/Crossing/Project/Edge/eRase/Undo]: fence
Specify first fence point: pick end of 1.
Specify next fence point or [Undo]: pick end 2.
Specify next fence point or [Undo]: enter
Applying Trim Command with option: Fence
Figure 3.1.19
3.4 Command to modify object orientation
a.) Rotate Command .A command to rotate selected objects at a specified base
point.
Exercise 1
Rotate object in 45 degrees at left end point
Command: Ro
Current positive angle in UCS: ANGDIR=counterclockwise ANGBASE=0
Select objects: select A, Select objects: enter
Specify base point: select end of E
Specify rotation angle or [Copy/Reference] <0>: 45
Rotating object in 45 degrees
at left end point
Figure 3.1.20
b.)Move Command . A command to relocate selected objects
Exercise 2
Prepared by: Engr. R. Roselo | 12
Move the objects as shown in Figure 3.1.21.
Command: MOVE
Select objects: select A.
Select objects: enter
Specify base point or [Displacement] <Displacement>: pick mid of A.
Specify second point or <use first point as displacement>: @15<0
Moving object from a point to another point
Figure 3.1.21
c.) Align Command-aligns objects with other objects in 2d and 3d.
Exercise 3
Aligning a rectangle to pentagon using Align Command
Command: AL
Select objects: Select object A, see Figure 3.1.22-a.
Select objects: enter
Specify first source point: pick pt. 1, see Figure 3.1.22-b
Specify first destination point: pick pt. 2.
Specify second source point: pick pt. 3.
Specify second destination point: pick pt. 4.
Specify third source point or <continue>:enter
Scale objects based on alignment points? [Yes/No] <N>:enter
See Figure 3.1.22-c.
Prepared by: Engr. R. Roselo | 13
Aligning 2D objects using Align
Command
Figure 3.1.22
3.5 Command to resize objects
a.) Stretch Command -Stretches objects crossed by a selection window or
polygon.
Stretching wall A-B using Stretch Command
Figure 3.1.23
Exercise 1
Stretching wall A-B using Stretch Command
Command: S
Select objects to stretch by crossing-window or crossing-polygon.
Select objects: pick A , see Figure 3.1.23a.
Specify opposite corner: pick B.
Select objects: enter
Specify base point or [Displacement] <Displacement>: mid of AB.
Specify second point or <use first point as displacement>: @5<180
See Figure 3.1.23b
b.) Scale Command . Enlarges or reduces selected objects, keeping the
proportions of the object the same after scaling.
Prepared by: Engr. R. Roselo | 14
Reducing the size of a hexagon into half using Scale Command
Figure 3.1.24
Exercise 2
Reducing the size of a hexagon into half using Scale Command
Command: SC
Select objects: select A.
Select objects: enter
Specify base point: pick end point.
Specify scale factor or [Copy/Reference] <2.0000>: 0.5
3.6 Command to edit Polylines
a.) PEDIT/ PE Command. A command to edit Polylines
PEdit Command with option: Join
Exercise 1 Figure 3.1.25
Editing the appearance of Polylines using Pedit Command with option Join
Draw Figure 3.1.25. using Line Command(28 Lines)
Command: Pedit
Select polyline or [Multiple]: select A, see Figure 3.1.25-a.
Object selected is not a polyline.
Do you want to turn it into one? <Y>: enter
Enter an option [Close/Join/Width/Edit vertex/Fit/Spline/Decurve/
Ltype gen/Reverse/Undo]: j
Select objects: Pick B
Select objects: Pick C
Prepared by: Engr. R. Roselo | 15
Enter an option [Open/Join/Width/Edit vertex/Fit/Spline/Decurve/Ltype
gen/Reverse/Undo]:enter
See Figure 3.1.25-b
Exercise 2
Modify the appearance of Polylines using Pedit Command with option: Spline
PEdit Command with option: Spline
Figure 3.1.26
Draw Figure 3.1.26.a. using Polylines Command
Command: Pedit
Select polyline or [Multiple]: Select A, see Figure 3.1.26a
Enter an option [Open/Join/Width/Edit
vertex/Fit/Spline/Decurve/Ltypegen/Reverse/Undo]: SEnter an option
[Open/Join/Width/Edit vertex/Fit/Spline/Decurve/Ltypegen/Reverse/Undo]: enter, see
Figure 3.1.26b.
b.) Explode Command . Breaks a compound objects into its component objects.
Exercise 2
Editing the object using Explode Command
Editing the appearance of polylines using Explode Command.
Figure 3.1.27
Draw figure 3.1.27a. using Polylines
Command: X
Select objects: Select the object, see Figure 3.1.27a
Select objects: enter
c.) Grips Command: Used for shortcut menu Stretch, Move,Rotate, Copy, Erase,
Properties, and others.
Prepared by: Engr. R. Roselo | 16
Exercise 3
Stretching a curve using Grips: Stretch Shortcut Command
Draw the Figure 3.1.28. below and perform the following:
1. Select the curve object (A) and select a grip (E) as a base point.
2. Hold the mouse on the point E and move to any direction (the curve will stretched).
Stretch and Move Short cut Command
Figure 3.1.28
Exercise 4
Stretch a curve using Grips: Move Shortcut Command
1. Select the curve object (A) and pick on any part of the curve.
2. Then move the mouse to any direction (the curve will stretched).
Hide and Unhide the grips marks
Command: grips
Enter new value for GRIPS <1>: 0 (grips will not appear when object is selected)
Command: grips
Enter new value for GRIPS <0>: 1(grips will appear when object is selected)
3.7 Command to change position of endpoints
a.) Trim Command
b.) Grip Command
c.) Extend Command .Command to lengthen linear and curves up to specified
boundary.
Exercise 1
Increase the length of line A, line B, and line C up to specified boundary line D.
Extend command to increase the length of line A, B, and C.
Figure 3.1.29
Prepared by: Engr. R. Roselo | 17
Command: EX
Select boundary edges.
Select objects or <select all>: select D.
Select objects: enter
Select object to extend or shift-select to trim or Fence/Crossing/Project/Edge/Undo]:
select A.
Select object to extend or shift-select to trim or
[Fence/Crossing/Project/Edge/Undo]: select B.
Select object to extend or shift-select to trim or
[Fence/Crossing/Project/Edge/Undo]: select C.
Select object to extend or shift-select to trim or[Fence/Crossing/Project/Edge/Undo]:
enter
d.) Lengthen Command .Command to increase/ decrease length of objects and the
included angle of arcs.
Options:
Select an object- display length of selected object
Delta- Specify length of object to be added
Dynamic- Lengthen/ Shorten object by dynamic dragging
Total- Set new total length of object
Exercise 2
Display the current length of line A using Lengthen Command with option: Select
an object
Command: LEN
Select an object or [DElta/Percent/Total/DYnamic]: select line A
Current length: 10.00
Select an object or [DElta/Percent/Total/DYnamic]: enter
Lengthen Command with option: Select an Object
Figure 3.1.30
Exercise 3
Adding the length of Line A by 5 units using Lengthen command with option DE
Command: LEN
Select an object or [DElta/Percent/Total/DYnamic]: de
Enter delta length or [Angle] <0.0000>: 5
Select an object to change or [Undo]:enter
Length command with option: DE
Figure 3.1.31
Prepared by: Engr. R. Roselo | 18
Exercise 4
Setting new total length of line A using Lengthen command with option Total
Command: LEN
Select an object or [DElta/Percent/Total/DYnamic]: t
Specify total length or [Angle] <1.0000)>: 6
Select an object to change or [Undo]: select ln A.
Select an object to change or [Undo]: select ln B.
Select an object to change or [Undo]: enter
Length command with option: TOTAL
Figure 3.1.32
Exercise 5
Lengthen or shorten line A using Lengthen command with option Dynamic
dragging.
Command:LEN
Select an object or [DElta/Percent/Total/DYnamic]: dy
Select an object to change or [Undo]:select line A.
Specify new end point: pick pt. B.
Use Length command with option DYNAMIC
Figure 3.1.33
e.) Change Point Command- a command to lengthen or shorten lines by a “change
point”
Exercise 6
Lengthen the line A, B, and C using Change command with specified point.
Set Ortho On.
Command: Change
Prepared by: Engr. R. Roselo | 19
Select objects: select A..
Select objects: select B
Select objects: select C.
Select objects: enter
Specify change point or [Properties]:pickpt.E.
*Set Ortho Off and repeat the procedure.
Change command to increase the length of line A, B, and C
Figure 3.1.34
f.) Break Command - breaks the selected object between two points.
Exercise 7
Breaking line into 2 segments using Break Command with option Select a point.
Command: Br
Select object: Select pt. A.
Specify second break point or [First point]: Select pt. B.
Break command to cut a line into 2 segments
Figure 3.1.35
Exercise 8
Breaking a line into 2 segments using Break Command with option First Point.
Command: Br
BREAK Select object: select the line, see Figure 3.1.35.
Specify second break point or [First point]: f
Specify first break point: from
Base point: click at the left end of the line
<Offset>: @3<0
Specify second break point: @2<0
Prepared by: Engr. R. Roselo | 20
Break command with option First Point
Figure 3.2.36
g.) Break at point Command . Breaks the selected object at a single
point.
Exercise 9
Breaking a line into 2 segments using Break at point Command.
Command: Break at point
Select object: select line AB.
Specify second break point or [First point]: f
Specify first break point: from
Base point: click at the left end of the line
<Offset>: @6<0
Break at Point to cut a line into 2 segments
Figure 3.2.37
h.) Join Command - Joins similar objects to form a single,
unbroken object.
Exercise 10
Join Line A and Line B to form a single line.
Command: Join
Select source object: select line A.
Select lines to join to source: select line B.
Select lines to join to source: enter
1 line joined to source
Prepared by: Engr. R. Roselo | 21
Join Command to connect two lines.
Figure 3.2.38
i.) Reverse Command . Reverses the order of vertices of the selected
lines, polylines, splines, and helixes.
Exercise 11
Reverse the segments or vertices of the object shown.
Command: reverse
Select line, polyline, spline or helix to reverse direction:
Select objects: pick A to B.
Select objects: enter
Object direction has been reversed.
Reverse command to reverse object vertices.
Figure 3.2.39
3.8 Command to modify solid filled areas/hatch areas and Spline
a.) Hatch edit Command - a command used to modify an existing hatch object.
Exercise 1
Edit or change the Hatch Pattern applied in the object.
Command: hatchedit
Select hatch object: Select A, see Figure 3.2.40a
Prepared by: Engr. R. Roselo | 22
Hatchedit command to modify Hatch Pattern
Hatch Edit Dialog Box
Figure 3.2.40
Figure 3.2.41
It displays the Hatch Edit Dialog Box. From Hatch Edit Dialog Box.
See Figure 3.2.41.
Change the Hatch Type:AR-BONE to HONEY.
Change the scale to 2.0
Click Preview. Pick or press Esc to return to dialog or Right-click to accept hatch. See
Figure 3.2.40b
Exercise 2
Edit or change the Gradient Pattern applied in the object.
Command: hatchedit
Select hatch object: Select A, see Figure 3.2.42a
It displays the Hatch Edit Dialog Box with Gradient option.
From Color input box 1 and input box2 : Change the Color1 to color 94 and Color 2 to
color 101.
Orientation, Color pattern and Click Preview.
Pick or press Esc to return to dialog or <Right-click to accept hatch>: enter
See Figure 3.2.42b.
Hatch Edit Command with
option: Gradient pattern.
Figure 3.2.42
Hatch Edit Dialog Box with Gradient option.
Figure 3.2.43
Prepared by: Engr. R. Roselo | 23
b.) Edit Spline Command . Edits a spline or spline-fit polyline.
Exercise 3
Edit the spline shown in Figure 3.2.44a using Edit Spline command
Command: splinedit
Select spline: Select A.
Enter an option [Fit data/Close/Move vertex/Refine/rEverse/convert to Polyline/Undo]:
C
Enter an option [Open/Move vertex/Refine/rEverse/convert to
Polyline/Undo/eXit]<eXit>: X
Splinedit command to
modify a spline object.
Figure 3.2.44
Activity 3-1. Test yourself
1. Open a new drawing file;
2. Set the units in meter, then draw the figure (do not include the dimension);
3. Then Save as File: Computer shop (in your laptop or USB) –as CAD Drawing file;
4. Send to my gmail add on:_________
Drafting a Computer Shop: Floor Plan
1.) Wall Perimeter: 6 X 4 4.) T&B Partition and Counter
Com: Line/ Rec Com: Offset
2.) Wall Thickness: 0.15 5.) Fillet Raduis, R= 0
Com: Offset Com: Fillet
Prepared by: Engr. R. Roselo | 24
3.) Fillet the edges: R=0; Com: Fillet 6.) Offset Counter by 0.6 Fillet counter:
R=0.30 ;Com: Offset/ Com: Fillet
7.) Trim the corners 8.) Door opening & Door Jamb
Com: Trim
T&B/Exit = 0.6, Entrance=0.80
Prepared by: Engr. R. Roselo | 25
LIST OF REFERENCES
CAD Software2010 User’s Manual.
David Harrington, Bill Burchard, and DavidPitzer. Inside AutoCAD
2002; copyright by New Riders Publishing,201 West 103rd St.,
Indianapolis, Indiana 46290.
Kristen Kurland.[PDF]AutoCAD 3D® Training Manual;
www2.hcmuaf.edu.vn/data/.../Autocad%203d%20training%20manual.
P...Copyright © 2004.
MicroCADDTechnologies Co (2002). AutoCAD 2002 Manual;Cubao, Quezon
City.
ROSELO, R.P.(2019). Instructional Manual In Computer-Aided Drafting(DRAW2),
Kalibo, Aklan
Prepared by: Engr. R. Roselo | 26
You might also like
- NX 9 for Beginners - Part 3 (Additional Features and Multibody Parts, Modifying Parts)From EverandNX 9 for Beginners - Part 3 (Additional Features and Multibody Parts, Modifying Parts)No ratings yet
- Chapter - 3 Editing The Sketches 3. 0: 900mm 900mmDocument9 pagesChapter - 3 Editing The Sketches 3. 0: 900mm 900mmPujan NeupaneNo ratings yet
- Lab Practice # 03 Objects Modification Commands and Tools (I) 3.1 ObjectivesDocument8 pagesLab Practice # 03 Objects Modification Commands and Tools (I) 3.1 Objectivesگيدوڙو ماڇيNo ratings yet
- CATIA V5-6R2015 Basics - Part II: Part ModelingFrom EverandCATIA V5-6R2015 Basics - Part II: Part ModelingRating: 4.5 out of 5 stars4.5/5 (3)
- Lesson 4Document22 pagesLesson 4Reyven KyleNo ratings yet
- NX 9 for Beginners - Part 2 (Extrude and Revolve Features, Placed Features, and Patterned Geometry)From EverandNX 9 for Beginners - Part 2 (Extrude and Revolve Features, Placed Features, and Patterned Geometry)No ratings yet
- Lab1 Microstrip Line FEM FDTDDocument32 pagesLab1 Microstrip Line FEM FDTDTrieu DoanNo ratings yet
- Mastering Autodesk Revit Architecture 2015: Autodesk Official PressFrom EverandMastering Autodesk Revit Architecture 2015: Autodesk Official PressNo ratings yet
- Caed Lab 5 PDFDocument5 pagesCaed Lab 5 PDFQayoom MangrioNo ratings yet
- 40 Hours 2D Drawing in Autocad 2018: BA A-6: Modify CommandsDocument13 pages40 Hours 2D Drawing in Autocad 2018: BA A-6: Modify CommandsDiether AguilarNo ratings yet
- Tutorial 3 - CVA027Document11 pagesTutorial 3 - CVA027tjmwinterNo ratings yet
- Machine Design 2 Lab Report 3Document7 pagesMachine Design 2 Lab Report 3MUHAMMAD AbdullahNo ratings yet
- Lecture 3Document18 pagesLecture 3Death StrokeNo ratings yet
- CH 8 The Basic Modifying Tools in AutoCADDocument29 pagesCH 8 The Basic Modifying Tools in AutoCADDennis FortinNo ratings yet
- Topic Modify Command Dec 2010Document16 pagesTopic Modify Command Dec 2010அருண்குமார் அமைப்பியல்No ratings yet
- PLATE 3 Week3Document27 pagesPLATE 3 Week3Esona Rachelyn P.No ratings yet
- AutoCAD 2016 Important Notes - by - Mamun HossenDocument67 pagesAutoCAD 2016 Important Notes - by - Mamun HossenMamun HossenNo ratings yet
- Microstation .Part 2: Modify Elements Placing Points Measure Groups Cell Text Dimensioning Units Reference FilesDocument46 pagesMicrostation .Part 2: Modify Elements Placing Points Measure Groups Cell Text Dimensioning Units Reference FilesKrishna KNo ratings yet
- Lab2 Microstrip LPF Fem FDTDDocument24 pagesLab2 Microstrip LPF Fem FDTDTrieu Doan0% (1)
- BES 114 Exercise - Activity 3Document5 pagesBES 114 Exercise - Activity 3CHARLES YUBAL BAYLONNo ratings yet
- Geo M5Document4 pagesGeo M5Sarah Angel ColumbresNo ratings yet
- AutoCAD Basic Drafting For BegginersDocument31 pagesAutoCAD Basic Drafting For BegginersAbha DevkotaNo ratings yet
- Erase, Copy, Mirror, Offset, Array, Move, Rotate, Scale, Stretch, Lengthen, Trim, Extend, Break at Point, Break, Chamfer, Fillet, ExplodeDocument18 pagesErase, Copy, Mirror, Offset, Array, Move, Rotate, Scale, Stretch, Lengthen, Trim, Extend, Break at Point, Break, Chamfer, Fillet, ExplodeRida E ZahraNo ratings yet
- Cadd Centre, Ajmer: Submitted To-Mr. Sanjay Ojha Sir. by - Sanjay Khatik - Iiyr. CivilDocument51 pagesCadd Centre, Ajmer: Submitted To-Mr. Sanjay Ojha Sir. by - Sanjay Khatik - Iiyr. CivilSUSHEEL KUMAR MEENANo ratings yet
- Pro-E Part 2Document20 pagesPro-E Part 2sjaichandranNo ratings yet
- Grade 9 Third QuarterDocument14 pagesGrade 9 Third QuarterJoven AddatuNo ratings yet
- ALE Extrusion Example - 1Document20 pagesALE Extrusion Example - 1Nikolay llNo ratings yet
- ENSCI 4-Computer Aided Drafting: College of Industrial TechnologyDocument35 pagesENSCI 4-Computer Aided Drafting: College of Industrial TechnologyJulia PomaresNo ratings yet
- Chapter13 More Edit CommandsDocument13 pagesChapter13 More Edit Commandsamini307100% (1)
- The Modify Tools: Aim of This ChapterDocument29 pagesThe Modify Tools: Aim of This ChapterFasil GetachewNo ratings yet
- Building Construction & Graphics Autocad: Editing CommandsDocument18 pagesBuilding Construction & Graphics Autocad: Editing CommandsumarNo ratings yet
- Microstation Part 1.2Document14 pagesMicrostation Part 1.2Krishna KNo ratings yet
- Auto Cad 5Document40 pagesAuto Cad 5balamuraliNo ratings yet
- Assignment 1Document11 pagesAssignment 1Jose Miguel RuizNo ratings yet
- Exam ResultDocument23 pagesExam ResultKENNEDY L SANTOSNo ratings yet
- 6 - Modify CommandsDocument5 pages6 - Modify CommandsSam Louis LepitenNo ratings yet
- Lesson 5 Modifying ObjectsDocument41 pagesLesson 5 Modifying ObjectsClaudette Lindsay LabagnoyNo ratings yet
- Ilovepdf MergedDocument102 pagesIlovepdf MergedVincent CastilloNo ratings yet
- This Set of Machine Drawing Multiple Choice Questions AUTOCADDocument7 pagesThis Set of Machine Drawing Multiple Choice Questions AUTOCADcardNo ratings yet
- Workbook2 Tutorial GeogebraDocument8 pagesWorkbook2 Tutorial GeogebraHarunAbdulRohmanNo ratings yet
- Assignment No. 3Document11 pagesAssignment No. 3Clint SusarnoNo ratings yet
- Fundamentals: Revit Structure 2011Document30 pagesFundamentals: Revit Structure 2011HaiBànTayNo ratings yet
- Module 3 CE 193Document13 pagesModule 3 CE 193kennethNo ratings yet
- EMPro Workshop - Module2 - EMPro Basics Version 2.0Document26 pagesEMPro Workshop - Module2 - EMPro Basics Version 2.0Trieu DoanNo ratings yet
- Class X Part B - 220821 - 205817Document19 pagesClass X Part B - 220821 - 205817GAME zillaNo ratings yet
- AUTOCAD-CERT Instructions For Testing 20111122Document25 pagesAUTOCAD-CERT Instructions For Testing 20111122bharathvatrapuNo ratings yet
- Some Usefull Commands in SAP2000Document7 pagesSome Usefull Commands in SAP2000Misgun SamuelNo ratings yet
- EE 206L Computer-Aided Drafting - MODULE 4Document20 pagesEE 206L Computer-Aided Drafting - MODULE 4Riah Ann CayananNo ratings yet
- Assignment No.3Document5 pagesAssignment No.3Clint SusarnoNo ratings yet
- Autocad 2008 Tutorial 3Document10 pagesAutocad 2008 Tutorial 3Ali Kemal ArkunNo ratings yet
- Problem 5: Fighter Jet Vectoring Nozzle. - 1Document72 pagesProblem 5: Fighter Jet Vectoring Nozzle. - 1Selva GanapathyNo ratings yet
- Technical Drafting Summative Test 2-20-19Document4 pagesTechnical Drafting Summative Test 2-20-19Vincent LibreaNo ratings yet
- Part 1: Basic Editing Commands: Left-Mouse-Click at An Empty Spot Below and To The Left of The Bottom Object To IndicateDocument10 pagesPart 1: Basic Editing Commands: Left-Mouse-Click at An Empty Spot Below and To The Left of The Bottom Object To IndicateAziz ul haqNo ratings yet
- Quick Start To Autocad Technical DrawingDocument24 pagesQuick Start To Autocad Technical DrawingSüleymanNo ratings yet
- Cad Cam FileDocument29 pagesCad Cam FileLovely SainiNo ratings yet
- Creating Selection Sets Move, Copy, Stretch, Mirror: Lesson 1-5,6 Intro To DimensioningDocument9 pagesCreating Selection Sets Move, Copy, Stretch, Mirror: Lesson 1-5,6 Intro To DimensioningNgoc TonNo ratings yet
- Lab 2Document16 pagesLab 2zakwan ahmadNo ratings yet
- EdgeCAM Lesson2Document23 pagesEdgeCAM Lesson2aralvoiNo ratings yet
- 5-Selection Method in AutoCAD - JavatpointDocument7 pages5-Selection Method in AutoCAD - JavatpointAbdul JabbarNo ratings yet
- Module 9 in HydraulicsDocument5 pagesModule 9 in HydraulicsJulia PomaresNo ratings yet
- MOdule 11 in HydraulicsDocument10 pagesMOdule 11 in HydraulicsJulia PomaresNo ratings yet
- Module 8 in HydraulicsDocument7 pagesModule 8 in HydraulicsJulia PomaresNo ratings yet
- Modules 12 in HydraulicsDocument10 pagesModules 12 in HydraulicsJulia PomaresNo ratings yet
- J. E. LABANEN, 2021 I. Learning Outcome: TopicsDocument9 pagesJ. E. LABANEN, 2021 I. Learning Outcome: TopicsJulia PomaresNo ratings yet
- ENSCI 4-Computer Aided Drafting: College of Industrial TechnologyDocument35 pagesENSCI 4-Computer Aided Drafting: College of Industrial TechnologyJulia PomaresNo ratings yet
- Final-Exam-in-CE-313-Highway-2021-2022-editted Problem SolvingDocument2 pagesFinal-Exam-in-CE-313-Highway-2021-2022-editted Problem SolvingJulia PomaresNo ratings yet
- Ce 314 - Final Exam (Problem Solving)Document3 pagesCe 314 - Final Exam (Problem Solving)Julia PomaresNo ratings yet
- Ce 313 Final Exam Problem SolvingDocument4 pagesCe 313 Final Exam Problem SolvingJulia PomaresNo ratings yet
- Cisco HyperFlex Systems Technical DeckDocument81 pagesCisco HyperFlex Systems Technical Deckkinan_kazuki104No ratings yet
- An Analysis of Stravinsky's Symphony of Psalms Focusing On Tonality and HarmonyDocument68 pagesAn Analysis of Stravinsky's Symphony of Psalms Focusing On Tonality and Harmonyr-c-a-d100% (2)
- FITEL Fusion Splicer Catalog PDFDocument25 pagesFITEL Fusion Splicer Catalog PDFAbdelilah CharboubNo ratings yet
- Polymers 14 03693 v2Document20 pagesPolymers 14 03693 v2Abd BAGHADNo ratings yet
- ProblemsDocument1 pageProblemsBeesam Ramesh KumarNo ratings yet
- 1 Huawei 3g Capacity OptimizationDocument39 pages1 Huawei 3g Capacity OptimizationCharles W GitahiNo ratings yet
- HMT16 MarksDocument12 pagesHMT16 MarkstagoreboopathyNo ratings yet
- 141A Service PDFDocument101 pages141A Service PDFAndrás SzabóNo ratings yet
- K-D Hawk: Manitou North America, IncDocument334 pagesK-D Hawk: Manitou North America, IncRazvan MitruNo ratings yet
- Spring State Machine TransitionsDocument6 pagesSpring State Machine TransitionsGroza CristiNo ratings yet
- A Study of Martensitic Stainless Steel AISI 420 Modified Using Plasma NitridingDocument6 pagesA Study of Martensitic Stainless Steel AISI 420 Modified Using Plasma NitridingmanishtubNo ratings yet
- Introduction To Database Management SystemsDocument47 pagesIntroduction To Database Management SystemsprincessvioNo ratings yet
- Sakshi: 7.coordinate GeometryDocument3 pagesSakshi: 7.coordinate GeometryMartyn MartynNo ratings yet
- Investigatory Project Chemistry PH in Everyday LifeDocument23 pagesInvestigatory Project Chemistry PH in Everyday LifeHarshita Jain67% (3)
- 2150708Document3 pages2150708UDV DevelopersNo ratings yet
- Mikrotik Traffic Control With HTBDocument63 pagesMikrotik Traffic Control With HTBSigit PrabowoNo ratings yet
- Maintenance of 132 KV SwitchgearDocument34 pagesMaintenance of 132 KV SwitchgearMuhammad Abdul Rauf100% (1)
- Polymer-Plastics Technology and EngineeringDocument6 pagesPolymer-Plastics Technology and Engineeringsamuelben87No ratings yet
- Read and Write Action of RAM Using IC 7489Document5 pagesRead and Write Action of RAM Using IC 7489Deepak Kumbhar100% (1)
- TEMPLATE School Data Analysis Report 1st Periodic TestDocument3 pagesTEMPLATE School Data Analysis Report 1st Periodic TestDaisy Reyes CayabyabNo ratings yet
- Configure and Verify Device ManagementDocument24 pagesConfigure and Verify Device ManagementJose L. RodriguezNo ratings yet
- MPDFDocument1 pageMPDFVipul WankarNo ratings yet
- CCNA 4 - Chapter 2 QuzDocument1 pageCCNA 4 - Chapter 2 Quzchobiipiggy26No ratings yet
- Skin and Its AppendagesDocument3 pagesSkin and Its AppendagesMarchylle Faye JimenezNo ratings yet
- MvsDocument98 pagesMvsapi-3694132100% (5)
- Brugg Cables Presentation ECMC PDFDocument47 pagesBrugg Cables Presentation ECMC PDFlilcristiNo ratings yet
- Suárez y Melián 2021 Fluted Triangular Non Stemmed PointsDocument22 pagesSuárez y Melián 2021 Fluted Triangular Non Stemmed PointsJuliaNo ratings yet
- Silver Nanoparticles DataDocument6 pagesSilver Nanoparticles DataSanwithz SittiNo ratings yet
- Offshore Riser CalculationDocument10 pagesOffshore Riser CalculationSergio MuñozNo ratings yet
- Mach4 G and M Code Reference ManualDocument81 pagesMach4 G and M Code Reference ManualMegi Setiawan SNo ratings yet
- CATIA V5-6R2015 Basics - Part I : Getting Started and Sketcher WorkbenchFrom EverandCATIA V5-6R2015 Basics - Part I : Getting Started and Sketcher WorkbenchRating: 4 out of 5 stars4/5 (10)
- Certified Solidworks Professional Advanced Weldments Exam PreparationFrom EverandCertified Solidworks Professional Advanced Weldments Exam PreparationRating: 5 out of 5 stars5/5 (1)
- Autodesk Fusion 360: A Power Guide for Beginners and Intermediate Users (3rd Edition)From EverandAutodesk Fusion 360: A Power Guide for Beginners and Intermediate Users (3rd Edition)Rating: 5 out of 5 stars5/5 (2)
- Product Manufacturing and Cost Estimating using CAD/CAE: The Computer Aided Engineering Design SeriesFrom EverandProduct Manufacturing and Cost Estimating using CAD/CAE: The Computer Aided Engineering Design SeriesRating: 4 out of 5 stars4/5 (4)