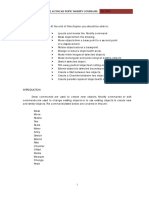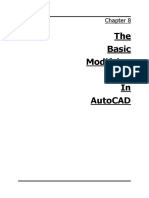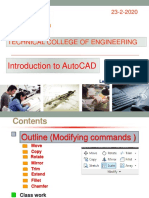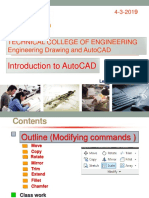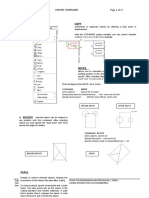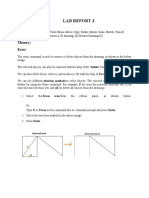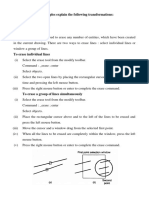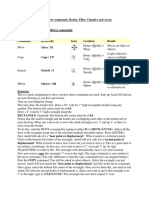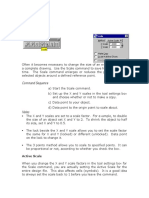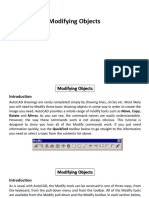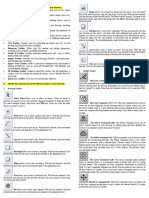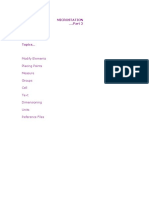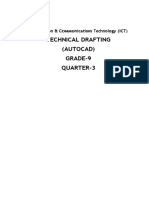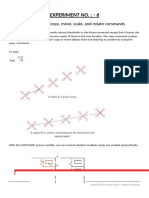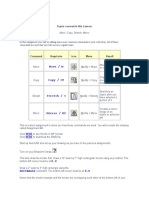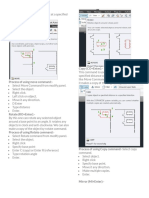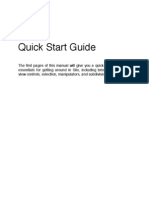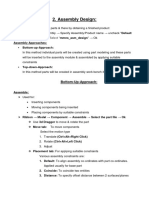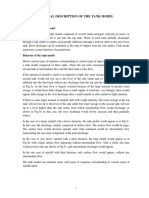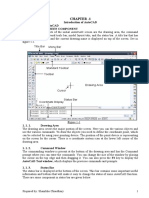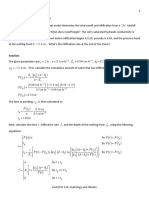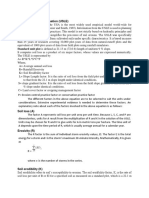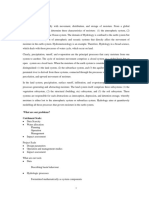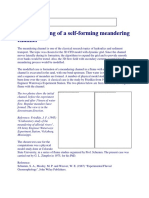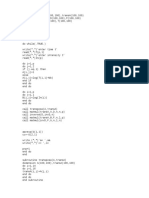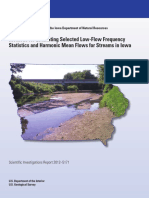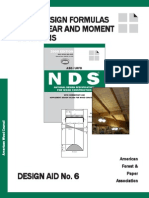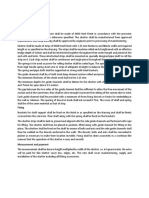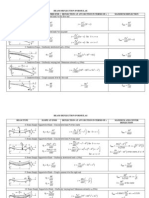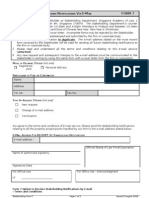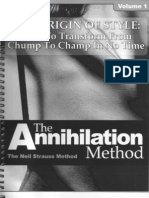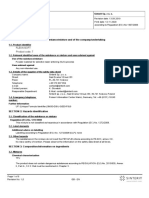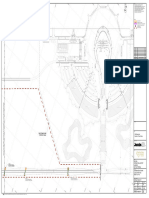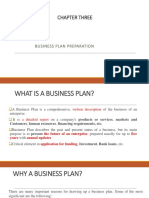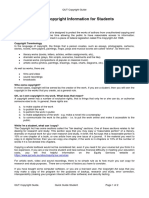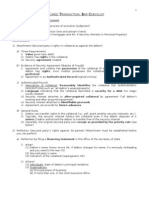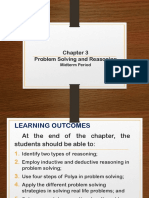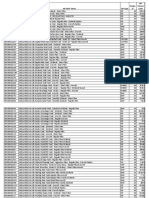Professional Documents
Culture Documents
AutoCAD Editing Commands
Uploaded by
Pujan NeupaneOriginal Title
Copyright
Available Formats
Share this document
Did you find this document useful?
Is this content inappropriate?
Report this DocumentCopyright:
Available Formats
AutoCAD Editing Commands
Uploaded by
Pujan NeupaneCopyright:
Available Formats
CHAPTER -3
Editing the Sketches
3. 0 Introduction
To use AutoCAD effectively, you need to know the editing commands and how to use them, in
this section you learn about the editing commands. The modify toolbar is shown below in figure
3-1
Rotate Chamfer
Erese Mirror Array Stretch Extend Break Explode
Copy Offset Move Scale Trim Fillet
Break at point
Figure 3-1
3. 1 Erase
Erase command is used to remove the unwanted portion or object in drawing.
Toolbar: Modify > Erase
Menu: Modify > Erase
Command: E or Erase
Select the object: Select the object which you want to remove from drawing
Select the object: Enter
3. 2 Move
Sometime, the objects are not located at the position where they actually should be. In this
situation you can use the MOVE command. This move command allows you to move one or
more objects from their current location to a new location specified by you. This change in
location of the objects does not change their size and shape or orientation. See figure 3-2.
Toolbar: Modify > Move
Menu: Modify > Move
Command: M or Move
The prompt sequence that will be followed
when you choose the move button from 900mm Base
the modify toolbar. point
Command: M Enter 900mm Original object after
selection
Select objects: Select the objects to be
moved. Second point of
Select objects: Enter Object after moving
displacement
Specify base point or displacement: to new location
Specify the base point for moving the
selected object. Figure 3-2
Specify second point of displacement or <use first point as displacement>: Specify second point
or press Enter to use the first point.
3. 3 Copy
The copy command used to copy an existing object. This command is similar to the move
command in the sense that it makes copies of the selected objects and places them at specified
locations. But the originals are left intact. See figure 3-2. here process is same but it make copy
of object.
Toolbar: Modify > Copy
Menu: Modify > Copy
Prepared by: Shambhu Chaudhary 28
Command: Co or Cp or Copy
Command: co or cp Enter
Select objects: Select the objects to be moved.
Select objects: Enter
Specify base point or displacement: Specify the base point for moving the selected object.
Specify second point of displacement or <use first point as displacement>: Specify a new
position on the screen using the pointing device or entering coordinates.
Specify second point of displacement or <use first point as displacement>:
3. 4 Offset Original object after
selection
If you want to draw parallel lines, Polylines,
concentric circles, arcs, curves, and so on, you can
you can use the offset command. This command
5
creates another object that is similar to the selected
one.See figure 3-3 Figure 3-3 (a)
Toolbar: Modify > Offset
Menu: Modify > Offset
Command: O or Offset
Remember that you are allowed to select only one entity at a time to
offset.
Command: o
OFFSET
Specify offset distance or [Through] <Through>: 5
5
Select object to offset or <exit>: Select the object which you want to
Original object after
offset. selection
Specify point on side to offset: select the side of offset.
Figure 3-3 (b)
3. 5 Mirror
The mirror command creates mirror copy of the selected objects. The objects can be mirrored at
any angle. This command is helpful in drawing symmetrical figures. When you invoked this
command, AutoCAD will prompt you to select the objects
Mirror Line
and then the mirror line. See figure 3-4
Toolbar: Modify > Mirror
Menu: Modify > Mirror
Command: Mi or Mirror
1800mm
1800mm
Command: mi
MIRROR
Select objects: Select the object which you want to mirror.
Specify first point of mirror line: Specify the first end point.
Specify second point of mirror line: Specify the second end
point. Original object
Delete source objects? [Yes/No] <N>: Enter Y for deletion, after selection
N for retaining the previous objects.
Figure 3-4
3. 6 Rotating
While creating there are many occasions when you have to rotate an object or a group of
objects. You can accomplish this by using the rotate command. See figure 3-5
Toolbar: Modify > Rotate
Menu: Modify > Rotate
Command: Ro or Rotate
Prepared by: Shambhu Chaudhary 29
Command: Ro or ROTATE
Current positive angle in UCS: Original object
ANGDIR=counterclockwise after rotate 40º
ANGBASE=0d0'0"
Select objects: Select the object which
you want to rotate.
Select objects: 40º
Specify base point: select the base
point of object.
Specify rotation angle or [Reference]: Base point Base point
Give the angle in which you can rotate Original object
after selection
the object.
Figure 3-5
Note: Default angle is measure anticlockwise. If you want to change the direction go to the
Unit setting and set the direction of angle.
3. 7 Break
The break command breaks an existing object in two or erases portions of the objects. This
command can be used to remove a part of the selected objects or to break objects such as line,
arcs, circles, ellipses, xline, spline, and Polylines.
Toolbar: Modify > Break at point, Break First break point
Menu: Modify > Break
Command: Br or Break
You break the objects using the following methods.
1 Point Option (See figure 3-6 (a))
This method of breaking the existing entities can be directly
invoked by choosing the Break at point button from the modify
Break object at a point
toolbar.
Select object: Select the object to be broken. Figure 3-6 (a)
Specify second break point or [First point]: f
First break point
Specify first break point: Specify the point at which the object Second break point
should be broken.
Specify second break point:
2 Point Option (See figure 3-6 (b))
This method allows you to break an object between two
selected points. The portion of the object between the two Break object at 2 point
selected points is removed.
Select object: Select the object to be broken. Figure 3-6 (b)
Specify second break point or [First point]: Select the second break point on the object.
First break point
2 Point Select Option (See figure 3-6 (c)) Second break point
This method is similar to the 2 point option; the only difference
is that instead of making the selection point as the first break
point, you allowed to specify a new first point.
Select object: Select the object to be broken.
Specify second break point or [First point]: f Enter Break object at 2 point
selection
Specify first break point: Select the first break point on the
object. Figure 3-6 (c)
Specify second break point: Select the second break point on the object.
Prepared by: Shambhu Chaudhary 30
3. 8 Trim
When create a design, there are a number of places where you have to remove the unwanted
and extending edges. Braking individual
objects take time if you are working on a Select the object to trim
complex design with many objects. In
such case you can use the trim
command. This command trims object
beyond a required point of intersection.
See figure 3-7. Select the first
Toolbar: Modify > Trim cutting edge
Menu: Modify > Trim Before After
Command: Tr or Trim
Command: tr TRIM
Current settings: Projection=UCS, Edge=None Figure 3-7
Select cutting edges ...
Select objects: Select the cutting edge i.e. select the object from where you want to cut the
object.
Select object to trim or shift-select to extend or [Project/Edge/Undo]: Select the object which
you want to cut down.
3. 9 Extend
The extend command may be considered the opposite of the trim command. In the extend
command you can extend lines, Polyline, rays, arcs to meet other objects. This command does
not extend close loops. See figure 3-8
Toolbar: Modify > Extend Select the
Menu: Modify > Extend object to extend
Command: Ex or Extend
Command: ex
EXTEND
Current settings: Projection=UCS, Select the
Edge=None boundary
Select boundary edges ... edges
Select objects: select the object to where
you want to extend the object. Before After
Select object to extend or shift-select to
trim or [Project/Edge/Undo]: Select the object Figure 3-7
which you want to extend.
3. 10 Fillet
The edge in the design is generally filleted to reduce the area of stress concentrating. The fillet
command helps you form round corners between any two entities by allowing you to define two
entities that form a sharp vertex. The result is that a smooth round are is created that
connections the two objects. A fillet can also be created between two intersecting and
nonparallel lines, arcs, Polylines, Xline, Ray, Spline, Circles, and true Ellipses. The fillet arc
created will be tangent to both the selected entities. See figure 3-8.
Toolbar: Modify > Fillet
Menu: Modify > Fillet
Command: F or Fillet
Creating fillets using the select first object option
Prepared by: Shambhu Chaudhary 31
This is the default method to fillet two objects. As the name implies, it prompts for the first
object required for filleting.
Command: f Enter
Current setting: mode = Trim, Radius = 0.0000
Select first object or [Polyline/Radius/Trim/multiple]:
Select second object:
Creating fillets using the radius object option
The fillet you create depends on the radius distance you specify. The default radius is 0.0000.
Command: f FILLET
Current settings: Mode = TRIM, Radius = 0.0000
Select first object or [Polyline/Radius/Trim/multiple]: r Enter Before Fillet
Specify fillet radius <0.0000>: R2 Enter
Select first object or [Polyline/Radius/Trim/multiple]:
Select second object: After Fillet
If lines are Parallel
Creating fillets using the Trim object option
When you create a fillet, an arc is created and the selected objects 1st object
are either trimmed or extended at the endpoint. This is because the
Trim mode is a set to Trim. If it is set no Trim they are left intact. 2nd object
Command: f
FILLET
Current settings: Mode = TRIM, Radius = R2.
R2
Select first object or [Polyline/Radius/Trim/multiple]: t
Enter Trim mode option [Trim/No trim] <Trim>: t
Select first object or [Polyline/Radius/Trim/multiple]: select the No Trim mode
first object
Select second object: select the second object. 1st object
Creating fillets using the Polyline object option
Using the Polyline option you can fillet a number of entities that 2nd object
comprise a single Polyline.
Command: f
R2
FILLET
Current settings: Mode = TRIM, Radius = R2
Select first object or [Polyline/Radius/Trim/multiple]: p
Select 2D Polyline: 2 lines were filleted Trim mode
Note: First line which are you selected must be a Polyline. Figure 3-8
3. 11 Chamfer
Chamfering the sharp corners is another method of reducing the area of stress concentration in
the design. It is defined as the taper provided on a surface. A beveled line connects two separate
objects to create a chamfer. The size of a chamfer depends on its distance from the corner.
Toolbar: Modify > Chamfer D1
Menu: Modify > Chamfer 1st object
Command: Cha or Chamfer
D2
Creating the chamfer using the Distance option
2nd
This option is used to enter the chamfer distance. object
The first distance is calculated from corner along
the edge selected first and second distance is
calculated along the edge that is selected last. Before Chamfer After Chamfer
Command: cha Figure 3-9
CHAMFER
Prepared by: Shambhu Chaudhary 32
(TRIM mode) Current chamfer Dist1 = 0.0000, Dist2 = 0.0000
Select first line or [Polyline/ Distance/ Angle/ Trim/ Method/multiple]: d
Specify first chamfer distance <0.0000>: 10
Specify second chamfer distance <10.0000>: 8
See figure 3-9
Creating the chamfer using the angle option
Command: cha
CHAMFER
(TRIM mode) Current chamfer Dist1 = 0.0000, Dist2 = 0.0000 D1
Select first line or
[Polyline/Distance/Angle/Trim/Method/multiple]: a
30º
Specify chamfer length on the first line <0.0000>: 15
Specify chamfer angle from the first line <0>: 30 After
Select first line or
[Polyline/Distance/Angle/Trim/Method/multiple]:
Select second line: See figure 3-10
Create the chamfer using the Polyline and Trim option by your self. Figure 3-10
3. 12 Stretch
This command can be used to stretch
objects, altering selected portions of
the objects. With this command you
can lengthen objects, shorten them,
and alter their shapes. You must use a
crossing or cpolygon selection to
Window selection
specify the object to stretch. See Before Stretch After Stretch
figure 3-11
Toolbar: Modify > Stretch Figure 3-11
Menu: Modify > Stretch
Command: S or Stretch
Command: s Enter
Select objects to stretch by crossing-window or crossing-polygon...
Select objects: Specify opposite corner: 4 found
Select objects:
Specify base point or displacement:
Specify second point of displacement or <use first point as displacement>:
3. 13 Dived
The Divide command is used to divide an object into a specified number of equal length
segments without actually breaking it. The divide command calculates the full length of the
object and places markers at equal intervals. See figure 3-12
Menu: Draw > Point > Divide
Command: Div or Divide
Figure 3 -12
Select object to divide: Select the object you want to divide.
Enter number of segments or [Block]: 4 Enter the number of segment.
3. 14 Array
Array is defined as the method of creating multiple copies of the selected object and arranging
them in a rectangular or circular fashion. In some drawings you may need to specify an object
multiple times in a rectangular or circular arrangement.
Prepared by: Shambhu Chaudhary 33
3. 14. 1 Rectangular Array
A rectangular Array is formed by making copies of the
selected object along the X and Y axes directions of an
imaginary rectangle. The rectangular array can be created
Column offset distance
by selecting the Rectangular Array radio button in the
Array dialog box, see figure 3-13
Row offset distance
Figure 3-14 (a)
nce
dista
ffset
mn o
Colu
e
tanc
t dis
offse
Row
Base
Rotate with an angle
point
Figure 3-13
Figure 3-14 (b)
A) Rows: This edit box is used to specify the number of row in the rectangular array. The
rows are arranged along the X axis of the current UCS.
B) Columns: This edit box is used to specify the number of columns in the rectangular array.
The columns are arranged along the Y axis of the current UCS.
C) Offset distance and direction area: The options under this area are used to define the
distance between the rows and the columns and the angle of the array.
D) Row offset: This edit box is used to specify the distance between the rows. You can either
enter the distance value in this edit box or choose the pick Row offset button to define the
distance.
E) Column Offset: This edit box is used to specify the distance between the columns. You
can either enter the distance value in this edit box or choose the pick column offset button to
define the distance.
F) Angle of array: This edit box is used to define the angle of the array. This is the value by
which the rows and the columns will be rotated. Positive value will rotate them in the
counterclockwise direction and the negative value will rotate them in the clockwise
direction.
Draw one object and modify it by using Rectangular Array, which is shown in figure 3-14
3. 14. 2 Polar Array
A polar array is an arrangement of objects around a point in a circular fashion. This kind of
array is created by selecting the Polar Array radio button in the Array dialog box, See figure 3-
15
A) Center point: The center point of the array is defined as the point around which the
selected items will be arranged. It is considered as the center point of the imaginary circle
Prepared by: Shambhu Chaudhary 34
on whose circumference the items will be placed. The coordinates of the center of the array
can be specified in the X and Y edit boxes or choose the Pick Center Point button
provided on the right side
Center
point of
array
No of items = 8 ,
Angle of fill = 360°
of the Y edit box.
Figure 3-16
Figure 3-15
B) Method and values Area: The options under this area are used to set the parameters
related to set the parameters related to the method that will be employed to create the polar
array. The default method is Total number of item and Angle to fill. Enter the total number
of items and angle to fill in edit box.
C) Rotate item as copied: This check box is selected to rotate the object as they are copied
around the center point. If check box is cleared, the objects are not rotate as they are
copied. This means that the replicated objects remain in the same orientation as the original
object.
Draw one circle or object and modify it by using Polar Array, Offset, Scale, which is
shown in figure 3-16
3. 15 Scale
Many times you will need to change the size of objects in a
drawing. This command dynamically enlarges or shrinks the
selected object about a base point, keeping the aspect ratio of
the object constant see figure 3-17
Base
Toolbar: Modify > Scale point
Original Object
Menu: Modify > Scale
Command: Sc or Scale
The prompt sequence that will follow when you choose the
Scale button is given next.
Select objects: Select the object to be scaled
Specify base point: Select the base point of selected object
Object after scaling by 0.5
Specify scale factor or [Reference]: Enter the scale factor in
digit for e.g. 0.5. Figure 3-17
3. 16 Explode
This command is invoked when you want to break the composite drawing into a single unit. For
example when you construct the rectangle, there is a four lines joined together and if you select
any one line of them, then whole rectangle is selected, if you explode the rectangle all the lines
Prepared by: Shambhu Chaudhary 35
are separate into single line i.e. in four unit line. This command is used to Polyline, Multiline,
Blocks and other composite drawing.
Toolbar: Modify > Explode
Menu: Modify > Explode
Command: X or Explode
Command: x Enter
Select objects: Select the object to be exploded.
Select objects: Enter
Prepared by: Shambhu Chaudhary 36
You might also like
- Lab Practice # 03 Objects Modification Commands and Tools (I) 3.1 ObjectivesDocument8 pagesLab Practice # 03 Objects Modification Commands and Tools (I) 3.1 Objectivesگيدوڙو ماڇيNo ratings yet
- Cadd Centre, Ajmer: Submitted To-Mr. Sanjay Ojha Sir. by - Sanjay Khatik - Iiyr. CivilDocument51 pagesCadd Centre, Ajmer: Submitted To-Mr. Sanjay Ojha Sir. by - Sanjay Khatik - Iiyr. CivilSUSHEEL KUMAR MEENANo ratings yet
- Topic Modify Command Dec 2010Document16 pagesTopic Modify Command Dec 2010அருண்குமார் அமைப்பியல்No ratings yet
- ENSCI 4-Computer Aided Drafting: College of Industrial TechnologyDocument26 pagesENSCI 4-Computer Aided Drafting: College of Industrial TechnologyJulia PomaresNo ratings yet
- CH 8 The Basic Modifying Tools in AutoCADDocument29 pagesCH 8 The Basic Modifying Tools in AutoCADDennis FortinNo ratings yet
- Modify CAD CommandsDocument5 pagesModify CAD CommandsSam Louis LepitenNo ratings yet
- MEHRAN UNIVERSITY LAB REPORT ON AUTOCAD MODIFY TOOLSDocument5 pagesMEHRAN UNIVERSITY LAB REPORT ON AUTOCAD MODIFY TOOLSQayoom MangrioNo ratings yet
- Auto Cad 5Document40 pagesAuto Cad 5balamuraliNo ratings yet
- Tutorial 3 - CVA027Document11 pagesTutorial 3 - CVA027tjmwinterNo ratings yet
- Introduction To Autocad: Technical College of EngineeringDocument12 pagesIntroduction To Autocad: Technical College of EngineeringShex Shapur Shex WalyNo ratings yet
- Introduction To Autocad: Technical College of Engineering Engineering Drawing and AutocadDocument12 pagesIntroduction To Autocad: Technical College of Engineering Engineering Drawing and AutocadNazar AhmedNo ratings yet
- Building Construction & Graphics Autocad: Editing CommandsDocument18 pagesBuilding Construction & Graphics Autocad: Editing CommandsumarNo ratings yet
- 3 - Rev - Module 3 Modify CommandsDocument17 pages3 - Rev - Module 3 Modify CommandsFredel De VeraNo ratings yet
- BES 114 Exercise - Activity 3Document5 pagesBES 114 Exercise - Activity 3CHARLES YUBAL BAYLONNo ratings yet
- Machine Design 2 Lab Report 3Document7 pagesMachine Design 2 Lab Report 3MUHAMMAD AbdullahNo ratings yet
- Creating Selection Sets Move, Copy, Stretch, Mirror: Lesson 1-5,6 Intro To DimensioningDocument9 pagesCreating Selection Sets Move, Copy, Stretch, Mirror: Lesson 1-5,6 Intro To DimensioningNgoc TonNo ratings yet
- Quick Start To Autocad Technical DrawingDocument24 pagesQuick Start To Autocad Technical DrawingSüleymanNo ratings yet
- CAD transformations explained with examplesDocument7 pagesCAD transformations explained with examplesNavroop SinghNo ratings yet
- PLATE 3 Week3Document27 pagesPLATE 3 Week3Esona Rachelyn P.No ratings yet
- Lesson 4Document7 pagesLesson 4Odiwuor VictorNo ratings yet
- Erase, Copy, Mirror, Offset, Array, Move, Rotate, Scale, Stretch, Lengthen, Trim, Extend, Break at Point, Break, Chamfer, Fillet, ExplodeDocument18 pagesErase, Copy, Mirror, Offset, Array, Move, Rotate, Scale, Stretch, Lengthen, Trim, Extend, Break at Point, Break, Chamfer, Fillet, ExplodeRida E ZahraNo ratings yet
- Microstation Part 1.2Document14 pagesMicrostation Part 1.2Krishna KNo ratings yet
- c03 Inv5 EvalDocument40 pagesc03 Inv5 EvalYnomata RusamellNo ratings yet
- Autocad 2d NotesDocument33 pagesAutocad 2d NotesGudapati PrasadNo ratings yet
- Learn AutoCAD Basics in 40 StepsDocument57 pagesLearn AutoCAD Basics in 40 StepsgurpreetNo ratings yet
- Edit Commands: Autocad 2D TutorialDocument15 pagesEdit Commands: Autocad 2D Tutorialamini307No ratings yet
- Lesson 5 Modifying ObjectsDocument41 pagesLesson 5 Modifying ObjectsClaudette Lindsay LabagnoyNo ratings yet
- Ilovepdf MergedDocument102 pagesIlovepdf MergedVincent CastilloNo ratings yet
- toolbarsDocument3 pagestoolbarsGliönä Löu Ärënäs MërcädöNo ratings yet
- AutoCAD 2016 Important Notes - by - Mamun HossenDocument67 pagesAutoCAD 2016 Important Notes - by - Mamun HossenMamun HossenNo ratings yet
- Experiment No. - 3: Running Object Snaps (OSNAP Command)Document18 pagesExperiment No. - 3: Running Object Snaps (OSNAP Command)YashNo ratings yet
- EE 206L Computer-Aided Drafting - MODULE 4Document20 pagesEE 206L Computer-Aided Drafting - MODULE 4Riah Ann CayananNo ratings yet
- Move CommandDocument1 pageMove CommandARPIT SRIVASTAVANo ratings yet
- Autocad 2008 Tutorial 3Document10 pagesAutocad 2008 Tutorial 3Ali Kemal ArkunNo ratings yet
- Blender Mesh Modeling Objects GuideDocument3 pagesBlender Mesh Modeling Objects Guideamiry1373No ratings yet
- Module 6Document12 pagesModule 6Natnat RapinanNo ratings yet
- Working With Connectors: Figure 92: Position ToolbarDocument15 pagesWorking With Connectors: Figure 92: Position ToolbarNeuer FamilyNo ratings yet
- Working With Connectors: Figure 92: Position ToolbarDocument15 pagesWorking With Connectors: Figure 92: Position ToolbarNeuer FamilyNo ratings yet
- Department of Mechanical Engineering: Machine Design & CAD-II Lab (MEEN-3238)Document18 pagesDepartment of Mechanical Engineering: Machine Design & CAD-II Lab (MEEN-3238)Sarmad HafeezNo ratings yet
- Microstation .Part 2: Modify Elements Placing Points Measure Groups Cell Text Dimensioning Units Reference FilesDocument46 pagesMicrostation .Part 2: Modify Elements Placing Points Measure Groups Cell Text Dimensioning Units Reference FilesKrishna KNo ratings yet
- AutoCAD - Modify ToolbarDocument18 pagesAutoCAD - Modify ToolbarMarcusNo ratings yet
- Experiment - 3: Aim:-Top View Side View: - Front ViewDocument4 pagesExperiment - 3: Aim:-Top View Side View: - Front ViewSubhash KumarNo ratings yet
- Grade 9 Third QuarterDocument14 pagesGrade 9 Third QuarterJoven AddatuNo ratings yet
- Lesson 4Document22 pagesLesson 4Reyven KyleNo ratings yet
- CAD Lab ManualDocument40 pagesCAD Lab ManualvelavansuNo ratings yet
- Experiment No. 06Document4 pagesExperiment No. 06Shubham ShindeNo ratings yet
- Move / M: Topics Covered in This LessonDocument4 pagesMove / M: Topics Covered in This LessonjoelNo ratings yet
- Move (M+Enter)Document10 pagesMove (M+Enter)Lovely Thea GabrielNo ratings yet
- UDT Commands in RhinoDocument34 pagesUDT Commands in RhinoJorge GuzmanNo ratings yet
- Modify tools: Copy, Mirror, Offset, Array, Move, Rotate, Scale, Trim, Break, Extend, Chamfer, Fillet and HatchingDocument29 pagesModify tools: Copy, Mirror, Offset, Array, Move, Rotate, Scale, Trim, Break, Extend, Chamfer, Fillet and HatchingFasil GetachewNo ratings yet
- Solid ModelsDocument30 pagesSolid ModelsKian TecsonNo ratings yet
- Silo HelpDocument272 pagesSilo HelpLucianNo ratings yet
- 3- Creating and Editing MeshesDocument19 pages3- Creating and Editing MeshesbachandeepNo ratings yet
- Modifying Commands Part I: You Will Learn in This ChapterDocument41 pagesModifying Commands Part I: You Will Learn in This ChaptermartinNo ratings yet
- CAD Assembly Design and Modeling TechniquesDocument3 pagesCAD Assembly Design and Modeling TechniquesangelosNo ratings yet
- Actividad1 20 08 2023Document29 pagesActividad1 20 08 2023dr541212No ratings yet
- CATIA V5-6R2015 Basics Part III: Assembly Design, Drafting, Sheetmetal Design, and Surface DesignFrom EverandCATIA V5-6R2015 Basics Part III: Assembly Design, Drafting, Sheetmetal Design, and Surface DesignRating: 5 out of 5 stars5/5 (2)
- CATIA V5-6R2015 Basics - Part II: Part ModelingFrom EverandCATIA V5-6R2015 Basics - Part II: Part ModelingRating: 4.5 out of 5 stars4.5/5 (3)
- NX 9 for Beginners - Part 3 (Additional Features and Multibody Parts, Modifying Parts)From EverandNX 9 for Beginners - Part 3 (Additional Features and Multibody Parts, Modifying Parts)No ratings yet
- L8 - Influence Line Diagrams PDFDocument14 pagesL8 - Influence Line Diagrams PDFSudharsanamurthy PunniamurthyNo ratings yet
- Hatching and Gradient Fills in DrawingsDocument5 pagesHatching and Gradient Fills in DrawingsPujan NeupaneNo ratings yet
- Chapter - 4: Working With Drawing Aids Layer 4. 1 Understanding The Concept and Use of LayerDocument5 pagesChapter - 4: Working With Drawing Aids Layer 4. 1 Understanding The Concept and Use of LayerPujan NeupaneNo ratings yet
- Self Evaluation FormDocument3 pagesSelf Evaluation FormPujan NeupaneNo ratings yet
- Basic Geometries On AutocadDocument20 pagesBasic Geometries On AutocadPujan NeupaneNo ratings yet
- Tank ModelDocument6 pagesTank ModelPujan NeupaneNo ratings yet
- Specif 14Document4 pagesSpecif 14nabin mallaNo ratings yet
- Chapter - 1: Introduction of Autocad 1. 0 Strting Autocad 1. 1 Autocad Screen ComponentDocument7 pagesChapter - 1: Introduction of Autocad 1. 0 Strting Autocad 1. 1 Autocad Screen ComponentPujan NeupaneNo ratings yet
- Green and Ampt Steady RainfallDocument4 pagesGreen and Ampt Steady RainfallPujan NeupaneNo ratings yet
- USLE Soil Loss Model FactorsDocument2 pagesUSLE Soil Loss Model FactorsPujan NeupaneNo ratings yet
- Least Square TechniqueDocument4 pagesLeast Square TechniquePujan NeupaneNo ratings yet
- Water Balance ModelDocument8 pagesWater Balance ModelPujan NeupaneNo ratings yet
- Advance Hydrology RequirementDocument7 pagesAdvance Hydrology RequirementPujan NeupaneNo ratings yet
- Control System of Headworks - GatesDocument13 pagesControl System of Headworks - GatesPujan NeupaneNo ratings yet
- Monitoring of SedimentationDocument3 pagesMonitoring of SedimentationPujan NeupaneNo ratings yet
- Design of Intake DoED GuidelineDocument22 pagesDesign of Intake DoED GuidelinePujan NeupaneNo ratings yet
- USLE Soil Loss Model FactorsDocument2 pagesUSLE Soil Loss Model FactorsPujan NeupaneNo ratings yet
- Spillway Flow OptimizationDocument3 pagesSpillway Flow OptimizationPujan NeupaneNo ratings yet
- CFD Modelling of A Self Meandering ChannelDocument11 pagesCFD Modelling of A Self Meandering ChannelPujan NeupaneNo ratings yet
- Recursive IDF by LSTDocument2 pagesRecursive IDF by LSTPujan NeupaneNo ratings yet
- Low Flow Analysis PDFDocument112 pagesLow Flow Analysis PDFPujan NeupaneNo ratings yet
- Soil Loss Monitoring and ModelingDocument9 pagesSoil Loss Monitoring and ModelingPujan NeupaneNo ratings yet
- MIP Method of Hydrological Analysis OrdinatesDocument1 pageMIP Method of Hydrological Analysis OrdinatesPujan NeupaneNo ratings yet
- 3 HydrographDocument3 pages3 HydrographPujan NeupaneNo ratings yet
- Beam Design Formulas With Shear and MomentDocument20 pagesBeam Design Formulas With Shear and MomentMuhammad Saqib Abrar100% (8)
- Rolling Shutter: Detail Specification / Requirements As Per Relevant IS CodeDocument1 pageRolling Shutter: Detail Specification / Requirements As Per Relevant IS CodePujan NeupaneNo ratings yet
- Fixed End MomentsDocument1 pageFixed End MomentsHarold DeanNo ratings yet
- Beam Deflection FormulaeDocument2 pagesBeam Deflection Formulae7575757575100% (6)
- Performance Security: (On Letterhead Paper of The 'A' Class Commercial Bank)Document1 pagePerformance Security: (On Letterhead Paper of The 'A' Class Commercial Bank)Pujan NeupaneNo ratings yet
- Hospital NetworkDocument36 pagesHospital NetworkAbhishek MishraNo ratings yet
- Form 7Document2 pagesForm 7Wing TabarNo ratings yet
- IJPC 13 4 Hormone Replacement TherapyDocument92 pagesIJPC 13 4 Hormone Replacement TherapyMatiasNo ratings yet
- Neil Strauss - The Annihilation Method - Style's Archives - Volume 1 - The Origin of Style - How To Transform From Chump To Champ in No TimeDocument132 pagesNeil Strauss - The Annihilation Method - Style's Archives - Volume 1 - The Origin of Style - How To Transform From Chump To Champ in No TimeDaniel Nii Armah Tetteh100% (2)
- Chapin - Advanced Tech For Modern Drummer - SAMPLEDocument5 pagesChapin - Advanced Tech For Modern Drummer - SAMPLEhokoNo ratings yet
- Audit Chapter 7Document5 pagesAudit Chapter 7Addi Såïñt George100% (2)
- Online test series analysis reportDocument17 pagesOnline test series analysis reportchetan kapoorNo ratings yet
- The Brain from Inside Out Chapter 4 SummaryDocument20 pagesThe Brain from Inside Out Chapter 4 SummaryjuannnnNo ratings yet
- MSDS Slideway Oil Iso VG 68 - 031115Document6 pagesMSDS Slideway Oil Iso VG 68 - 031115Rini SiskayantiNo ratings yet
- Chapter 2Document5 pagesChapter 2Ayush Hooda class 12 ANo ratings yet
- Safety Data Sheet: Flexa SoftDocument9 pagesSafety Data Sheet: Flexa SoftSercan şahinkayaNo ratings yet
- At GN4Document1 pageAt GN4jazzvivekNo ratings yet
- Certified Islamic Professional Accountant (Cipa) ProgramDocument13 pagesCertified Islamic Professional Accountant (Cipa) ProgramTijjani Ridwanulah AdewaleNo ratings yet
- Chapter Three: Business Plan PreparationDocument26 pagesChapter Three: Business Plan PreparationwaqoleNo ratings yet
- V200 User ManualDocument171 pagesV200 User ManualuriahskyNo ratings yet
- Crash of Air France ConcordeDocument11 pagesCrash of Air France ConcordeAhmad Aimi SafuanNo ratings yet
- MJP Rate Schedule for Water Supply Pipeline ProjectDocument6 pagesMJP Rate Schedule for Water Supply Pipeline ProjectJalal TamboliNo ratings yet
- Quickguide Students For CopyrightsDocument2 pagesQuickguide Students For Copyrightslordvorldomort100% (1)
- SECURED TRANSACTION BAR CHECKLISTDocument4 pagesSECURED TRANSACTION BAR CHECKLISTatw4377100% (1)
- San Lam Stratus FundsDocument2 pagesSan Lam Stratus FundsTiso Blackstar GroupNo ratings yet
- Qualitative Research On Vocabulary and Spelling Skills of A Student Chapters I IIIDocument23 pagesQualitative Research On Vocabulary and Spelling Skills of A Student Chapters I IIIarniza blazoNo ratings yet
- Gripper of FTV Invisio Panels For Horizontal FacadeDocument16 pagesGripper of FTV Invisio Panels For Horizontal FacadefghfNo ratings yet
- Crisis Management HandoutDocument56 pagesCrisis Management HandoutdraNo ratings yet
- RJR Nabisco LBODocument14 pagesRJR Nabisco LBONazir Ahmad BahariNo ratings yet
- Chapter 3 Week 1 Inductive and Deductive ReasoningDocument57 pagesChapter 3 Week 1 Inductive and Deductive ReasoningDiane Agcaoili Edra50% (6)
- CAPS LESSON PLAN, KAHOOT QUIZ, PPT VIDEODocument3 pagesCAPS LESSON PLAN, KAHOOT QUIZ, PPT VIDEOMandisa MselekuNo ratings yet
- MF ISIN CodeDocument49 pagesMF ISIN CodeshriramNo ratings yet
- PIRA - 2022 - ESTIMATED FMV As of October 2022Document48 pagesPIRA - 2022 - ESTIMATED FMV As of October 2022Aggy ReynadoNo ratings yet
- Kristine Jane T. Zipagan Assignment: 1. Parts of InfographicsDocument2 pagesKristine Jane T. Zipagan Assignment: 1. Parts of InfographicsChristyNo ratings yet
- Passenger Handling Presentation 2020Document305 pagesPassenger Handling Presentation 2020Elshaikh100% (1)